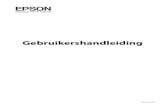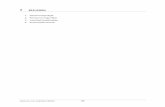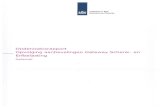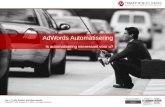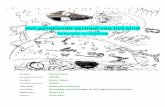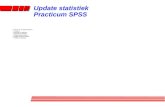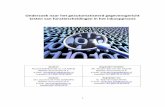pdfs.icecat.bizpdfs.icecat.biz/pdf/43941730-8647-manual.pdfAuteursrecht Niets uit deze uitgave mag...
Transcript of pdfs.icecat.bizpdfs.icecat.biz/pdf/43941730-8647-manual.pdfAuteursrecht Niets uit deze uitgave mag...
AuteursrechtNiets uit deze uitgave mag worden verveelvoudigd, opgeslagen in een geautomatiseerd gegevensbestand ofopenbaar worden gemaakt, in enige vorm of op enige wijze, hetzij elektronisch, mechanisch, door fotokopieën,opnamen of op enige andere manier, zonder voorafgaande schriftelijke toestemming van Seiko EpsonCorporation. Seiko Epson Corporation wijst alle patentaansprakelijkheid af wat betreft het gebruik van deinformatie in deze uitgave. Evenmin kan Seiko Epson Corporation aansprakelijk worden gesteld voor schadevoortvloeiende uit het gebruik van de informatie in deze uitgave. De hierin beschreven informatie is alleenbedoeld voor gebruik bij deze Epson-printer. Epson is niet verantwoordelijk voor het gebruik van deze informatiebij andere printers.
Seiko Epson Corporation noch zijn filialen kunnen verantwoordelijk worden gesteld door de koper van dit productof derden voor schade, verlies, kosten of uitgaven die de koper of derden oplopen ten gevolge van al dan nietfoutief gebruik of misbruik van dit product of onbevoegde wijzigingen en herstellingen, of (met uitzondering vande VS) het zich niet strikt houden aan de gebruiks- en onderhoudsvoorschriften van Seiko Epson Corporation.
Seiko Epson Corporation noch zijn filialen kunnen verantwoordelijk worden gesteld voor schade of problemenvoortvloeiend uit het gebruik van andere dan originele onderdelen of verbruiksgoederen kenbaar als OriginalEpson Products of Epson Approved Products by Seiko Epson Corporation.
Seiko Epson Corporation kan niet verantwoordelijk worden gesteld voor schade voortvloeiende uitelektromagnetische storingen die plaatsvinden door het gebruik van andere interfacekabels dan kenbaar als EpsonApproved Products by Seiko Epson Corporation.
© 2013 Seiko Epson Corporation. All rights reserved.
De inhoud van deze handleiding en de specificaties van dit product kunnen zonder voorafgaande kennisgevingworden gewijzigd.
Gebruikershandleiding
Auteursrecht
2
Handelsmerken❏ EPSON® is een gedeponeerd handelsmerk en EPSON EXCEED YOUR VISION of EXCEED YOUR VISION is
een handelsmerk van Seiko Epson Corporation.
❏ PRINT Image Matching™ en het PRINT Image Matching-logo zijn handelsmerken van Seiko EpsonCorporation.Copyright © 2001 Seiko Epson Corporation. All rights reserved.
❏ Intel® is a registered trademark of Intel Corporation.
❏ EPSON Scan software is based in part on the work of the Independent JPEG Group.
❏ libtiffCopyright © 1988-1997 Sam LefflerCopyright © 1991-1997 Silicon Graphics, Inc.Permission to use, copy, modify, distribute, and sell this software and its documentation for any purpose ishereby granted without fee, provided that (i) the above copyright notices and this permission notice appear inall copies of the software and related documentation, and (ii) the names of Sam Leffler and Silicon Graphicsmay not be used in any advertising or publicity relating to the software without the specific, prior writtenpermission of Sam Leffler and Silicon Graphics.THE SOFTWARE IS PROVIDED "AS-IS" AND WITHOUT WARRANTY OF ANY KIND, EXPRESS,IMPLIED OR OTHERWISE, INCLUDING WITHOUT LIMITATION, ANY WARRANTY OFMERCHANTABILITY OR FITNESS FOR A PARTICULAR PURPOSE.IN NO EVENT SHALL SAM LEFFLER OR SILICON GRAPHICS BE LIABLE FOR ANY SPECIAL,INCIDENTAL, INDIRECT OR CONSEQUENTIAL DAMAGES OF ANY KIND, OR ANY DAMAGESWHATSOEVER RESULTING FROM LOSS OF USE, DATA OR PROFITS, WHETHER OR NOT ADVISEDOF THE POSSIBILITY OF DAMAGE, AND ON ANY THEORY OF LIABILITY, ARISING OUT OF OR INCONNECTION WITH THE USE OR PERFORMANCE OF THIS SOFTWARE.
❏ Microsoft®, Windows®, and Windows Vista® are registered trademarks of Microsoft Corporation.
❏ Apple, Macintosh, Mac OS, OS X, and Bonjour are trademarks of Apple Inc., registered in the U.S. and othercountries. AirPrint is a trademark of Apple Inc.
❏ Apple Chancery, Chicago, Geneva, Hoefler Text, Monaco and New York are trademarks or registeredtrademarks of Apple Inc.
❏ Google Cloud Print™ is a registered trademark of Google Inc.
❏ Monotype is a trademark of Monotype Imaging, Inc. registered in the United States Patent and TrademarkOffice and may be registered in certain jurisdictions.
❏ Albertus, Arial, Gill Sans, Joanna and Times New Roman are trademarks of The Monotype Corporation.
❏ ITC Avant Garde, ITC Bookman, ITC Lubalin, ITC Mona Lisa Recut, ITC Symbol, ITC Zapf-Chancery, andITC Zapf Dingbats are trademarks of International Typeface Corporation registered in the United States Patentand Trademark Office and may be registered in certain jurisdictions.
❏ Clarendon, Helvetica, New Century Schoolbook, Optima, Palatino, Stempel Garamond, Times and Univers areregistered trademarks of Heidelberger Druckmaschinen AG, which may be registered in certain jurisdictions,exclusively licensed through Linotype Library GmbH, a wholly owned subsidiary of HeidelbergerDruckmaschinen AG.
❏ Wingdings is a registered trademark of Microsoft Corporation in the United States and other countries.
❏ Antique Olive is a registered trademark of Marcel Olive and may be registered in certain jurisdictions.
❏ Adobe SansMM, Adobe SerifMM, Carta, and Tekton are registered trademarks of Adobe Systems Incorporated.
Gebruikershandleiding
Handelsmerken
3
❏ Marigold and Oxford are trademarks of AlphaOmega Typography.
❏ Coronet is a registered trademark of Ludlow Type Foundry.
❏ Eurostile is a trademark of Nebiolo.
❏ Bitstream is a registered trademark of Bitstream Inc. registered in the United States Patent and TrademarkOffice and may be registered in certain jurisdictions.
❏ Swiss is a trademark of Bitstream Inc. registered in the United States Patent and Trademark Office and may beregistered in certain jurisdictions.
❏ PCL is the registered trademark of Hewlett-Packard Company.
❏ Adobe, Adobe Reader, PostScript3, Acrobat, and Photoshop are trademarks of Adobe systems Incorporated,which may be registered in certain jurisdictions.
❏ GetoptCopyright © 1987, 1993, 1994 The Regents of the University of California. All rights reserved.Redistribution and use in source and binary forms, with or without modification, are permitted provided thatthe following conditions are met:1. Redistributions of source code must retain the above copyright notice, this list of conditions and the followingdisclaimer.2. Redistributions in binary form must reproduce the above copyright notice, this list of conditions and thefollowing disclaimer in the documentation and/or other materials provided with the distribution.4. Neither the name of the University nor the names of its contributors may be used to endorse or promoteproducts derived from this software without specific prior written permission.THIS SOFTWARE IS PROVIDED BY THE REGENTS AND CONTRIBUTORS ''AS IS'' AND ANY EXPRESSOR IMPLIED WARRANTIES, INCLUDING, BUT NOT LIMITED TO, THE IMPLIED WARRANTIES OFMERCHANTABILITY AND FITNESS FOR A PARTICULAR PURPOSE ARE DISCLAIMED. IN NO EVENTSHALL THE REGENTS OR CONTRIBUTORS BE LIABLE FOR ANY DIRECT, INDIRECT, INCIDENTAL,SPECIAL, EXEMPLARY, OR CONSEQUENTIAL DAMAGES (INCLUDING, BUT NOT LIMITED TO,PROCUREMENT OF SUBSTITUTE GOODS OR SERVICES; LOSS OF USE, DATA, OR PROFITS; ORBUSINESS INTERRUPTION) HOWEVER CAUSED AND ON ANY THEORY OF LIABILITY, WHETHER INCONTRACT, STRICT LIABILITY, OR TORT (INCLUDING NEGLIGENCE OR OTHERWISE) ARISING INANY WAY OUT OF THE USE OF THIS SOFTWARE, EVEN IF ADVISED OF THE POSSIBILITY OF SUCHDAMAGE.
❏ ArcfourThis code illustrates a sample implementation of the Arcfour algorithm.Copyright © April 29, 1997 Kalle Kaukonen. All Rights Reserved.Redistribution and use in source and binary forms, with or without modification, are permitted provided thatthis copyright notice and disclaimer are retained.THIS SOFTWARE IS PROVIDED BY KALLE KAUKONEN AND CONTRIBUTORS ''AS IS'' AND ANYEXPRESS OR IMPLIED WARRANTIES, INCLUDING, BUT NOT LIMITED TO, THE IMPLIEDWARRANTIES OF MERCHANTABILITY AND FITNESS FOR A PARTICULAR PURPOSE AREDISCLAIMED. IN NO EVENT SHALL KALLE KAUKONEN OR CONTRIBUTORS BE LIABLE FOR ANYDIRECT, INDIRECT, INCIDENTAL, SPECIAL, EXEMPLARY, OR CONSEQUENTIAL DAMAGES(INCLUDING, BUT NOT LIMITED TO, PROCUREMENT OF SUBSTITUTE GOODS OR SERVICES; LOSSOF USE, DATA, OR PROFITS; OR BUSINESS INTERRUPTION) HOWEVER CAUSED AND ON ANYTHEORY OF LIABILITY, WHETHER IN CONTRACT, STRICT LIABILITY, OR TORT (INCLUDINGNEGLIGENCE OR OTHERWISE) ARISING IN ANY WAY OUT OF THE USE OF THIS SOFTWARE, EVENIF ADVISED OF THE POSSIBILITY OF SUCH DAMAGE.
Gebruikershandleiding
Handelsmerken
4
❏ microSDHC Logo is a trademark of SD-3C, LLC.Opmerking: microSDHC in ingebouwd in het product en kan niet verwijderd worden.
❏ Algemene kennisgeving: Andere productnamen vermeld in deze uitgave dienen uitsluitend als identificatie enkunnen handelsmerken zijn van hun respectievelijke eigenaars. Epson maakt geen enkele aanspraak op enigerechten op deze handelsmerken.
Gebruikershandleiding
Handelsmerken
5
Inhoudsopgave
Auteursrecht
Handelsmerken
Over deze handleidingInleiding op de handleidingen. . . . . . . . . . . . . . . . 10Markeringen en symbolen. . . . . . . . . . . . . . . . . . . 10Beschrijvingen gebruikt in deze handleiding. . . . . . 11Referenties voor besturingssystemen. . . . . . . . . . . . 11
Belangrijke instructiesVeiligheidsvoorschriften. . . . . . . . . . . . . . . . . . . . 12Printeradviezen en waarschuwingen. . . . . . . . . . . . 13
Adviezen en waarschuwingen voor instellen/gebruiken van de printer. . . . . . . . . . . . . . . . . . 13Adviezen en waarschuwingen voor gebruikvan de printer met een draadloze verbinding. . . . 14Adviezen en waarschuwingen voor gebruikvan het touchscreen. . . . . . . . . . . . . . . . . . . . . . 15Adviezen en waarschuwingen voor gebruikvan de optionele kast. . . . . . . . . . . . . . . . . . . . . 15
Uw persoonlijke gegevens beschermen. . . . . . . . . . 15
BeheerdersinstellingenPrinterinstellingen vergrendelen d.m.v. eenbeheerderswachtwoord. . . . . . . . . . . . . . . . . . . . . .16De printerinstellingen ontgrendelen. . . . . . . . . . . . 16Functiebeperkingen voor gebruikers. . . . . . . . . . . . 16
Basisprincipes van printerNamen en functies van onderdelen. . . . . . . . . . . . . 18Bedieningspaneel. . . . . . . . . . . . . . . . . . . . . . . . . . 22
Druktoetsen en lampjes. . . . . . . . . . . . . . . . . . . 22Weergegeven pictogrammen op het display. . . . . 22Pictogrammen die weergegeven worden ophet sofwaretoetsenbord van het LCD-scherm. . . 24
Menuopties. . . . . . . . . . . . . . . . . . . . . . . . . . . . . . 24Modus Kopiëren. . . . . . . . . . . . . . . . . . . . . . . . 24Modus Scannen. . . . . . . . . . . . . . . . . . . . . . . . . 26Modus Fax. . . . . . . . . . . . . . . . . . . . . . . . . . . . .28Modus Geheug. app.. . . . . . . . . . . . . . . . . . . . . 29Modus Instellen. . . . . . . . . . . . . . . . . . . . . . . . . 31Contactpersonen-modus. . . . . . . . . . . . . . . . . . 42Presets-modus. . . . . . . . . . . . . . . . . . . . . . . . . . 42
Statusmenu. . . . . . . . . . . . . . . . . . . . . . . . . . . . 42
Papier ladenVoorzorgsmaatregelen voor hanteren van papier. . . 43Beschikbaar papier en capaciteit. . . . . . . . . . . . . . . 43
Lijst met papiertypes. . . . . . . . . . . . . . . . . . . . . 46Papier in de Papiercassette laden. . . . . . . . . . . . . . .47Papier in de Papiertoevoer achter laden. . . . . . . . . .49Papier in de Papiertoevoer vóór laden. . . . . . . . . . . 51Enveloppen laden en voorzorgsmaatregelen. . . . . . 52Het papierformaat en papiertype voor elkepapierbron instellen. . . . . . . . . . . . . . . . . . . . . . . . 52
Originelen plaatsenBeschikbare originelen voor de ADF. . . . . . . . . . . . 54Originelen in de ADF plaatsen. . . . . . . . . . . . . . . . 54Originelen op de Scannerglasplaat plaatsen. . . . . . . 56
Contactpersonen beherenContactpersonen opslaan. . . . . . . . . . . . . . . . . . . . 58Contactgroepen opslaan. . . . . . . . . . . . . . . . . . . . .58Registratie en back-up van contactpersonen viaeen computer. . . . . . . . . . . . . . . . . . . . . . . . . . . . .59
AfdrukkenAfdrukken via het bedieningspaneel. . . . . . . . . . . . 60Afdrukken vanaf een computer. . . . . . . . . . . . . . . .60
Gebruikers in de printerdriver autoriseren alsde Functiebeperking geactiveerd is(uitsluitend voor Windows). . . . . . . . . . . . . . . . 61Basisprincipes van printer - Windows. . . . . . . . . 61Basisprincipes van printer - Mac OS X. . . . . . . . 63Dubbelzijdig afdrukken. . . . . . . . . . . . . . . . . . . 64Meerdere pagina's op één vel afdrukken. . . . . . . 67Afdruk aanpassen aan papierformaat. . . . . . . . . 68Meerdere bestanden samen afdrukken (alleenvoor Windows). . . . . . . . . . . . . . . . . . . . . . . . . 69Groter afdrukken en posters maken (alleenvoor Windows). . . . . . . . . . . . . . . . . . . . . . . . . 70Afdrukken op enveloppen. . . . . . . . . . . . . . . . . 76Geavanceerde functies gebruiken voorafdrukken. . . . . . . . . . . . . . . . . . . . . . . . . . . . . 77
Afdrukken m.b.v. een PostScript printerdriver. . . . . 79
Gebruikershandleiding
Inhoudsopgave
6
Afdrukken m.b.v. een PostScriptprinterdriver - Windows. . . . . . . . . . . . . . . . . . . 79Afdrukken m.b.v. een PostScriptprinterdriver - Mac OS X. . . . . . . . . . . . . . . . . . 81Items instellen voor de PostScript printerdriver. . 84
Afdrukken m.b.v. de Epson Universal P6printerdriver (uitsluitend voor Windows). . . . . . . . 84Afdrukken met Smart Devices. . . . . . . . . . . . . . . . 85Afdrukken annuleren. . . . . . . . . . . . . . . . . . . . . . . 85
Afdrukken annuleren - Printertoets. . . . . . . . . . 85Afdrukken annuleren - Statusmenu. . . . . . . . . . .85Afdrukken annuleren - Windows. . . . . . . . . . . . 86Afdrukken annuleren - Mac OS X. . . . . . . . . . . .86
Kopiëren
ScannenScannen via het bedieningspaneel. . . . . . . . . . . . . . 88
Scannen naar e-mailbericht. . . . . . . . . . . . . . . . 88Scannen naar een netwerkmap of FTP-server. . . 89Scannen naar een geheugenapparaat. . . . . . . . . . 89Scannen naar Cloud. . . . . . . . . . . . . . . . . . . . . .90Scannen m.b.v. Document Capture Pro(uitsluitend voor Windows). . . . . . . . . . . . . . . . 90Scannen naar een computer (WSD). . . . . . . . . . 91
Scannen vanaf een computer. . . . . . . . . . . . . . . . . 91Gebruikers autoriseren bij gebruik vanToegangscontrole bij EPSON Scan(uitsluitend voor Windows). . . . . . . . . . . . . . . . 91Scannen in de Kantoormodus. . . . . . . . . . . . . . .92Scannen in de Professionele modus. . . . . . . . . . .93
Scannen met Smart Devices. . . . . . . . . . . . . . . . . . 95
FaxenEen faxbericht instellen. . . . . . . . . . . . . . . . . . . . . 96
Aansluiten op een telefoonlijn. . . . . . . . . . . . . . .96Basisinstellingen voor faxberichtenconfigureren. . . . . . . . . . . . . . . . . . . . . . . . . . 100
Faxberichten verzenden. . . . . . . . . . . . . . . . . . . . 102Basishandelingen bij het verzenden vanfaxberichten. . . . . . . . . . . . . . . . . . . . . . . . . . .102Verschillende manieren om faxberichten teverzenden. . . . . . . . . . . . . . . . . . . . . . . . . . . . 105
Faxberichten ontvangen. . . . . . . . . . . . . . . . . . . . 108De ontvangstmodus instellen. . . . . . . . . . . . . . 108Verschillende manieren om faxberichten teontvangen. . . . . . . . . . . . . . . . . . . . . . . . . . . . 109
Uitvoerinstellingen voor ontvangenfaxberichten configureren. . . . . . . . . . . . . . . . .111
Andere faxfuncties gebruiken. . . . . . . . . . . . . . . . 113Een faxrapport en -lijst afdrukken. . . . . . . . . . . 113Beveiligingsinstellingen voor faxberichten. . . . . 114Faxopdrachten controleren. . . . . . . . . . . . . . . . 114
Cartridges en andere verbruiksgoederen vervangenDe niveaus van de inktpatronen en deonderhoudscassette controleren. . . . . . . . . . . . . . 116
De niveaus van de inktpatronen en deonderhoudscassette controleren -Bedieningspaneel. . . . . . . . . . . . . . . . . . . . . . . 116De niveaus van de inktpatronen en deonderhoudscassette controleren - Windows. . . . 116De niveaus van de inktpatronen en deonderhoudscassette controleren - Mac OS X. . . 116
Cartridgecodes. . . . . . . . . . . . . . . . . . . . . . . . . . .117Voorzorgsmaatregelen voor hanteren vancartridges. . . . . . . . . . . . . . . . . . . . . . . . . . . . . . .117Cartridges vervangen. . . . . . . . . . . . . . . . . . . . . . 119Onderhoudscassettecode. . . . . . . . . . . . . . . . . . . 120Voorzorgsmaatregelen voor hanteren vanonderhoudscassettes. . . . . . . . . . . . . . . . . . . . . . .120Een onderhoudscassette vervangen. . . . . . . . . . . . 121Onderhoudsrollers-codes. . . . . . . . . . . . . . . . . . . 122Vervangen van de Onderhoudsrollers inPapiercassette 1. . . . . . . . . . . . . . . . . . . . . . . . . . 123Vervangen van de Onderhoudsrollers inPapiercassette 2 tot 4. . . . . . . . . . . . . . . . . . . . . . 126Tijdelijk met zwarte inkt afdrukken. . . . . . . . . . . . 130
Tijdelijk met zwarte inkt afdrukken - Windows. 131Tijdelijk met zwarte inkt afdrukken - Mac OS X 132
Zwarte inkt besparen als de zwarte inkt bijna opis (uitsluitend voor Windows). . . . . . . . . . . . . . . . 133
Afdruk- en scankwaliteit verbeterenDe printkop controleren en schoonmaken. . . . . . . 134
De printkop controleren en schoonmaken -Bedieningspaneel. . . . . . . . . . . . . . . . . . . . . . . 134De printkop controleren en schoonmaken -Windows. . . . . . . . . . . . . . . . . . . . . . . . . . . . . 135De printkop controleren en schoonmaken -Mac OS X. . . . . . . . . . . . . . . . . . . . . . . . . . . . 135
De printkop uitlijnen. . . . . . . . . . . . . . . . . . . . . . 136De printkop uitlijnen - Bedieningspaneel. . . . . .136De printkop uitlijnen - Windows. . . . . . . . . . . . 137
Gebruikershandleiding
Inhoudsopgave
7
De printkop uitlijnen - Mac OS X. . . . . . . . . . . 137Het papierpad schoonmaken. . . . . . . . . . . . . . . . 137De automatische documentinvoer (ADF)schoonmaken. . . . . . . . . . . . . . . . . . . . . . . . . . . .138De Scannerglasplaat reinigen. . . . . . . . . . . . . . . . 140
Informatie over toepassingen en netwerkdienstenDe Epson Connect-service. . . . . . . . . . . . . . . . . . 142Web Config. . . . . . . . . . . . . . . . . . . . . . . . . . . . . 142Vereiste toepassingen. . . . . . . . . . . . . . . . . . . . . . 142
Windows-printerdriver. . . . . . . . . . . . . . . . . . . 142Mac OS X-printerdriver. . . . . . . . . . . . . . . . . . 144EPSON Scan (scannerdriver). . . . . . . . . . . . . . 146Document Capture Pro (uitsluitend voorWindows). . . . . . . . . . . . . . . . . . . . . . . . . . . . 146PC-FAX-driver (faxdriver). . . . . . . . . . . . . . . . 147FAX Utility. . . . . . . . . . . . . . . . . . . . . . . . . . . 147E-Web Print (uitsluitend voor Windows). . . . . . 148EPSON Software Updater. . . . . . . . . . . . . . . . . 148EpsonNet Config. . . . . . . . . . . . . . . . . . . . . . . 148
Toepassingen verwijderen. . . . . . . . . . . . . . . . . . .149Toepassingen verwijderen - Windows. . . . . . . . 149Toepassingen verwijderen - Mac OS X. . . . . . . .150
Toepassingen installeren. . . . . . . . . . . . . . . . . . . . 150Een PostScript printerdriver installeren. . . . . . . 151De Epson Universal P6 printerdriverinstalleren (uitsluitend voor Windows). . . . . . . 154
Toepassingen en firmware bijwerken. . . . . . . . . . . 154
Problemen oplossenDe printerstatus controleren. . . . . . . . . . . . . . . . . 155
Berichten op het display bekjiken. . . . . . . . . . . 155Foutcode in het statusmenu. . . . . . . . . . . . . . . 156De printerstatus controleren - Windows. . . . . . .161De printerstatus controleren - Mac OS X. . . . . . 161
Vastgelopen papier verwijderen. . . . . . . . . . . . . . .162Vastgelopen papier verwijderen hetvoorpaneel (A). . . . . . . . . . . . . . . . . . . . . . . . .162Vastgelopen papier verwijderen uit hetPapiertoevoer achter (B1). . . . . . . . . . . . . . . . . 163Vastgelopen papier verwijderen uit hetPapiertoevoer vóór (B2). . . . . . . . . . . . . . . . . . 163Vastgelopen papier verwijderen uitPapiercassette (C1/C2/C3/C4). . . . . . . . . . . . . .164Vastgelopen papier verwijderen uitAchterpaneel 1 (D1) and Achterpaneel 2 (D2). . 165
Vastgelopen papier verwijderen uit deAchterpaneel (E) van de optionelepapiercassette-eenheid. . . . . . . . . . . . . . . . . . . 166Vastgelopen papier verwijderen uit de ADF (F). 167
Papier wordt niet goed doorgevoerd. . . . . . . . . . . 169Origineel wordt niet in automatischedocumentinvoer (ADF) ingevoerd. . . . . . . . . . 170
Problemen met stroomtoevoer enbedieningspaneel. . . . . . . . . . . . . . . . . . . . . . . . . 171
De stroom wordt niet ingeschakeld. . . . . . . . . . 171De stroom wordt niet uitgeschakeld. . . . . . . . . 171Het display wordt donker. . . . . . . . . . . . . . . . . 171
Printer drukt niet af. . . . . . . . . . . . . . . . . . . . . . . 171Afdrukproblemen. . . . . . . . . . . . . . . . . . . . . . . . 172
Afdrukkwaliteit is slecht. . . . . . . . . . . . . . . . . . 172Kopieerkwaliteit is slecht. . . . . . . . . . . . . . . . . 174De achterkant van het origineel is te zien opde gekopieerde afbeelding. . . . . . . . . . . . . . . . .174Positie, formaat of marges van de afdruk zijnniet juist. . . . . . . . . . . . . . . . . . . . . . . . . . . . . 174Vegen of vlekken op papier. . . . . . . . . . . . . . . . 175Afgedrukte tekens zijn niet juist of onleesbaar. . 176De afgedrukte afbeelding is omgekeerd. . . . . . . 176Het probleem kon niet worden opgelost. . . . . . .176
Afdrukken verloopt te traag. . . . . . . . . . . . . . . . . 176Problemen met de PostScript printerdriver. . . . . . 177
De printer drukt niet af bij gebruik van dePostScript printerdriver. . . . . . . . . . . . . . . . . . 177De printer drukt niet juist af bij gebruik vande PostScript printerdriver. . . . . . . . . . . . . . . . 177De afdrukkwaliteit is slecht bij gebruik van dePostScript printerdriver. . . . . . . . . . . . . . . . . . 177Het afdrukken gaat te traag bij gebruik van dePostScript printerdriver. . . . . . . . . . . . . . . . . . 178
Kan scannen niet starten. . . . . . . . . . . . . . . . . . . 178Problemen met gescande afbeeldingen. . . . . . . . . 179
Scankwaliteit is slecht. . . . . . . . . . . . . . . . . . . . 179Tekens zijn wazig. . . . . . . . . . . . . . . . . . . . . . . 179De achterkant van het origineel is te zien opde gescande afbeelding. . . . . . . . . . . . . . . . . . . 179Er verschijnt een ribbelpatroon (ook wel'moiré' genoemd) op de gescande afbeelding. . . 180Scangedeelte of -richting is niet juist. . . . . . . . . 180Het probleem met de gescande afbeeldingkon niet worden opgelost. . . . . . . . . . . . . . . . . 181
Andere scanproblemen. . . . . . . . . . . . . . . . . . . . .181Miniatuurvoorbeeld werkt niet goed. . . . . . . . . 181Scannen verloopt te traag. . . . . . . . . . . . . . . . . 181Scannen stopt bij scannen naar pdf/Multi-TIFF 181
Gebruikershandleiding
Inhoudsopgave
8
Problemen met verzenden en ontvangen vanfaxen. . . . . . . . . . . . . . . . . . . . . . . . . . . . . . . . . . 182
Kan geen faxen verzenden/ontvangen. . . . . . . . 182Kan geen faxen versturen. . . . . . . . . . . . . . . . . 183Kan geen faxberichten verzenden naaropgegeven ontvanger. . . . . . . . . . . . . . . . . . . . 183Kan geen faxen verzenden op specifiek tijdstip. .184Kan geen faxen ontvangen. . . . . . . . . . . . . . . . 184Foutmelding geheugen vol. . . . . . . . . . . . . . . . 184Verzonden fax is van slechte kwaliteit. . . . . . . . 185Faxberichten worden op verkeerde grootteverzonden. . . . . . . . . . . . . . . . . . . . . . . . . . . . 185Ontvangen fax is van slechte kwaliteit. . . . . . . . 185Kan geen A3-faxberichten ontvangen. . . . . . . . 186Ontvangen faxberichten worden niet afgedrukt 186
Andere faxproblemen. . . . . . . . . . . . . . . . . . . . . .186Bellen niet mogelijk op verbonden telefoon. . . . 186Antwoordapparaat kan geentelefoongesprekken beantwoorden. . . . . . . . . . 186Faxnummer van de zender wordt niet opontvangen faxberichten weergegeven of hetnummer is fout. . . . . . . . . . . . . . . . . . . . . . . . 187
Overige problemen. . . . . . . . . . . . . . . . . . . . . . . .187Lichte elektrische schok wanneer u de printeraanraakt. . . . . . . . . . . . . . . . . . . . . . . . . . . . . 187Printer maakt veel lawaai tijdens werking. . . . . 187Datum en tijd zijn verkeerd. . . . . . . . . . . . . . . 187Geheugenapparaat wordt niet herkend. . . . . . . 187Kan gegevens niet opslaan op eengeheugenapparaat. . . . . . . . . . . . . . . . . . . . . . 187Wachtwoord vergeten?. . . . . . . . . . . . . . . . . . . 188Software wordt geblokkeerd door een firewall(alleen Windows). . . . . . . . . . . . . . . . . . . . . . . 188
BijlageTechnische specificaties. . . . . . . . . . . . . . . . . . . . 189
Printerspecificaties. . . . . . . . . . . . . . . . . . . . . . 189Scannerspecificaties. . . . . . . . . . . . . . . . . . . . . 189Interfacespecificaties. . . . . . . . . . . . . . . . . . . . 190Faxspecificaties. . . . . . . . . . . . . . . . . . . . . . . . 190Wifi-specificaties. . . . . . . . . . . . . . . . . . . . . . . 191Ethernetspecificaties. . . . . . . . . . . . . . . . . . . . .191Beveiligingsprotocol. . . . . . . . . . . . . . . . . . . . . 191Specificaties van extern USB-apparaat. . . . . . . . 192Ondersteunde gegevensspecificaties. . . . . . . . . 192Afmetingen. . . . . . . . . . . . . . . . . . . . . . . . . . . 193Elektrische specificaties. . . . . . . . . . . . . . . . . . 193Omgevingsspecificaties. . . . . . . . . . . . . . . . . . .194Systeemvereisten. . . . . . . . . . . . . . . . . . . . . . . 194
Informatie m.b.t. lettertypes. . . . . . . . . . . . . . . . . 195
Beschikbare lettertypes voor PostScript. . . . . . . 195Beschikbare lettertypes voor PCL 5. . . . . . . . . . 196Beschikbare lettertypes voor PCL 6. . . . . . . . . . 198Lijst met symboolreeksen. . . . . . . . . . . . . . . . . 199
Regelgevingsinformatie. . . . . . . . . . . . . . . . . . . . 205Normen en goedkeuringen. . . . . . . . . . . . . . . . 205Beperkingen op het kopiëren. . . . . . . . . . . . . . 206
Verplaatsen en vervoeren van de printer. . . . . . . . 207Printer over een korte afstand verplaatsen. . . . . 207De printer vervoeren. . . . . . . . . . . . . . . . . . . . 207
De optionele eenheden installeren. . . . . . . . . . . . .208Code Optionele kast. . . . . . . . . . . . . . . . . . . . . 208De optionele kast installeren. . . . . . . . . . . . . . . 208Code Optionele papiercassettes. . . . . . . . . . . . .213De optionele papiercassettes installeren. . . . . . . 214
Printer delen. . . . . . . . . . . . . . . . . . . . . . . . . . . . 218Hulp vragen. . . . . . . . . . . . . . . . . . . . . . . . . . . . . 219
Technische ondersteuning (website). . . . . . . . . 219Contact opnemen met de klantenservice vanEpson. . . . . . . . . . . . . . . . . . . . . . . . . . . . . . . 219
Gebruikershandleiding
Inhoudsopgave
9
Over deze handleiding
Inleiding op de handleidingenDe nieuwste versies van de volgende handleidingen zijn beschikbaar op de ondersteuningswebsite van Epson.
http://www.epson.eu/Support (Europa)
http://support.epson.net/ (buiten Europa)
❏ Belangrijke veiligheidsvoorschriften (papieren handleiding)Hierin vindt u belangrijke instructies voor veilig gebruik van de printer. Of deze handleiding wordtmeegeleverd, is afhankelijk van model en regio.
❏ Hier beginnen (papieren handleiding)Hierin vindt u een inleiding tot de printer en services.
❏ Gebruikershandleiding (PDF-handleiding)Hierin vindt u instructies voor het gebruik van de printer, het vervangen van cartridges, onderhoud enprobleemoplossing.
❏ Netwerkhandleiding (PDF-handleiding)Bevat informatie over netwerkinstellingen en probleemoplossing wanneer de printer in een netwerk wordtgebruikt.
❏ Beheerdershandleiding (PDF-handleiding)Hierin kunnen netwerkbeheerders informatie vinden over beheer en printerinstellingen.
❏ Epson Connect Handleiding (PDF-handleiding)Hierin vindt u informatie over de services van Epson Connect. De Epson Connect Handleiding is beschikbaarop de portaalsite.https://www.epsonconnect.com/http://www.epsonconnect.eu (alleen Europa)
Naast de bovenstaande handleidingen kunt u ook de verschillende hulpmogelijkheden op de printer zelf of in detoepassingen raadplegen.
Markeringen en symbolen
!Let op:
Instructies die zorgvuldig moeten worden gevolgd om lichamelijk letsel te voorkomen.
cBelangrijk:
Instructies die moeten worden gevolgd om schade aan het apparaat te voorkomen.
Opmerking:Instructies met handige tips en beperkingen voor het gebruik van de printer.
Gebruikershandleiding
Over deze handleiding
10
& Gerelateerde informatie
Koppelingen naar de verwante paragrafen.
Beschrijvingen gebruikt in deze handleiding❏ Screenshots van de schermen van de printerdriver en EPSON Scan (scannerdriver) zijn van Windows 8 of Mac
OS X v10.8.x. De inhoud die op de schermen wordt weergegeven, is afhankelijk van het model en de situatie.
❏ Illustraties van de printer die in deze handleiding worden gebruikt, zijn enkel voorbeelden. Hoewel er kleineverschillen kunnen zijn afhankelijk van het model, is de bediening hetzelfde.
❏ Bepaalde items op het display kunnen verschillen afhankelijk van het model en de instellingen.
Referenties voor besturingssystemen
Windows
In deze handleiding verwijzen termen zoals "Windows 8.1", "Windows 8", "Windows 7", "Windows Vista","Windows XP", "Windows Server 2012", "Windows Server 2008 R2", "Windows Server 2008", "Windows Server 2003R2" en "Windows Server 2003" naar de volgende besturingssystemen. Bovendien wordt "Windows" gebruikt om alleversies ervan aan te duiden.
❏ Microsoft® Windows® 8.1 besturingssysteem
❏ Microsoft® Windows® 8 besturingssysteem
❏ Microsoft® Windows® 7 besturingssysteem
❏ Microsoft® Windows Vista® besturingssysteem
❏ Microsoft® Windows® XP besturingssysteem
❏ Microsoft® Windows® XP Professional x64 Edition besturingssysteem
❏ Microsoft® Windows Server® 2012 besturingssysteem
❏ Microsoft® Windows Server® 2008 R2 besturingssysteem
❏ Microsoft® Windows Server® 2008 besturingssysteem
❏ Microsoft® Windows Server® 2003 R2 besturingssysteem
❏ Microsoft® Windows Server® 2003 besturingssysteem
Mac OS X
In deze handleiding verwijst "Mac OS X v10.9.x" naar "OS X Mavericks" en "Mac OS X v10.8.x" naar "OS XMountain Lion". Bovendien wordt "Mac OS X" gebruikt om te verwijzen naar "Mac OS X v10.9.x", "Mac OS Xv10.8.x", "Mac OS X v10.7.x", "Mac OS X v10.6.x", en "Mac OS X v10.5.8".
Gebruikershandleiding
Over deze handleiding
11
Belangrijke instructies
VeiligheidsvoorschriftenLees en volg deze instructies voor veilig gebruik van deze printer. Bewaar deze handleiding voor toekomstiggebruik. Neem ook alle waarschuwingen en voorschriften die op de printer zelf staan in acht.
❏ Gebruik alleen het netsnoer dat met de printer is meegeleverd en gebruik het snoer niet voor andereapparatuur. Gebruik van andere snoeren met deze printer of gebruik van het meegeleverde netsnoer met andereapparatuur kan leiden tot brand of elektrische schokken.
❏ Zorg ervoor dat het netsnoer voldoet aan de relevante plaatselijke veiligheidsnormen.
❏ Haal het netsnoer, de stekker, de printer, de scanner of de accessoires nooit uit elkaar en probeer dezeonderdelen nooit zelf te wijzigen of te repareren, tenzij zoals uitdrukkelijk staat beschreven in de handleidingenvan het apparaat.
❏ Trek in de volgende gevallen de stekker uit het stopcontact en laat het onderhoud aan een onderhoudstechnicusover:Als het netsnoer of de stekker beschadigd is, als er vloeistof in de printer is gekomen, als de printer is gevallen ofals de behuizing beschadigd is, als de printer niet normaal werkt of als er een duidelijke wijziging in deprestaties optreedt. Wijzig geen instellingen als hiervoor in de gebruiksaanwijzing geen instructies wordengegeven.
❏ Zet het apparaat in de buurt van een wandstopcontact waar u de stekker gemakkelijk uit het stopcontact kunthalen.
❏ Plaats of bewaar de printer niet buiten en zorg ervoor dat de printer niet wordt blootgesteld aan vuil, stof, waterof hittebronnen. Vermijd plaatsen die onderhevig zijn aan schokken, trillingen, hoge temperaturen ofluchtvochtigheid.
❏ Zorg ervoor dat u geen vloeistoffen op de printer morst en pak de printer niet met natte handen vast.
❏ Houd de printer ten minste 22 cm verwijderd van pacemakers. De radiogolven die door deze printer wordenuitgezonden, kunnen een negatieve invloed hebben op de werking van pacemakers.
❏ Neem contact op met uw leverancier als het display beschadigd is. Als u vloeistof uit het display op uw handenkrijgt, was ze dan grondig met water en zeep. Als u vloeistof uit het display in uw ogen krijgt, moet u uw ogenonmiddellijk uitspoelen met water. Raadpleeg onmiddellijk een arts als u ondanks grondig spoelen problemenkrijgt met uw ogen of nog steeds ongemak ondervindt.
❏ Gebruik geen telefoon tijdens onweer. Er bestaat een minieme kans op elektrische schokken door bliksem.
❏ Gebruik voor het melden van een gaslek geen telefoon in de directe omgeving van het lek.
Gebruikershandleiding
Belangrijke instructies
12
❏ De printer is zwaar en wanneer deze opgetild of verplaatst moet worden, moet dit altijd door ten minste tweepersonen gebeuren. Bij het optillen van de printer moeten de twee personen de correcte posities innemen (ziehieronder).
❏ Wees voorzichtig met gebruikte cartridges. Er kan inkt rond de inkttoevoer kleven.
❏ Als u inkt op uw huid krijgt, wast u de plek grondig met water en zeep.
❏ Als u inkt in uw ogen krijgt, moet u uw ogen onmiddellijk uitspoelen met water. Raadpleeg onmiddellijk eenarts als u ondanks grondig spoelen problemen krijgt met uw ogen of nog steeds ongemak ondervindt.
❏ Als er inkt in uw mond terechtkomt, raadpleegt u direct een arts.
❏ Haal de cartridge of onderhoudscassette niet uit elkaar, omdat u inkt in uw ogen of op uw huid kunt krijgen.
❏ Schud de cartridges niet te hard. Hierdoor kunnen ze inkt gaan lekken.
❏ Houd cartridges en de onderhoudscassette buiten het bereik van kinderen.
Printeradviezen en waarschuwingenLees en volg deze instructies om schade aan de printer of uw eigendommen te voorkomen. Bewaar dezehandleiding voor toekomstig gebruik.
Adviezen en waarschuwingen voor instellen/gebruiken van deprinter❏ De openingen in de behuizing van de printer niet blokkeren of afdekken.
❏ Gebruik alleen het type stroombron dat staat vermeld op het etiket op de printer.
❏ Gebruik geen stopcontacten in dezelfde groep als fotokopieerapparaten, airconditioners of andere apparatendie regelmatig worden in- en uitgeschakeld.
❏ Gebruik geen stopcontacten die met een wandschakelaar of een automatische timer kunnen worden in- enuitgeschakeld.
❏ Plaats het hele computersysteem uit de buurt van apparaten die elektromagnetische storing kunnenveroorzaken, zoals luidsprekers of basisstations van draagbare telefoons.
Gebruikershandleiding
Belangrijke instructies
13
❏ Plaats het netsnoer zodanig dat geen slijtage, inkepingen, rafels, plooien en knikken kunnen optreden. Plaatsgeen voorwerpen op het netsnoer en plaats het netsnoer zodanig dat niemand erop kan stappen. Let er vooralop dat snoeren mooi recht blijven aan de uiteinden en de punten waar deze de transformator in- en uitgaan.
❏ Als u een verlengsnoer gebruikt voor de printer, mag de totale stroombelasting in ampère van alle aangeslotenapparaten niet hoger zijn dan de maximale belasting voor het verlengsnoer. Zorg er bovendien voor dat hettotaal van de ampèrewaarden van alle apparaten die zijn aangesloten op het wandstopcontact, niet hoger is dande maximumwaarde die is toegestaan voor het stopcontact.
❏ Als u de printer in Duitsland gebruikt, moet u rekening houden met het volgende: de installatie van het gebouwmoet beschikken over een stroomonderbreker van 10 of 16 A om de printer te beschermen tegen kortsluiting enstroompieken.
❏ Let bij het aansluiten van de printer op een computer of ander apparaat, op de juiste richting van de stekkersvan de kabel. Elke stekker kan maar op één manier in het apparaat worden gestoken. Wanneer u een stekker opeen verkeerde manier in het apparaat steekt, kunnen beide apparaten die via de kabel met elkaar verbondenzijn, beschadigd raken.
❏ Plaats de printer op een vlakke, stabiele ondergrond die groter is dan de printer zelf. De printer werkt niet goedals deze scheef staat.
❏ Zorg er bij opslag of transport van de printer voor dat deze niet gekanteld, verticaal of ondersteboven wordtgehouden, anders kan er inkt lekken.
❏ Laat achter de printer ruimte vrij voor de kabels.
❏ Laat boven de printer voldoende ruimte vrij om het deksel volledig te kunnen openen.
❏ Zorg ervoor dat aan de voorkant van de printer voldoende ruimte is voor het papier dat uit de printer komt.
❏ Vermijd plaatsen met grote schommelingen in temperatuur en luchtvochtigheid. Houd de printer ook uit debuurt van direct zonlicht, fel licht of warmtebronnen.
❏ Steek geen voorwerpen door de openingen in de printer.
❏ Steek uw hand niet in de printer tijdens het afdrukken.
❏ Raak de witte, platte kabel binnen in de printer niet aan.
❏ Gebruik geen spuitbussen met ontvlambare stoffen in of in de buurt van de printer. Dit kan brand veroorzaken.
❏ Verplaats de printkop niet met de hand. Hierdoor kan de printer worden beschadigd.
❏ Pas bij het sluiten van het deksel op dat uw vingers niet klem komen te zitten.
❏ Let erop dat u nooit te hard op hetscannerglasplaat drukt wanneer u er een origineel op legt.
❏ Zet de printer altijd uit met de knop P. Trek de stekker niet uit het stopcontact en sluit de stroom naar hetstopcontact niet af zolang het lampjeP nog knippert.
❏ Controleer voordat u de printer vervoert of de printkop zich in de uitgangspositie bevindt (uiterst rechts) en ofde cartridges aanwezig zijn.
❏ Als u de printer gedurende langere tijd niet gebruikt, trek dan de stekker uit het stopcontact.
Adviezen en waarschuwingen voor gebruik van de printer met eendraadloze verbinding❏ Gebruik deze printer niet in medische instellingen of in de buurt van medische apparatuur. De radiogolven die
door deze printer worden uitgezonden kunnen een negatieve invloed hebben op de werking van elektrischemedische apparatuur.
Gebruikershandleiding
Belangrijke instructies
14
❏ Gebruik deze printer niet in de buurt van automatisch bestuurde inrichtingen zoals automatische deuren ofbrandalarmen. De radiogolven die door deze printer worden uitgezonden kunnen een negatieve invloed hebbenop de werking van deze apparatuur, en een storing zou tot ongevallen kunnen leiden.
Adviezen en waarschuwingen voor gebruik van het touchscreen❏ Het display kan een paar kleine heldere of donkere puntjes vertonen en is mogelijk niet overal even helder. Dit
is normaal en wil geenszins zeggen dat het display beschadigd is.
❏ Maak het display alleen schoon met een droge, zachte doek. Gebruik geen vloeibare of chemischereinigingsmiddelen.
❏ De afdekplaat van het touchscreen kan breken bij zware schokken. Neem contact op met uw leverancier als hetdisplay barst of breekt. Raak het gebroken glas niet aan en probeer dit niet te verwijderen.
❏ Raak het touchscreen zachtjes met uw vinger aan. Druk niet te hard en gebruik niet uw nagels.
❏ Gebruik geen puntig voorwerp, zoals een balpen, scherp potlood, styluspen enzovoort.
❏ De werking van het touchscreen kan verminderen als gevolg van condensatie in het touchscreen veroorzaaktdoor plotselinge schommelingen in temperatuur of luchtvochtigheid.
Adviezen en waarschuwingen voor gebruik van de optionele kast❏ Deze kast is uitsluitend ontworpen om deze printer en de optionele papiercassettes er bovenop te plaatsen.
Installeer geen andere producten dan die voor de specifieke printer en cassette-eenheid.
❏ Klim niet op de kast en plaats er geen zware objecten op.
❏ Zorg ervoor dat u de kast gebruikt met de twee standaarden geplaatst.
❏ Bevestig de printer of de optionele papiercassette-eenheid op de kast d.m.v. de twee accessoires en schroeven diebij de kast meegeleverd worden.
❏ Als de printer in gebruik is, moeten de zwenkwielen aan de voorzijde van de kast vergrendeld zijn.
❏ Verplaats de kast niet als de zwenkwielen vergrendeld zijn.
❏ Als u de kast verplaatst wanneer de printer of optionele papiercassette gemonteerd zijn, verplaats ze dan nietover oneffen of ruwe oppervlakken.
Uw persoonlijke gegevens beschermenU kunt namen en telefoonnummers in het geheugen van de printer bewaren, zelfs als deze uitgeschakeld is.
Als u de printer aan iemand anders geeft of wilt weggooien, kunt u het geheugen als volgt wissen: selecteer Inst. >Systeembeheer > Standaardinst. herstellen > Alle gegevens en instellingen wissen op het bedieningspaneel.
Gebruikershandleiding
Belangrijke instructies
15
Beheerdersinstellingen
Printerinstellingen vergrendelen d.m.v. eenbeheerderswachtwoordU kunt een beheerderswachtwoord instellen om de printerinstellingen te vergrendelen zodat deze niet door anderegebruikers gewijzigd kunnen worden. U kunt de volgende instellingen vergrendelen.
❏ Systeembeheer
❏ Eco-modus
❏ Presets
❏ Cont.
U kunt de instellingen niet wijzigen zonder het wachtwoord in te voeren. Dit wachtwoord is ook vereist als uinstellingen wilt uitvoeren d.m.v. Web Config of EpsonNet Config.
cBelangrijk:
Vergeet het wachtwoord niet. Als u het wachtwoord vergeten bent, neem dan contact op met uw dealer.
1. Ga naar de modus Inst. via het hoofdscherm.
2. Selecteer Beheerdersinstellingen > Beheerderswachtwoord.
3. Selecteer Registreren, en voer dan een wachtwoord in.
4. Voer het wachtwoord nogmaals in.
5. Selecteer Instelling vergrendelen, en activeer dit.
De printerinstellingen ontgrendelen1. Ga naar de modus Inst. via het hoofdscherm.
2. Selecteer Beheerdersinstellingen.
3. Voer het beheerderswachtwoord in.
4. Selecteer Instelling vergrendelen, en deactiveer dit.
Functiebeperkingen voor gebruikersOpmerking:Mac OS X wordt niet ondersteund.
Gebruikershandleiding
Beheerdersinstellingen
16
De beheerder kan bepaalde functies van de printer voor individuele gebruikers blokkeren. Om een geblokkeerdefunctie te gebruiken, moet de gebruiker een ID en een wachtwoord invoeren op het bedieningspaneel. Gebruikdeze functie om misbruik van de printer te verhinderen.
Gebruik Web Config om de beperkinginstellingen op een computer te configureren. RaadpleegBeheerdershandleiding voor meer details.
Nadat u de instellingen op de computer geconfigureerd hebt, activeert u de blokkeringsfunctie op de printer.Selecteer Inst. > Systeembeheer > Veiligheidsinstel. > Toegangsbeheer in het startscherm en activeer het.
Gebruikershandleiding
Beheerdersinstellingen
17
Basisprincipes van printer
Namen en functies van onderdelen
A ADF (Automatic Document Feeder - Papierlade van deautomatische documentinvoer) deksel (F)
Open het deksel om originelen die in de ADF zijnvastgelopen, te verwijderen.
B Invoerlade van ADF (F) Voor automatische invoer van originelen.
C Zijgeleiders Zorg ervoor dat het papier recht in de printer wordtingevoerd. Schuif naar de randen van het papier.
D Uitvoerlade van ADF Opvanglade voor originelen die uit de ADF komen.
E Zijgeleiders Zorgen ervoor dat het papier recht in de printer wordtingevoerd. Schuif ze naar de randen van het papier.
F Papiertoevoer vóór (B2) Voor handmatig laden van telkens één vel papier.
G Papiercassette 1 (C1) Laadt papier.
H Papiercassette 2 tot 4 (C2 tot C4) Optionele papiercassettes. Plaats papier.
Gebruikershandleiding
Basisprincipes van printer
18
I Kast Optionele kast. Voor opslag van papier of andereafdrukmedia.
A Zijgeleiders Zorgen ervoor dat het papier recht in de printer wordtingevoerd. Schuif ze naar de randen van het papier.
B Papiersteun Ondersteuning voor geladen papier.
C Papiertoevoer achter (B1) Laadt papier.
D Invoerbescherming Voorkomt dat ongewenste zaken in de printerterechtkomen. Laat deze bescherming over hetalgemeen dicht.
E Uitvoerlade Opvanglade voor het papier dat uit de printer komt.
F Zijgeleiders Zorgen ervoor dat het papier recht in de printer wordtingevoerd. Schuif ze naar de randen van het papier.
G Papiercassette Laadt papier.
Gebruikershandleiding
Basisprincipes van printer
19
A Documentdeksel Afscherming tegen extern licht tijdens scannen.
B Scannerglasplaat Scant geplaatste originelen.
C Bedieningspaneel Voor bediening van de printer.
D USB-poort externe interface Aansluiting van geheugenapparaten.
E Printkop Spuit inkt.
F Voorpaneel (A) Open dit om cartridges te vervangen of papier dat inde printer is vastgelopen, te verwijderen.
Gebruikershandleiding
Basisprincipes van printer
20
A Achterpaneel 2 (D2) Trek open om vastgelopen papier te verwijderen.
B Netaansluiting Voor aansluiting van het netsnoer.
C Achterpaneel 1 (D1) Open dit om de onderhoudscassette of deonderhoudsrollers te vervangen, of vastgelopen papierte verwijderen.
D Achterpaneel (E) Deksels voor de optionele papiercassettes. Open dit omde onderhoudsrollers te vervangen, of vastgelopenpapier te verwijderen.
E USB-poort voor service USB-poort voor toekomstig gebruik.
Verwijder de sticker niet.
F LINE-poort Verbinding voor een telefoonlijn
G EXT.-poort Aansluiting voor externe telefoontoestellen.
H LAN-poort Aansluiting voor een LAN-kabel.
I USB-poort Aansluiting voor een USB-kabel.
Gebruikershandleiding
Basisprincipes van printer
21
Bedieningspaneel
Druktoetsen en lampjes
A Hiermee schakelt u de printer in of uit.
Haal het netsnoer uit het stopcontact als de aan/uit-lampje gedoofd is.
B Hiermee opent u het startscherm.
C Hiermee onderbreekt u de actuele afdruktaak en kunt u een andere taak onderbreken. Druknogmaals op deze toets om een onderbroken taak te hervatten.
D Hiermee zet u de actuele instellingen terug naar de vorige status.
E Hiermee stopt u de actieve bewerking.
F - Hiermee geeft u menu's en berichten weer. Tik op het LCD-scherm om een menu te selecteren,en blader door te swipen.
G Terugkeren naar het vorige scherm.
H Hiermee geeft u het Statusmenu weer. U kunt de status en taakgeschiedenis van de printerweergeven.
Als er een storing optreedt, knipper het storingslampje links of gaat het branden.
Als de printer gegevens aan het verwerken is, knippert het gegevenslampje rechts. Het gaatbranden als er taken in de afdrukwachtrij staan.
I 0 - 9
,
Hiermee voert u cijfers, karakters en symbolen in.
J c Hiermee wist u cijferinstellingen, zoals het aantal kopieën.
K Hiermee start u het afdrukken, kopiëren, scannen en faxen in zwart-wit.
L Hiermee start u het afdrukken, kopiëren, scannen en faxen in kleur.
Weergegeven pictogrammen op het displayDe volgende pictogrammen worden op het LCD-scherm weergegeven naargelang de status van de printer. Druk ophet netwerkpictogram om de actuele netwerkinstellingen te controleren en instellingen voor wifi te configureren.
Gebruikershandleiding
Basisprincipes van printer
22
Druk op dit pictogram om de bedieningsinstructies weer te geven, zoals papier laden enoriginelen plaatsen.
Gaat branden als de originelen in de ADF geplaatst worden.
Gaat branden als de inktpatronen bijna leeg zijn of als de onderhoudscassette bijna vol is.Druk op de toets en selecteer dan Printerinformatie om de status te controleren.
Gaat branden als de inktpatronen leeg zijn of als de onderhoudscassette vol is. Druk op detoets en selecteer dan Printerinformatie om de status te controleren.
Gaat branden als ontvangen documenten die nog niet gelezen, afgedrukt of opgeslagenzijn, in het geheugen van het product opgeslagen zijn.
Geeft het gebruiksgeheugen van de faxmachine weer.
Geeft aan dat het faxgeheugen vol is. Onnodige documenten uit de inbox verwijderen.
Geeft aan dat de printer verbonden is met een draadloos (wifi) of bekabeld (ethernet)netwerk.
Gaat branden als de printer verbonden is met een bekabeld (ethernet) netwerk.
Gaat branden als de printer verbonden is met een draadloos (wifi) netwerk. Het aantalbalkjes geeft de sterkte van de verbinding weer. Hoe meer balkjes, des te sterker deverbinding is.
Duidt op een probleem met de draadloze (wifi) netwerkverbinding van de printer of geeftaan dat de printer zoekt naar een draadloze (wifi) netwerkverbinding.
Geeft aan dat de printer verbonden is met een draadloos (wifi) netwerk in de Ad Hoc-modus.
Geeft aan dat de printer verbonden is met een draadloos (wifi) netwerk in de Wifi Direct-modus.
Geeft aan dat de printer verbonden is met een draadloos (wifi) netwerk in de Simple AP-modus.
Geeft aan dat de blokkeringsfunctie geactiveerd is. Druk op dit pictogram om u aan temelden op de printer. U moet een gebruikersnaam en wachtwoord invoeren. Neem vooruw aanmeldgegevens contact op met uw printerbeheerder.
Geeft aan dat een gebruiker met toegang aangemeld is.
Gerelateerde informatie
& “Foutmelding geheugen vol” op pagina 184
Gebruikershandleiding
Basisprincipes van printer
23
Pictogrammen die weergegeven worden op hetsofwaretoetsenbord van het LCD-schermWanneer u contactpersonen registreert, netwerkinstellingen configureert, etc. kunt u karakters en symboleninvoeren d.m.v. het softwaretoetsenbordscherm. De volgende pictogrammen worden weergegeven op hetsoftwaretoetsenbord.
Opmerking:Beschikbare pictogrammen variëren naargelang de instelling.
Schakelen tussen hoofdletters en kleine letters.
Schakelen tussen karaktertypes.
123#: Hiermee voert u cijfers en symbolen in.
ABC: Hiermee voert u letters in.
ÁÄÂ: Hiermee voert u speciale karakters zoals umlauts en accenten in.
Hiermee wijzigt u de lay-out van het toetsenbord.
Hiermee typt u een spatie.
Hiermee wist u het karakter links van de cursor.
Hiermee typt u een karakter.
Menuopties
Modus KopiërenOpmerking:❏ Beschikbare menu's kunnen variëren naargelang de geselecteerde lay-out.
❏ Druk op Instel. om verborgen instellingenmenu's weer te geven.
Menu Instellingen en verduidelijkingen
Aantal kopieën Voer het aantal kopieën in.
Gebruikershandleiding
Basisprincipes van printer
24
Menu Instellingen en verduidelijkingen
Lay-out Met rand Kopieert met een marge rond de randen.
2-omhoog Kopieert originelen van meerdere pagina's op één blad.
Als u originelen in de ADF plaatst, voer ze dan langs boven of links in dedoorvoerlade.
Laad verticale originelen zoals hieronder weergegeven en selecteer Staandbij Documentstand.
Laad verticale originelen zoals hieronder weergegeven en selecteer Liggendbij Documentstand.
4-omhoog
ID-kaart Scant beide zijden van een identiteitskaart en kopieert ze naar één A4-blad.
Pagina's splitsen Kopieert twee tegenoverliggende pagina's van een brochure op afzonderlijkebladen.
Documentgr. Selecteer de grootte van uw origineel.
Zoom Vergroot of verkleint het origineel.
Selecteer Pag auto pass om de afdruk aan te passen naar het papierformaat van de geselecteerdepapierbron.
Papier- bron Selecteer de papierbron die u wenst te gebruiken.
Auto: Laadt automatisch papier d.m.v. de Papier instellen instellingen die u selecteerde toen u hetpapier in de lade plaatste.
Papiertoevoersleuf voor: Selecteer het papierformaat en -type dat u hebt geladen in hetpapiertoevoer vóór.
Dubbelzijdig Selecteer 2-zijdige lay-out.
Selecteer een lay-out, druk op Instel. en selecteer dan de bindpositie van uw origineel en het papier.
Documentstand Selecteer de orientatie van uw origineel.
Kwaliteit Selecteer het type van uw origineel.
Tekst: Zorgt voor snellere afdrukken maar het resultaat kan minder duidelijk zijn.
Foto: Zorgt voor afdrukken van betere kwaliteit maar het afdrukken duurt mogelijk langer.
Gebruikershandleiding
Basisprincipes van printer
25
Menu Instellingen en verduidelijkingen
Dichtheid Stel de dichtheid van uw kopieën in.
Layout-volg. Selecteer de lay-out voor meerdere pagina's als u 2-omhoog of 4-omhoog selecteerde als de Lay-out instelling.
Scanvolgorde Selecteer welke pagina van een brochure gescand moet worden als u Pagina's splitsen selecteerdeals de Lay-out instelling.
Schaduw verw. Verwijdert schaduwen die in het midden van de kopieën verschijnen als u een brochure kopieert ofdie langs de randen verschijnen als u dik papier kopieert.
Ponsgaten verw Verwijdert de bindgaten bij het kopiëren.
Sort. kopieën Drukt meerdere kopieën van meerdere originelen in volgorde af en sorteert ze in reeksen.
Gem. document U kunt de volgende combinatie van formaten tegelijk in de ADF laden. A3 en A4; B4 en B5. Als u dezecombinaties gebruikt, worden originelen gekopieerd op de werkelijke grootte van de originelen.
Plaats uw originelen zoals hieronder getoond wordt.
Droogtijd Selecteer de droogtijd.
Geavanceerdeinstellingen
Pas de beeldinstellingen, zoals contrast en verzadiging, aan.
Modus Scannen
Menu Instellingen en verduidelijkingen
Contacten Selecteer e-mailadressen in de lijst met contactpersonen om het gescande beeld te verzenden.
Indeling Selecteer het bestandstype om het gescande beeld op te slaan. Wanneer u TIFF (1 p.) of TIFF (Multi-p.) selecteert, kunt u uitsluitend monochroom scannen.
Menu E-mailinstellingen Onderwerp: Voer een onderwerp voor het e-mailbericht in.
Voorvoegsel bestandsnaam: Voer een prefix in voor de naam van het tezenden bestand.
Basisinstellingen Raadpleeg de lijst met menu's bij Instel..
Scanrapport Hiermee drukt u een geschiedenis af van de tijdstippen en bestemmelingenvan gescande bestanden.
Netwerkmap/FTP
Menu Instellingen en verduidelijkingen
Contacten Selecteer een map in de lijst met contactpersonen om het gescande beeld op te slaan. U moet geenlocatie-instellingen configureren als u de map via de lijst met contactpersonen selecteerde.
Gebruikershandleiding
Basisprincipes van printer
26
Menu Instellingen en verduidelijkingen
Locatie Communicatiemodus
Selecteer een communicatiemodus.
Locatie Voer een maplocatie in om het gescande beeld op te slaan.
Gebruikersnaam Voer een gebruikersnaam in voor de gekozen map.
Wachtwoord Voer een wachtwoord in voor de gekozen map.
Verbindingsmodus Selecteer de verbindingsmodus.
Poortnummer Voer een poortnummer in.
Indeling Selecteer het bestandstype om het gescande beeld op te slaan. Wanneer u TIFF (1 p.) selecteert,kunt u uitsluitend monochroom scannen.
Menu Bestandsinstellingen
Voer een prefix in voor de bestandsnaam bij Voorvoegsel bestandsnaam.
Basisinstellingen Raadpleeg de lijst met menu's bij Instel..
Scanrapport Hiermee drukt u een geschiedenis af van de tijdstippen en mappen vangescande bestanden.
Geheugenapparaat
Menu Instellingen en verduidelijkingen
Indeling Selecteer het bestandstype om het gescande beeld op te slaan. Wanneer u TIFF (Multi-p.) selecteert,kunt u uitsluitend monochroom scannen.
Instel. Raadpleeg de lijst met menu's bij Instel..
Cloud
Menu Instellingen en verduidelijkingen
Indeling Selecteer het bestandstype om het gescande beeld op te slaan.
Instel. Raadpleeg de lijst met menu's bij Instel..
Document Capture Pro
Dit menu heeft geen instellingen-item.
Computer (WSD)
Dit menu heeft geen instellingen-item.
Instel.
Opmerking:Beschikbare menu's variëren naargelang het doeltype, zoals e-mail of map, en het bestandstype waarin de gescande beeldenopgeslagen worden.
Gebruikershandleiding
Basisprincipes van printer
27
Menu Instellingen en verduidelijkingen
Resolutie Selecteer de scanresolutie.
Scangebied Selecteer het scangebied.
Autom.bijsn.: Verwijdert witte ruimte rond een tekst of afbeelding tijdens het scannen.
Max. gebied: Scant het maximale scanoppervlak van het scannerglasplaat or de ADF.
Dubbelzijdig Scant beide zijden van het origineel. Als u dubbelzijdig scant, selecteer dan Bindrichting enselecteer dan de bindpositie van het origineel.
Documenttype Selecteer het type van uw origineel.
Densiteit Selecteer het contrast van het gescande beeld.
Documentstand Selecteer de orientatie van uw origineel.
Compressiever. Selecteer de compressiegrootte van het gescande beeld.
PDF-instellingen Als u PDF selecteerde als bestandstype, gebruik dan deze instellingen om PDF-bestanden tebeveiligen.
Wachtw. doc.openen: Creëert een PDF-bestand waarvoor een wachtwoord vereist is om het teopenen.
Wachtw. machtigingen: Creëert een PDF-bestand waarvoor een wachtwoord vereist is om het af tedrukken of te bewerken.
Max. groottebijlage
Selecteer de maximale bestandsgrootte die aan het e-mailbericht kan worden toegevoegd.
Modus FaxIn het startscherm selecteert u Fax > Menu. U kunt bepaalde instellingen rechtstreeks openen via het Fax scherm.
Menu Instellingen en verduidelijkingen
Inst.faxverzending Resolutie Selecteer de resolutie van het uitgaande faxbericht.
Selecteer Foto voor originelen die zowel tekst als foto's bevatten.
Densiteit Selecteer de dichtheid van het uitgaande faxbericht.
Documentgr. (glas) Selecteer het formaat en de oriëntatie van het origineel dat u op hetscannerglasplaat plaatste.
ADF dubbelzijdig Als u een monochroom faxbericht zendt, worden beide zijden van hetorigineel in de ADF gescand.
Direct verzenden Raadpleeg de pagina's m.b.t. deze functies voor meer details.
Met prioriteitsturen
Continuscan vanADF
Rapporttransmissie
Drukt na het verzenden van een fax automatisch een verzendrapport af.Selecteer Bij fout afdrukken om alleen een rapport af te drukken als er eenfout optreedt.
Gebruikershandleiding
Basisprincipes van printer
28
Menu Instellingen en verduidelijkingen
Fax later verzenden Raadpleeg de pagina's m.b.t. deze functies voor meer details.
Polling ontvangen
Polling verzenden
Faxgeg. opslaan
Faxverslag Lijst faxinstellingen Drukt de actuele faxtinstellingen af.
Faxlogboek Drukt na het verzenden van een fax automatisch een verzendrapport af. Ukunt ervoor zorgen dat dit rapport automatisch afgedrukt wordt d.m.v.volgend menu.
Inst. > Systeembeheer > Faxinstellingen > Uitvoerinstellingen >Faxlogboek auto afdr.
Rapporttransmissie
Drukt een rapport af voor het vorige faxbericht dat ontvangen of verzondenwerd.
Opgesl.faxdocumenten
Druk een lijst met faxdocumenten af die in het geheugen van de printeropgeslagen zijn.
Protocol traceren Drukt een gedetailleerd rapport af voor het vorige faxbericht dat ontvangenof verzonden werd.
Gerelateerde informatie
& “Meerdere pagina's van een monochroom document verzenden (Direct verzenden)” op pagina 107& “Een faxbericht prioritair verzenden (Met prioriteit sturen)” op pagina 107& “Documenten van verschillende formaten verzenden d.m.v. de ADF (Continuscan van ADF)” op pagina 107& “Faxberichten verzenden op een specifiek tijdstip (Fax later verzenden)” op pagina 105& “Faxberichten ontvangen d.m.v. pollingdiensten (Polling ontvangen)” op pagina 110& “Faxberichten op verzoek verzenden (Polling verzenden)” op pagina 106& “Een faxbericht opslaan zonder een ontvanger te specificeren (Faxgeg. opslaan)” op pagina 106
Modus Geheug. app.Opmerking:Geheugenapparaat is een algemene benaming voor externe USB-apparaten, zoals een USB-flashdrive.
Bestandsindeling
Menu Instellingen en verduidelijkingen
JPEG Selecteer de bestandsindeling van het bestand dat u wenst af te drukken.
TIFF
Gebruikershandleiding
Basisprincipes van printer
29
Instel.
Opmerking:Beschikbare menu's kunnen variëren naargelang de geselecteerde bestandsindeling.
Menu Instellingen en verduidelijkingen
Aantal afdrukken Voer het aantal afdrukken in.
Instel. Papier- bron Selecteer de papierbron die u wenst te gebruiken.
Als u Papiertoevoersleuf voor selecteert, electeer het papierformaat en -type dat u hebt geladen in het Papiertoevoersleuf voor.
Lay-out Selecteer de lay-out.
Kwaliteit Selecteer de afdrukkwaliteit.
Datum Selecteer de datumopmaak op de afdrukken.
Passend binnenrand
Bijsnijden van de bovenste en onderste randen van het beeld zodat het op degeselecteerde papiergrootte past. Als u deze optie uitschakelt, verschijnen ermarges aan de linker- en rechterzijde van de afbeelding.
Bidirectioneel Selecteer welke zijde inkt moet vrijgeven als de printkop beweegt. Schakeldeze optie in bij normaal gebruik.
Ingeschakeld: Hiermee drukt de printkop in beide richtingen af.
Uitgeschakeld: Hiermee wordt er alleen afgedrukt als de printkop in éénrichting beweegt. De afdrukkwaliteit verbetert, maar het afdrukken duurtlang.
Dubbelzijdig Selecteer 2-zijdige lay-out.
Selecteer een lay-out, druk op Instel. en selecteer dan de bindpositie en dedroogtijd.
Afdrukvolgorde Laatste pagina boven: Afdrukken vanaf de eerste pagina van een bestand.
Eerste pagina boven: Afdrukken vanaf de laatste pagina van een bestand.
Beeldaanpassingen Versterken Selecteer de beeldcorrectiemethode.
Aan: Verbetert automatisch het beeld d.m.v. Epson's unieke beeldanalyse- enbeeldverwerkingstechnologie.
P.I.M.: Past het beeld aan d.m.v. de camerafunctie PRINT Image Matching ofExif Print informatie.
Rode ogenverwijderen
Corrigeert rode ogen in foto's.
Correcties worden niet toegepast op het oorspronkelijke bestand, alleen opde afdrukken.
Naargelang het type foto worden mogelijk andere delen van het beeldgecorrigeerd.
Menu Selecteerafbeeldingen
Selecteer alle afb. selecteert alle beelden op het geheugenapparaat.
Selecteer groep Selecteer dit menu om een andere groep te selecteren.
Gebruikershandleiding
Basisprincipes van printer
30
Modus Instellen
Menu Instellingen en verduidelijkingen
Inktpeil Geeft de niveaus van de inktpatronen en de onderhoudscassette weer.
Als er een uitroepteken weergegeven wordt, dan is het inktpatroon bijna leeg of is deonderhoudscassette bijna vol.
Onderhoud PrintkopControlespuitm.
Hiermee drukt u een patroon af om te controleren of de sproeiers van deprintkop verstopt zitten.
Printkop reinigen Hiermee reinigt u de verstopte sproeiers van de printkop.
Printkop uitlijnen Hiermee wordt de printkop bijgesteld om de afdrukkwaliteit te verbeteren.
Voer Verticale uitlijning uit als uw afdrukken wazig zijn of als tekst en lijnenniet goed uitgelijnd zijn.
Voer Horizontale uitlijning uit als uw afdrukken horizontale bandenbevatten.
Dik papier Hiermee reduceert u inktvlekken tijdens het afdrukken. Schakel deze functiealleen in als u inktvlekken op uw afdrukken opmerkt; de afdruksnelheidneemt hierdoor af. Deze functie wordt uitgeschakeld als het apparaat wordtuitgezet.
Papiergeleiderreinigen
Gebruik deze functie om gewoon papier te laden voor het reinigen van hetapparaat wanneer er zich inktvlekken op de interne rollers bevinden of als ereen papierstoring opgetreden is.
Papier verwijderen Gebruik deze functie als er na het verwijderen van vastgelopen pagina's nogstukjes papier in de printer zitten.
Informatieonderhoudsrol
Hiermee geeft u de status van de onderhoudsrollers van de papiercassetteweer in de Status onderhoudsrol.
Na het vervangen van de onderhoudsrollers selecteert u Telleronderhoudsrol resetten om de teller van de papiercassette waarvan u deonderhoudsrollers vervangen hebt op nul te stellen.
Papier instellen Selecteer voor elke papierbron de instellingen voor papiergrootte en papiertype selecteren.
Statusv.afdrukk. Statusbladconfiguratie
Hiermee drukt u een informatieblad af met de actuele status en instellingenvan de printer.
Statusbladvoorraad
Hiermee drukt u een informatieblad af met de status van deverbruiksaccessoires.
Bladgebruiksgeschiedenis
Hiermee drukt u een informatieblad af met de gebruiksgeschiedenis van deprinter.
Statusvel PS3 Hiermee wordt een informatieblad afgedrukt als u deze printer gebruikt alsPostScript-printer.
PS3 Fontvoorbeeld Hiermee drukt u een lijst met lettertypes af die beschikbaar zijn voor eenPostScript-printer.
PCL-lettertypelijst Hiermee drukt u een lijst met lettertypes af die beschikbaar zijn voor eenEpson Universal P6-printer.
Gebruikershandleiding
Basisprincipes van printer
31
Menu Instellingen en verduidelijkingen
Netwerkstatus Wi-Fi/netwerkstatus
Hiermee worden de actuele netwerkinstellingen weergegeven of afgedrukt.
Status Wi-Fi Direct
Status e-mailserver Hiermee worden de actuele e-mailserverinstellingen weergegeven.
Epson ConnectStatus
Geeft aan of de printer geregistreerd en verbonden is met Epson Connect ofde Google Cloud Print service.
Raadpleeg de Epson Connect-portaalsite voor meer informatie.
https://www.epsonconnect.com/
http://www.epsonconnect.eu (alleen Europa)
Printstatus GoogleCloud
Beheerdersinstellingen
Dankzij deze menu's kan een beheerder een beheerderswachtwoord registreren om de printer tebeveiligen.
Beheerderswachtwoord
Het beheerderswachtwoord instellen, wijzigen of resetten.
Als u het wachtwoord vergeten bent, neem dan contact op met uw dealer.
Instellingvergrendelen
U moet het beheerderswachtwoord invoeren als u de Systeembeheerinstellingen opent en als u de instellingen van Eco-modus, Presets en decontactpersonen wijzigt.
Systeembeheer Raadpleeg de pagina's m.b.t. deze functies voor meer details.
Gerelateerde informatie
& “Systeembeheer” op pagina 32
Systeembeheer
Selecteer Instellen op het startscherm en selecteer dan Systeembeheer.
Gebruikershandleiding
Basisprincipes van printer
32
Menu Instellingen en verduidelijkingen
Printerinstellingen Instellingenpapierbron
Pr. Papiertoevoerachter
Hierdoor wordt papier prioritair geladen vanuit depapiertoevoer achter.
Autom.wisselen A4/Letter
Hierdoor wordt papier geladen van de papierbron,ingesteld als A4-formaat, wanneer er geen papierbroningesteld is als Letter-formaat, of wordt papiergeladen van de papierbron, ingesteld als Letter-formaat, wanneer er geen papierbron ingesteld is alsA4-formaat.
Inst. autom.selecteren
Selecteer welke papierbron gebruikt moet worden bijkopiëren en faxen. Als er meerdere papierbronnenbeschikbaar zijn, wordt papier geladen vanuit depapierbron waarvoor de papierinstellingenovereenstemmen met de kopieer- of afdruktaak.
Foutmelding Geeft een foutmelding weer als het papierformaat ofde type-instellingen bij Papier instellen en deafdrukinstellingen niet overeenstemmen.
USB I/F time-outinst.
Specifieer de tijd in seconden die moet verstreken zijn alvorens de USB-communcatie met een computer beëindigd wordt nadat de printer eenafdruktaak ontvangen heeft vanuit een PostScript printerdriver of EpsonUniversal P6 printerdriver. Als het einde van de taak niet duidelijk gedefinieerdis vanuit een PostScript printerdriver of Epson Universal P6 printerdriver, kandit een eindeloze USB-communicatie veroorzaken. Als dit gebeurt, beëindigtde printer de communcatie na het verstrijken van de ingestelde tijd. Voer nul(0) in als u de communicatie niet wenst te beëindigen.
Afdruktaal Selecteer een afdruktaal voor de USB-interface of de netwerkinterface.
Auto probleemopl. Selecteer een actie bij het optreden van een fout bij dubbelzijdig afdrukken ofvol geheugen.
❏ Foutmelding dubbelzijdig afdrukken
Ingeschakeld: Als een taak voor dubbelzijdig afdrukken wordt verzondenals er geen papier beschikbaar is dat geschikt is voor dubbelzijdigafdrukken, dan wordt automatisch slechts één zijde van het papierbedrukt.
Uitgeschakeld: De printer geeft een foutmelding weer en de afdruktaakwordt geannuleerd.
❏ Foutmelding geheugen vol
Ingeschakeld: Als tijdens het afdrukken het geheugen van de printer volgeraakt, dan geeft de printer een foutmelding weer, en vervolgens wordtenkel het deel van de gegevens dat verwerkt kon worden afgedrukt.
Uitgeschakeld: De printer geeft een foutmelding weer en de afdruktaakwordt geannuleerd.
Interfacegeheugenapp.
Geheugenapp. Hierdoor kan een geheugenapparaat in de printeringevoerd worden. Als deze functie uitgeschakeld is,dan herkent de printer het ingevoerdegeheugenapparaat niet.
Bestanden deln Selecteer de toegang tot het geheugenapparaat voorschrijven vanuit een computer met USB-aansluiting ofmet een netwerkaansluiting.
PC-verbinding viaUSB
Activeert de printer die via een USB-aansluiting met de computer verbondenis. Als deze functie uitgeschakeld is, herkent de computer geen printers die viaeen USB-verbinding aangesloten zijn.
Gebruikershandleiding
Basisprincipes van printer
33
Menu Instellingen en verduidelijkingen
Algemeneinstellingen
Lcd-helderheid Hiermee past u de helderheid van het LCD-scherm aan.
Geluid Hiermee past u het volume en het type van de geluiden aan.
Slaaptimer Selecteer de tijd alvorens de printer in slaapstand gaat (energiezuinige stand)als er geen activiteiten uitgevoerd worden.
Het LCD-scherm dooft als deze tijd verstreken is.
Uitschakelingstimer
U kunt de tijd aanpassen alvorens het stroombeheer wordt toegepast. Elkeverhoging zal de energiezuinigheid van het product beïnvloeden. Denk aanhet milieu alvorens u enige wijziging doorvoert.
Datum/tijdinstellen
Datum/tijd Voer de actuele datum en tijd in.
Zomertijd Selecteer de zomertijdinstelling van uw regio.
Tijdsverschil Voer het tijdverschil in tussen uw plaatselijke tijd ende UTC (Coordinated Universal Time).
Land/regio Selecteer uw land of regio.
Taal/Language Selecteer de taal van het display.
Time-outbewerking
Als deze functie ingeschakeld is, keert het LCD-scherm terug naar hetstartscherm als er ca. drie minuten geen actie werd uitgevoerd. Deze functie isautomatisch ingeschakeld als de functiebeperkingen ingeschakeld zijn.
Wi-Fi-netwerkinstellingen
Wi-Fi/netwerkstatus
Hiermee worden de netwerkinstellingen en verbindingsstatus weergegevenof afgedrukt.
Wi-Fi instellen Wizard Wi-Fiinstellen
Raadpleeg Netwerkhandleiding voor meer details.
Instellen metdrukknop (WPS)
Instellen met PIN(WPS)
Wi-Fi autom.verbinden
Wi-Fi uitschakelen U kunt netwerkproblemen mogelijk oplossen door dewifi-instellingen uit te schakelen of ze opnieuw in testellen. Raadpleeg Netwerkhandleiding voor meerdetails.
Wi-Fi Directinstellen
Raadpleeg Netwerkhandleiding voor meer details.
Verbindingcontroleren
Controleert de status van de netwerkverbinding en drukt het controlerapportaf. Als er problemen zijn met de verbinding, raadpleeg dan het rapport om hetprobleem te corrigeren.
Geavanceerde inst. Raadpleeg Netwerkhandleiding voor meer details.
Gebruikershandleiding
Basisprincipes van printer
34
Menu Instellingen en verduidelijkingen
Epson Connect-services
U kunt de Epson Connect of Google Could Print service onderbreken of hervatten, of deze annulerend.m.v. de services (herstellen van de fabriekstinstellingen).
Raadpleeg de Epson Connect-portaalsite voor meer informatie.
https://www.epsonconnect.com/
http://www.epsonconnect.eu (alleen Europa)
PrintservicesGoogle Cloud
Kopieerinstellingen
De instellingen bij Standaardinst. gebr. worden in elke modus weergegeven als destandaardinstellingen. Voor meer details i.v.m. de instellingen, raadpleeg de lijst met menu's voor elkemodus.
Scaninstellingen
Faxinstellingen Raadpleeg de lijst met menu's bij Faxinstellingen.
Algem. afdrukinst. Deze afdrukinstellingen worden toegepast bij het afdrukken vanuit een extern apparaat zondergebruik te maken van de printerdriver of wanneer er afgedrukt wordt vanuit een PostScriptprinterdriver.
Offset boven Hiermee past u de bovenste of linker marge van het papier aan.
Offset links
Offset bovenachter
Hiermee past u de bovenste of linker marge van het papier aan, voor deachterzijde van de pagina, bij dubbelzijdig afdrukken.
Offset links achter
Controleerpapierbreedte
Controleert de papierbreedte alvorens de afdruktaak te starten. Hierdoorverhindert u dat er over de randen van het papier gedrukt wordt als depapierformaatinstellingen niet juist zijn, maar het afdrukken kan langer duren.
Droogtijd Selecteer de droogtijd bij dubbelzijdig afdrukken.
Lege paginaoverslaan
Hiermee worden lege pagina's in de afdrukgegevens automatischovergeslagen.
PDL-afdrukconfiguratie
Raadpleeg de lijst met menu's bij PDL-afdrukconfiguratie.
Veiligheidsinstel. Toegangsbeheer Het beheerderswachtwoord is vereist om de printer te bedienen.
Hiermee kunt u kiezen of u afdruktaken die niet de vereiste authenticatie-informatie hebben, toelaat of niet.
Allevertrouwel.takenverw.
Hiermee worden alle opgeslagen vertrouwelijke taken verwijderd.
Gebruikershandleiding
Basisprincipes van printer
35
Menu Instellingen en verduidelijkingen
Eco-modus De volgende instellingen voor de Eco-modus zijn beschikbaar. Als deze instellingen uitgeschakeldzijn, worden de instellingen bij Algemene instellingen toegepast.
Configureren Slaaptimer Selecteer de tijd alvorens de printer in slaapstandgaat (energiezuinige stand) als er geen activiteitenuitgevoerd worden.
Het LCD-scherm dooft als deze tijd verstreken is.
Lcd-helderheid Hiermee past u de helderheid van het LCD-schermaan.
Dubblz.(kopie) Hiermee wordt dubbelzijdig afdrukken ingesteld alsstandaard.
Dubblz.(geh.) Hiermee wordt dubbelzijdig afdrukken ingesteld alsstandaard.
Gegevens interngeh.wissen
Hiermee worden de afdrukinstellingen voor een PostScript printerdriver en Epson Universal P6printerdriver verwijderd.
Selecteer Alles wissen om alle gegevens voor een PostScript printerdriver en Epson Universal P6printerdriver uit het geheugen te wissen.
Standaardinst.herstellen
Hiermee worden de geselecteerde instellingen teruggesteld naar de standaardwaarden.
Gerelateerde informatie
& “Modus Kopiëren” op pagina 24& “Modus Scannen” op pagina 26& “Faxinstellingen” op pagina 36& “PDL-afdrukconfiguratie” op pagina 40
Faxinstellingen
In het startscherm selecteert u Inst. > Systeembeheer > Faxinstellingen.
Menu Instellingen en verduidelijkingen
Standaardinst.gebr.
De instelingen in dit menu worden uw standaardinstellingen voor het verzenden van faxberichten.Voor meer details i.v.m. de instellingen, raadpleeg de lijst met menu's in de modus Fax.
Verzendinstellingen
Autom. draaien Een origineel van A4-formaat dat op de ADF of op het scannerglas met delange zijde naar links geplaatst wordt, wordt verzonden als een faxberichtvan A3-formaat.
Ingeschakeld: De printer draait het gescande beeld en verzendt het op A4-formaat.
Uitgeschakeld: De printer verzendt het document als A3-formaat en deontvangende machine drukt het af op A3-formaat, of verkleint het naar A4-formaat.
Batchverzending Raadpleeg de pagina die deze functie beschrijft.
Foutgeg.opslaan Hiermee worden documenten bewaard die niet in het geheugen van deprinter konden worden opgeslagen. U kunt de documenten opnieuwverzenden vanuit het Statusmenu.
Gebruikershandleiding
Basisprincipes van printer
36
Menu Instellingen en verduidelijkingen
Ontvangstinstellingen
Ontvangstmodus Selecteer de ontvangstmodus.
DRD Als u zich bij uw telefonieprovider hebt ingeschreven op een dienst metspecifieke beltonen, kunt u het belsignaal voor binnenkomende faxberichtenselecteren (of selecteer Aan).
Overgaan voorantwoorden
Selecteer het aantal beltonen waarna de printer het faxbericht automatischmoet ontvangen. Selecteer "0" (nul) als u faxberichten wilt ontvangen zonderbelsignaal.
Extern ontvangen Als u een inkomende fax beantwoordt met een telefoontoestel dat aan deprinter aangesloten is, dan kunt u het faxbericht ontvangen d.m.v. de codevan het telefoontoestel.
Gebruikershandleiding
Basisprincipes van printer
37
Menu Instellingen en verduidelijkingen
Uitvoerinstellingen Faxuitvoer U kunt het apparaat instellen om ontvangen documenten op te slaan in deinbox, op een geheugenapparaat of op een computer, of om de documentendoor te sturen.
Automatischbeperken
Hiermee worden grote documenten verkleind zodat ze op het papierformaatvan de papierbron passen. Naargelang de ontvangen gegevens is dit somsniet mogelijk. Als deze functie uitgeschakeld is, worden grote documentenop hun oorspronkelijke grootte afgedrukt op meerdere pagina's, of wordt ermogelijk een tweede lege pagina uitgeworpen.
Autom. draaien Draait een liggend document van A5-, B5-, A4- of Letter-formaat zodat het opde juiste papiergrootte wordt afgedrukt. Deze instelling wordt toegepastwanneer er twee of meer papierbronnen ingesteld zijn voor het afdrukkenvan faxberichten bij Instellingen papierbron > Inst. autom. selecteren, enwanneer de papierformaatinstellingen de volgende combinaties gebruiken:A3 en A4, B4 en B5 of A4 en A5.
Sorteerstapel Hiermee worden ontvangen documenten vanaf de laatste pagina afgedrukt(oplopende volgorde) zodat de afgedrukte documenten in de juiste volgordegestapeld worden. Als het geheugen van de printer bijna vol is, is dezefunctie mogelijk niet beschikbaar.
Tijd uitstellen afdr. Activeer deze functie en voer de Tijd tot stop. en Tijd > herst. in om hetafdrukken van documenten te stoppen en ze in het geheugen op te slaan.Zorg ervoor dat er voldoende geheugen vrij is alvorens u deze functiegebruikt. U kunt de ontvangen documenten controleren en afdrukken via hetStatusmenu. Deze functie kan gebruikt worden om 's nachts het lawaai tebeperken of om te verhinderen dat vertrouwelijke documenten afgedruktworden als u afwezig bent.
Rapport doorsturen Hiermee wordt een rapport afgedrukt nadat een ontvangen documentdoorgestuurd is.
Afb. aan rapportbev.
Drukt een Rapport transmissie af met een afbeelding van de eerste paginavan het verzonden document.
Aan (grote afbeelding): Drukt het bovenste deel van de pagina af zonder teverkleinen.
Aan (kleine afbeelding): Drukt de gehele pagina af en verkleint deze om inhet rapport te passen.
Faxlogboek autoafdr.
Drukt automatisch het faxlogboek af.
Aan (elke 30): Drukt een logboek af telkens er 30 faxopdrachten voltooid zijn.
Aan (tijd): Drukt een logboek af op een opgegeven tijdstip. Maar als hetaantal faxopdrachten meer dan 30 is alvorens de tijd verstreken is, dan wordthet logboek ook afgedrukt.
Rapportindeling Selecteer een opmaak voor faxrapporten, m.u.v. Protocol traceren. SelecteerDetail om af te drukken met foutcodes.
Gebruikershandleiding
Basisprincipes van printer
38
Menu Instellingen en verduidelijkingen
Basisinstellingen Faxsnelheid Selecteer de verzendsnelheid van de fax.
We raden aan om Langz.(9.600 b/s) te selecteren als er regelmatig eencommunicatiefout optreedt, wanneer u berichten zendt/ontvangt naar/vanuit het buitenland, of wanneer u een IP (VoIP) service gebruikt.
ECM Corrigeert de fouten in faxberichten automatisch (Error Correction Mode),meestal veroorzaakt door storingen op de telefoonlijn. Als deze functieuitgeschakeld is, kunt u geen documenten zenden en ontvangen in kleur.
Kiestoondetectie Detecteert een kiestoon alvorens het nummer te vormen.
Als de printer aangesloten is op een PBX (Private Branch Exchange) of op eendigitale telefoonlijn, kan de printer mogelijk geen nummer vormen. Wijzig indat geval het Lijntype naar PBX. Als dit niet helpt, schakel de functie dan uit.Maar als u deze functie uitschakelt, wordt het eerste cijfer van eenfaxnummer mogelijk overgeslagen waardoor het bericht naar een foutiefnummer verzonden wordt.
Kiesmodus Selecteer het telefoonsysteemtype waarop u de printer hebt aangesloten. Alsdeze ingesteld is op Puls, kunt u de kiesmodus tijdelijk wijzigen van pulsenaar toon door op ("T" wordt ingevoerd) te drukken terwijl u de cijfers ophet scherm invoert. Deze instelling wordt mogelijk niet in alle regio'sweergegeven.
Lijntype Selecteer het telefoonlijntype waarop u de printer hebt aangesloten. Voormeer details, raadpleeg de pagina met de beschrijving van PBX.
Koptekst Voer de naam en het faxnummer van de zender in. Deze verschijnen alshoofding op uitgaande berichten.
U kunt maximum 40 karakters invoeren voor uw naam en 20 cijfers voor uwfaxnummer.
Veiligheidsinstel. Beperkingen dir.kiezen
Activeer deze functie om te verhinderen dat faxnummers handmatigingevoerd worden, zodat de gebruiker alleen contactpersonen uit de lijst ofuit de zendgeschiedenis kan selecteren. Selecteer Tweemaal invoeren omervoor te zorgen dat de gebruiker het faxnummer tweemaal moet invoeren.
Adreslijstbevestigen
Geeft een bevestigingsscherm voor de ontvanger weer alvorens het berichtverzonden wordt.
Inst. wachtwoordpostvak
Selecteer een wachtwoord om de inbox te beveiligen.
Selecteer Wijzigen om het wachtwoord te wijzigen en selecteer Resettenom de beveiliging te annuleren. Als u het wachtwoord wijzigt of reset hebt uhet actuele wachtwoord nodig.
Autom. back-upgeg.wissen
Faxdocumenten die via het bedieningspaneel van het LCD-scherm gewistworden, worden tijdelijk opgeslagen in het geheugen. De volgende functiesverwijderen opgeslagen bestanden.
Autom. back-upgeg.wissen: Verwijdert back-ups automatisch telkens er eenverzonden of ontvangen document verwijderd wordt.
Back-upgeg. wissen: Verwijdert alle back-ups. Voer deze functie uit alvorens ude printer aan iemand anders geeft of voor u hem weggooit.
Back-upgeg. wissen
Fax-aansl.controleren
Controleert of de printer aangesloten is op een telefoonlijn en klaar is voor ontvangen en verzendenvan faxberichten, en drukt het resultaat af op een gewoon A4-blad.
Wizard faxinstelling Selecteer dit om basisinstellingen voor faxberichten in te stellen d.m.v. de instructies op het scherm.
Voor meer details, raadpleeg de pagina met de beschrijving van de basisinstellingen.
Gebruikershandleiding
Basisprincipes van printer
39
Gerelateerde informatie
& “Modus Fax” op pagina 28& “Uitvoerinstellingen voor ontvangen faxberichten configureren” op pagina 111& “Meerdere faxberichten tegelijk verzenden naar dezelfde ontvanger (Batchverzending)” op pagina 108& “Basisinstellingen voor faxberichten configureren” op pagina 100
PDL-afdrukconfiguratie
Selecteer Inst. > Systeembeheer > Algem. afdrukinst. > PDL-afdrukconfiguratie via het hoofdscherm.
Menu Instellingen en verduidelijkingen
Algemeneinstellingen
Papierformaat Selecteer het papierformaat.
Papiertype Selecteer het papiertype.
Afdrukstand Selecteer de afdrukrichting.
Kwaliteit Selecteer de afdrukkwaliteit.
Inktbesparingsmodus
Spaart inkt door de afdrukdichtheid te verlagen.
Afdrukvolgorde Laatste pagina boven: Afdrukken vanaf de eerste pagina van een bestand.
Eerste pagina boven: Afdrukken vanaf de laatste pagina van een bestand.
Aantal kopieën Stel het aantal kopieën in.
Inbindmarge Selecteer de bindpositie.
Autom.pap.uitwerpen
Voert papier automatisch uit als het afdrukken tijdens een afdruktaak gestopt wordt.
Dubbelz.afdrukken
Dubbelzijdig afdrukken.
Gebruikershandleiding
Basisprincipes van printer
40
Menu Instellingen en verduidelijkingen
Menu PCL Lettertypebron Resident: Selecteer dit om een voorgeïnstalleerd lettertype van de printer tegebruiken.
Downloaden: Selecteer dit om een lettertype dat u gedownload hebt te gebruiken.
Font Nr Selecteer het standaard aantal lettertypes voor de standaard lettertypebron. Hetbeschikbare aantal is afhankelijk van de instellingen die u selecteerde.
Hoogte Stel de standaardgrootte van het lettertype in als het lettertype schaalbaar is. U kunt0,44 tot 99,99 cpi (karakters per inch) selecteren, in stappen van 0,01.
Dit item verschijnt mogelijk niet omdat het afhankelijk is van de lettertypebron ofinstellingen van het aantal lettertypes.
Puntgrootte Stel de standaardhoogte van het lettertype in als het lettertype schaalbaar enproportioneel is. U kunt 4,00 tot 999,75 punten selecteren, in stappen van 0,25.
Dit item verschijnt mogelijk niet omdat het afhankelijk is van de lettertypebron ofinstellingen van het aantal lettertypes.
Symbolenset Selecteer de standaard symbolenreeks. Als het lettertype dat u selecteerde nietbeschikbaar is in de nieuwe symbolenreeks, worden de instelilingen voor aantallettertypes en de lettertypebron automatisch teruggesteld op de standaardwaarden,IBM-US.
Lijnen Stel hier het aantal lijnen in voor het geselecteerde papierformaat en oriëntatie.Hierdoor wordt ook de regelafstand (VMI) gewijzigd en de nieuwe VMI-waardewordt opgeslagen in de printer. Dit betekent dat verdere wijzigingen van hetpapierformaat of de oriëntatie een wijziging van de Lijnen waarde veroorzaakt, opbasis van de opgeslagen VMI.
CR-functie Selecteer het regeldoorvoercommando als u afdrukt met een driver van eenspecifiek besturingssysteem.
LF-functie
Pap.brontoewijzing
Stel de toewijzing in voor het selectiecommando van de papierbron. Als 4geselecteerd wordt, dan zijn de commando's compatibel met de HP LaserJet 4. Als4K geselecteerd wordt, dan zijn de commando's compatibel met de HP LaserJet4000, 5000 en 8000. Als 5S geselecteerd wordt, dan zijn de commando's compatibelmet de HP LaserJet 5S.
Menu PS3 Foutrapport Drukt een blad af met de foutstatus wanneer er een PostScript-fout optreedt tijdenshet afdrukken en alle fouten die optreden tijdens het afdrukken van een PDF-bestand.
Kleurinstel Selecteer de kleurenmodus voor PostScript-afdrukken.
Behoud afb. Schakel deze functie uit om de afdrukkwaliteit automatisch te reduceren als hetgeheugen van de printer bijna vol is.
Binair Schakel deze functie in als u gegevens afdrukt die binaire afbeeldingen bevatten.
De toepassing zendt de binaire gegevens mogelijk ook als de instelling van deprinterdriver ingesteld is op ASCII, maar u kunt de gegevens afdrukken als dezefunctie ingeschakeld is.
Tekstdetectie Converteert het tekstbestand naar een PostScript-bestand.
Deze functie is beschikbaar als Afdruktaal ingesteld is op PS3.
PDF-papierform.
Selecteer het papierformaat voor het afdrukken van een PDF-bestand. Als Autogeselecteerd is, dan wordt het papierformaat bepaald op basis van de grootte vande eerste pagina van het document.
Gebruikershandleiding
Basisprincipes van printer
41
Contactpersonen-modus
Menu Beschrijving
Menu Registreert contactpersonen en een contactpersonengroep, of drukt de contactpersonenlijst af.
Bekijken Selecteer of u de contactpersonen allemaal of voor elke functie afzonderlijk wenst weer te geven.
LDAP stelt u in staat om de contactpersonen op de LDAP server te doorzoeken.
Presets-modusU kunt vaak gebruikte kopieer-, fax- en scaninstellingen opslaan als presets. Om een preset op te slaan, selecteerPresets in het startscherm, selecteer Nieuwe toevoegen en selecteer dan de functie waarvoor u een contactpersoonwenst op te slaan. Configureer de nodige instellingen, druk op Opslaan en voer dan een naam in voor de preset.
Om een opgeslagen preset te laden, selecteer de preset in de lijst.
Druk op Voorinstelling op het scherm van elke functie. U kunt het actuele adres (m.u.v. rechtstreeks ingevoerdeadressen en de contactpersonen in de LDAP adreslijst) en instellingen opslaan.
Menu Beschrijving
Menu Geeft de details van de opgeslagen presets weer en laat u toe om de namen ervan te wijzigen, ze tebewerken of te verwijderen.
StatusmenuDruk op de toets op het bedieningspaneel.
Menu Beschrijving
Printerinformatie Geeft de status van de verbruiksaccessoires weer alsook alle fouten die in de printer opgetreden zijn.Selecteer de fout in de lijst om het foutbericht weer te geven.
Taakmonitor Geeft een lijst weer met actuele opdrachten en opdrachten in de wachtrij. U kunt hier opdrachtenook annuleren.
Taakgeschiedenis Geeft de opdrachtgeschiedenis weer. Als een opdracht mislukt is, wordt er een foutmelding weerge-geven in de geschiedenis.
Taakopslag Selecteer Postvak IN om de ontvangen faxberichten in het geheugen van de printer weer te geven.
Vertrouwelijkeafdrukt.
Geeft een lijst weer met opdrachten waarvoor een wachtwoord werd ingesteld. Om een opdracht afte drukken, selecteer de opdracht en voer het wachtwoord in.
Gebruikershandleiding
Basisprincipes van printer
42
Papier laden
Voorzorgsmaatregelen voor hanteren van papier❏ Lees de instructies bij het papier.
❏ Waaier het papier los en maak een rechte stapel voordat u het papier in de lade plaatst. Fotopapier nietuitwaaieren of krullen. Dit kan de afdrukzijde beschadigen.
❏ Als het papier gekruld is, strijk het dan in tegenovergestelde richting glad voordat u het in de printer laadt.Wanneer u op gekruld papier afdrukt, kan het papier vastlopen en de afdruk vlekken vertonen.
❏ Gebruik geen papier dat gekruld, gescheurd, geknipt, gevouwen, vochtig, te dik, of te dun is, of waarop stickerszijn geplakt. Wanneer u wel op dit papier afdrukt, kan het papier vastlopen en de afdruk vlekken vertonen.
❏ Zorg ervoor dat u papier met lange vezels gebruikt. Als u niet zeker bent welk papiertype u gebruikt, controleerdan de verpakking van het papier of neem contact op met de fabrikant.
Gerelateerde informatie
& “Printerspecificaties” op pagina 189
Beschikbaar papier en capaciteitEpson raadt u aan origineel Epson-papier te gebruiken om afdrukken van hoge kwaliteit te garanderen.
Origineel Epson-papier
Opmerking:Origineel Epson papier is niet beschikbaar bij het afdrukken via de Epson Universal P6 printerdriver.
Gebruikershandleiding
Papier laden
43
Medianaam Formaat Laadcapaciteit (vellen) Dubbelzijdigafdrukken
Papiercassette 1
Papiercassette 2 tot 4
Papiertoevoer achter
Papiertoevoer vóór
Epson Bright WhiteInk Jet Paper
A4 200 400 50 1 Auto,Handmatig*
Epson Ultra GlossyPhoto Paper
A4, 13 × 18 cm(5 × 7 in.), 10 ×15 cm (4 × 6 in.)
– – 20 – –
Epson PremiumGlossy Photo Paper
A3+, A3 – – 10 – –
A4, 13 × 18 cm(5 × 7 in.),breedte 16:9(102 × 181mm), 10 × 15cm (4 × 6 in.)
– – 20 – –
Epson PremiumSemigloss PhotoPaper
A3+, A3 – – 10 – –
A4, 10 × 15 cm(4 × 6 in.)
– – 20 – –
Epson Photo PaperGlossy
A4, 13 × 18 cm(5 × 7 in.), 10 ×15 cm (4 × 6 in.)
– – 20 – –
Epson MattePaper-Heavyweight
A3+, A3 – – 10 – –
A4 – – 20 – –
Epson PhotoQuality Ink JetPaper
A3+, A3 – – 50 – –
A4 – – 70 – –
* Gebruik uitsluitend de papiertoevoer achter om handmatig dubbelzijdig af te drukken. U kunt tot 30 pagina's met éénbedrukte zijde laden.
Gebruikershandleiding
Papier laden
44
Commercieel beschikbaar papier
Medianaam Formaat Laadcapaciteit (bladen of enveloppen) Dubbelzijdigafdrukken
Papiercassette 1
Papiercassette 2 tot 4
Papiertoevoer achter
Papiertoevoer vóór
Gewoon papier
Copy paper
Briefhoofd
Gerecycled papier
Gekleurd papier
Voorgedruktpapier
A3, B4 Tot de lijn onder het
symbool d in de zijgeleider.
50 1 Auto,Handmatig*1*2
Legal, Letter,A4, B5, A5
Up to the line under the dsymbol inside the edgeguide.
80 1 Auto,Handmatig*1*2
B6, A6 Up to theline under
the dsymbolinside theedge guide.
– 80 1 Handmatig*1*2
Executive Tot de lijnonder het
symbool din dezijgeleider.
– 80 1 Handmatig*1*2
Op maat (mm)
55 × 127 tot105 × 148,
297 × 431,8 tot329 × 1200
- - 1 – Handmatig
Op maat (mm)
105 × 148 tot148 × 210
– – 80 1 Handmatig*1*2
Op maat (mm)
148 × 210 tot215 × 297
– – 80 1 Auto,Handmatig*1*2
Op maat (mm)
215 × 297 tot297 × 431,8
– – 50 1 Auto,Handmatig*1*2
Dik papier A3, B4, Legal,Letter, A4, B5,A5, A6,Executive
– – 10 – Handmatig*3
Gebruikergedefinieerd
– – 1 – Handmatig
Envelope Envelope #10,Envelope DL,Envelope C6
– – 10 – –
Envelope C4 – – 1 – –
Gebruikershandleiding
Papier laden
45
*1 Gebruik uitsluitend de papiertoevoer achter om handmatig dubbelzijdig af te drukken.
*2 U kunt tot 30 pagina's met één bedrukte zijde laden.
*3 U kunt tot 5 pagina's met één bedrukte zijde laden.
Gerelateerde informatie
& “Namen en functies van onderdelen” op pagina 18
Lijst met papiertypesSelecteer het papiertype dat bij het papier past voor optimale afdrukresultaten.
Medianaam Afdrukmateriaal
Bedieningspaneel Printerdriver PostScriptprinterdriver
Epson Universal P6-printerdriver
Kopieerpapier,gewoon papier
Epson Bright WhiteInk Jet Paper
Gewoon papier Gewoon papier Gewoon Gewoon
Briefhoofd Briefhoofd Briefhoofd Briefhoofd Briefhoofd
Gerecycled papier Gerecycleerd Gerecycleerd Gerecycleerd Gerecycleerd
Gekleurd papier Kleur Kleur Kleur Kleur
Voorgedrukt papier Voorbedrukt Voorbedrukt Preprinted Voorbedrukt
Epson Ultra GlossyPhoto Paper
Ultra Glossy Epson Ultra Glossy Epson Ultra Glossy -
Epson PremiumGlossy Photo Paper
Premium Glossy Epson PremiumGlossy
Epson PremiumGlossy
-
Epson PremiumSemigloss PhotoPaper
Premium Semigloss Epson PremiumSemigloss
Epson PremiumSemigloss
-
Epson Photo PaperGlossy
Glossy Photo Paper Glossy Photo Paper Glossy -
Epson Matte Paper-Heavyweight
Epson Photo QualityInk Jet Paper
Matte Epson Matte Epson Matte -
Dik papier Dik papier Dik papier Dik Dik
Envelope Enveloppe Enveloppe Enveloppe Enveloppe
Gebruikershandleiding
Papier laden
46
Papier in de Papiercassette ladenOpmerking:Als de optionele kast en papiercassette-eenheden geïnstalleerd zijn, trek dan niet twee of meer papiercassettes tegelijk naarbuiten.
1. Controleer of de printer niet in werking is en trek dan de papiercassette naar buiten.
2. Schuif de voorste randgeleider naar de maximumpositie en schuif dan de zijgeleiders op maat voor de gekozenpapiergrootte.
Gebruikershandleiding
Papier laden
47
3. Laad het papier met de te bedrukken zijde omlaag en schuif dan de voorste randgeleider tegen de rand van hetpapier.
cBelangrijk:
Laad niet meer dan het maximale aantal pagina's voor de specifieke papiersoort. Let er bij gewoon papier opdat het niet boven de streep net onder het symbool d aan de binnenzijde van de zijgeleider komt.
4. Controleer dat het etiket met het papierformaat overeenstemt met het papierformaat dat u in de papiercassetteplaatst. Als deze niet overeenstemmen, verwijder dan de houder en plaats het juiste papierformaat.
5. Schuif de papiercassette helemaal in de printer.
6. Stel op het bedieningspaneel het papierformaat en -type in voor het papier dat u in de papiercassette hebtgeladen.
7. Schuif de uitvoerlade uit.
Gerelateerde informatie
& “Voorzorgsmaatregelen voor hanteren van papier” op pagina 43& “Beschikbaar papier en capaciteit” op pagina 43
Gebruikershandleiding
Papier laden
48
Papier in de Papiertoevoer achter laden1. Open de doorvoerbeveiliging en trek de papiersteun naar buiten.
2. Verschuif de zijgeleiders.
3. Laad papier in het midden van de papiertoevoer achter met de afdrukzijde naar boven.
cBelangrijk:
❏ Laad niet meer dan het maximale aantal pagina's voor de specifieke papiersoort. Let er bij gewoon papierop dat het niet boven de streep net onder het symbool d aan de binnenzijde van de zijgeleider komt.
❏ Laad het papier met de kortste zijde eerst. Als u de papiergrootte echter hebt ingesteld op de breedte van delange zijde, laad dan eerst de lange zijde van het papier.
Gebruikershandleiding
Papier laden
49
4. Schuif de zijgeleiders naar de randen van het papier.
5. Stel op het bedieningspaneel het papierformaat en -type in voor het papier dat u in de papiertoevoer achterhebt geladen.
6. Schuif de uitvoerlade uit.
Opmerking:❏ Doe de rest van het papier terug in de verpakking. Als u het in de printer laat liggen, kan het gaan krullen of de
afdrukkwaliteit kan verminderen.
❏ In volgende omstandigheden kunt u vooraf geperforeerd papier gebruiken. Automatisch dubbelzijdig afdrukken isniet mogelijk met vooraf geperforeerd papier.
❏ Laadcapaciteit: Eén blad
❏ Beschikbare formaten: A3, B4, A4, B5, A5, Letter, Legal
❏ Perforatorgaten: Laad het papier niet met de perforatorgaten bovenaan of onderaan.Pas de afdrukpositie van uw bestand aan zodat u niet over de perforatorgaten heen afdrukt.
Gerelateerde informatie
& “Voorzorgsmaatregelen voor hanteren van papier” op pagina 43& “Beschikbaar papier en capaciteit” op pagina 43& “Enveloppen laden en voorzorgsmaatregelen” op pagina 52
Gebruikershandleiding
Papier laden
50
Papier in de Papiertoevoer vóór ladenU kunt slechts één blad papier laden in het papiertoevoer vóór. Omdat het papiertoevoer vóór ook dienst doet alsuitvoerlade, kunt u geen papier laden tijdens het afdrukken.
cBelangrijk:
U kunt papier laden met een dikte van 0.08 tot 0.11 mm in het papiertoevoer vóór. Maar zelfs als de dikte binnendeze specificaties ligt, worden bepaalde bladen mogelijk niet goed geladen omwille van de hardheid ervan.
1. Schuif de uitvoerlade uit.
2. Schuif de randgeleiders zodat ze bij het gebruikte papierformaat passen.
3. Plaats het papier met de te bedrukken zijde omlaag tot de printer het papier gedeeltelijk naar binnen trekt.
cBelangrijk:
❏ Laad het papier met de kortste zijde eerst. Als u de papiergrootte echter hebt ingesteld op de breedte van delange zijde, laad dan eerst de lange zijde van het papier.
❏ Houd het papier recht zodat het niet schuin wordt ingevoerd.
Opmerking:Als de printer het papier niet naar binnen trekt, laad het dan nogmaals.
Gebruikershandleiding
Papier laden
51
Gerelateerde informatie
& “Voorzorgsmaatregelen voor hanteren van papier” op pagina 43& “Beschikbaar papier en capaciteit” op pagina 43
Enveloppen laden en voorzorgsmaatregelenEnveloppen kunnen alleen in de papiertoevoer achter worden geladen. Laad enveloppen met de korte zijde eerst ende klep naar beneden, en schuif de zijgeleiders naar de randen van de enveloppen.
❏ Waaier de enveloppen los en maak een rechte stapel voordat u ze in de lade plaatst. Zit er wat lucht in deopgestapelde enveloppen, druk ze dan plat voordat u ze laadt.
❏ Gebruik geen enveloppen die gekruld of gevouwen zijn. Wanneer u wel op deze enveloppen afdrukt, kunnen zevastlopen en kan de afdruk vlekken vertonen.
❏ Gebruik geen enveloppen met zelfklevende oppervlakken of vensterenveloppen.
❏ Gebruik geen enveloppen die te dun zijn. Dunne enveloppen kunnen gaan krullen tijdens het afdrukken.
Gerelateerde informatie
& “Beschikbaar papier en capaciteit” op pagina 43& “Papier in de Papiertoevoer achter laden” op pagina 49
Het papierformaat en papiertype voor elkepapierbron instellenStel nadat u het papier hebt geladen het papierformaat en -type in voor elke papierbron op het bedieningspaneel.Zodra deze instellingen gekozen zijn, wordt papier automatisch geladen vanuit een papierbron die overeenstemtmet het papierformaat en de type-instellingen voor de afdruktaak, als de automatische papierbronselectieingeschakeld is. U moet dan de papierbron niet selecteren telkens u een afdruktaak start.
1. Ga naar de modus Inst. via het hoofdscherm.
2. Selecteer Papier instellen.
Gebruikershandleiding
Papier laden
52
3. Selecteer een papierbron.
4. Selecteer het papierformaat en -type dat u hebt geladen.
Gerelateerde informatie
& “Lijst met papiertypes” op pagina 46
Gebruikershandleiding
Papier laden
53
Originelen plaatsenPlaats de originelen op de scannerglasplaat van de ADF. Gebruik de scannerglasplaat voor originelen die nietworden ondersteund door de ADF.
Met de ADF kunt u meerdere originelen en beide kanten van originelen tegelijkertijd scannen.
Beschikbare originelen voor de ADF
Beschikbare papierformaten A6 liggend/A5 tot Ledger (maximum 297 × 431.8 mm)
Papiertype Gewoon papier
Papierdikte (papiergewicht) 52 tot 105 g/m2
Laadcapaciteit 50 bladen of 5 mm
Plaats de volgende originelen niet in de ADF, anders kan het papier vastlopen. Gebruik voor deze typen descannerglasplaat.
❏ Originelen die gescheurd, gevouwen, gekreukeld, beschadigd of omgekruld zijn
❏ Originelen met perforatiegaatjes
❏ Originelen die aan elkaar vastzitten met plakband, nietjes, paperclips enz.
❏ Originelen waar stickers of labels op zitten
❏ Originelen die onregelmatig gesneden zijn of geen rechte hoeken hebben
❏ Originelen die gebonden zijn
❏ OHP's, papier voor thermische overdracht of carbonpapier
Originelen in de ADF plaatsen1. Leg de originelen recht.
2. Verschuif de zijgeleiders.
Gebruikershandleiding
Originelen plaatsen
54
3. Plaats de originelen in het midden van de ADF, bedrukt zijde omhoog.
cBelangrijk:
Let er bij het laden van de originelen op dat ze niet boven de streep net onder het symbool d aan debinnenzijde van de zijgeleider komt.
Opmerking:U kunt originelen die kleiner zijn dan A4 in de ADF plaatsen met de lange rand naar de ADF gericht.
4. Schuif de zijgeleiders tegen de randen van de originelen aan.
Het formaat van de originelen wordt automatisch gedetecteerd.
Opmerking:Bepaalde formaten worden mogelijk niet automatisch gedetecteerd. In dat geval moet u het formaat van de originelenhandmatig selecteren.
Gerelateerde informatie
& “Beschikbare originelen voor de ADF” op pagina 54
Gebruikershandleiding
Originelen plaatsen
55
Originelen op de Scannerglasplaat plaatsen
!Let op:
Pas bij het sluiten van het deksel op dat uw vingers niet klem komen te zitten. Anders kunt u zich verwonden.
cBelangrijk:
Zorg bij dikkere originelen zoals boeken, dat er geen licht van buitenaf rechtstreeks op de scannerglasplaat schijnt.
1. Open het documentdeksel.
2. Verwijder stof en vlekken van het scannerglasplaat.
3. Plaats het origineel met de bedrukte zijde omlaag en duw het tegen de hoekmarkering.
Gebruikershandleiding
Originelen plaatsen
56
Opmerking:❏ De eerste 1,5 mm vanaf de rand van het scannerglasplaat wordt niet gescand.
❏ Wanneer originelen in de ADF en op de scannerglasplaat worden geplaatst, hebben de originelen in de ADFvoorrang.
4. Sluit het deksel voorzichtig.
Het formaat van de originelen wordt automatisch gedetecteerd.
Opmerking:❏ Bepaalde formaten worden mogelijk niet automatisch gedetecteerd. In dat geval moet u het formaat van de
originelen handmatig selecteren.
❏ Verwijder de originelen na het scannen of kopiëren. Als u de originele langdurig op het scannerglasplaat laat liggen,kunnen ze aan het oppervlak van het glas kleven.
Gebruikershandleiding
Originelen plaatsen
57
Contactpersonen beherenDoor een lijst met contactpersonen op te slaan kunt u makkelijk bestemmingen invoeren. U kunt tot 200 contatenopslaan en u kunt de contactpersonenlijst gebruiken voor faxen, Scan naar e-mail en Scan naar netwerkmap/FTP.
U kunt contactpersonen ook opslaan op de LDAP server. Raadpleeg de Beheerdershandleiding om contactpersonenop te slaan op de LDAP server.
Contactpersonen opslaan1. Selecteer Cont. in het startscherm, in de Scannen modus of in de Fax modus.
2. Druk op Menu en selecteer dan Gegeven toevoegen.
3. Selecteer in welke modus u de contactpersoon wenst te gebruiken.
Opmerking:Dit scherm wordt getoond als u de contactpersonenlijst opent via het startscherm.
4. Selecteer het itemnummer dat u wenst te registreren.
5. Configureer de nodige instellingen voor elke modus.
Opmerking:Als u een faxnummer invoert, moet u, als u telefoonsysteem PBX is, eerst een externe toegangscode voor het faxnummerinvoeren en deze toegangscode openen om een buitenlijn te krijgen. Als de toegangscode ingesteld is in de instelling vanhet Lijntype, voer dan een hekje (#) in i.p.v. de werkelijke toegangscode. Om een pauze (drie seconden) toe te voegentijdens het vormen van het nummer, voer een koppelteken toe d.m.v. .
6. Druk op Opslaan.
Opmerking:Om een item te bewerken of te verwijderen, selecteer het item en druk op Bewerken of Wissen.
Contactgroepen opslaanContactpersonen aan een groep toevoegen zorgt ervoor dat u een faxbericht of een gescand bericht via e-mail naarmeerdere bestemmingen tegelijk kunt zenden.
1. Selecteer Cont. in het startscherm, in de Scannen modus of in de Fax modus.
2. Druk op Menu en selecteer dan Groep toevoegen.
3. Selecteer in welke modus u de contactgroep wenst te gebruiken.
Opmerking:Dit scherm wordt getoond als u de contactpersonenlijst opent via het startscherm.
4. Selecteer het itemnummer dat u wenst te registreren.
5. Voer Naam en Indexwoord en druk op Doorg..
Gebruikershandleiding
Contactpersonen beheren
58
6. Vink de contactpersonen aan die u in de groep wenst op te slaan.
Opmerking:❏ U kunt maximum 199 contactpersonen registreren.
❏ Om te deselecteren, vink de contactpersoon uit.
7. Druk op Opslaan.
Opmerking:Om een contactgroep te bewerken of te verwijderen, selecteer het item en druk op Bewerken of Wissen.
Registratie en back-up van contactpersonen via eencomputerMet behulp van EpsonNet Config kunt u op de printer registratie en back-up van contactpersonen uitvoeren. Ziede Help van EpsonNet Config voor meer informatie.
Gegevens van contactpersonen kunnen verloren gaan bij printerstoringen. We raden u aan om een back-up temaken telkens u de gegevens bijwerkt. Epson is niet verantwoordelijk voor gegevensverlies, voor de back-up of hetophalen van gegevens en/of instellingen, zelfs niet tijdens een garantieperiode.
Gerelateerde informatie
& “EpsonNet Config” op pagina 148
Gebruikershandleiding
Contactpersonen beheren
59
Afdrukken
Afdrukken via het bedieningspaneelU kunt gegevens die opgeslagen zijn op een geheugenapparaat, zoals een USB-flashdrive, rechtstreeks afdrukken.
1. Laad papier in de printer.
2. Voer een geheugenapparaat in de externe interface USB-poort van de printer.
3. Ga naar de modus Geheug. app. via het hoofdscherm.
4. Selecteer een bestandsindeling.
Opmerking:Als er meer dan 999 beelden op uw geheugenapparaat staan, worden de beelden automatisch in groepen verdeeld enwordt het groepselectiescherm weergegeven. Selecteer de groep die het bestand bevat dat u wenst af te drukken.Afbeeldingen worden gesorteerd op opnamedatum. Om een andere groep te selecteren, selecteer Opties > Selecteergroep.
5. Open het bestand dat u wilt afdrukken.
6. Voer het aantal afdrukken in d.m.v. het cijferklavier.
7. Druk op Instel. en configureer hier de afdrukinstellingen.
Opmerking:Als u JPEG selecteert als bestandsindeling kunt u de afbeelding bijstellen. Druk op Aanpassingen. U kunt ook meerafbeeldingen toevoegen. Druk op de toets y of veeg horizontaal over het scherm om de afbeelding te selecteren.
8. Druk op de knop x.
Gerelateerde informatie
& “Papier in de Papiercassette laden” op pagina 47& “Papier in de Papiertoevoer achter laden” op pagina 49& “Papier in de Papiertoevoer vóór laden” op pagina 51& “Namen en functies van onderdelen” op pagina 18& “Modus Geheug. app.” op pagina 29
Afdrukken vanaf een computerAls u bepaalde printerdriverinstellingen niet kunt wijzigen, dan zijn deze mogelijk geblokkeerd door de beheerder.Neem voor assistentie contact op met uw printerbeheerder.
Gebruikershandleiding
Afdrukken
60
Gebruikers in de printerdriver autoriseren als de Functiebeperkinggeactiveerd is (uitsluitend voor Windows)Als de functiebeperking ingeschakeld is, zijn een gebruikers-ID en wachtwoord vereist om documenten af tedrukken. Registreer de gebruikers-ID en het wachtwoord in de printerdriver. Als u het wachtwoord niet kent,neem dan contact op met uw printerbeheerder.
1. Open het venster van de printerdriver.
2. Klik op Printer- en optie-informatie op het tabblad Hulpprogramma's.
3. Selecteer Instellingen toegangscontrole opslaan, klik op Instellingen en voer dan de gebruikersnaam en hetwachtwoord in.
Gerelateerde informatie
& “Windows-printerdriver” op pagina 142
Basisprincipes van printer - WindowsOpmerking:❏ Zie de online-Help voor een uitleg van de items voor instellingen. Rechtsklik op een item en klik dan op Help.
❏ Bewerkingen kunnen afhankelijk van de toepassing verschillen. Zie de Help van de toepassing voor meer informatie.
1. Laad papier in de printer.
2. Open het bestand dat u wilt afdrukken.
3. Selecteer Afdrukken of Printerinstelling in het menu Bestand.
4. Selecteer uw printer.
Gebruikershandleiding
Afdrukken
61
5. Selecteer Voorkeuren of Eigenschappen om het venster van de printerdriver te openen.
6. Stel het volgende in.
❏ Papierbron: Selecteer de papierbron waarin u het papier hebt geladen.
❏ documentformaat: Selecteer het papierformaat dat u in de toepassing hebt ingesteld.
❏ Afdrukstand: Selecteer de afdrukstand die u in de toepassing hebt ingesteld.
❏ Papiertype: Selecteer het type papier dat u hebt geladen.Zorg ervoor dat u het juiste papiertype selecteert voor een optimale afdrukkwaliteit.
❏ Kleur: Selecteer Grijswaarden wanneer u in zwart-wit of grijstinten wilt afdrukken.
Opmerking:Als u gegevens met hoge dichtheid afdrukt op gewoon papier, briefpapier of voorgedrukt papier, selecteer dan Standaard- Levendig als Kwaliteit instelling om uw afdruk levendig te maken.
7. Klik op OK om het venster van de printerdriver te sluiten.
8. Klik op Afdrukken.
Gerelateerde informatie
& “Beschikbaar papier en capaciteit” op pagina 43& “Papier in de Papiercassette laden” op pagina 47& “Papier in de Papiertoevoer achter laden” op pagina 49& “Papier in de Papiertoevoer vóór laden” op pagina 51& “Lijst met papiertypes” op pagina 46& “Gebruikers in de printerdriver autoriseren als de Functiebeperking geactiveerd is (uitsluitend voor Windows)”op pagina 61
Gebruikershandleiding
Afdrukken
62
Basisprincipes van printer - Mac OS XOpmerking:Bewerkingen kunnen afhankelijk van de toepassing verschillen. Zie de Help van de toepassing voor meer informatie.
1. Laad papier in de printer.
2. Open het bestand dat u wilt afdrukken.
3. Selecteer Druk af in het menu the Bestand of een andere opdracht op het venster van de printerdriver teopenen.
Klik indien nodig op Toon details of d om het afdrukvenster te vergroten.
4. Stel het volgende in.
❏ Printer: Selecteer uw printer.
❏ Papierformaat: Selecteer het papierformaat dat u in de toepassing hebt ingesteld.
❏ Afdrukstand: Selecteer de afdrukstand die u in de toepassing hebt ingesteld.
Gebruikershandleiding
Afdrukken
63
5. Selecteer Printerinstellingen in het venstermenu.
6. Stel het volgende in.
❏ Papierbron: Selecteer de papierbron waarin u het papier hebt geladen.
❏ Afdrukmateriaal: Selecteer het type papier dat u hebt geladen.Zorg ervoor dat u het juiste papiertype selecteert voor een optimale afdrukkwaliteit.
❏ Grijswaarden: Selecteer deze optie om in zwart-wit of grijstinten af te drukken.
7. Klik op Afdrukken.
Gerelateerde informatie
& “Beschikbaar papier en capaciteit” op pagina 43& “Papier in de Papiercassette laden” op pagina 47& “Papier in de Papiertoevoer achter laden” op pagina 49& “Papier in de Papiertoevoer vóór laden” op pagina 51& “Lijst met papiertypes” op pagina 46
Dubbelzijdig afdrukkenU kunt een van de volgende methoden gebruiken om aan beide zijden van het papier af te drukken.
❏ Automatisch dubbelzijdig afdrukken
❏ Handmatig dubbelzijdig afdrukken (alleen Windows)Wanneer de printer de eerste zijde heeft afgedrukt, draait u het papier om om aan de andere zijde af te drukken.
Gebruikershandleiding
Afdrukken
64
U kunt ook een brochure afdrukken. (Uitsluitend voor Windows)
Opmerking:❏ Als u papier gebruikt dat eigenlijk niet geschikt is voor dubbelzijdig afdrukken, kan het papier vastlopen en de
afdrukkwaliteit minder zijn.
❏ Afhankelijk van het papier en de hoeveelheid inkt die wordt gebruikt om tekst en afbeeldingen af te drukken, kan de inktvlekken veroorzaken op de andere zijde van het papier.
Gerelateerde informatie
& “Beschikbaar papier en capaciteit” op pagina 43
Dubbelzijdig afdrukken - Windows
Opmerking:❏ Handmatig dubbelzijdig afdrukken is beschikbaar wanneer EPSON Status Monitor 3 ingeschakeld is. Is EPSON Status
Monitor 3 uitgeschakeld, ga dan naar de printerdriver, klik op Extra instellingen op het tabblad Hulpprogramma's enselecteer EPSON Status Monitor 3 inschakelen.
❏ Handmatig dubbelzijdig afdrukken is mogelijk niet beschikbaar wanneer de printer via een netwerk of als gedeeldeprinter wordt gebruikt.
1. Laad papier in de printer.
2. Open het bestand dat u wilt afdrukken.
3. Open het venster van de printerdriver.
4. Selecteer Automatisch (binden langs lange zijde), Automatisch (binden langs korte zijde), Handmatig(binden langs lange zijde), of Handmatig (binden langs korte zijde) bij Dubbelzijdig afdrukken op hettabblad Hoofdgroep.
5. Klik op Instellingen en kies de juiste instellingen.
Opmerking:Selecteer Boekje om een gevouwen boekje af te drukken.
6. Klik op Afdrukdichtheid, selecteer het documenttype in Documenttype selecteren en klik vervolgens op OKom het venster te sluiten.
De printerdriver stelt automatisch de opties voor Aanpassingen in voor dat documenttype.
Gebruikershandleiding
Afdrukken
65
Opmerking:Afdrukken kan langzaam zijn afhankelijk van de opties die u gecombineerd hebt voor Documenttype selecteren in hetvenster Afdrukdichtheid aanpassen en voor Kwaliteit op het tabblad Hoofdgroep.
7. Stel de andere items in op de tabbladen Hoofdgroep en Meer opties, indien nodig, en klik dan op OK.
8. Klik op Afdrukken.
Wanneer bij handmatig dubbelzijdig afdrukken de eerste zijde klaar is, verschijnt een pop-upvenster op decomputer. Volg de instructies op het scherm.
Gerelateerde informatie
& “Papier in de Papiercassette laden” op pagina 47& “Papier in de Papiertoevoer achter laden” op pagina 49& “Papier in de Papiertoevoer vóór laden” op pagina 51& “Basisprincipes van printer - Windows” op pagina 61
Dubbelzijdig afdrukken - Mac OS X
1. Laad papier in de printer.
2. Open het bestand dat u wilt afdrukken.
3. Open het venster van de printerdriver.
4. Selecteer Inst. dubbelzijdig afdr. in het venstermenu.
5. Selecteer de bindingen en Documenttype.
Opmerking:❏ Het afdrukken kan traag verlopen naargelang de instellingen van Documenttype.
❏ Als u iets met een hoge gegevensdichtheid afdrukt, zoals foto's of grafieken, selecteert u Tekst en afbeeldingen ofTekst en foto's als de instelling voor Documenttype. Als de afbeelding vlekken vertoont of doorloopt naar deachterkant, past u de afdrukdichtheid en de droogtijd voor de inkt aan door op de pijl te klikken naastAanpassingen.
6. Configureer indien nodig andere instellingen.
7. Klik op Afdrukken.
Gerelateerde informatie
& “Papier in de Papiercassette laden” op pagina 47& “Papier in de Papiertoevoer achter laden” op pagina 49& “Papier in de Papiertoevoer vóór laden” op pagina 51& “Basisprincipes van printer - Mac OS X” op pagina 63
Gebruikershandleiding
Afdrukken
66
Meerdere pagina's op één vel afdrukkenU kunt twee of vier pagina's met gegevens op één vel papier afdrukken.
Meerdere pagina's op één vel afdrukken - Windows
1. Laad papier in de printer.
2. Open het bestand dat u wilt afdrukken.
3. Open het venster van de printerdriver.
4. Selecteer 2 per vel of 4 per vel als de instelling voor Meerdere pagina's op het tabblad Hoofdgroep.
5. Klik op Pag.volgorde, configeer de toepasselijke instellingen en klik vervolgens op OK om het venster tesluiten.
6. Stel de andere items in op de tabbladen Hoofdgroep en Meer opties, indien nodig, en klik dan op OK.
7. Klik op Afdrukken.
Gerelateerde informatie
& “Papier in de Papiercassette laden” op pagina 47& “Papier in de Papiertoevoer achter laden” op pagina 49& “Papier in de Papiertoevoer vóór laden” op pagina 51& “Basisprincipes van printer - Windows” op pagina 61
Meerdere pagina's op één vel afdrukken - Mac OS X
1. Laad papier in de printer.
2. Open het bestand dat u wilt afdrukken.
3. Open het venster van de printerdriver.
4. Selecteer Lay-out in het venstermenu.
Gebruikershandleiding
Afdrukken
67
5. Stel het aantal pagina's in Pagina's per vel, de Richting van indeling (paginavolgorde) en Randen.
6. Configureer indien nodig andere instellingen.
7. Klik op Afdrukken.
Gerelateerde informatie
& “Papier in de Papiercassette laden” op pagina 47& “Papier in de Papiertoevoer achter laden” op pagina 49& “Papier in de Papiertoevoer vóór laden” op pagina 51& “Basisprincipes van printer - Mac OS X” op pagina 63
Afdruk aanpassen aan papierformaatU kunt de afdruk aanpassen aan het papierformaat dat u in de printer hebt geladen.
Afdruk aanpassen aan papierformaat - Windows
1. Laad papier in de printer.
2. Open het bestand dat u wilt afdrukken.
3. Open het venster van de printerdriver.
4. Configureer de volgende instellingen op het tabblad Meer opties.
❏ documentformaat: Selecteer het papierformaat dat u in de toepassing hebt ingesteld.
❏ Uitvoerpapier: Selecteer het papierformaat dat u in de printer hebt geplaatst.Volledige pagina wordt automatisch geselecteerd.
Opmerking:Als u een verkleinde afbeelding wenst af te drukken in het midden van de pagina, selecteer dan Centreren.
5. Stel de andere items in op de tabbladen Hoofdgroep en Meer opties, indien nodig, en klik dan op OK.
6. Klik op Afdrukken.
Gerelateerde informatie
& “Papier in de Papiercassette laden” op pagina 47
Gebruikershandleiding
Afdrukken
68
& “Papier in de Papiertoevoer achter laden” op pagina 49& “Papier in de Papiertoevoer vóór laden” op pagina 51& “Basisprincipes van printer - Windows” op pagina 61
Afdruk aanpassen aan papierformaat - Mac OS X
1. Laad papier in de printer.
2. Open het bestand dat u wilt afdrukken.
3. Open het venster van de printerdriver.
4. Selecteer het papierformaat van het papier dat u in de toepassing als Papierformaat hebt ingesteld.
5. Selecteer Papierverwerking in het venstermenu.
6. Selecteer Aanpassen aan papierformaat.
7. Selecteer het papierformaat dat u in de printer hebt geplaatst als de instelling voor Destination Paper Size.
8. Configureer indien nodig andere instellingen.
9. Klik op Afdrukken.
Gerelateerde informatie
& “Papier in de Papiercassette laden” op pagina 47& “Papier in de Papiertoevoer achter laden” op pagina 49& “Papier in de Papiertoevoer vóór laden” op pagina 51& “Basisprincipes van printer - Mac OS X” op pagina 63
Meerdere bestanden samen afdrukken (alleen voor Windows)Met Taken indelen Lite kunt u meerdere bestanden die door verschillende toepassingen zijn gemaakt combinerenen als één afdruktaak afdrukken. U kunt de afdrukinstellingen, zoals lay-out, afdrukvolgorde en oriëntatie, voorgecombineerde bestanden configureren.
Opmerking:Als u een Afdrukproject dat is opgeslagen in Taken indelen Lite wilt openen, klikt u op Taken indelen Lite op het tabbladHulpprogramma's van de printerdriver. Selecteer vervolgens Openen in het menu Bestand om het bestand te selecteren. Debestandsextensie van de opgeslagen bestanden is "ecl".
Gebruikershandleiding
Afdrukken
69
1. Laad papier in de printer.
2. Open het bestand dat u wilt afdrukken.
3. Open het venster van de printerdriver.
4. Selecteer Taken indelen Lite op het tabblad Hoofdgroep.
5. Stel Papierbron, documentformaat, Afdrukstand en Papiertype in.
6. Klik op OK om het venster van de printerdriver te sluiten.
7. Klik op Afdrukken.
Het venster Taken indelen Lite wordt weergegeven en de afdruktaak wordt aan het Afdrukprojecttoegevoegd.
8. Open het bestand dat u met het huidige bestand wilt combineren terwijl het venster Taken indelen Liteopenstaat. Herhaal vervolgens stap 3 t/m 7.
Opmerking:Als u het venster Taken indelen Lite sluit, wordt het niet-opgeslagen Afdrukproject verwijderd. Wilt u later afdrukken,selecteer dan Opslaan in het menu Bestand.
9. Selecteer de menu's Lay-out en Bewerken in Taken indelen Lite om Afdrukproject indien nodig te wijzigen.
10. Selecteer Afdrukken in het menu Bestand.
Gerelateerde informatie
& “Papier in de Papiercassette laden” op pagina 47& “Papier in de Papiertoevoer achter laden” op pagina 49& “Papier in de Papiertoevoer vóór laden” op pagina 51& “Basisprincipes van printer - Windows” op pagina 61
Groter afdrukken en posters maken (alleen voor Windows)U kunt een afbeelding afdrukken op meerdere bladen om een grotere poster te creëren. U kunt uitlijningstekenslaten afdrukken om het gemakkelijker te maken de vellen aan elkaar te plakken.
1. Laad papier in de printer.
2. Open het bestand dat u wilt afdrukken.
Gebruikershandleiding
Afdrukken
70
3. Open het venster van de printerdriver.
4. Selecteer 2x1 Poster, 2x2 Poster, 3x3 Poster of 4x4 Poster bij Meerdere pagina's in het tabblad Hoofdgroep.
5. Klik op Instellingen, configureer de instellingen en klik op OK.
6. Stel de andere items in op de tabbladen Hoofdgroep en Meer opties, indien nodig, en klik dan op OK.
7. Klik op Afdrukken.
Gerelateerde informatie
& “Papier in de Papiercassette laden” op pagina 47& “Papier in de Papiertoevoer achter laden” op pagina 49& “Papier in de Papiertoevoer vóór laden” op pagina 51& “Basisprincipes van printer - Windows” op pagina 61
Posters maken met behulp van Overlappende uitlijningstekens
In dit voorbeeld ziet u hoe u een poster maakt wanneer 2x2 Poster geselecteerd is en Overlappendeuitlijningstekens geselecteerd is bij Snijlijnen afdrukken.
Gebruikershandleiding
Afdrukken
71
1. Prepareer Sheet 1 en Sheet 2. Knip de marges van Sheet 1 langs de verticale blauwe lijn door het midden vande kruisjes boven en onder.
2. Plaats de rand van Sheet 1 op Sheet 2 en lijn de kruisjes uit. Plak de twee vellen aan de achterkant voorlopigaan elkaar vast.
Gebruikershandleiding
Afdrukken
72
3. Knip de vastgeplakte vellen in twee langs de verticale rode lijn door de uitlijningstekens (ditmaal door de lijnlinks van de kruisjes).
4. Plak de vellen aan de achterkant aan elkaar.
5. Herhaal stap 1 t/m 4 om Sheet 3 en Sheet 4 aan elkaar te plakken.
Gebruikershandleiding
Afdrukken
73
6. Knip de marges van Sheet 1 en Sheet 2 angs de horizontale blauwe lijn door het midden van de kruisjes aan delinker- en rechterkant.
7. Plaats de rand van Sheet 1 en Sheet 2 op Sheet 3 en Sheet 4 en lijn de kruisjes uit. Plak de vellen dan voorlopigaan de achterkant aan elkaar.
Gebruikershandleiding
Afdrukken
74
8. Knip de vastgeplakte vellen in twee langs de horizontale rode lijn door de uitlijningstekens (ditmaal door delijn boven de kruisjes).
9. Plak de vellen aan de achterkant aan elkaar.
Gebruikershandleiding
Afdrukken
75
10. Knip de resterende marges af langs de buitenste lijn.
Afdrukken op enveloppen
Afdrukken op enveloppen - Windows
1. Laad enveloppen in de printer.
2. Open het bestand dat u wilt afdrukken.
3. Open het venster van de printerdriver.
4. Configureer de volgende instellingen op het tabblad Hoofdgroep.
❏ Papierbron: Selecteer de papierbron waarin u de enveloppen hebt geladen.
❏ documentformaat: Selecteer het envelopformaat dat u in de toepassing hebt ingesteld.
❏ Afdrukstand: Selecteer 'Liggend'.
❏ Papiertype: Selecteer Enveloppe.
Gebruikershandleiding
Afdrukken
76
5. Stel de andere items in op de tabbladen Hoofdgroep en Meer opties, indien nodig, en klik dan op OK.
6. Klik op Afdrukken.
Gerelateerde informatie
& “Enveloppen laden en voorzorgsmaatregelen” op pagina 52& “Basisprincipes van printer - Windows” op pagina 61
Afdrukken op enveloppen - Mac OS X
1. Laad enveloppen in de printer.
2. Open het bestand dat u wilt afdrukken.
3. Open het venster van de printerdriver.
4. Stel het volgende in.
❏ Papierformaat: Selecteer het envelopformaat dat u in de toepassing hebt ingesteld.
❏ Afdrukstand: Selecteer 'Liggend'.
5. Selecteer Printerinstellingen in het venstermenu.
6. Stel het volgende in.
❏ Papierbron: Selecteer de papierbron waarin u de enveloppen hebt geladen.
❏ Afdrukmateriaal: Selecteer Enveloppe.
7. Klik op Afdrukken.
Gerelateerde informatie
& “Enveloppen laden en voorzorgsmaatregelen” op pagina 52& “Basisprincipes van printer - Mac OS X” op pagina 63
Geavanceerde functies gebruiken voor afdrukkenIn deze sectie worden verschillende aanvullende afdruk- en lay-outfuncties beschreven die in de printerdriverbeschikbaar zijn.
Gerelateerde informatie
& “Windows-printerdriver” op pagina 142& “Mac OS X-printerdriver” op pagina 144
Een afdrukpreset toevoegen
Als u uw eigen preset maakt van vaak gebruikte instellingen, kunt u snel afdrukken door deze preset in de lijst teselecteren.
Gebruikershandleiding
Afdrukken
77
Windows
Stel items in zoals documentformaat en Papiertype op het tabblad Hoofdgroep of Meer opties, en klik dan opVoorinstellingen toevoegen/verwijderen in Voorkeursinstellingen.
Mac OS X
Open het venster van de printerdriver. Om uw eigen preset toe te voegen, stel Papierformaat en Afdrukmateriaalin en sla dan de actuele instellingen op als preset in de Presets instelling.
Een verkleind of vergroot document afdrukken
U kunt het formaat van een document met een specifiek percentage verkleinen of vergroten
Windows
Stel documentformaat in op het tabblad Meer opties. Selecteer Verklein/vergroot document, Zoomen naar envoer vervolgens een percentage in.
Mac OS X
Open het venster van de printerdriver. Selecteer Scale, en voer vervolgens een percentage in.
De afdrukkleur aanpassen
U kunt de kleuren die voor de afdruktaak worden gebruikt, aanpassen.
Met PhotoEnhance krijgt u scherpere, levendigere kleuren, omdat contrast, verzadiging en helderheid van deoriginele beeldgegevens automatisch worden aangepast.
Opmerking:❏ Deze aanpassingen worden niet op de originele gegevens toegepast.
❏ PhotoEnhance past de kleur aan door de locatie van het onderwerp te analyseren. Als u de locatie van het onderwerphebt gewijzigd door verkleinen, vergroten, bijsnijden of roteren, kan de kleur onverwacht veranderen. Wanneer u deinstelling voor randloos selecteert, wordt de locatie van het onderwerp ook gewijzigd, wat in kleurwijzigingen resulteert.Als de afbeelding niet scherpgesteld is, is de kleurtoon mogelijk onnatuurlijk. Als de kleur is gewijzigd of onnatuurlijk isgeworden, druk dan niet in PhotoEnhance maar in een andere modus af.
Windows
Selecteer Aangepast voor Kleurcorrectie op het tabblad Meer opties. Klik op Geavanceerd, selecteerKleurenbeheer en configureer dan de toepasselijke instellingen.
Mac OS X
Open het venster van de printerdriver. Selecteer Kleuren aanpassen in het venstermenu en selecteer vervolgensEPSON Kleurencontrole. Selecteer Kleurenopties in het venstermenu en selecteer vervolgens een van debeschikbare opties. Klik op de pijl naast Extra instellingen en configureer de toepasselijke instellingen.
Een anti-kopieerpatroon afdrukken (uitsluitend voor Windows)
U kunt op documenten onzichtbare letters afdrukken, zoals "Kopie". Deze letters verschijnen wanneer hetdocument gekopieerd wordt zodat de kopieën onderscheiden kunnen worden van het origineel. U kunt ook uweigen anti-kopieerpatroon toevoegen.
Gebruikershandleiding
Afdrukken
78
Opmerking:Deze functie is alleen beschikbaar als volgende instellingen geselecteerd zijn.
❏ Papiertype: Gewoon papier
❏ Kwaliteit: Standaard
❏ Dubbelzijdig afdrukken: Uitgeschakeld
❏ Kleurcorrectie: Automatisch
❏ Breedlopend papier: Uitgeschakeld
Klik op Watermerkfuncties in het tabblad Meer opties en selecteer daar een anti-kopieerpatroon. Klik opInstellingen om details te wijzigen zoals het formaat en de dichtheid.
Een watermerk afdrukken (alleen voor Windows)
U kunt een watermerk, zoals bijvoorbeeld 'Vertrouwelijk', op uw documenten afdrukken. U kunt ook uw eigenwatermerk toevoegen.
Klik op Watermerkfuncties in het tabblad Meer opties en selecteer daar een watermerk. Klik op Instellingen omdetails te wijzigen zoals de kleur en positie van het watermerk.
Een kop- en voettekst afdrukken (uitsluitend voor Windows)
U kunt in een kop- of voettekst de gebruikersnaam en afdrukdatum afdrukken.
Klik op Watermerkfuncties in het tabblad Meer opties en selecteer daar Koptekst/voettekst. Klik op Instellingenen selecteer de gewenste items in de vervolgkeuzelijst.
Een wachtwoord instellen voor een afdruktaak (uitsluitend voor Windows)
U kunt voor een afdruktaak een wachtwoord instellen zodat de taak niet kan worden afgedrukt zonder invoer vaneen wachtwoord op het bedieningspaneel.
Selecteer Vertrouwelijke afdruktaak in het tabblad Meer opties en voer dan een wachtwoord in.
Om de taak af te drukken druk op de toets op het bedieningspaneel van de printer en selecteer danVertrouwelijke afdrukt.. Selecteer de taak en voer het wachtwoord in.
Afdrukken m.b.v. een PostScript printerdriver
Afdrukken m.b.v. een PostScript printerdriver - Windows
1. Laad papier in de printer.
2. Open het bestand dat u wilt afdrukken.
3. Open het venster van de PostScript printerdriver.
Gebruikershandleiding
Afdrukken
79
4. Selecteer de oriëntatie die u selecteerde als de Orientatie in het tabblad Lay-out.
5. Configureer de volgende instellingen op het tabblad Papier/Kwaliteit.
❏ Papierbron: Selecteer de papierbron waarin u het papier hebt geladen.
❏ Media: Selecteer het type papier dat u hebt geladen.
Gebruikershandleiding
Afdrukken
80
6. Klik op Geavanceerd, configureer de instellingen en klik op OK.
❏ Papierformaat: Selecteer het papierformaat dat u in de toepassing hebt ingesteld.
❏ Kleuring: Selecteer kleuren- monochroomafdruk.
7. Klik op OK.
8. Klik op Afdrukken.
Afdrukken m.b.v. een PostScript printerdriver - Mac OS X
1. Laad papier in de printer.
2. Open het bestand dat u wilt afdrukken.
Gebruikershandleiding
Afdrukken
81
3. Open het venster van de printerdriver.
4. Stel het volgende in.
❏ Printer: Selecteer uw printer.
❏ Papierformaat: Selecteer het papierformaat dat u in de toepassing hebt ingesteld.
❏ Afdrukstand: Selecteer de afdrukstand die u in de toepassing hebt ingesteld.
5. Selecteer Papierinvoer in het pop-upmenu en selecteer dan de papierbron waarin u het papier plaatste.
Gebruikershandleiding
Afdrukken
82
6. Selecteer Printerfuncties in het pop-upmenu, selecteer Afdrukkwaliteit als de instelling voor Functiereeksenen selecteer daar het papiertype dat u plaatste als Afdrukmateriaal instelling.
7. Selecteer Kleurinstelling als de instelling voor Functiereeksen en selecteer dan de instelling voor Kleuring.
8. Klik op Afdrukken.
Gebruikershandleiding
Afdrukken
83
Items instellen voor de PostScript printerdriverKlik op Geavanceerd om de volgende instellingen te configureren.
Opmerking:De beschikbaarheid van deze instellingen verschilt per model.
Kleuring Selecteer of u in kleur of monochroom wenst af te drukken.
Perssimulatie U kunt een CMYK inktkleur selecteren om te simuleren tijdens het afdrukken door de CMYKinktkleur van de offsetpers te reproduceren.
Simulatiemethode Selecteer de methode voor kleurconversie voor de CMYK simulatie.
Puur zwart Selecteer of zwarte tekstgegevens of lijnen afgedrukt moeten worden d.m.v. zwarte inkt.Hoewel deze functie ingesteld is, kunnen de kleureninkten toch gebruikt worden,naargelang de papiersoort.
Ink Save Mode Spaart inkt door de afdrukdichtheid te verlagen.
180º graden draaien Draait de gegevens 180 graden alvorens ze af te drukken.
Afdrukken m.b.v. de Epson Universal P6 printerdriver(uitsluitend voor Windows)1. Laad papier in de printer.
2. Open het bestand dat u wilt afdrukken.
3. Open het venster van de Epson Universal P6 printerdriver.
Gebruikershandleiding
Afdrukken
84
4. Stel het volgende in.
❏ Kleuropties: Selecteer kleuren- of monochroomafdruk.
❏ Oriëntatie: Selecteer de afdrukstand die u in de toepassing hebt ingesteld.
❏ Papierformaat: Selecteer het papierformaat dat u in de toepassing hebt ingesteld.
❏ Afdrukmateriaal: Selecteer het type papier dat u hebt geladen.
❏ Papierbron: Selecteer de papierbron waarin u het papier hebt geladen.
5. Klik op OK.
6. Klik op Afdrukken.
Afdrukken met Smart DevicesMet behulp van de toepassing Epson iPrint kunt u foto's, documenten en webpagina's afdrukken vanaf uw smartdevices, zoals smartphones of tablets. Installeer de toepassing Epson iPrint op uw smartphone of tablet om deze tegebruiken.
Bezoek de volgende website voor meer informatie.
http://ipr.to/c
Afdrukken annulerenOpmerking:❏ In Windows kunt u een afdruktaak niet via de computer annuleren als deze volledig naar de printer verzonden is. In dit
geval moet u de afdruktaak via het bedieningspaneel op de printer zelf annuleren.
❏ Wanneer u verschillende pagina's afdrukt via Mac OS X, kunt u niet alle taken annuleren via het bedieningspaneel. In ditgeval moet u de afdruktaak op de computer zelf annuleren.
❏ Als u een afdruktaak vanuit Mac OS X v10.6.x of v10.5.8 via het netwerk hebt verzonden, kunt u het afdrukken mogelijkniet via de computer annuleren. In dit geval moet u de afdruktaak via het bedieningspaneel op de printer zelf annuleren.Als u het afdrukken niet via het bedieningspaneel kunt annuleren, raadpleeg dan de Netwerkhandleiding.
Afdrukken annuleren - Printertoets
Druk op y om de actieve afdruktaak te annuleren.
Afdrukken annuleren - Statusmenu
1. Druk op de toets om het Statusmenu te openen.
Gebruikershandleiding
Afdrukken
85
2. Selecteer Taakmonitor > Afdruktaak.
Actieve taken en taken in de wachtrij worden getoond.
3. Selecteer de taak die u wilt annuleren.
4. Druk op Annuler..
Afdrukken annuleren - Windows
1. Open het venster van de printerdriver.
2. Selecteer de tab Hulpprogramma's.
3. Klik op Wachtrij.
4. Klik met de rechtermuisknop op de taak die u wilt annuleren en selecteer Annuleren.
Gerelateerde informatie
& “Windows-printerdriver” op pagina 142
Afdrukken annuleren - Mac OS X
1. Klik op het printerpictogram in het Dock.
2. Selecteer de taak die u wilt annuleren.
3. Annuleer de taak.
❏ Mac OS X v10.8.x to Mac OS X v10.9.x
Klik op next to the progress meter.
❏ Mac OS X v10.5.8 to v10.7.xKlik op Verwijderen.
Gebruikershandleiding
Afdrukken
86
Kopiëren1. Laad papier in de printer.
2. Plaats de originelen.
3. Ga naar de modus Kopieer via het hoofdscherm.
4. Voer het aantal kopieën in d.m.v. het cijferklavier.
5. Druk op Lay-out en selecteer dan de geschikte lay-out.
6. Configureer andere instellingen indien nodig. U kunt gedetailleerde instellingen configureren d.m.v. de toetsInstel..
Opmerking:❏ Druk op Voorinstelling om uw instellingen als een preset op te slaan.
❏ Druk op Voorbeeld voor een voorbeeld van de kopieerresultaten. U kunt geen voorbeeld weergeven als u deoriginelen op de ADF plaatste.
7. Druk op de knop x.
Gerelateerde informatie
& “Papier in de Papiercassette laden” op pagina 47& “Papier in de Papiertoevoer achter laden” op pagina 49& “Papier in de Papiertoevoer vóór laden” op pagina 51& “Originelen plaatsen” op pagina 54& “Modus Kopiëren” op pagina 24& “Presets-modus” op pagina 42
Gebruikershandleiding
Kopiëren
87
Scannen
Scannen via het bedieningspaneel
Scannen naar e-mailberichtU kunt gescande afbeeldingen rechtstreeks vanuit de printer doormailen via een vooraf geconfigureerde e-mailserver. Daartoe moet deze e-mailserver vooraf geconfigureerd worden. Raadpleeg Beheerdershandleiding voormeer details.
U kunt het e-mailadres rechtstreeks invoeren, maar het is wellicht eenvoudiger om het e-mailadres eerst in decontactpersonenlijst op te slaan.
Opmerking:Alvorens u deze functie gebruikt moet u ervoor zorgen dat de datum/tijd- en tijdverschilinstellingen hebt ingesteld bijDatum/tijd instellen.
1. Plaats de originelen.
2. Ga naar de modus Scannen via het hoofdscherm.
3. Selecteer E-mail.
4. Voer de e-mailadressen in.
❏ Om te selecteren uit de lijst met contactpersonen: Druk op Contacten, vink elke vereiste contactpersoonaan en druk dan op Doorg..
❏ Om het e-mailadres handmatig in te voeren: Selecteer E-mailadres invoeren > E-mailadres invoeren, voerhet e-mailadres in en druk dan op de Enter-toets rechts onderaan het scherm.
Opmerking:U kunt e-mails zenden aan max. 10 afzonderlijke e-mailadressen en groepen.
5. Druk op Indeling en selecteer dan de opslagbestandsindeling.
6. Druk op Menu en pas de instellingen aan voor E-mailinstellingen en Basisinstellingen.
Opmerking:❏ U kunt een maximale bestandsgrootte instellen voor bijlagen van e-mailberichten bij Max. grootte bijlage.
❏ Als u PDF selecteert als bestandsindeling, kunt u een wachtwoord instellen om het bestand te beveiligen. SelecteerPDF-instellingen en configureer hier de instellingen.
❏ Druk op Voorinstelling om uw instellingen als een preset op te slaan.
7. Druk op de knop x.
De gescande afbeelding wordt via e-mail verzonden.
Gerelateerde informatie
& “Systeembeheer” op pagina 32& “Contactpersonen beheren” op pagina 58& “Originelen plaatsen” op pagina 54
Gebruikershandleiding
Scannen
88
& “Modus Scannen” op pagina 26& “Presets-modus” op pagina 42
Scannen naar een netwerkmap of FTP-serverU kunt de gescande afbeelding in een specifieke map op een netwerk opslaan. U kunt de maplocatie rechtstreeksinvoeren, maar het is wellicht eenvoudiger om de mapinformatie eerst in de contactpersonenlijst op te slaan.
1. Plaats de originelen.
2. Ga naar de modus Scannen via het hoofdscherm.
3. Selecteer Netwerkmap/FTP.
4. Specifieer de maplocatie.
❏ Om te selecteren uit de lijst met contactpersonen: Druk op Contacten, selecteer een contactpersoon endruk dan op Doorg..
❏ Om de maplocatie rechtstreeks in te voeren: Druk op Locatie invoeren. Selecteer Communicatiemodus,voer de maplocatie in als Locatie en pas dan de andere mapinstellingen aan.
5. Druk op Indeling en selecteer dan de geschikte bestandsindeling.
6. Druk op Menu en pas de instellingen aan voor Bestandsinstellingen en Basisinstellingen.
Opmerking:❏ Als u PDF selecteert als bestandsindeling, kunt u een wachtwoord instellen om het bestand te beveiligen. Selecteer
PDF-instellingen en configureer hier de instellingen.
❏ Druk op Voorinstelling om uw instellingen als een preset op te slaan.
7. Druk op de knop x.
De gescance afbeelding wordt opgeslagen.
Gerelateerde informatie
& “Contactpersonen beheren” op pagina 58& “Originelen plaatsen” op pagina 54& “Modus Scannen” op pagina 26& “Presets-modus” op pagina 42
Scannen naar een geheugenapparaatU kunt de gescande afbeelding in een geheugenapparaat opslaan.
1. Voer een geheugenapparaat in de externe interface USB-poort van de printer.
2. Plaats de originelen.
3. Ga naar de modus Scannen via het hoofdscherm.
4. Selecteer Geheugenapparaat.
Gebruikershandleiding
Scannen
89
5. Druk op Indeling en selecteer dan de geschikte bestandsindeling.
6. Druk op Instel. en configureer hier de scaninstellingen.
Opmerking:❏ Als u PDF selecteert als bestandsindeling, kunt u een wachtwoord instellen om het bestand te beveiligen. Selecteer
PDF-instellingen en configureer hier de instellingen.
❏ Druk op Voorinstelling om uw instellingen als een preset op te slaan.
7. Druk op de knop x.
De gescance afbeelding wordt opgeslagen.
Gerelateerde informatie
& “Namen en functies van onderdelen” op pagina 18& “Originelen plaatsen” op pagina 54& “Modus Scannen” op pagina 26& “Presets-modus” op pagina 42
Scannen naar CloudU kunt gescande afbeeldingen ook opslaan op bestemmingen die u invoerde op de gebruikerspagina van EpsonConnect.
Zie de Epson Connect-portalsite voor meer informatie.
https://www.epsonconnect.com/
http://www.epsonconnect.eu (alleen Europa)
Scannen m.b.v. Document Capture Pro (uitsluitend voor Windows)U kunt het origineel scannen d.m.v. de instellingen in Document Capture Pro.
Opmerking:❏ Installeer voordat u de scan uitvoert Document Capture Pro en pas de instellingen aan.
❏ Sluit de printer en de computer aan op het netwerk alvorens de scan te starten.
1. Plaats de originelen.
2. Ga naar de modus Scannen via het hoofdscherm.
3. Selecteer Document Capture Pro.
4. Druk op Pc selecteren en selecteer daar de computer die voor de taak geregistreerd is bij Document CapturePro.
Opmerking:❏ Als u Optie > Instellingen netwerkscan selecteert en Bescherm met wachtwoord inschakelt bij Document Capture
Pro, voer dan een wachtwoord in.
❏ Als u slechts één taak instelt, ga dan naar stap 6.
5. Selecteer de taak.
Gebruikershandleiding
Scannen
90
6. Druk op het gebied waar de taakinhoud wordt weergegeven en controleer de gegevens.
7. Druk op de knop x.
De gescance afbeelding wordt opgeslagen.
Gerelateerde informatie
& “Originelen plaatsen” op pagina 54& “Document Capture Pro (uitsluitend voor Windows)” op pagina 146
Scannen naar een computer (WSD)Opmerking:❏ Voordat u deze functie kunt gebruiken, moet u de computer instellen. Raadpleeg Netwerkhandleiding voor meer details.
❏ Deze functie is uitsluitend beschikbaar voor computers met Windows 8.1/Windows 8/Windows 7/Windows Vistabesturingssystemen.
1. Plaats de originelen.
2. Ga naar de modus Scannen via het hoofdscherm.
3. Selecteer Computer (WSD).
4. Selecteer een computer.
5. Druk op de knop x.
De gescance afbeelding wordt opgeslagen.
Opmerking:Raadpleeg de documentatie van uw computer voor meer informatie over opslag van scanbestanden.
Gerelateerde informatie
& “Originelen plaatsen” op pagina 54
Scannen vanaf een computerRaadpleeg EPSON Scan voor een uitleg van de items voor instellingen.
Gebruikers autoriseren bij gebruik van Toegangscontrole bij EPSONScan (uitsluitend voor Windows)Als de toegangscontrole ingeschakeld is, moet u bij het scannen een gebruikers-ID en wachtwoord invoeren.Registreer een gebruikersnaam en wachtwoord in EPSON Scan. Als u het wachtwoord niet kent, neem dan contactop met uw printerbeheerder.
1. Open de instellingen van EPSON Scan.
❏ Windows 8.1/Windows 8/Windows Server 2012Voer "EPSON Scan Instellingen" in het zoekvenster en selecteer het weergegeven pictogram.
Gebruikershandleiding
Scannen
91
❏ Met uitzondering van Windows 8.1/Windows 8/Windows Server 2012Klik op de knop Start en selecteer Alle programma's of Programma's > EPSON > EPSON Scan > EPSONScan Instellingen.
2. Klik op Toegangsbeheer.
3. Voer gebruikersnaam en wachtwoord in.
Scannen in de KantoormodusU kunt snel veel tekstdocumenten scannen.
1. Plaats de originelen.
2. Start EPSON Scan.
3. Selecteer Kantoormodus in het menu Modus.
4. Configureer de volgende instellingen op het tabblad Hoofdinstellingen.
❏ Documentbron: Selecteer de documentbron waar u het origineel hebt geladen.
❏ Grootte: Selecteer de grootte van uw origineel.
❏ Beeldtype: Selecteer het afbeeldingstype dat u wilt scannen.
❏ Resolutie: Selecteer de resolutie van de afbeelding die u wilt scannen.
Gebruikershandleiding
Scannen
92
5. Klik op Voorbeeldscan.
Het voorbeeldvenster wordt geopend.
Opmerking:Als u originelen in de ADF plaatste, wordt de eerste pagina uitgeworpen na weergave van het voorbeeld. Plaats dezeeerste pagina terug bovenop de stapel originelen en plaats ze dan terug in de ADF.
6. Bevestig het voorbeeld en pas de instellingen indien nodig aan in het tabblad Beeldaanpassing.
Opmerking:U kunt de afbeelding wijzigen, door bijvoorbeeld tekstverbeteringen aan te brengen.
7. Klik op Scannen.
8. Klik op Instellingen voor Bewaar bestand, configureer de instellingen en klik op OK.
De gescande afbeelding wordt in de gespecificeerde map opgeslagen.
Opmerking:Als u PDF selecteert als Beeldformaat instelling, kunt u een wachtwoord instellen om het bestand te beveilgen. Klik opOpties, selecteer Beveiliging en configureer dan de toepasselijke instellingen.
Gerelateerde informatie
& “Originelen plaatsen” op pagina 54& “EPSON Scan (scannerdriver)” op pagina 146
Scannen in de Professionele modusU kunt afbeeldingen scannen en de kwaliteit en kleur aanpassen. Deze modus wordt aanbevolen voorgeavanceerde gebruikers.
1. Plaats de originelen.
2. Start EPSON Scan.
Gebruikershandleiding
Scannen
93
3. Selecteer Professionele modus in het menu Modus.
4. Stel het volgende in.
❏ Documentbron: Selecteer de documentbron waar u het origineel hebt geladen.
❏ Automatische belichting: Selecteer het blootstellingstype voor uw origineel.
❏ Beeldtype: Selecteer het afbeeldingstype dat u wilt scannen.
❏ Resolutie: Selecteer de resolutie van de afbeelding die u wilt scannen.
❏ Doelgrootte: Selecteer de gewenste uitvoergrootte.
Gebruikershandleiding
Scannen
94
5. Klik op Voorbeeldscan.
Het voorbeeldvenster wordt geopend.
Opmerking:Als u originelen in de ADF plaatste, wordt de eerste pagina uitgeworpen na weergave van het voorbeeld. Plaats dezeeerste pagina terug bovenop de stapel originelen en plaats ze dan terug in de ADF.
6. Controleer het voorbeeld en pas indien nodig de afbeelding aan.
Opmerking:U kunt de kleur, scherpte en het contrast van de afbeelding aanpassen.
7. Klik op Scannen.
8. Klik op Instellingen voor Bewaar bestand, configureer de instellingen en klik op OK.
De gescande afbeelding wordt in de gespecificeerde map opgeslagen.
Opmerking:Als u PDF selecteert als Beeldformaat instelling, kunt u een wachtwoord instellen om het bestand te beveilgen. Klik opOpties, selecteer Beveiliging en configureer dan de toepasselijke instellingen.
Gerelateerde informatie
& “Originelen plaatsen” op pagina 54& “EPSON Scan (scannerdriver)” op pagina 146
Scannen met Smart DevicesMet behulp van de toepassing Epson iPrint kunt u foto's, documenten en webpagina's scannen vanaf uw smartdevices, zoals smartphones of tablets. Installeer de toepassing Epson iPrint op uw smartphone of tablet om deze tegebruiken.
Bezoek de volgende website voor meer informatie.
http://ipr.to/c
Gebruikershandleiding
Scannen
95
Faxen
Een faxbericht instellen
Aansluiten op een telefoonlijn
Compatibele telefoonlijnen
U kunt de printer gebruiken via standaard analoge telefoonlijnen (PSTN = Public Switched Telephone Network) enPBX (Private Branch Exchange) telefoonsystemen.
U kunt de printer mogelijk niet gebruiken via de volgende telefoonlijnen of systemen.
❏ VoIP telefoonlijnen zoals DSL of glasvezellijnen
❏ Digitale telefoonlijnen (ISDN)
❏ Bepaalde PBX telefoonsystemen
❏ Als er tussen de telefooncontactdoos in de muur en de printer adapters zoals terminaladapters, VoIP adapters,splitters of DSL routers aangesloten zijn
De printer aansluiten op een telefoonlijn
Verbind de telefoonlijn met de printer d.m.v. de volgende telefoonkabel.
❏ Telefoonlijn: RJ-11 (6P2C)
❏ Aansluiting telefoontoestel: RJ-11 (6P2C)
Afhankelijk van de regio wordt er een telefoonkabel bij de printer meegeleverd. Als deze meegeleverd is, gebruikdeze dan.
U moet de telefoonkabel mogelijk aansluiten op een adapter voor uw land of regio.
cBelangrijk:
Verwijder de dop van de poort EXT. van de printer alleen als u uw telefoontoestel op de printer aansluit. Verwijderde dop niet als u geen telefoon aansluit.
In gebieden waar vaak blikseminslagen optreden raden we aan om een piekbeveiliging te gebruiken.
Gebruikershandleiding
Faxen
96
Aansluiten op een standaard telefoonlijn (PSTN) of PBX
Sluit een telefoonkabel aan tussen de muurcontactdoos of PBX-poort naar de LINE poort aan de achterzijde vande printer.
Gerelateerde informatie
& “Instellingen configureren voor een PBX telefoonsysteem” op pagina 102
Aansluiten op DSL of ISDN
Sluit een telefoonkabel aan tussen de DSL modem of ISDN terminaladapter naar de LINE poort aan de achterzijdevan de printer. Raadpleeg de handleidingen van de modem of adapter voor meer informatie.
Gebruikershandleiding
Faxen
97
Opmerking:Als uw DSL modem niet uitgerust is met een ingebouwde DSL filter, sluit dan een aparte DSL filter aan.
Uw telefoontoestel aansluiten op de printer
Als u de printer en uw telefoontoestel op een enkele telefoonlijn gebruikt, sluit dan de telefoon aan op uw printer.
Opmerking:❏ Als uw telefoontoestel een faxfunctie heeft, schakel deze dan uit. Raadpleeg de handleidingen van het telefoontoestel voor
meer informatie.
❏ Als u een antwoordapparaat aansluit, zorg er dan voor dat Overgaan voor antwoorden juist ingesteld is.
Gebruikershandleiding
Faxen
98
1. Verwijder de dop van de EXT. poort aan de achterzijde van de printer.
2. Sluit het telefoontoestel d.m.v. een telefoonkabel aan op de EXT. poort.
Gebruikershandleiding
Faxen
99
cBelangrijk:
Als u een enkele telefoonlijn deelt, zorg er dan voor dat u uw telefoontoestel aansluit op de EXT. poort van deprinter. Als u de lijn splitst om de telefoon en de printer afzonderlijk aan te sluiten, werken de telefoon en deprinter niet goed.
3. Neem de hoorn van de telefoon op en controleer of het bericht [Telefoonlijn is in gebruik.] weergegeven wordtop het LCD-scherm.
Als het bericht niet weergegeven wordt, controleer dan of de telefoonkabel goed aangesloten is op de EXT.poort.
Gerelateerde informatie
& “Instellingen voor het antwoordapparaat” op pagina 109
Basisinstellingen voor faxberichten configurerenConfigureer eerst de basisinstelling voor faxberichten zoals Ontvangstmodus d.m.v. de Wizard faxinstelling enconfigureer dan de andere instellingen indien nodig.
De Wizard faxinstelling wordt automatisch weergegeven als de printer voor de eerste keer ingeschakeld wordt.Eens u de instellingen geconfigureerd hebt, moet u deze niet meer uitvoeren tenzij de verbinding wijzigt.
Als een beheerder de instellingen geblokkeerd heeft, kan alleen de beheerder de instellingen configureren.
Basisinstellingen voor faxberichten configureren d.m.v. de Wizardfaxinstelling
Configureer de basisinstellingen voor faxberichten d.m.v. de instructies op het scherm.
1. Sluit de printer aan op een telefoonlijn.
cBelangrijk:
Omdat op het einde van de wizard een automatische faxverbindingscontrole wordt uitgevoerd, moet u deprinter aansluiten op een telefoonlijn alvorens de wizard te starten.
2. Ga naar de modus Inst. via het hoofdscherm.
3. Selecteer Systeembeheer > Faxinstellingen > Wizard faxinstelling en druk dan op Start.
De wizard start.
4. Op het invoerscherm voor de faxhoofding, voer uw zendernaam, bijvoorbeeld de naam van uw bedrijf, in.
Opmerking:Uw zendernaam en uw faxnummers verschijnen als hoofding op uitgaande faxberichten.
5. Voer uw faxnummer in op het telefoonnummerinvoerscherm.
6. Op het DRD-instelling scherm configureert u de volgende instellingen.
❏ Als u ingeschreven bent op een specifieke beltoonservice van uw telecomprovider: Druk op Doorg.,selecteer de beltoon voor inkomende faxberichten en ga dan naar stap 9. Ontvangstmodus is automatischingesteld op Auto.
Gebruikershandleiding
Faxen
100
❏ Als u deze optie niet moet instellen: Druk op Overslaan en ga naar de volgende stap.
Opmerking:❏ Specifieke beltoondiensten, aangeboden door veel telecombedrijven (dienstnaam verschilt per bedrijf) stelt u in staat
om meerdere telefoonnummers op één lijn te hebben. Elk nummer krijgt dan een specifieke beltoon toegewezen. Ukunt dan een nummer gebruiken voor telefoongesprekken en een ander nummer voor faxberichten. Selecteer debeltoon voor faxberichten in DRD.
❏ Afhankelijk van de regio worden Aan en Uit weergegeven als de DRD opties. Selecteer Aan om specifieke beltonente gebruiken.
7. Op het scherm Inst.ontvangstmodus selecteert u of u een telefoontoestel gebruikt dat op de printeraangesloten is.
❏ Indien het aangesloten is: Druk op Ja en ga naar de volgende stap.
❏ Indien het niet aangesloten is: Druk op Nee en ga naar stap 9. Ontvangstmodus is ingesteld op Auto.
8. Op het scherm Inst.ontvangstmodus selecteert u of u faxberichten automatisch wenst te ontvangen.
❏ Om automatisch te ontvangen: Druk op Ja. Ontvangstmodus is ingesteld op Auto.
❏ Om handmatig te ontvangen: Druk op Nee. Ontvangstmodus is ingesteld op Handmatig.
9. Op het scherm Instellingen bevestigen controleert u de instellingen en drukt dan op Doorg..
Om de instellingen te corrigeren of wijzigen, druk op de toets y.
10. Druk op Start om de faxverbindingscontrole uit te voeren en als het scherm u vraagt om het resultaat af tedrukken druk op de toets x.
Een rapport met de resultaten van verbindingscontrole wordt afgedrukt.
Opmerking:❏ Als er fouten gemeld worden, volg dan de instructies op het rapport om ze te corrigeren.
❏ Indien het scherm Lijntype kiezen weergegeven wordt, selecteer dan het lijntype. Als u de printer aansluit op eenPBX telefoonsysteem of terminaladapter selecteert u PBX.
❏ Indien het scherm Kiestoondetectie kiezen weergegeven wordt, selecteer dan Uitschakelen.Maar als deze instelling opgeslagen wordt als Uitschakelen wordt het eerste cijfer van een faxnummer mogelijkovergeslagen waardoor het bericht naar een foutief nummer verzonden wordt.
Gerelateerde informatie
& “De printer aansluiten op een telefoonlijn” op pagina 96& “De ontvangstmodus instellen” op pagina 108& “Instellingen configureren voor een PBX telefoonsysteem” op pagina 102& “Faxinstellingen” op pagina 36
Basisinstellingen voor faxberichten afzonderlijk configureren
U kunt de faxinstellingen configureren zonder gebruik te maken van de wizard, door elke instelling afzonderlijk teconfigureren. De instellingen die d.m.v. de wizard geconfigureerd zijn, kunt u ook wijzigen. Voor meer details,raadpleeg de lijst met menu's in de faxinstellingen.
Gerelateerde informatie
& “Faxinstellingen” op pagina 36
Gebruikershandleiding
Faxen
101
Instellingen configureren voor een PBX telefoonsysteem
Configureer de volgende instellingen als u de printer gebruikt in kantoren die gebruik maken van extensies metexterne toegangscodes, zoals een 0 en 9 voor het verkrijgen van een buitenlijn.
1. Ga naar de modus Inst. via het hoofdscherm.
2. Selecteer Systeembeheer > Faxinstellingen > Basisinstellingen > Lijntype.
3. Selecteer PBX.
4. Op het scherm Toegangscode selecteert u Gebruik.
5. Druk op het veld Toegangscode voer de externe toegangscode van uw telefoonsysteem in en druk op deEnter-toets rechts onderaan het scherm.
De toegangscode wordt opgeslagen in uw printer. Als u een faxbericht naar een extern faxtoestel zendt, voerdan een hekje (#) in i.p.v. de toegangscode.
Opmerking:Als het hekje (#) aan het begin van een faxnummer ingevoerd wordt, dan vervangt de printer het hekje door detoegangscode tijdens het vormen van het nummer. Door gebruik te maken van # kunt u makkelijker verbinding makenmet een externe lijn.
Papierbron instellen voor inkomende faxberichten
Stel de papierbronnen in die u NIET wenst te gebruiken voor het afdrukken van ontvangen documenten offaxrapporten. Configureer deze instelling als u speciaal papier, zoals fotopapier, in een papierbron geladen hebt endit niet wenst te gebruiken voor het afdrukken van faxberichten.
1. Ga naar de modus Inst. via het hoofdscherm.
2. Selecteer Systeembeheer > Printerinstellingen > Instellingen papierbron > Inst. autom. selecteren > Fax.
3. Stel de papierbronnen in die u NIET wenst te gebruiken voor het afdrukken van ontvangen documenten enschakel dan uit.
Faxberichten verzenden
Basishandelingen bij het verzenden van faxberichtenFaxberichten zenden in kleur of in zwart/wit. Als u een faxbericht in zwart/wit zendt, kunt u de gescandeafbeelding bekijken op het LCD-scherm.
Opmerking:❏ Als het faxnummer bezet is of er een probleem optreedt, vormt de printer na een minuut autmatisch nogmaals het
nummer.
❏ U kunt tot 50 monochrome faxtaken opslaan, zelfs als de telefoonlijn in gebruik is voor telefoongesprekken, het verzendenvan een ander faxbericht of het ontvangen van een faxbericht. U kunt opgeslagen faxtaken controleren of annuleren in deTaakmonitor in het Statusmenu.
❏ Als u de functie Foutgeg.opslaan ingeschakeld hebt, dan worden mislukte faxberichten opgeslagen en kunt u dezeopnieuw zenden via Taakmonitor in het Statusmenu.
Gebruikershandleiding
Faxen
102
Faxberichten verzenden via het bedieningspaneel
1. Plaats de originelen.
Opmerking:U kunt tot 100 pagina's in één zending verzenden; maar afhankelijk van de toestand van het geheugen kunt u mogelijkgeen faxberichten van minder dan 100 pagina's verzenden.
2. Ga naar de modus Fax via het hoofdscherm.
3. Kies de ontvanger.
❏ Om handmatig in te voeren: Voer de cijfers in op het numerieke klavier op het bedieningspaneel of op hetLCD-scherm en druk op de Enter-toets rechts onderaan het scherm.
❏ Om te selecteren uit de lijst met contactpersonen: Druk op Contacten, vink elke vereiste contactpersoonaan en druk dan op Doorg..
❏ Om een nummer te kiezen uit de verzonder faxgeschiedenis: Druk op Geschied., selecteer een ontvangeren druk dan op Menu > Naar dit nummer verzenden.
Opmerking:❏ U kunt hetzelfde monochrome faxbericht naar 200 ontvangers zenden. Een kleurenfax kan maar naar één ontvanger
tegelijk verzonden worden.
❏ Om een pauze (drie seconden) toe te voegen tijdens het vormen van het nummer, voer een koppelteken toe d.m.v..
❏ Als Beperkingen dir. kiezen in Veiligheidsinstel. ingeschakeld is, kunt u alleen faxontvangers uit decontactpersonenlijst en de faxgeschiedenis selecteren. U kunt een faxnummer niet handmatig invoeren.
❏ Als u een externe toegangscode ingesteld hebt in Lijntype, voer dan "#" (hekje) in i.p.v. de werkelijke toegangscode.
❏ Om de ingevoerde ontvangers te verwijderen, geeft de lijst van ontvangers weer door op het veld te drukken met eenfaxnummer of het aantal ontvangers, selecteer de ontvanger in de lijst en selecteer Uit lijst verwijderen.
4. Druk op Menu, selecteer Inst.faxverzending en configureer dan de instellingen voor resolutie enverzendmethode, indien nodig.
Opmerking:❏ Om dubbelzijdige originelen te zenden, activeer de ADF dubbelzijdig. Maar u kunt niet in kleur zenden met deze
instelling.
❏ Druk op Voorinstelling op het bovenste faxscherm om de actuele instellingen en ontvangers op te slaan in eenVoorinstelling.
5. Als u een monochroom faxbericht verzendt, druk dan op Voorbeeld op het bovenste faxscherm om eenvoorbeeld weer te geven.
❏ : Verplaatst het scherm in de richting van de pijlen.
❏ : Verkleint of vergroot.
❏ : Verplaatst naar de vorige of volgende pagina.
❏ Opnieuw: Annuleert de voorbeeldweergave.
❏ Bekijken: Toont of verbergt de activiteitpictogrammen.
Gebruikershandleiding
Faxen
103
Opmerking:❏ U kunt na een voorbeeld het faxbericht niet in kleur verzenden.
❏ Als Direct verzenden geactiveerd is, kunt u geen voorbeeld weergeven.
❏ Als het voorbeeldscherm 20 seconden niet aangeraakt wordt, wordt het faxbericht automatisch verzonden.
❏ De beeldkwaliteit van een faxbericht is mogelijk anders dan het voorbeeld, naargelang de capaciteit van de machinevan de ontvanger.
6. Druk op de knop x.
Opmerking:❏ Om het verzenden te annuleren, druk op de toets y.
❏ Het verzenden van faxberichten in kleur duurt langer omdat de printer tegelijk scant en verzendt. Als de printer eenkleurenfaxbericht aan het verzenden is, kunt u geen andere functies gebruiken.
Gerelateerde informatie
& “Originelen plaatsen” op pagina 54& “Modus Fax” op pagina 28& “Faxopdrachten controleren” op pagina 114& “Contactpersonen beheren” op pagina 58& “Presets-modus” op pagina 42
Faxberichten verzenden met een extern telefoontoestel
U kunt een faxbericht verzenden d.m.v. een aangesloten telefoon als u voor het verzenden van het faxbericht nogeen gesprek wilt voeren of als de faxmachine van de ontvanger niet automatisch overschakelt.
1. Plaats de originelen.
Opmerking:U kunt tot 100 pagina's per zending verzenden.
2. Neem de hoorn van de telefoon in de hand en vorm het faxnummer van de ontvanger op uw toestel.
3. Druk op Start fax op het bedieningspaneel van de printer en druk dan op Verzenden.
4. Druk op Menu, selecteer Inst.faxverzending en configureer dan de instellingen voor resolutie enverzendmethode, indien nodig.
5. Als u een faxtoon hoort, druk op de toets x en haak dan in.
Opmerking:Als een nummer gevormd wordt d.m.v. een aangesloten toestel, duurt de verzending langer omdat de printer tegelijkscant en verzendt. Als de printer een faxbericht aan het verzenden is, kunt u geen andere functies gebruiken.
Gerelateerde informatie
& “Originelen plaatsen” op pagina 54& “Modus Fax” op pagina 28
Gebruikershandleiding
Faxen
104
Verschillende manieren om faxberichten te verzenden
Een faxbericht verzenden na controle van de status van de ontvanger
U kunt tijdens het nummervormen, communiceren of verzenden een faxbericht verzenden terwijl u naar geluidenof stemmen luistert via de luidspreker in de printer. U kunt deze functie ook gebruiken als u een faxbericht wiltontvangen vanuit een faxpollingdienst d.m.v. stembegeleiding.
1. Plaats de originelen.
2. Ga naar de modus Fax via het hoofdscherm.
3. Druk op Op haak.
Opmerking:U kunt het volume van de luispreker aanpassen.
4. Kies de ontvanger.
5. Als u een faxtoon hoort, drukt u op Verz./ontv. en dan op Verzenden.
Opmerking:Als u een faxbericht van een faxpollingdienst ontvangt, en u hoort de stembegeleiding, volg dan de instructies.
6. Druk op de knop x.
Gerelateerde informatie
& “Faxberichten verzenden via het bedieningspaneel” op pagina 103& “Faxberichten ontvangen d.m.v. pollingdiensten (Polling ontvangen)” op pagina 110& “Originelen plaatsen” op pagina 54& “Modus Fax” op pagina 28
Faxberichten verzenden op een specifiek tijdstip (Fax later verzenden)
U kunt op een specifiek tijdstip een faxbericht verzenden. Dit kan uitsluitend bij monochrome faxberichten.
1. Plaats de originelen.
2. Ga naar de modus Fax via het hoofdscherm.
3. Kies de ontvanger.
4. Druk op Menu en selecteer dan Fax later verzenden.
5. Druk op Aan, voer het tijdstip van verzending in en druk dan op OK.
6. Druk op Menu, selecteer Inst.faxverzending en configureer dan de instellingen voor resolutie enverzendmethode, indien nodig.
7. Druk op de knop x.
Opmerking:Om het faxbericht te annuleren, annuleer het via de Taakmonitor in het Statusmenu.
Gebruikershandleiding
Faxen
105
Gerelateerde informatie
& “Faxberichten verzenden via het bedieningspaneel” op pagina 103& “Originelen plaatsen” op pagina 54& “Modus Fax” op pagina 28& “Faxopdrachten controleren” op pagina 114
Een faxbericht opslaan zonder een ontvanger te specificeren (Faxgeg.opslaan)
U kunt tot 100 pagina's van een enkel document opslaan in zwart/wit. Hierdoor bespaart u tijd als u het documentregelmatig moet verzenden.
1. Plaats de originelen.
2. Ga naar de modus Fax via het hoofdscherm.
3. Druk op Menu, selecteer Faxgeg. opslaan en activeer dan de functie.
4. Druk op Menu, selecteer Inst.faxverzending en configureer dan de instellingen voor resolutie enverzendmethode, indien nodig.
5. Druk op de toets x (B&W).
U kunt het opgeslagen document verzenden via de Taakmonitor in het Statusmenu.
Gerelateerde informatie
& “Faxberichten verzenden via het bedieningspaneel” op pagina 103& “Originelen plaatsen” op pagina 54& “Modus Fax” op pagina 28& “Faxopdrachten controleren” op pagina 114
Faxberichten op verzoek verzenden (Polling verzenden)
U kunt tot 100 pagina's van een enkel document opslaan in zwart/wit voor pollingdiensten. Het opgeslagendocument wordt verzonden op verzoek van een andere faxmachine met een pollingfunctie.
1. Plaats de originelen.
2. Ga naar de modus Fax via het hoofdscherm.
3. Druk op Menu, selecteer Polling verzenden en activeer dan de functie.
4. Druk op Menu, selecteer Inst.faxverzending en configureer dan de instellingen voor resolutie enverzendmethode, indien nodig.
5. Druk op de toets x (B&W).
Om het opgeslagen document te verwijderen, verwijder het uit de Taakmonitor in het Statusmenu.
Gebruikershandleiding
Faxen
106
Gerelateerde informatie
& “Faxberichten verzenden via het bedieningspaneel” op pagina 103& “Originelen plaatsen” op pagina 54& “Modus Fax” op pagina 28& “Faxopdrachten controleren” op pagina 114
Meerdere pagina's van een monochroom document verzenden (Directverzenden)
Als u een monochroom faxbericht verzendt, wordt het gescande document tijdelijk opgeslagen in het geheugenvan de printer. Dus kan het verzenden van een groot aantal pagina's ervoor zorgen dat het geheugen van de printervol geraakt. U kunt dit vermijden door de functie Direct verzenden te activeren, maar mogelijk duurt deverzending langer omdat de printer tegelijk scant en verzendt. U kunt deze functie gebruiken als er maar éénontvanger is.
In het startscherm selecteert u Fax > Menu > Inst.faxverzending > Direct verzenden > Aan.
Een faxbericht prioritair verzenden (Met prioriteit sturen)
U kunt een dringend document voorrang verlenen op faxberichten in de wachtrij.
In het startscherm selecteert u Fax > Menu > Inst.faxverzending > Met prioriteit sturen > Aan.
Opmerking:U kunt geen prioritaire faxberichten zenden wanneer een van de volgende zaken in behandeling zijn omdat de printer geenandere faxberichten kan aanvaarden.
❏ Het verzenden van een monochroom faxbericht d.m.v. Direct verzenden
❏ Het verzenden van een faxbericht in kleur
❏ Het verzenden van een faxbericht d.m.v. een aangesloten telefoontoestel
❏ Het verzenden van een faxbericht via een computer
Documenten van verschillende formaten verzenden d.m.v. de ADF(Continuscan van ADF)
Als u originelen met verschillende afmetingen in de ADF plaatst, worden alle originelen verzonden volgens hetgrootste formaat. U kunt deze in hun oorspronkelijke formaten zenden door ze te sorteren en volgens formaat teplaatsen of door ze één na éé te plaatsen.
Alvorens u de originelen plaatst, selecteer Fax > Menu > Inst.faxverzending > Continuscan van ADF > Aan inhet startscherm. Volg de instructies op het scherm om de originelen te plaatsen.
De printer slaat de gescande documenten op en verzendt ze al één document.
Opmerking:Als de printer gedurende 20 seconden niet gebruikt wordt na het verzoek voor plaatsing van de volgende originelen, stopt deprinter met opslaan en start hij de verzending van het document.
Gebruikershandleiding
Faxen
107
Meerdere faxberichten tegelijk verzenden naar dezelfde ontvanger(Batchverzending)
Als er meerdere faxberichten voor dezelfde ontvanger in de wachtij staan, kunt u de printer deze laten groeperenom ze tegelijk te verzenden. U kunt tot 5 documenten (in totaal tot 100 pagina's) tegelijk verzenden. Hierdoorbespaart u op uw telefoonkosten.
In het startscherm selecteert u Inst. > Systeembeheer > Faxinstellingen > Verzendinstellingen >Batchverzending > Aan.
Opmerking:❏ Geplande faxberichten worden ook gegroepeerd als de ontvanger en het tijdstip overeenstemmen.
❏ Batchverzending wordt niet toegepast bij de volgende faxtaken.
❏ Monochroom faxbericht met Met prioriteit sturen
❏ Monochroom faxbericht met Direct verzenden
❏ Faxberichten in kleur
❏ Faxberichten via een computer
Een faxbericht verzenden via een computer
U kunt faxberichten via de computer verzenden d.m.v. de FAX Utility en de PC-FAX driver. Raadpleeg de Help-functie van de FAX Utility en de PC-FAX.
Gerelateerde informatie
& “PC-FAX-driver (faxdriver)” op pagina 147& “FAX Utility” op pagina 147
Faxberichten ontvangen
De ontvangstmodus instellenU kunt de Ontvangstmodus instellen d.m.v. de Wizard faxinstelling. Als u de faxfunctie voor het eerst instelt,raden we u aan om de Wizard faxinstelling te gebruiken. Als u de Ontvangstmodus afzonderlijk wenst tewijzigen; volg dan onderstaande dtappen.
1. Ga naar de modus Inst. via het hoofdscherm.
2. Selecteer Systeembeheer > Faxinstellingen > Ontvangstinstellingen > Ontvangstmodus.
3. Selecteer de ontvangmodus.
❏ Auto: Aanbevolen voor gebruikers die zeer vaak faxen. De printer ontvangt een faxbericht automatischnadat de beltoon het opgegeven aantal maal is overgegaan.
cBelangrijk:
Als u geen telefoon op de printer aansluit, selecteer dan de Auto modus.
Gebruikershandleiding
Faxen
108
❏ Handmatig: Aanbevolen voor gebruikers die niet vaak faxen, of die een faxbericht wensen te ontvangen viahet aangesloten telefoontoestel. Als u een faxbericht ontvangt, neem dan hoorn van de telefoon en activeerde printer.
Opmerking:Als u de functie Extern ontvangen activeert, kunt u alleen faxberichten ontvangen d.m.v. een aangeslotentelefoontoestel.
Gerelateerde informatie
& “Basisinstellingen voor faxberichten configureren d.m.v. de Wizard faxinstelling” op pagina 100& “Faxberichten handmatig ontvangen” op pagina 109& “Faxberichten ontvangen d.m.v. een aangesloten telefoontoestel (Extern ontvangen)” op pagina 110
Instellingen voor het antwoordapparaat
Om een antwoordapparaat te kunnen gebruiken, moet u de printer correct instellen.
❏ Stel de Ontvangstmodus van de printer in op Auto.
❏ Stel de Overgaan voor antwoorden in op een hoger aantal dan het aantal voor het antwoordapparaat. Anderskan het antwoordapparaat geen berichten ontvangen. Raadpleeg de handleidingen van het antwoordapparaatvoor meer informatie.De instelling Overgaan voor antwoorden wordt mogelijk niet weergegeven, naargelang de regio.
Gerelateerde informatie
& “Faxinstellingen” op pagina 36
Verschillende manieren om faxberichten te ontvangen
Faxberichten handmatig ontvangen
Als u een telefoontoestel aansluit en de Ontvangstmodus instelling van de printer instelt op Handmatig, volg dande onderstaande stappen om een faxbericht te ontvangen.
1. Als de telefoon rinkelt, neem de hoorn van de haak.
2. Als u een faxtoon hoort, druk op Start fax op het LCD-scherm van de printer.
Opmerking:Als u de functie Extern ontvangen activeert, kunt u alleen faxberichten ontvangen d.m.v. een aangeslotentelefoontoestel.
3. Druk op Ontvangen.
4. Druk op de toets x en haak in.
Gerelateerde informatie
& “Faxberichten ontvangen d.m.v. een aangesloten telefoontoestel (Extern ontvangen)” op pagina 110& “Uitvoerinstellingen voor ontvangen faxberichten configureren” op pagina 111& “Papierbron instellen voor inkomende faxberichten” op pagina 102
Gebruikershandleiding
Faxen
109
Faxberichten ontvangen d.m.v. een aangesloten telefoontoestel (Externontvangen)
Om een faxbericht handmatig te ontvangen, moet u de printer bedienen na het opnemen van de hoorn. Door defunctie Extern ontvangen te gebruiken, kunt u een faxbericht ontvangen door enkel de telefoon te gebruiken.
De functie Extern ontvangen is beschikbaar voor telefoontoestellen die tonen kunnen zenden.
Gerelateerde informatie
& “Faxberichten handmatig ontvangen” op pagina 109
Instellen van Extern ontvangen
1. Ga naar de modus Inst. via het hoofdscherm.
2. Selecteer Systeembeheer > Faxinstellingen > Ontvangstinstellingen > Extern ontvangen.
3. Na het activeren van Extern ontvangen voert u een tweecijferige code in (0 tot 9, *, en # kunnen gebruiktworden) in het veld Startcode.
4. Druk op OK.
Het gebruik van Extern ontvangen
1. Als de telefoon rinkelt, neem de hoorn van de haak.
2. Als u een faxtoon hoort, voer de startcode in op uw telefoon.
3. Nadat u bevestigd hebt dat de printer het faxbericht ontvangt, kunt u inhaken.
Faxberichten ontvangen d.m.v. pollingdiensten (Polling ontvangen)
U kunt faxberichten die op een andere faxmachine opgeslagen zijn voor faxpolling ontvangen. U kunt een specifiekdocument ontvangen vanuit een faxinformatiedienst door de tembegeleiding van de dienst te volgen.
Opmerking:Als u de stembegeleiding volgt, vorm het faxnummer d.m.v. de Op haak functie of gebruik de aangesloten telefoon.
1. Ga naar de modus Fax via het hoofdscherm.
2. Selecteer Menu > Polling ontvangen en activeer dan de functie.
3. Voer het faxnummer in.
Opmerking:Als Beperkingen dir. kiezen in Veiligheidsinstel. ingeschakeld is, kunt u alleen faxontvangers uit decontactpersonenlijst en de faxgeschiedenis selecteren. U kunt een faxnummer niet handmatig invoeren.
4. Druk op de knop x.
Gerelateerde informatie
& “Een faxbericht verzenden na controle van de status van de ontvanger” op pagina 105& “Faxberichten verzenden met een extern telefoontoestel” op pagina 104
Gebruikershandleiding
Faxen
110
Uitvoerinstellingen voor ontvangen faxberichten configurerenU kunt het apparaat instellen om ontvangen documenten op te slaan in de inbox, op een geheugenapparaat of opeen computer, of om de documenten door te sturen. U kunt ook instellingen configureren om ontvangendocumenten automatisch door te sturen. Als u er geen configureert, worden ontvangen documenten automatischafgedrukt.
1. Ga naar de modus Inst. via het hoofdscherm.
2. Selecteer Systeembeheer > Faxinstellingen > Uitvoerinstellingen > Faxuitvoer.
3. Druk op Instel., selecteer de gewenste optie en configureer de instellingen.
❏ Opslaan in postvak IN:Hiermee bewaart u alle ontvangen documenten in de inbox van de printer. De opgeslagen documentenworden niet automatisch afgedrukt. U kunt de documenten weergeven op het LCD-scherm van de printeren indien nodig afdrukken.
❏ Opslaan op computer:On de computer die verbonden is met de printer configureert u de instellingen om ontvangen documentenop de computer op te slaan d.m.v. de FAX Utility. Raadpleeg de Help-functie van de FAX Utility voor meerdetails.Zodra de ontvangen documenten op uw computer opgeslagen zijn, worden ze uit de printer verwijderd.Om de documenten automatisch af te drukken en ze op de computer op te slaan, selecteer Ja en afdrukkenop de printer na het voltooien van de FAX Utility instellingen.
Opmerking:Als de computer niet ingeschakeld is, bewaart de printer de ontvangen documenten in zijn geheugen. Als het geheugente vol raakt, kan de printer geen faxberichten meer ontvangen of verzenden.
❏ Opsl.op geheugenapp.:Converteert ontvangen documenten naar PDF en bewaart ze op een geheugenapparaat dat aangesloten isop de printer. Zodra de ontvangen documenten op het geheugenapparaat opgeslagen zijn, worden ze uit deprinter verwijderd. Om de documenten automatisch af te drukken en ze op het geheugenapparaat op teslaan, selecteer Ja en afdrukken op de printer.Alvorens u deze functie gebruikt, moet u een map creëren in het geheugenapparaat waarin de ontvangendocumenten opgeslagen worden. Selecteer Overige instellingen > Map voor opslag maken en creëer daneen map.
Opmerking:Zorg ervoor dat het geheugenapparaat aangesloten is op de printer. Als het apparaat niet aangesloten is, kunt u geenfaxberichten zenden en ontvangen.
❏ Doorsturen:Stuurt ontvangen documenten door naar een andere faxmachine of converteert de documenten naar PDFen stuurt ze dan door naar een map op een server of naar een e-mailadres. Doorgestuurde documentenworden uit de printer verwijderd. Om de documenten automatisch af te drukken en ze door te sturen,selecteer Ja en afdrukken.U kunt tot vijf bestemmingen selecteren. Selecteer Overige instellingen > Waarheen doorsturen enselecteer de bestemmingen in de contactpersonenlijst.
Gebruikershandleiding
Faxen
111
Opmerking:❏ Faxberichten in kleur kunnen niet doorgestuurd worden.
❏ Als u het faxbericht als e-mail doorstuurt, kunt u een onderwerp invoeren. Selecteer Overige instellingen > E-mailonderwerp v. doorsturen en voer het onderwerp in.
❏ Als u naar een e-mailadres doorstuurt, zorg er dan voor dat de Datum/tijd en Tijdsverschil instellingen van deprinter juist zijn. Als ze niet juist zijn, worden de tijdstempels op de computer van de ontvanger mogelijk niet juistweergegeven.
❏ U kunt kiezen om de documenten af te drukken of op te slaan in het geheugen van de printer als ze nietdoorgestuurd konden worden. Selecteer Overige instellingen > Opties bij misl.doorst. en selecteer dan één van deopties.
Gerelateerde informatie
& “FAX Utility” op pagina 147& “Contactpersonen beheren” op pagina 58& “Systeembeheer” op pagina 32
Ontvangen faxberichten op het LCD-scherm bekjiken
U kunt ontvangen documenten op het LCD-scherm bekijken.
1. Op het startscherm vinkt u het pictogram aan dat oplicht wanneer er faxberichten te verwerken zijn, zoalsnieuwe faxberichten en faxberichten die nog moeten doorgestuurd worden.
2. Ga naar de modus Fax via het hoofdscherm.
3. Selecteer Postvak IN openen.
4. Als de inbox beveiligd is met een wachtwoord, voer dan het wachtwoord van de inbox of hetbeheerderswachtwoord in.
5. Selecteer in de lijst het faxbericht dat u wenst te bekijken.
De inhoud van het faxbericht wordt getoond.
❏ : Draait het beeld 90 graden rechtsom.
❏ : Verplaatst het scherm in de richting van de pijlen.
❏ : Verkleint of vergroot.
❏ : Verplaatst naar de vorige of volgende pagina.
❏ Bekijken: Toont of verbergt de activiteitpictogrammen.
6. Druk op Menu, selecteer of u het bekeken document wenst af te drukken of te verwijderen en volg deinstructies op het scherm.
Opmerking:Als het geheugen vol is, kan de printer geen faxberichten verzenden en ontvangen. We raden aan om bekeken enafgedrukte documenten te verwijderen.
Gebruikershandleiding
Faxen
112
Gerelateerde informatie
& “Weergegeven pictogrammen op het display” op pagina 22& “Faxinstellingen” op pagina 36
Andere faxfuncties gebruiken
Een faxrapport en -lijst afdrukken
Een faxrapport handmatig afdrukken
1. Ga naar de modus Fax via het hoofdscherm.
2. Selecteer Menu > Faxverslag.
3. Selecteer het af te drukken rapport en volg dan de instructies op het scherm.
Opmerking:U kunt de opmaak van het rapport wijzigen. In het startscherm selecteert u Inst. > Systeembeheer > Faxinstellingen >Uitvoerinstellingen en daar wijzigt u de instellingen Afb. aan rapport bev. of Rapportindeling.
Gerelateerde informatie
& “Modus Fax” op pagina 28& “Faxinstellingen” op pagina 36
Faxrapporten automatisch afdrukken
U kunt de volgende faxrapporten automatisch laten afdrukken.
Rapport transmissie
In het startscherm selecteert u Inst. > Systeembeheer > Faxinstellingen > Standaardinst. gebr. > Rapporttransmissie en daar wijzigt u de instellingen Afdrukken of Bij fout afdrukken.
Opmerking:Om de instelling te wijzigen als u een faxbericht verzendt, druk op Menu en selecteer dan Inst.faxverzending > Rapporttransmissie.
Rapport doorsturen
In het startscherm selecteert u Inst. > Systeembeheer > Faxinstellingen > Uitvoerinstellingen > Rapportdoorsturen en daar wijzigt u de instellingen Afdrukken of Bij fout afdrukken.
Faxlogboek
In het startscherm selecteert u Inst. > Systeembeheer > Faxinstellingen > Uitvoerinstellingen > Faxlogboek autoafdr. en daar wijzigt u de instellingen Aan (elke 30) of Aan (tijd).
Gerelateerde informatie
& “Modus Fax” op pagina 28
Gebruikershandleiding
Faxen
113
& “Faxinstellingen” op pagina 36
Beveiligingsinstellingen voor faxberichtenU kunt beveiligingsinstellingen configureren om te voorkomen dat een faxbericht naar een verkeerde ontvangerverzonden wordt, of om te vermijden dat ontvangen documenten onthuld worden of verloren gaan. U kunt ook deopgeslagen faxgegevens verwijderen.
1. Ga naar de modus Instellen via het hoofdscherm.
2. Selecteer Systeembeheer > Faxinstellingen > Veiligheidsinstel..
3. Selecteer het menu en configureer daar de instellingen.
Gerelateerde informatie
& “Faxinstellingen” op pagina 36
Faxopdrachten controleren
Actieve faxopdrachten controleren
U kunt de volgende faxdocumenten controleren, annuleren, afdrukken, opnieuw verzenden of verwijderen.
❏ Ontvangen documenten die nog niet afgedrukt zijn.
❏ Documenten die nog niet verzonden zijn
❏ Documenten die werden opgeslagen d.m.v. Polling verzenden of Faxgeg. opslaan.
❏ Documenten die niet verzonden zijn (indien Foutgeg.opslaan ingeschakeld is)
1. Druk op de knop .
2. Selecteer Taakmonitor en kies dan Communicatietaak of Afdruktaak.
3. Selecteer een te controleren opdracht.
De faxopdrachtgeschiedenis controleren
U kunt de geschiedenis van ontvangen en verzonden berichten controleren. De logboeken met ontvangenfaxberichten bevatten alle ontvangen documenten zodat u ze opnieuw kunt afdrukken. U kunt verzondendocumenten niet afdrukken of opnieuw verzenden vanuit het logboek.
1. Druk op de knop .
2. Selecteer Taakgeschiedenis en kies dan Taak ontvangen of Taak verzenden.
3. Selecteer een te controleren opdracht.
Opmerking:Alle ontvangen documenten worden opgeslagen in de Taakgeschiedenis zodat u ze opnieuw kunt afdrukken, maar zeworden in chronologische volgorde verwijderd als het geheugen van de printer vol is.
Gebruikershandleiding
Faxen
114
Ontvangen documenten in de inbox controleren
U kunt de ontvangen documenten in de inbox van de printer controleren.
1. Druk op de knop .
2. Selecteer Taakopslag en dan Postvak IN.
Opmerking:Druk op Menu om de menu's voor afdrukken of verwijderen van alle documenten in de inbox weer te geven.
3. Selecteer een te controleren faxbericht.
De inhoud van het document wordt getoond.
Opmerking:❏ Druk op Menu en selecteer dan Details om gedetailleerde informatie weer te geven, zoals datum en tijd, en de
zender.
❏ Als het geheugen vol is, kan de printer geen faxberichten verzenden en ontvangen. We raden aan om bekeken enafgedrukte documenten te verwijderen.
Gebruikershandleiding
Faxen
115
Cartridges en andere verbruiksgoederenvervangen
De niveaus van de inktpatronen en deonderhoudscassette controlerenU kunt de inktniveaus en de levensduur van de onderhoudscassette controleren via het configuratiescherm of decomputer.
De niveaus van de inktpatronen en de onderhoudscassettecontroleren - Bedieningspaneel
1. Druk op de toets op het bedieningspaneel.
2. Selecteer Printerinformatie.
Opmerking:Het indicatielampje uiterst rechts geeft de beschikbare ruimte in de onderhoudscassette aan.
De niveaus van de inktpatronen en de onderhoudscassettecontroleren - Windows
1. Open het venster van de printerdriver.
2. Klik op EPSON Status Monitor 3 in het tabblad Hulpprogramma's en selecteer daar Details.
Opmerking:Als EPSON Status Monitor 3 is uitgeschakeld, klikt u op Extra instellingen op het tabblad Hulpprogramma's enselecteert u EPSON Status Monitor 3 inschakelen.
Gerelateerde informatie
& “Windows-printerdriver” op pagina 142
De niveaus van de inktpatronen en de onderhoudscassettecontroleren - Mac OS X
1. Open het hulpprogramma voor de printerdriver:
❏ Mac OS X v10.6.x to v10.9.x
Selecteer Systeemvoorkeuren in het menu > Printers & Scanners (of Afdrukken & scanne,Afdrukken & fax) en selecteer de printer. Klik op Opties en toebehoren > Hulpprogramma > OpenPrinterhulpprogramma.
❏ Mac OS X v10.5.8
Gebruikershandleiding
Cartridges en andere verbruiksgoederen vervangen
116
Selecteer Systeemvoorkeuren in het menu > Afdrukken en faxen. Selecteer vervolgens de printer.Klik op Open afdrukwachtrij > Hulpprogramma.
2. Klik op EPSON Status Monitor.
CartridgecodesEpson raadt het gebruik van originele Epson-cartridges aan. De kwaliteit of betrouwbaarheid van niet-origineleinkt kan niet door Epson worden gegarandeerd. Het gebruik van niet-originele cartridges kan leiden tot schade dieniet onder de garantie van Epson valt. Bovendien kan het gebruik van dergelijke producten er in bepaaldeomstandigheden toe leiden dat de printer niet correct functioneert. Mogelijk wordt bij niet-originele inkt geeninformatie over het inktpeil weergegeven.
Hierna volgen de codes van originele Epson inktpatronen.
Black (Zwart) Cyan (Cyaan) Magenta Yellow (Geel)
T7561
T7551
T7541
T7562
T7552
T7542
T7563
T7553
T7543
T7564
T7554
T7544
Opmerking:❏ Niet alle cartridges zijn verkrijgbaar in alle landen.
❏ Voor informatie over de capaciteit van Epson inktpatronen, raadpleeg de volgende website.http://www.epson.eu/pageyield
Voorzorgsmaatregelen voor hanteren van cartridgesLees de volgende instructies voordat u cartridges vervangt.
Voorzorgsmaatregelen
❏ Bewaar de inktpatronen bij normale kamertemperatuur en houd ze uit de buurt van direct zonlicht.
❏ Het is raadzaam de cartridge te gebruiken vóór de datum die op de verpakking wordt vermeld.
❏ U krijgt de beste resultaten als u de cartridge verbruikt binnen zes maanden na het openen van de verpakking.
❏ Laat cartridges voor gebruik ten minste drie uur op kamertemperatuur komen.
❏ Raak de secties die u in de afbeelding ziet, niet aan. omdat dit de normale werking kan schaden.
❏ Installeer alle cartridges, anders kunt u niet afdrukken.
❏ Verplaats de printkop niet met de hand. Hierdoor kan de printer worden beschadigd.
Gebruikershandleiding
Cartridges en andere verbruiksgoederen vervangen
117
❏ Schakel de printer nooit uit terwijl inkt wordt geladen. Als de inkt niet volledig geladen is, kunt u mogelijk nietafdrukken.
❏ Laat cartridges niet voor langere tijd uit de printer, omdat inkt die in de spuitkanaaltjes van de printkopachterblijft, kan opdrogen, waardoor u niet kunt afdrukken.
❏ Als u een cartridge tijdelijk moet verwijderen, moet u ervoor zorgen dat de inkttoevoer wordt beschermd tegenstof en vuil. Bewaar de cartridge in dezelfde omgeving als de printer. De inkttoevoer heeft een ventieltje datlekkage voorkomt. U hoeft niet zelf voor afdichtingen of stoppen te zorgen.
❏ Bij verwijderde cartridges kan er inkt rondom de inkttoevoer zitten. Wees dus voorzichtig dat er geen inkt in deomgeving van de cartridge wordt gemorst wanneer de cartridges worden verwijderd.
❏ Deze printer werkt met cartridges die zijn voorzien van een chip die informatie registreert, zoals de hoeveelheidresterende inkt in elke cartridge. Dat betekent dat als u de cartridge uit de printer verwijdert als deze nog nietleeg is, u de cartridge opnieuw kunt gebruiken als u deze weer in de printer plaatst.
❏ Voor een optimale afdrukkwaliteit en bescherming van de printkop blijft een variabele inktreserve in decartridge achter op het moment waarop de printer aangeeft dat u de cartridge moet vervangen. Bij opgave vande capaciteit is deze reserve niet meegerekend.
❏ De cartridges kunnen gerecycled materiaal bevatten. Dit is echter niet van invloed op de functies of prestatiesvan de printer.
❏ Haal de inktcartridges niet uit elkaar en breng geen wijzigingen aan cartridges aan. Daardoor kan normaalafdrukken onmogelijk worden.
❏ Laat de cartridge niet vallen en stoot deze niet tegen harde voorwerpen, omdat hierdoor inkt kan lekken.
❏ U kunt de cartridges die bij de printer zijn geleverd, niet ter vervanging gebruiken.
❏ De opgegeven capaciteit hangt af van de afbeeldingen die u afdrukt, het papier dat u gebruikt, hoe vaak uafdrukt en de omgeving (bijvoorbeeld temperatuur) waarin u de printer gebruikt.
Inktverbruik
❏ Voor optimale prestaties van de printkop wordt er niet alleen tijdens het afdrukken inkt uit alle cartridgesgebruikt, maar ook tijdens onderhoudsactiviteiten, zoals reiniging van de printkop.
❏ Wanneer u in monochroom of grijswaarden afdrukt, is het mogelijk kleureninkt te gebruiken in plaats vanzwarte inkt, afhankelijk van de instellingen van de papiersoort of afdrukkwaliteit. Dit is omdat kleureninktwordt gemengd om zwart te creëren.
❏ De inkt in de cartridges die bij de printer zijn geleverd, wordt deels verbruikt bij de installatie van de printer.Voor afdrukken van hoge kwaliteit moet de printkop in de printer volledig zijn geladen met inkt. Bij diteenmalige proces wordt een bepaalde hoeveelheid inkt verbruikt. Met de gebruikte cartridge kunnen daaromwellicht minder pagina's worden afgedrukt dan met volgende cartridges.
Gebruikershandleiding
Cartridges en andere verbruiksgoederen vervangen
118
Cartridges vervangen1. Open het voorpaneel.
2. Druk op de cartridge die u wilt vervangen.
De cartridge springt een klein stukje naar buiten.
3. Haal de inktcartridge uit de printer.
4. Haal de nieuwe cartridge uit de verpakking.
Gebruikershandleiding
Cartridges en andere verbruiksgoederen vervangen
119
cBelangrijk:
Raak de secties die u in de afbeelding ziet, niet aan. omdat dit de normale werking kan schaden.
5. Schud het inktpatroon 5 seconden door het ca. 15 keer 10 wm heen en weer te schudden.
6. Plaats de cartridge terug in de printer en druk erop tot u een klik hoort.
Opmerking:Als Controleren op het bedieningspaneel verschijnt, druk er dan op om te controleren of de cartridges juist geïnstalleerdzijn.
7. Sluit het voorpaneel.
Opmerking:Stop gebruikte cartridges in een plastic tas en gooi ze weg volgens uw plaatselijke wetten en reglementen.
Gerelateerde informatie
& “Cartridgecodes” op pagina 117& “Voorzorgsmaatregelen voor hanteren van cartridges” op pagina 117
OnderhoudscassettecodeEpson raadt het gebruik van een originele Epson-onderhoudscassette aan.
Hierna volgt de code van de originele Epson onderhoudscassette.
T6712
Voorzorgsmaatregelen voor hanteren vanonderhoudscassettesLees de volgende instructies voordat u de onderhoudscassette vervangt.
Gebruikershandleiding
Cartridges en andere verbruiksgoederen vervangen
120
❏ Raak de groene chip aan de zijkant van de onderhoudscassette niet aan, omdat dit de normale werking kanschaden.
❏ Houd de gebruikte onderhoudscassette niet scheef wanneer deze in de plastic zak is verzegeld, omdat andersinkt kan lekken.
❏ Houd de onderhoudscassette uit de buurt van direct zonlicht.
❏ Vervang de onderhoudscassette niet tijdens afdrukken, omdat anders inkt kan lekken.
❏ Hergebruik van een onderhoudscassette die lange tijd uit het apparaat verwijderd is geweest, is niet toegestaan.Inkt in de cassette is dan gestold en er kan geen inkt meer worden geabsorbeerd.
Een onderhoudscassette vervangenTijdens sommige afdrukcycli kan een heel kleine hoeveelheid overtollige inkt in de onderhoudscassette wordenverzameld. Om te voorkomen dat inkt uit de onderhoudscassette lekt, is de printer ontworpen om het afdrukken testoppen wanneer de absorptiecapaciteit van de onderhoudscassette zijn limiet heeft bereikt. Of en hoe vaak ditnodig is, hangt af van het aantal pagina's dat u afdrukt, het soort materiaal waarop u afdrukt en het aantalreinigingsprocedures die door het apparaat worden uitgevoerd. Vervang de onderhoudscassette wanneer u hieromwordt gevraagd. Wanneer dit onderdeel moet worden vervangen, wordt u hierover geïnformeerd via de EpsonStatus Monitor, het LCD-display of de lampjes op het bedieningspaneel. Dat de cassette moet worden vervangen,wil niet zeggen dat uw printer niet meer volgens de specificaties functioneert. De kosten voor deze vervangingvallen niet onder de garantie van Epson. Dit onderdeel kan door de gebruiker worden vervangen.
Opmerking:Wanneer deze vol is, kunt u niet afdrukken om het lekken van inkt te voorkomen. Maar u kunt wel faxberichten zenden engegevens opslaan op een externe USB.
1. Haal de vervangende onderhoudscassette uit de verpakking.
cBelangrijk:
❏ Raak de groene chip aan de zijkant van de onderhoudscassette niet aan, omdat dit de normale werking kanschaden.
❏ Verwijder de folie aan de bovenzijde van de cassette niet; anders kan de inkt ontsnappen.
Opmerking:De nieuwe onderhoudscassette wordt geleverd met een doorzichtige zak voor de gebruikte cassette.
2. Open het achterpaneel 1.
Gebruikershandleiding
Cartridges en andere verbruiksgoederen vervangen
121
3. Verwijder de gebruikte onderhoudscassette uit de printer.
4. Doe de gebruikte onderhoudscassette in de doorzichtige zak die bij de nieuwe onderhoudscassette werdgeleverd, en verzegel deze.
cBelangrijk:
❏ Gooi de gebruikte onderhoudscassette zonder de folie te verwijderen.
❏ Houd de gebruikte onderhoudscassette niet scheef wanneer deze in de plastic zak is verzegeld, omdat andersinkt kan lekken.
5. Duw de nieuwe onderhoudscassette helemaal in de printer.
6. Sluit het achterpaneel 1.
Gerelateerde informatie
& “Onderhoudscassettecode” op pagina 120& “Voorzorgsmaatregelen voor hanteren van onderhoudscassettes” op pagina 120
Onderhoudsrollers-codesEpson raadt het gebruik van originele Epson onderhoudsrollers aan.
Dit zijn de codes.
Onderhoudsrollers van papiercassette 1: S990011
Onderhoudsrollers van papiercassette 2 tot 4: S990021
Gebruikershandleiding
Cartridges en andere verbruiksgoederen vervangen
122
Vervangen van de Onderhoudsrollers inPapiercassette 1Er zijn twee plaatsen waar de onderhoudsrollers vervangen moeten worden: aan de achterzijde van de printer(twee rollers) en op de papiercassette (één roller).
1. Haal de nieuwe onderhoudsrollers uit hun verpakking.
cBelangrijk:
❏ De onderhoudsrollers voor papiercassette 1 en papiercassette 2 tot 4 zijn verschillend. Controleer de richtingvan de pijl in het midden van de onderhoudsrollers en zorg ervoor dat de onderhoudsrollers die voorpapiercassette 1 zijn. Als u de verkeerde rollers plaatst, neemt de printer het papier mogelijk niet goed op.
❏ Zorg ervoor dat u het oppervlak van de onderhoudsrollers niet bevlekt. Als er stof op het oppervlak van deonderhoudsrollers terechtkomt, reinig ze dan d.m.v. een zacht en droog doek.
2. Druk op de knop P om de printer uit te zetten, en haal de stroomkabel uit het stopcontact.
3. Trek het papiercassette 1 uit de printer.
Gebruikershandleiding
Cartridges en andere verbruiksgoederen vervangen
123
4. Draai de printer om en open achterpaneel 1.
5. Trek het achterpaneel 2 uit de printer.
6. Verwijder de deksel in de achterkant van de printer.
7. Schuif de twee gebruikte onderhoudsrollers naar buiten en verwijder ze.
Gebruikershandleiding
Cartridges en andere verbruiksgoederen vervangen
124
8. Plaats de twee nieuwe onderhoudsrollers tot ze op hun plaats klikken.
Opmerking:Plaats de onderhoudsrollers door ze te rollen zodat u ze vlot kunt invoeren.
9. Houd de onderhoudsroller voor de papiercassette omhoog door deze op te rollen en dan te verwijderen.
10. Plaats de nieuwe onderhoudsroller in de papiercassette.
Gebruikershandleiding
Cartridges en andere verbruiksgoederen vervangen
125
11. Houd de onderhoudsroller stevig omlaag.
12. Plaats achterpaneel 2, sluit achterpaneel 1 en voer de papiercassette in.
13. Schakel de printer in en selecteer Inst. > Onderhoud > Informatie onderhoudsrol > Teller onderhoudsrolresetten, en dan de papiercassette waarvan u de onderhoudsrollers vervangen hebt.
Gerelateerde informatie
& “Onderhoudsrollers-codes” op pagina 122
Vervangen van de Onderhoudsrollers inPapiercassette 2 tot 4Er zijn twee plaatsen waar de onderhoudsrollers vervangen moeten worden: aan de achterzijde van de optionelepapiercassette (twee rollers) en op de papiercassette (één roller).
1. Haal de nieuwe onderhoudsrollers uit hun verpakking.
cBelangrijk:
❏ De onderhoudsrollers voor papiercassette 1 en papiercassette 2 tot 4 zijn verschillend. Controleer de richtingvan de pijl in het midden van de onderhoudsrollers en zorg ervoor dat de onderhoudsrollers die voorpapiercassette 2 tot 4 zijn. Als u de verkeerde rollers plaatst, neemt de printer het papier mogelijk niet goedop.
❏ Zorg ervoor dat u het oppervlak van de onderhoudsrollers niet bevlekt. Als er stof op het oppervlak van deonderhoudsrollers terechtkomt, reinig ze dan d.m.v. een zacht en droog doek.
Gebruikershandleiding
Cartridges en andere verbruiksgoederen vervangen
126
2. Druk op de knop P om de printer uit te zetten, en haal de stroomkabel uit het stopcontact.
3. Trek de optionele papiercassette naar buiten.
4. Draai de printer om en open de achterpaneel van de optionele papiercassette.
Gebruikershandleiding
Cartridges en andere verbruiksgoederen vervangen
127
5. Verwijder de schroeven d.m.v. een schroevendraaier en verwijder de deksel aan de achterzijde van de printer.
6. Schuif de twee gebruikte onderhoudsrollers naar buiten en verwijder ze.
7. Plaats de twee nieuwe onderhoudsrollers tot ze op hun plaats klikken.
Opmerking:Plaats de onderhoudsrollers door ze te rollen zodat u ze vlot kunt invoeren.
Gebruikershandleiding
Cartridges en andere verbruiksgoederen vervangen
128
8. Houd de onderhoudsroller voor de papiercassette omhoog door deze op te rollen en dan te verwijderen.
9. Plaats de nieuwe onderhoudsroller in de papiercassette.
10. Houd de onderhoudsroller stevig omlaag.
11. Zet de schroeven terug vast en sluit de achterpaneel.
12. Plaats de papiercassette weer terug.
Gebruikershandleiding
Cartridges en andere verbruiksgoederen vervangen
129
13. Schakel de printer in en selecteer Inst. > Onderhoud > Informatie onderhoudsrol > Teller onderhoudsrolresetten, en dan de papiercassette waarvan u de onderhoudsrollers vervangen hebt.
Gerelateerde informatie
& “Onderhoudsrollers-codes” op pagina 122
Tijdelijk met zwarte inkt afdrukkenWanneer de kleureninkt op is maar u nog wel zwarte inkt hebt, kunt u de volgende instellingen gebruiken om nogkorte tijd verder afdrukken met alleen zwarte inkt.
❏ Type papier: Gewoon papier, Enveloppe
❏ Kleur: Grijswaarden
❏ EPSON Status Monitor 3: Ingeschakeld (alleen voor Windows)
Aangezien deze functie slechts ca. vijf dagen beschikbaar is, moet u de lege cartridge zo snel mogelijk vervangen.
Opmerking:❏ Is EPSON Status Monitor 3 uitgeschakeld, ga dan naar de printerdriver, klik op Extra instellingen op het tabblad
Hulpprogramma's en selecteer EPSON Status Monitor 3 inschakelen.
❏ De beschikbare periode varieert naargelang de gebruiksomstandigheden.
Gebruikershandleiding
Cartridges en andere verbruiksgoederen vervangen
130
Tijdelijk met zwarte inkt afdrukken - Windows
1. Als het volgende venster verschijnt, stop dan met afdrukken.
Opmerking:Kunt u het afdrukken niet vanaf de computer annuleren, doe dit dan via het bedieningspaneel van de printer.
2. Open het venster van de printerdriver.
3. Selecteer Gewoon papier of Enveloppe als de instelling voor Papiertype op het tabblad Hoofdgroep.
4. Selecteer Grijswaarden.
5. Stel de andere items in op de tabbladen Hoofdgroep en Meer opties, indien nodig, en klik dan op OK.
6. Klik op Afdrukken.
7. Klik op Afdrukken in zwart-wit in het weergegeven venster.
Gebruikershandleiding
Cartridges en andere verbruiksgoederen vervangen
131
Gerelateerde informatie
& “Papier in de Papiercassette laden” op pagina 47& “Papier in de Papiertoevoer achter laden” op pagina 49& “Papier in de Papiertoevoer vóór laden” op pagina 51& “Basisprincipes van printer - Windows” op pagina 61
Tijdelijk met zwarte inkt afdrukken - Mac OS XOpmerking:Maak een verbinding met Bonjour om deze functie via een netwerk te gebruiken.
1. Klik op het printerpictogram in het Dock.
2. Annuleer de taak.
❏ Mac OS X v10.8.x to Mac OS X v10.9.x
Klik op naast de voortgangbalk.
❏ Mac OS X v10.5.8 to v10.7.xKlik op Verwijderen.
Opmerking:Kunt u het afdrukken niet vanaf de computer annuleren, doe dit dan via het bedieningspaneel van de printer.
3. Selecteer Systeemvoorkeuren in het menu > Printers & Scanners (of Afdrukken & scanne, Afdrukken& fax) en selecteer de printer. Klik op Opties & toebehoren > Opties (of Driver).
4. Selecteer Aan voor Tijdelijk afdrukken in zwart-wit.
5. Open het venster van de printerdriver.
6. Selecteer Printerinstellingen in het venstermenu.
7. Selecteer Gewoon papier of Enveloppe voor Afdrukmateriaal.
8. Selecteer Grijswaarden.
9. Configureer indien nodig andere instellingen.
10. Klik op Afdrukken.
Gerelateerde informatie
& “Papier in de Papiercassette laden” op pagina 47& “Papier in de Papiertoevoer achter laden” op pagina 49& “Papier in de Papiertoevoer vóór laden” op pagina 51& “Basisprincipes van printer - Mac OS X” op pagina 63
Gebruikershandleiding
Cartridges en andere verbruiksgoederen vervangen
132
Zwarte inkt besparen als de zwarte inkt bijna op is(uitsluitend voor Windows)Wanneer de zwarte inkt bijna op is, maar er nog genoeg kleureninkt is, kunt u een mengsel van kleureninktengebruiken om zwart te maken. U kunt verder afdrukken terwijl u een vervangende cartridge met zwarte inktklaarzet.
Deze functie is alleen beschikbaar als u de volgende instellingen in de printerdriver selecteert.
❏ Papiertype: Gewoon papier
❏ Kwaliteit: Standaard
❏ EPSON Status Monitor 3: Ingeschakeld
Opmerking:❏ Is EPSON Status Monitor 3 uitgeschakeld, ga dan naar de printerdriver, klik op Extra instellingen op het tabblad
Hulpprogramma's en selecteer EPSON Status Monitor 3 inschakelen.
❏ Samengesteld zwart zit er iets anders uit dan zuiver zwart. Daarnaast daalt de afdruksnelheid.
❏ Er wordt ook zwarte inkt verbruikt om de kwaliteit van de printkop te handhaven.
Opties Beschrijving
Ja Kies ervoor een mengsel van kleureninkt te gebruiken om zwarte inkt te maken. Dit vensterwordt weergegeven wanneer u een volgende keer een gelijksoortige taak afdrukt.
Nee Kies ervoor om door te gaan met de resterende zwarte inkt. Dit venster wordtweergegeven wanneer u een volgende keer een gelijksoortige taak afdrukt.
Deze functie uitschakelen Kies ervoor om door te gaan met de resterende zwarte inkt. Dit venster wordt nietweergegeven, totdat u de zwarte-inktcartridge vervangt en deze opnieuw bijna leeg is.
Gebruikershandleiding
Cartridges en andere verbruiksgoederen vervangen
133
Afdruk- en scankwaliteit verbeteren
De printkop controleren en schoonmakenAls de spuitkanaaltjes verstopt zitten, worden de afdrukken vaag, en ziet u strepen of onverwachte kleuren.Wanneer de afdrukkwaliteit minder is geworden, gebruikt u de spuitstukcontrole om te kijken of de kanaaltjesverstopt zitten. Is dit zo, maak dan de printkop schoon. U kunt een spuitstukcontrole uitvoeren en de printkopreinigen via het bedieningspaneel of de computer.
cBelangrijk:
Tijdens reiniging van de printkop moet u de voorkant niet openen en de printer niet uitschakelen. Als de kop nietvolledig wordt gereinigd, is het mogelijk dat u niet kunt afdrukken.
Opmerking:❏ Omdat bij reiniging van de printkop wat inkt wordt gebruikt, moet u de kop alleen reinigen als de kwaliteit verslechtert.
❏ Wanneer de inkt bijna op is, kan de printkop mogelijk niet worden gereinigd. U moet dan eerst de betreffende cartridgevervangen.
❏ Als de printkwaliteit niet verbeterd is na 4 herhalingen van de printkopcontrole en -reiniging moet u ten minste zes urenwachten zonder printen en vervolgens de printkopcontrole en -reiniging herhalen. Als de printer tijdens deze wachttijd inwerking treedt, wacht dan nog langer. We raden u aan om de printer uit te schakelen. Neem contact op met deklantenservice van Epson als de afdrukkwaliteit nog steeds niet is verbeterd.
❏ Zet de printer altijd uit door op P te drukken om te voorkomen dat de printkop uitdroogt.
❏ Het is raadzaam regelmatig een paar pagina's af te drukken om ervoor te zorgen dat de printkop optimaal blijft werken.
De printkop controleren en schoonmaken - Bedieningspaneel
1. Zorg ervoor dat de printer gewoon A4-papier bevat.
2. Ga naar de modus Inst. via het hoofdscherm.
3. Selecteer Onderhoud > PrintkopControle spuitm..
4. Volg de instructies op het scherm om het testpatroon af te drukken.
Opmerking:Het testpatroon kan per model variëren.
5. Vergelijk de kwaliteit van het afgedrukte controlepatroon met het onderstaande voorbeeld.
❏ Alle lijnen worden afgedrukt: de spuitkanaaltjes van de printkop zitten niet verstopt. Selecteer Klaar.
Gebruikershandleiding
Afdruk- en scankwaliteit verbeteren
134
❏ Er verschijnen onderbroken lijnen of er ontbreken elementen: Het kan zijn dat de spuitkanaaltjes van deprintkop verstopt zitten. Ga naar de volgende stap.
6. Selecteer Maak printkop schoon.
7. Als het reinigen beëindigd is, selecteer Patr. contr. printspuitkop om het testpatroon nogmaals af te drukken.Herhaal het reinigen en afdrukken van het testpatroon tot alle lijnen geheel afgedrukt worden.
De printkop controleren en schoonmaken - Windows
1. Zorg ervoor dat de printer gewoon A4-papier bevat.
2. Open het venster van de printerdriver.
3. Klik op Spuitkanaaltjes controleren op het tabblad Hulpprogramma's.
4. Volg de instructies op het scherm.
Gerelateerde informatie
& “Windows-printerdriver” op pagina 142
De printkop controleren en schoonmaken - Mac OS X
1. Zorg ervoor dat de printer gewoon A4-papier bevat.
2. Open het hulpprogramma voor de printerdriver:
❏ Mac OS X v10.6.x to v10.9.x
Selecteer Systeemvoorkeuren in het menu > Printers & Scanners (of Afdrukken & scanne,Afdrukken & fax) en selecteer de printer. Klik op Opties en toebehoren > Hulpprogramma > OpenPrinterhulpprogramma.
❏ Mac OS X v10.5.8
Selecteer Systeemvoorkeuren in het menu > Afdrukken en faxen. Selecteer vervolgens de printer.Klik op Open afdrukwachtrij > Hulpprogramma.
3. Klik op Spuitkanaaltjes controleren.
4. Volg de instructies op het scherm.
Gebruikershandleiding
Afdruk- en scankwaliteit verbeteren
135
De printkop uitlijnenAls verticale lijnen niet goed worden uitgelijnd of beelden wazig zijn, lijn de printkop dan uit. U kunt de printkopuitlijnen via het bedieningspaneel of de computer.
De printkop uitlijnen - Bedieningspaneel
1. Zorg ervoor dat de printer gewoon A4-papier bevat.
2. Ga naar de modus Inst. via het hoofdscherm.
3. Selecteer Onderhoud > Printkop uitlijnen.
4. Selecteer Verticale uitlijning of Horizontale uitlijning en volg dan de instructies op het scherm om hetuitlijnpatroon af te drukken.
❏ Verticale uitlijning: Selecteer deze optie als uw afdrukken wazig zijn of verticale lijnen niet goed uitgelijndzijn.
❏ Horizontale uitlijning: Selecteer deze optie als er op gelijke intervallen horizontale banden verschijnen.
Opmerking:Het testpatroon kan per model variëren.
5. Volg de instructies op het scherm om de printkop uit te lijnen.
❏ Verticale uitlijning: Voer het nummer in voor het meest solide patroon in elke groep.
❏ Horizontale uitlijning: Zoek het cijfer van het beste patroon en voer het cijfer in.
Gebruikershandleiding
Afdruk- en scankwaliteit verbeteren
136
De printkop uitlijnen - Windows
1. Zorg ervoor dat de printer gewoon A4-papier bevat.
2. Open het venster van de printerdriver.
3. Klik op Printkop uitlijnen op het tabblad Hulpprogramma's.
4. Volg de instructies op het scherm.
Gerelateerde informatie
& “Windows-printerdriver” op pagina 142
De printkop uitlijnen - Mac OS X
1. Zorg ervoor dat de printer gewoon A4-papier bevat.
2. Open het hulpprogramma voor de printerdriver:
❏ Mac OS X v10.6.x to v10.9.x
Selecteer Systeemvoorkeuren in het menu > Printers & Scanners (of Afdrukken & scanne,Afdrukken & fax) en selecteer de printer. Klik op Opties en toebehoren > Hulpprogramma > OpenPrinterhulpprogramma.
❏ Mac OS X v10.5.8
Selecteer Systeemvoorkeuren in het menu > Afdrukken en faxen. Selecteer vervolgens de printer.Klik op Open afdrukwachtrij > Hulpprogramma.
3. Klik op Printkop uitlijnen.
4. Volg de instructies op het scherm.
Het papierpad schoonmakenWanneer afdrukken vlekken of vegen bevatten, of het papier niet goed wordt ingevoerd, moet u de rol aan debinnenkant schoonmaken.
cBelangrijk:
Gebruik geen keukenpapier om de binnenkant van de printer schoon te maken. Het kan zijn dat de spuitkanaaltjesvan de printkop verstopt zitten met stof.
1. Plaats een blad papier om de printer te reinigen.
❏ Als de afdrukken vlekken vertonen, laad dan gewoon A3-papier in de papierbron die u wenst te reinigen.
❏ Als papier niet goed uit de papiertoevoer achter geladen wordt, laad dan het reinigingsblad, meegeleverd bijhet Epson papier in de papiertoevoer achter. Als u geen reiningingsblad hebt, gebruik dan gewoon papier.
2. Ga naar de modus Inst. via het hoofdscherm.
Gebruikershandleiding
Afdruk- en scankwaliteit verbeteren
137
3. Selecteer Onderhoud > Papiergeleider reinigen.
4. Selecteer de papierbron en volg dan de instructies op het scherm om het papiertraject te reinigen.
Opmerking:❏ Herhaal deze procedure tot er geen vegen meer op het papier zitten. Als de afdrukken nog steeds niet goed zijn, reinig
dan de andere papierbronnen.
❏ Als het papier niet goed geladen wordt, herhaal dan deze stappen.
De automatische documentinvoer (ADF)schoonmakenWanneer er vegen op kopieë, faxen of gescande afbeeldingen zitten, of de orginelen niet goed in de ADF wordengevoerd, moet u de ADF schoonmaken
cBelangrijk:
Maak de printer nooit schoon met alcohol of thinner. Deze chemicaliën kunnen de printer beschadigen.
1. Til de hendel op en open het deksel van de ADF.
Gebruikershandleiding
Afdruk- en scankwaliteit verbeteren
138
2. Maak de rol en de binnenzijde van de ADF schoon met een droge, zachte, schone doek.
3. Open het documentdeksel.
Gebruikershandleiding
Afdruk- en scankwaliteit verbeteren
139
4. Reinig het onderdeel dat wordt getoond in de afbeelding.
Opmerking:❏ Als de glasplaat besmeurd is met vet of een andere hardnekkige substantie, veegt u de plaat schoon met een doek met
daarop een klein beetje glasreiniger. Verwijder al het overtollige vocht.
❏ Druk niet te hard op het glasoppervlak.
❏ Zorg ervoor dat u het oppervlak van het glas niet krast of beschadigt. Een beschadigde glasplaat kan de scankwaliteitaantasten.
De Scannerglasplaat reinigenWanneer de kopieën of gescande afbeeldingen vlekken of vegen bevatten, moet u de scannerglasplaatschoonmaken.
cBelangrijk:
Maak de printer nooit schoon met alcohol of thinner. Deze chemicaliën kunnen de printer beschadigen.
Gebruikershandleiding
Afdruk- en scankwaliteit verbeteren
140
1. Open het documentdeksel.
2. Maak het oppervlak van de scannerglasplaat schoon met een droge, zachte, schone doek.
Opmerking:❏ Als de glasplaat besmeurd is met vet of een andere hardnekkige substantie, veegt u de plaat schoon met een doek met
daarop een klein beetje glasreiniger. Verwijder al het overtollige vocht.
❏ Druk niet te hard op het glasoppervlak.
❏ Zorg ervoor dat u het oppervlak van het glas niet krast of beschadigt. Een beschadigde glasplaat kan de scankwaliteitaantasten.
Gebruikershandleiding
Afdruk- en scankwaliteit verbeteren
141
Informatie over toepassingen ennetwerkdiensten
De Epson Connect-serviceDankzij Epson Connect kunt u makkelijk afdrukken of scannen via uw smartphone, tablet of laptop, altijd enpraktisch overal.
Zie de Epson Connect-portalsite voor meer informatie.
https://www.epsonconnect.com/
http://www.epsonconnect.eu (alleen Europa)
Web ConfigWeb Config is een toepassing waarmee u de instellingen van de printer kunt wijzigen via een browser en dezetoepassing is ingebouwd in de printer. Raadpleeg de Netwerkhandleiding of de Beheerdershandleiding voor meerdetails.
Opmerking:Om Web Config te gebruiken, hebt u het IP-adres van de printer nodig. Selecteer Inst. > Netwerkstatus > Wi-Fi/netwerkstatus in het startscherm en controleer het IP-adres van de printer.
Vereiste toepassingen
Windows-printerdriverDe printerdriver is een toepassing die de printer bestuurt aan de hand van afdrukopdrachten van anderetoepassingen. U verkrijgt de beste afdrukresultaten wanneer u instellingen op de printerdriver configureert. U kuntook de status van de printer controleren of deze in optimale conditie houden met behulp van het hulpprogrammavoor de printerdriver.
Opmerking:U kunt de taal van de printerdriver wijzigen. Selecteer de taal die u wilt gebruiken bij Taal op het tabbladHulpprogramma's.
De printerdriver openen vanuit toepassingen
Als u instellingen wilt configureren die alleen gelden voor de toepassing die u gebruikt, opent u de printerdrivervanuit die toepassing.
Selecteer Afdrukken of Printerinstelling in het menu Bestand. Selecteer uw printer en klik vervolgens opPreferences of Properties.
Opmerking:Bewerkingen kunnen afhankelijk van de toepassing verschillen. Zie de Help van de toepassing voor meer informatie.
Gebruikershandleiding
Informatie over toepassingen en netwerkdiensten
142
De printerdriver openen via het bedieningspaneel
Wilt u instellingen configureren voor alle toepassingen, dan kunt u dit via het bedieningspaneel doen.
❏ Windows 8.1/Windows 8/Windows Server 2012Selecteer Desktop > Instellingen > Configuratiescherm > Apparaten en printers weergeven in Hardware engeluiden. Klik met de rechtermuisknop op uw printer, of houd de printer ingedrukt en selecteerVoorkeursinstellingen voor afdrukken.
❏ Windows 7/Windows Server 2008 R2Klik op de knop Start, selecteer Configuratiescherm > Apparaten en printers weergeven in Hardware engeluiden. Klik met de rechtermuisknop op uw printer en selecteer Voorkeursinstellingen voor afdrukken.
❏ Windows Vista/Windows Server 2008Klik op de knop Start, selecteer Configuratiescherm > Printers in Hardware en geluiden. Klik met derechtermuisknop op uw printer en selecteer Voorkeursinstellingen selecteren.
❏ Windows XP/Windows Server 2003 R2/Windows Server 2003Klik op de knop Start, selecteer Configuratiescherm > Printers en andere harware > Printers enfaxapparaten. Klik met de rechtermuisknop op uw printer en selecteer Voorkeursinstellingen voor afdrukken.
De toepassing starten
Open het venster van de printerdriver. Selecteer het tabblad Hulpprogramma's.
Beschikbare instellingen voor de Windows printerdriver beperken
Beheerders kunnen de volgende instellingen van de printerdriver beveiligen voor elke gebruiker.
❏ Antikopieerpatroon
❏ Watermerk
❏ Koptekst/voettekst
❏ Kleur
❏ Dubbelzijdig afdrukken
❏ Meerdere pagina's
Opmerking:Meld u aan op uw computer als beheerder.
1. Open de Optionele instellingen in de printereigenschappen.
❏ Windows 8.1/Windows 8/Windows Server 2012Selecteer Desktop > Instellingen > Configuratiescherm > Apparaten en printers weergeven in Hardwareen geluiden. Klik met de rechtermuisknop op uw printer, of houd de printer ingedrukt en selecteerPrintereigenschappen. Selecteer het tabblad Optionele instellingen.
❏ Windows 7/Windows Server 2008 R2Klik op de knop Start, selecteer Configuratiescherm > Apparaten en printers weergeven in Hardware engeluiden. Klik met de rechtermuisknop op uw printer en selecteer Printereigenschappen. Selecteer hettabblad Optionele instellingen.
❏ Windows Vista/Windows Server 2008Klik op de knop Start, selecteer Configuratiescherm > Printers in Hardware en geluiden. Klik met derechtermuisknop op uw printer en selecteer Eigenschappen. Selecteer het tabblad Optionele instellingen.
❏ Windows XP/Windows Server 2003 R2/Windows Server 2003
Gebruikershandleiding
Informatie over toepassingen en netwerkdiensten
143
Klik op de knop Start, selecteer Configuratiescherm > Printers en andere harware > Printers enfaxapparaten. Klik met de rechtermuisknop op uw printer en selecteer Eigenschappen. Selecteer hettabblad Optionele instellingen.
2. Klik op Driverinstellingen.
3. Selecteer de functie die u wilt beveiligen.
Zie de online-Help voor een uitleg van de items voor instellingen.
4. Klik op OK.
Bedieningsinstellingen voor Windows-printerdriver configureren
U kunt verschillende instellingen configureren, zoals lege pagina's overslaan, papierbreedte controleren enafdrukpositie aanpassen.
1. Open het venster van de printerdriver.
2. Klik op Extra instellingen op het tabblad Hulpprogramma's.
3. Configureer de gewenste instellingen en klik vervolgens op OK.
Zie de online-Help voor een uitleg van de items voor instellingen.
Gerelateerde informatie
& “Windows-printerdriver” op pagina 142
Mac OS X-printerdriverDe printerdriver is een toepassing die de printer bestuurt aan de hand van afdrukopdrachten van anderetoepassingen. U verkrijgt de beste afdrukresultaten wanneer u instellingen op de printerdriver configureert. U kuntook de status van de printer controleren of deze in optimale conditie houden met behulp van het hulpprogrammavoor de printerdriver.
Gebruikershandleiding
Informatie over toepassingen en netwerkdiensten
144
De printerdriver openen vanuit toepassingen
Selecteer Druk af in het menu Bestand. Klik indien nodig op Toon details (of d) om het afdrukvenster tevergroten.
Opmerking:Bewerkingen kunnen afhankelijk van de toepassing verschillen. Zie de Help van de toepassing voor meer informatie.
De toepassing starten
❏ Mac OS X v10.6.x to v10.9.x
Selecteer Systeemvoorkeuren in het menu > Printers & Scanners (of Afdrukken & scanne, Afdrukken &fax) en selecteer de printer. Klik op Opties en toebehoren > Hulpprogramma > OpenPrinterhulpprogramma.
❏ Mac OS X v10.5.8
Selecteer Systeemvoorkeuren in het menu > Afdrukken & faxen en selecteer dan de printer. Klik op Openafdrukwachtrij > Hulpprogramma.
Bedieningsinstellingen voor Mac OS X-printerdriver configureren
U kunt verschillende instellingen configureren, zoals lege pagina's overslaan en afdrukken met hoge snelheid in-/uitschakelen.
1. Selecteer Systeemvoorkeuren in het menu > Printers & Scanners (of Afdrukken & scanne, Afdrukken& fax) en selecteer de printer. Klik op Opties & toebehoren > Opties (of Driver).
2. Configureer de gewenste instellingen en klik vervolgens op OK.
❏ Dik papier en enveloppes: Voorkomt inktvlekken bij gebruik van dik papier. Maar het kan zijn dat deafdruksnelheid daalt.
❏ Lege pagina overslaan: Hiermee wordt voorkomen dat lege pagina's worden afgedrukt.
❏ Stille modus: Hiermee wordt stil afgedrukt. Maar het kan zijn dat de afdruksnelheid daalt.
❏ Tijdelijk afdrukken in zwart-wit: Hiermee wordt alleen tijdelijk met zwarte inkt afgedrukt.
❏ Afdrukken met hoge snelheid: Hiermee drukt de printkop in beide richtingen af. Het afdrukken verlooptsneller, maar de kwaliteit kan afnemen.
Gebruikershandleiding
Informatie over toepassingen en netwerkdiensten
145
❏ Waarschuwingen: Wanneer deze optie is ingesteld, kan de printerdriver waarschuwingen weergeven.
❏ Bidirectionele communicatie gebruiken: Dit moet normaliter ingesteld zijn op Aan. Selecteer Uit omdat hetopenen van de printerinformatie niet mogelijk is omdat de printer gedeeld wordt met Windows computersop een netwerk.
❏ Onderste cassette: Voeg de optionele papiercassettes toe aan de papierbron.
Opmerking:De beschikbaarheid van deze instellingen verschilt per model.
Gerelateerde informatie
& “Tijdelijk met zwarte inkt afdrukken” op pagina 130
EPSON Scan (scannerdriver)EPSON Scan is een toepassing waarmee het scanproces geregeld kan worden. U kunt formaat, resolutie,helderheid, contrast en kwaliteit van de gescande afbeelding aanpassen.
Opmerking:U kunt EPSON Scan ook vanuit een TWAIN-scantoepassing starten.
Starten in Windows
Opmerking:U moet voor Windows Server de functie Bureaubladervaring installeren.
❏ Windows 8.1/Windows 8/Windows Server 2012Voer de naam van de software in de het zoekvenster en selecteer vervolgens het weergegeven pictogram.
❏ Met uitzondering van Windows 8.1/Windows 8/Windows Server 2012Klik op de knop Start en selecteer Alle programma's of Programma's > EPSON > EPSON Scan > EPSONScan.
Starten in Mac OS X
Opmerking:EPSON Scan biedt geen ondersteuning voor de Mac OS X-functie voor snelle gebruikersoverschakeling. Schakel snellegebruikersoverschakeling uit.
Selecteer Start > Toepassingen > Epson Software > EPSON Scan.
Document Capture Pro (uitsluitend voor Windows)Document Capture Pro is een toepassing waarmee u de methode voor verwerking van gescande afbeeldingenvanuit een printer die verbonden is met een computer via een netwerk kunt instellen.
U kunt tot 30 opdrachten registreren (scheidingsinstellingen na scannen, opslagopmaak, mappen voor opslag,bestemming, etc.) die de software utivoert na het scannen van een document. Geregistreerde opdrachten kunnennniet alleen vanuit een computer uitgevoerd worden, maar ook vanuit het bedieningspaneel van de printer; selecteerScannen > Document Capture Pro.
Raadpleeg de Help-functie van Document Capture Pro voor meer details over het gebruik van de software.
Gebruikershandleiding
Informatie over toepassingen en netwerkdiensten
146
Opmerking:❏ Windows Server besturingssystemen worden niet ondersteund.
❏ U kunt tot 100 computers registreren in Document Capture Pro.
Starten
❏ Windows 8.1/Windows 8Voer de naam van de software in de het zoekvenster en selecteer vervolgens het weergegeven pictogram.
❏ Windows 7/Windows Vista/Windows XPKlik op de knop Start en selecteer Alle programma's of Programma's > Epson Software > Document CapturePro.
PC-FAX-driver (faxdriver)PC-FAX is een toepassing waarmee u een bestand, dat in een andere toepassing is gemaakt, rechtstreeks vanaf uwcomputer als fax kunt verzenden. PC-FAX driver wordt samen met de FAX Utility geïnstalleerd.
Opmerking:❏ Windows Server besturingssystemen worden niet ondersteund.
❏ De werking varieert naargelang de toepassing die gebruikt werd om het document te creëren. Zie de Help van detoepassing voor meer informatie.
Openen vanuit Windows
Selecteer in de toepassing Afdrukken of Printerinstelling in het menu Bestand. Selecteer uw printer (FAX) enklik vervolgens op Voorkeuren of Eigenschappen.
Openen vanuit Mac OS X
Selecteer in de toepassing Druk af in het menu Bestand. Selecteer uw printer (FAX) bij Printer en selecteerFaxinstellingen of Instellingen geadresseerden in het venstermenu.
FAX UtilityFAX Utility is een toepassing waarmee u verscheidene instellingen kunt configureren voor het verzenden vanfaxberichten via een computer. U kunt de contactpersonenlijst maken of bewerken voor het verzenden vanfaxberichten, faxberichten opslaan in PDF op de computer, etc.
Opmerking:❏ Windows Server besturingssystemen worden niet ondersteund.
❏ Zorg ervoor dat u de printerdriver geïnstalleerd hebt alvorens u FAX Utility installeert.
Starten in Windows
❏ Windows 8.1/Windows 8Voer de naam van de software in de het zoekvenster en selecteer vervolgens het weergegeven pictogram.
❏ Windows 7/Windows Vista/Windows XPKlik op de knop Start en selecteer Alle programma's of Programma's > Epson Software > FAX Utility.
Gebruikershandleiding
Informatie over toepassingen en netwerkdiensten
147
Starten in Mac OS X
❏ Mac OS X v10.6.x to v10.9.x
Selecteer Systeemvoorkeuren in het menu > Printers & Scanners (of Afdrukken & scannen, Afdrukken& fax) en selecteer de printer (FAX). Klik op Opties en toebehoren > Hulpprogramma > OpenPrinterhulpprogramma.
❏ Mac OS X v10.5.8
Selecteer Systeemvoorkeuren in het menu > Afdrukken en faxen. Selecteer vervolgens de printer (FAX).Klik op Open afdrukwachtrij > Hulpprogramma.
E-Web Print (uitsluitend voor Windows)Met de toepassing E-Web Print kunt u webpagina's in verschillende lay-outs afdrukken.
Opmerking:Windows Server besturingssystemen worden niet ondersteund.
Starten
Wanneer u E-Web Print installeert, wordt dit weergegeven in uw browser. Klik op Afdrukken of Clippen.
EPSON Software UpdaterDe toepassing EPSON Software Updater controleert op nieuwe of bijgewerkt software op het internet en installeertdeze vervolgens. U kunt ook de firmware en de handleiding van de printer bijwerken.
Opmerking:Windows Server besturingssystemen worden niet ondersteund.
Starten in Windows
❏ Windows 8.1/Windows 8Voer de naam van de software in de het zoekvenster en selecteer vervolgens het weergegeven pictogram.
❏ Windows 7/Windows Vista/Windows XPKlik op de knop Start en selecteer Alle programma's of Programma's > Epson Software > EPSON SoftwareUpdater.
Starten in Mac OS X
Selecteer Start > Toepassingen > Epson Software > EPSON Software Updater.
EpsonNet ConfigEpsonNet Config is een toepassing waarmee u de netwerkinterface-adressen en -protocollen kunt configureren.Raadpleeg Netwerkhandleiding voor meer details.
Starten in Windows
❏ Windows 8.1/Windows 8/Windows Server 2012Voer de naam van de software in de het zoekvenster en selecteer vervolgens het weergegeven pictogram.
Gebruikershandleiding
Informatie over toepassingen en netwerkdiensten
148
❏ Met uitzondering van Windows 8.1/Windows 8/Windows Server 2012Klik op de knop Start en selecteer Alle programma's of Programma's > EpsonNet > EpsonNet Config V4 >EpsonNet Config.
Starten in Mac OS X
Selecteer Start > Toepassingen > Epson Software > EpsonNet > EpsonNet Config V4 > EpsonNet Config.
Toepassingen verwijderenOpmerking:Meld u aan op uw computer als beheerder. Voer het beheerderswachtwoord in als u hierom wordt gevraagd.
Toepassingen verwijderen - Windows
1. Druk op de knop P om de printer uit te schakelen.
2. Sluit alle actieve toepassingen.
3. Configuratiescherm openen:
❏ Windows 8.1/Windows 8/Windows Server 2012Selecteer Bureaublad > Instellingen > Configuratiescherm.
❏ Met uitzondering van Windows 8.1/Windows 8/Windows Server 2012Klik op de startknop en selecteer Configuratiescherm.
4. Open Een programma verwijderen (of Programma's installeren of verwijderen):
❏ Windows 8.1/Windows 8/Windows 7/Windows Vista/Windows Server 2012/Windows Server 2008 R2/Windows Server 2008Selecteer Een programma verwijderen in Programma's.
❏ Windows XP/Windows Server 2003 R2/Windows Server 2003Klik op Programma's installeren of verwijderen.
5. Selecteer de software die u wilt verwijderen.
6. De toepassingen verwijderen:
❏ Windows 8.1/Windows 8/Windows 7/Windows Vista/Windows Server 2012/Windows Server 2008 R2/Windows Server 2008Klik op Verwijderen/wijzigen of Verwijderen.
❏ Windows XP/Windows Server 2003 R2/Windows Server 2003Klik op Wijzigen/Verwijderen of Verwijderen.
Opmerking:Als het venster Gebruikersaccountbeheer wordt weergegeven, klikt u op Doorgaan.
7. Volg de instructies op het scherm.
Gebruikershandleiding
Informatie over toepassingen en netwerkdiensten
149
Toepassingen verwijderen - Mac OS X
1. Download de Uninstaller met EPSON Software Updater.
Als u de Uninstaller hebt gedownload, hoeft u deze niet telkens opnieuw te downloaden wanneer u detoepassing verwijdert.
2. Druk op de knop P om de printer uit te schakelen.
3. Om de printerdriver of de PC-FAX driver te deïnstalleren, selecteer Systeemvoorkeuren in het menu >Printers & Scanners (of Afdrukken & scannen, Afdrukken & fax) en verwijder de printer uit de printerlijst.
4. Sluit alle actieve toepassingen.
5. Selecteer Start > Toepassingen > Epson Software > Uninstaller.
6. Selecteer de toepassing die u wilt verwijderen en klik vervolgens op Maak installatie ongedaan.
cBelangrijk:
De Uninstaller verwijdert alle Epson-inktjetprinterdrivers van de computer. Als u meerdere Epsoninktjetprinters gebruikt en u enkel bepaalde drivers wenst te verwijderen, verwijder ze dan eerst allemaal eninstalleer dan enkel de vereiste drivers.
Opmerking:Als u de toepassing die u wilt verwijderen niet kunt vinden in de lijst, kunt u deze niet verwijderen met de Uninstaller.Selecteer in dat geval Start > Toepassingen > Epson Software, kies de toepassing die wilt verwijderen en sleep dezevervolgens naar het prullenmandpictogram.
Gerelateerde informatie
& “EPSON Software Updater” op pagina 148
Toepassingen installerenU kunt de toepassingen die in deze handleiding zijn beschreven, installeren door onderstaande instructies tevolgen.
Opmerking:❏ Meld u aan op uw computer als beheerder. Voer het beheerderswachtwoord in als u hierom wordt gevraagd.
❏ Wanneer u een toepassing opnieuw wilt installeren, moet u deze eerst verwijderen.
1. Sluit alle actieve toepassingen.
2. Koppel de printer en computer tijdelijk los als u de printerdriver of EPSON Scan installeert.
Opmerking:Verbindt de printer en computer pas als de instructies dit zeggen.
3. Installeer de toepassingen door de instructies op onderstaande website te volgen.
http://support.epson.net/setupnavi/
Gebruikershandleiding
Informatie over toepassingen en netwerkdiensten
150
Opmerking:❏ Installeer Document Capture Pro via onderstaande website.
http://support.epson.net/http://assets.epson-europe.com/gb/en/document_capture_pro/index.html (Europa)
❏ Voor Windows kunt u ook de software-cd gebruiken die bij de printer is geleverd.
Gerelateerde informatie
& “Toepassingen verwijderen” op pagina 149
Een PostScript printerdriver installeren
Een PostScript printerdriver installeren d.m.v. een USB-interface - Windows
1. Schakel alle antivirusprogramma's uit.
2. Plaats de softwareschijf in de computer.
Opmerking:Als uw computer niet over een cd/dvd-lezer beschikt, download de driver dan via de Epson support website.
http://www.epson.eu/Support (Europa)
http://support.epson.net/ (buiten Europa)
3. Sluit de printer op de computer aan d.m.v. een USB-kabel en schakel de printer vervolgens in.
Opmerking:Bij Windows Vista/Windows XP klikt u in het scherm Nieuwe hardware gevonden op Vraag me later nogmaals.
4. Voeg een printer toe.
❏ Windows 8.1/Windows 8/Windows Server 2012Selecteer Bureaublad > Instellingen > Configuratiescherm > Apparaten en printers weergeven inHardware en geluiden en klik dan op Een printer toevoegen.
❏ Windows 7/Windows Server 2008 R2Klik op de knop Start, selecteer Bureaublad > Apparaten en printers weergeven in Hardware en geluidenen klik dan op Een printer toevoegen.
❏ Windows Vista/Windows Server 2008Klik op de knop Start, selecteer Configuratiescherm > Printers in Hardware en geluiden en klik dan opEen printer toevoegen.
❏ Windows XP/Windows Server 2003 R2/Windows Server 2003Klik op de knop Start, selecteer Configuratiescherm > Printers en andere harware > Printers enfaxapparaten > Een printer toevoegen en klik dan op Volgende.
5. Voeg een lokale printer toe.
❏ Windows 8.1/Windows 8/Windows Server 2012Klik op De printer die ik wil toevoegen staat niet in de lijst, selecteer Voeg een lokale printer ofnetwerkprinter toe met handmatige instellingen en klik dan op Volgende.
❏ Windows 7/Windows Vista/Windows Server 2008 R2/Windows Server 2008Klik op Een lokale printer toevoegen.
Gebruikershandleiding
Informatie over toepassingen en netwerkdiensten
151
❏ Windows XP/Windows Server 2003 R2/Windows Server 2003Selecteer Lokale printer verbonden met deze computer, vink Mijn Plug & Play printer automatischdetecteren uit en klik dan op Volgende.
6. Selecteer Gebruik een bestaande poort, selecteer USB001 (Virtuele printerpoort voor USB) en klik dan opVolgende.
7. Klik op Open schijf, specificeer het "eppsnt.inf" bestand op de softwaredisk of het bestand dat u gedownloadhebt en klik op OK.
8. Selecteer uw printer en klik vervolgens op Volgende.
9. Volg de instructies op het scherm voor het vervolg van de installatie.
Een PostScript printerdriver installeren d.m.v. een netwerk-interface -Windows
1. Selecteer Inst. > Netwerkstatus > Wi-Fi/netwerkstatus op het bedieningspaneel en bevestig het IP-adres.
2. Schakel alle antivirusprogramma's uit.
3. Schakel de printer uit.
4. Plaats de softwareschijf in de computer.
Opmerking:Als uw computer niet over een cd/dvd-lezer beschikt, download de driver dan via de Epson support website.
http://www.epson.eu/Support (Europa)
http://support.epson.net/ (buiten Europa)
5. Voeg een printer toe.
❏ Windows 8.1/Windows 8/Windows Server 2012Selecteer Bureaublad > Instellingen > Configuratiescherm > Apparaten en printers weergeven inHardware en geluiden en klik dan op Een printer toevoegen.
❏ Windows 7/Windows Server 2008 R2Klik op de knop Start, selecteer Bureaublad > Apparaten en printers weergeven in Hardware en geluidenen klik dan op Een printer toevoegen.
❏ Windows Vista/Windows Server 2008Klik op de knop Start, selecteer Configuratiescherm > Printers in Hardware en geluiden en klik dan opEen printer toevoegen.
❏ Windows XP/Windows Server 2003 R2/Windows Server 2003Klik op de knop Start, selecteer Configuratiescherm > Printers en andere harware > Printers enfaxapparaten > Een printer toevoegen en klik dan op Volgende.
6. Voeg een lokale printer toe.
❏ Windows 8.1/Windows 8/Windows Server 2012Klik op De printer die ik wil toevoegen staat niet in de lijst, selecteer Voeg een lokale printer ofnetwerkprinter toe met handmatige instellingen en klik dan op Volgende.
❏ Windows 7/Windows Vista/Windows Server 2008 R2/Windows Server 2008
Gebruikershandleiding
Informatie over toepassingen en netwerkdiensten
152
Klik op Een lokale printer toevoegen.
❏ Windows XP/Windows Server 2003 R2/Windows Server 2003Selecteer Lokale printer verbonden met deze computer, vink Mijn Plug & Play printer automatischdetecteren uit en klik dan op Volgende.
7. Selecteer Creëer een nieuwe poort, selecteer Standaard TCP/IP poort en klik dan op Volgende.
Opmerking:Bij Windows XP/Windows Server 2003 R2/Windows Server 2003, wanneer de Add Standard TCP/IP Printer PortWizard verschijnt, klikt u op Volgende.
8. Voer het IP-adres van de printer in en klik op Volgende.
Opmerking:Bij Windows XP/Windows Server 2003 R2/Windows Server 2003, wanneer de Add Standard TCP/IP Printer PortWizard verschijnt, klikt u op Voltooien.
9. Klik op Open schijf, specificeer het "eppsnt.inf" bestand op de softwaredisk of het bestand dat u gedownloadhebt en klik op OK.
10. Selecteer uw printer en klik vervolgens op Volgende.
11. Volg de instructies op het scherm voor het vervolg van de installatie.
Een PostScript printerdriver installeren - Mac OS X
Download de printerdriver via de Epson support website en installeer deze.
http://www.epson.eu/Support (Europa)
http://support.epson.net/ (buiten Europa)
U hebt het IP-adres van de printer nodig. Controleer het IP-adres via Inst. > Netwerkstatus > Wi-Fi/netwerkstatus op het bedieningspaneel.
De printerdriver toevoegen (uitsluitend voor Mac OS X)
1. Selecteer Systeemvoorkeuren in het menu > Printers & scanners (of Afdrukken & scannen, Afdrukken& faxen).
2. Klik op + en selecteer dan Een andere printer of scanner toevoegen.
3. Selecteer uw printer en klik vervolgens op Toevoegen.
Opmerking:❏ Als uw printer niet in de lijst staat, controleer of hij goed aangesloten is en ingeschakeld is.
❏ Voor een USB, IP of Bonjour verbinding moet u de optionele papiercassette handmatig instellen nadat deprinterdriver geïnstalleerd is.
Gerelateerde informatie
& “De optionele papiercassette in de printerdriver configureren - Mac OS X” op pagina 218
Gebruikershandleiding
Informatie over toepassingen en netwerkdiensten
153
De Epson Universal P6 printerdriver installeren (uitsluitend voorWindows)De Epson Universal P6 printerdriver is een universele PCL6 printerdriver met de volgende functies.
❏ Hij ondersteunt basisafdrukfuncties voor kantoortoepassingen.
❏ Hij ondersteunt meerdere zakelijke Epson-printers alsook deze printer.
❏ Hij ondersteunt de meeste talen van de printerdrivers voor deze printer.
U hebt het IP-adres van de printer nodig. Controleer het IP-adres via Inst. > Netwerkstatus > Wi-Fi/netwerkstatus op het bedieningspaneel.
1. Plaats de softwareschijf in de computer.
Opmerking:Als uw computer niet over een cd/dvd-lezer beschikt, download de driver dan via de Epson support website.
http://www.epson.eu/Support (Europa)
http://support.epson.net/ (buiten Europa)
2. Dubbelklik op het bestand EP_P6x64.exe (voor 64-bit Windows) of EP_P6x86.exe (voor 32-bit Windows) opde software-cd of dat u gedownload hebt van de website.
3. Volg de instructies op het scherm voor het vervolg van de installatie.
Toepassingen en firmware bijwerkenBepaalde problemen kunnen worden opgelost door de toepassingen en firmware opnieuw te installeren. Zorgervoor dat u de nieuwste versie van de toepassingen en firmware gebruikt.
1. Controleer of de printer en de computer zijn aangesloten, en of de computer met internet is verbonden.
2. Start EPSON Software Updater en werk de toepassingen of de firmware bij.
cBelangrijk:
Schakel de computer of printer niet uit tijdens de update.
Opmerking:Als u de toepassing die u wilt bijwerken niet kunt vinden in de lijst, kunt u deze niet bijwerken met de EPSON SoftwareUpdater. Kijk op uw lokale Epson-website voor de nieuwste versies van de toepassingen.
http://www.epson.com
Gerelateerde informatie
& “EPSON Software Updater” op pagina 148
Gebruikershandleiding
Informatie over toepassingen en netwerkdiensten
154
Problemen oplossen
De printerstatus controlerenOp het display kunt u foutberichten en een geschatte waarde van het inktniveau bekijken.
Berichten op het display bekjikenAls er een foutbericht op het display wordt weergegeven, volgt u de instructies op het scherm of de onderstaandeoplossingen om het probleem op te lossen.
Foutmeldingen Oplossingen
Printerfout. Schakel de printer uit en weer in. Ziede documentatie voor details.
Verwijder al het papier en beschermingsmateriaal uit de printer. Als defoutmelding nog optreedt, neem contact op met uw dealer.
Printerfout. Raadpleeg uw documentatie voormeer informatie.
De printer is mogelijk beschadigd. Neem contact op met Epson of eenerkende Epson-serviceprovider om een reparatie aan te vragen. Niet-afdrukgerelateerde functies, zoals scannen, zijn beschikbaar.
Er zijn teveel papiercassette-eh. geïnstall.Schakel de voeding uit en installeer de extraeenheden. Raadpleeg uw documentatie voordetails.
U kunt tot drie optionele papiercassettes installeren. Voor andereoptionele papiercassettes, deïnstalleer ze eerst door deinstallatiestappen in omgekeerde volgorde uit te voeren.
Kan niet afdrukken omdat XX defect is. U kuntafdrukken vanaf een andere papierbron.
Schakel de stroomtoevoer uit en weer in en plaats de papiercassetteopnieuw. Als de foutmelding nog steeds zichtbaar is, neem dan contactop met Epson of een erkende Epson-serviceprovider om een reparatieaan te vragen.
Onderhoudsrollen op XX naderen het einde vanhun levensduur.
De onderhoudsrollers moeten regelmatig vervangen worden. Als hettijd is om ze te vervangen, wordt papier niet meer correct geladen viade papiercassette. Zorg voor nieuwe onderhoudsrollers.
Onderhoudsrollen op XX zijn aan het einde vanhun levensduur.
Vervang de onderhoudsrollers. Na het vervangen van de rollers,selecteer Inst. > Onderhoud > Informatie onderhoudsrol > Telleronderhoudsrol resetten en selecteer dan de papiercassettepapiercassette waarvan u de onderhoudsrollers vervangen hebt.
U moet de volgende inktpatronen vervangen. Voor een optimale afdrukkwaliteit en bescherming van de printkop blijfteen variabele inktreserve in de cartridge achter op het moment waaropde printer aangeeft dat u de cartridge moet vervangen. Vervang decartridge als het systeem u dat verzoekt.
Communicatiefout. Controleer of de computer isaangesloten.
Sluit de computer en de printer correct aan. Als u aangesloten bent viaeen netwerk, raadpleeg dan de Netwerkhandleiding. Als de foutmeldingnog steeds wordt weergegeven, controleer dan EPSON Scan enDocument Capture Pro op de computer geïnstalleerd zijn.
Gebruikershandleiding
Problemen oplossen
155
Foutmeldingen Oplossingen
Geen kiestoon gedetecteerd. Dit probleem kan opgelost worden door selectie van Inst. >Systeembeheer > Faxinstellingen > Basisinstellingen > Lijntype endan PBX. Als uw telefoonsysteem een externe toegangscode vereistvoor een buitenlijn, stel de toegangscode dan in na selectie van PBX.Gebruik een hekje (#) i.p.v. de werkelijke toegangscode. Hierdoor wordtde verbinding solider.
Als de foutmelding nog zichtbaar is, schakel de Kiestoondetectie danuit. Maar als u deze functie uitschakelt, wordt het eerste cijfer van eenfaxnummer mogelijk overgeslagen waardoor het bericht naar eenfoutief nummer verzonden wordt.
Combinatie van IP-adres en subnetmasker isongeldig. Raadpleeg uw documentatie.
Raadpleeg de Netwerkhandleiding.
Recovery Mode De printer is in herstelmodus gestart omdat de firmware-update ismislukt. Volg de onderstaande stappen om opnieuw te proberen defirmware bij te werken.
1. Sluit de computer en de printer met een USB-kabel op elkaar aan. (Inherstelmodus kunt u de firmware niet via een netwerkverbindingbijwerken.)
2. Ga naar uw lokale Epson-website voor verdere instructies.
Gerelateerde informatie
& “Contact opnemen met de klantenservice van Epson” op pagina 219& “De optionele eenheden installeren” op pagina 208& “Vervangen van de Onderhoudsrollers in Papiercassette 1” op pagina 123& “Vervangen van de Onderhoudsrollers in Papiercassette 2 tot 4” op pagina 126& “Toepassingen installeren” op pagina 150& “Toepassingen en firmware bijwerken” op pagina 154
Foutcode in het statusmenuAls een taak niet succesvol voltooid is, controleer dan de foutcode in de geschiedenis van elke taak. U kunt defoutcode weergeven d.m.v. de toets en dan Taakgeschiedenis te selecteren. Raadpleeg de volgende tabel om hetprobleem en de oplossing te zoeken.
Code Probleem Oplossing
001 Product werd uitgeschakeld door een stroomstoring. -
101 Het geheugen is vol. Probeer onderstaande methodes voor het reducerenvan de grootte van de afdruktaak.
❏ Verlaag de afdrukkwaliteit en de resolutie.
❏ Wijzig de opmaak.
❏ Verlaag het aantal afbeeldingen, letters oflettertypes.
Gebruikershandleiding
Problemen oplossen
156
Code Probleem Oplossing
102 Gesorteerd afdrukken is mislukt omwille van gebrekaan beschikbaar geheugen.
❏ Selecteer Instellen > Systeembeheer >Gegevens intern geh.wissen > Lettertype enmacro wissen en wis de lettertypes en macro'sdie u gedownload hebt.
❏ Probeer onderstaande methodes voor hetreduceren van de grootte van de afdruktaak. Als udeze methodes niet wenst te gebruiken, probeerdan één exemplaar tegelijk af te drukken.
❏ Verlaag de afdrukkwaliteit en de resolutie.
❏ Wijzig de opmaak.
❏ Verlaag het aantal afbeeldingen, letters oflettertypes.
103 De afdrukkwaliteit is verlaagd omwille van gebrekaan beschikbaar geheugen.
Als u de afdrukkwaliteit niet wenst te verlagen,probeer dan de volgende manieren om de groottevan de afdruktaak te beperken.
❏ Wijzig de opmaak.
❏ Verlaag het aantal afbeeldingen, letters oflettertypes.
104 Afdrukken in omgekeerde volgorde is misluktomwille van gebrek aan beschikbaar geheugen.
❏ Selecteer Instellen > Systeembeheer >Gegevens intern geh.wissen > Lettertype enmacro wissen en wis de lettertypes en macro'sdie u gedownload hebt.
❏ Als u in omgekeerde volgorde wenst af tedrukken, probeer dan de volgende manieren omde grootte van de afdruktaak te beperken.
❏ Verlaag de afdrukkwaliteit en de resolutie.
❏ Wijzig de opmaak.
❏ Verlaag het aantal afbeeldingen, letters oflettertypes.
106 Kan niet afdrukken via de computer omwille vantoegangsbeveiliging.
Neem contact op met uw printerbeheerder.
107 Mislukte gebruikersautenticatie. De taak isgeannuleerd.
Neem contact op met uw printerbeheerder.
108 Vertrouwelijke taak werd verwijderd terwijl hetproduct uitgeschakeld was.
-
109 Het ontvangen faxbericht was al verwijderd. -
110 De taak werd eenzijdig afgedrukt omdat het geladenpapier niet geschikt is voor dubbelzijdig afdrukken.
Als u dubbelzijdig wenst af te drukken, laad danpapier dat daar geschikt voor is.
111 Beschikbare geheugen is beperkt. Probeer onderstaande methodes voor het reducerenvan de grootte van de afdruktaak.
❏ Verlaag de afdrukkwaliteit en de resolutie.
❏ Wijzig de opmaak.
❏ Verlaag het aantal afbeeldingen, letters oflettertypes.
Gebruikershandleiding
Problemen oplossen
157
Code Probleem Oplossing
201 Het geheugen is vol. ❏ Druk de ontvangen faxberichten af vanuit deTaakmonitor in de Statusmenu.
❏ Verwijder ontvangen faxberichten uit de inbox viaTaakopslag in het Statusmenu.
❏ Als u een monochroom faxbericht naar eenenkele bestemming zendt, kunt u dat doen d.m.v.Direct Send.
❏ Verdeel uw originele in twee of meer delen enverzend ze dan.
202 De lijn werd verbroken door de machine van deontvanger.
Wacht even en probeer het dan nogmaals.
203 Kan geen kiestoon detecteren. ❏ Zorg ervoor dat de telefoonkabel correctverbonden is en dat de telefoonlijn werkt.
❏ Als de printer aangesloten is op de PBX of determinaladapter, wijzig dan de instelling Lijntypenaar PBX.
❏ Selecteer Instellen > Systeembeheer >Faxinstellingen > Basisinstellingen >Kiestoondetectie en schakel daar dekiestooninstelling uit.
204 De machine van de ontvanger is bezet. Wacht even en probeer het dan nogmaals.
205 De machine van de ontvanger antwoordt niet. Wacht even en probeer het dan nogmaals.
206 De telefoonkabel is niet goed aangesloten op deLINE en EXT. poorten van de printer.
Controleer de aansluiting van de LINE poort en deEXT. poort aan de achterzijde van de printer.
207 De printer is niet verbonden met de telefoonlijn. Sluit de printer aan op een telefoonlijn.
208 Het faxbericht kon niet naar bepaalde ontvangersverzonden worden.
Druk een Faxlogboek of Rapport transmissie af viaFaxverslag in de Faxmodus om de foutievebestemmingen te controleren. Alls de instellingFoutgeg.opslaan geactiveerd is, kunt u eenfaxbericht opnieuw zenden via Taakmonitor in hetStatusmenu.
301 Er is niet voldoende opslagruimte beschikbaar om degegevens op het geheugenapparaat op te slaan.
❏ Verhoog de opslagruimte van hetgeheugenapparaat.
❏ Reduceer het aantal documenten.
❏ Verlaag de scanresolutie of verhoog decompressieverhouding om de grootte van hetgescande beeld te reduceren.
302 Het geheugenapparaat is beveiligd tegen schrijven. Schakel de beveiliging uit.
303 Er is geen map gecreëerd om de gescandeafbeelding op te slaan.
Voer een ander geheugenapparaat in.
304 Het geheugenapparaat is verwijderd. Voer het geheugenapparaat opnieuw in.
305 Er is een fout opgetreden bij het opslaan van degegevens.
-
306 Het geheugen is vol. Wacht tot andere actieve taken voltooid zijn.
Gebruikershandleiding
Problemen oplossen
158
Code Probleem Oplossing
311 Er is een DNS fout opgetreden. ❏ Selecteer Instellen > Systeembeheer > Wi-Fi-netwerkinstellingen > Geavanceerde inst. >DNS-server en controleer de DNS instellingen.
❏ Controleer de DNS instellingen van de server, decomputer en het toegangspunt.
312 Er is een authenticatiefout opgetreden. Selecteer Instellen > Systeembeheer > Wi-Fi-netwerkinstellingen > Geavanceerde inst. > E-mailserver > Serverinstellingen en controleer deserverinstellingen.
313 Er is een communciatiefout opgetreden. ❏ Selecteer Instellen > Systeembeheer > Wi-Fi-netwerkinstellingen > Geavanceerde inst. > E-mailserver > Serverinstellingen en controleerde serverinstellingen.
❏ Controleer de netwerkverbinding. RaadpleegNetwerkhandleiding voor meer details.
314 De bijlage is groter dan de maximaal toegelatengrootte voor bijlagen.
❏ Verhoog de instelling Max. grootte bijlage in descaninstellingen.
❏ Verlaag de scanresolutie of verhoog decompressieverhouding om de grootte van hetgescande beeld te reduceren.
315 Het geheugen is vol. Wacht tot andere actieve taken voltooid zijn.
321 Er is een DNS fout opgetreden. ❏ Selecteer Instellen > Systeembeheer > Wi-Fi-netwerkinstellingen > Geavanceerde inst. >DNS-server en controleer de DNS instellingen.
❏ Controleer de DNS instellingen van de server, decomputer en het toegangspunt.
322 Er is een authenticatiefout opgetreden. Controleer de instellingen van Locatie.
323 Er is een communciatiefout opgetreden. ❏ Controleer de instellingen van Locatie.
❏ Controleer de netwerkverbinding. RaadpleegNetwerkhandleiding voor meer details.
324 In de opgegeven map bestaat al een bestand metdezelfde naam.
❏ Verwijder het bestand met dezelfde naam.
❏ Wijzig de bestandsnaamprefix bijBestandsinstellingen.
325 Er is niet voldoende opslagruimte in de opgegevenmap.
❏ Verhoog de opslagruimte in de opgegeven map.
❏ Reduceer het aantal documenten.
❏ Verlaag de scanresolutie of verhoog decompressieverhouding om de grootte van hetgescande beeld te reduceren.
327 Het geheugen is vol. Wacht tot andere actieve taken voltooid zijn.
328 De bestemming was fout of ze bestaat niet. Controleer de instellingen van Locatie.
331 Er is een communicatiefout opgetreden bij het ladenvan de bestemmingenlijst.
Controleer de netwerkverbinding. RaadpleegNetwerkhandleiding voor meer details.
Gebruikershandleiding
Problemen oplossen
159
Code Probleem Oplossing
332 Er is niet voldoende opslagruimte beschikbaar om degescande afbeelding op de opgegevens locatie op teslaan.
Reduceer het aantal documenten.
333 De bestemming werd niet gevonden omdat deinformatie naar de server verzonden werd voordat degescande afbeelding verzonden werd.
Selecteer de bestemming opnieuw.
334 Er is een fout opgetreden tijdens het verzenden vande gescande afbeelding.
-
341 Er is een communciatiefout opgetreden. ❏ Controleer de aansluitingen van de printer en decomputer. Als u aangesloten bent via eennetwerk, raadpleeg dan de Netwerkhandleiding.
❏ Zorg ervoor dat Document Capture Pro op decomputer geïnstalleerd is.
401 Er is niet voldoende opslagruimte beschikbaar om degegevens op het geheugenapparaat op te slaan.
Verhoog de opslagruimte van hetgeheugenapparaat.
402 Het geheugenapparaat is beveiligd tegen schrijven. Schakel de beveiliging uit.
404 Het geheugenapparaat is verwijderd. Voer het geheugenapparaat opnieuw in.
405 Er is een fout opgetreden bij het opslaan van degegevens.
❏ Voer het geheugenapparaat opnieuw in.
❏ Gebruik een ander geheugenapparaat waarop ueen map gecreëerd hebt d.m.v. de functie Mapvoor opslag maken.
411 Er is een DNS fout opgetreden. ❏ Selecteer Instellen > Systeembeheer > Wi-Fi-netwerkinstellingen > Geavanceerde inst. >DNS-server en controleer de DNS instellingen.
❏ Controleer de DNS instellingen van de server, decomputer en het toegangspunt.
412 Er is een authenticatiefout opgetreden. Selecteer Instellen > Systeembeheer > Wi-Fi-netwerkinstellingen > Geavanceerde inst. > E-mailserver > Serverinstellingen en controleer deserverinstellingen.
413 Er is een communciatiefout opgetreden. ❏ Selecteer Instellen > Systeembeheer > Wi-Fi-netwerkinstellingen > Geavanceerde inst. > E-mailserver > Serverinstellingen en controleerde serverinstellingen.
❏ Controleer de netwerkverbinding. RaadpleegNetwerkhandleiding voor meer details.
421 Er is een DNS fout opgetreden. ❏ Selecteer Instellen > Systeembeheer > Wi-Fi-netwerkinstellingen > Geavanceerde inst. >DNS-server en controleer de DNS instellingen.
❏ Controleer de DNS instellingen van de server, decomputer en het toegangspunt.
422 Er is een authenticatiefout opgetreden. Selecteer Inst. > Systeembeheer > Faxinstellingen> Uitvoerinstellingen > Faxuitvoer > Overigeinstellingen en controleer dan de instellingen vande map die u selecteerde bij Waarheen doorsturen.
Gebruikershandleiding
Problemen oplossen
160
Code Probleem Oplossing
423 Er is een communciatiefout opgetreden. Het is ookmogelijk dat er een bestand met dezelfde naamgeopend is of dat het bestand alleen-lezen is.
❏ Controleer de netwerkverbinding. RaadpleegNetwerkhandleiding voor meer details.
❏ Selecteer Inst. > Systeembeheer >Faxinstellingen > Uitvoerinstellingen >Faxuitvoer > Overige instellingen en controleerdan de instellingen van de map die u selecteerdebij Waarheen doorsturen.
❏ Sluit het bestand met dezelfde naam of schakelalleen-lezen uit.
425 Er is niet voldoende opslagruimte in de opgegevendoelmap.
Verhoog de opslagruimte in de opgegeven map.
428 De bestemming was fout of ze bestaat niet. Selecteer Inst. > Systeembeheer > Faxinstellingen> Uitvoerinstellingen > Faxuitvoer > Overigeinstellingen en controleer dan de instellingen vande map die u selecteerde bij Waarheen doorsturen.
Gerelateerde informatie
& “Aansluiten op een telefoonlijn” op pagina 96& “Modus Scannen” op pagina 26& “Faxinstellingen” op pagina 36& “Beschikbaar papier en capaciteit” op pagina 43
De printerstatus controleren - Windows
1. Open het venster van de printerdriver.
2. Klik op EPSON Status Monitor 3 in het tabblad Hulpprogramma's en selecteer daar Details.
Opmerking:Als EPSON Status Monitor 3 is uitgeschakeld, klikt u op Extra instellingen op het tabblad Hulpprogramma's enselecteert u EPSON Status Monitor 3 inschakelen.
Gerelateerde informatie
& “Windows-printerdriver” op pagina 142
De printerstatus controleren - Mac OS X
1. Open het hulpprogramma voor de printerdriver:
❏ Mac OS X v10.6.x to v10.9.x
Selecteer Systeemvoorkeuren in het menu > Printers & Scanners (of Afdrukken & scanne,Afdrukken & fax) en selecteer de printer. Klik op Opties en toebehoren > Hulpprogramma > OpenPrinterhulpprogramma.
❏ Mac OS X v10.5.8
Selecteer Systeemvoorkeuren in het menu > Afdrukken en faxen. Selecteer vervolgens de printer.Klik op Open afdrukwachtrij > Hulpprogramma.
Gebruikershandleiding
Problemen oplossen
161
2. Klik op EPSON Status Monitor.
Vastgelopen papier verwijderenVolg de instructies op het bedieningspaneel van de printer om te zien waar het papier is vastgelopen en dit teverwijderen, inclusief afgescheurde stukjes.
!Let op:
Kom nooit aan de knoppen op het bedieningspaneel wanneer u met uw hand in de printer zit. Mocht de printerplots in werking treden, dan kan dit tot verwondingen leiden. Raak de uitstekende onderdelen niet aan omverwondingen te voorkomen.
cBelangrijk:
Verwijder voorzichtig het vastgelopen papier. Wanneer u het papier er te bruusk uittrekt, kunt u de printerbeschadigen.
Vastgelopen papier verwijderen het voorpaneel (A)
1. Open het voorpaneel.
2. Verwijder het vastgelopen papier.
cBelangrijk:
Raak de onderdelen binnen in de printer niet aan. Dit kan tot storingen leiden.
Gebruikershandleiding
Problemen oplossen
162
3. Sluit het voorpaneel.
Opmerking:Als er nog afgescheurde stukjes papier achterblijven, selecteer Inst. > Onderhoud > Papier verwijderen na hetverwijderen van de blokkade. Hierdoor worden de resterende stukjes papier verwijderd.
Vastgelopen papier verwijderen uit het Papiertoevoer achter (B1)Verwijder het vastgelopen papier.
Vastgelopen papier verwijderen uit het Papiertoevoer vóór (B2)
1. Verwijder de uitvoerlade en trek de papiercassette naar buiten.
2. Trek aan de hendel.
De cover komt los.
Gebruikershandleiding
Problemen oplossen
163
3. Verwijder het vastgelopen papier.
4. Plaats de cover terug.
5. Plaats de papiercassette, en stel dan de uitvoerlade in.
Vastgelopen papier verwijderen uit Papiercassette (C1/C2/C3/C4)Opmerking:Als de optionele kast en papiercassette-eenheden geïnstalleerd zijn, trek dan niet twee of meer papiercassettes tegelijk naarbuiten.
1. Trek de papiercassette uit de printer.
Gebruikershandleiding
Problemen oplossen
164
2. Verwijder het vastgelopen papier.
3. Plaats de papiercassette weer terug.
Vastgelopen papier verwijderen uit Achterpaneel 1 (D1) andAchterpaneel 2 (D2)
1. Open het achterpaneel 1.
2. Verwijder het vastgelopen papier.
Opmerking:Als u het papier niet kunt verwijderen, trek dan een beetje aan achterpaneel 2.
Gebruikershandleiding
Problemen oplossen
165
3. Trek het achterpaneel 2 uit de printer.
4. Verwijder het vastgelopen papier.
5. Plaats achterpaneel 2 terug.
6. Sluit het achterpaneel 1.
Vastgelopen papier verwijderen uit de Achterpaneel (E) van deoptionele papiercassette-eenheid
1. Open de achterpaneel.
Gebruikershandleiding
Problemen oplossen
166
2. Verwijder het vastgelopen papier.
3. Sluit de achterpaneel.
Vastgelopen papier verwijderen uit de ADF (F)
!Let op:
Pas bij het sluiten van het documentdeksel op dat uw vingers niet klem komen te zitten. Anders kunt u zichverwonden.
1. Til de hendel op en open het deksel van de ADF.
Gebruikershandleiding
Problemen oplossen
167
2. Verwijder het vastgelopen papier.
3. Sluit het deksel van de ADF.
4. Open het documentdeksel.
Gebruikershandleiding
Problemen oplossen
168
5. Verwijder het vastgelopen papier.
6. Sluit het documentdeksel.
7. Til de invoerlade van de ADF op en verwijder het vastgelopen papier.
Papier wordt niet goed doorgevoerdControleer het volgende als het papier scheef, met verschillende vellen tegelijk of helemaal niet wordt ingevoerd, ofals papier wordt uitgeworpen.
❏ Zet de printer op een vlak oppervlak en gebruik deze in een omgeving die aan de aanbevolen specificatiesvoldoet.
❏ Gebruik papier dat door deze printer wordt ondersteund.
❏ Volg de voorzorgsmaatregelen voor het hanteren van papier.
❏ Laad papier in de juiste richting en schuif de zijgeleiders tegen de randen van het papier.
Gebruikershandleiding
Problemen oplossen
169
❏ Laad niet meer dan het maximale aantal pagina's voor de specifieke papiersoort. Let er bij gewoon papier op dathet niet boven de streep net onder het symbool d aan de binnenzijde van de zijgeleider komt.
❏ Schuif de papiercassette helemaal in de printer.
❏ Als het papier niet wordt geladen na het vervangen van de onderhoudsrollers, dan zijn deze mogelijk niet juistvervangen. Controleer of ze juist vervangen zijn.
❏ Als u optionele papiercassettes hebt toegevoegd, moeten er instellingen in de printerdriver geconfigureerdworden.
❏ Als er een foutmelding over lege papierlades optreedt, hoewel er papier in de papiertoevoer achter zit, laad danhet papier nogmaals in het middeen van de papiertoevoer achter.
❏ Wanneer er verschillende vellen tegelijk worden ingevoerd tijdens dubbelzijdig afdrukken, haalt u al het papieruit de papierbron voordat u het opnieuw laadt.
❏ Voer papier in en uit zonder erop af te drukken om het papierpad schoon te maken.
❏ Sluit het voorpaneel als u dit tijdens het afdrukken hebt geopend. Staat het voorpaneel open tijdens hetafdrukken, dan wordt de afdruktaak gepauzeerd.
❏ Open achterpaneel 1 van papiercassette 1 of de achterpaneel van de optionele papiercassette niet tijdens hetafdrukken. Dit veroorzaakt een blokkade.
❏ De onderhoudsrollers zijnj mogelijk aan vervanging toe. Selecteer Inst. > Onderhoud > Informatieonderhoudsrol > Status onderhoudsrol en vervang dan de onderhoudsrollers.
❏ Zorg ervoor dat de instellingen van het papierformaat en papiertype van de papierbron juist zijn.
Gerelateerde informatie
& “Omgevingsspecificaties” op pagina 194& “Beschikbaar papier en capaciteit” op pagina 43& “Voorzorgsmaatregelen voor hanteren van papier” op pagina 43& “Papier in de Papiercassette laden” op pagina 47& “Papier in de Papiertoevoer achter laden” op pagina 49& “Papier in de Papiertoevoer vóór laden” op pagina 51& “Vervangen van de Onderhoudsrollers in Papiercassette 1” op pagina 123& “Vervangen van de Onderhoudsrollers in Papiercassette 2 tot 4” op pagina 126& “De optionele papiercassette in de printerdriver configureren” op pagina 218& “Het papierpad schoonmaken” op pagina 137& “Het papierformaat en papiertype voor elke papierbron instellen” op pagina 52
Origineel wordt niet in automatische documentinvoer (ADF)ingevoerd❏ Gebruik originelen dat door de ADF wordt ondersteund.
❏ Laad originelen in de juiste richting en schuif de zijgeleiders tegen de randen van de originelen.
❏ Maak de binnenkant van de ADF schoon.
❏ Let er bij het laden van de originelen op dat ze niet boven de streep net onder het symbool d aan debinnenzijde van de zijgeleider komt.
Gebruikershandleiding
Problemen oplossen
170
Gerelateerde informatie
& “Beschikbare originelen voor de ADF” op pagina 54& “Originelen in de ADF plaatsen” op pagina 54& “De automatische documentinvoer (ADF) schoonmaken” op pagina 138
Problemen met stroomtoevoer en bedieningspaneel
De stroom wordt niet ingeschakeld
❏ Houd de knop P iets langer ingedrukt.
❏ Controleer of het netsnoer goed in het stopcontact zit.
De stroom wordt niet uitgeschakeld
Houd de knop P iets langer ingedrukt. Als de printer ook hiermee niet uitgaat, haalt u de stekker uit hetstopcontact. Zet de printer weer aan en zet deze vervolgens uit door op de knop P te drukken om te voorkomendat de printkop uitdroogt.
Het display wordt donkerDe printer staat in slaapstand. Druk op een willekeurige knop op het bedieningspaneel om het display weer teactiveren.
Printer drukt niet afControleer het volgende als de printer niet werkt of er niets wordt afgedrukt.
❏ Als de functiebeperking ingeschakeld is, zijn een gebruikers-ID en wachtwoord vereist om documenten af tedrukken. Als u het wachtwoord niet kent, neem dan contact op met uw printerbeheerder.
❏ Bij Mac OS X drukt de printer mogelijk niet af omdat de functiebeperking ingeschakeld is. Neem contact opmet uw printerbeheerder.
❏ Sluit de interfacekabel goed aan tussen printer en computer.
❏ Als u een USB-hub gebruikt, sluit u de printer direct op de computer aan.
❏ Als u de printer via een netwerk gebruikt, zorg er dan voor dat de printer aangesloten is op het netwerk.Raadpleeg de Netwerkhandleiding.
❏ Als u een grote afbeelding afdrukt, beschikt uw computer misschien niet over voldoende geheugen. Druk deafbeelding af met een lagere resolutie of op een kleiner formaat.
Gebruikershandleiding
Problemen oplossen
171
❏ Klik in Windows op Wachtrij op het tabblad Hulpprogramma's van de printerdriver en controleer hetvolgende.
❏ Controleer of er gepauzeerde afdruktaken zijn.Annuleer het afdrukken indien nodig.
❏ Zorg ervoor dat de printer niet offline of in wachtstand staat.Als de printer offline is of in wachtstand staat, schakel de relevante instelling dan uit via het menu Printer.
❏ Zorg ervoor dat de printer is geselecteerd als standaardprinter via het menu Printer (er moet een vinkje ophet item staan).Als de printer niet als standaardprinter is geselecteerd, stelt u deze in als de standaardprinter.
❏ Zorg er bij Mac OS X voor dat de printerstatus niet Pauze is.
Selecteer Systeemvoorkeuren in het menu > Printers & Scanners (of Afdrukken & scannen, Afdrukken& fax) en dubbelklik op de printer. Als de printer gepauzeerd is, klik dan op Hervatten (of Printer hervatten).
❏ Voer een spuitstukcontrole uit en maak de printkop schoon als een van de spuitkanaaltjes verstopt zit.
Gerelateerde informatie
& “Afdrukken annuleren” op pagina 85& “De printkop controleren en schoonmaken” op pagina 134
Afdrukproblemen
Afdrukkwaliteit is slechtControleer het volgende als de afdrukkwaliteit slecht is door vage afdrukken, strepen, ontbrekende kleuren,vervaagde kleuren, slechte uitlijning en mozaïekachtige patronen in de afdrukken.
❏ Druk niet af op papier dat vochtig, beschadigd of te oud is.
❏ Strijk gekruld papier of een envelop waarin wat lucht zit, glad.
❏ Druk gegevens met hoge resolutie af, wanneer u afbeeldingen of foto's afdrukt. De resolutie van afbeeldingen opwebsites is vaak laag, en hoewel ze er op het display goed uitzien, kan de afdrukkwaliteit minder zijn.
❏ Selecteer de toepasselijke instelling voor het papiertype op het bedieningspaneel of in de printerdriver voor hettype dat in de printer is geladen.
❏ Selecteer een instelling van hoge kwaliteit op het bedieningspaneel of in de printerdriver om af te drukken.
❏ Als u Standaard - Levendig selecteerde als kwaliteitsinstelling voor de Windows printerdriver, wijzig dit dan inStandaard. Als u Normaal - Levendig selecteerde als kwaliteitsinstelling voor de Mac OS X printerdriver, wijzigdit dan in Normaal.
Gebruikershandleiding
Problemen oplossen
172
❏ Bij gebruik van bepaalde fotobewerkingsfuncties kunnen de kleuren veranderen of kan de toon onnatuurlijkogen. Probeer deze functies uit te schakelen.
❏ BedieningspaneelSelecteer bij het afdrukken van een JPEG Aanpassingen > Herstel foto en selecteer een andere optie danAan.
❏ WindowsSelecteer Aangepast bij Kleurcorrectie op het tabblad Meer opties van de printer. Klik op Geavanceerd enprobeer dan iets anders dan PhotoEnhance als Kleurenbeheer instelling.
❏ Mac OS XSelecteer Kleuren aanpassen in het venstermenu van de printerdriver en selecteer vervolgens EPSONKleurencontrole. Selecteer Kleurenopties in het pop-upmenu en selecteer dan iets anders danPhotoEnhance.
❏ Deactiveer de bidirectionele (of hogesnelheids-)instelling. Wanneer deze instelling is geselecteerd, drukt deprintkop in beide richtingen af, en worden verticale lijnen mogelijk niet goed uitgelijnd. Als u deze functieuitschakelt, kan het afdrukken langzamer verlopen.
❏ BedieningspaneelDruk bij het afdrukken van JPEG's of TIFF's op Instel. en deactiveer Bidirectioneel.
❏ WindowsHef de selectie op van Hoge snelheid op het tabblad Meer opties van de printerdriver.
❏ Mac OS X
Selecteer Systeemvoorkeuren in het menu > Printers & Scanners (of Afdrukken & scanne, Afdrukken& fax) en selecteer de printer. Klik op Opties & toebehoren > Opties (of Driver). Selecteer Uit voorAfdrukken met hoge snelheid.
❏ Voer een spuitstukcontrole uit en maak de printkop schoon als een van de spuitkanaaltjes verstopt zit.
❏ Lijn de printkop uit.
❏ Stapel het papier niet direct na het afdrukken op.
❏ Laat de afdrukken volledig opdrogen voordat u ze archiveert of uitstalt. Laat de afdrukken niet in direct zonlichtdrogen, gebruik geen droger en raak de bedrukte zijde niet aan.
❏ Gebruik bij voorkeur originele Epson-cartridges. Dit product is ontworpen om kleuren aan te passen gebaseerdop het gebruik van originele Epson-cartridges. De afdrukkwaliteit kan verslechteren wanneer niet-originelecartridges worden gebruikt.
❏ Het is raadzaam de cartridge te gebruiken vóór de datum die op de verpakking wordt vermeld.
❏ U krijgt de beste resultaten als u de cartridge verbruikt binnen zes maanden na het openen van de verpakking.
❏ Het is raadzaam origineel Epson-papier te gebruiken, in plaats van gewoon papier, om afbeeldingen en foto's afte drukken. Druk af op de afdrukzijde van origineel Epson-papier.
Gerelateerde informatie
& “Voorzorgsmaatregelen voor hanteren van papier” op pagina 43& “Lijst met papiertypes” op pagina 46& “De printkop controleren en schoonmaken” op pagina 134& “De printkop uitlijnen” op pagina 136& “Beschikbaar papier en capaciteit” op pagina 43
Gebruikershandleiding
Problemen oplossen
173
Kopieerkwaliteit is slechtControleer het volgende als er ongelijkmatige kleuren, vegen, punten of rechte lijnen op de kopie verschijnen.
❏ Voer papier in en uit zonder erop af te drukken om het papierpad schoon te maken.
❏ Maak de scannerglasplaat en het documentdeksel schoon.
❏ Maak de roller in de ADF schoon.
❏ Druk niet te hard op het origineel of het documentdeksel wanneer u de originelen op de scannerglasplaat legt.Er kunnen dan ongelijkmatige kleuren, vegen of punten op de kopie verschijnen.
❏ Als er een ribbelpatroon (ook wel 'moiré' genoemd) verschijnt, verandert u de instelling voor vergroten enverkleinen, of vervangt u het origineel.
Gerelateerde informatie
& “Het papierpad schoonmaken” op pagina 137& “De Scannerglasplaat reinigen” op pagina 140& “De automatische documentinvoer (ADF) schoonmaken” op pagina 138& “Afdrukkwaliteit is slecht” op pagina 172
De achterkant van het origineel is te zien op de gekopieerdeafbeelding❏ Plaats een dun origineel op de scannerglasplaat en leg hier vervolgens een vel zwart papier overheen.
❏ Verlaag de instelling voor de kopieerdichtheid op het bedieningspaneel.
Positie, formaat of marges van de afdruk zijn niet juist❏ Laad papier in de juiste richting en schuif de zijgeleiders tegen de randen van het papier.
❏ Bij het plaatsen van de originelen op het scannerglasplaat moet u de hoek van het origineel uitlijnen met dehoek die aangeduid is d.m.v. een symbool op de rand van het scannerglasplaat. Als de randen van de kopiebijgesneden zijn, verschuift u het origineel wat weg van de hoek.
❏ Als u meerdere originelen op het scannerglasplaat plaatst om ze afzonderlijk te kopiëren, maar ze op een enkelblad gekopieerd worden, leg ze dan ten minste 20 mm uit elkaar. Als het probleem aanhoudt, scan dan slechtséén origineel tegelijk.
❏ Maak de scannerglasplaat en het documentdeksel schoon. Vlekken en stof op de het glas kunnen in hetkopieergedeelte worden opgenomen, wat een verkeerde afdrukpositie of kleine afbeelding tot gevolg kanhebben.
❏ Selecteer de geschikte instelling voor het formaat van het origineel via het bedieningspaneel.
❏ Selecteer de geschikte instelling voor het formaat op het bedieningspaneel of in de printerdriver.
❏ Pas de marge-instelling in de toepassing aan zodat deze binnen het afdrukgedeelte valt.
Gerelateerde informatie
& “Papier in de Papiercassette laden” op pagina 47& “Papier in de Papiertoevoer achter laden” op pagina 49& “Papier in de Papiertoevoer vóór laden” op pagina 51
Gebruikershandleiding
Problemen oplossen
174
& “Originelen plaatsen” op pagina 54& “De Scannerglasplaat reinigen” op pagina 140& “Afdrukgebied” op pagina 189
Vegen of vlekken op papierControleer het volgende als er vegen of vlekken op het papier komen tijdens het afdrukken.
❏ Reinig het papiertraject.
❏ Maak de scannerglasplaat en het documentdeksel schoon.
❏ Laad papier in de juist richting.
❏ Wanneer u handmatig dubbelzijdig afdrukt, controleert u of de inkt volledig droog is voordat u het papierterugplaatst.
❏ Activeren om vlekken op dik papier te beperken. Als u deze functie activeert, vermindert de afdrukkwaliteitmogelijk of gaat het afdrukken langer duren. Daarom moet u deze functie standaard uitschakelen.
❏ BedieningspaneelSelecteer Inst. > Onderhoud in het startscherm en activeer dan Dik papier.
❏ WindowsKlik op Extra instellingen in het tabblad Hulpprogramma's van de printerdriver en selecteer Dik papier enenveloppes.
❏ Mac OS X
Selecteer Systeemvoorkeuren from the menu > Printers & scanners (of Afdrukken & scannen,Afdrukken & fax), en selecteer dan de printer. Klik op Opties & toebehoren > Opties (of Driver). SelecteerAan voor Dik papier en enveloppes.
❏ Bij Windows, als het papier nog steeds vlekken vertoont na selectie van de instelling Dik papier en enveloppes,selecteer dan Breedlopend papier in het venster Extra instellingen.
❏ Wanneer u iets met een hoge gegevensdichtheid, zoals afbeeldingen of grafieken, automatisch dubbelzijdigafdrukt, verlaagt u de instelling voor afdrukdichtheid en kiest u een langere droogtijd in de printerdriver.
❏ BedieningspaneelAls u een document afdrukt, pas dan de Dichtheid en Droogtijd aan.
❏ WindowsKlik op Afdrukdichtheid op het tabblad Hoofdgroep van de printerdriver en versleep vervolgens deschuifknop Langere droogtijd.
❏ Mac OS XKlik op de pijl naast Aanpassingen in het menu Inst. dubbelzijdig afdr. van de printerdriver en versleepvervolgens de schuifknop Langere droogtijd.
Gerelateerde informatie
& “Het papierpad schoonmaken” op pagina 137& “De Scannerglasplaat reinigen” op pagina 140& “Papier in de Papiercassette laden” op pagina 47& “Papier in de Papiertoevoer achter laden” op pagina 49& “Papier in de Papiertoevoer vóór laden” op pagina 51
Gebruikershandleiding
Problemen oplossen
175
& “Afdrukkwaliteit is slecht” op pagina 172
Afgedrukte tekens zijn niet juist of onleesbaar❏ Sluit de interfacekabel goed aan tussen printer en computer.
❏ Annuleer gepauzeerde afdruktaken.
❏ Zet de computer niet handmatig in de Stand-by- of Slaap-stand tijdens het afdrukken. Als u de computer terugopstart, worden er mogelijk onleesbare pagina's afgedrukt.
Gerelateerde informatie
& “Afdrukken annuleren” op pagina 85
De afgedrukte afbeelding is omgekeerdHef de selectie van instellingen voor het spiegelen van afbeeldingen op in de printerdriver of de toepassing.
❏ WindowsHef de selectie op van Spiegel afbeelding op het tabblad Meer opties van de printerdriver.
❏ Mac OS XHef de selectie op van Spiegel afbeelding in het menu Printerinstellingen van de printerdriver.
Het probleem kon niet worden opgelostAls u alle onderstaande oplossingen hebt geprobeerd en het probleem is nog steeds niet opgelost, verwijder dan deprinterdriver en installeer deze opnieuw.
Gerelateerde informatie
& “Toepassingen verwijderen” op pagina 149& “Toepassingen installeren” op pagina 150
Afdrukken verloopt te traag❏ Wanneer u meer dan ongeveer 10 minuten lang continu afdrukt, wordt het afdrukken vertraagd om te
voorkomen dat het printermechanisme oververhit en beschadigd raakt. Het afdrukken kan echter wordenvoortgezet. Als u de normale afdruksnelheid wilt herstellen, annuleert u het afdrukken en laat u de printerminstens 30 minuten afkoelen met de stroom ingeschakeld. Met de stroom uit is een goed herstel niet mogelijk.
❏ Sluit alle toepassingen die niet echt nodig zijn.
❏ Stel een lagere kwaliteit in op het bedieningspaneel of in de printerdriver. De afdruksnelheid daalt bij afdrukkenmet hoge kwaliteit.
Gebruikershandleiding
Problemen oplossen
176
❏ Deactiveer de stille modus. Wanneer deze functie actief is, daalt de afdruksnelheid.
❏ WindowsSelecteer Uit bij Stille modus op het tabblad Hoofdgroep van de printer.
❏ Mac OS X
Selecteer Systeemvoorkeuren from the menu > Printers & scanners (of Afdrukken & scannen,Afdrukken & fax), en selecteer dan de printer. Klik op Opties & toebehoren > Opties (of Driver). SelecteerUit voor Stille modus.
Problemen met de PostScript printerdriverOpmerking:De menu-items en tekst op de printer variëren mogelijk naargelang de IT-omgeving.
De printer drukt niet af bij gebruik van de PostScript printerdriver❏ Stel Afdruktaal in op Auto of PS3 op het bedieningspaneel.
❏ Als u geen tekstgegevens kunt afdrukken, hoewel Tekstdetectie ingeschakeld is op het bedieningspaneel, steldan de instelling Afdruktaal in op PS3.
❏ Bij Windows drukt de printer mogelijk niet af bij grote aantallen afdruktaken. Selecteer Rechtstreeks naar deprinter afdrukken in het tabblad Geavanceerd van de printereigenschappen.
Gerelateerde informatie
& “Systeembeheer” op pagina 32
De printer drukt niet juist af bij gebruik van de PostScriptprinterdriver❏ Als het bestand gecreëerd is in een toepassing die u toelaat om de gegevensindeling te wijzigen, zoals Adobe
Photoshop, zorg er dan voor dat de instellingen in de toepassing overeenstemmen met de instellingen in deprinterdriver.
❏ EPS-bestanden in binaire opmaak worden mogelijk niet juist afgedrukt. Stel de opmaak in op ASCII als u EPS-bestanden creëert.
❏ Bij Windows kan de printer geen binaire gegevens afdrukken als deze d.m.v. een USB-interface met de computerverbonden is. Stel de instelling Uitvoerprotocol op het tabblad Apparaatinstellingen in deprintereigenschappen in op ASCII of TBCP.
De afdrukkwaliteit is slecht bij gebruik van de PostScriptprinterdriver❏ Bij Windows moet u de geschikte lettertypes kiezen op het tabblad Apparaatinstellingen in de
printereigenschappen.
❏ U kunt geen kleurinstellingen configureren op het tabblad Papier/Kwaliteit van de printerdriver. Klik opGeavanceerd en stel de Kleuring in.
Gebruikershandleiding
Problemen oplossen
177
Het afdrukken gaat te traag bij gebruik van de PostScriptprinterdriverStel de Afdrukkwaliteit in op Snel.
Kan scannen niet starten❏ Als de toegangscontrole ingeschakeld is, moet u bij het scannen een gebruikers-ID en wachtwoord invoeren. Als
u het wachtwoord niet kent, neem dan contact op met uw systeembeheerder.
❏ Als de toegangscontrole geactiveerd is, kunt u in Mac OS X mogelijk niet scannen. Neem contact op met uwsysteembeheerder.
❏ Als u de ADF gebruikt om te scannen, controleert u of het documentdeksel en het deksel van de ADF dichtzijn.
❏ Sluit de interfacekabel goed aan tussen printer en computer.
❏ Als u een USB-kabel gebruikt, sluit u de printer direct op de computer aan.
❏ Als u de printer via een netwerk gebruikt, zorg er dan voor dat de printer aangesloten is op het netwerk.Raadpleeg Netwerkhandleiding voor meer details.
❏ Zorg ervoor dat u de juiste printer (scanner) selecteert, als er een lijst met scanners wordt weergegeven wanneeru EPSON Scan start.
❏ Als u TWAIN-toepassingen gebruikt, selecteert u de printer (scanner) die u gebruikt.
❏ Controleer in Windows of de printer (scanner) in Scanner en camera's wordt weergegeven. De printer(scanner) moet worden weergegeven als 'EPSON XXXXX' (printernaam). Als de printer (scanner) niet wordtweergegeven, verwijdert u EPSON Scan en installeert u de toepassing opnieuw. Zie het volgende om Scannersen camera's te openen.
❏ Windows 8.1/Windows 8/Windows Server 2012Selecteer Bureaublad > Instellingen > Configuratiescherm, voer 'Scanner en camera's' in het zoekvak in,klik op Scanners en camera's weergeven en controleer vervolgens of de printer wordt weergegeven.
❏ Windows 7/Windows Server 2008 R2Klik op de knop Start en selecteer Configuratiescherm, voer 'Scanners en camera's' in het zoekvak Scannersen camera's weergeven in en controleer vervolgens of de printer wordt weergegeven.
❏ Windows Vista/Windows Server 2008Klik op de knop Start, selecteer Configuratiescherm > Hardware en geluiden > Scanners en camera's encontroleer vervolgens of de printer wordt weergegeven.
❏ Windows XP/Windows Server 2003 R2/Windows Server 2003Klik op de knop Start, selecteer Configuratiescherm > Printers en andere hardware > Scanners encamera's en controleer vervolgens of de printer wordt weergegeven.
❏ Als u niet kunt scannen met TWAIN-toepassingen, verwijdert u de TWAIN-toepassing en installeert u dezeopnieuw.
❏ Als voor Mac OS X met een Intel-processor andere Epson-scannerdrivers dan EPSON Scan geïnstalleerd zijn,zoals Rosetta of PPC, verwijdert u deze en EPSON Scan. Installeer vervolgens EPSON Scan opnieuw.
Gerelateerde informatie
& “Toepassingen verwijderen” op pagina 149
Gebruikershandleiding
Problemen oplossen
178
& “Toepassingen installeren” op pagina 150
Problemen met gescande afbeeldingen
Scankwaliteit is slecht❏ Maak de scannerglasplaat en het documentdeksel schoon.
❏ Maak de roller in de ADF schoon.
❏ Druk niet te hard op het origineel of het documentdeksel wanneer u de originelen op de scannerglasplaat legt.Er kunnen dan ongelijkmatige kleuren, vegen of punten op de kopie verschijnen.
❏ Verwijder stof van het origineel.
❏ Configureer de toepasselijke instellingen voor het documenttype op het bedieningspaneel.
❏ Scan met een hogere resolutie.
❏ Pas de afbeelding aan in EPSON Scan en scan vervolgens opnieuw. Zie de Help van EPSON Scan voor meerinformatie.
Gerelateerde informatie
& “De Scannerglasplaat reinigen” op pagina 140& “De automatische documentinvoer (ADF) schoonmaken” op pagina 138& “Modus Scannen” op pagina 26
Tekens zijn wazig❏ Selecteer in Kantoormodus in EPSON Scan het item Beeldoptie op het tabblad Beeldaanpassing. Selecteer
vervolgens Tekst verbeteren.
❏ Selecteer in Professionele modus in EPSON Scan het item Document voor Automatische belichting bijOrigineel.
❏ Pas de instellingen voor drempelwaarden aan in EPSON Scan.
❏ KantoormodusSelecteer Zwart-wit bij Beeldtype op het tabblad Hoofdinstellingen. Pas vervolgens de instelling voordrempelwaarden op het tabblad Beeldaanpassing aan.
❏ Professionele modusSelecteer Zwart-wit bij Beeldtype en pas vervolgens de instelling voor drempelwaarden aan.
❏ Scan met een hogere resolutie.
De achterkant van het origineel is te zien op de gescandeafbeelding❏ Plaats een dun origineel op de scannerglasplaat en leg hier vervolgens een vel zwart papier overheen.
❏ Configureer de toepasselijke instellingen voor het documenttype op het bedieningspaneel of in EPSON Scan.
Gebruikershandleiding
Problemen oplossen
179
❏ Selecteer in Kantoormodus in EPSON Scan het item Beeldoptie op het tabblad Beeldaanpassing. Selecteervervolgens Tekst verbeteren.
Gerelateerde informatie
& “Modus Scannen” op pagina 26
Er verschijnt een ribbelpatroon (ook wel 'moiré' genoemd) op degescande afbeelding❏ Plaats het origineel met een iets andere hoek.
❏ Selecteer Ontrasteren in EPSON Scan.
❏ Configureer de resolutie-instelling op het bedieningspaneel of in EPSON Scan.
Gerelateerde informatie
& “Modus Scannen” op pagina 26
Scangedeelte of -richting is niet juist❏ Bij het plaatsen van de originelen op het scannerglasplaat moet u de hoek van het origineel uitlijnen met de
hoek die aangeduid is d.m.v. een symbool op de rand van het scannerglasplaat. Als de randen van de gescandeafbeelding bijgesneden zijn, verschuift u het origineel wat weg van de hoek.
❏ Maak de scannerglasplaat en het documentdeksel schoon. Vlekken en stof op de het glas kunnen in hetkopieergedeelte worden opgenomen, wat een verkeerde scanpositie of kleine afbeelding tot gevolg kan hebben.
❏ Als u meerdere originelen op het scannerglasplaat plaatst om ze afzonderlijk te kopiëren, maar ze op een enkelblad gescand worden, leg ze dan ten minste 20 mm uit elkaar. Als het probleem aanhoudt, scan dan slechts éénorigineel tegelijk.
❏ Als u via het bedieningspaneel scant, stel dan het scangebied juist in.
❏ Wanneer u scant met behulp van miniatuurvoorbeelden in EPSON Scan, plaatst u het origineel 4,5 mm van deranden van de scannerglasplaat. Plaats het origineel in andere gevallen 1,5 mm van de randen van descannerglasplaat.
❏ Wanneer u een miniatuurvoorbeeld gebruikt voor een groot origineel in Professionele modus, is hetscangebied mogelijk niet correct. Wanneer u een voorbeeld bekijkt in EPSON Scan, kunt u een selectiekadermaken om het gedeelte dat u wilt scannen, op het tabblad Normaal in het venster Voorbeeldscan.
❏ Klik op Configuratie in EPSON Scan en hef de selectie op van Automatische fotorichting op het tabbladVoorbeeldscan.
❏ Als Automatische fotorichting in EPSON Scan niet naar wens werkt, raadpleegt u de Help van EPSON Scan.
❏ Wanneer u scant met EPSON Scan, kan het beschikbare scangedeelte beperkt worden als de resolutie te hoog isingesteld. Verlaag de resolutie of pas het scangedeelte aan in het venster Voorbeeldscan.
Gerelateerde informatie
& “Originelen plaatsen” op pagina 54& “De Scannerglasplaat reinigen” op pagina 140& “Modus Scannen” op pagina 26
Gebruikershandleiding
Problemen oplossen
180
Het probleem met de gescande afbeelding kon niet wordenopgelostAls u alle oplossingen hieronder hebt geprobeerd, en het probleem nog steeds niet is opgelost, klikt u opConfiguratie in het venster EPSON Scan en vervolgens op Alles resetten op het tabblad Andere om deinstellingen van EPSON Scan te initialiseren. Als het probleem hiermee niet wordt opgelost, verwijdert u EPSONScan en installeert u de toepassing opnieuw.
Gerelateerde informatie
& “Toepassingen verwijderen” op pagina 149& “Toepassingen installeren” op pagina 150
Andere scanproblemen
Miniatuurvoorbeeld werkt niet goedRaadpleeg de Help van EPSON Scan.
Scannen verloopt te traagVerlaag de resolutie.
Gerelateerde informatie
& “Modus Scannen” op pagina 26
Scannen stopt bij scannen naar pdf/Multi-TIFF❏ Wanneer u scant met EPSON Scan, kunt u maximaal 999 pagina's in PDF-indeling en 200 pagina's in Multi-
TIFF-indeling scannen. Wanneer u via het bedieningspaneel scant, kunt u maximaal 50 pagina's in PDF-indeling en in Multi-TIFF-indeling scannen.
❏ Het is raadzaam in grijswaarden te scannen wanneer u een groot aantal scans moet maken.
❏ Vergroot de hoeveelheid vrije ruimte op de harde schijf van de computer. Het scannen kan stopgezet worden alser onvoldoende ruimte vrij is.
❏ Scan met een lagere resolutie. Het scannen wordt stopgezet als de totale gegevensgrootte de limiet bereikt.
Gerelateerde informatie
& “Modus Scannen” op pagina 26
Gebruikershandleiding
Problemen oplossen
181
Problemen met verzenden en ontvangen van faxen
Kan geen faxen verzenden/ontvangen❏ Gebruik Fax-aansl. controleren op het bedieningspaneel om de faxverbindingscontrole uit te voeren. Probeer
de oplossingen die in het rapport worden voorgesteld.
❏ Controleer de foutcode voor de mislukte faxopdracht en probeer de oplossingen in de foutcodelijst.
❏ Controleer de instellingen van Lijntype. Stel deze in op PBX om het probleem op te lossen. Als uwtelefoonsysteem een toegangscode vereist voor het verkrijgen van een buitenlijn, registreer deze dan op deprinter en voer een hekje (#) in aan het begin van een faxnummer.
❏ Als er een communicatiefout optreedt, wijzig dan de instelling Faxsnelheid naar Langz.(9.600 b/s) via hetbedieningspaneel.
❏ Controleer of de wandcontactdoos werkt. Als u geen oproepen kunt ontvangen of uitvoeren, neem dan contactop met uw telecombedrijf.
❏ Voor een verbinding met een DSL telefoonlijn hebt u een DSL modem met ingebouwde DSL filter nodig, of umoet een aparte DSL filter op de lijn installeren. Neem contact op met uw DSL-provider.
❏ Als u verbinding maakt met een DSL-telefoonlijn, sluit u de printer direct op de telefoonaansluiting in de muuraan. Controleer vervolgens of u faxen kunt verzenden. Als dit werkt, ligt het probleem mogelijk bij de DSL filter.Neem contact op met uw DSL-provider.
❏ Schakel ECM in op het bedieningspaneel. Wanneer ECM is uitgeschakeld, kunnen er geen faxen in kleurworden verzonden of ontvangen.
❏ Als u faxen via de computer wilt verzenden of ontvangen, controleert u of de printer via een USB-kabel ofnetwerk is verbonden, en of de printerdriver en PC-FAX Driver op de computer zijn geïnstalleerd. De PC-FAXDriver wordt samen met de FAX Utility geïnstalleerd.
❏ Controleer in Windows of de printer (fax) in Appareten en printers, Printer, of Printers en andere hardwarewordt weergegeven. De printer (fax) moet worden weergegeven als 'EPSON XXXXX (FAX)'. Als de printer (fax)niet wordt weergegeven, verwijdert u FAX Utility en installeert u de toepassing opnieuw. Zie het volgende omApparaten en printers, Printer, of Printers en andere hardware te openen.
❏ Windows 8.1/Windows 8Selecteer Desktop > Instellingen > Configuratiescherm > Apparaten en printers weergeven in Hardwareen geluiden of Hardware.
❏ Windows 7Klik op de knop Start, selecteer Configuratiescherm > Apparaten en printers weergeven in Hardware engeluiden of Hardware.
❏ Windows VistaKlik op de knop Start, selecteer Configuratiescherm > Printers in Hardware en geluiden.
❏ Windows XPKlik op de knop Start, selecteer Configuratiescherm > Printers en andere harware > Printers enfaxapparaten.
❏ Controleer het volgende in Mac OS X.
❏ Selecteer Systeemvoorkeuren in het menu > Printers & Scanners (of Afdrukken & scannen,Afdrukken & fax) en controleer of de printer (fax) vermeld staat. De printer (fax) moet worden weergegeven
Gebruikershandleiding
Problemen oplossen
182
als "FAX XXXX (USB)" of "FAX XXXX (IP)". Als de printer (fax) niet wordt weergegeven, klikt u op [+] enregistreert u de printer (fax).
❏ Selecteer Systeemvoorkeuren in het menu > Printers & Scanners (of Afdrukken & scannen,Afdrukken & fax) en dubbelklik op de printer (fax). Als de printer gepauzeerd is, klik dan op Hervatten (ofPrinter hervatten).
Gerelateerde informatie
& “Faxinstellingen” op pagina 36& “Foutcode in het statusmenu” op pagina 156& “Instellingen configureren voor een PBX telefoonsysteem” op pagina 102& “De printer aansluiten op een telefoonlijn” op pagina 96& “Toepassingen verwijderen” op pagina 149& “Toepassingen installeren” op pagina 150
Kan geen faxen versturen❏ Als de functiebeperking ingeschakeld is, zijn een gebruikers-ID en wachtwoord vereist om documenten af te
drukken. Neem contact op met uw beheerder als u het wachtwoord niet kent.
❏ Als de functiebeperking ingeschakeld is, zijn een gebruikers-ID en wachtwoord vereist om documenten te faxenvia de computer. Als u geen faxberichten kunt verzenden omwille van een autenticatiefout, neem dan contact opmet uw beheerder.
❏ Configureer de hoofdinginformatie voor uitgaande faxberichten via het bedieningspaneel. Bepaaldefaxmachines weigeren faxberichten die geen hoofding hebben.
❏ Als u uw gegevens geblokkeerd hebt, deblokkeer ze dan. Bepaalde faxmachines of telefoons weigeren anoniemeoproepen.
❏ Vraag de ontvanger of het faxnummer juist is en of zijn faxmachine klaar is om berichten te ontvangen.
Gerelateerde informatie
& “Faxinstellingen” op pagina 36& “Kan geen faxen verzenden/ontvangen” op pagina 182
Kan geen faxberichten verzenden naar opgegeven ontvangerControleer het volgende als u geen faxen kunt versturen naar een opgegeven ontvanger omwille van eenfoutmelding.
❏ Als de faxmachine van de ontvanger de oproep niet binnen de 50 seconden opneemt, wordt de oproepafgebroken met een foutmelding. Vorm het nummer d.m.v. de functie Op haak of d.m.v. een aangeslotentelefoon. Als het langer dan 50 seconden duurt alvorens de faxmachine reageert, voeg dan pauzes toe na hetfaxnummer. Druk op om de pauze in te voeren. Een koppelteken geldt als pauzeteken. Eén pauze is ca. drieseconden. Voeg meerdere pauzes toe indien nodig.
❏ Als u de ontvanger selecteerde in de contactpersonenlijst, controleer dan of de informatie juist is. Als deinformatie juist is, selecteer de ontvanger dan en druk op Bewerken en wijzig de Faxsnelheid in Langz.(9.600b/s).
Gebruikershandleiding
Problemen oplossen
183
Gerelateerde informatie
& “Een faxbericht verzenden na controle van de status van de ontvanger” op pagina 105& “Faxberichten verzenden met een extern telefoontoestel” op pagina 104& “Contactpersonen beheren” op pagina 58& “Kan geen faxen verzenden/ontvangen” op pagina 182
Kan geen faxen verzenden op specifiek tijdstipStel de datum en tijd goed in op het bedieningspaneel.
Gerelateerde informatie
& “Faxberichten verzenden op een specifiek tijdstip (Fax later verzenden)” op pagina 105& “Systeembeheer” op pagina 32
Kan geen faxen ontvangen❏ Als u ingeschreven bent op een doorverwijzing, kan de printer mogelijk geen faxberichten ontvangen. Neem
contact op met de provider.
❏ Als u een telefoon op de printer hebt aangesloten, stel dan de instelling Ontvangstmodus in op Auto via hetbedieningspaneel.
Gerelateerde informatie
& “Faxinstellingen” op pagina 36& “Kan geen faxen verzenden/ontvangen” op pagina 182
Foutmelding geheugen vol❏ Als de printer ingesteld is om faxberichten in de inbox op te slaan, verwijder de faxberichten die u al gelezen
hebt.
❏ Als de printer ingesteld is om faxberichten op een computer op te slaan, schakel deze computer dan in. Zodra deontvangen documenten op uw computer opgeslagen zijn, worden ze uit de printer verwijderd.
❏ Als de printer ingesteld is om faxberichten op een geheugenapparaat op te slaan, sluit dit dan aan op de printer.Zodra de ontvangen documenten op het geheugenapparaat opgeslagen zijn, worden ze uit de printerverwijderd. Zorg ervoor dat het apparaat voldoende geheugen beschikbaar heeft.
❏ Hoewel het geheugen vol is, kunt u toch nog een monochroom faxbericht zenden d.m.v. Direct verzenden. Ofverdeel uw originele in twee of meer delen en verzend ze dan.
❏ Als de printer een ontvangen faxbericht niet kan afdrukken omwille van een afdrukfout, kan deze foutmeldingoptreden. Corrigeer het probleem en neem contact op met de zender en vraag om nogmaals te zenden.
Gerelateerde informatie
& “Uitvoerinstellingen voor ontvangen faxberichten configureren” op pagina 111& “Ontvangen faxberichten op het LCD-scherm bekjiken” op pagina 112& “Modus Fax” op pagina 28& “Vastgelopen papier verwijderen” op pagina 162
Gebruikershandleiding
Problemen oplossen
184
& “Cartridges vervangen” op pagina 119
Verzonden fax is van slechte kwaliteit❏ Maak de scannerglasplaat en het documentdeksel schoon.
❏ Maak de roller in de ADF schoon.
❏ Wijzig de Resolutie op het bedieningspaneel. Uw originele bevatten zowel tekst als afbeeldingen; selecteer danFoto.
❏ Wijzig de Contrast op het bedieningspaneel.
❏ Als u niet weet wat de mogelijkheden van de faxmachine van de ontvanger zijn, schakel dan Direct Send in ofselecteer Fine als Resolutie.Als u Superfijn of Ultrafijn selecteert voor een monochroom faxbericht en het verzendt zonder de Directverzenden functie, dan verlaag de printer de resolutie.
❏ Schakel ECM in op het bedieningspaneel.
Gerelateerde informatie
& “Modus Fax” op pagina 28& “Faxinstellingen” op pagina 36& “De Scannerglasplaat reinigen” op pagina 140& “De automatische documentinvoer (ADF) schoonmaken” op pagina 138
Faxberichten worden op verkeerde grootte verzonden❏ Vraag of de machine van de ontvanger A3-documenten aanvaardt alvorens een A3-document te zenden. Als u
OK (beperkte grootte) in het verzendrapport ziet, dan ondersteunt de machine van de ontvanger geen A3-formaat.
❏ Als u een faxbericht verzendt d.m.v. het scannerglasplaat, plaats het origineel dan juist op de plaat. Selecteer degrootte van het origineel via het bedieningspaneel.
❏ Maak de scannerglasplaat en het documentdeksel schoon. Vlekken en stof op de het glas kunnen in hetkopieergedeelte worden opgenomen, wat een verkeerde scanpositie of kleine afbeelding tot gevolg kan hebben.
Gerelateerde informatie
& “Modus Fax” op pagina 28& “Originelen plaatsen” op pagina 54& “De Scannerglasplaat reinigen” op pagina 140
Ontvangen fax is van slechte kwaliteit❏ Schakel ECM in op het bedieningspaneel.
❏ Vraag de afzender de fax te verzenden in een modus die een hogere kwaliteit biedt.
❏ Druk de ontvangen fax opnieuw af. Selecteer Taakgeschiedenis bij Statusmenu om opnieuw af te drukken.
Gebruikershandleiding
Problemen oplossen
185
Gerelateerde informatie
& “Faxinstellingen” op pagina 36& “De faxopdrachtgeschiedenis controleren” op pagina 114
Kan geen A3-faxberichten ontvangenControleer of de instelling voor papierformaat A3 is en of de papierbron ingesteld is voor gebruik bij de faxfunctie.Selecteer Inst. > Systeembeheer > Printerinstellingen > Instellingen papierbron > Inst. autom. selecteren > Fax,en controleer de geactiveerde papierbron(nen).
Gerelateerde informatie
& “Systeembeheer” op pagina 32
Ontvangen faxberichten worden niet afgedrukt❏ Als er een fout optreedt in de printer, dan kan deze geen faxberichten afdrukken. Controleer de printer.
❏ Als de printer ingesteld is om faxberichten in de inbox op te slaan, dan worden de faxberichten niet automatischafgedrukt. Controleer de instellingen van Faxuitvoer.
Gerelateerde informatie
& “De printerstatus controleren” op pagina 155& “Vastgelopen papier verwijderen” op pagina 162& “Cartridges vervangen” op pagina 119& “Uitvoerinstellingen voor ontvangen faxberichten configureren” op pagina 111
Andere faxproblemen
Bellen niet mogelijk op verbonden telefoonSluit de telefoon aan op de EXT. poort van de printer en neem de hoorn van de haak. Hoort u geen kiestoon, sluitde modulaire kabel dan goed aan.
Gerelateerde informatie
& “Uw telefoontoestel aansluiten op de printer” op pagina 98
Antwoordapparaat kan geen telefoongesprekken beantwoordenStel via het bedieningspaneel de instelling Overgaan voor antwoorden in op een hoger aantal dan dat van uwantwoordapparaat.
Gerelateerde informatie
& “Faxinstellingen” op pagina 36& “Instellingen voor het antwoordapparaat” op pagina 109
Gebruikershandleiding
Problemen oplossen
186
Faxnummer van de zender wordt niet op ontvangen faxberichtenweergegeven of het nummer is foutDe zender heeft de informatie niet of niet juist ingesteld. Neem contact op met de zender.
Overige problemen
Lichte elektrische schok wanneer u de printer aanraaktAls er vele randapparaten op de computer zijn aangesloten, kunt u een lichte elektrische schok krijgen wanneer ude printer aanraakt. Installeer een aardingskabel naar de computer die op de printer is aangesloten.
Printer maakt veel lawaai tijdens werkingAls de printer te veel lawaai maakt, schakel dan de stille modus in. De printer kan hierdoor echter langzamer gaanwerken.
❏ Windows-printerdriverSelecteer Aan voor Stille modus op het tabblad Hoofdgroep.
❏ Mac OS X-printerdriver
Selecteer Systeemvoorkeuren in het menu > Printers & Scanners (of Afdrukken & scanne, Afdrukken &fax) en selecteer de printer. Klik op Opties & toebehoren > Opties (of Driver). Selecteer Aan voor Stillemodus.
Datum en tijd zijn verkeerdStel de datum en tijd goed in op het bedieningspaneel. Na een stroomonderbreking door blikseminslag, of als destroom langere tijd uitgeschakeld was, kan de klok de verkeerde tijd aangeven.
Gerelateerde informatie
& “Systeembeheer” op pagina 32
Geheugenapparaat wordt niet herkendActiveer de geheugenkaart bij de instellingen Interface geheugenapp. op het bedieningspaneel.
Gerelateerde informatie
& “Systeembeheer” op pagina 32
Kan gegevens niet opslaan op een geheugenapparaat❏ Steek het geheugenapparaat in de printer en selecter Faxuitvoer > Overige instellingen > Map voor opslag
maken om een map te creëren om de documenten in op te slaan. Het geheugenapparaat moet ingedeeld zijn inmappen.
Gebruikershandleiding
Problemen oplossen
187
❏ Controleer of het geheugenapparaat niet beveiligd is.
❏ Controleer of het geheugenapparaat genoeg geheugen beschikbaar heeft. Als er niet voldoende geheugen is,kunnen de gegevens niet worden opgeslagen.
Gerelateerde informatie
& “Uitvoerinstellingen voor ontvangen faxberichten configureren” op pagina 111& “Systeembeheer” op pagina 32
Wachtwoord vergeten?Als u het wachtwoord vergeten bent, neem dan contact op met uw dealer.
Gerelateerde informatie
& “Contact opnemen met de klantenservice van Epson” op pagina 219
Software wordt geblokkeerd door een firewall (alleen Windows)Raadpleeg de Netwerkhandleiding.
Gebruikershandleiding
Problemen oplossen
188
Bijlage
Technische specificaties
Printerspecificaties
Plaatsing van spuitstuk van printkop Spuitkanaaltjes voor zwarte inkt: 400 × 2 rijen
Spuitkanaaltjes voor kleureninkt: 400 × 2 rijen voor elke kleur
Gewicht vanpapier
Gewoon papier 64 tot 90 g/m2 (17 tot 24 lb)
Dik papier 91 tot 256 g/m2 (25 tot 68 lb)
Envelope Envelope #10, DL, C6: 75 tot 90 g/m2 (20 tot 24 lb)
Envelope C4: 80 tot 100 g/m2 (21 tot 26 lb)
Afdrukgebied
Afdrukkwaliteit kan afnemen in gearceerde gebieden vanwege het printermechanisme.
Losse vellen
A 3.0 mm (0.12 in.)
B 46.0 mm (1.81 in.)
C 51.0 mm (2.01 in.)
Enveloppen
A 3.0 mm (0.12 in.)
B 5.0 mm (0.20 in.)
C 18.0 mm (0.71 in.)
D 46.0 mm (1.81 in.)
Scannerspecificaties
Type scanner Flatbed
Foto-elektrisch apparaat CIS
Gebruikershandleiding
Bijlage
189
Effectieve pixels 14040 × 20400 pixels bij 1200 dpi
Maximaal documentformaat 297 × 431.8 mm (11.7 × 17 in.)
A3
Scanresolutie 1200 dpi (normaal scannen)
2400 dpi (geïnterpoleerd scannen)
Outputresolutie 50 tot 4800, 7200, 9600 dpi
(50 tot 4800 dpi in stappen van 1 dpi)
Kleurdiepte Kleur
❏ 10 bits per pixel per interne kleur
❏ 8 bits per pixel per externe kleur
Zwart-wit
❏ 10 bits per pixel per interne kleur
❏ 1 of 8 bits per pixel per externe kleur
Lichtbron LED
Interfacespecificaties
Voor computer Hi-Speed USB
Voor extern USB-apparaat Hi-Speed USB
Faxspecificaties
Faxtype Walk-up monochroom en kleuren (ITU-T Super Group 3)
Ondersteunde lijnen Standaard analoge telefoonlijnen, PBX (Private Branch Exchange)telefoonsystemen
Snelheid Tot 33.6 kbps
Resolutie Monochroom
❏ Standaard: 8 pel/mm × 3.85 line/mm (203 pel/in. × 98 line/in.)
❏ Fine: 8 pel/mm × 7.7 line/mm (203 pel/in. × 196 line/in.)
❏ Superfijn: 8 pel/mm × 15.4 line/mm (203 pel/in. × 392 line/in.)
❏ Ultrafijn: 16 pel/mm × 15.4 line/mm (406 pel/in. × 392 line/in.)
❏ Foto: 8 pel/mm × 7.7 line/mm (203 pel/in. × 196 line/in.)
Kleur
❏ Fine: 200 × 200 dpi
❏ Foto: 200 × 200 dpi
Paginageheugen Tot 550 pagina's (indien ontvangen in de ITU-T No.1 monochrome kladmodus)
Opnieuw kiezen* 2 keer (met interval van 1 minuut)
Gebruikershandleiding
Bijlage
190
Interface RJ-11-telefoonlijn RJ-11-telefoonsetaansluiting
* De specificaties variëren mogelijk per land en regio.
Wifi-specificaties
Normen IEEE802.11b/g/n*1
Frequentiebereik 2,4 GHz
Coördinatiemodi Infrastructuurmodus, Ad-hocmodus*2, Wi-Fi Direct*3*4
Draadloze verbindingen WEP (64/128bit), WPA-PSK (AES)*5, WPA2-Enterprise
*1 In overeenstemming met IEEE802.11b/g/n or IEEE802.11b/g naargelang de aankooplocatie.
*2 Niet ondersteund voor IEEE 802.11n.
*3 Niet ondersteund voor IEEE 802.11b and IEEE 802.11n.
*4 Simple AP modus is compatibel met een Ethernetverbinding.
*5 Voldoet aan WPA2-standaarden met ondersteuning voor WPA/WPA2 Personal.
Ethernetspecificaties
Normen IEEE802.3i (10BASE-T)
IEEE802.3u (100BASE-TX)
IEEE802.3ab (1000BASE-T)*1
IEEE802.3az (Energy Efficient Ethernet)*2
Communicatiemodus Auto, 10Mbps Full duplex, 10Mbps Half duplex, 100Mbps Full duplex, 100MbpsHalf duplex
Aansluiting RJ-45
*1 Teneinde radio-interferentie te voorkomen is het raadzaam een STP-kabel (Shielded Twisted Pair) van categorie 5e of hogerte gebruiken.
*2 Het verbonden apparaat moet voldaan aan de IEEE802.3az-standaarden.
Beveiligingsprotocol
IEEE802.1X*
IPsec/IP Filtering
SSL/TLS HTTPS Server/Client
IPPS
SNMPv3
* U hebt een apparaat nodig in overeenstemming met IEEE802.1X.
Gebruikershandleiding
Bijlage
191
Specificaties van extern USB-apparaat
Apparaten Maximumcapaciteiten
MO-station* 1,3 GB
Harde schijf*
USB-flashstation
2 TB (geformatteerd als FAT, FAT32 of exFAT.)
* Het gebruik van externe opslagapparaten die via USB van voeding worden voorzien, wordt afgeraden. Gebruik alleenexterne opslagapparaten met eigen stroomvoorziening.
De volgende apparaten kunnen niet gebruikt worden:
❏ Een apparaat dat een toegewezen driver vereist
❏ Een apparaat met beveiligingsinstellingen (wachtwoord, versleuteling enz.)
❏ Een apparaat met een ingebouwde USB-hub
Epson kan niet garanderen dat extern aangesloten apparaten correct werken.
Ondersteunde gegevensspecificaties
Bestandsindeling JPEG met de Exif versie 2.3-standaard genomen met digitale camera's compatibelmet DCF*1 versie 1.0 of 2.0*2
TIFF 6.0
❏ RGB kleurenbeelden (niet gecomprimeerd)
❏ Binaire beelden (niet gecomprimeerd of geen CCITT-codering)
PDF versie 1.7
Beeldformaat Horizontaal: 80 tot 10200 pixels
Verticaal: 80 tot 10200 pixels
Bestandsgrootte Tot 2 GB
Maximum aantal bestanden JPEG: 9990*3
TIFF: 999
PDF: 999
*1 Ontwerpregel voor camerabestandssysteem.
*2 Fotogegevens opgeslagen in digitale camera's met ingebouwd geheugen worden niet ondersteund.
*3 Er kunnen 999 bestanden tegelijk worden weergegeven. (Als het aantal 999 overschrijdt, worden de bestanden in groepenweergegeven).
Opmerking:Op het display wordt '?' weergegeven wanneer de printer het beeldbestand niet herkend. Als u in dit geval een lay-out metmeerdere beelden selecteert, worden er lege stukken afgedrukt.
Gebruikershandleiding
Bijlage
192
Afmetingen
Alleen de printer
Afmetingen Opslag
❏ Breedte: 590 mm (23.2 in.)
❏ Diepte: 570 mm (22.4 in.)
❏ Hoogte: 464 mm (18.3 in.)
Afdrukken
❏ Breedte: 590 mm (23.2 in.)
❏ Diepte: 902 mm (35.5 in.)
❏ Hoogte: 562 mm (22.1 in.)
Gewicht* Ongev. 35.3 kg (77.8 lb)
* Zonder cartridges en stroomkabel.
Printers met opties
Dit zijn de afmetingen van de printers met drie optionele papiercassettes en een optionele kast.
Afmetingen Opslag
❏ Breedte: 615 mm (24.2 in.)
❏ Diepte: 794 mm (31.3 in.)
❏ Hoogte: 1132 mm (44.6 in.)
Afdrukken
❏ Breedte: 615 mm (24.2 in.)
❏ Diepte: 907 mm (35.7 in.)
❏ Hoogte: 1230 mm (48.4 in.)
Gewicht* Ongev. 87.8 kg (193.6 lb)
* Zonder cartridges en stroomkabel.
Elektrische specificaties
Nominale spanning vanstroomtoevoer
100 tot 240 V
Nominaal frequentiebereik 50 tot 60 Hz
Nominale stroom 1.2 tot 0.6 A
Stroomverbruiik (zonder USB-aansluiting)
Kopiëren zonder computer: Ca. 39 W (ISO/IEC24712)
Gereed: Ongev. 17 W
Slaapstand: Ongev. 2.4 W
Uitgeschakeld: Ongev. 0.4 W
Gebruikershandleiding
Bijlage
193
Opmerking:Controleer het etiket op de printer voor het voltage.
Omgevingsspecificaties
Gebruik Bij gebruik moeten de grijs weergegeven omstandigheden gelden.
Temperatuur: 10 tot 35 °C (50 tot 95 °F)
Luchtvochtigheid: 20 tot 80% RV (zonder condensatie)
Opslag Temperatuur: -20 tot 40 °C (-4 tot 104 °F)*
Luchtvochtigheid: 5 tot 85% RV (zonder condensatie)
* Opslag bij 40 °C (104 °F) is mogelijk voor één maand.
Milieuspecificaties voor de inktpatronen
Opslagtemperatuur -20 tot 40 °C (-4 tot 104 °F)*
Vriestemperatuur -23 °C (-9.4 °F)
Na ontdooien is de inkt na ca. 3 uren bij 25°C bruikbaar.
* Opslag bij 40 °C (104 °F) is mogelijk voor één maand.
Systeemvereisten❏ Windows 8.1 (32-bit, 64-bit)/Windows 8 (32-bit, 64-bit)/Windows 7 (32-bit, 64-bit)/Windows Vista (32-bit, 64-
bit)/Windows XP Professional x64 Edition/Windows XP (32-bit)/Windows Server 2012/Windows Server 2008R2/Windows Server 2008/Windows Server 2003 R2/Windows Server 2003
❏ Mac OS X v10.9.x/Mac OS X v10.8.x/Mac OS X v10.7.x/Mac OS X v10.6.x/Mac OS X v10.5.8
Opmerking:❏ Windows Server-besturingssystemen bieden alleen ondersteuning voor de printerdriver en EPSON Scan; andere
toepassingen worden niet ondersteund
❏ Mac OS X biedt mogelijk geen ondersteuning voor bepaalde toepassingen en functies.
❏ Het UNIX-bestandssysteem voor Mac OS X wordt niet ondersteund.
Gebruikershandleiding
Bijlage
194
Informatie m.b.t. lettertypes
Beschikbare lettertypes voor PostScript
Romaanse lettertypes
Naam lettertype
Albertus, Albertus Italic, Albertus Light
AntiqueOlive Roman, AntiqueOlive Italic, AntiqueOlive Bold, AntiqueOlive Compact
Apple Chancery
ITC AvantGarde Gothic Book, ITC AvantGarde Gothic Book Oblique, ITC AvantGarde Gothic Demi, ITC AvantGarde Gothic De-mi Oblique
Bodoni, Bodoni Italic, Bodoni Bold, Bodoni Bold Italic, Bodoni Poster, Bodoni Poster Compressed
ITC Bookman Light, ITC Bookman Light Italic, ITC Bookman Demi, ITC Bookman Demi Italic
Carta
Chicago
Clarendon, Clarendon Light, Clarendon Bold
CooperBlack, CooperBlack Italic
Copperplate Gothic 32BC, Copperplate Gothic 33BC
Coronet
Courier, Courier Oblique, Courier Bold, Courier Bold Oblique
GillSans, GillSans Italic, GillSans Bold, GillSans Bold Italic, GillSans Condensed, GillSans Condensed Bold, GillSans Light, Gill-Sans Light Italic, GillSans Extra Bold
Eurostile, Eurostile Bold, Eurostile Extended Two, Eurostile Bold Extended Two
Geneva
Goudy Oldstyle, Goudy Oldstyle Italic, Goudy Bold, Goudy BoldItalic, Goudy ExtraBold
Helvetica, Helvetica Oblique, Helvetica Bold, Helvetica Bold Oblique, Helvetica Condensed, Helvetica Condensed Oblique,Helvetica Condensed Bold, Helvetica Condensed Bold Oblique, Helvetica Narrow, Helvetica Narrow Oblique, Helvetica Nar-row Bold, Helvetica Narrow Bold Oblique
Hoefler Text, Hoefler Text Italic, Hoefler Text Black, Hoefler Text Black Italic, Hoefler Text Ornaments
Joanna, Joanna Italic, Joanna Bold, Joanna Bold Italic
LetterGothic, LetterGothic Slanted, LetterGothic Bold, LetterGothic Bold Slanted
ITC Lubalin Graph Book, ITC Lubalin Graph Book Oblique, ITC Lubalin Graph Demi, ITC Lubalin Graph Demi Oblique
Marigold
Monaco
Gebruikershandleiding
Bijlage
195
Naam lettertype
ITC Mona Lisa Recut
New Century Schoolbook Roman, New Century Schoolbook Italic, New Century Schoolbook Bold, New Century SchoolbookBold Italic
New York
Optima, Optima Italic, Optima Bold, Optima Bold Italic
Oxford
Palatino Roman, Palatino Italic, Palatino Bold, Palatino Bold Italic
Stempel Garamond Roman, Stempel Garamond Italic, Stempel Garamond Bold, Stempel Garamond Bold Italic
Symbol
Tekton
Times Roman, Times Italic, Times Bold, Times Bold Italic
Univers, Univers Oblique, Univers Bold, Univers Bold Oblique, Univers Light, Univers Light Oblique
UniversCondensed, UniversCondensed Oblique, UniversCondensed Bold, UniversCondensed Bold Oblique
UniversExtended, UniversExtended Oblique, UniversExtended Bold, UniversExtended Bold Oblique
Wingdings
ITC Zapf Chancery Medium Italic
ITC Zapf Dingbats
Arial, Arial Italic, Arial Bold, Arial Bold Italic
Times New Roman, Times New Roman Italic, Times New Roman Bold, Times New Roman Bold Italic
Beschikbare lettertypes voor PCL 5
Schaalbaar lettertype
Naam lettertype Familie HP-equivalent Symbolenreeks
Fixed Pitch 810 Medium, Bold, Italic, Bold Italic Courier 1
Fixed Pitch 850 Regular, Bold, Italic Letter Gothic 1
Fixed Pitch 810 Dark Medium, Bold, Italic, Bold Italic CourierPS 3
Dutch 801 Medium, Bold, Italic, Bold Italic CG Times 2
Zapf Humanist 601 Medium, Bold, Italic, Bold Italic CG Omega 3
Ribbon 131 - Coronet 3
Clarendon 701 - Clarendon Condensed 3
Swiss 742 Medium, Bold, Italic, Bold Italic Univers 2
Gebruikershandleiding
Bijlage
196
Naam lettertype Familie HP-equivalent Symbolenreeks
Swiss 742 Condensed Medium, Bold, Italic, Bold Italic Univers Condensed 3
Incised 901 Medium, Bold, Italic Antique Olive 3
Aldine 430 Medium, Bold, Italic, Bold Italic Garamond 3
Calligraphic 401 - Marigold 3
Flareserif 821 Medium, Extra Bold Albertus 3
Swiss 721 SWM Medium, Bold, Italic, Bold Italic Arial 3
Dutch 801 SWM Medium, Bold, Italic, Bold Italic Times New 3
Swiss 721 SWA Medium, Bold, Oblique, Bold Oblique Helvetica 3
Swiss 721 Narrow SWA Medium, Bold, Oblique, Bold Oblique Helvetica Narrow 3
Zapf Calligraphic 801 SWA Medium, Bold, Italic, Bold Italic Palatino 3
Geometric 711 SWA Medium, Bold, Oblique, Bold Italic ITC Avant Garde Gothic 3
Revival 711 SWA Light, Demi Bold, Light Italic, Demi BoldItalic
ITC Bookman 3
Century 702 SWA Medium, Bold, Italic, Bold Italic New Century Schoolbook 3
Dutch 801 SWA Medium, Bold, Italic, Bold Italic Times 3
Chancery 801 Medium SWAItalic
- ITC Zapf Chancery MediumItalic
3
Symbol SWM - Symbol 4
More WingBats SWM - Wingdings 5
Ding Dings SWA - ITC Zapf Dingbats 6
Symbol SWA - SymbolPS 4
David BT Medium, Bold David 7
Narkis Tam BT Medium, Bold Narkis 7
Miryam BT Medium, Bold, Italic Miryam 7
Koufi BT Medium, Bold Koufi 8
Naskh BT Medium, Bold Naskh 8
Ryadh BT Medium, Bold Ryadh 8
Bitmaplettertype
Naam lettertype Symbolenreeks
Line Printer 9
Gebruikershandleiding
Bijlage
197
OCR/Barcode Bitmap-lettertype
Naam lettertype Familie Symbolenreeks
OCR A - 10
OCR B - 11
Code39 9.37cpi, 4.68cpi 12
EAN/UPC Medium, Bold 13
Opmerking:Afhankelijk van de afdrukdichtheid of van de kwaliteit of kleur van het papier zijn de OCR A, OCR B, Code39, andEAN/UPC lettertypes mogelijk niet leesbaar. Druk een voorbeeld af en zorg ervoor dat ze leesbaar zijn.
Gerelateerde informatie
& “Lijst met symbolenreeksen voor PCL 5” op pagina 200
Beschikbare lettertypes voor PCL 6
Schaalbaar lettertype
Naam lettertype Familie HP-equivalent Symbolenreeks
FixedPitch 810 Medium, Bold, Italic, Bold Italic Courier 1
FixedPitch 850 Regular, Bold, Italic Letter Gothic 1
FixedPitch 810 Dark Medium, Bold, Italic, Bold Italic CourierPS 3
Dutch 801 Medium, Bold, Italic, Bold Italic CG Times 2
Zapf Humanist 601 Medium, Bold, Italic, Bold Italic CG Omega 3
Ribbon 131 - Coronet 3
Clarendon 701 - Clarendon Condensed 3
Swiss 742 Medium, Bold, Italic, Bold Italic Univers 2
Swiss 742 Condensed Medium, Bold, Italic, Bold Italic Univers Condensed 3
Incised 901 Medium, Bold, Italic Antique Olive 3
Aldine 430 Medium, Bold, Italic, Bold Italic Garamond 3
Calligraphic 401 - Marigold 3
Flareserif 821 Medium, Extra Bold Albertus 3
Swiss 721 SWM Medium, Bold, Italic, Bold Italic Arial 3
Dutch 801 SWM Medium, Bold, Italic, Bold Italic Times New 3
Swiss 721 SWA Medium, Bold, Oblique, Bold Oblique Helvetica 3
Gebruikershandleiding
Bijlage
198
Naam lettertype Familie HP-equivalent Symbolenreeks
Swiss 721 Narrow SWA Medium, Bold, Oblique, Bold Oblique Helvetica Narrow 3
Zapf Calligraphic 801 SWA Medium, Bold, Italic, Bold Italic Palatino 3
Geometric 711 SWA Medium, Bold, Oblique, Bold Italic ITC Avant Garde Gothic 3
Revival 711 SWA Light, Demi Bold, Light Italic, Demi BoldItalic
ITC Bookman 3
Century 702 SWA Medium, Bold, Italic, Bold Italic New Century Schoolbook 3
Dutch 801 SWA Medium, Bold, Italic, Bold Italic Times 3
Chancery 801 Medium SWAItalic
- ITC Zapf Chancery MediumItalic
3
Symbol SWM - Symbol 4
More WingBats SWM - Wingdings 5
Ding Dings SWA - ITC Zapf Dingbats 6
Symbol SWA - SymbolPS 4
David BT Medium, Bold David 7
Narkis Tam BT Medium, Bold Narkis 7
Miryam BT Medium, Bold, Italic Miryam 7
Koufi BT Medium, Bold Koufi 8
Naskh BT Medium, Bold Naskh 8
Ryadh BT Medium, Bold Ryadh 8
Bitmaplettertype
Naam lettertype Symbolenreeks
Line Printer 9
Gerelateerde informatie
& “Lijst met symbolenreeksen voor PCL 6” op pagina 202
Lijst met symboolreeksenUw printer kan een verzameling aan symbolenreeksen openen. Veel van deze symboolreeksen verschillen alleen opgebied van internationale tekens.
Als u een lettertype overweegt, denk dan aan de juiste combinatie voor het lettertype en de symbolenreeks.
Gebruikershandleiding
Bijlage
199
Opmerking:Omdat de meeste software lettertypes en symbolen automatisch verwerkt, moet u de printerinstellingen wellicht nooitwijzigen. Maar als u eigen printersturingsprogramma's schrijft of oudere software gebruikt die geen lettertypes kanverwerken, raadpleeg dan de volgende paragrafen voor meer details van de symbolenreeksen.
Lijst met symbolenreeksen voor PCL 5
Naamsymbolenreeks
Kenmerk Lettertypeclassificatie
1 2 3 4 5 6 7 8 9 10 11 12 13
ISO 60: Danish/Norwegian
0D ✓ ✓ ✓ - - - - - - - - - -
RomanExtension
0E - - - - - - - - ✓ - - - -
ISO 15: Italian 0I ✓ ✓ ✓ - - - - - - - - - -
ISO 8859/1Latin 1
0N ✓ ✓ ✓ - - - - - ✓ - - - -
ISO 11:Swedish
0S ✓ ✓ ✓ - - - - - - - - - -
ISO 6: ASCII 0U ✓ ✓ ✓ - - - ✓ ✓ - - - - -
ISO 4: UnitedKingdom
1E ✓ ✓ ✓ - - - - - - - - - -
ISO 69: French 1F ✓ ✓ ✓ - - - - - - - - - -
ISO 29: German 1G ✓ ✓ ✓ - - - - - - - - - -
Legal 1U ✓ ✓ ✓ - - - - - ✓ - - - -
ISO 8859/2Latin 2
2N ✓ ✓ ✓ - - - - - ✓ - - - -
ISO 17: Spanish 2S ✓ ✓ ✓ - - - - - - - - - -
ISO 8859/4Latin 4
4N ✓ ✓ ✓ - - - - - - - - - -
Roman-9 4U ✓ ✓ ✓ - - - - - - - - - -
PS Math 5M ✓ ✓ ✓ - - - ✓ ✓ - - - - -
ISO 8859/9Latin 5
5N ✓ ✓ ✓ - - - - - ✓ - - - -
Windows 3.1Latin 5
5T ✓ ✓ ✓ - - - - - - - - - -
MicrosoftPublishing
6J ✓ ✓ ✓ - - - - - - - - - -
Ventura Math 6M ✓ ✓ ✓ - - - - - - - - - -
ISO 8859/10Latin 6
6N ✓ ✓ ✓ - - - - - ✓ - - - -
Gebruikershandleiding
Bijlage
200
Naamsymbolenreeks
Kenmerk Lettertypeclassificatie
1 2 3 4 5 6 7 8 9 10 11 12 13
DeskTop 7J ✓ ✓ ✓ - - - - - - - - - -
Math-8 8M ✓ ✓ ✓ - - - ✓ ✓ - - - - -
Roman-8 8U ✓ ✓ ✓ - - - - - ✓ - - - -
Windows 3.1Latin 2
9E ✓ ✓ ✓ - - - - - - - - - -
Pc1004 9J ✓ ✓ ✓ - - - - - - - - - -
ISO 8859/15Latin 9
9N ✓ ✓ ✓ - - - - - ✓ - - - -
PC-8 Turkish 9T ✓ ✓ ✓ - - - - - - - - - -
Windows 3.0Latin 1
9U ✓ ✓ ✓ - - - - - - - - - -
PS Text 10J ✓ ✓ ✓ - - - - - - - - - -
PC-8, CodePage 437
10U ✓ ✓ ✓ - - - - - ✓ - - - -
PC-8, D/N,Danish/Norwegian
11U ✓ ✓ ✓ - - - - - ✓ - - - -
MC Text 12J ✓ ✓ ✓ - - - - - - - - - -
PC-850,Multilingual
12U ✓ ✓ ✓ - - - - - ✓ - - - -
VenturaInternational
13J ✓ ✓ ✓ - - - - - - - - - -
PcEur858 13U ✓ ✓ ✓ - - - - - - - - - -
Ventura US 14J ✓ ✓ ✓ - - - - - - - - - -
Pi Font 15U ✓ ✓ ✓ - - - - - - - - - -
PC852, Latin 2 17U ✓ ✓ ✓ - - - - - - - - - -
Unicode 3.0 18N ✓ ✓ ✓ - - - ✓ ✓ - - - - -
Windows Baltic 19L ✓ ✓ ✓ - - - - - - - - - -
Windows 3.1Latin/Arabic
19U ✓ ✓ ✓ - - - - - - - - - -
PC-755 26U ✓ ✓ ✓ - - - - - - - - - -
PC-866, Cyrillic 3R ✓ ✓ - - - - - - - - - - -
Greek8 8G ✓ ✓ - - - - - - - - - - -
WindowsGreek
9G ✓ ✓ - - - - - - - - - - -
Gebruikershandleiding
Bijlage
201
Naamsymbolenreeks
Kenmerk Lettertypeclassificatie
1 2 3 4 5 6 7 8 9 10 11 12 13
WindowsCyrillic
9R ✓ ✓ - - - - - - - - - - -
PC-851, Greek 10G ✓ ✓ - - - - - - - - - - -
ISO 8859/5Cyrillic
10N ✓ ✓ - - - - - - ✓ - - - -
PC-8, Greek 12G ✓ ✓ - - - - - - - - - - -
ISO 8859/7Greek
12N ✓ ✓ - - - - - - - - - - -
PC-866 UKR 14R ✓ ✓ - - - - - - - - - - -
Hebrew7 0H ✓ - - - - - ✓ - - - - - -
ISO 8859/8Hebrew
7H ✓ - - - - - ✓ - - - - - -
Hebrew8 8H ✓ - - - - - ✓ - - - - - -
PC-862,Hebrew
15H ✓ - - - - - ✓ - - - - - -
PC-862,Hebrew
15Q ✓ - - - - - ✓ - - - - - -
Arabic8 8V - - - - - - - ✓ - - - - -
HPWARA 9V - - - - - - - ✓ - - - - -
PC-864, Arabic 10V - - - - - - - ✓ - - - - -
Symbol 19M - - - ✓ - - - - - - - - -
Wingdings 579L - - - - ✓ - - - - - - - -
ZapfDigbats 14L - - - - - ✓ - - - - - - -
OCR A 0O - - - - - - - - - ✓ - - -
OCR B 1O - - - - - - - - - - ✓ - -
OCR BExtension
3Q - - - - - - - - - - ✓ - -
Code3-9 0Y - - - - - - - - - - - ✓ -
EAN/UPC 8Y - - - - - - - - - - - - ✓
Lijst met symbolenreeksen voor PCL 6
Naam symbolenreeks Kenmerk Lettertypeclassificatie
1 2 3 4 5 6 7 8 9
ISO Norwegian 4 ✓ ✓ ✓ - - - - - -
Gebruikershandleiding
Bijlage
202
Naam symbolenreeks Kenmerk Lettertypeclassificatie
1 2 3 4 5 6 7 8 9
ISO Italian 9 ✓ ✓ ✓ - - - - - -
ISO 8859-1 Latin 1 14 ✓ ✓ ✓ - - - - - ✓
ISO Swedish 19 ✓ ✓ ✓ - - - - - -
ASCII 21 ✓ ✓ ✓ - - - ✓ ✓ -
ISO United Kingdom 37 ✓ ✓ ✓ - - - - - -
ISO French 38 ✓ ✓ ✓ - - - - - -
ISO German 39 ✓ ✓ ✓ - - - - - -
Legal 53 ✓ ✓ ✓ - - - - - ✓
ISO 8859-2 Latin 2 78 ✓ ✓ ✓ - - - - - ✓
ISO Spanish 83 ✓ ✓ ✓ - - - - - -
Roman-9 149 ✓ ✓ ✓ - - - - - -
PS Math 173 ✓ ✓ ✓ - - - ✓ ✓ -
ISO 8859-9 Latin 5 174 ✓ ✓ ✓ - - - - - ✓
Windows 3.1 Latin 5 180 ✓ ✓ ✓ - - - - - -
Microsoft Publishing 202 ✓ ✓ ✓ - - - - - -
ISO 8859/10 Latin 6 206 ✓ ✓ ✓ - - - - - ✓
DeskTop 234 ✓ ✓ ✓ - - - - - -
Math-8 269 ✓ ✓ ✓ - - - ✓ ✓ -
Roman-8 277 ✓ ✓ ✓ - - - - - ✓
Windows 3.1 Latin 2 293 ✓ ✓ ✓ - - - - - -
Pc1004 298 ✓ ✓ ✓ - - - - - -
ISO 8859-15 Latin 9 302 ✓ ✓ ✓ - - - - - -
PC-Turkish 308 ✓ ✓ ✓ - - - - - -
Windows 3.0 309 ✓ ✓ ✓ - - - - - -
PS Text 330 ✓ ✓ ✓ - - - - - -
PC-8 341 ✓ ✓ ✓ - - - - - ✓
PC-8 D/N 373 ✓ ✓ ✓ - - - - - ✓
MC Text 394 ✓ ✓ ✓ - - - - - -
PC-850 405 ✓ ✓ ✓ - - - - - ✓
PcEur858 437 ✓ ✓ ✓ - - - - - -
Gebruikershandleiding
Bijlage
203
Naam symbolenreeks Kenmerk Lettertypeclassificatie
1 2 3 4 5 6 7 8 9
Pi Font 501 ✓ ✓ ✓ - - - - - -
PC852 565 ✓ ✓ ✓ - - - - - -
Unicode 3.0 590 ✓ ✓ ✓ - - - - - -
WBALT 620 ✓ ✓ ✓ - - - - - -
Windows 3.1 Latin 1 629 ✓ ✓ ✓ - - - - - -
PC-755 853 ✓ ✓ ✓ - - - - - -
Wingdings 18540 - - - - ✓ - - - -
Symbol 621 - - - ✓ - - - - -
ZapfDigbats 460 - - - - - ✓ - - -
PC-866, Cyrillic 114 ✓ ✓ - - - - - - -
Greek8 263 ✓ ✓ - - - - - - -
Windows Greek 295 ✓ ✓ - - - - - - -
Windows Cyrillic 306 ✓ ✓ - - - - - - -
PC-851, Greek 327 ✓ ✓ - - - - - - -
ISO 8859/5 Cyrillic 334 ✓ ✓ - - - - - - -
PC-8, Greek 391 ✓ ✓ - - - - - - -
ISO 8859/7 Greek 398 ✓ ✓ - - - - - - -
PC-866 UKR 466 ✓ ✓ - - - - - - -
Hebrew7 8 ✓ - - - - - - - -
ISO 8859/8 Hebrew 232 ✓ - - - - - ✓ - -
Hebrew8 264 ✓ - - - - - ✓ - -
PC-862, Hebrew 488 ✓ - - - - - ✓ - -
Arabic8 278 - - - - - - - ✓ -
HPWARA 310 - - - - - - - ✓ -
PC-864, Arabic 342 - - - - - - - ✓ -
Gebruikershandleiding
Bijlage
204
Regelgevingsinformatie
Normen en goedkeuringen
Normen en goedkeuringen voor US-model
Veiligheid UL60950-1
CAN/CSA-C22.2 Nr. 60950-1
EMC FCC lid 15 sublid B klasse B
CAN/CSA-CEI/IEC CISPR 22 klasse B
In dit apparaat is de volgende draadloze module ingebouwd.
Fabrikant: Askey Computer Corporation
Type: WLU6117-D69 (RoHS)
Dit product voldoet aan lid 15 van de FCC-regelgeving en RSS-210 van de IC-regelgeving. Epson aanvaardt geenenkele verantwoordelijkheid wanneer aan de beschermingsvereisten afbreuk wordt gedaan ten gevolge van eenniet-geautoriseerde wijziging aan het product. Het gebruik van dit apparaat is onderworpen aan de volgende tweevoorwaarden: (1) het apparaat mag geen schadelijke interferentie veroorzaken, en (2) het apparaat moet elkeontvangen interferentie accepteren, inclusief interferentie die een verstoorde werking kan veroorzaken.
Om radio-interferentie tijdens regulier gebruik te voorkomen, moet dit toestel voor een maximale afschermingbinnenshuis en op voldoende afstand van de ramen worden gebruikt. Voor buitenshuis geïnstalleerde onderdelen(of de zendantennes ervan) moet een vergunning worden aangevraagd.
Normen en goedkeuringen voor Europees model
Laagspanningsrichtlijn 2006/95/EG EN60950-1
EMC-richtlijn 2004/108/EG EN55022 klasse B
EN61000-3-2
EN61000-3-3
EN55024
R&TTE-richtlijn 1999/5/EG EN300 328
EN301 489-1
EN301 489-17
TBR21
EN60950-1
Voor gebruikers in Europa
Seiko Epson Corporation verklaart hierbij dat volgend model van dit apparaat voldoen aan de essentiële vereistenen andere relevante bepalingen in richtlijn 1999/5/EG.
C521A
Alleen voor gebruik in Ierland, Verenigd Koninkrijk, Oostenrijk, Duitsland, Liechtenstein, Zwitserland, Frankrijk,België, Luxemburg, Nederland, Italië, Portugal, Spanje, Denemarken, Finland, Noorwegen, Zweden, IJsland,
Gebruikershandleiding
Bijlage
205
Cyprus, Griekenland, Slovenië, Malta, Bulgarije, Tsjechië, Estland, Hongarije, Letland, Litouwen, Polen, Roemeniëen Slowakije.
Epson aanvaardt geen enkele verantwoordelijkheid wanneer aan de beschermingsvereisten afbreuk wordt gedaanten gevolge van een niet-geautoriseerde wijziging aan de producten.
Beperkingen op het kopiërenVoor een verantwoord en legaal gebruik van de printer moet eenieder die ermee werkt rekening houden met devolgende beperkingen.
Het kopiëren van de volgende zaken is wettelijk verboden:
❏ Bankbiljetten, muntstukken en door (lokale) overheden uitgegeven effecten.
❏ Ongebruikte postzegels, reeds van een postzegel voorziene briefkaarten en andere officiële, voorgefrankeerdepoststukken.
❏ Belastingzegels en effecten uitgegeven volgens de geldende voorschriften.
Pas op bij het kopiëren van de volgende zaken:
❏ Privé-effecten (zoals aandelen, waardepapieren en cheques), concessiebewijzen enzovoort.
❏ Paspoorten, rijbewijzen, pasjes, tickets enzovoort.
Opmerking:Het kopiëren van deze zaken kan ook wettelijk verboden zijn.
Verantwoord gebruik van auteursrechtelijk beschermd materiaal:
Misbruik van printers is mogelijk door auteursrechtelijk beschermd materiaal zomaar te kopiëren. Tenzij u opadvies van een geïnformeerd advocaat handelt, dient u verantwoordelijkheidsgevoel en respect te tonen door eersttoestemming van de copyrighteigenaar te verkrijgen voordat u gepubliceerd materiaal kopieert.
Gebruikershandleiding
Bijlage
206
Verplaatsen en vervoeren van de printer
!Let op:
❏ Til de printer vanuit een stabiele positie op als u deze verplaatst. Als u de printer optilt vanuit een onstabielepositie, kunt u gewond raken.
❏ Omdat deze printer zwaar is, moeten steeds twee menden deze dragen tijdens het uitpakken of vervoeren.
❏ Bij het tillen van de printer, plaats uw handen zoals hieronder wordt weergegeven. Als u de printer op een andereplaats vastneemt, kan de printer vallen of kunnen uw vingers in de printer vast komen te zitten.
❏ Kantel de printer nooit meer dan 10 graden, anders kan hij vallen.
❏ Als u de printer op de optionele kast plaatst, vergrendel dan eerst de zwenkwielen. Als de kast onverwachtbeweegt, kunt u gewond raken.
Printer over een korte afstand verplaatsenSchakel de printer uit en koppel het netsnoer en de kabels los. Vermijd trillingen en houd de printer rechtop.
Bij het optillen van de printer
Als u de optionele kast en papiercassettes geïnstalleerd hebt, verwijder deze dan eerst en til dan de printer op.
De printer op de zwenkwielen verplaatsen
Als u de optionele kast geïnstalleerd hebt, kunt u de printer verplaatsen zonder deze op te tillen, omdat de kastzwenkwielen heeft. Maar verplaats de printer niet over oneffen of ruwe oppervlakken. Demonteer de plateaus enontgrendel de zwenkwielen alvorens de printer te verplaatsen.
De printer vervoerenHieronder wordt beschreven hoe u de printer klaarmaakt voor transport.
Gebruikershandleiding
Bijlage
207
cBelangrijk:
❏ Zorg er bij opslag of transport van de printer voor dat deze niet gekanteld, verticaal of ondersteboven wordtgehouden, anders kan er inkt lekken.
❏ Laat de cartridges zitten. Als u de cartridges verwijdert, kan de printkop indrogen, waardoor afdrukken nietmeer mogelijk is.
❏ Laat de onderhoudscassette zitten, omdat er anders tijdens het transport inkt kan lekken.
1. Druk op de knop P om de printer uit te zetten, en haal de stroomkabel uit het stopcontact.
2. Maak alle aangesloten kabels los.
3. Haal al het papier uit de printer.
4. Zorg ervoor dat er geen originelen meer op de printer liggen.
5. Berg de papiersteun en de uitvoerlade op,
6. Demonteer de optionele kast of papiercassettes.
7. Plaats de printer in de oorspronkelijke doos terug. Gebruik het beschermmateriaal waarin u de printer hebtontvangen.
Verwijder het beschermmateriaal voordat u de printer weer gebruikt.
Als de afdrukkwaliteit is verslechterd wanneer u een volgende keer afdrukt, moet u de printkop schoonmaken enuitlijnen.
Gerelateerde informatie
& “Namen en functies van onderdelen” op pagina 18& “De printkop controleren en schoonmaken” op pagina 134& “De printkop uitlijnen” op pagina 136
De optionele eenheden installeren
Code Optionele kastDit is de code voor de optionele kast.
Optional Cabinet
De optionele kast installerenDe kast kan aan de printer en aan de optionele papiercassettes bevestigd worden.
Gebruikershandleiding
Bijlage
208
!Let op:
❏ Zorg ervoor dat u de printer uitschakelt, het netsnoer verwijdert en alle kabels loskoppelt alvorens de kast teinstalleren. Anders kan het netsnoer beschadigd worden met gevaar op brand of elektrocutie.
❏ Vergrendel de zwenkwielen van de kast alvorens ze te installeren. Als de kast onverwacht beweegt, kunt ugewond raken.
❏ Bij het tillen van de printer, plaats uw handen zoals hieronder wordt weergegeven. Als u de printer op een andereplaats vastneemt, kan de printer vallen of kunnen uw vingers in de printer vast komen te zitten.
1. Druk op de knop P om de printer uit te zetten, en haal de stroomkabel uit het stopcontact.
2. Maak alle aangesloten kabels los.
Opmerking:Als er optionele papiercassettes geïnstalleerd zijn, demonteer deze dan ook.
3. Haal de optionele kast uit de doos en verwijder eventueel beschermmateriaal.
4. Controleer de geleverde items.
Gebruikershandleiding
Bijlage
209
5. Plaats de kast op een vlakke ondergrond en zet de voorste zwenkwielen vast.
6. Bevestig de plateaus d.m.v. de klemmen en schroeven.
Gebruikershandleiding
Bijlage
210
7. Verwijder de uitvoerlade en trek de papiercassette naar buiten.
Gebruikershandleiding
Bijlage
211
8. Zet de printer of een optionele papiercassette zachtjes op de kast en bevestig dan met schroeven.
Opmerking:❏ Gebruik een schroevendraaier om de schroeven aan te draaien.
❏ Afhankelijk van de configuratie kunnen er enkele schroeven overblijven na de montage.
Gebruikershandleiding
Bijlage
212
9. Zet de printer of een optionele papiercassette achteraan vast d.m.v. de klemmen en schroeven.
10. Plaats de papiercassette, en stel dan de uitvoerlade in.
11. Sluit de kabels aan en steek de printer in het stopcontact.
Opmerking:Zorg ervoor dat u de printer uitschakelt, het netsnoer verwijdert en alle kabels loskoppelt alvorens de kast tedeïnstalleren.
Gerelateerde informatie
& “Code Optionele kast” op pagina 208
Code Optionele papiercassettesDit is de code voor de optionele papiercassette.
500-Sheet Optional Cassette Unit
Gebruikershandleiding
Bijlage
213
De optionele papiercassettes installerenU kunt tot drie optionele papiercassettes installeren.
!Let op:
❏ Zorg ervoor dat u de printer uitschakelt, het netsnoer verwijdert en alle kabels loskoppelt alvorens de kast teinstalleren. Anders kan het netsnoer beschadigd worden met gevaar op brand of elektrocutie.
❏ Bij het tillen van de printer, plaats uw handen zoals hieronder wordt weergegeven. Als u de printer op een andereplaats vastneemt, kan de printer vallen of kunnen uw vingers in de printer vast komen te zitten.
cBelangrijk:
Als u een optionele kast gebruikt, plaats deze vooraf onder de bodem van de papiercassette.
1. Druk op de knop P om de printer uit te zetten, en haal de stroomkabel uit het stopcontact.
2. Maak alle aangesloten kabels los.
Opmerking:Als er optionele papiercassettes geïnstalleerd zijn, demonteer deze dan ook.
3. Haal de optionele papiercassettes uit de doos en verwijder eventueel beschermmateriaal.
4. Controleer de geleverde items.
Gebruikershandleiding
Bijlage
214
5. Zet de optionele papiercassettes op de plek waar de printer moet komen.
6. Verwijder de uitvoerlade en trek de papiercassette naar buiten.
7. Stapel alle optionele papiercassettes op mekaar en zet ze dan vast met de schroeven.
Gebruikershandleiding
Bijlage
215
8. Zet de printer zachtjes op de papiercassette en bevestig dan d.m.v. de schroeven.
Opmerking:Afhankelijk van de configuratie kunnen er enkele schroeven overblijven na de montage.
9. Zet de printer en de optionele papiercassette achteraan vast d.m.v. de klemmen en schroeven.
Gebruikershandleiding
Bijlage
216
10. Plaats een label met het papierformaat in de lade.
11. Plaats de papiercassette, en stel dan de uitvoerlade in.
12. Plaats de sticker met het cassettenummer.
13. Sluit de stroomkabel en andere kabels weer aan en steek de stekker van de printer in het stopcontact.
14. Druk op P om de printer aan te zetten.
15. Verwijder de papiercassette en plaats ze terug om te controleren of ze wordt weergegeven op het Papierinstellen scherm.
Opmerking:Zorg ervoor dat u de printer uitschakelt, het netsnoer verwijdert en alle kabels loskoppelt alvorens de optionelepapiercassette te deïnstalleren.
Ga nu verder met de printerdriverinstellingen.
Gebruikershandleiding
Bijlage
217
Gerelateerde informatie
& “Code Optionele papiercassettes” op pagina 213& “De optionele kast installeren” op pagina 208
De optionele papiercassette in de printerdriver configureren
Om de geïnstalleerde papiercassette te gebruiken, moet de printerdriver de nodige informatie krijgen.
De optionele papiercassette in de printerdriver configureren - Windows
Opmerking:Meld u aan op uw computer als beheerder.
1. Open de Optionele instellingen in de printereigenschappen.
❏ Windows 8.1/Windows 8/Windows Server 2012Selecteer Desktop > Instellingen > Configuratiescherm > Apparaten en printers weergeven in Hardwareen geluiden. Rechtsklik op uw printer, of houd ingedrukt, en selecteer Printereigenschappen, en klik danop het tabblad Optionele instellingen.
❏ Windows 7/Windows Server 2008 R2Klik op de knop Start, selecteer Configuratiescherm > Apparaten en printers weergeven in Hardware engeluiden. Rechtsklik op uw printer en selecteer Printereigenschappen, en klik dan op het tabbladOptionele instellingen.
❏ Windows Vista/Windows Server 2008Klik op de knop Start, selecteer Configuratiescherm > Printers in Hardware en geluiden. Rechtsklik opuw printer en selecteer Eigenschappen, en klik dan op het tabblad Optionele instellingen.
❏ Windows XP/Windows Server 2003 R2/Windows Server 2003Klik op de knop Start, selecteer Configuratiescherm > Printers en andere harware > Printers enfaxapparaten. Rechtsklik op uw printer en selecteer Eigenschappen, en klik dan op het tabblad Optioneleinstellingen.
2. Selecteer Opvragen bij printer en klik dan op Opvragen.
Optionele papierbronnen informatie wordt weergegeven in Actuele printerinformatie.
3. Klik op OK.
De optionele papiercassette in de printerdriver configureren - Mac OS X
1. Selecteer Systeemvoorkeuren from the menu > Printers & scanners (of Afdrukken & scannen,Afdrukken & fax), en selecteer dan de printer. Klik op Opties & toebehoren > Opties (of Driver).
2. Stel Onderste cassette in volgens het aantal cassettes.
3. Klik op OK.
Printer delenDoor de printer te delen kunt u deze via andere computers op het netwerk bedienen.
Gebruikershandleiding
Bijlage
218
De computer die rechtstreeks op de printer is aangesloten, fungeert hierbij als server. Andere computers op hetnetwerk zoeken toegang tot de 'server' en delen de printer.
Zie de Help van de computer voor meer informatie.
Opmerking:Raadpleeg de Netwerkhandleiding om de printer op een netwerk te gebruiken.
Hulp vragen
Technische ondersteuning (website)Als u verdere hulp nodig hebt, kunt u naar de onderstaande ondersteuningswebsite van Epson gaan. Selecteer uwland of regio, en ga naar de ondersteuningssectie van uw lokale Epson-website. Op de site vindt u ook de nieuwstedrivers, veelgestelde vragen en ander downloadbare materialen.
http://support.epson.net/
http://www.epson.eu/Support (Europa)
Als uw Epson-product niet goed functioneert en u het probleem niet kunt verhelpen, neemt u contact op met deklantenservice van Epson.
Contact opnemen met de klantenservice van Epson
Voordat u contact opneemt met Epson
Als uw Epson-product niet goed functioneert en u het probleem niet kunt verhelpen met de informatie in deproducthandleidingen, neem dan contact op met de klantenservice van Epson. Als uw land hierna niet wordtvermeld, neemt u contact op met de leverancier bij wie u het apparaat hebt aangeschaft.
We kunnen u sneller helpen als u de volgende informatie bij de hand hebt:
❏ Het serienummer van de printer(Het etiket met het serienummer vindt u meestal aan de achterzijde van de printer.)
❏ Het model van de printer
❏ De versie van de printersoftware(Klik op About, Version Info of een vergelijkbare knop in uw toepassing.)
❏ Het merk en het model van uw computer
❏ Naam en versie van het besturingssysteem op uw computer
❏ Naam en versie van de toepassingen die u meestal met de printer gebruikt
Opmerking:Afhankelijk van het apparaat kunnen de gegevens van de snelkieslijst voor fax en/of netwerkinstellingen worden opgeslagenin het geheugen van het apparaat. Als een apparaat defect raakt of wordt hersteld is het mogelijk dat gegevens en/ofinstellingen verloren gaan. Epson is niet verantwoordelijk voor gegevensverlies, voor de back-up of het ophalen van gegevensen/of instellingen, zelfs niet tijdens een garantieperiode. Wij raden u aan zelf een back-up te maken of notities te nemen.
Hulp voor gebruikers in Europa
In het pan-Europese garantiebewijs leest u hoe u contact kunt opnemen met de klantenservice van Epson.
Gebruikershandleiding
Bijlage
219