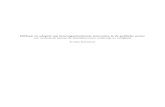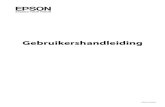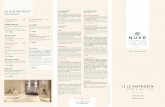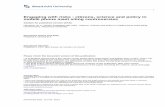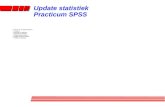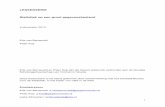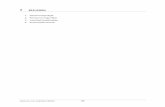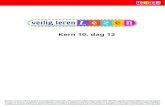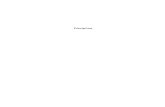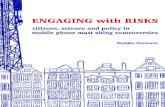Epson Perfection V39 · Auteursrecht Niets uit deze uitgave mag worden verveelvoudigd, opgeslagen...
Transcript of Epson Perfection V39 · Auteursrecht Niets uit deze uitgave mag worden verveelvoudigd, opgeslagen...

Gebruikershandleiding
NPD5155-00 NL

Auteursrecht
Niets uit deze uitgave mag worden verveelvoudigd, opgeslagen in een geautomatiseerd gegevensbestand of in enigevorm of op enige wijze, hetzij elektronisch, mechanisch, door fotokopieën, opnamen of op enige andere manier,zonder voorafgaande schriftelijke toestemming van Seiko Epson Corporation. Alle patentaansprakelijkheid metbetrekking tot het gebruik van de informatie in dit document wordt afgewezen. Evenmin wordt enigeaansprakelijkheid aanvaard voor schade, voortvloeiende uit het gebruik van de informatie in dit document. Dehierin beschreven informatie is alleen bedoeld voor gebruik bij dit Epson-product. Epson is niet verantwoordelijkvoor het gebruik van deze informatie bij andere producten.
Seiko Epson Corporation noch zijn filialen kunnen verantwoordelijk worden gesteld door de koper van dit productof derden voor schade, verlies, kosten of uitgaven die de koper of derden oplopen ten gevolge van al dan nietfoutief gebruik of misbruik van dit product of onbevoegde wijzigingen en herstellingen, of (met uitzondering vande VS) het zich niet strikt houden aan de gebruiks- en onderhoudsvoorschriften van Seiko Epson Corporation.
Seiko Epson Corporation noch zijn filialen kunnen verantwoordelijk worden gesteld voor schade of problemenvoortvloeiend uit het gebruik van andere dan originele onderdelen of verbruiksgoederen kenbaar als OriginalEpson Products of Epson Approved Products by Seiko Epson Corporation.
Seiko Epson Corporation kan niet verantwoordelijk worden gesteld voor schade voortvloeiende uitelektromagnetische storingen die plaatsvinden door het gebruik van andere interfacekabels dan kenbaar als EpsonApproved Products by Seiko Epson Corporation.
© 2014 Seiko Epson Corporation. All rights reserved.
De inhoud van deze handleiding en de specificaties van dit product kunnen zonder voorafgaande kennisgevingworden gewijzigd.
Gebruikershandleiding
Auteursrecht
2

Handelsmerken
❏ EPSON®is een gedeponeerd handelsmerk, en EPSON EXCEED YOUR VISION of EXCEED YOUR VISION iseen handelsmerk van Seiko Epson Corporation.
❏ Microsoft®, Windows®, and Windows Vista® are registered trademarks of Microsoft Corporation.
❏ Adobe®, Adobe Reader®, and Acrobat® are registered trademarks of Adobe Systems Incorporated.
❏ Apple®, ColorSync®, and Macintosh® and Mac OS® are registered trademarks of Apple Inc.
❏ Intel® is a registered trademark of Intel Corporation.
❏ EPSON Scan Software is based in part on the work of the Independent JPEG Group.
❏ libtiff
Copyright © 1988-1997 Sam Leffler
Copyright © 1991-1997 Silicon Graphics, Inc.
Permission to use, copy, modify, distribute, and sell this software and its documentation for any purpose ishereby granted without fee, provided that (i) the above copyright notices and this permission notice appear inall copies of the software and related documentation, and (ii) the names of Sam Leffler and Silicon Graphicsmay not be used in any advertising or publicity relating to the software without the specific, prior writtenpermission of Sam Leffler and Silicon Graphics.
THE SOFTWARE IS PROVIDED “AS-IS” AND WITHOUT WARRANTY OF ANY KIND, EXPRESS,IMPLIED OR OTHERWISE, INCLUDING WITHOUT LIMITATION, ANY WARRANTY OFMERCHANTABILITY OR FITNESS FOR A PARTICULAR PURPOSE.
IN NO EVENT SHALL SAM LEFFLER OR SILICON GRAPHICS BE LIABLE FOR ANY SPECIAL,INCIDENTAL, INDIRECT OR CONSEQUENTIAL DAMAGES OF ANY KIND, OR ANY DAMAGESWHATSOEVER RESULTING FROM LOSS OF USE, DATA OR PROFITS, WHETHER OR NOT ADVISEDOF THE POSSIBILITY OF DAMAGE, AND ON ANY THEORY OF LIABILITY, ARISING OUT OF OR INCONNECTION WITH THE USE OR PERFORMANCE OF THIS SOFTWARE.
❏ Algemene kennisgeving: Andere productnamen vermeld in deze uitgave dienen uitsluitend als identificatie enkunnen handelsmerken zijn van hun respectieve eigenaars. Epson wijst alle rechten voor die merken af.
Gebruikershandleiding
Handelsmerken
3

Inhoudsopgave
Auteursrecht
Handelsmerken
Over deze handleiding
Presentatie van de handleidingen. . . . . . . . . . . . . . . 6
Markeringen en symbolen. . . . . . . . . . . . . . . . . . . . 6
Beschrijvingen die in deze handleiding wordengebruikt. . . . . . . . . . . . . . . . . . . . . . . . . . . . . . . . . 6
Referenties voor besturingssystemen. . . . . . . . . . . . .7
Belangrijke instructies
Veiligheidsvoorschriften. . . . . . . . . . . . . . . . . . . . . 8
Kopieerbeperkingen. . . . . . . . . . . . . . . . . . . . . . . . .8
Basisprincipes van de scanner
Namen en functies van de onderdelen. . . . . . . . . . . 10
Knoppen en lampjes. . . . . . . . . . . . . . . . . . . . . . . .12
De scanner in een staande positie plaatsen. . . . . . . 13
Originelen plaatsen
Documenten of foto’s op de scanner plaatsen. . . . . . 15
Grote of dikke documenten. . . . . . . . . . . . . . . . . . 17
Originelen plaatsen met de scanner in staandepositie. . . . . . . . . . . . . . . . . . . . . . . . . . . . . . . . . . 18
Scannen
Scannen met een scannerknop. . . . . . . . . . . . . . . . 21
De standaardinstellingen van de scannerknopwijzigen. . . . . . . . . . . . . . . . . . . . . . . . . . . . . . .22
Scannen met EPSON Scan. . . . . . . . . . . . . . . . . . . 23
EPSON Scan starten. . . . . . . . . . . . . . . . . . . . . .23
Scannen in Volautomatische modus. . . . . . . . . 25
Scannen in Kantoormodus. . . . . . . . . . . . . . . . 28
Scannen in Thuismodus. . . . . . . . . . . . . . . . . . 30
Scannen in Professionele modus. . . . . . . . . . . . 33
Functies voor beeldafstellingen. . . . . . . . . . . . . . 35
Scannen met Easy Photo Scan. . . . . . . . . . . . . . . . .39
Scannen met Document Capture Pro (Windows). . .41
Scannen met Document Capture (Mac OS X). . . . . 44
Speciale projecten scannen. . . . . . . . . . . . . . . . . . . 47
De scanner gebruiken als kopieerapparaat. . . . . . 47
Scannen naar PDF. . . . . . . . . . . . . . . . . . . . . . . 48
Scannen naar een cloudservice of anderebestemmingen. . . . . . . . . . . . . . . . . . . . . . . . . . 53
Samengevoegde afbeeldingen scannen metArcSoft Scan-n-Stitch Deluxe (Windows). . . . . . 55
Onderhoud
De scanner schoonmaken. . . . . . . . . . . . . . . . . . . .57
De scanner vervoeren. . . . . . . . . . . . . . . . . . . . . . .58
Toepassingsinformatie
EPSON Scan. . . . . . . . . . . . . . . . . . . . . . . . . . . . . 60
EPSON Scan starten. . . . . . . . . . . . . . . . . . . . . .60
EPSON Scan Help openen. . . . . . . . . . . . . . . . . 60
Easy Photo Scan. . . . . . . . . . . . . . . . . . . . . . . . . . .60
Easy Photo Scan starten. . . . . . . . . . . . . . . . . . . 61
Easy Photo Scan Help openen. . . . . . . . . . . . . . .61
Copy Utility. . . . . . . . . . . . . . . . . . . . . . . . . . . . . .61
Copy Utility starten. . . . . . . . . . . . . . . . . . . . . . 61
Copy Utility Help openen. . . . . . . . . . . . . . . . . . 61
Epson Event Manager. . . . . . . . . . . . . . . . . . . . . . .62
Epson Event Manager starten. . . . . . . . . . . . . . . 62
Epson Event Manager Help openen. . . . . . . . . . .62
Document Capture Pro (Windows). . . . . . . . . . . . . 62
Document Capture Pro starten. . . . . . . . . . . . . . 62
Document Capture Pro Help openen. . . . . . . . . 62
Document Capture (Mac OS X). . . . . . . . . . . . . . . 63
Document Capture starten. . . . . . . . . . . . . . . . . 63
Document Capture Help openen. . . . . . . . . . . . 63
ArcSoft Scan-n-Stitch Deluxe (Windows). . . . . . . . 63
ArcSoft Scan-n-Stitch Deluxe starten. . . . . . . . . 63
ArcSoft Scan-n-Stitch Deluxe Help openen. . . . . 63
EPSON Software Updater. . . . . . . . . . . . . . . . . . . .64
EPSON Software Updater starten. . . . . . . . . . . . 64
Uw toepassingen controleren en installeren. . . . . . . 64
Uw toepassingen voor Windows controleren. . . . 64
Uw toepassingen controleren voor Mac OS X. . . 65
De toepassingen installeren. . . . . . . . . . . . . . . . 65
De toepassingen verwijderen. . . . . . . . . . . . . . . . . 65
Uw toepassingen voor Windows verwijderen. . . . 65
Uw toepassingen verwijderen voor Mac OS X. . . 66
Toepassingen bijwerken. . . . . . . . . . . . . . . . . . . . . 67
Gebruikershandleiding
Inhoudsopgave
4

Problemen oplossen
Scanproblemen. . . . . . . . . . . . . . . . . . . . . . . . . . . 68
Het statuslampje knippert. . . . . . . . . . . . . . . . . .68
De scanner gaat niet aan. . . . . . . . . . . . . . . . . . .68
Scanproblemen. . . . . . . . . . . . . . . . . . . . . . . . . . . 69
EPSON Scan kan niet worden gestart. . . . . . . . . 69
Het indrukken van een scannerknop start dejuiste toepassing niet. . . . . . . . . . . . . . . . . . . . . 69
U kunt niet scannen met dethumbnailweergave. . . . . . . . . . . . . . . . . . . . . . 69
In de thumbnailweergave hebt u problemenmet het aanpassen van het scangebied. . . . . . . . . 70
Het is niet mogelijk om meerdereafbeeldingen tegelijk te scannen. . . . . . . . . . . . . 70
U kunt niet scannen in Volautomatische modus. 70
Het scannen duurt lang. . . . . . . . . . . . . . . . . . . 70
Problemen met gescande afbeeldingen. . . . . . . . . . 70
De randen van het origineel worden nietgescand. . . . . . . . . . . . . . . . . . . . . . . . . . . . . . . 70
De gescande afbeelding toont enkel een paarpunten. . . . . . . . . . . . . . . . . . . . . . . . . . . . . . . .71
Er verschijnt alsmaar een lijn of eenstippellijn op de afbeelding. . . . . . . . . . . . . . . . . 71
Rechte lijnen worden in de afbeelding scheefweergegeven. . . . . . . . . . . . . . . . . . . . . . . . . . . 71
Uw afbeelding is wazig. . . . . . . . . . . . . . . . . . . . 71
De kleuren aan de randen van de afbeeldingzijn vlekkerig of vervormd. . . . . . . . . . . . . . . . . 72
De gescande afbeelding is te donker. . . . . . . . . . 72
In de gescande afbeelding is te zien wat erachter op het origineel staat. . . . . . . . . . . . . . . . 73
In de gescande afbeelding zijn ribbelpatronente zien. . . . . . . . . . . . . . . . . . . . . . . . . . . . . . . . 73
Tekst wordt niet correct herkend bij hetomzetten naar bewerkbare tekst (OCR). . . . . . . . 73
De kleuren verschillen van het origineel. . . . . . . 74
De afbeeldingen zijn onjuist gedraaid. . . . . . . . . 74
Technische speci�caties
Algemene scanspecificaties. . . . . . . . . . . . . . . . . . . 76
Afmetingsspecificaties. . . . . . . . . . . . . . . . . . . . . . 76
Elektrische specificaties. . . . . . . . . . . . . . . . . . . . . 76
Omgevingsspecificaties. . . . . . . . . . . . . . . . . . . . . 77
Interfacespecificaties. . . . . . . . . . . . . . . . . . . . . . . 77
Systeemvereisten. . . . . . . . . . . . . . . . . . . . . . . . . . 77
Normen en goedkeuringen
Normen en goedkeuringen voor Amerikaansmodel. . . . . . . . . . . . . . . . . . . . . . . . . . . . . . . . . . 78
Normen en goedkeuringen voor Europesemodellen. . . . . . . . . . . . . . . . . . . . . . . . . . . . . . . . 78
Normen en goedkeuringen voor Australischmodel. . . . . . . . . . . . . . . . . . . . . . . . . . . . . . . . . . 78
Hulp vragen
Technische ondersteuning (website). . . . . . . . . . . . 79
Contact opnemen met de klantenservice vanEpson. . . . . . . . . . . . . . . . . . . . . . . . . . . . . . . . . . 79
Voordat u contact opneemt met Epson. . . . . . . . 79
Hulp voor gebruikers in Europa. . . . . . . . . . . . . 79
Hulp voor gebruikers in Taiwan. . . . . . . . . . . . . 79
Hulp voor gebruikers in Australië. . . . . . . . . . . . 80
Hulp voor gebruikers in Singapore. . . . . . . . . . . 81
Hulp voor gebruikers in Thailand. . . . . . . . . . . . 81
Hulp voor gebruikers in Vietnam. . . . . . . . . . . . 82
Hulp voor gebruikers in Indonesië. . . . . . . . . . . 82
Hulp voor gebruikers in Hong Kong. . . . . . . . . . 83
Hulp voor gebruikers in Maleisië. . . . . . . . . . . . 83
Hulp voor gebruikers in India. . . . . . . . . . . . . . . 84
Hulp voor gebruikers in de Filippijnen. . . . . . . . 84
Gebruikershandleiding
Inhoudsopgave
5

Over deze handleiding
Presentatie van de handleidingen
De nieuwste versies van de volgende handleidingen staan op de Epson ondersteuningswebsite.
http://www.epson.eu/Support (Europa)
http://support.epson.net/ (buiten Europa)
❏ Installatiehandleiding (gedrukte handleiding)
Biedt u informatie over het instellen van het product en het installeren van de toepassing.
❏ Gebruikershandleiding (digitale handleiding)
Biedt instructies over het gebruik van het product, onderhoud en het oplossen van problemen.
Naast de bovenstaande handleidingen, kunt u ook de Helpfunctie raadplegen die bij de verschillende Epson-toepassingen wordt geleverd.
Markeringen en symbolen
!Let op:
Instructies die zorgvuldig moeten worden gevolgd om lichamelijk letsel te voorkomen.
c Belangrijk:
Instructies die moeten worden gevolgd om schade aan het apparaat te voorkomen.
Opmerking:
Biedt aanvullende informatie en referentiegegevens.
& Gerelateerde informatie
Koppelingen naar de verwante paragrafen.
Beschrijvingen die in deze handleiding worden
gebruikt
❏ Schermafbeeldingen voor de toepassingen zijn van Windows 8.1 of Mac OS X v10.9.x. De inhoud die wordtweergegeven op het scherm verschilt, afhankelijk van het model en de situatie.
❏ Afbeeldingen die in deze handleiding worden gebruikt, zijn uitsluitend bedoeld als referentie. Hoewel ze ietskunnen verschillen van het eigenlijke product, zijn de bedieningsmethoden dezelfde.
Gebruikershandleiding
Over deze handleiding
6

Referenties voor besturingssystemen
Windows
In deze handleiding verwijzen termen zoals "Windows 8.1", "Windows 8", "Windows 7", "Windows Vista", en"Windows XP" naar de volgende besturingssystemen. Bovendien wordt "Windows" gebruikt om alle versies ervanaan te duiden.
❏ Microsoft® Windows® 8.1 besturingssysteem
❏ Microsoft® Windows® 8 besturingssysteem
❏ Microsoft® Windows® 7 besturingssysteem
❏ Microsoft® Windows Vista® besturingssysteem
❏ Microsoft® Windows® XP besturingssysteem
❏ Microsoft® Windows® XP Professional x64 Edition besturingssysteem
Mac OS X
In deze handleiding verwijst "Mac OS X v10.9.x" naar "OS X Mavericks" en "Mac OS X v10.8.x" naar "OS XMountain Lion". Bovendien wordt "Mac OS X" gebruikt om te verwijzen naar "Mac OS X v10.9.x", "Mac OS Xv10.8.x", "Mac OS X v10.7.x" en "Mac OS X v10.6.x".
Gebruikershandleiding
Over deze handleiding
7

Belangrijke instructies
Veiligheidsvoorschriften
Lees alle instructies die hier gegeven worden en volg alle waarschuwingen en aanwijzingen op die op het apparaatstaan.
❏ Zet het apparaat op een vlak, stabiel oppervlak dat aan alle kanten groter is dan de basis van het apparaat. Als uhet apparaat bij de muur zet, laat dan een opening van 10 cm vrij tussen de achterkant van het apparaat en demuur. Het apparaat functioneert niet goed als het schuin staat.
❏ Plaats het apparaat dusdanig dat de interfacekabel gemakkelijk op de computer kan worden aangesloten. Plaatsof bewaar het product niet buiten en zorg ervoor dat deze niet wordt blootgesteld aan vuil, stof, water ofhittebronnen. Vermijd plaatsen die onderhevig zijn aan schokken, trillingen, hoge temperaturen ofluchtvochtigheid, direct zonlicht, sterke lichtbronnen of snelle wisselingen in temperatuur of luchtvochtigheid.
❏ Gebruik het apparaat niet als uw handen nat zijn.
❏ Plaats de USB-kabel zodanig dat geen slijtage, inkepingen, rafels, plooien en knikken kunnen optreden. Plaatsgeen voorwerpen op het netsnoer en plaats het zodanig dat niemand er op kan gaan staan of overheen kanlopen. Zorg er in het bijzonder voor dat het snoer aan het einde recht wordt gehouden.
❏ Let bij het aansluiten van dit apparaat op een computer of ander apparaat op de juiste richting van de stekkersvan de kabel. Elke stekker kan maar op één manier in het apparaat worden gestoken. Wanneer u een stekker opeen verkeerde manier in het apparaat steekt, kunnen beide apparaten die via de kabel met elkaar verbondenzijn, schade oplopen.
❏ Het apparaat of de apparaatoptie nooit zelf uit elkaar halen, wijzigen of proberen te repareren, behalve zoalsuitdrukkelijk beschreven in de handleiding van het apparaat.
❏ Plaats geen voorwerpen in een van de openingen aangezien deze in aanraking kunnen komen met gevaarlijkepunten waar spanning op staat of onderdelen kunnen uitschakelen. Let op voor elektrische schokken.
❏ Ontkoppel het apparaat en de USB-kabel en doe in de volgende gevallen een beroep op een erkendeonderhoudstechnicus: er is vloeistof in het apparaat gekomen; het product is gevallen of de behuizing isbeschadigd;, het apparaat of het netsnoer functioneert niet normaal of presteert duidelijk anders dan normaal.(Wijzig geen instellingen waarvoor in de gebruiksaanwijzing geen instructies worden gegeven.)
Kopieerbeperkingen
Voor een verantwoord en wettelijk gebruik van uw apparaat moet u zich houden aan de volgende beperkingen.
Het kopiëren van de volgende zaken is wettelijk verboden:
❏ Bankbiljetten, muntstukken en door overheden en lokale overheden uitgegeven verhandelbare effecten,staatsobligaties
❏ Ongebruikte postzegels, reeds van een postzegel voorziene briefkaarten en andere officiële, voorgefrankeerdepoststukken
❏ Fiscale zegels en effecten uitgegeven volgens de geldende voorschriften
Pas op bij het kopiëren van de volgende zaken:
❏ Privé-effecten (zoals aandelen, waardepapieren en cheques, etc.), abonnementen, concessiebewijzen enzovoort.
❏ Paspoorten, rijbewijzen, bewijs van autokeuring, pasjes, voedselbonnen, tickets enzovoort.
Gebruikershandleiding
Belangrijke instructies
8

Opmerking:Het kopiëren van zulke materialen kan ook verboden zijn.
Verantwoord gebruik van materiaal beschermd door auteursrechten:
Misbruik van producten is mogelijk door materiaal beschermd door auteursrechten zonder toestemming tekopiëren. Tenzij u op advies van een geïnformeerd advocaat handelt, dient u verantwoordelijkheidsgevoel enrespect te tonen door eerst toestemming van de eigenaar van de auteursrechten te verkrijgen voordat ugepubliceerd materiaal kopieert.
Verbod op demontage en decompilatie:
Het demonteren of decompileren of op andere wijze afleiden van de broncode van de software die bij dit producthoort, is verboden.
Gebruikershandleiding
Belangrijke instructies
9

Basisprincipes van de scanner
Namen en functies van de onderdelen
A Documentdeksel Blokkeert externe lichtinval terwijl het document op de glasplaat
van de scanner wordt gedrukt. Verwijderen bij het scannen van
een dik of groot document.
A Documentmat Beschermt het document tijdens het scannen.
B Glasplaat scanner Plaats hier de documenten.
C Printwagen Sensor die documenten scant.
Gebruikershandleiding
Basisprincipes van de scanner
10

A USB-poort Voor het aansluiten van een USB-kabel.
A Scannervoet Wordt gebruikt als wordt gescand in een staande positie.
Gebruikershandleiding
Basisprincipes van de scanner
11

Knoppen en lampjes
Knoppen
A PDF-knop Toont het venster Scannen naar PDF.
B Verzendknop Start Easy Photo Scan.
C Kopieerknop Start Copy Utility.
D Startknop Start EPSON Scan.
Opmerking:
U kunt de standaardtoepassing en -acties die door elke scannerknop worden uitgevoerd, wijzigen.
Lampjes
Gebruikershandleiding
Basisprincipes van de scanner
12

Lampje Status Betekenis
A Statuslampje Aan Gereed om te scannen
Knippert Bezig met initialiseren of scannen
Knippert snel Fout
Uit De scanner is uitgeschakeld
Gerelateerde informatie
& “Scannen met een scannerknop” op pagina 21
& “Het statuslampje knippert” op pagina 68
& “De standaardinstellingen van de scannerknop wijzigen” op pagina 22
De scanner in een staande positie plaatsen
U kunt de scanner in een staande positie bedienen.
1. Zet de scanner rechtop.
Gebruikershandleiding
Basisprincipes van de scanner
13

2. Vouw de scannervoet uit die zich aan de achterkant van de scanner bevindt, tot deze op zijn plaats klikt.
3. Kantel de scanner omlaag tot de scannervoet het platte oppervlak raakt.
Gerelateerde informatie
& “Originelen plaatsen met de scanner in staande positie” op pagina 18
Gebruikershandleiding
Basisprincipes van de scanner
14

Originelen plaatsen
c Belangrijk:
❏ Plaats geen zware voorwerpen op de glasplaat en let erop dat u nooit te hard op het glas drukt.
❏ Open het documentdeksel niet verder dan in een hoek van 100 graden. Dit kan het scharnier beschadigen.
Documenten of foto’s op de scanner plaatsen
1. Open het documentdeksel.
Gebruikershandleiding
Originelen plaatsen
15

2. Plaats uw document of foto met de voorzijde omlaag op de glasplaat en zorg dat de bovenhoek van de zijde dieu wilt scannen tegen de hoek met de pijlmarkering op de scanner ligt.
Opmerking:
❏ Als u meerdere foto's tegelijk wilt scannen, moet u de foto's steeds minimaal 20 mm (0,8 inch) uit elkaar leggen.
❏ U kunt bijsnijden voorkomen door het document ongeveer 2.5 mm (0.1 inch) van de boven- en zijranden, die in devolgende afbeelding zijn aangeduid met A en B , te plaatsen.
❏ Als u scant in Volautomatische modus of de thumbnailweergave gebruikt in een andere modus in EPSON Scan ,kunt u bijsnijden voorkomen door het document ongeveer 6.0 mm (0.24 inch) van de boven- en zijranden, die in devolgende afbeelding zijn aangeduid met A en B , te plaatsen.
Gebruikershandleiding
Originelen plaatsen
16

3. Sluit het deksel voorzichtig zodat het origineel niet verschuift.
Opmerking:
❏ Zorg ervoor dat de glasplaat altijd schoon is.
❏ Laat originelen niet te lang op de glasplaat liggen omdat ze anders kunnen blijven kleven.
Gerelateerde informatie
& “Scannen” op pagina 21
Grote of dikke documenten
Voor een groot of dik document kunt u het documentdeksel verwijderen.
1. Houd het documentdeksel dicht bij het scharnier vast en til het deksel recht omhoog en uit de scanner terwijlu het in horizontale positie houdt.
Gebruikershandleiding
Originelen plaatsen
17

2. Leg uw document met de te scannen zijde naar beneden op de glasplaat.
Opmerking:
Wanneer u scant, moet u het document voorzichtig platgedrukt houden.
3. Wanneer u klaar bent met scannen, plaatst u het documentdeksel terug in omgekeerde volgorde van waarin udeze hebt geplaatst en drukt u voorzichtig op het scharniergedeelte.
Gerelateerde informatie
& “Scannen” op pagina 21
Originelen plaatsen met de scanner in staande positie
Opmerking:❏ Onderwerp de scanner niet aan trillingen of schokken tijdens het scannen.
❏ U mag geen grote of dikke documenten plaatsen wanneer de scanner in staande positie is geplaatst.
1. Open het documentdeksel.
Gebruikershandleiding
Originelen plaatsen
18

2. Plaats uw document of foto met de voorzijde omlaag op de glasplaat en zorg dat de bovenhoek van de zijde dieu wilt scannen tegen de hoek met de pijlmarkering op de scanner ligt.
Gebruikershandleiding
Originelen plaatsen
19

Opmerking:❏ De randen van uw origineel kunnen met ongeveer 2,5 mm (0,1 inch) worden bijgesneden vanaf de zij- en
bovenranden die zijn aangegeven door A en B in de volgende afbeelding.
❏ Als u scant in Volautomatische modus of de thumbnailweergave gebruikt in een andere modus in EPSON Scangebruikt, kunnen de randen van het origineel worden bijgesneden met ongeveer 6.0 mm (0.24 inch) vanaf de boven-en zijranden die in de volgende afbeelding zijn aangeduid met A en B.
3. Sluit het deksel voorzichtig zodat het origineel niet verschuift. Houd het documentdeksel voorzichtig vasttijdens het scannen zodat het documentdeksel niet openklapt.
Gerelateerde informatie
& “Scannen” op pagina 21
Gebruikershandleiding
Originelen plaatsen
20

Scannen
Scannen met een scannerknop
U kunt scannen met de knop op uw scanner. Dit start automatisch een standaard scanprogramma, maar u kunt deknoppen opnieuw instellen voor verschillende programma's.
Opmerking:Zorg dat u Epson Event Manager, Copy Utility, Easy Photo Scan en EPSON Scan hebt geïnstalleerd en de scanner op uwcomputer hebt aangesloten.
1. Plaats uw origineel op de scanner.
2. Druk op een van de volgende knoppen op uw scanner.
De geselecteerde scantoepassing wordt gestart.
❏ De knop A opent het venster Scannen naar PDF. U kunt originelen scannen naar PDF-bestanden. Ukunt ook meerdere originelen scannen naar een PDF-bestand.
❏ De knop B start Easy Photo Scan. U kunt afbeeldingen verzenden via e-mail of ze uploaden naar eencloudservice enz.
❏ De knop C start Copy Utility. U kunt uw origineel scannen en afdrukken op een printer die isaangesloten op uw computer.
❏ De knop D start EPSON Scan. U kunt scannen door het selecteren van de scanmodus, instellingen ende bestemming van het gescande bestand op uw computer. Als op de knop wordt gedrukt terwijl EPSONScan aanstaat, wordt het scannen automatisch gestart.
Gerelateerde informatie
& “Scannen naar PDF” op pagina 48
& “Scannen naar een cloudservice of andere bestemmingen” op pagina 53
& “De scanner gebruiken als kopieerapparaat” op pagina 47
& “Scannen met EPSON Scan” op pagina 23
Gebruikershandleiding
Scannen
21

& “Originelen plaatsen” op pagina 15
& “Toepassingsinformatie” op pagina 60
De standaardinstellingen van de scannerknop wijzigen
Met Epson Event Manager kunt u de standaardtoepassing en -acties die door elke scannerknop worden uitgevoerd,weergeven of wijzigen.
1. Start Epson Event Manager.
❏ Windows 8.1/Windows 8
Voer de naam van de toepassing in de charm Zoeken in en selecteer vervolgens het weergegeven pictogram.
❏ Behalve voor Windows 8.1/Windows 8
Klik op de knop Start en selecteer Alle programma's of Programma's > Epson Software > Event Manager.
❏ Mac OS X
Selecteer Finder > Ga > Programma's > Epson Software > Event Manager.
Het tabblad Knopinstellingen in Epson Event Manager wordt weergegeven.
2. Selecteer een actie in het pulldown-menu naast de knopnaam.
3. Klik op Sluiten om het venster Epson Event Manager te sluiten.
Opmerking:
Voer een van de volgende acties uit als u hulp nodig hebt bij het gebruik van Epson Event Manager.
❏ Voor Windows: Klik ? in de rechterbovenhoek van het venster.
❏ Voor Mac OS X: klik op het menu Help in de menubalk en selecteer dan Epson Event Manager Help.
Gebruikershandleiding
Scannen
22

Scannen met EPSON Scan
Met EPSON Scan kunt u alle aspecten van het scannen beheren. U kunt dit gebruiken als een zelfstandigetoepassing of deze samen met andere TWAIN-scantoepassingen gebruiken. In deze sectie worden basisproceduresvoor scannen met EPSON Scan uitgelegd. Raadpleeg de Helpfunctie voor meer informatie over EPSON Scan.
EPSON Scan starten
U start EPSON Scan op een van de volgende manieren.
❏ Starten vanaf de scanner
Druk op de knop op uw scanner.
❏ Windows 8.1/Windows 8
Voer de naam van de toepassing in de charm Zoeken in en selecteer vervolgens het weergegeven pictogram.
❏ Behalve voor Windows 8.1/Windows 8
Klik op de knop Start en selecteer Alle programma's of Programma's > EPSON > EPSON Scan > EPSON
Scan.
❏ Mac OS X
Selecteer Finder > Ga > Programma's > Epson Software > EPSON Scan.
Het venster EPSON Scan wordt automatisch geopend.
Opmerking:
❏ EPSON Scan biedt geen ondersteuning voor de functie Snelle gebruikersoverschakeling van Mac OS X. Schakel Snellegebruikersoverschakeling uit.
❏ U kunt de scanner die u wilt gebruiken, selecteren in de lijst met scanners.
Gerelateerde informatie
& “Scannen met een scannerknop” op pagina 21
& “Toepassingsinformatie” op pagina 60
Beschikbare modus EPSON Scan
EPSON Scan biedt u de keuze uit meerdere scanmodi.
❏ Met Volautomatische modus kunt u snel en gemakkelijk scannen zonder dat u instellingen opgeeft of eenvoorvertoning van de scan krijgt. Het documenttype wordt automatisch gedetecteerd en de scaninstellingenworden geoptimaliseerd door EPSON Scan. Deze modus is nuttig als u originelen wilt scannen op ware grootteen als u vóór de definitieve scan niet per se een voorvertoning wilt zien. In deze modus kunt U verkleurdeafbeeldingen opfrissen en stof verwijderen. Dit is de standaardmodus in EPSON Scan.
❏ In de Kantoormodus kunt u snel instellingen selecteren voor het scannen van tekstdocumenten en het resultaatbekijken in de voorvertoning van de scan. U kunt ook verschillende opties voor afbeeldingsaanpassingenselecteren en een voorbeeld van uw gescande afbeelding weergeven.
❏ Met de Thuismodus kunt u enkele scaninstellingen aanpassen en het resultaat van deze aanpassingen bekijkenin een voorvertoning. Deze modus is handig als u vóór het scannen een voorbeeldscan wilt bekijken. U kunt deafbeeldingsgrootte wijzigen, het scangebied bijstellen en allerlei andere afbeeldingsinstellingen aanpassen,waaronder het herstellen van kleuren, het verwijderen van stof en het corrigeren van tegenlicht.
Gebruikershandleiding
Scannen
23

❏ Met de Professionele modus kunt u alle mogelijke scaninstellingen aanpassen en het resultaat van dezeaanpassingen bekijken in een voorbeeldscan. Deze modus is handig wanneer u eerst een voorbeeld van deafbeelding wilt bekijken en uitgebreide, gedetailleerde correcties wilt kunnen aanbrengen voordat u dedefinitieve scan maakt. Daarbij hebt u de beschikking over allerlei functies voor het verbeteren van uwafbeeldingen, zoals het herstellen van kleuren, het verwijderen van stof en het corrigeren van tegenlicht.
Gerelateerde informatie
& “EPSON Scan starten” op pagina 23
& “Scannen in Volautomatische modus” op pagina 25
& “Scannen in Kantoormodus” op pagina 28
& “Scannen in Thuismodus” op pagina 30
& “Scannen in Professionele modus” op pagina 33
Een EPSON Scan modus selecteren
Voor het selecteren van de scanmodus, klikt u op de pijl in het vak Modus in de rechterbovenhoek van het vensterEPSON Scan. Selecteer vervolgens de gewenste modus in de getoonde lijst.
Gebruikershandleiding
Scannen
24

Opmerking:De door u geselecteerde modus blijft van kracht wanneer u EPSON Scan de volgende keer opstart.
Gerelateerde informatie
& “EPSON Scan starten” op pagina 23
& “Scannen in Volautomatische modus” op pagina 25
& “Scannen in Kantoormodus” op pagina 28
& “Scannen in Thuismodus” op pagina 30
& “Scannen in Professionele modus” op pagina 33
Scannen in Volautomatische modus
Wanneer u EPSON Scan voor de eerste keer start, staat het ingesteld op Volautomatische modus. Raadpleeg hethelpbestand van EPSON Scan voor gedetailleerde instellingsinstructies.
Opmerking:
Als Dit dialoogveld voor de volgende scan tonen is uitgeschakeld, begint EPSON Scan het scannen onmiddellijk, zonder ditvenster weer te geven. Als u naar dit venster wilt terugkeren, klikt u tijdens het scannen in het dialoogvenster Scannen op
Pauze.
Gebruikershandleiding
Scannen
25

1. Plaats uw origineel op de scanner.
2. Start EPSON Scan.
3. Selecteer Volautomatische modus in de lijst Modus.
4. Klik op Aanpassen als u een aangepaste resolutie wilt selecteren, een verkleurde afbeelding wilt opfrissen,sto�es wilt verwijderen of instellingen voor het opslaan van bestanden wilt selecteren.
Het venster Aanpassen wordt weergegeven.
5. Selecteer uw instellingen in het venster Aanpassen en klik dan op OK. Meer informatie over de instellingen inhet venster Aanpassen vindt u in de Helpfunctie van EPSON Scan.
Gebruikershandleiding
Scannen
26

6. Klik op Scannen.
EPSON Scan geeft een voorvertoning weer van elke afbeelding, detecteert het type origineel en selecteertautomatisch de meest geschikte scaninstellingen. Na enige tijd wordt van elke afbeelding een kleinevoorvertoning weergegeven in het venster van EPSON Scan.
Opmerking:
❏ Klik op Pauze als u bepaalde instellingen wilt wijzigen. U wordt teruggebracht naar het hoofdvenster. Klik
vervolgens op Aanpassen.
❏ Als u het scannen wilt annuleren, klikt u op Annuleren zodra deze knop wordt weergegeven.
De gescande afbeelding wordt opgeslagen in het bestandsformaat en op de locatie die u hebt geselecteerd inhet venster Instellingen voor Bewaar bestand. Als u geen instellingen hebt opgegeven in het vensterInstellingen voor Bewaar bestand, wordt de afbeelding opgeslagen als een JPEG-bestand in Afbeeldingen ofMijn afbeeldingen.
Gerelateerde informatie
& “Originelen plaatsen” op pagina 15
& “EPSON Scan starten” op pagina 23
& “Scannen in Kantoormodus” op pagina 28
& “Scannen in Thuismodus” op pagina 30
Gebruikershandleiding
Scannen
27

& “Scannen in Professionele modus” op pagina 33
& “Functies voor beeldafstellingen” op pagina 35
Scannen in Kantoormodus
Wanneer u Kantoormodus selecteert, verschijnt het venster van EPSON Scan Kantoormodus. Raadpleeg hethelpbestand van EPSON Scan voor gedetailleerde instellingsinstructies.
1. Plaats uw origineel op de scanner.
2. Start EPSON Scan.
3. Selecteer Kantoormodus in de lijst Modus.
4. Selecteer Kleur, Grijs of Zwart-wit als de Beeldtype instelling.
Gebruikershandleiding
Scannen
28

5. Klik op de pijl om de lijst Grootte te openen en selecteer vervolgens de grootte van het originele document datu scant.
6. Klik op de pijl om de lijst Resolutie te openen en selecteer vervolgens een geschikte resolutie voor hetorigineel.
7. Klik op Voorbeeldscan om een voorbeeldscan te maken.
Uw afbeelding wordt weergegeven in het venster Voorbeeldscan.
8. Indien nodig, wijzig de beeldkwaliteit met de Beeldaanpassingen functies.
9. Klik op Scannen.
Het venster Instellingen voor Bewaar bestand wordt weergegeven.
10. Selecteer de naam, de locatie, het type beeldformaat enz. voor uw opgeslagen scanbestanden in het vensterInstellingen voor Bewaar bestand en klik dan op OK.
EPSON Scan start het scannen en slaat de gescande afbeeldingen op etc., volgens de instellingen die zijngeselecteerd in het venster Instellingen voor Bewaar bestand.
Gebruikershandleiding
Scannen
29

Gerelateerde informatie
& “Originelen plaatsen” op pagina 15
& “EPSON Scan starten” op pagina 23
& “Scannen in Volautomatische modus” op pagina 25
& “Scannen in Thuismodus” op pagina 30
& “Scannen in Professionele modus” op pagina 33
& “Functies voor beeldafstellingen” op pagina 35
Scannen in Thuismodus
Wanneer u Thuismodus selecteert, verschijnt het Thuismodus venster. Raadpleeg het helpbestand van EPSONScan voor gedetailleerde instellingsinstructies.
1. Plaats uw origineel op de scanner.
Gebruikershandleiding
Scannen
30

2. Start EPSON Scan.
3. Selecteer Thuismodus in de lijst Modus.
4. Klik op de pijl om de lijst Documenttype te openen en selecteer vervolgens het type origineel dat u scant.
5. Selecteer Kleur, Grijs of Zwart-wit als de Beeldtype instelling.
6. Selecteer in het vak Bestemming op welke wijze u de gescande afbeeldingen wilt gebruiken.
❏ Scherm/web: voor afbeeldingen die alleen worden weergegeven op een computerscherm of op internet.
❏ Printer: voor afbeeldingen die worden afgedrukt of die worden omgezet in tekst met een OCR-programmavoor optische tekstherkenning (Optical Character Recognition).
❏ Aangepast: voor afbeeldingen die u archiveert en dergelijke. In dit geval moet u een specifieke resolutieselecteren.
EPSON Scan selecteert een standaardresolutie op basis van de gekozen Bestemming instelling. Als uAangepast hebt geselecteerd als de Bestemming instelling, moet u een specifieke resolutie selecteren.
7. Klik op Voorbeeldscan om een voorbeeldscan te maken.
Uw afbeelding wordt weergegeven in het venster Voorbeeldscan.
8. Indien nodig, wijzig de beeldkwaliteit met de Beeldaanpassingen functies.
9. Indien nodig, klik om de pijl om de lijst Doelgrootte te openen en het formaat van de gescande afbeelding teselecteren. U kunt uw afbeeldingen scannen op ware grootte maar het is ook mogelijk om het formaat aan tepassen.
10. Klik op Scannen.
Het venster Instellingen voor Bewaar bestand wordt weergegeven.
Gebruikershandleiding
Scannen
31

11. Selecteer de naam, locatie en het beeldformaattype van uw opgeslagen scanbestanden etc. in het vensterInstellingen voor Bewaar bestand en klik op OK.
EPSON Scan start het scannen en slaat de gescande afbeeldingen op etc., volgens de instellingen die zijngeselecteerd in het venster Instellingen voor Bewaar bestand.
Gerelateerde informatie
& “Originelen plaatsen” op pagina 15
& “EPSON Scan starten” op pagina 23
& “Scannen in Volautomatische modus” op pagina 25
& “Scannen in Kantoormodus” op pagina 28
& “Scannen in Professionele modus” op pagina 33
& “Functies voor beeldafstellingen” op pagina 35
Gebruikershandleiding
Scannen
32

Scannen in Professionele modus
Wanneer u Professionele modus selecteert, verschijnt het Professionele modus venster. Raadpleeg hethelpbestand van EPSON Scan voor gedetailleerde instellingsinstructies.
1. Plaats uw origineel op de scanner.
Gebruikershandleiding
Scannen
33

2. Start EPSON Scan.
3. Selecteer Professionele modus in de lijst Modus.
4. Klik op de pijl in de lijst Automatische belichting en selecteer vervolgens Foto of Document.
5. Klik op de pijl om de lijst Beeldtype te openen en selecteer dan het gedetailleerde afbeeldingstype dat u scant.
Instelling Beeldtype Type afbeelding
24-bit kleuren Kleurenfoto’s
Gladde kleuren Grafisch materiaal in kleur, zoals diagrammen en grafie-
ken
8-bit grijs Zwart-witfoto’s met slechts enkele grijstinten
Zwart-wit Documenten met zwarte tekst en/of lijntekeningen
Opmerking:
Als u 8-bit grijs of Zwart-wit selecteert, kunt ook een instelling voor Beeldoptie gebruiken zoals hieronder beschreven.
Klik op + wanneer dit wordt weergegeven.
Instelling Beeldoptie Beschrijving
Geen Er wordt geen instelling voor Beeldoptie toegepast.
Drop-out Rood Verliest rood tijdens scannen.
Drop-out Groen Verliest groen tijdens scannen.
Drop-out Blauw Verliest blauw tijdens scannen.
Kleur verbeteren Rood Verdonkert rood tijdens scannen.
Kleur verbeteren Groen Verdonkert groen tijdens scannen.
Kleur verbeteren Blauw Verdonkert blauw tijdens scannen.
6. Klik op de pijl om de lijst Resolutie te openen en selecteer vervolgens een geschikte resolutie voor hetorigineel.
7. Klik op Voorbeeldscan om een voorbeeldscan te maken.
Uw afbeelding wordt weergegeven in het venster Voorbeeldscan.
8. Indien nodig, klik om de pijl om de lijst Doelgrootte te openen en het formaat van de gescande afbeelding teselecteren. U kunt uw afbeeldingen scannen op ware grootte maar het is ook mogelijk om het formaat aan tepassen.
9. Indien nodig, wijzig de beeldkwaliteit met de Aanpassingen functies.
10. Klik op Scannen.
Het venster Instellingen voor Bewaar bestand wordt weergegeven.
Gebruikershandleiding
Scannen
34

11. Selecteer de naam, de locatie, het type beeldformaat enz. voor uw opgeslagen scanbestanden in het vensterInstellingen voor Bewaar bestand en klik dan op OK.
EPSON Scan start het scannen en slaat de gescande afbeeldingen op etc., volgens de instellingen die zijngeselecteerd in het venster Instellingen voor Bewaar bestand.
Gerelateerde informatie
& “Originelen plaatsen” op pagina 15
& “EPSON Scan starten” op pagina 23
& “Scannen in Volautomatische modus” op pagina 25
& “Scannen in Kantoormodus” op pagina 28
& “Scannen in Thuismodus” op pagina 30
& “Functies voor beeldafstellingen” op pagina 35
Functies voor beeldafstellingen
U kunt een voorbeeld van uw afbeeldingen weergeven en indien nodig de beeldkwaliteit wijzigen. EPSON Scanbiedt tal van mogelijkheden om de kleuren, de scherpte en het contrast te verbeteren, evenals diverse andere
Gebruikershandleiding
Scannen
35

aspecten die van invloed zijn op de beeldkwaliteit. Voor meer informatie over het aanpassen van deze instellingen,zie EPSON Scan Help.
Functies voor afbeeldingsaanpassing van foto's:
Automatisch belichten Optimaliseert automatisch de belichting voor een afbeelding. De instellingen
voor gamma, lichte en donkere gebieden worden automatisch bepaald. De
functie is altijd ingeschakeld op alle modi, behalve de Professionele modus. In
de Professionele modus kunt u deze functie voor geavanceerde gebruikers
uitschakelen.
Histogramaanpassing Biedt een grafische interface voor het individueel aanpassen van de niveaus voor
gamma, lichte en donkere gebieden, zodat u de helderheid, het contrast en de
kleurbalans van de afbeeldingen kunt regelen. Voor geavanceerde gebruikers en
alleen beschikbaar in de Professionele modus.
Tooncorrectie Biedt een grafische interface voor het individueel aanpassen van de niveaus voor
de tinten, zodat u een gedetailleerde tint- en kleurbalans van de afbeeldingen
kunt instellen met de tintcurves. Voor geavanceerde gebruikers en alleen
beschikbaar in de Professionele modus.
Afbeeldingsaanpassing U kunt Helderheid, Contrast, Verzadiging en Kleurbalans instellen, zodat u de
helderheid, het contrast en de kleur van de afbeeldingen in evenwicht kunt
brengen. Beschikbaar in alle modi, behalve in de Volautomatische modus. Voor
geavanceerde gebruikers zijn de instellingen Kleurbalans en Verzadiging alleen
beschikbaar in de Professionele modus.
Gebruikershandleiding
Scannen
36

Kleurenpalet Biedt een grafische interface voor aanpassing van middentinten, zoals huidtinten,
zonder iets te veranderen aan de lichte en donkere delen van de afbeelding. Voor
geavanceerde gebruikers en alleen beschikbaar in de Professionele modus.
Verscherpen Hiermee worden de lijnen in een afbeelding duidelijker, zodat de hele afbeelding
scherper lijkt. Beschikbaar in de Kantoormodus en Professionele modus.
Hiermee kunt u het niveau van scherpte aanpassen in de Professionele modus.
Schakel deze functie uit als u de randen niet wilt benadrukken.
Stof verwijderen Hiermee wordt stof op uw originelen automatisch onzichtbaar gemaakt. Het
resultaat van Stof verwijderen is niet zichtbaar in de voorbeeldscan, alleen in de
definitieve scan. Beschikbaar in de Thuismodus en Professionele modus.
Kleurherstel Hiermee worden verkleurde foto's automatisch opgefrist. Beschikbaar in de
Thuismodus en Professionele modus.
Tegenlichtcorrectie Hiermee worden donkere delen op foto's met veel tegenlicht automatisch lichter
gemaakt. Beschikbaar in de Thuismodus en Professionele modus. Hiermee kunt
u het niveau van de tegenlichtcorrectie aanpassen in de Professionele modus.
Gebruikershandleiding
Scannen
37

Functies voor afbeeldingsaanpassing van documenten:
Ontrasteren Hiermee verwijdert u de ribbelpatronen die soms voorkomen in kleurgebieden
met subtiele schakeringen, bijvoorbeeld huidkleuren. Ook krijgt u hiermee een
beter resultaat bij het scannen van foto's uit tijdschriften of kranten die zelf rasters
hebben gebruikt bij het drukken. Het resultaat van ontrasteren is niet zichtbaar in
de voorbeeldscan, alleen in de definitieve scan. Beschikbaar in de Thuismodus,
Kantoormodus, en Professionele modus. U kunt het type origineel selecteren in
de Professionele modus.
Tekst verbeteren Hiermee wordt de tekstherkenning tijdens het scannen van tekstdocumenten
verbeterd. Beschikbaar in de Thuismodus en Kantoormodus.
Gebieden autom. Scheiden Met deze optie worden afbeeldingen in zwart-wit scherper en wordt de
tekstherkenning nauwkeuriger omdat tekst en afbeeldingen worden gescheiden.
Beschikbaar in de Thuismodus en Kantoormodus.
Drop-out De geselecteerde kleur wordt weggelaten. Beschikbaar in de Kantoormodus en
Professionele modus.
Gebruikershandleiding
Scannen
38

Kleur verbeteren Hiermee wordt de geselecteerde kleur donkerder. Beschikbaar in de
Kantoormodus en Professionele modus.
Gerelateerde informatie
& “Scannen in Volautomatische modus” op pagina 25
& “Scannen in Kantoormodus” op pagina 28
& “Scannen in Thuismodus” op pagina 30
& “Scannen in Professionele modus” op pagina 33
Scannen met Easy Photo Scan
Met deze toepassing kunt u verschillende taken uitvoeren nadat u het origineel hebt gescand en de afbeelding hebtgecontroleerd. Zo kunt u de afbeelding bewerken, opslaan, via e-mail verzenden of uploaden naar eencloudservice. Raadpleeg de Helpfunctie voor meer informatie over Easy Photo Scan.
1. U start Easy Photo Scan op een van de volgende manieren.
❏ Starten vanaf de scanner
Druk op de knop op de scanner.
❏ Windows 8.1/Windows 8
Voer de naam van de toepassing in de charm Zoeken in en selecteer vervolgens het weergegeven pictogram.
❏ Behalve voor Windows 8.1/Windows 8
Klik op de knop Start en selecteer Alle programma's of Programma's > Epson Software > Easy Photo
Scan.
❏ Mac OS X
Selecteer Finder > Ga > Programma's > Epson Software > Easy Photo Scan.
Gebruikershandleiding
Scannen
39

Opmerking:U kunt de scanner die u wilt gebruiken, selecteren in de lijst met scanners.
2. Plaats uw origineel op de scanner.
3. Klik op in het hoofdvenster Easy Photo Scan.
Het venster EPSON Scan wordt weergegeven.
4. Voer de nodige instellingen in en klik dan op Scannen.
Raadpleeg de Helpfunctie van EPSON Scan voor meer informatie over scanmethoden.
5. Als het EPSON Scan-venster nog steeds open is na het scannen van het document, klikt u op Sluiten.
Het gescande document wordt weergegeven in Easy Photo Scan.
6. Controleer de gescande afbeeldingen en bewerk ze naar wens.
Gebruikershandleiding
Scannen
40

7. Klik op een van de bestemmingspictogrammen wanneer u de afbeelding hebt gecontroleerd.
Afhankelijk van het pictogram dat u hebt geselecteerd, wordt een venster voor het opslaan of het overdragenvan de instellingen weergegeven.
Opmerking:
❏ Als u wilt uploaden naar een cloudservice, moet u uw cloud service account vooraf instellen.
❏ Als u Evernote wilt gebruiken als bestemming, download de Evernote-toepassing van de Evernote Corporationwebsite en installeer deze voordat u deze functie gebruikt.
8. Programmeer de nodige instellingen in het venster en klik dan op Versturen of OK.
9. Volg de instructies op het scherm.
Afhankelijk van de functie die u hebt geselecteerd, wordt de gescande afbeelding opgeslagen in een map, alsbijlage toegevoegd aan een e-mail, geüpload naar een cloudservice enz.
Gerelateerde informatie
& “Originelen plaatsen” op pagina 15
& “Scannen met EPSON Scan” op pagina 23
& “Toepassingsinformatie” op pagina 60
Scannen met Document Capture Pro (Windows)
Met deze toepassing kunt u verschillende taken uitvoeren, zoals de afbeelding opslaan op de computer, verzendenvia e-mail, afdrukken of uploaden naar een server of een cloudservice. U kunt ook verschillende methodengebruiken om de documenten te sorteren in afzonderlijke bestanden, zoals het detecteren van barcodes of tekens
Gebruikershandleiding
Scannen
41

op de pagina's. U kunt de scaninstellingen ook opslaan, bijvoorbeeld voor een taak om de scanbewerkingen tevereenvoudigen. Raadpleeg de Helpfunctie voor meer informatie over Document Capture Pro.
1. Start Document Capture Pro.
❏ Windows 8.1/Windows 8
Voer de naam van de toepassing in de charm Zoeken in en selecteer vervolgens het weergegeven pictogram.
❏ Behalve voor Windows 8.1/Windows 8
Klik op de knop Start en selecteer Alle programma's of Programma's > Epson Software > Document
Capture Pro.
Opmerking:
U kunt de scanner die u wilt gebruiken, selecteren in de lijst met scanners.
2. Plaats uw origineel op de scanner.
Gebruikershandleiding
Scannen
42

3. Klik op .
Het venster Scan wordt weergegeven.
4. Voer de nodige instellingen in en klik dan op Scan.
Als u gedetailleerde instellingen wilt opgeven, zoals de afbeeldingskwaliteit, selecteer dan EPSON Scan
gebruiken in Scherm Scaninstellingen via het menu Scan.
Het gescande document wordt weergegeven in Document Capture Pro.
5. Controleer de gescande afbeeldingen en bewerk ze naar wens.
Gebruikershandleiding
Scannen
43

6. Klik op een van de bestemmingspictogrammen wanneer u de afbeelding hebt gecontroleerd.
Afhankelijk van het pictogram dat u hebt geselecteerd, wordt een van de vensters volgende venstersweergegeven; Opslaan als, Overdrachtinstellingen, of een ander venster
Opmerking:
❏ Als u wilt uploaden naar een cloudservice, moet u uw cloud service account vooraf instellen.
❏ Als u Evernote wilt gebruiken als bestemming, download de Evernote-toepassing van de Evernote Corporationwebsite en installeer deze voordat u deze functie gebruikt.
❏ Klik in het venster Opslaan als of Overdrachtinstellingen op Bestandsnaam en Instellingen scheiding en selecteer
vervolgens Gebruik taakscheiding om de documenten in afzonderlijke bestanden te sorteren met verschillendedetectiemethoden, zoals streepjescodes of tekst in de gescande afbeeldingen.
7. Programmeer de nodige instellingen in het venster en klik dan op Versturen of OK.
8. Volg de instructies op het scherm.
Afhankelijk van de functie die u hebt geselecteerd, wordt de gescande afbeelding opgeslagen in een map, alsbijlage toegevoegd aan een e-mail, geüpload naar een cloudservice enz.
Gerelateerde informatie
& “Originelen plaatsen” op pagina 15
& “Toepassingsinformatie” op pagina 60
Scannen met Document Capture (Mac OS X)
Met deze toepassing kunt u verschillende taken uitvoeren, zoals de afbeelding opslaan op de computer, verzendenvia e-mail, afdrukken of uploaden naar een server of een cloudservice. U kunt de scaninstellingen opslaan,bijvoorbeeld voor een taak om de scanbewerkingen te vereenvoudigen. Raadpleeg de Helpfunctie voor meerinformatie over Document Capture.
Gebruikershandleiding
Scannen
44

Opmerking:Gebruik de functie Snelle gebruikerswisseling niet terwijl u de scanner gebruikt.
1. Start Document Capture.
Selecteer Finder > Ga > Programma's > Epson Software > Document Capture.
Opmerking:U kunt de scanner die u wilt gebruiken, selecteren in de lijst met scanners.
2. Plaats uw origineel op de scanner.
Gebruikershandleiding
Scannen
45

3. Klik op .
Het venster Scaninstellingen wordt weergegeven.
4. Voer de nodige instellingen in en klik dan op Scan.
Het gescande document wordt weergegeven in Document Capture.
Om het venster EPSON Scan weer te geven, selecteert u Toont het installatiescherm van EPSON Scan inScan vanaf het menu.
5. Controleer de gescande afbeeldingen en bewerk ze naar wens.
6. Klik op een van de bestemmingspictogrammen wanneer u de afbeelding hebt gecontroleerd.
Afhankelijk van het pictogram dat u hebt geselecteerd, wordt een van de vensters voor het overdragen van deinstellingen weergegeven.
Opmerking:❏ Als u wilt uploaden naar een cloudservice, moet u uw cloud service account vooraf instellen.
❏ Als u Evernote wilt gebruiken als bestemming, download de Evernote-toepassing van de Evernote Corporationwebsite en installeer deze voordat u deze functie gebruikt.
7. Programmeer de nodige instellingen in het venster en klik dan op Versturen of OK.
8. Volg de instructies op het scherm.
Afhankelijk van de functie die u hebt geselecteerd, wordt de gescande afbeelding opgeslagen in een map, alsbijlage toegevoegd aan een e-mail, geüpload naar een cloudservice enz.
Gerelateerde informatie
& “Originelen plaatsen” op pagina 15
Gebruikershandleiding
Scannen
46

& “Toepassingsinformatie” op pagina 60
Speciale projecten scannen
De scanner gebruiken als kopieerapparaat
Wanneer uw scanner en printer zijn aangesloten op uw computer, kunt u deze apparatuur als kopieerapparaatgebruiken.
1. Plaats uw origineel op de scanner.
2. Druk op de knop op de scanner.
De vensters Copy Utility en EPSON Scan worden weergegeven.
3. Scan uw document.
Raadpleeg EPSON Scan Help voor meer informatie over het scannen.
Gebruikershandleiding
Scannen
47

4. Als het EPSON Scan-venster nog steeds open is na het scannen van het document, klikt u op Sluiten.
De gescande afbeelding wordt weergegeven in het venster Copy Utility.
5. Controleer de gescande afbeelding en draai deze dan indien nodig met het miniatuurgereedschap.
6. Klik op als u klaar bent met het controleren van de afbeelding.
Het venster met de afdrukinstellingen wordt weergegeven.
7. Selecteer de nodige items en klik dan op Afdrukken om de afbeelding af te drukken.
De gescande afbeelding wordt afgedrukt.
Gerelateerde informatie
& “Originelen plaatsen” op pagina 15
& “Scannen met EPSON Scan” op pagina 23
& “Toepassingsinformatie” op pagina 60
Scannen naar PDF
Met EPSON Scan kunt u een PDF-bestand maken met de volgende functies.
❏ Meerdere documentpagina's scannen naar één PDF-bestand:
u kunt meerdere documentpagina's scannen en ze samen opslaan in één PDF-bestand.
❏ Een doorzoekbaar PDF-bestand maken (alleen Windows):
Hiermee maakt u een PDF-bestand waarin u bepaalde woorden of woordreeksen kunt opzoeken.
Gebruikershandleiding
Scannen
48

❏ Het aantal pagina's in één PDF-bestand opgeven:
u kunt het maximale aantal pagina's opgeven dat in één PDF-bestand kan worden opgenomen. Als ubijvoorbeeld een document van 20 pagina’s scant en het aantal pagina’s per PDF instelt op 4, wordenautomatisch 5 PDF-bestanden aangemaakt.
U kunt deze instellingen opgeven in het venster Instellingen voor Bewaar bestand in EPSON Scan. Zie deHelpfunctie van EPSON Scan voor instructies.
Gerelateerde informatie
& “Scannen met EPSON Scan” op pagina 23
& “Toepassingsinformatie” op pagina 60
Scannen naar PDF met de PDF-knop
1. Plaats uw origineel op de scanner.
2. Druk op de knop op de scanner.
Het venster Scannen naar PDF wordt weergegeven.
Gebruikershandleiding
Scannen
49

3. Klik op Instellingen.
Het venster Instell. scannen PDF wordt weergegeven.
4. Programmeer de nodige instellingen.
Gebruikershandleiding
Scannen
50

5. Klik op Instellingen voor Bewaar bestand.
De huidige instellingen voor Papierformaat , Oriëntatie, Marge en andere instellingen worden weergegevenin het venster Instellingen voor Bewaar bestand.
Opmerking:
Als u Toon venster Pagina toevoegen na scannen. wist in het venster Instellingen voor Bewaar bestand, wordt het
venster Bevestiging voor Pag. toevoegen niet weergegeven en slaat EPSON Scan automatisch uw document op.
Gebruikershandleiding
Scannen
51

6. Als u de huidige PDF-instellingen wilt wijzigen, klikt u op Opties.
7. Programmeer de nodige instellingen voor de PDF-bestanden die u wilt maken.
❏ Om één PDF-bestand te maken van alle gescande pagina's, selecteert u Alle pagina's in 1 bestand. op hettabblad Algemeen.
❏ Om meerdere PDF-bestanden te maken van groepen gescande pagina's, selecteert u Aantal pagina's per
bestand op het tabblad Algemeen en voert u het aantal pagina's in het nummerveld in dat u in elk bestandhebben wilt. Voer voor een origineel van 20 pagina's bijvoorbeeld 4 in om 5 PDF-bestanden te maken vanelk 4 pagina's.
❏ Om een doorzoekbaar PDF-bestand te maken, selecteert u Doorzoekbaar PDF-bestand maken op hettabblad Tekst en selecteert u een OCR-toepassing als de OCR-engine indien u er meer dan één hebt enselecteerde taal van het originele document. Deze functie is alleen beschikbaar in Windows.
Raadpleeg de Helpfunctie van EPSON Scan voor de andere instellingen.
8. Klik op OK om het venster EPSON PDF Plug-in Instellingen te sluiten.
9. Programmeer de gewenste instellingen voor het opslaan van het bestand en klik op OK.
10. Klik op Sluiten om het venster Instell. scannen PDF te sluiten en klik dan op Scannen of druk op de knop op de scanner.
Gebruikershandleiding
Scannen
52

11. Als u meerdere pagina's scant, neem dande eerste pagina van de glasplaat, plaatsde tweede pagina en
klikopnieuw op Scannen of drukpnieuw op de knop op de scanner. Herhaal deze stap voor elke pagina vanuw document.
12. Klik op Voltooien of druk op de scanner op de knop .
Uw documenten worden opgeslagen als PDF-bestanden in de map Afbeeldingen of Mijn afbeeldingen, of opde locatie die u hebt geselecteerd in het venster Instellingen voor Bewaar bestand.
Gerelateerde informatie
& “Originelen plaatsen” op pagina 15
& “Scannen met een scannerknop” op pagina 21
Scannen naar een cloudservice of andere bestemmingen
U kunt originele documenten of foto's scannen en opslaan in een map, als bijlage toevoegen aan een e-mail ofuploaden naar andere bestemmingen, zoals services voor het delen van foto's, netwerkservers of onlineopslagservices met Easy Photo Scan of Document Capture Pro (Windows)/Document Capture (Mac OS X).
Opmerking:❏ Als u wilt uploaden naar een cloudservice, moet u uw cloud service account vooraf instellen.
❏ Als u Evernote wilt gebruiken als bestemming, download de Evernote-toepassing van de Evernote Corporation website eninstalleer deze voordat u deze functie gebruikt.
Scannen naar een cloudservice of andere bestemmingen met Easy Photo
Scan
1. Plaats uw origineel op de scanner.
2. U start Easy Photo Scan op een van de volgende manieren.
❏ Starten vanaf de scanner
Druk op de knop op de scanner.
❏ Windows 8.1/Windows 8
Voer de naam van de toepassing in de charm Zoeken in en selecteer vervolgens het weergegeven pictogram.
❏ Behalve voor Windows 8.1/Windows 8
Klik op de knop Start en selecteer Alle programma's of Programma's > Epson Software > Easy Photo
Scan.
❏ Mac OS X
Gebruikershandleiding
Scannen
53

Selecteer Finder > Ga > Programma's > Epson Software > Easy Photo Scan.
3. Klik op .
EPSON Scan start.
4. Klik op Scannen in het venster van EPSON Scan om het origineel te scannen.
5. Als het EPSON Scan-venster nog steeds open is na het scannen van het document, klikt u op Sluiten.
De gescande afbeelding wordt in het venster Easy Photo Scan weergegeven met een automatisch gegenereerdenaam. U kunt de naam van het bestand bewerken door de miniatuurafbeelding onderaan op het scherm te
selecteren en op te klikken.
6. Om de gescande afbeelding te bewerken, klik op en selecteer een van de weergegeven opties.
Raadpleeg Easy Photo Scan Help voor meer informatie over de opties voor het bewerken van de afbeeldingen.
7. Herhaal de bovenstaande stappen voor alle foto's of documenten die u wilt verzenden of uploaden.
Gebruikershandleiding
Scannen
54

8. Zodra u alle gewenste foto's of documenten die u wilt verzenden of uploaden hebt gescand, klikt u op een vande bestemmingspictogrammen.
Het venster voor het opslaan of overdragen van de instellingen wordt weergegeven.
9. Voer de benodigde informatie in voor het instellen van de bestemming.
10. Pas alle opslaginstellingen aan en klik dan op OK of op Versturen, afhankelijk van de bestemming.
Uw gescande afbeeldingen worden opgeslagen of geüpload naar de aangegeven bestemming.
Gerelateerde informatie
& “Originelen plaatsen” op pagina 15
& “Scannen met een scannerknop” op pagina 21
& “Toepassingsinformatie” op pagina 60
Samengevoegde afbeeldingen scannen met ArcSoft Scan-n-Stitch
Deluxe (Windows)
Met ArcSoft Scan-n-Stitch Deluxe kunt u documenten met papierformaten zoals legal en A3, plakboekpagina's enillustraties scannen door meerdere secties samen te voegen om één grote gescande afbeelding te maken.
1. Start ArcSoft Scan-n-Stitch Deluxe.
❏ Windows 8.1/Windows 8
Voer de naam van de toepassing in de charm Zoeken in en selecteer vervolgens het weergegeven pictogram.
❏ Behalve voor Windows 8.1/Windows 8
Gebruikershandleiding
Scannen
55

Klik op de knop Start en selecteer Alle programma's of Programma's > ArcSoft Scan-n-Stitch Deluxe >Scan-n-Stitch Deluxe.
2. Volg de instructies op het scherm en start met het scannen van een nieuwe pagina of het laden van alle sectiesvanaf een pagina die u al hebt gescand.
3. Na het samenvoegen van de pagina's kunt u de afbeelding zonodig bewerken met de voorzienegereedschappen en deze vervolgens opslaan.
Gerelateerde informatie
& “Originelen plaatsen” op pagina 15
& “Toepassingsinformatie” op pagina 60
Gebruikershandleiding
Scannen
56

Onderhoud
De scanner schoonmaken
Om de scanner in goed functionerende conditie te houden moet u deze regelmatig schoonmaken volgens deonderstaande instructies.
c Belangrijk:
❏ Maak de scanner nooit schoon met alcohol, verdunner of bijtende oplosmiddelen. Deze chemicaliën kunnenzowel de componenten als de behuizing van de scanner beschadigen.
❏ Voorkom dat er vocht wordt gemorst op het scannermechanisme of op een van de elektronische componenten.Het mechanisme en de bedrading kunnen hierdoor onherstelbare schade oplopen.
❏ Spuit geen smeermiddelen op het binnenwerk van de scanner.
❏ Verwijder nooit de behuizing van de scanner.
1. Koppel de USB-kabel los van de scanner.
2. Maak de behuizing schoon met water met een mild schoonmaakmiddel.
3. Als de glasplaat vuil is, veegt u deze schoon met een zachte, droge doek.
Zitten er vette vegen of vlekken van een andere hardnekkige substantie op de glasplaat, dan veegt u dezeschoon met een doek met daarop een klein beetje glasreiniger. Verwijder al het overtollige vocht.
Gebruikershandleiding
Onderhoud
57

c Belangrijk:
❏ Let erop dat u nooit te hard op de glasplaat drukt.
❏ Voorkom krassen op en beschadiging van de glasplaat, en gebruik voor het schoonmaken geen harde ofschurende borstels. Een beschadigde glasplaat resulteert in een mindere scankwaliteit.
❏ Spuit geen glasreiniger direct op de glasplaat.
4. Als de documentmat vuil is, veegt u deze schoon met een zachte, droge doek.
Als de documentmat erg vuil is, maakt u een zachte doek vochtig met water en wringt u deze goed uit. Veegvervolgens de vlekken weg. Daarna gebruikt u een zachte droge doek om de mat af te vegen.
Gerelateerde informatie
& “Namen en functies van de onderdelen” op pagina 10
De scanner vervoeren
Als u uw scanner over een bepaalde afstand moet vervoeren, volg dan de onderstaande stappen voor het inpakkenvan de scanner.
Gebruikershandleiding
Onderhoud
58

1. Daarvoor moet de printwagen zich in de uitgangspositie bevinden aan de voorkant van de scanner.
Als de printwagen zich nog niet in de uitgangspositie bevindt, sluit u de scanner aan op de computer met eenUSB-kabel om de scanner in te schakelen en wacht u tot de printwagen zich naar de uitgangspositie heeftverplaatst.
2. Koppel de USB-kabel los van de scanner.
3. Gebruik het originele verpakkingsmateriaal en doe alles weer in de originele doos of een soortgelijke dooswaar de scanner precies in past.
c Belangrijk:
❏ Als de scanner niet goed opnieuw is verpakt, kunnen trillingen en schokken tijdens het vervoer de scannerbeschadigen.
❏ Draag de scanner niet ondersteboven wanneer u deze transporteert.
Gerelateerde informatie
& “Namen en functies van de onderdelen” op pagina 10
Gebruikershandleiding
Onderhoud
59

Toepassingsinformatie
EPSON Scan
Met deze toepassing kunt u alle aspecten van het scannen regelen. U kunt dit gebruiken als een zelfstandigetoepassing of als scanner bestuurbestand. Raadpleeg de Helpfunctie van EPSON Scan voor meer informatie overgebruik van de toepassing.
Opmerking:U kunt EPSON Scan gebruiken met een andere TWAIN-scantoepassing.
EPSON Scan starten
❏ Starten vanaf de scanner
Druk op de knop op uw scanner.
❏ Windows 8.1/ Windows 8
Voer de naam van de toepassing in de charm Zoeken in en selecteer vervolgens het weergegeven pictogram.
❏ Behalve voor Windows 8.1/Windows 8
Klik op de knop Start en selecteer Alle programma's of Programma's > EPSON > EPSON Scan > EPSON
Scan.
❏ Mac OS X
Selecteer Finder > Ga > Programma's > Epson Software > EPSON Scan
Opmerking:
❏ EPSON Scan biedt geen ondersteuning voor de functie Snelle gebruikersoverschakeling van Mac OS X. Schakel Snellegebruikersoverschakeling uit.
❏ EPSON Scan is alleen beschikbaar voor Inteltoepassingen (voor gebruikers van Mac OS X v10.6).
EPSON Scan Help openen
Klik op Help in EPSON Scan.
Gerelateerde informatie
& “Scannen met EPSON Scan” op pagina 23
Easy Photo Scan
Met Easy Photo Scan kunt u verschillende taken uitvoeren zoals het bewerken, opslaan, via e-mail verzenden ofuploaden naar een cloudservice van de afbeelding. U kunt meerdere pagina's opslaan als één bestand in TIFF-formaat. Raadpleeg de Helpfunctie van Easy Photo Scan voor meer informatie over gebruik van de toepassing.
Gebruikershandleiding
Toepassingsinformatie
60

Easy Photo Scan starten
❏ Starten vanaf de scanner
Druk op de knop op uw scanner.
❏ Windows 8.1/ Windows 8
Voer de naam van de toepassing in de charm Zoeken in en selecteer vervolgens het weergegeven pictogram.
❏ Behalve voor Windows 8.1/Windows 8
Klik op de knop Start en selecteer Alle programma's of Programma's > Epson Software > Easy Photo Scan.
❏ Mac OS X
Selecteer Finder > Ga > Programma's > Epson Software > Easy Photo Scan.
Easy Photo Scan Help openen
Selecteer Help in de menubalk.
Gerelateerde informatie
& “Scannen met Easy Photo Scan” op pagina 39
& “Scannen naar een cloudservice of andere bestemmingen” op pagina 53
Copy Utility
Wanneer uw scanner en printer zijn aangesloten op uw computer, kunt u deze apparatuur als kopieerapparaatgebruiken. Raadpleeg de Helpfunctie van Copy Utility voor meer informatie over gebruik van de toepassing.
Copy Utility starten
❏ Starten vanaf de scanner
Druk op de knop op uw scanner.
❏ Windows 8.1/ Windows 8
Voer de naam van de toepassing in de charm Zoeken in en selecteer vervolgens het weergegeven pictogram.
❏ Behalve voor Windows 8.1/Windows 8
Klik op de knop Start en selecteer Alle programma's of Programma's > Epson Software > Copy Utility.
❏ Mac OS X
Selecteer Finder > Ga > Programma's > Epson Software > Copy Utility.
Copy Utility Help openen
Selecteer Help in de menubalk.
Gerelateerde informatie
& “De scanner gebruiken als kopieerapparaat” op pagina 47
Gebruikershandleiding
Toepassingsinformatie
61

Epson Event Manager
U kunt de scannerkoppen instellen voor het openen van een programma in Epson Event Manager om uwprojecten nog sneller te scannen. Raadpleeg de Helpfunctie van Epson Event Manager voor meer informatie overgebruik van de toepassing.
Epson Event Manager starten
❏ Windows 8.1/Windows 8
Voer de naam van de toepassing in de charm Zoeken in en selecteer vervolgens het weergegeven pictogram.
❏ Behalve voor Windows 8.1/Windows 8
Klik op de knop Start en selecteer Alle programma's of Programma's > EPSON Software > Event Manager.
❏ Mac OS X
Selecteer Finder > Ga > Programma's > EPSON Software > Event Manager.
Epson Event Manager Help openen
❏ Windows
Klik ? in de rechterbovenhoek van het venster.
❏ Mac OS X
Klik op het menu Help in de menubalk en selecteer vervolgens Epson Event Manager Help.
Gerelateerde informatie
& “De standaardinstellingen van de scannerknop wijzigen” op pagina 22
Document Capture Pro (Windows)
Met deze toepassing kunt u pagina's opnieuw rangschikken of de rotatie voor afbeeldingsgegevens corrigeren, ende gegevens vervolgens opslaan, via e-mail verzenden, naar een server of naar een cloudservice verzenden. U kuntbovendien vaak gebruikte scaninstellingen registreren om scanbewerkingen te vereenvoudigen. Raadpleeg deHelpfunctie van Document Capture Pro voor meer informatie over gebruik van de toepassing.
Document Capture Pro starten
❏ Windows 8.1/ Windows 8
Voer de naam van de toepassing in de charm Zoeken in en selecteer vervolgens het weergegeven pictogram.
❏ Behalve voor Windows 8.1/Windows 8
Klik op de knop Start en selecteer Alle programma's of Programma's > Epson Software > Document Capture
Pro
Document Capture Pro Help openen
Selecteer Help in de menubalk.
Gebruikershandleiding
Toepassingsinformatie
62

Gerelateerde informatie
& “Scannen met Document Capture Pro (Windows)” op pagina 41
Document Capture (Mac OS X)
Met deze toepassing kunt u pagina's opnieuw rangschikken of de rotatie voor afbeeldingsgegevens corrigeren, ende gegevens vervolgens opslaan, via e-mail verzenden, naar een server of naar een cloudservice verzenden. U kuntbovendien vaak gebruikte scaninstellingen registreren om scanbewerkingen te vereenvoudigen. Raadpleeg deHelpfunctie van Document Capture voor meer informatie over gebruik van de toepassing.
Document Capture starten
Selecteer Finder > Ga > Programma's > Epson Software > Document Capture.
Document Capture Help openen
Selecteer Help in de menubalk.
Gerelateerde informatie
& “Scannen met Document Capture (Mac OS X)” op pagina 44
ArcSoft Scan-n-Stitch Deluxe (Windows)
Met ArcSoft Scan-n-Stitch Deluxe kunt u documenten met papierformaten zoals legal en A3, plakboekpagina's enillustraties scannen door meerdere secties samen te voegen om één grote gescande afbeelding te maken. Raadpleegde Helpfunctie van ArcSoft Scan-n-Stitch Deluxue voor meer informatie over gebruik van de toepassing.
ArcSoft Scan-n-Stitch Deluxe starten
❏ Windows 8.1/Windows 8
Voer de naam van de toepassing in de charm Zoeken in en selecteer vervolgens het weergegeven pictogram.
❏ Behalve voor Windows 8.1/Windows 8
Klik op de knop Start en selecteer Alle programma's of Programma's > ArcSoft Scan-n-Stitch Deluxe > Scan-
n-Stitch Deluxe.
ArcSoft Scan-n-Stitch Deluxe Help openen
Selecteer Help in de titelbalk van de toepassing.
Gerelateerde informatie
& “Samengevoegde afbeeldingen scannen met ArcSoft Scan-n-Stitch Deluxe (Windows)” op pagina 55
Gebruikershandleiding
Toepassingsinformatie
63

EPSON Software Updater
EPSON Software Updater is een toepassing die controleert op nieuwe of bijgewerkte toepassingen op internetbeschikbaar zijn en deze installeert.
U kunt ook de gebruikershandleiding van de scanner bijwerken.
EPSON Software Updater starten
❏ Windows 8.1/Windows 8
Voer de naam van de toepassing in de charm Zoeken in en selecteer vervolgens het weergegeven pictogram.
❏ Behalve voor Windows 8.1/Windows 8
Klik op de knop Start en selecteer Alle programma's of Programma's > EPSON Software > EPSON Software
Updater.
❏ Mac OS X
Selecteer Finder > Ga > Programma's > Epson Software > EPSON Software Updater.
Uw toepassingen controleren en installeren
Voor het gebruik van functies die in deze Gebruikershandleiding worden beschreven, moet u de volgendetoepassingen installeren.
❏ EPSON Scan
❏ Easy Photo Scan
❏ Copy Utility
❏ Epson Event Manager
❏ Document Capture Pro (Windows)
❏ Document Capture (Mac OS X)
❏ ArcSoft Scan-n-Stitch Deluxe (Windows)
❏ EPSON Software Updater
Uw toepassingen voor Windows controleren
1. Open Con�guratiescherm:
❏ Windows 8.1/Windows 8
Selecteer Bureaublad > Instellingen > Con�guratiescherm.
❏ Behalve voor Windows 8.1/Windows 8
Klik op de startknop en selecteer Con�guratiescherm.
2. Open Een programma verwijderen (of Programma's installeren of verwijderen):
❏ Windows 8.1/Windows 8/Windows 7/Windows Vista
Selecteer Een programma verwijderen onder Programma's.
❏ Windows XP
Gebruikershandleiding
Toepassingsinformatie
64

Klik op Programma's installeren of verwijderen.
3. Controleer de lijst met geïnstalleerde toepassingen.
Uw toepassingen controleren voor Mac OS X
1. Selecteer Finder > Ga > Toepassingen > Epson Software.
2. Controleer de lijst met geïnstalleerde toepassingen.
De toepassingen installeren
U kunt de nodige toepassingen installeren door de onderstaande instructies te volgen.
Opmerking:
❏ Log in op uw computer als een beheerder. Voer het beheerderswachtwoord in wanneer u dat wordt gevraagd.
❏ Als u toepassingen opnieuw wilt installeren, moet u ze eerst verwijderen.
1. Sluit alle geopende toepassingen.
2. Wanneer u EPSON Scan installeert, koppelt u de scanner en computer tijdelijk los.
Opmerking:Sluit de scanner en de computer niet aan tot u dat wordt gevraagd.
3. Installeer de toepassing door de instructies op de hieronder vermelde website te volgen.
http://epson.sn
Opmerking:Voor Windows kunt u ook de softwareschijf gebruiken die bij de scanner is geleverd.
De toepassingen verwijderen
Sommige problemen kunnen worden opgelost door de toepassingen te verwijderen en opnieuw te installeren. Ditkan ook nodig zijn na een upgrade van uw besturingssysteem. Log in op uw computer als een beheerder. Voer hetbeheerderswachtwoord in wanneer u dat wordt gevraagd.
Uw toepassingen voor Windows verwijderen
1. Sluit alle geopende toepassingen.
2. Trek de interfacekabel van de scanner uit de computer.
3. Open Configuratiescherm:
❏ Windows 8.1/Windows 8
Selecteer Bureaublad > Instellingen > Con�guratiescherm.
❏ Behalve voor Windows 8.1/Windows 8
Klik op de startknop en selecteer Con�guratiescherm.
Gebruikershandleiding
Toepassingsinformatie
65

4. Open Een programma verwijderen (of Programma's installeren of verwijderen):
❏ Windows 8.1/Windows 8/Windows 7/Windows Vista
Selecteer Een programma verwijderen onder Programma's.
❏ Windows XP
Klik op Programma's installeren of verwijderen.
5. Selecteer het programma dat u wilt verwijderen.
6. Verwijder de toepassingen:
❏ Windows 8.1/Windows 8/Windows 7/Windows Vista
Klik op Verwijderen/wijzigen of Verwijderen.
❏ Windows XP
Klik op Wijzigen/Verwijderen of Verwijderen.
Opmerking:
Klik op Doorgaan als het venster Gebruikersaccountbeheer verschijnt.
7. Volg de instructies op het scherm.
Opmerking:Er wordt misschien een bericht weergegeven waarin u wordt gevraagd uw computer opnieuw te starten. In dat geval
selecteert u Computer opnieuw opstarten en klikt u op Voltooien.
Uw toepassingen verwijderen voor Mac OS X
Opmerking:
Zorg dat u EPSON Software Updater hebt geïnstalleerd.
1. Download de Uninstaller met EPSON Software Updater.
Zodra u de Uninstaller hebt gedownload, hoeft u deze niet telkens opnieuw te downloaden wanneer u detoepassing verwijdert.
2. Trek de interfacekabel van de scanner uit de computer.
3. Om het scanner besturingsbestand te verwijderen, selecteert u Systeemvoorkeuren in het menu >Printers en scanners (of Afdrukken en scannen, Afdrukken en faxen) en verwijdert u de scanner uit de lijstmet ingeschakelde scanners.
4. Sluit alle geopende toepassingen.
5. Selecteer Finder > Ga > Programma's > Epson Software > Uninstaller.
6. Selecteer de toepassing die u wilt verwijderen en klik dan op Deïnstalleer.
c Belangrijk:
De Uninstaller verwijdert alle besturingsbestanden voor Epson-scanners op de computer. Als u meerdereEpson-scanners gebruikt en slechts enkele besturingsbestanden wilt verwijderen, verwijdert u ze eerst allemaalen installeert u vervolgens de benodigde scanner besturingsbestanden.
Gebruikershandleiding
Toepassingsinformatie
66

Opmerking:Als u de toepassing die u wilt verwijderen niet kunt vinden in de lijst met toepassingen, kunt u deze niet verwijderen
met de Uninstaller. Selecteer in dat geval het menu Finder > Ga > Programma's > Epson So�ware, selecteer detoepassing die u wilt verwijderen en sleep deze naar het Prullenmandpictogram.
Gerelateerde informatie
& “EPSON Software Updater” op pagina 64
Toepassingen bijwerken
U kunt bepaalde problemen oplossen en functies verbeteren of toevoegen door de toepassingen bij te werken. Zorgdat u de laatste versie van de toepassingen gebruikt.
1. Controleer of de scanner en computer zijn aangesloten en of de computer is aangesloten op het internet.
2. Start EPSON Software Updater en werk de toepassingen bij.
❏ Windows 8.1/Windows 8
Voer de naam van de toepassing in de charm Zoeken in en selecteer vervolgens het weergegeven pictogram.
❏ Behalve voor Windows 8.1/Windows 8
Klik op de knop Start en selecteer Alle programma's of Programma's > Epson Software > EPSON
Software Updater.
❏ Mac OS X
Selecteer Finder > Ga > Programma's > Epson Software > EPSON Software Updater.
c Belangrijk:
Schakel de computer of scanner niet uit tijdens het bijwerken.
Opmerking:
Als u de toepassing die u wilt bijwerken niet kunt vinden in de lijst, kunt u niet bijwerken met EPSON Software Updater.Controleer of de nieuwste versies van de toepassingen beschikbaar zijn op uw lokale Epson-website.
http://www.epson.com
Gerelateerde informatie
& “EPSON Software Updater” op pagina 64
Gebruikershandleiding
Toepassingsinformatie
67

Problemen oplossen
Scanproblemen
Het statuslampje knippert
Controleer het volgende als het statuslampje snel knippert.
❏ Zorg ervoor dat de USB-kabel goed is aangesloten op de scanner en de computer.
❏ Controleer of EPSON Scan correct is geïnstalleerd.
Als het lampje snel blijft knipperen, is er mogelijk een ernstige fout opgetreden. Neem contact op met uwleverancier voor advies.
Gerelateerde informatie
& “Knoppen en lampjes” op pagina 12
& “Uw toepassingen controleren en installeren” op pagina 64
& “Hulp vragen” op pagina 79
De scanner gaat niet aan
❏ Zorg ervoor dat de USB-kabel goed is aangesloten op de scanner en de computer.
❏ Sluit de scanner rechtstreeks aan op de USB-poort van de computer. De mogelijkheid bestaat dat de scannerniet goed werkt wanneer deze op de computer is aangesloten via een of meer USB-hubs.
❏ Gebruik de USB-kabel van de scanner.
❏ Wacht een seconde na het aansluiten van de USB-kabel. Het kan enkele seconden duren voordat de scannerinschakelt.
❏ Als u Mac OS X gebruikt en andere scanners aansluit, inclusief alles-in-één-printer, start u EPSON Scan op uwcomputer om de scanner in te schakelen.
Gebruikershandleiding
Problemen oplossen
68

Scanproblemen
EPSON Scan kan niet worden gestart
❏ Zorg ervoor dat de USB-kabel goed is aangesloten op de scanner en de computer.
❏ Gebruik de USB-kabel van de scanner.
❏ Controleer of de scanner is ingeschakeld.
❏ Wacht tot het statuslampje dat aangeeft dat de scanner klaar is om te scannen, stopt met knipperen.
❏ Sluit de scanner rechtstreeks aan op de USB-poort van de computer. De mogelijkheid bestaat dat de scannerniet goed werkt wanneer deze op de computer is aangesloten via een of meer USB-hubs.
❏ Controleer, als u gebruik maakt van TWAIN-compatibele toepassingen, of de correcte scanner is geselecteerdals de scanner- of broninstelling.
Gerelateerde informatie
& “Knoppen en lampjes” op pagina 12
& “De scanner gaat niet aan” op pagina 68
Het indrukken van een scannerknop start de juiste toepassing niet
❏ Controleer of EPSON Scan en andere toepassingen zijn geïnstalleerd.
❏ Controleer of Epson Event Manager correct is geïnstalleerd.
❏ Controleer of de juiste instelling is toegewezen aan de scannerknop in Epson Event Manager.
Gerelateerde informatie
& “De standaardinstellingen van de scannerknop wijzigen” op pagina 22
& “Uw toepassingen controleren en installeren” op pagina 64
U kunt niet scannen met de thumbnailweergave
❏ De thumbnailweergave is alleen beschikbaar in Thuismodus of Professionele modus in EPSON Scan.
❏ Miniatuurvoorbeeld is alleen beschikbaar in Thuismodus voor EPSON Scan als Foto is geselecteerd als hetDocumenttype.
❏ Klik in Thuismodus of Professionele modus in EPSON Scan, op Con�guratie. Selecteer het tabbladVoorbeeldscan en regel dan het gebied voor het bijsnijden van de miniatuur met de schuifregelaar Gebied voor
formaataanpassing miniatuurafbeelding.
❏ Als u afbeeldingen scant met een erg donkere of lichte achtergrond, gebruik dan het normale voorbeeld en trekeen selectiekader rond het gebied dat u wilt scannen.
❏ Als u een groot document scant, gebruik dan het normale voorbeeld en trek een selectiekader rond het gebieddat u wilt scannen.
Gerelateerde informatie
& “Scannen in Thuismodus” op pagina 30
Gebruikershandleiding
Problemen oplossen
69

& “Scannen in Professionele modus” op pagina 33
In de thumbnailweergave hebt u problemen met het aanpassen van
het scangebied
❏ Maak een nieuw selectiekader of pas het bestaande kader aan en geef hiermee precies aan welk gebied moetworden gescand.
❏ Klik in Thuismodus of Professionele modus in EPSON Scan, op Con�guratie. Selecteer het tabbladVoorbeeldscan en regel dan het gebied voor het bijsnijden van de miniatuur met de schuifregelaar Gebied voor
formaataanpassing miniatuurafbeelding.
❏ Gebruik normale weergave en maak selectiekader in het gebied dat u wilt scannen.
Gerelateerde informatie
& “Scannen in Thuismodus” op pagina 30
& “Scannen in Professionele modus” op pagina 33
Het is niet mogelijk om meerdere afbeeldingen tegelijk te scannen
Laat steeds minimaal 20 mm (0,8 inches) ruimte tussen de verschillende originelen op de glasplaat.
U kunt niet scannen in Volautomatische modus
❏ Als u afbeeldingen scant met een erg donkere of heldere achtergrond, schakelt u over naar een andere modus.Gebruik normale weergave en maak selectiekader in het gebied dat u wilt scannen.
❏ Als u een groot document scant, schakel dan naar een andere modus. Gebruik normale weergave en maakselectiekader in het gebied dat u wilt scannen.
Gerelateerde informatie
& “Scannen in Volautomatische modus” op pagina 25
Het scannen duurt lang
❏ Gebruik voor het scannen een lagere resolutie. Het scannen gaat dan sneller.
❏ Computers met een USB 2.0-poort (Hi-Speed) kunnen sneller scannen dan computers met USB 1.1. Als descanner is aangesloten op een USB 2.0-poort, controleer dan of aan alle systeemvereisten is voldaan.
Problemen met gescande afbeeldingen
De randen van het origineel worden niet gescand
❏ In de Thuismodus, Kantoormodus, of Professionele modus in EPSON Scan, verplaatst u de originelenongeveer 2.5 mm (0.1 inch) van de horizontale en verticale randen van de glasplaat om bijsnijden tevoorkomen.
Gebruikershandleiding
Problemen oplossen
70

❏ In de Volautomatische modus of de thumbnailweergave in EPSON Scan, verplaatst u het origineel 6.0 mm(0.24 inch) van de randen van de glasplaat.
❏ Gebruik geen scannervoet en plaats de onderkant van de scanner direct op een plat, stabiel oppervlak.
Gerelateerde informatie
& “Documenten of foto’s op de scanner plaatsen” op pagina 15
De gescande afbeelding toont enkel een paar punten
❏ Controleer of het origineel met de te scannen zijde naar beneden op de glasplaat ligt.
❏ In Thuismodus, Kantoormodus, of Professionele modus in EPSON Scan, en wanneer Zwart-wit isgeselecteerd als het Beeldtype, wijzigt u de instelling Drempelwaarde. Klik in de Thuismodus op Helderheidom de adjuster weer te geven.
Gerelateerde informatie
& “Scannen in Kantoormodus” op pagina 28
& “Scannen in Thuismodus” op pagina 30
& “Scannen in Professionele modus” op pagina 33
Er verschijnt alsmaar een lijn of een stippellijn op de afbeelding
❏ Reinig de glasplaat en documentmat. Als het probleem zich blijft voordoen, is de glasplaat mogelijk gekrast.Neem contact op met uw leverancier voor advies.
❏ Verwijder eventueel stof op het origineel.
Gerelateerde informatie
& “De scanner schoonmaken” op pagina 57
Rechte lijnen worden in de afbeelding scheef weergegeven
Zorg dat het origineel perfect recht op de glasplaat is gelegd.
Gerelateerde informatie
& “Documenten of foto’s op de scanner plaatsen” op pagina 15
& “Grote of dikke documenten” op pagina 17
& “Originelen plaatsen met de scanner in staande positie” op pagina 18
Uw afbeelding is wazig
❏ Zorg dat het origineel plat op de glasplaat is gelegd. Controleer ook of het document geen kreukels of vouwenbevat.
❏ Zorg ervoor dat u het origineel of de scanner tijdens het scanproces niet beweegt.
❏ Zorg ervoor dat de scanner op een vlakke en stabiele ondergrond staat.
Gebruikershandleiding
Problemen oplossen
71

❏ Selecteer in Kantoormodus of Professionele modus in EPSON Scan, de optie Verscherpen.
❏ Verhoog de resolutie-instelling.
Gerelateerde informatie
& “Documenten of foto’s op de scanner plaatsen” op pagina 15
& “Grote of dikke documenten” op pagina 17
& “Originelen plaatsen met de scanner in staande positie” op pagina 18
& “Scannen in Kantoormodus” op pagina 28
& “Scannen in Thuismodus” op pagina 30
& “Scannen in Professionele modus” op pagina 33
& “Functies voor beeldafstellingen” op pagina 35
De kleuren aan de randen van de afbeelding zijn vlekkerig of
vervormd
Als uw document erg dik is of gekruld aan de randen, moet u de randen met papier bedekken om externelichtinval te voorkomen.
De gescande afbeelding is te donker
❏ Als uw origineel te donker is wanneer u Thuismodus of Professionele modus gebruikt in EPSON Scan,selecteert u Tegenlichtcorrectie.
❏ Pas in Thuismodus, Kantoormodus, of Professionele modus in EPSON Scan, de instelling Helderheid aan.
❏ Klik in Thuismodus, Kantoormodus, of Professionele modus in EPSON Scan, op Con�guratie. Selecteer hettabblad Kleur en wijzig dan de instelling Schermgamma zodat deze overeenstemt met het uitvoerapparaat(bijvoorbeeld uw monitor of printer).
❏ Klik in Thuismodus, Kantoormodus, of Professionele modus in EPSON Scan, op Con�guratie. Selecteer hettabblad Kleur en selecteer dan Kleurencontrole en Continue automatische belichting.
❏ Klik in Thuismodus, Kantoormodus, of Professionele modus in EPSON Scan, op Con�guratie. Selecteer hettabblad Kleur en klik vervolgens op Aanbevolen waarde om de instelling Autom. belichting opnieuw in testellen naar de standaardinstelling.
❏ Klik in Professionele modus in EPSON Scan op het pictogram Histogramaanpassing om de helderheid aan tepassen.
❏ Controleer de helderheids- en contrastinstellingen van uw beeldscherm.
Gerelateerde informatie
& “Scannen in Thuismodus” op pagina 30
& “Scannen in Kantoormodus” op pagina 28
& “Scannen in Professionele modus” op pagina 33
& “Functies voor beeldafstellingen” op pagina 35
Gebruikershandleiding
Problemen oplossen
72

In de gescande afbeelding is te zien wat er achter op het origineel
staat
❏ Voor dunne originelen, plaatst u het origineel op de glasplaat en dekt u het document vervolgens af met zwartpapier.
❏ Selecteer in Thuismodus of Kantoormodus in EPSON Scan, het item Beeldoptie in de instellingBeeldaanpassingen en selecteer vervolgens Tekst verbeteren.
Gerelateerde informatie
& “Scannen in Kantoormodus” op pagina 28
& “Scannen in Thuismodus” op pagina 30
& “Functies voor beeldafstellingen” op pagina 35
In de gescande afbeelding zijn ribbelpatronen te zien
Een ribbelpatroon (ook 'moiré' genoemd) is een arceringspatroon dat zichtbaar kan worden bij het scannen vaneen gedrukt document.
❏ Voor Thuismodus, Kantoormodus, of Professionele modus in EPSON Scan, selecteert u Ontrasteren als deinstelling voor de afbeeldingskwaliteit.
❏ Wijzig de resolutie-instelling in EPSON Scan.
Gerelateerde informatie
& “Scannen in Volautomatische modus” op pagina 25
& “Scannen in Kantoormodus” op pagina 28
& “Scannen in Thuismodus” op pagina 30
& “Scannen in Professionele modus” op pagina 33
& “Functies voor beeldafstellingen” op pagina 35
Tekst wordt niet correct herkend bij het omzetten naar bewerkbare
tekst (OCR)
❏ Zorg dat het origineel perfect recht op de glasplaat is gelegd.
❏ In Thuismodus, Kantoormodus, of Professionele modus in EPSON Scan, en wanneer Zwart-wit isgeselecteerd als het Beeldtype, wijzigt u de instelling Drempelwaarde. Klik in de Thuismodus op Helderheidom de adjuster weer te geven.
❏ Selecteer in Thuismodus of Kantoormodus in EPSON Scan, het item Beeldoptie in de instellingBeeldaanpassingen en selecteer vervolgens Tekst verbeteren.
Gerelateerde informatie
& “Documenten of foto’s op de scanner plaatsen” op pagina 15
& “Grote of dikke documenten” op pagina 17
& “Originelen plaatsen met de scanner in staande positie” op pagina 18
& “Scannen in Kantoormodus” op pagina 28
Gebruikershandleiding
Problemen oplossen
73

& “Scannen in Thuismodus” op pagina 30
& “Scannen in Professionele modus” op pagina 33
& “Functies voor beeldafstellingen” op pagina 35
De kleuren verschillen van het origineel
❏ Controleer of de instelling voor het afbeeldingstype correct is opgegeven in EPSON Scan.
❏ Klik in Thuismodus, Kantoormodus, of Professionele modus in EPSON Scan, op Con�guratie. Selecteer hettabblad Kleur en selecteer dan Kleurencontrole en wijzig dan de instelling Schermgamma zodat dezeovereenstemt met het uitvoerapparaat (bijvoorbeeld uw monitor of printer).
❏ Zorg dat u de instelling ICC-pro�el insluiten inschakelt in EPSON Scan. Selecteer JPEG (*.jpg) of TIFF (*.tif)
als de instelling Type in het venster Instellingen voor Bewaar bestand. Klik op Opties en selecteer dan ICC-
pro�el insluiten.
❏ Controleer welke mogelijkheden uw computer, beeldschermadapter en toepassingen bieden voorkleurenovereenkomst en kleurbeheer. Bij sommige computers kunt u het kleurenpalet wijzigen en zo de kleurenop het scherm aanpassen.
❏ Gebruik het kleurbeheersysteem van uw computer: ICM voor Windows of ColorSync voor Mac OS X. Voeg eenkleurprofiel toe dat past bij uw monitor. Zo worden de schermkleuren verbeterd. Een volledigekleurenovereenkomst is zeer moeilijk te verwezenlijken. Raadpleeg de handleidingen van uw toepassingen enuw monitor voor meer informatie over kleurenovereenkomst en kalibratie.
❏ Als Thuismodus in EPSON Scan, Illustratie, Magazine, Krant, Tekst/lijntekeningen is geselecteerd als hetdocumenttype, wordt EPSON sRGB toegepast, zelfs als een andere instelling bij ICM/ColorSync setting isgeselecteerd.
❏ In de Kantoormodus in EPSON Scan, wordt EPSON sRGB toegepast, zelfs als een andere instelling bij ICM/ColorSync is geselecteerd.
❏ Als in Professionele modus in EPSON Scan, Document is geselecteerd als het Automatische belichting,wordt EPSON sRGB toegepast, zelfs als een andere instellingen bij ICM/ColorSync setting is geselecteerd.
❏ Afgedrukte kleuren komen nooit volledig overeen met de kleuren op uw monitor aangezien printers enmonitors werken met verschillende kleursystemen: monitors gebruiken RGB (rood, groen en blauw) terwijlprinters meestal CMYK gebruiken (cyaan, magenta, geel en zwart).
Gerelateerde informatie
& “Scannen in Kantoormodus” op pagina 28
& “Scannen in Thuismodus” op pagina 30
& “Scannen in Professionele modus” op pagina 33
De afbeeldingen zijn onjuist gedraaid
❏ Zorg dat het origineel correct op de glasplaat is gelegd.
❏ Als u scant met thumbnail-voorbeelden in EPSON Scan, selecteert u de afbeelding en klikt u op het pictogramRoteren om de afbeelding te draaien.
❏ Probeer de instelling Automatische fotorichting uit- of in te schakelen in EPSON Scan.
❏ Volautomatische modus: Klik op Aanpassen en selecteer of wis dan Automatische fotorichting.
❏ Thuismodus of Professionele modus: Klik op Con�guratie, selecteer het tabblad Voorbeeldscan enselecteer of wis dan Automatische fotorichting.
Gebruikershandleiding
Problemen oplossen
74

Opmerking:
❏ De functie Automatische fotorichting is niet beschikbaar in de Kantoormodus.
❏ De functie Automatische fotorichting zal niet werken wanneer u pagina's uit kranten of tijdschriften, documentenillustraties of lijntekeningen scant. De functie zal evenmin werken als u afbeeldingen scant die 5,1 cm (2 inch) of kleinerzijn aan een zijde.
❏ De functie Automatische fotorichting werkt mogelijk niet goed als de gezichten op de foto erg klein zijn, als de personenniet recht naar voren kijken, of bij kindergezichten. De functie werkt ook mogelijk niet goed als u een binnenshuisgemaakte foto scant zonder gezichten, een buitenfoto waarop de lucht niet bovenaan staat, of een foto met erg helderegedeelten of voorwerpen op andere plaatsen dan bovenaan op de foto.
Gerelateerde informatie
& “Documenten of foto’s op de scanner plaatsen” op pagina 15
& “Grote of dikke documenten” op pagina 17
& “Originelen plaatsen met de scanner in staande positie” op pagina 18
& “Scannen in Volautomatische modus” op pagina 25
& “Scannen in Thuismodus” op pagina 30
& “Scannen in Professionele modus” op pagina 33
Gebruikershandleiding
Problemen oplossen
75

Technische speci�caties
Algemene scanspeci�caties
Opmerking:Deze specificaties kunnen zonder voorafgaande kennisgeving worden gewijzigd.
Type scanner Flatbed, kleuren
Foto-elektrisch apparaat CIS
Effectieve pixels 40800 × 56160 pixels bij 4800 dpi
Het scangebied kan beperkt zijn als een te hoge resolutie wordt ingesteld.
Maximaal documentformaat 216 × 297 mm (8.5 × 11.7 inch)
A4, Letter
Scanresolutie 4800 dpi (normaal scannen)
4800 dpi (subscan)
Outputresolutie 50 tot 6400 dpi (in stappen van 1 dpi)
Kleurdiepte 16 bits per pixel per kleur (intern)
8 bits per pixel per externe kleur (max.)
Lichtbron LED
Afmetingsspeci�caties
Afmetingen * Breedte: 249 mm (9.9 inch)
Diepte: 364 mm (14.4 inch)
Hoogte: 39 mm (1.6 inch)
Gewicht Ca. 1.5 kg (3.4 lb)
* Zonder uitstekende delen.
Elektrische speci�caties
Voeding USB-busvoeding
Nominale ingangsspanning DC 5.0 V
Nominale ingangsstroom 0.5 A
Gebruikershandleiding
Technische speci�caties
76

Stroomverbruik In gebruik: Ca. 2.5 W
Stand-by: Ca. 1.1 W
Uitgeschakeld: Ca. 0.0125 W
Omgevingsspeci�caties
Temperatuur In gebruik 10 tot 35 °C (50 tot 95 °F)
Opslag –20 tot 60 °C (–4 tot 140 °F)
Vochtigheid In gebruik 20 tot 80% (zonder condensatie)
Opslag 20 tot 80% (zonder condensatie)
Bedieningsvoorwaarden Normale kantoor- of thuisomgeving. Gebruik de scanner niet in
volle zon, in de buurt van sterke lichtbronnen of in zeer stoffige
omgevingen.
Interfacespeci�caties
USB-interface
Type interface Hi-Speed USB
Elektrische norm Full Speed-modus (12 Mbit/s) en Hi-Speed-modus (480 Mbit/s), conform de
Universal Serial Bus Specification Revision 2.0.
Type connector Eén micro-B-poort
Systeemvereisten
❏ Microsoft Windows 8.1/Windows 8/ Windows 7/Windows Vista/Windows XP Service Pack 2 of later
❏ Mac OS X v10.9.x/Mac OS X v10.8.x/Mac OS X v10.7.x/Mac OS X v10.6.x
Opmerking:❏ Snelle gebruikersoverschakeling wordt niet ondersteund in Mac OS X of later.
❏ EPSON Scan biedt geen ondersteuning voor het UNIX-bestandssysteem voor Mac OS X. Installeer EPSON Scan daaromop een schijf of partitie waarop dit bestandssysteem niet wordt gebruikt.
Gebruikershandleiding
Technische speci�caties
77

Normen en goedkeuringen
Normen en goedkeuringen voor Amerikaans model
EMC FCC lid 15 sublid B klasse B
CAN/CSA-CEI/IEC CISPR22 klasse B
Normen en goedkeuringen voor Europese modellen
EMC-richtlijn 2004/108/EG EN55022 klasse B
EN55024
Normen en goedkeuringen voor Australisch model
EMC AS/NZS CISPR22 klasse B
Gebruikershandleiding
Normen en goedkeuringen
78

Hulp vragen
Technische ondersteuning (website)
Als u verdere hulp nodig hebt, kunt u naar de onderstaande ondersteuningswebsite van Epson gaan. Selecteer uwland of regio, en ga naar de ondersteuningssectie van uw lokale Epson-website. Op de site vindt u ook de nieuwstedrivers, veelgestelde vragen en ander downloadbare materialen.
http://support.epson.net/
http://www.epson.eu/Support (Europa)
Als uw Epson-product niet goed functioneert en u het probleem niet kunt verhelpen, neemt u contact op met deklantenservice van Epson.
Contact opnemen met de klantenservice van Epson
Voordat u contact opneemt met Epson
Als uw Epson-product niet goed functioneert en u het probleem niet kunt verhelpen met de informatie in deproducthandleidingen, neem dan contact op met de klantenservice van Epson. Als uw land hierna niet wordtvermeld, neemt u contact op met de leverancier bij wie u het apparaat hebt aangeschaft.
We kunnen u sneller helpen als u de volgende informatie bij de hand hebt:
❏ Het serienummer van de printer
(Het etiket met het serienummer vindt u meestal aan de achterzijde van de printer.)
❏ Het model van de printer
❏ De versie van de printersoftware
(Klik op About, Version Info of een vergelijkbare knop in uw toepassing.)
❏ Het merk en het model van uw computer
❏ Naam en versie van het besturingssysteem op uw computer
❏ Naam en versie van de toepassingen die u meestal met de printer gebruikt
Opmerking:A�ankelijk van het apparaat kunnen de gegevens van de snelkieslijst voor fax en/of netwerkinstellingen worden opgeslagenin het geheugen van het apparaat. Als een apparaat defect raakt of wordt hersteld is het mogelijk dat gegevens en/ofinstellingen verloren gaan. Epson is niet verantwoordelijk voor gegevensverlies, voor de back-up of het ophalen van gegevensen/of instellingen, zelfs niet tijdens een garantieperiode. Wij raden u aan zelf een back-up te maken of notities te nemen.
Hulp voor gebruikers in Europa
In het pan-Europese garantiebewijs leest u hoe u contact kunt opnemen met de klantenservice van Epson.
Hulp voor gebruikers in Taiwan
Voor informatie, ondersteuning en service:
Gebruikershandleiding
Hulp vragen
79

Internet
http://www.epson.com.tw
Informatie over productspecificaties, drivers om te downloaden, antwoorden op vragen met betrekking tot hetgebruik van producten.
Epson HelpDesk (Telefoon: +02-80242008)
Ons helpdeskteam kan u telefonisch helpen met betrekking tot:
❏ Verkoopvragen en productinformatie
❏ Vragen over het gebruik van of problemen met producten
❏ Vragen over reparaties en garantie
Servicecentrum voor reparaties:
Telefoonnummer Faxnummer Adres
02-23416969 02-23417070 No. 20, Beiping E. Rd., Zhongzheng Dist., Taipei City 100, Taiwan
02-27491234 02-27495955 1F., No.16, Sec. 5, Nanjing E. Rd., Songshan Dist., Taipei City 105,
Taiwan
02-32340688 02-32340699 No.1, Ln. 359, Sec. 2, Zhongshan Rd., Zhonghe City, Taipei County
235, Taiwan
039-605007 039-600969 No.342-1, Guangrong Rd., Luodong Township, Yilan County 265,
Taiwan
038-312966 038-312977 No.87, Guolian 2nd Rd., Hualien City, Hualien County 970, Taiwan
03-4393119 03-4396589 5F., No.2, Nandong Rd., Pingzhen City, Taoyuan County 32455,
Taiwan
03-5325077 03-5320092 1F., No.9, Ln. 379, Sec. 1, Jingguo Rd., North Dist., Hsinchu City 300,
Taiwan
04-23011502 04-23011503 3F., No.30, Dahe Rd., West Dist., Taichung City 40341, Taiwan
04-2338-0879 04-2338-6639 No.209, Xinxing Rd., Wuri Dist., Taichung City 414, Taiwan
05-2784222 05-2784555 No.463, Zhongxiao Rd., East Dist., Chiayi City 600, Taiwan
06-2221666 06-2112555 No.141, Gongyuan N. Rd., North Dist., Tainan City 704, Taiwan
07-5520918 07-5540926 1F., No.337, Minghua Rd., Gushan Dist., Kaohsiung City 804, Taiwan
07-3222445 07-3218085 No.51, Shandong St., Sanmin Dist., Kaohsiung City 807, Taiwan
08-7344771 08-7344802 1F., No.113, Shengli Rd., Pingtung City, Pingtung County 900,
Taiwan
Hulp voor gebruikers in Australië
Epson Australia staat voor u klaar als u hulp nodig hebt. Naast de producthandleidingen beschikt u over devolgende informatiebronnen:
Gebruikershandleiding
Hulp vragen
80

Internet-URL
http://www.epson.com.au
Raadpleeg de website van Epson Australia. Hier vindt u ongetwijfeld wat u zoekt: een downloadgedeelte voordrivers, Epson-adressen, informatie over nieuwe producten en technische ondersteuning (e-mail).
Epson-helpdesk
In laatste instantie kunt u voor advies altijd terecht bij de Epson-helpdesk. Onze medewerkers kunnen u helpen bijde installatie, de configuratie en het gebruik van uw Epson-product. Ook kunt u hier documentatie over nieuweEpson-producten of het adres van de dichtstbijzijnde leverancier of onderhoudsmonteur aanvragen. Op tal vanvragen vindt u hier het antwoord.
Helpdesknummers:
Telefoon: 1300 361 054
Zorg ervoor dat u alle relevante informatie bij de hand hebt wanneer u belt. Hoe meer informatie u kunt geven, deste sneller we u kunnen helpen: handleidingen van uw Epson-product, het type computer, het besturingssysteem,toepassingen en alle informatie die u verder belangrijk lijkt.
Hulp voor gebruikers in Singapore
Epson Singapore biedt de volgende informatiebronnen, ondersteuning en diensten:
Internet
http://www.epson.com.sg
Informatie over productspecificaties, drivers om te downloaden, veelgestelde vragen, verkoopvragen en technischeondersteuning via e-mail.
Epson HelpDesk (Telefoon: (65) 6586 3111)
Ons helpdeskteam kan u telefonisch helpen met betrekking tot:
❏ Verkoopvragen en productinformatie
❏ Vragen over het gebruik van of problemen met producten
❏ Vragen over reparaties en garantie
Hulp voor gebruikers in Thailand
Voor informatie, ondersteuning en service:
Internet
http://www.epson.co.th
Informatie over productspecificaties, drivers om te downloaden, veelgestelde vragen en ondersteuning via e-mail.
Epson Hotline (telefoon: (66) 2685-9899)
Ons hotlineteam kan u telefonisch helpen met betrekking tot:
❏ Verkoopvragen en productinformatie
❏ Vragen over het gebruik van of problemen met producten
Gebruikershandleiding
Hulp vragen
81

❏ Vragen over reparaties en garantie
Hulp voor gebruikers in Vietnam
Voor informatie, ondersteuning en service:
Epson-helpdesk (telefoon): 84-8-823-9239
Servicecentrum: 80 Truong Dinh Street, District 1, Hochiminh City, Vietnam.
Hulp voor gebruikers in Indonesië
Voor informatie, ondersteuning en service:
Internet
http://www.epson.co.id
❏ Informatie over productspecificaties, drivers om te downloaden
❏ Veelgestelde vragen, verkoopvragen, vragen via e-mail
Epson Hotline
❏ Verkoopvragen en productinformatie
❏ Technische ondersteuning
Telefoon: (62) 21-572 4350
Fax: (62) 21-572 4357
Epson-servicecentrum
Jakarta Mangga Dua Mall 3rd �oor No 3A/B
Jl. Arteri Mangga Dua,
Jakarta
Telefoon/fax: (62) 21-62301104
Bandung Lippo Center 8th �oor
Jl. Gatot Subroto No.2
Bandung
Telefoon/fax: (62) 22-7303766
Surabaya Hitech Mall lt IIB No. 12
Jl. Kusuma Bangsa 116-118
Surabaya
Telefoon: (62) 31-5355035
Fax: (62)31-5477837
Yogyakarta Hotel Natour Garuda
Jl. Malioboro No. 60
Yogyakarta
Telefoon: (62) 274-565478
Medan Wisma HSBC 4th �oor
Jl. Diponegoro No. 11
Medan
Telefoon/fax: (62) 61-4516173
Gebruikershandleiding
Hulp vragen
82

Makassar MTC Karebosi Lt. Ill Kav. P7-8
JI. Ahmad Yani No.49
Makassar
Telefoon: (62)411-350147/411-350148
Hulp voor gebruikers in Hong Kong
Voor technische ondersteuning en andere diensten kunnen gebruikers contact opnemen met Epson Hong KongLimited.
Internet
Epson Hong Kong heeft een eigen webpagina in het Chinees en Engels om gebruikers de volgende informatie aante bieden:
❏ Productinformatie
❏ Antwoorden op veelgestelde vragen
❏ Nieuwste versies van drivers voor Epson-producten
Gebruikers kunnen deze internetpagina bezoeken op:
http://www.epson.com.hk
Hotline voor technische ondersteuning
U kunt ook contact opnemen met onze ondersteuningsmedewerkers via het volgende telefoon- en faxnummer:
Telefoon: (852) 2827-8911
Fax: (852) 2827-4383
Hulp voor gebruikers in Maleisië
Voor informatie, ondersteuning en service:
Internet
http://www.epson.com.my
❏ Informatie over productspecificaties, drivers om te downloaden
❏ Veelgestelde vragen, verkoopvragen, vragen via e-mail
Epson Trading (M) Sdn. Bhd.
Hoofdkantoor:
Telefoon: 603-56288288
Fax: 603-56288388/399
Epson-helpdesk:
❏ Verkoopvragen en productinformatie (Infoline)
Telefoon: 603-56288222
❏ Vragen over reparaties en garantie, het gebruik van producten en technische ondersteuning (Techline)
Telefoon: 603-56288333
Gebruikershandleiding
Hulp vragen
83

Hulp voor gebruikers in India
Voor informatie, ondersteuning en service:
Internet
http://www.epson.co.in
Informatie over productspecificaties, drivers om te downloaden, antwoorden op vragen met betrekking tot hetgebruik van producten.
Epson India Hoofdkantoor - Bangalore
Telefoon: 080-30515000
Fax: 30515005
Epson India Regionale Kantoren:
Locatie Telefoonnummer Faxnummer
Mumbai 022-28261515/16/17 022-28257287
Delhi 011-30615000 011-30615005
Chennai 044-30277500 044-30277575
Kolkata 033-22831589/90 033-22831591
Hyderabad 040-66331738/39 040-66328633
Cochin 0484-2357950 0484-2357950
Coimbatore 0422-2380002 Niet van toepassing
Pune 020-30286000/30286001/30286002 020-30286000
Ahmedabad 079-26407176/77 079-26407347
Helpdesk
Voor service, productinformatie of om cartridges te bestellen - 18004250011 (9:00 - 21:00 uur) - dit is een gratisnummer.
Voor service (CDMA & mobiele gebruikers) - 3900 1600 (9:00 - 18:00 uur) Lokaal netnummer invoegen
Hulp voor gebruikers in de Filippijnen
Voor technische ondersteuning en aftersales-services kunnen gebruikers contact opnemen met Epson PhilippinesCorporation via de telefoon- en faxnummers en het e-mailadres hieronder.
Telefoon (hoofdnummer): (63-2) 706 2609
Fax: (63-2) 706 2665
Helpdesk (rechtstreeks nummer): (63-2) 706 2625
E-mail: [email protected]
Gebruikershandleiding
Hulp vragen
84

Internet
http://www.epson.com.ph
Informatie over productspecificaties, drivers om te downloaden, veelgestelde vragen en ondersteuning via e-mail.
Gratis nummer: 1800-1069-EPSON(37766)
Ons hotlineteam kan u telefonisch helpen met betrekking tot:
❏ Verkoopvragen en productinformatie
❏ Vragen over het gebruik van of problemen met producten
❏ Vragen over reparaties en garantie
Gebruikershandleiding
Hulp vragen
85