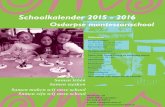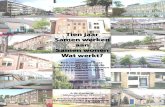Online (samen)werken
description
Transcript of Online (samen)werken

Cursus Onderwijs en ICT Jaargang 1 – deel 4
© 2009 - Serge de Beer 1 van 21 [email protected]
Cursus Onderwijs en ICT
Jaargang 1, deel 4 (versie 1.0 po/vo/bve NL 11-11-2009)
“online (samen)werken”
door Serge de Beer
Inleiding
Op de tijdslijn van de geschiedenis is het nog niet zo heel lang geleden, dat programma’s
op de computer werden geladen vanaf een diskette. De komst van de harde-schijf was een
grote verbetering, waarmee programma’s veel sneller konden worden geladen. Nu internet
zich steeds verder ontwikkelt, is er een nieuwe manier bijgekomen, namelijk het online
gebruiken van programma’s. Hierbij staat het programma (bijvoorbeeld een
tekstverwerker) dus niet op de computer, maar gebruik je het via de browser op internet.
Ook het bestand dat je bewerkt staat meestal niet op je computer opgeslagen. Het
voordeel is dat je niet meer afhankelijk bent van een fysieke plaats. Overal waar je de
beschikking hebt over een computer met internetverbinding kun je het bestand bewerken.
Een ander voordeel is dat, wanneer er een nieuwe versie komt van het programma, je dit
niet hoeft te installeren op de computer. De verandering wordt doorgevoerd op de
computer van de aanbieders van het programma. Je hoeft hier zelf dus helemaal niks voor
te doen.
Leerdoelen
In dit deel laat ik je zien hoe je met de online programma’s van Google een tekst kunt
bewerken, een rekenblad kunt maken en hoe je deze documenten zo kunt delen dat
anderen het document kunnen inzien of samen met jou bewerken.

Cursus Onderwijs en ICT Jaargang 1 – deel 4
© 2009 - Serge de Beer 2 van 21 [email protected]
Een tekst bewerken met Google Docs
De meeste mensen bewerken teksten in de tekstverwerker Word van Microsoft. Het is
echter ook mogelijk teksten op internet te bewerken en te bewaren. Het voordeel is dat je
altijd over je programma en je teksten beschikt, op vrijwel elke computer met internet.
Daarnaast is het ook mogelijk het document te delen met anderen.
In deel 2 (pagina 13) van deze cursus heb je een Google-account aangemaakt. Voor de
volgende instructie heb je dit account ook nodig.
Ga naar docs.google.com
Vul je mailadres in dat hoort bij je Google-account en het bijbehorede wachtwoord.
Klik daarna op ‘Aanmelden’.
Je komt nu op jouw persoonlijke startpagina van Google Docs. Op deze pagina kun
je je mappen en documenten beheren.

Cursus Onderwijs en ICT Jaargang 1 – deel 4
© 2009 - Serge de Beer 3 van 21 [email protected]
Eerst laat ik je zien hoe je een bestand kunt maken om teksten te bewerken.
Klik op de knop ‘Nieuwe maken’...
...en vervolgens op ‘Document’
Er opent zich nu een nieuw document.

Cursus Onderwijs en ICT Jaargang 1 – deel 4
© 2009 - Serge de Beer 4 van 21 [email protected]
In dit document kun je nu een tekst typen. Bijvoorbeeld de onderstaande...
Heel handig aan Google Docs is dat documenten automatisch worden opgeslagen.
Als je een paar minuten wacht, wordt dit vanzelf gedaan. Je kunt dit ook versnellen
door op ‘Opslaan’ te klikken. Maar je wilt natuurlijk liever zelf een naam aan het
document geven in plaats van de door Google bedachte naam te gebruiken.

Cursus Onderwijs en ICT Jaargang 1 – deel 4
© 2009 - Serge de Beer 5 van 21 [email protected]
Klik om dat te doen op ‘Bestand’ en vervolgens op ‘Naam wijzigen’
Je ziet nu een venster met daarin het eerste gedeelte van de tekst als suggestie
voor de naam.
Typ hier nu een nieuwe naam in, bijvoorbeeld “Tekst cursus deel 4” en druk
vervolgens op ‘OK’.
Je ziet nu in het scherm, dat de naam is aangepast.
Als je nu teruggaat naar het browserscherm met de startpagina van Google Docs
zul je zien, dat het net opgeslagen document in de lijst met items staat.
Als je het document nog niet ziet in dit scherm moet je misschien de browser even
verversen. Dit doe je het snelst door op je toetsenbord op ‘F5’ te drukken.

Cursus Onderwijs en ICT Jaargang 1 – deel 4
© 2009 - Serge de Beer 6 van 21 [email protected]
Schakel nu nog even terug naar het document, dat je aan het bewerken was.
Je ziet, dat in het scherm vrijwel alle basismogelijkheden aanwezig zijn, die je al
kent van de bekende tekstverwerkers.
Ook de symbolen, die hierbij horen komen behoorlijk overeen. Op het moment zijn
de mogelijkheden van een tekstverwerker, die op een computer is geinstalleerd
vaak nog ruimer. De mogelijkheden van online programma’s nemen echter toe. Het
is waarschijnlijk slechts een kwestie van tijd tot deze programma’s volledig met
elkaar kunnen concurreren.
Klik nu op de knop ‘Opslaan en sluiten’ om het document te verlaten en terug te
keren naar het startscherm van Google Docs.

Cursus Onderwijs en ICT Jaargang 1 – deel 4
© 2009 - Serge de Beer 7 van 21 [email protected]
Een rekenblad (Spreadsheet) maken met Google Docs
Als het goed is, ben je nu weer terug op de startpagina van Google Docs.
Druk weer op de knop ‘Nieuwe maken’ en kies voor ‘Spreadsheet’
Er opent zich een nieuw scherm met een rekenblad zoals je dat zou kunnen kennen
van bijvoorbeeld Microsoft Excel.
Sla eerst het document op door op ‘Opslaan’ te klikken. Noem het bijvoorbeeld
‘Rekenblad cursus deel 4’ en klik vervolgens op ‘OK’.

Cursus Onderwijs en ICT Jaargang 1 – deel 4
© 2009 - Serge de Beer 8 van 21 [email protected]
Voor het idee zetten we even een klein tabelletje in de het rekenblad.
Als je nog nooit met een rekenblad hebt gewerkt, even een kleine uitleg.
Typ het getal (of de tekst) in een cel en bevestig je invoer met de Enter-toets op je
toetsenbord. De pijltjestoetsen mogen ook.
Sluit nu het rekenblad door in het menu ´Bestand´, ´Opslaan en sluiten´te
kiezen.

Cursus Onderwijs en ICT Jaargang 1 – deel 4
© 2009 - Serge de Beer 9 van 21 [email protected]
Je bent nu weer terug op de startpagina van Google Docs.
Je ziet, dat de twee documenten in het overzicht ´Alle items´ zichtbaar zijn. Van
hieruit kun je diverse activiteiten met de documenten uitvoeren, maar we
concentreren ons in dit deel van de cursus op het delen.
Plaats eerst een vinkje voor het document dat je wilt delen.
In dit geval dus ´Rekenblad cursus deel 4´ en klik vervolgens op de knop
´Delen´ en dan op ´Mensen uitnodigen´.

Cursus Onderwijs en ICT Jaargang 1 – deel 4
© 2009 - Serge de Beer 10 van 21 [email protected]
Je ziet nu een nieuw scherm.
Ik ga nu mezelf uitnodigen om dit document te delen. Op zich natuurlijk niet heel
logisch, maar wel handig om de functionaliteit uit te proberen. Heb je naast je
Google-account nog een mailadres (bijvoorbeeld van school) probeer dan hetzelfde.
Je kunt natuurlijk ook iemand anders uitnodigen.

Cursus Onderwijs en ICT Jaargang 1 – deel 4
© 2009 - Serge de Beer 11 van 21 [email protected]
In het tekstveld onder ´Uitnodigen´ typ je de mailadressen van de mensen met
wie je dit document wilt delen. Onder ´Bericht´ kun je een persoonlijke boodschap
typen, zodat de ontvanger straks een idee heeft, waarom hij of zij een document
zou moeten delen.
Heb je deze velden ingevuld, druk dan op ´Verzenden´.
Je ziet nu, dat naast de eigenaar (in dit geval [email protected], mijn privé
adres dat is gekoppeld aan een Gmail-account) ook [email protected] het
document mag bewerken.
Wil je dat anderen het document alleen kunnen lezen, klik dan achter hun adres en
kies ´Kan weergeven´.
Verlaat nu dit scherm door op ´Opslaan en sluiten´ te klikken.

Cursus Onderwijs en ICT Jaargang 1 – deel 4
© 2009 - Serge de Beer 12 van 21 [email protected]
Je ziet nu ook in het startscherm, dat er meerdere mensen zijn die met dit
document kunnen werken.
Nu is het natuurlijk tijd om de proef op de som te nemen.
Om een echte goede test te doen, moet je eerst volledig uitloggen uit Google Docs.
Dit doe je door rechtsboven in het startscherm op ´Afmelden´ te klikken.
Ga nu naar je mailprogramma (als je beschikt over een ander mailadres dan je
Google-account).
Inderdaad heb ik een mail ontvangen op [email protected] met de
onderstaande tekst:
Klik op de link in het document. Je komt nu op de eerste pagina van Google Docs.
Vanaf dit moment heb je weer wel een Google-account nodig om binnen te komen.
Google verwacht dus van al haar bezoekers, dat zij ook daadwerkelijk een account
hebben. Ik zou me voor kunnen stellen, dat je het vanaf hier wel gelooft. Meld je je
aan met een Google-account, dan opent zich direct het Rekenblad.

Cursus Onderwijs en ICT Jaargang 1 – deel 4
© 2009 - Serge de Beer 13 van 21 [email protected]
Er kan dus in het document gewerkt worden en de gegevens kunnen worden
opgeslagen. Precies op dezelfde manier, als je net hebt gezien bij het bewerken als
eigenaar van het document.
Een online formulier maken
Soms kan het handig zijn om een formulier te maken, dat ingevuld kan worden via
internet. Wanneer je in Google Docs een formulier maakt, worden de ingevulde gegevens
automatisch opgeslagen in een Google Docs Spreadsheet. Deze komt gewoon bij je items
te staan, zoals in de vorige oefeningen.
Om een formulier te maken, moet je eerst weer op de startpagina van Google Docs
staan. Kies vervolgens ´Nieuwe maken´ en dan ´Form´
Je krijgt nu een nieuw scherm met daarin de basis voor een formulier.

Cursus Onderwijs en ICT Jaargang 1 – deel 4
© 2009 - Serge de Beer 14 van 21 [email protected]
Vul eerst de algemene gegevens in. In dit voorbeeld doe ik net of er een opdracht 4
bestaat met vragen bij een techniekles (het vak dat ik zelf heb gegeven). Je kunt
hier natuurlijk zelf creatief mee zijn.
Vervolgens kun je het eerste veld gebruiken.
Even op een rijtje waar de verschillende opties voor dienen:
Titel van de vraag: dit is wat de gebruiker echt in beeld ziet
Help-tekst: dit komt in grijs onder de vraag te staan;
je kunt dit veld ook leeg laten
Type vraag: geeft aan op welke manier geantwoord
kan worden
Gereed: klik hier op, als je klaar bent met het bewerken
van de vraag
´Maak hiervan een vereiste vraag´ zorgt ervoor, dat de gebruiker het formulier
alleen kan verzenden als dit veld gevuld is.

Cursus Onderwijs en ICT Jaargang 1 – deel 4
© 2009 - Serge de Beer 15 van 21 [email protected]
De symbolen rechts hebben de volgende betekenis:
Je kunt nu verder gaan met de volgende vraag.
Google heeft het ons makkelijk gemaakt, want er staat al een
´Voorbeeldvraag 2´. Je hoeft alleen maar op het symbool van het ´potlood´te
klikken om de vraag te kunnen bewerken (dubbelklikken op de vraag werkt ook).
Je kunt de vragen behoorlijk lang maken, ook al worden ze niet volledig
weergegeven in het veld bij ´Titel van de vraag´. Je ziet, dat ik nu voor een
ander type vraag heb gekozen, namelijk ´Meerkeuze´. Je kunt heel veel
antwoordmogelijkheden opgeven (ik ben gestopt met tellen bij dertig).
Een aardige optie is ook ´Ga naar pagina op basis van antwoord´. Dit werkt
alleen met meerdere formulieren. Hier zou je een soort geprogrammeerde
instructie mee kunnen maken. Maar dat gaat het bestek van dit deel van de cursus
wat te buiten.
Wisselen tussen voorbeeld en bewerken van de vraag
Kopieer de vraag (inclusief de inhoud)
Verwijderen van de vraag

Cursus Onderwijs en ICT Jaargang 1 – deel 4
© 2009 - Serge de Beer 16 van 21 [email protected]
Voeg nu nog een vraag toe door op ´Item toevoegen´ te klikken en vervolgens
op ´Tekst alinea´
Dit is een tekstalinea, waar de gebruiker de mogelijkheid heeft een langere vraag
te stellen. Druk op ´Gereed´. Het formulier moet er nu zo uit zien.
Je kunt dit formulier nog veel verder uitbreiden natuurlijk, maar voor dit voorbeeld
laat ik het hier even bij.
Je hoeft het formulier niet op te slaan. Gewoon het scherm sluiten is voldoende.

Cursus Onderwijs en ICT Jaargang 1 – deel 4
© 2009 - Serge de Beer 17 van 21 [email protected]
Op de startpagina van Google Docs zie je nu het formulier staan bij alle items.
Klik op het formulier ´Vragen bij opdracht 4´.
Er opent zich nu een Spreadsheet met als kop de vragen van het formulier. Hier
komen straks de antwoorden per leerling in te staan.
Om de leerlingen het formulier in te laten vullen, zul je hen een URL (adres op
internet) moeten geven. Dit vind je onder ´Formulier´, ´Ga naar live formulier´

Cursus Onderwijs en ICT Jaargang 1 – deel 4
© 2009 - Serge de Beer 18 van 21 [email protected]
Je komt dan op het formulier, zoals de gebruikers dat ook zullen zien.
Als je dit formulier door leerlingen wilt laten gebruiken, kopieer je de URL in het
adresveld van de browser.
Dit kun je vervolgens in een e-mail plakken, maar ook als link opnemen in een
elektronische leeromgeving.
Natuurlijk is de bovenstaande methode om vragen in te laten vullen niet de enige
mogelijkheid. Programma´s als Wintoets of de toetsfunctie´s in een elektronische
leeromgeving zijn hier veel beter toe in staat. Ik laat het vooral zien om je kennis te laten
maken met de mogelijkheden van Google Docs.
Er valt natuurlijk nog veel en veel meer te vertellen over Google Docs. Voor dit deel van
de cursus laat ik het bij deze voorbeelden. Wellicht is het in een later stadium van de
cursus interessant om nog verder in te zoomen op een bepaald onderdeel.

Cursus Onderwijs en ICT Jaargang 1 – deel 4
© 2009 - Serge de Beer 19 van 21 [email protected]
Extra materiaal
Niet alleen Google werkt aan online werkomgevingen. Ook Microsoft heeft aangegeven
haar Office pakket in een dergelijke omgeving te gaan aanbieden. Het gaat dan om de
versie 2010 van Office.
Microsoft heeft een interessante site gemaakt, met veel video´s over de nieuwe variant
van Office: http://www.office2010themovie.com/
Nog meer informatie vind je hier:
http://www.microsoft.com/office/2010/
Google Apps
Ben je meer technisch ingesteld, dan is het wellicht interessant om ook even te kijken
naar Google Apps. Dit is nog veel uitgebreider dan Google Docs en omvat onder andere
ook e-mail en een agendafunctie. Bovendien kun je Google Apps zo instellen dat het hele
berichtenverkeer van het schooldomein wordt afgehandeld via deze online applicatie.
Als er behoefte aan bestaat, wil ik er graag in een later deel van de cursus aandacht aan
schenken. Meer informatie vind je op:
http://www.google.com/intl/nl/apps/edu/index.html

Cursus Onderwijs en ICT Jaargang 1 – deel 4
© 2009 - Serge de Beer 20 van 21 [email protected]
Opdracht bij deel 4
Opdracht
Maak een formulier in Google Docs, waarmee de leerlingen (of collega´s) bepaalde
informatie aan jou kunnen sturen. Dit kan om een didactische reden zijn, maar ook
om bijvoorbeeld een studiereis te boeken.
Als je deze cursus volgt inclusief coaching kun je deze opdracht (de URL van het
formulier) insturen per e-mail naar: [email protected] met als onderwerp
“opdracht O en I, deel 4”. Je krijgt dan een beoordeling van de opdracht.
In het volgende deel
Deel 5 van deze cursus zal gaan over het gebruik van video in de les.
Ben je nog niet geabonneerd op deze cursus, kijk dan snel op
www.learningtour.nl/cursus
Coachings- en certificeringstraject via contactpersoon (nieuw)
Het is ook mogelijk coaching via een contactpersoon (bijvoorbeeld de ICT coördinator)
binnen de organisatie te laten verlopen. Hij of zij verzamelt dan de vragen en bespreekt
deze met mij. Dit traject is veel voordeliger dan het individuele traject, namelijk
895,- Euro (excl. btw) per fysieke locatie (ongeacht het aantal medewerkers). Tevens
krijgt de contactpersoon (en het management) advies over de toepassing van ICT binnen
het onderwijs. Ook bij deze variant ontvangen de deelnemers een certificaat.
Wil jouw school deelnemen aan dit traject of wil je meer informatie, mail mij dan op:

Cursus Onderwijs en ICT Jaargang 1 – deel 4
© 2009 - Serge de Beer 21 van 21 [email protected]
De cursus Onderwijs en ICT wordt mede mogelijk gemaakt door:
Paragin | Remindo, www.remindo.nl
Paragin ontwikkelt systemen voor het onderwijs, bijvoorbeeld de online leeromgeving
RemindoContent
Medsto, www.medsto.nl
Professionele voice-over, ook voor educatieve producties
Wil jouw organisatie deze cursus ook ondersteunen?
Neem dan contact op via [email protected]
Copyright © 2009, LearningTour, Serge de Beer
Alle rechten voorbehouden. Niets uit deze uitgave mag worden verveelvoudigd, opgeslagen in een
geautomatiseerd gegevensbestand, of openbaar gemaakt, in enige vorm of op enige wijze, hetzij elektronisch,
mechanisch, door fotokopieën, opnamen of op enige andere manier, zonder voorafgaande schriftelijke
toestemming van de uitgever.
Kopiëren en verspreiding van dit bestand als geheel is toegestaan! Graag zelfs.