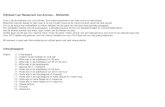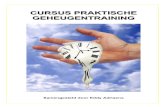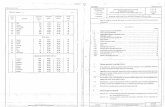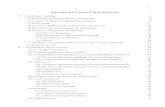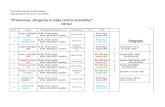Netwijzers
-
Upload
netmobiel-pbd -
Category
Documents
-
view
216 -
download
1
description
Transcript of Netwijzers

Fotonetwijzer 1: fototoestel gebruiken Fotonetwijzer 2: fototoestel aansluiten Fotonetwijzer 3: foto’s inladen Fotonetwijzer 4: fotofun 1 (online foto’s bewerken) Fotonetwijzer 5: fotofun 2 (Paint.net) Fotonetwijzer 6: fotofun 3 (webalbum) Fotonetwijzer 7: fotofun 4 (Irfanview) Fotonetwijzer 8: fotofun 5 ( online fotostrip) Fotonetwijzer:8: … Videonetwijzer 1: videocamera gebruiken Videonetwijzer 2: videocamera aansluiten Videonetwijzer 3: video’s inladen Videonetwijzer 4: videobestanden omzetten Videonetwijzer 5: videofun 1 (Moviemaker) Videonetwijzer 6: videofun 2 (Youtube en vimeo) Videonetwijzer 7: … Audionetwijzer 1: geluidsrecorder gebruiken Audionetwijzer 2: geluidsrecorder aansluiten Audionetwijzer 3: geluid inladen Audionetwijzer 4: audiofun 1 (Audacity) Audionetwijzer 5: audiofun 2 (freesound en findsound.org) Audionetwijzer 6: …
NETWIJZERS - INHOUD

Fotonetwijzer 1: Fototoestel gebruiken
1. Stop opgeladen batterijen in het toestel:
2. Plaats de geheugenkaart in het fototoestel:
3. De bovenkant:
1.
2.
12.
11.
3.
4.
5. 6.
7.
10.
8.
9.

1. Aan/uit 2. zelf instellingen wijzigen (niet voor beginners!) 3. automatische instellingen gebruiken (wordt het meest gebruikt) 4. veilig fotograferen (knoppen worden uitgeschakeld) 5. portretten fotograferen 6. landschappen fotograferen 7. ’s avonds of ’s nachts buiten fotograferen 8. kinderen en dieren fotograferen 9. binnen fotograferen 10. nog meer keuzes: zonsondergang, nacht, strand, sneeuw, vuurwerk, lange sluitertijd, aquarium, natuur, … 11. video opnemen 12. draaien = in- of uitzoomen zachtjes drukken = scherpstellen doordrukken = opname maken 4. De achterkant:
In grote lijnen doe je het volgende:
4. Druk de powerknop (1° in 5. Welke foto wil je nemen? Draai het keuzewiel op de
juiste stand. 6. Houd de opnameknop zachtjes ingedrukt: het beeld wordt scherpgesteld. 7. Druk de opnameknop volledig in: de foto wordt getrokken 8. Druk op de blauwe kijkknop (4) om je foto’s te bekijken 9. Druk de powerknop (1)in om het toestel uit te zetten
Ga verder naar Fotonetwijzer 2 om te leren hoe je het fototoestel aansluit op je netbook.
1.
2.
4.
6.
7.
10.
8.
3.
9.
5. 11.
12.
1. microfoon 2. gezicht herkennen 3. schermtekens weg/tonen 4. foto’s/video’s bekijken 5. printen (eerst op 4. drukken) 6. instellingen wijzigen 7. van heel dicht (macro) of veraf (tele) 8. zelf ook op de foto (met secondenteller) 9. flits aan/uit 10. Scherm donker/helder 11. meer/minder foto’s tonen (eerst op 4.
drukken)
12. foto verwijderen (eerst op 4. drukken)

Fotonetwijzer 2 : Fototoestel aansluiten
1. Neem de witte USB-kabel
2. Sluit het kleine stukje aan op het fototoestel (klepje aan zijkant opendoen):
3. Sluit het USB-stukje aan op je netbook:

4. Zet het fototoestel op de kijk-stand
5. Zet nu pas het fototoestel aan:
Ga verder naar Fotonetwijzer 3: Foto’s inladen Afsluiten: zet het fototoestel uit en verwijder dan pas de USB-kabel.

Fotonetwijzer 3: Foto’s inladen
1. Sluit het fototoestel aan op je netbook (zie Fotonetwijzer 2: Fototoestel aansluiten)
2. Je netbook herkent een nieuw apparaat. Wacht even tot wordt aangegeven dat het nieuw apparaat is geïnstalleerd.
3. Er verschijnt een venster:
4. Kies voor de Wizard scanner en camera. 5. Volgend venster verschijnt:
6. Geef een naam voor de map waarin je foto’s zullen bewaard worden. 7. Vink aan dat de foto’s van het toestel mogen verwijderd worden. 8. Klik op volgende

9. Volgend venster verschijnt:
10. Bekijk de foto’s en vink aan dewelke je wilt kopiëren. Foto’s die niet goed staan kan je hier ook draaien naar links of naar rechts.
11. Klik op volgende. 12. Volgend venster verschijnt:
13. Wacht even tot alle foto’s gekopieerd en verwijderd van het toestel 14. Volgend venster verschijnt:
15. Klik op voltooien. De map met foto’s wordt geopend.
16. Zet het fototoestel uit en verwijder dan pas de USB-kabel.

Videonetwijzer 2: Videocamera aansluiten
1. Neem de zwarte USB-kabel
2. Sluit het kleine stuk van de kabel aan op camera (klepje aan zijkant opendoen):
3. Sluit het USB-uiteinde aan op je netbook: (links of rechts)

4. Zet de camera aan:
5. Raak op het scherm van de camera de knop USB-AANSLTING aan:
Ga verder naar Videonetwijzer 4:Video’s inladen.

Videonetwijzer 3: Video’s inladen.
1. Sluit de camera aan op je netbook (zie Videonetwijzer 2: videocamera aansluiten)
2. Volgend venster verschijnt
3. Kies voor Map openen en bestanden weergeven met Windows Verkenner. 4. klik op ok 5. Volgende vensters verschijnen. Klik door tot je de videobestanden ziet.
.
6. Selecteer al je video’s (klik en sleep over de bestanden, ze worden blauw geselecteerd)..
7. Klik met de RMK 8. Klik op knippen
Of gebruik de toetsen CTRL + X
1. 2.
3.

9. Klik op het mapje Mijn video’s: 10. Klik met de RMK 11. Klik op plakken
12. Volgend venster verschijnt
Of gebruik de toetsen CTRL + V

De filmpjes staan nu in de map mijn video’s. Op de camera zijn de films verwijderd.
13. Raak op het scherm van de videocamera de knop end aan:
14. Volgend scherm verschijnt:
15. Raak de knop ja aan 16. zet de camera uit 17. maak de USB-kabel los.
Je kan nu de filmpjes bekijken door er 2x op te klikken. Je kan de filmpjes niet bewerken (monteren) in Moviemaker. Daarvoor moeten ze eerst worden omgezet naar een ander formaat (= converteren). Ga daarvoor naar Videonetwijzer 4: videobestanden omzetten

Videonetwijzer 4: Videobestanden omzetten.
1. Kopieer het videomateriaal op je netbook. (zie videonetwijzer 3)
2. Open het programma Quick media converter (in het mapje video op het bureaublad)
3. Volgend venster verschijnt:
4. Klik op het 3de icoontje:
5. Kies voor de 2de optie (.wmv)
6. Klik op het groene kruisje:

7. Volgend venster verschijnt:
8. Ga naar de plaats waar je filmmateriaal staat. 9. Duid de filmbestanden aan 10. Klik op openen.
11. Je filmbestanden die je wilt omzetten staan nu in de lijst. 12. Vink de bestanden aan

13. klik op het tweede icoon onderaan: je gaat nu aanduiden waar de omgezette bestanden moeten bewaard worden.
14. Volgend venster verschijnt:
15. Ga naar de map Mijn video’s en klik op ok 16. Volgend scherm verschijnt.
17. Klik op het eerste icoon om te starten met
omzetten. Wacht tot het klaar is. 18. Sluit het programma af.
Ga verder naar videonetwijzer 5: Videofun 1 (Monteren met Moviemaker)

Audionetwijzer 1: geluidsrecorder gebruiken
1. Zet de geluidsrecorder aan:
4. Je hoort nu geluid door de koptelefoon, maar er wordt nog niks opgenomen.
3. Druk op de rode recordknop (die begint te knipperen = pauzestand):
2. Sluit een hoofdtelefoon aan:

5. Luister en regel het volume bij door aan de draaiknop te draaien.
6. Druk nogmaals op de recordknop om de opname te starten (knippert niet meer)
7. Druk op stop om de opname te stoppen. 8. Druk op play om te luisteren. 9. Regel eventueel het volume 10. Gebruik de pijltjes naar links en rechts om vorige of volgende fragmenten te
beluisteren 7.
11. Houd de powerknop even ingedrukt om het toestel
uit te zetten. Ga verder naar Audionetwijzer 2 om te leren hoe je de geluidsrecorder aansluit op je netbook.
10. 9. 8.

Audionetwijzer 2: geluidsrecorder aansluiten
1. Neem de zwarte USB-kabel.
2. Sluit het kleine stuk aan op de geluidsrecorder (zijkant )
3. Sluit het USB-stuk aan op je netbook (links of rechts)

4. Zet de geluidsrecorder aan (houd de powerknop eventjes ingedrukt):
5. Op het scherm van de geluidsrecorder verschijnt:
6. De netbook zal een nieuw apparaat herkennen en installeren Ga verder naar Audionetwijzer 3 om te leren hoe je audiobestanden inlaadt. Afsluiten: zet het toestel uit (houd de powerknop eventjes ingedrukt) en verwijder dan pas de USB-kabel.

Audionetwijzer 3: Geluid inladen 1. Sluit de geluidsrecorder aan op je netbook (zie Audionetwijzer 2)
2. Sluit het kleine stuk aan op de geluidsrecorder (zijkant )
3. Sluit het USB-stuk aan op je netbook (links of rechts)

4. Zet de geluidsrecorder aan (houd de powerknop eventjes ingedrukt):
5. Op het scherm van de geluidsrecorder verschijnt:
6. De netbook zal een nieuw apparaat herkennen en installeren Ga verder naar Audionetwijzer 3: Geluid inladen Afsluiten: zet het toestel uit (houd de powerknop eventjes ingedrukt) en verwijder dan pas de USB-kabel.