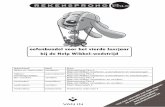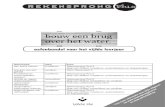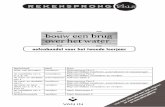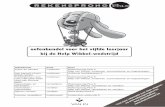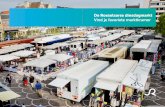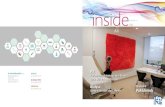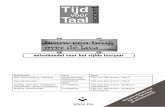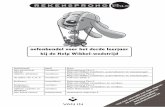Naam: Klas: Nr.ictzwevegemjufine.weebly.com/uploads/1/8/6/9/...2 Leer- en oefenbundel E-project voor...
Transcript of Naam: Klas: Nr.ictzwevegemjufine.weebly.com/uploads/1/8/6/9/...2 Leer- en oefenbundel E-project voor...

2015-2016
Leer- en oefenbundel voor het 4de leerjaar
E-Project
Scholengemeenschap Gemeentelijk Onderwijs Zwevegem ICT-cooumlrdinator Ine Vanhoe
Naam ____________________ Klas ____________ Nr _____
1 Leer- en oefenbundel E-project voor het 4de leerjaar 2015-2016
Inhoud
1 Leuk op internet 2 Veilig op het internet 10 vragen 3 De gevaren van internet 4 Leren e-mailen (herhaling) 5 Nettiquette (herhaling) 6 Zelftest 7 Leerpakket Veilig internet 1
Opdracht E-mail met bijlage Mijn sport of hobby voorstellen
2 Leer- en oefenbundel E-project voor het 4de leerjaar 2015-2016
1 Leuk op internet Veel kinderen hebben een favoriete website De eacuteeacuten kletst met vriendinnen in
een chatprogramma de andere stuurt een berichtje via e-mail Ook spelen veel
kinderen spelletjes op internet Wat is jouw favoriete plek op internet
Vul onderstaande mindmap aan
3 Leer- en oefenbundel E-project voor het 4de leerjaar 2015-2016
2 Veilig op het internet 10 vragen copy Werkgroep ICT werkgroepictyahoocom
Opdracht Ja of neen Trek een kring rond het juiste antwoord
1 Ik heb thuis een computer die aangesloten is op het internet ja neen
2 Ik mag thuis elke dag op het internet ja neen
3 Ik heb al eens een bericht geopend van een afzender die ik niet ken ja neen
4 Ik heb mijn wachtwoord ooit al eens aan iemand gegeven ja neen
5 Ik chat soms met kinderen die ik niet ken ja neen
6 Ik heb ooit al eens een contactpersoon verwijderd ja neen
7 Ik gebruik altijd een nickname die niets zegt over mijn echte naam ja neen
8 Ik reageer nooit op een pestbericht ja neen
9 Ik ga soms wel verder met surfen als er een pop-up venster verschijnt ja neen
10 Ik heb al eens iets gedownload ja neen
3 De gevaren van internet leren kennen copy Digitips
Open een Internet browser Ga naar de website httpictzwevegemjufineweeblycom Ga naar 4de leerjaar raquo Disney Wie is er bang van kleine lieve schapen
4 Leer- en oefenbundel E-project voor het 4de leerjaar 2015-2016
4 Leren e-mailen copy Digitips E-mail is hetzelfde als een brief Maar dan niet op papier
maar op een computer Een gewone brief wordt gebracht
door een postbode naar een huisadres en dat duurt
ongeveer eacuteeacuten of twee dagen Een e-mail wordt verstuurd
via het internet en dat duurt ongeveer eacuteeacuten of twee
seconden Snel heacute
Zoals bij een brief die je verstuurt via de post moet een e-mail ook een adres
hebben Een e-mail bestaat uit twee delen gescheiden door (lees je zo at) en
ziet er bijvoorbeeld als volgt uit leerjaar4heestertgmailcom
Deze a met het krulletje lijkt op de krulstaart van een aap Zie je
Dat apenstaartje is het symbool voor e-mail
Voor het apenstaartje druk je op het toetsenbord op alt gr en tegelijkertijd op 2
Toon eens hoe goed je het apenstaartje al kan tekenen ____________________________________________________________________
leerjaar4heestert gmailcom naam van een persoon at domeinnaam (= computeradres) een groep of een school apenstaartje bestaat uit twee delen
gescheiden door een punt
5 Leer- en oefenbundel E-project voor het 4de leerjaar 2015-2016
5 Nettiquette copy Digitips De nettiquette zijn de ongeschreven richtlijnen en gedragsregels voor het
gebruik van internet
Hier bespreken we de afspraken voor het correct opstellen van een e-
mailbericht
Afspraken Stel een nieuw e-mailbericht op klik daarvoor op Opstellen Aan Typ hier het e-mailadres van de ontvanger Onderwerp hellip van aan Typ in het onderwerp waarover jouw bericht gaat van wie het bericht komt en voor wie het bestemd is Begin je bericht met een aanspreking Typ een kort bericht Begin elke zin met een hoofdletter en eindig met een leesteken Gebruik geen GSM-taal Typ niet heel je bericht in hoofdletters Hoofdlettergebruik betekent roepen Vermijd herhalingen Eindig met een groet en je voornaam Is je bericht klaar In Gmail wordt de e-mail nu automatisch opgeslagen als concept (=ontwerp) Je mag de e-mail sluiten De e-mail wordt nu eerst gecontroleerd en nagelezen door de leerkracht Na de controle mag je de e-mail terug openen en verzenden
6 Leer- en oefenbundel E-project voor het 4de leerjaar 2015-2016
Opdracht 1 Bekijk onderstaand voorbeeld Vul de nummers 1 tem 7 van de afspraken in de hokjes
Opdracht 2 Denk jij dat een leerling onderstaand bericht mag versturen Waarom wel niet ____________________________________________________________________________
____________________________________________________________________________
____________________________________________________________________________
____________________________________________________________________________
7 Leer- en oefenbundel E-project voor het 4de leerjaar 2015-2016
EXTRAATJE op de computer E-mailen inoefenen met Steffie
Open een Internet browser Ga naar de website httpictzwevegemjufineweeblycom Ga naar 4de leerjaar raquo Steffie vertelt e-mail
Luister naar Steffie Hoe kan je e-mailen
6 Zelftest veilig e-mailen en surfen copy Digitips Test Ben jij wel veilig op het internet
Open een Internet browser Ga naar de website httpictzwevegemjufineweeblycom Ga naar 4de leerjaar raquo Zelftest
Mijn score _____ 10
Heb je iets bijgeleerd uit de test
______________________________________________________________________________________________ ______________________________________________________________________________________________
8 Leer- en oefenbundel E-project voor het 4de leerjaar 2015-2016
7 Leerpakket Veilig internet 1 copy Digitips
Open Internet browser Ga naar de website httpictzwevegemjufineweeblycom Ga naar 4de leerjaar raquo Leerpakket Veilig internet 1 raquo Steffie vertelt internet ndash surfen ndash zoeken
1 Hoe werkt het internet Luister naar Steffie Hoe werkt internet Maak de invuloefening typ de woorden
Klaar Klik op verzenden om te controleren
9 Leer- en oefenbundel E-project voor het 4de leerjaar 2015-2016
2 Hoe werkt surfen Luister naar Steffie Hoe werkt surfen
Maak de invuloefening typ de woorden
Klaar Klik op verzenden om te controleren 3 Hoe werkt zoeken Luister naar Steffie Hoe werkt zoeken
Maak de invuloefening typ de woorden
Klaar Klik op verzenden om te controleren
10 Leer- en oefenbundel E-project voor het 4de leerjaar 2015-2016
6 Is alles waar
Lees en maak de invuloefening typ de woorden
Ga naar paddenstoelen
Lees en zoek op of elke paddenstoel bestaat
Ga naar Oplossing
Maak de invuloefening meerkeuzevragen De oplossing verschijnt onder elke vraag nadat je een antwoord hebt aangeduid
11 Leer- en oefenbundel E-project voor het 4de leerjaar 2015-2016
E-mail met bijlage Mijn sport of hobby voorstellen
OPDRACHT Geef een voorstelling van jouw sport hobby of vrijetijdsbesteding in WORD met een aantal zinnen en 2 fotorsquos en verstuur dit document als bijlage in een e-mail naar een leerling van de partnerklas
Gebruik hiervoor het digitaal fototoestel een attribuut het internet en het programma WORD op de computer
VOORBEREIDING E-mail partnerklas Naam van de leerling waarnaar je een e-mail verstuurt
STAP 1 ndash TEKST VOORBEREIDEN Neem je kladschrift en schrijf een 5 agrave 10-tal zinnen waarbij je je hobby sport of vrijetijdsbesteding voorstelt
STAP 2 ndash FOTO NEMEN MET ATTRIBUUT Breng op een afgesproken moment een attribuut mee naar de klas die met je hobby of sport te maken heeft
Datum
_____ ______________
Neem met het digitaal fototoestel een foto (of meerdere) van elkaar met het attribuut die je meegebracht hebt
12 Leer- en oefenbundel E-project voor het 4de leerjaar 2015-2016
Na de voorbereiding kan je aan de slag op de computer en het internet volg de stappenplannen Zet een kruisje naast elke opdracht die klaar is
1 DOCUMENT MAKEN MET WORD
2 AFBEELDING INVOEGEN VAN INTERNET
3 AFBEELDING INVOEGEN VAN DE COMPUTER
4 AANMELDEN BIJ GMAIL
5 E-MAIL OPSTELLEN
6 BIJLAGE TOEVOEGEN
7 E-MAIL VERSTUREN
Hier kan je je e-mail voorbereiden
13 Leer- en oefenbundel E-project voor het 4de leerjaar 2015-2016
1 DOCUMENT MAKEN MET WORD
STAP 1 ndash TEKST TYPEN Open het programma WORD en typ je tekst
STAP 2 ndash OPMAAK VAN DE TEKST Verzorg de opmaak van je tekst naar eigen keuze
STAP 3 ndash BESTAND (voorlopig) OPSLAAN Klik op Bestand gt Opslaan als gt
WORD 2003
OF WORD 2013
14 Leer- en oefenbundel E-project voor het 4de leerjaar 2015-2016
STAP 4 ndash BLADEREN OP DE COMPUTER lsquoBladerrsquo op de computer naar de map waar het bestand moet opgeslagen worden Klik op de map(pen) en klik op openen
STAP 5 ndash BESTAND OPSLAAN Geef je document een naam typ dit bij Bestandsnaam In dit voorbeeld je eigen naam ndash hobby Klik dan op Opslaan
Minimaliseer het venster van WORD door op het streepje te klikken
15 Leer- en oefenbundel E-project voor het 4de leerjaar 2015-2016
2 AFBEELDING INVOEGEN VAN INTERNET
STAP 1 ndash AFBEELDING ZOEKEN OP INTERNET Open Google Chrome Typ in de adresbalk wwwgooglebe
Typ in de zoekbalk een sleutelwoord die te maken heeft met jouw sport of hobby Druk op ENTER of klik op het vergrootglas
Klik op Afbeeldingen
Kies in de lijst de gewenste foto aan en klik eacuteeacuten keer met de linkermuisknop op de foto om te vergroten
STAP 2 ndash FOTO KOPIEREN (VAN INTERNET) Klik eacuteeacuten keer met de rechtermuisknop op de foto
Klik eacuteeacuten keer met de linkermuisknop op de foto
Klik eacuteeacuten keer met de rechtermuisknop op de foto
16 Leer- en oefenbundel E-project voor het 4de leerjaar 2015-2016
Klik op Afbeelding kopieumlren
STAP 3 ndash FOTO PLAKKEN (IN WORD) Klik op het symbooltje van WORD op de taakbalk onderaan op het scherm om terug te gaan naar je document
Klik in je document en zorg ervoor dat de cursor onder je tekst staat
De afbeelding komt op de
plaats waar de cursor staat
Klik eacuteeacuten keer op de rechtermuisknop onder de tekst Klik op Plakken
WORD 2003
OF WORD 2013
Klik eacuteeacuten keer met de rechtermuisknop in het document
17 Leer- en oefenbundel E-project voor het 4de leerjaar 2015-2016
3 AFBEELDING INVOEGEN VAN DE COMPUTER
STAP 1 ndash AFBEELDING INVOEGEN Klik in je document en zorg ervoor dat de cursor onder de afbeelding van internet staat
De afbeelding komt op de
plaats waar de cursor staat
Klik in de werkbalk op Invoegen gt Afbeelding gt Uit bestand hellip OF Klik in de werkbalk op Invoegen gt Afbeeldingen
WORD 2003
OF WORD 2013
18 Leer- en oefenbundel E-project voor het 4de leerjaar 2015-2016
STAP 2 ndash AFBEELDING ZOEKEN OP DE COMPUTER lsquoBladerrsquo op de computer naar de map waar de fotorsquos op de computer staan Klik op de map(pen) en klik op Invoegen
STAP 3 ndash AFBEELDING INVOEGEN Klik eacuteeacuten keer op de afbeelding en klik op Invoegen
STAP 4 ndash DOCUMENT OPSLAAN Klik op de diskette om het document (nogmaals) op te slaan
Sluit het document door op het kruisje te klikken in de rechterbovenhoek
19 Leer- en oefenbundel E-project voor het 4de leerjaar 2015-2016
Klik op het e-mailbericht om jouw e-mail te lezen
Klik op Concepten om je niet-verstuurde e-mail af te werken en te verzenden Klik hier op het e-mailadres en
op uitloggen om af te melden
4 AANMELDEN BIJ GMAIL
STAP 1 ndash NAAR DE WEBSITE VAN GMAIL SURFEN Open Google Chrome Typ in de adresbalk wwwgmailcom Klik op Inloggen
STAP 2 ndash INLOGGEN BIJ GMAIL Vul het e-mailadres in van de klas en het wachtwoord om in te loggen Klik daarna op Inloggen
STAP 3 ndash OVERZICHT VAN HET VENSTER
Klik op Opstellen om een nieuwe e-mail te maken
20 Leer- en oefenbundel E-project voor het 4de leerjaar 2015-2016
jouw eigen naam naam van je pennenvriend(in)
5 E-MAIL OPSTELLEN
STAP 1 ndash NIEUW E-MAILBERICHT OPSTELLEN Klik in het menu aan de linkerkant op de rode knop Opstellen
STAP 2 ndash GEGEVENS INVULLEN
Typ bij Aan (Ontvangers) het e-mailadres van de partnerklas
hellipgmailcom Typ een passend onderwerp gevolgd door jouw naam (van hellip) en de naam van de leerling naar wie je een e-mail schrijft (aan hellip)
STAP 3 ndash E-MAILBERICHT TYPEN Typ in het tekstvak je bericht Denk aan de Afspraken bull aanspreking bull hoofdletters bull leestekens bull spelling bull deftige taal (geen GSM-taal) bull groet Je e-mail wordt automatisch opgeslagen en bewaard in de map Concepten
21 Leer- en oefenbundel E-project voor het 4de leerjaar 2015-2016
6 BIJLAGE TOEVOEGEN Een bijlage van een e-mail is een apart bestand dat bij de e-mail wordt toegevoegd Dit kan een document zijn een afbeelding een muziekbestand hellip De bijlage (= in het Engels attachment) wordt afgebeeld door een paperclip
STAP 1 ndash BESTAND TOEVOEGEN Klik op de paperclip om een bijlage toe te voegen
STAP 2 ndash BLADEREN OP DE COMPUTER
lsquoBladerrsquo op de computer naar de map waar het bestand zich bevindt Klik op de map(pen) en klik op openen
22 Leer- en oefenbundel E-project voor het 4de leerjaar 2015-2016
STAP 3 ndash BESTAND OPENEN
Klik op het document en klik daarna op Openen
De bijlage lsquohangtrsquo nu vast aan je e-mailbericht
STAP 4 ndash E-MAILBERICHT SLUITEN
Klik op het kruisje om je e-mail te sluiten
Je e-mail wordt automatisch opgeslagen en bewaard in de map Concepten
23 Leer- en oefenbundel E-project voor het 4de leerjaar 2015-2016
7 E-MAIL VERSTUREN
STAP 1 ndash E-MAILBERICHT OPENEN Klik op Concepten Zoek jouw e-mail terug in de lijst Klik op je e-mailbericht om te openen
STAP 2 ndash E-MAILBERICHT VERZENDEN Klik op Verzenden om je e-mailbericht te versturen naar je pennenvriend(in) hellip en klaar
Bron httpwwwictheekbeictheekemailprojectStappenplan2012gmaillpdf

1 Leer- en oefenbundel E-project voor het 4de leerjaar 2015-2016
Inhoud
1 Leuk op internet 2 Veilig op het internet 10 vragen 3 De gevaren van internet 4 Leren e-mailen (herhaling) 5 Nettiquette (herhaling) 6 Zelftest 7 Leerpakket Veilig internet 1
Opdracht E-mail met bijlage Mijn sport of hobby voorstellen
2 Leer- en oefenbundel E-project voor het 4de leerjaar 2015-2016
1 Leuk op internet Veel kinderen hebben een favoriete website De eacuteeacuten kletst met vriendinnen in
een chatprogramma de andere stuurt een berichtje via e-mail Ook spelen veel
kinderen spelletjes op internet Wat is jouw favoriete plek op internet
Vul onderstaande mindmap aan
3 Leer- en oefenbundel E-project voor het 4de leerjaar 2015-2016
2 Veilig op het internet 10 vragen copy Werkgroep ICT werkgroepictyahoocom
Opdracht Ja of neen Trek een kring rond het juiste antwoord
1 Ik heb thuis een computer die aangesloten is op het internet ja neen
2 Ik mag thuis elke dag op het internet ja neen
3 Ik heb al eens een bericht geopend van een afzender die ik niet ken ja neen
4 Ik heb mijn wachtwoord ooit al eens aan iemand gegeven ja neen
5 Ik chat soms met kinderen die ik niet ken ja neen
6 Ik heb ooit al eens een contactpersoon verwijderd ja neen
7 Ik gebruik altijd een nickname die niets zegt over mijn echte naam ja neen
8 Ik reageer nooit op een pestbericht ja neen
9 Ik ga soms wel verder met surfen als er een pop-up venster verschijnt ja neen
10 Ik heb al eens iets gedownload ja neen
3 De gevaren van internet leren kennen copy Digitips
Open een Internet browser Ga naar de website httpictzwevegemjufineweeblycom Ga naar 4de leerjaar raquo Disney Wie is er bang van kleine lieve schapen
4 Leer- en oefenbundel E-project voor het 4de leerjaar 2015-2016
4 Leren e-mailen copy Digitips E-mail is hetzelfde als een brief Maar dan niet op papier
maar op een computer Een gewone brief wordt gebracht
door een postbode naar een huisadres en dat duurt
ongeveer eacuteeacuten of twee dagen Een e-mail wordt verstuurd
via het internet en dat duurt ongeveer eacuteeacuten of twee
seconden Snel heacute
Zoals bij een brief die je verstuurt via de post moet een e-mail ook een adres
hebben Een e-mail bestaat uit twee delen gescheiden door (lees je zo at) en
ziet er bijvoorbeeld als volgt uit leerjaar4heestertgmailcom
Deze a met het krulletje lijkt op de krulstaart van een aap Zie je
Dat apenstaartje is het symbool voor e-mail
Voor het apenstaartje druk je op het toetsenbord op alt gr en tegelijkertijd op 2
Toon eens hoe goed je het apenstaartje al kan tekenen ____________________________________________________________________
leerjaar4heestert gmailcom naam van een persoon at domeinnaam (= computeradres) een groep of een school apenstaartje bestaat uit twee delen
gescheiden door een punt
5 Leer- en oefenbundel E-project voor het 4de leerjaar 2015-2016
5 Nettiquette copy Digitips De nettiquette zijn de ongeschreven richtlijnen en gedragsregels voor het
gebruik van internet
Hier bespreken we de afspraken voor het correct opstellen van een e-
mailbericht
Afspraken Stel een nieuw e-mailbericht op klik daarvoor op Opstellen Aan Typ hier het e-mailadres van de ontvanger Onderwerp hellip van aan Typ in het onderwerp waarover jouw bericht gaat van wie het bericht komt en voor wie het bestemd is Begin je bericht met een aanspreking Typ een kort bericht Begin elke zin met een hoofdletter en eindig met een leesteken Gebruik geen GSM-taal Typ niet heel je bericht in hoofdletters Hoofdlettergebruik betekent roepen Vermijd herhalingen Eindig met een groet en je voornaam Is je bericht klaar In Gmail wordt de e-mail nu automatisch opgeslagen als concept (=ontwerp) Je mag de e-mail sluiten De e-mail wordt nu eerst gecontroleerd en nagelezen door de leerkracht Na de controle mag je de e-mail terug openen en verzenden
6 Leer- en oefenbundel E-project voor het 4de leerjaar 2015-2016
Opdracht 1 Bekijk onderstaand voorbeeld Vul de nummers 1 tem 7 van de afspraken in de hokjes
Opdracht 2 Denk jij dat een leerling onderstaand bericht mag versturen Waarom wel niet ____________________________________________________________________________
____________________________________________________________________________
____________________________________________________________________________
____________________________________________________________________________
7 Leer- en oefenbundel E-project voor het 4de leerjaar 2015-2016
EXTRAATJE op de computer E-mailen inoefenen met Steffie
Open een Internet browser Ga naar de website httpictzwevegemjufineweeblycom Ga naar 4de leerjaar raquo Steffie vertelt e-mail
Luister naar Steffie Hoe kan je e-mailen
6 Zelftest veilig e-mailen en surfen copy Digitips Test Ben jij wel veilig op het internet
Open een Internet browser Ga naar de website httpictzwevegemjufineweeblycom Ga naar 4de leerjaar raquo Zelftest
Mijn score _____ 10
Heb je iets bijgeleerd uit de test
______________________________________________________________________________________________ ______________________________________________________________________________________________
8 Leer- en oefenbundel E-project voor het 4de leerjaar 2015-2016
7 Leerpakket Veilig internet 1 copy Digitips
Open Internet browser Ga naar de website httpictzwevegemjufineweeblycom Ga naar 4de leerjaar raquo Leerpakket Veilig internet 1 raquo Steffie vertelt internet ndash surfen ndash zoeken
1 Hoe werkt het internet Luister naar Steffie Hoe werkt internet Maak de invuloefening typ de woorden
Klaar Klik op verzenden om te controleren
9 Leer- en oefenbundel E-project voor het 4de leerjaar 2015-2016
2 Hoe werkt surfen Luister naar Steffie Hoe werkt surfen
Maak de invuloefening typ de woorden
Klaar Klik op verzenden om te controleren 3 Hoe werkt zoeken Luister naar Steffie Hoe werkt zoeken
Maak de invuloefening typ de woorden
Klaar Klik op verzenden om te controleren
10 Leer- en oefenbundel E-project voor het 4de leerjaar 2015-2016
6 Is alles waar
Lees en maak de invuloefening typ de woorden
Ga naar paddenstoelen
Lees en zoek op of elke paddenstoel bestaat
Ga naar Oplossing
Maak de invuloefening meerkeuzevragen De oplossing verschijnt onder elke vraag nadat je een antwoord hebt aangeduid
11 Leer- en oefenbundel E-project voor het 4de leerjaar 2015-2016
E-mail met bijlage Mijn sport of hobby voorstellen
OPDRACHT Geef een voorstelling van jouw sport hobby of vrijetijdsbesteding in WORD met een aantal zinnen en 2 fotorsquos en verstuur dit document als bijlage in een e-mail naar een leerling van de partnerklas
Gebruik hiervoor het digitaal fototoestel een attribuut het internet en het programma WORD op de computer
VOORBEREIDING E-mail partnerklas Naam van de leerling waarnaar je een e-mail verstuurt
STAP 1 ndash TEKST VOORBEREIDEN Neem je kladschrift en schrijf een 5 agrave 10-tal zinnen waarbij je je hobby sport of vrijetijdsbesteding voorstelt
STAP 2 ndash FOTO NEMEN MET ATTRIBUUT Breng op een afgesproken moment een attribuut mee naar de klas die met je hobby of sport te maken heeft
Datum
_____ ______________
Neem met het digitaal fototoestel een foto (of meerdere) van elkaar met het attribuut die je meegebracht hebt
12 Leer- en oefenbundel E-project voor het 4de leerjaar 2015-2016
Na de voorbereiding kan je aan de slag op de computer en het internet volg de stappenplannen Zet een kruisje naast elke opdracht die klaar is
1 DOCUMENT MAKEN MET WORD
2 AFBEELDING INVOEGEN VAN INTERNET
3 AFBEELDING INVOEGEN VAN DE COMPUTER
4 AANMELDEN BIJ GMAIL
5 E-MAIL OPSTELLEN
6 BIJLAGE TOEVOEGEN
7 E-MAIL VERSTUREN
Hier kan je je e-mail voorbereiden
13 Leer- en oefenbundel E-project voor het 4de leerjaar 2015-2016
1 DOCUMENT MAKEN MET WORD
STAP 1 ndash TEKST TYPEN Open het programma WORD en typ je tekst
STAP 2 ndash OPMAAK VAN DE TEKST Verzorg de opmaak van je tekst naar eigen keuze
STAP 3 ndash BESTAND (voorlopig) OPSLAAN Klik op Bestand gt Opslaan als gt
WORD 2003
OF WORD 2013
14 Leer- en oefenbundel E-project voor het 4de leerjaar 2015-2016
STAP 4 ndash BLADEREN OP DE COMPUTER lsquoBladerrsquo op de computer naar de map waar het bestand moet opgeslagen worden Klik op de map(pen) en klik op openen
STAP 5 ndash BESTAND OPSLAAN Geef je document een naam typ dit bij Bestandsnaam In dit voorbeeld je eigen naam ndash hobby Klik dan op Opslaan
Minimaliseer het venster van WORD door op het streepje te klikken
15 Leer- en oefenbundel E-project voor het 4de leerjaar 2015-2016
2 AFBEELDING INVOEGEN VAN INTERNET
STAP 1 ndash AFBEELDING ZOEKEN OP INTERNET Open Google Chrome Typ in de adresbalk wwwgooglebe
Typ in de zoekbalk een sleutelwoord die te maken heeft met jouw sport of hobby Druk op ENTER of klik op het vergrootglas
Klik op Afbeeldingen
Kies in de lijst de gewenste foto aan en klik eacuteeacuten keer met de linkermuisknop op de foto om te vergroten
STAP 2 ndash FOTO KOPIEREN (VAN INTERNET) Klik eacuteeacuten keer met de rechtermuisknop op de foto
Klik eacuteeacuten keer met de linkermuisknop op de foto
Klik eacuteeacuten keer met de rechtermuisknop op de foto
16 Leer- en oefenbundel E-project voor het 4de leerjaar 2015-2016
Klik op Afbeelding kopieumlren
STAP 3 ndash FOTO PLAKKEN (IN WORD) Klik op het symbooltje van WORD op de taakbalk onderaan op het scherm om terug te gaan naar je document
Klik in je document en zorg ervoor dat de cursor onder je tekst staat
De afbeelding komt op de
plaats waar de cursor staat
Klik eacuteeacuten keer op de rechtermuisknop onder de tekst Klik op Plakken
WORD 2003
OF WORD 2013
Klik eacuteeacuten keer met de rechtermuisknop in het document
17 Leer- en oefenbundel E-project voor het 4de leerjaar 2015-2016
3 AFBEELDING INVOEGEN VAN DE COMPUTER
STAP 1 ndash AFBEELDING INVOEGEN Klik in je document en zorg ervoor dat de cursor onder de afbeelding van internet staat
De afbeelding komt op de
plaats waar de cursor staat
Klik in de werkbalk op Invoegen gt Afbeelding gt Uit bestand hellip OF Klik in de werkbalk op Invoegen gt Afbeeldingen
WORD 2003
OF WORD 2013
18 Leer- en oefenbundel E-project voor het 4de leerjaar 2015-2016
STAP 2 ndash AFBEELDING ZOEKEN OP DE COMPUTER lsquoBladerrsquo op de computer naar de map waar de fotorsquos op de computer staan Klik op de map(pen) en klik op Invoegen
STAP 3 ndash AFBEELDING INVOEGEN Klik eacuteeacuten keer op de afbeelding en klik op Invoegen
STAP 4 ndash DOCUMENT OPSLAAN Klik op de diskette om het document (nogmaals) op te slaan
Sluit het document door op het kruisje te klikken in de rechterbovenhoek
19 Leer- en oefenbundel E-project voor het 4de leerjaar 2015-2016
Klik op het e-mailbericht om jouw e-mail te lezen
Klik op Concepten om je niet-verstuurde e-mail af te werken en te verzenden Klik hier op het e-mailadres en
op uitloggen om af te melden
4 AANMELDEN BIJ GMAIL
STAP 1 ndash NAAR DE WEBSITE VAN GMAIL SURFEN Open Google Chrome Typ in de adresbalk wwwgmailcom Klik op Inloggen
STAP 2 ndash INLOGGEN BIJ GMAIL Vul het e-mailadres in van de klas en het wachtwoord om in te loggen Klik daarna op Inloggen
STAP 3 ndash OVERZICHT VAN HET VENSTER
Klik op Opstellen om een nieuwe e-mail te maken
20 Leer- en oefenbundel E-project voor het 4de leerjaar 2015-2016
jouw eigen naam naam van je pennenvriend(in)
5 E-MAIL OPSTELLEN
STAP 1 ndash NIEUW E-MAILBERICHT OPSTELLEN Klik in het menu aan de linkerkant op de rode knop Opstellen
STAP 2 ndash GEGEVENS INVULLEN
Typ bij Aan (Ontvangers) het e-mailadres van de partnerklas
hellipgmailcom Typ een passend onderwerp gevolgd door jouw naam (van hellip) en de naam van de leerling naar wie je een e-mail schrijft (aan hellip)
STAP 3 ndash E-MAILBERICHT TYPEN Typ in het tekstvak je bericht Denk aan de Afspraken bull aanspreking bull hoofdletters bull leestekens bull spelling bull deftige taal (geen GSM-taal) bull groet Je e-mail wordt automatisch opgeslagen en bewaard in de map Concepten
21 Leer- en oefenbundel E-project voor het 4de leerjaar 2015-2016
6 BIJLAGE TOEVOEGEN Een bijlage van een e-mail is een apart bestand dat bij de e-mail wordt toegevoegd Dit kan een document zijn een afbeelding een muziekbestand hellip De bijlage (= in het Engels attachment) wordt afgebeeld door een paperclip
STAP 1 ndash BESTAND TOEVOEGEN Klik op de paperclip om een bijlage toe te voegen
STAP 2 ndash BLADEREN OP DE COMPUTER
lsquoBladerrsquo op de computer naar de map waar het bestand zich bevindt Klik op de map(pen) en klik op openen
22 Leer- en oefenbundel E-project voor het 4de leerjaar 2015-2016
STAP 3 ndash BESTAND OPENEN
Klik op het document en klik daarna op Openen
De bijlage lsquohangtrsquo nu vast aan je e-mailbericht
STAP 4 ndash E-MAILBERICHT SLUITEN
Klik op het kruisje om je e-mail te sluiten
Je e-mail wordt automatisch opgeslagen en bewaard in de map Concepten
23 Leer- en oefenbundel E-project voor het 4de leerjaar 2015-2016
7 E-MAIL VERSTUREN
STAP 1 ndash E-MAILBERICHT OPENEN Klik op Concepten Zoek jouw e-mail terug in de lijst Klik op je e-mailbericht om te openen
STAP 2 ndash E-MAILBERICHT VERZENDEN Klik op Verzenden om je e-mailbericht te versturen naar je pennenvriend(in) hellip en klaar
Bron httpwwwictheekbeictheekemailprojectStappenplan2012gmaillpdf

2 Leer- en oefenbundel E-project voor het 4de leerjaar 2015-2016
1 Leuk op internet Veel kinderen hebben een favoriete website De eacuteeacuten kletst met vriendinnen in
een chatprogramma de andere stuurt een berichtje via e-mail Ook spelen veel
kinderen spelletjes op internet Wat is jouw favoriete plek op internet
Vul onderstaande mindmap aan
3 Leer- en oefenbundel E-project voor het 4de leerjaar 2015-2016
2 Veilig op het internet 10 vragen copy Werkgroep ICT werkgroepictyahoocom
Opdracht Ja of neen Trek een kring rond het juiste antwoord
1 Ik heb thuis een computer die aangesloten is op het internet ja neen
2 Ik mag thuis elke dag op het internet ja neen
3 Ik heb al eens een bericht geopend van een afzender die ik niet ken ja neen
4 Ik heb mijn wachtwoord ooit al eens aan iemand gegeven ja neen
5 Ik chat soms met kinderen die ik niet ken ja neen
6 Ik heb ooit al eens een contactpersoon verwijderd ja neen
7 Ik gebruik altijd een nickname die niets zegt over mijn echte naam ja neen
8 Ik reageer nooit op een pestbericht ja neen
9 Ik ga soms wel verder met surfen als er een pop-up venster verschijnt ja neen
10 Ik heb al eens iets gedownload ja neen
3 De gevaren van internet leren kennen copy Digitips
Open een Internet browser Ga naar de website httpictzwevegemjufineweeblycom Ga naar 4de leerjaar raquo Disney Wie is er bang van kleine lieve schapen
4 Leer- en oefenbundel E-project voor het 4de leerjaar 2015-2016
4 Leren e-mailen copy Digitips E-mail is hetzelfde als een brief Maar dan niet op papier
maar op een computer Een gewone brief wordt gebracht
door een postbode naar een huisadres en dat duurt
ongeveer eacuteeacuten of twee dagen Een e-mail wordt verstuurd
via het internet en dat duurt ongeveer eacuteeacuten of twee
seconden Snel heacute
Zoals bij een brief die je verstuurt via de post moet een e-mail ook een adres
hebben Een e-mail bestaat uit twee delen gescheiden door (lees je zo at) en
ziet er bijvoorbeeld als volgt uit leerjaar4heestertgmailcom
Deze a met het krulletje lijkt op de krulstaart van een aap Zie je
Dat apenstaartje is het symbool voor e-mail
Voor het apenstaartje druk je op het toetsenbord op alt gr en tegelijkertijd op 2
Toon eens hoe goed je het apenstaartje al kan tekenen ____________________________________________________________________
leerjaar4heestert gmailcom naam van een persoon at domeinnaam (= computeradres) een groep of een school apenstaartje bestaat uit twee delen
gescheiden door een punt
5 Leer- en oefenbundel E-project voor het 4de leerjaar 2015-2016
5 Nettiquette copy Digitips De nettiquette zijn de ongeschreven richtlijnen en gedragsregels voor het
gebruik van internet
Hier bespreken we de afspraken voor het correct opstellen van een e-
mailbericht
Afspraken Stel een nieuw e-mailbericht op klik daarvoor op Opstellen Aan Typ hier het e-mailadres van de ontvanger Onderwerp hellip van aan Typ in het onderwerp waarover jouw bericht gaat van wie het bericht komt en voor wie het bestemd is Begin je bericht met een aanspreking Typ een kort bericht Begin elke zin met een hoofdletter en eindig met een leesteken Gebruik geen GSM-taal Typ niet heel je bericht in hoofdletters Hoofdlettergebruik betekent roepen Vermijd herhalingen Eindig met een groet en je voornaam Is je bericht klaar In Gmail wordt de e-mail nu automatisch opgeslagen als concept (=ontwerp) Je mag de e-mail sluiten De e-mail wordt nu eerst gecontroleerd en nagelezen door de leerkracht Na de controle mag je de e-mail terug openen en verzenden
6 Leer- en oefenbundel E-project voor het 4de leerjaar 2015-2016
Opdracht 1 Bekijk onderstaand voorbeeld Vul de nummers 1 tem 7 van de afspraken in de hokjes
Opdracht 2 Denk jij dat een leerling onderstaand bericht mag versturen Waarom wel niet ____________________________________________________________________________
____________________________________________________________________________
____________________________________________________________________________
____________________________________________________________________________
7 Leer- en oefenbundel E-project voor het 4de leerjaar 2015-2016
EXTRAATJE op de computer E-mailen inoefenen met Steffie
Open een Internet browser Ga naar de website httpictzwevegemjufineweeblycom Ga naar 4de leerjaar raquo Steffie vertelt e-mail
Luister naar Steffie Hoe kan je e-mailen
6 Zelftest veilig e-mailen en surfen copy Digitips Test Ben jij wel veilig op het internet
Open een Internet browser Ga naar de website httpictzwevegemjufineweeblycom Ga naar 4de leerjaar raquo Zelftest
Mijn score _____ 10
Heb je iets bijgeleerd uit de test
______________________________________________________________________________________________ ______________________________________________________________________________________________
8 Leer- en oefenbundel E-project voor het 4de leerjaar 2015-2016
7 Leerpakket Veilig internet 1 copy Digitips
Open Internet browser Ga naar de website httpictzwevegemjufineweeblycom Ga naar 4de leerjaar raquo Leerpakket Veilig internet 1 raquo Steffie vertelt internet ndash surfen ndash zoeken
1 Hoe werkt het internet Luister naar Steffie Hoe werkt internet Maak de invuloefening typ de woorden
Klaar Klik op verzenden om te controleren
9 Leer- en oefenbundel E-project voor het 4de leerjaar 2015-2016
2 Hoe werkt surfen Luister naar Steffie Hoe werkt surfen
Maak de invuloefening typ de woorden
Klaar Klik op verzenden om te controleren 3 Hoe werkt zoeken Luister naar Steffie Hoe werkt zoeken
Maak de invuloefening typ de woorden
Klaar Klik op verzenden om te controleren
10 Leer- en oefenbundel E-project voor het 4de leerjaar 2015-2016
6 Is alles waar
Lees en maak de invuloefening typ de woorden
Ga naar paddenstoelen
Lees en zoek op of elke paddenstoel bestaat
Ga naar Oplossing
Maak de invuloefening meerkeuzevragen De oplossing verschijnt onder elke vraag nadat je een antwoord hebt aangeduid
11 Leer- en oefenbundel E-project voor het 4de leerjaar 2015-2016
E-mail met bijlage Mijn sport of hobby voorstellen
OPDRACHT Geef een voorstelling van jouw sport hobby of vrijetijdsbesteding in WORD met een aantal zinnen en 2 fotorsquos en verstuur dit document als bijlage in een e-mail naar een leerling van de partnerklas
Gebruik hiervoor het digitaal fototoestel een attribuut het internet en het programma WORD op de computer
VOORBEREIDING E-mail partnerklas Naam van de leerling waarnaar je een e-mail verstuurt
STAP 1 ndash TEKST VOORBEREIDEN Neem je kladschrift en schrijf een 5 agrave 10-tal zinnen waarbij je je hobby sport of vrijetijdsbesteding voorstelt
STAP 2 ndash FOTO NEMEN MET ATTRIBUUT Breng op een afgesproken moment een attribuut mee naar de klas die met je hobby of sport te maken heeft
Datum
_____ ______________
Neem met het digitaal fototoestel een foto (of meerdere) van elkaar met het attribuut die je meegebracht hebt
12 Leer- en oefenbundel E-project voor het 4de leerjaar 2015-2016
Na de voorbereiding kan je aan de slag op de computer en het internet volg de stappenplannen Zet een kruisje naast elke opdracht die klaar is
1 DOCUMENT MAKEN MET WORD
2 AFBEELDING INVOEGEN VAN INTERNET
3 AFBEELDING INVOEGEN VAN DE COMPUTER
4 AANMELDEN BIJ GMAIL
5 E-MAIL OPSTELLEN
6 BIJLAGE TOEVOEGEN
7 E-MAIL VERSTUREN
Hier kan je je e-mail voorbereiden
13 Leer- en oefenbundel E-project voor het 4de leerjaar 2015-2016
1 DOCUMENT MAKEN MET WORD
STAP 1 ndash TEKST TYPEN Open het programma WORD en typ je tekst
STAP 2 ndash OPMAAK VAN DE TEKST Verzorg de opmaak van je tekst naar eigen keuze
STAP 3 ndash BESTAND (voorlopig) OPSLAAN Klik op Bestand gt Opslaan als gt
WORD 2003
OF WORD 2013
14 Leer- en oefenbundel E-project voor het 4de leerjaar 2015-2016
STAP 4 ndash BLADEREN OP DE COMPUTER lsquoBladerrsquo op de computer naar de map waar het bestand moet opgeslagen worden Klik op de map(pen) en klik op openen
STAP 5 ndash BESTAND OPSLAAN Geef je document een naam typ dit bij Bestandsnaam In dit voorbeeld je eigen naam ndash hobby Klik dan op Opslaan
Minimaliseer het venster van WORD door op het streepje te klikken
15 Leer- en oefenbundel E-project voor het 4de leerjaar 2015-2016
2 AFBEELDING INVOEGEN VAN INTERNET
STAP 1 ndash AFBEELDING ZOEKEN OP INTERNET Open Google Chrome Typ in de adresbalk wwwgooglebe
Typ in de zoekbalk een sleutelwoord die te maken heeft met jouw sport of hobby Druk op ENTER of klik op het vergrootglas
Klik op Afbeeldingen
Kies in de lijst de gewenste foto aan en klik eacuteeacuten keer met de linkermuisknop op de foto om te vergroten
STAP 2 ndash FOTO KOPIEREN (VAN INTERNET) Klik eacuteeacuten keer met de rechtermuisknop op de foto
Klik eacuteeacuten keer met de linkermuisknop op de foto
Klik eacuteeacuten keer met de rechtermuisknop op de foto
16 Leer- en oefenbundel E-project voor het 4de leerjaar 2015-2016
Klik op Afbeelding kopieumlren
STAP 3 ndash FOTO PLAKKEN (IN WORD) Klik op het symbooltje van WORD op de taakbalk onderaan op het scherm om terug te gaan naar je document
Klik in je document en zorg ervoor dat de cursor onder je tekst staat
De afbeelding komt op de
plaats waar de cursor staat
Klik eacuteeacuten keer op de rechtermuisknop onder de tekst Klik op Plakken
WORD 2003
OF WORD 2013
Klik eacuteeacuten keer met de rechtermuisknop in het document
17 Leer- en oefenbundel E-project voor het 4de leerjaar 2015-2016
3 AFBEELDING INVOEGEN VAN DE COMPUTER
STAP 1 ndash AFBEELDING INVOEGEN Klik in je document en zorg ervoor dat de cursor onder de afbeelding van internet staat
De afbeelding komt op de
plaats waar de cursor staat
Klik in de werkbalk op Invoegen gt Afbeelding gt Uit bestand hellip OF Klik in de werkbalk op Invoegen gt Afbeeldingen
WORD 2003
OF WORD 2013
18 Leer- en oefenbundel E-project voor het 4de leerjaar 2015-2016
STAP 2 ndash AFBEELDING ZOEKEN OP DE COMPUTER lsquoBladerrsquo op de computer naar de map waar de fotorsquos op de computer staan Klik op de map(pen) en klik op Invoegen
STAP 3 ndash AFBEELDING INVOEGEN Klik eacuteeacuten keer op de afbeelding en klik op Invoegen
STAP 4 ndash DOCUMENT OPSLAAN Klik op de diskette om het document (nogmaals) op te slaan
Sluit het document door op het kruisje te klikken in de rechterbovenhoek
19 Leer- en oefenbundel E-project voor het 4de leerjaar 2015-2016
Klik op het e-mailbericht om jouw e-mail te lezen
Klik op Concepten om je niet-verstuurde e-mail af te werken en te verzenden Klik hier op het e-mailadres en
op uitloggen om af te melden
4 AANMELDEN BIJ GMAIL
STAP 1 ndash NAAR DE WEBSITE VAN GMAIL SURFEN Open Google Chrome Typ in de adresbalk wwwgmailcom Klik op Inloggen
STAP 2 ndash INLOGGEN BIJ GMAIL Vul het e-mailadres in van de klas en het wachtwoord om in te loggen Klik daarna op Inloggen
STAP 3 ndash OVERZICHT VAN HET VENSTER
Klik op Opstellen om een nieuwe e-mail te maken
20 Leer- en oefenbundel E-project voor het 4de leerjaar 2015-2016
jouw eigen naam naam van je pennenvriend(in)
5 E-MAIL OPSTELLEN
STAP 1 ndash NIEUW E-MAILBERICHT OPSTELLEN Klik in het menu aan de linkerkant op de rode knop Opstellen
STAP 2 ndash GEGEVENS INVULLEN
Typ bij Aan (Ontvangers) het e-mailadres van de partnerklas
hellipgmailcom Typ een passend onderwerp gevolgd door jouw naam (van hellip) en de naam van de leerling naar wie je een e-mail schrijft (aan hellip)
STAP 3 ndash E-MAILBERICHT TYPEN Typ in het tekstvak je bericht Denk aan de Afspraken bull aanspreking bull hoofdletters bull leestekens bull spelling bull deftige taal (geen GSM-taal) bull groet Je e-mail wordt automatisch opgeslagen en bewaard in de map Concepten
21 Leer- en oefenbundel E-project voor het 4de leerjaar 2015-2016
6 BIJLAGE TOEVOEGEN Een bijlage van een e-mail is een apart bestand dat bij de e-mail wordt toegevoegd Dit kan een document zijn een afbeelding een muziekbestand hellip De bijlage (= in het Engels attachment) wordt afgebeeld door een paperclip
STAP 1 ndash BESTAND TOEVOEGEN Klik op de paperclip om een bijlage toe te voegen
STAP 2 ndash BLADEREN OP DE COMPUTER
lsquoBladerrsquo op de computer naar de map waar het bestand zich bevindt Klik op de map(pen) en klik op openen
22 Leer- en oefenbundel E-project voor het 4de leerjaar 2015-2016
STAP 3 ndash BESTAND OPENEN
Klik op het document en klik daarna op Openen
De bijlage lsquohangtrsquo nu vast aan je e-mailbericht
STAP 4 ndash E-MAILBERICHT SLUITEN
Klik op het kruisje om je e-mail te sluiten
Je e-mail wordt automatisch opgeslagen en bewaard in de map Concepten
23 Leer- en oefenbundel E-project voor het 4de leerjaar 2015-2016
7 E-MAIL VERSTUREN
STAP 1 ndash E-MAILBERICHT OPENEN Klik op Concepten Zoek jouw e-mail terug in de lijst Klik op je e-mailbericht om te openen
STAP 2 ndash E-MAILBERICHT VERZENDEN Klik op Verzenden om je e-mailbericht te versturen naar je pennenvriend(in) hellip en klaar
Bron httpwwwictheekbeictheekemailprojectStappenplan2012gmaillpdf

3 Leer- en oefenbundel E-project voor het 4de leerjaar 2015-2016
2 Veilig op het internet 10 vragen copy Werkgroep ICT werkgroepictyahoocom
Opdracht Ja of neen Trek een kring rond het juiste antwoord
1 Ik heb thuis een computer die aangesloten is op het internet ja neen
2 Ik mag thuis elke dag op het internet ja neen
3 Ik heb al eens een bericht geopend van een afzender die ik niet ken ja neen
4 Ik heb mijn wachtwoord ooit al eens aan iemand gegeven ja neen
5 Ik chat soms met kinderen die ik niet ken ja neen
6 Ik heb ooit al eens een contactpersoon verwijderd ja neen
7 Ik gebruik altijd een nickname die niets zegt over mijn echte naam ja neen
8 Ik reageer nooit op een pestbericht ja neen
9 Ik ga soms wel verder met surfen als er een pop-up venster verschijnt ja neen
10 Ik heb al eens iets gedownload ja neen
3 De gevaren van internet leren kennen copy Digitips
Open een Internet browser Ga naar de website httpictzwevegemjufineweeblycom Ga naar 4de leerjaar raquo Disney Wie is er bang van kleine lieve schapen
4 Leer- en oefenbundel E-project voor het 4de leerjaar 2015-2016
4 Leren e-mailen copy Digitips E-mail is hetzelfde als een brief Maar dan niet op papier
maar op een computer Een gewone brief wordt gebracht
door een postbode naar een huisadres en dat duurt
ongeveer eacuteeacuten of twee dagen Een e-mail wordt verstuurd
via het internet en dat duurt ongeveer eacuteeacuten of twee
seconden Snel heacute
Zoals bij een brief die je verstuurt via de post moet een e-mail ook een adres
hebben Een e-mail bestaat uit twee delen gescheiden door (lees je zo at) en
ziet er bijvoorbeeld als volgt uit leerjaar4heestertgmailcom
Deze a met het krulletje lijkt op de krulstaart van een aap Zie je
Dat apenstaartje is het symbool voor e-mail
Voor het apenstaartje druk je op het toetsenbord op alt gr en tegelijkertijd op 2
Toon eens hoe goed je het apenstaartje al kan tekenen ____________________________________________________________________
leerjaar4heestert gmailcom naam van een persoon at domeinnaam (= computeradres) een groep of een school apenstaartje bestaat uit twee delen
gescheiden door een punt
5 Leer- en oefenbundel E-project voor het 4de leerjaar 2015-2016
5 Nettiquette copy Digitips De nettiquette zijn de ongeschreven richtlijnen en gedragsregels voor het
gebruik van internet
Hier bespreken we de afspraken voor het correct opstellen van een e-
mailbericht
Afspraken Stel een nieuw e-mailbericht op klik daarvoor op Opstellen Aan Typ hier het e-mailadres van de ontvanger Onderwerp hellip van aan Typ in het onderwerp waarover jouw bericht gaat van wie het bericht komt en voor wie het bestemd is Begin je bericht met een aanspreking Typ een kort bericht Begin elke zin met een hoofdletter en eindig met een leesteken Gebruik geen GSM-taal Typ niet heel je bericht in hoofdletters Hoofdlettergebruik betekent roepen Vermijd herhalingen Eindig met een groet en je voornaam Is je bericht klaar In Gmail wordt de e-mail nu automatisch opgeslagen als concept (=ontwerp) Je mag de e-mail sluiten De e-mail wordt nu eerst gecontroleerd en nagelezen door de leerkracht Na de controle mag je de e-mail terug openen en verzenden
6 Leer- en oefenbundel E-project voor het 4de leerjaar 2015-2016
Opdracht 1 Bekijk onderstaand voorbeeld Vul de nummers 1 tem 7 van de afspraken in de hokjes
Opdracht 2 Denk jij dat een leerling onderstaand bericht mag versturen Waarom wel niet ____________________________________________________________________________
____________________________________________________________________________
____________________________________________________________________________
____________________________________________________________________________
7 Leer- en oefenbundel E-project voor het 4de leerjaar 2015-2016
EXTRAATJE op de computer E-mailen inoefenen met Steffie
Open een Internet browser Ga naar de website httpictzwevegemjufineweeblycom Ga naar 4de leerjaar raquo Steffie vertelt e-mail
Luister naar Steffie Hoe kan je e-mailen
6 Zelftest veilig e-mailen en surfen copy Digitips Test Ben jij wel veilig op het internet
Open een Internet browser Ga naar de website httpictzwevegemjufineweeblycom Ga naar 4de leerjaar raquo Zelftest
Mijn score _____ 10
Heb je iets bijgeleerd uit de test
______________________________________________________________________________________________ ______________________________________________________________________________________________
8 Leer- en oefenbundel E-project voor het 4de leerjaar 2015-2016
7 Leerpakket Veilig internet 1 copy Digitips
Open Internet browser Ga naar de website httpictzwevegemjufineweeblycom Ga naar 4de leerjaar raquo Leerpakket Veilig internet 1 raquo Steffie vertelt internet ndash surfen ndash zoeken
1 Hoe werkt het internet Luister naar Steffie Hoe werkt internet Maak de invuloefening typ de woorden
Klaar Klik op verzenden om te controleren
9 Leer- en oefenbundel E-project voor het 4de leerjaar 2015-2016
2 Hoe werkt surfen Luister naar Steffie Hoe werkt surfen
Maak de invuloefening typ de woorden
Klaar Klik op verzenden om te controleren 3 Hoe werkt zoeken Luister naar Steffie Hoe werkt zoeken
Maak de invuloefening typ de woorden
Klaar Klik op verzenden om te controleren
10 Leer- en oefenbundel E-project voor het 4de leerjaar 2015-2016
6 Is alles waar
Lees en maak de invuloefening typ de woorden
Ga naar paddenstoelen
Lees en zoek op of elke paddenstoel bestaat
Ga naar Oplossing
Maak de invuloefening meerkeuzevragen De oplossing verschijnt onder elke vraag nadat je een antwoord hebt aangeduid
11 Leer- en oefenbundel E-project voor het 4de leerjaar 2015-2016
E-mail met bijlage Mijn sport of hobby voorstellen
OPDRACHT Geef een voorstelling van jouw sport hobby of vrijetijdsbesteding in WORD met een aantal zinnen en 2 fotorsquos en verstuur dit document als bijlage in een e-mail naar een leerling van de partnerklas
Gebruik hiervoor het digitaal fototoestel een attribuut het internet en het programma WORD op de computer
VOORBEREIDING E-mail partnerklas Naam van de leerling waarnaar je een e-mail verstuurt
STAP 1 ndash TEKST VOORBEREIDEN Neem je kladschrift en schrijf een 5 agrave 10-tal zinnen waarbij je je hobby sport of vrijetijdsbesteding voorstelt
STAP 2 ndash FOTO NEMEN MET ATTRIBUUT Breng op een afgesproken moment een attribuut mee naar de klas die met je hobby of sport te maken heeft
Datum
_____ ______________
Neem met het digitaal fototoestel een foto (of meerdere) van elkaar met het attribuut die je meegebracht hebt
12 Leer- en oefenbundel E-project voor het 4de leerjaar 2015-2016
Na de voorbereiding kan je aan de slag op de computer en het internet volg de stappenplannen Zet een kruisje naast elke opdracht die klaar is
1 DOCUMENT MAKEN MET WORD
2 AFBEELDING INVOEGEN VAN INTERNET
3 AFBEELDING INVOEGEN VAN DE COMPUTER
4 AANMELDEN BIJ GMAIL
5 E-MAIL OPSTELLEN
6 BIJLAGE TOEVOEGEN
7 E-MAIL VERSTUREN
Hier kan je je e-mail voorbereiden
13 Leer- en oefenbundel E-project voor het 4de leerjaar 2015-2016
1 DOCUMENT MAKEN MET WORD
STAP 1 ndash TEKST TYPEN Open het programma WORD en typ je tekst
STAP 2 ndash OPMAAK VAN DE TEKST Verzorg de opmaak van je tekst naar eigen keuze
STAP 3 ndash BESTAND (voorlopig) OPSLAAN Klik op Bestand gt Opslaan als gt
WORD 2003
OF WORD 2013
14 Leer- en oefenbundel E-project voor het 4de leerjaar 2015-2016
STAP 4 ndash BLADEREN OP DE COMPUTER lsquoBladerrsquo op de computer naar de map waar het bestand moet opgeslagen worden Klik op de map(pen) en klik op openen
STAP 5 ndash BESTAND OPSLAAN Geef je document een naam typ dit bij Bestandsnaam In dit voorbeeld je eigen naam ndash hobby Klik dan op Opslaan
Minimaliseer het venster van WORD door op het streepje te klikken
15 Leer- en oefenbundel E-project voor het 4de leerjaar 2015-2016
2 AFBEELDING INVOEGEN VAN INTERNET
STAP 1 ndash AFBEELDING ZOEKEN OP INTERNET Open Google Chrome Typ in de adresbalk wwwgooglebe
Typ in de zoekbalk een sleutelwoord die te maken heeft met jouw sport of hobby Druk op ENTER of klik op het vergrootglas
Klik op Afbeeldingen
Kies in de lijst de gewenste foto aan en klik eacuteeacuten keer met de linkermuisknop op de foto om te vergroten
STAP 2 ndash FOTO KOPIEREN (VAN INTERNET) Klik eacuteeacuten keer met de rechtermuisknop op de foto
Klik eacuteeacuten keer met de linkermuisknop op de foto
Klik eacuteeacuten keer met de rechtermuisknop op de foto
16 Leer- en oefenbundel E-project voor het 4de leerjaar 2015-2016
Klik op Afbeelding kopieumlren
STAP 3 ndash FOTO PLAKKEN (IN WORD) Klik op het symbooltje van WORD op de taakbalk onderaan op het scherm om terug te gaan naar je document
Klik in je document en zorg ervoor dat de cursor onder je tekst staat
De afbeelding komt op de
plaats waar de cursor staat
Klik eacuteeacuten keer op de rechtermuisknop onder de tekst Klik op Plakken
WORD 2003
OF WORD 2013
Klik eacuteeacuten keer met de rechtermuisknop in het document
17 Leer- en oefenbundel E-project voor het 4de leerjaar 2015-2016
3 AFBEELDING INVOEGEN VAN DE COMPUTER
STAP 1 ndash AFBEELDING INVOEGEN Klik in je document en zorg ervoor dat de cursor onder de afbeelding van internet staat
De afbeelding komt op de
plaats waar de cursor staat
Klik in de werkbalk op Invoegen gt Afbeelding gt Uit bestand hellip OF Klik in de werkbalk op Invoegen gt Afbeeldingen
WORD 2003
OF WORD 2013
18 Leer- en oefenbundel E-project voor het 4de leerjaar 2015-2016
STAP 2 ndash AFBEELDING ZOEKEN OP DE COMPUTER lsquoBladerrsquo op de computer naar de map waar de fotorsquos op de computer staan Klik op de map(pen) en klik op Invoegen
STAP 3 ndash AFBEELDING INVOEGEN Klik eacuteeacuten keer op de afbeelding en klik op Invoegen
STAP 4 ndash DOCUMENT OPSLAAN Klik op de diskette om het document (nogmaals) op te slaan
Sluit het document door op het kruisje te klikken in de rechterbovenhoek
19 Leer- en oefenbundel E-project voor het 4de leerjaar 2015-2016
Klik op het e-mailbericht om jouw e-mail te lezen
Klik op Concepten om je niet-verstuurde e-mail af te werken en te verzenden Klik hier op het e-mailadres en
op uitloggen om af te melden
4 AANMELDEN BIJ GMAIL
STAP 1 ndash NAAR DE WEBSITE VAN GMAIL SURFEN Open Google Chrome Typ in de adresbalk wwwgmailcom Klik op Inloggen
STAP 2 ndash INLOGGEN BIJ GMAIL Vul het e-mailadres in van de klas en het wachtwoord om in te loggen Klik daarna op Inloggen
STAP 3 ndash OVERZICHT VAN HET VENSTER
Klik op Opstellen om een nieuwe e-mail te maken
20 Leer- en oefenbundel E-project voor het 4de leerjaar 2015-2016
jouw eigen naam naam van je pennenvriend(in)
5 E-MAIL OPSTELLEN
STAP 1 ndash NIEUW E-MAILBERICHT OPSTELLEN Klik in het menu aan de linkerkant op de rode knop Opstellen
STAP 2 ndash GEGEVENS INVULLEN
Typ bij Aan (Ontvangers) het e-mailadres van de partnerklas
hellipgmailcom Typ een passend onderwerp gevolgd door jouw naam (van hellip) en de naam van de leerling naar wie je een e-mail schrijft (aan hellip)
STAP 3 ndash E-MAILBERICHT TYPEN Typ in het tekstvak je bericht Denk aan de Afspraken bull aanspreking bull hoofdletters bull leestekens bull spelling bull deftige taal (geen GSM-taal) bull groet Je e-mail wordt automatisch opgeslagen en bewaard in de map Concepten
21 Leer- en oefenbundel E-project voor het 4de leerjaar 2015-2016
6 BIJLAGE TOEVOEGEN Een bijlage van een e-mail is een apart bestand dat bij de e-mail wordt toegevoegd Dit kan een document zijn een afbeelding een muziekbestand hellip De bijlage (= in het Engels attachment) wordt afgebeeld door een paperclip
STAP 1 ndash BESTAND TOEVOEGEN Klik op de paperclip om een bijlage toe te voegen
STAP 2 ndash BLADEREN OP DE COMPUTER
lsquoBladerrsquo op de computer naar de map waar het bestand zich bevindt Klik op de map(pen) en klik op openen
22 Leer- en oefenbundel E-project voor het 4de leerjaar 2015-2016
STAP 3 ndash BESTAND OPENEN
Klik op het document en klik daarna op Openen
De bijlage lsquohangtrsquo nu vast aan je e-mailbericht
STAP 4 ndash E-MAILBERICHT SLUITEN
Klik op het kruisje om je e-mail te sluiten
Je e-mail wordt automatisch opgeslagen en bewaard in de map Concepten
23 Leer- en oefenbundel E-project voor het 4de leerjaar 2015-2016
7 E-MAIL VERSTUREN
STAP 1 ndash E-MAILBERICHT OPENEN Klik op Concepten Zoek jouw e-mail terug in de lijst Klik op je e-mailbericht om te openen
STAP 2 ndash E-MAILBERICHT VERZENDEN Klik op Verzenden om je e-mailbericht te versturen naar je pennenvriend(in) hellip en klaar
Bron httpwwwictheekbeictheekemailprojectStappenplan2012gmaillpdf

4 Leer- en oefenbundel E-project voor het 4de leerjaar 2015-2016
4 Leren e-mailen copy Digitips E-mail is hetzelfde als een brief Maar dan niet op papier
maar op een computer Een gewone brief wordt gebracht
door een postbode naar een huisadres en dat duurt
ongeveer eacuteeacuten of twee dagen Een e-mail wordt verstuurd
via het internet en dat duurt ongeveer eacuteeacuten of twee
seconden Snel heacute
Zoals bij een brief die je verstuurt via de post moet een e-mail ook een adres
hebben Een e-mail bestaat uit twee delen gescheiden door (lees je zo at) en
ziet er bijvoorbeeld als volgt uit leerjaar4heestertgmailcom
Deze a met het krulletje lijkt op de krulstaart van een aap Zie je
Dat apenstaartje is het symbool voor e-mail
Voor het apenstaartje druk je op het toetsenbord op alt gr en tegelijkertijd op 2
Toon eens hoe goed je het apenstaartje al kan tekenen ____________________________________________________________________
leerjaar4heestert gmailcom naam van een persoon at domeinnaam (= computeradres) een groep of een school apenstaartje bestaat uit twee delen
gescheiden door een punt
5 Leer- en oefenbundel E-project voor het 4de leerjaar 2015-2016
5 Nettiquette copy Digitips De nettiquette zijn de ongeschreven richtlijnen en gedragsregels voor het
gebruik van internet
Hier bespreken we de afspraken voor het correct opstellen van een e-
mailbericht
Afspraken Stel een nieuw e-mailbericht op klik daarvoor op Opstellen Aan Typ hier het e-mailadres van de ontvanger Onderwerp hellip van aan Typ in het onderwerp waarover jouw bericht gaat van wie het bericht komt en voor wie het bestemd is Begin je bericht met een aanspreking Typ een kort bericht Begin elke zin met een hoofdletter en eindig met een leesteken Gebruik geen GSM-taal Typ niet heel je bericht in hoofdletters Hoofdlettergebruik betekent roepen Vermijd herhalingen Eindig met een groet en je voornaam Is je bericht klaar In Gmail wordt de e-mail nu automatisch opgeslagen als concept (=ontwerp) Je mag de e-mail sluiten De e-mail wordt nu eerst gecontroleerd en nagelezen door de leerkracht Na de controle mag je de e-mail terug openen en verzenden
6 Leer- en oefenbundel E-project voor het 4de leerjaar 2015-2016
Opdracht 1 Bekijk onderstaand voorbeeld Vul de nummers 1 tem 7 van de afspraken in de hokjes
Opdracht 2 Denk jij dat een leerling onderstaand bericht mag versturen Waarom wel niet ____________________________________________________________________________
____________________________________________________________________________
____________________________________________________________________________
____________________________________________________________________________
7 Leer- en oefenbundel E-project voor het 4de leerjaar 2015-2016
EXTRAATJE op de computer E-mailen inoefenen met Steffie
Open een Internet browser Ga naar de website httpictzwevegemjufineweeblycom Ga naar 4de leerjaar raquo Steffie vertelt e-mail
Luister naar Steffie Hoe kan je e-mailen
6 Zelftest veilig e-mailen en surfen copy Digitips Test Ben jij wel veilig op het internet
Open een Internet browser Ga naar de website httpictzwevegemjufineweeblycom Ga naar 4de leerjaar raquo Zelftest
Mijn score _____ 10
Heb je iets bijgeleerd uit de test
______________________________________________________________________________________________ ______________________________________________________________________________________________
8 Leer- en oefenbundel E-project voor het 4de leerjaar 2015-2016
7 Leerpakket Veilig internet 1 copy Digitips
Open Internet browser Ga naar de website httpictzwevegemjufineweeblycom Ga naar 4de leerjaar raquo Leerpakket Veilig internet 1 raquo Steffie vertelt internet ndash surfen ndash zoeken
1 Hoe werkt het internet Luister naar Steffie Hoe werkt internet Maak de invuloefening typ de woorden
Klaar Klik op verzenden om te controleren
9 Leer- en oefenbundel E-project voor het 4de leerjaar 2015-2016
2 Hoe werkt surfen Luister naar Steffie Hoe werkt surfen
Maak de invuloefening typ de woorden
Klaar Klik op verzenden om te controleren 3 Hoe werkt zoeken Luister naar Steffie Hoe werkt zoeken
Maak de invuloefening typ de woorden
Klaar Klik op verzenden om te controleren
10 Leer- en oefenbundel E-project voor het 4de leerjaar 2015-2016
6 Is alles waar
Lees en maak de invuloefening typ de woorden
Ga naar paddenstoelen
Lees en zoek op of elke paddenstoel bestaat
Ga naar Oplossing
Maak de invuloefening meerkeuzevragen De oplossing verschijnt onder elke vraag nadat je een antwoord hebt aangeduid
11 Leer- en oefenbundel E-project voor het 4de leerjaar 2015-2016
E-mail met bijlage Mijn sport of hobby voorstellen
OPDRACHT Geef een voorstelling van jouw sport hobby of vrijetijdsbesteding in WORD met een aantal zinnen en 2 fotorsquos en verstuur dit document als bijlage in een e-mail naar een leerling van de partnerklas
Gebruik hiervoor het digitaal fototoestel een attribuut het internet en het programma WORD op de computer
VOORBEREIDING E-mail partnerklas Naam van de leerling waarnaar je een e-mail verstuurt
STAP 1 ndash TEKST VOORBEREIDEN Neem je kladschrift en schrijf een 5 agrave 10-tal zinnen waarbij je je hobby sport of vrijetijdsbesteding voorstelt
STAP 2 ndash FOTO NEMEN MET ATTRIBUUT Breng op een afgesproken moment een attribuut mee naar de klas die met je hobby of sport te maken heeft
Datum
_____ ______________
Neem met het digitaal fototoestel een foto (of meerdere) van elkaar met het attribuut die je meegebracht hebt
12 Leer- en oefenbundel E-project voor het 4de leerjaar 2015-2016
Na de voorbereiding kan je aan de slag op de computer en het internet volg de stappenplannen Zet een kruisje naast elke opdracht die klaar is
1 DOCUMENT MAKEN MET WORD
2 AFBEELDING INVOEGEN VAN INTERNET
3 AFBEELDING INVOEGEN VAN DE COMPUTER
4 AANMELDEN BIJ GMAIL
5 E-MAIL OPSTELLEN
6 BIJLAGE TOEVOEGEN
7 E-MAIL VERSTUREN
Hier kan je je e-mail voorbereiden
13 Leer- en oefenbundel E-project voor het 4de leerjaar 2015-2016
1 DOCUMENT MAKEN MET WORD
STAP 1 ndash TEKST TYPEN Open het programma WORD en typ je tekst
STAP 2 ndash OPMAAK VAN DE TEKST Verzorg de opmaak van je tekst naar eigen keuze
STAP 3 ndash BESTAND (voorlopig) OPSLAAN Klik op Bestand gt Opslaan als gt
WORD 2003
OF WORD 2013
14 Leer- en oefenbundel E-project voor het 4de leerjaar 2015-2016
STAP 4 ndash BLADEREN OP DE COMPUTER lsquoBladerrsquo op de computer naar de map waar het bestand moet opgeslagen worden Klik op de map(pen) en klik op openen
STAP 5 ndash BESTAND OPSLAAN Geef je document een naam typ dit bij Bestandsnaam In dit voorbeeld je eigen naam ndash hobby Klik dan op Opslaan
Minimaliseer het venster van WORD door op het streepje te klikken
15 Leer- en oefenbundel E-project voor het 4de leerjaar 2015-2016
2 AFBEELDING INVOEGEN VAN INTERNET
STAP 1 ndash AFBEELDING ZOEKEN OP INTERNET Open Google Chrome Typ in de adresbalk wwwgooglebe
Typ in de zoekbalk een sleutelwoord die te maken heeft met jouw sport of hobby Druk op ENTER of klik op het vergrootglas
Klik op Afbeeldingen
Kies in de lijst de gewenste foto aan en klik eacuteeacuten keer met de linkermuisknop op de foto om te vergroten
STAP 2 ndash FOTO KOPIEREN (VAN INTERNET) Klik eacuteeacuten keer met de rechtermuisknop op de foto
Klik eacuteeacuten keer met de linkermuisknop op de foto
Klik eacuteeacuten keer met de rechtermuisknop op de foto
16 Leer- en oefenbundel E-project voor het 4de leerjaar 2015-2016
Klik op Afbeelding kopieumlren
STAP 3 ndash FOTO PLAKKEN (IN WORD) Klik op het symbooltje van WORD op de taakbalk onderaan op het scherm om terug te gaan naar je document
Klik in je document en zorg ervoor dat de cursor onder je tekst staat
De afbeelding komt op de
plaats waar de cursor staat
Klik eacuteeacuten keer op de rechtermuisknop onder de tekst Klik op Plakken
WORD 2003
OF WORD 2013
Klik eacuteeacuten keer met de rechtermuisknop in het document
17 Leer- en oefenbundel E-project voor het 4de leerjaar 2015-2016
3 AFBEELDING INVOEGEN VAN DE COMPUTER
STAP 1 ndash AFBEELDING INVOEGEN Klik in je document en zorg ervoor dat de cursor onder de afbeelding van internet staat
De afbeelding komt op de
plaats waar de cursor staat
Klik in de werkbalk op Invoegen gt Afbeelding gt Uit bestand hellip OF Klik in de werkbalk op Invoegen gt Afbeeldingen
WORD 2003
OF WORD 2013
18 Leer- en oefenbundel E-project voor het 4de leerjaar 2015-2016
STAP 2 ndash AFBEELDING ZOEKEN OP DE COMPUTER lsquoBladerrsquo op de computer naar de map waar de fotorsquos op de computer staan Klik op de map(pen) en klik op Invoegen
STAP 3 ndash AFBEELDING INVOEGEN Klik eacuteeacuten keer op de afbeelding en klik op Invoegen
STAP 4 ndash DOCUMENT OPSLAAN Klik op de diskette om het document (nogmaals) op te slaan
Sluit het document door op het kruisje te klikken in de rechterbovenhoek
19 Leer- en oefenbundel E-project voor het 4de leerjaar 2015-2016
Klik op het e-mailbericht om jouw e-mail te lezen
Klik op Concepten om je niet-verstuurde e-mail af te werken en te verzenden Klik hier op het e-mailadres en
op uitloggen om af te melden
4 AANMELDEN BIJ GMAIL
STAP 1 ndash NAAR DE WEBSITE VAN GMAIL SURFEN Open Google Chrome Typ in de adresbalk wwwgmailcom Klik op Inloggen
STAP 2 ndash INLOGGEN BIJ GMAIL Vul het e-mailadres in van de klas en het wachtwoord om in te loggen Klik daarna op Inloggen
STAP 3 ndash OVERZICHT VAN HET VENSTER
Klik op Opstellen om een nieuwe e-mail te maken
20 Leer- en oefenbundel E-project voor het 4de leerjaar 2015-2016
jouw eigen naam naam van je pennenvriend(in)
5 E-MAIL OPSTELLEN
STAP 1 ndash NIEUW E-MAILBERICHT OPSTELLEN Klik in het menu aan de linkerkant op de rode knop Opstellen
STAP 2 ndash GEGEVENS INVULLEN
Typ bij Aan (Ontvangers) het e-mailadres van de partnerklas
hellipgmailcom Typ een passend onderwerp gevolgd door jouw naam (van hellip) en de naam van de leerling naar wie je een e-mail schrijft (aan hellip)
STAP 3 ndash E-MAILBERICHT TYPEN Typ in het tekstvak je bericht Denk aan de Afspraken bull aanspreking bull hoofdletters bull leestekens bull spelling bull deftige taal (geen GSM-taal) bull groet Je e-mail wordt automatisch opgeslagen en bewaard in de map Concepten
21 Leer- en oefenbundel E-project voor het 4de leerjaar 2015-2016
6 BIJLAGE TOEVOEGEN Een bijlage van een e-mail is een apart bestand dat bij de e-mail wordt toegevoegd Dit kan een document zijn een afbeelding een muziekbestand hellip De bijlage (= in het Engels attachment) wordt afgebeeld door een paperclip
STAP 1 ndash BESTAND TOEVOEGEN Klik op de paperclip om een bijlage toe te voegen
STAP 2 ndash BLADEREN OP DE COMPUTER
lsquoBladerrsquo op de computer naar de map waar het bestand zich bevindt Klik op de map(pen) en klik op openen
22 Leer- en oefenbundel E-project voor het 4de leerjaar 2015-2016
STAP 3 ndash BESTAND OPENEN
Klik op het document en klik daarna op Openen
De bijlage lsquohangtrsquo nu vast aan je e-mailbericht
STAP 4 ndash E-MAILBERICHT SLUITEN
Klik op het kruisje om je e-mail te sluiten
Je e-mail wordt automatisch opgeslagen en bewaard in de map Concepten
23 Leer- en oefenbundel E-project voor het 4de leerjaar 2015-2016
7 E-MAIL VERSTUREN
STAP 1 ndash E-MAILBERICHT OPENEN Klik op Concepten Zoek jouw e-mail terug in de lijst Klik op je e-mailbericht om te openen
STAP 2 ndash E-MAILBERICHT VERZENDEN Klik op Verzenden om je e-mailbericht te versturen naar je pennenvriend(in) hellip en klaar
Bron httpwwwictheekbeictheekemailprojectStappenplan2012gmaillpdf

5 Leer- en oefenbundel E-project voor het 4de leerjaar 2015-2016
5 Nettiquette copy Digitips De nettiquette zijn de ongeschreven richtlijnen en gedragsregels voor het
gebruik van internet
Hier bespreken we de afspraken voor het correct opstellen van een e-
mailbericht
Afspraken Stel een nieuw e-mailbericht op klik daarvoor op Opstellen Aan Typ hier het e-mailadres van de ontvanger Onderwerp hellip van aan Typ in het onderwerp waarover jouw bericht gaat van wie het bericht komt en voor wie het bestemd is Begin je bericht met een aanspreking Typ een kort bericht Begin elke zin met een hoofdletter en eindig met een leesteken Gebruik geen GSM-taal Typ niet heel je bericht in hoofdletters Hoofdlettergebruik betekent roepen Vermijd herhalingen Eindig met een groet en je voornaam Is je bericht klaar In Gmail wordt de e-mail nu automatisch opgeslagen als concept (=ontwerp) Je mag de e-mail sluiten De e-mail wordt nu eerst gecontroleerd en nagelezen door de leerkracht Na de controle mag je de e-mail terug openen en verzenden
6 Leer- en oefenbundel E-project voor het 4de leerjaar 2015-2016
Opdracht 1 Bekijk onderstaand voorbeeld Vul de nummers 1 tem 7 van de afspraken in de hokjes
Opdracht 2 Denk jij dat een leerling onderstaand bericht mag versturen Waarom wel niet ____________________________________________________________________________
____________________________________________________________________________
____________________________________________________________________________
____________________________________________________________________________
7 Leer- en oefenbundel E-project voor het 4de leerjaar 2015-2016
EXTRAATJE op de computer E-mailen inoefenen met Steffie
Open een Internet browser Ga naar de website httpictzwevegemjufineweeblycom Ga naar 4de leerjaar raquo Steffie vertelt e-mail
Luister naar Steffie Hoe kan je e-mailen
6 Zelftest veilig e-mailen en surfen copy Digitips Test Ben jij wel veilig op het internet
Open een Internet browser Ga naar de website httpictzwevegemjufineweeblycom Ga naar 4de leerjaar raquo Zelftest
Mijn score _____ 10
Heb je iets bijgeleerd uit de test
______________________________________________________________________________________________ ______________________________________________________________________________________________
8 Leer- en oefenbundel E-project voor het 4de leerjaar 2015-2016
7 Leerpakket Veilig internet 1 copy Digitips
Open Internet browser Ga naar de website httpictzwevegemjufineweeblycom Ga naar 4de leerjaar raquo Leerpakket Veilig internet 1 raquo Steffie vertelt internet ndash surfen ndash zoeken
1 Hoe werkt het internet Luister naar Steffie Hoe werkt internet Maak de invuloefening typ de woorden
Klaar Klik op verzenden om te controleren
9 Leer- en oefenbundel E-project voor het 4de leerjaar 2015-2016
2 Hoe werkt surfen Luister naar Steffie Hoe werkt surfen
Maak de invuloefening typ de woorden
Klaar Klik op verzenden om te controleren 3 Hoe werkt zoeken Luister naar Steffie Hoe werkt zoeken
Maak de invuloefening typ de woorden
Klaar Klik op verzenden om te controleren
10 Leer- en oefenbundel E-project voor het 4de leerjaar 2015-2016
6 Is alles waar
Lees en maak de invuloefening typ de woorden
Ga naar paddenstoelen
Lees en zoek op of elke paddenstoel bestaat
Ga naar Oplossing
Maak de invuloefening meerkeuzevragen De oplossing verschijnt onder elke vraag nadat je een antwoord hebt aangeduid
11 Leer- en oefenbundel E-project voor het 4de leerjaar 2015-2016
E-mail met bijlage Mijn sport of hobby voorstellen
OPDRACHT Geef een voorstelling van jouw sport hobby of vrijetijdsbesteding in WORD met een aantal zinnen en 2 fotorsquos en verstuur dit document als bijlage in een e-mail naar een leerling van de partnerklas
Gebruik hiervoor het digitaal fototoestel een attribuut het internet en het programma WORD op de computer
VOORBEREIDING E-mail partnerklas Naam van de leerling waarnaar je een e-mail verstuurt
STAP 1 ndash TEKST VOORBEREIDEN Neem je kladschrift en schrijf een 5 agrave 10-tal zinnen waarbij je je hobby sport of vrijetijdsbesteding voorstelt
STAP 2 ndash FOTO NEMEN MET ATTRIBUUT Breng op een afgesproken moment een attribuut mee naar de klas die met je hobby of sport te maken heeft
Datum
_____ ______________
Neem met het digitaal fototoestel een foto (of meerdere) van elkaar met het attribuut die je meegebracht hebt
12 Leer- en oefenbundel E-project voor het 4de leerjaar 2015-2016
Na de voorbereiding kan je aan de slag op de computer en het internet volg de stappenplannen Zet een kruisje naast elke opdracht die klaar is
1 DOCUMENT MAKEN MET WORD
2 AFBEELDING INVOEGEN VAN INTERNET
3 AFBEELDING INVOEGEN VAN DE COMPUTER
4 AANMELDEN BIJ GMAIL
5 E-MAIL OPSTELLEN
6 BIJLAGE TOEVOEGEN
7 E-MAIL VERSTUREN
Hier kan je je e-mail voorbereiden
13 Leer- en oefenbundel E-project voor het 4de leerjaar 2015-2016
1 DOCUMENT MAKEN MET WORD
STAP 1 ndash TEKST TYPEN Open het programma WORD en typ je tekst
STAP 2 ndash OPMAAK VAN DE TEKST Verzorg de opmaak van je tekst naar eigen keuze
STAP 3 ndash BESTAND (voorlopig) OPSLAAN Klik op Bestand gt Opslaan als gt
WORD 2003
OF WORD 2013
14 Leer- en oefenbundel E-project voor het 4de leerjaar 2015-2016
STAP 4 ndash BLADEREN OP DE COMPUTER lsquoBladerrsquo op de computer naar de map waar het bestand moet opgeslagen worden Klik op de map(pen) en klik op openen
STAP 5 ndash BESTAND OPSLAAN Geef je document een naam typ dit bij Bestandsnaam In dit voorbeeld je eigen naam ndash hobby Klik dan op Opslaan
Minimaliseer het venster van WORD door op het streepje te klikken
15 Leer- en oefenbundel E-project voor het 4de leerjaar 2015-2016
2 AFBEELDING INVOEGEN VAN INTERNET
STAP 1 ndash AFBEELDING ZOEKEN OP INTERNET Open Google Chrome Typ in de adresbalk wwwgooglebe
Typ in de zoekbalk een sleutelwoord die te maken heeft met jouw sport of hobby Druk op ENTER of klik op het vergrootglas
Klik op Afbeeldingen
Kies in de lijst de gewenste foto aan en klik eacuteeacuten keer met de linkermuisknop op de foto om te vergroten
STAP 2 ndash FOTO KOPIEREN (VAN INTERNET) Klik eacuteeacuten keer met de rechtermuisknop op de foto
Klik eacuteeacuten keer met de linkermuisknop op de foto
Klik eacuteeacuten keer met de rechtermuisknop op de foto
16 Leer- en oefenbundel E-project voor het 4de leerjaar 2015-2016
Klik op Afbeelding kopieumlren
STAP 3 ndash FOTO PLAKKEN (IN WORD) Klik op het symbooltje van WORD op de taakbalk onderaan op het scherm om terug te gaan naar je document
Klik in je document en zorg ervoor dat de cursor onder je tekst staat
De afbeelding komt op de
plaats waar de cursor staat
Klik eacuteeacuten keer op de rechtermuisknop onder de tekst Klik op Plakken
WORD 2003
OF WORD 2013
Klik eacuteeacuten keer met de rechtermuisknop in het document
17 Leer- en oefenbundel E-project voor het 4de leerjaar 2015-2016
3 AFBEELDING INVOEGEN VAN DE COMPUTER
STAP 1 ndash AFBEELDING INVOEGEN Klik in je document en zorg ervoor dat de cursor onder de afbeelding van internet staat
De afbeelding komt op de
plaats waar de cursor staat
Klik in de werkbalk op Invoegen gt Afbeelding gt Uit bestand hellip OF Klik in de werkbalk op Invoegen gt Afbeeldingen
WORD 2003
OF WORD 2013
18 Leer- en oefenbundel E-project voor het 4de leerjaar 2015-2016
STAP 2 ndash AFBEELDING ZOEKEN OP DE COMPUTER lsquoBladerrsquo op de computer naar de map waar de fotorsquos op de computer staan Klik op de map(pen) en klik op Invoegen
STAP 3 ndash AFBEELDING INVOEGEN Klik eacuteeacuten keer op de afbeelding en klik op Invoegen
STAP 4 ndash DOCUMENT OPSLAAN Klik op de diskette om het document (nogmaals) op te slaan
Sluit het document door op het kruisje te klikken in de rechterbovenhoek
19 Leer- en oefenbundel E-project voor het 4de leerjaar 2015-2016
Klik op het e-mailbericht om jouw e-mail te lezen
Klik op Concepten om je niet-verstuurde e-mail af te werken en te verzenden Klik hier op het e-mailadres en
op uitloggen om af te melden
4 AANMELDEN BIJ GMAIL
STAP 1 ndash NAAR DE WEBSITE VAN GMAIL SURFEN Open Google Chrome Typ in de adresbalk wwwgmailcom Klik op Inloggen
STAP 2 ndash INLOGGEN BIJ GMAIL Vul het e-mailadres in van de klas en het wachtwoord om in te loggen Klik daarna op Inloggen
STAP 3 ndash OVERZICHT VAN HET VENSTER
Klik op Opstellen om een nieuwe e-mail te maken
20 Leer- en oefenbundel E-project voor het 4de leerjaar 2015-2016
jouw eigen naam naam van je pennenvriend(in)
5 E-MAIL OPSTELLEN
STAP 1 ndash NIEUW E-MAILBERICHT OPSTELLEN Klik in het menu aan de linkerkant op de rode knop Opstellen
STAP 2 ndash GEGEVENS INVULLEN
Typ bij Aan (Ontvangers) het e-mailadres van de partnerklas
hellipgmailcom Typ een passend onderwerp gevolgd door jouw naam (van hellip) en de naam van de leerling naar wie je een e-mail schrijft (aan hellip)
STAP 3 ndash E-MAILBERICHT TYPEN Typ in het tekstvak je bericht Denk aan de Afspraken bull aanspreking bull hoofdletters bull leestekens bull spelling bull deftige taal (geen GSM-taal) bull groet Je e-mail wordt automatisch opgeslagen en bewaard in de map Concepten
21 Leer- en oefenbundel E-project voor het 4de leerjaar 2015-2016
6 BIJLAGE TOEVOEGEN Een bijlage van een e-mail is een apart bestand dat bij de e-mail wordt toegevoegd Dit kan een document zijn een afbeelding een muziekbestand hellip De bijlage (= in het Engels attachment) wordt afgebeeld door een paperclip
STAP 1 ndash BESTAND TOEVOEGEN Klik op de paperclip om een bijlage toe te voegen
STAP 2 ndash BLADEREN OP DE COMPUTER
lsquoBladerrsquo op de computer naar de map waar het bestand zich bevindt Klik op de map(pen) en klik op openen
22 Leer- en oefenbundel E-project voor het 4de leerjaar 2015-2016
STAP 3 ndash BESTAND OPENEN
Klik op het document en klik daarna op Openen
De bijlage lsquohangtrsquo nu vast aan je e-mailbericht
STAP 4 ndash E-MAILBERICHT SLUITEN
Klik op het kruisje om je e-mail te sluiten
Je e-mail wordt automatisch opgeslagen en bewaard in de map Concepten
23 Leer- en oefenbundel E-project voor het 4de leerjaar 2015-2016
7 E-MAIL VERSTUREN
STAP 1 ndash E-MAILBERICHT OPENEN Klik op Concepten Zoek jouw e-mail terug in de lijst Klik op je e-mailbericht om te openen
STAP 2 ndash E-MAILBERICHT VERZENDEN Klik op Verzenden om je e-mailbericht te versturen naar je pennenvriend(in) hellip en klaar
Bron httpwwwictheekbeictheekemailprojectStappenplan2012gmaillpdf

6 Leer- en oefenbundel E-project voor het 4de leerjaar 2015-2016
Opdracht 1 Bekijk onderstaand voorbeeld Vul de nummers 1 tem 7 van de afspraken in de hokjes
Opdracht 2 Denk jij dat een leerling onderstaand bericht mag versturen Waarom wel niet ____________________________________________________________________________
____________________________________________________________________________
____________________________________________________________________________
____________________________________________________________________________
7 Leer- en oefenbundel E-project voor het 4de leerjaar 2015-2016
EXTRAATJE op de computer E-mailen inoefenen met Steffie
Open een Internet browser Ga naar de website httpictzwevegemjufineweeblycom Ga naar 4de leerjaar raquo Steffie vertelt e-mail
Luister naar Steffie Hoe kan je e-mailen
6 Zelftest veilig e-mailen en surfen copy Digitips Test Ben jij wel veilig op het internet
Open een Internet browser Ga naar de website httpictzwevegemjufineweeblycom Ga naar 4de leerjaar raquo Zelftest
Mijn score _____ 10
Heb je iets bijgeleerd uit de test
______________________________________________________________________________________________ ______________________________________________________________________________________________
8 Leer- en oefenbundel E-project voor het 4de leerjaar 2015-2016
7 Leerpakket Veilig internet 1 copy Digitips
Open Internet browser Ga naar de website httpictzwevegemjufineweeblycom Ga naar 4de leerjaar raquo Leerpakket Veilig internet 1 raquo Steffie vertelt internet ndash surfen ndash zoeken
1 Hoe werkt het internet Luister naar Steffie Hoe werkt internet Maak de invuloefening typ de woorden
Klaar Klik op verzenden om te controleren
9 Leer- en oefenbundel E-project voor het 4de leerjaar 2015-2016
2 Hoe werkt surfen Luister naar Steffie Hoe werkt surfen
Maak de invuloefening typ de woorden
Klaar Klik op verzenden om te controleren 3 Hoe werkt zoeken Luister naar Steffie Hoe werkt zoeken
Maak de invuloefening typ de woorden
Klaar Klik op verzenden om te controleren
10 Leer- en oefenbundel E-project voor het 4de leerjaar 2015-2016
6 Is alles waar
Lees en maak de invuloefening typ de woorden
Ga naar paddenstoelen
Lees en zoek op of elke paddenstoel bestaat
Ga naar Oplossing
Maak de invuloefening meerkeuzevragen De oplossing verschijnt onder elke vraag nadat je een antwoord hebt aangeduid
11 Leer- en oefenbundel E-project voor het 4de leerjaar 2015-2016
E-mail met bijlage Mijn sport of hobby voorstellen
OPDRACHT Geef een voorstelling van jouw sport hobby of vrijetijdsbesteding in WORD met een aantal zinnen en 2 fotorsquos en verstuur dit document als bijlage in een e-mail naar een leerling van de partnerklas
Gebruik hiervoor het digitaal fototoestel een attribuut het internet en het programma WORD op de computer
VOORBEREIDING E-mail partnerklas Naam van de leerling waarnaar je een e-mail verstuurt
STAP 1 ndash TEKST VOORBEREIDEN Neem je kladschrift en schrijf een 5 agrave 10-tal zinnen waarbij je je hobby sport of vrijetijdsbesteding voorstelt
STAP 2 ndash FOTO NEMEN MET ATTRIBUUT Breng op een afgesproken moment een attribuut mee naar de klas die met je hobby of sport te maken heeft
Datum
_____ ______________
Neem met het digitaal fototoestel een foto (of meerdere) van elkaar met het attribuut die je meegebracht hebt
12 Leer- en oefenbundel E-project voor het 4de leerjaar 2015-2016
Na de voorbereiding kan je aan de slag op de computer en het internet volg de stappenplannen Zet een kruisje naast elke opdracht die klaar is
1 DOCUMENT MAKEN MET WORD
2 AFBEELDING INVOEGEN VAN INTERNET
3 AFBEELDING INVOEGEN VAN DE COMPUTER
4 AANMELDEN BIJ GMAIL
5 E-MAIL OPSTELLEN
6 BIJLAGE TOEVOEGEN
7 E-MAIL VERSTUREN
Hier kan je je e-mail voorbereiden
13 Leer- en oefenbundel E-project voor het 4de leerjaar 2015-2016
1 DOCUMENT MAKEN MET WORD
STAP 1 ndash TEKST TYPEN Open het programma WORD en typ je tekst
STAP 2 ndash OPMAAK VAN DE TEKST Verzorg de opmaak van je tekst naar eigen keuze
STAP 3 ndash BESTAND (voorlopig) OPSLAAN Klik op Bestand gt Opslaan als gt
WORD 2003
OF WORD 2013
14 Leer- en oefenbundel E-project voor het 4de leerjaar 2015-2016
STAP 4 ndash BLADEREN OP DE COMPUTER lsquoBladerrsquo op de computer naar de map waar het bestand moet opgeslagen worden Klik op de map(pen) en klik op openen
STAP 5 ndash BESTAND OPSLAAN Geef je document een naam typ dit bij Bestandsnaam In dit voorbeeld je eigen naam ndash hobby Klik dan op Opslaan
Minimaliseer het venster van WORD door op het streepje te klikken
15 Leer- en oefenbundel E-project voor het 4de leerjaar 2015-2016
2 AFBEELDING INVOEGEN VAN INTERNET
STAP 1 ndash AFBEELDING ZOEKEN OP INTERNET Open Google Chrome Typ in de adresbalk wwwgooglebe
Typ in de zoekbalk een sleutelwoord die te maken heeft met jouw sport of hobby Druk op ENTER of klik op het vergrootglas
Klik op Afbeeldingen
Kies in de lijst de gewenste foto aan en klik eacuteeacuten keer met de linkermuisknop op de foto om te vergroten
STAP 2 ndash FOTO KOPIEREN (VAN INTERNET) Klik eacuteeacuten keer met de rechtermuisknop op de foto
Klik eacuteeacuten keer met de linkermuisknop op de foto
Klik eacuteeacuten keer met de rechtermuisknop op de foto
16 Leer- en oefenbundel E-project voor het 4de leerjaar 2015-2016
Klik op Afbeelding kopieumlren
STAP 3 ndash FOTO PLAKKEN (IN WORD) Klik op het symbooltje van WORD op de taakbalk onderaan op het scherm om terug te gaan naar je document
Klik in je document en zorg ervoor dat de cursor onder je tekst staat
De afbeelding komt op de
plaats waar de cursor staat
Klik eacuteeacuten keer op de rechtermuisknop onder de tekst Klik op Plakken
WORD 2003
OF WORD 2013
Klik eacuteeacuten keer met de rechtermuisknop in het document
17 Leer- en oefenbundel E-project voor het 4de leerjaar 2015-2016
3 AFBEELDING INVOEGEN VAN DE COMPUTER
STAP 1 ndash AFBEELDING INVOEGEN Klik in je document en zorg ervoor dat de cursor onder de afbeelding van internet staat
De afbeelding komt op de
plaats waar de cursor staat
Klik in de werkbalk op Invoegen gt Afbeelding gt Uit bestand hellip OF Klik in de werkbalk op Invoegen gt Afbeeldingen
WORD 2003
OF WORD 2013
18 Leer- en oefenbundel E-project voor het 4de leerjaar 2015-2016
STAP 2 ndash AFBEELDING ZOEKEN OP DE COMPUTER lsquoBladerrsquo op de computer naar de map waar de fotorsquos op de computer staan Klik op de map(pen) en klik op Invoegen
STAP 3 ndash AFBEELDING INVOEGEN Klik eacuteeacuten keer op de afbeelding en klik op Invoegen
STAP 4 ndash DOCUMENT OPSLAAN Klik op de diskette om het document (nogmaals) op te slaan
Sluit het document door op het kruisje te klikken in de rechterbovenhoek
19 Leer- en oefenbundel E-project voor het 4de leerjaar 2015-2016
Klik op het e-mailbericht om jouw e-mail te lezen
Klik op Concepten om je niet-verstuurde e-mail af te werken en te verzenden Klik hier op het e-mailadres en
op uitloggen om af te melden
4 AANMELDEN BIJ GMAIL
STAP 1 ndash NAAR DE WEBSITE VAN GMAIL SURFEN Open Google Chrome Typ in de adresbalk wwwgmailcom Klik op Inloggen
STAP 2 ndash INLOGGEN BIJ GMAIL Vul het e-mailadres in van de klas en het wachtwoord om in te loggen Klik daarna op Inloggen
STAP 3 ndash OVERZICHT VAN HET VENSTER
Klik op Opstellen om een nieuwe e-mail te maken
20 Leer- en oefenbundel E-project voor het 4de leerjaar 2015-2016
jouw eigen naam naam van je pennenvriend(in)
5 E-MAIL OPSTELLEN
STAP 1 ndash NIEUW E-MAILBERICHT OPSTELLEN Klik in het menu aan de linkerkant op de rode knop Opstellen
STAP 2 ndash GEGEVENS INVULLEN
Typ bij Aan (Ontvangers) het e-mailadres van de partnerklas
hellipgmailcom Typ een passend onderwerp gevolgd door jouw naam (van hellip) en de naam van de leerling naar wie je een e-mail schrijft (aan hellip)
STAP 3 ndash E-MAILBERICHT TYPEN Typ in het tekstvak je bericht Denk aan de Afspraken bull aanspreking bull hoofdletters bull leestekens bull spelling bull deftige taal (geen GSM-taal) bull groet Je e-mail wordt automatisch opgeslagen en bewaard in de map Concepten
21 Leer- en oefenbundel E-project voor het 4de leerjaar 2015-2016
6 BIJLAGE TOEVOEGEN Een bijlage van een e-mail is een apart bestand dat bij de e-mail wordt toegevoegd Dit kan een document zijn een afbeelding een muziekbestand hellip De bijlage (= in het Engels attachment) wordt afgebeeld door een paperclip
STAP 1 ndash BESTAND TOEVOEGEN Klik op de paperclip om een bijlage toe te voegen
STAP 2 ndash BLADEREN OP DE COMPUTER
lsquoBladerrsquo op de computer naar de map waar het bestand zich bevindt Klik op de map(pen) en klik op openen
22 Leer- en oefenbundel E-project voor het 4de leerjaar 2015-2016
STAP 3 ndash BESTAND OPENEN
Klik op het document en klik daarna op Openen
De bijlage lsquohangtrsquo nu vast aan je e-mailbericht
STAP 4 ndash E-MAILBERICHT SLUITEN
Klik op het kruisje om je e-mail te sluiten
Je e-mail wordt automatisch opgeslagen en bewaard in de map Concepten
23 Leer- en oefenbundel E-project voor het 4de leerjaar 2015-2016
7 E-MAIL VERSTUREN
STAP 1 ndash E-MAILBERICHT OPENEN Klik op Concepten Zoek jouw e-mail terug in de lijst Klik op je e-mailbericht om te openen
STAP 2 ndash E-MAILBERICHT VERZENDEN Klik op Verzenden om je e-mailbericht te versturen naar je pennenvriend(in) hellip en klaar
Bron httpwwwictheekbeictheekemailprojectStappenplan2012gmaillpdf

7 Leer- en oefenbundel E-project voor het 4de leerjaar 2015-2016
EXTRAATJE op de computer E-mailen inoefenen met Steffie
Open een Internet browser Ga naar de website httpictzwevegemjufineweeblycom Ga naar 4de leerjaar raquo Steffie vertelt e-mail
Luister naar Steffie Hoe kan je e-mailen
6 Zelftest veilig e-mailen en surfen copy Digitips Test Ben jij wel veilig op het internet
Open een Internet browser Ga naar de website httpictzwevegemjufineweeblycom Ga naar 4de leerjaar raquo Zelftest
Mijn score _____ 10
Heb je iets bijgeleerd uit de test
______________________________________________________________________________________________ ______________________________________________________________________________________________
8 Leer- en oefenbundel E-project voor het 4de leerjaar 2015-2016
7 Leerpakket Veilig internet 1 copy Digitips
Open Internet browser Ga naar de website httpictzwevegemjufineweeblycom Ga naar 4de leerjaar raquo Leerpakket Veilig internet 1 raquo Steffie vertelt internet ndash surfen ndash zoeken
1 Hoe werkt het internet Luister naar Steffie Hoe werkt internet Maak de invuloefening typ de woorden
Klaar Klik op verzenden om te controleren
9 Leer- en oefenbundel E-project voor het 4de leerjaar 2015-2016
2 Hoe werkt surfen Luister naar Steffie Hoe werkt surfen
Maak de invuloefening typ de woorden
Klaar Klik op verzenden om te controleren 3 Hoe werkt zoeken Luister naar Steffie Hoe werkt zoeken
Maak de invuloefening typ de woorden
Klaar Klik op verzenden om te controleren
10 Leer- en oefenbundel E-project voor het 4de leerjaar 2015-2016
6 Is alles waar
Lees en maak de invuloefening typ de woorden
Ga naar paddenstoelen
Lees en zoek op of elke paddenstoel bestaat
Ga naar Oplossing
Maak de invuloefening meerkeuzevragen De oplossing verschijnt onder elke vraag nadat je een antwoord hebt aangeduid
11 Leer- en oefenbundel E-project voor het 4de leerjaar 2015-2016
E-mail met bijlage Mijn sport of hobby voorstellen
OPDRACHT Geef een voorstelling van jouw sport hobby of vrijetijdsbesteding in WORD met een aantal zinnen en 2 fotorsquos en verstuur dit document als bijlage in een e-mail naar een leerling van de partnerklas
Gebruik hiervoor het digitaal fototoestel een attribuut het internet en het programma WORD op de computer
VOORBEREIDING E-mail partnerklas Naam van de leerling waarnaar je een e-mail verstuurt
STAP 1 ndash TEKST VOORBEREIDEN Neem je kladschrift en schrijf een 5 agrave 10-tal zinnen waarbij je je hobby sport of vrijetijdsbesteding voorstelt
STAP 2 ndash FOTO NEMEN MET ATTRIBUUT Breng op een afgesproken moment een attribuut mee naar de klas die met je hobby of sport te maken heeft
Datum
_____ ______________
Neem met het digitaal fototoestel een foto (of meerdere) van elkaar met het attribuut die je meegebracht hebt
12 Leer- en oefenbundel E-project voor het 4de leerjaar 2015-2016
Na de voorbereiding kan je aan de slag op de computer en het internet volg de stappenplannen Zet een kruisje naast elke opdracht die klaar is
1 DOCUMENT MAKEN MET WORD
2 AFBEELDING INVOEGEN VAN INTERNET
3 AFBEELDING INVOEGEN VAN DE COMPUTER
4 AANMELDEN BIJ GMAIL
5 E-MAIL OPSTELLEN
6 BIJLAGE TOEVOEGEN
7 E-MAIL VERSTUREN
Hier kan je je e-mail voorbereiden
13 Leer- en oefenbundel E-project voor het 4de leerjaar 2015-2016
1 DOCUMENT MAKEN MET WORD
STAP 1 ndash TEKST TYPEN Open het programma WORD en typ je tekst
STAP 2 ndash OPMAAK VAN DE TEKST Verzorg de opmaak van je tekst naar eigen keuze
STAP 3 ndash BESTAND (voorlopig) OPSLAAN Klik op Bestand gt Opslaan als gt
WORD 2003
OF WORD 2013
14 Leer- en oefenbundel E-project voor het 4de leerjaar 2015-2016
STAP 4 ndash BLADEREN OP DE COMPUTER lsquoBladerrsquo op de computer naar de map waar het bestand moet opgeslagen worden Klik op de map(pen) en klik op openen
STAP 5 ndash BESTAND OPSLAAN Geef je document een naam typ dit bij Bestandsnaam In dit voorbeeld je eigen naam ndash hobby Klik dan op Opslaan
Minimaliseer het venster van WORD door op het streepje te klikken
15 Leer- en oefenbundel E-project voor het 4de leerjaar 2015-2016
2 AFBEELDING INVOEGEN VAN INTERNET
STAP 1 ndash AFBEELDING ZOEKEN OP INTERNET Open Google Chrome Typ in de adresbalk wwwgooglebe
Typ in de zoekbalk een sleutelwoord die te maken heeft met jouw sport of hobby Druk op ENTER of klik op het vergrootglas
Klik op Afbeeldingen
Kies in de lijst de gewenste foto aan en klik eacuteeacuten keer met de linkermuisknop op de foto om te vergroten
STAP 2 ndash FOTO KOPIEREN (VAN INTERNET) Klik eacuteeacuten keer met de rechtermuisknop op de foto
Klik eacuteeacuten keer met de linkermuisknop op de foto
Klik eacuteeacuten keer met de rechtermuisknop op de foto
16 Leer- en oefenbundel E-project voor het 4de leerjaar 2015-2016
Klik op Afbeelding kopieumlren
STAP 3 ndash FOTO PLAKKEN (IN WORD) Klik op het symbooltje van WORD op de taakbalk onderaan op het scherm om terug te gaan naar je document
Klik in je document en zorg ervoor dat de cursor onder je tekst staat
De afbeelding komt op de
plaats waar de cursor staat
Klik eacuteeacuten keer op de rechtermuisknop onder de tekst Klik op Plakken
WORD 2003
OF WORD 2013
Klik eacuteeacuten keer met de rechtermuisknop in het document
17 Leer- en oefenbundel E-project voor het 4de leerjaar 2015-2016
3 AFBEELDING INVOEGEN VAN DE COMPUTER
STAP 1 ndash AFBEELDING INVOEGEN Klik in je document en zorg ervoor dat de cursor onder de afbeelding van internet staat
De afbeelding komt op de
plaats waar de cursor staat
Klik in de werkbalk op Invoegen gt Afbeelding gt Uit bestand hellip OF Klik in de werkbalk op Invoegen gt Afbeeldingen
WORD 2003
OF WORD 2013
18 Leer- en oefenbundel E-project voor het 4de leerjaar 2015-2016
STAP 2 ndash AFBEELDING ZOEKEN OP DE COMPUTER lsquoBladerrsquo op de computer naar de map waar de fotorsquos op de computer staan Klik op de map(pen) en klik op Invoegen
STAP 3 ndash AFBEELDING INVOEGEN Klik eacuteeacuten keer op de afbeelding en klik op Invoegen
STAP 4 ndash DOCUMENT OPSLAAN Klik op de diskette om het document (nogmaals) op te slaan
Sluit het document door op het kruisje te klikken in de rechterbovenhoek
19 Leer- en oefenbundel E-project voor het 4de leerjaar 2015-2016
Klik op het e-mailbericht om jouw e-mail te lezen
Klik op Concepten om je niet-verstuurde e-mail af te werken en te verzenden Klik hier op het e-mailadres en
op uitloggen om af te melden
4 AANMELDEN BIJ GMAIL
STAP 1 ndash NAAR DE WEBSITE VAN GMAIL SURFEN Open Google Chrome Typ in de adresbalk wwwgmailcom Klik op Inloggen
STAP 2 ndash INLOGGEN BIJ GMAIL Vul het e-mailadres in van de klas en het wachtwoord om in te loggen Klik daarna op Inloggen
STAP 3 ndash OVERZICHT VAN HET VENSTER
Klik op Opstellen om een nieuwe e-mail te maken
20 Leer- en oefenbundel E-project voor het 4de leerjaar 2015-2016
jouw eigen naam naam van je pennenvriend(in)
5 E-MAIL OPSTELLEN
STAP 1 ndash NIEUW E-MAILBERICHT OPSTELLEN Klik in het menu aan de linkerkant op de rode knop Opstellen
STAP 2 ndash GEGEVENS INVULLEN
Typ bij Aan (Ontvangers) het e-mailadres van de partnerklas
hellipgmailcom Typ een passend onderwerp gevolgd door jouw naam (van hellip) en de naam van de leerling naar wie je een e-mail schrijft (aan hellip)
STAP 3 ndash E-MAILBERICHT TYPEN Typ in het tekstvak je bericht Denk aan de Afspraken bull aanspreking bull hoofdletters bull leestekens bull spelling bull deftige taal (geen GSM-taal) bull groet Je e-mail wordt automatisch opgeslagen en bewaard in de map Concepten
21 Leer- en oefenbundel E-project voor het 4de leerjaar 2015-2016
6 BIJLAGE TOEVOEGEN Een bijlage van een e-mail is een apart bestand dat bij de e-mail wordt toegevoegd Dit kan een document zijn een afbeelding een muziekbestand hellip De bijlage (= in het Engels attachment) wordt afgebeeld door een paperclip
STAP 1 ndash BESTAND TOEVOEGEN Klik op de paperclip om een bijlage toe te voegen
STAP 2 ndash BLADEREN OP DE COMPUTER
lsquoBladerrsquo op de computer naar de map waar het bestand zich bevindt Klik op de map(pen) en klik op openen
22 Leer- en oefenbundel E-project voor het 4de leerjaar 2015-2016
STAP 3 ndash BESTAND OPENEN
Klik op het document en klik daarna op Openen
De bijlage lsquohangtrsquo nu vast aan je e-mailbericht
STAP 4 ndash E-MAILBERICHT SLUITEN
Klik op het kruisje om je e-mail te sluiten
Je e-mail wordt automatisch opgeslagen en bewaard in de map Concepten
23 Leer- en oefenbundel E-project voor het 4de leerjaar 2015-2016
7 E-MAIL VERSTUREN
STAP 1 ndash E-MAILBERICHT OPENEN Klik op Concepten Zoek jouw e-mail terug in de lijst Klik op je e-mailbericht om te openen
STAP 2 ndash E-MAILBERICHT VERZENDEN Klik op Verzenden om je e-mailbericht te versturen naar je pennenvriend(in) hellip en klaar
Bron httpwwwictheekbeictheekemailprojectStappenplan2012gmaillpdf

8 Leer- en oefenbundel E-project voor het 4de leerjaar 2015-2016
7 Leerpakket Veilig internet 1 copy Digitips
Open Internet browser Ga naar de website httpictzwevegemjufineweeblycom Ga naar 4de leerjaar raquo Leerpakket Veilig internet 1 raquo Steffie vertelt internet ndash surfen ndash zoeken
1 Hoe werkt het internet Luister naar Steffie Hoe werkt internet Maak de invuloefening typ de woorden
Klaar Klik op verzenden om te controleren
9 Leer- en oefenbundel E-project voor het 4de leerjaar 2015-2016
2 Hoe werkt surfen Luister naar Steffie Hoe werkt surfen
Maak de invuloefening typ de woorden
Klaar Klik op verzenden om te controleren 3 Hoe werkt zoeken Luister naar Steffie Hoe werkt zoeken
Maak de invuloefening typ de woorden
Klaar Klik op verzenden om te controleren
10 Leer- en oefenbundel E-project voor het 4de leerjaar 2015-2016
6 Is alles waar
Lees en maak de invuloefening typ de woorden
Ga naar paddenstoelen
Lees en zoek op of elke paddenstoel bestaat
Ga naar Oplossing
Maak de invuloefening meerkeuzevragen De oplossing verschijnt onder elke vraag nadat je een antwoord hebt aangeduid
11 Leer- en oefenbundel E-project voor het 4de leerjaar 2015-2016
E-mail met bijlage Mijn sport of hobby voorstellen
OPDRACHT Geef een voorstelling van jouw sport hobby of vrijetijdsbesteding in WORD met een aantal zinnen en 2 fotorsquos en verstuur dit document als bijlage in een e-mail naar een leerling van de partnerklas
Gebruik hiervoor het digitaal fototoestel een attribuut het internet en het programma WORD op de computer
VOORBEREIDING E-mail partnerklas Naam van de leerling waarnaar je een e-mail verstuurt
STAP 1 ndash TEKST VOORBEREIDEN Neem je kladschrift en schrijf een 5 agrave 10-tal zinnen waarbij je je hobby sport of vrijetijdsbesteding voorstelt
STAP 2 ndash FOTO NEMEN MET ATTRIBUUT Breng op een afgesproken moment een attribuut mee naar de klas die met je hobby of sport te maken heeft
Datum
_____ ______________
Neem met het digitaal fototoestel een foto (of meerdere) van elkaar met het attribuut die je meegebracht hebt
12 Leer- en oefenbundel E-project voor het 4de leerjaar 2015-2016
Na de voorbereiding kan je aan de slag op de computer en het internet volg de stappenplannen Zet een kruisje naast elke opdracht die klaar is
1 DOCUMENT MAKEN MET WORD
2 AFBEELDING INVOEGEN VAN INTERNET
3 AFBEELDING INVOEGEN VAN DE COMPUTER
4 AANMELDEN BIJ GMAIL
5 E-MAIL OPSTELLEN
6 BIJLAGE TOEVOEGEN
7 E-MAIL VERSTUREN
Hier kan je je e-mail voorbereiden
13 Leer- en oefenbundel E-project voor het 4de leerjaar 2015-2016
1 DOCUMENT MAKEN MET WORD
STAP 1 ndash TEKST TYPEN Open het programma WORD en typ je tekst
STAP 2 ndash OPMAAK VAN DE TEKST Verzorg de opmaak van je tekst naar eigen keuze
STAP 3 ndash BESTAND (voorlopig) OPSLAAN Klik op Bestand gt Opslaan als gt
WORD 2003
OF WORD 2013
14 Leer- en oefenbundel E-project voor het 4de leerjaar 2015-2016
STAP 4 ndash BLADEREN OP DE COMPUTER lsquoBladerrsquo op de computer naar de map waar het bestand moet opgeslagen worden Klik op de map(pen) en klik op openen
STAP 5 ndash BESTAND OPSLAAN Geef je document een naam typ dit bij Bestandsnaam In dit voorbeeld je eigen naam ndash hobby Klik dan op Opslaan
Minimaliseer het venster van WORD door op het streepje te klikken
15 Leer- en oefenbundel E-project voor het 4de leerjaar 2015-2016
2 AFBEELDING INVOEGEN VAN INTERNET
STAP 1 ndash AFBEELDING ZOEKEN OP INTERNET Open Google Chrome Typ in de adresbalk wwwgooglebe
Typ in de zoekbalk een sleutelwoord die te maken heeft met jouw sport of hobby Druk op ENTER of klik op het vergrootglas
Klik op Afbeeldingen
Kies in de lijst de gewenste foto aan en klik eacuteeacuten keer met de linkermuisknop op de foto om te vergroten
STAP 2 ndash FOTO KOPIEREN (VAN INTERNET) Klik eacuteeacuten keer met de rechtermuisknop op de foto
Klik eacuteeacuten keer met de linkermuisknop op de foto
Klik eacuteeacuten keer met de rechtermuisknop op de foto
16 Leer- en oefenbundel E-project voor het 4de leerjaar 2015-2016
Klik op Afbeelding kopieumlren
STAP 3 ndash FOTO PLAKKEN (IN WORD) Klik op het symbooltje van WORD op de taakbalk onderaan op het scherm om terug te gaan naar je document
Klik in je document en zorg ervoor dat de cursor onder je tekst staat
De afbeelding komt op de
plaats waar de cursor staat
Klik eacuteeacuten keer op de rechtermuisknop onder de tekst Klik op Plakken
WORD 2003
OF WORD 2013
Klik eacuteeacuten keer met de rechtermuisknop in het document
17 Leer- en oefenbundel E-project voor het 4de leerjaar 2015-2016
3 AFBEELDING INVOEGEN VAN DE COMPUTER
STAP 1 ndash AFBEELDING INVOEGEN Klik in je document en zorg ervoor dat de cursor onder de afbeelding van internet staat
De afbeelding komt op de
plaats waar de cursor staat
Klik in de werkbalk op Invoegen gt Afbeelding gt Uit bestand hellip OF Klik in de werkbalk op Invoegen gt Afbeeldingen
WORD 2003
OF WORD 2013
18 Leer- en oefenbundel E-project voor het 4de leerjaar 2015-2016
STAP 2 ndash AFBEELDING ZOEKEN OP DE COMPUTER lsquoBladerrsquo op de computer naar de map waar de fotorsquos op de computer staan Klik op de map(pen) en klik op Invoegen
STAP 3 ndash AFBEELDING INVOEGEN Klik eacuteeacuten keer op de afbeelding en klik op Invoegen
STAP 4 ndash DOCUMENT OPSLAAN Klik op de diskette om het document (nogmaals) op te slaan
Sluit het document door op het kruisje te klikken in de rechterbovenhoek
19 Leer- en oefenbundel E-project voor het 4de leerjaar 2015-2016
Klik op het e-mailbericht om jouw e-mail te lezen
Klik op Concepten om je niet-verstuurde e-mail af te werken en te verzenden Klik hier op het e-mailadres en
op uitloggen om af te melden
4 AANMELDEN BIJ GMAIL
STAP 1 ndash NAAR DE WEBSITE VAN GMAIL SURFEN Open Google Chrome Typ in de adresbalk wwwgmailcom Klik op Inloggen
STAP 2 ndash INLOGGEN BIJ GMAIL Vul het e-mailadres in van de klas en het wachtwoord om in te loggen Klik daarna op Inloggen
STAP 3 ndash OVERZICHT VAN HET VENSTER
Klik op Opstellen om een nieuwe e-mail te maken
20 Leer- en oefenbundel E-project voor het 4de leerjaar 2015-2016
jouw eigen naam naam van je pennenvriend(in)
5 E-MAIL OPSTELLEN
STAP 1 ndash NIEUW E-MAILBERICHT OPSTELLEN Klik in het menu aan de linkerkant op de rode knop Opstellen
STAP 2 ndash GEGEVENS INVULLEN
Typ bij Aan (Ontvangers) het e-mailadres van de partnerklas
hellipgmailcom Typ een passend onderwerp gevolgd door jouw naam (van hellip) en de naam van de leerling naar wie je een e-mail schrijft (aan hellip)
STAP 3 ndash E-MAILBERICHT TYPEN Typ in het tekstvak je bericht Denk aan de Afspraken bull aanspreking bull hoofdletters bull leestekens bull spelling bull deftige taal (geen GSM-taal) bull groet Je e-mail wordt automatisch opgeslagen en bewaard in de map Concepten
21 Leer- en oefenbundel E-project voor het 4de leerjaar 2015-2016
6 BIJLAGE TOEVOEGEN Een bijlage van een e-mail is een apart bestand dat bij de e-mail wordt toegevoegd Dit kan een document zijn een afbeelding een muziekbestand hellip De bijlage (= in het Engels attachment) wordt afgebeeld door een paperclip
STAP 1 ndash BESTAND TOEVOEGEN Klik op de paperclip om een bijlage toe te voegen
STAP 2 ndash BLADEREN OP DE COMPUTER
lsquoBladerrsquo op de computer naar de map waar het bestand zich bevindt Klik op de map(pen) en klik op openen
22 Leer- en oefenbundel E-project voor het 4de leerjaar 2015-2016
STAP 3 ndash BESTAND OPENEN
Klik op het document en klik daarna op Openen
De bijlage lsquohangtrsquo nu vast aan je e-mailbericht
STAP 4 ndash E-MAILBERICHT SLUITEN
Klik op het kruisje om je e-mail te sluiten
Je e-mail wordt automatisch opgeslagen en bewaard in de map Concepten
23 Leer- en oefenbundel E-project voor het 4de leerjaar 2015-2016
7 E-MAIL VERSTUREN
STAP 1 ndash E-MAILBERICHT OPENEN Klik op Concepten Zoek jouw e-mail terug in de lijst Klik op je e-mailbericht om te openen
STAP 2 ndash E-MAILBERICHT VERZENDEN Klik op Verzenden om je e-mailbericht te versturen naar je pennenvriend(in) hellip en klaar
Bron httpwwwictheekbeictheekemailprojectStappenplan2012gmaillpdf

9 Leer- en oefenbundel E-project voor het 4de leerjaar 2015-2016
2 Hoe werkt surfen Luister naar Steffie Hoe werkt surfen
Maak de invuloefening typ de woorden
Klaar Klik op verzenden om te controleren 3 Hoe werkt zoeken Luister naar Steffie Hoe werkt zoeken
Maak de invuloefening typ de woorden
Klaar Klik op verzenden om te controleren
10 Leer- en oefenbundel E-project voor het 4de leerjaar 2015-2016
6 Is alles waar
Lees en maak de invuloefening typ de woorden
Ga naar paddenstoelen
Lees en zoek op of elke paddenstoel bestaat
Ga naar Oplossing
Maak de invuloefening meerkeuzevragen De oplossing verschijnt onder elke vraag nadat je een antwoord hebt aangeduid
11 Leer- en oefenbundel E-project voor het 4de leerjaar 2015-2016
E-mail met bijlage Mijn sport of hobby voorstellen
OPDRACHT Geef een voorstelling van jouw sport hobby of vrijetijdsbesteding in WORD met een aantal zinnen en 2 fotorsquos en verstuur dit document als bijlage in een e-mail naar een leerling van de partnerklas
Gebruik hiervoor het digitaal fototoestel een attribuut het internet en het programma WORD op de computer
VOORBEREIDING E-mail partnerklas Naam van de leerling waarnaar je een e-mail verstuurt
STAP 1 ndash TEKST VOORBEREIDEN Neem je kladschrift en schrijf een 5 agrave 10-tal zinnen waarbij je je hobby sport of vrijetijdsbesteding voorstelt
STAP 2 ndash FOTO NEMEN MET ATTRIBUUT Breng op een afgesproken moment een attribuut mee naar de klas die met je hobby of sport te maken heeft
Datum
_____ ______________
Neem met het digitaal fototoestel een foto (of meerdere) van elkaar met het attribuut die je meegebracht hebt
12 Leer- en oefenbundel E-project voor het 4de leerjaar 2015-2016
Na de voorbereiding kan je aan de slag op de computer en het internet volg de stappenplannen Zet een kruisje naast elke opdracht die klaar is
1 DOCUMENT MAKEN MET WORD
2 AFBEELDING INVOEGEN VAN INTERNET
3 AFBEELDING INVOEGEN VAN DE COMPUTER
4 AANMELDEN BIJ GMAIL
5 E-MAIL OPSTELLEN
6 BIJLAGE TOEVOEGEN
7 E-MAIL VERSTUREN
Hier kan je je e-mail voorbereiden
13 Leer- en oefenbundel E-project voor het 4de leerjaar 2015-2016
1 DOCUMENT MAKEN MET WORD
STAP 1 ndash TEKST TYPEN Open het programma WORD en typ je tekst
STAP 2 ndash OPMAAK VAN DE TEKST Verzorg de opmaak van je tekst naar eigen keuze
STAP 3 ndash BESTAND (voorlopig) OPSLAAN Klik op Bestand gt Opslaan als gt
WORD 2003
OF WORD 2013
14 Leer- en oefenbundel E-project voor het 4de leerjaar 2015-2016
STAP 4 ndash BLADEREN OP DE COMPUTER lsquoBladerrsquo op de computer naar de map waar het bestand moet opgeslagen worden Klik op de map(pen) en klik op openen
STAP 5 ndash BESTAND OPSLAAN Geef je document een naam typ dit bij Bestandsnaam In dit voorbeeld je eigen naam ndash hobby Klik dan op Opslaan
Minimaliseer het venster van WORD door op het streepje te klikken
15 Leer- en oefenbundel E-project voor het 4de leerjaar 2015-2016
2 AFBEELDING INVOEGEN VAN INTERNET
STAP 1 ndash AFBEELDING ZOEKEN OP INTERNET Open Google Chrome Typ in de adresbalk wwwgooglebe
Typ in de zoekbalk een sleutelwoord die te maken heeft met jouw sport of hobby Druk op ENTER of klik op het vergrootglas
Klik op Afbeeldingen
Kies in de lijst de gewenste foto aan en klik eacuteeacuten keer met de linkermuisknop op de foto om te vergroten
STAP 2 ndash FOTO KOPIEREN (VAN INTERNET) Klik eacuteeacuten keer met de rechtermuisknop op de foto
Klik eacuteeacuten keer met de linkermuisknop op de foto
Klik eacuteeacuten keer met de rechtermuisknop op de foto
16 Leer- en oefenbundel E-project voor het 4de leerjaar 2015-2016
Klik op Afbeelding kopieumlren
STAP 3 ndash FOTO PLAKKEN (IN WORD) Klik op het symbooltje van WORD op de taakbalk onderaan op het scherm om terug te gaan naar je document
Klik in je document en zorg ervoor dat de cursor onder je tekst staat
De afbeelding komt op de
plaats waar de cursor staat
Klik eacuteeacuten keer op de rechtermuisknop onder de tekst Klik op Plakken
WORD 2003
OF WORD 2013
Klik eacuteeacuten keer met de rechtermuisknop in het document
17 Leer- en oefenbundel E-project voor het 4de leerjaar 2015-2016
3 AFBEELDING INVOEGEN VAN DE COMPUTER
STAP 1 ndash AFBEELDING INVOEGEN Klik in je document en zorg ervoor dat de cursor onder de afbeelding van internet staat
De afbeelding komt op de
plaats waar de cursor staat
Klik in de werkbalk op Invoegen gt Afbeelding gt Uit bestand hellip OF Klik in de werkbalk op Invoegen gt Afbeeldingen
WORD 2003
OF WORD 2013
18 Leer- en oefenbundel E-project voor het 4de leerjaar 2015-2016
STAP 2 ndash AFBEELDING ZOEKEN OP DE COMPUTER lsquoBladerrsquo op de computer naar de map waar de fotorsquos op de computer staan Klik op de map(pen) en klik op Invoegen
STAP 3 ndash AFBEELDING INVOEGEN Klik eacuteeacuten keer op de afbeelding en klik op Invoegen
STAP 4 ndash DOCUMENT OPSLAAN Klik op de diskette om het document (nogmaals) op te slaan
Sluit het document door op het kruisje te klikken in de rechterbovenhoek
19 Leer- en oefenbundel E-project voor het 4de leerjaar 2015-2016
Klik op het e-mailbericht om jouw e-mail te lezen
Klik op Concepten om je niet-verstuurde e-mail af te werken en te verzenden Klik hier op het e-mailadres en
op uitloggen om af te melden
4 AANMELDEN BIJ GMAIL
STAP 1 ndash NAAR DE WEBSITE VAN GMAIL SURFEN Open Google Chrome Typ in de adresbalk wwwgmailcom Klik op Inloggen
STAP 2 ndash INLOGGEN BIJ GMAIL Vul het e-mailadres in van de klas en het wachtwoord om in te loggen Klik daarna op Inloggen
STAP 3 ndash OVERZICHT VAN HET VENSTER
Klik op Opstellen om een nieuwe e-mail te maken
20 Leer- en oefenbundel E-project voor het 4de leerjaar 2015-2016
jouw eigen naam naam van je pennenvriend(in)
5 E-MAIL OPSTELLEN
STAP 1 ndash NIEUW E-MAILBERICHT OPSTELLEN Klik in het menu aan de linkerkant op de rode knop Opstellen
STAP 2 ndash GEGEVENS INVULLEN
Typ bij Aan (Ontvangers) het e-mailadres van de partnerklas
hellipgmailcom Typ een passend onderwerp gevolgd door jouw naam (van hellip) en de naam van de leerling naar wie je een e-mail schrijft (aan hellip)
STAP 3 ndash E-MAILBERICHT TYPEN Typ in het tekstvak je bericht Denk aan de Afspraken bull aanspreking bull hoofdletters bull leestekens bull spelling bull deftige taal (geen GSM-taal) bull groet Je e-mail wordt automatisch opgeslagen en bewaard in de map Concepten
21 Leer- en oefenbundel E-project voor het 4de leerjaar 2015-2016
6 BIJLAGE TOEVOEGEN Een bijlage van een e-mail is een apart bestand dat bij de e-mail wordt toegevoegd Dit kan een document zijn een afbeelding een muziekbestand hellip De bijlage (= in het Engels attachment) wordt afgebeeld door een paperclip
STAP 1 ndash BESTAND TOEVOEGEN Klik op de paperclip om een bijlage toe te voegen
STAP 2 ndash BLADEREN OP DE COMPUTER
lsquoBladerrsquo op de computer naar de map waar het bestand zich bevindt Klik op de map(pen) en klik op openen
22 Leer- en oefenbundel E-project voor het 4de leerjaar 2015-2016
STAP 3 ndash BESTAND OPENEN
Klik op het document en klik daarna op Openen
De bijlage lsquohangtrsquo nu vast aan je e-mailbericht
STAP 4 ndash E-MAILBERICHT SLUITEN
Klik op het kruisje om je e-mail te sluiten
Je e-mail wordt automatisch opgeslagen en bewaard in de map Concepten
23 Leer- en oefenbundel E-project voor het 4de leerjaar 2015-2016
7 E-MAIL VERSTUREN
STAP 1 ndash E-MAILBERICHT OPENEN Klik op Concepten Zoek jouw e-mail terug in de lijst Klik op je e-mailbericht om te openen
STAP 2 ndash E-MAILBERICHT VERZENDEN Klik op Verzenden om je e-mailbericht te versturen naar je pennenvriend(in) hellip en klaar
Bron httpwwwictheekbeictheekemailprojectStappenplan2012gmaillpdf

10 Leer- en oefenbundel E-project voor het 4de leerjaar 2015-2016
6 Is alles waar
Lees en maak de invuloefening typ de woorden
Ga naar paddenstoelen
Lees en zoek op of elke paddenstoel bestaat
Ga naar Oplossing
Maak de invuloefening meerkeuzevragen De oplossing verschijnt onder elke vraag nadat je een antwoord hebt aangeduid
11 Leer- en oefenbundel E-project voor het 4de leerjaar 2015-2016
E-mail met bijlage Mijn sport of hobby voorstellen
OPDRACHT Geef een voorstelling van jouw sport hobby of vrijetijdsbesteding in WORD met een aantal zinnen en 2 fotorsquos en verstuur dit document als bijlage in een e-mail naar een leerling van de partnerklas
Gebruik hiervoor het digitaal fototoestel een attribuut het internet en het programma WORD op de computer
VOORBEREIDING E-mail partnerklas Naam van de leerling waarnaar je een e-mail verstuurt
STAP 1 ndash TEKST VOORBEREIDEN Neem je kladschrift en schrijf een 5 agrave 10-tal zinnen waarbij je je hobby sport of vrijetijdsbesteding voorstelt
STAP 2 ndash FOTO NEMEN MET ATTRIBUUT Breng op een afgesproken moment een attribuut mee naar de klas die met je hobby of sport te maken heeft
Datum
_____ ______________
Neem met het digitaal fototoestel een foto (of meerdere) van elkaar met het attribuut die je meegebracht hebt
12 Leer- en oefenbundel E-project voor het 4de leerjaar 2015-2016
Na de voorbereiding kan je aan de slag op de computer en het internet volg de stappenplannen Zet een kruisje naast elke opdracht die klaar is
1 DOCUMENT MAKEN MET WORD
2 AFBEELDING INVOEGEN VAN INTERNET
3 AFBEELDING INVOEGEN VAN DE COMPUTER
4 AANMELDEN BIJ GMAIL
5 E-MAIL OPSTELLEN
6 BIJLAGE TOEVOEGEN
7 E-MAIL VERSTUREN
Hier kan je je e-mail voorbereiden
13 Leer- en oefenbundel E-project voor het 4de leerjaar 2015-2016
1 DOCUMENT MAKEN MET WORD
STAP 1 ndash TEKST TYPEN Open het programma WORD en typ je tekst
STAP 2 ndash OPMAAK VAN DE TEKST Verzorg de opmaak van je tekst naar eigen keuze
STAP 3 ndash BESTAND (voorlopig) OPSLAAN Klik op Bestand gt Opslaan als gt
WORD 2003
OF WORD 2013
14 Leer- en oefenbundel E-project voor het 4de leerjaar 2015-2016
STAP 4 ndash BLADEREN OP DE COMPUTER lsquoBladerrsquo op de computer naar de map waar het bestand moet opgeslagen worden Klik op de map(pen) en klik op openen
STAP 5 ndash BESTAND OPSLAAN Geef je document een naam typ dit bij Bestandsnaam In dit voorbeeld je eigen naam ndash hobby Klik dan op Opslaan
Minimaliseer het venster van WORD door op het streepje te klikken
15 Leer- en oefenbundel E-project voor het 4de leerjaar 2015-2016
2 AFBEELDING INVOEGEN VAN INTERNET
STAP 1 ndash AFBEELDING ZOEKEN OP INTERNET Open Google Chrome Typ in de adresbalk wwwgooglebe
Typ in de zoekbalk een sleutelwoord die te maken heeft met jouw sport of hobby Druk op ENTER of klik op het vergrootglas
Klik op Afbeeldingen
Kies in de lijst de gewenste foto aan en klik eacuteeacuten keer met de linkermuisknop op de foto om te vergroten
STAP 2 ndash FOTO KOPIEREN (VAN INTERNET) Klik eacuteeacuten keer met de rechtermuisknop op de foto
Klik eacuteeacuten keer met de linkermuisknop op de foto
Klik eacuteeacuten keer met de rechtermuisknop op de foto
16 Leer- en oefenbundel E-project voor het 4de leerjaar 2015-2016
Klik op Afbeelding kopieumlren
STAP 3 ndash FOTO PLAKKEN (IN WORD) Klik op het symbooltje van WORD op de taakbalk onderaan op het scherm om terug te gaan naar je document
Klik in je document en zorg ervoor dat de cursor onder je tekst staat
De afbeelding komt op de
plaats waar de cursor staat
Klik eacuteeacuten keer op de rechtermuisknop onder de tekst Klik op Plakken
WORD 2003
OF WORD 2013
Klik eacuteeacuten keer met de rechtermuisknop in het document
17 Leer- en oefenbundel E-project voor het 4de leerjaar 2015-2016
3 AFBEELDING INVOEGEN VAN DE COMPUTER
STAP 1 ndash AFBEELDING INVOEGEN Klik in je document en zorg ervoor dat de cursor onder de afbeelding van internet staat
De afbeelding komt op de
plaats waar de cursor staat
Klik in de werkbalk op Invoegen gt Afbeelding gt Uit bestand hellip OF Klik in de werkbalk op Invoegen gt Afbeeldingen
WORD 2003
OF WORD 2013
18 Leer- en oefenbundel E-project voor het 4de leerjaar 2015-2016
STAP 2 ndash AFBEELDING ZOEKEN OP DE COMPUTER lsquoBladerrsquo op de computer naar de map waar de fotorsquos op de computer staan Klik op de map(pen) en klik op Invoegen
STAP 3 ndash AFBEELDING INVOEGEN Klik eacuteeacuten keer op de afbeelding en klik op Invoegen
STAP 4 ndash DOCUMENT OPSLAAN Klik op de diskette om het document (nogmaals) op te slaan
Sluit het document door op het kruisje te klikken in de rechterbovenhoek
19 Leer- en oefenbundel E-project voor het 4de leerjaar 2015-2016
Klik op het e-mailbericht om jouw e-mail te lezen
Klik op Concepten om je niet-verstuurde e-mail af te werken en te verzenden Klik hier op het e-mailadres en
op uitloggen om af te melden
4 AANMELDEN BIJ GMAIL
STAP 1 ndash NAAR DE WEBSITE VAN GMAIL SURFEN Open Google Chrome Typ in de adresbalk wwwgmailcom Klik op Inloggen
STAP 2 ndash INLOGGEN BIJ GMAIL Vul het e-mailadres in van de klas en het wachtwoord om in te loggen Klik daarna op Inloggen
STAP 3 ndash OVERZICHT VAN HET VENSTER
Klik op Opstellen om een nieuwe e-mail te maken
20 Leer- en oefenbundel E-project voor het 4de leerjaar 2015-2016
jouw eigen naam naam van je pennenvriend(in)
5 E-MAIL OPSTELLEN
STAP 1 ndash NIEUW E-MAILBERICHT OPSTELLEN Klik in het menu aan de linkerkant op de rode knop Opstellen
STAP 2 ndash GEGEVENS INVULLEN
Typ bij Aan (Ontvangers) het e-mailadres van de partnerklas
hellipgmailcom Typ een passend onderwerp gevolgd door jouw naam (van hellip) en de naam van de leerling naar wie je een e-mail schrijft (aan hellip)
STAP 3 ndash E-MAILBERICHT TYPEN Typ in het tekstvak je bericht Denk aan de Afspraken bull aanspreking bull hoofdletters bull leestekens bull spelling bull deftige taal (geen GSM-taal) bull groet Je e-mail wordt automatisch opgeslagen en bewaard in de map Concepten
21 Leer- en oefenbundel E-project voor het 4de leerjaar 2015-2016
6 BIJLAGE TOEVOEGEN Een bijlage van een e-mail is een apart bestand dat bij de e-mail wordt toegevoegd Dit kan een document zijn een afbeelding een muziekbestand hellip De bijlage (= in het Engels attachment) wordt afgebeeld door een paperclip
STAP 1 ndash BESTAND TOEVOEGEN Klik op de paperclip om een bijlage toe te voegen
STAP 2 ndash BLADEREN OP DE COMPUTER
lsquoBladerrsquo op de computer naar de map waar het bestand zich bevindt Klik op de map(pen) en klik op openen
22 Leer- en oefenbundel E-project voor het 4de leerjaar 2015-2016
STAP 3 ndash BESTAND OPENEN
Klik op het document en klik daarna op Openen
De bijlage lsquohangtrsquo nu vast aan je e-mailbericht
STAP 4 ndash E-MAILBERICHT SLUITEN
Klik op het kruisje om je e-mail te sluiten
Je e-mail wordt automatisch opgeslagen en bewaard in de map Concepten
23 Leer- en oefenbundel E-project voor het 4de leerjaar 2015-2016
7 E-MAIL VERSTUREN
STAP 1 ndash E-MAILBERICHT OPENEN Klik op Concepten Zoek jouw e-mail terug in de lijst Klik op je e-mailbericht om te openen
STAP 2 ndash E-MAILBERICHT VERZENDEN Klik op Verzenden om je e-mailbericht te versturen naar je pennenvriend(in) hellip en klaar
Bron httpwwwictheekbeictheekemailprojectStappenplan2012gmaillpdf

11 Leer- en oefenbundel E-project voor het 4de leerjaar 2015-2016
E-mail met bijlage Mijn sport of hobby voorstellen
OPDRACHT Geef een voorstelling van jouw sport hobby of vrijetijdsbesteding in WORD met een aantal zinnen en 2 fotorsquos en verstuur dit document als bijlage in een e-mail naar een leerling van de partnerklas
Gebruik hiervoor het digitaal fototoestel een attribuut het internet en het programma WORD op de computer
VOORBEREIDING E-mail partnerklas Naam van de leerling waarnaar je een e-mail verstuurt
STAP 1 ndash TEKST VOORBEREIDEN Neem je kladschrift en schrijf een 5 agrave 10-tal zinnen waarbij je je hobby sport of vrijetijdsbesteding voorstelt
STAP 2 ndash FOTO NEMEN MET ATTRIBUUT Breng op een afgesproken moment een attribuut mee naar de klas die met je hobby of sport te maken heeft
Datum
_____ ______________
Neem met het digitaal fototoestel een foto (of meerdere) van elkaar met het attribuut die je meegebracht hebt
12 Leer- en oefenbundel E-project voor het 4de leerjaar 2015-2016
Na de voorbereiding kan je aan de slag op de computer en het internet volg de stappenplannen Zet een kruisje naast elke opdracht die klaar is
1 DOCUMENT MAKEN MET WORD
2 AFBEELDING INVOEGEN VAN INTERNET
3 AFBEELDING INVOEGEN VAN DE COMPUTER
4 AANMELDEN BIJ GMAIL
5 E-MAIL OPSTELLEN
6 BIJLAGE TOEVOEGEN
7 E-MAIL VERSTUREN
Hier kan je je e-mail voorbereiden
13 Leer- en oefenbundel E-project voor het 4de leerjaar 2015-2016
1 DOCUMENT MAKEN MET WORD
STAP 1 ndash TEKST TYPEN Open het programma WORD en typ je tekst
STAP 2 ndash OPMAAK VAN DE TEKST Verzorg de opmaak van je tekst naar eigen keuze
STAP 3 ndash BESTAND (voorlopig) OPSLAAN Klik op Bestand gt Opslaan als gt
WORD 2003
OF WORD 2013
14 Leer- en oefenbundel E-project voor het 4de leerjaar 2015-2016
STAP 4 ndash BLADEREN OP DE COMPUTER lsquoBladerrsquo op de computer naar de map waar het bestand moet opgeslagen worden Klik op de map(pen) en klik op openen
STAP 5 ndash BESTAND OPSLAAN Geef je document een naam typ dit bij Bestandsnaam In dit voorbeeld je eigen naam ndash hobby Klik dan op Opslaan
Minimaliseer het venster van WORD door op het streepje te klikken
15 Leer- en oefenbundel E-project voor het 4de leerjaar 2015-2016
2 AFBEELDING INVOEGEN VAN INTERNET
STAP 1 ndash AFBEELDING ZOEKEN OP INTERNET Open Google Chrome Typ in de adresbalk wwwgooglebe
Typ in de zoekbalk een sleutelwoord die te maken heeft met jouw sport of hobby Druk op ENTER of klik op het vergrootglas
Klik op Afbeeldingen
Kies in de lijst de gewenste foto aan en klik eacuteeacuten keer met de linkermuisknop op de foto om te vergroten
STAP 2 ndash FOTO KOPIEREN (VAN INTERNET) Klik eacuteeacuten keer met de rechtermuisknop op de foto
Klik eacuteeacuten keer met de linkermuisknop op de foto
Klik eacuteeacuten keer met de rechtermuisknop op de foto
16 Leer- en oefenbundel E-project voor het 4de leerjaar 2015-2016
Klik op Afbeelding kopieumlren
STAP 3 ndash FOTO PLAKKEN (IN WORD) Klik op het symbooltje van WORD op de taakbalk onderaan op het scherm om terug te gaan naar je document
Klik in je document en zorg ervoor dat de cursor onder je tekst staat
De afbeelding komt op de
plaats waar de cursor staat
Klik eacuteeacuten keer op de rechtermuisknop onder de tekst Klik op Plakken
WORD 2003
OF WORD 2013
Klik eacuteeacuten keer met de rechtermuisknop in het document
17 Leer- en oefenbundel E-project voor het 4de leerjaar 2015-2016
3 AFBEELDING INVOEGEN VAN DE COMPUTER
STAP 1 ndash AFBEELDING INVOEGEN Klik in je document en zorg ervoor dat de cursor onder de afbeelding van internet staat
De afbeelding komt op de
plaats waar de cursor staat
Klik in de werkbalk op Invoegen gt Afbeelding gt Uit bestand hellip OF Klik in de werkbalk op Invoegen gt Afbeeldingen
WORD 2003
OF WORD 2013
18 Leer- en oefenbundel E-project voor het 4de leerjaar 2015-2016
STAP 2 ndash AFBEELDING ZOEKEN OP DE COMPUTER lsquoBladerrsquo op de computer naar de map waar de fotorsquos op de computer staan Klik op de map(pen) en klik op Invoegen
STAP 3 ndash AFBEELDING INVOEGEN Klik eacuteeacuten keer op de afbeelding en klik op Invoegen
STAP 4 ndash DOCUMENT OPSLAAN Klik op de diskette om het document (nogmaals) op te slaan
Sluit het document door op het kruisje te klikken in de rechterbovenhoek
19 Leer- en oefenbundel E-project voor het 4de leerjaar 2015-2016
Klik op het e-mailbericht om jouw e-mail te lezen
Klik op Concepten om je niet-verstuurde e-mail af te werken en te verzenden Klik hier op het e-mailadres en
op uitloggen om af te melden
4 AANMELDEN BIJ GMAIL
STAP 1 ndash NAAR DE WEBSITE VAN GMAIL SURFEN Open Google Chrome Typ in de adresbalk wwwgmailcom Klik op Inloggen
STAP 2 ndash INLOGGEN BIJ GMAIL Vul het e-mailadres in van de klas en het wachtwoord om in te loggen Klik daarna op Inloggen
STAP 3 ndash OVERZICHT VAN HET VENSTER
Klik op Opstellen om een nieuwe e-mail te maken
20 Leer- en oefenbundel E-project voor het 4de leerjaar 2015-2016
jouw eigen naam naam van je pennenvriend(in)
5 E-MAIL OPSTELLEN
STAP 1 ndash NIEUW E-MAILBERICHT OPSTELLEN Klik in het menu aan de linkerkant op de rode knop Opstellen
STAP 2 ndash GEGEVENS INVULLEN
Typ bij Aan (Ontvangers) het e-mailadres van de partnerklas
hellipgmailcom Typ een passend onderwerp gevolgd door jouw naam (van hellip) en de naam van de leerling naar wie je een e-mail schrijft (aan hellip)
STAP 3 ndash E-MAILBERICHT TYPEN Typ in het tekstvak je bericht Denk aan de Afspraken bull aanspreking bull hoofdletters bull leestekens bull spelling bull deftige taal (geen GSM-taal) bull groet Je e-mail wordt automatisch opgeslagen en bewaard in de map Concepten
21 Leer- en oefenbundel E-project voor het 4de leerjaar 2015-2016
6 BIJLAGE TOEVOEGEN Een bijlage van een e-mail is een apart bestand dat bij de e-mail wordt toegevoegd Dit kan een document zijn een afbeelding een muziekbestand hellip De bijlage (= in het Engels attachment) wordt afgebeeld door een paperclip
STAP 1 ndash BESTAND TOEVOEGEN Klik op de paperclip om een bijlage toe te voegen
STAP 2 ndash BLADEREN OP DE COMPUTER
lsquoBladerrsquo op de computer naar de map waar het bestand zich bevindt Klik op de map(pen) en klik op openen
22 Leer- en oefenbundel E-project voor het 4de leerjaar 2015-2016
STAP 3 ndash BESTAND OPENEN
Klik op het document en klik daarna op Openen
De bijlage lsquohangtrsquo nu vast aan je e-mailbericht
STAP 4 ndash E-MAILBERICHT SLUITEN
Klik op het kruisje om je e-mail te sluiten
Je e-mail wordt automatisch opgeslagen en bewaard in de map Concepten
23 Leer- en oefenbundel E-project voor het 4de leerjaar 2015-2016
7 E-MAIL VERSTUREN
STAP 1 ndash E-MAILBERICHT OPENEN Klik op Concepten Zoek jouw e-mail terug in de lijst Klik op je e-mailbericht om te openen
STAP 2 ndash E-MAILBERICHT VERZENDEN Klik op Verzenden om je e-mailbericht te versturen naar je pennenvriend(in) hellip en klaar
Bron httpwwwictheekbeictheekemailprojectStappenplan2012gmaillpdf

12 Leer- en oefenbundel E-project voor het 4de leerjaar 2015-2016
Na de voorbereiding kan je aan de slag op de computer en het internet volg de stappenplannen Zet een kruisje naast elke opdracht die klaar is
1 DOCUMENT MAKEN MET WORD
2 AFBEELDING INVOEGEN VAN INTERNET
3 AFBEELDING INVOEGEN VAN DE COMPUTER
4 AANMELDEN BIJ GMAIL
5 E-MAIL OPSTELLEN
6 BIJLAGE TOEVOEGEN
7 E-MAIL VERSTUREN
Hier kan je je e-mail voorbereiden
13 Leer- en oefenbundel E-project voor het 4de leerjaar 2015-2016
1 DOCUMENT MAKEN MET WORD
STAP 1 ndash TEKST TYPEN Open het programma WORD en typ je tekst
STAP 2 ndash OPMAAK VAN DE TEKST Verzorg de opmaak van je tekst naar eigen keuze
STAP 3 ndash BESTAND (voorlopig) OPSLAAN Klik op Bestand gt Opslaan als gt
WORD 2003
OF WORD 2013
14 Leer- en oefenbundel E-project voor het 4de leerjaar 2015-2016
STAP 4 ndash BLADEREN OP DE COMPUTER lsquoBladerrsquo op de computer naar de map waar het bestand moet opgeslagen worden Klik op de map(pen) en klik op openen
STAP 5 ndash BESTAND OPSLAAN Geef je document een naam typ dit bij Bestandsnaam In dit voorbeeld je eigen naam ndash hobby Klik dan op Opslaan
Minimaliseer het venster van WORD door op het streepje te klikken
15 Leer- en oefenbundel E-project voor het 4de leerjaar 2015-2016
2 AFBEELDING INVOEGEN VAN INTERNET
STAP 1 ndash AFBEELDING ZOEKEN OP INTERNET Open Google Chrome Typ in de adresbalk wwwgooglebe
Typ in de zoekbalk een sleutelwoord die te maken heeft met jouw sport of hobby Druk op ENTER of klik op het vergrootglas
Klik op Afbeeldingen
Kies in de lijst de gewenste foto aan en klik eacuteeacuten keer met de linkermuisknop op de foto om te vergroten
STAP 2 ndash FOTO KOPIEREN (VAN INTERNET) Klik eacuteeacuten keer met de rechtermuisknop op de foto
Klik eacuteeacuten keer met de linkermuisknop op de foto
Klik eacuteeacuten keer met de rechtermuisknop op de foto
16 Leer- en oefenbundel E-project voor het 4de leerjaar 2015-2016
Klik op Afbeelding kopieumlren
STAP 3 ndash FOTO PLAKKEN (IN WORD) Klik op het symbooltje van WORD op de taakbalk onderaan op het scherm om terug te gaan naar je document
Klik in je document en zorg ervoor dat de cursor onder je tekst staat
De afbeelding komt op de
plaats waar de cursor staat
Klik eacuteeacuten keer op de rechtermuisknop onder de tekst Klik op Plakken
WORD 2003
OF WORD 2013
Klik eacuteeacuten keer met de rechtermuisknop in het document
17 Leer- en oefenbundel E-project voor het 4de leerjaar 2015-2016
3 AFBEELDING INVOEGEN VAN DE COMPUTER
STAP 1 ndash AFBEELDING INVOEGEN Klik in je document en zorg ervoor dat de cursor onder de afbeelding van internet staat
De afbeelding komt op de
plaats waar de cursor staat
Klik in de werkbalk op Invoegen gt Afbeelding gt Uit bestand hellip OF Klik in de werkbalk op Invoegen gt Afbeeldingen
WORD 2003
OF WORD 2013
18 Leer- en oefenbundel E-project voor het 4de leerjaar 2015-2016
STAP 2 ndash AFBEELDING ZOEKEN OP DE COMPUTER lsquoBladerrsquo op de computer naar de map waar de fotorsquos op de computer staan Klik op de map(pen) en klik op Invoegen
STAP 3 ndash AFBEELDING INVOEGEN Klik eacuteeacuten keer op de afbeelding en klik op Invoegen
STAP 4 ndash DOCUMENT OPSLAAN Klik op de diskette om het document (nogmaals) op te slaan
Sluit het document door op het kruisje te klikken in de rechterbovenhoek
19 Leer- en oefenbundel E-project voor het 4de leerjaar 2015-2016
Klik op het e-mailbericht om jouw e-mail te lezen
Klik op Concepten om je niet-verstuurde e-mail af te werken en te verzenden Klik hier op het e-mailadres en
op uitloggen om af te melden
4 AANMELDEN BIJ GMAIL
STAP 1 ndash NAAR DE WEBSITE VAN GMAIL SURFEN Open Google Chrome Typ in de adresbalk wwwgmailcom Klik op Inloggen
STAP 2 ndash INLOGGEN BIJ GMAIL Vul het e-mailadres in van de klas en het wachtwoord om in te loggen Klik daarna op Inloggen
STAP 3 ndash OVERZICHT VAN HET VENSTER
Klik op Opstellen om een nieuwe e-mail te maken
20 Leer- en oefenbundel E-project voor het 4de leerjaar 2015-2016
jouw eigen naam naam van je pennenvriend(in)
5 E-MAIL OPSTELLEN
STAP 1 ndash NIEUW E-MAILBERICHT OPSTELLEN Klik in het menu aan de linkerkant op de rode knop Opstellen
STAP 2 ndash GEGEVENS INVULLEN
Typ bij Aan (Ontvangers) het e-mailadres van de partnerklas
hellipgmailcom Typ een passend onderwerp gevolgd door jouw naam (van hellip) en de naam van de leerling naar wie je een e-mail schrijft (aan hellip)
STAP 3 ndash E-MAILBERICHT TYPEN Typ in het tekstvak je bericht Denk aan de Afspraken bull aanspreking bull hoofdletters bull leestekens bull spelling bull deftige taal (geen GSM-taal) bull groet Je e-mail wordt automatisch opgeslagen en bewaard in de map Concepten
21 Leer- en oefenbundel E-project voor het 4de leerjaar 2015-2016
6 BIJLAGE TOEVOEGEN Een bijlage van een e-mail is een apart bestand dat bij de e-mail wordt toegevoegd Dit kan een document zijn een afbeelding een muziekbestand hellip De bijlage (= in het Engels attachment) wordt afgebeeld door een paperclip
STAP 1 ndash BESTAND TOEVOEGEN Klik op de paperclip om een bijlage toe te voegen
STAP 2 ndash BLADEREN OP DE COMPUTER
lsquoBladerrsquo op de computer naar de map waar het bestand zich bevindt Klik op de map(pen) en klik op openen
22 Leer- en oefenbundel E-project voor het 4de leerjaar 2015-2016
STAP 3 ndash BESTAND OPENEN
Klik op het document en klik daarna op Openen
De bijlage lsquohangtrsquo nu vast aan je e-mailbericht
STAP 4 ndash E-MAILBERICHT SLUITEN
Klik op het kruisje om je e-mail te sluiten
Je e-mail wordt automatisch opgeslagen en bewaard in de map Concepten
23 Leer- en oefenbundel E-project voor het 4de leerjaar 2015-2016
7 E-MAIL VERSTUREN
STAP 1 ndash E-MAILBERICHT OPENEN Klik op Concepten Zoek jouw e-mail terug in de lijst Klik op je e-mailbericht om te openen
STAP 2 ndash E-MAILBERICHT VERZENDEN Klik op Verzenden om je e-mailbericht te versturen naar je pennenvriend(in) hellip en klaar
Bron httpwwwictheekbeictheekemailprojectStappenplan2012gmaillpdf

13 Leer- en oefenbundel E-project voor het 4de leerjaar 2015-2016
1 DOCUMENT MAKEN MET WORD
STAP 1 ndash TEKST TYPEN Open het programma WORD en typ je tekst
STAP 2 ndash OPMAAK VAN DE TEKST Verzorg de opmaak van je tekst naar eigen keuze
STAP 3 ndash BESTAND (voorlopig) OPSLAAN Klik op Bestand gt Opslaan als gt
WORD 2003
OF WORD 2013
14 Leer- en oefenbundel E-project voor het 4de leerjaar 2015-2016
STAP 4 ndash BLADEREN OP DE COMPUTER lsquoBladerrsquo op de computer naar de map waar het bestand moet opgeslagen worden Klik op de map(pen) en klik op openen
STAP 5 ndash BESTAND OPSLAAN Geef je document een naam typ dit bij Bestandsnaam In dit voorbeeld je eigen naam ndash hobby Klik dan op Opslaan
Minimaliseer het venster van WORD door op het streepje te klikken
15 Leer- en oefenbundel E-project voor het 4de leerjaar 2015-2016
2 AFBEELDING INVOEGEN VAN INTERNET
STAP 1 ndash AFBEELDING ZOEKEN OP INTERNET Open Google Chrome Typ in de adresbalk wwwgooglebe
Typ in de zoekbalk een sleutelwoord die te maken heeft met jouw sport of hobby Druk op ENTER of klik op het vergrootglas
Klik op Afbeeldingen
Kies in de lijst de gewenste foto aan en klik eacuteeacuten keer met de linkermuisknop op de foto om te vergroten
STAP 2 ndash FOTO KOPIEREN (VAN INTERNET) Klik eacuteeacuten keer met de rechtermuisknop op de foto
Klik eacuteeacuten keer met de linkermuisknop op de foto
Klik eacuteeacuten keer met de rechtermuisknop op de foto
16 Leer- en oefenbundel E-project voor het 4de leerjaar 2015-2016
Klik op Afbeelding kopieumlren
STAP 3 ndash FOTO PLAKKEN (IN WORD) Klik op het symbooltje van WORD op de taakbalk onderaan op het scherm om terug te gaan naar je document
Klik in je document en zorg ervoor dat de cursor onder je tekst staat
De afbeelding komt op de
plaats waar de cursor staat
Klik eacuteeacuten keer op de rechtermuisknop onder de tekst Klik op Plakken
WORD 2003
OF WORD 2013
Klik eacuteeacuten keer met de rechtermuisknop in het document
17 Leer- en oefenbundel E-project voor het 4de leerjaar 2015-2016
3 AFBEELDING INVOEGEN VAN DE COMPUTER
STAP 1 ndash AFBEELDING INVOEGEN Klik in je document en zorg ervoor dat de cursor onder de afbeelding van internet staat
De afbeelding komt op de
plaats waar de cursor staat
Klik in de werkbalk op Invoegen gt Afbeelding gt Uit bestand hellip OF Klik in de werkbalk op Invoegen gt Afbeeldingen
WORD 2003
OF WORD 2013
18 Leer- en oefenbundel E-project voor het 4de leerjaar 2015-2016
STAP 2 ndash AFBEELDING ZOEKEN OP DE COMPUTER lsquoBladerrsquo op de computer naar de map waar de fotorsquos op de computer staan Klik op de map(pen) en klik op Invoegen
STAP 3 ndash AFBEELDING INVOEGEN Klik eacuteeacuten keer op de afbeelding en klik op Invoegen
STAP 4 ndash DOCUMENT OPSLAAN Klik op de diskette om het document (nogmaals) op te slaan
Sluit het document door op het kruisje te klikken in de rechterbovenhoek
19 Leer- en oefenbundel E-project voor het 4de leerjaar 2015-2016
Klik op het e-mailbericht om jouw e-mail te lezen
Klik op Concepten om je niet-verstuurde e-mail af te werken en te verzenden Klik hier op het e-mailadres en
op uitloggen om af te melden
4 AANMELDEN BIJ GMAIL
STAP 1 ndash NAAR DE WEBSITE VAN GMAIL SURFEN Open Google Chrome Typ in de adresbalk wwwgmailcom Klik op Inloggen
STAP 2 ndash INLOGGEN BIJ GMAIL Vul het e-mailadres in van de klas en het wachtwoord om in te loggen Klik daarna op Inloggen
STAP 3 ndash OVERZICHT VAN HET VENSTER
Klik op Opstellen om een nieuwe e-mail te maken
20 Leer- en oefenbundel E-project voor het 4de leerjaar 2015-2016
jouw eigen naam naam van je pennenvriend(in)
5 E-MAIL OPSTELLEN
STAP 1 ndash NIEUW E-MAILBERICHT OPSTELLEN Klik in het menu aan de linkerkant op de rode knop Opstellen
STAP 2 ndash GEGEVENS INVULLEN
Typ bij Aan (Ontvangers) het e-mailadres van de partnerklas
hellipgmailcom Typ een passend onderwerp gevolgd door jouw naam (van hellip) en de naam van de leerling naar wie je een e-mail schrijft (aan hellip)
STAP 3 ndash E-MAILBERICHT TYPEN Typ in het tekstvak je bericht Denk aan de Afspraken bull aanspreking bull hoofdletters bull leestekens bull spelling bull deftige taal (geen GSM-taal) bull groet Je e-mail wordt automatisch opgeslagen en bewaard in de map Concepten
21 Leer- en oefenbundel E-project voor het 4de leerjaar 2015-2016
6 BIJLAGE TOEVOEGEN Een bijlage van een e-mail is een apart bestand dat bij de e-mail wordt toegevoegd Dit kan een document zijn een afbeelding een muziekbestand hellip De bijlage (= in het Engels attachment) wordt afgebeeld door een paperclip
STAP 1 ndash BESTAND TOEVOEGEN Klik op de paperclip om een bijlage toe te voegen
STAP 2 ndash BLADEREN OP DE COMPUTER
lsquoBladerrsquo op de computer naar de map waar het bestand zich bevindt Klik op de map(pen) en klik op openen
22 Leer- en oefenbundel E-project voor het 4de leerjaar 2015-2016
STAP 3 ndash BESTAND OPENEN
Klik op het document en klik daarna op Openen
De bijlage lsquohangtrsquo nu vast aan je e-mailbericht
STAP 4 ndash E-MAILBERICHT SLUITEN
Klik op het kruisje om je e-mail te sluiten
Je e-mail wordt automatisch opgeslagen en bewaard in de map Concepten
23 Leer- en oefenbundel E-project voor het 4de leerjaar 2015-2016
7 E-MAIL VERSTUREN
STAP 1 ndash E-MAILBERICHT OPENEN Klik op Concepten Zoek jouw e-mail terug in de lijst Klik op je e-mailbericht om te openen
STAP 2 ndash E-MAILBERICHT VERZENDEN Klik op Verzenden om je e-mailbericht te versturen naar je pennenvriend(in) hellip en klaar
Bron httpwwwictheekbeictheekemailprojectStappenplan2012gmaillpdf

14 Leer- en oefenbundel E-project voor het 4de leerjaar 2015-2016
STAP 4 ndash BLADEREN OP DE COMPUTER lsquoBladerrsquo op de computer naar de map waar het bestand moet opgeslagen worden Klik op de map(pen) en klik op openen
STAP 5 ndash BESTAND OPSLAAN Geef je document een naam typ dit bij Bestandsnaam In dit voorbeeld je eigen naam ndash hobby Klik dan op Opslaan
Minimaliseer het venster van WORD door op het streepje te klikken
15 Leer- en oefenbundel E-project voor het 4de leerjaar 2015-2016
2 AFBEELDING INVOEGEN VAN INTERNET
STAP 1 ndash AFBEELDING ZOEKEN OP INTERNET Open Google Chrome Typ in de adresbalk wwwgooglebe
Typ in de zoekbalk een sleutelwoord die te maken heeft met jouw sport of hobby Druk op ENTER of klik op het vergrootglas
Klik op Afbeeldingen
Kies in de lijst de gewenste foto aan en klik eacuteeacuten keer met de linkermuisknop op de foto om te vergroten
STAP 2 ndash FOTO KOPIEREN (VAN INTERNET) Klik eacuteeacuten keer met de rechtermuisknop op de foto
Klik eacuteeacuten keer met de linkermuisknop op de foto
Klik eacuteeacuten keer met de rechtermuisknop op de foto
16 Leer- en oefenbundel E-project voor het 4de leerjaar 2015-2016
Klik op Afbeelding kopieumlren
STAP 3 ndash FOTO PLAKKEN (IN WORD) Klik op het symbooltje van WORD op de taakbalk onderaan op het scherm om terug te gaan naar je document
Klik in je document en zorg ervoor dat de cursor onder je tekst staat
De afbeelding komt op de
plaats waar de cursor staat
Klik eacuteeacuten keer op de rechtermuisknop onder de tekst Klik op Plakken
WORD 2003
OF WORD 2013
Klik eacuteeacuten keer met de rechtermuisknop in het document
17 Leer- en oefenbundel E-project voor het 4de leerjaar 2015-2016
3 AFBEELDING INVOEGEN VAN DE COMPUTER
STAP 1 ndash AFBEELDING INVOEGEN Klik in je document en zorg ervoor dat de cursor onder de afbeelding van internet staat
De afbeelding komt op de
plaats waar de cursor staat
Klik in de werkbalk op Invoegen gt Afbeelding gt Uit bestand hellip OF Klik in de werkbalk op Invoegen gt Afbeeldingen
WORD 2003
OF WORD 2013
18 Leer- en oefenbundel E-project voor het 4de leerjaar 2015-2016
STAP 2 ndash AFBEELDING ZOEKEN OP DE COMPUTER lsquoBladerrsquo op de computer naar de map waar de fotorsquos op de computer staan Klik op de map(pen) en klik op Invoegen
STAP 3 ndash AFBEELDING INVOEGEN Klik eacuteeacuten keer op de afbeelding en klik op Invoegen
STAP 4 ndash DOCUMENT OPSLAAN Klik op de diskette om het document (nogmaals) op te slaan
Sluit het document door op het kruisje te klikken in de rechterbovenhoek
19 Leer- en oefenbundel E-project voor het 4de leerjaar 2015-2016
Klik op het e-mailbericht om jouw e-mail te lezen
Klik op Concepten om je niet-verstuurde e-mail af te werken en te verzenden Klik hier op het e-mailadres en
op uitloggen om af te melden
4 AANMELDEN BIJ GMAIL
STAP 1 ndash NAAR DE WEBSITE VAN GMAIL SURFEN Open Google Chrome Typ in de adresbalk wwwgmailcom Klik op Inloggen
STAP 2 ndash INLOGGEN BIJ GMAIL Vul het e-mailadres in van de klas en het wachtwoord om in te loggen Klik daarna op Inloggen
STAP 3 ndash OVERZICHT VAN HET VENSTER
Klik op Opstellen om een nieuwe e-mail te maken
20 Leer- en oefenbundel E-project voor het 4de leerjaar 2015-2016
jouw eigen naam naam van je pennenvriend(in)
5 E-MAIL OPSTELLEN
STAP 1 ndash NIEUW E-MAILBERICHT OPSTELLEN Klik in het menu aan de linkerkant op de rode knop Opstellen
STAP 2 ndash GEGEVENS INVULLEN
Typ bij Aan (Ontvangers) het e-mailadres van de partnerklas
hellipgmailcom Typ een passend onderwerp gevolgd door jouw naam (van hellip) en de naam van de leerling naar wie je een e-mail schrijft (aan hellip)
STAP 3 ndash E-MAILBERICHT TYPEN Typ in het tekstvak je bericht Denk aan de Afspraken bull aanspreking bull hoofdletters bull leestekens bull spelling bull deftige taal (geen GSM-taal) bull groet Je e-mail wordt automatisch opgeslagen en bewaard in de map Concepten
21 Leer- en oefenbundel E-project voor het 4de leerjaar 2015-2016
6 BIJLAGE TOEVOEGEN Een bijlage van een e-mail is een apart bestand dat bij de e-mail wordt toegevoegd Dit kan een document zijn een afbeelding een muziekbestand hellip De bijlage (= in het Engels attachment) wordt afgebeeld door een paperclip
STAP 1 ndash BESTAND TOEVOEGEN Klik op de paperclip om een bijlage toe te voegen
STAP 2 ndash BLADEREN OP DE COMPUTER
lsquoBladerrsquo op de computer naar de map waar het bestand zich bevindt Klik op de map(pen) en klik op openen
22 Leer- en oefenbundel E-project voor het 4de leerjaar 2015-2016
STAP 3 ndash BESTAND OPENEN
Klik op het document en klik daarna op Openen
De bijlage lsquohangtrsquo nu vast aan je e-mailbericht
STAP 4 ndash E-MAILBERICHT SLUITEN
Klik op het kruisje om je e-mail te sluiten
Je e-mail wordt automatisch opgeslagen en bewaard in de map Concepten
23 Leer- en oefenbundel E-project voor het 4de leerjaar 2015-2016
7 E-MAIL VERSTUREN
STAP 1 ndash E-MAILBERICHT OPENEN Klik op Concepten Zoek jouw e-mail terug in de lijst Klik op je e-mailbericht om te openen
STAP 2 ndash E-MAILBERICHT VERZENDEN Klik op Verzenden om je e-mailbericht te versturen naar je pennenvriend(in) hellip en klaar
Bron httpwwwictheekbeictheekemailprojectStappenplan2012gmaillpdf

15 Leer- en oefenbundel E-project voor het 4de leerjaar 2015-2016
2 AFBEELDING INVOEGEN VAN INTERNET
STAP 1 ndash AFBEELDING ZOEKEN OP INTERNET Open Google Chrome Typ in de adresbalk wwwgooglebe
Typ in de zoekbalk een sleutelwoord die te maken heeft met jouw sport of hobby Druk op ENTER of klik op het vergrootglas
Klik op Afbeeldingen
Kies in de lijst de gewenste foto aan en klik eacuteeacuten keer met de linkermuisknop op de foto om te vergroten
STAP 2 ndash FOTO KOPIEREN (VAN INTERNET) Klik eacuteeacuten keer met de rechtermuisknop op de foto
Klik eacuteeacuten keer met de linkermuisknop op de foto
Klik eacuteeacuten keer met de rechtermuisknop op de foto
16 Leer- en oefenbundel E-project voor het 4de leerjaar 2015-2016
Klik op Afbeelding kopieumlren
STAP 3 ndash FOTO PLAKKEN (IN WORD) Klik op het symbooltje van WORD op de taakbalk onderaan op het scherm om terug te gaan naar je document
Klik in je document en zorg ervoor dat de cursor onder je tekst staat
De afbeelding komt op de
plaats waar de cursor staat
Klik eacuteeacuten keer op de rechtermuisknop onder de tekst Klik op Plakken
WORD 2003
OF WORD 2013
Klik eacuteeacuten keer met de rechtermuisknop in het document
17 Leer- en oefenbundel E-project voor het 4de leerjaar 2015-2016
3 AFBEELDING INVOEGEN VAN DE COMPUTER
STAP 1 ndash AFBEELDING INVOEGEN Klik in je document en zorg ervoor dat de cursor onder de afbeelding van internet staat
De afbeelding komt op de
plaats waar de cursor staat
Klik in de werkbalk op Invoegen gt Afbeelding gt Uit bestand hellip OF Klik in de werkbalk op Invoegen gt Afbeeldingen
WORD 2003
OF WORD 2013
18 Leer- en oefenbundel E-project voor het 4de leerjaar 2015-2016
STAP 2 ndash AFBEELDING ZOEKEN OP DE COMPUTER lsquoBladerrsquo op de computer naar de map waar de fotorsquos op de computer staan Klik op de map(pen) en klik op Invoegen
STAP 3 ndash AFBEELDING INVOEGEN Klik eacuteeacuten keer op de afbeelding en klik op Invoegen
STAP 4 ndash DOCUMENT OPSLAAN Klik op de diskette om het document (nogmaals) op te slaan
Sluit het document door op het kruisje te klikken in de rechterbovenhoek
19 Leer- en oefenbundel E-project voor het 4de leerjaar 2015-2016
Klik op het e-mailbericht om jouw e-mail te lezen
Klik op Concepten om je niet-verstuurde e-mail af te werken en te verzenden Klik hier op het e-mailadres en
op uitloggen om af te melden
4 AANMELDEN BIJ GMAIL
STAP 1 ndash NAAR DE WEBSITE VAN GMAIL SURFEN Open Google Chrome Typ in de adresbalk wwwgmailcom Klik op Inloggen
STAP 2 ndash INLOGGEN BIJ GMAIL Vul het e-mailadres in van de klas en het wachtwoord om in te loggen Klik daarna op Inloggen
STAP 3 ndash OVERZICHT VAN HET VENSTER
Klik op Opstellen om een nieuwe e-mail te maken
20 Leer- en oefenbundel E-project voor het 4de leerjaar 2015-2016
jouw eigen naam naam van je pennenvriend(in)
5 E-MAIL OPSTELLEN
STAP 1 ndash NIEUW E-MAILBERICHT OPSTELLEN Klik in het menu aan de linkerkant op de rode knop Opstellen
STAP 2 ndash GEGEVENS INVULLEN
Typ bij Aan (Ontvangers) het e-mailadres van de partnerklas
hellipgmailcom Typ een passend onderwerp gevolgd door jouw naam (van hellip) en de naam van de leerling naar wie je een e-mail schrijft (aan hellip)
STAP 3 ndash E-MAILBERICHT TYPEN Typ in het tekstvak je bericht Denk aan de Afspraken bull aanspreking bull hoofdletters bull leestekens bull spelling bull deftige taal (geen GSM-taal) bull groet Je e-mail wordt automatisch opgeslagen en bewaard in de map Concepten
21 Leer- en oefenbundel E-project voor het 4de leerjaar 2015-2016
6 BIJLAGE TOEVOEGEN Een bijlage van een e-mail is een apart bestand dat bij de e-mail wordt toegevoegd Dit kan een document zijn een afbeelding een muziekbestand hellip De bijlage (= in het Engels attachment) wordt afgebeeld door een paperclip
STAP 1 ndash BESTAND TOEVOEGEN Klik op de paperclip om een bijlage toe te voegen
STAP 2 ndash BLADEREN OP DE COMPUTER
lsquoBladerrsquo op de computer naar de map waar het bestand zich bevindt Klik op de map(pen) en klik op openen
22 Leer- en oefenbundel E-project voor het 4de leerjaar 2015-2016
STAP 3 ndash BESTAND OPENEN
Klik op het document en klik daarna op Openen
De bijlage lsquohangtrsquo nu vast aan je e-mailbericht
STAP 4 ndash E-MAILBERICHT SLUITEN
Klik op het kruisje om je e-mail te sluiten
Je e-mail wordt automatisch opgeslagen en bewaard in de map Concepten
23 Leer- en oefenbundel E-project voor het 4de leerjaar 2015-2016
7 E-MAIL VERSTUREN
STAP 1 ndash E-MAILBERICHT OPENEN Klik op Concepten Zoek jouw e-mail terug in de lijst Klik op je e-mailbericht om te openen
STAP 2 ndash E-MAILBERICHT VERZENDEN Klik op Verzenden om je e-mailbericht te versturen naar je pennenvriend(in) hellip en klaar
Bron httpwwwictheekbeictheekemailprojectStappenplan2012gmaillpdf

16 Leer- en oefenbundel E-project voor het 4de leerjaar 2015-2016
Klik op Afbeelding kopieumlren
STAP 3 ndash FOTO PLAKKEN (IN WORD) Klik op het symbooltje van WORD op de taakbalk onderaan op het scherm om terug te gaan naar je document
Klik in je document en zorg ervoor dat de cursor onder je tekst staat
De afbeelding komt op de
plaats waar de cursor staat
Klik eacuteeacuten keer op de rechtermuisknop onder de tekst Klik op Plakken
WORD 2003
OF WORD 2013
Klik eacuteeacuten keer met de rechtermuisknop in het document
17 Leer- en oefenbundel E-project voor het 4de leerjaar 2015-2016
3 AFBEELDING INVOEGEN VAN DE COMPUTER
STAP 1 ndash AFBEELDING INVOEGEN Klik in je document en zorg ervoor dat de cursor onder de afbeelding van internet staat
De afbeelding komt op de
plaats waar de cursor staat
Klik in de werkbalk op Invoegen gt Afbeelding gt Uit bestand hellip OF Klik in de werkbalk op Invoegen gt Afbeeldingen
WORD 2003
OF WORD 2013
18 Leer- en oefenbundel E-project voor het 4de leerjaar 2015-2016
STAP 2 ndash AFBEELDING ZOEKEN OP DE COMPUTER lsquoBladerrsquo op de computer naar de map waar de fotorsquos op de computer staan Klik op de map(pen) en klik op Invoegen
STAP 3 ndash AFBEELDING INVOEGEN Klik eacuteeacuten keer op de afbeelding en klik op Invoegen
STAP 4 ndash DOCUMENT OPSLAAN Klik op de diskette om het document (nogmaals) op te slaan
Sluit het document door op het kruisje te klikken in de rechterbovenhoek
19 Leer- en oefenbundel E-project voor het 4de leerjaar 2015-2016
Klik op het e-mailbericht om jouw e-mail te lezen
Klik op Concepten om je niet-verstuurde e-mail af te werken en te verzenden Klik hier op het e-mailadres en
op uitloggen om af te melden
4 AANMELDEN BIJ GMAIL
STAP 1 ndash NAAR DE WEBSITE VAN GMAIL SURFEN Open Google Chrome Typ in de adresbalk wwwgmailcom Klik op Inloggen
STAP 2 ndash INLOGGEN BIJ GMAIL Vul het e-mailadres in van de klas en het wachtwoord om in te loggen Klik daarna op Inloggen
STAP 3 ndash OVERZICHT VAN HET VENSTER
Klik op Opstellen om een nieuwe e-mail te maken
20 Leer- en oefenbundel E-project voor het 4de leerjaar 2015-2016
jouw eigen naam naam van je pennenvriend(in)
5 E-MAIL OPSTELLEN
STAP 1 ndash NIEUW E-MAILBERICHT OPSTELLEN Klik in het menu aan de linkerkant op de rode knop Opstellen
STAP 2 ndash GEGEVENS INVULLEN
Typ bij Aan (Ontvangers) het e-mailadres van de partnerklas
hellipgmailcom Typ een passend onderwerp gevolgd door jouw naam (van hellip) en de naam van de leerling naar wie je een e-mail schrijft (aan hellip)
STAP 3 ndash E-MAILBERICHT TYPEN Typ in het tekstvak je bericht Denk aan de Afspraken bull aanspreking bull hoofdletters bull leestekens bull spelling bull deftige taal (geen GSM-taal) bull groet Je e-mail wordt automatisch opgeslagen en bewaard in de map Concepten
21 Leer- en oefenbundel E-project voor het 4de leerjaar 2015-2016
6 BIJLAGE TOEVOEGEN Een bijlage van een e-mail is een apart bestand dat bij de e-mail wordt toegevoegd Dit kan een document zijn een afbeelding een muziekbestand hellip De bijlage (= in het Engels attachment) wordt afgebeeld door een paperclip
STAP 1 ndash BESTAND TOEVOEGEN Klik op de paperclip om een bijlage toe te voegen
STAP 2 ndash BLADEREN OP DE COMPUTER
lsquoBladerrsquo op de computer naar de map waar het bestand zich bevindt Klik op de map(pen) en klik op openen
22 Leer- en oefenbundel E-project voor het 4de leerjaar 2015-2016
STAP 3 ndash BESTAND OPENEN
Klik op het document en klik daarna op Openen
De bijlage lsquohangtrsquo nu vast aan je e-mailbericht
STAP 4 ndash E-MAILBERICHT SLUITEN
Klik op het kruisje om je e-mail te sluiten
Je e-mail wordt automatisch opgeslagen en bewaard in de map Concepten
23 Leer- en oefenbundel E-project voor het 4de leerjaar 2015-2016
7 E-MAIL VERSTUREN
STAP 1 ndash E-MAILBERICHT OPENEN Klik op Concepten Zoek jouw e-mail terug in de lijst Klik op je e-mailbericht om te openen
STAP 2 ndash E-MAILBERICHT VERZENDEN Klik op Verzenden om je e-mailbericht te versturen naar je pennenvriend(in) hellip en klaar
Bron httpwwwictheekbeictheekemailprojectStappenplan2012gmaillpdf

17 Leer- en oefenbundel E-project voor het 4de leerjaar 2015-2016
3 AFBEELDING INVOEGEN VAN DE COMPUTER
STAP 1 ndash AFBEELDING INVOEGEN Klik in je document en zorg ervoor dat de cursor onder de afbeelding van internet staat
De afbeelding komt op de
plaats waar de cursor staat
Klik in de werkbalk op Invoegen gt Afbeelding gt Uit bestand hellip OF Klik in de werkbalk op Invoegen gt Afbeeldingen
WORD 2003
OF WORD 2013
18 Leer- en oefenbundel E-project voor het 4de leerjaar 2015-2016
STAP 2 ndash AFBEELDING ZOEKEN OP DE COMPUTER lsquoBladerrsquo op de computer naar de map waar de fotorsquos op de computer staan Klik op de map(pen) en klik op Invoegen
STAP 3 ndash AFBEELDING INVOEGEN Klik eacuteeacuten keer op de afbeelding en klik op Invoegen
STAP 4 ndash DOCUMENT OPSLAAN Klik op de diskette om het document (nogmaals) op te slaan
Sluit het document door op het kruisje te klikken in de rechterbovenhoek
19 Leer- en oefenbundel E-project voor het 4de leerjaar 2015-2016
Klik op het e-mailbericht om jouw e-mail te lezen
Klik op Concepten om je niet-verstuurde e-mail af te werken en te verzenden Klik hier op het e-mailadres en
op uitloggen om af te melden
4 AANMELDEN BIJ GMAIL
STAP 1 ndash NAAR DE WEBSITE VAN GMAIL SURFEN Open Google Chrome Typ in de adresbalk wwwgmailcom Klik op Inloggen
STAP 2 ndash INLOGGEN BIJ GMAIL Vul het e-mailadres in van de klas en het wachtwoord om in te loggen Klik daarna op Inloggen
STAP 3 ndash OVERZICHT VAN HET VENSTER
Klik op Opstellen om een nieuwe e-mail te maken
20 Leer- en oefenbundel E-project voor het 4de leerjaar 2015-2016
jouw eigen naam naam van je pennenvriend(in)
5 E-MAIL OPSTELLEN
STAP 1 ndash NIEUW E-MAILBERICHT OPSTELLEN Klik in het menu aan de linkerkant op de rode knop Opstellen
STAP 2 ndash GEGEVENS INVULLEN
Typ bij Aan (Ontvangers) het e-mailadres van de partnerklas
hellipgmailcom Typ een passend onderwerp gevolgd door jouw naam (van hellip) en de naam van de leerling naar wie je een e-mail schrijft (aan hellip)
STAP 3 ndash E-MAILBERICHT TYPEN Typ in het tekstvak je bericht Denk aan de Afspraken bull aanspreking bull hoofdletters bull leestekens bull spelling bull deftige taal (geen GSM-taal) bull groet Je e-mail wordt automatisch opgeslagen en bewaard in de map Concepten
21 Leer- en oefenbundel E-project voor het 4de leerjaar 2015-2016
6 BIJLAGE TOEVOEGEN Een bijlage van een e-mail is een apart bestand dat bij de e-mail wordt toegevoegd Dit kan een document zijn een afbeelding een muziekbestand hellip De bijlage (= in het Engels attachment) wordt afgebeeld door een paperclip
STAP 1 ndash BESTAND TOEVOEGEN Klik op de paperclip om een bijlage toe te voegen
STAP 2 ndash BLADEREN OP DE COMPUTER
lsquoBladerrsquo op de computer naar de map waar het bestand zich bevindt Klik op de map(pen) en klik op openen
22 Leer- en oefenbundel E-project voor het 4de leerjaar 2015-2016
STAP 3 ndash BESTAND OPENEN
Klik op het document en klik daarna op Openen
De bijlage lsquohangtrsquo nu vast aan je e-mailbericht
STAP 4 ndash E-MAILBERICHT SLUITEN
Klik op het kruisje om je e-mail te sluiten
Je e-mail wordt automatisch opgeslagen en bewaard in de map Concepten
23 Leer- en oefenbundel E-project voor het 4de leerjaar 2015-2016
7 E-MAIL VERSTUREN
STAP 1 ndash E-MAILBERICHT OPENEN Klik op Concepten Zoek jouw e-mail terug in de lijst Klik op je e-mailbericht om te openen
STAP 2 ndash E-MAILBERICHT VERZENDEN Klik op Verzenden om je e-mailbericht te versturen naar je pennenvriend(in) hellip en klaar
Bron httpwwwictheekbeictheekemailprojectStappenplan2012gmaillpdf

18 Leer- en oefenbundel E-project voor het 4de leerjaar 2015-2016
STAP 2 ndash AFBEELDING ZOEKEN OP DE COMPUTER lsquoBladerrsquo op de computer naar de map waar de fotorsquos op de computer staan Klik op de map(pen) en klik op Invoegen
STAP 3 ndash AFBEELDING INVOEGEN Klik eacuteeacuten keer op de afbeelding en klik op Invoegen
STAP 4 ndash DOCUMENT OPSLAAN Klik op de diskette om het document (nogmaals) op te slaan
Sluit het document door op het kruisje te klikken in de rechterbovenhoek
19 Leer- en oefenbundel E-project voor het 4de leerjaar 2015-2016
Klik op het e-mailbericht om jouw e-mail te lezen
Klik op Concepten om je niet-verstuurde e-mail af te werken en te verzenden Klik hier op het e-mailadres en
op uitloggen om af te melden
4 AANMELDEN BIJ GMAIL
STAP 1 ndash NAAR DE WEBSITE VAN GMAIL SURFEN Open Google Chrome Typ in de adresbalk wwwgmailcom Klik op Inloggen
STAP 2 ndash INLOGGEN BIJ GMAIL Vul het e-mailadres in van de klas en het wachtwoord om in te loggen Klik daarna op Inloggen
STAP 3 ndash OVERZICHT VAN HET VENSTER
Klik op Opstellen om een nieuwe e-mail te maken
20 Leer- en oefenbundel E-project voor het 4de leerjaar 2015-2016
jouw eigen naam naam van je pennenvriend(in)
5 E-MAIL OPSTELLEN
STAP 1 ndash NIEUW E-MAILBERICHT OPSTELLEN Klik in het menu aan de linkerkant op de rode knop Opstellen
STAP 2 ndash GEGEVENS INVULLEN
Typ bij Aan (Ontvangers) het e-mailadres van de partnerklas
hellipgmailcom Typ een passend onderwerp gevolgd door jouw naam (van hellip) en de naam van de leerling naar wie je een e-mail schrijft (aan hellip)
STAP 3 ndash E-MAILBERICHT TYPEN Typ in het tekstvak je bericht Denk aan de Afspraken bull aanspreking bull hoofdletters bull leestekens bull spelling bull deftige taal (geen GSM-taal) bull groet Je e-mail wordt automatisch opgeslagen en bewaard in de map Concepten
21 Leer- en oefenbundel E-project voor het 4de leerjaar 2015-2016
6 BIJLAGE TOEVOEGEN Een bijlage van een e-mail is een apart bestand dat bij de e-mail wordt toegevoegd Dit kan een document zijn een afbeelding een muziekbestand hellip De bijlage (= in het Engels attachment) wordt afgebeeld door een paperclip
STAP 1 ndash BESTAND TOEVOEGEN Klik op de paperclip om een bijlage toe te voegen
STAP 2 ndash BLADEREN OP DE COMPUTER
lsquoBladerrsquo op de computer naar de map waar het bestand zich bevindt Klik op de map(pen) en klik op openen
22 Leer- en oefenbundel E-project voor het 4de leerjaar 2015-2016
STAP 3 ndash BESTAND OPENEN
Klik op het document en klik daarna op Openen
De bijlage lsquohangtrsquo nu vast aan je e-mailbericht
STAP 4 ndash E-MAILBERICHT SLUITEN
Klik op het kruisje om je e-mail te sluiten
Je e-mail wordt automatisch opgeslagen en bewaard in de map Concepten
23 Leer- en oefenbundel E-project voor het 4de leerjaar 2015-2016
7 E-MAIL VERSTUREN
STAP 1 ndash E-MAILBERICHT OPENEN Klik op Concepten Zoek jouw e-mail terug in de lijst Klik op je e-mailbericht om te openen
STAP 2 ndash E-MAILBERICHT VERZENDEN Klik op Verzenden om je e-mailbericht te versturen naar je pennenvriend(in) hellip en klaar
Bron httpwwwictheekbeictheekemailprojectStappenplan2012gmaillpdf

19 Leer- en oefenbundel E-project voor het 4de leerjaar 2015-2016
Klik op het e-mailbericht om jouw e-mail te lezen
Klik op Concepten om je niet-verstuurde e-mail af te werken en te verzenden Klik hier op het e-mailadres en
op uitloggen om af te melden
4 AANMELDEN BIJ GMAIL
STAP 1 ndash NAAR DE WEBSITE VAN GMAIL SURFEN Open Google Chrome Typ in de adresbalk wwwgmailcom Klik op Inloggen
STAP 2 ndash INLOGGEN BIJ GMAIL Vul het e-mailadres in van de klas en het wachtwoord om in te loggen Klik daarna op Inloggen
STAP 3 ndash OVERZICHT VAN HET VENSTER
Klik op Opstellen om een nieuwe e-mail te maken
20 Leer- en oefenbundel E-project voor het 4de leerjaar 2015-2016
jouw eigen naam naam van je pennenvriend(in)
5 E-MAIL OPSTELLEN
STAP 1 ndash NIEUW E-MAILBERICHT OPSTELLEN Klik in het menu aan de linkerkant op de rode knop Opstellen
STAP 2 ndash GEGEVENS INVULLEN
Typ bij Aan (Ontvangers) het e-mailadres van de partnerklas
hellipgmailcom Typ een passend onderwerp gevolgd door jouw naam (van hellip) en de naam van de leerling naar wie je een e-mail schrijft (aan hellip)
STAP 3 ndash E-MAILBERICHT TYPEN Typ in het tekstvak je bericht Denk aan de Afspraken bull aanspreking bull hoofdletters bull leestekens bull spelling bull deftige taal (geen GSM-taal) bull groet Je e-mail wordt automatisch opgeslagen en bewaard in de map Concepten
21 Leer- en oefenbundel E-project voor het 4de leerjaar 2015-2016
6 BIJLAGE TOEVOEGEN Een bijlage van een e-mail is een apart bestand dat bij de e-mail wordt toegevoegd Dit kan een document zijn een afbeelding een muziekbestand hellip De bijlage (= in het Engels attachment) wordt afgebeeld door een paperclip
STAP 1 ndash BESTAND TOEVOEGEN Klik op de paperclip om een bijlage toe te voegen
STAP 2 ndash BLADEREN OP DE COMPUTER
lsquoBladerrsquo op de computer naar de map waar het bestand zich bevindt Klik op de map(pen) en klik op openen
22 Leer- en oefenbundel E-project voor het 4de leerjaar 2015-2016
STAP 3 ndash BESTAND OPENEN
Klik op het document en klik daarna op Openen
De bijlage lsquohangtrsquo nu vast aan je e-mailbericht
STAP 4 ndash E-MAILBERICHT SLUITEN
Klik op het kruisje om je e-mail te sluiten
Je e-mail wordt automatisch opgeslagen en bewaard in de map Concepten
23 Leer- en oefenbundel E-project voor het 4de leerjaar 2015-2016
7 E-MAIL VERSTUREN
STAP 1 ndash E-MAILBERICHT OPENEN Klik op Concepten Zoek jouw e-mail terug in de lijst Klik op je e-mailbericht om te openen
STAP 2 ndash E-MAILBERICHT VERZENDEN Klik op Verzenden om je e-mailbericht te versturen naar je pennenvriend(in) hellip en klaar
Bron httpwwwictheekbeictheekemailprojectStappenplan2012gmaillpdf

20 Leer- en oefenbundel E-project voor het 4de leerjaar 2015-2016
jouw eigen naam naam van je pennenvriend(in)
5 E-MAIL OPSTELLEN
STAP 1 ndash NIEUW E-MAILBERICHT OPSTELLEN Klik in het menu aan de linkerkant op de rode knop Opstellen
STAP 2 ndash GEGEVENS INVULLEN
Typ bij Aan (Ontvangers) het e-mailadres van de partnerklas
hellipgmailcom Typ een passend onderwerp gevolgd door jouw naam (van hellip) en de naam van de leerling naar wie je een e-mail schrijft (aan hellip)
STAP 3 ndash E-MAILBERICHT TYPEN Typ in het tekstvak je bericht Denk aan de Afspraken bull aanspreking bull hoofdletters bull leestekens bull spelling bull deftige taal (geen GSM-taal) bull groet Je e-mail wordt automatisch opgeslagen en bewaard in de map Concepten
21 Leer- en oefenbundel E-project voor het 4de leerjaar 2015-2016
6 BIJLAGE TOEVOEGEN Een bijlage van een e-mail is een apart bestand dat bij de e-mail wordt toegevoegd Dit kan een document zijn een afbeelding een muziekbestand hellip De bijlage (= in het Engels attachment) wordt afgebeeld door een paperclip
STAP 1 ndash BESTAND TOEVOEGEN Klik op de paperclip om een bijlage toe te voegen
STAP 2 ndash BLADEREN OP DE COMPUTER
lsquoBladerrsquo op de computer naar de map waar het bestand zich bevindt Klik op de map(pen) en klik op openen
22 Leer- en oefenbundel E-project voor het 4de leerjaar 2015-2016
STAP 3 ndash BESTAND OPENEN
Klik op het document en klik daarna op Openen
De bijlage lsquohangtrsquo nu vast aan je e-mailbericht
STAP 4 ndash E-MAILBERICHT SLUITEN
Klik op het kruisje om je e-mail te sluiten
Je e-mail wordt automatisch opgeslagen en bewaard in de map Concepten
23 Leer- en oefenbundel E-project voor het 4de leerjaar 2015-2016
7 E-MAIL VERSTUREN
STAP 1 ndash E-MAILBERICHT OPENEN Klik op Concepten Zoek jouw e-mail terug in de lijst Klik op je e-mailbericht om te openen
STAP 2 ndash E-MAILBERICHT VERZENDEN Klik op Verzenden om je e-mailbericht te versturen naar je pennenvriend(in) hellip en klaar
Bron httpwwwictheekbeictheekemailprojectStappenplan2012gmaillpdf

21 Leer- en oefenbundel E-project voor het 4de leerjaar 2015-2016
6 BIJLAGE TOEVOEGEN Een bijlage van een e-mail is een apart bestand dat bij de e-mail wordt toegevoegd Dit kan een document zijn een afbeelding een muziekbestand hellip De bijlage (= in het Engels attachment) wordt afgebeeld door een paperclip
STAP 1 ndash BESTAND TOEVOEGEN Klik op de paperclip om een bijlage toe te voegen
STAP 2 ndash BLADEREN OP DE COMPUTER
lsquoBladerrsquo op de computer naar de map waar het bestand zich bevindt Klik op de map(pen) en klik op openen
22 Leer- en oefenbundel E-project voor het 4de leerjaar 2015-2016
STAP 3 ndash BESTAND OPENEN
Klik op het document en klik daarna op Openen
De bijlage lsquohangtrsquo nu vast aan je e-mailbericht
STAP 4 ndash E-MAILBERICHT SLUITEN
Klik op het kruisje om je e-mail te sluiten
Je e-mail wordt automatisch opgeslagen en bewaard in de map Concepten
23 Leer- en oefenbundel E-project voor het 4de leerjaar 2015-2016
7 E-MAIL VERSTUREN
STAP 1 ndash E-MAILBERICHT OPENEN Klik op Concepten Zoek jouw e-mail terug in de lijst Klik op je e-mailbericht om te openen
STAP 2 ndash E-MAILBERICHT VERZENDEN Klik op Verzenden om je e-mailbericht te versturen naar je pennenvriend(in) hellip en klaar
Bron httpwwwictheekbeictheekemailprojectStappenplan2012gmaillpdf

22 Leer- en oefenbundel E-project voor het 4de leerjaar 2015-2016
STAP 3 ndash BESTAND OPENEN
Klik op het document en klik daarna op Openen
De bijlage lsquohangtrsquo nu vast aan je e-mailbericht
STAP 4 ndash E-MAILBERICHT SLUITEN
Klik op het kruisje om je e-mail te sluiten
Je e-mail wordt automatisch opgeslagen en bewaard in de map Concepten
23 Leer- en oefenbundel E-project voor het 4de leerjaar 2015-2016
7 E-MAIL VERSTUREN
STAP 1 ndash E-MAILBERICHT OPENEN Klik op Concepten Zoek jouw e-mail terug in de lijst Klik op je e-mailbericht om te openen
STAP 2 ndash E-MAILBERICHT VERZENDEN Klik op Verzenden om je e-mailbericht te versturen naar je pennenvriend(in) hellip en klaar
Bron httpwwwictheekbeictheekemailprojectStappenplan2012gmaillpdf

23 Leer- en oefenbundel E-project voor het 4de leerjaar 2015-2016
7 E-MAIL VERSTUREN
STAP 1 ndash E-MAILBERICHT OPENEN Klik op Concepten Zoek jouw e-mail terug in de lijst Klik op je e-mailbericht om te openen
STAP 2 ndash E-MAILBERICHT VERZENDEN Klik op Verzenden om je e-mailbericht te versturen naar je pennenvriend(in) hellip en klaar
Bron httpwwwictheekbeictheekemailprojectStappenplan2012gmaillpdf