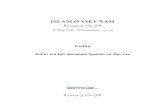Microsoft Teams cho Giáo d · 2020-03-19 · Microsoft Teams cho Giáo dục Tìm hiểu thêm...
Transcript of Microsoft Teams cho Giáo d · 2020-03-19 · Microsoft Teams cho Giáo dục Tìm hiểu thêm...

Microsoft Teams cho Giáo dục Tìm hiểu thêm về Teams.
Hướng dẫn Nhanh Bạn mới sử dụng Microsoft Teams cho Giáo dục? Sử dụng hướng dẫn này để tìm hiểu thông tin cơ bản
Bắt đầu cuộc trò chuyện mới
Mở một cuộc hội thoại cá nhân hoặc
nhóm nhỏ riêng.
Sử dụng hộp lệnh
Tìm kiếm mục hoặc người cụ thể, thao tác
nhanh và mở ứng dụng.
Quản lý cài đặt hồ sơ
Thay đổi cài đặt ứng dụng, đổi hình hoặc
tải về ứng dụng di động.
Điều hướng trong
Microsoft Teams
Sử dụng những nút này để chuyển đổi
giữa Bảng tin Hoạt động, Trò chuyện,
Teams của bạn, Bài tập, Lịch và Tài liệu.
Xem và sắp xếp các nhóm
Nhấp để xem nhóm của bạn. Kéo các ô đại
diện nhóm để sắp xếp lại.
Tìm ứng dụng cá nhân
Nhấp để tìm và quản lý ứng dụng cá nhân.
Thêm ứng dụng
Mở mục Ứng dụng để duyệt tìm ứng dụng
bạn có thể thêm vào Teams.
Tham gia hoặc tạo một nhóm
Tìm nhóm bạn muốn, tham gia bằng cách
dùng mã hoặc tự lập nhóm của bạn.
Quản lý nhóm của bạn
Thêm hoặc xóa thành viên, tạo kênh mới
hoặc nhận liên kết tới nhóm.
Xem nhóm của bạn
Nhấp để mở lớp hoặc nhóm đồng nghiệp
của bạn.
Thế nào là một nhóm?
Bạn có thể tạo hoặc tham gia một nhóm
để cộng tác với một nhóm người cụ thể.
Trò chuyện, chia sẻ tài liệu và dùng những
công cụ chung với nhóm - tất cả tại một
nơi. Nhóm có thể gồm một lớp với học
sinh và giáo viên, một nhóm nhân viên và
giáo viên cộng tác về một đề tài, hoặc
thậm chí là một nhóm câu lạc bộ học sinh
hoặc các hoạt động ngoại khóa khác.

Microsoft Teams cho Giáo dục Tìm hiểu thêm về Teams.
Nhóm lớp Nhóm lớp cung cấp những chức năng đặc biệt phù hợp cho giảng dạy và học tập
Thêm kênh và quản lý nhóm của bạn
Bạn có thể thay đổi cài đặt nhóm, thêm thành
viên vào nhóm lớp và thêm các kênh.
Mở thẻ Bài tập và Điểm số
Thẻ Bài tập cho phép giáo viên tạo và phân công bài tập. Học sinh có thể hoàn thành bài tập và nộp bài mà
không cần rời khỏi ứng dụng. Giáo viên có thể dùng thẻ Điểm số để đưa ra phản hồi về bài làm và theo dõi tiến
trình của học sinh. Học sinh cũng có thể xem tiến trình của chính mình.
Định dạng nội dung
Thêm tiêu đề, định dạng văn bản, chuyển
tin nhắn thành thông báo, đăng lên nhiều
nhóm hoặc kiểm soát ai có thể trả lời và
nhiều tính năng khác.
Thêm thẻ
Khám phá và ghim ứng dụng, công cụ, tài liệu
và tiện ích khác để làm phong phú lớp học của
bạn. Chúng tôi liên tục bổ sung thẻ dành
riêng cho giáo dục. Hãy quay lại thường
xuyên.
Chia sẻ tài liệu
Cho phép các thành viên lớp xem một tài liệu
hoặc cùng làm việc trên tài liệu đó.
Bắt đầu thảo luận với lớp
Nhập và định dạng tin nhắn hoặc thông báo
của bạn tại đây. Thêm một tài liệu, emoji, GIF
hoặc nhãn dán cho sinh động hơn!
Thêm nhiều tuỳ chọn nhắn tin
Nhấp vào đây để thêm các chức năng nhắn
tin mới như thăm dò, Khen ngợi và chức năng
khác để không khí sinh hoạt lớp càng sôi nổi.
Mỗi nhóm đều có kênh riêng
Nhấp vào một nhóm để xem tài liệu và các
cuộc hội thoại về chủ đề, đơn vị lớp học hoặc
tuần trong khóa học. Thậm chí bạn còn có
thể có các kênh riêng cho các dự án nhóm!
Mỗi nhóm đều có một kênh Tổng hợp. Mở
phần cài đặt kênh và thêm kênh mới, quản lý
thông báo và các mục cài đặt khác.

Microsoft Teams cho Giáo dục Tìm hiểu thêm về Teams.
Lên lịch họp nhóm hoặc lớp Tổ chức họp lớp, họp đồng nghiệp hoặc lớp tập huấn qua cuộc họp trực tuyến
Nhấp Họp ngay ở dưới phần bạn nhập nội dung để bắt đầu cuộc họp
trong một kênh giao tiếp. (Nếu bạn nhấp Trả lời, rồi nhấp Họp ngay,
cuộc họp sẽ được tiếp nối vào cuộc hội thoại đó. ) Nhập tên cuộc họp
rồi bắt đầu mời mọi người tham gia.
Chọn Họp ngay để bắt đầu ngay cuộc họp hoặc Xếp lịch cuộc họp để đặt ngày giờ họp trong tương lai. Các thành viên của kênh sẽ
thấy lời mời họp trong lịch của họ nếu bạn xếp lịch cuộc họp vào thời điểm sau này.

Microsoft Teams cho Giáo dục Tìm hiểu thêm về Teams.
Lên lịch họp nhóm hoặc lớp Tổ chức họp lớp, họp đồng nghiệp hoặc lớp tập huấn qua cuộc họp trực tuyến
Bắt đầu cuộc họp ngay
Thêm thành viên trực tiếp vào cuộc họp sắp
bắt đầu ngay.
Thêm cuộc họp mới
Xếp lịch cuộc họp mới để thảo luận trực
tiếp với tối đa 250 người hoặc xếp lịch một
sự kiện trực tiếp để phát sóng cho lượng
khán giả đông hơn.

Microsoft Teams cho Giáo dục Tìm hiểu thêm về Teams.
Tham dự một cuộc họp Tổ chức họp lớp, họp đồng nghiệp hoặc lớp tập huấn qua cuộc họp trực tuyến
Tìm lời mời họp trong kênh của nhóm bạn hoặc trong lịch Teams của bạn Nhấp Tham dự để gia nhập cuộc họp.

Microsoft Teams cho Giáo dục Tìm hiểu thêm về Teams.
Tham dự một cuộc họp Tổ chức họp lớp, họp đồng nghiệp hoặc lớp tập huấn qua cuộc họp trực tuyến
Tìm lời mời họp trong kênh của nhóm bạn hoặc trong lịch Teams của bạn. Nhấp để mở mục hội họp và chọn Tham dự.
Kiểm tra lại đầu vào âm thanh và video, bật camera và microphone để mọi người có thể nghe
bạn nói. Chọn Tham dự ngay để vào cuộc họp.

Microsoft Teams cho Giáo dục Tìm hiểu thêm về Teams.
Tham dự một cuộc họp Chia sẻ video, tiếng nói hoặc màn hình của bạn trong cuộc gọi trực tuyến.
Gửi tin nhắn
Gửi tin nhắn, chia sẻ liên kết, thêm tài liệu
và nhiều tiện ích khác. Tài nguyên bạn chia
sẻ sẽ khả dụng sau khi họp.
Rời cuộc họp
Cuộc họp vẫn tiếp tục ngay cả sau khi bạn
rời đi.
Thêm thành viên vào cuộc họp.
Truy cập các chức năng điều khiển
cuộc gọi khác
Bắt đầu ghi âm cuộc họp, thay đổi cài đặt
thiết bị và nhiều tiện ích khác.
Chia sẻ màn hình và âm thanh từ máy
tính của bạn.
Bật tắt microphone của bạn.
Bật tắt video của bạn.

Microsoft Teams cho Giáo dục Tìm hiểu thêm về Teams.
Bài tập Tạo hoạt động học tập cho học sinh với các ứng dụng Office tích hợp
Giao bài tập cho lớp hoặc
cá nhân
Bài tập có thể được giao cho
nhiều lớp học hoặc tùy biến theo
cá nhân học sinh.
Xem các bài tập sắp tới
Xem các bài tập sắp tới và đã
nộp theo từng lớp, hoặc xem
theo toàn bộ các lớp. Khi
chọn một bài tập, bạn có thể
nộp bài hoặc xem phản hồi
và điểm số.
Thêm tài nguyên
Soạn bài làm với nội dung từ
OneDrive, thiết bị của bạn, các liên
kết và nhiều nguồn khác.
Chỉnh sửa ngày nộp bài,
ngày kết thúc và xếp lịch để
giao bài
Tùy chỉnh tất cả những ngày giờ
quan trọng gắn liền với bài tập
Thêm khung tiêu chí chấm điểm
Dùng công cụ khung tiêu chí để tạo các
tiêu chí tuỳ biến có thể dùng lại cho học
sinh để tham khảo và giúp giáo viên đánh
giá bài làm của học sinh.

Microsoft Teams cho Giáo dục Tìm hiểu thêm về Teams.
Điểm số Đưa ra phản hồi cho học sinh, chấm điểm và theo dõi tiến trình của học sinh trong thẻ Điểm số.
Xem các bài tập sắp tới
Xem các bài tập sắp tới và đã nộp theo từng lớp, hoặc xem
theo toàn bộ các lớp. Khi chọn một bài tập, bạn có thể nộp
bài hoặc xem phản hồi và điểm số.
Dùng vòng phản hồi để trở lại và xem xét các bài tập
Đưa ra nhận xét, sửa bài, chấm điểm theo tiêu chí, kiểm tra sự
tương đồng và nhiều thao tác khác trong chế độ xem chấm điểm.

Microsoft Teams cho Giáo dục Tìm hiểu thêm về Teams.
Đăng nhập
Trong Windows, nhấp Start > Microsoft Teams.
Với máy Mac, đến thư mục Applications và nhấp Microsoft Teams. Trên di động, hãy bấm
biểu tượng Teams . Sau đó đăng nhập bằng địa chỉ email trường cấp và mật khẩu
Bắt đầu hội thoại
Với cả nhóm... Nhấp Teams, chọn một nhóm và kênh, soạn nội dung và nhấp Gửi.
Với một người hoặc nhóm... Nhấp Trò chuyện mới, nhập tên người hoặc nhóm trong
trường Đến viết nội dung và nhấp Gửi.

Microsoft Teams cho Giáo dục Tìm hiểu thêm về Teams.

Microsoft Teams cho Giáo dục Tìm hiểu thêm về Teams.
Để nội dung bài viết phong phú hơn Soạn thông báo cho lớp học và bài viết. Chỉnh sửa bài viết để thu hút sự chú ý của học sinh, kiểm soát ai có thể trả lời và đăng bài trên nhiều kênh.
Thay đổi loại nội dung của
bạn
Chọn nếu bạn muốn bắt đầu chủ đề
hội thoại mới hoặc đăng một thông
báo.
Kiểm soát ai có thể phản hồi
Cho phép mọi người trả lời bài viết
của bạn hoặc hạn chế chỉ có điều
phối viên được trả lời.
Đăng bài viết trên bất kỳ kênh hoặc
nhóm nào
Đăng nội dung trong bất kỳ nhóm và kênh
nào cùng lúc. Rất phù hợp để truyền thông
một thông báo quan trọng!
Thay đổi tầm quan trọng của nội dung
Đánh dấu nội dung của bạn là quan trọng nếu
bạn muốn bài viết được chú ý hơn.
Định dạng văn bản
Đổi màu chữ, định dạng và phong cách.
Thêm tiêu đề
Thêm tiêu đề giúp nêu rõ chủ đề của bài
viết mới.
Thêm tiêu đề
Nhấp vào đây để nhập chế độ văn bản
có định dạng cho nội dung của bạn.

Microsoft Teams cho Giáo dục Tìm hiểu thêm về Teams.

Microsoft Teams cho Giáo dục Tìm hiểu thêm về Teams.
Tạo cuộc gọi video và thoại Nhấp Gọi video hoặc Gọi thoại để gọi ai đó trong phần trò chuyện. Để gọi một
số điện thoại, nhấp Cuộc gọi ở bên trái và nhập số điện thoại. Xem lịch sử cuộc
gọi và hộp thư thoại tại cùng một nơi.
Trả lời một cuộc hội thoại Các cuộc hội thoại trên kênh giao tiếp được xếp theo ngày rồi theo chuỗi hội
thoại. Tìm chuỗi hội thoại bạn muốn trả lời rồi nhấp Trả lời. Thêm ý kiến của bạn
và nhấp Gửi.
@nêu tên một người Để thu hút sự chú ý của ai đó, nhập @, tiếp theo là tên người đó (hoặc chọn tên từ
danh sách hiển thị). Nhập @team để gửi nội dung cho mọi người trong nhóm
hoặc @channel để thông báo cho những người yêu thích kênh đó.
Thêm emoji, meme hoặc GIF Nhấp Nhãn dán bên dưới ô mà bạn nhập văn bản rồi chọn một meme hoặc nhãn
dán từ một trong các thể loại. Ngoài ra còn có các nút để thêm emoji hoặc GIF. Tìm
MicrosoftEDU khi tìm GIF để nội dung càng vui nhộn!

Microsoft Teams cho Giáo dục Tìm hiểu thêm về Teams.
Luôn kiểm soát tình hình Nhấp thẻ Hoạt động ở bên trái. Phần Bảng tin hiển thị mọi thông báo và những
diễn biến gần đây trong các kênh bạn theo dõi. Đây cũng là nơi bạn sẽ thấy thông
báo về các bài tập của mình.
Thêm một thẻ trong kênh Nhấp + bên các thẻ ở phần đầu kênh, nhấp ứng dụng bạn muốn rồi làm
theo hướng dẫn. Dùng ô Tìm kiếm nếu không thấy ứng dụng bạn cần.
Chia sẻ tài liệu Nhấp Đính kèm bên dưới ô bạn soạn nội dung, chọn vị trí tài liệu rồi chọn tài liệu bạn
muốn chia sẻ. Tuỳ theo vị trí của tài liệu, bạn có thể có tùy chọn tải lên, chia sẻ liên kết hoặc
những cách chia sẻ khác.
Làm việc với tài liệu Nhấp Tài liệu ở bên trái để xem tất cả các tài liệu được chia sẻ chung ở tất cả các nhóm.
Nhấp Tài liệu ở phía trên một kênh để xem tất cả các tài liệu được chia sẻ trong kênh đó.
Nhấp Thêm tuỳ chọn... bên cạnh tài liệu để xem bạn có thể làm gì với tài liệu đó. Trong
một kênh, bạn thể chuyển ngay một tài liệu thành một thẻ ở phía trên!

Microsoft Teams cho Giáo dục Tìm hiểu thêm về Teams.
Tìm mọi thứ Nhập một cụm từ vào ô lệnh ở phía trên cùng của ứng dụng và nhấn Enter. Sau
đó chọn thẻ Tin nhắn, Con người hoặc Tài liệu . Chọn một mục hoặc nhấp
Lọc để có kết quả tìm kiếm chính xác hơn.
Thêm ứng dụng Nhấp thẻ Ứng dụng ở bên trái. Tại đây bạn có thể chọn ứng dụng mình muốn
dùng trong Teams, chọn chế độ cài đặt phù hợp và Thêm.
Tìm ứng dụng cá nhân Nhấp Ứng dụng đã thêm khác để xem các ứng dụng cá nhân của bạn. Bạn có thể
mở hoặc gỡ cài đặt ứng dụng tại đây. Thêm nhiều ứng dụng tại mục Ứng dụng.
Bước tiếp theo với Microsoft Teams Nhận hướng dẫn sử dụng Teams trong giảng dạy và học tập. Bạn cũng có thể nhấp
biểu tượng Trợ giúp trong Teams để xem các chủ đề trợ giúp và đào tạo.
Bài viết với hướng dẫn để giảng dạy trong Teams.
Khoá học trực tuyến trong 1 giờ tại Trung tâm Giáo dục Microsoft:
• Cách thức giáo viên sử dụng Teams trong công việc- Cải tổ việc học với
Microsoft Teams.
• Giảng dạy trong Class Teams-Kiến tạo môi trường học tập cộng tác với
Class Teams.
Nhận các Hướng dẫn nhanh khác Tải về Hướng dẫn nhanh cho các ứng dụng bạn yêu thích khác tại
https://go.microsoft.com/fwlink/?linkid=2008317.
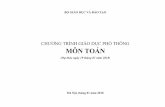


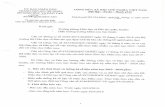


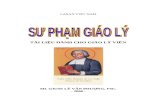


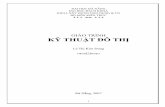

![Werken op afstand Video vergaderen in Teams€¦ · In Teams 1 Open Microsoft Teams en ga naar [ Calendar ] .Teams koppelt je persoonlijke agenda (die gekoppeld is aan je UU mail)](https://static.fdocuments.nl/doc/165x107/609e7bc21b02a07c6a448d85/werken-op-afstand-video-vergaderen-in-teams-in-teams-1-open-microsoft-teams-en-ga.jpg)