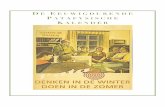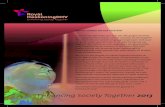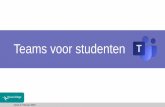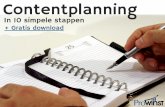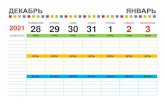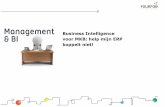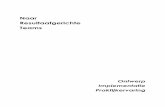Werken op afstand Video vergaderen in Teams€¦ · In Teams 1 Open Microsoft Teams en ga naar [...
Transcript of Werken op afstand Video vergaderen in Teams€¦ · In Teams 1 Open Microsoft Teams en ga naar [...
![Page 1: Werken op afstand Video vergaderen in Teams€¦ · In Teams 1 Open Microsoft Teams en ga naar [ Calendar ] .Teams koppelt je persoonlijke agenda (die gekoppeld is aan je UU mail)](https://reader033.fdocuments.nl/reader033/viewer/2022052521/609e7bc21b02a07c6a448d85/html5/thumbnails/1.jpg)
Video vergaderen in Teams
Werken op afstand
![Page 2: Werken op afstand Video vergaderen in Teams€¦ · In Teams 1 Open Microsoft Teams en ga naar [ Calendar ] .Teams koppelt je persoonlijke agenda (die gekoppeld is aan je UU mail)](https://reader033.fdocuments.nl/reader033/viewer/2022052521/609e7bc21b02a07c6a448d85/html5/thumbnails/2.jpg)
Hoe maak je een Microsoft Teams vergadering aan?
Je kunt dit op meerdere manieren doen, zowel in Teams als in Outlook.
In Outlook
1 Klik op ‘Nieuwe vergadering’, selecteer da-tum en tijd, vul onderwerp vergadering in, nodig je collega’s uit.
2 Klik op [Teams vergadering].
Vervolgens vult teams automatisch de locatie ‘Microsoft Teams Meeting’ in. Ook verschijnt er een link in het tekstvlak (zie screenshot).
Deze link brengt jou en andere genodigden ten tijde van de meeting naar de videovergadering.
3 Klik op verzend. De vergadering staat nu in je agenda en je collega’s hebben nu een uit-nodiging ontvangen.
2
![Page 3: Werken op afstand Video vergaderen in Teams€¦ · In Teams 1 Open Microsoft Teams en ga naar [ Calendar ] .Teams koppelt je persoonlijke agenda (die gekoppeld is aan je UU mail)](https://reader033.fdocuments.nl/reader033/viewer/2022052521/609e7bc21b02a07c6a448d85/html5/thumbnails/3.jpg)
In Teams
1 Open Microsoft Teams en ga naar [ Calendar ] . Teams koppelt je persoonlijke agenda (die gekoppeld is aan je UU mail) direct naar deze agenda.
2 Het is mogelijk om een nieuwe afspraak in te plannen (zoals een online meeting) door op [ + New Meeting ] te klikken.
3 Vul een titel, eventuele locatie, beschrijving en begin- en eindtijd in. Voeg geadresseerden toe onder [ Add required attendees ].
Hoe maak je een Microsoft Teams vergadering aan?
3
![Page 4: Werken op afstand Video vergaderen in Teams€¦ · In Teams 1 Open Microsoft Teams en ga naar [ Calendar ] .Teams koppelt je persoonlijke agenda (die gekoppeld is aan je UU mail)](https://reader033.fdocuments.nl/reader033/viewer/2022052521/609e7bc21b02a07c6a448d85/html5/thumbnails/4.jpg)
Hoe verander je een gewone vergadering naar een Teams vergadering?
1 Open de desbetreffende vergadering in Outlook.
2 Klik op [Teams meeting].
Vervolgens vult teams automatisch de lo-catie ‘Microsoft Teams Meeting’ in. Ook verschijnt er een link in het tekstvlak (zie screenshot).
Deze link brengt jou en andere genodigden ten tijde van de meeting naar de videovergadering.
3 Klik op verzend. De vergadering staat nu in je agenda en je collega’s hebben nu een uitnodiging ontvangen.
4
![Page 5: Werken op afstand Video vergaderen in Teams€¦ · In Teams 1 Open Microsoft Teams en ga naar [ Calendar ] .Teams koppelt je persoonlijke agenda (die gekoppeld is aan je UU mail)](https://reader033.fdocuments.nl/reader033/viewer/2022052521/609e7bc21b02a07c6a448d85/html5/thumbnails/5.jpg)
Het is tijd om te vergaderen, wat moet ik nu doen?
1 Open je vergadering in Outlook of Teams en klik op de link Vervolgens opent er een internetvenster (zie screenshots). Daarna opent Teams automatisch naar de videovergadering.
2 Klik op [Join Now]. Zo neem je deel aan de videovergadering.
1/2 >5
![Page 6: Werken op afstand Video vergaderen in Teams€¦ · In Teams 1 Open Microsoft Teams en ga naar [ Calendar ] .Teams koppelt je persoonlijke agenda (die gekoppeld is aan je UU mail)](https://reader033.fdocuments.nl/reader033/viewer/2022052521/609e7bc21b02a07c6a448d85/html5/thumbnails/6.jpg)
Het is tijd om te vergaderen, wat moet ik nu doen?
3 Het gebruik van Teams tijdens je videovergadering
Als je met je muis over het scherm beweegt, zie je een control panel (zie screenshot). Hier regel je alles omtrent het gebruik van Teams tijdens je videover-gadering.
I Documenten delenKlik op het [ share ] icoon om een document met de groep te delen.
II PresenterenDoor op [ share ] icoon te drukken, kun je een
PowerPoint presentatie geven. Selecteer je pres-entatie en klik op toevoegen. Andere participanten zien dan de PowerPoint slides op het scherm.
III Geluid / microfoonJe kunt je microfoon tijdelijk uitzetten door op [ microfoon ] te klikken. Wil je je geluid aanpassen, of je geluid overzetten op een headset? Klik dan op […] ‘more actions’ en daaronder op [ device settings ]. Hier kun je o.a. je geluid regelen en je headset selecteren. Dit laatste doe je onder Audio devices.
2/26
![Page 7: Werken op afstand Video vergaderen in Teams€¦ · In Teams 1 Open Microsoft Teams en ga naar [ Calendar ] .Teams koppelt je persoonlijke agenda (die gekoppeld is aan je UU mail)](https://reader033.fdocuments.nl/reader033/viewer/2022052521/609e7bc21b02a07c6a448d85/html5/thumbnails/7.jpg)
Ik wil nu meteen video vergaderen, hoe doe ik dat?
Video vergadering opzetten
1 Open Microsoft Teams, ga naar [ Calendar ]
2 Klik op [ Meet now ] (zie screenshot). Vervolgens opent er een videoscherm. Hier kun je de naam van de vergadering invullen.
3 Klik vervolgens op [ Join now ]. Nu zit je als organisator in de video vergadering.
Mensen uitnodigenJe kunt iedereen met een UU mail uitnodigen. Vul de naam in van de persoon die je aan dit gesprek wil toevoegen en klik op zijn/haar naam. Deze per-soon ontvangt vervolgens op zijn/haar laptop een inkomende call.
Het gebruik van Teams tijdens je videovergaderingZie voorgaande pagina (pagina 6).
7
![Page 8: Werken op afstand Video vergaderen in Teams€¦ · In Teams 1 Open Microsoft Teams en ga naar [ Calendar ] .Teams koppelt je persoonlijke agenda (die gekoppeld is aan je UU mail)](https://reader033.fdocuments.nl/reader033/viewer/2022052521/609e7bc21b02a07c6a448d85/html5/thumbnails/8.jpg)
Ik heb een vergadering met een groep mensen. Een deel zit op afstand. Hoe zet ik Teams video vergaderen hiervoor in?
Zorg dat je in een ruimte zit waar je je laptop aan kunt sluiten op een tv scherm met audio, of op een confer-ence microfoon. Dit zorgt ervoor dat je de participant-en, zowel in de ruimte als op afstand goed kunt horen. Participanten op afstand kun je deel laten nemen door ze via Teams te bellen. Dit doe je als volgt:
1 Open Microsoft Teams en klik op [Calls] .
2 Typ de naam in van degene die je deel wilt laten nemen.
3 Zodra deze persoon deelneemt, kun je via het control panel ook andere participanten toevoegen mocht dat nodig zijn.
Geluid instellingenWil je je geluid aanpassen, of je geluid overzetten op een headset of box? Klik dan op […] ‘more ac-tions’ en daaronder op [ device settings ]. Hier kun je o.a. je geluid regelen en je headset selecteren. Dit laatste doe je onder Audio devices.
8