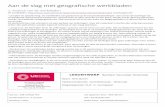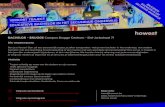Met Word 2010 aan de slag - Home » PVCF
Transcript of Met Word 2010 aan de slag - Home » PVCF
2 Uit de Computerexpress (een uitgave van de PvCF)
Office 2010
Viewer 2003 gebruiken om bestanden weer te geven die in deze nieuwe indelingen zijn opgeslagen. Alle informatie over dit programma kun je lezen op http://support.microsoft.com/kb/924074.
Met oudere versies van Office (zoals Office 97) kun je het nieuwe bestandsformaat niet openen. Wanneer je vaak bestan-den uitwisselt met andere gebruikers (of met de op kantoor opgeslagen Office 97-documenten) is het verstandig om docu-menten in Office 2010 als Office 97-2003 bestand op te slaan.
Nu kun je elke keer wanneer je een bestand wilt opslaan kie-zen voor Opslaan als... en vervolgens het Office 97-2003 for-maat kiezen. Het is echter gemakkelijker om dit als standaard bestandsformaat in te stellen zodat je het bestand automatisch in dat oudere formaat kunt opslaan. In het kader van Tip 1 kun je zien hoe je dat in Word 2010 kunt instellen.
Zodra je een document met een oudere bestandsindeling opent in Word 2010 zal de compatibiliteitsmodus worden gestart.
Hiervan wordt melding gemaakt in de kop van het venster. De compatibiliteitsmodus zorgt ervoor dat niet alle nieuwe of verbeterde functies in Word 2010 beschikbaar zijn terwijl je aan een document werkt. In de compatibiliteitsmodus blijft ook de indeling van het document behouden.
Mocht je toch de nieuwe functies van Office 2010 willen gebruiken in een document met een oudere bestandsinde-ling dan Office 2010 dan sla je het document gewoon op als Office 2010 document of ga je naar Bestand | Info en klik je op Converteren. Je kunt ook een document testen op compatibi-liteit door in datzelfde onderdeel te klikken op Voorbereiden voor delen en vervolgens Compatibiliteit controleren.
Microsoft Office 2010 heeft een overvloed aan moge-lijkheden, opdrachten en instellingen. Het is niet de bedoeling om die allemaal hier te behandelen. Een
doorsnee gebruiker van Word zal slechts een beperkt aantal van die mogelijkheden nodig hebben. Om die reden beperk ik me nu tot een aantal instellingen en de meest gebruikte opdrachten.
In dit artikel bespreken we enkele instellingen en de volgende acties:
- uitwisseling van documenten;- document maken;- globale opmaak van een document;- document printen;- document opslaan;- helpinformatie.
In volgende uitgaven van de Computer Express bespreken we andere opdrachten.
Het nieuwe bestandsformaatVanaf Office 2007 heeft Microsoft de bestandsformaten van de verschillende onderdelen aangepast. Zo is het standaard bestandsformaat van Word 2007 .docx geworden, van Excel 2007 .xlsx, Powerpoint 2007 .pptx. Deze bestandsformaten worden ook door Office 2010 gebruikt. Het gevolg daarvan is dat je een met Office 2007 of 2010 gemaakt document niet in een oudere versie kunt openen.
Voor de versies Office 2000, Office XP en Office 2003 kan gebruik worden gemaakt van een compatibiliteitspakket dat kan worden gedownload via: www.microsoft.com/down-loads/details.aspx?FamilyID=941b3470-3ae9-4aee-8f43-c6bb74cd1466&DisplayLang=nl
Na installatie van dat programma FileFormatConverters.exe kun je bestanden openen, bewerken en opslaan in de nieuwe bestandsindelingen in Word, Excel en PowerPoint 2010. Je kunt het compatibiliteitspakket ook in combinatie met Microsoft Office Word Viewer 2003, Excel Viewer 2003 en PowerPoint
Met Word 2010 aan de slagDe belangrijkste functies
Otto Slijkhuis
3 Uit de Computerexpress (een uitgave van de PvCF)
Office 2010
Docx-bestanden bekijken zonder Word 2010Gebruikers die een met Word 2010 gemaakt document met de extensie .docx ontvangen en niet in het bezit zijn van Word 2010 kunnen met een hulpprogramma deze bestanden wel lezen en afdrukken. Op www.microsoft.com/downloads/details.aspx?displaylang=nl&FamilyID=3657ce88-7cfa-457a-9aec-f4f827f20cac kun je een Word Viewer downloaden. Met dit hulpprogramma (wordview_nl-nl.exe) in combinatie met het hiervoor genoemde compatibiliteitspakket kun je deze bestanden wel raadplegen en afdrukken.
Eigen voorkeuren instellenHiervoor hebben we gezien hoe we zelf een instelling kunnen wijzigen zodat Word steeds een document in de bestandsinde-ling van Word97 opslaat. Maar Office biedt nog veel meer instellingsmogelijk-heden. Wanneer je Bestand selecteert en vervolgens Opties krijg je een overzicht van de verschillende instellingsmoge-lijkheden. Zo zie je onder de rubriek Algemeen de mogelijkheid om een ander kleurenschema voor de interface van Word te kiezen. Onder opties bevinden zich echter honderden instellingsmo-gelijkheden die je naar eigen behoefte kunt aanpassen. Welke je het beste kunt aanpassen is per gebruiker anders, want iedereen heeft zijn eigen manier van werken. De opties Lint aanpassen en Werkbalk Snelle toegang heb ik al bespro-ken in het artikel Het nieuwe smoeltje van Office 2010 in deze Computer Express.
Documenten automatisch in Word 97 bestandsindeling opslaan
1. Klik op Bestand.
2. Klik op Opties.
3. Selecteer Opslaan.
4. Selecteer Word97-2003-
document (*.doc)
5. Klik op OK.
Je kunt de compatabiliteit van een document controleren. Selecteer daarvoor Bestand | Info | Voorbereiden voor delen en vervolgens Compatibiliteit con-troleren.
4 Uit de Computerexpress (een uitgave van de PvCF)
Office 2010
weer een leeg document aan te maken, een Blogbericht, recen-te documentsjablonen gebruiken, je eigen sjablonen gebruiken of een keuze maken uit de enorme hoeveelheid sjablonen zoals die keurig gerubriceerd in mappen in het venster worden weergegeven. Je kunt overigens ook op internet bij Microsoft zoeken naar nog meer documentsjablonen. Voer daarvoor een zoektekst in het tekstvak en klik op het pijltje ernaast. In het voorbeeld op deze pagina heb ik gezocht naar diploma en zie je de resultaten daarvan in het venster weergegeven.
Wanneer je een nieuw leeg document of een document op basis van een door jou geselecteerde sjabloon wilt aanmaken dan selecteer je deze optie en klik je op Maken.
Bij eigen sjablonen klik je eerst op Mijn sjablonen, selecteer je een sjabloon uit het dialoogvenster en klik je op OK. Je moet eigen sjablonen altijd op een bepaalde locatie op je harde schijf opslaan. Je kunt controleren waar dat moet zijn of de loca-tie wijzigen door te kiezen voor Bestand | Opties | Geavanceerd | Bestandslocaties...
In mijn situatie zijn ze opgeslagen in C:\Gebruikers\Otto\AppData\Roaming\Microsoft\Sjablonen. Het is aan te raden om hier een submap aan te leggen met de eigen sjablonen.Een document bewerken
Een nieuw document makenZodra je Word 2010 start zal automatisch een nieuw leeg document worden geladen met de gekozen bestandsindeling en de naam document1.doc of indien je de standaard bestands-indeling gebruikt document1.docx. Je kunt nu direct aan de slag met het invoeren van tekst, de opmaak enzovoorts.
Als je simpel snel een nieuw document wilt maken op basis van het standaard sjabloon normal.dot kun je de vertrouwde toestcombinatie <Ctrl+N> gebruiken of de opdracht Nieuw document toevoegen aan de werkbalk Snelle toegang. Wanneer je een nieuw document wilt aanmaken op basis van een ander documentsjabloon selecteer je Bestand en vervolgens Nieuw. In het daarop verschijnende dialoogvenster kun je kiezen om
In dit schermvoorbeeld heb ik op microsoft.com gezocht naar sjablonen met als zoekterm 'Diploma' . Zie je er een geschikt sjabloon bij selecteer deze dan en klik op Downloaden. Het document gebaseerd op de geselecteerde sjabloon wordt daarna in het documentvenster van Word geplaatst.
Bij eigen sjablonen (of van je organisatie, vereniging etc.) klik je eerst op Mijn sjablonen, selecteer je het gewenste sjabloon en klik je op OK.
Een nieuw document aanmaken doe je door Bestand te selecteren en vervolgens Nieuw. Hierna verschijnt een venster met daarin erg veel sjablonen, keurig gerangschikt per rubriek
Zodra je een bepaald sjabloon hebt gevonden, seleteer je deze en wanneer je op Maken klikt zal een document gebaseerd op het gekozen sjabloon in het documentvenster van Word worden geladen.
5 Uit de Computerexpress (een uitgave van de PvCF)
Office 2010
toepassen. Je kunt overigens zelf een nieuwe stijl aanmaken. Een goed gebruik van stijlen kan ervoor zorgen dat je snel teksten kunt opmaken met alle kenmerken die jij wilt dat een document heeft. In een latere aflevering komen we nog eens uitgebreider terug op het gebruik en maken van Stijlen.
InvoegenVia het tabblad Invoegen kun je allerlei zaken in je document invoegen. Naast tabellen kun je ook afbeeldingen, illustraties, vormen, SmartArt, Grafieken, tekstvakken, WordArt, verwij-zingen, pagianummer, kop- en voetteksten invoegen.Ook deze opdrachten bespreken we in een latere aflevering.
IndelingZodra je een nieuw leeg document aanmaakt zal Word de standaard afmeting- en pagina-indeling van het gekozen sja-bloon gebruiken. Wanneer je dat wilt wijzigen, de marges wilt wijzigen, kolommen wilt aanleggen, de paginakleur of -rand of een watermerk wilt gebruiken dan kun je dit allemaal vinden in het lint onder het tabblad Pagina-indeling.
Alle opmaak wissenJe kunt met stijlen of anderszins opgemaakte tekst weer hele-
maal naar platte tekst omzetten. Je moet daarvoor eerst alle tekst, waarvan je de opmaak wilt wissen, selecteren en in het tabblad Start in de groep Lettertype klikken op Opmaak wissen.
Word 2010 heeft vele mogelijkheden om teksten op te maken, tabellen aan te leggen, afbeeldingen te plaatsen en zelfs te bewerken, zaken te automatiseren (hoofdstukken, paginanum-meringen, indexen, verwijzingen enzovoorts. Te veel om op te noemen. Op enkele van die bewerkingsvormen komen we in latere afleveringen wel terug. We concentreren ons nu alleen op slechts enkele bewerkingen.
TekstopmaakIn de groep Lettertype van het tabblad Start in het lint bevin-
den zich alle opmaakvormen die gerelateerd zijn aan letter-typen. Je kunt hier een ander lettertype en -grootte selecte-ren, geselecteerde teksten vet maken, cursief, onderstreept, doorstreept of een sub- en superscript van een cijfer of letter maken. Maar ook een markeringskleur selecteren of kleur voor de tekst kan in dezelfde groep worden gedaan.In de groep Alinea van het tabblad Start in het lint kom je
opdrachten tegen die de opmaak van een alinea beïnvloeden. Zo kun je hier beginnen met een opsommingslijst (met of zonder letters en met of zonder inspringing). Maar ook de uitlijning van een alinea, de mate van inspringen, een arce-ringskleur kiezen, een lijst sorteren, de regel- of alinea-afstand wijzigen of een rand (lijn) plaatsen in een tekstregel of in een cel van tabel kun je hier allemaal regelen.
Een bijzondere manier van opmaak is het gebruik van Stijlen. (tot en met Word 2003 werd hiervoor de term opmaakprofiel gebruikt) Je vindt deze in de groep Stijlen in het tabblad Start in het lint. Stijlen zijn opmaakregels waarin de tekstgrootte, het lettertype, de kenmerken en de alinea-opmaak automatisch in een geselecteerd tekstblok worden gewijzigd. Zodra je met de muispijl over een stijl in de groep Stijlen gaat, zie je in het document wat het effect van de stijl is wanneer je deze zou
6 Uit de Computerexpress (een uitgave van de PvCF)
Office 2010
Documenten afdrukkenOm een document af te drukken moet je via Bestand en Afdrukken de printopdracht geven. Wanneer je verder geen instellingen wilt gebruiken en steeds dezelfde printer gebruikt kun je er ook voor kiezen de opdracht Snel afdrukken aan de werkbalk Snelle toegang toe te voegen. Klik daar-voor op het pijltje naast deze werkbalk en selecteer Meer opdrachten...
Kies in het linker venster de opdracht Snel afdrukken, klik vervolgens op Toevoegen en tenslotte op OK. Nu is het
pictogram voor deze opdracht aan de werkbalk Snelle toegang toegevoegd en kun je die voor een recht-toe-recht-aan printopdracht gebruiken.
Wil je meer invloed uitoefenen dan ga je via Bestand naar Afdrukken. In het daarop volgende dialoogvenster staat rechts een afdrukvoorbeeld van het actieve document en vind je links allerlei mogelijke instellin-gen. Zo kun je het aantal exemplaren kiezen, het papierformaat, slechts enkele pagina's voor de afdruk selecteren, marges aanpassen enzovoorts. Wanneer je onder Printer op het pijltje klikt ontvouwt zich een venster (zie afbeelding hiernaast) waar je een andere printer of andere soort printopdracht (bijvoorbeeld naar OneNote, PDF of Fax) kunt geven.
Wanneer alle instellingen naar wens zijn klik je op Afdrukken.
7 Uit de Computerexpress (een uitgave van de PvCF)
Office 2010
trainingsmateriaal aan de slag of in het zoekvenster naar een onderwerp zoeken. Alle helpinformatie waar de zoekterm een relatie mee heeft zal vervolgens worden getoond. Daarna klik je op de gewenste informatietekst en kun je de informatie lezen.
Je kunt steeds nieuwe zoekopdrachten invoeren of naar het beginscherm gaan. Dat laatste doe je door op het huispicto-gram in de werkbalk te klikken. Door te klikken op de pijltjes kun je vooruit of terugbladeren. Daarnaast kun je vanuit de werkbalk afdrukken maken, de tekengrootte wijzigen, naar de inhoudsopgave gaan of aangeven of het venster met de help-teksten moet blijven staan terwijl je aan het document werkt of niet.
Alle hulp is welkom!Wanneer je met je muispijl over een object in de interface gaat kan er een klein kader worden getoond met scherminfo. Dit is handige informatie en deze optie staat standaard aan. Is dat niet het geval ga dan naar Bestand | Help | Opties en bij Stijl voor scherminfo selecteer je Beschrijvingen van functies in scherminfo weergeven.
In sommige dialoogvensters zie je wel eens het informatiesym-bool staan met deze vorm: Ook hier geldt dat er een informatieve tekst wordt getoond als je er met de muispijl over gaat.
En dan hebben we natuurlijk internet nog. Op de website van Microsoft staat heel veel informatie maar ook op andere web-sites is veel informatie te vinden. Gebruik een goede zoekterm in Google en je hebt snel veel resultaat.
Opslaan van documentenIn de werkbalk Snelle toegang is standaard een symbool van een diskette opgenomen waarmee je direct het actieve docu-ment kunt opslaan (of met Ctrl+S>. Dat opslaan gebeurt dan in de bestandsindeling, zoals die als standaard is ingesteld. In het begin van dit artikel heb ik laten zien hoe je deze standaard instelling kunt wijzigen.
Wil je een document met een andere bestandsindeling of onder een andere naam opslaan dan moet je kiezen voor Bestand | Opslaan als. Hierna zal een dialoogvenster verschij-nen waar je de bestandsnaam kunt invoeren, de bestandsinde-ling kunt kiezen en kunt aangeven waar het document moet worden opgeslagen.
Helpinformatie niet alleen <F1>toetsIn het land der blinden is eenoog koning luidt het spreek-woord. In mijn loopbaan heb ik op verschillende werkplekken gezeten en werd ik vaak door collega's om hulp gevraagd bij het werken met de pc of software. Sinds de introductie van Windows en Windowsapplicaties en de in combinatie daarmee aanwezige elektronische help was mijn eerste steevaste ant-woord:
"Druk eerst eens op de <F1>-toets"
Ook in Office 2010 zelf zit een enorme schat aan informatie. Bovendien wordt er nog meer informatie ontsloten door de internetverbinding met microsoft.com. Ik raad iedereen dan ook met klem aan om de helpfunctie veelvuldig te gebruiken door op <F1> te drukken of op het vraagteken rechtsboven in de interface te klikken. In het venster kun je direct met allerlei
i
Hierboven een voor-beeld van Scherminfo als je over een knop in het lint gaat met de muis.
Rechts een voorbeeld van informatietekst wanneer je over het informatiesymbool gaat.