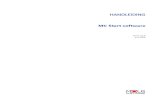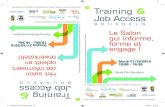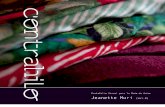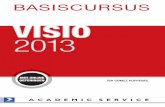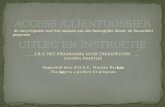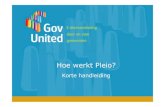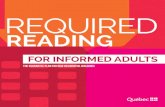Aan de slag met Word 2007 - Home Page http:drc de slag met Word 2007 5 Quick Access Toolbar...
Transcript of Aan de slag met Word 2007 - Home Page http:drc de slag met Word 2007 5 Quick Access Toolbar...
Aan de slag met Word 2007 Voor Word 2003 gebruikers
Deze handleiding is gebaseerd op de handout “Getting started with Word 2007” van de afdeling IT Services van The University of IOWA en met toestemming van de auteur aangepast voor gebruik op de Universiteit van Tilburg. (http://its.uiowa.edu/)
1
Aan de Slag met Word 2007
De handleiding Aan de slag met Word 2007 laat zien wat nieuw en wat anders is in Word 2007. Het Ribbon (lint) bovenaan de pagina vervangt menu‟s en werkbalken in Word, Excel, PowerPoint, Access en nieuwe berichten in Outlook. Het Ribbon is ingedeeld in tabs, groepen en commando‟s. Deze handleiding behandelt het gebruik van het Ribbon, de Microsoft Office Knop (Waar is het file menu?), getting Help and online Training, Live Preview, de Mini Toolbar, de Quick Access Toolbar, New File Formats en Few Fun Features. Ook behandelt deze handleiding de Aan de slag met Word 2007 basis voor beginners. Er zijn drie belangrijke verschillen in Word 2007, het Ribbon, de Office Knop en de New File Formats.
Het Ribbon Home Tab
Het Ribbon bovenaan de pagina vervangt menu‟s en werkbalken in Word, Excel, PowerPoint, Access en nieuwe berichten in Outlook. Tabs – Geven kerntaken weer. Groups – Zijn bundels samenhangende commando‟s. Commando’s – Zijn knoppen, menus of tekstvakken waar je informatie kan invoeren.
Home Tab Home Tab
Probeer het zelf:
1. Start Word 2007. 2. Klik op elke tab om verschillende commando-
groepen te zien. 3. Houd de cursor stil boven een commando
voor Enhanced Toolbar Tips. NB: sneltoetsen worden getoond, indien beschikbaar.
De Home Tab laat de meest gebruikte commando‟s zien. In Word en Excel zijn dit Copy, Cut en Paste, Bold, Italic, Underscore etc. De commando‟s zijn in groepen onderverdeeld: Clipboard, Font, Paragraph, Styles en Editing. De meest gebruikte commando‟s Paste, Cut, Copy en Format Painter, staan in de meest linkse groep in de Home Tab.
De minst gebruikte commando‟s of commando-keuzes kunnen getoond worden door te klikken op de pijl onder het commando.
Probeer het zelf: Maak het Paste Special commando zichtbaar: 1. Selecteer een stuk tekst. 2. Klik op de Home tab. 3. In de Clipboard groep, onder de Paste knop,
klik op de pijl.
Aan de slag met Word 2007
2
Contextuele (On Demand) Tabs Insert Tab
Sommige commando‟s zijn alleen zichtbaar als je ze nodig hebt. Bijvoorbeeld de Table Tools Tab is alleen zichtbaar als je een tabel aanpast.
Probeer het zelf:
1. Klik op Insert > Table. 2. Klik in de tabel om de tabel tab te zien en klik
buiten de tabel om ze te laten verdwijnen.
Galleries (met Table Tools voorbeeld) Table Tools Design Tab
Galleries zijn verzamelingen miniatuurafbeeldingen afbeeldingen. Ze geven snelle visuele toegang tot beschikbare formaten.
Probeer het zelf: Table Tools
1. Klik op de pijl in de Table Tools Design Tab – Table Styles groep.
2. Blijf met je cursor staan boven graphics om het formaat van de tabel te zien veranderen.
Live Preview (met Quick Styles voorbeeld) Home Tab
Live Preview voert tijdelijk wijzigingen door bij een geselecteerde tekst of object als je met je muis over de formatting knoppen gaat. Hierdoor zie je hoe de tekst eruit zal komen te zien, zonder daadwerkelijk wijzigingen door te voeren.
Probeer het zelf: Quick Styles
1. Klik op de Home tab. 2. Selecteer een deel tekst. 3. In de Styles groep, ga met je muis over de
selectie om de formatting wijzigingen te zien. 4. Klik op de pijl voor meer selecties. 5. Klik op Style Set. 6. Ga met je muis over de selection styles om
te kijken hoe de wijzigingen eruit zullen zien.
Style Sets Home Tab
Met Style Sets kan je snel de vormgeving van een heel document aanpassen met behulp van vooringestelde styles.
Probeer het zelf:
1. Klik op de Home tab. 2. In de Styles groep, in Change Styles
(rechterkant) klik op pijl. 3. Klik op Style Set. 4. Ga met je muis over de selection of styles
om te kijken hoe de wijzigingen eruit zullen zien.
Dialog Box Launcher
De Dialog Box Launcher onderaan elke groep laat meer opties zien.
Probeer het zelf:
1. Klik op de pijl onderaan elke groep om meer opties te zien.
Show/Hide Groups Home Tab
Wanneer je scherm een lagere resolutie heeft of het scherm klein is, laten sommige groepen alleen de groepsnaam zien. Klik op de pijl onder de groepsnaam om alle commando‟s in
Probeer het zelf:
1. Maak het scherm kleiner totdat je van sommige groepen alleen de groepsnaam ziet.
2. Klik op de pijl onder een groepsnaam.
Aan de slag met Word 2007
4
Minimaliseer het Ribbon
Om het Ribbon te minimaliseren, klik met je rechter muisknop in het tab gebied of klik met je rechter muisknop op een willekeurig commando.
Probeer het zelf:
1. Klik met je rechter muisknop in het tab gebied.
2. Selecteer Minimize the Ribbon.
3. Klik met je rechter muisknop in het tab gebied.
4. Zet Minimize the Ribbon uit.
De Office knop (links bovenaan) Office Knop
De Office knop vervangt het File menu. Het bevat de commando‟s voor het werken met bestanden zoals New, Open, Save, Save As en Print, en voorbereidings-commando‟s zoals Prepare > Properties, exit the application en Recent Documents. Het omvat tot 50 recent geopende documenten.
Probeer het zelf:
1. Ga met je muis over de Office Knop om de functies te zien.
2. Klik op de Office Knop. 3. Ga met je muis over de
commando‟s aan de linkerkant voor uitleg over elk commando.
4. Klik op de punaise in Recent Documents om een document op de lijst te houden.
De Options knop Office Knop
Met de Options knop onderaan het Office knop menu kan je je voorkeuren instellen.
Probeer het zelf:
1. Klik op de Office Knop. 2. Klik op de Options Knop. 3. Klik op verschillende opties aan
de linkerkant. 4. Klik op Save om kiezen waar je
je documenten opslaat of het standaard documentformaat aan te passen.
5. Klik op Proofing > AutoCorrect Options… om in te stellen hoe Word tekst corrigeert als je typt.
Mini Toolbar Mini Toolbar
De Mini Toolbar verschijnt wanneer tekst geselecteerd is, om eenvoudige toegang tot the meest gebruikte opmaak-commando‟s te geven. De toolbar verschijnt ook als je met je rechter muisknop op geselecteerde tekst klikt. (Let op: je kan de Mini toolbar niet zelf aanpassen.)
Probeer het zelf: 1. Selecteer een deel tekst. 2. Ga met je muis over de
geselecteerde tekst en omhoog. 3. Klik op een willekeurige opmaak-
commando in de Mini Toolbar.
Aan de slag met Word 2007
5
Quick Access Toolbar (Rechtsboven, rechts van de Office Knop) Quick Access Toolbar
De Quick Access Toolbar is een toolbar die je kan aanpassen met snelkoppelingen voor veel gebruikte commando‟s. Je kan
via de pijl commando‟s toevoegen of verwijderen of klik met je rechter muisknop op een commando om deze aan de toolbar toe te voegen.
Probeer het zelf:
1. Klik op de pijl op de Quick Access Toolbar.
2. Klik op een willekeurig commando dat je te zien krijgt om het aan de toolbaar toe te voegen of klik op More Commando’s.
3. Klik op een willekeurige opmaak-commando in de Mini Toolbar.
4. Klik met je rechter muisknop op een willekeurig commando en klik op Add to Quick Access Toolbar.
5. Klik met je rechter muisknop op een willekeurig commando in de Quick Access Toolbar en klik op Remove from Quick Access Toolbar.
Waar is de Drawing Toolbar gebleven? Insert Tab
Om taken uit te voeren die je voorheen deed met de Drawing toolbar - klik op de Insert tab - op een optie in de Illustrations groep of in de Text groep. Nadat je een shape, line, picture, clip art, SmartArt graphic of WordArt invoegt verschijnen extra tabs met opmaakopties en -effecten die voorheen in de Drawing toolbar te vinden waren. Ook zie je extra nieuwe mogelijkheden zoals Quick Styles (Quick Styles: een verzameling opmaak-opties die het opmaken van documenten en objecten makkelijker maakt).
Probeer het zelf:
1. Klik op de Insert tab. 2. In de Illustrations groep,
klik op de Shapes knop. 3. Selecteer een vorm. 4. Klik waar je de
geselecteerd vorm wilt invoegen.
5. Klik op de vorm om de Drawing Tools tab te zien.
6. Ga met je muis over de verschillende galleries voor een Live Preview van de opmaakopties.
7. Druk op de Delete knop om
de vorm te verwijderen.
Aan de slag met Word 2007
6
Nieuwe File Formats – OpenXML Office Knop
Word, Excel en PowerPoint hebben nieuwe bestandsformaten gebasseerd op Office Open XML (Extensible Markup Language) formaten. Open XML files:
Minimaliseer bestandsgrootte tot 75% .
Verbeter beveiliging en betrouwbaarheid.
Bestaan uit de oude extensies gevolgd door een “x” of “m”. Voorbeelden:
o docx voor Word-documenten o dotx voor Word-templates. o docm voor Word-bestanden met macros. o dotm voor Word-templates met macros.
Access heeft een nieuw bestandsformaat *.accdb
In Word, Excel, PowerPoint en Access 2007 kan je bestanden uit vorige versies openen. Nieuwe bestanden worden standaard in de nieuwe bestandsformaten opgeslagen en oude bestanden in de oude bestandsformaten (met uitzondering van PowerPoint 95). Compatibility Mode verschijnt in de titel wanneer je een bestand in het oude formaat opent. In deze modus worden nieuwe mogelijkheden uitgezet of aangepast, zodat ze aansluiten bij het oude formaat. Wanneer je een bestand in het oude formaat opslaat, start een Compatibility Checker. Deze attendeert je op nieuwe mogelijkheden die niet aansluiten bij de oude versie. Gebruikers van Word, Excel en PowerPoint 2000-2003 kunnen de nieuwe bestandsformaten openen, nadat ze een converter downloaden. Deze is standaard geïnstalleerd op de werkplekken op de universiteit. Klik op de Office knop > Word Options > Save > Save files in this format om het standaard bestandsformaat te wijzigen.
Probeer het zelf:
1. Open een Word 2003 document. 2. Let op dat de Title Bar aangeeft
“Compatibility Mode”. 3. Klik op de Office knop. 4. Selecteer Prepare > Run
Compatibility Checker > OK. 5. Klik op de Office knop. 6. Selecteer Save As > Word
Document. 7. Let op dat het bestandstype Word
Document is en *.docx) verschijnt. 8. Selecteer de Cancel knop. 9. Klik op de Office knop. 10. Selecteer Save As > Word 97-
2003 Document. 11. Let op dat het bestandstype is
Word 97-2003 (en *.doc verschijnt).
12. Selecteer de Cancel knop. 13. Klik op de Office knop > Word
Options > Save > Save files in this format als je het standaard op te slaan formaat wilt wijzigen.
Enkele speciale mogelijkheden
Opslaan als PDF
Vanuit Word 2007 is het mogelijk om een bestand direct in PDF-formaat op te slaan.
Probeer het zelf:
1. Klik op de Office knop. 2. Selecteer Save As > PDF or XPS.
Aan de slag met Word 2007
7
Zoom Slider (rechtsonder in de hoek)
Je kan eenvoudig in- en uitzoomen in Word, Excel en PowerPoint met behulp van de zoom slider.
Probeer het zelf:
1. Klik op de slider en beweeg deze naar links en rechts.
View Ruler (rechtsboven in de hoek)
Je kan de lineaal op drie verschillende manieren zien.
Probeer het zelf:
1. Klik op de View tab. Vink Ruler aan in de Show/Hide groep.
2. Klik op de View Ruler knop die uiterst rechts op de verticale schuifbalk staat.
3. Plaats de muisaanwijzer direct onder het ribbon.
Keyboard Shortcuts
Nieuwe toetsenbord-sneltoetsten genaamd KeyTips zijn beschikbaar via de Alt-toets. De oude sneltoetsen die met CTRL starten, zoals CTRL-C voor kopiëren, werken ook nog steeds.
Probeer het zelf:
1. Selecteer een deel tekst. 2. Druk op de Alt-toets. 3. Type het weergegeven nummer 1
in om de geselecteerde tekst vet maken..
4. Type het weergegeven letter H in om de Home tab te selecteren.
5. Druk weer op Alt om de KeyTips uit te zetten.
Help (hoek rechtsboven) of F1
Het Help Menu is nu per onderwerp ingedeeld.
Probeer het zelf:
1. Klik op Help > What’s new. 2. Klik op Help > Training > Up to
speed with Word 2007.
Life after Word 2003 – Een introductie voor Word 2007. Deze handleiding is een introductie voor Microsoft Word 2007 en een leidraad om je beter te kunnen assisteren bij je overgang van Word 2003 naar Word 2007. Het heeft ook een lijst met veel gebruikte toetsenbordsneltoetsen. Interactive: Word 2003 to Word 2007 commands Learning Guide
Probeer het zelf: 1. Ctrl + klik om het Life-After Word 2003
Guide in te zien. 2. Ctrl + klik op een van de Interactive
Guides.
Aan de slag
Een nieuw leeg document maken: Office Knop
1. Klik op de Office knop en selecteer New. 2. Klik op de Create knop rechts beneden in de hoek.
Aan de slag met Word 2007
8
Een bestaand document openen: Office Knop
1. Klik op de Office knop en selecteer Open. 2. Navigeer naar het te openen bestand. 3. Klik op Open wanneer je het juiste document geselecteerd hebt.
De Document View aanpassen: View Tab
Probeer het zelf:
1. Klik op de View tab. 2. In de Documents Views groep, klik je
voorkeursoptie.
Tekst opmaken: Home Tab
De opmaak commands zijn beschikbaar via de Home tab en in de Mini Toolbar.
Paragraph Group Home Tab
In de Home tab, in de Paragraph groep:
Klik op de Show/Hide knop om het einde paragraaf-teken en andere verborgen opmaaksymbolen te zien.
Klik op de Bullets knop of pijl om de gewenste opmaak van opsommingstekens te kiezen.
Klik op de Numbering knop of pijl om de gewenste opmaak van opsommingsnummers te kiezen.
Om bestaande tekst aan te passen, selecteer de tekst en klik vervolgens op de gewenste opsommingsknop.
Ga me je muis over de knoppen voor meer informatie.
Klik op de Dialog Box Launcher om de Paragraph dialog box te openen.
Font Group Home Tab
Selecteer een deel tekst. Via de Home tab, in de Font (lettertype) groep:
Klik op de Bold knop om de tekst vet op te maken, klik op de Italic knop om de
tekst cursief op te maken en klik op de Underscore knop om de tekst te onderstrepen.
Klik op de pijl van het Font Size drop down menu om de lettergrootte aan te passen.
Ga met je muis over elke knop voor meer informatie.
Klik op Dialog Box Launcher om het Font dialoogvenster te openen.
Mini Toolbar Mini Toolbar
Via de Mini Toolbar tekst opmaken:
1. Selecteer de tekst die je wilt aanpassen. 2. Ga met je muis over de geselecteerde tekst. 3. Klik op de gewenste opmaakoptie.
Aan de slag met Word 2007
9
Cut, Copy, Paste en Format Painter Home Tab
De commando‟s om selecties in een document te kopiëren en verplaatsen, zijn beschikbaar via de Home tab. Op de Home tab, in de Clipboard groep: Om tekst of andere items te kopiëren of verplaatsen:
1. Selecteer tekst of items die je wilt kopiëren of verplaatsen.
2. Klik op de Copy knop om tekst te kopiëren of de Cut knop om tekst te verwijderen.
3. Plaats de cursor in het gebied in je document waar je tekst of items wilt invoegen (paste).
4. Klik op de Paste knop .
Tekstopmaak kopiëren van de ene plaats en op een andere plaats toepassen: 1. Selecteer de paragraaf van welke je de opmaak wilt kopiëren.
2. Klik op de Format Painter knop . (Dubbelklik op de Format Painter knop wanneer je de opmaak van meerdere selecties in je document wilt aanpassen.)
3. Selecteer de tekst of het figuur dat je wilt opmaken.
Editing en Proofing Tools Review Tab
Spellingschecker en andere proofing tools zijn beschikbaar via de Review tab. In de Proofing groep:
Klik op de Spelling & Grammar knop om de spellingschecker en grammatica te zien.
Klik op de Thesaurus knop om de Thesaurus te zien.
Klik op de Word Count knop om het aantal woorden te zien.
De Insert Tab Insert Tab
Pictures, Clip Art, Symbols, Text Boxes, Special Characters, Page Numbers, Headers en Footers kunnen ingevoegd worden via de Insert tab. Plaats je cursor op de plaats waar je je symbool of speciaal teken wilt invoegen.
Insert a Picture Insert Tab
Een Picture invoegen, in de Illustrations groep:
1. Klik op de Picture knop . 2. Navigeer naar de locatie waar je afbeelding staat. 3. Dubbelklik op de afbeelding die je wilt invoegen. 4. Selecteer de afbeelding die je ingevoegd hebt en de Picture Tools tab verschijnt. 5. In de Picture Tools tab, klik op de Format knop, in de Arrange groep, klik op de
Position knop en ga met je muis over de text wrapping options voor een Live Preview.
Aan de slag met Word 2007
10
Insert Clip Art Insert Tab
Clip Art invoegen, in de Illustrations groep:
1. Klik op de Clip Art knop . 2. Type een woord of zin in de Clip Art zoekbalk die de clip art omschrijft waar je naar op
zoek bent.
Insert een Text Box Insert Tab
Een Text Box invoegen, in de Text groep:
1. Klik op de Text Box knop . 2. Selecteer de gewenste Text Box. 3. Klik in de Text Box om de Text Box Tools weer te geven. 4. Ga met je muis over de verschillende galerieën voor een Live Preview van opmaakopties. 5. Druk op de Delete knop om de Text Box te verwijderen.
Insert a Table Insert Tab
Een Table invoegen, in de Tables groep:
1. Klik op de Table knop . 2. In het uitgevouwen (expanded) menu kan je één van de volgende dingen doen om je
tabelgrootte te bepalen: a. Selecteer Insert Table… en specificeer je tabelgrootte of b. Selecteer de gewenste tabelgrootte door met je cursor over de vierkanten van het
rooster te gaan.
Insert Symbols of Special Characters Insert Tab
Symbols of Special Characters invoegen, in de Symbols groep:
1. Klik op de Symbol knop 2. Als je symbol of special character niet zichtbaar is, klik op More Symbols in het
resterende menu en doe één van de onderstaande dingen: a. Klik op de Symbols tab en selecteer een in te voegen symbol, of b. Klik op de Special Characters tab en selecteer een in te voegen special
character. 3. Klik op de Insert knop om je symbol of special character in te voegen. 4. Klik op de Close knop om naar je document terug te keren.
Insert Page Numbers Insert Tab
Page Numbers invoegen, in de Header & Footer groep:
1. Klik op de Page Number knop . 2. Selecteer de gewenste locatie van je paginanummering (Top, Bottom, Margins). 3. Selecteer een paginanummering-opmaak uit de opmaak gallerie.
Aan de slag met Word 2007
11
Page Numbers verwijderen, in de Header & Footer groep: Klik op de Page Number knop om paginanummers op te maken of verwijderen.
Insert Headers en Footers Insert Tab
Headers en Footers invoegen, in the Header & Footer group:
1. Klik op de Header of Footer knop . 2. Klik op de gewenste header of footer.
Headers en Footers aanpassen Insert Tab
Om Headers en Footers aan te passen, klik op de header of footer, of in de Header & Footer groep:
1. Klik op de Header of Footer knop. 2. Selecteer de optie Edit Header of Edit Footer.
3. Klik op de Close Header & Footer knop .
Find, Replace en Select Text Home Tab
Via de Editing groep in de Home tab kan je tekst zoeken, vervangen of alles selecteren.
Klik op de Find knop om tekst te zoeken.
Klik op de Replace knop om tekst te vervangen.
Klik op de Select knop om alle tekst in je documenten te selecteren, om objecten te selecteren, of om tekst met gelijke opmaak te selecteren.
Review Tab - Track en Review Changes Review Tab
Track Changes Review Tab
Om wijzigingen bij te houden klik op de Review tab. In de Tracking groep:
Klik op het bovenste gedeelte van de Track Changes knop
Klik weer op de Track Changes om het uit te schakelen.
Klik op de Reviewing Pane om de aanpassingen in een apart venster te zien.
Accept of Reject Changes Review Tab
Accept of Reject Changes, in de Changes groep:
Klik op de pijl onder de Accept of Reject knop .
Aan de slag met Word 2007
12
Mark as Final Office Knop
Documenten of bestanden als „alleen lezen‟ opslaan, zodat geen andere wijzigingen gedaan kunnen worden:
Klik op de Office knop > Prepare > Mark as Final.
Ga met je muis over Mark as Final.
Druk op F1 voor gedetailleerde hulp.
Page Layout Page Layout
Commando‟s over de marges, orientatie en invoegen van pagina en sectie einde vind je in de Page Layout tab. Klik op de Page Layout tab.
Page Margins: Pagina marges instellen Page Layout
1. In de Page Setup groep, klik op de Margins knop . 2. Selecteer één van de vooringestelde margin settings, of stel deze zelf in door Custom
Margins te selecteren en de nieuwe waardes in de juiste velden in te voeren.
Page Orientation: Selecteer Portrait(staand) of Landscape(liggend)orientatie Page Layout
1. In de Page Setup groep, klik op de Orientation knop . 2. Selecteer Portrait of Landscape.
Page of Section Breaks: Pagina of sectie einde aanpassen Page Layout
1. In de Page Setup groep, klik op de Breaks pijl . 2. Selecteer het type break dat je in het document wilt invoegen.
Watermark: Een watermerk invoegen Page Layout
1. In de Page Background groep, klik op de Watermark knop . 2. Selecteer het gewenste type achtergrond tekst.
Saving Files Office Knop
Bestanden opslaan met behulp van de Office Knop .
Een document opslaan Office Knop
1. Klik op de Office knop: 2. (Optioneel) klik op Prepare > Run Compatibility Checker > OK 3. Klik op Save
Let op: Wanneer je het document voor de eerste keer opslaat, moet je het document een naam geven. Ga vervolgens verder met onderstaande stappen.
4. Navigeer naar de locatie om je bestand op te slaan. 5. Voer de naam in voor het nieuwe bestand in de File name box.
Of klik op de Save knop in de Quick Access Toolbar.
Aan de slag met Word 2007
13
Een document opslaan met een andere naam of bestandstype Office Knop
1. Klik op de Office knop. 2. Klik op Save As. 3. Selecteer het bestandstype uit de lijst Save as type. 4. Ga naar de locatie waar je het bestand wilt opslaan. 5. Voer de naam in voor het nieuwe bestand in de File name box.
Bestanden printen Office Knop
Print bestanden met behulp van de Office knop
Print Preview: Een printvoorbeeld bekijken Office Knop
1. Klik op de Office knop. 2. Ga met je muis over Print of klik op de pijl rechts van Print. 3. Klik op Print Preview.
Print: Een document printen Office Knop
1. Klik op de Office knop. a. Om te printen via de Print dialog box, klik op Print. b. Om het document zonder wijzigingen naar de standaard printer te sturen, klik op
de Quick Print knop.
Mail Merge Mailings Tab
Mail merge kan gebruikt worden om documenten zoals een standaard brief een sheet of etiketten naar veel klanten te sturen. Deze handleiding geeft geen informatie over de specifieke functies van deze optie, gezien de vele mogelijkheden van mail merge. Wel kunnen we hulpmiddelen aanbieden bij de uitvoering van deze taak.
1. Klik op de Office Word Help (of druk op F1). 2. Klik op Mail Merge of 3. Ga naar http://office.microsoft.com 4. Type mail merge in het zoekveld in.
Templates en Add-Ins Office Knop
Commando‟s voor het werken met macros en XML zijn te vinden op de Developer tab en zijn alleen te zien nadat je deze aanzet. Developer Tab: De Developer tab tonen:
1. Klik op de Office knop . 2. Klik op Word Options 3. Klik op Popular 4. Plaats een vinkje naast Show Developer tab in het Ribbon. 5. Klik op OK om je wijzigingen op te slaan.
Templates: een template aan een document toevoegen:
1. Klik op de Developer tab. 2. In de Templates groep, klik op de Document Template knop.
Aan de slag met Word 2007
14
Standaard paragraafuitlijning, inspringen en regelafstand Home Tab
De standaard paragraafuitlijning, inspringen en regelafstand voor alle documenten instellen: Klik op de Home tab.
1. In de Paragraph groep, klik op de Dialog Box Launcher knop . 2. Stel de verschillende velden in met de gewenste waardes. 3. Klik op de Default knop onderaan.
UvT specifieke toepassingen
De Office 2007 installatie die is toegepast op de werkplekken op de universiteit bevat twee extra tabbladen: LearningGuide en UvT.
LearningGuide LearningGuide Tab
De LearningGuide is een interactieve toepassing waarin snel informatie over Word 2007 en andere Office 2007 applicaties kan worden opgezocht.
In het vak Type Search Text kan direct naar een bepaalde term worden gezocht. Vul een zoekterm in en klik naar keuze op All Office of Only Word. Typ het woord Header in het tekstvak en klik vervolgens op Only Word.
Aan de linkerkant van het scherm staan alle onderwerpen die betrekking hebben op kopteksten. Aan de rechterkant van het scherm kan op de afbeelding worden geklikt om nader uitleg over de desbetreffende optie te krijgen.
Door in de tab LearningGuide te klikken op de knop Open wordt de startpagina van site van LearningGuide geopend. Bovenin het scherm kan een keuze worden gemaakt tussen de verschillende applicaties of een overzicht van de nieuwe mogelijkheden van Office 2007.
Aan de slag met Word 2007
15
UvT UvT Tab
In de tab UvT zijn de huisstijltemplates te vinden. De werking hiervan verschilt niet van die in Word 2000/2003. De knop Info opent de internetpagina met uitleg over de UvT huisstijl. Met de knop Interactive Guide wordt de Microsoft pagina geopend waarop d.m.v. het aanklikken van een commando in Word 2003 getoond wordt waar dit commando in Word 2007 te vinden is.
Meer informatie
We hopen dat je met deze handleiding een goede start kan maken met Word 2007. Behalve deze handleiding zijn nog meer hulpmiddelen beschikbaar. Ook kan je gebruik maken van diverse trainingsmogelijkheden. Een overzicht daarvan is te vinden op een speciale website: www.uvt.nl/medewerkers/nieuwewerkplek/office2007/.
Vragen en/of problemen?
Mocht je na het doorlezen van deze handleiding nog vragen of problemen hebben, neem dan contact op met je Automatiseringsunit.
Automatiseringsunit Dante-faculteiten (voor FGW en FKT locatie Tilburg)
Y 313, tel. (013) 466 3135, e-mail [email protected]
I & A (voor FRW)
M 218, tel. (013) 466 2292, e-mail [email protected].
IT Helpdesk (voor FEB)
K 101, tel. (013) 466 3456, e-mail [email protected]
SpITS (voor FSW)
P 403, tel. (013) 466 2424, e-mail [email protected]
ITS Helpdesk (voor TiasNimbas)
T 11, tel. (013) 466 8666, e-mail [email protected],
IT&AV Service Desk (voor de diensten)
G 82, tel (013) 466 3111, e-mail [email protected].