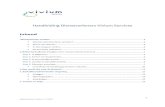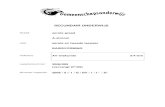maken.wikiwijs.nl · Web viewLet op: Standaard zal AutoCAD bij het ver inzoomen of uitzoomen op je...
Transcript of maken.wikiwijs.nl · Web viewLet op: Standaard zal AutoCAD bij het ver inzoomen of uitzoomen op je...

Basiscursus Autocad.
1. Introductie AutoCad is een programma om technische tekeningen van bijvoorbeeld wegen, parken, gebouwen, machines en bruggen mee te maken. AutoCAD wordt overal in de wereld gebruikt.
Lagen Een technische tekening is meestal opgebouwd uit lagen. Elke laag geeft nieuwe informatie. De lagen kun je afzonderlijk uitzetten. Elke laag heeft zijn eigen lijninstellingen en eigen lijnkleur. Alle informatie over het metselwerk staat bijvoorbeeld in één laag in de kleur groen. Alle informatie over de elektriciteit staat in een andere laag, bijvoorbeeld in de kleur blauw. Zo kan elk materiaal in een bepaalde laag getekend worden met een eigen kleur. Zowel bij het tekenen op de computer als bij de geprinte tekening, kun je dus in één oogopslag zien waar het om gaat.
Internationaal In AutoCad teken je op ware grootte. Wanneer je iets wilt printen, moet je een schaal invoeren. Anders worden de prints natuurlijk veel te groot. Over de hele wereld wordt in AutoCad op dezelfde manier getekend. Er wordt gebruik gemaakt van bepaalde codes om bijvoorbeeld aan te geven van welk materiaal iets gemaakt is. Daarmee kan een ontwerper in Nederland een nieuw voetbalstadion in Brazilië ontwerpen. De Braziliaanse elektricien weet precies wat hij op basis van de Nederlandse tekening moet doen.
BasisbeginselenBij het vak Autocad leer je de basisbeginselen van het technisch tekenen.
Gratis studentversieJe kunt de computers in het computerlokaal gebruiken. Je kunt ook bij www.autodesk.com een gratis studentversie van Autocad op je eigen laptop installeren. Je kunt deze 3 jaar gebruiken.Je moet hiervoor een account aanmaken. Als je dat goed gedaan hebt, krijg je een email waarmee je kunt activeren en vervolgens installeren.Het is een zwaar programma. De installatie kan lang duren. Doe dit niet tijdens de les.
1

Zoek op internet naar AutoCAD studentversie.Kies de volgende link:
Je komt dan in het volgende scherm:
Het is de bedoeling dat je een account aanmaakt.Je kunt nu AutoCAD downloaden.
Klik op Download AutoCAD.
Kies School: Deploy without netwerk server.
2

Klik opnieuw op Download.
3

Opdracht 1Start Autocad. Je vindt AutoCAD door via de Windows startknop linksonder in het scherm naar Alle programma’s te gaan.
Als je AutoCAD voor de eerste keer gebruikt, kan het zijn dat je de mogelijkheid krijgt om alle nieuwe aspecten van deze versie te bekijken. Dat slaan we over. Als je dat scherm krijgt, kies je voor ”No, don’t show me this again”.Sluit alle dialoogvensters die op het scherm verschijnen. Waarschijnlijk zal AutoCAD de eerste keer de ‘Autodesk Impression” toolbar laten zien en de “Tool Palettes”. Deze toolbars hebben we niet nodig, sluit deze toolbars door middel van het kruisje.
1. Teken met behulp van AutoCAD de plattegrond hieronder zo precies mogelijk na. Kijk of je mogelijkheden ziet om rechte lijnen, bogen en bijvoorbeeld tekst te gebruiken.
Belangrijke opmerkingen1. In AutoCAD heb je een apart scherm waar je in tekent en een scherm dat je gebruikt
om een print te maken. Het scherm waarin je tekent heet de “Model Space”. Het andere heet “Layout”. Controleer voordat je gaat tekenen of je in de “Model Space” zit.
2. Aan de onderkant van je scherm zie je de “Statusbalk” met de coördinaten. Links
staan een aantal knoppen. Controleer voordat je gaat tekenen of deze negen knoppen
4

niet lichtblauw zijn opgelicht. Staan deze aan, zet ze dan uit door er met de rechtermuisknop op te klikken.
3. Op dezelfde Statusbalk staat verder naar rechts de optie “MODEL” Controleer of hij ook daadwerkelijk op MODEL staat. Als er PAPER staat kun je dit veranderen door er een keer op te klikken met de rechter muisknop. Hij verandert dan in MODEL.
4. Boven de Statusbalk vindt je de “Command line”. Dit is balk waar AutoCAD met jou communiceert. Staat er in de onderste regel de tekst “Command”, dan wacht AutoCAD tot jij hem een opdracht geeft. Als er iets anders staat dan stelt AutoCAD jou waarschijnlijk een vraag over wat je wilt doen.
5. Als je een lijn wilt tekenen, dan begin je met het typen van het commando LINE, gevolgd door een enter.
Autocad geeft nu aan dat je het eerste punt moet gaan zetten:
Je kunt nu zoveel lijnstukken tekenen als je nodig vindt. Als je klaar bent geef je een enter.
6. Wil je een commando dat je aan AutoCAD hebt gegeven, beëindigen, bijvoorbeeld als je klaar bent met het tekenen van een lijn dan is het meestal voldoende om de entertoets in te drukken. Wil je een commando annuleren dan is het meestal voldoende om op de escapetoets te drukken.
7. Zorg dat je werkt in AutoCAD Classic. Je kunt dat linksboven in je scherm checken en eventueel veranderen.
8. Je ziet naast de letters AutoCAD Classic een belangrijk pijltje. Fouten kun je steeds herstellen door gebruik te maken van dat pijltje.
5

Theorie opdracht 2ZoomHet commando ZOOM wordt gebruikt om op een object in- dan wel uit te zoomen. AutoCAD kent vele manieren om te zoomen, de meest gebruikte zijn Zoom Realtime, Zoom Window, Zoom All, Zoom X (scale) en Zoom Previous.
Zoom Realtime Zoom realtime wordt gebruikt om snel in- of uit te zoomen. Het punt van waaruit wordt gezoomd is altijd het punt van de huidige muispositie. Door de muisknop in te drukken en de muis omhoog te bewegen zoom je in; door de muisknop in te drukken en de muis omlaag te bewegen wordt uitgezoomd.
Zoom Window Bij gebruik van het commando zoom window moet de gebruiker zelf een venster trekken. De inhoud van dit venster wordt vervolgens beeldvullend getoond. Zoom window kan alleen inzoomen.
Zoom All Bij gebruik van het commando ‘all’ zal AutoCAD alle getekende objecten schermvullend tonen. Dit is een snelle manier om overzicht op de gehele tekening te krijgen.
Zoom X (scale) Zoom X is een snelle manier om dat wat op het beeldscherm staat snel iets te vergroten of te verkleinen. Door het invoeren van een getal, bijvoorbeeld 0.8 of wordt de tekening tot 8/10 van het huidige formaat uitgezoomd. Door het invoeren van bijvoorbeeld 1.2 wordt tot 12/10 van het huidige formaat ingezoomd.
Zoom Previous Zoom previous wordt gebruikt om terug te zoomen naar de zoomfactor die voor het laatste zoomcommando aanwezig was. (het laatste zoomcommando wordt min of meer ongedaan gemaakt).
PanMet het commando Pan wordt de gehele tekening ten opzichte van het beeldscherm verplaatst. Bij het gebruik van het commando Pan zullen de coördinaten van objecten en de positie van objecten ten opzichte van andere objecten niet veranderen. Net als bij Zoom kent het commando Pan verschillende opties. Meestal wordt alleen de optie Real-time gebruikt. Het commando Pan wordt beëindigd door ESC of enter in te drukken.
DistanceMet het commando distance is het mogelijk om de afstand en hoek tussen twee punten te achterhalen.
6

Opdracht 2 Zoom, Pan, DistanceJe hebt van een bedrijf een AutoCAD-tekening gekregen om te bewerken en uit te printen.1. Ga naar Wikiwijs en download het bestand Plattegrond Week 1-1.
Kies voor Opslaan als.
Bewaar de tekening op een memorystick of een externe hard-disk. Noem het bestand Plattegrond opdracht 2 met je eigen naam er achter aan.Bewaren in je eigen homegebied (H:) kan ook.
2. Start AutoCAD en open het bestand dat je net hebt opgeslagen als Plattegrond opdracht 2. Openen doe je via File >> Open…
3. Zoom in op het amfitheater in de tekening. Dit doe je met het commando zoom. Typ zoom in de commandoregel.
7

Zo ziet het amfitheater er uit:
Je kunt ook zoomen met het muiswieltje. Schuiven doe je door het muiswiel ingedrukt te houden.Ook kun je de knop voor de zoomfunctie gebruiken.
4. Zoom verder in op de tegels. Meet hoe groot de tegels zijn. Typ hier voor
Distance in de commandoregel:
Meet de breedte door de hoekpunten aan te klikken.Controleer of de functie “osnap” aan staat. Zo niet, zet deze functie dan aan. De “osnap”-knop vind je helemaal onderaan je AutoCAD venster. Het is de 5e knop in de rij met 10 knoppen.
Hoe groot zijn de tegels?
5. Schuif de tekening zodanig op dat het basketbalveld zichtbaar wordt. Volg hiervoor ongeveer 70 meter het fietspad dat links vanuit het amfitheater naar het westzuidwesten loopt.
Wat is de lengte en de breedte van het basketbalveld?
6. Gebruik één van de zoomcommando’s om weer uit te zoomen naar de overzichtssituatie.
Opmerking: Het kan zijn dat bijvoorbeeld bomen in AutoCAD er hoekig uitzien. Deze bomen zijn wel als cirkel getekend, maar om de tekening lichter te maken laat AutoCAD ze hoekig zien omdat dat minder geheugen kost. Als je wilt weten hoe die boom er bij het printen uit ziet, geef dan het commando regen.
8

Theorie opdracht 3
CoördinatenAutoCAD maakt gebruik van een rechthoekig assenstelsel.Indien we gebruik maken van 2 assen (X en Y) dan werken we in een plat vlak (2 dimensionaal). Maken we gebruik van 3 assen dan werken we in de ruimte (3 dimensionaal). Twee coördinaten (X,Y) beschrijven een punt in een plat vlak. Drie coördinaten (X,Y,Z) beschrijven een punt in de ruimte.
Notatie AutoCAD gebruikt als scheidingsteken tussen 2 coördinaten een komma, het scheidingsteken tussen het hele getal en de decimalen is een punt. Een notatie als 7,3 geeft dus een punt aan dat op de X-as 7 eenheden van de oorsprong is verwijderd en op de y-as 3 eenheden van de oorsprong is verwijderd. Een notatie als 4,4.6 geeft een punt aan dat op de X-as 4 eenheden van de oorsprong is verwijderd en op de y-as 4.6 eenheden. Nullen aan het begin of aan het einde van een getal mogen worden weggelaten. AutoCAD begrijpt zowel getallen met als zonder een 0 aan het begin of het einde. Een getal 7.00 is dus hetzelfde als 7 en een getal als 0.50 is dus het zelfde als .5
Absolute coördinaten Wij zijn gewend om coördinaten aan te geven ten opzichte van de oorsprong. We kunnen een punt definiëren door de afstand over de X-as en de Y-as tussen een punt en de oorsprong aan te geven.Bijvoorbeeld: coördinatenpaar 3,2 geeft een punt weer met coördinaten X=3 en Y=2 ten opzichte van X=0 en Y=0.
9

Wil je nu en lijn trekken vanuit dit punt 3,2 naar punt -3,2 dan zullen de coördinaten X=-3 en Y=2 dit punt aanduiden. De invoer in AutoCAD is dan ook -3,2. De lijn zal een totale lengte hebben van 6 eenheden (van -3 tot +3).
In AutoCAD wordt vooral gebruik gemaakt van relatieve coördinaten.
Relatieve coördinaten Relatieve coördinaten zijn coördinaten die niet ten opzichte van X=0 en Y=0 maar ten opzichte van het laatst gedefinieerde punt worden berekend. Het eerste punt wijs je aan of leid je af van een bestaand object. Een relatief coördinatenpaar worden altijd vooraf gegaan door een @ teken (apenstaart). Willen we de lijn van coördinatenpaar 3,2 naar coördinatenpaar -3,2 relatief tekenen dan moeten we in dit voorbeeld het eerste coördinatenpaar absoluut invoeren (er is geen object om het punt van af te leiden).Om nu vanaf coördinatenpaar 3,2 naar coördinatenpaar -3,2 te komen moeten we over de X-as een afstand van zes eenheden afleggen en over de Y-as een afstand van 0 eenheden (blijft gelijk). Wat we moeten invoeren om relatief vanuit punt 3,2 naar punt -3,2 te komen wordt dan @-6,0.
Poolcoördinaten Een andere methode om coördinaten in te voeren is door gebruik te maken van poolcoördinaten. Hierbij wordt geen gebruik gemaakt van X,Y-coördinaten, maar van afstanden gekoppeld aan een hoek. Een relatieve poolcoördinaat wordt ook vooraf gegaan door het @-teken. Bijvoorbeeld: coördinatenpaar 3,2 geeft een punt weer met coördinaten X=3 en Y=2 ten opzichte van X=0 en Y=0.Met behulp van poolcoördinaten @6<180 komen we naar punt -3,2. De afstand is zes eenheden en de hoek is 180 graden.AutoCAD berekent zijn hoeken altijd tegen de klok in volgens onderstaande afbeelding. Merk op dat @6<270 het zelfde is als @6<-90. De afstand wordt altijd als positief getal aangegeven, de hoek bepaalt de richting.
10

UnitsMet UNITS kun je de meeteenheid en hoekinstellingen voor je tekening goed zetten. In het AutoCAD-programma op school staan deze instellingen waarschijnlijk wel goed. Maar voor de volledigheid bekijken we deze optie. Command line: > units > enterHet onderstaande venster verschijnt nu:
Hier staat bij “Units” de optie meters en dat is in orde.
Line Met het commando LINE wordt een lijn getekend tussen twee punten. Command line > line > enterHier zie je een voorbeeld van de vragen die AutoCAD stelt:Command: lineSpecify first point: 3,4
Specify next point or [Undo]: 6,6
To point: enter>Command:
Wat is het commando?
Waar begint de lijn?
Volgende coördinaat?
enter voor einde commando.Wachten op een nieuw commando.
In dit voorbeeld is gewerkt met absolute coördinaten. Dit kunnen echter ook relatieve coördinaten zijn. Daarnaast heb je de mogelijkheid om met behulp van de cursor punten aan te wijzen. Wordt in plaats van enter een nieuwe coördinaat opgegeven, dan wordt een nieuwe lijn getrokken vanaf het laatste punt naar het nieuwe punt. Het commando line kent 2 belangrijke letters: U en C. De letter U staat voor UNDO en verwijdert het laatst ingegeven coördinatenpaar. De letter C staat voor CLOSE en sluit het laatst opgegeven punt aan op het eerste punt.
11

Erase Met het commando ERASE kun je één of meerdere objecten verwijderen. Command line > erase > enterVoorbeeld van de vragen die AutoCAD bij Erase stelt:
Command: eraseSelect objects: 1 foundSelect objects: 1 found, 2 totalSelect objects: enter
Command:
Wat is het commando?Selecteer objectSelecteer nog een objectenter voor het uitvoeren van het commando eraseWachten op een nieuw commando.
Object SnapMet behulp van de F3-toets kunnen we de object snap aan- of uitzetten. Object snaps worden gebruikt om met een grote nauwkeurigheid te kunnen tekenen. Een object snap snapt (sluit aan op) precies op een gewenst punt. Command line: > osnap > enterAutoCAD kent twee methoden om Object Snaps te gebruiken. 1. Via de knoppenbalk. AutoCAD zal dan alleen de door jou gekozen Object Snap
gebruiken (bv alleen een endpoint). Als de knoppenbalk van de Object Snaps niet zichtbaar is dient deze eerst te worden aangezet. Dit is mogelijk door met de rechtermuisknop bovenin één van de toolbars aan weerszijden van het tekenscherm aan te klikken.
Selecteer vervolgens Object Snap. Dan verschijnt de betreffende knoppenbalk.
2. Running Object Snaps. Zodra de cursor in de buurt komt van één of meerdere vooraf ingestelde snappunten, zal AutoCAD dit zal aangeven middels een geel “snap teken”. Je kunt deze aan en uit zetten met de knoppen op de Statusbalk.
12

Opdracht 3 Line, EraseIn de opdrachten werken we met de plattegrond van een park in Zwolle. De gemeente wil in het nieuwe park een theehuis aanleggen in de buurt van het amfitheater.1. Open Opdracht 2 en sla het gelijk op onder de naam Opdracht 3 Theehuis. 2. Teken het theehuis volgens de aanwijzingen. Werk hierbij steeds met
poolcoördinaten. 3.50 meter naar beneden wordt dan 3.5<270.3. Sla de tekening op.
Lees altijd eerst de hele opdracht door. In de beschrijving van de opdracht vind je steeds nuttige informatie, tips en aandachtspunten om de oefening succesvol af te ronden.
Sla ook tijdens het tekenen het werk regelmatig op met de betreffende knop.
LocatieHet theehuis komt naast het amfitheater. Maak gebruik van de commando’s “Zoom” en “Pan” om een goed beeld te krijgen. In het ingezoomde gedeelte is het voetpad te zien. Aan het voetpad zijn de aansluitingen getekend voor het theehuis.Na het intekenen van het theehuis zal de tekening er als volgt uitzien:
BouwtekeningGebruik onderstaande bouwtekening om het theehuis in de plattegrond van het park te plaatsen. Voor de bemating van de deuren is een apart detail toegevoegd.
13

Detail Plattegrond. Gebruik onderstaande detailtekening voor de maatvoering van de deuren.
Werkwijze.Niet alle benodigde maten staan in de tekening. De ontbrekende maten kun je afleiden uit de gegeven maten of het zijn lijnen die tussen twee bekende punten liggen.
Alle hoeken van het gebouw zijn haaks, oftewel 90 graden. De muren hebben een dikte van 250 millimeter. De deuren hebben een dikte van 100 millimeter. De rechterbuitenmuur sluit exact aan op het aanwezige wandelpad. Mocht het
wandelpad niet meer in de tekening staan, teken het dan zelf met een breedte van 2 meter.
Zoom zoveel mogelijk in op het gebied waarin je het gebouw gaat tekenen. Teken eerst de buitenmuur. De buitenmuur sluit exact aan op het in de tekening aanwezige pad. De beste tekenmethode is onderlangs, in de richting van de klok. Vervolgens teken je de binnenmuren en als laatste de teken je deuren inclusief het deursymbool.
14

Voorkom vervuiling van je tekening. Verwijder hulplijnen en dubbele lijnen zo snel mogelijk. Je kunt hiervoor het commando erase gebruiken.
15

Theorie opdracht 4
ArcHet commando Arc wordt gebruikt om een boog te tekenen. Om een boog te kunnen tekenen moeten er tenminste drie gegevens van de boog bekend zijn. Deze gegevens kunnen zijn:
beginpunt, centrum, hoek, lengte van de koorde, 3 punten op de boog richting.
Command line > arc > enter
De knop zit op de balk waar ook de knoppen voor lijn, cirkel en rechthoek zitten.Hieronder zijn alle beschikbare opties te zien binnen het commando arc.De optie 3P (Three Points) maakt gebruik van drie punten (start point, second point en end point) die samen de boog vormen. Start Point Het beginpunt van de boog wordt gebruikt als één van de drie benodigde punten.
Second Point Het tweede benodigde punt dat moet worden aangegeven.
Center Het middelpunt van de boog (centrum) wordt gebruikt als één van de drie benodigde punten.
End Point Het eindpunt van de boog wordt gebruikt als één van de drie benodigde punten.
Angle De hoek van de boog wordt gebruikt als één van de drie benodigde gegevens.
Chord Length De koordlengte van de boog wordt gebruikt als één van de drie benodigde gegevens.
Direction De raaklijn van de boog wordt bepaald vanuit de opgegeven richting.
Radius De straal van de boog wordt gebruikt als één van de drie benodigde gegevens.
Tangent Het laatste punt van het vorige object wordt gebruikt voor het berekenen van de nieuwe raaklijn.
Hier zie je een voorbeeld van de dialoog in de command line:Command: arcSpecify start point of arc or [Center]: 3,4
Wat is het commando?
Waar begint de boog? {klik op [Center]}
16

Specify center point of arc:
Specify start point of arc:
Specify end point of arc or [Angle chord Length]:
Command:
Geef het middelpunt aan
Geef het startpunt van de boog aan
Geef het eindpunt van de boog aan [of de hoek of de koorde]
Wachten op een nieuw commando.
Let op: Als je de optie [center] hebt gekozen, dan tekent Autocad altijd tegen de klok in.
17

Opdracht 4 ArcEr komt een groot zwembad naast het theehuis.
1. Open Opdracht 3 en sla het gelijk op met als naam Opdracht 4 Zwembad. 2. Teken het zwembad.3. Sla de tekening op.
LocatieHet zwembad komt aan de andere kant van het fiets- en voetpad. Zie afbeelding.
Gebruik het onderstaande matenplan om het zwembad correct op de plattegrond te tekenen. Maak gebruik van de gegeven coördinaten om de exacte positie van het zwembad te bepalen.
18

WerkwijzeNiet alle benodigde maten staan in de tekening. De ontbrekende maten zijn af te leiden van de gegeven maten of zijn lijnen tussen twee bekende punten.Kijk eerst welke vaste punten (absolute coördinaten) er op de tekening gegeven zijn. Gebruik één van deze coördinaten als beginpunt.
Het is handig om voor het commando “Arc” het “pull-down” menu “Draw” te gebruiken. Je krijgt dan een overzicht van alle mogelijke varianten van dit commando en je kan gemakkelijk de juiste keuze maken.
19

Theorie opdracht 5 CircleHet commando Circle wordt gebruikt om een cirkel te tekenen. Voorwaarde voor het tekenen van een cirkel is dat tenminste twee gegevens van de cirkel bekend zijn. Deze gegevens kunnen zijn: diameter, straal, centrum, 3 punten op de boog of een tangentpunt.
Command line > circle > enter
Hieronder staan alle beschikbare opties binnen het commando circle.
Centre, Radius Kies deze optie als het centrum en de straal bekend zijn. Centre, Diameter Kies deze optie als het centrum en de doorsnede (diameter) bekend zijn3P (Three Points) Kies deze optie als er drie coördninatenparen op de cirkelboog bekend zijn. 2P (Two Points) Kies deze optie als er twee punten die tesamen de diameter vormen bekend zijn. TTR (Tangent, Tangent, Radius) Kies deze optie als er twee raaklijnen en de straal (halve diameter) bekend zijn.
20

Opdracht 5 De fundering van de glijbaan
In deze opdracht gaan we verder met de tekening van het park in Zwolle. Het zwembad krijgt een glijbaan. Deze glijbaan mag natuurlijk niet omvallen en heeft daarom een goede fundering nodig.
LocatieDe glijbaan komt in de rechterkant van het zwembad. Gebruik de commando’s “Zoom” en “Pan” om het gebied goed in beeld te krijgen.
PlattegrondGebruik het onderstaande matenplan om de fundering voor de glijbaan aan te leggen. Maak zelf de vertaling naar de correcte AutoCAD aanduiding (scheidingsteken tussen gehele getallen en decimalen is een punt, scheidingsteken tussen een x coördinaat en een y coördinaat is een komma).
21

WerkwijzeNiet alle benodigde maten staan in de tekening. Ontbrekende maten zijn af te leiden van de gegeven maten of zijn lijnen tussen twee in de tekening bekende punten.
Let op: Standaard zal AutoCAD bij het ver inzoomen of uitzoomen op je tekening cirkels en bogen vereenvoudigen tot veelhoeken (of een deel ven een veelhoek). Dit is enkel visueel, de cirkel of boog is wel in de tekening opgeslagen. Wil je de objecten weer als cirkel of boog zien dan dient AutoCAD dat deel van de tekening opnieuw te berekenen. Hiervoor maak je gebruik van het commando “Regen”. Beide commando’s vind je terug onder het pull-down menu “View”.
Controleer of alle knoppen op de statusbalk, behalve “Osnap” en “Model” uit staan. Alle hoeken zijn 90 graden; alle cirkels zijn 360 graden. Bedenk steeds welke gegevens van een cirkel bekend zijn en welke gegevens je eventueel kunt
afleiden. De middelpunten van de drie grote cirkels liggen horizontaal in elkaars verlengde (zelfde y-
coördinaat). Ga na welke cirkels je als eerste kan tekenen. Je hebt hiervoor absolute coördinaten nodig. Gebruik niet te veel actieve object snaps tegelijk. Zet alleen de benodigde object snaps aan en zet
de niet benodigde object snaps uit.
22

23

Theorie opdracht 6 Polar tracking, UCSPolar Tracking wordt gebruikt om snel lijnen te kunnen tekenen onder vooraf ingestelde hoeken. In het scherm wordt een stippellijn (ook wel “dragline” genoemd) weergegeven op het moment dat je cursor bijna de vooraf ingestelde hoeken kruist. Het werken met Polar Tracking is gebaseerd op relatieve coördinaten, welke in week 1 behandeld zijn. Het instellen van Polar Tracking gaat als volgt: klik met de rechter muisknop op POLAR in de statusregel. Dat is het icoontje met een cirkel en twee lijntjes erin.
Er verschijnt een menu. Kies “Settings”
Het benodigde tabblad “Polar Tracking” wordt automatisch geselecteerd en hierin kun je de instellingen voor “Polar Tracking” selecteren. 1. Vink bovenaan “Polar Tracking On” aan, zodat er tijdens het tekenen stippellijnen verschijnen als de cursor in de richting van de ingestelde hoek gaat. 2. Zet in de lijst de “Increment Angle” bijvoorbeeld op 30 graden. Hiermee krijg je stippellijnen op 0, 30, 60, 90, 120, 150, 180, 210, 240, 270 graden. Dit lijkt een beetje op de instelling “Ortho”. Deze beperkt de beweging altijd tot 0, 90, 180 en 270 graden. Let op: Zie je bijvoorbeeld onderstaand scherm met een raar getal, zoals bijvoorbeeld 50g of 90d0’0”, dan staan de “Units” niet op “Decimal Degrees”. Herstel dit dan met het commando “Units”.3. De overige instellingen staan standaard goed en je kunt op OK klikken. 4. Als je nu een lijncommando opgeeft en je beweegt je muis, dan kan de lijn er uit zien zoals hieronder.
Hierbij heeft de getekende lijn een lengte van 2,175 meter onder een hoek van 45 graden.
24

5. Om “Polar tracking” uit te schakelen klik je weer met de rechter muisknop op “Polar” en kies je voor “Off”. Ook kun je op de F10 toets drukken.
UCS en WCSWCS (world coördinate system) is de standaardinstelling van AutoCAD. Hierbij lopen de cursorlijnen evenwijdig aan het tekenscherm. Het kan voorkomen dat veel objecten onder een bepaalde hoek moeten worden getekend. Het is dan handig als de cursorlijnen evenwijdig aan deze hoek zouden lopen. Dit is mogelijk door de richting van de WCS aan te passen. Hierdoor is het echter geen WCS meer maar een UCS (user coördinate system). Controleer altijd voordat met tekenen wordt begonnen de richting van de UCS, dit kan door te kijken naar het UCS-icoon.
Geen icoon Het kan voorkomen dat het WCS- of UCS-icoon niet zichtbaar is. Tevoorschijn halen kan als volgt:
Commandline > ucs > on > enter
Van WCS naar UCS AutoCAD kent verschillende manieren om een UCS te verkrijgen. De meest gebruikte in ons vakgebied is “object”. Door middel van het aanwijzen van een bepaalde lijn kan AutoCAD de richting van de UCS veranderen.
Commandline > ucs > ob > enter
Let op: Zodra op deze manier de UCS wordt ingesteld zal het 0,0,0 punt (absoluut X,Y,Z) zijn verplaatst. Absolute coördinaten zullen nu dus afwijken van de WCS absolute coördinaten. Dit zal vaak geen probleem opleveren, omdat meestal alle coördinaten relatief worden opgegeven.
Van UCS naar WCS Vanuit de UCS terugkeren naar WCS kan door middel van:
Commandline > ucs > world > enter
RectangleHet commando Rectangle wordt gebruikt om een vierhoek te tekenen. Voordeel ten opzichte van het commando Line is dat de vier lijnen van de vierhoek 1 object zijn (zie ook Polyline).
Je kunt hiervoor de knop op de tekenbalk gebruiken
of het commando rectangle in de commandline typen.Commandline > rectang > enter
25

Opdracht 6 UCS, PolylineIn deze oefening gaan we verder in de tekening van het park in Zwolle. Kinderen in het zwembad hebben toezicht nodig van hun ouders. We gaan voor de ouders een terras maken.
Locatie: Het terras komt naast het zwembad.
Gebruik van dubbele lijnen: In de voorgaande oefeningen hebben we aangegeven dat je zo veel mogelijk dient te voorkomen dat twee lijnen elkaar overlappen. In een correct getekende AutoCAD tekening staan dus zo min mogelijk dubbele lijnen. Echter bij het berekenen van bijvoorbeeld een oppervlakte is het juist gemakkelijk als ieder vlak (gebied) uit één gesloten polyline (of rectangle) bestaat. Waar vlakken aan elkaar grenzen ontstaan dan vanzelfsprekend dubbele lijnen.
26

MatenplanGebruik het onderstaande matenplan om het terras aan te leggen. Kijk welke lijnen je kun gebruiken om je UCS op de juiste plek te krijgen.
WerkwijzeNiet alle benodigde maten staan in de tekening. Ontbrekende maten zijn af te leiden van de gegeven maten of zijn lijnen tussen twee in de tekening bekende punten. Zet eerst de “tekenarm” onder de juiste hoek met behulp van het commando “UCS”. Gebruik de
haag als referentiepunt. Zoom voldoende in zodat je zeker weet dat de “object snap” op het juiste object vast klikt.
Je kunt natuurlijk een hulplijn gebruiken om het startpunt aan te duiden. Het terras sluit precies aan op de plaatsen waar de bogen van het zwembad overgaan in een rechte lijn.
Teken de figuur als “polylines” zodat we van ieder gebied de omtrek en oppervlakte kunnen berekenen (commando “Area”; dit commando behandelen we volgende week).
Vierhoeken mag je tekenen met het commando “Polyline”, maar in dit geval werkt commando “Rectangle” sneller.
Alle hoeken zijn 90 graden. De bankjes zijn overal 50 cm breed. De afstand tot de rand van het terras is ook steeds 0,50 m.
Ook de afstanden van de bankjes onderling zijn 0,50 m. Het korte bankje is 1,40 m. De andere twee bankjes zijn precies even lang (maar wel iets langer
dan het korte bankje).
27

Theorie opdracht 7 Pedit, area, layers
PolylineEen variatie op het commando Line is het commando Polyline. Het voordeel van een Polyline ten opzichte van een Line is dat met één commando zowel lijnen als bogen kunnen worden getekend. Daarnaast worden meerdere lijnstukken, getekend met het commando Polyline binnen één handeling, als één object behandeld. Ook kunnen Polylines van een dikte worden voorzien. Deze dikte is aan een begin en eindpunt zelfs te variëren. Nog een voordeel van Polyline is dat naderhand andere objecten (Line, Polyline, Arc) aan een al bestaande Polyline kunnen worden toegevoegd. Ten slotte heb je de mogelijkheid om de oppervlakte en omtrek van een gesloten Polyline op te vragen. Het is daarom verstandig om zoveel mogelijk met het commando Polyline te werken. Alleen tijdelijke lijnen zoals hulplijnen worden getekend met het commando Line.
Je kunt hiervoor de knop op de tekenbalk gebruiken
of het commando pline in de commandline typen.
Commandline > pline > enter
Polyline editMet het commando ‘pedit’ kun je een losse lijn of boog omzetten in een polyline. Ook kun je losse lijnen en bogen toevoegen aan een bestaande polyline als de eindpunten verbonden zijn. Daarnaast zijn nog enkele andere opties mogelijk binnen dit commando. De belangrijkste worden hieronder behandeld.Je kunt hiervoor het commando pedit in de commandline typen.
Commandline > pedit > enter
28

creëert een segment van een polyline, dat automatisch het laatste met het eerste segment verbindt. AutoCAD beschouwt de polyline standaard als Open, tenzij je de polyline creëert met de optie Close. Join voegt lijnen, bogen of polylines toe aan het eind van een open polyline. Om objecten te kunnen toevoegen aan een polyline moeten de eindpunten van polyline en toe te voegen lijnstuk verbonden zijn. Width geeft een nieuwe, uniforme, dikte aan de gehele polyline. Deze dikte gaat in principe boven de lijndikte die je instelt voor de laag waar de polyline instaat. De ingestelde lijndikte is schaalafhankelijk. Verder zijn nog twee opties beschikbaar waarbij je zelf weinig invloed hebt op de uitvoering. Ze leveren soms een verrassend effect. Fit creëert een vloeiende curve bestaande uit aansluitende bochtstralen. De raaklijn tussen twee verschillende bochtstralen wordt bepaald door de plaats van de vertexen. Met de optie Decurve is de vorm ongedaan te maken. Spline gebruikt de vertexen om een spline te kunnen contrueren. Met de optie Decurve is de vorm ongedaan te maken.
Let op: Een ingestelde UCS kan de werking van het commando “Polyedit” beïnvloeden. Zorg daarom dat de UCS altijd eerst omgezet wordt naar WCS (World).
AreaMet het commando area is het mogelijk om snel de omtrek en de oppervlakte te berekenen van cirkels, ellipsen en polylines.
Commandline > area > enterOm snel te kunnen werken is het verstandig om objecten niet uit losse lijnen maar uit één lijn op te bouwen. Losse lijnen kunnen eventueel met het commando “Polyedit” worden samengevoegd tot één object. Door bij het commando “Area” niet gelijk lijnen te selecteren maar te kiezen voor de optie “Object” (toets een “o” in, gevolgd door enter ) kan in één keer het gehele object worden geselecteerd. De waardes staan boven de commandoregel:
Area staat voor oppervlakte, teken je in meters dan is het antwoord in m2, teken je in millimeters dan is het antwoord in mm2.Length staat voor omtrek; ander woord Perimeter (AutoCAD 2016).
LayersElk element in de AutoCAD-tekening wordt automatisch geplaatst in een laag. Binnen AutoCAD gebruiken we hiervoor de term layer. Een AutoCAD-tekening kan meerdere lagen bevatten. Een tekening die in verschillende layers is opgebouwd is te vergelijken met een verzameling transparante tekenvellen die samen een geheel vormen. Aan een layer kunnen in AutoCAD een aantal eigenschappen worden gekoppeld. De belangrijkste zijn:
29

de mogelijkheid om de layer uit te zetten de mogelijkheid om de layer te bevriezen de mogelijkheid om de layer op slot te zetten een kleur een lijntype een lijndikte
Het werken met layers heeft grote voordelen. Het belangrijkste voordeel is de mogelijkheid om naar behoefte tekeninformatie zichtbaar op het beeldscherm te maken of deze juist te verbergen. Een layer die wordt uitgezet blijft in de tekening staan, maar is tijdelijk niet meer zichtbaar op het beeldscherm. Dit helpt om het overzicht te behouden. Bovendien is het mogelijk om met een tekening verschillende composities te maken.
Layereigenschappen instellen of wijzigen.Alle layereigenschappen zijn in te stellen met de Layer Properties Manager. Als een of meer eigenschappen van een layer worden gewijzigd zal dit, mits er goed is getekend, doorwerken op alle elementen die in de bewuste layer staan. Je kunt werken in de Layer Properties Manager door de betreffende knop aan te klikken.
Commandline > layer > enter
De current layer. Er is altijd een laag “actief”. Dit wordt de ‘current layer’ genoemd. Op de current layer worden alle nieuw getekende elementen geplaatst. Achteraf kunnen elementen weer op een andere laag worden geplaatst. Door een laag te selecteren in de Layer Properties Manager en vervolgens op de knop “current” (het groen vinkje) te drukken wordt de geselecteerde laag de actieve laag. Elke layer is van een symbool voorzien. Door op de symbolen te drukken kunnen de eigenschappen van de geselecteerde laag of lagen worden gewijzigd. De betekenis van de belangrijkste symbolen wordt hieronder behandeld.
30

On/Off. Hiermee is een laag aan (On) of uit (Off) te zetten. Freeze. Hiermee is een laag te bevriezen (Freeze) of te ontdooien (Thaw). Lock. Hiermee is een laag op slot te zetten (Lock) of van slot te halen (Unlock). Color. Hiermee kan de kleur van de layer worden ingesteld. Linetype. Hiermee kan het lijntype van de layer worden ingesteld. Lineweight. Hiermee kan de lijndikte van de layer worden ingesteld.
Verschil On/Off, Thaw/Freeze en Lock/Unlock .Als een layer op slot staat is deze wel te zien, maar beveiligd tegen de wijzigingen van een wijzigcommando. Zowel elementen in een layer die uitstaat (Off) of is bevroren (Freeze) zijn in de tekening onzichtbaar. Het verschil is dat elementen die staan in een layer die uitstaat, wel zijn te selecteren met de optie ‘All’. Elementen van een bevroren laag zijn nooit te selecteren. Thaw/Freeze is daarom een veel veiligere manier om layers onzichtbaar te maken. Gebruik van On/Off wordt afgeraden. Color .Hiermee kan de kleur van de laag worden ingesteld. Linetype.Getekende elementen worden altijd voorzien van een lijntype. Standaardlijntype is Continuous, een doorgetrokken lijn. Andere lijntypes zijn ook mogelijk. Deze moeten echter eerst worden geladen. Dit kan het beste worden gedaan in de Linetype Manager.
Lijndikte. De standaardlijndikte is 0.25 mm. De ingegeven lijndikte zal standaard pas bij het printen op papier zichtbaar worden. De weergave van de lijndiktes op het scherm kan worden in- of uitgeschakeld met de schakelaar LWT in de statusbalk of met het pull-down menu “Format” > “Lineweight” > “Display Lineweight”.
31

Opdracht 7 Pedit, Area, LayerPeditMaak van het zwembad een polyline. Gebruik het commando Pedit.Typ M van Multiple.EnterSelect objects (klik alle lijnstukken van het zwembad aan)EnterConvert Lines, Arca and Splines to polylines? EnterKies JoinEnterEnterEnter
AreaMeet de oppervlakte en de omtrek van het zwembad.
LayerMaak een laag aan voor het terras. Geef als naam _0 Terras bij zwembad. Kies een mooie kleur. Maak de nieuwe layer current met het groene v-tje.Trek de zwarte lijnen over met Polyline en met Rectangle.Bevries de nieuwe laag.Haal de zwarte lijntjes weg.Ontdooi de laag _0 Terras bij zwembad.
Maak voor alle objecten die je hebt gemaakt een layer. Voorzie deze layer ook van een kleur. Maak lagen aan voor het Theehuis, Zwembad, Fundering glijbaan, Terras en de Bankjes. Selecteer nu de lijnen van een object en plaats deze in de goede layer. Doe dit voor alle layers die je hebt aangemaakt.
Let op: Het is vaak handig om zelf toegevoegde layers geheel bovenaan de lijst met aanwezige layers te hebben staan. AutoCAD zal de layer volgorde altijd alfabetisch gesorteerd tonen middels de aanwezige layernamen. Door echter nieuw toegevoegde layers te laten beginnen met een underscore (_) zullen deze altijd bovenaan de lijst komen te staan. De layernaam voor het theehuis zal dan bijvoorbeeld niet “theehuis” zijn maar “_theehuis”. Ook werkt het als je na de underscore een getal zet dus bijvoorbeeld “_0_theehuis”.
32

Opdracht 8 Rectangle (Pergola)In deze opdracht werken we verder met de plattegrond van het park. De ouders op het terras hebben soms last van de zon. Daarom gaan we voor hen een pergola maken. Deze overspant de helft van het terras zodat er voor de zonaanbiddende ouders ook nog plek is.
Locatie.De pergola komt voor de helft boven het terras naast het zwembad.
Begin met het tekenen van de staanders van de pergola. De eerste staander komt precies in het midden van de westkant van het terras. De andere staanders zet je op een afstand van 1,50 m hart op hart.
De tweede rij staanders komt op een afstand van 10 centimeter buiten het terras. De andere afmetingen kan je allemaal overnemen en/of construeren vanuit de plattegrond.
33

Werkwijze.Zet eerst de “teken liniaal” onder de juiste hoek met behulp van het commando “UCS”. De pergola loopt evenwijdig aan het aanwezige terras.Gebruik voor iedere staander een “Rectangle” in plaats van losse lijnen.Gebruik ook voor de dwarsliggers en de langsliggers “Rectangle” in plaats van losse lijnen.De tweede rij staanders staat 0,10 m uit het terras waar boven de pergola staat.Bepaal de maat tot de volgende kolom en de locatie van de liggers m.b.v. hulplijnen en eventueel met de “Object Snap”. Alle hoeken zijn 90 graden.
Tips.Het is handig om eerst hulplijnen te maken en daarna de definitieve tekening van de pergola.Maak nieuwe layers aan voor de pergola en de hulplijnen.De pergola voldoet niet helemaal aan de tekeneisen, omdat in de tekening de staanders door de liggers te zien zijn en de langsliggers door de dwarsliggers. In één van de volgende opdrachten zal uitgelegd worden hoe je dit kunt oplossen. Zorg ervoor dat de layer met de hulplijnen uitgeschakeld wordt als de pergola klaar is.
34

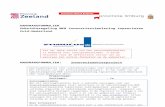
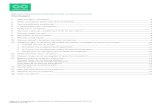



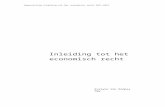
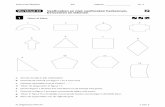

![Onderdelen en bedieningselementen … › cam › 1630 › v1 › nl › print.pdfIn-/uitzoomen [22] Foto's vastleggen tijdens het filmen (Dubbelopname) [23] Opnemen in de spiegelstand](https://static.fdocuments.nl/doc/165x107/5ed72e5fc30795314c175917/onderdelen-en-bedieningselementen-a-cam-a-1630-a-v1-a-nl-a-printpdf-in-uitzoomen.jpg)