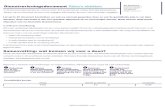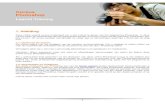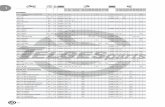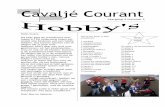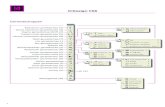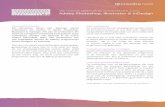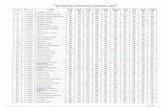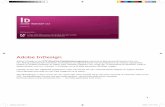Gratis online cursus InDesign CC - Learnit Training · Gratis cursus InDesign CC ® Learnit...
Transcript of Gratis online cursus InDesign CC - Learnit Training · Gratis cursus InDesign CC ® Learnit...

Gratis online cursus InDesign CC
Inhoudsopgave1. Inleiding 31.1. Opzet van de cursus 31.2. Downloaden en installeren 3
2. De interface 4
3. Beheren van uw werkgebied 53.1 Een nieuw InDesign-bestand 53.2 Werkgebied herstellen 63.3 Gereedschappenpalet 6
4. Navigatiemogelijkheden 94.1 Een tekst plaatsen 94.2 Een afbeelding plaatsen 94.3 Het gereedschap Vergrootglas 10
5. Start van een document 115.1 Het document aanpassen 115.2 Hulplijnen in het document 115.3 De weergave 12
6. Werken met objecten 136.1 Objecten selecteren 136.2 Objecten groeperen 136.3 Objecten bewerken 14
7. Werken met tekst 157.1 Tekstkaders aanpassen 157.2 Tekst toevoegen 157.3 Tekstkaders koppelen 167.4 Omlopende tekst rond objecten 167.5 Omlopende tekst rond afbeeldingen 17
Gratis cursus InDesign CC 1

8. Werken met typografie 188.1 Lettertypes gebruiken 188.2 Tekenpalet 188.3 Tekstkenmerken kopiëren 198.4 Tekst uitlijnen 198.5 Regelafstand 198.6 Spatiëring 208.7 Verborgen tekens 20
9. Het gebruik van kleur 219.1 De kleurkiezer 219.2 Steun- en proceskleuren 219.3 Stalen 219.4 Kleur verwijderen 229.5 Verloop 22
10. Werken met stijlen 2310.1 Alineastijl toevoegen 2310.2 Tekenstijl toevoegen 2310.3 Volgende stijl 2410.4 Stijl bewerken 2410.5 Stijl verwijderen 24
11. Bestand opslaan 2511.1 Het .pdf-formaat 2511.2 Een pakket maken van het document 26
12. Wilt u meer weten? 2712.1 Driedaagse training 2712.2 Meer trainingen voor designers 2712.3. Compleet aanbod 27
Gratis cursus InDesign CC 2

1. InleidingDeze online Learnit-cursus is gemaakt om u een indruk te geven van het Adobe-programma InDesign. In deze cursus zullen de Nederlandse termen gehanteerd worden en tevens zullen enkele populaire sneltoetsen aan bod komen. De cursus bestaat voornamelijk uit uitleg, tips en opmerkingen waarmee udirect aan de slag kunt.
1.1. Opzet van de cursus
De cursus begint met uitleggen van de interface (schermindeling). Om u wegwijs te maken kijken we naar de verschillende onderdelen die op het scherp te zien zijn als u InDesign opent. Vervolgens laten we u zien hoe u eenvoudig pagina's en lay-outs kunt ontwerpen en publiceren. Het werken met objecten, typografie, kleur en stijlen, maar ook het plaatsen van teksten en afbeeldingen zijn zaken die tijdens deze online-cursus behandeld worden.
Als u enthousiast bent geworden na het doorlopen van deze online InDesign-cursus is het wellicht een goed idee om uw enthousiasme vast te houden en u direct in te schrijven voor een InDesign-training bijLearnit Training. Onder professionele begeleiding en ondersteuning leert u goed met het programma werken.
1.2. Downloaden en installeren
Een gratis proefversie van InDesign kunt u op de Adobe website downloaden. Deze proefversie is dertig dagen geldig, waarna u het programma kunt aanschaffen. De gratis proefversie beschikt, evenalsde betaalde versie, over de volledige functionaliteit. Tijdens deze cursus wordt gebruik gemaakt van de Adobe InDesign versie CC. De gebruikte afbeeldingen in deze cursus zijn van een Apple computer, maarvoor het leren werken met InDesign maakt het niet uit of er gewerkt wordt op een Apple-computer of een Windows-computer.
Learnit Training wenst u alvast veel succes, maar vooral veel plezier!
Gratis cursus InDesign CC ® Learnit Training 3

2. De interfaceOm met InDesign te kunnen werken is het belangrijk dat u vertrouwd raakt met de interface (schermindeling) van het programma. Als u InDesign opent ziet u de volgende onderdelen:
1. Bovenin de menubalk met daaronder de zogenaamde toepassingsbalk en optiebalk: o De menubalk is bekend van andere programma's. Een publicatie opslaan of printen
doet u bijvoorbeeld via de menuoptie 'Bestand'.o De toepassingsbalk geeft de mogelijkheid om te schakelen binnen de werkruimte. Zo
wordt bijvoorbeeld het zoomniveau weergegeven in procenten. o De optiebalk is een dynamische balk. Hij laat instellingen zien m.b.t. het geselecteerde
gereedschap uit het gereedschappenpalet of de instellingen van het geactiveerde objectbinnen het document.
2. Links het gereedschappenpalet:o Hier vindt u alle gereedschappen die u uiteindelijk allemaal wil beheersen om de
benodigde bewerkingen uit te voeren.3. Midden het documentvenster:
o Op de afbeelding hieronder is het nog een leeg veld maar spoedig zal hier een lay-out tezien zijn.
4. Rechts verschillende vensters, ook wel paletten genoemd: o In de paletten vindt u een verscheidenheid aan mogelijkheden. De meest gebruikte
paletten zijn die van de alineastijlen, effecten en stalen.
Tip! Als u de tab-toets indrukt verdwijnen alle vensters. Druk de toets nog een keer om ze terug te halen.
Gratis cursus InDesign CC ® Learnit Training 4

3. Beheren van uw werkgebied
U kunt het werkgebied van InDesign volledig aanpassen naar wens. Laten we eens kijken naar de mogelijkheden om uw werkgebied aan te passen binnen het programma:
3.1 Een nieuw InDesign-bestand
Als u InDesign geopend heeft beginnen we met het aanmaken van een nieuw leeg document. Dit doet u door linksboven in de menubalk te klikken op 'Bestand' > 'Nieuw'. Daarna heeft u de keuze uit 'Document', 'Boek' of 'Bibliotheek':
• 'Document': Start een nieuw project, wordt het meest gebruikt.
• 'Boek': Geeft de mogelijkheid om meerdere InDesign-documenten te combineren tot een project. Deze term is wellicht wat verwarrend door de associatie die kan ontstaan met leesboeken. Binnen InDesign wilt u echter het bestandstype 'Document' selecteren om een nieuw leesboek vorm te geven, en niet 'Boek'.
• 'Bibliotheek' Dit type bestand is geschikt voor het organiseren van veelgebruikte design-elementen, zoals een logo, vormen en fotografie vanuit een huisstijl.
Om een nieuw project te starten gaat u naar 'Bestand' > 'Nieuw' en kiest u nu voor het type 'Document'.Selecteer in het dialoogscherm bij 'Intentie' > 'Afdrukken'. Zorg dat het 'Paginaformaat' op A4 staat. Laat de overige instellingen voor wat ze zijn en druk op de knop 'OK'. U heeft nu een nieuw venster (tabblad) in uw beeld met daarin een wit vlak ter grootte van een A4.
Het nieuwe lege document heeft een tabblad gekregen in uw scherm. Op de tab van het tabblad kunt ulezen dat de naam van het nieuwe document 'Naamloos-1' is. Zodra u het document zelf opslaat, zal deze tijdelijke naam vervangen worden door uw zelfgekozen naam. Achter de naam op het tabblad staat ook een percentage. Omdat het vaak voorkomt dat een pagina niet volledig past op het beeldscherm, is het handig dat er kan worden uitgezoomd, zodat er wél een totaal beeld ontstaat.
Gratis cursus InDesign CC ® Learnit Training 5

De mate van in- en uitzoomen wordt weergegeven met dit percentage. Handig om te weten is dat 100%altijd de ware grootte van de afbeelding is. Is het percentage kleiner dan 100%, dan geeft dat aan dat eris uitgezoomd en dat het werkelijke document groter is dan past op het beeldscherm.
U kunt nu het tabblad met de naam 'Naamloos-1' losmaken van de bovenkant door het, met een ingedrukte linkermuisknop, naar beneden te slepen zodat er een los scherm ontstaat dat u overal kunt plaatsen. Om het tabblad weer vast te maken aan de bovenkant sleept u het naar boven, net zolang totu een blauwe lijn ziet. Op dat moment laat u de linkermuisknop los en bent u weer terug bij de beginsituatie.
De handeling die u zojuist heeft uitgevoerd kan ook op alle andere vensters / paletten worden geprobeerd. Zo kunt u bijvoorbeeld het palet 'Lagen' verplaatsen door enkel het tabblad van het palet, met de naam 'Lagen', te verslepen naar het midden van het scherm. Binnen InDesign kunnen gelijktijdig diverse documenten open staan; ieder document krijgt een eigen tab. Ook deze tabs kunt u organiseren naar wens. Wijzig bijvoorbeeld de volgorde van de documenten door met een ingedrukte linkermuisknop het tabblad te verslepen van links naar rechts, of rechts naar links.
Aan de slag! Creëer een nieuw document met de intentie tot afdrukken op A4-formaat.
3.2 Werkgebied herstellen
Als gevolg van het verplaatsen van allerlei paletten en knoppenbalken kan het zijn dat uw scherm in een minder overzichtelijke toestand is geraakt. Het zou ook mogelijk kunnen zijn, indien andere mensen dezelfde computer gebruiken, dat uw voorganger het scherm en dus InDesign zo heeft achtergelaten. Prettig is het dan om te weten hoe u InDesign weer kunt terugbrengen naar de oorspronkelijke situatie. De meest eenvoudige manier is om in de menubalk te kiezen voor 'Venster' > 'Werkruimte > 'Essentiële elementen (standaardinstelling)'. InDesign keert dan terug naar de oorspronkelijke situatie.
3.3 Gereedschappenpalet
Links in uw werkgebied treft u het gereedschappenpalet. Is dit onverhoopt niet aanwezig? Via het menu'Venster' > 'Gereedschappenset' haalt u het venster weer terug. De dubbele pijlen bovenaan het venster geven de mogelijkheid om te schakelen in de weergave van de set. Klik om de set onder of naast elkaar te weergeven. In de gereedschappenpalet vindt u een veelvoud van gereedschappen. Hieronder is de standaard gereedschappenpalet van InDesign afgebeeld, ieder symbool wordt omschreven, inclusief naam en sneltoets.
3.3.1 SelectiegereedschappenDe eerste vijf gereedschappen zijn selectiegereedschappen, hiermee kunt u een selectie maken van lijnen, punten of objecten.
De zwarte pijl is voor 'selecteren' en via het toetsenbord benaderbaar via de toetsen 'V' of 'Escape'. Hiermee selecteert u gehele objecten.
De witte pijl is voor directe selecties, sneltoets 'A' en maakt het mogelijk punten op een pad te selecteren.
Het pagina-gereedschap stelt u in staat een pagina te bewerken en het formaat te wijzigen. Met sneltoets Shift + 'P' kunt u het formaat van een pagina wijzigen, waardoor meerdere paginaformaten binnen één document aanwezig zijn.
Gratis cursus InDesign CC ® Learnit Training 6

Met sneltoets 'U' kiest u het gereedschap 'Tussenruimte'. Hiermee kunt u de afstand tussen objectenvergroten of verkleinen.
Het gereedschap 'inhoud verzamelen', sneltoets 'B', laat u inhoud verzamelen voor eenvoudige organisatie. Activeer dit en zie onderin uw werkruimte een nieuw venster verschijnen. Selecteer met de muis de objecten die u wilt gebruiken. Navigeer daarna naar de gewenste pagina en klik in het onderste venster op 'inhoud plaatsen'. De objecten zijn nu zichtbaar bij uw cursor en kunnen geplaatst worden. Inhoud verzamelen is een overzichtelijke manier om informatie te verplaatsen binnen een groot document en geeft meer inzicht dan gebruikelijke kopieer- en plakfuncties.
3.3.2 Tekst- en tekengereedschappenDe volgende set zijn tekst- en tekengereedschappen, geschikt om tekst te typen en op te maken. De tekengereedschappen stellen u in staat om objecten zoals rechthoeken en vrije vormen te tekenen.
De 'T' staat voor tekst-gereedschap en laat u tekstkaders maken en teksten selecteren. Als u de muisknop langer ingedrukt houdt op het tekstgereedschap ziet u een klein uitklapmenu verschijnen. Naast de tekst-tool bevindt zich op deze locatie het gereedschap om te 'typen op een pad'.
Met de lijn, via sneltoets ‘\’, tekent u een lijnsegment binnen het bestand. Kies het gereedschap uit het gereedschappen-palet. Verplaats uw muis naar het document, klik met de linkermuisknop op de plaats waar u de lijn wilt laten beginnen. Beweeg de muis, met de linkermuisknop ingedrukt, naar de eindlocatie van uw lijn.
De pen, sneltoets ‘P’, geeft de mogelijkheid figuren te tekenen met rechte en gebogen paden, hetpengereedschap werkt middels ankerpunten. Klik op de pen en verplaats de muis naar het document. Klik op de plaatsen waar u ankerpunten aan wilt brengen. Standaard is een ankerpunt een hoek. Om een bocht aan te brengen in uw object klikt u met de muis op de gewenste locatie en sleept u met de linkermuisknop nog ingedrukt.
Het potlood, ’N’, is uitermate geschikt voor het creëren van een schets-look. Met het potlood tekent ueen figuur door met de linkermuisknop ingedrukt, de cursor te bewegen over het document. Erontstaat een blauwe lijn met ankerpunten zonder kleur. Selecteer via ‘kleur’ de lijn en vulkleur van uwtekening.
Afbeeldingen en tekst worden geplaatst binnen kaders in InDesign. Met het ‘rechthoekkader’, sneltoets ‘F’ creëert u een rechthoek, ovaal of veelhoekkader. Standaard staat de rechthoek-vorm geselecteerd. Houdt u de muis langer ingedrukt op het gereedschap, dan verschijnt een klein uitklapmenu, met de opties ovaal en veelhoek. Lege kaders tonen een kruis-vorm om aan te geven dat er nog geen afbeelding of tekst binnen het kader is geplaatst.
Een vorm om te voorzien van tekst, afbeeldingen of kleur kunt u ook toevoegen met het rechthoek-gereedschap, te benaderen via het toetsenbord met sneltoets ‘M’. Onder dit gereedschap vindt u de standaardvormen rechthoek, ovaal en veelhoek. Wissel tussen de vormen door de muis ingedrukt te houden op het gereedschap.
3.3.3 TransformatiegereedschappenAls derde set zijn er de transformatiegereedschappen, om object te vervormen, draaien, vergroten en verkleinen.
Met sneltoets ‘C’ roept u de schaar op, die kan worden gebruikt om paden en kaders te splitsen. Selecteer de schaar en beweeg de muis naar het object. Als uw cursor met schaar-symbool goed is gepositioneerd om een pad of kader te splitsen, dan verandert het de cursor naar een plus-teken. Klik en knip op deze locatie.
Met het gereedschap ‘Schalen’ kan het formaat van een object worden gewijzigd. Selecteer eerst het gereedschap en klik daarna met de muis op het gewenste object. Klik en sleep om het formaat te wijzigen.
Gratis cursus InDesign CC ® Learnit Training 7

De verloopstaal maakt het mogelijk de begin- en eindpunten van een verloop aan te passen en heeft als sneltoets ‘G’. Ook voegt u met dit gereedschap een kleurverloop toe aan een bestaand object. Selecteer het object en kies daarna het verloop-gereedschap. Trek met de linkermuisknop ingedrukt een lijn, deze symboliseert het verloop.
Tot slot de verloopverdoezelaar die een object vervaagt in de achtergrond, op te roepen via de toetsencombinatie shift + ‘G’.
3.3.4 Bewerkings- en navigatiegereedschappenMet de bewerkings- en navigatiegereedschappen kunt u door het document navigeren en de weergave van het document instellen.
Met het gereedschap ‘Notitie’ kunt u opmerkingen toevoegen. Notities voegt u toe aan tekstkaders. Plaats en selecteer een tekstkader, met het tekstkader actief kiest u voor het ‘Notitie’-gereedschap. Klik binnen het kader en noteer de op- of aanmerkingen.
De ‘pipet’ kan kleur- en tekstkenmerken van objecten kopiëren om toe te passen op andere objecten,gebruik hiervoor de sneltoets ‘I’.
Het handje, ‘H’, verplaatst de paginaweergave in het werkgebied. Selecteer eerst het gereedschap. Met de linkermuisknop ingedrukt versleept u de paginaweergave naar links, rechts, boven of onder.
Het vergrootglas wordt gebruikt om in of uit te zoomen via ‘Z’. Selectere het vergrootglas en klik op een plaats in uw document. U zoomt nu in op de lay-out, daarbij wordt het vergrootglas gebruikt als nieuw middelpunt van de weergave. Gebruik op het toetsenbord de ‘alt’-toets om te kunnen uitzoomen. Het vergrootglas laat nu een min-teken zien.
Gratis cursus InDesign CC ® Learnit Training 8

4. NavigatiemogelijkhedenOm enkele navigatiemogelijkheden te bekijken is het handig om niet te werken met een lege pagina; we kunnen dan immers geen verschil zien wanneer we inzoomen en 'ons verplaatsen' over de lege pagina. Het is daarom voor het voorbeeld handig dat we een tekst en afbeelding aanbrengen in het document.
4.1 Een tekst plaatsen
Tekst binnen InDesign wordt geplaatst met een tekstkader. De vorm en locatie van hettekstkader bepaalt u met het tekstgereedschap 'T' en selecteert u links in hetgereedschappenpallet. Het tekstgereedschap is het zesde gereedschap van boven uit degereedschappenbalk. Verplaats na het selecteren van dit gereedschap de cursus naar de witte pagina en maak een tekstkader door met een ingedrukte linkermuisknop te slepen. Met een blauwe lijn wordt het tekstkader geïllustreerd dat zojuist is aangemaakt. Binnen dit kader knippert de cursor en kan de gewenste tekst worden getypt.
Het gebruik van vultekst maakt het mogelijk om ook zonder de definitieve content aan de slag te gaan met de lay-out. Selecteer voor het gebruik van vultekst boven in de menubalk de optie 'Tekst' > 'vullen met plaatsaanduidingstekst'.
Aan de slag! Plaats een tekstkader op de pagina en vul het gehele kader met plaatsaanduidingstekst.
4.2 Een afbeelding plaatsen
InDesign is hét Adobe-programma om lay-outs te creëren, variërend van enkelzijdige posters tot leesboeken of tijdschriften met tientallen bladzijden en alles ertussenin. Het pagina-ontwerp dat is uitgewerkt in InDesign laat tekst en fotografie samenkomen tot een overtuigend geheel. Binnen de ideale werkwijze worden afbeeldingen gecreëerd en bewerkt in een fotobewerkingsprogramma, zoals Photoshop, en daarna georganiseerd in InDesign.
Het is niet ondenkbaar dat de gekozen afbeeldingen na selectie wederom worden bewerkt. Door gebruik te maken van de opdracht 'Plaatsen' blijft een koppeling behouden met het originele grafische bestand. De afbeelding in InDesign kan hierdoor worden geüpdatet als het origineel wordt gewijzigd. Content kan alleen worden geplaatst als deze staat opgeslagen op uw computer, een externe harde schijf of cd-rom/dvd.
De foto in het volgende voorbeeld kunt u verkrijgen door op deze link te klikken. Sla de afbeelding op door met de rechtermuisknop op de afbeelding te klikken en te kiezen voor 'Afbeelding opslaan' (ofwel de eerste foto van Google-afbeeldingen wanneer u zoekt op 'portrait Rembrandt'). We kunnen nu de afbeelding plaatsen door in de menubalk 'Bestand' > 'Plaatsen' te selecteren. In het dialoogscherm navigeert u naar de juiste map, selecteert u het gewenste bestand en kiest u voor 'Open'. Het dialoogscherm verdwijnt en een miniatuur-versie van de afbeelding 'hangt' aan uw muis. Door te klikken op de pagina bepaalt u de locatie en wordt de afbeelding geplaatst.
Aan de slag! Download het bestand 'portrait Rembrandt' en plaats de afbeelding op de pagina.
Tip! Het oproepen van het dialoogscherm ‘Plaatsen’ kan ook via de toetsencombinatie Ctrl + D voor Windows of Cmd + D voor Mac
Gratis cursus InDesign CC ® Learnit Training 9

4.3 Het gereedschap Vergrootglas
Nu we daadwerkelijk iets op het scherm hebben staan komt het vaak voor dat we bepaalde plekken beter zichtbaar willen maken om meer detail te zien. Een veel voorkomende manier hiervoor is om gebruik te maken van het gereedschap 'Vergrootglas'. Klik daarom in het gereedschappenpalet op het vergrootglas, net boven de kleurkiezer, om deze te selecteren. Wanneer u met de muis over de afbeelding beweegt ziet u dat het pictogram van de muis een vergrootglas is met een plusteken (+) erin.Klik nu een aantal keer ergens in de linkerbovenhoek van het document. U ziet dat dit gebied nu groter in beeld komt. Dit is handig wanneer u, heel nauwkeurig, aanpassingen wilt maken. Om weer uit te zoomen selecteert u linksboven in de optiebalk het vergrootglas met het minteken (-) erin. Klik op de afbeelding om weer uit te zoomen.
De weergaveprestaties van InDesign staan standaard ingesteld op 'Normale weergave'. Hiermee wordt een lage resolutie van de foto's gebruikt. Deze weergavemodus maakt het tonen van minder afbeeldingen minder zwaar voor de computer, waardoor u sneller kunt werken. Selecteer voor een hoge kwaliteitsweergave in het menu 'Weergave' > 'Weergaveprestaties'. Merk op dat het percentage inhet tabblad van het document ook verandert wanneer u in- of uitzoomt.
Tip! Het vergroten van de weergave kan ook via de toetsencombinatie Ctrl + ‘+’ voor Windows of Cmd + ‘+’ voor Mac. Verkleinen is mogelijk met Ctrl+ ‘-‘ voor Windows of Cmd + ‘-‘ voor Mac. De toetsencombinatie Ctrl+ 0 voor Windows of Cmd + 0 voor Mac zoomt in of uit tot één pagina in het scherm past.
Gratis cursus InDesign CC ® Learnit Training 10

5. Start van een document
In het dialoogscherm kunt u bij de start van eennieuw document kiezen voor het formaat en hetgewenste aantal pagina's. Op ieder moment kunt udeze keuzes wijzigingen, bijvoorbeeld wanneer erextra pagina's vereist zijn voor een publicatie. Kiesrechts in het werkgebied voor 'Pagina's; hetuitklapvenster toont een overzicht van het aantalaanwezige pagina's binnen het document en geeftde mogelijkheid om het formaat aan te passen ofnieuwe pagina's toe te voegen. De pagina die grootwordt afgebeeld midden in uw werkgebied wordt inhet 'Pagina's'-palet gehighlight. Met een dubbelklikop een pagina uit de miniatuurweergave springt hetwerkgebied direct naar de geselecteerde pagina.
5.1 Het document aanpassen
Het aanpassen van het document kan door te kiezen voor de optie ‘Bestand’ in de menu-balk en daarna ‘Documentinstelling’. In het dialoogscherm kunt u het aantal pagina’s en paginaformaat corrigeren. Met de check-box ‘Pagina’s naast elkaar’ wordt de weergave aangepast waarbij pagina’s naast of onder elkaar worden weergegeven. Standaard is de ‘Afloopgebied en witruimte rond pagina’ ingeklapt in het dialoogvenster met de documentinstelling. Klik op het pijltje om dit uit te klappen en het afloopgebied te bepalen. Dankzij het afloopgebied kunnen afbeeldingen en objecten tot voorbij de rand van de pagina worden geplaatst. Zonder afloopgebied kan er enige witruimte ontstaan na het afdrukken of bijsnijden.
Aan de slag! Wijzig met de knop 'Paginaformaat bewerken' het formaat van A4 naar A5. Voeg daarna metde knop 'Nieuwe pagina maken' in het 'pagina's'-palet enkele pagina's toe.
5.2 Hulplijnen in het document
Tijdens het werken met InDesign kan op verschillendemanieren gebruik gemaakt worden van hulplijnen ofstramienpagina's om een consistente lay-out te creëren. De zwarte lijnen op het scherm illustreren de rand van depagina of spread (pagina's naast elkaar). De margehulplijnenzijn magenta en deze vormen samen met de violette lijnen de kolom. Het afloopgebied heeft rode lijnen en de witruimterondom de pagina blauwe. Het is prettig om standaarden zoals de marges vroeg vast te leggen en voor het heledocument te gebruiken. Kies in de menubalk voor 'Lay-out' en selecteer daarna 'Marges en kolommen', zodat de margesboven, onder, binnen en buiten kunnen worden bepaald. In de werkruimte wordt met 'Voorvertoning' aangevinkt directgetoond wat het resultaat van de wijzigingen is. Voorkolommen kan het aantal en de tussenruimte worden bepaald. Ook deze aanpassingen zijn direct zichtbaar.
Gratis cursus InDesign CC ® Learnit Training 11

Aan de slag! Bereid het aantal kolommen op de pagina uit naar 2. Stel 10mm tussenruimte in. Stel de boven- en onderzijde een marge van 20mm in. Zet binnen en buiten op 15 mm.
5.3 De weergave
InDesign biedt de mogelijkheid om de pagina of pagina's op diverse wijzen te bekijken. Boven in de menubalk via 'Weergave' zijn er diverse opties bij 'Schermmodus'. 'Normaal' laat het document zien, inclusief hulplijnen. Met de sneltoets Ctrl + W in Windows of Cmd + W in Mac wisselt u tussen deze normale weergave en de voorvertoning. 'Voorvertoning' toont het bestand zonder hulplijnen en witruimte rondom de pagina en geeft daarmee een voorvertoning van de publicatie. Een derde optie om te schakelen tussen weergaven is aanwezig als onderste icoon, links is het gereedschappenpalet.
Gratis cursus InDesign CC ® Learnit Training 12

6. Werken met objectenAlle afdrukbare elementen op de pagina heten in InDesign objecten. Zo zijn er de teksten en afbeeldingen die worden geplaatst in uw document, maar kunt u ook zelf vormen als ovalen, rechthoeken en veelhoeken toevoegen. Daarnaast is het mogelijk om met de pen-tool een eigen pad tecreëren.
6.1 Objecten selecteren
Om objecten te kunnen wijzigen moet u deze eerst selecteren. Dit doet u met de zwarte pijl, het 'selecteer'-gereedschap. Klik met de muis op het object dat u wilt selecteren of maak een selectie door met de linkermuisknop ingedrukt een selectie te trekken rondom het object. Als u een object heeft geselecteerd, dan wordt in de normale weergave het selectiekader getoond. Het selectiekader is een rechthoek, rondom het object, met een achttal handgrepen.
Als u meerdere objecten tegelijk wilt selecteren, dan gebruikt u het selectie-gereedschap en trekt u metde linkermuisknop ingedrukt een rechthoek rond de objecten. Voor objecten die niet direct naast elkaar staan klikt u eerst eenmaal met de muis op het eerste object, houdt vervolgens de Shift-toets ingedrukt en klikt daarna op de volgende objecten. De-selecteer één van de objecten door met Shift ingedrukt nogmaals te klikken. Met het selectie-gereedschap actief kunt u ook via het toetsenbord in een keer alle aanwezige objecten binnen de pagina of spread selecteren. Gebruik hiervoor de toetsencombinatie Ctrl + A voor Windows, of Cmd + A voor Mac. Klik op een leeg gebied binnen uw document om de selectie los te laten.
Aan de slag! Selecteer alle objecten in uw document. Wijzig de positie van de objecten.
6.2 Objecten groeperen
Na een succesvolle selectie kunt u meerdere objecten samenvoegen tot eengroep. Het voordeel van een groep is dat de diverse objecten daarna in éénmuisklik kunnen worden aangesproken, bijvoorbeeld voor een verplaatsingbinnen het document. Selecteer alle objecten die moeten worden gegroepeerd. Klik op de rechtermuisknop en kies voor 'Groeperen' om eengroep te maken, of 'Degroeperen' om een groep op te heffen. Alle objecten inInDesign bevinden zich op een eigen laag. Deze lagen geven u de mogelijkheideen object te vergrendelen. Een vergrendeld object kan niet worden aangepast. Selecteer het object dat u wilt vergrendelen, kies na een klik met de rechtermuisknop voor 'vergrendelen'. Een overzicht van alle objecten,groepen en vergrendelingen vindt u in het palet 'Lagen', rechts in uwwerkgebied. Een vergrendeld object wordt weergegeven met een slot. Ook via dit palet kunt u elementen vergrendelen of ontgrendelen.
Gratis cursus InDesign CC ® Learnit Training 13

Aan de slag! Voeg een tweetal objecten samen tot een groep. Vergrendel de groep in het palet 'Lagen'.
6.3 Objecten bewerken
Afbeeldingskaders zijn objecten die mogelijk voorkomen binnen uw document. Afbeeldingskaders zijn objecten die mogelijk voorkomen binnen uw document. Na het importeren van een afbeelding wordt automatisch een kader gevormd voor iedere afbeelding. Dit type object kan op twee verschillende wijzen worden bewerkt. U kunt het afbeeldingskader wijzigen of de geïmporteerde inhoud. Een enkele klik op dit object selecteert het kader en toont de 8 handgrepen. Dubbelklikt u op het object dan wordtalleen de geïmporteerde inhoud geselecteerd, weergegeven met een bruine rand. Door dit onderscheid is het mogelijk de weergave van een afbeelding aan te passen. Door het afbeeldingskaderte verkleinen kunt u in InDesign de foto bijsnijden.
Aan de slag! Bewerk het afbeeldingskader in uw document zodat de foto wordt bijgesneden.
Gratis cursus InDesign CC ® Learnit Training 14

7. Werken met tekst
De tekst die u plaatst binnen InDesign staat in tekstkaders, deze kaders kunt u na creatie verplaatsen, vergroten en verkleinen. Het tekstgereedschap uit de gereedschappenset links in uw werkruimte voegt u een nieuw tekstkader toe. Selecteer de ’T’ en sleep met de linkermuisknop ingedrukt het gewenste tekstkader op uw pagina.
Op de pagina wordt het tekstkader in de normale weergave weergegeven met een blauw omsluitend kader. Dit omsluitende kader heeft op 8 plaatsen grepen. De grepen zijn weergegeven door kleine vierkanten op alle vier de hoeken en halverwege de vier zijden van het tekstkader. Deze grepen gebruikt u voor het wijzigen van het tekstkader.
7.1 Tekstkaders aanpassen
Om een tekstkader te veranderen kiest u links in het gereedschapspaneel voor het ‘Selecteren’-gereedschap. Klik eenmaal op het gewenste tekstkader om deze te selecteren, 8 grepen en het middelpunt worden nu zichtbaar. Verplaats het tekstkader door na de selectie, met ingedrukte linkermuisknop, het kader te verslepen naar de gewenste locatie. U kunt een geselecteerd tekstkader ook verplaatsen met de pijltjestoetsen op uw toetsenbord. Vergroot of verklein een tekstkader door na selectie de muis te plaatsen bij een van de grepen. Pas het tekstkader aan door de greep te verslepen met de muis.
Aan de slag! Verplaats het aanwezige tekstkader naar een andere locatie op de bladzijde. Vergroot het tekstkader, zodat het kader de gehele breedte van de pagina beslaat.
7.2 Tekst toevoegen
Door tekst te typen of te plakken kunt u content toevoegen aan InDesign. Voeg op de pagina een tekstkader toe en klik tweemaal met de cursor binnen dit tekstkader. Gebruik het toetsenbord om de gewenste tekst te typen. Naast typen is het mogelijk om tekst te kopiëren en plakken binnen het geselecteerde kader. Het is ook mogelijk om opgeslagen teksten uit tekstverwerkings- en spreadsheet-programma’s te importeren. Kies boven in de menubalk voor ‘Bestand’, selecteer daarna de optie ‘Plaatsen’. Navigeer in het dialoogscherm naar het gewenste bestand en klik op ‘Open’. In uw werkgebied wordt bij de cursor zichtbaar dat er een object geladen is en geplaatst kan worden, in dit geval de gekozen tekst. Klik of sleep met de muis op de juiste locatie zodat een tekstkader wordt toegevoegd met daarin uw tekst.
Aan de slag! Plaats een tekst in uw document door een Microsoft Word of RTF-bestand van uw computer te selecteren en importeren.
Gratis cursus InDesign CC ® Learnit Training 15

7.3 Tekstkaders koppelen
Vele zinnen en alinea’s vormen de content voor uw document. Deze teksten kunnen daarmee te lang zijn voor 1 kolom of 1 pagina. Binnen InDesign kunt u tekstkaders aan elkaar koppelen om een tekst door te laten vloeien. Het voordeel van verbonden tekstkaders is dat u wijzigingen kunt aanbrengen door tekst toe te voegen of te verwijderen. De tekst vloeit met gekoppelde tekstkaders automatisch door zodat er geen ongewenste InDesign denkt daarbij met u mee, mochten er binnen een tekstkader meer tekens aanwezig zijn dan ruimte dan wordt een rood plusteken zichtbaar. Klik met de muis op hetrode symbool, bij het verplaatsen van de muis. Nu ziet u het symbool van gekoppelde tekstkaders en een korte weergave van de tekst. Hiermee wordt aangegeven dat u een verbonden tekstkader kunt maken door te klikken op een andere locatie binnen het document. Als u hierna weer het eerste tekstkader selecteert, ziet u rechtsonder in een van de vierkantjes een pijltje. Deze pijl geeft aan dat hettekstkader
Ieder tekstkader heeft een in-poort en een uit-poort waarmee het gekoppeld kan worden aan andere tekstkaders. Het rode plusteken op de afbeelding bevindt zich op de plaats van de uit-poort. Bij een tekstkader zonder overvloedige tekst is op deze plaats een blauw vierkant zichtbaar als uit-poort. De in-poort bevindt zich aan de bovenkant en is gelegen aan de linkerzijde van het tekstkader. U koppelt twee bestaande tekstkaders door het selecteren van deze in- en uit-poorten. Selecteer hiervoor het ‘Selecteren’-gereedschap en klik op de in- of uit-poort van een tekstkader. Plaats daarna de cursor met het geladen-tekstpictogram op het tweede tekstkader en klik binnen dit tekstkader om de verbinding te maken.
Aan de slag! Maak een verbinding tussen twee tekstkaders en voeg voldoende tekst toe zodat zichtbaar is dat de tekst automatisch doorloopt.
7.4 Omlopende tekst rond objecten
Er zijn verschillende omloopvormen beschikbaar: ‘tekst om selectiekader’ maakt een rechthoekigeomloop. Met ‘tekst om objectvorm’ volgt de tekst eengrens die dezelfde vorm heeft als het geselecteerdekader. Dit wordt ook wel contouromloop genoemd.Gebruik ‘object overslaan’ om te voorkomen dat tekstverschijnt in een willekeurige ruimte links of rechts vanhet omloopobject. Naast de optie ‘geen tekstomloop’ iser tot slot de omloop ‘naar volgende kolom springen’ ,waarmee de omringende alinea naar de volgendetekstkolom wordt gedwongen. Geef verschuivings-waarden op om de afstand te bepalen tussen de grensvan het object en de tekst. Een positieve waarde vergroot de witruimte, met een negatieve waarde wordt de tekst binnen de omloopgrens geplaatst.
Aan de slag! Voeg een ovaal object toe aan het document. Plaats de ovaal gedeeltelijk over een tekstkadermet tekst. Selecteer de ovaal en activeer in het palet 'tekstomloop' de optie 'Contouromloop'.
Gratis cursus InDesign CC ® Learnit Training 16

7.5 Omlopende tekst rond afbeeldingen
In het Adobe programma Photoshop kunt u afbeeldingenbewerken. Pas kleurcorrectie toe, corrigeer een schevehorizon of verwijder storende objecten. Photoshop biedtook de mogelijkheid om een afbeelding uit te knippen.Deze uitgeknipte afbeelding kunt u als Photoshop-bestand opslaan en importeren. Dit type bestand iseenvoudig te gebruiken om tekst rond eengeïmporteerde afbeelding te laten lopen. Net zoals bij eenovaal met tekstomloop, volgt de tekst dan de vorm vanhet object. Selecteer hiervoor de geplaatste afbeeldingen activeer in het palet ‘Tekstomloop’ de optie: ‘tekst omobjectvorm’.
Ook bij een tekstomloop rond geïmporteerde afbeeldingen stelt u handmatig de verschuivingswaardenop om meer of minder ruimte tussen tekst en object te plaatsen. Daarnaast zijn er diverse ‘Contour-opties’, ‘selectiekader’: hierbij wordt voor de tekstomloop een rechthoek gevormd door de hoogte en breedte van de afbeelding. ‘Randen zoeken’ genegeerd automatisch de grens voor de tekstomloop. ‘Alfakanaal’ gebruikt de standaardtransparantie van Adobe Photoshop, in het fotobewerkings-programma ziet u het schaakbordpatroon als hiervan correct gebruik is gemaakt. ‘Photoshop-pad’ genereert een grens voor de tekstomloop op basis van een pad dat is opgeslagen in het Photoshop-bestand. Dit houdt in dat u in Photoshop een pad heeft aangemaakt en opgeslagen. Kies in dat geval ‘Photoshop-pad’ en het juiste pad. ‘Afbeeldingskader’ gaat uit van de containerkader van de afbeelding en ‘gelijk aan uitknippad’ gebruikt het uitknippad van de geïmporteerde
Gratis cursus InDesign CC ® Learnit Training 17

8. Werken met typografieAlles wat te maken heeft met de vormgeving van tekst wordt betiteld als typografie. Binnen InDesign komen tekst en beeld samen tot een lay-out en zoekt u naar een passende weergave voor titels en alinea’s. Als u een tekstkader heeft geselecteerd dan toont de dynamische optiebalk, boven in de werkruimte, een grote diversiteit aan instellingen met betrekking tot typografie. Afhankelijk van de breedte van uw werkgebied toont de dynamische optiebalk alle of enkele van de onderstaande iconen.
8.1 Lettertypes gebruiken
Tijdens het werken aan typografie wilt u de eigenschappen van de tekst aanpassen. Daarbij wordtgewerkt met lettertypes. Een lettertype is een set tekens met een gemeenschappelijke stijl, breedte en dikte. Een voorbeeld van een lettertype is ’12-punts Minion pro Regular’. Een verzameling van lettertypes met een overeenkomstige weergave heet een letterfamilie of lettertypesoort, Times New Roman is een letterfamilie.
Om een lettertype toe te passen selecteert u de gewenste tekst. Dubbelklik met de zwarte pijl om een tekstkader te selecteren. Klik en sleep met de muis om alle tekst te selecteren. Met een tekstkader geselecteerd kunt u ook via het toetsenbord eenvoudig een volledige selectie maken. Gebruik de toetsencombinatie Ctrl + A voor Windows of Cmd + A voor Mac om alle tekst in een tekstkader of gekoppelde tekstkaders te selecteren. Zoek linksboven in de dynamische optiebalk naar de juiste lettertypenaam. Selecteer daaronder een lettertypestijl: vaak heeft u de keuze uit regular, vet of cursief.
Tot slot kunt u de tekengrootte opgeven, bij typografie wordt dit standaard gemeten in punten. Letters kunnen een grootte hebben van 0,1 tot 1296 punten, waarbij 0,35 cm komt overeen met één punt. Om de lettergrootte aan te passen selecteert u de tekens die u wilt wijzigen. Pas het formaat aan via de dynamische optiebalk boven in uw werkruimte of gebruik het palet ‘Teken’. Dit palet kunt u oproepen via ‘Venster’ boven in de menubalk, kies daarna ‘Tekst en tabellen’ en tot slot ‘Teken’.
Aan de slag! Selecteer alle tekst in uw tekstkader. Wijzig de letterfamilie, de dikte en het formaat.
8.2 Tekenpalet
Naast de dynamische optiebalk die zichtbaar wordt als u een tekstkader heeft geselecteerd, kunt u ook via panelen rechts in uw werkruimte een veelvoud aan instellingen wijzigen die van invloed zijn op de typografie. Als het bovenstaande paneel ‘Teken’ nog niet zichtbaar is, dan kunt u deze handmatig toevoegen. Boven in de menubar gaat u naar ‘Venster’, kies ‘Tekst en tabellen’ en selecteer hierna voor ‘Teken’. Het voorbeeld toont in het ‘Teken’-palet als huidig lettertype ‘Minion Pro’ met een dikte ‘Regular’en een tekengrootte of corps van 12 punt. Met het V/A-symbool wordt de ‘letterspatie’ aangegeven, op dit moment is ‘Metrisch’ actief. Rechts daarvan is zichtbaar dat de huidige regelhoogte is ingesteld op 14,4 punt en staat de tracking op 0. Onder de streep ziet u dat het verticaal schalen op 100% staat
Gratis cursus InDesign CC ® Learnit Training 18

ingesteld, rechts daarvan staat ook horizontaal schalen op 100%. De basislijn wordt links onder in de hoek verschoven met 0 punt en alle letters zijn met 0% schuin gezet.
8.3 Tekstkenmerken kopiëren
Het ‘pipet’-gereedschap maakt het mogelijk om tekstkenmerken te kopiëren en deze toe te passen op een andere tekst. De standaardinstellingen zoals vulling, lijn en lettertype worden gekopieerd. Om tekstkenmerken te kopiëren selecteert u eerst alle tekst die u wilt aanpassen. Met deze tekst geselecteerd, activeert u de pipet. Klik vervolgens met de pipet op de tekst met de nieuwe eigenschappen. Wanneer u de tekst boven een tekst beweegt verschijnt een kleine ’T’ naast de pipet terindicatie van de mogelijkheid om tekstkenmerken te kopiëren.
Aan de slag! Voeg een nieuw tekstkader toe. Gebruik de pipet om de tekstkenmerken van het eerste tekstkader te kopiëren.
8.4 Tekst uitlijnen
U kunt de tekst op verschillende manieren in een tekstkader laten plaatsen, met het bepalen van deze positie bent u een tekst aan het uitlijnen of uitvullen. De dynamische optiebalk toont de 8 mogelijkheden om een tekst uit te lijnen als u een tekst geselecteerd heeft. De bovenste 4 symbolen tonen dat u de tekst links tegen de rand kan laten uitlijnen, centreren, rechts uitlijnen of 'uitlijnen naar rug'.
De tweede regel toont de mogelijkheden waarbij de tekst naar beide lijnen is uitgelijnd. De eerste optie laat zien dat alle zinnen zijn uitgevuld en de laatste zin van de alinea naar links wordt uitgelijnd. Als tweede is er de optie om dezelfde laatste zin van een alinea te centreren. Een derde variant laat ook deze laatste zin uitvullen. Tot slot is er het icoon om de tekst te laten uitlijnen, dus niet uitvullen, van de
rug weg. Om de uitlijning van een tekst aan te passen klikt u tweemaal op het tekstkader en sleept u met de linkermuisknop ingedrukt over de tekens om de gewenste tekst te selecteren. Klik daarna op één van de knoppen voor 'uitlijning'.
Aan de slag! Pas uw tekstkader aan en laat alle zinnen van de alinea's uitvullen.
8.5 Regelafstand
De ruimte tussen de regels wordt aangegeven en bepaald met de regelafstand. De regelafstand kunt u instellen binnen InDesign en wordt gemeten vanaf de basislijn van een regel tekst, tot de basislijn van een regel daarboven. Een basislijn is niet zichtbaar in uw document maar geldt als een denkbeeldige lijn, waarop de meeste letters worden geplaatst. In de dynamische optiebalk ziet u dit geïllustreerd met de twee A’s boven elkaar en een pijl. Standaard staat de regelafstand ingesteld op 120% van de tekstgrootte. Bij een lettertype met een grootte van 10-punt, geeft dit een regelafstand van 12 punt. Haakjes rondom de waarde voor de regelafstand geven aan dat InDesign gebruik maakt van de standaard afstand. Om de regelafstand te wijzigen selecteert u eerst de tekst in het tekstkader die u wilt aanpassen. Kies daarna in het menu ‘Regelafstand’ de gewenste regelafstand.
Aan de slag! Selecteer de tekst in een tekstkader en pas de regelafstand aan naar 20 punts.
Gratis cursus InDesign CC ® Learnit Training 19

8.6 Spatiëring
Spatiëring is het proces waarbij ruimte wordt toegevoegd of verwijderd aantekencombinaties. Reeksspatiëring beïnvloed de weergave van een blok teksten maakt deze losser of compacter. Spatiëring past u aan via de dynamischeoptiebalk of het ‘Teken’-palet. Voor de spatiëring van tekencombinaties heeftu de keuze uit metrische, optische of handmatige spatiëring.
Optische spatiëring past de ruimte tussen aangrenzende tekens aan op basis van hun vorm. Kies voor optische spatiëring als een lettertype nagenoeg geen ingebouwde spatiëringsparen kent. Metrische spatiëring maakt gebruik van deze spatiëringsparen. Voorbeelden hiervan zijn ‘Ya’, ‘Te’ en ‘LA’. Tot slot kunt u de spatiëring en reeksspatiëring handmatig instellen.
8.7 Verborgen tekens
In uw tekst maakt u gebruik van spaties, tabs, artikeleinden enwitregels. InDesign biedt u de mogelijkheid speciale tekens weer te geven die deze typografie-keuzes visualiseren in het document-venster. De verborgen tekens kunnen worden weergegeven ofverborgen en worden nooit afgedrukt. In de menubalk klikt u op‘Tekst’ en daarna ‘Verborgen tekens weergeven’ om de weergave te activeren. U kunt afbrekingstekens invoegen om tekst teorganiseren. Mogelijkheden zijn ‘kolomeinde’ om de tekst na een‘kolomeinde’ door te laten lopen naar de volgende kolom binnenhet huidige of gekoppelde tekstkader. Een ‘pagina-einde’ laat de tekst doorlopen op de volgende pagina, mits daar een verbonden tekstkader aanwezig is. Daarnaast kunt u via menu ‘Tekst’, ‘Afbrekingsteken invoegen’ ook kiezen voor een ‘geforceerd regeleinde’ of een ‘harde return’.
Gratis cursus InDesign CC ® Learnit Training 20

9. Het gebruik van kleur
Binnen InDesign kan een serie gereedschappen worden gebruikt voor het gebruik van kleur. Links in het gereedschappenpalet zijn de vakken ‘vulling’ en ‘lijn’ afgebeeld. Daarnaast zijn er rechts in de werkruimte de paletten ‘Stalen’ en ‘Kleur’ en afhankelijk van het geselecteerde object de kleurkiezer in de optiebalk. Kleuren kunnen worden toegepast op de rand of het kader van een object middels de ‘lijn’. De ‘vulling’ is de achtergrond of massa van een object, tekstkader of letter.
Aan de slag! Selecteer de tekst in het tekstvak en wijzig de kleur van de 'vulling'. Selecteer de afbeelding enkies een kleur voor de lijn.
9.1 De kleurkiezer
De kleurkiezer maakt het mogelijk om kleuren te kiezen uit het kleurveld. Dubbelklik hiervoor op het gereedschap ‘vulling’ of ‘lijn’ in het gereedschappenpalet links in de werkruimte of het palet ‘kleur’ rechts. Klik of sleep binnen het kleurveld om een kleur te definiëren. Een tweede mogelijkheid om de juiste kleur te bepalen is via het RGB-, Lab- of CMYK-kleurmodel. Daarnaast kun je de driehoekjes van de horizontale kleurregelaar verslepen langs het kleurenspectrum.
9.2 Steun- en proceskleuren
Drukwerk kan op twee manieren kleuren aanmaken, met proces- of steunkleuren. De meest voorkomende methode is de proceskleur. Een kleur wordt dan opgebouwd uit door Cyan, Magenta, Yellow en Black te mengen. Deze CMYK-kleur ontstaat door de vier componenten in bepaalde verhoudingen, achter elkaar op het papier te drukken. Steunkleuren verschillen van proceskleuren omdat deze vooraf zijn gemengd. Er bestaat een groot bereik aan steunkleuren, bijvoorbeeld terug te vinden op Pantone kleurwaaiers.
9.3 Stalen
Herhalende kleuren kunt u opslaan in stalen, zodat altijd de juiste tint zal wordentoegepast. Vind via de kleurkiezer de juiste kleur en pas deze toe op een object. Methet object geselecteerd kiest u in de dynamische optiebalk het gewenste deelvenster(‘vulling’ of ‘lijn’). Via de optie ‘Nieuwe staal’ in het dropdownmenu maakt u eennieuwe staal aan om te gebruiken binnen het document. Standaard staat de optie‘naam met kleurwaarde’ aangevinkt. Hiermee wordt op basis van de waarden voordeze kleur uit het RGB-, Lab-, of CMYK-kleurmodel de naam weergegeven. Door decheckbox uit te vinken ontstaat de mogelijkheid om zelf een naam te kiezen en typenin het dialoogscherm.
Aan de slag! Gebruik de kleurkiezer om een mooie tint te selecteren en pas deze toe als vulling op het tekstkader. Sla daarna de kleur op als kleurstaal.
9.4 Kleur verwijderen
Naast het toepassen van een kleur op de vulling en / of lijn van een object kunt u deze ook weer verwijderen. Selecteer de gewenste tekst of het object, klik links in het gereedschappenpaneel op de juiste knop. Activeer ‘vulling’ of ‘lijn’, door deze aan te klikken zodat de juiste op de voorgrond staat. Houdt de muis ingedrukt op ‘kleur toepassen’ en kies voor de optie ‘Geen toepassen’. Een andere
Gratis cursus InDesign CC ® Learnit Training 21

mogelijkheid is om boven in de optiebalk ‘Geen’ te selecteren.
9.5 Verloop
Een geleidelijke overvloeiing van twee of meer kleurenheet een verloop. Verlopen worden gedefinieerd dooreen reeks kleurstops op een verloopbalk. Ieder puntwaar de ene kleur in de volgende overgaat heet een punten wordt aangegeven met een vierkant. Standaard ligthet middelpunt bij 50% en kent een verloop tweeverschillende kleuren. Rechts in beeld, bij de paletten ishet venster ‘Stalen’ aanwezig. Een verloop kan net als eenenkele kleur worden opgeslagen in een staal. Kies in hetmenu van ‘stalen’ voor de optie ‘Nieuw verloopstaal’.Geef de staal een naam en bepaal of het verloop lineairof radiaal is opgebouwd. Selecteer onder in hetdialoogscherm bij de verloopbalk het eerste vierkant.Wijzig deze kleurstop door te slepen of middels depercentages. Selecteer de tweede kleurstop en herhaalde handeling totdat het gewenste verloop ontstaat. Als ude positie van de verloop wilt wijzigen, selecteert enversleept u het ruitje dat zich boven de verloopbalkbevindt.
Aan de slag! Maak een nieuwe verloopstaal met een groene en rode kleur. Wijzig de positie en het verloop naar 30%.
Gratis cursus InDesign CC ® Learnit Training 22

10. Werken met stijlen
Alineastijlen en tekenstijlen kunt u gebruiken om tekst snel en consistent op te maken. Een alineastijl is een verzameling opmaakkenmerken zoals kleur, grootte en letterfamilie die kan worden toegepast op een of enkele alinea’s. Binnen deze alinea kunt u enkele tekens of woorden een afwijkende opmaak geven. Bijvoorbeeld om een quote of subkop te vormen, hiervoor gebruikt u een tekenstijl. Een tekenstijl bevat alleen de kenmerken die afwijken van de alinea, zoals een zwaardere letter voor de subkop. U voegt het palet ‘Alineastijlen’ toe aan uw werkruimte via het menu ‘Tekst’ en daarna ‘Alineastijlen’. Standaard wordt de alineastijl ‘Basisalinea’ toegepast op uw tekst. Deze kunt u hernoemen en bewerken maar niet verwijderen. Tekenstijlen vindt u ook onder het menu-item ‘Tekst’.
10.1 Alineastijl toevoegen
In InDesign kunt u een veelvoud aan stijlen definiëren om te gebruiken in uw document. U kunt een nieuwe alineastijl op twee manieren toe-voegen. De eerste mogelijkheid is om een alinea te selecteren waar ueerder alle gewenste typografische kenmerken al heeft aangebracht.Selecteer deze tekst en open het palet ‘Alineastijl’, klik nu op ‘Nieuwe stijl aanmaken’. In het venster wordt een nieuwe alineastijl zichtbaar. Als utweemaal klikt op de naam van deze nieuwe alineastijl dan opent zich eendialoogscherm. In dit dialoogscherm kunt u de eigenschappen van de stijlaanpassen. Wijzig hier de naam, standaard tekenopmaak zoals delettertypefamilie of regelafstand. De tweede mogelijkheid is om eerst eenalineastijl aan te maken en deze daarna toe te passen op tekst. Hiervoorgebruikt u hetzelfde palet ‘Alineastijl’ en klikt u wederom op ‘Nieuwe stijlaanmaken’. Roep het dialoogscherm op en bepaal alle gewenste eigenschappen.
Om een alineastijl toe te passen op een tekst gaat u als volgt te werk. Dubbelklik in een tekstkader en maak de gewenste selectie. Klik tweemaal met de linkermuisknop om één woord te selecteren. Sleep met de linkermuisknop ingedrukt om een grotere selectie te maken of gebruik Ctrl+ A voor Windows of Cmd + A voor Mac op het toetsenbord om alle tekst te selecteren. Als u de gewenste selectie heeft gemaakt opent u het palet ‘Alineastijl’, navigeer naar de gewenste stijl en klik deze aan. De alineastijl wordt nu toegepast op uw selectie.
Aan de slag! Selecteer de tekst in uw tekstkader en sla de eigenschappen op in een alineastijl. Creëer daarna een andere, tweede alineastijl die niet gebaseerd is op aanwezige tekst. Doe dit via het palet 'Alineastijl'.
10.2 Tekenstijl toevoegen
Het aanmaken van een tekenstijl komt in grote mate overeen met hettoevoegen van een nieuwe alineastijl. Een tekenstijl verschilt van eenalineastijl om het betrekking heeft op een kleine selectie tekens, waar een alineastijl de opmaak voor grotere blokken tekst: alinea’s vastlegt. Een tekenstijl bevat alleen de kenmerken die verschillen van opmaak
Gratis cursus InDesign CC ® Learnit Training 23

met het overige tekstgedeelte. Het cursief weergeven van een begrip, binnen een alinea met de definitie, is een goed voorbeeld voor het toepassen van een tekenstijl.
Aan de slag! Maak een tekenstijl en pas deze toe op een kleine selectie binnen uw alinea.
10.3 Volgende stijl
De tekststijlen in InDesign gebruikt u om het document te voorzien van een consistente lay-out. Maak bijvoorbeeld alineastijlen aan voor de kop van uw tekst en een alineastijl voor de inhoud die daar op volgt. Deze indeling kan vaker voorkomen in uw document, kop-tekst, kop-tekst. InDesign gaat hier slimmee om en biedt u de mogelijkheid automatisch stijlen toe te passen. U kunt binnen een alineastijl opgeven wat de ‘volgende stijl’ is, na de stijl ‘kop’ volgt misschien de alineastijl ‘inhoud’. Als u nu een koptypt en op ‘Enter’ of ‘return’ drukt, dan wordt de volgende alinea automatisch voorzien van de alineastijl‘inhoud’.
10.4 Stijl bewerken
Rechts in uw werkruimte vindt u degeselecteerde paletten, dubbelklik in het palet‘alineastijl’ op de naam van een stijl om deze tebewerken. In het dialoogscherm vindt u eenveelvoud aan instellingen voor de tekst,opgedeeld in tabbladen. Onder ‘standaardtekenopmaak’ past u de lettertypefamilie, stijl,grootte en regelafstand aan. Het tabblad‘tekenkleur’ wijzigt de kleur van de lijn en vulling.Als de tekststijl die u heeft bewerkt al istoegepast op een alinea of serie tekens danverschijnt een plus-teken naast de naam van destijl ter indicatie van aangebrachte wijzigingen.Klik met de rechtermuisknop op de betreffendestijlnaam. Als u deze aangepaste stijl wiltdoorvoeren op alle alinea’s, kies dan voor ‘Stijlopnieuw definiëren’. De tekst wordt geüpdatet en het plus-teken verdwijnt.
10.5 Stijl verwijderen
De door u gemaakte alinea- en tekenstijlen kunt u verwijderen. De alineastijl ‘basisalinea’ is standaard aanwezig en kan niet worden verwijdert. De ‘basisalinea’ kunt u wel hernoemen en bewerken. Eigen stijlen kunt u ook verwijderen. Selecteer de gewenste stijl en klik op het prullenbak-icoon. In het
dialoogscherm dat volgt geeft u aan hoe moet worden omgegaan met tekst die de betreffende alineastijl voert. Het is mogelijk de stijl te vervangen door een andere alineastijl, of om ‘geen alineastijl’ toe te passen’.Bij deze laatste optie heeft u e mogelijkheid om met een checkbox aan te geven of u de opmaak wilt behouden.
Gratis cursus InDesign CC ® Learnit Training 24

11. Bestand opslaan
Het tussentijds opslaan van uw document is zinvol om tevoorkomen dat wanneer de computer uitvalt u al hetwerk opnieuw moet doen. Bent u echter in vijf minutenklaar met de publicatie dan is het minder zinvol. Bij hetopslaan van uw document kan er het beste gekozenworden voor het eigen formaat van InDesign. Dit eigenformaat heeft de bestandsuitgang .indd (InDesign-Document). In dit bestand worden alle mogelijkeonderdelen van InDesign opgeslagen en bovendien gaater geen kwaliteit verloren. Opslaan als .indd doet u zo:Kies uit de menubalk 'Bestand' en vervolgens 'Opslaanals'. In het dialoogscherm dat verschijnt, selecteert u demap waarin u het bestand wil opslaan en zorgt u ervoordat de indeling op InDesign CC 2015 (.indd) staat. Na hetinvullen van een bestandsnaam kunt u op 'Opslaan'klikken.
11.1 Het .pdf-formaat
InDesign-bestanden (.indd) maken gebruik van koppeling naar afbeeldingen en een specifiek Adobe programma. Het standaard bestandsformaat is daarom niet geschikt voor directe publicatie op internet. De koppelingen naar afbeeldingen en lettertypen maken het bestandstype niet ideaal om .indd-bestanden direct te delen via een e-mail. Een veel gebruikt bestandsformaat om documenten uit InDesign via het web te delen is .pdf.
Opslaan als .pdf doet u zo: Kies uit de menubalk'Bestand' en vervolgens ‘Voorinstellingen Adobe PDF’. Kies in het uitklapmenu bijvoorbeeld voor ‘Drukwerkkwaliteit’. In het daarop verschijnendedialoogscherm selecteert u de map waarin u hetbestand wil opslaan. Na het invullen van een bestandsnaam kunt u op 'Opslaan' klikken. Hierop verschijnt er een scherm waar u de kwaliteit, snijtekens en beveiliging kunt kiezen. Rond de handeling af door op 'OK' te klikken.Standaard zijn er diverse ‘presets’ beschikbaar, een preset is een voorinstelling. De eerste optie:’Afdrukken met hoge kwaliteit’ is geschikt voor desktopprinters of drukpersen en behoudt alle kleurprofielen. De voorinstelling ‘kleinste bestandsgrootte’ is geschikt voor weergave in email of via het internet en verkleint het formaat door compressie en downsampling van
afbeeldingen.
Gratis cursus InDesign CC ® Learnit Training 25

De beschikbare voorinstellingen zijn gebaseerd op praktijkvoorbeelden. Bij veelvuldig gebruik van het programma is het mogelijk dat de behoefte ontstaat om een eigen set voorstellingen te definiëren die aansluiten bij uw printer, InDesign biedt u deze mogelijkheid via ‘Definiëren’ .
Aan de slag! Genereer een pdf van uw document middels 'Afdrukken met hoge kwaliteit'.
11.2 Een pakket maken van het document
Een InDesign document omvat de lay-out van uw pagina’s. Alle teksten zijn toegevoegd en de afbeeldingen geïmporteerd en geplaatst. InDesign gebruikt bij geïmporteerde het originele bestand voor de weergave. Dit betekend dat bij het wisselen tussen werkplekken niet alleen het .indd-bestand benodigd is, maar ook alle gebruikte afbeeldingen en lettertypes. InDesign biedt u de mogelijkheid om eenvoudig een pakket te maken van alle componenten in uw document. Via de menubalk kiest u voor de optie ‘Bestand’ en daarna ‘Pakket’. In het dialoogscherm vindt u een overzicht van de lettertypen, koppelingen en
afbeeldingen, kleuren en inkten en afdrukinstellingen, klik hier op ‘Pakket’. Het tweede dialoogscherm geeft de mogelijkheid om extra informatie bij te sluiten, zoals het telefoonnummer en mailadres van een contactpersoon of instructies voor een collega of drukker. Klik op ‘Doorgaan’ en navigeer naar de locatie waar u de map met het pakket wilt opslaan. Geef een omschrijvende naam naar keuze op en maak het pakket met de knop ‘Pakket’. Het genereren van het complete pakket kan enige tijd in beslag nemen, dit is afhankelijk van de omvang van uw document en capaciteit van uw computer.
Op de door u gekozen locatie is nu een nieuwe map toegevoegd met daarin een .indd-bestand, een text-bestand met de opgegeven extra informatie, de lettertypen en afbeeldingen uit het document. Omverder te werken op een andere werkplek of het project te delen gebruikt en verhuist u de gehele map.
Aan de slag! Maak een pakket van uw document.
Gratis cursus InDesign CC ® Learnit Training 26

12. Wilt u meer weten?
12.1 Driedaagse training
Deze online cursus is een klein voorbeeld van wat Learnit Training u kan leren. In onze driedaagse InDesign-training komen alle facetten van InDesign uitgebreid aan bod en leert u werken met de andere belangrijke gereedschappen en opties. Hierbij krijgt u goede tips en voorbeelden en kunt u direct werken aan uw eigen projecten door middel van de open leervorm.
12.2 Meer trainingen voor designers
Wacht niet tot de kennis van deze cursus weer is weggezakt: boek nu een training bij Learnit Training! Leuke en interessante trainingen voor ontwerpers en webdesigners zijn:
Adobe InDesign: www.learnit.nl/zoek/indesignAdobe Illustrator: www.learnit.nl/zoek/illustratorAdobe Photoshop: www.learnit.nl/zoek/photoshopAdobe Dreamweaver: www.learnit.nl/zoek/dreamweaverAdobe Flash: www.learnit.nl/cursus/flash-cc-basisHTML en CSS: www.learnit.nl/cursus/html-en-css-basis
en de benodigde script/programmeer talen:
PHP: www.learnit.nl/webdesign-ontwikkeling/phpPython: www.learnit.nl/cursus/pythonJavascript: www.learnit.nl/cursus/javascript-basis
12.3. Compleet aanbod
Ook voor trainingen binnen andere disciplines kunt u terecht bij Learnit Training. Kijk voor ons volledige aanbod op www.learnit.nl.
Gratis cursus InDesign CC ® Learnit Training 27

Deze gratis online cursus InDesign is een uitgave van:
Learnit TrainingPiet Heinkade 11019 BR Amsterdam
Telefoon +31 20 6369179Fax +31 20 7163377E-mail [email protected] www.learnit.nl
Heeft u vragen of wilt u meer informatie? Neem dan contact op via +31 20 6369179 of kijk op onze website www.learnit.nl. Onze medewerkers zijn op werkdagen telefonisch bereikbaar van 09:00 tot 17:30.
Copyright © Learnit TrainingTekst: Learnit Training
Alle rechten voorbehouden. De inhoud van de cursus van Learnit Training is auteursrechtelijk beschermd en mag niet worden gebruikt door derden in enige vorm of op enige wijze, hetzij elektronisch, mechanisch, door fotokopieën, opnamen of op enige andere manier zonder voorafgaande schriftelijke toestemming van de uitgever.
Gratis cursus InDesign CC ® Learnit Training 28