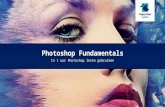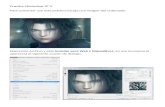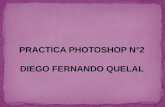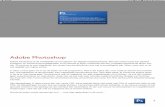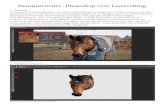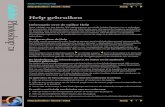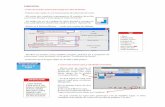Handleiding Photoshop cc basis - Learnit Training · 2015. 11. 3. · Photoshop Learnit Training 1....
Transcript of Handleiding Photoshop cc basis - Learnit Training · 2015. 11. 3. · Photoshop Learnit Training 1....

1
Cursus Photoshop
Learnit Training
1. Inleiding
Deze online Learnit cursus is gemaakt om u een indruk te geven van het programma Photoshop. In deze cursus zullen de Nederlandse termen gehanteerd worden en tevens zullen enkele populaire sneltoetsen aan bod komen. De cursus bestaat voornamelijk uit uitleg, tips en opmerkingen waarmee u direct aan de slag kunt.
1.1. Opzet van de cursus De cursus begint met het uitleggen van de interface (schermindeling). Om u wegwijs te maken kijken we naar de verschillende onderdelen die op het scherm te zien zijn als u Photoshop opent.
Vervolgens laten we u zien hoe u eenvoudig afbeeldingen kunt aanpassen en manipuleren.
Uitsnijden, filters, selecteren maar ook tekst en afbeeldingen samenvoegen zijn zaken die tijdens deze online cursus behandeld worden.
Als u enthousiast bent geworden na het doorlopen van deze online Photoshop-cursus is het wellicht een goed idee om uw enthousiasme vast te houden en u direct in te schrijven voor een Photoshop-training bij Learnit om, onder professionele begeleiding/met professionele ondersteuning, goed met het programma te leren werken.
1.2. Downloaden en installeren Een gratis proefversie van Photoshop kan van de Adobe website worden gedownload. Deze proefversie is dertig dagen geldig, waarna u het programma kunt aanschaffen. De gratis proefversie beschikt, evenals de betaalde versie, over de volledige functionaliteit. Tijdens deze cursus wordt gebruik gemaakt van de Adobe Photoshop versie CS6. De gebruikte afbeeldingen in deze cursus zijn van een Apple computer, maar voor het leren werken met Photoshop maakt het geen verschil of er gewerkt wordt op een Apple-computer of op een Windows-computer.
Learnit wenst u alvast veel succes maar vooral veel plezier!

2
2. De interface
Om met Photoshop te kunnen werken is het belangrijk dat u vertrouwd raakt met de interface (schermindeling) van het programma. Als u Photoshop opent ziet u de volgende onderdelen:
1. Bovenin de menubalk met daaronder de zogenaamde optiebalk: o De menubalk is bekend van andere programma's; bijvoorbeeld een afbeelding opslaan of
printen doet u via de menuoptie Bestand. o De optiebalk is een dynamische balk. Hij laat instellingen zien m.b.t. het geselecteerde
gereedschap uit het gereedschappenpalet. 2. Links het gereedschappenpalet:
o Hier vindt u alle gereedschappen die u uiteindelijk allemaal wil beheersen om de benodigde bewerkingen uit te voeren.
3. Midden het documentvenster: o Op de afbeelding hieronder is het nog een leeg veld maar spoedig zal hier een afbeelding te
zien zijn. 4. Rechts verschillende vensters, ook wel paletten genoemd:
o In de paletten vindt u een verscheidenheid aan mogelijkheden. Het meest gebruikte palet is die van de lagen.
5. Onderin een tab om een tijdlijn te openen: o Als je het tabblad Tijdlijn niet ziet, ga naar menu Venster en selecteer Tijdlijn.
TIP: Als u de tabtoets indrukt verdwijnen alle vensters, druk de toets nog een keer om ze terug te halen.

3
3. Beheren van uw werkgebied
3.1 Werkgebied aanpassen U kunt het werkgebied van Photoshop volledig aanpassen naar wens. Laten we eens kijken naar de mogelijkheid om vensters te verplaatsen.
Als u Photoshop geopend heeft, beginnen we met het aanmaken van een nieuwe lege afbeelding. Dit doet u door linksboven in de menubalk te klikken op 'Bestand' en dan 'Nieuw'. Kies in het dialoogscherm bij 'Voorinstellingen' voor 'Internationaal Papier'. Zorg dat de 'Grootte' van het papierformaat op 'A4' staat. Laat de overige instellingen voor wat ze zijn en druk op de knop 'OK'. U heeft nu een nieuw venster (tabblad) in uw beeld met daarin een wit vlak ter grootte van een A4’tje.
Het nieuwe lege document heeft een tabblad gekregen. Op de tab van het tabblad kunt u lezen dat de naam van het nieuwe document 'Naamloos-1' is. Zodra u het document zelf opslaat, zal deze tijdelijke naam vervangen worden door uw zelfgekozen naam. Achter de naam op het tabblad staat ook een percentage. Omdat het vaak voorkomt dat een afbeelding niet volledig past op het beeldscherm, is het handig dat er kan worden uitgezoomd zodat er wel een totaal beeld ontstaat. De mate van in- en uitzoomen wordt weergegeven met dit percentage. Handig om te weten is dat 100% altijd de ware grootte van de afbeelding is. Is het percentage kleiner dan 100%, dan geeft dat aan dat er is uitgezoomd en dat het werkelijke document groter is dan past op het beeldscherm.
U kunt nu het tabblad met de naam 'Naamloos-1' losmaken van de bovenkant door het, met een ingedrukte linkermuisknop, naar beneden te slepen zodat er een los scherm ontstaat dat u overal kunt plaatsen. Om het tabblad weer vast te maken aan de bovenkant, sleept u het naar boven, net zolang tot u een blauwe lijn ziet. Op dat moment laat u de linkermuisknop los en bent u weer terug bij de beginsituatie.
De handeling die u zojuist heeft uitgevoerd kan ook op alle andere vensters / paletten worden geprobeerd. Zo kunt u bijvoorbeeld het palet 'lagen' verplaatsen door enkel het tabblad van het palet, met de naam 'Lagen', te verslepen naar het midden van het scherm. Probeert u het maar eens.
3.2 Werkgebied herstellen Als gevolg van het verplaatsen van allerlei paletten en knoppenbalken kan het zijn dat uw scherm in een minder overzichtelijke toestand is geraakt. Het zou ook mogelijk kunnen zijn, indien andere mensen dezelfde computer gebruiken, dat uw voorganger het scherm en dus Photoshop zo heeft achtergelaten. Prettig is het dan om te weten hoe je Photoshop weer kunt terugbrengen naar de oorspronkelijke situatie. De meest eenvoudige manier is om in de menubalk te kiezen voor 'Venster', vervolgens voor 'Werkruimte' en als laatste voor 'Essentiële elementen (standaardinstelling)'. Photoshop keert dan terug naar de oorspronkelijke situatie.

4
4. Navigatiemogelijkheden
Om enkele navigatiemogelijkheden te bekijken is het handig om niet te werken met een totaal witte afbeelding. We kunnen dan immers geen verschil zien wanneer we inzoomen en 'ons verplaatsen' over de lege afbeelding. Daarom is het voor het voorbeeld handig dat we een beetje kleur aanbrengen in het document. We kunnen dit eenvoudig doen door te schilderen met het penseelgereedschap. En om zeker te weten dat we niet met wit schilderen veranderen we als eerste de zogenaamde voorgrondkleur in rood. Om de voorgrondkleur rood te maken, kunt u het beste klikken op de zwarte voorgrondkleur die u onderin de gereedschappenbalk vindt:
Wanneer u daarop klikt, opent zich een kleurenpalet waarin u in het linkergedeelte met een muisklik een kleur kunt selecteren. Bevestig uw kleurkeuze door op de knop 'OK' te klikken; de zwarte voorgrondkleur is vervangen door de kleur die u gekozen heeft. Nu is het moment aangebroken om het penseel erbij te pakken. Dit is het achtste gereedschap van boven uit de gereedschappenbalk. Eventueel kunt u de afmeting van het penseel wijzigen via een knop in de optiebalk (net onder de menubalk) of u kunt de volgende twee toetsen gebruiken op het toetsenbord. De [-toets maakt de kwast kleiner en de ]-toets maakt de kwast groter. Als u er klaar voor bent kunt u, met een ingedrukte linkermuisknop, een aantal strepen zetten op het lege document. Teken enkele strepen in elke hoek.
4.1 Het gereedschap Vergrootglas Nu we daadwerkelijk iets op het scherm hebben staan komt het vaak voor dat we bepaalde plekken beter zichtbaar willen maken om meer detail te zien. Een veel voorkomende manier hiervoor is om gebruik te maken van het gereedschap 'Vergrootglas'. Klik daarom in het gereedschappenpalet op het vergrootglas, net boven de kleurkiezer waar u zojuist de kleur van zwart in rood veranderde, om deze te selecteren. Wanneer u met de muis over de afbeelding beweegt ziet u dat het pictogram van de muis een vergrootglas is met een plusteken (+) erin. Klik nu een aantal keer ergens in de linkerbovenhoek van het document. U ziet dat dit gebied nu groter in beeld komt. Dit is handig wanneer u, heel nauwkeurig, aanpassingen wil maken. Om weer uit te zoomen selecteert u linksboven in de optiebalk het vergrootglas met het minteken (-) erin. Klik op de afbeelding om weer uit te zoomen.
Merk op dat het percentage in het tabblad van het document ook verandert wanneer u in- of uitzoomt.
4.2 Het gereedschap Handje Wanneer u aardig bent ingezoomd op de linkerbovenhoek van het document, kan het voorkomen dat u het beeld wilt verplaatsen naar de rechterbenedenhoek van het document. Misschien bent u dan geneigd om gebruik te maken van de horizontale en verticale scrollbalk aan de zijkant van de afbeelding. Gelukkig is er een prettiger manier om dit te doen. Nu kunnen we mooi het gereedschap 'Handje' inzetten. Klik in de gereedschappenbalk, net boven het vergrootglas, op het gereedschap 'Handje' om het te selecteren. Sleep vervolgens met een ingedrukte linkermuisknop om het beeld van de ingezoomde linkerbovenhoek te verplaatsen, diagonaal, naar de rechterbenedenhoek. Steeds wanneer u de linkerrmuisknop loslaat, kunt het 'papier' op een andere plek vastpakken en verder naar beneden (boven, links, rechts) slepen.
Als u met het vergrootglas bezig bent, kunt u ook altijd de spatiebalk ingedrukt houden om tijdelijk het handje te gebruiken. U hoeft dan niet telkens te wisselen van gereedschap.

5
5. Aanpassingen maken
Nu we in de vorige hoofdstukken hebben gezien waar welke onderdelen van Photoshop zitten en hoe we in een nieuw aangemaakt document kunnen schilderen, inzoomen en navigeren, wordt het nu tijd om een echte foto erbij te pakken en een aantal verbeteringen te maken. De foto in het volgende voorbeeld kunt u verkrijgen door op deze link te klikken. Sla de afbeelding op door met de rechtermuisknop op de afbeelding te klikken en te kiezen voor 'Afbeelding opslaan' (ofwel de eerste foto van Google-afbeeldingen wanneer u zoekt op 'portrait Rembrandt'). Open de afbeelding in Photoshop via de menubalk 'Bestand' en kies dan 'Openen'.
5.1 Kleurtoon en verzadiging aanpassen Om de kleuren van de foto te wijzigen of om de foto zwart-wit te maken, kunnen we gebruikmaken van enkele aanpassingen in het menu 'Aanpassingen' op de menubalk. Kies 'Afbeeldingen', 'Aanpassingen' en kies vervolgens voor 'Kleurtoon/verzadiging'. In het daaropvolgende dialoogscherm kunt u door de drie schuifbalkjes te verplaatsen de kleuren van de afbeelding aanzienlijk veranderen. Wanneer u alleen de verzadiging op -100 zet, zal de afbeelding in zwart-wit worden getoond. Maar u kunt ook de kleurtoon op -1 zetten en de verzadiging op +60 om een aardig oranje tint te krijgen.
Let op: wanneer u op 'OK' klikt en weer hetzelfde Kleurtoon/verzadigingscherm opent, zullen de waarden weer allemaal op nul staan. Als u de wijziging ongedaan wil maken om het opnieuw te proberen, kunt u altijd in de menubalk achtereenvolgens kiezen voor 'Bewerken' en 'Ongedaan maken'.

6
6. Gereedschappen gebruiken
Regelmatig zal het voorkomen dat u een afbeelding wilt uitsnijden. Bijvoorbeeld om de aandacht meer op het belangrijke onderwerp te vestigen of om storende elementen te verwijderen. Photoshop beschikt over een mooi gereedschap wat u daarvoor kunt gebruiken. In de volgende stap gebruiken we de Rembrandt-foto uit de vorige oefening (of een andere afbeelding die u heeft) om het hoofd uit te snijden. Zodoende maken we eigenlijk een pasfoto van een veel grotere afbeelding.
6.1 Afbeeldingen uitsnijden In de gereedschappenbalk klikt u op het 'Uitsnijgereedschap' om deze te selecteren. Het is het vijfde gereedschap van boven. Er verschijnt een stippellijn, met op iedere hoek en rechte zijde een verdikt streepje. Pak, met de linkermuisknop ingedrukt, een van de hoekpunten of rechte zijde vast en sleep die naar de gewenste plek. U doet dat met alle hoekpunten/rechte zijden tot het uitsnijvlak naar wens is. Rond de handeling af door op 'Enter' te drukken.
6.2 Meer gereedschappen De gereedschappenbalk aan de linkerkant van het scherm bevat meer gereedschappen dan op het eerste gezicht lijkt. Sommige gereedschappen hebben een klein zwart driehoekje in de rechterbenedenhoek van het gereedschap. Dit driehoekje geeft aan dat er 'onder' dit gereedschap meer gereedschappen aanwezig zijn. Om deze andere gereedschappen zichtbaar te maken kunt u het betreffende gereedschap aanklikken en daarbij de linkermuisknop ingedrukt houden. Er zal een submenu verschijnen om onderliggende gereedschappen te tonen. Houdt het gereedschap 'Snel retoucheerpenseel' maar eens ingedrukt (zevende gereedschap van boven). Overigens kunt u dit gereedschap mooi gebruiken om de rimpels op het voorhoofd van Rembrandt te verwijderen (hij zal u erg dankbaar zijn). Om dit te doen sleept u met een ingedrukte linkermuisknop over de rimpels (van links naar rechts).
Gebruik het vergrootglas voor een nauwkeurig resultaat. En gebruik de toetsen [ en ] voor het eenvoudig verkleinen en vergroten van de penseeldikte.

7
7. Filters toevoegen
Om gekke dingen met een afbeelding te doen heeft Photoshop een aantal artistieke filters beschikbaar. (Ook voor hele serieuze zaken kunnen filters gebruikt worden.) Om een idee te geven wat Photoshop kan met filters, gaan we hieronder een paar van deze filters bekijken.

8
7.1 filters toevoegen Klik in de menubalk achtereenvolgens op 'Filter' en 'Filtergalerie'. In het daarop verschijnende dialoogscherm kunnen we de beschikbare filters bekijken. Om ze allemaal zichtbaar te maken, is het handig om in de middelste kolom te klikken op de kleine driehoekjes met de punt naar beneden. Wanneer u op zo'n driehoekje klikt, zal er een paneel uitklappen met daarin verschillende filters. Klik eerst alle panelen open om het totaal aan filters zichtbaar te maken. Wanneer u op het eerste filter 'Droog Penseel' klikt, dan zal u het resultaat in de voorvertoning links in het scherm zien. Klik elke filter aan om te zien wat er gebeurt. Eventueel kunt u per filter nog een aantal waarden veranderen in het rechtergedeelte van het dialoogscherm. Als u tevreden bent met het gekozen filter, rond de handeling af door op 'OK' te klikken.
In onderstaande foto is gekozen voor de filtermaker 'Steen' van het filter 'Structuur/Structuurmaker'.

9
8. Afbeeldingen samenvoegen
Om meerdere afbeeldingen samen te voegen is het vaak nodig om een selectie te maken van een foto. U wilt immers niet altijd een volledige tweede foto toevoegen, maar eerder een deel van een foto. Daarom gaat u in de volgende oefening een bepaald deel van een foto selecteren, uitsnijden en toevoegen aan de Rembrandt-pasfoto.
8.1 Een tweede foto openen Om deze stap te kunnen uitvoeren is er een tweede afbeelding nodig. Gebruik deze link om een nieuw scherm te openen met een afbeelding van een smiley (of zoek bij Google-afbeeldingen op 'oranje smiley'). Klik vervolgens met de rechtermuisknop in de afbeelding en kies 'Afbeelding opslaan'. Open de afbeelding vervolgens in Photoshop via de menubalk 'Bestand' en 'Openen'. U zult merken dat er nu twee afbeeldingen in Photoshop geopend zijn wat duidelijk zichtbaar is door de twee tabbladen. 8.1 Een selectie maken en toevoegen aan de eerste foto Omdat er alleen vierkante of rechthoekige afbeeldingen bestaan (met een hoogte en breedte) en we nu juist geïnteresseerd zijn in een ronde vorm, gaan we een selectie maken van de ronde vorm door deze te kopiëren. Om dit te doen kiest u uit de gereedschappenbalk links, het vierde gereedschap van boven, de 'Toverstaf'. Het kan zijn dat u in plaats van de toverstaf een penseeltje ziet met de naam 'Snelle selectie'. Klik met uw linkermuisknop ingedrukt op dit gereedschap om de toverstaf tevoorschijn te toveren. Vervolgens klikt u met dit gereedschap in de witte achtergrond, achter de smiley. Omdat we de smiley willen gebruiken en niet de witte achtergrond, gaan we de selectie omkeren. Kies in de menubalk voor 'Selecteren' en vervolgens voor 'Selectie omkeren'. De stippellijn, ofwel de selectie, zit nu rond de smiley en dat is goed. Kies nu uit de menubalk voor 'Bewerken' en vervolgens voor 'Kopiëren'. De laatste twee stappen zijn het plakken van de kopie op de nieuwe afbeelding en het aanpassen van het formaat. Om dit te doen, selecteren we het tabblad met de Rembrandt-pasfoto en kiezen in de menubalk voor 'Bewerken' en vervolgens voor 'Plakken'. Omdat de afbeelding nu te groot is vergeleken met de eerste afbeelding maken we hem kleiner door te kiezen uit de menubalk voor 'Bewerken' en vervolgens voor 'Vrije transformatie'. Sleep de hoeken die om de tweede afbeelding zijn ontstaan naar binnen om hem kleiner te maken. Om de verhoudingen van de afbeelding te behouden (in dit geval vierkant), houdt u tijdens het slepen de Shifttoets ingedrukt. Bent u tevreden, rond de handeling af door op 'Enter' te drukken. Sleep de afbeelding naar linksboven met het Verplaatsgereedschap, eerste gereedschap van boven in de gereedschappenbalk.
Het gereedschap 'Toverstaf' is het vierde gereedschap van boven. Houdt het gereedschap eventueel ingedrukt om onderliggende gereedschappen te zien.

10

11
9. Tekst toevoegen
Regelmatig komt het voor dat het nodig is om een tekst op te nemen in een afbeelding. Photoshop heeft hier een schitterend gereedschap voor. We gaan daarom ook een tekst toevoegen aan de foto.
9.1 Opties gereedschap Tekst Selecteer in de gereedschappenbalk het gereedschap 'Tekst' (het gereedschap met de hoofdletter T erin). Op de horizontale optiebalk (onder de menubalk) kunnen we nu een aantal keuzes maken. Zo kunnen we het lettertype, puntgrootte en tekstkleur instellen. Maak hier zelf de juiste keuze of kies net als in het onderstaande voorbeeld voor: Lettertype: Comic Sans MS Bold, puntgrootte 36, kleur #ff8800. Om de kleur in te stellen, klik in de optiebalk op het rechthoekje met kleur (als het goed is dit de kleur die u eerder instelde onder stap 4 - Navigatiemogelijkheden). In het hierop geopende kleurenpalet vult u in het veld achter het # de kleurcode ff8800. 9.2 Tekst plaatsen
Om daadwerkelijk de tekst te typen klikt u met het tekstgereedschap iets rechts
van de smiley. Typ de tekst 'Photoshop'. Pak vervolgens het gereedschap
'Verplaats' (de bovenste in de gereedschappenbalk) en sleep de tekst tot hij op
de juiste plek staat. Kies nog een keer het tekst gereedschap om een tweede tekst
te typen: 'is leuk!!!'. Verplaats ook deze tekst met het verplaatsgereedschap naar
de gewenste plek.

12
10. Bestand Opslaan
Het tussentijds opslaan van uw afbeelding is zinvol om te voorkomen dat wanneer de computer uitvalt u al het werk opnieuw moet doen. Bent u echter in vijf minuten klaar met de afbeelding dan is het minder zinvol. Bij het opslaan van uw document kan er het beste gekozen worden voor het eigen formaat van Photoshop. Dit eigen formaat heeft de bestandsuitgang .psd (Photoshop-document). In dit bestand worden alle mogelijke onderdelen van Photoshop opgeslagen en bovendien gaat er geen kwaliteit verloren. Opslaan als .psd doet u zo: Kies uit de menubalk 'Bestand' en vervolgens 'Opslaan als'. In het dialoogscherm dat verschijnt, selecteert u de map waarin u het bestand wil opslaan en zorgt u ervoor dat de indeling op Photoshop (.psd) staat. Na het invullen van een bestandsnaam kunt u op 'Opslaan' klikken.
10.1 Het .jpg-formaat Photoshop-bestanden (.psd) zijn vaak erg groot en daarom niet geschikt voor internet en e-mail. Een veel gebruikt bestandsformaat om afbeeldingen op het web te zetten is .jpg. Met een speciaal voor het internet ontwikkelde techniek kunnen bestanden zo klein (lees: licht en dus snellere downloadtijd) opgeslagen worden, zonder dat de afbeelding op het beeldscherm aan kwaliteit verliest. Let op: iedere keer dat u een bestand opslaat als .jpg-bestand, verliest het iets aan kwaliteit. Daarom, sla uw werk pas op als .jpg-bestand als u helemaal tevreden bent met het resultaat. En wilt u daarna toch nog wat wijzigen, doe dit dan in het .psd-bestand. Daarna pas weer opslaan als .jpg. Opslaan als .jpg doet u zo: Kies uit de menubalk 'Bestand' en vervolgens 'Opslaan als'. In het daarop verschijnende dialoogscherm selecteert u de map waarin u het bestand wil opslaan en zorgt u ervoor dat de indeling op .jpg staat. Na het invullen van een bestandsnaam kunt u op 'Opslaan' klikken. Hierop verschijnt er een scherm waar u de kwaliteit kunt kiezen. Hoe hoger, hoe zwaarder en omgekeerd. Rond de handeling af door op 'OK' te klikken.

13
11. Wilt u meer weten?
11.1 Driedaagse cursus Deze online cursus is een klein voorbeeld van wat Learnit u kan leren. In de driedaagse Photoshop-cursus komen alle facetten van Photoshop uitgebreid aan bod en leert u werken met de andere belangrijke gereedschappen en opties. Hierbij krijgt u goede tips en voorbeelden en kunt u direct werken aan uw eigen projecten door middel van de gehanteerde Open Leervorm. 11.2 Meer cursussen voor webdesigners Wacht niet tot de kennis van deze cursus weer is weggezakt: boek nu een cursus Photoshop bij Learnit! Leuke en interessante cursussen voor ontwerpers en webdesigners zijn: Adobe Indesign: www.learnit.nl/zoek/indesign Adobe Illustrator: www.learnit.nl/zoek/illustrator Adobe Dreamweaver: www.learnit.nl/zoek/dreamweaver Adobe Flash: http://www.learnit.nl/cursus/flash-cc-basis HTML en CSS: www.learnit.nl/cursus/html-en-css-basis en de benodigde script/programmeer talen PHP:www.learnit.nl/webdesign-ontwikkeling/php Python: www.learnit.nl/cursus/python Javascript: www.learnit.nl/cursus/javascript-basis 11.3. Andere cursussen
Voor projectmanagement, communicatie, Microsoft Office en andere specifieke trainingen kunt u ook terecht bij Learnit. Kijk op de website www.learnit.nl voor het volledige cursusaanbod, of gebruik het zoekveld bovenin.

14
Deze cursus photoshop is een uitgave van: Learnit Training Piet Heinkade 1 1019 BR Amsterdam Telefoon +31 20 6369179 Fax +31 20 7163377 E-mail [email protected] Website www.learnit.nl Heeft u vragen of wilt u meer informatie? Neem dan contact op via +31 20 6369179 of kijk op onze website www.learnit.nl. Onze medewerkers zijn op werkdagen telefonisch bereikbaar van 09:00 tot 17:30. Copyright © 2015, Learnit Training Tekst Learnit Training Alle rechten voorbehouden. De inhoud van de cursus van Learnit Training is auteursrechtelijk beschermd en mag niet worden gebruikt door derden in enige vorm of op enige wijze, hetzij elektronisch, mechanisch, door fotokopieën, opnamen of op enige andere manier zonder vooraf- gaande schriftelijke toestemming van de uitgever.