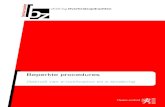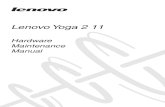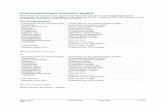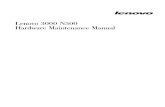Machinetypen: 20E3 en 20E4geleverd. De informatie in dit document vormt op geen enkele manier een...
Transcript of Machinetypen: 20E3 en 20E4geleverd. De informatie in dit document vormt op geen enkele manier een...

ThinkPad 10 Gebruikershandleiding
Machinetypen: 20E3 en 20E4

Welkom
Voordat uw tablet en deze gebruikershandleiding gebruikt, moet u eerst de Handleiding voor veiligheid,garantie en installatie lezen die bij de tablet is geleverd.
Lenovo® is continu bezig de documentatie van uw tablet te verbeteren. Om de nieuwste documenten tedownloaden, gaat u naar:http://www.lenovo.com/UserManuals
Opmerking: Mogelijk ziet uw tablet er enigszins anders uit dan op de afbeeldingen in dezegebruikershandleiding.
Derde uitgave (Mei 2016)
© Copyright Lenovo 2015, 2016.
KENNISGEVING BEGRENSDE EN BEPERKTE RECHTEN: als gegevens of software word(t)(en) geleverd conform een'GSA'-contract (General Services Administration), zijn gebruik, vermenigvuldiging en openbaarmaking onderhevig aanbeperkingen zoals beschreven in Contractnr. GS-35F-05925.

Inhoud
Lees dit eerst: belangrijke informatieover veiligheid en hantering . . . . . iii
Hoofdstuk 1. Kennismaking met deThinkPad 10 . . . . . . . . . . . . . . . 1In de doos . . . . . . . . . . . . . . . . . 1Knoppen en aansluitingen . . . . . . . . . . . 2Systeemstatuslampje . . . . . . . . . . . . . 3Functies en specificaties van de ThinkPad 10 . . . 4Gebruiksomgeving . . . . . . . . . . . . . . 5
Hoofdstuk 2. Aan de slag . . . . . . . . 7De tablet instellen . . . . . . . . . . . . . . 7Werken met het multitouch-scherm . . . . . . . 7Verbinding maken met een draadloos netwerk . . . 9De tablet opladen . . . . . . . . . . . . . 10Aan/uit-knop en energie-instellingen . . . . . . 11
Hoofdstuk 3. Uw tablet gebruiken . . 13De tablet registreren . . . . . . . . . . . . 13Kennismaking met Lenovo-apps. . . . . . . . 13Een extern beeldscherm gebruiken. . . . . . . 14Bluetooth-apparaten gebruiken . . . . . . . . 15NFC-apparaten gebruiken . . . . . . . . . . 15Een micro SD-kaart gebruiken . . . . . . . . 16Een smartcard gebruiken . . . . . . . . . . 17De vingerafdruklezer gebruiken . . . . . . . . 19Wachtwoorden gebruiken . . . . . . . . . . 20De instellingen van uw tablet openen . . . . . . 20Hulp voor het Windows-besturingssysteem . . . 21Op een comfortabelere werken met de tablet . . 21De tablet meenemen op reis . . . . . . . . . 22Onderhoud van de tablet . . . . . . . . . . 22
Hoofdstuk 4. Accessoires . . . . . . . 25ThinkPad Pen Pro en penhouder. . . . . . . . 25ThinkPad 10 Gen 2 Ultrabook Keyboard. . . . . 27ThinkPad 10 Quickshot Cover. . . . . . . . . 28
Hoofdstuk 5. Geavanceerdeconfiguratie . . . . . . . . . . . . . . 31Stuurprogramma's installeren . . . . . . . . . 31De toepassing ThinkPad Tablet Setup . . . . . 31De UEFI BIOS bijwerken . . . . . . . . . . . 32Systeembeheer . . . . . . . . . . . . . . 32
Hoofdstuk 6. Toegankelijkheid . . . . 33
Hoofdstuk 7. Problemen oplossen . . 37Veelgestelde vragen . . . . . . . . . . . . 37Foutberichten . . . . . . . . . . . . . . . 39Lenovo Solution Center . . . . . . . . . . . 39Hersteltoepassingen van Windows (Windows8.1) . . . . . . . . . . . . . . . . . . . 39
De tablet vernieuwen . . . . . . . . . . 40Fabrieksinstellingen van de tabletterugzetten . . . . . . . . . . . . . . 40Geavanceerde opstartopties gebruiken . . . 40Uw tablet herstellen als het Windows8.1-besturingssysteem niet opstart . . . . . 41Een USB-herstelstation maken en gebruiken . 41
Hersteltoepassingen van Windows (Windows10) . . . . . . . . . . . . . . . . . . . 42
Fabrieksinstellingen van computerterugzetten . . . . . . . . . . . . . . 42Geavanceerde opstartopties gebruiken . . . 42Uw besturingssysteem herstellen als hetWindows 10-besturingssysteem niet opstart . 43Een USB-herstelstation maken en gebruiken . 43
USB-fabrieksherstelsleutel van Lenovo . . . . . 44Website Lenovo Support. . . . . . . . . . . 44Klantsupportcentrum van Lenovo . . . . . . . 44Aanvullende services . . . . . . . . . . . . 46Het klepje van de USB 3.0-aansluiting vervangen . 46
BijlageA. Regelgeving . . . . . . . . 47Informatie over certificering. . . . . . . . . . 47Labels voor de Windows-besturingssystemen . . 47Informatie over draadloze communicatie . . . . 47
Compatibiliteit van draadloze apparatuur . . 47Plaats van de UltraConnect™-antennes voordraadloze communicatie . . . . . . . . . 48Informatie over naleving regels voor draadlozeradio's . . . . . . . . . . . . . . . . 49Gebruiksomgeving en uw gezondheid. . . . 50
Elektromagnetische straling . . . . . . . . . 50Verklaring van de Federal CommunicationsCommission . . . . . . . . . . . . . . 50Verklaring van conformiteit met industriëleemissierichtlijn Canada Klasse B . . . . . . 51Europese Unie - Naleving van de richtlijneninzake elektromagnetische compatibiliteit(EMC) of radioapparatuur. . . . . . . . . 51Verklaring van conformiteit met Duitse KlasseB . . . . . . . . . . . . . . . . . . 51Verklaring van conformiteit met KoreaanseKlasse B . . . . . . . . . . . . . . . 52
© Copyright Lenovo 2015, 2016 i

Japan: Kennisgeving VCCI-klasse B . . . . 52Japanse kennisgeving voor producten dieworden aangesloten op de netstroom met eennominale stroom kleiner dan of gelijk aan 20 Aper fase . . . . . . . . . . . . . . . 52De kennisgeving van Japan voor netsnoeren . 52Informatie over Lenovo-productservice voorTaiwan . . . . . . . . . . . . . . . . 52
WEEE- en recyclinginformatie. . . . . . . . . 52Belangrijke WEEE-informatie . . . . . . . 53Recyclinginformatie voor China . . . . . . 53Recyclinginformatie voor Japan . . . . . . 54Recyclinginformatie voor Brazilië. . . . . . 54Informatie over het recyclen van batterijenvoor Taiwan . . . . . . . . . . . . . . 55Informatie over het recyclen van batterijenvoor de Verenigde Staten en Canada . . . . 55Informatie over het recyclen van batterijenvoor de Europese Unie. . . . . . . . . . 55Recyclinginformatie voor China . . . . . . 56
Kennisgeving beperking van schadelijke stoffen(Restriction of Hazardous Substances, RoHS) . . 56
Europese Unie RoHS . . . . . . . . . . 56Turkije RoHS. . . . . . . . . . . . . . 56Oekraïne RoHS. . . . . . . . . . . . . 57Indiase kennisgeving beperking vanschadelijke stoffen (RoHS) . . . . . . . . 57Beperking van schadelijke stoffen (RoHS,Restriction of Hazardous Substances) voorChina . . . . . . . . . . . . . . . . 58RoHS voor Taiwan . . . . . . . . . . . 58
Aanvullende informatie over naleving . . . . . . 59Audiokennisgeving Brazilië . . . . . . . . 59Nalevingskeuring voor Eurazië. . . . . . . 59Informatie over ENERGY STAR-modellen . . 59Kennisgeving classificatie voor export. . . . 60
BijlageB. Handelsmerken. . . . . . . 61
ii ThinkPad 10 Gebruikershandleiding

Lees dit eerst: belangrijke informatie over veiligheid enhantering
Lees voordat u de ThinkPad® 10 (in dit document de tablet genoemd) gaat gebruiken alle informatie indit gedeelte. Als u eerst de informatie over veiligheid en hantering leest, helpt u het risico op lichamelijkletsel, verlies van eigendommen of onopzettelijke schade aan uw tablet te voorkomen.
Ga voor aanvullende tips voor veilig gebruik van de tablet naar:http://www.lenovo.com/safety
Deze informatie helpt u uw tablet veilig te gebruiken. Gebruik en bewaar alle informatie die bij uw tablet isgeleverd. De informatie in dit document vormt op geen enkele manier een wijziging van de voorwaarden inde koopovereenkomst of de Lenovo Beperkte Garantie. Ga voor meer informatie naar 'Garantie-informatie'in de Handleiding voor veiligheid, garantie en installatie die is meegeleverd met uw tablet.
De veiligheid van de klant is belangrijk. Onze producten worden ontworpen met het oog op veiligheiden effectiviteit. Tablets zijn echter elektronische apparaten. Netsnoeren, voedingsadapters en andereonderdelen kunnen een veiligheidsrisico opleveren dat, met name bij onjuist gebruik en misbruik, kan leidentot schade en lichamelijk letsel. Om deze risico's te verkleinen, dient u de bij het product geleverde instructieste volgen, zich te houden aan alle waarschuwingen op het product zelf en in de bedieningsinstructies, en deinformatie in dit document zorgvuldig te lezen. Door de in dit document opgenomen informatie en de bijhet product geleverde instructies nauwkeurig op te volgen, beschermt u zichzelf tegen gevaren en maakt ude werkomgeving van de tablet een stuk veiliger.
Opmerking: Deze informatie bevat verwijzingen naar voedingsadapters en batterijen. Naast tablets wordenook andere producten (zoals luidsprekers en beeldschermen) geleverd met een externe voedingsadapter.Als u een dergelijk product in bezit hebt, is deze informatie ook daarop van toepassing.
Situaties waarin onmiddellijk handelen vereist is
Door misbruik of achteloosheid kunnen producten beschadigd raken. Bepaalde schade aanproducten is zo ernstig dat het product niet meer mag worden gebruikt voordat het is geïnspecteerden, indien nodig, gerepareerd door een geautoriseerde onderhoudstechnicus.
Net als bij andere elektronische producten dient u goed op het product te letten wanneer u hetaanzet. In zeer uitzonderlijke gevallen kan het zijn dat u een geur waarneemt of rook dan wel vonkjesuit het product ziet komen. Het kan ook zijn dat u een ploppend, krakend of sissend geluid hoort. Ditkan erop wijzen dat een van de interne elektronische componenten op een gecontroleerde manierdefect is geraakt. Het kan echter ook een indicatie zijn van een mogelijk gevaarlijke situatie. Neem indergelijke gevallen nooit risico's en probeer niet zelf een diagnose te stellen. Neem voor hulp contactop met het Klantsupportcentrum. Een lijst van telefoonnummer s voor Service en Ondersteuningvindt u op de volgende website:
http://www.lenovo.com/support/phone
Controleer de tablet en haar componenten regelmatig op schade, slijtage of andere tekenen vangevaar. Mocht u twijfels hebben over de conditie van een bepaalde component, gebruik het productdan niet. Neem contact op met het Klantsupportcentrum of met de fabrikant van het product. U krijgtdan te horen hoe u het product kunt inspecteren en, indien nodig, kunt laten repareren.
In het onwaarschijnlijke geval dat een van de onderstaande omstandigheden zich voordoet of alsu twijfelt aan de veiligheid van het product, stopt u het gebruik van het product, haalt u de stekker
© Copyright Lenovo 2015, 2016 iii

uit het stopcontact en ontkoppelt u de telefoonkabels. Neem voor verdere instructies contact opmet het Klantsupportcentrum.
• Gebroken of beschadigde netsnoeren, stekkers, adapters, verlengsnoeren, piekspanningsbeveiligingenof voedingseenheden.
• Tekenen van oververhitting, rook, vonken of vuur.
• Schade aan een batterij (zoals barsten of deuken), spontane ontlading of lekkage uit de batterij(herkenbaar aan vreemde stoffen).
• Een krakend, sissend of knallend geluid of een sterke geur afkomstig uit het product.
• Aanwijzingen dat er vloeistof is gemorst of dat er iets op de tablet, het netsnoer of de voedingsadapteris gevallen.
• Het product, het netsnoer of de adapter zijn nat geworden.
• Het product is gevallen of op welke manier dan ook beschadigd.
• Het product werkt niet normaal als u de bedieningsinstructies volgt.
Opmerking: Als u deze situatie constateert bij een product (bijvoorbeeld een verlengsnoer) dat niet isgefabriceerd door Lenovo, gebruik dit product dan niet meer totdat u advies hebt ingewonnen bij defabrikant of totdat u een geschikte vervanging hebt gevonden.
Zorg dat uw tablet en adapter niet nat worden:
Dompel uw tablet niet onder in water en laat het product niet achter op een plek waar het nat kan wordendoor water of andere vloeistoffen.
Bescherm uzelf goed tegen de warmte die door de tablet wordt gegenereerd:
Als de tablet aan staat of als de batterij wordt opgeladen, kunnen sommige onderdelen warm worden. Detemperatuur die wordt bereikt, hangt af van de mate van systeemactiviteit en het oplaadniveau van debatterij. Bij langdurig contact met uw lichaam kunnen er, ook door uw kleding heen, ongemakken enzelfs brandwonden ontstaan. Houd de computer niet te lang op schoot en houd uw handen of enig anderlichaamsdeel niet te lang tegen een warm onderdeel van de tablet aan.
Bescherm uzelf goed tegen de warmte die door de wisselstroomadapter wordt gegenereerd:
Als de tablet via de wisselstroomadapter is aangesloten op het stopcontact, wordt de adapter warm. Bijlangdurig contact met uw lichaam kunnen er, ook door uw kleding heen, brandwonden ontstaan. Zorgdat de adapter op dergelijke momenten niet tegen uw lichaam komt. Gebruik de AC-adapter nooit omu eraan op te warmen.
Zorg dat de kabels niet beschadigd raken:
Als er grote kracht op de kabels komt te staan, kunnen ze breken of beschadigd raken. Leid decommunicatiesnoeren en de kabels van de wisselstroomadapter, de muis, het toetsenbord, de printer en alleandere apparaten zodanig dat niemand er op kan trappen of er over kan struikelen, dat ze niet bekneld rakenen dat ze niet worden blootgesteld aan een behandeling die de werking van de tablet zou kunnen verstoren.
Voorkom gehoorschade:
Uw tablet heeft een gecombineerde audio-aansluiting die u voor een hoofdtelefoon (ook wel headsetgenoemd) of oortelefoon kunt gebruiken.
iv ThinkPad 10 Gebruikershandleiding

WAARSCHUWING:Een te hoog geluidsvolume van de hoofdtelefoon of oortelefoon kan leiden tot schade aan het gehoor.Als u de equalizer op het maximumniveau instelt, wordt de uitvoerspanning verhoogd en het volumevan de hoofdtelefoon of oortelefoon. Om uw gehoor te beschermen stelt u de equalizer in op eengepast niveau.
Het overmatige gebruik van hoofd- of oortelefoons gedurende een langere tijd bij een hoog volume kangevaarlijk zijn als de uitvoer van de hoofd- of oortelefoonaansluitingen niet voldoet aan de specificaties vanEN 50332-2. De uitvoer die uw tablet aan de hoofdtelefoon levert, voldoet aan EN 50332-2 Sub 7. Dezespecificatie beperkt de RMS uitvoerspanning van de tablet tot 150 mV. Om schade aan het gehoor tevoorkomen, dient u te controleren of de hoofd- of oortelefoon die u gebruikt, eveneens voldoet aan EN50332-2 (Artikel 7) ten aanzien van een spanning van 75 mV. Gebruik van een hoofd- of oortelefoon die nietvoldoet aan EN 50332-2 kan, ten gevolge van een te hoog geluidsdrukniveau, schadelijk zijn voor het gehoor.
Als uw tablet is geleverd met een hoofdtelefoon of oortelefoon, voldoen de tablet met hoofdtelefoon ofoortelefoon als set aan de specificaties van EN 50332-1. Gebruikt u een andere hoofd- of oortelefoon,controleer dan of die voldoet aan EN 50332-1 (Artikel 6.5). Gebruik van een hoofd- of oortelefoon die nietvoldoet aan EN 50332-1 kan, ten gevolge van een te hoog geluidsdrukniveau, schadelijk zijn voor het gehoor.
Wees voorzichtig als u de tablet meeneemt:
Gebruik een hoogwaardige draagtas die voldoende steun en bescherming biedt. Stop de tablet niet in eenovervolle koffer of tas. Zorg ervoor dat u de tablet uitschakelt of in de slaapstand zet, voordat u de tablet ineen tas plaatst. Stop de tablet niet in een tas terwijl de tablet gewoon aan staat.
Wees voorzichtig met uw tablet:
Laat de tablet niet vallen en buig of doorboor het product niet. Voer ook geen vreemde voorwerpen inen plaats geen zware voorwerpen op de tablet. Gevoelige onderdelen in het product kunnen daardoorbeschadigd raken.
Kennisgeving glazen onderdelen
WAARSCHUWING:Bepaalde onderdelen van uw product zijn mogelijk van glas. Dit glas kan breken als het productop een harde ondergrond valt of een grote klap opvangt. Indien het glas breekt, kunt u het glasniet aanraken of zelf verwijderen. Stop met uw product te gebruiken tot het glas door bevoegdonderhoudspersoneel wordt vervangen.
Wees voorzichtig bij gebruik van uw tablet in een motorvoertuig of op de fiets:
Geef altijd prioriteit aan uw veiligheid en die van anderen. Houdt u aan de wet. Lokale wet- en regelgeving ismogelijk van toepassing op de manier waarop u mobiele elektronische apparaten, zoals uw tablet, maggebruiken terwijl u een motorvoertuig bestuurt of fietst.
Service en upgrades
Probeer niet zelf onderhoud aan het product uit te voeren, tenzij u hiertoe instructies hebt gekregen vanhet Klantsupportcentrum van Lenovo of van de documentatie. Schakel alleen een serviceprovider in diegoedkeuring heeft voor het repareren van het desbetreffende product.
Opmerking: Sommige onderdelen van de tablet kunnen door de gebruiker worden uitgebreid of vervangen.Upgrades worden meestal 'opties' genoemd. Vervangende onderdelen die zijn goedgekeurd om door deklant zelf te worden geïnstalleerd, worden Customer Replaceable Units of CRU's genoemd. CRU's zijn doorLenovo voorzien van documentatie met instructies voor vervanging van deze onderdelen door de klant. Volgbij het installeren of vervangen van dergelijke onderdelen steeds de instructies. Dat het aan/uit-lampje nietbrandt, betekent niet noodzakelijkerwijs dat het spanningsniveau binnenin een product nul is. Voordat u dekap opent van een product dat is uitgerust met een netsnoer, dient u altijd te controleren of het apparaat uit
© Copyright Lenovo 2015, 2016 v

staat en of de stekker van het product uit het stopcontact is gehaald. Bij vragen neemt u contact op methet Klantsupportcentrum van Lenovo.
Hoewel er geen bewegende onderdelen in uw tablet zitten als het netsnoer uit het stopcontact is gehaald, ishet goed om de volgende waarschuwingen, omwille van uw veiligheid, ter harte te nemen:
WAARSCHUWING:Gevaarlijke bewegende onderdelen. Houd uw vingers en andere lichaamsdelen op afstand.
Netsnoeren en voedingsadapters
GEVAAR
Gebruik alleen netsnoeren en voedingsadapters die door de fabrikant van het product zijn geleverd.
Netsnoeren dienen goedgekeurd te zijn voor veiligheid. Voor Duitsland moet dit H05VV-F, 3G, 0,75mm2 of beter zijn. In andere landen moet aan overeenkomstige veiligheidseisen zijn voldaan.
Wind een netsnoer nooit om een voedingsadapter of een ander voorwerp. Hierdoor kan er eenmechanische spanning op het snoer komen te staan, waardoor het kan rafelen of scheuren. Ditkan gevaar opleveren.
Plaats netsnoeren altijd zo, dat niemand er op kan gaan staan of over kan vallen en dat er geenvoorwerpen op kunnen worden gezet.
Voorkom dat netsnoeren en voedingsadapters nat worden. Laat een netsnoer of voedingsadapterbijvoorbeeld niet liggen bij een wasbak of toilet, of op een vloer die wordt schoongemaakt meteen vloeibaar reinigingsmiddel. Vloeistoffen kunnen kortsluiting veroorzaken, met name als hetnetsnoer of de voedingsadapter slijtage vertoont ten gevolge van verkeerd gebruik. Bovendienkan vloeistof corrosie van de stekkers en/of aansluitpunten veroorzaken, hetgeen uiteindelijkkan leiden tot oververhitting.
Sluit de netsnoeren en signaalkabels altijd in de juiste volgorde aan en zorg dat de stekkers altijdstevig in het stopcontact zitten.
Gebruik geen voedingsadapter die sporen vertoont van corrosie aan de invoerpennen of sporenvan oververhitting (zoals vervormd plastic) bij de aansluiting of op een ander deel van devoedingsadapter.
Maak nooit gebruik van een netsnoer waarvan de contactpunten sporen van roest, corrosie ofoververhitting vertonen of waarvan het snoer of de stekker op welke manier dan ook beschadigd is.
Om mogelijke oververhitting te voorkomen mag u de voedingsadapter niet bedekken met kleding ofandere voorwerpen, wanneer de voedingsadapter in een stopcontact zit.
vi ThinkPad 10 Gebruikershandleiding

Verlengsnoeren en vergelijkbare accessoires
Controleer of alle verlengsnoeren, piekspanningsbeveiligingen, noodvoedingen en stekkerdozen die ugebruikt, bestand zijn tegen de elektrische eisen van het product. Overbelast deze apparaten nooit. Alsu stekkerdozen gebruikt, mag de belasting niet hoger zijn dan de invoerspecificatie van die stekkerdoos.Mocht u vragen hebben over (over)belasting, elektrische eisen en invoerspecificaties, neem dan contactop met een elektricien.
Stekkers en stopcontacten
GEVAAR
Als het stopcontact waarop u de tabletapparatuur wilt aansluiten, beschadigd of verroest blijkt tezijn, gebruik het dan niet tot een gekwalificeerde elektricien het heeft vervangen.
Verbuig of verander de stekker niet. Als de stekker beschadigd is, bestel dan een vervangendexemplaar bij de fabrikant.
Gebruik voor de tablet niet hetzelfde stopcontact als voor andere elektrische apparaten die veelstroom gebruiken. Het voltage kan dan instabiel worden, en dit kan leiden tot schade aan de tablet,de gegevens en/of de aangesloten apparatuur.
Bepaalde producten worden geleverd met een stekker met randaarde. Deze stekker past alleen ineen stopcontact met randaarde. Dit is een veiligheidsvoorziening. Steek dergelijke stekkers alleenin een geaard stopcontact. Neem, als u de stekker niet in het stopcontact kunt steken, contactop met een elektricien voor een goedgekeurde stopcontactadapter of vervang het stopcontactdoor een exemplaar met deze beveiligingsfunctie. Voorkom overbelasting van het stopcontact.De totale systeembelasting mag niet hoger zijn dan 80 procent van de specificatie van de groep.Mocht u vragen hebben over (over)belasting of specificaties van groepen, neem dan contact opmet een elektricien.
Zorg dat het stopcontact dat u gebruikt, correct bedraad is, goed bereikbaar is en zich in de buurtvan de apparatuur bevindt. Zorg dat het netsnoer niet helemaal strak staat, hierdoor kan het slijten.
Controleer of het stopcontact dat u gebruikt, de juiste spanning en stroomsterkte levert voor hetapparaat dat u installeert.
Wees voorzichtig als u de stekker in het stopcontact steekt of eruit haalt.
Kennisgeving voedingseenheid
GEVAAR
Verwijder nooit de kap van de voedingseenheid of van enige component waarop het volgendelabel is bevestigd.
© Copyright Lenovo 2015, 2016 vii

Binnen componenten waarop dit label is bevestigd, bevinden zich gevaarlijke spannings-, stroom-of energieniveaus. Deze componenten bevatten geen onderdelen die kunnen worden vervangenof onderhouden. Als u vermoedt dat er met een van deze onderdelen een probleem is, neemdan contact op met een onderhoudstechnicus.
Externe apparatuur
WAARSCHUWING:Sluit geen andere externe kabels of snoeren aan dan USB-kabels als de tablet is ingeschakeld.Anders kan de tablet beschadigd raken. Om schade aan de aangesloten apparaten te voorkomen,dient u na het uitschakelen van de tablet minimaal vijf seconden te wachten voordat u de externeapparaten ontkoppelt.
Veiligheidsvoorschriften voor elektriciteit
GEVAAR
Elektrische stroom van lichtnet-, telefoon- en communicatiekabels is gevaarlijk.
Houd u ter voorkoming van een schok aan het volgende:
• Gebruik de tablet niet tijdens onweer.
• Sluit tijdens onweer geen kabels aan en ontkoppel ze niet; voer ook geen installatie-,onderhouds- of configuratiewerkzaamheden aan dit product uit tijdens onweer.
• Sluit alle netsnoeren aan op correct bedrade, geaarde stopcontacten.
• Sluit ook het netsnoer van alle apparaten die op dit product word en aangesloten aan op eencorrect geaard stopcontact.
• Gebruik indien mogelijk slechts één hand bij het aansluiten en loskoppelen van signaalkabels.
• Zet een apparaat nooit aan als dit brand-, water- of structuurschade vertoont.
• Gebruik de tablet niet voordat de behuizingen van de interne onderdelen vastzitten. Gebruik detablet nooit wanneer de interne onderdelen en circuits blootliggen.
GEVAAR
Als u dit product of een aangesloten apparaat installeert, verplaatst of opent, houd u dan bij hetaansluiten en loskoppelen van de kabels aan de volgende procedures.
Aansluiten:
1. Zet alles UIT.
2. Sluit eerst alle kabels aan op de apparaten.
3. Sluit de signaalkabels aan.
4. Steek de stekkers in het stopcontact.
5. Zet de apparaten AAN.
Ontkoppelen:
1. Zet alles UIT.
2. Haal eerst de stekkers uit het stopcontact.
3. Ontkoppel de signaalkabels.
4. Ontkoppel alle kabels van de apparaten.
Voordat u begint met het aansluiten van andere elektrische kabels en snoeren op de tablet, moet uzorgen dat de stekker uit het stopcontact is gehaald.
De stekker mag pas in het stopcontact worden gestoken nadat u alle andere kabels en snoerenhebt aangesloten op de tablet.
viii ThinkPad 10 Gebruikershandleiding

GEVAAR
Tijdens onweer dient u geen vervangingen uit te voeren en dient u het telefoonsnoer niet aan tesluiten of te ontkoppelen.
Algemene waarschuwing over de batterij
GEVAAR
De batterijen die door Lenovo voor uw product worden geleverd, zijn getest op compatibiliteit enmogen alleen worden vervangen door goedgekeurde onderdelen. Batterijen die niet door Lenovoworden aanbevolen, die uit elkaar zijn gehaald of die zijn geopend, vallen niet onder de garantie.
Verkeerd gebruik of verkeerde hantering van de batterij kan leiden tot een oververhitting, lekkagevan vloeistof of een explosie. Om mogelijk letsel te voorkomen, doet u het volgende:
• Open en demonteer de batterij niet en probeer hem niet te repareren.
• Plet of doorboor de batterij niet.
• Zorg dat er geen kortsluiting in de batterij optreedt en stel de batterij niet bloot aan water ofandere vloeistoffen.
• Houd de batterij uit de buurt van kinderen.
• Houd de batterij uit de buurt van open vuur.
Staak het gebruik van de batterij als deze is beschadigd of als u ontdekt dat er vloeistof ofopgehoopt onbekend materiaal op de uiteinden van de batterij zit.
Bewaar de oplaadbare batterijen of producten met ingebouwde oplaadbare batterijen opkamertemperatuur, met een lading van ongeveer 30 tot 50%. Om te voorkomen dat de batterijen teveel ontladen, is het aan te bevelen deze eens per jaar op te laden.
Gooi de batterij niet bij het normale huisvuil weg. Behandel oude batterijen als klein chemisch afval.
Kennisgeving voor ingebouwde oplaadbare batterij
GEVAAR
Probeer niet zelf de oplaadbare ingebouwde batterij te vervangen. Het vervangen van de internebatterij moeten worden uitgevoerd door een reparatiebedrijf dat door Lenovo is geautoriseerd.
Bij het opladen van de ingebouwde oplaadbare batterij dient u de instructies in deproductdocumentatie strikt op te volgen.
Deze door Lenovo geautoriseerde bedrijven recyclen Lenovo-batterijen volgens de plaatselijkewet- en regelgeving.
Laad het apparaat alleen op volgens ondersteunde methoden:
Raadpleeg 'De tablet opladen' op pagina 10 voor instructies voor het veilig opladen van de interne batterijvan uw tablet.
Attentie: Gebruik alleen door Lenovo goedgekeurde netvoedingsadapters en netsnoeren.Niet-goedgekeurde netvoedingsadapters en netsnoeren kunnen ernstige schade aan de tablet veroorzaken.
© Copyright Lenovo 2015, 2016 ix

Oplaadapparatuur zou warm kunnen worden bij normaal gebruik. Zorg ervoor dat de oplaadapparatuur eengoede ventilatie krijgt. De oplaadapparatuur loskoppelen indien zich het volgende voordoet:
• Het oplaadapparaat is blootgesteld aan regen, vloeistof of extreme vochtigheid.
• Het oplaadapparaat is beschadigd.
• U wilt het oplaadapparaat schoonmaken.
Lenovo is niet verantwoordelijk voor de prestaties of veiligheid van producten die niet zijn geproduceerdof goedgekeurd door Lenovo.
Houd uw tablet en accessoires buiten het bereik van kleine kinderen:
Uw tablet bevat kleine onderdelen waar kleine kinderen in kunnen stikken. Bovendien kan het glazen schermbreken of scheuren wanneer de tablet valt of tegen een hard oppervlak wordt gegooid.
Bescherm uw gegevens en software:
Verwijder onbekende bestanden niet en wijzig de naam van bestanden of directory's niet als deze niet door uzijn gemaakt. Doet u dat wel, dan werkt uw product daarna mogelijk niet meer goed.
Houd er rekening mee dat het gebruik van netwerkresources uw tablet kwetsbaar kan maken voor virussen,hackers, spyware en andere kwaadwillige activiteiten die schade kunnen toebrengen aan uw tablet,uw software en uw gegevens. Het is uw eigen verantwoordelijkheid ervoor te zorgen dat u adequaatbescherming regelt in de vorm van firewalls, antivirussoftware en anti-spywaresoftware, en dat u dergelijkesoftware up-to-date houdt.
Houd huishoudelijke apparaten zoals ventilatoren, radio's, luidsprekers die veel stroom verbruiken,airconditioners en magnetrons uit de buurt van de tablet. De sterke magnetische velden die deze apparatengenereren, kunnen het scherm en de gegevens op de tablet beschadigen.
Kennisgeving over plastic zakken
GEVAAR
Plastic zakken kunnen gevaarlijk zijn. Houd plastic zakken uit de buurt van baby's en kinderen omde kans op verstikking te voorkomen.
Gooi producten weg volgens de lokale wet- en regelgeving:
Wanneer uw tablet het eind van de levensduur heeft bereikt, breek of verbrand de tablet dan niet. Dompelhet product ook niet onder in water en gooi het alleen weg zoals voorgeschreven in lokale wet- enregelgeving. Sommige interne onderdelen bevatten substanties die kunnen exploderen, lekken of die op eenandere manier negatieve gevolgen kunnen hebben voor het milieu als deze niet correct worden weggegooid.
Zie 'WEEE- en recyclinginformatie' op pagina 52 voor meer informatie.
x ThinkPad 10 Gebruikershandleiding

Hoofdstuk 1. Kennismaking met de ThinkPad 10
Ontvang een overzicht van de tablet, zoals de aansluitingen, indicatielampjes, functies, specificatiesen gebruiksomgeving.
In de doosUw verpakking bevat de volgende items. Afhankelijk van het model is uw tablet mogelijk van een of meervan de accessoires voorzien. Als sommige accessoires niet bij de tablet worden meegeleverd, kunt u dezeaanschaffen bij een Lenovo-wederverkoper of op de Lenovo-website ophttp://www.lenovo.com/essentials
Standaarditems
ThinkPad 10 Netsnoer ennetvoedingsadapter
Documentatie
Optionele items (beschikbaar op bepaalde modellen)
ThinkPad Active Pen ThinkPad 10 Gen 2Ultrabook™ Keyboard
ThinkPad 10 QuickshotCover
Penhouder
© Copyright Lenovo 2015, 2016 1

Knoppen en aansluitingen
1 Microfoons 2 Camera aan voorzijde
3 Camerastatuslampje 4 Audioaansluiting
5 Volumeknoppen 6 Micro-SD-kaartlezer
7 Micro-SIM-kaartlade* 8 Micro-HDMI™-aansluiting
9 USB 3.0-aansluiting met hoes 10 Voedingsaansluiting
11 Windows®-startknop 12 Kabelslot
* Beschikbaar op sommige modellen
2 ThinkPad 10 Gebruikershandleiding

Opmerking: Mogelijk ziet uw tablet er enigszins anders uit dan in deze afbeelding wordt getoond.
1 Aan/uit-knop 2 Noodresetgaatje
3 Camera aan de achterzijde en zaklamp 4 Smartcardlezer*
5 NFC-touchpoint* 6 Vingerafdruklezer*
7 Luidsprekers 8 Systeemstatuslampje
9 Toetsenbordaansluiting 10 Dockaansluiting
* Beschikbaar op sommige modellen
Systeemstatuslampje
• Knippert drie keer: de tablet is oorspronkelijkaangesloten op een energiebron.
• Aan: de tablet is aan en wordt gebruikt.
• Uit: de tablet staat uit of staat in de slaapstand.
Opmerking: Mogelijk ziet uw tablet er enigszins andersuit dan in deze afbeelding wordt getoond.
Hoofdstuk 1. Kennismaking met de ThinkPad 10 3

Functies en specificaties van de ThinkPad 10Afmetingen • Breedte: 256,5 mm
• Diepte: 177 mm
• Dikte
– Modellen met smartcardlezer: 17,1 mm
– Modellen zonder smartcardlezer: 9,1 mm
• Dikte
– Modellen met smartcardlezer: 0,66 kg
– Modellen zonder smartcardlezer: 0,6 kg
Microprocessor Ga als volgt te werk om de informatie over de microprocessor te bekijken:
• Voor Microsoft® Windows 8.1: Veeg met uw vingers vanaf de rechterrandvan het scherm naar binnen om de charms weer te geven. Tik vervolgens opInstellingen ➙ PC-info.
• Microsoft Windows 10: open het menu Start , tik vervolgens op Instellingen➙ Systeem ➙ Info over.
Opmerking: Instellingen wordt mogelijk niet in het menu Start weergegeven. Tikin dit geval op Alle apps om Instellingen te vinden.
Besturingssysteem Windows 8.1 of Windows 10
Geheugen Ga als volgt te werk om de informatie over het geheugen te bekijken:
• Windows 8.1: veeg met uw vingers vanaf de rechterrand van het scherm naarbinnen om de charms weer te geven. Tik vervolgens op Instellingen ➙ PC-info.
• Windows 10: open het menu Start , tik vervolgens op Instellingen➙ Systeem➙ Info over.
Opmerking: Instellingen wordt mogelijk niet in het menu Start weergegeven. Tikin dit geval op Alle apps om Instellingen te vinden.
Opslag Embedded MultiMediaCard (eMMC)
Beeldscherm • Grootte: 256,5 mm
• Schermresolutie: 1920 x 1200 pixel
• Automatische helderheidsregeling (omgevingslichtsensor)
• Bescherming tegen vingerafdrukken, light-emitting diode (LED) enachtergrondverlichting
• Multitouch-technologie
Camera's • Camera aan de voorzijde, 1,2 megapixels
• Camera aan de achterzijde, 5 megapixels, automatisch scherpstellen
Aansluitingen • Gecombineerde audioaansluiting
• Dockaansluiting
• Toetsenbordaansluiting
• Micro-HDMI-aansluiting
• Voedingsaansluiting
• USB 3.0-aansluiting
4 ThinkPad 10 Gebruikershandleiding

Kaartlezers en sleuven • Micro-SD-kaartlezer
• Sleuf voor micro-SIM-kaart (op bepaalde modellen)
• Smartcardlezer (op bepaalde modellen)
Beveiligingsvoorzieningen • Kabelslot
• Wachtwoord
• Vingerafdruklezer (beschikbaar op bepaalde modellen)
Batterij Li-polymeerbatterij van 32 Wh
Draadloze voorzieningen • Bluetooth 4.0
• Draadloos LAN
• NFC (beschikbaar op sommige modellen)
• Draadloos WAN (beschikbaar op bepaalde modellen)
Voedingsbron(netvoedingsadapter)
• Sinus-invoer bij 50 tot 60 Hz
• Ingangsspanning van de netvoedingsadapter: 100 tot 240 Volt wisselstroom
GebruiksomgevingMaximumhoogte zonderkunstmatige druk
5000 m
Temperatuur • Op hoogten tot 2438 m
In bedrijf: 5,0 °C tot 35,0 °C
Niet in bedrijf: 5,0 °C tot 43,0 °C
• Op hoogten boven 2438 m
Maximumtemperatuur bij werking zonder kunstmatige druk: 31,3 °C
Relatieve vochtigheid • In bedrijf: 8% tot 95%
• Opslag: 5% tot 95%
Plaats uw tablet indien mogelijk in een droge, goed geventileerde ruimte en zet hemniet in de zon. Uw tablet niet gebruiken of opslaan in stoffige, vuile ruimten, ofin extreem warme of koude gebieden.
Hoofdstuk 1. Kennismaking met de ThinkPad 10 5

6 ThinkPad 10 Gebruikershandleiding

Hoofdstuk 2. Aan de slag
Leer de basis om met uw ThinkPad-tablet aan de slag te gaan. Volg de instructies om uw tablet in testellen, het multitouch-scherm te gebruiken, verbinding met een netwerk te maken en uw tablet in dejuiste energiestanden te zetten.
De tablet instellenWanneer u de tablet voor het eerst gebruikt, doet u het volgende om de eerste installatie te voltooien:
1. Sluit de tablet aan op het lichtnet (stappen a tot en met c , zoals afgebeeld).
2. Druk op de aan/uit-knop om de tablet in te schakelen.
3. Volg de aanwijzingen om de eerste installatie te voltooien.
Werken met het multitouch-schermGebruik de aanraakbewegingen om interactief met uw tablet te werken.
Dit gedeelte beschrijft alleen de meest frequent gebruikte gebaren. Voor een volledige lijst van ondersteundegebaren, kunt u de helpinformatie van Windows raadplegen. Zie 'Hulp voor het Windows-besturingssysteem'op pagina 21.
Opmerking: Bepaalde gebaren worden worden alleen in bepaalde apps ondersteund.
Tikken
Tik op het scherm omhet item waarop u tiktte openen, selecteren ofactiveren.
Tikken en vasthouden
Tik op het scherm en houduw vinger op het schermom een menu te openenmet meerdere opties.
Schuiven
Schuif uw vinger naarlinks of naar rechts op hetscherm om door items tebladeren, zoals pagina's,foto's en lijsten.
Slepen
Sleep een item naar degewenste locatie om dezete verplaatsen.
© Copyright Lenovo 2015, 2016 7

Inzoomen
Plaats twee vingers ophet scherm en beweeg zeverder van elkaar af om inte zoomen.
Uitzoomen
Plaats twee vingers ophet scherm en beweegze vervolgens dichter naarelkaar toe om uit te zoomen.
Draaien
Plaats twee of meer vingersop een item en draaivervolgens uw vingerslinksom of rechtsom.
Veeg met uw vingersvanaf de bovenrand naarbeneden.
Sluit de huidige toepassingop volledig scherm.
Veeg met uw vingersvanaf de linkerrand
Windows 8.1: schakel terugnaar vorige app.
Windows 10: bekijk alleopenstaande apps in detaakweergave.
Veeg met uw vingersvanaf de rechterrand
Windows 8.1: toonde charms diesysteemopdrachtenbevatten.
Windows 10: open hetactiecentrum .
Veeg met uw vingers kort vanaf de boven- of onderrand
Windows 8.1: toon de app-opdrachten.
Windows 10:• Vanaf boven: toon de verborgen titelbalk in apps op volledig scherm.• Vanaf onder: toon de taakbalk in apps op volledig scherm.
Opmerking: De volgende gebaren worden alleen ondersteund in Windows 8.1.
Veeg met uw vingersvanaf de linkerrand enweer terug
Bekijk een lijst met onlangsgebruikte apps.
Veeg omhoog in hetstartscherm
Toon het schermToepassingen.
Tips voor het werken met het multitouch-scherm
• Het multitouch-scherm is gemaakt van glas met daar overheen een plastic film. Oefen nooit druk uit opof plaats geen metalen voorwerp op het scherm omdat het multitouch-scherm beschadigd of defectkan raken.
• Voer geen handelingen op het scherm uit met levenloze voorwerpen (behalve een goedgekeurde ThinkPadPen Pro), nagels of vingers in handschoenen.
Tips voor het schoonmaken van het multitouch-scherm
• Zet de tablet uit voordat u het multitouch-scherm schoonmaakt.
8 ThinkPad 10 Gebruikershandleiding

• Verwijder met een droge, zachte, pluisvrije doek of een absorberend stuk kantoen vingerafdrukken of stofvan het multitouch-scherm. Gebruik geen oplosmiddelen.
• Veeg het scherm voorzichtig van boven naar beneden af. Oefen geen druk uit op het scherm.
Verbinding maken met een draadloos netwerkSluit uw tablet aan op internet of andere draadloze netwerken zodat u op uw tablet kunt bladeren eninformatie kunt delen.
Uw tablet ondersteunt de volgende draadloze netwerken:
• Wi-Fi-netwerk
De Wi-Fi-functie biedt netwerktoegang op afstanden tot 100 meter, afhankelijk van de Wi-Fi-router en uwomgeving. Uw tablet is geïnstalleerd met een draadloos-lokaal-gebied-netwerkkaart (LAN-netwerkkaart)om de Wi-Fi-verbinding te ondersteunen. De kwaliteit van een Wi-Fi-signaal worden beïnvloed door hetaantal verbonden apparaten, de infrastructuur en de objecten waar het signaal doorheen wordt verzonden.
• Mobiel breedbandnetwerk (wordt niet door alle modellen ondersteund)
Met de mobiele breedbandfunctie kunt u vanaf elke locatie waar de mobiele service beschikbaar isverbinding maken met internet. De mobiele breedbandverbindingen gebruiken de mobiele 3G-, 4G-of LTE-netwerken, net zoals telefoons. De mobiele breedbandverbinding werkt uiteraard alleen optabletmodellen met een geïnstalleerde WAN-kaart.
Er is een micro-SIM-kaart (Subscriber Identity Module) of een extern mobiel breedbandapparaatnodig om verbinding te maken met een mobiel breedbandnetwerk. Ga voor meer instructies over hetvervangen of installeren van de micro-SIM-kaart naar 'U kunt als volgt een micro-SIM-kaart vervangenof plaatsen:' op pagina 10.
Uw tablet biedt tevens ondersteuning voor Bluetooth en draadloze NFC-communicaties. Raadpleeg'NFC-apparaten gebruiken' op pagina 15 en 'Bluetooth-apparaten gebruiken' op pagina 15 voor meerinformatie.
Zo maakt u gebruik van een draadloos netwerk:
1. Tik op het draadloze netwerkpictogram op de taakbalk. Er wordt een lijst met beschikbare draadlozenetwerken weergegeven.
Opmerking: Als de Vliegmodus is ingeschakeld of als de Wi-Fi- of Mobiel breedband-functie isuitgeschakeld, wordt de lijst mogelijk niet weergegeven. Tik op de bijbehorende regeling om de lijstweer te geven.
2. Tik op een netwerk om hiervan deel te gaan uitmaken. Voor beveiligde netwerken voert u het juistewachtwoord in als daarom wordt gevraagd.
Hoofdstuk 2. Aan de slag 9

U kunt als volgt een micro-SIM-kaart vervangen of plaatsen:
1. Schakel de tablet uit. Steek een uitgerekte paperclip in het gaatje van de micro-SIM-kaartlade. De ladevoor de micro-SIM-kaart komt naar buiten. Trek deze lade vervolgens voorzichtig naar buiten.
2. Als er een micro-SIM-kaart in de lade is geplaatst, verwijdert u deze kaart. Als er geen micro-SIM-kaartin de lade is geplaatst, kunt u deze stap overslaan.
3. Installeer een nieuwe micro-SIM-kaart in de lade. Controleer of de nieuwe micro-SIM-kaart in degoede richting is geplaatst.
4. Duw de lade in de tablet. Schakel de tablet in.
De tablet opladen
Controleer het batterijstatuspictogram in het systeemvak van Windows en laad de batterij op als debatterij bijna leeg is.
De tablet opladen:
Attentie: Gebruik alleen door Lenovo goedgekeurde netvoedingsadapters en netsnoeren.Niet-goedgekeurde netvoedingsadapters en netsnoeren kunnen ernstige schade aan de tablet veroorzaken.
1. Verbind het netsnoer met de netvoedingsadapter.
2. Sluit het netsnoer aan op eenstandaardstopcontact.
3. Sluit de netvoedingsadapter aan op denetvoedingsaansluiting van de tablet.
10 ThinkPad 10 Gebruikershandleiding

Aan/uit-knop en energie-instellingenAls u de tablet een lange tijd niet zult gebruiken, dient u de tablet in de slaapstand te zetten of de tablet uit teschakelen om energie te besparen. Het is ook mogelijk om de energie-instellingen te wijzigen om de bestebalans te vinden tussen snelheid en energiebesparing.
Uw tablet in slaapstand te zetten en uw tablet ontwaken
Als u de tablet gedurende enkele minuten niet gaat gebruiken, dient u de tablet in de sluimerstand te zettenom deze te vergrendelen en om energie te besparen.
Om de tablet in de slaapstand te plaatsen, doet u het volgende:
• Windows 8.1: veeg met uw vingers vanaf de rechterrand van het scherm naar binnen om de charms weerte geven. Tik vervolgens op Instellingen ➙ Energie ➙ Sluimerstand.
• Windows 10: open het menu Start , tik vervolgens op Aan/Uit ➙ Slaapstand.
Druk op de aan/uit-knop om de tablet uit de slaapmodus te halen.
Uw tablet in- en uitschakelen
Als u de tablet langere perioden niet gaat gebruiken, dient u de tablet uit te schakelen om energie te besparen.
U kunt uw tablet als volgt uitschakelen:
• Windows 8.1: veeg met uw vingers vanaf de rechterrand van het scherm naar binnen om de charms weerte geven. Tik vervolgens op Instellingen ➙ Energie ➙ Afsluiten.
• Windows 10: open het menu Start , tik vervolgens op Energie ➙ Afsluiten.
Houd de aan/uit-knop op de tablet ingedrukt om de tablet in te schakelen.
De energie-instellingen wijzigen
Wijzig uw energie-instellingen om de beste balans te vinden tussen snelheid en energiebesparing.
Ga als volgt te werk om uw energie-instellingen aan te passen:
1. Ga naar het Configuratiescherm. Voor informatie over het openen van het Configuratiescherm, zie 'Deinstellingen van uw tablet openen' op pagina 20.
2. Tik op Systeem en beveiliging ➙ Energiebeheer.
3. Volg de aanwijzingen op het scherm.
Hoofdstuk 2. Aan de slag 11

12 ThinkPad 10 Gebruikershandleiding

Hoofdstuk 3. Uw tablet gebruiken
Leer de vaardigheden om uw tablet optimaal te gebruiken, zoals voor het gebruik van Lenovo-apps, hetaansluiten van een NFC-apparaat (Near Field Communication) en het gebruik van de vingerafdruklezer.
De tablet registrerenRegistreer uw tablet bij Lenovo zodat u van de volgende voordelen kunt profiteren:
• Melding in het geval van terugname of een ander ernstig probleem
• U krijgt sneller service als u Lenovo belt voor hulp
• U wordt op de hoogte gehouden van het uitkomen van gratis software en speciale aanbiedingen
• Andere uitgebreide voordelen en services die in sommige locaties worden geboden
U kunt als volgt uw tablet registreren bij Lenovo:
• Gebruik Lenovo Companion . Aanvullende informatie over toegang tot Lenovo Companion vindt u in'Kennismaking met Lenovo-apps' op pagina 13.
• Ga naar http://www.lenovo.com/register en volg de instructies op het scherm.
Kennismaking met Lenovo-appsLenovo biedt de volgende apps, zodat u eenvoudiger en veiliger aan de slag kunt.
Opmerking: Vooraf geïnstalleerde Lenovo-apps zijn onderhevig aan veranderingen. Voor meer Lenovo-appsgaat u naar:http://www.lenovo.com/support
Voor toegang tot Lenovo-apps:
1. Geef alle toepassingen als volgt weer:
• Windows 8.1: Veeg omhoog vanuit het startscherm om het scherm met apps weer te geven.
• Windows 10: open het menu Start , tik vervolgens op Alle apps.
2. Tik op een Lenovo-app om deze te openen.
3. Als de app die u wilt niet wordt afgebeeld, probeer deze dan in het zoekveld te zoeken.
Lenovo CompanionDe beste functies van uw systeem moeteneenvoudig toegankelijk en makkelijk tebegrijpen zijn. Met Lenovo Companionzijn ze dat. Deze app zit vol exclusieveLenovo-content om u te helpen uw nieuwesysteem te leren kennen.
Lenovo SettingsDeze app verbetert uw computerervaringdoor u de mogelijkheid te gevencamera- en microfooninstellingen teconfigureren, de instellingen van deenergieschema's te optimaliseren enmeerdere netwerkprofielen te maken en tebeheren.
Lenovo Solution CenterU gebruikt deze app voor het opsporen enoplossen van problemen met uw tablet.Met het programma kunt u diagnosetestsuitvoeren, systeeminformatie verzamelen,de beveiligingsstatus controleren en
System UpdateMet deze app kunt u de softwareup-to-date houden door softwarepakkettente downloaden en te installeren, inclusief
© Copyright Lenovo 2015, 2016 13

ondersteuningsinformatie bekijken. Hetbevat ook tips en adviezen.
Lenovo-apps, apparaatstuurprogramma'sen toepassingen van derden.
Een extern beeldscherm gebruikenSluit uw tablet aan op een extern beeldscherm als u een presentatie wilt delen of met meerdere toepassingenwilt werken.
Verbinding maken met een draadloos beeldscherm
U kunt als volgt verbinding maken met een draadloos beeldscherm:
• Windows 8.1:
1. Veeg met uw vingers vanaf de rechterrand van het scherm naar binnen om de charms weer te geven.
2. Tik op Apparaten ➙ Projecteren ➙ Een draadloos beeldscherm toevoegen.
3. Kies het gewenste beeldscherm in de lijst met gevonden apparaten en volg de instructies op hetscherm om de verbinding tot stand te brengen.
• Windows 10:
1. Open het menu Start .
2. Tik vervolgens op Instellingen➙ Apparaten➙ Verbonden apparaten➙ Een apparaat toevoegen.
Opmerking: Instellingen wordt mogelijk niet in het menu Start weergegeven. Tik in dit geval opAlle apps om Instellingen te vinden.
3. Volg de aanwijzingen op het scherm.
Verbinding maken met een bekabeld beeldscherm
Uw tablet heeft een micro HDMI-aansluiting (High-Definition Multimedia Interface). U kunt de tablet op eenextern beeldscherm aansluiten via een geschikte adapter.
Een weergavestand kiezen
U kunt uw bureaublad en apps op de tablet, op het externe beeldscherm of op beide laten weergeven.
U kunt als volgt kiezen hoe u de video-uitvoer wilt weergeven:
• Windows 8.1:
1. Veeg met uw vingers vanaf de rechterrand van het scherm naar binnen om de charms weer te geven.
2. Tik op Apparaten ➙ Projecteren ➙ Tweede scherm.
3. Tik om een presentatieschema te selecteren.
• Windows 10:
1. Open het menu Start .
2. Tik op Instellingen ➙ Systeem ➙ Beeldscherm.
Opmerking: Instellingen wordt mogelijk niet in het menu Start weergegeven. Tik in dit geval opAlle apps om Instellingen te vinden.
3. Volg de instructies op het scherm om een presentatieschema te kiezen.
14 ThinkPad 10 Gebruikershandleiding

Bluetooth-apparaten gebruikenBluetooth is een draadloze communicatietechnologie met kort bereik. Gebruik Bluetooth om een draadlozeverbinding tussen uw tablet en andere Bluetooth-apparaten binnen een straal van ongeveer 10 meter totstand te brengen.
U kunt uw tablet als volgt aan een Bluetooth-apparaat koppelen:
1. Zet het Bluetooth-apparaat aan en maak het vindbaar. Raadpleeg voor meer informatie het documentdat bij het Bluetooth-apparaat is geleverd.
2. Schakel de Bluetooth-functie van uw tablet als volgt in:
• Windows 8.1: veeg met uw vingers vanaf de rechterrand van het scherm naar binnen om de charmsweer te geven. Tik op Instellingen ➙ PC-instellingen wijzigen ➙ PC en apparaten ➙ Bluetooth.Tik vervolgens op de Bluetooth-knop om dit in te schakelen. Er wordt een lijst met beschikbareBluetooth-apparaten weergegeven.
• Windows 10: open het menu Start , tik vervolgens op Instellingen ➙ Apparaten ➙ Bluetooth.Tik vervolgens op de Bluetooth-knop om dit in te schakelen. Er wordt een lijst met beschikbareBluetooth-apparaten weergegeven.
Opmerking: Instellingen wordt mogelijk niet in het menu Start weergegeven. Tik in dit geval opAlle apps om Instellingen te vinden.
3. Selecteer het bedoelde Bluetooth-apparaat en tik op Koppelen.
NFC-apparaten gebruikenAfhankelijk van het model is uw tablet mogelijk van de NFC-functie (Near field communication) voorzien.NFC is een draadloze communicatietechnologie met kort bereik en hoge frequentie. Door gebruik te makenvan de NFC-functie kunt u radiocommunicatie tussen de tablet en een ander NFC-apparaat (op niet meerdan een paar centimeter afstand) tot stand brengen. Sommige Lenovo-apps gebruiken de NFC-functie.
In dit gedeelte vindt u de basisinstructies voor het koppelen van uw tablet met een NFC-apparaat.Raadpleeg de documentatie bij het NFC-apparaat voor meer informatie over gegevensoverdracht.
Attentie:
• Raak, voor u de NFC-kaart vastpakt, eerst een metalen tafel of een geaard metalen voorwerp aan. Anderskan de kaart beschadigd raken door de statische elektriciteit van uw lichaam.
• Als u gegevens overbrengt, plaats uw tablet of smartphone met NFC-functie dan niet in de slaapstand;anders kunnen uw gegevens beschadigd raken.
U kunt de tablet als volgt met een NFC-kaart koppelen:
1. Breng de kaart op één lijn met de extensielijn van het middenvan de camera (zie afbeelding). Zorg ervoor dat de kaart inNDEF-indeling (NFC Data Exchange Format) is, anders kan dekaart niet worden gedetecteerd.
2. Verplaats de kaart binnen 5 mm naar de rechterkant van deextensielijn. Houd de kaart vervolgens gedurende enkeleseconden vast totdat u de melding krijgt dat de kaart isgedetecteerd.
Hoofdstuk 3. Uw tablet gebruiken 15

U kunt de tablet als volgt met een smartphone met NFC-functie koppelen:
1. Breng de smartphone op één lijn met de extensielijn van hetflash-midden van de camera (zie afbeelding). Controleer of hetsmartphonescherm naar boven is gericht.
2. Verplaats de smartphone binnen 15 mm naar de rechterkantvan de extensielijn. Houd de smartphone vervolgens gedurendeenkele seconden vast totdat u de melding krijgt dat desmartphone is gedetecteerd.
De NFC-functie inschakelen
Ga als volgt te werk om de NFC-functie in te schakelen, als de NFC-functie niet is ingeschakeld:
• Windows 8.1:
1. Veeg met uw vingers vanaf de rechterrand van het scherm naar binnen om de charms weer te geven.
2. Tik op Instellingen ➙ Pc-instellingen wijzigen ➙ Netwerk ➙ Vliegmodus.
3. Tik de NFC-knop aan om dit in te schakelen.
• Windows 10:
1. Open het menu Start .
2. Tik op Instellingen ➙ Netwerk en internet ➙ Vliegtuigstand.
Opmerking: Instellingen wordt mogelijk niet in het menu Start weergegeven. Tik in dit geval opAlle apps om Instellingen te vinden.
3. Tik de NFC-knop aan om dit in te schakelen.
Als u de NFC-functie nog steeds niet kunt inschakelen, controleert u als volgt de NFC-instelling in detoepassing ThinkPad Tablet Setup:
1. Open de toepassing ThinkPad Tablet Setup. Zie 'De toepassing ThinkPad Tablet Setup' op pagina 31.
2. Tik op Security ➙ I/O Port Access.
3. Stel de optie NFC in op On.
Een micro SD-kaart gebruikenUw tablet heeft een micro-SD-kaartlezer die de volgende kaarttypen ondersteunt:• Secure Digital eXtended-Capacity (SDXC)-kaart• SD-kaart (Secure Digital)• SDHC-kaart (Secure Digital High-Capacity)
In dit gedeelte vindt u basisinstructies over het installeren en verwijderen van de micro-SD-kaart. Raadpleegde documentatie bij de micro-SD-kaart voor meer informatie over gegevensoverdracht.
Attentie:
• Tik altijd een metalen tafel of een geaard metalen voorwerp aan voordat u de micro SD-kaart beetpakt.Anders kan de kaart beschadigd raken door de statische elektriciteit van uw lichaam.
• Als u gegevens overbrengt, plaats uw tablet dan niet in de slaapstand; anders kunnen uw gegevensbeschadigd raken.
16 ThinkPad 10 Gebruikershandleiding

Een Micro-SD-kaart plaatsen:
Houd de kaart met de metalen contactpunten omlaag en in de richtingvan de tablet. Steek de kaart stevig in de micro-SD-kaartlezer totdat ueen klik hoort.
Een micro-SD-kaart verwijderen:
1. Druk de micro-SD-kaart naar binnen totdat u een klik hoort. Demicro-SD-kaart wordt uitgeworpen.
2. Schuif de kaart voorzichtig uit de kaartsleuf.
Een smartcard gebruikenAfhankelijk van het model kan uw tablet worden geleverd met een smartcardlezer. Over het algemeen is meteen smartcard verificatie, gegevensopslag en de verwerking van toepassingen mogelijk. Smartcards kunnenook sterke beveiligingsverificatie voor eenmalig aanmelden binnen grote organisaties bieden.
In dit gedeelte vindt u basisinstructies over het installeren en verwijderen van de smartcard. Raadpleeg dedocumentatie bij de smartcard voor meer informatie over gegevensoverdracht.
Ondersteunde smartcardtype
De smartcardlezer op uw tablet ondersteunt alleen de smartcard van de volgende specificaties:
• Lengte: 85,60 mm
• Breedte: 53,98 mm
• Dikte: 0,76 mm
Attentie: Plaats geen smartcards met spleten in uw tablet. Anders kan de smartcardlezer beschadigd raken.
Hoofdstuk 3. Uw tablet gebruiken 17

Een smartcard plaatsen:
Attentie:
• Raak altijd een geaard metalen voorwerp aan voordat u de smartcard gaat installeren. Anders kan dekaart beschadigd raken door de statische elektriciteit van uw lichaam.
• Als u gegevens overbrengt, plaats uw tablet dan niet in de slaapstand; anders kunnen uw gegevensbeschadigd raken.
Houd de kaart met de metalen contactpunten a omlaag gericht en inde richting van de smartcardlezer. Plaats de card in de smartcardlezer(zie afbeelding).
De plug-and-playfunctie inschakelen:
1. Ga naar het Configuratiescherm. Voor informatie over het openen van het Configuratiescherm, zie 'Deinstellingen van uw tablet openen' op pagina 20.
2. Tik op Hardware en geluiden.
3. Tik op Apparaatbeheer. Wanneer er wordt gevraagd om een beheerderswachtwoord of eenbevestiging, typt u dat wachtwoord of geeft u die bevestiging.
4. Tik in het menu Actie op Legacy hardware toevoegen. De Wizard Hardware Toevoegen wordt gestart.
5. Volg de aanwijzingen op het scherm.
Een smartcard verwijderen:
Tik op het pictogram Safely Remove Hardware and Eject Media in hetsysteemvak van Windows en houdt uw vinger hierop gedrukt. Selecteerde smartcard die u wilt verwijderen. Trek de kaart een beetje naar buiten.Schuif de kaart vervolgens voorzichtig uit de kaartsleuf (zie afbeelding).
18 ThinkPad 10 Gebruikershandleiding

De vingerafdruklezer gebruikenAfhankelijk van het model kan uw tablet worden geleverd met een vingerafdruklezer. Metvingerafdrukverificatie kunt u zich aanmelden op uw tablet door uw vingerafdruk over de tablet te vegen inplaats van een wachtwoord in te voeren.
Uw vingerafdrukken registreren
Om vingerafdrukverificatie in te schakelen moet u uw vingerafdrukken eerst als volgt registreren:
Opmerking: U wordt aangeraden meer dan één vingerafdruk te registreren in geval van eventueel letselaan een van uw vingers.
• Windows 8.1:
1. Tik op Instellingen ➙ PC-instellingen wijzigen ➙ Accounts ➙ Aanmeldopties.
2. Volg de aanwijzingen op het scherm om uw vingerafdruk vast te leggen ('enroll').
• Windows 10:
1. Open het menu Start , tik vervolgens op Instellingen ➙ Accounts ➙ Aanmeldingsopties.
Opmerking: Instellingen wordt mogelijk niet in het menu Start weergegeven. Tik in dit geval opAlle apps om Instellingen te vinden.
2. Volg de aanwijzingen op het scherm om uw vingerafdruk vast te leggen ('enroll').
Let op het volgende als u uw vinger over de vingerafdruklezer haalt:
1. Plaats de bovenste vingerkootje op de sensor.
2. Haal uw vinger onder lichte druk in één beweging over de lezer. Tiluw vinger niet op als u deze beweegt.
Opmerking: Mogelijk ziet uw tablet er enigszins anders uit dan indeze afbeelding wordt getoond.
Tips voor het gebruik van de vingerafdruklezer
• De volgende acties kunnen ertoe leiden dat de vingerafdruklezer beschadigd raakt of niet meer goedwerkt:
– Krassen op het oppervlak van de lezer met een hard, gepunt voorwerp
– Over het oppervlak van de lezer schuren met uw nagel of een hard voorwerp
– Aanraken of gebruiken van de lezer met een verontreinigde vinger
• In de volgende gevallen kunt u uw vinger mogelijk niet gebruiken voor vastleggen en verifiëren vanuw vingerafdruk:
– Als uw vinger gerimpeld is.
– Als uw vinger ruw, droog of verwond is.
– Als er vlekken (aarde, olie etc.) op de vinger zitten.
Hoofdstuk 3. Uw tablet gebruiken 19

– Als de vinger nat is.
– U hebt een vinger gebruikt die niet is geregistreerd.
Probeer het volgende om het probleem op te lossen:
– Maak uw handen schoon, om vuil en vocht van uw vingers te verwijderen.
– Registreer een andere vinger voor verificatie.
– Als uw handen droog zijn, kunt u wat lotion gebruiken.
• In de volgende situaties maakt u het oppervlak van de lezer voorzichtig schoon met een droge, zachte,vezelvrije doek:
– Als het oppervlak van de lezer vuil of gevlekt is.
– Het oppervlak van de lezer is nat.
– De lezer slaagt er vaak niet in uw vingerafdruk te herkennen.
Wachtwoorden gebruikenU kunt een beheerderswachtwoord instellen om uw tablet tegen gebruik door onbevoegden te beschermen.
Het supervisorwachtwoord beveiligt de configuratiegegevens die zijn opgeslagen in het programma ThinkPadTablet Setup. Zonder het beheerderswachtwoord kan niemand de configuratie van de tablet wijzigen.
Om het beheer te vereenvoudigen, kan de systeembeheerder op meerdere tablets hetzelfdesupervisorwachtwoord instellen. Wij raden u aan uw wachtwoord te noteren en op een veilige plaats tebewaren. Als u uw supervisorwachtwoord vergeet, kan er door Lenovo géén reset worden uitgevoerd. In eendergelijk geval moet u de tablet naar Lenovo of naar een Lenovo-dealer brengen om de vaste schijf te latenvervangen. U moet hiervoor het bewijs van aankoop kunnen overleggen. Bovendien kunnen er kosten vooronderdelen en service in rekening worden gebracht.
U kunt als volgt een wachtwoord instellen, wijzigen of wissen:
Opmerking: Druk deze aanwijzingen en de instructies op 'De toepassing ThinkPad Tablet Setup' op pagina31af voordat u begint. U kunt ook een schermafbeelding van de instructies maken en de afbeeldingen naaruw smartphone of notebookcomputer sturen zodat u de instructies tijdens gebruik kunt bekijken.
1. Sla alle open bestanden op en sluit alle apps af.
2. Open de toepassing ThinkPad Tablet Setup. Zie 'De toepassing ThinkPad Tablet Setup' op pagina 31.
3. Tik op Security ➙ Password.
4. Tik op Enter naast het beheerderswachtwoorditem en volg de instructies op het scherm.
5. Sla de configuratiewijzigingen op en sluit af.
De instellingen van uw tablet openenPersonaliseer uw tablet door de systeem- en apparaatinstellingen te wijzigen zodat u optimaal gebruik kuntmaken van uw tablet.
Voor het openen van Quick Settings (Snelle instellingen):
• Windows 8.1: veeg vanaf de rechterrand van het scherm naar binnen om de charms weer te geven en tikvervolgens op Instellingen.
• Windows 10: open het actiecentrum . De belangrijkste instellingen worden aan de onderkantweergegeven.
20 ThinkPad 10 Gebruikershandleiding

Het configuratiescherm openen:
• Windows 8.1: veeg omhoog vanuit het startscherm om het scherm met apps weer te geven. vind en tikvervolgens op Configuratiescherm.
• Voor Windows 10: open het menu Start , tik vervolgens op Alle apps ➙ Windows-systeem ➙Configuratiescherm.
Hulp voor het Windows-besturingssysteemBij levering is het besturingssysteem Windows al op uw tablet geïnstalleerd. Lees de volgende aanwijzingenom hulp te krijgen over dit besturingssysteem.
Om snel hulp te krijgen:
• Windows 8.1: tik vanuit het startscherm op Help & tips.
• Voor Windows 10: open het menu Start , tik vervolgens op Aan de slag.
Om uitgebreide helpinhoud te verkrijgen:
• Windows 8.1: veeg met uw vingers vanaf de rechterrand van het scherm naar binnen om de charms weerte geven. Tik op Instellingen ➙ Help.
• Windows 10: zoek wat u wilt weten in het zoekveld op de taakbalk of vraag het aan de persoonlijkeassistent Cortana®.
Opmerking: Cortana is uw persoonlijke assistent voor Windows. Cortana is beschikbaar in bepaaldelanden of gebieden.
Als vooraf op uw tablet het besturingssysteem Windows 8.1 is geïnstalleerd, biedt Lenovo ook het boekjeAan de slag met Windows 8.1 om u de basis van dit besturingssysteem te leren.
Dit boekje wordt bij uw tablet meegeleverd en geeft instructies zoals:
• Het Startscherm gebruiken
• De charms gebruiken
• De multi-touch bewegingen gebruiken
Op een comfortabelere werken met de tabletDankzij alle handige, krachtige functies van de tablet kunt u deze de hele dag meenemen op allerlei plaatsen.Daarom is het belangrijk dat u blijft letten op uw houding, op een goede verlichting en op een geschiktestoel zodat u op een comfortabelere manier met de tablet kunt werken.
Actieve zithouding en rustpauzes: Hoe langer u zit te werken met de tablet, hoe belangrijker het is om opuw houding te letten. Ga regelmatig verzitten en neem vaak een korte pauze wanneer u de tablet lange tijdgebruikt. De tablet is een licht en mobiel systeem dat gemakkelijk op de werkplek kan worden verschovenen aangepast aan uw steeds veranderende werkhouding.
Indeling van de werkplek: Zorg dat u vertrouwd bent met al het kantoormeubilair zodat u weet hoe uhet werkblad, de stoel en andere meubels kunt aanpassen aan de gewenste zithouding. Als u buitenkantoor werkt, let dan extra goed op dat u een actieve zithouding hebt en regelmatig pauze neemt.Er zijn verschillende ThinkPad-opties verkrijgbaar waarmee u de tablet precies aan uw wensen kuntaanpassen. Bekijk uw opties voor dockingoplossingen en randapparaten die u de gewenste flexibiliteit enaanpassingsmogelijkheden kunnen bieden. U kunt een aantal van deze opties vinden op:http://www.lenovo.com/essentials
Hoofdstuk 3. Uw tablet gebruiken 21

De tablet meenemen op reisMet behulp van de volgende tips kunt u comfortabeler en veiliger reizen met uw tablet.
Tips om te beschermen tegen diefstal en beschadiging
• U kunt de tablet weliswaar veilig door de röntgenmachines van de beveiliging op een vliegveld laten gaan,maar houd de tablet daarbij wel altijd goed in de gaten om diefstal te voorkomen.
• Plaats de tablet in een beschermende hoes wanneer u deze niet gebruikt om schade of krassen tevoorkomen.
Tips voor reizen per vliegtuig
• Als u de draadloze service wilt gebruiken, vraag dan de luchtvaartmaatschappij naar eventuelebeperkingen voordat u aan boord van het vliegtuig gaat.
• Schakel de vliegtuigstand in als er in een vliegtuig beperkingen gelden voor het gebruik van tablets metdraadloze functies. Zodat alle draadloze verbindingen zijn uitgeschakeld. Ga als volgt te werk om deVliegtuigstand in te schakelen:
1. Tik op het draadloze netwerkpictogram op de taakbalk.
2. Tik op het bedieningselement van de Vliegtuigstand om alle draadloze verbindingen uit te schakelen.
• Let in het vliegtuig op de stoel voor u. Plaats de tablet op een veilige positie zodat deze niet klem komtte zitten als de persoon vóór u achterover leunt.
Tips voor het meenemen van tabletaccessoires
U kunt overwegen de volgende accessoires mee te nemen wanneer u op reis gaat.
• Netvoedingsadapter en netsnoer
• ThinkPad Pen Pro
• ThinkPad 10 Gen 2 Ultrabook Keyboard
• ThinkPad 10 Quickshot Cover
• ThinkPad-hoofdtelefoon
• Een hoogwaardige draagtas die voldoende steun en bescherming biedt
• Extra opslagapparatuur
• Een ThinkPad-netvoedingsadapter die geschikt is voor het land waarnaar u reist
• Een micro-SIM-kaart voor de lokale mobiele services in dat land of die regio
Onderhoud van de tabletGa voorzichtig om met de tablet zodat u nog lang van dit product kunt genieten.
De tablet reinigen
Verwijder alle kabels en schakel de tablet uit door de aan/uit-knop gedurende enkele seconden ingedrukt tehouden als u de tablet wilt reinigen. Neem vervolgens het tabletscherm af met een zachte, pluisvrije, drogedoek om vlekken en vuil te verwijderen.
Opmerking: Gebruik geen schermreinigers, schoonmaakmiddelen, spuitbussen, oplosmiddelen, alcohol,ammoniak of schuurmiddelen om de tablet te reinigen.
22 ThinkPad 10 Gebruikershandleiding

Het scherm beschermen met een vervangbare folie
U kunt vervangbare folie kopen om het scherm te beschermen tegen krassen en de levensduur van detablet te verlengen. Reinig het scherm eerst en breng vervolgens een vervangbare folie op het schermaan wanneer u vervangbare folie wilt gebruiken.
De tablet langere tijd opbergen
Als u de tablet gedurende langere tijd niet gebruikt, verwijder de micro-SIM-kaart uit de tablet. Berg detablet op in een beschermende hoes en bewaar deze in een goed geventileerde en droge omgeving zonderdirect zonlicht op.
Hoofdstuk 3. Uw tablet gebruiken 23

24 ThinkPad 10 Gebruikershandleiding

Hoofdstuk 4. Accessoires
De volgende accessoires zijn ontworpen om uw ervaring met uw tablet te verbeteren:• 'ThinkPad Pen Pro en penhouder' op pagina 25• 'ThinkPad 10 Gen 2 Ultrabook Keyboard' op pagina 27• 'ThinkPad 10 Quickshot Cover' op pagina 28
Afhankelijk van het model is uw tablet mogelijk niet van alle accessoires voorzien. U kunt de accessoiresaanschaffen via de Lenovo-website op:http://www.lenovo.com/essentials
ThinkPad Pen Pro en penhouderAfhankelijk van het model wordt de tablet mogelijk met een ThinkPad Pen Pro (hierna de pen genoemd) eneen penhouder geleverd. Met de pen kunt u op een natuurlijke manier schrijven en tekenen. De penhoudervan de tablet is een handige plaats om de pen te bewaren.
In dit gedeelte wordt het basisgebruik van de pen en de penhouder beschreven. Raadpleeg de documentatievan de pen voor meer informatie.
Opmerkingen:
• De pen is niet waterdicht. Zorg daarom dat de pen niet in het water valt.
• De pen bevat een aantal druksensoren. Oefen nooit langere tijd druk uit op de punt van de pen. Stel depen niet bloot aan schokken of trillingen.
Overzicht van pen
1 DopjeDraai het dopje los om een batterij te plaatsen of te vervangen.
2 RechterklikknopOm met de rechtermuisknop te klikken tikt u met de punt op hetscherm en klikt u op de rechterklikknop, of houd de penpuntgedurende één seconde op het scherm.
3 WisknopOm tekst of afbeeldingen te wissen, houdt u de wisknop ingedrukten sleept u de punt over het gebied dat u wilt wissen.
4 PenpuntOm te klikken tikt u met de punt op het scherm. Wilt u dubbelklikken,tik dan twee keer met de punt op het scherm.
© Copyright Lenovo 2015, 2016 25

Een batterij plaatsen voor voeding van de pen
Afhankelijk van het model is er mogelijk geen batterij in uw pen geplaatst. U plaatst de AAAA-alkalinebatterijals volgt:
1. Draai het dopje los.
2. Plaats een AAAA-alkalinebatterij in het batterijcompartiment.
3. Plaats het dopje terug.
4. Draai het dopje vast.
De penhouder gebruiken om de pen op te bergen
De tablet wordt mogelijk met een penhouder geleverd. Gebruik de penhouder als volgt om de pen opuw tablet op te bergen:
1. Plaats de penhouder in de USB 3.0-aansluiting van uw tablet.
2. Plaats de pen verticaal of horizontaal in de penhouder.
26 ThinkPad 10 Gebruikershandleiding

ThinkPad 10 Gen 2 Ultrabook KeyboardAfhankelijk van het model wordt de tablet mogelijk met een ThinkPad 10 Gen 2 Ultrabook Keyboard(hierna het toetsenbord genoemd) geleverd. Sluit het toetsenbord aan op de tablet op zodat u uw tabletals draagbare notebookcomputer kunt gebruiken.
In dit gedeelte wordt het basisgebruik van het toetsenbord beschreven. Raadpleeg voor meer informatiede documentatie van het toetsenbord.
Overzicht van toetsenbord
1 Pensleuf en klepje voor pensleufU kunt de pen in de pensleuf van het toetsenbord opbergen. Hetklepje van de pensleuf beschermt de pensleuf tegen stof. Voordatu de pen in de sleuf plaatst, verwijdert u het klepje van de pensleufen bewaart u dit voor toekomstig gebruik.
2 KlikpadDe klikpad is een aanwijsapparaat waarmee u kunt aanwijzen,selecteren en bladeren zoals met een traditionele muis. U kunt ookde klikpad gebruiken om basisaanraakbewegingen uit te voeren.
3 Speciale toetsenDe speciale toetsen bieden toegang middels één knop totbepaalde toepassingen en functies zoals het aanpassen van hetluidsprekervolume.
Het toetsenbord op de tablet aansluiten
Sluit het toetsenbord op een van de volgende manier op de tablet aan:
• Aansluiten voor gebruik
Sluit het toetsenbord op de tablet aan zoals afgebeeld zodat uhet toetsenbord voor invoer kunt gebruiken.
Hoofdstuk 4. Accessoires 27

• Aansluiten voor meenemen
Sluit het toetsenbord op de tablet aan zoals afgebeeld zodat zegemakkelijk tegelijk kunt meenemen.
Opmerking: Mogelijk ziet uw tablet er enigszins anders uit danin deze afbeelding wordt getoond.
• Aansluiten voor meenemen
Sluit het toetsenbord op de tablet aan zoals afgebeeld zodat zegemakkelijk tegelijk kunt meenemen.
Opmerking: Deze methode is alleen van toepassing optabletmodellen die niet zijn uitgerust met een smartcardlezer.
ThinkPad 10 Quickshot CoverAfhankelijk van het model wordt de tablet mogelijk met een ThinkPad 10 Quickshot Cover (hierna dehoes genoemd) geleverd. De hoes is ontworpen voor ThinkPad 10-tabletmodellen die niet zijn uitgerustmet een smartcardlezer.
De hoes is een handige multifunctionele optie. Het beschermt het tabletscherm, zet de tablet in deslaapstand, activeert de tablet binnen een seconde, start de camera en fungeert als standaard.
In dit gedeelte wordt het basisgebruik van de hoes beschreven. Raadpleeg de documentatie van de hoesvoor meer informatie.
28 ThinkPad 10 Gebruikershandleiding

De hoes op de tablet aansluiten
Bevestig de hoes aan uw tablet (zie afbeelding). De hoes isnu klaar voor gebruik.
De hoes openen en sluiten
De hoes sluitenDoor deze actie zet u de tablet in de slaapstand.
De hoes openenDoor deze actie activeert u de tablet vanuit de slaapstand.
De camera starten
Met behulp van de hoes kunt u snel de camera aan deachterkant openen. U kunt de camera aan de achterkant startendoor het magnetische sluitklepje van de hoes om te klappen(zie afbeelding).
Hoofdstuk 4. Accessoires 29

De hoes als standaard gebruiken
Vouw de hoes zoals afgebeeld zodat u deze als tabletstandaardkunt gebruiken.
30 ThinkPad 10 Gebruikershandleiding

Hoofdstuk 5. Geavanceerde configuratie
In dit hoofdstuk vindt u informatie over de geavanceerde configuratie en functies.
Stuurprogramma's installerenDe apparaatstuurprogramma's zijn beschikbaar op http://www.lenovo.com/ThinkPadDrivers. Kies deproductnaam van uw tablet om alle apparaatstuurprogramma's voor uw tablet weer te geven.
Attentie: Ga altijd naar http://www.lenovo.com/ThinkPadDrivers voor de nieuwsteapparaatstuurprogramma's. Download ze nooit van de website Windows Update.
De toepassing ThinkPad Tablet SetupMet de toepassing ThinkPad Tablet Setup kunt u verschillende instelparameters bekijken en configureren.
Opmerking: De standaardconfiguraties zijn in de fabriek al voor u gekozen. Verkeerde wijzigingen van deconfiguraties kunnen onverwachte gevolgen hebben.
De toepassing ThinkPad Tablet Setup openen
Om de toepassing ThinkPad Setup te openen, doet u het volgende:
Opmerking: Als u gedurende het proces een beheerderswachtwoord moet invoeren, voert u het juistewachtwoord in. Als u de wachtwoordprompt overslaat, kunt u de toepassing ThinkPad Tablet Setup nogsteeds openen, maar u kunt de configuraties niet wijzigen.
1. Start de tablet opnieuw op.
2. Druk meteen op de knop voor een hoger volume en houd deze ingedrukt tot de toepassing ThinkPadTablet Setup start.
Menu's in ThinkPad Tablet Setup
De toepassing ThinkPad Tablet Setup bevat de volgende menu´s:
Opmerking: De menu's kunnen zonder aankondiging worden gewijzigd. Afhankelijk van het model kande standaardwaarde afwijken.
• Menu Main: Bekijk de systeeminformatie en stel de datum en tijd in voor uw tablet.
• Menu Config: Bekijk en wijzig de configuratie van uw tablet.
• Menu Security: Stel het supervisorwachtwoord in en configureer andere beveiligingsfuncties van uwtablet.
• Menu Startup: Wijzig de opstartinstellingen van uw tablet.
• Menu Restart: Kies een optie voor het afsluiten van de toepassing ThinkPad Tablet Setup en het opnieuwopstarten van het systeem.
Tik in elk menu op de standaardwaarde om te kiezen opties te tonen en tik op een gewenste optie om deze teselecteren. Volg de instructies op het scherm om de instellingen te configureren. Tik nadat u de instellingenheeft gewijzigd op Restart en tik vervolgens op de gewenste optie om uw tablet opnieuw op te starten.
© Copyright Lenovo 2015, 2016 31

De UEFI BIOS bijwerkenHet UEFI (Unified Extensible Firmware Interface) BIOS maakt deel uit van de systeemprogramma's diede basislaag vormen van de op de tablet geïnstalleerde software. Het UEFI BIOS vertaalt de instructiesvan de andere softwarelagen.
U kunt het UEFI BIOS en de toepassing ThinkPad Tablet Setup bijwerken door uw tablet op te starten meteen toepassing voor flash-updates die in de Windows-omgeving kan worden uitgevoerd.
Als u software, hardware of een apparaatstuurprogramma toevoegt, is het misschien ook handig om uwUEFI BIOS bij te werken zodat de nieuwe toevoeging goed werkt.
Als u het UEFI BIOS wilt bijwerken, gaat u naar:http://www.lenovo.com/ThinkPadDrivers
SysteembeheerDit gedeelte is in de eerste plaats bedoeld voor netwerkbeheerders.
De tablet is ontworpen voor optimaal beheer. U bent flexibel in het toewijzen van resources, waardoor u eenideale uitgangspositie hebt om uw tablet aan te passen aan de eisen van uw bedrijf.
Via deze beheerfuncties kunt u de tablet op afstand bedienen, de vaste schijf formatteren, softwareinstalleren en een clienttablet op dezelfde manier opstarten en gebruiken als een normale tablet.
Als de tablet eenmaal geconfigureerd en operationeel is, hebt u dankzij de software- en beheervoorzieningendie al in het clientsysteem en op het netwerk aanwezig zijn, voortdurend controle over uw gehele systeem.
In de volgende tekst maakt u kennis met een aantal systeembeheerfuncties.
Desktop Management Interface
Het systeem-UEFI BIOS van de tablet biedt ondersteuning voor een interface met de naam SystemManagement BIOS Reference Specification (SMBIOS) V2.6.1. Het SMBIOS geeft informatie over dehardwarecomponenten van het systeem. Het BIOS heeft als taak om aan deze database informatieover zichzelf en over de apparatuur op de systeemplaat te leveren. Deze specificatie documenteert destandaarden voor toegang tot de BIOS-informatie.
Asset ID EEPROM
De Asset ID EEPROM (Electrically Erasable Programmable Read-Only Memory) bevat informatie over hetsysteem, waaronder configuratiegegevens en de serienummers van de belangrijkste componenten. DezeEEPROM beschikt ook over een aantal lege velden waarin u zelf informatie over de eindgebruikers kuntopslaan.
PXE-technologie
De Preboot eXecution Environment (PXE)-technologie vereenvoudigt het tabletbeheer doordat deze u demogelijkheid biedt om de tablet vanaf een server op te starten. Met de juiste LAN-kaart kan uw tabletbijvoorbeeld worden gestart vanaf een PXE-server.
Opmerking: De functie Remote Initial Program Load (RIPL of RPL) kan bij uw tablet niet worden gebruikt.
32 ThinkPad 10 Gebruikershandleiding

Hoofdstuk 6. Toegankelijkheid
Lenovo helpt gebruikers met een handicap met gemakkelijke toegang tot informatie en technologie.
Bepaalde toegankelijkheidshulpmiddelen zijn beschikbaar in het Windows-besturingssysteem; anderehulpmiddelen kunnen bij derden worden aangeschaft.
In dit gedeelte krijgt u een korte introductie over de beschikbare toegankelijkheidshulpmiddelen.Raadpleeg de helpinformatie van Windows voor meer informatie over het gebruiken van detoegankelijkheidshulpmiddelen. Zie 'Hulp voor het Windows-besturingssysteem' op pagina 21.
Melding op het scherm De melding op het scherm helpt slechthorenden zich bewust te worden van de statusvan hun tablet. De melding op het scherm vervangt geluiden door visuele hints oftekstbijschriften om aan te geven dat er activiteit op de tablet plaatsvindt. Op dezemanier zijn systeemwaarschuwingen merkbaar, zelfs wanneer u ze niet hoort. Als ubijvoorbeeld een object selecteert, wordt het object gemarkeerd.
Als u meldingen op het scherm wilt weergeven, gaat u naar het Configuratiescherm.Voor informatie over het openen van het Configuratiescherm, zie 'De instellingenvan uw tablet openen' op pagina 20. Tik vervolgens op Toegankelijkheid ➙Toegankelijkheidscentrum en tik dan op Tekst of visuele alternatieven voor geluidengebruiken.
Audiomeldingen Met audiomeldingen kunnen slechtzienden of mensen met slechte ogen zich bewustworden van de status van hun tablet.
Als u audiomeldingen wilt gebruiken, gaat u naar het Configuratiescherm. Voor informatieover het openen van het Configuratiescherm, zie 'De instellingen van uw tablet openen'op pagina 20. Tik vervolgens op Toegankelijkheid ➙ Toegankelijkheidscentrum ➙De computer zonder beeldscherm gebruiken en selecteer dan Audiobeschrijvinginschakelen.
Verteller De Verteller is een schermleesprogramma dat teksten op het scherm hardop voorleesten gebeurtenissen zoals foutberichten beschrijft.
Om Narrator te openen, typt u Narrator in het zoekvak.
Schermleestechnologie Schermleestechnologie richt zich in de eerste plaats op programma-interfaces,Help-informatiesystemen en verschillende onlinedocumenten. Voor aanvullendeinformatie over schermleesprogramma's raadpleegt u de onderstaande bronnen:
• Het gebruik van PDF-documenten met schermleesprogramma's:http://www.adobe.com/accessibility.html?promoid=DJGVE
• Het gebruik van de JAWS-schermlezer:http://www.freedomscientific.com/jaws-hq.asp
• Het gebruik van de NVDA-schermlezer:http://www.nvaccess.org/
Spraakherkenning Met spraakherkenning kunt u uw tablet besturen met behulp van uw stem.
Alleen al met uw stem kunt u toepassingen openen, menu's openen, op knoppen enandere voorwerpen op het scherm tikken, tekst dicteren in documenten, en e-mailsschrijven en verzenden.
Om spraakherkenning te openen, typt u Spraakherkenning in het zoekvak.
© Copyright Lenovo 2015, 2016 33

Aanpasbare tekengrootte Afhankelijk van uw voorkeuren kunt u alleen de tekengrootte wijzigen in plaats van degrootte van alles op het bureaublad te wijzigen.
Als u de tekengrootte wilt wijzigen, gaat u naar het Configuratiescherm. Voor informatieover het openen van het Configuratiescherm, zie 'De instellingen van uw tablet openen'op pagina 20. Tik vervolgens op Vormgeving en persoonlijke voorkeur aanpassen➙ Beeldscherm. Ga naar Alleen de tekengrootte wijzigen en stel de gewenstetekengrootte in.
Vergrootglas De tablet is uitgerust met het Microsoft-vergrootglas om mensen met oogproblemente helpen de tablet aangenamer te kunnen gebruiken. Het Vergrootglas is eenhandig hulpmiddel dat een deel van of uw gehele scherm vergroot zodat u dewoorden en afbeeldingen beter kunt zien. Het Vergrootglas maakt deel uit van hetToegankelijkheidscentrum.
Om Vergrootglas te openen, typt u Vergrootglas in het zoekvak.
Zoomen U kunt de zoomfunctie gebruiken om de grootte van tekens, afbeeldingen, kaarten ofandere objecten te vergroten of te verkleinen.
• Inzoomen: beweeg twee vingers verder uit elkaar op het aanraakscherm om degrootte van tekens, afbeeldingen, kaarten en andere objecten te vergroten.
• Uitzoomen: beweeg twee vingers dichter naar elkaar toe op het aanraakscherm omde grootte van tekens, afbeeldingen, kaarten en andere objecten te verkleinen.
Aanpasbareschermresolutie
U kunt uw documenten leesbaarder maken door de schermresolutie van uw tablet aante passen. Als u de schermresolutie wilt aanpassen, tikt u op het bureaublad en houdu daar uw vinger. Tik op Schermresolutie of Beeldscherminstellingen en volg deaanwijzingen op het scherm on de instellingen naar wens aan te passen.
Opmerking: Als u een te hoge of te lage resolutie instelt, passen bepaalde items wellichtniet meer op het scherm.
Documentatie intoegankelijke indelingen
Lenovo biedt elektronische documentatie in toegankelijke indelingen, zoals vantags voorziene PDF-bestanden of HTML-bestanden (Hypertext Markup Language).Elektronische documentatie van Lenovo wordt ontwikkeld om te garanderen datslechtziende gebruikers de documentatie middels een schermlezer kunnen lezen.Elke afbeelding in de documentatie beschikt ook over voldoende alternatievetekst zodat slechtziende gebruikers de afbeelding kunnen begrijpen als ze eenschermlezer gebruiken.
Schermtoetsenbord Het Schermtoetsenbord is een visueel toetsenbord met alle standaardtoetsen.
Om het Schermtoetsenbord te openen, typt u Schermtoetsenbord in het zoekvak.
Aansluitingen metindustriële standaard
Uw tablet beschikt over aansluitingen met industriële standaard waarop u externeapparaten kunt aansluiten, indien nodig.
Gepersonaliseerdtoetsenbord
Als u de tablet aansluit op de ThinkPad 10 Gen 2 Ultrabook Keyboard, kunt u hetvolgende doen om het toetsenbord eenvoudiger in het gebruik te maken.
• Stel de toetsenbordinstellingen als volgt in:
1. Ga naar het Configuratiescherm. Voor informatie over het openen van hetConfiguratiescherm, zie 'De instellingen van uw tablet openen' op pagina 20
2. Klik op Toegankelijkheid ➙ Toegankelijkheidscentrum ➙ Het toetsenbordeenvoudiger in het gebruik maken.
• Wijzig de instellingen van de Fn-toets en functietoetsen als volgt:
1. Ga naar het Configuratiescherm. Voor informatie over het openen van hetConfiguratiescherm, zie 'De instellingen van uw tablet openen' op pagina20. Wijzig de weergave van het Configuratiescherm van Categorie in Grotepictogrammen of Kleine pictogrammen.
2. Klik op Toetsenbord. In het venster Eigenschappen van Toetsenbord klikt u ophet tabblad Fn- en functietoetsen of ThinkPad toetsen F1-F12.
34 ThinkPad 10 Gebruikershandleiding

3. Selecteer de gewenste opties.
Hoofdstuk 6. Toegankelijkheid 35

36 ThinkPad 10 Gebruikershandleiding

Hoofdstuk 7. Problemen oplossen
Als er een probleem met uw tablet optreedt, zoekt u hier naar de oplossing.
Veelgestelde vragenDe beschreven problemen en oplossingen in dit gedeelte zijn alleen als richtlijn bedoeld. Ze zijn geentechnieken waarmee problemen definitief worden opgelost. Als een probleem blijft bestaan, kunt uondersteuning verkrijgen van Lenovo. Meer informatie vindt u in 'Klantsupportcentrum van Lenovo' oppagina 44.
Attentie: Gebruik de tablet niet langer zodra u een probleem constateert, want verdere actie kan leidentot gegevensverlies of schade.
Internetprobleem Is het niet gelukt om een draadloos-WAN-verbinding of een mobielebreedbandverbinding te maken?
Controleer of:
• De tablet bevindt zich niet in de vliegtuigstand.
• De micro-SIM-kaart is geldig en werkt als u een mobiel netwerk gebruikt (3G of 4G).
• U hebt netwerkbereik en de signaalsterkte is goed.
• Als er een USB 3.0-apparaat op uw tablet is aangesloten, dan kan het USB3.0-apparaat de draadloos-WAN-verbinding verstoren. Koppel het USB 3.0-apparaatlos van uw tablet om het probleem op te lossen.
Problemen met batterij Is het niet gelukt om de tablet op te laden?
Controleer of de netvoedingsadapter juist is aangesloten. Neem contact op met Lenovoom de batterij te vervangen als de adapter goed is aangesloten, maar de batterij nogaltijd niet wordt opgeladen.
Probleem met systeem Is het niet gelukt op te starten?
Sluit de tablet aan op een stopcontact om te bepalen of het probleem wordt veroorzaaktdoor een versleten batterij.
Als het probleem zich blijft voordoen, steekt u een naald of uitgerekte paperclip in hetnoodresetgaatje. Raadpleeg 'Knoppen en aansluitingen' op pagina 2voor de locatie vanhet noodresetgaatje. Probeer uw tablet na het herstellen opnieuw in te schakelen.
Is het niet gelukt om de tablet uit te schakelen door de aan/uit-knop in te drukkenen vast te houden?
Steek een naald of uitgerekte paperclip in het noodresetgaatje om uw tablet teherstellen. Raadpleeg 'Knoppen en aansluitingen' op pagina 2voor de locatie van hetnoodresetgaatje. Als het probleem zich blijft voordoen, moet u de fabrieksinstellingenvan de tablet herstellen. Zie 'Fabrieksinstellingen van de tablet terugzetten' op pagina40.
© Copyright Lenovo 2015, 2016 37

Audioprobleem Slechte geluidskwaliteit of geen geluidsuitvoer?
Controleer of:
• De luidspreker wordt door niets bedekt.
• De dempfunctie van de luidspreker is uitgeschakeld.
• Ontkoppel de hoofdtelefoon en sluit deze opnieuw aan (als u een hoofdtelefoongebruikt).
• Het volume is niet ingesteld op het laagste niveau.
Is het niet gelukt een muzieknummer, videobestanden of ander mediabestandaf te spelen?
Controleer of het mediabestand niet is beschadigd.
Probleem met verbindingmet extern apparaat
Is het niet gelukt een beeldscherm te detecteren?
Tik (of klik met de rechtermuisknop) op een willekeurige plek op bureaublad en houddit ingedrukt en tik vervolgens op Schermresolutie/Beeldscherminstellingen ➙Detecteren.
Is het niet gelukt Bluetooth-apparaten te vinden?
Controleer of:
• Bluetooth op uw tablet is ingeschakeld.
• De Bluetooth-functie voor draadloze communicatie is geactiveerd op het apparaatwaarmee u verbinding wilt maken.
• De tablet en het Bluetooth-apparaat bevinden zich binnen het maximumbereik voorBluetooth (10 m).
Schermprobleem Langzame of onjuiste reactie van het multitouch-scherm?
1. Zorg ervoor dat uw handen schoon en droog zijn wanneer u het scherm aantikt.
2. Start de tablet opnieuw op en probeer het opnieuw.
Leeg scherm als de tablet werkt?
Schakel de systeemtimers, zoals de timer voor het uitschakelen van het LCD-scherm ofde timer voor de sluimerstand, buiten werking door als volgt te werk te gaan:
1. Ga naar het Configuratiescherm. Voor informatie over het openen van hetConfiguratiescherm, zie 'De instellingen van uw tablet openen' op pagina 20.
2. Tik op Systeem en beveiliging ➙ Energiebeheer ➙ Balanced.
3. Volg de aanwijzingen op het scherm.
Witte aanwijzer op een zwart scherm na inschakelen?
1. Zet de tablet uit en daarna weer aan.
2. Als u de aanwijzer nog steeds ziet op het scherm gebruikt u de hersteloplossingenom het systeem te herstellen naar de fabrieksinstellingen.
Leeg scherm als de tablet aan staat?
Mogelijk is er een schermbeveiligingsprogramma (screen saver) actief of staat decomputer in een spaarstand. Voer een van de volgende handelingen uit:
• Tik op het tabletscherm om het schermbeveiligingsprogramma af te sluiten.
• Druk op de aan/uit-knop om de normale werking vanuit de slaapstand te hervatten.
38 ThinkPad 10 Gebruikershandleiding

FoutberichtenAls de volgende foutberichten op het scherm wordt weergegeven, moet u de bijbehorende oplossingenuitvoeren.
• Bericht: 0183: CRC van beveiligingsinstellingen in EFI-variabele onjuist. Open ThinkPad Tablet Setup.
Oplossing: controlegetal voor de beveiligingsinstellingen in de EFI-variabele (Extensible FirmwareInterface) is onjuist. Open ThinkPad Tablet Setup om de beveiligingsinstellingen te controleren en start hetsysteem opnieuw op. Als het probleem hiermee niet is opgelost, moet u de tablet laten nazien.
• Bericht: 0187: Toegangsfout EAIA-gegevens.
Oplossing: Er is geen toegang tot de EEPROM. Laat de tablet nazien.
• Bericht: 0188: Ongeldig informatiegebied voor RFID-serialisering.
Oplossing: Het EEPROM-controlegetal is onjuist (blok 0 en blok 1). De systeemplaat moet wordenvervangen en het serienummer van de machine moet opnieuw worden geïnstalleerd. Laat de tablet nazien.
• Bericht: 0189: Ongeldig informatiegebied voor RFID-configuratie
Oplossing: Het EEPROM-controlegetal is onjuist (blok 4 en blok 5). De systeemplaat moet wordenvervangen en het UUID moet opnieuw worden geïnstalleerd. Laat de tablet nazien.
• Bericht: 0190: Batterij nagenoeg leeg
Oplossing: de tablet is uitgegaan omdat de batterij bijna leeg is. Sluit de wisselstroomadapter aan opde tablet en laat de batterij opladen.
• Bericht: 2200: Machinetype en serienummer zijn ongeldig.
Oplossing: Machinetype en serienummer zijn ongeldig. Laat de tablet nazien.
• Bericht: 2201: Machine-UUID is ongeldig.
Oplossing: Machine-UUID is ongeldig. Laat de tablet nazien.
• Bericht: 2301: de ingebouwde batterij moet worden opgeladen.
Oplossing: de tablet is uitgegaan omdat de batterij bijna leeg is. Laad de batterij op.
Lenovo Solution CenterGebruik Lenovo Solution Center om problemen met tablets te onderzoeken en op te lossen. Met detoepassing kunt u diagnosetests uitvoeren, systeeminformatie verzamelen, de beveiligingsstatus controlerenen ondersteuningsinformatie bekijken. Het bevat ook tips en adviezen voor maximale systeemprestaties.
Aanvullende informatie over toegang tot Lenovo Solution Center vindt u in 'Kennismaking met Lenovo-apps'op pagina 13.
U kunt de toepassing Lenovo Solution Center tevens downloaden van:http://www.lenovo.com/diags
Meer informatie vindt u in het Help-systeem van Lenovo Solution Center.
Hersteltoepassingen van Windows (Windows 8.1)Met de hersteltoepassingen van Windows kunt u de tablet vernieuwen, terugzetten op destandaardfabrieksinstellingen of de tablet via een extern apparaat starten.
Wij raden u aan dat u in een zo vroeg mogelijk stadium een USB-herstelstation maakt. Bewaar hetUSB-herstelstation als back-up of vervanging voor de hersteltoepassingen van Windows.
Hoofdstuk 7. Problemen oplossen 39

Meer informatie vindt u in 'Een USB-herstelstation maken en gebruiken' op pagina 41.
De tablet vernieuwenAls uw tablet niet goed werkt en het probleem mogelijk veroorzaakt wordt door een recent geïnstalleerdetoepassing, dan kunt u uw tablet vernieuwen zonder uw persoonlijke bestanden kwijt te raken of uwinstellingen te moeten wijzigen.
Attentie: Als u uw tablet vernieuwt, worden de toepassingen die bij uw tablet meegeleverd werden en detoepassingen die u via Windows Store geïnstalleerd hebt, opnieuw geïnstalleerd. Alle overige toepassingenworden echter verwijderd.
U vernieuwt de tablet als volgt:
1. Veeg met uw vingers vanaf de rechterrand van het scherm naar binnen om de charms weer te geven.
2. Tik op Instellingen ➙ Pc-instellingen wijzigen ➙ Bijwerken en herstellen ➙ Herstellen.
3. Tik in het gedeelte Pc vernieuwen zonder bestanden aan te passen op Aan de slag.
4. Volg de aanwijzingen op het scherm om uw tablet te vernieuwen.
Fabrieksinstellingen van de tablet terugzettenAls u uw tablet wilt recyclen of gewoon opnieuw wilt beginnen, kunt u de tablet terugzetten op destandaardfabrieksinstellingen. Als u de fabrieksinstellingen van uw tablet opnieuw terugzet, worden hetbesturingssysteem en alle toepassingen en instellingen die op de tablet aanwezig waren bij levering opnieuwgeïnstalleerd en worden alle instellingen op de standaardfabrieksinstellingen teruggezet.
Attentie: Als u de fabrieksinstellingen van uw tablet terugzet naar de standaardfabrieksinstellingen, wordenal uw persoonlijke bestanden en instellingen verwijderd. Om gegevensverlies te voorkomen, maakt u eenreservekopie van alle gegevens die u wilt behouden.
Als u de standaardfabrieksinstellingen van uw tablet wilt terugzetten, doet u het volgende.
1. Veeg met uw vingers vanaf de rechterrand van het scherm naar binnen om de charms weer te geven.
2. Tik op Instellingen ➙ Pc-instellingen wijzigen ➙ Bijwerken en herstellen ➙ Herstellen.
3. Tik in het gedeelte Alles verwijderen en Windows opnieuw installeren op Aan de slag. Tik vervolgensop Volgende om de wijziging te bevestigen.
4. Afhankelijk van uw behoeften doet u één van de volgende dingen:
• Als u snel formatteren wilt uitvoeren, tikt u op Mijn bestanden verwijderen om het proces op testarten. Het proces duurt een aantal minuten.
• Als u volledig formatteren wilt uitvoeren, tikt u op Mijn schijf volledig opschonen om het procesop te starten. Het proces duurt meerdere uren.
5. Volg de aanwijzingen op het scherm om de standaardfabrieksinstellingen van de tablet terug te zetten.
Geavanceerde opstartopties gebruikenMet de geavanceerde opstartopties kunt u de firmware-instellingen en de opstartinstellingen van de tabletwijzigen, de tablet vanaf een extern apparaat opstarten of het besturingssysteem met een systeemimageherstellen.
Ga als volgt te werk om de geavanceerde opstartopties te gebruiken:
1. Veeg met uw vingers vanaf de rechterrand van het scherm naar binnen om de charms weer te geven.
2. Tik op Instellingen ➙ Pc-instellingen wijzigen ➙ Bijwerken en herstellen ➙ Herstellen.
40 ThinkPad 10 Gebruikershandleiding

3. Tik in het gedeelte Geavanceerd opstarten op Nu opnieuw opstarten ➙ Probleem oplossen ➙Geavanceerde opties.
4. Selecteer een gewenste opstartoptie en volg de instructies op het scherm.
Uw tablet herstellen als het Windows 8.1-besturingssysteem niet opstartDe hersteltoepassingen van Windows op uw tablet zijn onafhankelijk werken van het Windows8.1-besturingssysteem. Hierdoor kunt u het besturingssysteem herstellen of repareren ook als het Windows8.1-besturingssysteem niet gestart kan worden.
Na twee achtereenvolgende mislukte pogingen om op te starten, starten de hersteltoepassingen vanWindows automatisch. Daarna kunt u reparatie- en herstelopties kiezen door de instructies op het schermte volgen.
Opmerking: Zorg ervoor dat de tablet is aangesloten op de netvoeding tijdens de herstelprocedure.
Een USB-herstelstation maken en gebruikenU kunt een USB-herstelstation maken als back-up voor de hersteltoepassingen van Windows. Met hetUSB-herstelstation kunt u problemen oplossen, zelfs als de vooraf geïnstalleerde hersteltoepassingenvan Windows zijn beschadigd.
Een USB-herstelstation maken
Het USB-station dat u gebruikt om het USB-herstelstation te maken moet minimaal 16 GB opslag bevatten.De daadwerkelijke vereiste USB-capaciteit is afhankelijk van de grootte van de herstelinstallatiekopie.
Attentie: Tijdens het maken van het USB-herstelstation worden alle gegevens die al op het USB-stationstaan, verwijderd. Om gegevensverlies te voorkomen, maakt u een reservekopie van alle gegevens dieu wilt behouden.
U kunt als volgt een USB-herstelstation maken:
Opmerking: Zorg ervoor dat de tablet is aangesloten op de netvoeding tijdens de volgende procedure.
1. Veeg vanaf de rechterrand van het scherm naar binnen om de emoticons weer te geven en tikvervolgens op Zoeken.
2. Typ recovery in het veld Zoeken. Tik daarna op Een herstelstation maken.
3. Tik op Ja in het venster Gebruikersaccountbeheer om de toepassing Herstelmedia maken op te starten.
4. Zorg ervoor dat u Kopieer de herstelpartitie van de pc naar de herstelschijf. selecteert. Tik daarnaop Volgende.
5. Sluit een geschikte USB-schijf aan en tik vervolgens op Volgende.
6. Tik in het venster Herstelschijf op Maken. Het USB-herstelstation wordt gemaakt.
7. Wanneer het USB-herstelstation is gemaakt, doet u het volgende:
• Als u de herstelpartitie op uw tablet wilt bewaren, tikt u op Voltooien.
• Als u de herstelpartitie op uw tablet wilt verwijderen, tikt u op De herstelpartitie verwijderen.
Attentie: Als u de herstelpartitie op uw tablet verwijdert, moet u het USB-herstelstation op een veiligeplek bewaren. De hersteltoepassingen van Windows worden niet meer op uw tablet opgeslagen en uhebt het USB-herstelstation nodig om uw tablet te vernieuwen of te resetten.
8. Verwijder de USB-schijf. Het USB-herstelstation is foutloos gemaakt.
Hoofdstuk 7. Problemen oplossen 41

Het USB-herstelstation gebruiken
Als u de tablet niet kunt opstarten, of als u de herstelinstallatiekopie van Windows niet op de tablet kuntopstarten, gebruikt u het USB-herstelstation om uw tablet te herstellen.
U kunt als volgt een USB-herstelstation gebruiken:
Opmerking: Zorg ervoor dat de tablet is aangesloten op de netvoeding.
1. Sluit het USB-herstelstation aan op uw tablet.
2. Open de toepassing ThinkPad Tablet Setup. Zie 'De toepassing ThinkPad Tablet Setup' op pagina 31.
3. Tik op Startup. In het submenu Boot sleept u de herstelschijf naar de eerste plaats om het alsopstartapparaat te selecteren.
4. Sla de configuratiewijzigingen op start de tablet opnieuw op.
5. Volg de instructies op het scherm om de tablet te herstellen.
Ga voor meer informatie over hersteloplossingen op computers waarop het Windows 8.1-besturingssysteemis geïnstalleerd naar:http://go.microsoft.com/fwlink/?LinkID=263800
Hersteltoepassingen van Windows (Windows 10)Met de Windows-hersteltoepassingen kunt u uw computer resetten of geavanceerde opstartoptiesgebruiken.
Wij raden u aan dat u in een zo vroeg mogelijk stadium een USB-herstelstation maakt. Bewaar hetUSB-herstelstation als back-up of vervanging voor de hersteltoepassingen van Windows.
Meer informatie vindt u in 'Een USB-herstelstation maken en gebruiken' op pagina 43.
Fabrieksinstellingen van computer terugzettenAls de tablet niet goed presteert, kunt u proberen uw computer opnieuw in te stellen. Als u de computeropnieuw instelt, kunt u ervoor kiezen uw bestanden te behouden of te verwijderen en vervolgens hetWindows-besturingssysteem opnieuw installeren.
U vernieuwt de tablet als volgt:
Opmerking: De GUI-items (Graphical User Interface) van het besturingssysteem kunnen zondervoorafgaande kennisgeving worden gewijzigd.
1. Open het menu Start . Tik op Instellingen ➙ Update en beveiliging ➙ Herstel.
Opmerking: Instellingen wordt mogelijk niet in het menu Start weergegeven. Tik in dit geval opAlle apps om Instellingen te vinden.
2. Tik in het gedeelte Deze pc opnieuw instellen op Aan de slag.
3. Volg de aanwijzingen op het scherm om uw tablet te vernieuwen.
Geavanceerde opstartopties gebruikenMet de geavanceerde opstartopties kunt u de firmware-instellingen van de tablet wijzigen, deopstartinstellingen van het Windows-besturingssysteem wijzigen, de tablet vanaf een extern apparaatopstarten of het Windows-besturingssysteem met een systeemimage herstellen.
Ga als volgt te werk om geavanceerde opstartopties te gebruiken:
42 ThinkPad 10 Gebruikershandleiding

Opmerking: De GUI-items van het besturingssysteem kunnen zonder voorafgaande kennisgeving wordengewijzigd.
1. Open het menu Start . Tik op Instellingen ➙ Update en beveiliging ➙ Herstel.
Opmerking: Instellingen wordt mogelijk niet in het menu Start weergegeven. Tik in dit geval opAlle apps om Instellingen te vinden.
2. Tik in het gedeelte Geavanceerd opstarten op Nu opnieuw opstarten ➙ Probleem oplossen ➙Geavanceerde opties.
3. Selecteer een gewenste opstartoptie en volg de instructies op het scherm.
Uw besturingssysteem herstellen als het Windows 10-besturingssysteemniet opstartDe hersteltoepassingen van Windows op uw tablet kunnen onafhankelijk werken van het Windows10-besturingssysteem. Hierdoor kunt u het besturingssysteem herstellen of repareren ook als het Windows10-besturingssysteem niet gestart kan worden.
Na twee achtereenvolgende mislukte pogingen om op te starten, start de herstelomgeving van Windowsautomatisch. Daarna kunt u reparatie- en herstelopties kiezen door de instructies op het scherm te volgen.
Opmerking: Zorg ervoor dat de tablet is aangesloten op de netvoeding tijdens de herstelprocedure.
Een USB-herstelstation maken en gebruikenU kunt een USB-herstelstation maken als back-up voor de hersteltoepassingen van Windows. Met hetUSB-herstelstation kunt u problemen oplossen, zelfs als de vooraf geïnstalleerde hersteltoepassingenvan Windows zijn beschadigd.
Een USB-herstelstation maken
Het USB-station dat u gebruikt om het USB-herstelstation te maken, moet minimaal 16 GB opslag bevatten.De daadwerkelijke vereiste USB-capaciteit is afhankelijk van de grootte van de herstelinstallatiekopie.
Attentie: Tijdens het maken van het USB-herstelstation worden alle gegevens die al op het USB-stationstaan, verwijderd. Om gegevensverlies te voorkomen, maakt u een reservekopie van alle gegevens dieu wilt behouden.
U kunt als volgt een USB-herstelstation maken:
Opmerking: Zorg ervoor dat de tablet is aangesloten op de netvoeding tijdens de volgende procedure.
1. Sluit een geschikt USB-station aan (met minimaal 16 GB opslagruimte).
2. Typ systeemherstel in het zoekvak op de taakbalk. Tik daarna op Een herstelstation maken.
3. Tik op Ja in het venster Gebruikersaccountbeheer om de toepassing Herstelmedia maken op te starten.
4. In het venster Herstelstation volgt u de aanwijzingen op het scherm om een USB-herstelstation te maken.
Het USB-herstelstation gebruiken
Zie 'Veelgestelde vragen' op pagina 37 als u uw tablet niet kunt starten. Als u uw tablet nog steeds niet kuntstarten, gebruikt u het USB-herstelstation om uw tablet te herstellen.
U kunt als volgt een USB-herstelstation gebruiken:
Opmerking: Zorg ervoor dat de tablet is aangesloten op de netvoeding tijdens de volgende procedure.
1. Sluit het USB-herstelstation aan op de tablet.
Hoofdstuk 7. Problemen oplossen 43

2. Open de toepassing ThinkPad Tablet Setup. Zie 'De toepassing ThinkPad Tablet Setup' op pagina 31.
3. Tik op Startup. In het submenu Boot sleept u de herstelschijf naar de eerste plaats om het alsopstartapparaat te selecteren.
4. Sla de configuratiewijzigingen op start de tablet opnieuw op.
5. Selecteer een overeenkomstige hersteloplossing, afhankelijk van uw situatie. Volg daarna deaanwijzingen op het scherm om het proces te voltooien.
USB-fabrieksherstelsleutel van LenovoMet de USB-fabrieksherstelsleutel van Lenovo kunt u de fabrieksinstellingen van uw tablet herstellen.
Als u een USB-fabrieksherstelsleutel van Lenovo wilt aanschaffen, neemt u contact op met hetKlantsupportcentrum van Lenovo. Er zijn verzend- en administratiekosten van toepassing. Zie voormeer informatie over de manier waarop u contact opneemt met het Klantsupportcentrum van Lenovo'Klantsupportcentrum van Lenovo' op pagina 44.
Opmerking: De USB-fabrieksherstelsleutel van Lenovo biedt mogelijk geen ondersteuning voor bepaaldebesturingssystemen. Neem voor meer informatie contact op met het Klantsupportcentrum van Lenovo.
Doe het volgende om de USB-fabrieksherstelsleutel van Lenovo te gebruiken:
Opmerking: Zorg ervoor dat de tablet is aangesloten op de netvoeding tijdens de volgende procedure.
1. Zet de tablet uit, wacht ongeveer vijf seconden en steek vervolgens de USB-fabrieksherstelsleutel vanLenovo in uw tablet.
2. Open de toepassing ThinkPad Tablet Setup. Zie 'De toepassing ThinkPad Tablet Setup' op pagina 31.
3. Tik op Startup. Sleep in het submenu Boot de optie USB CD/DVD of USB HDD omhoog om dithet eerste opstartapparaat te maken.
4. Tik op Save en vervolgens op Yes om de configuratie op te slaan.
5. Tik op Restart en volg de aanwijzingen op het scherm om de tablet opnieuw op te starten. Nadat detablet opnieuw is opgestart, wordt de hersteltoepassing automatisch uitgevoerd.
6. Volg de aanwijzingen op het scherm om de standaardfabrieksinstellingen van de tablet terug te zetten.
Website Lenovo SupportEr is technische ondersteuningsinformatie beschikbaar via de Lenovo Support-website op:http://www.lenovo.com/support
Deze website wordt bijgewerkt met de nieuwste ondersteuningsinformatie:
• Stuurprogramma's en software
• Diagnoseprogramma's
• Product- en servicegarantie
• Handleidingen en handboeken
• Lenovo-gebruikersforums
Klantsupportcentrum van LenovoIn de meeste gevallen kunt u problemen met de tablet oplossen door de foutberichtoplossingen teraadplegen, diagnosetoepassingen uit te voeren of de Lenovo-website te raadplegen. Als u problemenmet de tablet ervaart nadat u de probleemoplossing hebt geraadpleegd, neemt u contact op met hetKlantsupportcentrum van Lenovo.
44 ThinkPad 10 Gebruikershandleiding

Houd de tablet indien mogelijk bij de hand wanneer u Lenovo belt.
Voordat u Lenovo belt
Voordat u Lenovo belt, voert u de volgende voorbereidingen uit voor een snelle service:
• De tablet registreren
Registreer uw tablet bij Lenovo zodat u snelle ondersteuning kunt krijgen. Meer informatie vindt u in'De tablet registreren' op pagina 13.
• Systeemupdates installeren
De problemen kunnen mogelijk worden opgelost door de nieuwste stuurprogramma's of software teinstalleren.
Ga naarhttp://www.lenovo.com/support om de nieuwste stuurprogramma's of software te downloaden.
• Het aankoopbewijs ontvangen
• Het apparaattype en het serienummer vastleggen
• Details over het probleem vastleggen
– Wat voor soort probleem is het? Doorlopend of incidenteel?
– Verschijnt er een foutbericht? Wat is de eventuele foutcode?
– Welk besturingssysteem gebruikt u? En welke versie?
– Welke softwareprogramma's waren actief op het moment dat het probleem optrad?
– Kan de fout worden gereproduceerd? Zo ja: hoe?
Telefoonnummers van Lenovo Support
Voor telefoonnummers van Lenovo Support voor uw land of regio, doet u het volgende:
• Raadpleeg de Handleiding voor veiligheid, garantie en installatie die bij uw tablet is geleverd.
• Ga naar http://www.lenovo.com/support/phone.
Als de nummers voor uw land of regio ontbreken, neemt u contact op met uw Lenovo-wederverkoperof met uw Lenovo-vertegenwoordiger.
De services zijn tijdens de garantieperiode beschikbaar
• Probleembepaling: speciaal opgeleid personeel staat tot uw beschikking om u te helpen vast te stellen ofer sprake is van een hardwareprobleem en zo ja, wat er gedaan moet worden.
Hoofdstuk 7. Problemen oplossen 45

• Reparatie van Lenovo-hardware: als er is vastgesteld dat het probleem een hardwareprobleem is van eenLenovo-product dat onder de garantie valt, staat ons personeel klaar om u te helpen met reparatie ofonderhoud.
• Wijzigingen in het ontwerp: Een enkele keer komt het voor dat er, na de verkoop, wijzigingen in eenproduct moeten worden aangebracht. Lenovo of uw Lenovo-dealer zal dergelijke technische wijzigingenmeestal in uw hardware aanbrengen.
Voor de voorwaarden en bepalingen van de Lenovo Limited Warranty die van toepassing zijn op uwLenovo-hardwareproduct raadpleegt u de 'Garantie-informatie' in de Handleiding voor veiligheid, garantie eninstallatie die is meegeleverd met uw tablet.
Services die niet door de garantievoorwaarden zijn gedekt
• Vervanging of gebruik van onderdelen die niet zijn gefabriceerd door Lenovo of van onderdelen zondergarantie
• Opsporing van de oorzaak van softwareproblemen• Configuratie van het UEFI BIOS als onderdeel van een installatie of upgrade• Wijzigingen of upgrades van stuurprogramma's• Installatie en onderhoud van netwerkbesturingssystemen• Installatie en onderhoud van toepassingen
Aanvullende servicesZowel tijdens als na de garantieperiode kunt u aanvullende services aanschaffen, zoals:
• Ondersteuning voor hardware, besturingssystemen en toepassingen van Lenovo en andere leveranciers
• Services voor het instellen en configureren van het netwerk
• Verbeterde of uitgebreide reparatieservices voor hardware en services voor aangepaste installatie
Opmerking: De services kunnen per land en regio verschillen.
Ga voor meer informatie over deze extra services naar:http://www.lenovo.com/essentials
Het klepje van de USB 3.0-aansluiting vervangenAls het klepje van de USB 3.0-aansluiting van uw tablet is beschadigd of verloren, kunt u een nieuw klepjevoor de USB 3.0-aansluiting aanvragen bij Lenovo (mogelijk worden hiervoor kosten in rekening gebracht).Ga naar 'Klantsupportcentrum van Lenovo' op pagina 44 om contact op te nemen met Lenovo.
U vervangt het klepje van de USB 3.0-aansluiting als volgt:
1. Verwijder het kapotte klepje van de USB3.0-aansluiting.
2. Installeer een nieuw klepje van de USB3.0-aansluiting.
46 ThinkPad 10 Gebruikershandleiding

Bijlage A. Regelgeving
De nieuwste nalevingsinformatie is beschikbaar op http://www.lenovo.com/compliance.
Informatie over certificeringIn de volgende tabel vindt u informatie over de productnaam, de nalevings-ID en machinetypen.
Productnaam Nalevings-ID Machinetypen
ThinkPad 10 TP00064B 20E3 en 20E4
Labels voor de Windows-besturingssystemenAfhankelijk van uw geografische locatie, de datum waarop de computer is gefabriceerd en de versie vanWindows 8.1 of Windows 10 die vooraf is geïnstalleerd, is er mogelijk een Legitiem Microsoft-label op dekap van uw computer aangebracht. Zie http://www.microsoft.com/en-us/howtotell/Hardware.aspx voorafbeeldingen van de verschillende typen Legitiem Microsoft-labels.
• In de Volksrepubliek China is het Legitiem Microsoft-label verplicht op alle computermodellen waaropvooraf een versie van Windows 8.1 of Windows 10 is geïnstalleerd (ongeacht welke).
• In andere landen en regio's is het Legitiem Microsoft-label alleen verplicht op computermodellen met eenlicentie voor Windows 8.1 Pro of Windows 10 Pro.
De afwezigheid van een Legitiem Microsoft-label geeft niet aan dat een voorafgeïnstalleerde Windows-versie niet legitiem is. Raadpleeg de informatie van Microsoft ophttp://www.microsoft.com/en-us/howtotell/default.aspx voor meer informatie om te bepalen of uw voorafgeïnstalleerde Windows-product legitiem is.
De product-id is vastgelegd in de computerfirmware. Het installatieprogramma controleert of er een geldige,bijbehorende product-id in de computerfirmware aanwezig is om de activering te voltooien, ongeacht of ereen Windows 8.1- of Windows 10-product is geïnstalleerd.
In sommige gevallen kan er onder de voorwaarden van downgraderechten van een Windows 8.1 Pro- ofWindows 10 Pro-licentie een oudere Windows-versie zijn geïnstalleerd.
Informatie over draadloze communicatie
Compatibiliteit van draadloze apparatuurDe draadloos-LAN-kaart is volgens ontwerp compatibel met alle draadloos-LAN-producten die gebaseerdzijn op de volgende radiotechnologieën: Direct Sequence Spread Spectrum (DSSS), Complementary CodeKeying (CCK) en/of Orthogonal Frequency Division Multiplexing (OFDM). De kaart voldoet aan:
• De standaarden 802.11b/g, 802.11a/b/g, 802.11n of 802.11ac voor draadloze LAN's, zoals gedefinieerden goedgekeurd door het Institute of Electrical and Electronics Engineers.
• De Wi-Fi-certificering zoals gedefinieerd door de Wi-Fi Alliance.
De Bluetooth-kaart in uw tablet is compatibel met alle Bluetooth-producten die voldoen aan deBluetooth-specificatie 4.0, zoals gedefinieerd door de Bluetooth SIG. De volgende profielen wordenondersteund door uw Bluetooth-kaart:
© Copyright Lenovo 2015, 2016 47

Opmerking: Afhankelijk van de Bluetooth-kaart zijn sommige profielen mogelijk niet beschikbaar.
• Profiel Geavanceerde audiodistributie (A2DP)
• Profiel A/V-afstandsbediening (AVRCP)
• Profiel Inbelnetwerk (DUN)
• Profiel Gegevensoverdracht (FTP)
• Profiel Algemene toegang (GAP)
• Profiel Algemene A/V-distributie (GAVDP)
• Profiel Printerkabelvervanging (HCRP)
• Profiel Headset (HSP)
• Profiel Handsfree (HFP)
• Profiel Invoerapparaat (HID)
• Profiel Berichtentoegang (MAP)
• Protocol Objectuitwisseling (OBEX)
• Profiel Objectpush (OPP)
• Profiel Persoonlijk netwerk (PAN)
• Profiel Telefoonboektoegang (PBAP)
• Protocol Dienstherkenning (SDP)
• Profiel Synchronisatie (SYNC)
• Profiel Videodistributie (VDP)
• Profiel Algemene eigenschappen (GATT)
• Profiel Nabijheid
Plaats van de UltraConnect™-antennes voor draadloze communicatieThinkPad 10 heeft, ingebouwd in het beeldscherm voor een optimale ontvangst, een antennesysteem datdraadloze communicatie mogelijk maakt, waar u ook bent.
Op de onderstaande afbeelding ziet u waar de verschillende ingebouwde antennes voor draadlozecommunicatie zich bevinden.
Opmerking: De draadloos WAN-antennes zijn slechts in bepaalde modellen beschikbaar.
1 Draadloos-WAN-antenne (hoofdantenne)
2 Draadloos WAN-antenne (hulpantenne)
3 Draadloos-LAN-antenne (hoofdantenne)
4 Draadloos LAN-antenne (hulpantenne)
48 ThinkPad 10 Gebruikershandleiding

Informatie over naleving regels voor draadloze radio'sTabletmodellen die zijn uitgerust met draadloze communicatie, voldoen aan de richtlijnen voorradiofrequenties en veiligheidsnormen in alle landen en regio's waar deze zijn goedgekeurd voor draadloosgebruik.
Informatie over naleving regels voor draadloze radio's Brazilië
Este equipamento opera em caráter secundário, isto é, não tem direito a proteção contra interferênciaprejudicial, mesmo de estações do mesmo tipo, e não pode causar interferência a sistemas operando emcaráter primário.
This equipment is a secondary type device, that is, it is not protected against harmful interference, evenif the interference is caused by a device of the same type, and it also cannot cause any interference toprimary type devices.
Informatie over naleving regels voor draadloze radio's Mexico
Advertencia: En Mexico la operación de este equipo está sujeta a las siguientes dos condiciones: (1) esposible que este equipo o dispositivo no cause interferencia perjudicial y (2) este equipo o dispositivo debeaceptar cualquier interferencia, incluyendo la que pueda causar su operación no deseada.
Locatie van het FCC-ID of IC-certificeringsnummer
De informatie over het Federal Communications Commission ID (FCC ID) of Industry Canada (IC) Certificationop uw tablet.
Opmerking: Mogelijk ziet uw tablet er enigszins anders uit dan in de volgende afbeelding wordt getoond.
De Regulatory Notice lezen
Raadpleeg voor meer informatie over de kennisgevingen voor regelgeving over draadloze radio's deRegulatory Notice die met de tablet werd meegeleverd. Als uw tablet zonder de Regulatory Notice isgeleverd, vindt u dit document op:http://www.lenovo.com/UserManuals
Bijlage A. Regelgeving 49

Gebruiksomgeving en uw gezondheidDeze computer bevat ingebouwde draadloos-netwerkkaarten die werken binnen de grenzen van deveiligheidsrichtlijnen voor radiostraling (RF), zoals vastgelegd in diverse standaarden en aanbevelingen.Lenovo is er daarom van overtuigd dat dit product veilig is voor de consument. Deze normen enaanbevelingen zijn een afspiegeling van de consensus die binnen de globale wetenschappelijke wereldheerst. Ze zijn opgesteld door wetenschappelijke panels en commissies die de wetenschappelijke literatuurin kwestie voortdurend bijhouden.
In bepaalde situaties of omgevingen kan het gebruik van draadloze apparaten beperkt zijn op last van deeigenaar van een gebouw of degenen die binnen een organisatie de verantwoordelijkheid dragen. Het kandaarbij bijvoorbeeld gaan om de volgende situaties:
• Aan boord van een vliegtuig, in een ziekenhuis, in de buurt van een tankstation of een explosiegebied(met elektrisch gestuurde explosieven), of vlakbij medische implantaten of medische apparaten die ophet lichaam worden gedragen, zoals pacemakers.
• Een andere omgeving waarbij mogelijke storing van andere apparatuur of diensten als hinderlijk ofgevaarlijk wordt beschouwd.
Als u niet precies weet wat het beleid is ten aanzien van het gebruik van draadloze apparaten in eenbepaald gebied (zoals een vliegveld of een ziekenhuis), kunt u het beste, voordat u de computer aanzet, omtoestemming vragen om een draadloos apparaat te mogen gebruiken.
Elektromagnetische straling
Verklaring van de Federal Communications CommissionDe volgende informatie heeft betrekking op de ThinkPad 10-tablets 20E3 en 20E4.
This equipment has been tested and found to comply with the limits for a Class B digital device, pursuantto Part 15 of the FCC Rules. These limits are designed to provide reasonable protection against harmfulinterference in a residential installation. This equipment generates, uses, and can radiate radio frequencyenergy and, if not installed and used in accordance with the instructions, may cause harmful interferenceto radio communications. However, there is no guarantee that interference will not occur in a particularinstallation. If this equipment does cause harmful interference to radio or television reception, which can bedetermined by turning the equipment off and on, the user is encouraged to try to correct the interference byone or more of the following measures:• Reorient or relocate the receiving antenna.• Increase the separation between the equipment and receiver.• Connect the equipment into an outlet on a circuit different from that to which the receiver is connected.• Consult an authorized dealer or service representative for help.
Lenovo is not responsible for any radio or television interference caused by using other than specified orrecommended cables and connectors or by unauthorized changes or modifications to this equipment.Unauthorized changes or modifications could void the user's authority to operate the equipment.
This device complies with Part 15 of the FCC Rules. Operation is subject to the following two conditions: (1)this device may not cause harmful interference, and (2) this device must accept any interference received,including interference that may cause undesired operation.
Responsible Party:Lenovo (United States) Incorporated1009 Think Place - Building OneMorrisville, NC 27560Phone Number: 919-294-5900
50 ThinkPad 10 Gebruikershandleiding

Verklaring van conformiteit met industriële emissierichtlijn CanadaKlasse BCAN ICES-3(B)/NMB-3(B)
Europese Unie - Naleving van de richtlijnen inzake elektromagnetischecompatibiliteit (EMC) of radioapparatuurModellen zonder radiografisch toestel: Dit product voldoet aan de voorwaarden voor beschermingzoals opgenomen in EU-richtlijn 2004/108/EC (tot en met 19 april 2016) en EU-richtlijn 2014/30/EU (vanaf20 april 2016) van de Europese Commissie inzake de harmonisering van de wetgeving van Lidstaten metbetrekking tot elektromagnetische compatibiliteit.
Modellen met een radiografisch toestel: Dit product voldoet aan alle vereisten en essentiële normen diegelden voor EU-richtlijn (R&TTE-richtlijn) 1999/5/EC inzake de harmonisering van de wetgeving van Lidstatenmet betrekking tot elektromagnetische compatibiliteit.
Lenovo aanvaardt geen verantwoordelijkheid voor het niet voldoen aan deze voorwaarden voor beschermingals dit het gevolg is van het doorvoeren van een niet aanbevolen wijziging aan het product, inclusief hetinstalleren van niet door Lenovo geleverde optiekaarten. Uit tests is gebleken dat dit product voldoetaan de beperkingen die worden opgelegd aan apparatuur van Klasse B conform de Europese standaardinzake harmonisering in de geldende richtlijnen. De beperkingen voor apparatuur van Klasse B zijn bedoeldom in woonomgevingen een redelijke bescherming te bieden tegen interferentie met goedgekeurdecommunicatieapparatuur.
Lenovo, Einsteinova 21, 851 01 Bratislava, Slowakije
Verklaring van conformiteit met Duitse Klasse BDeutschsprachiger EU Hinweis:
Hinweis für Geräte der Klasse B EU-Richtlinie zur Elektromagnetischen Verträglichkeit
Dieses Produkt entspricht den Schutzanforderungen der EU-Richtlinie 2014/30/EU (früher 2004/108/EC) zurAngleichung der Rechtsvorschriften über die elektromagnetische Verträglichkeit in den EU-Mitgliedsstaatenund hält die Grenzwerte der Klasse B der Norm gemäß Richtlinie.
Um dieses sicherzustellen, sind die Geräte wie in den Handbüchern beschrieben zu installieren und zubetreiben. Des Weiteren dürfen auch nur von der Lenovo empfohlene Kabel angeschlossen werden.Lenovo übernimmt keine Verantwortung für die Einhaltung der Schutzanforderungen, wenn das Produktohne Zustimmung der Lenovo verändert bzw. wenn Erweiterungskomponenten von Fremdherstellern ohneEmpfehlung der Lenovo gesteckt/eingebaut werden.
Deutschland:
Einhaltung des Gesetzes über die elektromagnetische Verträglichkeit von BetriebsmittelnDieses Produkt entspricht dem „Gesetz über die elektromagnetische Verträglichkeit von Betriebsmitteln“
Bijlage A. Regelgeving 51

EMVG (früher „Gesetz über die elektromagnetische Verträglichkeit von Geräten“). Dies ist die Umsetzung derEMV EU-Richtlinie 2014/30/EU (früher 2004/108/EWG) in der Bundesrepublik Deutschland.
Zulassungsbescheinigung laut dem Deutschen Gesetz über die elektromagnetische Verträglichkeitvon Betriebsmitteln, EMVG vom 20. Juli 2007 (früher Gesetz über die elektromagnetischeVerträglichkeit von Geräten), bzw. der EMV EU Richtlinie 2014/30/EU (früher 2004/108/EC), fürGeräte der Klasse B.
Dieses Gerät ist berechtigt, in Übereinstimmung mit dem Deutschen EMVG das EG-Konformitätszeichen- CE - zu führen. Verantwortlich für die Konformitätserklärung nach Paragraf 5 des EMVG ist die Lenovo(Deutschland) GmbH, Meitnerstr. 9, D-70563 Stuttgart.
Informationen in Hinsicht EMVG Paragraf 4 Abs. (1) 4:
Das Gerät erfüllt die Schutzanforderungen nach EN 55024 und EN 55022 Klasse B.
Verklaring van conformiteit met Koreaanse Klasse B
Japan: Kennisgeving VCCI-klasse B
Japanse kennisgeving voor producten die worden aangesloten op denetstroom met een nominale stroom kleiner dan of gelijk aan 20 A perfase
De kennisgeving van Japan voor netsnoerenThe ac power cord shipped with your product can be used only for this specific product. Do not use the acpower cord for other devices.
Informatie over Lenovo-productservice voor Taiwan
WEEE- en recyclinginformatieLenovo moedigt eigenaren van (IT) -apparatuur aan om hun apparatuur, wanneer deze niet meer nodig is, opeen verantwoorde manier te laten recyclen. Lenovo kent een veelheid aan programma's en services omeigenaren te helpen bij de recycling van hun IT-producten. Ga voor meer informatie over het recyclen
52 ThinkPad 10 Gebruikershandleiding

van Lenovo-producten naar http://www.lenovo.com/recycling. De nieuwste milieu-informatie over onzeproducten is beschikbaar op http://www.lenovo.com/ecodeclaration.
Belangrijke WEEE-informatie
De WEEE-markering op Lenovo-producten heeft betrekking op landen waar regelgeving op het gebied vanWEEE en e-waste van kracht is (zoals de Europese WEEE-richtlijn en de Indiase E-Waste Management &Handling Rules, 2011). Apparaten worden gelabeld conform lokale regelgeving die betrekking heeft opverwerking van oude elektrische en elektronische apparatuur (WEEE-regelgeving). Deze regelgeving bepaalthet kader voor het retourneren en recyclen van gebruikte apparatuur in de diverse gebieden. Dit label is vantoepassing op allerlei producten om aan te geven dat het product aan het einde van zijn levensduur nietzomaar mag worden weggegooid, maar moet worden gerecycled volgens het hiertoe opgezette systeem.
Gebruikers van elektrische en elektronische apparaten die zijn voorzien van het WEEE-merkteken, moetengebruikte apparaten niet als ongesorteerd afval weggooien, maar dienen gebruik te maken van hetbeschikbare inzamelproces voor het retourneren, recyclen en terugwinnen van apparaten. Zo worden demogelijke effecten die afgedankte elektrische en elektronische apparaten ten gevolge van de aanwezigheidvan schadelijke stoffen op het milieu en de volksgezondheid kunnen hebben, tot een minimum beperkt.Elektrische en elektronische apparatuur (EEE) van Lenovo kan onderdelen en componenten bevatten die aanhet einde van hun levensduur als gevaarlijk afval kunnen worden beschouwd.
EEE en afval van elektrische en elektronische apparatuur (WEEE) kunnen gratis worden aangeboden bij elkedistributeur die elektrische en elektronische apparatuur van dezelfde aard en met dezelfde functie verkooptals de gebruikte EEE of WEEE.
Ga naar:http://www.lenovo.com/recycling voor meer informatie over WEEE.
Informatie over WEEE voor Hongarije
Lenovo betaalt als producent de kosten die worden gemaakt in verband met de naleving van deverplichtingen van Lenovo onder de Hongaarse wet 197/2014 (VIII.1.) subsecties (1)-(5) van sectie 12.
Recyclinginformatie voor China
http://support.lenovo.com.cn/activity/551.htm
Bijlage A. Regelgeving 53

Recyclinginformatie voor Japan
Collecting and recycling a disused Lenovo computer or monitor
If you are a company employee and need to dispose of a Lenovo computer or monitor that is the propertyof the company, you must do so in accordance with the Law for Promotion of Effective Utilization ofResources. Computers and monitors are categorized as industrial waste and should be properly disposedof by an industrial waste disposal contractor certified by a local government. In accordance with the Lawfor Promotion of Effective Utilization of Resources, Lenovo Japan provides, through its PC Collecting andRecycling Services, for the collecting, reuse, and recycling of disused computers and monitors. For details,visit the Lenovo Web site at http://www.lenovo.com/recycling/japan.
Pursuant to the Law for Promotion of Effective Utilization of Resources, the collecting and recycling ofhome-used computers and monitors by the manufacturer was begun on October 1, 2003. This service isprovided free of charge for home-used computers sold after October 1, 2003. For details, go to:http://www.lenovo.com/recycling/japan.
Disposing of Lenovo computer components
Some Lenovo computer products sold in Japan may have components that contain heavy metals or otherenvironmental sensitive substances. To dispose of disused components properly, such as a printed circuitboard or drive, use the methods described above for collecting and recycling a disused computer or monitor.
Disposing of disused lithium batteries from Lenovo computers
A button-shaped lithium battery is installed inside your Lenovo computer to provide power to the computerclock while the computer is off or disconnected from the main power source. If you want to replace it with anew one, contact your place of purchase or contact Lenovo for service. If you need to dispose of a disusedlithium battery, insulate it with vinyl tape, contact your place of purchase or an industrial-waste-disposaloperator, and follow their instructions.
Disposal of a lithium battery must comply with local ordinances and regulations.
Disposing of a disused battery pack from Lenovo notebook computers
Your Lenovo notebook computer has a lithium ion battery pack or a nickel metal hydride battery pack. If youare a company employee who uses a Lenovo notebook computer and need to dispose of a battery pack,contact the proper person in Lenovo sales, service, or marketing, and follow that person's instructions. Youalso can refer to the instructions at:http://www.lenovo.com/jp/ja/environment/recycle/battery/.
If you use a Lenovo notebook computer at home and need to dispose of a battery pack, you must complywith local ordinances and regulations. You also can refer to the instructions at:http://www.lenovo.com/jp/ja/environment/recycle/battery/.
Recyclinginformatie voor Brazilië
Declarações de Reciclagem no Brasil
Descarte de um Produto Lenovo Fora de Uso
Equipamentos elétricos e eletrônicos não devem ser descartados em lixo comum, mas enviados à pontos decoleta, autorizados pelo fabricante do produto para que sejam encaminhados e processados por empresasespecializadas no manuseio de resíduos industriais, devidamente certificadas pelos orgãos ambientais, deacordo com a legislação local.
54 ThinkPad 10 Gebruikershandleiding

A Lenovo possui um canal específico para auxiliá-lo no descarte desses produtos. Caso você possuaum produto Lenovo em situação de descarte, ligue para o nosso SAC ou encaminhe um e-mail para:[email protected], informando o modelo, número de série e cidade, a fim de enviarmos as instruçõespara o correto descarte do seu produto Lenovo.
Informatie over het recyclen van batterijen voor Taiwan
Informatie over het recyclen van batterijen voor de Verenigde Statenen Canada
Informatie over het recyclen van batterijen voor de Europese Unie
Kennisgeving: Dit pictogram geldt alleen voor landen binnen de Europese Unie (EU).
Batterijen of batterijverpakkingen zijn voorzien van een label overeenkomstig Europese Richtlijn 2006/66/ECinzake batterijen en accu's en afgedankte batterijen en accu's. Deze richtlijn bepaalt het raamwerk voorhet retourneren en recyclen van gebruikte batterijen en accu's zoals van toepassing binnen de EuropeseUnie. Dit label wordt aangebracht op diverse batterijen om aan te geven dat de batterij in kwestie niet dientte worden weggegooid, maar dat deze aan het eind van de levenscyclus krachtens deze Richtlijn dient teworden geretourneerd.
In overeenstemming met de Europese richtlijn 2006/66/EC moeten batterijen en accu's van een label zijnvoorzien waarop is aangegeven dat ze gescheiden moeten worden ingezameld en gerecycled aan het eindevan de levenscyclus. Op het label op de batterij kan ook een chemisch symbool staan voor het metaal dat inde batterij is gebruikt (Pb voor lood, Hg voor kwik en Cd voor cadmium). Gebruikers van batterijen en accu'smogen batterijen en accu's niet weggooien als ongesorteerd huisafval, maar dienen het voor gebruikersbeschikbare inzamelingssysteem te gebruiken voor het retourneren, recyclen en verwerken van batterijenen accu's. Deelname van gebruikers is belangrijk om de mogelijke gevolgen van batterijen en accu's voorhet milieu en de volksgezondheid tengevolge van de mogelijke aanwezigheid van gevaarlijke bestanddelentot een minimum te beperken.
Bijlage A. Regelgeving 55

Voordat elektrische en elektronische apparatuur (EEE) bij de afvalinzameling of de afvalverwerking wordtaangeboden, moet de eindgebruiker van apparatuur die batterijen en/of accu's bevat die batterijen enaccu's verwijderen voor gescheiden inzameling.
Lithiumbatterijen en batterijen van Lenovo-producten weggooien
In uw Lenovo-product kan een lithium-knoopcelbatterij zijn geïnstalleerd. Details van de batterij kunt uvinden in de productdocumentatie. Als u de batterij moet vervangen, neem dan contact op met de verkopervan het product of met Lenovo. Als u een lithiumbatterij weggooit, omwikkelt u hem met vinyltape en levertu hem in bij de verkoper of een inzamelstation voor chemisch afval.
Batterijen van Lenovo-producten weggooien
Uw Lenovo-apparaat kan een lithium-ionbatterij of een hydride nikkel-metaalbatterij bevatten. Detailsvan de batterij kunt u vinden in de productdocumentatie. Als u een batterij weggooit, omwikkelt u hemmet vinyltape, neemt u contact op met de verkoopservice van Lenovo of levert u hem in bij de verkoperof een inzamelstation voor chemisch afval. U kunt ook de instructies in de gebruikershandleiding vooruw product raadplegen.
Voor de juiste manier van verzamelen en verwerken gaat u naar:http://www.lenovo.com/lenovo/environment
Recyclinginformatie voor China
http://support.lenovo.com.cn/activity/551.htm
Kennisgeving beperking van schadelijke stoffen (Restriction ofHazardous Substances, RoHS)De nieuwste milieu-informatie is beschikbaar op http://www.lenovo.com/ecodeclaration.
Europese Unie RoHSLenovo-producten die op of na 3 januari 2013 zijn verkocht in de Europese Unie, voldoen aan de vereistenvan EU-richtlijn 2011/65/EU over de beperking van het gebruik van bepaalde gevaarlijke stoffen in elektrischeen elektronische apparatuur (“RoHS recast” of “RoHS 2”).
Ga voor meer informatie over de wereldwijde naleving van de RoHS-richtlijn door Lenovo naar:http://www.lenovo.com/social_responsibility/us/en/RoHS_Communication.pdf
Turkije RoHSThe Lenovo product meets the requirements of the Republic of Turkey Directive on the Restriction of the Useof Certain Hazardous Substances in Waste Electrical and Electronic Equipment (WEEE).
56 ThinkPad 10 Gebruikershandleiding

Oekraïne RoHS
Indiase kennisgeving beperking van schadelijke stoffen (RoHS)RoHS compliant as per E-Waste (Management & Handling) Rules, 2011.
Bijlage A. Regelgeving 57

Beperking van schadelijke stoffen (RoHS, Restriction of HazardousSubstances) voor China
RoHS voor Taiwan設備名稱:筆記型電腦 型號 (型式):TP00064B, 20E3, 20E4
Equipment name Type designation (Type)
58 ThinkPad 10 Gebruikershandleiding

Aanvullende informatie over naleving
Audiokennisgeving BraziliëOuvir sons com mais de 85 decibéis por longos períodos pode provocar danos ao sistema auditivo.
Nalevingskeuring voor Eurazië
Informatie over ENERGY STAR-modellen
Bijlage A. Regelgeving 59

ENERGY STAR® is een gezamenlijk programma van de U.S. Environmental Protection Agency en de U.S.Department of Energy, bedoeld voor het besparen van kosten en het beschermen van het milieu doormiddel van energiezuinige producten en procedures.
Met trots biedt Lenovo haar klanten producten aan die zijn onderscheiden met een ENERGY STAR. U vindtmogelijk een ENERGY STAR-teken op de computer is bevestigd of weergegeven op de interface van denetvoedingsinstellingen. Lenovo-tablets met de volgende machinetypes zijn, indien ze zijn voorzien vaneen ENERGY STAR-logo, ontworpen en getest volgens de normen van het programma ENERGY STARvoor tablets.
20E3 en 20E4
Door gebruik te maken van producten die zijn voorzien van ENERGY STAR en door te profiterenvan de functies voor energiebeheer van de tablet kunt u meewerken aan een vermindering van hetelektriciteitsverbruik. Een reductie van het elektriciteitsverbruik draagt niet alleen bij aan financiëlebesparingen, maar ook aan een schoner milieu en een verlaagde uitstoot van broeikasgassen.
Meer informatie over de ENERGY STAR-waarden voor Lenovo-computers vindt u op:http://www.energystar.gov
Lenovo spoort u aan om efficiënt gebruik van energie tot een integraal onderdeel van uw dagelijkse routinete maken. Om hierbij te helpen heeft Lenovo de volgende functies voor energiebeheer vooraf al zodanigingesteld dat ze van kracht worden wanneer uw tablet gedurende een bepaalde tijd inactief is geweest:
Stroomschema: gebalanceerd (instellingen bij aansluiting op de netvoeding)
• Tablet naar slaapstand: na 10 minuten
Druk op de aan/uit-knop om de tablet uit de slaapmodus te halen. Voor meer informatie over deze instellingenkunt u de Help-informatie van Windows raadplegen. Zie 'Hulp voor het Windows-besturingssysteem' oppagina 21.
Kennisgeving classificatie voor exportDit product is onderworpen aan de United States Export Administration Regulations (EAR) en heeft eenECCN (Export Classification Control Number) van 5A992.c. Het mag opnieuw worden geëxporteerd, behalvenaar landen onder embargo genoemd in de landenlijst EAR E1.
60 ThinkPad 10 Gebruikershandleiding

Bijlage B. Handelsmerken
De volgende benamingen zijn handelsmerken van Lenovo in de Verenigde Staten en/of andere landen:
LenovoLenovo logoThinkPadThinkPad logoUltraConnect
Microsoft, Windows en Cortana zijn handelsmerken van de Microsoft-groep van bedrijven.
Ultrabook is een handelsmerk van Intel Corporation of haar dochterondernemingen in de VS en/of anderelanden.
De termen HDMI en HDMI High-Definition Multimedia Interface zijn handelsmerken of geregistreerdehandelsmerken van HDMI Licensing LLC in de Verenigde Staten en andere landen.
Andere namen van ondernemingen, producten en diensten kunnen handelsmerken van derden zijn.
© Copyright Lenovo 2015, 2016 61

62 ThinkPad 10 Gebruikershandleiding