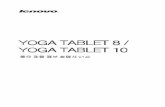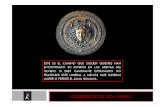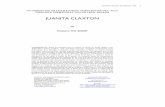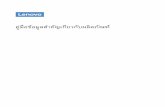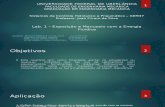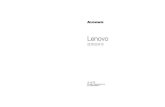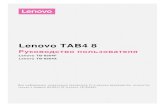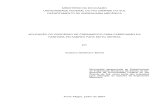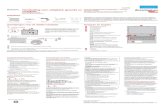Lenovo 3000 N500 Gustavo
-
Upload
braian-halmes -
Category
Documents
-
view
226 -
download
0
Transcript of Lenovo 3000 N500 Gustavo
-
8/11/2019 Lenovo 3000 N500 Gustavo
1/124
-
8/11/2019 Lenovo 3000 N500 Gustavo
2/124
-
8/11/2019 Lenovo 3000 N500 Gustavo
3/124
-
8/11/2019 Lenovo 3000 N500 Gustavo
4/124
-
8/11/2019 Lenovo 3000 N500 Gustavo
5/124
-
8/11/2019 Lenovo 3000 N500 Gustavo
6/124
-
8/11/2019 Lenovo 3000 N500 Gustavo
7/124
-
8/11/2019 Lenovo 3000 N500 Gustavo
8/124
-
8/11/2019 Lenovo 3000 N500 Gustavo
9/124
-
8/11/2019 Lenovo 3000 N500 Gustavo
10/124
-
8/11/2019 Lenovo 3000 N500 Gustavo
11/124
-
8/11/2019 Lenovo 3000 N500 Gustavo
12/124
-
8/11/2019 Lenovo 3000 N500 Gustavo
13/124
-
8/11/2019 Lenovo 3000 N500 Gustavo
14/124
-
8/11/2019 Lenovo 3000 N500 Gustavo
15/124
-
8/11/2019 Lenovo 3000 N500 Gustavo
16/124
-
8/11/2019 Lenovo 3000 N500 Gustavo
17/124
-
8/11/2019 Lenovo 3000 N500 Gustavo
18/124
-
8/11/2019 Lenovo 3000 N500 Gustavo
19/124
-
8/11/2019 Lenovo 3000 N500 Gustavo
20/124
-
8/11/2019 Lenovo 3000 N500 Gustavo
21/124
-
8/11/2019 Lenovo 3000 N500 Gustavo
22/124
-
8/11/2019 Lenovo 3000 N500 Gustavo
23/124
-
8/11/2019 Lenovo 3000 N500 Gustavo
24/124
-
8/11/2019 Lenovo 3000 N500 Gustavo
25/124
-
8/11/2019 Lenovo 3000 N500 Gustavo
26/124
Use the following strategy to prevent unnecessary expense for replacing and servicing FRUs: v
If you are instructed to replace a FRU but the replacement does not correct the problem, reinstall the original FRU before you continue.
v Some computers have both a processor board and a system board. If you are
instructed to replace either the processor board or the system board, and
replacing
one
of
them
does
not
correct
the
problem,
reinstall
that
board,
and
then replace the other one. v
If an adapter or a device consists of more than one FRU, any of the FRUs may be the cause of the error. Before replacing the adapter or device, remove the FRUs, one by one, to see if the symptoms change. Replace only the FRU that changed the symptoms.
Attention: The setup configuration on the computer you are servicing may have been customized. Running Automatic Configuration may alter the settings. Note the current configuration settings (using the View Configuration option); then, when service has been completed, verify that those settings remain in effect.
Strategy for replacing a hard disk drive Always try to run a low-level format before replacing a hard disk drive. This will cause all customer data on the hard disk to be lost. Be sure that the customer has a current backup of the data before doing this task.
Attention: The drive startup sequence in the computer you are servicing may have been changed. Be extremely careful during write operations such as copying, saving, or formatting. If you select an incorrect drive, data or programs can be overwritten.
Important notice for replacing a system board Some components mounted on a system board are very sensitive. Improper handling of a system board can cause damage to those components, and may cause a system malfunction.
Attention: When handling a system board: v
Do not drop a system board or apply any excessive force to it. v
Avoid rough handling of any kind. v
Avoid bending a system board and hard pushing to prevent cracking at each BGA (Ball Grid Array) chipset.
How to use error message Use the error codes displayed on the screen to diagnose failures. If more than one error code is displayed, begin the diagnosis with the first error code. Whatever
causes
the
first
error
code
may
also
cause
false
error
codes.
If
no
error
code
is
displayed, see whether the error symptom is listed in the Symptom-to-FRU Index for the computer you are servicing.
18 Lenovo 3000 N500 Hardware Maintenance Manual
-
8/11/2019 Lenovo 3000 N500 Gustavo
27/124
Strategy for replacing FRUs for CTO, CMV, and GAV
Product definition Dynamic Configure To Order (CTO)
This provides the ability for a customer to configure an IBM or a Lenovo solution from an eSite, and have this configuration sent to fulfillment, where it is built and shipped directly to the customer. The machine label, Product Entitlement Warehouse (PEW), eSupport, and the HMM will load these products as the 4-digit MT and 3-digit model, where model = CTO (Example: 1829-CTO).
Custom Model Variant (CMV)
This is a unique configuration that has been negotiated between IBM or Lenovo and the customer. A unique 4-digit MT and 3-digit model is provided to the customer to place orders (Example: 1829-W15). A CMV is a special bid offering. Therefore, it is NOT generally announced. v
The MTM portion of the machine label is the 4-digit MT and 3-digit model,
where
model
=
CTO
(Example:
1829-CTO).
The
PRODUCT
ID
portion
of
the
machine label is the 4-digit MT and 3-digit CMV model (Example: 1829-W15). v
The PEW record is the 4-digit MT and 3-digit model, where model = CTO (Example: 1829-CTO).
v eSupport will show both the CTO and CMV machine type models (Example:
1829-CTO and 1829-W15 will be found on the eSupport site.) v
The HMM will have the 4-digit MT and 3-digit CTO model only (Example: 1829-CTO). Again, CMVs are custom models and are not found in the HMM.
General Announce Variant (GAV)
This is a standard model (fixed configuration). GAVs are announced and offered to
all
customers.
The
MTM
portion
of
the
machine
label
is
a
4-digit
MT
and
3-digit
model, where model = a fixed part number, not CTO (Example: 1829-F1U). Also, PEW, eSupport, and the HMM will list these products under the same fixed model number.
FRU identification for CTO, CMV, and GAV productsThere are three information resources to identify which FRUs are used to support CTO, CMV, and GAV products. These sources are PEW, eSupport, and the HMM.
Using PEWv
PEW is the primary source for identifying FRU part numbers and FRU descriptions for the key commodities for CTO, CMV and GAV products at a MT
-
serial
number
level.
An
example
of
key
commodities
are
hard
disk
drives,
system boards, microprocessors, Liquid Crystal Displays (LCDs), and memory. v
Remember, all CTO and CMV products are loaded in PEW under the 4-digit MT and 3-digit model, where model = CTO (Example: 1829-CTO). GAVs are loaded in PEW under the 4-digit MT and 3-digit model, where model = a fixed part number, not CTO (Example: 1829-F1U).
v PEW can be accessed at the following Web site:
http://www.lenovo.com/support/site.wss/document.do?lndocid=LOOK-WARNTY Select Warranty lookup. Input the MT and the Serial number and the list of key commodities will be returned in the PEW record under COMPONENT INFORMATION.
Important service information 19
http://www.lenovo.com/support/site.wss/document.do?lndocid=LOOK-WARNTYhttp://www.lenovo.com/support/site.wss/document.do?lndocid=LOOK-WARNTY -
8/11/2019 Lenovo 3000 N500 Gustavo
28/124
v Business Partners using Eclaim will access PEW when performing Entitlement
Lookup. Business Partners will enter Loc ID, MT and Serial, and the key commodities will be returned in the Eclaim record under SYSTEM DETAILS.
v Authorized IBM Business Partners can access Eclaim at the following Web site:
https://wca.eclaim.com
Using eSupport
For Key Commodities (Examples - hard disk drive, system board, microprocessor, LCD, and memory) v
eSupport can be used to view the list of key commodities built in a particular machine serial (this is the same record found in PEW).
v eSupport can be accessed at the following Web site: http://www.lenovo.com/
support v
To view the key commodities, click on PARTS INFORMATION, then PARTS LOOKUP. Type in the model type and serial number. The key commodities will be returned in the eSupport record under PARTS SHIPPED WITH YOUR SYSTEM.
For the Remaining FRUs (the complete list of FRUs at the MT Model level) v
eSupport can be used to view the complete list of FRUs for a machine type and model.
v To view the complete list of FRUs, type in the machine type and model
(Example: 1829-CTO) under QUICK PATH. Under View by Document Type select PARTS INFORMATION. Under Filter by Category select SERVICE PARTS. Under Parts Information by Date select SYSTEM SERVICE PARTS. The list of service parts by description, with applicable machine type model and FRU will be displayed.
Using the HMM
For Key Commodities (Examples - hard disk drive, system board, microprocessor, LCD, and memory)
Use the HMM as a back-up to PEW and eSupport to view the complete list of FRUs at the MT Model level.
20 Lenovo 3000 N500 Hardware Maintenance Manual
https://wca.eclaim.com/http://www.lenovo.com/supporthttp://www.lenovo.com/supporthttp://www.lenovo.com/supporthttp://www.lenovo.com/supporthttps://wca.eclaim.com/ -
8/11/2019 Lenovo 3000 N500 Gustavo
29/124
Important information about replacing RoHS compliant FRUs RoHS, The Restriction of Hazardous Substances in Electrical and Electronic Equipment Directive (2002/95/EC) is a European Union legal requirement affecting the global electronics industry. RoHS requirements must be implemented on Lenovo products placed on the market after June 2006. Products on the market before June 2006 are not required to have RoHS compliant parts. If the original FRU parts are non compliant, replacement parts can also be non compliant. In all cases if the original FRU parts are RoHS compliant, the replacement part must also be RoHS compliant.
Note: RoHS and non-RoHS FRU part numbers with the same fit and function are identified with unique FRU part numbers.
Lenovo plans to transition to RoHS compliance well before the implementation date and expects its suppliers to be ready to support Lenovos requirements and schedule in the EU. Products sold in 2005 and 2006, will contain some RoHS compliant FRUs. The following statement pertains to these products and any product Lenovo produces containing RoHS compliant FRUs.
RoHS compliant FRUs have unique FRU part numbers. Before or after the RoHS implementation date, failed RoHS compliant parts must always be replaced using RoHS compliant FRUs, so only the FRUs identified as compliant in the system HMM or direct substitutions for those FRUs may be used.
Products marketed before June 2006 Products marketed after June 2006 Current or original part
Replacement FRU Current or original part
Replacement FRU
Non-RoHS Can be Non-RoHS Must be RoHS Must be RoHS
Non-RoHS Can be RoHS
Non-RoHS Can sub to RoHS
RoHS Must be RoHS
Note: A direct substitution is a part with a different FRU part number that is automatically shipped by the distribution center at the time of the order.
Important service information 21
-
8/11/2019 Lenovo 3000 N500 Gustavo
30/124
22 Lenovo 3000 N500 Hardware Maintenance Manual
-
8/11/2019 Lenovo 3000 N500 Gustavo
31/124
General checkout
This chapter presents following information: v
What to do first on page 24 v
Checkout guide on page 25 Diagnostics using PC-Doctor for DOS on page 26 PC-Doctor for Windows on page 28
v Power system checkout on page 29
The descriptions in this chapter apply to any Lenovo 3000 model that supports the PC-Doctor for DOS diagnostics program. Some descriptions might not apply to your particular computer.
Before you go to the checkout guide, be sure to read the following important notes.
Important notes:v Only certified trained personnel should service the computer.v Before replacing any FRU, read the entire page on removing and replacing
FRUs.v When you replace FRUs, use new nylon-coated screws.v Be extremely careful during such write operations as copying, saving, or
formatting. Drives in the computer that you are servicing sequence mighthave been altered. If you select an incorrect drive, data or programs might beoverwritten.
v Replace a FRU only with another FRU of the correct model.When youreplace a FRU, make sure that the model of the machine and the FRU partnumber are correct by referring to the FRU parts list.
v
A FRU should not be replaced because of a single, unreproducible failure.Single failures can occur for a variety of reasons that have nothing to do witha hardware defect, such as cosmic radiation, electrostatic discharge, orsoftware errors. Consider replacing a FRU only when a problem recurs. If yoususpect that a FRU is defective, clear the error log and run the test again. If the error does not recur, do not replace the FRU.
v Be careful not to replace a nondefective FRU.
Copyright Lenovo 2008, 2009 23
-
8/11/2019 Lenovo 3000 N500 Gustavo
32/124
What to do first
When you do return a FRU, you must include the following information in the parts exchange form or parts return form that you attach to it: __ 1. Name and phone number of servicer __ 2. Date of service
__
3.
Date
on
which
the
machine
failed
__ 4. Date of purchase __ 5. Failure symptoms, error codes appearing on the display __ 6. Procedure index and page number in which the failing FRU was detected __ 7. Failing FRU name and part number __ 8. Machine type, model number, and serial number __ 9. Customers name and address
Note for warranty: During the warranty period, the customer may be responsible for repair costs if the computer damage was caused by misuse, accident, modification, unsuitable physical or operating environment, or improper maintenance by the customer.
Following is a list of some common items that are not covered under warranty and some symptoms that might indicate that the system was subjected to stress beyond normal use.
Before checking problems with the computer, determine whether the damage is covered under the warranty by referring to the following list:
The following are not covered under warranty: v
LCD panel cracked from the application of excessive force or from being dropped
v Scratched (cosmetic) parts
v Distortion, deformation, or discoloration of the cosmetic parts
v Plastic parts, latches, pins, or connectors that have been cracked or broken by
excessive force v
Damage caused by liquid spilled into the system v
Damage caused by the improper insertion of a PC Card or the installation of an incompatible card
v Improper disc insertion or use of an optical drive
v Diskette drive damage caused by pressure on the diskette drive cover, foreign
material in the drive, or the insertion of a diskette with multiple labels v
Damaged or bent diskette eject button v
Fuses blown by attachment of a nonsupported device v
Forgotten computer password (making the computer unusable) v
Sticky keys caused by spilling a liquid onto the keyboard v
Use of an incorrect ac adapter on laptop products
The following symptoms might indicate damage caused by nonwarranted activities: v
Missing parts might be a symptom of unauthorized service or modification. v
If the spindle of a hard disk drive becomes noisy, it may have been subjected to excessive force, or dropped.
24 Lenovo 3000 N500 Hardware Maintenance Manual
-
8/11/2019 Lenovo 3000 N500 Gustavo
33/124
Checkout guide
Use the following procedures as a guide in identifying and correcting problems with the Lenovo 3000 computer.
Note: The diagnostic tests are intended to test only Lenovo 3000 products. The use
of
non-Lenovo
3000
products,
prototype
cards,
or
modified
options
can
lead
to
false indications of errors and invalid system responses. 1. Identify the failing symptoms in as much detail as possible. 2. Verify the symptoms. Try to re-create the failure by running the diagnostic test
or by repeating the operation.
General checkout 25
-
8/11/2019 Lenovo 3000 N500 Gustavo
34/124
Diagnostics using PC-Doctor for DOS
The Lenovo 3000 computer has a test program called PC-Doctor for DOS (hereafter called PC-Doctor.) You can detect errors by running the diagnostics test included in PC-Doctor. This section is an overview of the procedure. For details that depend on model-unique functions, refer to Lenovo 3000 N500 on page 43.
For some possible configurations of the computer, PC-Doctor might not runcorrectly. To avoid this problem, you need to initialize the computer setup by use of the BIOS Setup Utility before you run PC-Doctor. On the BIOS Setup Utility screen, press F9, Enter, F10, and then Enter.
Note: When you initialize the computer configuration, some devices are disabled, such as the serial port. If you test one of these devices, you will need to enable it by using Configuration utility for DOS. The utility is available on the following Web site: http://www.lenovo.com/support
Creating the PC-Doctor diagnostics diskette
To create the PC-Doctor disk from the Rescue and Recovery workspace, do as follows: 1. Enter the Rescue and Recovery workspace by pressing the Lenovo Care SM
button during POST. 2. When theRescue and Recovery workspace finishes loading, click Diagnostic
Diskette. 3. Authenticating the digital signature takes about 15 seconds; then the Lenovo
3000 computer will reboot into PC-DOS. 4. A batch file automatically starts up to prompt you through the process of
creating diskettes. You are notified of how many diskettes you will need. a. You are prompted to insert each diskette in sequence. b. Typically, all you need to do is to press the Enter key for the floppy drive;
the system then formats and creates the diskette. c. Each diskette is erased and formatted with the PC-Doctor for DOS boot
image.5. Once all the diskettes have been created, the Lenovo 3000 computer will reboot.
The user is asked to remove all diskettes from the drive, or to insert the first diskette created if it is desired to run the diagnostics.
Testing the computer
To run the test, do as follows: 1. Insert the PC-Doctor disk into the diskette drive; then power on the computer.
If the computer cannot be powered on, go to Power system checkout on page 29, and check the power sources. If an error code appears, go to Symptom-to-FRU index on page 36. On the first screen, select the model and press Enter. Follow the instructions on the screen.
2. The main panel of PC-Doctor appears. 3. Select Diagnostics with the arrow keys, and press Enter.
A pull-down menu appears. (Its exact form depends on the model.)
26 Lenovo 3000 N500 Hardware Maintenance Manual
http://www.lenovo.com/supporthttp://www.lenovo.com/support -
8/11/2019 Lenovo 3000 N500 Gustavo
35/124
Note: PC-Doctor menu does not mean the formal support device list. Some unsupported device names may appear in the PC-Doctor menu.
The options on the test menu are as follows:
Diagnostics Interactive Tests v Run Normal Testv Run Quick Testv CPU/Coprocessor v Systemboard v Video Adapter v Fixed Disks v Diskette Drives v PM Memory
v Keyboard
v Video
v Mouse
v System Load
Notes: v In the Keyboard test in Interactive Tests, the Fn key should be held down with
M key for at least 2 seconds; otherwise, it cannot be sensed. v Video Adapter test supports only the LCD display on the Lenovo 3000
computer. If you have an external monitor attached to your computer, detach it before running PC-Doctor for DOS.
4. Run the applicable function test. 5. Follow the instructions on the screen. If there is a problem, PC-Doctor shows
messages describing it. 6. To exit the test, select Quit Exit Diag.
To cancel the test, press Esc.
Note: After running PC-Doctor, check the time and date on the system and reset them if they are incorrect.
Detecting system information with PC-Doctor
PC-Doctor can detect the following system information:
Hardware Info v
System Configuration v
Memory Contents v
Physical Disk Drives v
Logical Disk Drives v
VGA Information v
IDE Drive Info v
PCI Information v
PNPISA Info
Diagnostics
Run NormalTestRun QuickTestCPU/CoprocessorSystemboardVideo AdapterFixed DisksDiskette DrivesPM Memory
Interactive Tests Hardware Info Utility Quit F1=Help
PC-DOCTOR 2.0 Copyright 2008 PC-Doctor, Inc. All Rights Reser ved.
Use the cursor keys and ESC to move in menus. Press ENTER to select.
General checkout 27
-
8/11/2019 Lenovo 3000 N500 Gustavo
36/124
v SMBIOS Info
v VESA LCD Info
v Hardware Events Log
Utility v
Run External Tests v
Surface Scan Hard Disk v
Benchmark
System
v DOS Shell
v Tech Support Form
v Battery Rundown
v View Test Log
v Print Log
v Save Log
v Full Erase Hard Drive
v Quick Erase Hard Drive
PC-Doctor for Windows
This product is designed to help you troubleshoot and resolve problems related to your computer. Select one of the categories listed below to display symptoms and solutions: v
Check System Health v
System and Device Tests v
Lenovo Troubleshooting Center v
System Reports v
Updates and Support
28 Lenovo 3000 N500 Hardware Maintenance Manual
-
8/11/2019 Lenovo 3000 N500 Gustavo
37/124
Power system checkout
To verify a symptom, do the following: 1. Turn off the computer. 2. Remove the battery pack. 3. Connect the ac adapter.
4.
Check
that
power
is
supplied
when
you
turn
on
the
computer.
5. Turn off the computer. 6. Disconnect the ac adapter and install the charged battery pack. 7. Check that the battery pack supplies power when you turn on the computer.
If you suspect a power problem, see the appropriate one of the following power supply checkouts: v
Checking the AC adapter v
Checking operational charging v
Checking the battery pack on page 30
Checking the AC adapter
You are here because the computer fails only when the AC adapter is used. v
If the power-on indicator does not turn on, check the power cord of the AC adapter for correct continuity and installation.
v If the computer does not charge during operation, go to Checking operational
charging
To check the AC adapter, do the following: 1. Unplug the AC adapter cable from the computer. 2. Measure the output voltage at the plug of the AC adapter cable. See the
following figure:
2
1(20V)
3
Pin Voltage (V dc)
1 +19
2 0
3 Ground
Note: Output voltage of pin no.2 of the AC adapter may different from the one you are servicing.
3. If the voltage is not correct, replace the AC adapter.
4.
If
the
voltage
is
acceptable,
do
the
following:
v Replace the system board.
v If the problem persists, go to Lenovo 3000 N500 on page 43.
Note: Noise from the AC adapter does not always indicate a defect.
Checking operational charging
To check whether the battery charges properly during operation, use a discharged battery pack or a battery pack that has less than 50% of the total power remaining when installed in the computer.
General checkout 29
-
8/11/2019 Lenovo 3000 N500 Gustavo
38/124
Perform operational charging. If the battery status indicator or icon does not turn on, remove the battery pack and let it return to room temperature. Reinstall the battery pack. If the charge indicator or icon still does not turn on, replace the battery pack.
If the charge indicator still does not turn on, replace the system board. Then reinstall the battery pack. If it is still not charged, go to the next section.
Checking the battery pack
Battery charging does not start until the Power Meter shows that less than 95% of the total power remains; under this condition the battery pack can charge to 100% of its capacity. This protects the battery pack from being overcharged or from having a shortened life.
To check your battery, move your cursor to the Power Meter icon in the icon tray of the Windows taskbar and wait for a moment (but do not click), and the percentage of battery power remaining is displayed. To get detailed information about the battery, double-click the Power Meter icon.
Note: If the battery pack becomes hot, it may not be able to charge. Remove it from the computer and leave it at room temperature for a while. After it cools down, reinstall and recharge it.
To check the battery pack, do the following: 1. Power off the computer. 2. Remove the battery pack and measure the voltage between battery terminals 1
(+) and 7 (-). See the following figure:
1(+)2(+)
3 45 6(-)
7(-)
Terminal Voltage (V dc)
1 + 0 to + 12.6
7 Ground (-)
3. If the voltage is less than +11.0 V dc, the battery pack has been discharged.
Note: Recharging will take at least 3 hours, even if the indicator does not turn on. If the voltage is still less than +11.0 V dc after recharging, replace the battery.
4. If the voltage is more than +11.0 V dc, measure the resistance between battery terminals 5 and 7. The resistance must be 4 to 30 K .
If the resistance is not correct, replace the battery pack. If the resistance is correct, replace the system board.
30 Lenovo 3000 N500 Hardware Maintenance Manual
-
8/11/2019 Lenovo 3000 N500 Gustavo
39/124
Related service information
This chapter presents following information: v
Restoring the factory contents by using Product Recovery discs v
Passwords on page 32 v
Power management on page 34 v
Symptom-to-FRU index on page 36
Restoring the factory contents by using Product Recovery discs
When the hard disk drive is replaced because of a failure, no Product Recovery program is on the new hard disk. In this case, you must use the recovery disc for the computer. Order the recovery disc and the hard disk drive at the same time so that you can recover the new hard disk drive with the preinstalled software when they arrive. For information on which disc to order, see Recovery discs on page 107.
To install the factory contents by using Product Recovery discs, do the following:
1. Make the optical drive the first start up device in the startup sequence. 2. Insert the bootable Rescue and Recovery Startup disc into the optical drive,
and then start the computer. 3. In the Rescue and Recovery workspace, complete the following procedure:
a. When the Rescue and Recovery workspace opens, click Continue on the Welcome window and then click Restore your system.
b. When a message about accessing a USB device is displayed, click OK.c. In the initial window of the Restore your system wizard, select Restore
my hard drive to the original factory state and click Next.d. In the next window, select I do not want to save any files and click Next.e. A warning opens not to turn off the computer during the recovery process.
Click OK. 4. When the Product Recovery window opens, click OK.
5. The Terms and Conditions window opens, select I accept these terms and conditions and then click OK.
6. After the files necessary for the product recovery are copied from the Rescue and Recovery Startup disc to the hard drive, the system restarts automatically and boot back into Rescue and Recovery. Remove the disc and turn off the computer.
7. Turn on the computer to continue the recovery process.
Service Web site:When the latest maintenance diskette and the system program service diskette become available, they will be posted on http://www.lenovo.com/spm
Note: The recovery process might take up to 2 hours.
Copyright Lenovo 2008, 2009 31
http://www.lenovo.com/spmhttp://www.lenovo.com/spm -
8/11/2019 Lenovo 3000 N500 Gustavo
40/124
8. After you restart the computer, the computer prompts you for a supplemental Rescue and Recovery disc. If you have a supplemental Rescue and Recovery disc, click OK and insert the supplemental disc. If you do not have a supplemental disc, click No.
9. When prompted, insert the appropriate Product Recovery disc and then click OK. The second phase of the recovery process begins.
10. When
all
of
the
data
has
been
copied
from
the
last
Product
Recovery
disc
in
the set, a message is displayed prompting you to restart the computer. Remove the disc and then click YES, then a message is displayed asking you to continue the recovery process. Click Continue to restart your computer, then the computer restarts and the third phase of the recovery process begins.
11. When the recovery process is complete, the Welcome to Microsoft Windows screen is displayed. Follow the instructions on the screen to complete the Windows setup.
Passwords As many as three passwords may be needed for any Lenovo 3000 computer: the power-on password (POP), the hard-disk password (HDP), and the supervisor password (SVP).
If any of these passwords has been set, a prompt for it appears on the screen whenever the computer is turned on. The computer does not start until the password is entered.
Exception: If only an SVP is installed, the password prompt does not appear when the operating system is booted.
Power-on password
A power-on password (POP) protects the system from being powered on by an
unauthorized
person.
The
password
must
be
entered
before
an
operating
system
can be booted.
Hard-disk password
There are two hard-disk passwords (HDPs): v
User HDPfor the user v
Master HDPfor the system administrator, who can use it to get access to the hard disk even if the user has changed the user HDP
Note: There are two modes for the HDP: User only and Master + User. The Master + User mode requires two HDPs; the system administrator enters both in
the
same
operation.
The
system
administrator
then
provides
the
user
HDP
to
the
system user.
Attention: If the user HDP has been forgotten, check whether a master HDP has been set. If it has, it can be used for access to the hard disk drive. If no master HDP is available, neither Lenovo nor Lenovo authorized servicers provide any services to reset either the user or the master HDP, or to recover data from the hard disk drive. The hard disk drive can be replaced for a scheduled fee.
32 Lenovo 3000 N500 Hardware Maintenance Manual
-
8/11/2019 Lenovo 3000 N500 Gustavo
41/124
Supervisor password
A supervisor password (SVP) protects the system information stored in the BIOS Setup Utility. The user must enter the SVP in order to get access to the BIOS Setup Utility and change the system configuration.
Attention: If the SVP has been forgotten and cannot be made available to the servicer, there is no service procedure to reset the password. The system board must be replaced for a scheduled fee.
How to remove the hard-disk password
Attention: If User only mode is selected and the user HDP has been forgotten and cannot be made available to the servicer, neither Lenovo nor Lenovo authorized servicers provide any services to reset the user HDPs or to recover data from the hard disk drive. The hard disk drive can be replaced for a scheduled fee.
To remove a user HDP that has been forgotten, when the SVP and the master HDP are known, do the following:
1. Turn on the computer; then, while the initial screen is displayed, press the Lenovo Care button. The Rescue and Recovery screen opens.
2. Click Access BIOS. The System Restart Required window is displayed. 3. Click Yes. The computer restarts, and the BIOS Setup Utility screen opens. 4. Select Security, using the cursor directional keys to move down the menu. 5. Select Password.
6. Select Hard-disk x password, where x is the letter of the hard disk drive. A pop-up window opens.
7. Select Master HDP. 8. Type the current master HDP in the Enter Current Password field. then leave
the Enter New Password field blank, and press Enter twice. 9. Press F10.
10. Select Yes in the Setup Configuration window. Both user HDP and master HDP will have been removed.
Related service information 33
-
8/11/2019 Lenovo 3000 N500 Gustavo
42/124
Power management
Note: Power management modes are not supported for APM operating system.
To reduce power consumption, the computer has three power management modes: screen blank, sleep (standby), and hibernation.
Screen blank mode
If the time set on the Turn off monitor timer in the operating system expires, the LCD backlight turns off.
To put the computer into screen blank mode, press the Lenovo Care button and use the ThinkVantage Productivity Center.
To end screen blank mode and resume normal operation, press any key.
Sleep (standby) mode
When the computer enters sleep (standby) mode, the following events occur in addition to what occurs in screen blank mode: v
The LCD is powered off. v
The hard disk drive is powered off. v
The CPU stops.
To enter sleep (standby) mode, press Fn+F4.
In certain circumstances, the computer goes into sleep (standby) mode automatically: v
If a suspend time has been set on the timer, and the user does not do any operation with the keyboard, the hard disk, the parallel connector, or the diskette drive within that time.
v If the battery indicator blinks orange, indicating that the battery power is low.
(Alternatively, if Hibernate when battery becomes low has been selected in the Power Management Properties window, the computer goes into hibernation mode.)
To cause the computer to return from sleep (standby) mode and resume operation, do one of the following: v
Press the Fn key. v
Open the LCD cover. v
Turn on the power switch.
Also,
in
the
following
event,
the
computer
automatically
returns
from
sleep
(standby) mode and resumes operation: v
The time set on the resume timer elapses.
Note: The computer does not accept any input immediately after it enters sleep (standby) mode. Wait a few seconds before taking any action to reenter operation mode.
34 Lenovo 3000 N500 Hardware Maintenance Manual
-
8/11/2019 Lenovo 3000 N500 Gustavo
43/124
Hibernation mode
In hibernation mode, the following occurs: v
The system status, RAM, VRAM, and setup data are stored on the hard disk. v
The system is powered off.
To
cause
the
computer
to
enter
hibernation
mode,
do
any
of
the
following:
v Press the Fn+F12 keys.
v If you are using the ACPI operating system and have defined one of the
following actions as the event that causes the system to go into hibernation mode, perform that action. Closing the lid. Pressing the power button.
Also, the computer goes into hibernation mode automatically in either of the following conditions: v
If a hibernation time has been set on the timer, and if the user does not do any operation with the keyboard, the hard disk drive, the parallel connector, or
the
diskette
drive
within
that
time.
v If the timer conditions are satisfied in suspend mode.
When the power is turned on, the computer returns from hibernation mode and resumes operation. The hibernation file in the boot record on the hard disk drive is read, and system status is restored from the hard disk drive.
Related service information 35
-
8/11/2019 Lenovo 3000 N500 Gustavo
44/124
Symptom-to-FRU index This section contains following information: v
Numeric error codes v
Error messages on page 38 v
No-beep symptoms on page 39 v
LCD-related symptoms on page 40 v
Intermittent problems on page 41 v
Undetermined problems on page 41
The symptom-to-FRU index in this section lists symptoms and errors and their possible causes. The most likely cause is listed first, in boldface type.
Note: Do the FRU replacement or other actions in the sequence shown in the column headed FRU or action, in sequence. If replacing a FRU does not solve the problem, put the original part back in the computer. Do not replace a nondefective FRU.
This index can also help you determine, during regular servicing, what FRUs are likely to need to be replaced next.
A numeric error is displayed for each error detected in POST or system operation. In the displays, n can be any number.
If no numeric code is displayed, check the narrative descriptions of symptoms. If the symptom is not described there, go to Intermittent problems on page 41.
Numeric error codes Table 1. Numeric error codes
Symptom or error FRU or action, in sequence 0200Hard disk errorThe hard disk is not working.
1. Reseat the hard disk drive. 2. Load Setup Defaults in BIOS Setup
Utility. 3. Hard disk drive. 4. System board.
021xKeyboard error.
Run interactive tests of the keyboard and the auxiliary input device.
0220Monitor type errorMonitor type does not match the one specified in CMOS.
Load
Setup
Defaults
in
BIOS
Setup
Utility.
0230Shadow RAM errorShadow RAM fails at offset nnnn.
System board.
0231System RAM errorSystem RAM fails at offset nnnn.
1. DIMM. 2. System board.
Note:For a device not supported by diagnostic codes in the Lenovo 3000 computers,see the manual for that device.
36 Lenovo 3000 N500 Hardware Maintenance Manual
-
8/11/2019 Lenovo 3000 N500 Gustavo
45/124
Table 1. Numeric error codes (continued)
Symptom or error FRU or action, in sequence 0232Extended RAM error Extended RAM fails at offset nnnn.
1. DIMM. 2. System board.
0250
System
battery
errorSystem
battery
is
dead.
1. Charge the backup battery for more
than
8
hours
by
connecting
the
ac
adapter. 2. Replace the backup battery and run BIOS
Setup Utility to reset the time and date.
0251System CMOS checksum bad Default configuration used.
1. Charge the backup battery for more than 8 hours by connecting the ac adapter.
2. Replace the backup battery and run BIOS Setup Utility to reset the time and date.
0260System timer error.
1. Charge the backup battery for more than 8 hours by connecting the ac adapter.
2. Replace the backup battery and run BIOS
Setup
Utility
to
reset
the
time
and
date.
3. System board.
0270Real-time clock error.
1. Charge the backup battery for more than 8 hours by connecting the ac adapter.
2. Replace the backup battery and run BIOS Setup Utility to reset the time and date.
3. System board.
0280Previous boot incomplete Default configuration used.
1. Load Setup Default in BIOS Setup Utility.
2. DIMM. 3. System board.
02F4EISA CMOS not writable.
1. Load Setup Defaults in BIOS Setup Utility.
2. Replace the backup battery. 3. System board.
02F5DMA test failed.
1. DIMM. 2. System board.
02F6Software NMI failed
1. DIMM. 2. System board.
02F7Fail-safe timer NMI failed
1. DIMM. 2. System board.
Related service information 37
-
8/11/2019 Lenovo 3000 N500 Gustavo
46/124
Error messages Table 2. Error messages
Symptom or error FRU or action, in sequence Unsupported memory. DIMM. Make sure to use supported
memory.
Device
address
conflict.
1.
Load
Setup
Defaults
in
the
BIOS
Setup Utility.2. Backup battery. 3. System board.
Allocation error for device. 1. Load Setup Defaults in the BIOS Setup Utility.
2. Backup battery. 3. System board.
Failing bits: nnnn. 1. DIMM.2. System board.
Invalid system configuration data. 1. DIMM.2. System board.
I/O
device
IRQ
conflict.
1.
Load
Setup
Defaults
in
the
BIOS
Setup Utility.2. Backup battery. 3. System board.
Hibernation error. 1. Restore the system configuration to what it was before the computer entered hibernation mode.
2. If memory size has been changed, re-create the hibernation file.
Fan error. 1. Fan. 2. Thermal grease. 3. System board.
Thermal sensing error. System board.Authentication of system services failed. Press to resume.
The Predesktop Area in the HDD is corrupted. Restore it from a recovery disc.
Cannot boot from any device. Check the status of device which you want to boot from.
Device not found. 1. The device you want to boot from. 2. System board.
Device Error. 1. The device you want to boot from. 2. System board.
No
valid
operating
system.
1. Check that the operating system has no failure and is installed correctly.
2. Reinstall the operation system.
Excluded from boot order. v
Enter the BIOS Setup Utility and add the device in boot order.
38 Lenovo 3000 N500 Hardware Maintenance Manual
-
8/11/2019 Lenovo 3000 N500 Gustavo
47/124
No-beep symptoms Table 3. No-beep symptoms
Symptom or error FRU or action, in sequence No beep, power-on indicator on, LCD blank, and no POST.
1. Make sure that every connector is connected tightly and correctly.
2. DIMM. 3. System board.
No beep, power-on indicator on, and LCD blank during POST.
1. Reseat DIMM.2. System board.
The power-on password prompt appears. A power-on password or a supervisor password is set. Type the password and press Enter.
The hard-disk password prompt appears. A hard-disk password is set. Type the password and press Enter.
Related service information 39
-
8/11/2019 Lenovo 3000 N500 Gustavo
48/124
LCD-related symptoms
Table 4. Minimum quantity of defective pixels required for LCD replacement on June 2006 or later manufactured Lenovo 3000
LCD resolution Bright dots Dark dots Bright and dark dots XGA, WXGA 5 6 6
WXGA+, SXGA+, WSXGA+
5 8 10
UXGA, WUXGA,
QXGA 5 13 13
Notes: v
Lenovo will not provide replacement if the LCD is within specification as we cannot guarantee that any replacement LCD will have zero pixel defects.
v A bright dot means a pixel is always on (white or color.)
v A dark dot means a pixel is always off (black color.)
v One pixel consists of R, G, B sub-pixels.
Table 5. LCD-related symptoms
Symptom or error FRU or action, in sequence No beep, power-on indicator on, and a blank LCD during POST.
System board.
v LCD backlight not working.
v LCD too dark.
v LCD brightness cannot be adjusted.
v LCD contrast cannot be adjusted.
1. Reseat the LCD connectors. 2. LCD assembly. 3. System board.
v LCD screen unreadable.
v Characters missing pixels.
v Screen abnormal.
v Wrong color displayed.
1. See important note for LCD-related symptoms.
2. Reseat all LCD connectors. 3. LCD assembly. 4. System board.
Horizontal or vertical lines displayed on
LCD.
LCD assembly.
Important: The TFT LCD for the notebook computer contains many thin-filmtransistors (TFTs). The presence of a small number of dots that are missing,discolored, or always lighted is characteristic of TFT LCD technology, but
excessive pixel problems can cause viewing concerns. The LCD should bereplaced if the number of missing, discolored, or lighted dots in any backgroundis as follows:
40 Lenovo 3000 N500 Hardware Maintenance Manual
-
8/11/2019 Lenovo 3000 N500 Gustavo
49/124
Intermittent problems Intermittent system hang problems can be due to a variety of causes that have nothing to do with a hardware defect, such as cosmic radiation, electrostatic discharge, or software errors. FRU replacement should be considered only when a problem recurs.
When
analyzing
an
intermittent
problem,
do
the
following:
1. Run the diagnostic test for the system board in loop mode at least 10 times.2. If no error is detected, do not replace any FRUs. 3. If any error is detected, replace the FRU shown by the FRU code. Rerun the
test to verify that no more errors exist.
Undetermined problems If the diagnostic tests did not identify the adapter or device that has failed, if wrong devices are installed, or if the system simply is not operating, follow these procedures to isolate the failing FRU (do not isolate FRUs that have no defects).
Verify that all attached devices are supported by the computer.
Verify that the power supply being used at the time of the failure is operating correctly. (See Power system checkout on page 29.) 1. Turn off the computer. 2. Visually check each FRU for damage. Replace any damaged FRU. 3. Remove or disconnect all of the following devices:
a. Non-Lenovo 3000 devices b. Devices attached to the docking station or the port replicator c. Printer, mouse, and other external devices d. Battery pack e. Hard disk drive f. External diskette drive or optical drive g. DIMM h.
Optical
disk
or
diskette
in
the
internal
drive
i. PC Cards4. Turn on the computer. 5. Determine whether the problem has been solved. 6. If the problem does not recur, reconnect the removed devices one at a time
until you find the failing FRU. 7. If the problem remains, replace the following FRUs one at a time (do not
replace a nondefective FRU): a. System board b. LCD assembly
Related service information 41
-
8/11/2019 Lenovo 3000 N500 Gustavo
50/124
42 Lenovo 3000 N500 Hardware Maintenance Manual
-
8/11/2019 Lenovo 3000 N500 Gustavo
51/124
Lenovo 3000 N500
This chapter presents following product-specific service references and product-specific parts information. v
Specifications v
Status indicators on page 45 v
FRU tests on page 47 v
Fn key combinations on page 48 v
FRU replacement notices on page 49 v
Removing and replacing a FRU on page 53 v
Locations on page 93 v
Parts list on page 96
Specifications
The following table lists the specifications of the Lenovo 3000 N500 :
Table 6. Specifications
Feature Description Processor v Intel Celeron M processor 575 (2.0 GHz), 1-MB L2 cache
v Intel Celeron M processor 585 (2.16 GHz), 1-MB L2 cache
v Intel Pentium dual-core processor T3200 (2.0 GHz), 1-MB
L2 cache v
Intel Pentium dual-core processor T3400 (2.16 GHz), 1-MB L2 cache
v Intel Core 2 Duo processor P7350 (2.0 GHz), 3-MB L2
cache v
Intel Core 2 Duo mobile processor PP8400 (2.26 GHz), 3-MB L2 cache
v
Intel
Core
2
Duo
mobile
processor
P8600
(2.4
GHz),
3-MB
L2 cache v
Intel Core 2 Duo mobile processor P9500 (2.53 GHz), 6-MB L2 cache
v Intel Core 2 Duo mobile processor T5670 (1.8 GHz), 2-MB
L2 cache v
Intel Core 2 Duo mobile processor T5800 (2.0 GHz), 2-MB L2 cache
v Intel Core 2 Duo mobile processor T5900 (2.2 GHz), 2-MB
L2 cache v
Intel Core 2 Duo mobile processor T9400 (2.53 GHz), 6-MB L2 cache
v Intel Core 2 Duo mobile processor T9600 (2.80 GHz), 6-MB
L2 cache
Bus architecture v 800-MHz PSB v
667-MHz DDR2 SDRAM (PC2-5300) v
PCI bus v
PCI Express bus v
DMI
Graphic memory chip v Intel GMA 4500 Integrated Graphics v
Intel GMA X4500 Integrated Graphics v
nVidia GeForce 9300 256 MB
Display v 15.4-inch, 16M colors, WXGA (1280 800 resolution) TFT color LCD
Copyright Lenovo 2008, 2009 43
-
8/11/2019 Lenovo 3000 N500 Gustavo
52/124
Table 6. Specifications (continued)
Feature Description Standard memory v 1-GB DDR2-667 SDRAM SO-DIMM (PC2-5300) card 1
v 2-GB DDR2-667 SDRAM SO-DIMM (PC2-5300) card 1
Optional memory v 1-GB DDR2-667 SDRAM SO-DIMM (PC2-5300) card 1 v
2-GB DDR2-667 SDRAM SO-DIMM (PC2-5300) card 1
(maximum
of
4.0
GB)
CMOS RAM v 242 bytes
Hard disk drive v 160 GB, 5400 rpm, 9.5 mm high, SATA interface v
250 GB, 5400 rpm, 9.5 mm high, SATA interface v
320 GB, 5400 rpm, 9.5 mm high, SATA interface
Supported hard disk drives depend on the model.
Optical drive v DVD/CD-RW combo drive, 12.7 mm high v
DVD multi drive, 12.7 mm high
I/O port v External monitor connector v
Stereo headphone jack v
Monaural microphone jack v
Docking
connector
v RJ11 connector
v RJ45 connector
v Universal serial bus (USB) connector 4 (compatible with
USB 1.1 and 2.0) v
4-in-1 media card reader
Internal modem v 56.6 Kbps
Audio v Built-in stereo speakers v
Software control volume
Ethernet (on the system board)
v 10/100M Ethernet
PCI Express Mini Card v Lenovo 802.11b/g Wireless LAN Mini-PCI Express Adapter
v Intel WiFi Link 5100
ExpressCard slot v One ExpressCard slot and one PC Card (Type-II) slot v
One Smart Card slot and one PC Card (Type-II) slot
Bluetooth wireless (some models)
v Lenovo 3000 Bluetooth with Enhanced Data Rate (BDC-2.1)
Modem v Lenovo 3000 Modem (MDC-1.5, 56 kbps HDA)
Touch pad Yes
Integrated camera Some models
Battery v Li-ion battery (6 cells) 2.4 Ah v
Li-ion battery (6 cells) 2.6 Ah
AC
adapter
v
65-watt
type
v 90-watt type
Preinstalled operating system
v Windows Vista Home Basic (32 bit)
v Windows Vista Home Premium (32 bit)
v Windows Vista Business (32 bit)
44 Lenovo 3000 N500 Hardware Maintenance Manual
-
8/11/2019 Lenovo 3000 N500 Gustavo
53/124
Status indicators
The system status indicators show the status of the computer, as follows:
1
2
3
4
7
6
5
Table 7. Status indicators
Indicator Meaning 1 Drive in use
Blue: Data is being read from or written to the hard disk drive, the solid state drive, or the optical disk drive. When this indicator is on, do not put the computer into standby mode or turn off the computer.
Note: Do not move the system while the green drive-in-use light is on. Sudden physical shock could cause drive errors.
2 Caps lock
Blue: Caps Lock mode is enabled. To enable or disable Caps Lock mode, press the Caps Lock key.
3 Num lock
Blue: The numeric keypad on the keyboard is enabled. Toenable or disable the keypad, press and hold the Shift key, and press the NumLk key.
4 Scroll lock
Blue: Scroll Lock mode is enabled. To enable or disable Scroll Lock mode, press and hold the Shift key, and press the ScrLk key.
5 Wireless status
Purple: The wireless LAN and the Bluetooth features are on, and the radio link is ready for use.
Orange: The Bluetooth feature is on, and the radio link is ready for use.
Blue: The wireless LAN feature is on, and the radio link is ready for use.
Blinking blue: The wireless LAN feature is on, and the networks are being scanned.
Lenovo 3000 N500 45
-
8/11/2019 Lenovo 3000 N500 Gustavo
54/124
Table 7. Status indicators (continued)
Indicator Meaning 6 Battery status
Blue: The battery is charged to 95% or more of its capacity. Blinking blue:
The battery is being trickle-charged. Orange:
The battery is being normally charged. Off: The computer is operating on battery power, and the
battery has enough power. Blinking orange:
The computer is operating on battery power, and the battery is charged to no more than 8% of capacity.
7 Power on
Blue: The computer is on and ready to use. This indicator stays on whenever the computer is on and is not in standby mode.
46 Lenovo 3000 N500 Hardware Maintenance Manual
-
8/11/2019 Lenovo 3000 N500 Gustavo
55/124
FRU tests
The following table shows the test for each FRU.
Table 8. FRU tests
FRU Applicable test
System board 1. Diagnostics --> CPU/Coprocessor
2. Diagnostics --> Systemboard LCD unit 1. Diagnostics --> Video Adapter
2. Interactive Tests --> Video Keyboard 1. Diagnostics --> Systemboard --> Keyboard
2. Interactive Tests --> Keyboard Hard disk drive Diagnostics --> Fixed Disks Diskette drive Diagnostics --> Diskette Drives Memory 1. If two DIMMs are installed, remove one of them and run
Diagnostics --> PM Memory.2. If the problem does not recur, return the DIMM to its place,
remove the other one, and run the test again. 3. If the test does not detect the error, run Diagnostics --> PM
Memory.
Lenovo 3000 N500 47
-
8/11/2019 Lenovo 3000 N500 Gustavo
56/124
Fn key combinations
The following table shows the function of each combination of Fn with a function key.
Table 9. Fn key combinations
Key
combination
Description
Fn+F1 Volume down.
Fn+F2 Volume up.
Fn+F3 Reserved.
Fn+F4 Reserved.
Fn+F5 Enable or disable the built-in wireless networking features and the Bluetooth features. If you press Fn+F5, a list of wireless features is displayed. You can quickly change the power state of each feature in the list.
Fn+F6 Reserved.
Fn+F7 Open the window for Choose Presentation or Display scheme. If you
press
this
combination
of
keys,
a
list
of
schemes
is
displayed
in
the
window. You can quickly select a scheme in the list.
Fn+F8 Reserved.
Fn+F9 Reserved.
Fn+F10 Make the computer display less bright.
Fn+F11 Make the computer display brighter.
Fn+F12 Put the computer into hibernation mode. To return to normal operation, press the power button.
Fn+Esc Mute the sound from the computer.
Fn+Insert Scroll Lock (ScrLk).
Fn+Delete
Numeric
Lock
(NmLk).
Fn+PrtSc Has the same function as the SysRq key.
Fn+Pause Has the same function as the Break key.
Fn+PgUp Has the same function as the Home key.
Fn+PgDn Has the same function as the End key.
Fn+cursor keys These key combinations work with Windows Media Player. Fn+down arrow key works for the Play or Pause button, Fn+up arrow key for the Stop button, Fn+right arrow key for the Next Track button, and Fn+left arrow key for the Previous Track button.
48 Lenovo 3000 N500 Hardware Maintenance Manual
-
8/11/2019 Lenovo 3000 N500 Gustavo
57/124
FRU replacement noticesThis section contains notices related to removing and replacing parts. Read this section carefully before replacing any FRU.
Screw notices
Loose
screws
can
cause
a
reliability
problem.
In
the
Lenovo
3000
computer,
this
problem is addressed with special nylon-coated screws that have the following characteristics: v
They maintain tight connections. v
They do not easily come loose, even with shock or vibration. v
They are harder to tighten. v
Each one should be used only once.
Do the following when you service this machine: v
Keep the screw kit (for the P/N, see Miscellaneous parts on page 104) in your tool bag.
v Always use new screws.
v Use a torque screwdriver if you have one.
Tighten screws as follows: v
Plastic to plastic Turn an additional 90 degrees after the screw head touches the surface of the plastic part:
90 degrees more
(Cross-section)
v Logic card to plastic
Turn an additional 180 degrees after the screw head touches the surface of the logic card:
180 degrees more
(Cross-section)
v Torque driver
If
you
have
a
torque
driver,
refer
to
the
Torque
column
for
each
step.
v Make sure that you use the correct screw. If you have a torque screwdriver,
tighten all screws firmly to the torque shown in the table. Never use a screw that you removed. Use a new one. Make sure that all of the screws are tightened firmly.
v Ensure torque screw drivers are calibrated correctly following country
specifications.
Lenovo 3000 N500 49
-
8/11/2019 Lenovo 3000 N500 Gustavo
58/124
Retaining serial numbers This section includes the following descriptions: v
Restoring the serial number of the system unit v
Retaining the UUID v
Reading or writing the ECA information on page 52
Restoring the serial number of the system unitWhen the computer was manufactured, the EEPROM on the system board was loaded with the serial numbers of the system and all major components. These numbers need to remain the same throughout the life of the computer.
If you replace the system board, you must restore the serial number of the system unit to its original value.
Before replacing the system board, save the original serial number by doing the following: 1. Install the CE Utility Diskette for Lenovo 3000 notebooks, and restart the
computer. 2. From the main menu, select 1. Set System Identification. 3. Select 2. Read S/N data from EEPROM.
The serial number of each device in your computer is displayed; the serial number of the system unit is listed as follows: v
20: Serial number
Write down that number.
Note: The serial number of the system unit is also written on the label attached to the bottom of the computer.
After you have replaced the system board, restore the serial number by doing the
following:
1. Install the CE Utility Diskette for Lenovo 3000 notebooks and restart the computer.
2. From the main menu, select 1. Set System Identification. 3. Select 1. Add S/N data from EEPROM.
Follow the instructions on the screen.
If the MTM and Product ID numbers differ from each other on the rear label, use what is shown for the Product ID field. See example below:
MTM on rear label: TTTT-CTO S/N SSSSSSS
Product
ID
on
rear
label:
TTTT-MMM (Use this number when setting Serial Number)
In the example, the Serial Number to be input is 1STTTTMMMSSSSSSS.
Retaining the UUIDThe Universally Unique Identifier (UUID) is a 128-bit number uniquely assigned to your computer at production and stored in the EEPROM of your system board. The algorithm that generates the number is designed to provide unique IDs until the year A.D. 3400. No two computers in the world have the same number.
50 Lenovo 3000 N500 Hardware Maintenance Manual
-
8/11/2019 Lenovo 3000 N500 Gustavo
59/124
When you replace the system board, you must set the UUID on the new system board as follows: 1. Install the CE Utility Diskette for Lenovo 3000 notebooks, and restart the
computer. 2. From the main menu, select 4. Assign UUID.
A new UUID is created and written. If a valid UUID already exists, it is not
overwritten.
Lenovo 3000 N500 51
-
8/11/2019 Lenovo 3000 N500 Gustavo
60/124
Reading or writing the ECA informationInformation on Engineering Change Announcements (ECA) are stored in the EEPROM of the system board. The electronic storage of this information simplifies the procedure to check if the ECA has been previously applied to a machine. The machine does not need to be disassembled to check for the ECA application.
To check what ECAs have been previously applied to the machine, use the ECA Information Read/Write function on the CE Utility Diskette for Lenovo 3000 notebooks. 1. Insert the CE Utility Diskette for Lenovo 3000 notebooks, and restart the
computer. 2. From the main menu, select 6. Set ECA Information.3. To read ECA information, select 2. Read ECA/rework number from EEPROM
and follow the instruction. 4. To read box build date, select 5. Read box build date from EEPROM, and
follow the instruction on the screen.
After an ECA has been applied to the machine, the EEPROM must be updated to reflect the ECAs application. Use the CE Utility Diskette for Lenovo 3000 notebooks to update the EEPROM.
Note: Only the ECA number is stored in the EEPROM. The machine type of the ECA is assumed be the same as the machine type of the machine that had the ECA applied to it. 1. Insert the CE Utility Diskette for Lenovo 3000 notebooks, and restart the
computer. 2. From the main menu, select 6. Set ECA Information.3. To write ECA information, select 1. Write ECA/rework number from EEPROM,
and follow the instruction. 4. To write box build date, select 4. Write box build date from EEPROM, and
follow
the
instruction
on
the
screen.
If the system board is being replaced, try to read the ECA information from the old system board and transfer the information to the new system. If the system board is inoperable, this will not be possible.
52 Lenovo 3000 N500 Hardware Maintenance Manual
-
8/11/2019 Lenovo 3000 N500 Gustavo
61/124
Removing and replacing a FRUThis section presents directions and drawings for use in removing and replacing a FRU. Be sure to observe the following general rules: 1. Do not try to service any computer unless you have been trained and certified.
An untrained person runs the risk of damaging parts.
2.
Before
replacing
any
FRU,
review
FRU
replacement
notices
on
page
49.
3. Begin by removing any FRUs that have to be removed before the failing FRU. Any such FRUs are listed at the top of the page. Remove them in the order in which they are listed.
4. Follow the correct sequence in the steps for removing the FRU, as given in the drawings by the numbers in square callouts.
5. When turning a screw to replace a FRU, turn it in the direction as given by the arrow in the drawing.
6. When removing the FRU, move it in the direction as given by the arrow in the drawing.
7. To put the new FRU in place, reverse the removal procedure and follow any notes that pertain to replacement. For information about connecting and arranging internal cables, see Locations on page 93.
8. When replacing a FRU, use the correct screw as shown in the procedures.
DANGER
Attention: After replacing a FRU, do not turn on the computer until you have made sure that all screws, springs, and other small parts are in place and none are loose inside the computer. Verify this by shaking the computer gently and listening for rattling sounds. Metallic parts or metal flakes can cause electrical short circuits.
Attention: The system board is sensitive to, and can be damaged by, electrostatic discharge. Before touching it, establish personal grounding by touching a ground point with one hand or by using an electrostatic discharge (ESD) strap (P/N 6405959).
Before removing any FRU, turn off the computer, unplug all power cords fromelectrical outlets, remove the battery pack, and then disconnect anyinterconnecting cables.
Lenovo 3000 N500 53
-
8/11/2019 Lenovo 3000 N500 Gustavo
62/124
1010 Battery pack
DANGER
Table 10. Removal steps of battery pack
Unlock the battery release lever 1 . Holding the battery release lever in the unlocked position 2 , remove the battery pack in the direction shown by arrow
3 .
3
2
2
1
1
When installing: Install the battery pack along the slide rails of the slot. Then make sure that the battery release lever is in the locked position.
Use only the battery specified in the parts list for your computer. Any otherbattery could ignite or explode.
54 Lenovo 3000 N500 Hardware Maintenance Manual
-
8/11/2019 Lenovo 3000 N500 Gustavo
63/124
1020 Dummy cards Table 11. Removal steps of dummy cards
1
2
1
2
Lenovo 3000 N500 55
-
8/11/2019 Lenovo 3000 N500 Gustavo
64/124
1030 Hard disk drive (HDD) slot cover and HDD
For access, remove this FRU: v
1010 Battery pack on page 54
Table 12. Removal steps of HDD slot cover and HDD
1
2
3
When installing: Make sure that the HDD connector is attached firmly.
Attention:v Do not drop the hard disk drive or apply any physical shock to it.The hard
disk drive is sensitive to physical shock. Improper handling can cause damageand permanent loss of data.
v Before removing the drive, have the user make a backup copy of all theinformation on it if possible.
v Never remove the drive while the system is operating or is in suspend mode.
56 Lenovo 3000 N500 Hardware Maintenance Manual
-
8/11/2019 Lenovo 3000 N500 Gustavo
65/124
Table 12. Removal steps of HDD slot cover and HDD (continued)
4
Lenovo 3000 N500 57
-
8/11/2019 Lenovo 3000 N500 Gustavo
66/124
1040 Optical drive
For access, remove this FRU in order: v
1010 Battery pack on page 54
Table 13. Removal steps of optical drive
1
Step Screw (quantity) Color Torque 1 M2.5 10 mm, wafer-head, nylon-coated
(1) Black 2.0 Nm
(2.5 kgfcm)
3
2
58 Lenovo 3000 N500 Hardware Maintenance Manual
-
8/11/2019 Lenovo 3000 N500 Gustavo
67/124
1050 Thermal slot cover
For access, remove this FRU in order: v
1010 Battery pack on page 54
Table 14. Removal steps of thermal slot cover
2
11
Lenovo 3000 N500 59
-
8/11/2019 Lenovo 3000 N500 Gustavo
68/124
1060 DIMM
For access, remove these FRUs in order: v
1010 Battery pack on page 54 v
1050 Thermal slot cover on page 59
Table 15. Removal steps of DIMM
1
1
2
Note: If only one DIMM is used on the computer you are servicing, the card must be installed in SLOT-0 ( a : lower slot), but not in SLOT-1 ( b : upper slot).
b
a
When
installing:
Insert
the
notched
end
of
the
DIMM
into
the
socket.
Press
the
DIMM firmly, and pivot it until it snaps into the place. Make sure that it is firmly fixed in the slot and does not move easily.
60 Lenovo 3000 N500 Hardware Maintenance Manual
-
8/11/2019 Lenovo 3000 N500 Gustavo
69/124
1070 Fan assembly
For access, remove these FRUs in order: v
1010 Battery pack on page 54 v
1050 Thermal slot cover on page 59
Table 16. Removal steps of fan assembly
1
1
1
2
Step Screw (quantity) Color Torque 1 M2.5 5 mm, wafer-head, nylon-coated (3) Silver 2.0 Nm
(2.5 kgfcm)
When installing: Make sure that the fan connector is attached firmly to the system board.
Lenovo 3000 N500 61
-
8/11/2019 Lenovo 3000 N500 Gustavo
70/124
Table 16. Removal steps of fan assembly (continued)
3
62 Lenovo 3000 N500 Hardware Maintenance Manual
-
8/11/2019 Lenovo 3000 N500 Gustavo
71/124
1080 Heat sink assembly
For access, remove these FRUs in order: v
1010 Battery pack on page 54 v
1050 Thermal slot cover on page 59 v
1070 Fan assembly on page 61
Table 17. Removal steps of heat sink assembly
Note: Step 5 is only for the models with discrete graphics chip. For the models with integrated graphics chip, skip the step 5 .
1
2
34
5
Step Screw (quantity) Color Torque 1 to 4
M2.5 5 mm with spring, nylon-coated (4) Silver 2.0 Nm(2.5 kgfcm)
5 M2.5 5 mm, wafer-head, nylon-coated (3) Silver 2.0 Nm(2.5 kgfcm)
Lenovo 3000 N500 63
-
8/11/2019 Lenovo 3000 N500 Gustavo
72/124
Table 17. Removal steps of heat sink assembly (continued)
Attention: Do not handle the heat sink assembly roughly. Improper handling of the heat sink assembly can cause distortion or deformation and imperfect contact with components.
6
When installing: Before you attach the fan assembly to the computer, apply thermal grease, at an amount of 0.2 grams, on the part marked a as in the following figure. Either too much or too less application of grease can cause a thermal problem due to imperfect contact with a component. You also need to peel the thin film off from the rubber b . In models with the discrete graphics chip, there is an additional thermal rubber c whose film to be peeled off.
a
bc
64 Lenovo 3000 N500 Hardware Maintenance Manual
-
8/11/2019 Lenovo 3000 N500 Gustavo
73/124
1090 Wireless LAN card slot cover and PCI Express Mini Card for wireless LAN
For access, remove this FRU in order: v
1010 Battery pack on page 54
Table 18. Removal steps of Wireless LAN card slot cover and PCI Express Mini Card for wireless LAN
Note: Loosen the screws 1 , but do not remove them. 1
In step 3 , unplug the jacks by using the removal tool antenna RF connector (P/N: 08K7159) or pick the connectors with your fingers and gently unplug them in direction of the arrow.
Note: Some models might have three antenna cables in step 3 .
4
4
3 3
Step Screw (quantity) Color Torque 4 M2 3 mm, wafer-head, nylon-coated (2) Black 1.5 Nm
(2.0 kgfcm)
Lenovo 3000 N500 65
-
8/11/2019 Lenovo 3000 N500 Gustavo
74/124
Table 18. Removal steps of Wireless LAN card slot cover and PCI Express Mini Card for wireless LAN (continued)
5
When installing: v
In models with wireless LAN card that has two antenna connectors, plug the gray cable into the jack labeled MAIN, and the black cable into the jack labeled AUX on the card. If the computer you are servicing has three cables, put the white cable in the cable holder.
v In models with wireless LAN card that has three antenna connectors, plug the
gray cable (MAIN) into the jack labeled TR1, the white cable (3rd) into jack labeled R0 or TR3, and the black cable (AUX) into jack labeled TR2 on the card.
66 Lenovo 3000 N500 Hardware Maintenance Manual
-
8/11/2019 Lenovo 3000 N500 Gustavo
75/124
1100 CPU
For access, remove these FRUs in order: v
1010 Battery pack on page 54 v
1050 Thermal slot cover on page 59 v
1070 Fan assembly on page 61 v
1080 Heat sink assembly on page 63
Attention: CPU is extremely sensitive. When you service the CPU, avoid any kind of rough handling.
Table 19. Removal steps of CPU
Rotate the head of the screw in the direction shown by arrow 1 to release the lock; then remove the CPU.
a
b
1
2
When installing: Place the CPU on the CPU socket a , and then rotate the head of the screw in the direction shown by arrow b to secure the CPU.
Lenovo 3000 N500 67
-
8/11/2019 Lenovo 3000 N500 Gustavo
76/124
1110 Keyboard cover and power board
For access, remove this FRU in order: v
1010 Battery pack on page 54
Note: Power board is attached to the keyboard cover. Table 20. Removal steps of keyboard cover and power board
11
11
Step Screw (quantity) Color Torque 1 M2 2.5 mm, wafer-head, nylon-coated (4) Black 1.0 Nm
(1.5 kgfcm)
3
3
3
3
3
2
68 Lenovo 3000 N500 Hardware Maintenance Manual
-
8/11/2019 Lenovo 3000 N500 Gustavo
77/124
Table 20. Removal steps of keyboard cover and power board (continued)
4
6
5
5
When installing: Make sure that the FPC connector is attached firmly.
7
7
8
8
9
10
When installing: Make sure that the FPC connector is attached firmly.
Step Screw (quantity) Color Torque 7 M2 3 mm, wafer-head, nylon-coated (2) Silver 1.5 Nm
(2.0 kgfcm)
Lenovo 3000 N500 69
-
8/11/2019 Lenovo 3000 N500 Gustavo
78/124
1120 Bluetooth daughter card (BDC-2.1)
For access, remove these FRUs in order: v
1010 Battery pack on page 54 v
1110 Keyboard cover and power board on page 68
Table 21. Removal steps of BDC-2.1
21
3
Step Screw (quantity) Color Torque 1 M2 3 mm, wafer-head, nylon-coated (1) Silver 1.0 Nm
(1.5 kgfcm)
When installing: Make sure that connector is attached firmly.
70 Lenovo 3000 N500 Hardware Maintenance Manual
-
8/11/2019 Lenovo 3000 N500 Gustavo
79/124
1130 Keyboard
For access, remove these FRUs in order: v
1010 Battery pack on page 54 v
1110 Keyboard cover and power board on page 68
Table 22. Removal steps of keyboard
1
1
Step Screw (quantity) Color Torque 1 M2 2.5 mm, wafer-head, nylon-coated (1) Black 1.0 Nm
(1.5 kgfcm)
Lenovo 3000 N500 71
-
8/11/2019 Lenovo 3000 N500 Gustavo
80/124
Table 22. Removal steps of keyboard (continued)
Lift the keyboard a little in the direction shown by arrow 2 , and then detach the connector 3 .
2
3
3 4
When installing: Make sure that the FPC connector is attached firmly.
72 Lenovo 3000 N500 Hardware Maintenance Manual
-
8/11/2019 Lenovo 3000 N500 Gustavo
81/124
1140 LCD unit
For access, remove these FRUs in order: v
1010 Battery pack on page 54 v
1090 Wireless LAN card slot cover and PCI Express Mini Card for wireless LAN on page 65
v 1110 Keyboard cover and power board on page 68
v 1130 Keyboard on page 71
Table 23. Removal steps of LCD unit
Release the antenna cables from the cable guides on bottom side of the computer.
1
1
Lenovo 3000 N500 73
-
8/11/2019 Lenovo 3000 N500 Gustavo
82/124
Table 23. Removal steps of LCD unit (continued)
Peel off the tapes securing the antenna cables 2 . Then release the cables from the guide hole of the system board 3 and the cable guides 4 .
5
3
6
5
4
2
When installing: 1. Route the antenna cables along the cable guides and secure them with the
tapes. As you route the cables, make sure that they are not subjected to any tension. Tension could cause the cables to be damaged by the cable guides, or a wire to be broken.
2. Make sure that the LCD connector is attached firmly.
7
7
Step Screw (quantity) Color Torque 7 M2.5 8 mm, wafer-head, nylon-coated (4) Black 2.0 Nm
(2.5 kgfcm)
74 Lenovo 3000 N500 Hardware Maintenance Manual
-
8/11/2019 Lenovo 3000 N500 Gustavo
83/124
Table 23. Removal steps of LCD unit (continued)
8
8
Lenovo 3000 N500 75
-
8/11/2019 Lenovo 3000 N500 Gustavo
84/124
1150 Keyboard bezel and LED board L
For access, remove these FRUs in order: v
1010 Battery pack on page 54 v
1090 Wireless LAN card slot cover and PCI Express Mini Card for wireless LAN on page 65
v 1110 Keyboard cover and power board on page 68
v 1130 Keyboard on page 71
v 1140 LCD unit on page 73
Note: LED board L is attached to the keyboard bezel. Table 24. Removal steps of keyboard bezel and LED board L
1
1
2
2
2
2
2
2
2
2
2
Step Screw (quantity) Color Torque 1 M2 2.5 mm, wafer-head, nylon-coated (2) Black 1.0 Nm
(1.5 kgfcm)
2 M2.5 8 mm, wafer-head, nylon-coated (9) Black 2.0 Nm(2.5 kgfcm)
76 Lenovo 3000 N500 Hardware Maintenance Manual
-
8/11/2019 Lenovo 3000 N500 Gustavo
85/124
Table 24. Removal steps of keyboard bezel and LED board L (continued)
3 3
33
3 3
Step Screw (quantity) Color Torque 3 M2.5 5 mm, small-head, nylon-coated (6) Black 2.0 Nm
(2.5 kgfcm)
5
4
4
4
5
4
5
4
4
6
When installing: Make sure that all the FPC connectors and the cable are attached firmly.
Lenovo 3000 N500 77
-
8/11/2019 Lenovo 3000 N500 Gustavo
86/124
Table 24. Removal steps of keyboard bezel and LED board L (continued)
7
8
910
8
Step Screw (quantity) Color Torque 8 M2 3 mm, wafer-head, nylon-coated (2) Silver 2.0 Nm
(2.5 kgfcm)
78 Lenovo 3000 N500 Hardware Maintenance Manual
-
8/11/2019 Lenovo 3000 N500 Gustavo
87/124
1160 LED board R
For access, remove these FRUs in order: v
1010 Battery pack on page 54 v
1090 Wireless LAN card slot cover and PCI Express Mini Card for wireless LAN on page 65
v 1110 Keyboard cover and power board on page 68
v 1130 Keyboard on page 71
v 1140 LCD unit on page 73
v 1150 Keyboard bez