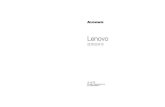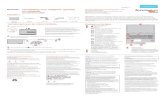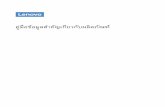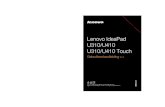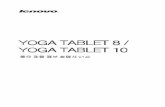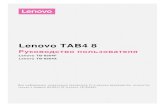Lenovo ideapad D330-10IGM · Lenovo ideapad D330-10IGM Οδηγός χρήσης ∆ιαβάστε...
Transcript of Lenovo ideapad D330-10IGM · Lenovo ideapad D330-10IGM Οδηγός χρήσης ∆ιαβάστε...
-
Lenovo ideapad D330-10IGMΟδηγός χρήσης
∆ιαβάστε τις ειδοποιήσεις ασφαλείας και τιςσημαντικές συμβουλές στα εγχειρίδια πουπαρέχονται προτού χρησιμοποιήσετε τον υπολογιστής.
-
Σημειώσεις• Προτού χρησιμοποιήσετε το προϊόν, διαβάστε το έγγραφο Οδηγός ασφαλείας και γενικών πληροφοριών της Lenovo πρώτα.
• Ορισμένες οδηγίες σε αυτόν τον οδηγό ενδέχεται να θεωρούν δεδομένο ότι χρησιμοποιείτε τα Windows® 10. Εάν χρησιμοποιείτε άλλο λειτουργικό σύστημα Windows, ορισμένες λειτουργίες ενδέχεται να διαφέρουν ελαφρώς. Εάν χρησιμοποιείτε άλλα λειτουργικά συστήματα, ορισμένες λειτουργίες ενδέχεται να μην ισχύουν για σας.
• Οι δυνατότητες που περιγράφονται σε αυτόν τον οδηγό είναι κοινές για τα περισσότερα μοντέλα. Ορισμένες δυνατότητες μπορεί να μην είναι διαθέσιμες στον υπολογιστή σας ή ο υπολογιστής σας μπορεί να περιλαμβάνει δυνατότητες που δεν περιγράφονται σε αυτόν τον οδηγό χρήσης.
• Οι εικόνες στο παρόν εγχειρίδιο μπορεί να διαφέρουν από το πραγματικό προϊόν. Τα στιγμιότυπα οθόνης του λειτουργικού συστήματος προορίζονται μόνο για αναφορά. Ανατρέξτε στο ίδιο το προϊόν.
Ρυθμιστική οδηγία• Για λεπτομέρειες, ανατρέξτε στην ενότητα Guides & Manuals στονδικτυακό τόπο
http://support.lenovo.com.
Πρώτη έκδοση (Μάιος 2018)© Πνευματικά δικαιώματα Lenovo 2018.
-
Περιεχόμενα
Κεφάλαιο 1. Γνωρίστε τον υπολογιστή σας ....................................... 1Επάνω πλευρά .............................................................................................................. 1Αριστερή πλευρά ......................................................................................................... 3Δεξιά πλευρά ................................................................................................................ 5Κάτω πλευρά ................................................................................................................ 6Πίσω όψη ................................................................................................................... 10Άνω όψη βάσης σύνδεσης πληκτρολογίου (προαιρετικός εξοπλισμός) .................... 11Αριστερή όψη βάσης σύνδεσης πληκτρολογίου (προαιρετικός εξοπλισμός) ............ 14Δεξιά όψη βάσης σύνδεσης πληκτρολογίου (προαιρετικός εξοπλισμός) .................. 14Χρήση της ενεργής γραφίδας Lenovo Active Pen (σε επιλεγμένα μοντέλα) ............. 18Χρήση της ενεργής γραφίδας Lenovo Active Pen2 (σε επιλεγμένα μοντέλα) ........... 20
Κεφάλαιο 2. Έναρξη χρήσης των Windows 10 ................................. 22Ρύθμιση των παραμέτρων του λειτουργικού συστήματος για πρώτη φορά ............... 22Περιβάλλοντα εργασίας λειτουργικού συστήματος .................................................. 22Θέση του υπολογιστή σε κατάσταση αναστολής λειτουργίας ή τερματισμός της λειτουργίας του .......................................................................................................... 25Λειτουργία οθόνης αφής ............................................................................................ 27Σύνδεση σε ασύρματο δίκτυοη .................................................................................. 30Λήψη βοήθειας από τα Windows .............................................................................. 31
Κεφάλαιο 3. Σύστημα αποκατάστασης .............................................. 32Κεφάλαιο 4. Αντιμετώπιση προβλημάτων ........................................ 35
Συχνές ερωτήσεις ....................................................................................................... 35Αντιμετώπιση προβλημάτων ..................................................................................... 36
Εμπορικά Σήματα ................................................................................ 39
i
-
Κεφάλαιο 1. Γνωρίστε τον υπολογιστή σας
Επάνω πλευρά - - - - - - - - - - - - - - - - - - - - - - - - - - - - - - - - - - - - - - - - - - - - - - - - - - - - - - - - - - - - - -
d
e
ac b c b
Σημείωση: Οι διακεκομμένες περιοχές υποδηλώνουν μέρη που δεν είναι ορατά από το εξωτερικό του υπολογιστή.
a Μπροστά κάμερα Χρήση της κάμερας για την επικοινωνία μέσω βίντεο.b Κεραίες
ασύρματου δικτύου LAN
Σύνδεση σε έναν ασύρματο προσαρμογέα LAN για την αποστολή και τη λήψη ασύρματων σημάτων.
c Κεραίες ασύρματου δικτύου WAN (σε επιλεγμένα μοντέλα)
Σύνδεση σε έναν ασύρματο προσαρμογέα WAN για την αποστολή και τη λήψη ασύρματων σημάτων.
Σημείωση: Εδώ περιλαμβάνεται και η κεραία GPS.
d Οθόνη πολλών σημείων επαφής
Χρησιμοποιείται ως κύρια οθόνη καθώς και για εισαγωγή με χρήση αφής.
Σημείωση: Για λεπτομέρειες, ανατρέξτε στην ενότητα "Λειτουργία οθόνης αφής" στη σελίδα 27.
e Ηχείο Παρέχει έξοδο ήχου.
1
-
Κεφάλαιο 1. Γνωρίστε τον υπολογιστή σας
Προσανατολισμός οθόνηςΜπορείτε να περιστρέψετε την οθόνη στον προσανατολισμό που προτιμάτε.Ο προσανατολισμός της οθόνης αλλάζει αυτόματα (εναλλάσσοντας μεταξύ κάθετης και οριζόντιας λειτουργίας), ανάλογα με το πώς την κρατάτε.
2
-
Κεφάλαιο 1. Γνωρίστε τον υπολογιστή σας
Αριστερή πλευρά - - - - - - - - - - - - - - - - - - - - - - - - - - - - - - - - - - - - - - - - - - - - - - - - - - - - - - - - -
a
a Υποδοχή ήχου Combo (σύνθετη)
Για σύνδεση ακουστικών.
• Η υποδοχή ήχου Combo (σύνθετη) δεν υποστηρίζει συμβατικά μικρόφωνα.• Η λειτουργία εγγραφής ήχου ενδέχεται να μην υποστηρίζεται αν συνδεθούν ακουστικά τρίτου
παρόχου, λόγω διαφορετικών βιομηχανικών προτύπων.
Σημειώσεις:
3
-
Κεφάλαιο 1. Γνωρίστε τον υπολογιστή σας
Σύνδεση συσκευών USBΟ Μπορείτε να συνδέσετε μια συσκευή USB στον υπολογιστή σας, συνδέοντας το βύσμα USB (Τύπου A) στη θύρα USB του υπολογιστή σας.υπολογιστής σας διαθέτει δύο θύρες USB συμβατές με συσκευές USB.
Την πρώτη φορά που συνδέετε μια συσκευή USB σε μία συγκεκριμένη θύρα USB στον υπολογιστή σας, τα Windows εγκαθιστούν αυτόματα ένα πρόγραμμα οδήγησης για αυτήν τη συσκευή. Αφού το πρόγραμμα οδήγησης εγκατασταθεί, μπορείτε να αποσυνδέσετε και να συνδέσετε ξανά τη συσκευή χωρίς να εκτελέσετε επιπλέον βήματα.
Σημείωση: Συνήθως, τα Windows εντοπίζουν μια νέα συσκευή αφού συνδεθεί και στη συνέχεια εγκαθιστούν αυτόματα το πρόγραμμα οδήγησης. Ωστόσο, για ορισμένες συσκευές ίσως χρειαστεί να εγκατασταθεί το πρόγραμμα οδήγησης πριν τη σύνδεση. Ανατρέξτε στα έγγραφα τεκμηρίωσης που παρέχονται από τον κατασκευαστή της συσκευής πριν από τη σύνδεση της συσκευής.
Πριν να αποσυνδέσετε μια συσκευής αποθήκευσης USB, βεβαιωθείτε ότι ο υπολογιστής σας έχει ολοκληρώσει τη μεταφορά δεδομένων σε αυτή τη συσκευή. Κάντε κλικ στο εικονίδιο Ασφαλής κατάργηση συσκευών υλικού και εξαγωγή αποθ/κών μέσων στην περιοχή ειδοποιήσεων των Windows, για να αφαιρέσετε τη συσκευή πριν την αποσυνδέσετε.
Σημείωση: Αν η συσκευή USB σας χρησιμοποιεί καλώδιο τροφοδοσίας, συνδέστε τη συσκευή σε μια πηγή τροφοδοσίας πριν τη συνδέσετε. Διαφορετικά, η συσκευή ενδέχεται να μην αναγνωριστεί.
4
-
Κεφάλαιο 1. Γνωρίστε τον υπολογιστή σας
∆εξιά πλευρά - - - - - - - - - - - - - - - - - - - - - - - - - - - - - - - - - - - - - - - - - - - - - - - - - - - - - - - - - - - - - - - - -
a b c d
a Κουμπί τροφοδοσίας
Πατήστε αυτό το κουμπί για να ενεργοποιήσετε/απενεργοποιήσετε τον υπολογιστή.
b Αύξηση/μείωση έντασης ήχου
Αύξηση/μείωση επιπέδου έντασης ήχου.
c Θύρα τύπου C Η θύρα τύπου C υποστηρίζει:• USB 3.1• DP• PD (σε επιλεγμένα μοντέλα)
d Υποδοχή μετασχηματιστή εναλλασσόμενου ρεύματος
Σύνδεση στον μετασχηματιστή εναλλασσόμενου ρεύματος.
5
-
Κεφάλαιο 1. Γνωρίστε τον υπολογιστή σας
Κάτω πλευρά - - - - - - - - - - - - - - - - - - - - - - - - - - - - - - - - - - - - - - - - - - - - - - - - - - - - - - - - - - - - - - - - -
a ab c
a Ασφάλιση σύνδεσης ταμπλέτας-πληκτρολογίου
Η ταμπλέτα προσαρτάται στη βάση σύνδεσης, διατηρώντας έτσι ασφαλισμένη την ταμπλέτα στην προβλεπόμενη θέση.
Σημείωση: Για λεπτομέρειες, ανατρέξτε στην ενότητα "Συνδυασμός ταμπλέτας και βάσης σύνδεσης πληκτρολογίου" στη σελίδα 15.
b Βάση σύνδεσης πληκτρολογίου
Σύνδεση της ταμπλέτας στη βάση σύνδεσης πληκτρολογίου.
c Συρταράκι κάρτας Nano SIM και microSD
Εδώ τοποθετείται κάρτα micro SD (δεν περιλαμβάνεται) και Nano SIM (δεν περιλαμβάνεται).
• Ορισμένα επιλεγμένα μοντέλα ενδέχεται να μη διαθέτουν υποδοχή κάρτας Nano SIM. Παρακαλούμε συμβουλευθείτε τις οδηγίες χρήσης του σχετικού προϊόντος.
• Για λεπτομέρειες, ανατρέξτε στην ενότητα "Χρήση συρταριού κάρτας Nano SIM και microSD" στη σελίδα 6.
Χρήση συρταριού κάρτας Nano SIM και microSDΟ υπολογιστής υποστηρίζει τους παρακάτω τύπους καρτών:• Κάρτα Micro Secure Digital (SD)• Κάρτα Nano Subscriber Identity Module (Μονάδα Ταυτότητας Συνδρομητή - SIM)
(σε επιλεγμένα μοντέλα)
• Το συρταράκι της κάρτας μπορεί να έχει δυο υποδοχές, για διαφορετικούς τύπους καρτών. Τοποθετείτε μόνο μία κάρτα κάθε φορά σε μία υποδοχή.
• Ορισμένα επιλεγμένα μοντέλα ενδέχεται να μη διαθέτουν υποδοχή κάρτας Nano SIM. Παρακαλούμε συμβουλευθείτε τις οδηγίες χρήσης του σχετικού προϊόντος.
• Αυτή η συσκευή ανάγνωσης καρτών δεν υποστηρίζει συσκευές SDIO (π.χ. SDIO Bluetooth, κ.λπ.).
• Οι εικόνες εξυπηρετούν μόνο σκοπούς αναφοράς. Παρακαλούμε συμβουλευθείτε τις οδηγίες χρήσης του σχετικού προϊόντος.
Σημειώσεις:
Σημειώσεις:
6
-
Κεφάλαιο 1. Γνωρίστε τον υπολογιστή σας
Τοποθέτηση κάρτας (καρτών)1 Απενεργοποιήστε την ταμπλέτα και αποσυνδέστε τον μετασχηματιστή
εναλλασσόμενου ρεύματος καθώς και τυχόν άλλα καλώδια από την ταμπλέτα.2 Εισαγάγετε το εργαλείο αφαίρεσης κάρτας (δεν περιλαμβάνεται) στο
μικροσκοπικό άνοιγμα του συρταριού κάρτας. Πιέστε με δύναμη και σπρώξτε το μέχρι να πεταχτεί έξω το συρταράκι καρτών.
7
-
Κεφάλαιο 1. Γνωρίστε τον υπολογιστή σας
3 Τραβήξτε απαλά το συρταράκι καρτών έξω από τη συσκευή ανάγνωσης καρτών.
4 Τοποθετήστε την κάρτα (τις κάρτες) στην αντίστοιχη υποδοχή στο συρταράκι καρτών.
5 Τοποθετήστε ξανά το συρταράκι καρτών στη θέση του.
8
-
Κεφάλαιο 1. Γνωρίστε τον υπολογιστή σας
Αφαίρεση κάρτας (καρτών)1 Απενεργοποιήστε την ταμπλέτα και αποσυνδέστε τον μετασχηματιστή
εναλλασσόμενου ρεύματος καθώς και τυχόν άλλα καλώδια από την ταμπλέτα.2 Εισαγάγετε το εργαλείο αφαίρεσης κάρτας στο μικροσκοπικό άνοιγμα του
συρταριού κάρτας. Πιέστε με δύναμη και σπρώξτε το μέχρι να πεταχτεί έξω το συρταράκι καρτών.
3 Τραβήξτε απαλά το συρταράκι καρτών έξω από τη συσκευή ανάγνωσης καρτών.4 Αφαιρέστε την κάρτα/τις κάρτες από το συρταράκι καρτών τοποθετήστε ξανά το
συρταράκι καρτών στη θέση του.
• Μην τοποθετείτε ή αφαιρείτε κάρτες ενόσω είναι ενεργοποιημένος ο υπολογιστής. Κάτι τέτοιο ενδέχεται να προκαλέσει ζημία στη συσκευή ανάγνωσης καρτών.
• Πριν να αφαιρέσετε την κάρτα μνήμης, απενεργοποιήστε τη χρησιμοποιώντας την ασφαλή κατάργηση συσκευών υλικού και εξαγωγή αποθ/κών μέσω των Windows για να αποφύγετε την καταστροφή δεδομένων.
Σημειώσεις:
9
-
Κεφάλαιο 1. Γνωρίστε τον υπολογιστή σας
Πίσω όψη - - - - - - - - - - - - - - - - - - - - - - - - - - - - - - - - - - - - - - - - - - - - - - - - - - - - - - - - - - - - - - - - - - - - - - -
a Πίσω κάμερα (σε επιλεγμένα μοντέλα)
Χρήση της κάμερας για την επικοινωνία μέσω βίντεο ή τη λήψη φωτογραφιών.
10
-
Κεφάλαιο 1. Γνωρίστε τον υπολογιστή σας
Άνω όψη βάσης σύνδεσης πληκτρολογίου (προαιρετικός εξοπλισμός) - - - - - - - - - - - - - - - - - - - - - - - - - - - - - - - - - - - - - - -
c
a b a
a Ασφάλιση σύνδεσης ταμπλέτας-πληκτρολογίου
Η ταμπλέτα προσαρτάται στη βάση σύνδεσης, διατηρώντας έτσι ασφαλισμένη την ταμπλέτα στην προβλεπόμενη θέση.
Σημείωση: Για λεπτομέρειες, ανατρέξτε στην ενότητα "Συνδυασμός ταμπλέτας και βάσης σύνδεσης πληκτρολογίου" στη σελίδα 15.
b Βάση σύνδεσης πληκτρολογίου
Σύνδεση της ταμπλέτας στη βάση σύνδεσης πληκτρολογίου.
c Επιφάνεια αφής Η επιφάνεια αφής λειτουργεί ως συμβατικό ποντίκι.
Επιφάνεια αφής: Για να μετακινήσετε το δείκτη στην οθόνη, σύρετε το δάχτυλό σας επάνω στην επιφάνεια προς την κατεύθυνση που θέλετε να μετακινηθεί ο δείκτης.Κουμπιά επιφάνειας αφής: Οι λειτουργίες της αριστερής/δεξιάς πλευράς αντιστοιχούν σε εκείνες του αριστερού/δεξιού κουμπιού ενός παραδοσιακού ποντικιού.
11
-
Κεφάλαιο 1. Γνωρίστε τον υπολογιστή σας
Σημείωση: Μπορείτε να ενεργοποιήσετε/απενεργοποιήσετε την επιφάνεια αφής πιέζοντας το Fn +
( ).
Συνδυασμοί πλήκτρων λειτουργίαςΜπορείτε να αλλάζετε αμέσως τις λειτουργίες χειρισμού χρησιμοποιώντας τα πλήκτρα λειτουργίας. Για να χρησιμοποιήσετε αυτήν τη λειτουργία, πατήστε παρατεταμένα το πλήκτρο Fn a και στη συνέχεια πατήστε ένα από τα πλήκτρα λειτουργίας b.
a
b
b
bb
b
b
b
b
Παρακάτω περιγράφονται οι δυνατότητες των πλήκτρων λειτουργίας.
Fn + Esc: Σίγαση/κατάργηση σίγασης ήχου.
Fn + `: Κλείνει το τρέχον ενεργό παράθυρο.
Fn + Delete: Ενεργοποίηση/απενεργοποίηση της επιφάνειας αφής.
Fn + Back space: Ενεργοποίηση/απενεργοποίηση της λειτουργίας πτήσης.
Fn + PgUp: Ενεργοποιείται η λειτουργία του πλήκτρου home.
Fn + PgDn: Ενεργοποιείται η λειτουργία του πλήκτρου end.
Fn + : Αύξηση της φωτεινότητας της οθόνης.
Fn + : Μείωση της φωτεινότητας της οθόνης.
Fn + : Μείωση επιπέδου έντασης ήχου.
12
-
Κεφάλαιο 1. Γνωρίστε τον υπολογιστή σας
Fn + : Αύξηση επιπέδου έντασης ήχου.
Fn + B: Ενεργοποίηση της λειτουργίας διακοπής.
Fn + P: Ενεργοποίηση της λειτουργίας παύσης.
Fn + S: Ενεργοποίηση του αιτήματος συστήματος.
Fn + K: Ενεργοποίηση/απενεργοποίηση της λειτουργίας scroll lock.
Fn + I: Ενεργοποίηση της λειτουργίας εισαγωγής.
Fn + T: Ενεργοποίηση της λειτουργίας εκτύπωσης οθόνης.
Fn + 4: Ενεργοποίηση της κατάστασης αναστολής λειτουργίας.
Fn + Tab: Ενεργοποίηση της βοηθητικής εφαρμογής μεγεθυντικού φακού.
Σημείωση: Οι κρυφές λειτουργίες ισχύουν μόνο στα συστήματα στα οποία είναι διαθέσιμες.
13
-
Κεφάλαιο 1. Γνωρίστε τον υπολογιστή σας
Αριστερή όψη βάσης σύνδεσης πληκτρολογίου (προαιρετικός εξοπλισμός) - - - - - - - - - - - - - - - - - - - - - - - - - - - - - - - - - - - - - - -
a
a Θύρα USB 2.0 Συνδέει τον υπολογιστή με συσκευές USB.
∆εξιά όψη βάσης σύνδεσης πληκτρολογίου (προαιρετικός εξοπλισμός) - - - - - - - - - - - - - - - - - - - - - - - - - - - - - - - - - - - - - - -
a
a Θύρα USB 2.0 Συνδέει τον υπολογιστή με συσκευές USB.
14
-
Κεφάλαιο 1. Γνωρίστε τον υπολογιστή σας
Συνδυασμός ταμπλέτας και βάσης σύνδεσης πληκτρολογίουΤο Lenovo ideapad D330-10IGM δεν είναι απλά και μόνο μία ταμπλέτα. Μπορεί να συνδυαστεί με μια βάση σύνδεσης πληκτρολογίου και να χρησιμοποιηθεί ως φορητός υπολογιστής.
Σύνδεση ταμπλέταςΕυθυγραμμίστε τη βάση σύνδεσης πληκτρολογίου με την ταμπλέτα και μετά τοποθετήστε την ταμπλέτα κατά την κατεύθυνση που υποδεικνύει το βέλος.
15
-
Κεφάλαιο 1. Γνωρίστε τον υπολογιστή σας
Προσοχή:• Μην ανοίγετε την οθόνη υπό γωνία μεγαλύτερη των 135 μοιρών. Όταν κλείνετε την οθόνη,
προσέχετε να μην αφήνετε στυλό ή άλλα αντικείμενα ανάμεσα στην οθόνη και το πληκτρολόγιο. Διαφορετικά, μπορεί να προκληθεί βλάβη στην οθόνη.
16
-
Κεφάλαιο 1. Γνωρίστε τον υπολογιστή σας
Αποσύνδεση ταμπλέταςΑποσυνδέστε προσεκτικά την ταμπλέτα κατά την κατεύθυνση που υποδεικνύει το βέλος.
• Προσέξτε να μην προκληθεί ζημία κατά την τοποθέτηση ή την αποσύνδεση της ταμπλέτας.• Οι άνω εικόνες εξυπηρετούν μόνο σκοπούς αναφοράς. Παρακαλούμε συμβουλευθείτε τις οδηγίες
χρήσης του σχετικού προϊόντος.
Σημειώσεις:
17
-
Κεφάλαιο 1. Γνωρίστε τον υπολογιστή σας
Χρήση της ενεργής γραφίδας Lenovo Active Pen (σε επιλεγμένα μοντέλα) - - - - - - - - - - - - - - - - - - - - - - - - - - - - - - - - - - - - - - - - - - - - -
Το επιλεγμένο μοντέλο διαθέτει ενεργή γραφίδα Lenovo Active Pen. Για να τη χρησιμοποιήσετε, συμβουλευθείτε τις ακόλουθες εικόνες.
ΛειτουργίεςΓράψιμο Εμφάνιση μενού λειτουργιών
Πατήστε και κρατήστε πατημένο το άνω κουμπί της ενεργής γραφίδας καθώς πλησιάζετε στην οθόνη προβολής και εμφανίζεται ο δρομέας.
Λειτουργία δεξιού κλικΠατήστε το άνω κουμπί και μετά κάντε κλικ στην οθόνη αφής.
∆ιαγραφήΠατήστε το κάτω κουμπί ενώ γράφετε.
Σημείωση: Οι λειτουργίες εξαρτώνται από την προεγκατεστημένη εφαρμογή.
18
-
Κεφάλαιο 1. Γνωρίστε τον υπολογιστή σας
Αντικατάσταση της μπαταρίας
Σημείωση: Τοποθετήστε την μπαταρία αντιστοιχίζοντας τους ακροδέκτες + και – της μπαταρίας στους ακροδέκτες + και – στο χώρο μπαταριών.
Λειτουργίες
19
-
Κεφάλαιο 1. Γνωρίστε τον υπολογιστή σας
Χρήση της ενεργής γραφίδας Lenovo Active Pen2 (σε επιλεγμένα μοντέλα) - - - - - - - - - - - - - - - - - - - - - - - - - - - - - - - - - - -
Το επιλεγμένο μοντέλο διαθέτει ενεργή γραφίδα Lenovo Active Pen2, η οποία μπορεί να χρησιμοποιηθεί ως Lenovo Active Pen. Σχετικά με τη λειτουργία του Lenovo Active Pen, βλ. σελίδα 18. Επίσης μπορούν να χρησιμοποιηθούν και άλλες λειτουργίες μετά την επιτυχή πραγματοποίηση ζεύξης.
ΖεύξηΠατήστε και κρατήστε πατημένο το κουμπί Bluetooth για περισσότερο από τρία δευτερόλεπτα για εισέλθετε στη λειτουργία ζεύξης.
Σημείωση: Βεβαιωθείτε ότι το κουμπί-διακόπτης Bluetooth του υπολογιστή σας είναι ενεργοποιημένο πριν ξεκινήσετε τη ζεύξη.
ΛειτουργίεςΛειτουργία ενός κλικ του κουμπιού BluetoothΕξαρτάται από την προεγκατεστημένη εφαρμογή.
Λειτουργία διπλού κλικ του κουμπιού BluetoothΕξαρτάται από την προεγκατεστημένη εφαρμογή.
20
-
Κεφάλαιο 1. Γνωρίστε τον υπολογιστή σας
Αντικατάσταση της μπαταρίας
Σημείωση: Τοποθετήστε την μπαταρία αντιστοιχίζοντας τους ακροδέκτες + και – της μπαταρίας στους ακροδέκτες + και – στο χώρο μπαταριών.
Αντικατάσταση της πίσω μπαταρίας μονάδας BluetoothΜόλις η στάθμη της μπαταρίας φτάσει σε χαμηλά επίπεδα, θα αρχίσει να αναβοσβήνει η κόκκινη ενδεικτική λυχνία κατάστασης.
Αντικατάσταση της πίσω μπαταρίας μονάδας Bluetooth:
Σημείωση: Βεβαιωθείτε ότι το κουμπί-διακόπτης Bluetooth του υπολογιστή σας είναι ενεργοποιημένο πριν ξεκινήσετε τη ζεύξη.
21
-
Κεφάλαιο 2. Έναρξη χρήσης των Windows 10
Ρύθμιση των παραμέτρων του λειτουργικού συστήματος για πρώτη φορά - - - - - - - - - - - - - - - - - - - - - - - - - - - - - - - - - - -
Ίσως χρειαστεί να ρυθμίσετε τις παραμέτρους του λειτουργικού συστήματος κατά την πρώτη χρήση. Η διαδικασία ρύθμισης παραμέτρων μπορεί να περιλαμβάνει τις παρακάτω διαδικασίες:• Αποδοχή της άδειας χρήσης τελικού χρήστη• Ρύθμιση παραμέτρων της σύνδεσης στο Internet• Δήλωση του λειτουργικού συστήματος• Δημιουργία λογαριασμού χρήστη
Περιβάλλοντα εργασίας λειτουργικού συστήματος - - - - - - - - - - - - - - - - - - - - - - - - - - - - - - - - - - - - - - - - - - - - - - - - - - - - - - - - - - - - - - - - - - -
Η επιστροφή του μενού ΈναρξηςΤα Windows 10 διαθέτουν ένα δυναμικό και χρήσιμο μενού έναρξης. Για να ανοίξετε το μενού έναρξης, κάντε ένα από τα εξής:• Επιλέξτε το κουμπί Έναρξης στην κάτω αριστερή γωνία και θα εμφανιστεί το μενού Έναρξης.
• Πατήστε το πλήκτρο Windows στο πληκτρολόγιο.
22
-
Κεφάλαιο 2. Έναρξη χρήσης των Windows 10
Το κουμπί τροφοδοσίας βρίσκεται στο μενού Έναρξης και, αν κάνετε κλικ σε αυτό, μπορείτε να επιλέξετε να απενεργοποιήσετε ή να επανεκκινήσετε τον υπολογιστή ή να τον θέσετε σε κατάσταση αναστολής λειτουργίας.
Μέσω του μενού Έναρξης, μπορείτε να βρίσκετε όλες τις εγκατεστημένες εφαρμογές ή να προβάλλετε τις εφαρμογές που χρησιμοποιείτε συχνότερα.
Το Κέντρο ενεργειών
Επιλέξτε το εικονίδιο Κέντρο ενεργειών στη γραμμή εργασιών και θα εμφανιστεί το Κέντρο ενεργειών .
Από το Κέντρο ενεργειώνμπορείτε να διαβάζετε σημαντικές ειδοποιήσεις από τα Windows και τις εφαρμογές σας. Επιπλέον, μπορείτε να αλλάζετε γρήγορα κοινές ρυθμίσεις.
23
-
Κεφάλαιο 2. Έναρξη χρήσης των Windows 10
Προβολή εργασιών στη γραμμή εργασιώνΣτα Windows 10, μπορείτε να προσθέσετε μια νέα επιφάνεια εργασίας και να εναλλάσσεστε μεταξύ διάφορων επιφανειών εργασίας.Για να προσθέσετε μια νέα επιφάνεια εργασίας, κάντε τα εξής:
• Κάντε κλικ στο εικονίδιο της Προβολής εργασιών στην περιοχή της γραμμής εργασιών.
• Κάντε κλικ στη Νέα επιφάνεια εργασίας.
Για εναλλαγή ανάμεσα στις επιφάνειες εργασίας, κάντε κλικ στο εικονίδιο της Προβολής εργασιών και , στη συνέχεια, επιλέξτε την επιθυμητή επιφάνεια εργασίας.
24
-
Κεφάλαιο 2. Έναρξη χρήσης των Windows 10
Θέση του υπολογιστή σε κατάσταση αναστολής λειτουργίας ή τερματισμός της λειτουργίας του - -
Όταν ολοκληρώσετε την εργασία σας στον υπολογιστή, μπορείτε να τον θέσετε σε κατάσταση αναστολής λειτουργίας ή να τερματίσετε τη λειτουργία του.
Θέση του υπολογιστή σε κατάσταση αναστολής λειτουργίαςΕάν πρόκειται να βρεθείτε μακριά από τον υπολογιστή σας μόνο για μικρό χρονικό διάστημα, θέστε τον σε αναστολή λειτουργίας.Όταν ο υπολογιστής βρίσκεται σε κατάσταση αναστολής λειτουργίας, μπορείτε να τον επαναφέρετε γρήγορα για να συνεχίσετε να τον χρησιμοποιείτε, παρακάμπτοντας τη διαδικασία εκκίνησης.Για να θέσετε τον υπολογιστή σε αναστολή λειτουργίας, κάντε ένα από τα εξής:• Κλείστε το καπάκι της οθόνης.• Μετακινήστε το δρομέα στην κάτω αριστερή γωνία και, στη συνέχεια, επιλέξτε το κουμπί Έναρξης. Επιλέξτε Τροφοδοσία Αναστολή.
Σημείωση: Θέστε τον υπολογιστή σας σε αναστολή λειτουργίας πριν τον μετακινήσετε. Η μετακίνηση του υπολογιστή σας όσο περιστρέφεται ο σκληρός δίσκος ενδέχεται να προκαλέσει ζημιά στον σκληρό δίσκο, επιφέροντας απώλεια δεδομένων.
Για να επαναφέρετε τον υπολογιστή, κάντε τα εξής:• Πατήστε οποιοδήποτε πλήκτρο στο πληκτρολόγιο.
25
-
Κεφάλαιο 2. Έναρξη χρήσης των Windows 10
Τερματισμός του υπολογιστήΕάν δεν πρόκειται να χρησιμοποιήσετε τον υπολογιστή για μεγάλο χρονικό διάστημα, τερματίστε τη λειτουργία του.Για να τερματίσετε τη λειτουργία του υπολογιστή, κάντε ένα από τα εξής:• Μετακινήστε το δρομέα στην κάτω αριστερή γωνία και, στη συνέχεια, επιλέξτε το κουμπί Έναρξης. Επιλέξτε Τροφοδοσία Τερματισμός λειτουργίας.
• Κάντε δεξί κλικ στο κουμπί "Έναρξη" στην κάτω αριστερή γωνία και επιλέξτε Τερματισμός λειτουργίας ή αποσύνδεση Τερματισμός λειτουργίας.
26
-
Κεφάλαιο 2. Έναρξη χρήσης των Windows 10
Λειτουργία οθόνης αφής - - - - - - - - - - - - - - - - - - - - - - - - - - - - - - - - - - - - - - - - - - - -
Η επίπεδη οθόνη δέχεται την εισαγωγή όπως και μια ταμπλέτα, μέσω της οθόνης πολλαπλής αφής, ή όπως ένας παραδοσιακός φορητός υπολογιστής, μέσω του πληκτρολογίου και της επιφάνειας αφής.
Κινήσεις πολλαπλής αφήςΜπορείτε να αγγίξετε την οθόνη με ένα ή περισσότερα δάκτυλα για να εκτελέσετε διάφορες εργασίες.
Συχνές κινήσεις Εργασίες που εκτελούνταιΕλαφρύ κτύπημαΚτυπήσετε μία φορά σε ένα στοιχείο.
Εκτελεί μια ενέργεια, όπως την εκκίνηση μιας εφαρμογής, το άνοιγμα ενός ηλεκτρονικού συνδέσμου ή την εκτέλεση μιας εντολής. Παρόμοια με το αριστερό κλικ με ποντίκι.
Παρατεταμένο κράτημαΠιέστε με το δάκτυλό σας και αφήστε το για λίγο.
Σας δίνει τη δυνατότητα να δείτε λεπτομερείς πληροφορίες πριν επιλέξετε μια ενέργεια. Μπορεί, επίσης, να ανοίξει ένα μενού με περισσότερες επιλογές. Παρόμοια ενέργεια με το δεξιό κλικ με το ποντίκι.
27
-
Κεφάλαιο 2. Έναρξη χρήσης των Windows 10
ΖουμΜετακινήστε τα δύο δάκτυλα μαζί ή ξεχωριστά ενώ αγγίζετε την οθόνη.
Εκτελεί μεγέθυνση και σμίκρυνση σε οπτικές εφαρμογές, όπως εικόνες και χάρτες. Μπορεί επίσης να μεταπηδήσει στην αρχή ή το τέλος μιας λίστας.
ΠεριστροφήΤοποθετήστε δύο ή περισσότερα δάκτυλα πάνω σε ένα στοιχείο και στη συνέχεια στρίψτε το χέρι σας.
Περιστρέφει ένα αντικείμενο (Σημείωση: Ανάλογα με την εφαρμογή, ενδέχεται να μην μπορούν να περιστραφούν όλα τα στοιχεία.)
ΣύρσιμοΣύρετε τα δάκτυλά σας κατά μήκος της οθόνης.
Επιτρέπει την μετατόπιση ή κύλιση σε λίστες και σελίδες. Μπορεί επίσης να μετακινήσει ένα στοιχείο ή να χρησιμοποιηθεί για σχεδιασμό ή γραφή, ανάλογα με την εφαρμογή. Παρόμοια με το παρατεταμένο πάτημα με το ποντίκι για την εκτέλεση μετατόπισης και κύλισης.
Συχνές κινήσεις Εργασίες που εκτελούνται
28
-
Κεφάλαιο 2. Έναρξη χρήσης των Windows 10
ΣάρωσηΞεκινήστε από οποιοδήποτε άκρο της οθόνης και ύστερα σαρώστε με κατεύθυνση προς το κέντρο.
Η σάρωση από το αριστερό άκρο μπορεί:• Να μεταφέρει μπροστά και να ανοίξει μια εφαρμογή που εκτελείται στο παρασκήνιο.
Η σάρωση από τη δεξιά πλευρά μπορεί να ανοίξει το Κέντρο ενεργειών.
Συχνές κινήσεις Εργασίες που εκτελούνται
29
-
Κεφάλαιο 2. Έναρξη χρήσης των Windows 10
Σύνδεση σε ασύρματο δίκτυοη - - - - - - - - - - - - - - - - - - - - - - - - - - - - - - - - -
Ενεργοποίηση ασύρματης σύνδεσήςΓια να ενεργοποιήσετε τις ασύρματες λειτουργίες, κάντε ένα από τα εξής:
• Κάντε κλικ στο εικονίδιο Κέντρο ενεργειών στην περιοχή ειδοποιήσεων και, στη συνέχεια, καταργήστε την επιλογή για τη Λειτουργία πτήσης.
• Πατήστε Fn + για να απενεργοποιήσετε τη λειτουργία πτήσης.
• Κάντε κλικ στα στοιχεία Ρυθμίσεις Δίκτυο και Internet Λειτουργία πτήσης για να ανοίξετε τη σελίδα ρύθμισης παραμέτρων δικτύου. Στη συνέχεια, μετακινήστε το διακόπτη της λειτουργίας πτήσης στην επιλογή Απενεργοποίηση.
Σύνδεση σε ασύρματο δίκτυοΜετά από την ενεργοποίηση της ασύρματης επικοινωνίας, ο υπολογιστής θα αναζητήσει αυτόματα διαθέσιμα ασύρματα δίκτυα και θα τα εμφανίσει στη λίστα ασύρματων δικτύων. Για να συνδεθείτε σε ένα ασύρματο δίκτυο, κάντε κλικ στο όνομα του δικτύου στη λίστα και, στη, συνέχεια, κάντε κλικ στο στοιχείο Σύνδεση.
Σημείωση: Ορισμένα δίκτυα απαιτούν ένα κλειδί ασφαλείας ή έναν κωδικό πρόσβασης δικτύου για σύνδεση. Για να συνδεθείτε σε ένα από αυτά τα δίκτυα, ζητήστε το κλειδί ασφαλείας ή τον κωδικό πρόσβασης από το διαχειριστή του δικτύου ή από την υπηρεσία παροχής Internet (ISP).
30
-
Κεφάλαιο 2. Έναρξη χρήσης των Windows 10
Λήψη βοήθειας από τα Windows - - - - - - - - - - - - - - - - - - - - - - - - - - - - - -
Αν αντιμετωπίσετε κάποιο πρόβλημα με το λειτουργικό σύστημα, ανατρέξτε στην εφαρμογή Γρήγορα αποτελέσματα των Windows. Για να την ανοίξετε, κάντε τα εξής:• Μετακινήστε το δρομέα στην κάτω αριστερή γωνία και, στη συνέχεια, επιλέξτε το κουμπί Έναρξης. Επιλέξτε Γρήγορα αποτελέσματα στην περιοχή Όλες οι εφαρμογές.
31
-
Κεφάλαιο 3. Σύστημα αποκατάστασης
ΕισαγωγήΤο Reset this PC (Επαναφορά αυτού του υπολογιστή) αποτελεί ένα ενσωματωμένο εργαλείο αποκατάστασης το οποίο δίνει στους χρήστες τη δυνατότητα να επαναφέρουν το λειτουργικό τους σύστημα στην αρχική του κατάσταση. Έτσι τα δεδομένα τους και οι σημαντικές ατομικές τους ρυθμίσεις διατηρούνται, χωρίς να απαιτείται η δημιουργία αντιγράφων ασφαλείας των δεδομένων τους εκ των προτέρων.Οι εξής δυνατότητες της λειτουργίας Reset this PC (Επαναφορά αυτού του υπολογιστή) είναι διαθέσιμες σε χρήστες από πολλές τοποθεσίες των Windows:
Keep my files (∆ιατήρηση των αρχείων μου)Διορθώνονται ζητήματα λογισμικού με επανεγκατάσταση των εργοστασιακά προεπιλεγμένων ρυθμίσεων παραμέτρων. Έτσι διατηρούνται τα προσωπικά αρχεία και διαγράφονται οι εφαρμογές και οι ρυθμίσεις.
Remove everything (Κατάργηση όλων)Προετοιμάζει τον υπολογιστή για ανακύκλωση ή αλλαγή ιδιοκτησίας. Έτσι η εργοστασιακά προεπιλεγμένη διαμόρφωση εγκαθίσταται εκ νέου και όλα τα δεδομένα και οι εφαρμογές χρήστη επιστρέφουν στην κατάσταση της αρχικής πρώτης επαφής (Out-of-Box Experience - OOBE).
Χρήση της λειτουργίας Reset this PC (Επαναφορά αυτού του υπολογιστή)Μπορείτε να ξεκινήσετε τη λειτουργία Reset this PC (Επαναφορά αυτού του υπολογιστή) με έναν από τους ακόλουθους τρόπους:• Κουμπί αύξησης έντασης ήχου + κουμπί τροφοδοσίας:
- Απενεργοποιήστε τον υπολογιστή και περιμένετε για πέντε τουλάχιστον δευτερόλεπτα.
- Πατήστε παρατεταμένα το κουμπί αύξησης έντασης ήχου και μετά πατήστε το Κουμπί τροφοδοσίας έως ότου εμφανιστεί στην οθόνη το Novo Menu.
- Novo Menu System Recovery Troubleshoot (Αντιμετώπιση προβλημάτων) Reset this PC (Επαναφορά αυτού του υπολογιστή).
• Ρυθμίσεις Windows PC:- Windows PC settings (Ρυθμίσεις Windows PC) Update & security
(Ενημέρωση και ασφάλεια) Recovery (Αποκατάσταση) Reset this PC (Επαναφορά αυτού του υπολογιστή) και επιλέξτε Start (Έναρξη).
32
-
Κεφάλαιο 3. Σύστημα αποκατάστασης
Για περισσότερες οδηγίες, ανατρέξτε στο αρχείο Βοήθειας και Υποστήριξης των Windows στον υπολογιστή σας.
Όταν αγόρασα τον υπολογιστή μου, έλαβα και ένα αντίγραφο των Windows. Πώς μπορώ να προσδιορίσω αν το αντίγραφο των Windows προεγκαταστάθηκε από τη Lenovo;
Στην εξωτερική πλευρά του πακέτου του υπολογιστή σας θα πρέπει να υπάρχει μια ετικέτα με τις πληροφορίες ρύθμισης παραμέτρων του υπολογιστή σας. Ελέγξτε την τυπωμένη συμβολοσειρά δίπλα στην ένδειξη OS. Αν περιλαμβάνονται οι ενδείξεις Windows ή WIN, το αντίγραφο των Windows προεγκαταστάθηκε από Lenovo.
Τι είναι το Διαμέρισμα αποκατάστασης;Αν στον υπολογιστή σας έχει προεγκατασταθεί οποιαδήποτε έκδοση των Windows 10, η συσκευή αποθήκευσης του υπολογιστή σας περιλαμβάνει ένα διαμέρισμα αποκατάστασης. Αυτό το διαμέρισμα περιλαμβάνει το αρχείο ειδώλου του προεγκατεστημένου λειτουργικού συστήματος Windows. Σε περίπτωση βλάβης του συστήματος, μπορείτε να χρησιμοποιήσετε το σύστημα του Lenovo OneKey Recovery ή τη λειτουργία επαναφοράς των Windows, για να επαναφέρετε το λειτουργικό σύστημα στην εργοστασιακή του κατάσταση.
Σημείωση: Το Διαμέρισμα αποκατάστασης δεν αντιστοιχίζεται στο γράμμα κάποιας μονάδας δίσκου και δεν μπορείτε να αποκτήσετε πρόσβαση σε αυτό μέσω της Εξερεύνησης αρχείων των Windows.
Απεγκατέστησα ένα προεγκατεστημένο λογισμικό, αλλά δεν αυξήθηκε σημαντικά ο ελεύθερος χώρος αποθήκευσης στο δίσκο.
Το αντίγραφο των Windows που εκτελείται στον υπολογιστή σας μπορεί να έχει ενεργοποιημένη την τεχνολογία Compact. Για τους υπολογιστές με Windows που έχουν ενεργοποιημένη την τεχνολογία Compact, η πλειοψηφία των αρχείων που απαιτούνται για το προεγκατεστημένο λογισμικό εγκαθίστανται στο Διαμέρισμα αποκατάστασης και δεν διαγράφονται μέσω της τυπικής διαδικασίας απεγκατάστασης.
33
-
Κεφάλαιο 3. Σύστημα αποκατάστασης
Τι θα συμβεί, αν επιχειρήσω να διαγράψω ή να τροποποιήσω το Διαμέρισμα αποκατάστασης;
Προσοχή:• Μη διαγράφετε και μην τροποποιείτε το Διαμέρισμα αποκατάστασης σε έναν υπολογιστή με
ενεργοποιημένη την τεχνολογία Compact.Αν διαγράψετε ή τροποποιήσετε το Διαμέρισμα αποκατάστασης, ενδέχεται να μην μπορέσετε να επαναφέρετε τα Windows στην εργοστασιακή τους κατάσταση. Σε μοντέλα υπολογιστών στα οποία η τεχνολογία Compact είναι ενεργοποιημένη, η διαγραφή του Διαμερίσματος αποκατάστασης μπορεί να οδηγήσει σε αποτυχία εκκίνησης των Windows.
Πώς μπορώ να προσδιορίσω αν στα Windows που εκτελούνται στον υπολογιστή μου είναι ενεργοποιημένη η τεχνολογία Compact;
Η τεχνολογία Compact είναι συνήθως ενεργοποιημένη σε αντίγραφα των Windows 10 Update που εκτελούνται σε μοντέλα υπολογιστών με μονάδες SSD (ή eMMC) μόνο. Για να ελέγξετε τον υπολογιστή σας,1 Κάντε δεξιό κλικ στο κουμπί Έναρξης στην κάτω αριστερή γωνία και
επιλέξτε Disk Management (Διαχείριση δίσκων).2 Ξεκινά το πρόγραμμα Disk Management (Διαχείριση δίσκων).Εάν το διαμέρισμα των Windows φέρει την ένδειξη Wim Boot (όπως απεικονίζεται), τότε η τεχνολογία Compact είναι ενεργοποιημένη στο αντίγραφο των Windows.
34
-
Κεφάλαιο 4. Αντιμετώπιση προβλημάτων
Συχνές ερωτήσεις - - - - - - - - - - - - - - - - - - - - - - - - - - - - - - - - - - - - - - - - - - - - - - - - - - - - - - - - - - - -
Σε αυτή την ενότητα παρουσιάζονται συχνές ερωτήσεις ανά κατηγορία.
Εύρεση πληροφοριώνΠοιες προφυλάξεις πρέπει να ακολουθώ όταν χρησιμοποιώ τον υπολογιστή μου;
Ο Οδηγός ασφαλείας και γενικών πληροφοριών της Lenovo ο οποίος διατίθεται μαζί με τον υπολογιστή σας περιέχει προφυλάξεις ασφαλείας για τη χρήση του υπολογιστή σας. Διαβάστε και τηρήστε όλα τα μέτρα προφύλαξης όταν χρησιμοποιείτε τον υπολογιστή σας.
Πού μπορώ να βρω τις προδιαγραφές υλικού του υπολογιστή μου;Μπορείτε να βρείτε τα τεχνικά χαρακτηριστικά για τον υλικό εξοπλισμό του υπολογιστή σας στα έντυπα φυλλάδια που συνοδεύουν τον υπολογιστή σας.
Πού μπορώ να βρω πληροφορίες για την εγγύηση;Σχετικά με την εγγύηση που ισχύει για τον υπολογιστή σας, συμπεριλαμβανομένης της χρονικής περιόδου της εγγύησης και του τύπου της υπηρεσίας εγγύησης, ανατρέξτε στο φυλλάδιο περιορισμένης εγγύησης της Lenovo που συνόδευε τον υπολογιστή σας.
Προγράμματα οδήγησηςΠού μπορώ να βρω προγράμματα οδήγησης για τις διάφορες συσκευές υλικού του υπολογιστή μου;
Μπορείτε να κάνετε λήψη των πιο πρόσφατων προγραμμάτων οδήγησης συσκευών από τον δικτυακό τόπο υποστήριξης πελατών της Lenovo.
Λήψη βοήθειαςΠώς μπορώ να επικοινωνήσω με το κέντρο υποστήριξης πελατών;
Ανατρέξτε στο "Κεφάλαιο 3. Λήψη βοήθειας και εξυπηρέτησης" του Οδηγού ασφαλείας και γενικών πληροφοριών της Lenovo.
35
-
Κεφάλαιο 4. Αντιμετώπιση προβλημάτων
Αντιμετώπιση προβλημάτων - - - - - - - - - - - - - - - - - - - - - - - - - - - - - - - - - - - - - - - - -
Προβλήματα οθόνηςΌταν ενεργοποιώ τον υπολογιστή μου, δεν εμφανίζεται τίποτα στην οθόνη.
• Εάν η οθόνη είναι κενή, βεβαιωθείτε ότι:- Ο μετασχηματιστής εναλλασσόμενου ρεύματος είναι συνδεδεμένος στον υπολογιστή και ότι το καλώδιο τροφοδοσίας είναι συνδεδεμένο σε μια ηλεκτρική πρίζα που λειτουργεί.
- Ο υπολογιστής είναι ενεργοποιημένος. Πατήστε ξανά το κουμπί τροφοδοσίας για επιβεβαίωση.
• Εάν αυτά τα στοιχεία έχουν ρυθμιστεί σωστά και η οθόνη παραμένει κενή, ο υπολογιστής χρειάζεται επισκευή.
Όταν ενεργοποιώ τον υπολογιστή, μόνο ένας λευκός δρομέας εμφανίζεται στην κενή οθόνη.
• Πραγματοποιήστε επαναφορά των αρχείων για τα οποία έχουν δημιουργηθεί αντίγραφα ασφαλείας στο περιβάλλον των Windows ή όλων των περιεχομένων του σκληρού δίσκου στο αρχικό εργοστασιακό περιεχόμενο χρησιμοποιώντας τη λειτουργία Push-button reset (Επαναφορά με πάτημα κουμπιού). Αν εξακολουθείτε να βλέπετε μόνο το δρομέα στην οθόνη, τότε ο υπολογιστής χρειάζεται επισκευή.
Η οθόνη χάνεται ενώ ο υπολογιστής είναι ενεργοποιημένος.
• Η διαχείριση ενέργειας είναι ενεργοποιημένη. Για να επαναφέρετε τον υπολογιστή από την κατάσταση αναστολής λειτουργίας, κάντε τα εξής:- Πατήστε οποιοδήποτε πλήκτρο στο πληκτρολόγιο.
Προβλήματα με την αναστολή λειτουργίαςΤο μήνυμα "κρίσιμο σφάλμα με χαμηλή τη μπαταρία" εμφανίζεται και ο υπολογιστής απενεργοποιείται αμέσως.
• Η ενέργεια της μπαταρίας εξαντλείται. Συνδέστε τον μετασχηματιστή εναλλασσόμενου ρεύματος στον υπολογιστή.
Ο υπολογιστής εισέρχεται σε κατάσταση αναστολής λειτουργίας αμέσως μετά την Ενεργοποίηση.
• Βεβαιωθείτε ότι: - Η μπαταρία είναι φορτισμένη.- Η θερμοκρασία λειτουργίας είναι εντός του αποδεκτού εύρους τιμών. Ανατρέξτε στο "Κεφάλαιο 2. Πληροφορίες χρήσης και φροντίδας" στον Οδηγός ασφαλείας και γενικών πληροφοριών της Lenovo.
36
-
Κεφάλαιο 4. Αντιμετώπιση προβλημάτων
Σημείωση: Εάν η μπαταρία είναι φορτισμένη και η θερμοκρασία είναι εντός του εύρους τιμών, τότε ο υπολογιστής χρειάζεται επισκευή.
Ο υπολογιστής δεν επανέρχεται από την κατάσταση αναστολής λειτουργίας και ο υπολογιστής δεν λειτουργεί.
• Εάν ο υπολογιστής σας βρίσκεται σε κατάσταση αναστολής λειτουργίας, συνδέστε τον μετασχηματιστή εναλλασσόμενου ρεύματος στον υπολογιστή και στη συνέχεια πιέστε το κουμπί των Windows ή το κουμπί τροφοδοσίας.
• Αν το σύστημα εξακολουθεί να μην επανέρχεται από την κατάσταση αναστολής λειτουργίας, τότε το σύστημα έχει σταματήσει να αποκρίνεται και δεν μπορείτε να απενεργοποιήσετε τον υπολογιστή. Πραγματοποιήστε επαναφορά του υπολογιστή. Δεδομένα που δεν έχετε αποθηκεύσει μπορεί να χαθούν. Για να επαναφέρετε τον υπολογιστή, πατήστε παρατεταμένα το κουμπί τροφοδοσίας για τουλάχιστον οκτώ δευτερόλεπτα. Αν δεν γίνει επαναφορά του υπολογιστή, αποσυνδέστε το μετασχηματιστή εναλλασσόμενου ρεύματος.
Προβλήματα οθόνηςΗ οθόνη είναι κενή. • Κάντε τα εξής:
- Εάν χρησιμοποιείτε το μετασχηματιστή εναλλασσόμενου ρεύματος και η ένδειξη κατάστασης της μπαταρίας είναι αναμμένη, πατήστε Fn + για να κάνετε την οθόνη πιο φωτεινή.
- Εάν η ένδειξη λειτουργίας αναβοσβήνει, πατήστε το κουμπί τροφοδοσίας για να πραγματοποιήσετε επαναφορά από την κατάσταση αναστολής λειτουργίας.
- Εάν το πρόβλημα επιμένει, ακολουθήστε τη λύση που δίνεται στο επόμενο πρόβλημα "Η οθόνη είναι μη αναγνώσιμη ή παραμορφωμένη."
Η οθόνη είναι μη αναγνώσιμη ή παραμορφωμένη.
• Βεβαιωθείτε ότι: - Έχετε ρυθμίσει σωστά την ανάλυση οθόνης και την ποιότητα χρωμάτων.
- Ο τύπος της οθόνης είναι σωστός.
Στην οθόνη εμφανίζονται λανθασμένοι χαρακτήρες.
• Εγκαταστάθηκε σωστά το λειτουργικό σύστημα ή τα προγράμματα; Εάν τα έχετε εγκαταστήσει και ρυθμίσει σωστά, ο υπολογιστής χρειάζεται επισκευή.
37
-
Κεφάλαιο 4. Αντιμετώπιση προβλημάτων
Προβλήματα ήχου∆εν ακούγεται ήχος από τα ηχεία, ακόμα και όταν η ένταση ήχου έχει ρυθμιστεί σε υψηλό επίπεδο.
• Βεβαιωθείτε ότι: - Η λειτουργία Σίγασης είναι απενεργοποιημένη.- Δεν χρησιμοποιείται η υποδοχή τύπου Combo (σύνθετη).- Τα ηχεία είναι επιλεγμένα ως συσκευή αναπαραγωγής.
Προβλήματα με την μπαταρίαΗ λειτουργία του υπολογιστή σας τερματίζεται προτού η ένδειξη κατάστασης μπαταρίας δείξει ότι έχει αδειάσει.-ή-Ο υπολογιστής λειτουργεί αφού η ένδειξη κατάστασης της μπαταρίας δείξει ότι έχει αδειάσει.
• Επαναφορτίστε την μπαταρία.
Άλλα προβλήματαΟ υπολογιστής δεν ανταποκρίνεται.
• Για να απενεργοποιήσετε τον υπολογιστή σας, πατήστε και κρατήστε πατημένο το κουμπί τροφοδοσίας για οκτώ δευτερόλεπτα ή περισσότερο. Εάν ο υπολογιστής εξακολουθεί να μην αποκρίνεται, αποσυνδέστε τον προσαρμογέα εναλλασσόμενου ρεύματος.
• Ο υπολογιστής σας ενδέχεται να κλειδώσει όταν μεταβαίνει σε κατάσταση αναστολής λειτουργίας κατά τη λειτουργία επικοινωνίας. Απενεργοποιήστε τον χρονοδιακόπτη αναστολής λειτουργίας όταν εργάζεστε στο δίκτυο.
Η συνδεδεμένη εξωτερική συσκευή δεν λειτουργεί.
• Μην συνδέετε ή αποσυνδέετε καλώδια εξωτερικών συσκευών εκτός από καλώδια USB ενώ λειτουργεί ο υπολογιστής σας. Διαφορετικά, ενδέχεται να προκαλέσετε βλάβη στον υπολογιστή σας.
• Όταν χρησιμοποιείτε εξωτερικές συσκευές υψηλής κατανάλωσης ενέργειας, όπως μια εξωτερική μονάδα οπτικού δίσκου USB, να χρησιμοποιείτε το τροφοδοτικό της εξωτερικής συσκευής. Διαφορετικά, η συσκευή μπορεί να μην αναγνωρίζεται ή μπορεί να τερματιστεί η λειτουργία του συστήματος.
38
-
Εμπορικά Σήματα
Οι παρακάτω όροι είναι εμπορικά σήματα ή σήματα κατατεθέντα της Lenovo στην Ελλάδα, σε άλλες χώρες ή και τα δύο.
Lenovo
Οι όροι Microsoft και Windows είναι εμπορικά σήματα της Microsoft Corporation στις Ηνωμένες Πολιτείες ή/και σε άλλες χώρες.
Άλλα ονόματα εταιρειών, προϊόντων ή υπηρεσιών ενδέχεται να είναι εμπορικά σήματα ή σήματα υπηρεσιών τρίτων.
39
-
el-GRRev. AA00
©Lenovo C
hina 2018
Κεφάλαιο 1. Γνωρίστε τον υπολογιστή σαςΕπάνω πλευράΑριστερή πλευράΔεξιά πλευράΚάτω πλευράΠίσω όψηΆνω όψη βάσης σύνδεσης πληκτρολογίου (προαιρετικός εξοπλισμός)Αριστερή όψη βάσης σύνδεσης πληκτρολογίου (προαιρετικός εξοπλισμός)Δεξιά όψη βάσης σύνδεσης πληκτρολογίου (προαιρετικός εξοπλισμός)Χρήση της ενεργής γραφίδας Lenovo Active Pen (σε επιλεγμένα μοντέλα)Χρήση της ενεργής γραφίδας Lenovo Active Pen2 (σε επιλεγμένα μοντέλα)
Κεφάλαιο 2. Έναρξη χρήσης των Windows 10Ρύθμιση των παραμέτρων του λειτουργικού συστήματος για πρώτη φοράΠεριβάλλοντα εργασίας λειτουργικού συστήματοςΘέση του υπολογιστή σε κατάσταση αναστολής λειτουργίας ή τερματισμός της λειτουργίας τουΛειτουργία οθόνης αφήςΣύνδεση σε ασύρματο δίκτυοηΛήψη βοήθειας από τα Windows
Κεφάλαιο 3. Σύστημα αποκατάστασηςΚεφάλαιο 4. Αντιμετώπιση προβλημάτωνΣυχνές ερωτήσειςΑντιμετώπιση προβλημάτων
Εμπορικά Σήματα