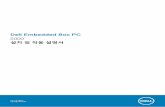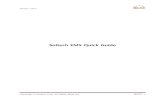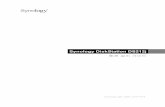Lenovo ideapad D330-10IGM · 1 태블릿 전원을 끄고, 태블릿에 연결된 ac 어댑터와...
Transcript of Lenovo ideapad D330-10IGM · 1 태블릿 전원을 끄고, 태블릿에 연결된 ac 어댑터와...

Lenovo ideapad D330-10IGM
컴퓨터를 사용하기 전에 사용 설명서에 포함된 안전 고지 사항 및 중요 정보를 확인하십시오 .

참고
• 이 제품을 사용하기 전에 Lenovo 안전 및 일반 정보 안내서를 먼저 읽어보시기 바랍니다 .
• 이 안내서의 지침 중 일부는 Windows® 10 사용자를 전제로 한 내용도 있습니다 . 다른 Windows 운영 체제에서는 일부 작동에 차이가 있을 수 있습니다 . 다른 운영 체제
를 사용하는 경우 몇 가지 조작 방법은 사용자에게 해당되지 않을 수 있습니다 .• 이 가이드에 설명되는 기능은 대부분의 모델에 공통됩니다 . 일부 기능은 사용자
의 컴퓨터에서 사용할 수 없거나 , 사용 설명서에 나오지 않는 기능이 컴퓨터에 포함될 수 있습니다 .
• 본 설명서의 도해는 실제 제품과 다를 수 있습니다 . 운영 체제의 스크린샷은 참조용입니다 . 실제 제품을 참조하십시오 .
규제 사항
• 자세한 내용은 http://support.lenovo.com 에서 Guides & Manuals 를 참조하
십시오 .
초판 (2018 년 5 월 )© Copyright Lenovo 2018.

목차
1 장 . 컴퓨터 따라잡기 ............................................................................. 1윗면 .............................................................................................................................. 1왼쪽 측면 보기 ............................................................................................................ 3오른쪽 측면 보기 ........................................................................................................ 5밑면 .............................................................................................................................. 6뒷면 ............................................................................................................................ 10키보드 도크 윗면 ( 옵션 ) ........................................................................................ 11키보드 도크 왼쪽면 ( 옵션 ) .................................................................................... 14키보드 도크 오른쪽면 ( 옵션 ) ................................................................................ 14Lenovo Active Pen 을 사용하려면 ( 특정 모델의경우 ) ..................................... 18Lenovo Active Pen2 를 사용하려면( 특정 모델의 경우 ) ..................................... 20
2 장 . Windows 10 사용 시작 ................................................................ 22최초 운영 체제 구성 ................................................................................................. 22운영 체제 인터페이스 .............................................................................................. 22컴퓨터를 절전 모드로 설정하거나 시스템 종료 ................................................... 25터치 스크린 조작 ...................................................................................................... 27무선 네트워크에 연결 .............................................................................................. 30Windows 도움말 ..................................................................................................... 31
3 장 . 복구 시스템 ................................................................................... 324 장 . 문제 해결 ...................................................................................... 35
자주 묻는 질문 (FAQ) ............................................................................................. 35문제 해결 ................................................................................................................... 36
등록 상표 ................................................................................................ 39
i


1 장 . 컴퓨터 따라잡기
윗면 - - - - - - - - - - - - - - - - - - - - - - - - - - - - - - - - - - - - - - - - - - - - - - - - - - - - - - - - - - - - - - - - - - - - - - - - - - - - - - - - - -
d
e
ac b c b
참고 :점선으로 표시된 영역은 겉에서 보이지 않는 부분을 나타냅니다 .
a 전방 카메라 화상 통신용 카메라를 사용합니다 .
b 무선 LAN 안테나 무선 LAN 어댑터에 연결하여 무선 라디오 신호를 송수신합
니다 .
c 무선 WAN 안테나 ( 특정 모델의 경우 )
무선 WAN 어댑터에 연결하여 무선 라디오 신호를 송수신합
니다 .
참고 :GPS 안테나는 여기에 포함되어 있습니다 .
d 멀티터치 스크린 터치 패드 입력뿐만 아니라 시각적 디스플레이 기능도 포함
되어 있습니다 .
참고 :자세한 내용은 27 페이지의 " 터치 스크린 조작 " 을 참조하십시오 .
e 스피커 오디오가 출력됩니다 .
1

1 장 . 컴퓨터 따라잡기
화면 방향
원하는 방향으로 디스플레이 패널을 돌릴 수 있습니다 .디스플레이의 방향은 컴퓨터를 배치한 방법에 따라 ( 수직 및 수평 모드 ) 자동 전환됩니다 .
2

1 장 . 컴퓨터 따라잡기
왼쪽 측면 보기 - - - - - - - - - - - - - - - - - - - - - - - - - - - - - - - - - - - - - - - - - - - - - - - - - - - - - - - - - - - - - - - - -
a
a 콤보 오디오 잭 헤드셋에 연결합니다 .
• 콤보 오디오 잭은 일반 마이크를 지원하지 않습니다 .• 타사 헤드폰이나 헤드셋을 연결할 경우에는 산업 규격이 달라 녹음이 되지 않을 수도 있습
니다 .
참고 :
3

1 장 . 컴퓨터 따라잡기
USB 장치 연결
USB 플러그 ( 타입 A) 를 컴퓨터의 USB 포트에 꽂으면 USB 장치를 컴퓨터에 연 결할 수 있습니다 .
USB 장치를 컴퓨터의 특정 USB 포트에 처음으로 연결하면 Windows 에 해당 장치의 드라이버가 자동으로 설치됩니다 . 드라이버가 설치된 후에는 어떠한 추가 절차 없이 장치의 연결을 해제하고 다시 연결할 수 있습니다 .
참고 :일반적으로 새 장치가 연결되면 Windows 에서 새 장치가 감지되어 자동으로 드라이버
가 설치됩니다 . 하지만 일부 장치의 경우 연결하기 전에 드라이버를 먼저 설치해야 할 수도 있습니다 . 이런 경우에는 장치를 연결하기 전에 장치 제조업체가 제공한 문서를 확인
하십시오 .
컴퓨터에서 USB 저장 장치를 해제하기 전에 해당 장치와 데이터 전송이 완료
되었는지 확인해야 합니다 . 장치를 분리하기 전에 Windows 의 알림 영역에서 하드웨어 안전하게 제거 및 미디어 꺼내기 아이콘을 클릭하고 장치를 제거하
십시오 .
참고 :USB 장치에 전원 코드가 있을 경우 연결하기 전에 장치를 전원에 연결하십시오 . 그렇지 않으면 장치가 인식되지 않을 수 있습니다 .
4

1 장 . 컴퓨터 따라잡기
오른쪽 측면 보기 - - - - - - - - - - - - - - - - - - - - - - - - - - - - - - - - - - - - - - - - - - - - - - - - - - - - - - - - - - - - -
a b c d
a 전원 단추 이 버튼을 눌러 컴퓨터 전원을 켜고 끕니다 .
b 볼륨 높임 / 낮춤 버튼
볼륨을 증가 / 감소합니다 .
c 타입 -C 포트 타입 -C 포트 지원 :• USB 3.1• DP• PD( 특정 모델의 경우 )
d AC 전원 어댑터 잭 AC 전원 어댑터에 연결합니다 .
5

1 장 . 컴퓨터 따라잡기
밑면 - - - - - - - - - - - - - - - - - - - - - - - - - - - - - - - - - - - - - - - - - - - - - - - - - - - - - - - - - - - - - - - - - - - - - - - - - - - - - - - - - -
a ab c
a 태블릿 키보드 도크 래치
태블릿이 제자리에 고정되도록 도크에 장착합니다 .
참고 :자세한 내용은 15 페이지의 " 태블릿과 키보드 도크와의 결합 " 을 참조하십시오 .
b 키보드 도크 커넥터
태블릿을 키보드 도크에 설치합니다 .
c Nano-SIM 카드 및 microSD 카드 트레이
micro SD 카드 ( 별매 ) 및 Nano SIM 카드 ( 별매 ) 를 삽입합
니다 .
• 일부 모델에는 Nano SIM 카드 슬롯이 없을 수 있습니다 . 실제 제품을 참조하십시오 .• 자세한 내용은 6 페이지의 "Nano-SIM 카드 및 microSD 카드 트레이 사용하기 " 을 참조하
십시오 .
Nano-SIM 카드 및 microSD 카드 트레이 사용하기
컴퓨터는 다음 카드를 지원합니다 .• Micro SD(Secure Digital) 카드
• Nano SIM(Subscriber Identity Module) 카드 ( 특정 모델의 경우 )
• 카드 트레이는 카드 유형에 따라 2 개의 슬롯이 있을 수 있습니다 . 한 번에 하나의 슬롯에 한 개의 카드를 삽입할 수 있습니다 .
• 일부 모델에는 Nano SIM 카드 슬롯이 없을 수 있습니다 . 실제 제품을 참조하십시오 .• 본 카드 리더는 SDIO 장치 ( 예 : SDIO 블루투스 등 ) 를 지원하지 않습니다 .• 이미지는 참조용이며 , 실제 제품과 다를 수 있습니다 .
참고 :
참고 :
6

1 장 . 컴퓨터 따라잡기
카드 삽입
1 태블릿 전원을 끄고 , 태블릿에 연결된 AC 어댑터와 케이블을 모두 분리합
니다 .2 프라잉 핀(별매)을 카드 트레이의 작은 구멍에 삽입합니다 . 카드 트레이가
튀어나올 때까지 프라잉 핀으로 세게 누릅니다 .
7

1 장 . 컴퓨터 따라잡기
3 카드 트레이를 조심스럽게 잡아 당겨 카드 판독기에서 빼냅니다 .
4 카드를 카드 트레이의 해당 슬롯에 삽입합니다 .5 카드 트레이를 다시 삽입합니다 .
8

1 장 . 컴퓨터 따라잡기
카드 제거
1 태블릿 전원을 끄고 , 태블릿에 연결된 AC 어댑터와 케이블을 모두 분리합
니다 .2 프라잉 핀을 카드 트레이의 작은 구멍에 삽입합니다. 카드 트레이가 튀어나
올 때까지 프라잉 핀으로 세게 누릅니다 .3 카드 트레이를 조심스럽게 잡아 당겨 카드 판독기에서 빼냅니다 .4 카드 트레이에서 카드를 제거한 다음 카드 트레이를 다시 삽입합니다 .
• 컴퓨터의 전원이 켜진 상태에서 카드를 삽입 또는 제거하지 마십시오 . 그럴 경우 카드 판독
기가 손상될 수 있습니다 .• 데이터 충돌을 피하려면 , 메모리 카드를 제거하기 전에 Windows 안전 제거 하드웨어 및 미
디어 꺼내기 유틸리티를 이용해 메모리 카드 설정을 해제합니다 .
참고 :
9

1 장 . 컴퓨터 따라잡기
뒷면 - - - - - - - - - - - - - - - - - - - - - - - - - - - - - - - - - - - - - - - - - - - - - - - - - - - - - - - - - - - - - - - - - - - - - - - - - - - - - - - - - -
a 후방 카메라 ( 특정 모델의 경우 )
화상 통신용 또는 사진 촬영용 카메라를 사용합니다 .
10

1 장 . 컴퓨터 따라잡기
키보드 도크 윗면 ( 옵션 ) - - - - - - - - - - - - - - - - - - - - - - - - - - - - - - - - - - - - - - - - - - - - - - - -
c
a b a
a 태블릿 키보드 도크 래치
태블릿이 제자리에 고정되도록 도크에 장착합니다 .
참고 :자세한 내용은 15 페이지의 " 태블릿과 키보드 도크와의 결합 " 을 참조하십시오 .
b 키보드 도크 커넥터
태블릿을 키보드 도크에 설치합니다 .
c 터치 패드 터치 패드 기능은 기존의 마우스 역할을 합니다 .
터치 패드 : 화면에서 포인터를 이동하려면 , 손가락을 사용
하여 패드 위에서 포인터를 움직이려는 방향으로 이동합니
다 .터치 패드 버튼 : 왼쪽 / 오른쪽 버튼의 기능은 일반 마우스
의 왼쪽 / 오른쪽 버튼에 해당합니다 .
) 을 누르면 터치 패드를 활성화 / 비활성화할 수 있습니다 .참고 :Fn + (
11

1 장 . 컴퓨터 따라잡기
기능 키 조합
기능 키를 사용하여 특정 동작을 즉시 실행할 수 있습니다 . 이 기능을 사용하
려면 Fn a 를 누른 상태에서 기능 키 b 중 하나를 누르십시오 .
a
b
b
bb
b
b
b
b
다음은 각 기능 키의 기능을 설명한 것입니다 .
Fn + Esc: 음소거 / 음소거 해제를 합니다 .
Fn + `: 최근 활성화된 창을 닫습니다 .
Fn + Delete: 터치 패드를 활성화 / 비활성화합니다 .
Fn + Back space: 비행기 모드를 활성화 / 비활성화합니다 .
Fn + PgUp: Home 키 기능을 작동합니다 .
Fn + PgDn: End 키 기능을 작동합니다 .
Fn + : 디스플레이의 밝기를 높입니다 .
Fn + : 디스플레이의 밝기를 낮춥니다 .
Fn + : 볼륨을 낮춥니다 .
Fn + : 볼륨을 높입니다 .
Fn + B: 브레이크 (Break) 기능을 작동합니다 .
Fn + P: 일시 정지 기능을 작동합니다 .
Fn + S: 시스템의 요청을 활성화합니다 .
12

1 장 . 컴퓨터 따라잡기
Fn + K: Scroll lock 을 활성화 / 비활성화합니다 .
Fn + I: 삽입 기능을 작동합니다 .
Fn + T: 인쇄 화면 기능을 작동합니다 .
Fn + 4: 절전 모드를 작동합니다 .
Fn + Tab: 돋보기 유틸리티를 작동합니다 .
참고 :숨겨진 기능은 해당되는 시스템에만 적용됩니다 .
13

1 장 . 컴퓨터 따라잡기
키보드 도크 왼쪽면 ( 옵션 ) - - - - - - - - - - - - - - - - - - - - - - - - - - - - - - - - - - - - - - - - - - - - -
a
a USB 2.0 포트 USB 장치에 연결할 수 있습니다 .
키보드 도크 오른쪽면 ( 옵션 ) - - - - - - - - - - - - - - - - - - - - - - - - - - - - - - - - - - - - - - - - -
a
a USB 2.0 포트 USB 장치에 연결할 수 있습니다 .
14

1 장 . 컴퓨터 따라잡기
태블릿과 키보드 도크와의 결합
Lenovo ideapad D330-10IGM 은 태블릿뿐만 아니라 키보드 도크와 결합하여 노트북 컴퓨터로도 사용할 수 있습니다 .
태블릿 연결
키보드 도크의 커넥터를 태블릿에 맞춘 다음 태블릿을 표시된 화살표 방향으
로 연결하십시오 .
15

1 장 . 컴퓨터 따라잡기
주의 :
• 디스플레이 패널을 135 도 이상 열지 마십시오 . 디스플레이 패널을 닫을 때 디스플레이 패널
과 키보드 사이에 펜이나 기타 물체가 끼지 않도록 하십시오 . 잘못하면 디스플레이 패널이 손상될 수도 있습니다 .
16

1 장 . 컴퓨터 따라잡기
태블릿 분리
표시된 화살표 방향으로 태블릿을 조심스럽게 분리하십시오 .
• 태블릿을 연결 또는 분리할 때 커넥터가 손상되지 않도록 주의하십시오 .• 위 이미지는 참조용이며 , 실제 제품과 다를 수 있습니다 .
참고 :
17

1 장 . 컴퓨터 따라잡기
Lenovo Active Pen 을 사용하려면 ( 특정 모델의 경우 ) - - - - - - - - - - - - - - - - - - - - - - - - - - - - - - - - - - - - - - - - - - - - - - - - - - - - - - - - - - - - - - - - - - - - - - - - - - - - - - - - -
Lenovo Active Pen 에 장착된 모델을 선택하고 사용 시에는 다음의 그림을 참조하십시오 .
기능
쓰기 기능 메뉴를 표시합니다 .디스플레이 화면이 표시되고 커서가 나타나면 액티브 펜의 상단 버튼을 길게 누릅니다 .
마우스 오른쪽 버튼 클릭 기능상단 버튼을 누른 다음 , 터치 스크린에서 클릭합니다 .
지우기작성 시 하단 버튼을 누릅니다 .
참고 : 기능은 사전 설치된 앱에 따라 달라질 수 있습니다 .
18

1 장 . 컴퓨터 따라잡기
배터리 교체
참고 : 배터리의 + 및 – 단자를 배터리 구성 요소의 + 및 – 단자와 일치시켜 배터리를 삽입하십시오 .
기능
19

1 장 . 컴퓨터 따라잡기
Lenovo Active Pen2 를 사용하려면 ( 특정 모델의 경우 ) - - - - - - - - - - - - - - - - - - - - - - - - - - - - - - - - - - - - - - - - - - - - - - - - - - - - - - - - - -
선택 모델에는 Lenovo Active Pen2 가 장착되어 있어 Lenovo Active Pen 으로 사용할 수 있습니다 . Lenovo Active Pen 기능에 대한 자세한 내용은 18 페이지
를 참조하십시오 . 페어링이 성공적으로 완료되면 더 많은 기능을 사용할 수 있습니다 .
페어링
페어링 모드를 시작하려면 Bluetooth 버튼을 3 초 이상 길게 누르십시오 .
참고 : 페어링하기 전에 컴퓨터에서 Bluetooth 스위치가 켜짐으로 되어 있는지 확인
하십시오 .
기능
Bluetooth 버튼의 원클릭 기능사전 설치된 앱에 따라 다를 수 있습니다 .
Bluetooth 버튼의 더블 클릭 기능사전 설치된 앱에 따라 다를 수 있습니
다 .
20

1 장 . 컴퓨터 따라잡기
배터리를 교체하려면
참고 : 배터리의 + 및 – 단자를 배터리 구성 요소의 + 및 – 단자와 일치시켜 배터리를 삽입하십시오 .
뒷면 Bluetooth 모듈 배터리를 교체하려면
배터리 전력이 낮은 경우 빨간색 LED 표시등이 깜박입니다 .
뒷면 Bluetooth 모듈 배터리를 교체하려면 다음을 따르십시오 .
참고 : 페어링하기 전에 컴퓨터에서 Bluetooth 스위치가 켜짐으로 되어 있는지 확인
하십시오 .
21

2 장 . Windows 10 사용 시작
최초 운영 체제 구성 - - - - - - - - - - - - - - - - - - - - - - - - - - - - - - - - - - - - - - - - - - - - - - - - - - - - - - - -
운영 체제를 처음으로 사용하는 경우에는 구성 작업이 필요할 수 있습니다 . 구성 과정에는 아래와 같은 절차가 포함될 수 있습니다 :• EULA 동의
• 인터넷 연결 구성
• 운영 체제 등록
• 사용자 계정 만들기
운영 체제 인터페이스 - - - - - - - - - - - - - - - - - - - - - - - - - - - - - - - - - - - - - - - - - - - - - - - - - - - - - -
시작 메뉴로 돌아가기
Windows 10 에는 강력하고 유용한 시작 메뉴가 있습니다 . 시작 메뉴를 열려
면 다음 중 하나를 수행하십시오 .• 왼쪽 아래에 있는 시작 버튼을 클릭하면 시작 메뉴가 표시됩니다 .• 키보드의 Windows 키를 누르십시오 .
22

2 장 . Windows 10 사용 시작
시작 메뉴에 있는 전원 단추로 컴퓨터를 종료 또는 재시작하거나 컴퓨터를 절전 모드로 전환할 수 있습니다 .
시작 메뉴를 통해 , 설치된 모든 앱을 찾거나 자주 사용하는 앱을 볼 수 있습니
다 .
알림 센터
작업 표시줄에서 알림 센터 아이콘 을 선택하면 알림 센터가 표시됩니다 .
알림 센터에서 Windows 및 앱의 중요 알림을 확인할 수 있습니다 . 또한 일반 설정을 빠르게 변경할 수도 있습니다 .
23

2 장 . Windows 10 사용 시작
작업 표시줄의 작업 보기
Windows 10 에서 새 바탕 화면을 추가하고 다른 바탕 화면으로 전환할 수 있습니다 .바탕 화면을 추가하려면 다음을 수행하십시오 :
• 작업 표시줄에서 작업 보기 아이콘 을 클릭합니다 .
• 새 바탕 화면을 클릭합니다 .
바탕 화면을 전환하려면 작업 보기 아이콘 을 클릭한 다음 , 원하는 바탕 화면을 선택합니다 .
24

2 장 . Windows 10 사용 시작
컴퓨터를 절전 모드로 설정하거나 시스템 종료 - - - - - - - - - - - - -
컴퓨터 작업이 끝나면 , 시스템을 절전 모드로 설정하거나 시스템을 종료할 수 있습니다 .
컴퓨터를 절전 모드로 설정
잠깐 자리를 뜰 경우 컴퓨터를 절전 상태로 전환하십시오 .절전 모드에서는 시작 절차를 생략하여 컴퓨터를 신속하게 깨울 수 있습니다 .컴퓨터를 절전 모드로 설정하려면 , 다음 중 한 가지를 수행합니다 :• 디스플레이 패널을 닫습니다 .• 커서를 왼쪽 하단으로 이동한 다음 시작 버튼을 선택합니다 . 전원 절
전을 선택합니다 .
참고 :컴퓨터를 이동할 때는 항상 절전 모드로 설정하십시오 . 하드 디스크가 작동하는 동안 컴퓨터를 이동하면 디스크가 손상되어 데이터가 손실될 수 있습니다 .
컴퓨터를 깨우려면 다음을 수행하십시오 :• 키보드에서 아무 키나 누르십시오 .
25

2 장 . Windows 10 사용 시작
컴퓨터 전원 끄기
오랜 시간 동안 컴퓨터를 사용하지 않을 경우에는 시스템을 종료하십시오 .시스템을 종료하려면 다음 작업 중 하나를 수행하십시오 :• 커서를 왼쪽 하단으로 이동한 다음 시작 버튼을 선택합니다 . 전원 시
스템 종료를 선택합니다 .
• 왼쪽 아래에 있는 시작 버튼을 마우스 오른쪽 버튼으로 클릭하고 종료 또는 로그아웃 종료 .
26

2 장 . Windows 10 사용 시작
터치 스크린 조작 - - - - - - - - - - - - - - - - - - - - - - - - - - - - - - - - - - - - - - - - - - - - - - - - - - - - - - - - - - - - -
디스플레이 패널은 멀티 터치 스크린을 사용하여 태블릿과 같이 터치로 입력
할 수 있으며 키보드와 터치 패드를 사용하여 기존 노트북 컴퓨터처럼 입력할 수도 있습니다 .
멀티터치 제스처
하나 이상의 손가락으로 화면을 터치하여 다양한 작업을 수행할 수 있습니다 .
자주 사용하는 제스처 수행되는 작업
누르기항목을 한 번 누릅니다 .
앱 시작 , 링크 열기 또는 명령 실행과 같은 작업을 수행합니다. 마우스 왼쪽 버튼을 클릭하는 것과 유사합니다 .
길게 누르기손가락으로 항목을 길게 누릅니다 .
작업을 선택하기 전에 세부 정보를 볼 수 있습니다 . 또한 추가 옵션이 있는 메뉴를 열 수 있습니다 . 마우스 오른
쪽 버튼을 클릭하는 것과 유사합니다 .
27

2 장 . Windows 10 사용 시작
확대 / 축소화면을 터치한 두 개의 손가락을 모으거나 펼칩니다 .
그림이나 지도와 같은 시각적인 앱의 화면을 축소하거나 확대합니다 . 또한 목록의 처음이나 끝으로 점프할 수도 있습니다 .
회전두 개 이상의 손가락으로 항목을 누른 상태
로 손을 돌립니다 .
개체가 회전합니다 . ( 참고 : 모든 항목을 회전시킬 수 있는 것은 아니며 앱에 따라 다릅니다 .)
밀기화면을 가로질러 손가락을 끌어 갑니다 .
목록과 페이지에서 좌우 또는 상하로 이동합니다 . 또한 앱에 따라 다르지만 , 개체를 이동하거나 그리기 또는 쓰기 용도
로도 사용할 수 있습니다 . 마우스의 패닝
과 스크롤링 기능을 위해 길게 누르는 것과 비슷합니다 .
자주 사용하는 제스처 수행되는 작업
28

2 장 . Windows 10 사용 시작
살짝 밀기어느 쪽이든 상관 없이 화면의 끝에서부터 손가락으로 눌러서 가운데로 끌어 갑니다 .
왼쪽 끝에서 안쪽으로 살짝 밀기 :• 현재 백그라운드에서 실행되고 있
는 앱을 불러와서 열 수 있습니다 .
오른쪽 끝에서 스와이프하면 알림 센터이 열립니다 .
자주 사용하는 제스처 수행되는 작업
29

2 장 . Windows 10 사용 시작
무선 네트워크에 연결 - - - - - - - - - - - - - - - - - - - - - - - - - - - - - - - - - - - - - - - - - - - - - - - - - - - - - -
무선 연결 사용
무선 기능을 활성화하려면 다음 중 하나를 수행합니다 .
• 알림 영역에서 알림 센터 아이콘 을 클릭한 다음 , 비행기 모드를 선택 취소합니다 .
• Fn + 를 눌러 비행기 모드를 비활성화합니다 .
• 설정 네트워크 및 인터넷 비행기 모드를 선택하여 네트워크 구성 페이지를 엽니다 . 비행기 모드를 꺼짐으로 전환합니다 .
무선 네트워크에 연결
무선이 활성화되면 컴퓨터가 사용 가능한 무선 네트워크를 자동으로 검색하여 무선 네트워크 목록에 표시합니다 . 무선 네트워크에 연결하려면 목록에서 네 트워크 이름을 클릭한 다음 연결을 클릭합니다 .
참고 :일부 네트워크는 연결하기 위해 네트워크 보안 키 또는 암호가 필요합니다 . 이러한 네트 워크에 연결하려면 네트워크 관리자 또는 인터넷 서비스 제공업체 (ISP) 에게 보안 키 또 는 암호를 문의하십시오 .
30

2 장 . Windows 10 사용 시작
Windows 도움말 - - - - - - - - - - - - - - - - - - - - - - - - - - - - - - - - - - - - - - - - - - - - - - - - - - - - - - - - - - - -
운영 체제에 문제가 있는 경우 Windows 시작 앱을 참조하십시오 . 열어 보려
면 다음을 수행하십시오 .• 커서를 왼쪽 하단으로 이동한 다음 시작 버튼을 선택합니다 . 모든 앱에서 시
작을 선택합니다 .
31

3 장 . 복구 시스템
머리말
Reset this PC( 이 PC 리셋 ) 은 사용자가 운영 체제를 원래 상태로 되돌릴 수 있는 내장형 복구 도구입니다 . 이 도구는 데이터를 미리 백업할 필요 없이 데이터와 중요한 맞춤 설정을 저장합니다 .사용자는 Windows 내의 여러 곳에서 다음 Reset this PC( 이 PC 리셋 ) 기능을 사용할 수 있습니다 .
Keep my files( 내 파일 보관 )
소프트웨어를 공장 출하 시 구성으로 재설정하여 문제를 해결합니다 . 이때 앱과 설정은 삭제되고 개인용 파일은 보관됩니다 .
Remove everything( 모두 삭제 )
재활용 또는 소유권 이전을 위해 컴퓨터를 준비합니다 . 공장 출하 상태로 구성
을 재설치하고 모든 사용자 데이터와 응용 프로그램을 원래의 OOBE(Out-of-Box Experience) 상태로 되돌립니다 .
Reset this PC( 이 PC 리셋 ) 사용법
다음 방법 중 하나를 사용하여 Reset this PC( 이 PC 리셋 ) 을 시작할 수 있습
니다 .• 볼륨 증가 버튼 + 전원 단추 :
- 컴퓨터를 종료하고 5 초 이상 기다리십시오 .- 볼륨 증가 버튼을 길게 누른 다음 화면에 Novo Menu 가 나타날 때까지 전원 단추를 누릅니다 .
- Novo Menu System Recovery Troubleshoot( 문제 해결 ) Reset this PC( 이 PC 리셋 ).
• Windows PC 설정 :- Windows PC settings(Windows PC 설정 ) Update & security ( 업데이트 및 보안 ) Recovery ( 복구 ) Reset this PC( 이 PC 리셋 ) Start (시작 ) 을 누릅니다 .
이러한 설정에 대한 자세한 정보는 컴퓨터의 Windows 도움말 및 지원 파일을 참고하십시오 .
32

3 장 . 복구 시스템
컴퓨터를 구입했을 때 Windows 사본이 포함되어 있었습니다 . Windows 사본이 Lenovo 에서 사전 설치된 것인지 어떻게 알 수 있나요 ?
컴퓨터 판매 패키지 겉면에 컴퓨터 구성 정보가 나오는 라벨이 있습니다 . OS 옆에 인쇄된 문자열을 확인하십시오 . Windows 또는 WIN 이 포함된 것이면 Lenovo 에서 사전 설치된 Windows 사본입니다 .
복구 파티션이란 무엇입니까 ?컴퓨터에 Windows 10 버전이 사전 설치되어 있는 경우 , 컴퓨터의 저장 장치에 복구 파티션이 포함되어 있습니다 . 이 파티션에는 사전 설치된 Windows 운영 체제의 이미지 파일이 포함되어 있습니다 . 시스템에 문제가 있는 경우 Lenovo OneKey Recovery 시스템 또는 Windows 다시 설정 기능을 사용하여 운영 체제를 공장 출하 시 상태로 복원할 수 있습니다 .
참고 :복구 파티션은 드라이브 문자가 할당되지 않으며 Windows 파일 탐색기에서 액세스할 수 없습니다 .
사전 설치된 소프트웨어를 제거했는데 , 드라이브 여유 공간이 별로 늘어나지 않습 니다 .
컴퓨터에서 실행되는 Windows 사본이 Compact 기술을 사용하는 것일 수 있습니다 Compact 기술이 사용된 Windows 가 설치된 컴퓨터의 경우 사전 설치된 소프트웨어에 필요한 대부분의 파일이 복구 파티션에 설치되어 있어서 일반적인 설치 제거로는 삭제되지 않습니다 .
복구 파티션을 삭제하거나 수정하려고 하면 어떻게 되나요 ?
주의 :
• Compact 기술이 사용된 컴퓨터에서 복구 파티션을 삭제하거나 수정하지 마십시오 .
복구 파티션이 삭제되거나 수정되면 Windows 를 공장 출하 시 상태로 복원할 수 없을 수 있습니다 . Compact 기술이 사용된 컴퓨터 모델의 경우 복구 파티션을 삭제하면 Windows 가 시작되지 않을 수 있습니다 .
내 컴퓨터의 Windows 가 Compact 기술을 사용 중인지는 어떻게 알 수 있나요 ?Compact 기술은 일반적으로 SSD( 또는 eMMC) 전용 컴퓨터 모델에서 실행되는 Windows 10 업데이트 사본에서 사용됩니다 . 컴퓨터를 확인하려면 ,1 왼쪽 아래에 있는 시작 버튼을 마우스 오른쪽 버튼으로 클릭하고 Disk
Management ( 디스크 관 ) 를 선택합니다 .2 Disk Management ( 디스크 관 ) 프로그램이 시작됩니다 .Windows 파티션에 Wim Boot 이 표시된 경우 ( 그림 참조 ), Windows 사본에서 Compact 기술이 사용됩니다 .
33

3 장 . 복구 시스템
34

4 장 . 문제 해결
자주 묻는 질문 (FAQ) - - - - - - - - - - - - - - - - - - - - - - - - - - - - - - - - - - - - - - - - - - - - - - - - - - - - - - - - -
이 단원에서는 자주 묻는 질문을 범주별로 나열합니다 .
정보 찾기
컴퓨터를 사용할 때 사용자가 준수해야 하는 안전 주의 사항은 무엇입니까 ?컴퓨터와 함께 제공된 Lenovo 안전 및 일반 정보 안내서에 컴퓨터 사용 시 안전 예방 조치가 설명되어 있습니다 . 컴퓨터 사용 시 모든 주의 사항을 읽고 따르십시오 .
내 컴퓨터의 하드웨어 사양은 어디에서 찾을 수 있습니까 ?컴퓨터와 함께 제공된 인쇄물에서 해당 컴퓨터의 하드웨어 사양을 찾을 수 있습니다 .
보증 정보는 어디에 나와 있습니까 ?보증 기간 및 보증 서비스 유형 등 컴퓨터에 적용되는 보증에 대한 상세 정보는 컴퓨터와 함께 제공된 Lenovo 제한 보증서를 참조하십시오 .
드라이버
컴퓨터의 다양한 하드웨어 장치용 드라이버는 어디에서 찾을 수 있습니까 ?Lenovo 고객 지원 웹사이트에서 최신 장치 드라이버를 다운로드할 수 있습니다 .
도움말 찾기
고객 지원 센터에 연락하려면 어떻게 해야 합니까 ?Lenovo 안전 및 일반 정보 안내서의 "3 장 . 지원 및 서비스 " 를 참조하십시오 .
35

4 장 . 문제 해결
문제 해결 - - - - - - - - - - - - - - - - - - - - - - - - - - - - - - - - - - - - - - - - - - - - - - - - - - - - - - - - - - - - - - - - - - - - - - - - - - -
디스플레이 문제
컴퓨터를 켰을 때 화면에 아무것도 나타나지 않습니다 .
• 화면에 아무것도 나타나지 않을 경우 다음을 확인하십
시오 :- AC 전원 어댑터와 컴퓨터가 연결되어 있고 전원 코드가 전기 콘센트에 연결되었는지 여부 .
- 컴퓨터의 전원이 켜져 있는지 확인합니다 . 확인을 위해 전원 버튼을 다시 누릅니다 .
• 위 항목들이 제대로 설정되어 있는데도 화면에 아무것
도 나타나지 않을 경우 컴퓨터를 수리 받아야 합니다 .
컴퓨터를 켜도 검은 화면에 흰색 커서만 보입니다 .
• 백업 파일을 Windows 환경으로 복구하거나 Push-button reset ( 원스톱 복원 ) 을 사용하여 하드 디스크
의 전체 내용을 구입 당시의 상태로 복원합니다 . 그래
도 화면에 커서만 보이는 경우 컴퓨터를 수리 받아야 합니다 .
컴퓨터가 켜져 있는데도 화면에 아무것도 나타나지 않습니다 .
• 전원 관리가 활성화됩니다 . 절전 모드에서 복귀하려
면 다음을 수행하십시오 :- 키보드에서 아무 키나 누르십시오 .
절전 문제
심각한 배터리 부족 오류 메시지가 나타나고 컴퓨터가 바로 꺼집니다 .
• 배터리 전원이 부족합니다 . 컴퓨터에 AC 전원 어댑터
를 연결하십시오 .
컴퓨터가 전원이 켜진 후에 바로 절전 모드로 전환됩니다 .
• 다음 사항을 확인하십시오 : - 배터리가 충전되었는지 여부 .- 작동 온도가 허용 범위를 넘지 않았는지 여부 .
Lenovo 안전 및 일반 정보 안내서의 "2 장 . 사용 및 관리 정보 " 를 참조하십시오 .
참고 :배터리가 충전되어 있고 온도가 허용 범위 이내라면 컴퓨터를 수리 받아야 합니다 .
36

4 장 . 문제 해결
컴퓨터가 절전 모드에서 돌아오지 않고 작동도 하지 않습니다 .
• 컴퓨터가 절전 모드인 경우 , AC 전원 어댑터를 컴퓨
터에 연결한 다음 Windows 버튼이나 전원 단추를 누르십시오 .
• 시스템이 절전 모드에서 일반 모드로 돌아오지 않는 경우 시스템이 작동을 멈춘 것입니다 . 이 경우 컴퓨터
를 끌 수 없습니다 . 컴퓨터를 리셋하십시오 . 저장하지 않은 데이터는 손실될 수 있습니다 . 컴퓨터를 리셋하
려면 전원 버튼을 8 초 이상 누릅니다 . 컴퓨터가 그래
도 리셋되지 않는 경우 AC 전원 어댑터를 분리하십시
오 .
디스플레이 패널 문제
화면에 아무 것도 나타나지 않습니다 .
• 다음 조치를 수행합니다 :- AC 전원 어댑터 또는 배터리를 사용하는 경우 , 배터
리 상태 표시등이 켜져 있으면 Fn + 를 눌러 화면을 밝게 합니다 .
- 전원 표시기가 점등하는 경우에는 전원 버튼을 눌러 절전 모드에서 실행 모드로 전환하십시오 .
- 그래도 문제가 지속될 경우에는 다음 문제 " 화면이 인식 불가능이거나 일그러집니다 " 의 해결 방법을 따르십시오 .
화면이 인식 불가능이거나 일그러집니다 .
• 다음 사항을 확인하십시오 : - 화면 해상도와 컬러 품질이 제대로 설정되었는지 여부 .
- 모니터 유형이 올바른지 여부 .
잘못된 문자가 화면에 표시됩니다 .
• 운영 체제나 프로그램이 제대로 설치되었습니까 ? 제
대로 설치되고 구성되었다면 컴퓨터를 수리 받아야 합
니다 .
사운드 문제
볼륨을 높여도 스피커에서 아무런 소리가 나지 않습니다 .
• 다음 사항을 확인하십시오 : - 음소거 기능이 꺼져 있는지 여부 .- 사용하고 있는 잭이 콤보 오디오 잭이 아닙니다 .- 스피커가 재생 장치로 선택되어 있는지 여부 .
37

4 장 . 문제 해결
배터리 문제
배터리 부족 상태가 표시 되기 전에 컴퓨터가 종료 됩니다 .-또는 -배터리 부족 상태가 표시된 후에 컴퓨터가 작동합니다 .
• 배터리를 다시 충전하십시오 .
기타 문제
컴퓨터가 응답하지 않습니다 .
• 컴퓨터를 끄려면 전원 버튼을 8 초 이상 길게 누릅니다 . 그래도 컴퓨터가 응답하지 않으면 AC 전원 어댑터를 빼십시
오 .• 통신 도중 절전 모드로 들어가면 컴퓨터가 잠길 수 있
습니다 . 네트워크 작업을 할 때는 절전 타이머를 해제
하십시오 .
연결된 외부 장치가 작동하지 않습니다 .
• 컴퓨터 전원이 켜져 있는 동안에는 USB 이외의 모든 외부 장치 케이블을 연결하거나 연결을 해제하지 마십
시오 . 그렇지 않으면 , 컴퓨터가 손상될 수 있습니다 .• 외부 USB 광학 드라이브와 같이 전력 소모가 많은 외
부 장치를 사용할 경우 외부 장치의 전원 어댑터를 사용하십시오 . 그렇지 않으면 장치를 인식하지 못하거
나 시스템 전원이 꺼질 수 있습니다 .
38

등록 상표
다음 상표는 대한민국 및 기타 국가에서 Lenovo 의 상표 또는 등록 상표입니다 .
Lenovo
Microsoft 와 Windows 는 미국 또는 기타 국가에서 Microsoft Corporation 의 상표입니다 .
기타 회사 , 제품 또는 서비스 이름은 타사의 상표나 서비스 마크일 수 있습니다 .
39

ko-KRRev. AA00
©Lenovo C
hina 2018