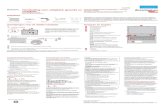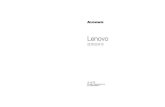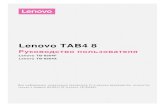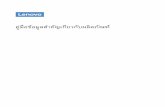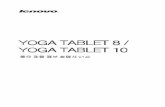Handboek voor de gebruiker - Lenovo
Transcript of Handboek voor de gebruiker - Lenovo

Gebruikershandleiding ThinkPad X1 Carbon
Machinetypes: 20A7 en 20A8

Opmerking: Lees en begrijp eerst het volgende voordat u deze informatie en het product dat hetondersteunt, gebruikt:
• Veiligheid en garantie
• Regulatory Notice
• “Belangrijke veiligheidsvoorschriften” op pagina vi
• Bijlage E “Kennisgevingen” op pagina 159
Ga voor de nieuwste Veiligheid en garantie en de Regulatory Notice naar de Lenovo Support-website:http://www.lenovo.com/UserManuals
Vijfde uitgave (December 2014)
© Copyright Lenovo 2014.
KENNISGEVING BEGRENSDE EN BEPERKTE RECHTEN: als gegevens of software word(t)(en) geleverd conform een“GSA”-contract (General Services Administration), zijn gebruik, vermenigvuldiging en openbaarmaking onderhevig aanbeperkingen zoals beschreven in Contractnr. GS-35F-05925.

Inhoud
Lees dit eerst . . . . . . . . . . . . . . vBelangrijke veiligheidsvoorschriften . . . . . . . vi
Situaties waarin onmiddellijk handelen vereistis . . . . . . . . . . . . . . . . . . viiVeiligheidsrichtlijnen. . . . . . . . . . . vii
Hoofdstuk 1. Productoverzicht . . . . . 1De plaats van knoppen, aansluitingen en lampjes . . 1
Voorkant . . . . . . . . . . . . . . . . 1Rechterkant . . . . . . . . . . . . . . . 3Linkerkant. . . . . . . . . . . . . . . . 5Onderkant . . . . . . . . . . . . . . . 7Achterkant . . . . . . . . . . . . . . . 8Statuslampjes . . . . . . . . . . . . . . 9
De plaats van belangrijke productinformatie . . . 10Informatie over machinetype enmodelnummer . . . . . . . . . . . . . 10Informatie over FCC ID en IC-certificering . . 10Informatie over echtheidscertificaat. . . . . 11Legitiem Microsoft-label . . . . . . . . . 12
Functies . . . . . . . . . . . . . . . . . 12Specificaties . . . . . . . . . . . . . . . 14Gebruiksomgeving . . . . . . . . . . . . . 14Lenovo-programma's . . . . . . . . . . . . 15
Lenovo-programma's vanuit hetbesturingssysteem Windows 7 openen . . . 15Lenovo-programma's vanuit hetbesturingssysteem Windows 8.1 openen . . 16Overzicht van Lenovo-programma's . . . . 17
Hoofdstuk 2. De computergebruiken . . . . . . . . . . . . . . . 21De computer registreren . . . . . . . . . . . 21Veelgestelde vragen . . . . . . . . . . . . 21Werken met het multitouch-scherm . . . . . . 23De Adaptive Keys gebruiken . . . . . . . . . 26
Overzicht van Adaptive Keys . . . . . . . 26Werkstanden van de Adaptive Keys . . . . 27Functies van de Adaptive Keys . . . . . . 28Fn-toetsencombinaties . . . . . . . . . 32Helderheidbeheer. . . . . . . . . . . . 32De Adaptive Keys instellen . . . . . . . . 33
Windows-toets . . . . . . . . . . . . . . 33ThinkPad-aanwijsapparaat . . . . . . . . . . 34
Het ThinkPad-aanwijsapparaat gebruiken . . 34De aanraakbewegingen van trackpadgebruiken . . . . . . . . . . . . . . . 36Het ThinkPad-aanwijsapparaat aanpassen . . 37
Het vervangen van het dopje van hetaanwijsknopje . . . . . . . . . . . . . 38
Energiebeheer . . . . . . . . . . . . . . . 38De oplaadstatus van de batterij controleren . 38De wisselstroomadapter gebruiken . . . . . 39De batterij opladen . . . . . . . . . . . 40De werkingsduur van de batterij verlengen . . 40Energiebeheer . . . . . . . . . . . . . 40Spaarstanden . . . . . . . . . . . . . 40Omgaan met de batterij . . . . . . . . . 42
Verbinding maken met het netwerk. . . . . . . 43Ethernet-verbindingen . . . . . . . . . . 43Draadloze verbindingen . . . . . . . . . 44
Presentaties en multimedia . . . . . . . . . . 48De instellingen van het beeldschermaanpassen . . . . . . . . . . . . . . 48Een projector of een extern beeldschermaansluiten . . . . . . . . . . . . . . . 49Een presentatie voorbereiden . . . . . . . 50Dubbele beeldschermen gebruiken . . . . . 51
De audiovoorzieningen gebruiken . . . . . . . 52De camera gebruiken . . . . . . . . . . . . 52Camerabewegingen gebruiken . . . . . . . . 53
Hoofdstuk 3. U en uw computer . . . 57Toegankelijkheid en comfort . . . . . . . . . 57
Ergonomisch werken . . . . . . . . . . 57Comfort . . . . . . . . . . . . . . . 58Informatie voor gehandicapten . . . . . . 58
De computer meenemen op reis. . . . . . . . 59Tips voor als u op reis gaat . . . . . . . . 59Accessoires voor op reis . . . . . . . . . 60
Hoofdstuk 4. Beveiliging . . . . . . . 61Wachtwoorden gebruiken . . . . . . . . . . 61
Wachtwoorden invoeren . . . . . . . . . 61Power-on password . . . . . . . . . . . 61Supervisorwachtwoord . . . . . . . . . 62Vaste-schijfwachtwoorden . . . . . . . . 64
Beveiliging SSD-station . . . . . . . . . . . 66De beveiligingschip instellen . . . . . . . . . 67De vingerafdruklezer gebruiken . . . . . . . . 68Kennisgeving inzake het verwijderen van gegevensvan uw SSD-station. . . . . . . . . . . . . 71Firewalls gebruiken . . . . . . . . . . . . . 72Gegevens beschermen tegen virussen . . . . . 72
© Copyright Lenovo 2014 i

Hoofdstuk 5. Overzicht vangegevensherstel . . . . . . . . . . . 73Overzicht van herstelprocedures voor het Windows7-besturingssysteem . . . . . . . . . . . . 73
Herstelmedia maken en gebruiken . . . . . 73Backup- en herstelbewerkingen uitvoeren . . 74Werken met het werkgebied van Rescue andRecovery . . . . . . . . . . . . . . . 75Noodherstelmedia maken en gebruiken . . . 76Vooraf geïnstalleerde programma's enapparaatstuurprogramma's opnieuwinstalleren . . . . . . . . . . . . . . . 77Problemen met herstelprocedures oplossen . 78
Overzicht van herstelprocedures voor het Windows8.1-besturingssysteem . . . . . . . . . . . 78
De computer vernieuwen . . . . . . . . . 78Fabrieksinstellingen van uw computerterugzetten . . . . . . . . . . . . . . 79Geavanceerde opstartopties gebruiken . . . 79Uw besturingssysteem herstellen als Windows8.1 niet opstart . . . . . . . . . . . . . 79Herstelmedia maken en gebruiken . . . . . 80
Hoofdstuk 6. Apparaten vervangen . . 83Voorkoming van statische elektriciteit. . . . . . 83Ingebouwde batterij uitschakelen . . . . . . . 83Micro-SIM-kaart installeren of vervangen . . . . 84De klep aan de onderkant van de computerterugplaatsen . . . . . . . . . . . . . . . 85Het SSD-station vervangen. . . . . . . . . . 86De draadloos-LAN-kaart vervangen . . . . . . 88De draadloze WAN-kaart installeren of vervangen . 91
Hoofdstuk 7. De computeruitbreiden . . . . . . . . . . . . . . . 95Opties voor de ThinkPad zoeken . . . . . . . 95ThinkPad-docks . . . . . . . . . . . . . . 95
Hoofdstuk 8. Geavanceerdeconfiguratie . . . . . . . . . . . . . . 99Een nieuw besturingssysteem installeren . . . . 99
Het besturingssysteem Windows 7installeren . . . . . . . . . . . . . . . 99Het besturingssysteem Windows 8.1installeren . . . . . . . . . . . . . . . 100
Stuurprogramma's installeren . . . . . . . . . 101Het programma ThinkPad Setup gebruiken . . . 101
Menu Main . . . . . . . . . . . . . . 102Menu Config. . . . . . . . . . . . . . 102Menu Date/Time . . . . . . . . . . . . 106Menu Security . . . . . . . . . . . . . 107Menu Startup . . . . . . . . . . . . . 112Menu Restart . . . . . . . . . . . . . 113
De UEFI BIOS bijwerken . . . . . . . . . 114Systeembeheer gebruiken . . . . . . . . . . 114
Functies voor systeembeheer instellen . . . 115
Hoofdstuk 9. Problemenvoorkomen . . . . . . . . . . . . . 117Algemene voorzorgsmaatregelen . . . . . . . 117Stuurprogramma's up-to-date houden . . . . . 118Onderhoud van de computer . . . . . . . . . 119
De kap van de computer schoonmaken . . . 120
Hoofdstuk 10. Computerproblemenoplossen. . . . . . . . . . . . . . . 123De oorzaak van een probleem opsporen . . . . 123Problemen oplossen . . . . . . . . . . . . 123
De computer reageert niet meer . . . . . . 123Wat te doen als u op het toetsenbord hebtgemorst . . . . . . . . . . . . . . . 124Foutberichten . . . . . . . . . . . . . 124Fouten zonder bericht . . . . . . . . . . 125Fouten waarbij er een geluidssignaal klinkt . . 127Problemen met geheugenmodules . . . . . 127Netwerkproblemen . . . . . . . . . . . 127Het toetsenbord en andere aanwijsapparatenwerken niet zoals het hoort . . . . . . . . 129Problemen met het beeldscherm enmultimedia-apparaten . . . . . . . . . . 130Problemen met de vingerafdruklezer . . . . 134Problemen met de batterij en de voeding . . 134Problemen met het SSD-station . . . . . . 137Een softwareprobleem . . . . . . . . . . 137Problemen met poorten en aansluitingen . . 137
Hoofdstuk 11. Ondersteuning . . . . 139Voordat u Lenovo belt . . . . . . . . . . . . 139Hulp en service . . . . . . . . . . . . . . 139
Diagnoseprogramma's gebruiken . . . . . 140Website Lenovo Support . . . . . . . . . 140Lenovo bellen . . . . . . . . . . . . . 140
Extra services aanschaffen . . . . . . . . . . 141
BijlageA. Regelgeving . . . . . . . 143Informatie over draadloze communicatie . . . . 143
Plaats van de UltraConnect™-antennes voordraadloze communicatie . . . . . . . . . 144De plaats van kennisgevingen over regelgevingvoor draadloos . . . . . . . . . . . . . 145
Informatie over certificering. . . . . . . . . . 145Kennisgeving classificatie voor export . . . . . 145Elektromagnetische straling . . . . . . . . . 145
Verklaring van de Federal CommunicationsCommission . . . . . . . . . . . . . . 145
ii Gebruikershandleiding ThinkPad X1 Carbon

Verklaring van conformiteit met industriëleemissierichtlijn Canada Klasse B . . . . . . 146Europese Unie - Naleving van de richtlijneninzake elektromagnetische compatibiliteit . . 146Verklaring van conformiteit met Duitse KlasseB . . . . . . . . . . . . . . . . . . 147Verklaring van conformiteit met KoreaanseKlasse B . . . . . . . . . . . . . . . 147Verklaring van conformiteit met Japanse VCCIKlasse B . . . . . . . . . . . . . . . 147Japanse kennisgeving voor producten dieworden aangesloten op de netstroom met eennominale stroom kleiner dan of gelijk aan 20 Aper fase . . . . . . . . . . . . . . . 147Informatie over Lenovo-productservice voorTaiwan . . . . . . . . . . . . . . . . 148
Nalevingskeuring voor Eurazië . . . . . . . . 148Kennisgeving over regelgeving Brazilië . . . . . 148Kennisgeving over regelgeving Mexico . . . . . 148
BijlageB. Kennisgevingen inzakeAEEA en recycling . . . . . . . . . 149Belangrijke WEEE-informatie . . . . . . . . . 149Recyclinginformatie voor China . . . . . . . . 149Recyclinginformatie voor Japan . . . . . . . . 150
Informatie over het recyclen van batterijen voorBrazilië . . . . . . . . . . . . . . . . . . 150Informatie over het recyclen van batterijen voorTaiwan . . . . . . . . . . . . . . . . . . 151Informatie over het recyclen van batterijen voor deEuropese Unie . . . . . . . . . . . . . . . 151Informatie over het recyclen van batterijen voor deVerenigde Staten en Canada . . . . . . . . . 152
BijlageC. Kennisgeving beperkingvan schadelijke stoffen (Restrictionof Hazardous Substances, RoHS) . 153Europese Unie RoHS . . . . . . . . . . . . 153China RoHS. . . . . . . . . . . . . . . . 154Indiase RoHS . . . . . . . . . . . . . . . 154Turkije RoHS . . . . . . . . . . . . . . . 155Oekraïne RoHS . . . . . . . . . . . . . . 155
BijlageD. Informatie over ENERGYSTAR-modellen . . . . . . . . . . . 157
Bijlage E. Kennisgevingen. . . . . . 159Handelsmerken . . . . . . . . . . . . . . 160
© Copyright Lenovo 2014 iii

iv Gebruikershandleiding ThinkPad X1 Carbon

Lees dit eerst
Als u zich de volgende belangrijke tips ter harte neemt, haalt u het meeste rendement uit uw computer.Doet u dit niet, dan kan dit leiden tot ongemak en zelfs letsel. Bovendien kan de computer dan storingenvertonen en schade oplopen.
Bescherm uzelf goed tegen de warmte die door de computer wordt gegenereerd.
Als de computer aan staat of als de batterij wordt opgeladen, kunnen deonderkant, de polssteun en bepaalde andere onderdelen warm worden. Detemperatuur die wordt bereikt, hangt af van de mate van systeemactiviteiten het oplaadniveau van de batterij.
Bij langdurig contact met uw lichaam kunnen er, ook door uw kleding heen,ongemakken en zelfs brandwonden ontstaan.
• Houd de computer niet te lang op schoot en houd uw handen of enig anderlichaamsdeel niet te lang tegen een warm onderdeel van de computer aan.
• Haal regelmatig uw handen van het toetsenbord door uw handen van depolssteun te halen.
Bescherm uzelf goed tegen de warmte die door de wisselstroomadapter wordt gegenereerd.
Als de computer via de wisselstroomadapter is aangesloten op het stopcontact,wordt de adapter warm.
Bij langdurig contact met uw lichaam kunnen er, ook door uw kleding heen,brandwonden ontstaan.
• Zorg dat de adapter op dergelijke momenten niet tegen uw lichaam komt.
• Gebruik de AC-adapter nooit om u eraan op te warmen.
Zorg dat uw computer niet nat wordt.
Om te voorkomen dat u morst en dat u een elektrische schok krijgt, dient u decomputer uit de buurt te houden van vloeistoffen.
Zorg dat de kabels niet beschadigd raken.
Als er grote kracht op de kabels komt te staan, kunnen ze breken of beschadigdraken.
Leid de communicatiesnoeren en de kabels van de wisselstroomadapter, demuis, het toetsenbord, de printer en alle andere apparaten zodanig dat niemander op kan trappen of er over kan struikelen, dat ze niet bekneld raken en dat zeniet worden blootgesteld aan een behandeling die de werking van de computerzou kunnen verstoren.
© Copyright Lenovo 2014 v

Als u de computer verplaatst, zorg dan dat deze goed beschermd is (inclusief de gegevens).
Als u een computer verplaatst die is uitgerust met een vaste-schijfstation, voertu één van de volgende handelingen uit om te zorgen dat het lampje van deaan/uit-knop uit is of knippert:
• Zet de computer uit.
• Zet de computer in de slaapstand.
• Zet de computer in de sluimerstand.
Hierdoor helpt u schade aan de computer en verlies van gegevens te voorkomen.
Ga te allen tijde voorzichtig om met uw computer.
Voorkom het vallen, stoten, bekrassen, verdraaien, trillen en indrukken van decomputer, en plaats geen zware voorwerpen op de computer, het beeldscherm ofde externe apparaten.
Wees voorzichtig als u de computer meeneemt.
• Gebruik een hoogwaardige draagtas die voldoende steun en bescherming biedt.
• Stop de computer niet in een overvolle koffer of tas.
• Zorg ervoor dat u de computer uitschakelt of in de sluimer- of slaapstand zet,voordat u de computer in een tas plaatst. Stop de computer niet in een tasterwijl de computer gewoon aan staat.
Belangrijke veiligheidsvoorschriftenOpmerking: Lees eerst de belangrijke veiligheidsinformatie.
Deze informatie helpt u uw notebookcomputer veilig te gebruiken. Gebruik en bewaar alle informatie die bijuw computer is geleverd. De informatie in dit document vormt op geen enkele manier een wijziging van devoorwaarden in de koopovereenkomst of de Lenovo® Beperkte Garantie. Raadpleeg “Garantie-informatie”,in de met uw computer meegeleverde Veiligheid en garantie, voor meer informatie.
De veiligheid van de klant is belangrijk. Onze producten worden ontworpen met het oog op veiligheid eneffectiviteit. Personal computers zijn echter elektronische apparaten. Netsnoeren, voedingsadapters enandere onderdelen kunnen een veiligheidsrisico opleveren dat, met name bij onjuist gebruik en misbruik,kan leiden tot schade en lichamelijk letsel. Om deze risico's te verkleinen, dient u de bij het productgeleverde instructies te volgen, zich te houden aan alle waarschuwingen op het product zelf en in debedieningsinstructies, en de informatie in dit document zorgvuldig te lezen. Door de in dit documentopgenomen informatie en de bij het product geleverde instructies nauwkeurig op te volgen, beschermt uzichzelf tegen gevaren en maakt u de werkomgeving van de computer een stuk veiliger.
Opmerking: Deze informatie bevat verwijzingen naar voedingsadapters en batterijen. Naastnotebookcomputers worden ook andere producten (zoals luidsprekers en beeldschermen) geleverd meteen externe voedingsadapter. Als u een dergelijk product in bezit hebt, is deze informatie ook daaropvan toepassing. Bovendien kunnen er in computerproducten interne batterijen ter grootte van een munt
vi Gebruikershandleiding ThinkPad X1 Carbon

(“knoopcellen”) zijn verwerkt, waarmee de systeemklok in stand wordt gehouden wanneer de stekker niet inhet stopcontact zit. De veiligheidsvoorschriften voor batterijen gelden dus voor alle computerproducten.
Situaties waarin onmiddellijk handelen vereist isDoor misbruik of achteloosheid kunnen producten beschadigd raken. Bepaalde schade aanproducten is zo ernstig dat het product niet meer mag worden gebruikt voordat het is geïnspecteerden, indien nodig, gerepareerd door een geautoriseerde onderhoudstechnicus.
Net als bij andere elektronische producten dient u goed op het product te letten wanneer u hetaanzet. In zeer uitzonderlijke gevallen kan het zijn dat u een geur waarneemt of rook dan wel vonkjesuit het product ziet komen. Het kan ook zijn dat u een ploppend, krakend of sissend geluid hoort. Ditkan erop wijzen dat een van de interne elektronische componenten op een gecontroleerde manierdefect is geraakt. Het kan echter ook een indicatie zijn van een mogelijk gevaarlijke situatie. Neem indergelijke gevallen nooit risico's en probeer niet zelf een diagnose te stellen. Neem voor hulp contactop met het Klantsupportcentrum. Een lijst van telefoonnummer s voor Service en Ondersteuningvindt u op de volgende website:
http://www.lenovo.com/support/phone
Controleer de computer en haar componenten regelmatig op schade, slijtage of andere tekenen vangevaar. Mocht u twijfels hebben over de conditie van een bepaalde component, gebruik het productdan niet. Neem contact op met het Klantsupportcentrum of met de fabrikant van het product. U krijgtdan te horen hoe u het product kunt inspecteren en, indien nodig, kunt laten repareren.
In het onwaarschijnlijke geval dat een van de onderstaande omstandigheden zich voordoet of alsu twijfelt aan de veiligheid van het product, stopt u het gebruik van het product, haalt u de stekkeruit het stopcontact en ontkoppelt u de telefoonkabels. Neem voor verdere instructies contact opmet het Klantsupportcentrum.
• Gebroken of beschadigde netsnoeren, stekkers, adapters, verlengsnoeren, piekspanningsbeveiligingenof voedingseenheden.
• Tekenen van oververhitting, rook, vonken of vuur.
• Schade aan een batterij (zoals barsten of deuken), spontane ontlading of lekkage uit de batterij(herkenbaar aan vreemde stoffen).
• Een krakend, sissend of knallend geluid of een sterke geur afkomstig uit het product.
• Aanwijzingen dat er vloeistof is gemorst of dat er iets op de computer, het netsnoer of de voedingsadapteris gevallen.
• De computer, het netsnoer of de adapter zijn nat geworden.
• Het product is gevallen of op welke manier dan ook beschadigd.
• Het product werkt niet normaal als u de bedieningsinstructies volgt.
Opmerking: Als u deze situatie constateert bij een product (bijvoorbeeld een verlengsnoer) dat niet isgefabriceerd door Lenovo, gebruik dit product dan niet meer totdat u advies hebt ingewonnen bij defabrikant of totdat u een geschikte vervanging hebt gevonden.
VeiligheidsrichtlijnenNeem altijd de volgende voorzorgsmaatregelen in acht om de kans op letsel of schade te verkleinen.
© Copyright Lenovo 2014 vii

Service en upgradesProbeer niet zelf onderhoud aan het product uit te voeren, tenzij u hiertoe instructies hebt gekregen van hetKlantsupportcentrum of van de documentatie. Schakel alleen een serviceprovider in die goedkeuring heeftvoor het repareren van het desbetreffende product.
Opmerking: Sommige onderdelen van de computer kunnen door de gebruiker worden uitgebreid ofvervangen. Upgrades worden meestal “opties” genoemd. Vervangende onderdelen die zijn goedgekeurdom door de klant zelf te worden geïnstalleerd, worden Customer Replaceable Units of CRU's genoemd.CRU's zijn door Lenovo voorzien van documentatie met instructies voor vervanging van deze onderdelendoor de klant. Volg bij het installeren of vervangen van dergelijke onderdelen steeds de instructies. Dathet aan/uit-lampje niet brandt, betekent niet noodzakelijkerwijs dat het spanningsniveau binnenin eenproduct nul is. Voordat u de kap opent van een product dat is uitgerust met een netsnoer, dient u altijd tecontroleren of het apparaat uit staat en of de stekker van het product uit het stopcontact is gehaald. Bijvragen neemt u contact op met het Klantsupportcentrum.
Hoewel er geen bewegende onderdelen in uw computer zitten als het netsnoer uit het stopcontact isgehaald, is het goed om de volgende waarschuwingen, omwille van uw veiligheid, ter harte te nemen:
WAARSCHUWING:Gevaarlijke bewegende onderdelen. Houd uw vingers en andere lichaamsdelen op afstand.
WAARSCHUWING:
Zet de computer uit en laat hem drie tot vijf minuten afkoelen voordat u de kap opent om CRU's tevervangen.
Netsnoeren en voedingsadapters
GEVAAR
Gebruik alleen netsnoeren en adapters die door de fabrikant van het product zijn geleverd.
Netsnoeren dienen goedgekeurd te zijn voor veiligheid. Voor Duitsland moet dit H05VV-F, 3G, 0,75mm2 of beter zijn. In andere landen moet aan overeenkomstige veiligheidseisen zijn voldaan.
Wind een netsnoer nooit om een voedingsadapter of een ander voorwerp. Hierdoor kan er eenmechanische spanning op het snoer komen te staan, waardoor het kan rafelen of scheuren. Ditkan gevaar opleveren.
Plaats netsnoeren altijd zo, dat niemand er op kan gaan staan of over kan vallen en dat er geenvoorwerpen op kunnen worden gezet.
Voorkom dat netsnoeren en voedingsadapters nat worden. Laat een netsnoer of voedingsadapterbijvoorbeeld niet liggen bij een wasbak of toilet, of op een vloer die wordt schoongemaakt met
viii Gebruikershandleiding ThinkPad X1 Carbon

een vloeibaar reinigingsmiddel. Vloeistoffen kunnen kortsluiting veroorzaken, met name als hetnetsnoer of de voedingsadapter slijtage vertoont ten gevolge van verkeerd gebruik. Bovendienkan vloeistof corrosie van de stekkers en/of aansluitpunten veroorzaken, hetgeen uiteindelijkkan leiden tot oververhitting.
Sluit de netsnoeren en signaalkabels altijd in de juiste volgorde aan en zorg dat de stekkers altijdstevig in het stopcontact zitten.
Gebruik geen voedingsadapter die sporen vertoont van corrosie aan de invoerpennen of sporenvan oververhitting (zoals vervormd plastic) bij de aansluiting of op een ander deel van devoedingsadapter.
Maak nooit gebruik van een netsnoer waarvan de contactpunten sporen van roest, corrosie ofoververhitting vertonen of waarvan het snoer of de stekker op welke manier dan ook beschadigd is.
Om mogelijke oververhitting te voorkomen mag u de voedingsadapter niet bedekken met kleding ofandere voorwerpen, wanneer de voedingsadapter in een stopcontact zit.
Verlengsnoeren en vergelijkbare accessoiresControleer of elk verlengsnoer, elke piekspanningsbeveiliging, elke noodvoeding en elke verdeelstekker dieu gebruikt, bestand is tegen de elektrische eisen van het product. Overbelast deze apparaten nooit. Alsu een verdeelstekker gebruikt, mag de belasting niet hoger zijn dan de invoerspecificatie van die stekker.Mocht u vragen hebben over (over)belasting, elektrische eisen en invoerspecificaties, neem dan contactop met een elektricien.
Stekkers en stopcontacten
GEVAAR
Als het stopcontact waarop u de computerapparatuur wilt aansluiten, beschadigd of verroest blijktte zijn, gebruik het dan niet tot een gekwalificeerde elektricien het heeft vervangen.
Verbuig of verander de stekker niet. Als de stekker beschadigd is, bestel dan een vervangendexemplaar bij de fabrikant.
Gebruik voor de computer niet hetzelfde stopcontact als voor andere elektrische apparaten dieveel stroom gebruiken. Het voltage kan dan instabiel worden, en dit kan leiden tot schade aan decomputer, de gegevens en/of de aangesloten apparatuur.
Bepaalde producten worden geleverd met een stekker met randaarde. Deze stekker past alleen ineen stopcontact met randaarde. Dit is een veiligheidsvoorziening. Steek dergelijke stekkers alleenin een geaard stopcontact. Neem, als u de stekker niet in het stopcontact kunt steken, contactop met een elektricien voor een goedgekeurde stopcontactadapter of vervang het stopcontactdoor een exemplaar met deze beveiligingsfunctie. Voorkom overbelasting van het stopcontact.De totale systeembelasting mag niet hoger zijn dan 80 procent van de specificatie van de groep.Mocht u vragen hebben over (over)belasting of specificaties van groepen, neem dan contact opmet een elektricien.
Zorg dat het netsnoer dat u gebruikt, correct bedraad is, goed bereikbaar is en zich in de buurt vande apparatuur bevindt. Zorg dat het snoer niet helemaal strak staat; hierdoor kan het slijten.
Controleer of het stopcontact dat u gebruikt, de juiste spanning en stroomsterkte levert voor hetapparaat dat u installeert.
© Copyright Lenovo 2014 ix

Wees voorzichtig als u de stekker in het stopcontact steekt of eruit haalt.
Kennisgeving voedingseenheid
GEVAAR
Verwijder nooit de kap van de voedingseenheid of van enige component waarop het volgendelabel is bevestigd.
Gevaarlijke spanning-, stroom-, en energieniveaus zijn aanwezig in iedere component waarop ditetiket is geplakt. Deze componenten bevatten geen onderdelen die kunnen worden vervangenof onderhouden. Als u vermoedt dat er met een van deze onderdelen een probleem is, neemdan contact op met een onderhoudstechnicus.
Externe apparatuurWAARSCHUWING:Sluit, als de computer aan staat, geen andere externe kabels of snoeren aan dan USB-kabels, anderskan de computer beschadigd raken. Om schade aan de aangesloten apparaten te voorkomen, dientu na het uitschakelen van de computer minimaal vijf seconden te wachten voordat u de externeapparaten ontkoppelt.
Algemene waarschuwing over de batterij
GEVAAR
PC's die door Lenovo zijn gefabriceerd, bevatten een knoopcelbatterij die de systeemklok vanstroom voorziet. Bovendien zijn veel mobiele producten, zoals notebookcomputers, uitgerust meteen oplaadbare batterij die het systeem stroom levert als het niet is aangesloten op het lichtnet.De batterijen die door Lenovo voor uw product worden geleverd, zijn getest op compatibiliteit enmogen alleen worden vervangen door goedgekeurde onderdelen.
Probeer een batterij nooit open te maken of te repareren. Zorg dat de batterij niet gedeukt ofdoorboord wordt en niet in contact komt met open vuur. Voorkom kortsluiting van de metalencontactpunten. Stel de batterij niet bloot aan water of andere vloeistoffen. Laad de batterijuitsluitend op volgens de instructies in de productdocumentatie.
Verkeerd en ondeskundig gebruik van de knoopcelbatterij kan er de oorzaak van zijn dat deze“oververhit” raakt, hetgeen gasvorming of vlammen kan veroorzaken. Als uw batterij beschadigd isof lekt, of zich op de polen materiaal heeft afgezet, moet u de batterij niet meer gebruiken en eennieuwe aanschaffen.
Als een batterij lange tijd niet wordt gebruikt, kan hij in kwaliteit achteruitgaan. Bij bepaaldeoplaadbare batterijen (met name lithium-ionenbatterijen) kan het ongebruikt laten van de batterijin ontladen toestand leiden tot een verhoogde kans op kortsluiting, waardoor de levensduur van
x Gebruikershandleiding ThinkPad X1 Carbon

de batterij wordt verkort en er tevens een veiligheidsrisico ontstaat. Zorg dat oplaadbare LithiumIon-batterijen niet helemaal leeg raken en bewaar ze niet in lege toestand.
Kennisgeving voor niet-oplaadbare knoopcelbatterij
GEVAAR
Probeer niet zelf de niet-oplaadbare knoopcelbatterij te vervangen. Het vervangen van de internebatterij moeten worden uitgevoerd door een reparatiebedrijf dat door Lenovo is geautoriseerd.
Deze door Lenovo geautoriseerde bedrijven recyclen Lenovo-batterijen volgens de plaatselijkewet- en regelgeving.
De volgende verklaring geldt voor gebruikers in de staat Californië, V.S.
Californië: Informatie over perchloraat:
Producten die zijn uitgerust met lithium-knoopcelbatterijen met mangaandioxide, kunnenperchloraat bevatten.
Perchloraat materiaal - speciale behandeling kan een vereiste zijn, ziewww.dtsc.ca.gov/hazardouswaste/perchlorate
Kennisgeving voor ingebouwde oplaadbare batterij
GEVAAR
Probeer niet zelf de oplaadbare ingebouwde batterij te vervangen. Het vervangen van de internebatterij moeten worden uitgevoerd door een reparatiebedrijf dat door Lenovo is geautoriseerd.
Laad de batterij uitsluitend op volgens de instructies in de productdocumentatie.
Deze door Lenovo geautoriseerde bedrijven recyclen Lenovo-batterijen volgens de plaatselijkewet- en regelgeving.
Warmteproductie en ventilatie
GEVAAR
Computers, wisselstroomadapters en veel accessoires genereren warmte als ze aan staan enals een batterij wordt opgeladen. Door hun compacte formaat kunnen notebookcomputers eenaanzienlijke hoeveelheid warmte produceren. Neem daarom altijd de volgende elementairevoorzorgsmaatregelen:
• Als de computer aan staat of als de batterij wordt opgeladen, kunnen de onderkant, de polssteunen bepaalde andere onderdelen warm worden. Houd de computer niet te lang op schoot enhoud uw handen of enig ander lichaamsdeel niet te lang tegen een warm onderdeel van decomputer aan. Als u het toetsenbord gebruikt, leg uw handen of polsen dan niet gedurendelangere tijd op de polssteun. Tijdens de normale werking produceert de computer enige warmte.De hoeveelheid warmte hangt af van de mate van systeemactiviteit en het oplaadniveau van debatterij. Bij langdurig contact met uw lichaam kunnen er, ook door uw kleding heen, ongemakkenen zelfs brandwonden ontstaan. Onderbreek uw werk met het toetsenbord daarom af en toe enhaal uw handen van de polssteun. Let erop dat u het toetsenbord niet te lang gebruikt.
© Copyright Lenovo 2014 xi

• Gebruik de computer niet en laad de batterijen niet op in de buurt van licht ontvlambare ofexplosieve materialen.
• Ventilatieopeningen, ventilatoren en/of koelribben maken deel uit van het product omwille van deveiligheid, het comfort en een betrouwbare werking. Deze voorzieningen kunnen per ongelukgeblokkeerd raken als u het product op een bed, zitbank, vloerkleed of andere zachte ondergrondplaatst. Zorg ervoor dat deze voorzieningen nooit geblokkeerd, bedekt of uitgeschakeld raken.
• Als de computer via de wisselstroomadapter is aangesloten op het stopcontact, wordt deadapter warm. Zorg dat de adapter op dergelijke momenten niet tegen uw lichaam komt.Gebruik de wisselstroomadapter nooit om u eraan op te warmen. Bij langdurig contact met uwlichaam kunnen er, ook door uw kleding heen, brandwonden ontstaan.
Neem voor uw eigen veiligheid en voor het in stand houden van een optimale werking van decomputer altijd de volgende elementaire voorzorgsmaatregelen:
• Houd de kap gesloten zolang de stekker in het stopcontact zit.
• Controleer regelmatig of de buitenkant van de computer niet bestoft is.
• Verwijder al het stof uit de ventilatiesleuven en -openingen in de frontplaat. Als de computer ineen stoffige of drukke omgeving staat, kan het nodig zijn de computer vaker schoon te maken.
• Houd de ventilatieopeningen vrij en zorg dat er niets vóór staat.
• Plaats de computer tijdens het gebruik niet in een kast of ander meubelstuk, want dit vergroot dekans dat de computer oververhit raakt.
• De lucht die in de computer wordt gezogen, mag niet warmer zijn dan 35 °C.
Veiligheidsvoorschriften voor elektriciteit
GEVAAR
Elektrische stroom van lichtnet-, telefoon- en communicatiekabels is gevaarlijk.
Houd u ter voorkoming van een schok aan het volgende:
• Gebruik de computer niet tijdens onweer.
• Sluit geen kabels aan, haal geen kabels los, en voer geen installatie-, onderhouds- ofherconfiguratiewerkzaamheden op dit product uit tijdens een elektrische storm.
• Sluit alle netsnoeren aan op correct bedrade, geaarde stopcontacten.
• Sluit ook het netsnoer van alle apparaten die op dit product word en aangesloten aan op eencorrect geaard stopcontact.
• Gebruik indien mogelijk slechts één hand bij het aansluiten en loskoppelen van signaalkabels.
• Zet een apparaat nooit aan als dit brand-, water- of structuurschade vertoont.
• Gebruik de computer niet voordat de behuizingen van de interne onderdelen vastzitten. Gebruikde computer nooit wanneer de interne onderdelen en circuits blootliggen.
xii Gebruikershandleiding ThinkPad X1 Carbon

GEVAAR
Als u dit product of een aangesloten apparaat installeert, verplaatst of opent, houd u dan bij hetaansluiten en loskoppelen van de kabels aan de volgende procedures.
Aansluiten:
1. Zet alles UIT.
2. Sluit eerst alle kabels aan op de apparaten.
3. Sluit de signaalkabels aan.
4. Steek de stekkers in het stopcontact.
5. Zet de apparaten AAN.
Ontkoppelen:
1. Zet alles UIT.
2. Haal eerst de stekkers uit het stopcontact.
3. Ontkoppel de signaalkabels.
4. Ontkoppel alle kabels van de apparaten.
Voordat u begint met het aansluiten van andere elektrische kabels en snoeren op de computer,moet u zorgen dat de stekker uit het stopcontact is gehaald.
De stekker mag pas in het stopcontact worden gestoken nadat u alle andere kabels en snoerenhebt aangesloten op de computer.
Kennisgeving (LCD)WAARSCHUWING:Het liquid crystal display (LCD-scherm) is gemaakt van glas, en door een ruwe omgang of het latenvallen van de computer kan het LCD-scherm kapotgaan. Als het beeldscherm breekt en de vloeistofuit het scherm in uw ogen of op uw handen komt, moet u de besmette lichaamsdelen onmiddellijkgedurende minstens 15 minuten met water spoelen. Mocht u klachten krijgen of mochten er anderesymptomen optreden, raadpleeg dan een arts.
Opmerking: Voor producten met fluorescentielampen met kwik (bijvoorbeeld niet-LED) bevat defluorescentielamp in het liquid crystal display (LCD) kwik. Het scherm moet worden afgedankt metinachtneming van de lokale, provinciale of nationale wetten.
Hoofdtelefoon of oortelefoon gebruikenAls uw computer zowel een aansluiting voor een hoofdtelefoon heeft als een audio-aansluiting, gebruik danaltijd de aansluiting voor de hoofdtelefoon voor het aansluiten van een headset, een hoofdtelefoon ofoortelefoon.
WAARSCHUWING:Een te hoog geluidsvolume van de hoofdtelefoon of oortelefoon kan leiden tot schade aan het gehoor.Als u de equalizer op het maximumniveau instelt, wordt de uitvoerspanning verhoogd en het volumevan de hoofdtelefoon of oortelefoon. Om uw gehoor te beschermen stelt u de equalizer in op eengepast niveau.
Het overmatige gebruik van hoofd- of oortelefoons gedurende een langere tijd bij een hoog volume kangevaarlijk zijn als de uitvoer van de hoofd- of oortelefoonaansluitingen niet voldoet aan de specificaties vanEN 50332-2. De uitvoer die uw computer aan de hoofdtelefoon levert, voldoet aan EN 50332-2 Sub 7. Dezespecificatie beperkt de RMS uitvoerspanning van de computer tot 150 mV. Om schade aan het gehoor tevoorkomen, dient u te controleren of de hoofd- of oortelefoon die u gebruikt, eveneens voldoet aan EN50332-2 (Artikel 7) ten aanzien van een spanning van 75 mV. Gebruik van een hoofd- of oortelefoon die nietvoldoet aan EN 50332-2 kan, ten gevolge van een te hoog geluidsdrukniveau, schadelijk zijn voor het gehoor.
Als uw Lenovo-computer is geleverd met een hoofdtelefoon of oortelefoon, voldoen de computer methoofdtelefoon of oortelefoon als set aan de specificaties van EN 50332-1. Gebruikt u een andere hoofd-of oortelefoon, controleer dan of die voldoet aan EN 50332-1 (Artikel 6.5). Gebruik van een hoofd- of
© Copyright Lenovo 2014 xiii

oortelefoon die niet voldoet aan EN 50332-1 kan, ten gevolge van een te hoog geluidsdrukniveau, schadelijkzijn voor het gehoor.
Aanvullende veiligheidsvoorschriften
Kennisgeving over plastic zakken
GEVAAR
Plastic zakken kunnen gevaarlijk zijn. Houd plastic zakken uit de buurt van baby's en kinderen omde kans op verstikking te voorkomen.
Kennisgeving verstikkingsgevaar
VERSTIKKINGSGEVAAR - product bevat kleine onderdelen.Uit de buurt houden van kinderen onder de drie jaar.
Kennisgeving voor PVC-kabels en -snoeren
Veel pc-producten en accessoires bevatten snoeren, kabels en draden, zoals netsnoeren, waarmee deaccessoires worden aangesloten op een pc. Als dit product een dergelijke kabel heeft, gelden de volgendewaarschuwingen:
WAARSCHUWING: Als u in aanraking komt met het snoer van dit product of snoeren van accessoires dievoor dit product worden verkocht, kunt u blootgesteld worden aan lood; lood wordt in de staat Californiëbeschouwd als kankerverwekkend en als veroorzaker van geboorteafwijkingen of andere reproductieveschade. Was uw handen na aanraking.
Bewaar deze instructies.
xiv Gebruikershandleiding ThinkPad X1 Carbon

Hoofdstuk 1. Productoverzicht
In dit hoofdstuk staat informatie over de locaties van aansluitingen, locaties van belangrijke productlabels,computerfuncties, specificaties, de bedrijfsomgeving en vooraf geïnstalleerde programma's.
• “De plaats van knoppen, aansluitingen en lampjes” op pagina 1
• “De plaats van belangrijke productinformatie” op pagina 10
• “Functies” op pagina 12
• “Specificaties” op pagina 14
• “Gebruiksomgeving” op pagina 14
• “Lenovo-programma's” op pagina 15
De plaats van knoppen, aansluitingen en lampjesDit gedeelte beschrijft de hardwarefuncties van uw computer zodat u de basisinformatie hebt die u nodighebt om de computer te gaan gebruiken.
Opmerking: Mogelijk ziet uw computer er enigszins anders uit dan in de afbeeldingen in dit onderwerp.
Voorkant
Figuur 1. Voorkant
1 Camera 6 ThinkPad® trackpad
2 Microfoons 7 TrackPoint®-aanwijsknopje
3 Aan/uit-knop 8 Adaptive Keys
4 Vingerafdruklezer 9 Scherm (multitouch-scherm op bepaalde modellen)
5 NFC-touchpoint (op bepaalde modellen) 10 Omgevingslichtsensor
© Copyright Lenovo 2014 1

1 Camera
Gebruik de camera om foto's te maken en videovergaderingen te houden. Meer informatie vindt u in “Decamera gebruiken” op pagina 52.
2 Microfoons
Met de geïntegreerde microfoons kunt u geluiden en spraak vastleggen met een softwareprogramma vooraudio.
3 Aan/uit-knop
Gebruik de aan/uit-knop om de computer aan te zetten.
Gebruik de uitschakeloptie van het menu Start in het besturingssysteem Microsoft® Windows® 7 om decomputer uit te schakelen. Plaats in het Windows 8.1-besturingssysteem de aanwijzer op de rechterboven-of rechterbenedenhoek van het scherm om de charms weer te geven. Klik vervolgens op Instellingen ➙Voeding ➙ Afsluiten.
Als de computer niet meer reageert en niet meer uitgeschakeld kan worden, houdt u de aan/uit-knopvier seconden of langer ingedrukt. Als de computer dan nog steeds niet reageert, verwijdert u denetvoedingsadapter en gebruikt u de noodresetopening om de computer opnieuw te starten. Zie“Onderkant” op pagina 7.
U kunt de aan/uit-knop ook zodanig programmeren dat bij het drukken op de aan/uit-knop de computerkan worden uitgeschakeld of in de slaap- of de sluimerstand kan worden gezet. Hiertoe moet u deinstellingen van het energiebeheerschema wijzigen. Ga als volgt te werk om de instellingen van hetenergiebeheerschema te wijzigen:
• Windows 8.1: ga naar het bureaublad. Klik met de rechtermuisknop in het systeemvak van Windows ophet batterijstatuspictogram, klik vervolgens op Energiebeheer ➙ Het gedrag van de aan/uit-knoppenbepalen en stel daarna het gewenste energiebeheerschema in.
• Windows 7: start het programma Power Manager en klik vervolgens op het tabbladEnergiebeheerschema. Zie “Lenovo-programma's vanuit het besturingssysteem Windows 7 openen” oppagina 15voor instructies over het starten van het programma Power Manager.
4 Vingerafdruklezer
Vingerafdrukverificatietechnologie zorgt voor een eenvoudige en veilige toegang tot het systeem door uwvingerafdruk aan wachtwoorden te koppelen. Meer informatie vindt u in “De vingerafdruklezer gebruiken” oppagina 68.
5 NFC-touchpoint (op bepaalde modellen)
Als de ThinkPad-trackpad van een NFC-touchpoint (Near Field Communication) is voorzien, geeft dit aan datuw computer de NFC-functie ondersteunt. Meer informatie vindt u in “De NFC-verbinding gebruiken” oppagina 48.
ThinkPad-aanwijsapparaat
6 TrackPoint-aanwijsknopje7 ThinkPad-trackpadOp het toetsenbord vindt u het unieke Lenovo ThinkPad-aanwijsapparaat. Aanwijzen, selecteren en slepenworden in één moeite uitgevoerd, terwijl uw handen gewoon in de typpositie blijven.
8 Adaptive Keys
De computer heeft een rij Adaptive Keys waarmee u makkelijker en effectiever kunt werken. Depictogrammen op de Adaptive Keys veranderen dynamisch afhankelijk van de toepassing die u gebruikt.Meer informatie vindt u in “De Adaptive Keys gebruiken” op pagina 26.
2 Gebruikershandleiding ThinkPad X1 Carbon

9 Scherm (multitouch-scherm op bepaalde modellen)
Meer informatie vindt u in “Werken met het multitouch-scherm” op pagina 23.
10 Omgevingslichtsensor
De omgevingslichtsensor detecteert de omliggende lichtcondities. Vervolgens worden de schermhelderheiden de achtergrondverlichting van het toetsenbord aan die lichtcondities aangepast.
Rechterkant
Figuur 2. Rechterkant
1 USB 3.0-aansluiting 3 Ventilatieopeningen
2 Ethernet-poort 4 Sleuf voor het veiligheidsslot
1 USB 3.0-aansluiting
De USB 3.0-poort (Universele Seriële Bus) wordt gebruikt voor het aansluiten van apparaten die compatibelzijn met de USB-interface, zoals een USB-printer of een digitale camera.
Attentie: Wanneer u een USB-kabel op de USB 3.0-connector aansluit, zorg er dan voor dat deUSB-markering naar boven wijst. Als u de kabel verkeerd aansluit, kan de USB-poort beschadigd raken.
2 Ethernet-poort
De Ethernet-extensieaansluiting zorgt ervoor dat uw computer platter dan computers met eenstandaard Ethernet-aansluiting. Om de computer aan te sluiten op een LAN (local area network) met deEthernet-extensieaansluiting hebt u een Ethernet-extensieadapter nodig. De Ethernet-extensieadapter isbeschikbaar als optie en alleen bij sommige computermodellen geleverd. Zie “Ethernet-verbindingen” oppagina 43 voor informatie over het gebruik en het aanschaffen van de Ethernet-extensieadapter.
Hoofdstuk 1. Productoverzicht 3

GEVAAR
Om te voorkomen dat u een elektrische schok krijgt, dient u de telefoonkabel niet aan te sluiten opde Ethernet-adapter.
3 Ventilatieopeningen
De ventilatieopeningen en de interne ventilator laten lucht in de computer circuleren en zorgen voor eengoede koeling, met name om de microprocessor te koelen.
Opmerking: Voor een goede luchtcirculatie plaatst u geen obstakels voor de ventilatieopeningen.
4 Sleuf voor het veiligheidsslot
Schaf een bijpassend kabelslot aan om uw computer aan een vast voorwerp vast te maken en zo tegendiefstal te beschermen.
Opmerking: U bent zelf verantwoordelijk voor de keuze en toepassing van het specifieke slot en anderebeveiligingsvoorzieningen. Lenovo geeft geen oordeel, commentaar of garantie met betrekking tot defunctionaliteit, kwaliteit of prestaties van het slot en beveiligingsvoorzieningen.
4 Gebruikershandleiding ThinkPad X1 Carbon

Linkerkant
Figuur 3. Linkerkant
1 Voedingsaansluiting 4 Mini DisplayPort®-aansluiting
2 Lenovo OneLink-aansluiting 5 Always-On USB 3.0-aansluiting
3 HDMI™-aansluiting 6 Gecombineerde audioaansluiting
1 Voedingsaansluiting
Als de netvoedingsadapter wordt aangesloten op de netvoedingsaansluiting, voorziet de netvoedingsadapterde computer van netvoeding en wordt de batterij opgeladen.
2 Lenovo OneLink-aansluiting
Als er een ondersteunde ThinkPad OneLink Dock-optie of ThinkPad OneLink Pro Dock-optie wordtaangesloten op de Lenovo OneLink-aansluiting, kan de optie niet alleen de mogelijkheden van uw computeruitbreiden, maar de computer ook van voeding voorzien en de batterij opladen.
Als u de Lenovo OneLink-aansluiting wilt gebruiken, moet u eerst de kap van de Lenovo OneLink-aansluitingverwijderen. Bewaar de kap van de aansluiting. Breng de kap weer aan op de Lenovo OneLink-aansluitingals u die aansluiting niet gebruikt.
3 HDMI™-aansluiting
Een HDMI-aansluiting (High-Definition Multimedia Interface) is een digitale audio/video-interface die hetmogelijk maakt om compatibele digitale audio- of videoapparatuur aan te sluiten, zoals een dvd-spelerof een HDTV (high definition television).
4 Mini DisplayPort®-aansluiting
Gebruik de Mini DisplayPort-aansluiting om uw computer op een compatibele projector, een externbeeldscherm of HDTV aan te sluiten. Meer informatie vindt u in “De Mini DisplayPort-aansluiting gebruiken”op pagina 50.
Hoofdstuk 1. Productoverzicht 5

5 Always-On USB 3.0-aansluiting
De Always-on USB 3.0-aansluiting wordt gebruikt voor het aansluiten van apparaten die compatibel zijn metUSB, zoals een USB-printer of een digitale camera.
Met de Always-On USB 3.0-aansluiting kunt u standaard sommige mobiele digitale apparaten en desmartphones opladen. Dit geldt in de volgende situaties:
• Als de computer is ingeschakeld of in de slaapstand staat
• Als de computer in de sluimerstand staat of is uitgeschakeld, maar aangesloten is op de netvoeding
Als u deze apparaten wilt opladen terwijl de computer in de sluimerstand staat of is uitgeschakeld en decomputer niet op de netvoeding aangesloten is, doet u het volgende:
• Windows 8.1:
1. Druk op de Windows-toets om naar het startscherm te gaan.
2. Klik op Lenovo Settings ➙ Aan/uit.
3. In het gedeelte Always On USB inschakelen schuift u de knop naar rechts om de Always-onUSB-aansluiting in te schakelen. Selecteer vervolgens Zelfs inschakelen als de computer isuitgeschakeld.
4. Klik op OK of Toepassen.
• Windows 7:
1. Start het programma Power Manager en klik op het tabblad Algemene energie-instellingen.
2. Selecteer zowel Always On USB inschakelen als Zelfs inschakelen als de computer isuitgeschakeld.
3. Klik op OK of Toepassen.
Attentie: Wanneer u een USB-kabel op deze connector aansluit, zorg er dan voor dat de USB-markeringnaar boven wijst. Als u de kabel verkeerd aansluit, kan de USB-poort beschadigd raken.
6 Gecombineerde audioaansluiting
Sluit een hoofdtelefoon of headset aan om naar het geluid van de computer te luisteren. U kunt ook eenheadset aansluiten om de aan om geluid op te nemen of te bellen.
Opmerking: Op de gecombineerde audio-aansluiting kan geen conventionele microfoon wordenaangesloten. Meer informatie vindt u in “De audiovoorzieningen gebruiken” op pagina 52.
6 Gebruikershandleiding ThinkPad X1 Carbon

Onderkant
Figuur 4. Onderkant
1 Ventilatieopeningen 3 Noodresetgaatje
2 Luidsprekers
1 Ventilatieopeningen
De ventilatieopeningen en de interne ventilator laten lucht in de computer circuleren en zorgen voor eengoede koeling, met name om de microprocessor te koelen.
Opmerking: Voor een goede luchtcirculatie plaatst u geen obstakels voor de ventilatieopeningen.
2 Luidsprekers
Uw computer is uitgerust met twee stereo luidsprekers.
3 Noodresetgaatje
Als de computer niet meer reageert en u deze niet kunt uitschakelen via de aan/uit-knop, verwijdert u denetvoedingsadapter en reset u de computer door een naald of uitgebogen paperclip in het noodresetgaatjete steken.
Hoofdstuk 1. Productoverzicht 7

Achterkant
Figuur 5. Achterkant
1 Micro-SIM-kaartsleuf (op sommige modellen)
1 Micro-SIM-kaartsleuf (op sommige modellen)
Als uw computer ondersteuning biedt voor de functie voor draadloos WAN (Wide Area Network), is ermogelijk een micro-SIM-kaart nodig om een draadloze WAN-verbinding tot stand te brengen. In sommigelanden of regio´s is een micro-SIM-kaart al in de micro-SIM-kaartlade geïnstalleerd.
Opmerking: Zorg ervoor dat u een micro-SIM-kaart gebruikt. Gebruik geen standaard-SIM-kaart. Destandaard-SIM-kaart is niet compatibel.
Raadpleeg “Micro-SIM-kaart installeren of vervangen” op pagina 84 voor informatie over het installerenof vervangen van de micro-SIM-kaart.
8 Gebruikershandleiding ThinkPad X1 Carbon

StatuslampjesDe statuslampjes geven de actuele status van de computer aan.
Opmerking: Mogelijk ziet uw computer er enigszins anders uit dan in de volgende afbeeldingen wordtgetoond.
1 CapsLock-lampje
• Aan: de functie caps lock (hoofdletters vast) is ingeschakeld. U kunt nu alle letters van het alfabet (A-Z)als hoofdletter invoeren zonder de Shift-toets in te hoeven drukken. Om de functie caps lock uit teschakelen, drukt u twee keer op de linker shift-toets.
• Uit: de functie caps lock (hoofdletters vast) is uitgeschakeld. Om de functie caps lock in te schakelen,drukt u twee keer op de linker shift-toets.
2 Camerastatuslampje
• Aan: de camera is ingeschakeld.
• Uit: de camera is uitgeschakeld.
3 4 Systeemstatuslampjes
Het lampje in het ThinkPad-logo en het lampje in het midden van de aan/uit-knop geven de systeemstatusvan de computer aan.
Hoofdstuk 1. Productoverzicht 9

• Drie keer knipperen: de voeding naar de computer wordt voor de eerste keer ingeschakeld.
• Aan: de computer staat aan (in de normale werkstand).
• Knippert snel: de computer gaat naar de sluimerstand of naar de slaapstand.
• Langzaam knipperend: de computer staat in de slaapstand.
• Uit: de computer staat uit of staat in de slaapstand.
De plaats van belangrijke productinformatieIn dit gedeelte vindt u informatie over de locatie van het apparaattype en het modellabel, het FCC ID- en ICCertification-label, het label Windows Certificaat van Echtheid en het Legitiem Microsoft-label.
Informatie over machinetype en modelnummerHet machinetype en het modelnummer identificeren uw computer. Wanneer u Lenovo belt om hulp, kunnende ondersteuningstechnici van Lenovo aan de hand van het machinetype en de modelinformatie preciesvaststellen welk type computer u hebt, zodat zij de snelste service kunnen verlenen.
In de onderstaande afbeelding ziet u de locatie van het machinetype en modelnummer van uw computer.
Informatie over FCC ID en IC-certificeringEr is op de behuizing van uw computer geen FCC-ID of IC-certificeringsnummer voor de draadlozecommunicatiekaarten zichtbaar. Voor sommige modellen biedt Lenovo u informatie over de locatie van hetlabel met het FCC-ID en het label met het IC-certificeringsnummer op de klep aan de onderkant van decomputer.
In de volgende afbeelding ziet u informatie over de locaties van de labels met het FCC ID- en ICCertification-nummer.
10 Gebruikershandleiding ThinkPad X1 Carbon

De labels met het FCC-ID en het IC-certificeringsnummer zijn bevestigd op de draadloos-WAN-kaart 1
en de draadloos-LAN-kaart 2 die zijn geïnstalleerd in uw computer.
Opmerking: Gebruik alleen door Lenovo geautoriseerde draadloze communicatiekaarten voor de computer.Als u een niet-toegestane draadloze communicatiekaart in deze computer installeert, start de computerniet op, maar verschijnt er een foutbericht en klinkt er een reeks geluidssignalen wanneer u de computerinschakelt.
Informatie over echtheidscertificaatHet Certificaat van Echtheid wordt verstrekt bij modellen die een licentie hebben om een Windows7-besturingssysteem te gebruiken. Op dit label vindt u de gelicentieerde Windows-versie en de productcodedie gekoppeld is aan de computer. Maak een notitie van deze informatie en bewaar deze op een veiligeplaats. Mogelijk hebt u deze nummers ooit nodig om uw computer te starten of om het Windows7-besturingssysteem opnieuw te installeren.
Voor nadere informatie over het Certificaat van Echtheid gaat u naar:http://www.microsoft.com/en-us/howtotell/Hardware.aspx
Hoofdstuk 1. Productoverzicht 11

In de onderstaande afbeelding ziet u de locatie van het Certificaat van Echtheid op de computerkap.
Legitiem Microsoft-labelHet Legitiem Microsoft-label wordt verstrekt bij modellen die een licentie hebben om een Windows8.1-besturingssysteem te gebruiken. De versie van het Windows 8.1-besturingssysteem bevindt zich op hetlabel. Als uw computermodel een licentie heeft om het besturingssysteem Windows 8.1 Pro te gebruiken,geeft die licentie ook toestemming om het besturingssysteem Windows 7 Professional te gebruiken in plaatsvan het besturingssysteem Windows 8.1 Pro, als u dat liever heeft. Computers van Lenovo die een licentiehebben om het Windows 8.1-besturingssysteem te gebruiken, worden verzonden met de licentiecode vanWindows 8.1 die digitaal is gecodeerd in de computerhardware. Afhankelijk van het computermodel, kan hetLegitiem Microsoft-label zich bevinden op de computerkap, onder de batterij of op de voedingsadapter.
Voor nadere informatie over het Legitiem Microsoft-label gaat u naar:http://www.microsoft.com/en-us/howtotell/Hardware.aspx
In de onderstaande afbeelding ziet u de locatie van het Legitiem Microsoft-label op de computerkap.
FunctiesIn dit onderwerp vindt u informatie over de functies van de computer.
Microprocessor
• Ga als volgt te werk om de microprocessorgegevens van uw computer weer te geven:
12 Gebruikershandleiding ThinkPad X1 Carbon

– Windows 8.1: ga naar het bureaublad en verplaats de aanwijzer naar de rechterboven- ofrechterbenedenhoek van het scherm om de charms weer te geven. Klik vervolgens op Instellingen➙ PC-info.
– Windows 7: klik op Start, klik met de rechtermuisknop op Computer en klik daarna opEigenschappen.
Geheugen
• Double data rate 3 low voltage synchronous dynamic random access memory (DDR3 LV SDRAM)
Opslagapparaat
• M.2 SSD-station
Beeldscherm
• Kleurenscherm met Thin Film Transistor-technologie (TFT)
• Schermgrootte: 355,6 mm (14 inch)
• Schermresolutie: 2560 x 1080 of 1440 x 900 (afhankelijk van het model)
• Helderheidsregeling
• Camera
• Microfoons
• Multitouch-technologie (op bepaalde modellen)
Adaptive Keyboard
• Toetsenbord met 5 rijen en verlichtingsfunctie
• Adaptive Keys
• ThinkPad TrackPoint-aanwijsknopje en trackpad
Interface
• Audioaansluiting
• Lenovo OneLink-aansluiting
• Aansluitingen voor extern beeldscherm (HDMI en Mini DisplayPort)
• Always-On USB 3.0-aansluiting
• USB 3.0-aansluiting
• Ethernet-aansluiting
GPS en draadloze voorzieningen
• GPS-satellietontvanger (Global Positioning System) (op modellen met draadloos WAN)
• Ingebouwde Bluetooth
• Ingebouwd draadloos LAN
• Ingebouwd draadloos WAN (op bepaalde modellen)
• NFC (op bepaalde modellen)
Beveiligingsvoorzieningen
• Vingerafdruklezer
Hoofdstuk 1. Productoverzicht 13

SpecificatiesGrootte
• WQHD-modellen (Wide Quad High Definition) met aanraakfunctie:
– Breedte: 331 mm
– Diepte: 227,1 mm
– Hoogte: 13,9 tot 20,15 mm
• WQHD-modellen zonder aanraakfunctie:
– Breedte: 331 mm
– Diepte: 226,5 mm
– Hoogte: 13,2 tot 19,2 mm
• HD Plus-modellen (High Definition):
– Breedte: 331 mm
– Diepte: 226,8 mm
– Hoogte: 13,6 tot 19,65 mm
Warmte-afgifte
• 45 W (154 Btu/uur) maximum
• 65 W (222 Btu/uur) maximum
Voedingsbron (wisselstroomadapter)
• Sinus-invoer, 50 tot 60 Hz
• Ingangsspanning van de wisselstroomadapter: 100 tot 240 Volt wisselstroom, 50 tot 60 Hz
Batterijstatus
• Ga naar het bureaublad en klik op het batterijstatuspictogram in het systeemvak van Windows voor hetpercentage resterende batterijstroom.
GebruiksomgevingIn dit gedeelte vindt u informatie van de bedrijfsomgeving van de computer.
Omgeving
• Maximumhoogte zonder kunstmatige druk: 3048 m
• Temperatuur
– Op hoogten tot 2438 m
– In bedrijf: 5,0 °C tot 35,0 °C
– In opslag: 5,0°C tot 43,0°C (41°F tot 109°F)
– Op hoogten boven 2438 m
Maximumtemperatuur bij werking zonder kunstmatige druk: 31,3 °C
Opmerking: Bij het opladen van de batterij moet de temperatuur minimaal 10 °C zijn.
• Relatieve vochtigheid:
14 Gebruikershandleiding ThinkPad X1 Carbon

– In bedrijf: 8 tot 95% bij natte lamp: 23 ℃– Opslag: 5 tot 95% bij natte lamp: 27 ℃
Plaats uw computer indien mogelijk in een goed geventileerde, droge ruimte en zet hem niet in de zon.
Attentie:
• Houd huishoudelijke apparaten zoals ventilatoren, radio's, luidsprekers die veel stroom verbruiken,airconditioners en magnetrons uit de buurt van de computer. De sterke magnetische velden die wordengegenereerd door deze elektrische apparaten, kunnen de motor en gegevens op het vaste-schijfstation ofhet SSD-station beschadigen.
• Plaats nooit vloeistoffen op of naast de computer of de aangesloten apparatuur. Als er vloeistof op decomputer of een aangesloten apparaat wordt gemorst, kan er kortsluiting ontstaan, met alle desastreuzegevolgen van dien.
• Blijf, als u aan het eten of roken bent, uit de buurt van het toetsenbord. Er kan namelijk schade ontstaandoor kruimels die op het toetsenbord vallen.
Lenovo-programma'sIn de fabriek zijn sommige Lenovo-programma's al op uw computer geïnstalleerd, zodat u eenvoudig enveilig aan de slag kunt. Afhankelijk van het vooraf geïnstalleerde Windows-besturingssysteem kunnen erandere programma's meegeleverd zijn.
Klik op de onderstaande link als u meer wilt weten over de programma's en andere oplossingen van Lenovo:http://www.lenovo.com/support.
Lenovo-programma's vanuit het besturingssysteem Windows 7 openenU vindt de programma's van Lenovo op besturingssysteem Windows 7 via Windows Search of via hetconfiguratiescherm. De naam van het pictogram dat in het zoekresultaat of het configuratiescherm wordtweergegeven ziet er mogelijk anders dan de naam van het programma. U kunt het programma vinden op denaam van het programma of pictogram zoals weergegeven in de tabel Lenovo-programma's op Windows 7.
Opmerking: Open het programma Lenovo ThinkVantage Tools® als u het programma niet kunt vinden omhet lichtgrijs weergegeven pictogram voor het programma weer te geven. Vervolgens dubbelklikt u ophet pictogram om het programma te installeren.
U kunt als volgt Lenovo-programma's via Windows Search openen:
1. Klik op de knop Start en typ de naam van het programma of het pictogram in het zoekveld.
2. Vind het programma aan de hand van de naam van het programma of het pictogram en klik op hetprogramma om het te starten.
U kunt als volgt Lenovo-programma's via het configuratiescherm openen:
Opmerking: Bepaalde Lenovo-programma's worden niet weergegeven in het Configuratiescherm. GebruikWindows Search om deze programma's te vinden.
1. Klik op Start ➙ Configuratiescherm. Wijzig de weergave van het Configuratiescherm van Categorie inGrote pictogrammen of Kleine pictogrammen.
2. Vind het programma aan de hand van de naam het pictogram en klik op het programma om hette starten.
Afhankelijk van het model biedt de computer mogelijk ondersteuning voor de volgende Lenovo-programma's:
Opmerking: De beschikbare programma's kunnen zonder aankondiging worden gewijzigd.
Hoofdstuk 1. Productoverzicht 15

Tabel 1. Beschikbare Lenovo-programma's op het besturingssysteem Windows 7
Programmanaam Naam pictogram
Access Connections™ Lenovo - Internetverbinding
Active Protection System™ Lenovo - Airbagbescherming
Communications Utility Lenovo - Webconferentie
Fingerprint Manager Pro of Lenovo FingerprintManager
Lenovo - Fingerprint Manager Pro of Lenovo - FingerprintManager
Lenovo Microphone Mute Lenovo Microphone Mute
Lenovo QuickControl Lenovo QuickControl
Lenovo QuickDisplay Lenovo QuickDisplay
Lenovo SHAREit Lenovo SHAREit
Lenovo Solution Center Lenovo - Systeemstatus en diagnoseprogramma´s
Lenovo ThinkVantage Tools Lenovo ThinkVantage Tools
Message Center Plus Berichten van Lenovo
Password Manager Lenovo - Wachtwoordkluis
Power Manager Lenovo - Energie-instellingen
Recovery Media Lenovo - Factory Recovery Disks of Herstelmedia maken
Rescue and Recovery® Lenovo - Enhanced Backup and Restore
System Update Lenovo - Updates en stuurprogramma's
Lenovo-programma's vanuit het besturingssysteemWindows 8.1 openenU vindt de programma's van Lenovo op besturingssysteem Windows 8.1 vanaf het Startscherm of hetscherm Toepassingen.
Druk op de Windows-toets om naar het startscherm te gaan. Klik op een Lenovo-programma omhet programma te openen. Als u het door u benodigde programma niet kunt vinden, klik dan op hetpijlpictogram om naar het scherm Toepassingen te gaan. Zoek het gewenste programma in de lijst ofzoek het programma in het zoekveld.
Opmerking: Als u het programma dat u nodig hebt niet kunt vinden, gaat u naar Lenovo PC Experience ➙Lenovo Tools. Vervolgens kunt u het programma vinden dat u nodig hebt.
Afhankelijk van het model biedt de computer mogelijk ondersteuning voor de volgende Lenovo-programma's:
Opmerking: De beschikbare programma's kunnen zonder aankondiging worden gewijzigd.
• Active Protection System
• Fingerprint Manager Pro of Lenovo Fingerprint Manager
• Lenovo Companion
• Lenovo Microphone Mute
• Lenovo QuickControl
• Lenovo Settings
• Lenovo SHAREit
• Lenovo Solution Center
• Lenovo PC Experience
16 Gebruikershandleiding ThinkPad X1 Carbon

• Password Manager
• System Update
Overzicht van Lenovo-programma'sIn dit onderwerp vindt u een korte introductie van enkele Lenovo-programma's.
Opmerking: De beschikbare programma's kunnen zonder aankondiging worden gewijzigd.
• Access Connections (Windows 7)
Het Access Connections-programma is een hulpprogramma voor verbindingen voor het maken enbeheren van locatieprofielen. In elk locatieprofiel zijn alle configuratie-instellingen voor het netwerk eninternet opgeslagen die nodig zijn om vanaf een specifieke locatie (bijvoorbeeld thuis of op kantoor) eenverbinding tot stand te brengen met een netwerkinfrastructuur.
Door een ander locatieprofiel te kiezen wanneer u uw computer ergens anders gebruikt, kunt u snel engemakkelijk een verbinding tot stand brengen met een netwerk, zonder dat u telkens handmatig uwinstellingen opnieuw hoeft te configureren en de computer weer moet opstarten.
• Communications Utility (Windows 7)
Met het programma Communications Utility kunt u de instellingen van de ingebouwde camera enaudioapparaten configureren.
• Lenovo QuickDisplay (Windows 7)
Met het programma Lenovo QuickDisplay kunt u een verbinding tot stand brengen tussen uw computeren een draadloos scherm of een draadloze projector. Dit biedt u een snelle en gemakkelijke manier ompresentaties te maken.
• Lenovo ThinkVantage Tools (Windows 7)
Het programma Lenovo ThinkVantage Tools helpt u om gemakkelijker en veiliger met uw computer tewerken. Het biedt toegang tot verschillende programma´s zoals Lenovo Fingerprint Manager, LenovoSolution Center, enzovoort.
• Message Center Plus (Windows 7)
Het Message Center Plus-programma geeft automatisch berichten weer om u te informeren overbelangrijke meldingen van Lenovo, zoals meldingen van systeemupdates en situaties waarvoor uwaandacht is vereist.
• Mobile Broadband Connect (Windows 7)
U kunt het Mobile Broadband Connect-programma gebruiken om via een ondersteunde WAN-kaartverbinding te maken met een netwerk voor mobiel breedband.
• Power Manager (Windows 7)
Het programma Power Manager verzorgt eenvoudig, flexibel en volledig energiebeheer voor de computer.Hiermee kunt u de instellingen voor energiebeheer gemakkelijk wijzigen en zo de beste balans vindentussen snelheid en energiebesparing.
• Recovery Media (Windows 7)
Met het programma Recovery Media kunt u de inhoud van het vaste-schijfstation, het SSD-station of hethybride vaste-schijfstation herstellen naar de fabrieksinstellingen.
• Rescue and Recovery (Windows 7)
Het programma Rescue and Recovery is een programma waarmee u met één druk op de knopback-ups kunt maken en herstelbewerkingen kunt uitvoeren. Het programma bevat een aantalzelfherstelprogramma´s die u kunnen helpen bij het opsporen van computerproblemen, het inroepen vanhulp en systeemcrashes te herstellen, zelfs als het Windows-besturingssysteem niet meer kan wordengestart.
Hoofdstuk 1. Productoverzicht 17

• Lenovo Companion (Windows 8.1)
De beste functies van uw systeem moeten eenvoudig toegankelijk en makkelijk te begrijpen zijn. MetLenovo Companion zijn ze dat.
Gebruik Lenovo Companion om uw computer te registreren, uw gebruikershandleiding te openen,systeemstatus te beheren en bij te werken, de garantiestatus te controleren en accessoires te bekijken dieaan uw computer zijn aangepast. U kunt ook hints en tips lezen, Lenovo-forums verkennen en op dehoogte blijven van technologienieuws via artikelen en blogs van betrouwbare bronnen. Deze app zit volexclusieve Lenovo-content om u te helpen uw nieuwe systeem te leren kennen.
• Lenovo Settings (Windows 8.1)
Gebruik het programma Lenovo Settings om uw computerervaring uit te breiden door uw computer in eendraagbare hotspot om te toveren, uw camera- en audio-instellingen te configureren, de instellingen vanuw energieschema's te optimaliseren en meerdere netwerkprofielen te maken en te beheren.
• Lenovo PC Experience (Windows 8.1)
Het programma Lenovo PC Experience helpt u om gemakkelijker en veiliger met uw computer te werken.Het biedt toegang tot verschillende programma´s zoals Active Protection System, Gebruikershandleidingen Lenovo Solution Center.
• Active Protection System (Windows 7 en Windows 8.1)
Het programma Active Protection System beschermt de vaste schijf zodra de schoksensor in de computereen mogelijk risico voor de vaste schijf vaststelt, bijvoorbeeld omdat het systeem in een schuine standwordt geplaatst of onderhevig is aan buitengewone trillingen of schokken. Het vaste schijfstation raaktminder snel beschadigd wanneer hij niet in gebruik is. Dat komt doordat wanneer het vaste schijfstationniet in gebruik is, het systeem ervoor zorgt dat het vaste schijfstation wordt gestopt en dat de lees-en schrijfkoppen van het station worden verplaatst naar een gebied dat geen gegevens bevat. Hetbeschermingssysteem zet de vaste schijf weer aan zodra de schoksensor aangeeft dat de omgevingstabiel is (minimale verandering in kanteling van het systeem, trillingen of schokken).
• Fingerprint Manager Pro of Lenovo Fingerprint Manager (Windows 7 en Windows 8.1)
Als uw computer een vingerafdruklezer heeft, kunt u deze in combinatie met het programma LenovoFingerprint Manager Pro of het programma Lenovo Fingerprint Manager gebruiken om uw vingerafdruk teregistreren en deze te koppelen aan uw wachtwoorden. Op deze manier kan de vingerafdrukverificatieworden gebruikt in plaats van een wachtwoord, om eenvoudige en veilige toegang tot het systeemmogelijk te maken.
• Lenovo Microphone Mute (Windows 7 en Windows 8.1)
Met het programma Lenovo Microphone Mute kunt u instellen welke opnameapparaten door demicrofoon-demptoets op de computer worden gecontroleerd. Door op de microfoon-demptoets tedrukken, kunt u de opnameapparaten die u in het programma Lenovo Microphone Mute hebt geselecteerddempen of dempen opheffen.
• Lenovo QuickControl (Windows 7 en Windows 8.1)
Met het programma Lenovo QuickControl kunt u de computer vanaf uw smartphone bedienen. U kunt demuis bedienen, tekst invoeren, films en muziek afspelen, presentaties geven en meer.
• Lenovo SHAREit (Windows 7 en Windows 8.1)
Met het programma Lenovo SHAREit kunt u bestanden snel en eenvoudig delen over apparaten zoalscomputers en smartphones, ook zonder internetverbinding. U kunt verbinding maken met uw vrienden enfoto's, mappen en andere bestanden verzenden via Lenovo SHAREit. Alles delen is snel en eenvoudig.
• Lenovo Solution Center (Windows 7 en Windows 8.1)
U gebruikt het programma Lenovo Solution Center voor het opsporen en oplossen van problemen metuw computer. Met het programma kunt u diagnosetests uitvoeren, systeeminformatie verzamelen, debeveiligingsstatus controleren en ondersteuningsinformatie bekijken. Het bevat ook tips en adviezen vooroptimale systeemprestaties.
18 Gebruikershandleiding ThinkPad X1 Carbon

• Password Manager (Windows 7 en Windows 8.1)
Met Password Manager kunt u verificatiegegevens automatisch vastleggen en invullen voor websitesen Windows-toepassingen.
• System Update (Windows 7 en Windows 8.1)
System Update is een programma dat u helpt de software op de computer up-to-date te houdendoor softwarepakketten (ThinkVantage-programma's, stuurprogramma's, UEFI (Unified ExtensibleFirmware Interface) BIOS (Basic Input/Output System)-updates en programma's van andere bedrijven) tedownloaden en te installeren.
Hoofdstuk 1. Productoverzicht 19

20 Gebruikershandleiding ThinkPad X1 Carbon

Hoofdstuk 2. De computer gebruiken
In dit hoofdstuk vindt u informatie over het gebruik van enkele functies van de computer.
• “De computer registreren” op pagina 21
• “Veelgestelde vragen” op pagina 21
• “Werken met het multitouch-scherm” op pagina 23
• “De Adaptive Keys gebruiken” op pagina 26
• “ThinkPad-aanwijsapparaat” op pagina 34
• “Energiebeheer” op pagina 38
• “Verbinding maken met het netwerk” op pagina 43
• “De NFC-verbinding gebruiken” op pagina 48
• “Presentaties en multimedia” op pagina 48
• “De audiovoorzieningen gebruiken” op pagina 52
• “De camera gebruiken” op pagina 52
De computer registrerenAls u uw computer registreert, worden gegevens ingevoerd in een database. Lenovo kan dan contact met uopnemen in geval van een recall of andere ernstige problemen. Ook bieden sommige locaties uitgebreidevoordelen en services aan geregistreerde gebruikers.
Als u uw computer registreert bij Lenovo, kunt u ook profiteren van de volgende voordelen:
• U krijgt sneller service als u Lenovo belt voor hulp
• U wordt op de hoogte gehouden van het uitkomen van gratis software en speciale aanbiedingen
Ga naar http://www.lenovo.com/register en volg daarna de aanwijzingen op het scherm om uw computer bijLenovo te registreren.
Als u een Windows 7-besturingssysteem gebruikt, kunt u uw computer ook registreren via het voorafgeïnstalleerde programma Lenovo Product Registration. Het programma wordt automatisch gestart nadat uuw computer een tijdje hebt gebruikt. Volg de aanwijzingen op het scherm om uw computer te registreren.
Veelgestelde vragenIn dit onderwerp vindt u enkele tips die u helpen uw ThinkPad-notebookcomputers optimaal te gebruiken.
Om ervoor te zorgen dat uw computer optimaal werkt, kunt u op de volgende webpagina zoeken naarallerhande informatie, zoals hulpmiddelen bij het oplossen van problemen en antwoorden op veelgesteldevragen:http://www.lenovo.com/support/faq.
Kan ik mijn gebruikershandleiding in een andere taal krijgen?
• Om de gebruikershandleiding in een andere taal te downloaden gaat u naarhttp://www.lenovo.com/support. Volg daarna de aanwijzingen op het scherm.
© Copyright Lenovo 2014 21

Hoe kan ik het batterijvermogen effectiever gebruiken als ik onderweg ben?
• Als u energie wilt besparen of de werking van de computer wilt onderbreken zonder programma's af tesluiten of bestanden op te slaan, raadpleegt u “Spaarstanden” op pagina 40.
• Wijzig de instellingen van uw energiebeheerschema om de beste balans te vinden tussen snelheid enenergiebesparing. Zie “Energiebeheer” op pagina 40.
• Als uw computer uitgeschakeld is voor een langere periode, volg de instructies in “Ingebouwde batterijuitschakelen” op pagina 83om de ingebouwde batterij uit te schakelen zodat deze geen stroom gebruikt.
Hoe kan ik gegevens die op het SSD-station opgeslagen zijn, op een veilige manier wissen?
• In het hoofdstuk Hoofdstuk 4 “Beveiliging” op pagina 61 wordt beschreven hoe u de computer beschermttegen diefstal en gebruik door onbevoegden.
• Gebruik het programma Password Manager om de gegevens die op uw computer zijn opgeslagen tebeschermen. Voor meer informatie over dit programma kunt u het Help-informatiesysteem van hetprogramma raadplegen.
• Lees, voordat u gegevens van het SSD-station wist, beslist het onderwerp “Kennisgeving inzake hetverwijderen van gegevens van uw SSD-station” op pagina 71.
Hoe kan ik op andere plaatsen verbinding maken met het netwerk?
• Hoe u problemen met draadloze netwerken kunt oplossen, leest u op http://www.lenovo.com/support/faq.
• Profiteer van alle mogelijkheden die worden geleverd door het programma Access Connections (in hetWindows 7-besturingssysteem) en door Locatiegevoeligheid in het programma Lenovo Settings (inhet Windows 8.1-besturingssysteem.
• Raadpleeg “Draadloze verbindingen” op pagina 44 voor meer informatie over het gebruik van dedraadloze communicatie van uw computer.
• Controleer de tips in “De computer meenemen op reis” op pagina 59 voor betere beveiliging tijdenshet reizen.
• Tik op het pictogram voor draadloze communicatie in de functiewerkstand om de draadlozevoorzieningen in of uit te schakelen. Raadpleeg “Overzicht van Adaptive Keys” op pagina 26 voor meerinformatie over het weergeven van de functiewerkstand.
Hoe moet ik presentaties geven of een extern beeldscherm aansluiten?
• Volg de procedure in het onderwerp “Een extern beeldscherm gebruiken” op pagina 49.
• Met de functie voor schermuitbreiding kunt u de computeruitvoer tegelijkertijd op het beeldscherm van decomputer en op een extern beeldscherm laten weergeven. Zie “Dubbele beeldschermen gebruiken” oppagina 51.
Ik gebruik de computer inmiddels al een tijdje en wordt hij steeds trager. Wat moet ik doen?
• Raadpleeg de “Algemene voorzorgsmaatregelen” op pagina 117.
• Met behulp van vooraf geïnstalleerde software kunt u zelf de oorzaak van een probleem opsporen. Zie“De oorzaak van een probleem opsporen” op pagina 123.
• Op het SSD-station staat een hersteltool. Meer informatie vindt u in Hoofdstuk 5 “Overzicht vangegevensherstel” op pagina 73.
Kan ik het opstartproces van Windows 8.1 wijzigen zodat of het bureaublad of het Startschermwordt geopend?
• In het besturingssysteem Windows 8.1 kunt u de computer zodanig instellen dat het bureaublad of hetStartscherm wordt geopend. Ga als volgt te werk om het standaardbeginscherm in te stellen:
22 Gebruikershandleiding ThinkPad X1 Carbon

1. Op het bureaublad plaatst u de aanwijzer op de taakbalk aan de onderkant van het scherm enklikt u met de rechtermuisknop op de taakbalk.
2. Klik op Eigenschappen. Het venster Eigenschappen taakbalk en navigatie wordt weergegeven.
3. Zoek op het tabblad Navigatie het gedeelte Startscherm en ga als volgt te werk:
– Om het bureaublad als standaardbeginscherm in te stellen selecteert u Ga naar het bureaubladin plaats van het startscherm als ik me aanmeld of alle apps op een scherm sluit zodater een vinkje zichtbaar is.
– Om het Startscherm als standaardbeginscherm in te stellen verwijdert u het vinkje van hetselectievakje Ga naar het bureaublad in plaats van het startscherm als ik me aanmeld of alleapps op een scherm sluit.
4. Klik op OK om de nieuwe instelling op te slaan.
Deze functie is niet beschikbaar in het besturingssysteem Windows 8.
Maak een afdruk van de volgende gedeelten en bewaar die afdrukken bij uw computer, voor het gevalhet u niet meer lukt om toegang te krijgen tot deze online Help.
• “Een nieuw besturingssysteem installeren” op pagina 99
• “De computer reageert niet meer” op pagina 123
• “Problemen met de voeding” op pagina 135
Werken met het multitouch-schermIn dit onderwerp vindt u instructies voor het gebruik van het multitouch-scherm dat beschikbaar is opbepaalde modellen.
Opmerkingen:
• Mogelijk ziet uw computerscherm er enigszins anders uit dan in de volgende afbeeldingen wordt getoond.
• Afhankelijk van de toepassing die u gebruikt, zijn sommige bewegingen mogelijk niet beschikbaar.
Beweging op hetaanraakscherm (alleenaanraakmodellen)
Beschrijving
Aanraken: tikken.
Muisactie: klik op.
Functie: open een toepassing of voer een actie uit op een geopende toepassing,zoals Kopiëren, Opslaan en Verwijderen, afhankelijk van de toepassing.
Ondersteunde besturingssystemen: Windows 7 en Windows 8.1
Aanraken: tikken en vasthouden.
Muisactie: rechtsklikken.
Functie: een menu met meerdere opties openen.
Ondersteunde besturingssystemen: Windows 7 en Windows 8.1
Hoofdstuk 2. De computer gebruiken 23

Beweging op hetaanraakscherm (alleenaanraakmodellen)
Beschrijving
Aanraken: schuiven.
Muisactie: beweeg het muiswiel, beweeg de schuifbalk of klik op het pijltjeomhoog/omlaag bladeren.
Functie: blader door items, zoals lijsten, webpagina's en foto's.
Ondersteunde besturingssystemen: Windows 7 en Windows 8.1
Aanraken: sleep een item naar de gewenste locatie.
Muisactie: een item aanklikken, vasthouden en slepen.
Functie: een voorwerp verplaatsen.
Ondersteunde besturingssystemen: Windows 7 en Windows 8.1
Aanraken: beweeg twee vingers dichter bij elkaar.
Muisactie: houdt de Ctrl-toets ingedrukt terwijl u het muiswiel achteruit beweegt.
Functie: uitzoomen.
Ondersteunde besturingssystemen: Windows 7 en Windows 8.1
Aanraken: beweeg twee vingers verder uit elkaar.
Muisactie: houdt de Ctrl-toets ingedrukt terwijl u het muiswiel vooruit beweegt.
Functie: inzoomen.
Ondersteunde besturingssystemen: Windows 7 en Windows 8.1
Aanraken: plaats twee of meer vingers op een item en draai vervolgens uw vingerslinksom of rechtsom.
Muisactie: klik op het pictogram draaien als de toepassing draaien ondersteunt.
Functie: een item draaien.
Ondersteunde besturingssystemen: Windows 7 en Windows 8.1
Aanraken: veeg met uw vingers vanaf de rechterrand.
Muisactie: plaats de aanwijzer op de rechteronder- of rechterbovenhoek vanhet scherm.
Functie: geef de charms weer die systeemopdrachten bevatten, zoals Start,Instellingen, Zoeken, Delen en Apparaten.
Ondersteund besturingssysteem: Windows 8.1
24 Gebruikershandleiding ThinkPad X1 Carbon

Beweging op hetaanraakscherm (alleenaanraakmodellen)
Beschrijving
Aanraken: veeg met uw vingers vanaf de linkerrand.
Muisactie: beweeg de aanwijzer naar de linkerbovenhoek van het scherm en klikvervolgens. Blijf klikken om door de geopende toepassingen te bladeren.
Functie: blader door geopende toepassingen en schakel tussen dezetoepassingen.
Ondersteund besturingssysteem: Windows 8.1
Aanraken: veeg met uw vingers vanaf de linkerrand en weer terug.
Muisactie: beweeg de aanwijzer naar de linkerbovenhoek van het scherm enbeweeg de aanwijzer vervolgens omlaag langs de linkerrand. Om een keuze temaken, klikt u op de gewenste toepassing.
Functie: bekijk recent geopende toepassingen of een selecteer een actievetoepassing uit de lijst.
Ondersteund besturingssysteem: Windows 8.1
Aanraken: veeg naar de bovenrand.
Muisactie: klik op de pijl omlaag ( ) bij de linkerbenedenhoek van hetStartscherm.
Functie: bekijk alle toepassingen op het Startscherm.
Ondersteund besturingssysteem: Windows 8.1
Aanraken: veeg vanaf de boven- of onderrand van het Startscherm, tik opAanpassen en tik vervolgens op het gewenste pictogram.
Muisactie: klik met de rechter muisknop op een leeg gedeelte van het Startscherm,klik op Aanpassen en klik vervolgens op het gewenste pictogram.
Functie: pas tegels op het Startscherm aan of verwijder een toepassing.
Ondersteund besturingssysteem: Windows 8.1
Aanraken: veeg met uw vingers vanaf de boven- of onderrand of van eengeopende toepassing.
Muisactie: klik met de rechtermuisknop ergens op een geopende toepassing.
Functie: bekijk de appcommando´s op een geopende toepassing, zoals Kopiëren,Opslaan en Verwijderen, afhankelijk van de toepassing.
Ondersteund besturingssysteem: Windows 8.1
Aanraken: veeg met uw vingers vanaf de bovenrand naar beneden van eengeopende toepassing.
Muisactie: klik, houd vast en beweeg de aanwijzer vanaf de bovenrand van hetscherm naar de onderrand van het scherm. Laat de klop vervolgens los.
Functie: sluit de huidige toepassing.
Ondersteund besturingssysteem: Windows 8.1
Hoofdstuk 2. De computer gebruiken 25

Tips voor het werken met het multitouch-scherm
• Het multitouch-scherm is gemaakt van glas met daar overheen een plastic film. Oefen nooit druk uit opof plaats geen metalen voorwerp op het scherm omdat het multitouch-scherm beschadigd of defectkan raken.
• Voer geen handelingen op het scherm uit met nagels of vingers in handschoenen of dode voorwerpen.
• Kalibreer de nauwkeurigheid van de vinger regelmatig om discrepanties te voorkomen.
Tips voor het schoonmaken van het multitouch-scherm
• Zet de computer uit voordat u het multitouch-scherm schoonmaakt.
• Verwijder met een droge, zachte, pluisvrije doek of een absorberend stuk kantoen vingerafdrukken of stofvan het multitouch-scherm. Gebruik geen oplosmiddelen.
• Veeg het scherm voorzichtig van boven naar beneden af. Oefen geen druk uit op het scherm.
De Adaptive Keys gebruikenDe computer heeft een rij Adaptive Keys waarmee u makkelijker en effectiever kunt werken.
Overzicht van Adaptive KeysIn de onderstaande afbeelding ziet u de plaats van de Adaptive Keys 1 . De pictogrammen op de AdaptiveKeys veranderen dynamisch afhankelijk van de toepassing die u gebruikt.
De Adaptive Keys bieden de volgende werkstanden voor verschillende werkomstandigheden:
• Home-werkstand
• Webbrowserwerkstand
• Webvergaderingwerkstand
• Functiewerkstand
• Opengeklapt-werkstand
Als u een toepassing start die het Adaptive Keyboard herkent, wisselen de Adaptive Keys automatisch naarde geschikte werkstanden voor gebruik van die toepassing.
26 Gebruikershandleiding ThinkPad X1 Carbon

U kunt ook door de beschikbare werkstanden bladeren door op de Fn-toets te tikken. In de onderstaandeafbeelding ziet u de plaats van de Fn-toets 1 .
U kunt de volgorde waarin de werkstanden worden weergegeven en de beschikbaarheid van de werkstandenaanpassen wanneer u met de Fn-toets door de werkstanden bladert. De home- en de functiewerkstand zijnaltijd beschikbaar. Afhankelijk van uw behoeften kunt u de Adaptive Keys aanpassen door de webbrowser-en de webvergaderingwerkstand uit de cycluslijst te verwijderen wanneer u op de Fn-toets tikt. Deopengeklapt-werkstand is alleen beschikbaar wanneer u het computerbeeldscherm onder een hoek van 180graden plaatst ten opzichte van het toetsenbord.
Meer informatie vindt u in “Werkstanden van de Adaptive Keys” op pagina 27.
Werkstanden van de Adaptive KeysIn dit onderwerp vindt u informatie over de werkstanden van de Adaptive Keys.
Home-werkstand
De home-werkstand wordt standaard weergegeven en is standaard actief nadat het besturingssysteemWindows op de computer is opgestart.
In de volgende afbeelding ziet u de pictogrammen die in de home-werkstand worden weergegeven. Meerinformatie vindt u in “Functies van de Adaptive Keys” op pagina 28.
Webbrowserwerkstand
Als u een webbrowser start die door het Adaptive Keyboard herkend wordt (bijvoorbeeld dewebbrowsers Internet Explorer®, Chrome™ of Firefox), veranderen de Adaptive Keys automatisch in dewebbrowserwerkstand met speciale functies voor het gebruik van de webbrowser.
In de volgende afbeelding ziet u de pictogrammen die in de webbrowserwerkstand worden weergegeven.Meer informatie vindt u in “Functies van de Adaptive Keys” op pagina 28.
Hoofdstuk 2. De computer gebruiken 27

Webvergaderingwerkstand
Als u een VoIP-toepassing (Voice-over-Internet-Protocol) start die het Adaptive Keyboard herkent,veranderen de Adaptive Keys automatisch in de webvergaderingwerkstand met speciale functies voorhet gebruik van een VoIP-toepassing.
In de volgende afbeelding ziet u de pictogrammen die in de webvergaderingwerkstand worden weergegeven.Meer informatie vindt u in “Functies van de Adaptive Keys” op pagina 28.
Functiewerkstand
Als u de computer inschakelt, wordt de functiewerkstand weergegeven en actief voordat hetbesturingssysteem Windows op de computer opgestart wordt. F1 - F12 hebben dezelfde functie als F1 -F12 op een conventioneel toetsenbord. Als u een toepassing gebruikt die de functie F1 - F12 ondersteunt,kunt u de Fn-toets gebruiken om naar de functiewerkstand te gaan wanneer dat nodig is.
In de volgende afbeelding ziet u de pictogrammen die in de functiewerkstand worden weergegeven. Meerinformatie vindt u in “Functies van de Adaptive Keys” op pagina 28.
Opengeklapt-werkstand
Als de opengeklapt-werkstand ingeschakeld is, veranderen de Adaptive Keys automatisch in deopengeklapt-werkstand als u het beeldscherm en het toetsenbord van de computer onder een hoek van180 graden zet (zie afbeelding).
De opengeklapt-werkstand biedt een speciale reeks Adaptive Keys die ontworpen zijn voor het op hetscherm delen van gegevens met iemand die tegenover of 90 graden links of rechts van u zit.
De opengeklapt-werkstand is standaard ingeschakeld. Ga als volgt te werk om de werkstand Opengeklaptuit te schakelen:
1. Tik op het instellingspictogram in de functiewerkstand. Het venster Instellingen voor AdaptiveKeyboard verschijnt.
2. Klik op Werkstandinstellingen ➙ Geavanceerde instellingen ➙ Opengeklapt-werkstand en volgvervolgens de instructies op het scherm.
In de volgende afbeelding ziet u de pictogrammen die in de opengeklapt-werkstand worden weergegeven.Meer informatie vindt u in “Functies van de Adaptive Keys” op pagina 28.
Functies van de Adaptive KeysIn dit onderwerp worden de functies van de Adaptive Keys beschreven.
Opmerking: Sommige Adaptive Keys zijn alleen beschikbaar in een specifieke werkstand.
28 Gebruikershandleiding ThinkPad X1 Carbon

Tabel 2. Functies van de Adaptive Keys
Adaptive Keys Functies
Fn-toets
• Hiermee schakelt u tussen de beschikbare werkstanden voor Adaptive Keys nadat u op deFn-toets tikt.
• Hiermee start u de snel-toegangwerkstand nadat u op de Fn-toets tikt en deze ingedrukt houdt.Als u de Fn-toets loslaat, keren de Adaptive Keys terug naar de werkstand die ingeschakeldwas voordat u op de Fn-toets tikte.
Na het instellen van de snel-toegangwerkstand kunt u de gewenste werkstand van de AdaptiveKeys snel weergeven, zonder dat u tussen de verschillende werkstanden moet schakelen. Desnel-toegangwerkstand is standaard ingesteld op weergave van de functiewerkstand. U kunt destandaardinstelling van de snel-toegangwerkstand echter wijzigen.
Ga als volgt te werk om de instelling van de snel-toegangwerkstand te wijzigen:
1. Tik op het instellingspictogram in de functiewerkstand. Het venster Instellingen voorAdaptive Keyboard verschijnt.
2. Klik op Werkstandinstellingen ➙ Geavanceerde instellingen en volg vervolgens deinstructies op het scherm om de snel-toegangwerkstand naar wens in te stellen.
Volumeknoppen
• : Verlaagt het luidsprekervolume.
• : Dempt de luidsprekers. Als het geluid van de luidsprekers gedempt is, dan gaat de rodeindicator voor het dempen van het luidsprekergeluid branden.
• : Verhoogt het luidsprekervolume.
Helderheidsregeling
• : Maakt het beeldscherm van de computer donkerder.
• : Zet het computerscherm in de laagste helderheid (niet volledig zwart) nadat u ophet pictogram tikt en het pictogram ongeveer twee seconden ingedrukt houdt. Als hetcomputerscherm in de laagste helderheid is gezet, gaat de rode indicator voor de lagehelderheid branden.
• : Maakt het beeldscherm van de computer helderder.
Microfoonregeling
• : Verlaagt het microfoonvolume.
• : Dempt de microfoon. Als het geluid van de microfoon wordt gedempt, gaat de rodeindicator voor het dempen van het geluid van de microfoon branden.
• : Verhoogt het microfoonvolume.
• Windows 8.1: Hiermee opent u de charm Zoeken.
• Windows 7: Hiermee opent u Windows Search.
Hiermee kunt u de programma's bekijken die u geopend hebt.
Hiermee worden alle op de computer geïnstalleerde programma's weergegeven.
Hiermee opent u Windows Snipping Tool.
Hoofdstuk 2. De computer gebruiken 29

Tabel 2. Functies van de Adaptive Keys (vervolg)
Adaptive Keys Functies
Hiermee gaat u één pagina terug in de webbrowser.
Hiermee vernieuwt u de huidige pagina van de webbrowser.
Hiermee voegt u een nieuw tabblad toe aan het webbrowservenster.
Hiermee wijzigt u de annuleringsstanden van het microfoongeluid.
Er zijn drie instellingen voor geluidsannulering:
• : Alleen mijn stem
• : Normaal
• : Meerdere stemmen
Hiermee schakelt u de camera in of uit.
Als de camera uitgeschakeld is, gaat de rode indicator ter aanduiding dat de camera uitgeschakeldis , branden.
• Hiermee wijzigt u de camerawerkstanden wanneer u op het pictogram tikt.
• Hiermee opent u het scherm Camera-instellingen wanneer u op het pictogram tikt en hetpictogram ongeveer twee seconden ingedrukt houdt.
Meer informatie vindt u op het scherm Camera-instellingen.
Functie voor draadloze communicatie in- of uitschakelen.
Om de functies voor draadloze communicatie in of uit te schakelen, moeten eerst de volgendestuurprogramma's op de computer worden geïnstalleerd:
• Power Management-stuurprogramma
• Hulpprogramma On Screen Display
• Wireless-stuurprogramma's
Ga als volgt te werk om de nieuwste stuurprogramma's te downloaden “Stuurprogramma'sinstalleren” op pagina 101.
Opmerking: Als op computers waarop het besturingssysteem Windows 7 draait de draadlozevoorzieningen uitgeschakeld zijn, gaat de rode indicator die aangeeft dat de draadloze
communicatie uitgeschakeld is, branden. Tik opnieuw op het pictogram om de draadlozevoorzieningen in te schakelen.
Meer informatie vindt u in “Draadloze verbindingen” op pagina 44.
30 Gebruikershandleiding ThinkPad X1 Carbon

Tabel 2. Functies van de Adaptive Keys (vervolg)
Adaptive Keys Functies
Schakelt naar de locatie van de beeldschermuitgang tussen het computerbeeldscherm en eenextern beeldscherm na tikken op het pictogram en door één van de volgende opties te selecteren:
• Alleen computerbeeldscherm
• Computerbeeldscherm en externe monitor (zelfde beeld)
• Computerbeeldscherm en externe monitor (functie Extended Desktop)
• Alleen externe monitor
Meer informatie vindt u in “Presentaties en multimedia” op pagina 48.
Hiermee bedient u de achtergrondverlichting van het toetsenbord.
Tik op het pictogram om door de volgende instellingen voor de achtergrondverlichting van hettoetsenbord te bladeren:
• Normaal: Hiermee schakelt u de achtergrondverlichting van het toetsenbord op het lagehelderheidsniveau in.
• Helder: Hiermee schakelt u de achtergrondverlichting van het toetsenbord op het hogehelderheidsniveau in.
• Uit: Hiermee schakelt u de achtergrondverlichting van het toetsenbord uit.
Hiermee opent u het venster Instellingen voor Adaptive Keyboard.
Meer informatie vindt u in “De Adaptive Keys instellen” op pagina 33.
Hiermee draait u het scherm rechtsom. Elke keer dat u op het pictogram tikt, wordt het scherm90 graden gedraaid.
• Hiermee opent u de vooraf gedefinieerde cloudtoepassing, zoals gedefinieerd in decloudinstellingen, wanneer u op het pictogram tikt.
• Hiermee opent u het scherm Cloudinstellingen wanneer u op het pictogram tikt en het pictogramongeveer twee seconden ingedrukt houdt.
Opmerking: Wanneer u voor het eerst op het pictogram tikt, verschijnt standaard het schermCloudinstellingen. Op het scherm Cloudinstellingen kunt u de cloudservice selecteren. Devolgende keer dat u op het pictogram tikt, wordt de geselecteerde cloudtoepassing geopend.
Raadpleeg de instructies op het scherm Cloudinstellingen voor meer informatie.
• Hiermee schakelt u de spraakherkenningfunctie in of uit wanneer u op het pictogram tikt. Met despraakherkenningfunctie kunt u bepaalde toepassingen met uw stem bedienen en tekst dicteren.
Als de spraakherkenningfunctie ingeschakeld is, gaat de groene spraakherkenningindicatorbranden. Om de spraakherkenningfunctie uit te schakelen, tikt u opnieuw op het pictogram.
Opmerking: De spraakherkenningssoftware wordt in bepaalde systeemtalen ondersteund.Als de systeemtaal de spraakherkenningsfunctie niet ondersteunt, verschijnt er nadat u ophet pictogram tikt een bericht met de melding dat de software niet door de computer wordtondersteund.
• Hiermee opent u het scherm Spraakherkenning wanneer u op het pictogram tikt en hetpictogram ongeveer twee seconden ingedrukt houdt.
Meer informatie vindt u op het scherm Spraakherkenning. Instructies over spraakopdrachten vindtu op de poster Installatiegidsdie bij uw computer wordt meegeleverd.
• Hiermee schakelt u de camerabewegingsfunctie in of uit wanneer u op het pictogram tikt. U kuntcamerabewegingen gebruiken om in plaats van met het toetsenbord of de muis met eenvoudigehandgebaren bepaalde taken uit te voeren.
Hoofdstuk 2. De computer gebruiken 31

Tabel 2. Functies van de Adaptive Keys (vervolg)
Adaptive Keys Functies
Als de camerabewegingsfunctie ingeschakeld is, gaat de groene camerabewegingsindicator
branden. Om de functie uit te schakelen, tikt u opnieuw op het pictogram.
• Hiermee opent u het scherm Camerabewegingen wanneer u op het pictogram tikt en hetpictogram ongeveer twee seconden ingedrukt houdt.
Opmerking: Wanneer u voor het eerst op het pictogram tikt, verschijnt standaard hetinstellingenscherm Camerabewegingen. U kunt de instellingen van Camerabewegingen aanpassen.De volgende keer dat u op het pictogram tikt, wordt de camerabewegingsfunctie ingeschakeld.
Meer informatie vindt u in “Camerabewegingen gebruiken” op pagina 53.
Fn-toetsencombinatiesIn dit onderwerp worden enkele Fn-toetscombinaties beschreven voor bepaalde conventionele toetsen dieniet op het toetsenbord van de computer aanwezig zijn.
Om de Fn-toetscombinaties te gebruiken, tikt u op de Fn-toets en houdt u de Fn-toets ingedrukt. Als desnel-toegangwerkstand actief is, drukt u op de gewenste toets.
Opmerking: Controleer of de snel-toegangwerkstand is ingesteld op het weergeven van defunctiewerkstand. Raadpleeg de functies van de Fn-toets in “Functies van de Adaptive Keys” op pagina 28voor meer informatie.
De computer ondersteunt de volgende Fn-toetscombinaties (zie tabel).
Tabel 3. Fn-toetsencombinaties
Fn-toetscombinatie
Functie
Fn+B heeft dezelfde functie als de toets Break op een conventioneel toetsenbord.
Fn+I heeft dezelfde functie als de toets Insert op een conventioneel toetsenbord.
Fn+K heeft dezelfde functie als de toets ScrLk op het conventionele toetsenbord.
Fn+P heeft dezelfde functie als de toets Pause op het conventionele toetsenbord.
Fn+S heeft dezelfde functie als de toets SysRq op het conventionele toetsenbord.
Fn+T heeft dezelfde functie als de toets Prt Sc op een conventioneel toetsenbord.
HelderheidbeheerOm energie te besparen, dimmen de Adaptive Keys langzaam als er gedurende een bepaalde tijd geenaanwezigheid of activiteit gedetecteerd wordt. Als er echter wel een aanwezigheid of activiteit gedetecteerdwordt, worden de Adaptive Keys onmiddellijk helder.
Het helderheidsprofiel van de Adaptive Keys is als volgt:
• 100% helderheid na detectie van aanwezigheid of activiteit
• 50% helderheid als er gedurende drie minuten geen aanwezigheid of activiteit wordt gedetecteerd
• 0% helderheid als er gedurende 10 minuten geen aanwezigheid of activiteit wordt gedetecteerd
Voer een van de volgende handelingen uit om de Adaptive Keys te wekken:
• Tik op een van de Adaptive Keys.
32 Gebruikershandleiding ThinkPad X1 Carbon

• Druk op een toets op het toetsenbord.
• Gebruik het TrackPoint-aanwijsknopje of de trackpad.
• Gebruik de muis indien deze beschikbaar is.
De Adaptive Keys instellenU kunt het volgende doen om de instellingen van de Adaptive Keys aan te passen:
• Wijzig de volgorde waarin de werkstanden van de Adaptive Keys worden weergegeven wanneer u opde Fn-toets tikt.
• Verwijder de webbrowserwerkstand en de webvergaderingwerkstand uit de cycluslijst voor AdaptiveKeys wanneer u op de Fn-toets tikt.
• Stel in welke werkstand voor Adaptive Keys als snel-toegangwerkstand moet worden gebruikt.
• Selecteer de app die moet worden gestart wanneer u op het cloudpictogram tikt.
• Toepassing automatisch wijzigen bewerken in elke werkstand
Ga als volgt te werk om de Adaptive Keys in te stellen:
1. Open het venster Instellingen voor Adaptive Keyboard als volgt:
• Tik op het instellingspictogram in de functiewerkstand.
• Open het programma Lenovo Settings en klik vervolgens op Adaptive Keyboard.
• Ga naar het configuratiescherm en klik vervolgens op Hardware en geluid ➙ Adaptive Keyboard ➙Instellingen wijzigen.
2. Volg de instructies op het scherm om de Adaptive Keys in te stellen.
Windows-toets
Druk in het Windows 7-besturingssysteem op de toets Windows 1 om het menu Start te openen. Drukin het Windows 8.1-besturingssysteem op de toets Windows om tussen het huidige werkgebied en hetstartscherm te schakelen.
U kunt ook de toets Windows samen met een andere toets gebruiken om andere functies uit te voeren. Voormeer informatie kunt u het Help-informatiesysteem van het besturingssysteem Windows raadplegen.
Hoofdstuk 2. De computer gebruiken 33

ThinkPad-aanwijsapparaatMet het ThinkPad-aanwijsapparaat kunt u alle functies van een traditionele muis uitvoeren, zoals hetverplaatsen van de aanwijzer, links klikken, rechts klikken en bladeren. Met het ThinkPad-aanwijsapparaatkunt u ook een aantal aanraakbewegingen uitvoeren, zoals draaien en in- of uitzoomen.
Het ThinkPad-aanwijsapparaat bestaat uit de volgende componenten:
1 Aanwijsknopje2 Trackpad
Het ThinkPad-aanwijsapparaat gebruikenAfhankelijk van uw voorkeuren, kunt u het ThinkPad-aanwijsapparaat in een van de volgende werkstandengebruiken:
• TrackPoint-werkstand
• Trackpad-werkstand
• Klassieke TrackPoint-werkstand
Als u een werkstand voor het ThinkPad-aanwijsapparaat wilt wijzigen, raadpleegt u “HetThinkPad-aanwijsapparaat aanpassen” op pagina 37.
Opmerking: Standaard worden de TrackPoint-werkstand en Trackpad-werkstand beide ingeschakeld. Ukunt een van beide gebruiken.
TrackPoint-werkstand
In de TrackPoint-werkstand gebruikt u het aanwijsknopje om de aanwijzer te verplaatsen en gebruikt u detrackpad om andere handelingen uit te voeren zoals het links klikken, rechts klikken en bladeren. Met detrackpad kunt u ook diverse aanraakbewegingen uitvoeren.
Voor meer informatie over het gebruik van tikgebaren raadpleegt u “De aanraakbewegingen van trackpadgebruiken” op pagina 36.
34 Gebruikershandleiding ThinkPad X1 Carbon

1 AanwijzenGebruik het aanwijsknopje om de aanwijzer op het schermte verplaatsen. Om het aanwijsknopje te gebruiken, oefentu druk uit op het antislipdopje van het aanwijsknopje ineen richting parallel aan het toetsenbord. De aanwijzerbeweegt naar behoren, maar het aanwijsknopje zelf wordtniet verplaatst. De snelheid waarmee de aanwijzer wordtverplaatst, wordt bepaald door de hoeveelheid druk dieop de knop wordt uitgeoefend.
2 BladerenHoud de gestippelde scrollbalk ingedrukt terwijl u drukuitoefent op de aanwijzer in de verticale of horizontalerichting. Vervolgens kunt u door het document, dewebsite of toepassingen bladeren.
3 Rechts klikkenDruk op het rechtermuisknopgebied om een snelmenuweer te geven.
4 Links klikkenDruk op het linkermuisknopgebied om een item teselecteren of te openen.
Trackpad-werkstand
In de Trackpad-werkstand, gebruikt u de trackpad om alle handelingen uit te voeren, zoals aanwijzen, linksklikken, rechts klikken en bladeren. Met de trackpad kunt u ook diverse aanraakbewegingen uitvoeren.
Voor meer informatie over het gebruik van tikgebaren raadpleegt u “De aanraakbewegingen van trackpadgebruiken” op pagina 36.
AanwijzenVeeg één vinger over het oppervlak van de trackpad omde aanwijzer dienovereenkomstig te verplaatsen.
BladerenPlaats twee vingers op het trackpad en beweeg ze in eenverticale of horizontale richting. Vervolgens kunt u doorhet document, de website of toepassingen bladeren. Zorgervoor dat u de twee vingers iets van elkaar af plaatst.
1 Links klikkenDruk op het linkermuisknopgebied om een item teselecteren of te openen.
2 Rechts klikkenDruk op het rechtermuisknopgebied om een snelmenuweer te geven.
Klassieke TrackPoint-werkstand
In de Klassieke TrackPoint-werkstand gebruikt u het aanwijsknopje om de aanwijzer te verplaatsen engebruikt u de trackpad om andere handelingen uit te voeren zoals het links klikken, rechts klikken en bladeren.
Hoofdstuk 2. De computer gebruiken 35

Opmerking: Vergeleken met de TrackPoint-werkstand, vergroot de Klassieke TrackPoint-werkstand hetrechtermuisknopgebied zodat de rechter- en linkermuisknopgebieden op de trackpad gelijk verdeeldzijn. De aanraakbewegingen worden echter uitgeschakeld kunnen niet worden gebruikt in de KlassiekeTrackPoint-werkstand.
1 AanwijzenGebruik het aanwijsknopje om de aanwijzer teverplaatsen. Om het aanwijsknopje te gebruiken, oefentu druk uit op het antislipdopje van het aanwijsknopje ineen richting parallel aan het toetsenbord. De aanwijzerbeweegt naar behoren, maar het aanwijsknopje zelf wordtniet verplaatst. De snelheid waarmee de aanwijzer wordtverplaatst, wordt bepaald door de hoeveelheid druk dieop de knop wordt uitgeoefend.
2 BladerenHoud de gestippelde scrollbalk ingedrukt terwijl u drukuitoefent op de aanwijzer in de verticale of horizontalerichting. Vervolgens kunt u door het document, dewebsite of toepassingen bladeren.
3 Links klikkenDruk op het linkermuisknopgebied om een item teselecteren of te openen.
4 Rechts klikkenDruk op het rechtermuisknopgebied om een snelmenuweer te geven.
De aanraakbewegingen van trackpad gebruikenDe hele trackpad is gevoelig voor aanraken en bewegingen. U kunt de trackpad gebruiken omaanwijs- en klikacties uit te voeren, zoals bij een traditionele muis. Met de trackpad kunt u ook diverseaanraakbewegingen uitvoeren.
Dit onderwerp introduceert de veelgebruikte aanraakbewegingen zoals tikken, slepen, bladeren en draaien.Voor meer bewegingen kunt u help-informatie van het ThinkPad-aanwijsapparaat raadplegen.
Opmerkingen:• Bepaalde bewegingen zijn alleen beschikbaar in bepaalde toepassingen en werkstanden van het
ThinkPad-aanwijsapparaat.• Als u twee of meer vingers gebruikt, moet u ervoor zorgen dat uw vingers enigszins uit elkaar zijn.
TikkenTik met één vinger op eenwillekeurige plek op de trackpadom een item te selecteren of teopenen.
Met twee vingers tikkenTik met twee vingers op eenwillekeurige plek op de trackpadom een snelmenu weer te geven.
Met twee vingers bladerenPlaats twee vingers op hettrackpad en beweeg ze in eenverticale of horizontale richting.Met deze actie kunt u doordocumenten, websites en appsbladeren.
Draaien met twee vingersPlaats twee vingers op de trackpaden draai ze linksom of rechtsom omeen item te draaien.
36 Gebruikershandleiding ThinkPad X1 Carbon

Uitzoomen met twee vingersPlaats twee vingers op trackpaden beweeg ze dichter naar elkaarom uit te zoomen.
Inzoomen met twee vingersPlaats twee vingers op trackpad enbeweeg ze verder van elkaar af omin te zoomen.
Vegen met drie vingersPlaats drie vingers op hettrackpad en beweeg ze naar linksom het volgende item weer tegeven. Beweeg ze naar rechtsom het vorige item weer te geven.
Vegen met vier vingersPlaats vier vingers op de trackpaden beweeg ze omhoog omgeopende toepassingen te bekijkenen er uit te kiezen.
Vegen met vier vingersPlaats vier vingers op hettrackpad en beweeg ze naarbeneden om het bureaublad weerte geven.
Opmerking: De volgende aanraakbewegingen zijn alleen beschikbaar binnen het Windows8.1-besturingssysteem.
Vegen vanaf de bovenrandVeeg met één vinger vanafhet Startscherm of de huidigetoepassing vanaf de bovenrandvan de trackpad om hetopdrachtmenu weer te geven.
Vegen vanaf de boven- naar deonderrandVeeg met één vinger vanaf deboven- naar de onderrand van detrackpad om de huidige toepassingte sluiten. Het uitvoeren van dezebeweging op het bureaubladsluit het bureaublad en geeft hetStartscherm weer.
Vegen vanaf de rechterrandVeeg met één vinger vanaf derechterrand van de trackpad omde charms weer te geven.
Vanaf en naartoe vegenVeeg met één vinger van en naar derechterrand van de trackpad om decharms te verbergen.
Vegen vanaf de linkerrandVeeg met één vinger vanaf delinkerrand van de trackpad omde vorig gebruikte toepassingweer te geven.
Het ThinkPad-aanwijsapparaat aanpassenU kunt het ThinkPad-aanwijsapparaat aanpassen, zodat u deze aangenamer en efficiënter kunt gebruiken. Ukunt bijvoorbeeld de gewenste modus kiezen om het ThinkPad-aanwijsapparaat te gebruiken. U kunt ook detikgebaren in de TrackPoint-modus of de Trackpad-modus volgens de eisen configureren.
Hoofdstuk 2. De computer gebruiken 37

Ga als volgt te werk om het ThinkPad-aanwijsapparaat aan te passen:
1. Ga naar het Configuratiescherm.
2. Klik op Hardware en geluid ➙ Muis. Het eigenschappenvenster voor de muis verschijnt dan.
3. In het eigenschappenvenster voor de muis kiest u het tabblad ThinkPad.
4. Volg de aanwijzingen op het scherm.
Het vervangen van het dopje van het aanwijsknopjeHet dopje 1 bovenop het aanwijsknopje kan worden verwijderd. Nadat u het dopje voor een langere periodehebt gebruikt, moet u deze mogelijk vervangen door een nieuwe.
Om een nieuwe dop te krijgen, neemt u contact op met Lenovo. Voor informatie over hoe u contact kuntopnemen met Lenovo, zie Hoofdstuk 11 “Ondersteuning” op pagina 139.
Opmerking: Zorg ervoor dat u een dop met groeven gebruikt a , zoals in de volgende afbeelding wordtweergegeven.
EnergiebeheerAls u met uw computer wilt werken terwijl er geen stopcontact in de buurt is, bent u voor de voedingvan uw computer afhankelijk van de batterij. Verschillende componenten van de computer hebben eenverschillend stroomverbruik. Als u componenten met een hoog stroomverbruik vaker gebruikt, raakt debatterij uiteraard sneller leeg.
Doe meer en werk langer op de batterijen van uw ThinkPad. Mobiliteit heeft een revolutie teweeggebrachtdoordat mensen hun werk overal mee naar toe kunnen nemen. Met ThinkPad-batterijen kunt u langerwerken zonder gebonden te zijn aan een stopcontact.
De oplaadstatus van de batterij controlerenHet batterijstatuspictogram in het systeemvak van Windows geeft het percentage resterende batterijstroomaan.
De snelheid waarmee de batterijspanning terugloopt, bepaalt uiteindelijk hoe lang u de computer kuntgebruiken voordat u de batterij weer moet opladen. Omdat iedere computergebruiker anders werkt enandere eisen stelt, is het bijzonder moeilijk te voorspellen hoe lang een opgeladen batterij mee zal gaan. Detwee belangrijkste factoren zijn:
• De hoeveelheid energie in de batterij op het moment dat u begint met werken.
38 Gebruikershandleiding ThinkPad X1 Carbon

• De manier waarop u uw computer gebruikt. Bijvoorbeeld:
– Hoe vaak gaat u naar het SSD-station.
– Hoe helder maakt u het computerscherm?
– Hoe vaak gebruikt u de functies voor draadloze communicatie?
Ga als volgt te werk om de gedetailleerde informatie over de batterijstatus te controleren:
• Windows 8.1: start het programma Lenovo Settings en klik op Aan/uit.
• Windows 7: start het programma Power Manager en klik vervolgens op het tabblad Batterij.
Het batterijalarm inschakelen in het Windows 7-besturingssysteem
Voor het Windows 7-besturingssysteem: u kunt de computer zodanig programmeren dat, wanneer dehoeveelheid resterende energie in de batterij onder een bepaald niveau komt, er drie dingen gebeuren: erklinkt een geluidssignaal, er wordt een bericht afgebeeld en het beeldscherm gaat uit.
U schakelt het batterijalarm als volgt in:
1. Start het programma Power Manager.
2. Klik op het tabblad Algemene energie-instellingen.
3. Stel het energiepercentage en de actie in voor een Bijna lege batterij en een Lege batterij.
Opmerking: Als uw computer naar de sluimerstand of naar de slaapstand gaat, omdat de batterij nog maarweinig energie heeft, maar het waarschuwingsbericht nog niet is weergegeven, wordt dit weergegeven zodrade computer weer in gebruik wordt genomen. Om de normale werking weer te hervatten, klikt u op OKwanneer het bericht weergegeven wordt.
De wisselstroomadapter gebruikenAls energiebron voor de computer kan de ingebouwde lithium-ionenbatterij (Li-ion) worden gebruikt of kande computer met de netvoedingsadapter worden aangesloten op het lichtnet. Terwijl u gebruikmaakt van deAC-adapter, wordt de batterij automatisch opgeladen.
De wisselstroomadapter die bij uw computer wordt geleverd, bestaat uit twee basiscomponenten:
• De transformator die wisselstroom geschikt als voeding voor de computer.
• Het netsnoer waarmee de transformator wordt aangesloten op het stopcontact.
Attentie: Wanneer u een netsnoer gebruikt dat niet geschikt is, kan dit grote schade aan de computertoebrengen.
De AC-adapter aansluiten
Als u de netvoedingsadapter wilt aansluiten, doet u het volgende:
Opmerking: Voer de handelingen uit in de volgorde waarin ze staan vermeld.
1. Sluit het netsnoer aan op de transformator.
2. Sluit de voedingsadapter aan op de netvoedingsaansluiting op de computer.
3. Sluit het netsnoer aan op een werkend stopcontact.
Tips voor het gebruik van de wisselstroomadapter
• Haal de stekker uit het stopcontact als de wisselstroomadapter niet in gebruik is.
• Wikkel het netsnoer niet strak om de transformator van de wisselstroomadapter als het op detransformator is aangesloten.
Hoofdstuk 2. De computer gebruiken 39

• Laad de batterij alleen op als de temperatuur van de batterij ten minste 10 °C is.
• De batterij wordt opgeladen als de netvoedingsadapter op de computer is aangesloten. Laad de batterijop in de volgende situaties:
– Het batterijpictogram in het systeemvak van Windows geeft aan dat er nog maar weinig batterijstroomover is.
– Als de batterij lange tijd niet is gebruikt.
De batterij opladenAls u nagaat hoe vol de batterij is en merkt dat het percentage resterende energie klein is of als er eenwaarschuwing optreedt dat de batterij leeg begint te raken, moet u de batterij opladen.
Als er een stopcontact in de buurt is, steekt u de netvoedingsadapter daar in en sluit u deze daarna aan opde netvoedingsaansluiting van de computer. Het duurt ongeveer drie tot zes uur voordat de batterij volledigis opgeladen. De laadtijd hangt af van de fysieke omgeving en de capaciteit van de batterij. U kunt op elkgewenst moment de laadstatus van de batterij op het batterijstatuspictogram in het Windows-systeemvakcontroleren.
Opmerking: Om de levensduur van de batterij te maximaliseren, begint de computer pas met opladen alsde hoeveelheid resterende energie van de batterij onder de 95% komt.
De werkingsduur van de batterij verlengenVoor een maximale werkingsduur van de batterij houdt u zich aan de volgende richtlijnen:
• Gebruik de batterij totdat deze helemaal leeg is.
• Laad de batterij helemaal op voordat u hem gebruikt. Klik op het batterijstatuspictogram in hetsysteemvak van Windows om te controleren of de batterij volledig geladen is.
• Maak altijd gebruik van de voorzieningen voor energiebesparing zoals de slaapstand en de sluimerstand.
EnergiebeheerWijzig de instellingen van uw energiebeheerschema om de beste balans te vinden tussen snelheid enenergiebesparing. Ga als volgt te werk om de instellingen van het energiebeheerschema te openen:
• Windows 8.1: ga naar het bureaublad, klik met de rechtermuisknop in het systeemvak van Windowsop het batterijstatuspictogram en klik vervolgens op Energiebeheer. Klik vervolgens naast uwenergiebeheerschema op De schema-instellingen wijzigen.
• Windows 7: start het programma Power Manager en klik vervolgens op het tabbladEnergiebeheerschema. Zie “Lenovo-programma's vanuit het besturingssysteem Windows 7 openen” oppagina 15voor instructies over het starten van het programma Power Manager.
Voor meer informatie kunt u het Help-informatiesysteem van het programma raadplegen.
SpaarstandenEr zijn diverse spaarstanden beschikbaar die u kunt gebruiken om energie te besparen. In dit gedeelte maaktu kennis met elk van die spaarstanden en vindt u tips voor het zo effectief mogelijk werken op batterijenergie.
• Zwart schermstand (alleen voor Windows 7)Voor het computerscherm is een redelijke hoeveelheid batterijvermogen nodig. Als u het scherm nietvan stroom wilt voorzien en het beeldscherm van de computer helemaal wilt uitschakelen, klikt u met derechtermuisknop op het pictogram van de batterijmeter in het systeemvak van Windows en selecteert uBeeldscherm uitzetten.
40 Gebruikershandleiding ThinkPad X1 Carbon

• SlaapstandIn de slaapstand wordt uw werk opgeslagen in het geheugen en worden het SSD-station en hetbeeldscherm uitgeschakeld. Zodra de computer ontwaakt, wordt het werk binnen enkele secondenweer geladen.
Afhankelijk van het model biedt uw computer mogelijk ondersteuning voor de functie 30 dagen stand-by.Wanneer deze functie is ingeschakeld, verbruikt de computer zelfs minder energie in de slaapmodus.Het duurt dan ook slechts seconden om terug te gaan naar de normale werking, wanneer u op deaan/uit-knop drukt. Ga als volgt te werk voor meer informatie over de functie 30 dagen stand-by:
– Windows 8.1: open het programma Lenovo Settings en klik op Aan/uit ➙ 30 dagen stand-by.
– Windows 7: raadpleeg het Help-informatiesysteem van het programma Power Manager. Zie“Lenovo-programma's” op pagina 15voor instructies over het starten van het programma PowerManager.
Om de computer in de slaapstand te plaatsen, doet u het volgende:
– Windows 8.1: plaats de aanwijzer op de rechterbenedenhoek van het scherm om de charms weer tegeven. Klik vervolgens op Instellingen ➙ Energiebeheer ➙ Slaapstand.
– Windows 7: gebruik de optie om het systeem via het menu Start af te sluiten.
• SluimerstandMet behulp van deze werkstand kunt u de computer volledig uitschakelen zonder dat u bestanden hoeftop te slaan of programma's hoeft af te sluiten die worden uitgevoerd. Wanneer de computer naar desluimerstand gaat, worden alle geopende programma´s, mappen en bestanden opgeslagen op hetSSD-station. Daarna schakelt de computer uit.
Als u uw computer in de sluimerstand zet en daarbij de ontwaakfunctie uitschakelt, verbruikt de computergeen stroom. De ontwaakfunctie is standaard uitgeschakeld. Als de ontwaakfunctie ingeschakeld is en ude computer in de sluimerstand zet, gebruikt de computer een klein beetje energie.
Om de ontwaakfunctie in te schakelen, doet u het volgende:
1. Ga naar het configuratiescherm en klik op Systeem en beveiliging.
2. Klik op Systeembeheer.
3. Klik op Taakplanner. Wanneer er wordt gevraagd om een beheerderswachtwoord of een bevestiging,typt u dat wachtwoord of geeft u die bevestiging.
4. Selecteer in het linkerdeelvenster de taakmap waarvoor u de ontwaakfunctie wilt inschakelen. Degeplande taken worden afgebeeld.
5. Klik op een geplande taak en klik op het tabblad Voorwaarden.
6. Selecteer onder Energiebeheer het vakje De computer uit de slaapstand halen om deze taak uitte voeren.
Om uw computer in de sluimerstand te zetten, moet u de instellingen van uw energieschema als volgtwijzigen:
– Windows 8.1: ga naar het bureaublad. Klik met de rechtermuisknop in het systeemvak vanWindows op het batterijstatuspictogram, klik vervolgens op Energiebeheer ➙ Het gedrag van deaan/uit-knoppen bepalen en volg daarna de instructies op het scherm.
– Windows 7: start het programma Power Manager en klik vervolgens op het tabbladEnergiebeheerschema. Volg daarna de aanwijzingen op het scherm. Zie “Lenovo-programma's” oppagina 15voor instructies over het starten van het programma Power Manager.
• Draadloos uitWanneer u geen gebruik maakt van de functies voor draadloze communicatie, zoals Bluetooth of draadloosLAN, schakelt u de functies uit. Hiermee spaart u energie. Om de functies voor draadloze communicatie
uit te schakelen, tikt u op het pictogram voor draadloze communicatie in de functiewerkstand.
Hoofdstuk 2. De computer gebruiken 41

Opmerking: Als op computers waarop het besturingssysteem Windows 7 draait de draadlozevoorzieningen uitgeschakeld zijn, gaat de rode indicator die aangeeft dat de draadloze communicatie
uitgeschakeld is, branden.
Omgaan met de batterijDit systeem ondersteunt alleen batterijen die speciaal ontworpen zijn voor dit specifieke systeem engeproduceerd zijn door Lenovo of een geautoriseerde producent. Het systeem ondersteunt geen batterijendie niet geautoriseerd zijn of batterijen die ontworpen zijn voor andere systemen. Als een niet-geautoriseerdebatterij of een batterij die ontworpen is voor een ander systeem wordt geïnstalleerd, wordt het systeemniet opgeladen.
Attentie: Lenovo is niet verantwoordelijk voor de prestaties of veiligheid van niet-geautoriseerde batterijenen levert geen garantie voor defecten of schade die ontstaat uit het gebruik hiervan.
GEVAAR
Probeer niet de batterij aan te passen of uit elkaar te halen.
Probeert u dat wel, dan kan dat leiden tot een explosie of tot lekkage van vloeistof uit de batterij.
Batterijen die niet door Lenovo worden aanbevolen, die uit elkaar zijn gehaald of die zijn geopend,vallen niet onder de garantie.
GEVAAR
Als de oplaadbare batterij niet op de juiste manier in het apparaat wordt geïnstalleerd, kan hijontploffen. De batterij bevat een kleine hoeveelheid schadelijke stoffen. Om verwondingen tevoorkomen, dient u zich aan de volgende richtlijnen te houden:
• Vervang de batterij alleen door een door Lenovo aanbevolen batterij van hetzelfde type.
• Houd de batterij uit de buurt van open vuur.
• Stel de batterij niet bloot aan overmatige warmte.
• Stel de batterij niet bloot aan water of regen.
• Sluit de batterij niet kort.
• Bewaar de batterij op een koele, droge plaats.
• Houd de batterij uit de buurt van kinderen.
De batterij is een verbruiksgoed. Als de werkingsduur van de batterij achteruitgaat, kunt u hem vervangendoor een nieuwe van een type dat door Lenovo wordt aanbevolen. Voor meer informatie over het vervangenvan de batterij kunt u contact opnemen met het Customer Support Center.
GEVAAR
Laat de batterij niet vallen en zorg dat hij niet beklemd raakt, doorboord wordt of wordt blootgesteldaan grote krachten. Verkeerd en ondeskundig gebruik van de knoopcelbatterij kan er de oorzaakvan zijn dat deze “oververhit” raakt, hetgeen gasvorming of vlammen kan veroorzaken. Als uwbatterij beschadigd is of lekt, of zich op de polen materiaal heeft afgezet, moet u de batterij nietmeer gebruiken en een nieuwe aanschaffen.
42 Gebruikershandleiding ThinkPad X1 Carbon

GEVAAR
Laad de batterij uitsluitend op volgens de instructies in de productdocumentatie.
GEVAAR
Gooi de batterij niet bij het normale huisvuil weg. Lever oude batterijen in bij een inzamelpuntvoor klein chemisch afval.
GEVAAR
Als de knoopcelbatterij niet op de juiste manier in het apparaat wordt geïnstalleerd, kan hijontploffen. De geheugenbatterij bevat lithium en kan bij onjuist gebruik of onjuiste afvalverwerkingexploderen. Vervang de batterij alleen door een batterij van hetzelfde type. Houd u om (fatale)verwondingen te voorkomen aan het volgende: (1) gooi of dompel de batterij niet in het water. (2)Verhit de batterij niet boven 100 °C. of (3) Probeer de batterij niet te repareren of open te maken.Lever oude batterijen in bij een inzamelpunt voor klein chemisch afval.
Verbinding maken met het netwerkUw computer beschikt over een of meer netwerkkaarten waarmee u uw computer met internet of anderenetwerken kunt verbinden.
Ethernet-verbindingenVia de in de computer ingebouwde Ethernet-functie kunt u verbinding maken met een lokaal netwerkof een breedbandverbinding.
Om een Ethernet-kabel op de computer aan te sluiten, hebt u een Ethernet-extensieadapter nodig.
De Ethernet-extensieadapter is beschikbaar als optie en alleen bij sommige computermodellen geleverd. Ukunt een Ethernet-extensieadapter van Lenovo aanschaffen op:http://www.lenovo.com/essentials
GEVAAR
Om te voorkomen dat u een elektrische schok krijgt, dient u de telefoonkabel niet aan te sluiten opde Ethernet-adapter.
Ga als volgt te werk als u de Ethernet-extensieadapter wilt gebruiken:
1. Verwijder de kap van de aansluiting van de Ethernet-extensieadapter.
Opmerking: Bewaar de aansluitingkap op een veilige plaats op en plaats het terug op deEthernet-extensieadapter wanneer u de adapter niet gebruikt.
2. Sluit het ene uiteinde van de Ethernet-extensieadapter op de Ethernet-extensieaansluiting op uwcomputer en sluit het andere uiteinde op een Ethernet-kabel zoals afgebeeld.
Hoofdstuk 2. De computer gebruiken 43

De Ethernet-adapter heeft twee indicatielampjes die de status van de netwerkaansluiting aanduiden.Wanneer het lampje linksboven groen oplicht, betekent dit dat de computer is aangesloten op een LANen er een netwerksessie beschikbaar is. Wanneer het lampje rechtsboven geel knippert, betekent ditdat er gegevens worden overgedragen.
Draadloze verbindingenBij een draadloze verbinding worden er gegevens overgebracht via radiogolven, zonder dat er kabels ofsnoeren worden gebruikt.
Attentie:
• Als u de functie voor draadloze communicatie in een vliegtuig wilt gebruiken, informeer dan vooraf bij deluchtvaartmaatschappij welke services er dienaangaande worden verleend.
• Als er aan boord van het vliegtuig beperkingen gelden ten aanzien van het gebruik van draadlozecommunicatie, moet u de functie voor draadloze communicatie uitschakelen voordat u aan boord gaat.
Afhankelijk van de draadloze apparaten die op uw computer zijn geïnstalleerd, kunt u mogelijk de volgendedraadloze netwerken gebruiken:
• Draadloze LAN-verbinding
• Draadloze WAN-verbinding
• Bluetooth-verbinding
• NFC-verbinding
De draadloze LAN-verbinding gebruikenEen draadloos LAN bestrijkt een relatief klein geografisch gebied, zoals een kantoorgebouw of een woonhuis.Apparaten die werken op basis van de 802.11-standaarden kunnen verbinding maken met dit netwerktype.
Uw computer is namelijk uitgerust met een draadloos-netwerkkaart en een configuratieprogramma waarmeeu draadloze verbindingen tot stand kunt brengen en de status van die verbindingen in de gaten kunthouden. U kunt op deze manier op kantoor, in vergaderruimten of thuis verbinding met uw netwerk houdenzonder kabels te gebruiken.
U kunt als volgt een draadloze LAN-verbinding tot stand brengen:
Windows 8.1:
44 Gebruikershandleiding ThinkPad X1 Carbon

1. Tik op het pictogram voor draadloze communicatie in de functiewerkstand om de draadlozevoorzieningen in te schakelen. Raadpleeg “Overzicht van Adaptive Keys” op pagina 26 voor meerinformatie over het weergeven van de functiewerkstand.
2. Voer een van de volgende handelingen uit:
Opmerking: Zorg ervoor dat de Vliegtuigmodus is ingesteld op uit.
• Beweeg de aanwijzer naar de rechterboven- of rechterbenedenhoek om de charms weer te geven,klik op Instellingen en klik vervolgens op het statuspictogram voor draadloze netwerkverbindingen.Er wordt een lijst met beschikbare draadloze netwerken weergegeven.
• Ga naar het bureaublad en klik vervolgens op het statuspictogram voor draadlozenetwerkverbindingen in het systeemvak van Windows. Er wordt een lijst met beschikbare draadlozenetwerken weergegeven.
3. Dubbelklik op een netwerk om verbinding mee te maken. Verstrek indien nodig de vereiste informatie.
Windows 7:
1. Tik op het pictogram voor draadloze communicatie in de functiewerkstand om de draadlozevoorzieningen in te schakelen. Raadpleeg “Overzicht van Adaptive Keys” op pagina 26 voor meerinformatie over het weergeven van de functiewerkstand.
2. Klik op het statuspictogram voor draadloze netwerkverbindingen in het systeemvak van Windows. Erwordt een lijst met beschikbare draadloze netwerken weergegeven.
3. Dubbelklik op een netwerk om verbinding mee te maken. Verstrek indien nodig de vereiste informatie.
Als u met verschillende draadloze netwerken op verschillende locaties een verbinding moet maken, gebruiktu de volgende software om meerdere netwerkprofielen te beheren zodat de computer automatisch eenverbinding maakt met een beschikbaar netwerk als de locatie wijzigt:
• Windows 8.1: open het programma Lenovo Settings en klik op Locatiegevoeligheid. Meer informatievindt u in “Lenovo-programma's vanuit het besturingssysteem Windows 8.1 openen” op pagina 16.
• Windows 7: gebruik het programma Access Connections. Meer informatie vindt u in“Lenovo-programma's vanuit het besturingssysteem Windows 7 openen” op pagina 15.
Tips voor het gebruik van de draadloos-LAN-functie
Houd u aan de volgende richtlijnen om de beste verbinding te verkrijgen:
• Positioneer uw computer dan zodanig dat er zich zo weinig mogelijk obstakels bevinden tussen hettoegangspunt van het draadloos LAN en de computer.
• Open het beeldscherm van de computer in een hoek van iets meer dan 90 graden.
• Als u de functie voor draadloze communicatie (de standaard 802.11) op uw computer tegelijkertijdgebruikt met een Bluetooth-optie, kan het zijn dat de transmissiesnelheid en de snelheid van de draadlozecommunicatie lager worden.
De status van de draadloze LAN-verbinding controleren
U kunt de status van de draadloze LAN-verbinding controleren via het statuspictogram voor draadlozenetwerkverbinding in het systeemvak van Windows. Hoe meer balken, des te beter het signaal is.
In het besturingssysteem Windows 7 kunt u ook de Access Connections-meter, het AccessConnections-statuspictogram of het pictogram van de draadloze netwerkverbinding van Access Connectionsin het systeemvak van Windows controleren.
Status Access Connections-meter:
• De radio voor draadloze communicatie staat uit of er is geen signaal.
Hoofdstuk 2. De computer gebruiken 45

• De radio voor draadloze communicatie staat aan. De signaalsterkte van de draadloze verbindingis zeer slecht. Om de signaalsterkte te verbeteren, kunt u uw computer dichter bij het draadlozetoegangspunt plaatsen.
• De radio voor draadloze communicatie staat aan. De signaalsterkte van de draadlozeverbinding is redelijk.
• De radio voor draadloze communicatie staat aan. De signaalsterkte van de draadlozeverbinding is uitstekend.
Status Access Connections-pictogram:
• Er is geen locatieprofiel actief of er bestaat geen locatieprofiel.
• Verbinding via het huidige locatieprofiel is verbroken.
• Er is verbinding via het huidige locatieprofiel.
Status pictogram draadloze status
• Draadloze radio ontvangt geen stroom.
• De radio voor draadloze communicatie staat aan. Geen koppeling.
• De radio voor draadloze communicatie staat aan. Geen signaal.
• De radio voor draadloze communicatie staat aan. De signaalsterkte van de draadloze verbinding isuitstekend.
• De radio voor draadloze communicatie staat aan. De signaalsterkte van de draadloze verbindingis redelijk.
• De radio voor draadloze communicatie staat aan. De signaalsterkte van de draadloze verbindingis zeer slecht. Om de signaalsterkte te verbeteren, kunt u uw computer dichter bij het draadlozetoegangspunt plaatsen.
De draadloze WAN-verbinding gebruikenEen draadloos WAN (Wide Area Network) dat gebruik maakt van mobiele netwerken voor datatransmissies,maakt het mogelijk om draadloos verbinding te maken via niet-lokale openbare of particuliere netwerken.Deze verbindingen kunnen worden onderhouden over grote geografische gebieden, zoals steden of zelfshele landen. Dit kan dankzij de aanwezigheid van antenne- en satellietsystemen die worden onderhoudendoor serviceproviders van draadloze netwerken.
Sommige ThinkPad-notebookcomputers worden geleverd met een ingebouwde draadloos-WAN-kaart,waarin bepaalde draadloos-WAN-technieken zijn geïntegreerd, zoals 1xEV-DO, HSPA, 3G, GPRS of LTE.Door gebruik te maken van de ingebouwde draadloos WAN-kaart die bij uw computer meegeleverd wordt,kunt u draadloze WAN-verbindingen tot stand brengen en de status van uw verbinding in de gaten houden.
Opmerking: De draadloos-WAN-service is niet in alle landen beschikbaar. Waar deze service beschikbaaris, wordt ze geleverd door van overheidswege goedgekeurde serviceproviders.
Tips voor het gebruik van de draadloos-WAN-functie
Houd u aan de volgende richtlijnen om de beste verbinding te verkrijgen:
• Houd de computer niet te dicht bij uw lichaam.
• Plaats uw computer op een vlak oppervlak en open het beeldscherm van de computer in een hoekvan iets meer dan 90 graden.
• Zet de computer niet te dicht bij stenen of betonnen muren; deze kunnen het signaal blokkeren.
46 Gebruikershandleiding ThinkPad X1 Carbon

• De beste ontvangst hebt u meestal in de buurt van het raam en op plaatsen waar u ook met uw mobieltjehet beste bereik hebt.
De status van de draadloze WAN-verbinding controleren
U kunt de status van de draadloze WAN-verbinding controleren via het statuspictogram voor draadlozenetwerkverbinding in het systeemvak van Windows. Hoe meer balken, des te beter het signaal is.
In het besturingssysteem Windows 7 kunt u ook de Access Connections-meter, het AccessConnections-statuspictogram of het pictogram van de draadloze netwerkverbinding van Access Connectionsin het systeemvak van Windows controleren.
Status Access Connections-meter:
• Geen signaal
• Zwak signaal
• Normaal signaal
• Sterk signaal
Status Access Connections-pictogram:
• Er is geen locatieprofiel actief of er bestaat geen locatieprofiel.
• Verbinding via het huidige locatieprofiel is verbroken.
• Er is verbinding via het huidige locatieprofiel.
Status pictogram draadloze status:
• De WAN-radio staat uit
• Geen koppeling
• Geen signaal
• Zwak signaal
• Normaal signaal
• Sterk signaal
De Bluetooth-verbinding gebruikenMet Bluetooth kunnen apparaten over korte afstand met elkaar communiceren. Deze techniek wordt vaakgebruikt om randapparaat aan de computer te koppelen, gegevens uit te wisselen tussen draagbareapparatuur en een pc, of om op afstand te besturen en te communiceren met apparaten zoals mobieletelefoons.
Afhankelijk van het model biedt uw computer mogelijk ondersteuning voor de Bluetooth-functie. U kunt alsvolgt gegevens overdragen via de Bluetooth-functie:
1. Zorg dat de Bluetooth-functie is ingeschakeld.
• Als u Windows 8.1 als besturingssysteem gebruikt, is de Bluetooth-functie standaard ingeschakeld.
• Als u het besturingssysteem Windows 7 gebruikt, tikt u voor het inschakelen van de Bluetooth-functie
op het pictogram voor draadloze communicatie in de functiewerkstand om de draadlozevoorzieningen in of uit te schakelen, en volgt u vervolgens de instructies op het scherm. Raadpleeg“Overzicht van Adaptive Keys” op pagina 26 voor meer informatie over het weergeven van defunctiewerkstand.
Hoofdstuk 2. De computer gebruiken 47

2. Zoek de gegevens die u wilt versturen en klik met de rechtermuisknop op de gegevens.
Opmerking: Als u het besturingssysteem Windows 8.1 gebruikt, gaat u eerst naar het bureaublad enzoekt u de gegevens die u wilt versturen, en klikt u vervolgens met de rechtermuisknop op de gegevens.
3. Selecteer Verzenden naar ➙ Bluetooth-apparatuur.
4. Selecteer een Bluetooth-apparaat en volg de instructies op het scherm.
Opmerking: Als u de functie voor draadloze communicatie (de standaard 802.11) op uw computertegelijkertijd gebruikt met een Bluetooth-optie, kan het zijn dat de transmissiesnelheid en de snelheid van dedraadloze communicatie lager worden.
Raadpleeg het Windows- en Bluetooth-helpinformatiesysteem voor meer informatie.
De NFC-verbinding gebruikenNFC is een draadloze communicatietechnologie met kort bereik en hoge frequentie. Afhankelijk van hetmodel wordt uw computer geleverd met een NFC-kaart. Door gebruik te maken van de NFC-functie kunt uradiocommunicatie tussen de computer en een ander NFC-apparaat (op niet meer dan een paar centimeterafstand) tot stand brengen. Voordat u de NFC-functie gebruikt, controleert u of de optie NFC device in hetprogramma ThinkPad Setup is ingesteld op Enabled. Zie “Menu Security” op pagina 107.
De NFC-functie is standaard ingeschakeld. Ga als volgt te werk om de NFC-functie in te schakelen, alsu de NFC-functie hebt uitgeschakeld:
• Voor Windows 7:
1. Start het programma ThinkPad Setup. Zie “Het programma ThinkPad Setup gebruiken” op pagina101.
2. Selecteer Security ➙ I/O Port Access.
3. Stel de optie NFC device in op Enabled.
• Voor Windows 8.1:
1. Ga naar het bureaublad en plaats de aanwijzer op de rechterboven- of rechterbenedenhoek van hetscherm om de charms weer te geven. Klik vervolgens op Instellingen➙ Pc-instellingen wijzigen➙Netwerk ➙ Radiografische apparaten.
2. Schuif de NFC-schakelaar naar rechts om de NFC-functie in te schakelen.
U kunt de NFC-functie gebruiken met door NFC ondersteunde programma's, zoals de programma's LenovoQuickControl of Lenovo SHAREit.
Presentaties en multimediaHiermee kunt u uw computer aansluiten op een projector om presentaties te geven of kunt u uw computeraansluiten op een extern beeldscherm om uw werkruimte uit te breiden.
De instellingen van het beeldscherm aanpassenU kunt de beeldscherminstellingen wijzigen, zoals de resolutie, de lettergrootte, enz.
U wijzigt de weergave-instellingen als volgt:
1. Open het Configuratiescherm en klik op Uiterlijk en personalisering.
2. Klik op Beeldscherm om verder te gaan met configureren.
3. Klik op Toepassen. De wijziging wordt actief nadat u zich hebt afgemeld.
48 Gebruikershandleiding ThinkPad X1 Carbon

Een projector of een extern beeldscherm aansluitenDit onderwerp beschrijft hoe u een projector of extern beeldscherm kunt aansluiten.
Een extern beeldscherm gebruikenOpmerking: Wanneer u een extern beeldscherm aansluit, hebt u een video-interfacekabel met eenferrietkern nodig.
Uw computer ondersteunt een maximale beeldschermresolutie van 2560x1440 of maximaal 1600x900, mitshet externe beeldscherm die resolutie ook ondersteunt. Voor meer informatie over het externe beeldschermraadpleegt u de handleidingen die bij het externe beeldscherm worden geleverd.
U kunt elke resolutie instellen voor het beeldscherm van de computer of het externe beeldscherm. Bijgelijktijdig gebruik is de resolutie van beide schermen echter altijd hetzelfde. Als u voor het beeldscherm vande computer een hogere resolutie kiest, ziet u slechts een deel van het volledige beeld op het scherm. Deandere delen kunt u bekijken door het beeld met behulp van het TrackPoint- of een ander aanwijsapparaatover het scherm te verplaatsen.
U kunt de uitvoer naar het beeldscherm van de computer, naar het externe beeldscherm of naar beidebeeldschermen sturen. Dit stelt u in via het venster Beeldscherminstellingen.
Een extern beeldscherm aansluiten
U sluit een extern beeldscherm als volgt aan:
1. Sluit het externe beeldscherm aan op de Mini DisplayPort-aansluiting van de computer.
2. Sluit het externe beeldscherm aan op een stopcontact.
3. Zet het externe beeldscherm aan.
4. Tik op het weergavestandpictogram in de functiewerkstand om de beeldschermuitvoerlocatiete wijzigen. Dit maakt het mogelijk de uitvoer weer te geven op het externe beeldscherm, op hetbeeldscherm van de computer of op beide beeldschermen.
Opmerking: Als uw computer het externe beeldscherm niet detecteert, klik dan met de rechtermuisknopergens op het bureaublad en selecteer Schermresolutie. Klik op de knop Detecteren.
Het type extern beeldscherm instellen
U stelt als volgt het type extern beeldscherm in:
1. Sluit het externe beeldscherm aan op de computer en sluit het beeldscherm aan op een stopcontact.
2. Zet het externe beeldscherm aan.
3. Klik met de rechtermuisknop ergens op het bureaublad en klik vervolgens op Schermresolutie.
Opmerking: Als uw computer het externe beeldscherm niet detecteert, klikt u op de knop Detecteren.
4. Selecteer het externe beeldscherm en stel de Resolutie in.
5. Klik op Geavanceerde instellingen.
6. Klik op de tab Beeldscherm. Controleer aan de hand van de gegevens in het informatievenster of hetbeeldschermtype correct is. Als dat het geval is, klik dan op OK om het venster te sluiten. Zo niet, gadan verder met de volgende stappen.
7. Wanneer twee of meer beeldschermtypen worden afgebeeld, selecteert u Generiek PnP-beeldschermof Generiek Non-PnP beeldscherm.
8. Klik op Eigenschappen. Wanneer er wordt gevraagd om een beheerderswachtwoord of eenbevestiging, typt u dat wachtwoord of geeft u die bevestiging.
9. Klik op het tabblad Stuurprogramma.
Hoofdstuk 2. De computer gebruiken 49

10. Klik op Stuurprogramma bijwerken.
11. Klik op Bladeren op mijn computer naar stuurprogramma's en klik daarna op Kiezen uit een lijstvan stuurprogramma's op mijn computer.
12. Schakel het selectievakje Compatibele hardware weergeven uit.
13. Selecteer de juiste fabrikant en het juiste model voor het externe beeldscherm. Als u uw beeldschermniet kunt vinden in de lijst, breek dan de installatie van dit stuurprogramma af en gebruik hetstuurprogramma dat bij uw beeldscherm is geleverd.
14. Nadat het stuurprogramma is bijgewerkt, klikt u op Sluiten.
Kleurinstellingen wijzigen
U wijzigt de kleurinstellingen als volgt:
1. Klik met de rechtermuisknop ergens op het bureaublad en klik vervolgens op Schermresolutie.
2. Klik op Geavanceerde instellingen en selecteer vervolgens het tabblad Kleurbeheer.
3. Klik op Kleurbeheer en selecteer vervolgens het tabblad Geavanceerd.
4. Pas de kleurinstellingen naar wens aan en klik vervolgens op Sluiten.
Overwegingen bij het aansluiten van een extern beeldscherm
• Wanneer u een besturingssysteem installeert, moet u het stuurprogramma voor uw beeldscherminstalleren dat bij de computer wordt meegeleverd, plus het beeldscherm-INF-bestand dat bij het externebeeldscherm wordt meegeleverd.
• Als u een resolutie instelt die hoger is dan de resolutie die wordt ondersteund door hetcomputerbeeldscherm, en een extern beeldscherm gebruikt die die resolutie niet ondersteunt, kunt u defunctie Virtueel beeldscherm gebruiken, waarmee het mogelijk is een schermafbeelding met een hogereresolutie dan het beeldscherm ondersteunt, toch op uw beeldscherm te bekijken. De andere delen van deafbeelding kunt u bekijken door het beeld met behulp van het TrackPoint- of een ander aanwijsapparaatover het scherm te verplaatsen.
• Als u een verouderd extern beeldscherm hebt aangesloten, zijn de resolutie en de verversingsfrequentiedaarvan waarschijnlijk beperkt.
De Mini DisplayPort-aansluiting gebruikenUw computer is uitgerust met een Mini DisplayPort-aansluiting, een digitale beeldscherminterface vooraansluiting op verschillende externe apparaten aansluiten, zoals CRT-beeldschermen, LCD-beeldschermen,projectors en zelfs HDTV. Deze compacte aansluiting maakt een plug-and-play set-up mogelijk enondersteunt adapters die in DVI-, VGA- (Video Graphics Array) of HDMI-aansluitingen kunnen wordengeplaatst.
De Mini DisplayPort-aansluiting van uw computer ondersteunt zowel audio- als videostreaming.
Een presentatie voorbereidenOm informatie af te beelden en presentaties te geven, kunt u een dataprojector op uwcomputer aansluiten via de Mini DisplayPort-aansluiting op uw computer. Gebruik hiervoor eenMini-DisplayPort-naar-VGA-adapterkabel van Lenovo. De Mini-DisplayPort-naar-VGA-adapterkabel vanLenovo is als optie verkrijgbaar ophttp://www.lenovo.com/essentials
Opmerking: Het kan enkele seconden duren voordat het beeld wordt geprojecteerd. Als het bureaublad niet
binnen 60 seconden wordt weergegeven, tikt u op het weergavestandpictogram in de functiewerkstandom tussen de verschillende beeldschermuitvoermodi te schakelen.
50 Gebruikershandleiding ThinkPad X1 Carbon

Mogelijk beschikt uw projector over één of meer audio-ingangen. Voor weergave van geluid moet u eenaudiokabel (in de winkel verkrijgbaar) aansluiten op de combo audioaansluiting van de computer en dedesbetreffende aansluiting(en) van uw projector.
Dubbele beeldschermen gebruikenDit gedeelte introduceert de functies voor dupliceren en schermuitbreiding waarmee u zowel op hetcomputerscherm als op een externe beeldscherm kunt weergeven.
De functie voor Dupliceren of schermuitbreiding gebruiken
Het de functie voor schermuitbreiding kunt u dezelfde uitvoer zowel op het computerscherm als op eenextern beeldscherm weergeven. U kunt ook verschillende bureaubladafbeeldingen op elk beeldschermweergeven met de functie voor schermuitbreiding.
De functie voor dupliceren of schermuitbreiding kan worden gebruikt zonder instellingen te wijzigen. Alsde functie niet werkt, raadpleegt u het volgende onderwerp over het inschakelen van de functie voordupliceren of schermuitbreiding.
De functie voor dupliceren of schermuitbreiding inschakelen
U kunt de functie voor dupliceren of schermuitbreiding als volgt inschakelen:
1. Sluit het externe beeldscherm aan op de computer en sluit het beeldscherm aan op een stopcontact.
2. Zet het externe beeldscherm aan.
3. Tik op het weergavestandpictogram in de functiewerkstand en selecteer vervolgens Dupliceren ofUitbreiden.
Om de resolutie van het beeldscherm te wijzigen, doet u het volgende:
1. Klik met de rechtermuisknop ergens op het bureaublad en klik vervolgens op Schermresolutie.
2. Klik op het pictogram Monitor-1. Dit is voor het primaire beeldscherm, het beeldscherm van decomputer.
3. Stel de resolutie in voor het primaire beeldscherm.
4. Klik op het pictogram Monitor-2. Dit is voor het secundaire beeldscherm, het externe beeldschermvan de computer.
5. Stel de resolutie in voor het secundaire beeldscherm.
6. Klik op Geavanceerde instellingen en stel de kleurenkwaliteit in op het tabblad Beeldscherm.
7. Klik op OK om de wijzigingen door te voeren.
Overwegingen bij gebruik van de functie voor schermuitbreiding
• In de functie voor Schermuitbreiding wordt het volledige DOS-scherm alleen op het primaire beeldschermweergegeven; op het andere beeldscherm wordt dan niets afgebeeld.
• Als uw computer is uitgerust met een grafische kaart van Intel, kunt u het primaire beeldscherm alsvolgt instellen:
1. Klik met de rechtermuisknop ergens op het bureaublad en selecteer Schermresolutie.
2. Klik op de gewenste beeldschermafbeelding en schakel het selectievakje Dit beeldscherm instellenals hoofdbeeldscherm in.
3. Klik op OK.
• Als er een applicatie is dat gebruikmaakt van DirectDraw of Direct3D en dat wordt uitgevoerd in dewerkstand Volledig scherm, verschijnt de uitvoer alleen op het primaire beeldscherm.
Hoofdstuk 2. De computer gebruiken 51

• U kunt de functie voor het wisselen van beeldscherm niet gebruiken wanneer u de functie voorschermuitbreiding gebruikt.
De audiovoorzieningen gebruikenUw computer is uitgerust met de volgende items:
• Ingebouwde microfoons
• Ingebouwde luidsprekers
• Combo audioaansluiting, diameter van 3,5 mm
De computer beschikt tevens over een audiochip waarmee u kunt genieten van allerhandemultimediamogelijkheden, zoals de volgende:
• Compatibel met Intel High Definition Audio
• Weergeven van Musical Instrument Digital Interface (MIDI)- en Moving Picture Experts Group AudioLayer-3 (MP3)-bestanden
• Opnemen en weergeven van pulse-code modulation (PCM)- en Waveform Audio File Format(WAV)-bestanden
• Opnemen van diverse typen geluidsbronnen, bijvoorbeeld een aangesloten hoofdtelefoon
In de volgende tabel kunt u de ondersteunde functies zien van de audio-apparatuur die is aangeslotenop uw computer of het ThinkPad OneLink Dock.
Tabel 4. Lijst met audiovoorzieningen
Aansluiting Headset met vierpoligeplug van 3,5 mm
Conventionelehoofdtelefoon
Conventionelemicrofoon
Gecombineerdeaudioaansluiting op decomputer
Hoofdtelefoon- enmicrofoonfunctiesondersteund
Hoofdtelefoonfunctieondersteund
Niet ondersteund
Gecombineerdeaudioaansluiting van hetondersteunde ThinkPadOneLink Dock
Hoofdtelefoon- enmicrofoonfunctiesondersteund
Hoofdtelefoonfunctieondersteund
Niet ondersteund
Om de computer en de microfoon te configureren voor optimale geluidsopnamen gebruikt u het programmaRealtek HD Audio Manager. Als u het programma wilt starten, gaat u naar het Configuratiescherm en klikt uop Hardware en geluid ➙ Realtek HD Audio Manager.
De camera gebruikenAls uw computer een camera heeft, kunt u de camera gebruiken voor het bekijken van een voorbeeld van uwvideobeeld en het maken van een momentopname van uw huidige beeld.
Ga als volgt te werk om de camera te starten:
• Windows 8.1: ga als volgt te werk:
– Tik op het camerapictogram in de webvergaderingwerkstand. Raadpleeg “Overzicht van AdaptiveKeys” op pagina 26 voor meer informatie over het weergeven van de webvergaderingwerkstand.
– Klik in het startscherm op Camera.
• Ga als volgt te werk voor Windows 7:
52 Gebruikershandleiding ThinkPad X1 Carbon

– Tik op het camerapictogram in de webvergaderingwerkstand. Raadpleeg “Overzicht van AdaptiveKeys” op pagina 26 voor meer informatie over het weergeven van de webvergaderingwerkstand.
– Start het programma Communications Utility. Zie “Lenovo-programma's vanuit het besturingssysteemWindows 7 openen” op pagina 15.
Als de camera gestart is, gaat het groene camera-in-gebruik-lampje branden.
U kunt de ingebouwde camera ook met andere programma´s gebruiken die functies bieden zoalsfotograferen, videocapturing en videoconferencing. Om de ingebouwde camera met andere programma´ste gebruiken, opent u een van de programma´s en start u de functie voor fotograferen, videocapturing ofvideoconferencing. Vervolgens wordt de camera automatisch gestart en gaat het groene lampje voorcamera-in-gebruik branden.
Meer informatie over het gebruik van de camera met een programma vindt u in het Help-informatiesysteemvan het programma.
Camera-instellingen opgeven
U kunt de camera-instellingen aan uw wensen aanpassen, zoals het aanpassen van de kwaliteit vande videouitvoer.
Ga als volgt te werk om de camera-instellingen op te geven:
• Windows 8.1: ga als volgt te werk:
– Configureer de camera-instellingen direct in het programma dat de camera gebruikt. Voor meerinformatie over dit programma kunt u het Help-informatiesysteem van het programma raadplegen.
– Klik in het startscherm op Lenovo Settings. Klik vervolgens op Camera. Volg de instructies op hetscherm om de gewenste camera-instellingen te configureren.
• Windows 7: start het programma Communications Utility en configureer de gewenste camera-instellingen.
Camerabewegingen gebruikenCamerabewegingen bieden een nieuwe manier van werken met uw computer. U kunt camerabewegingengebruiken om in plaats van met het toetsenbord of de muis met eenvoudige handgebaren bepaalde taken uitte voeren.
Om de camerabewegingsfunctie in te schakelen, tikt u op het camerabewegingspictogram in dewebvergaderingwerkstand. Raadpleeg “Overzicht van Adaptive Keys” op pagina 26 voor meer informatieover het weergeven van de webvergaderingwerkstand. Als de camerabewegingsfunctie ingeschakeld is,
gaat de groene camerabewegingsindicator branden. Om de functie uit te schakelen, tikt u opnieuwop het pictogram.
In de volgende tabel vindt u enkele voorbeelden van camerabewegingen en de bijbehorende functies.
Opmerkingen:
• Bepaalde camerabewegingen zijn alleen beschikbaar voor bepaalde toepassingen.
• Zorg ervoor dat uw hand in het camerabereik is zodat de camera uw handbewegingen kan vastleggen.
• Als u de camerabewegingen gebruikt, houd dan een afstand van 0,5-2 meter aan tussen de cameraen uw hand.
• Mogelijk ziet uw computer er enigszins anders uit dan in de volgende afbeeldingen wordt getoond.
Hoofdstuk 2. De computer gebruiken 53

Tabel 5. Voorbeelden van camerabewegingen
Camerabewegingen Acties Functies Ondersteunde apps
Open uw hand, plaatsuw hand voor de cameraen beweeg uw handvervolgens naar links.
• Volgende pagina
• Volgend nummer
• Volgende foto
• Volgende dia
• PDF-documenten(Portable DocumentFormat) of elektronischeboeken (ebooks)
• Mediaspelers
• Fotoviewers
• PowerPoint®
Open uw hand, plaatsuw hand voor de cameraen beweeg uw handvervolgens naar rechts.
• Vorige pagina
• Vorig nummer
• Vorige foto
• Vorige dia
• PDF-documenten ofebooks
• Mediaspelers
• Fotoviewers
• PowerPoint
Open uw hand, plaatsuw hand voor de cameraen tik vervolgens op hetcomputerbeeldscherm.
Onderbreken of afspelen. Mediaspelers
Doe uw vuist omhoogen beweeg uw vuistvervolgens omhoog enomlaag.
Beweeg uw vuist omhoogom het volume te verhogenof omlaag om het volumete verlagen.
Mediaspelers
Open uw hand en til uwhand vervolgens voor decamera omhoog.
Hand traceren inschakelen.Als de handtraceerfunctieingeschakeld is, kunt u deaanwijzer met uw hand tebedienen.
• PDF-documenten ofebooks
• Fotoviewers
• PowerPoint (alleenbeschikbaar in dewerkstand volledigscherm)
Ga als volgt te werk voor het verkrijgen van meer informatie over het gebruik van camerabewegingen:
• Raadpleeg de instructies op het instellingenscherm Camerabewegingen. Ga als volgt te werk om hetinstellingenscherm Camerabewegingen te openen:
– Tik op het instellingenpictogram in de Home-werkstand en klik vervolgens op Camerabewegingen.Het instellingenscherm Camerabewegingen wordt geopend.
– Tik op het camerbewegingspictogram in de webvergaderingwerkstand en houd het pictogramongeveer twee seconden ingedrukt. Het instellingenscherm Camerabewegingen wordt geopend.
• Raadpleeg de bij de computer meegeleverde poster Installatiegids.
Instellingen voor camerabewegingen configureren
U kunt de volgende instellingen voor camerabewegingen configureren om aan uw wensen tegemoette komen:
54 Gebruikershandleiding ThinkPad X1 Carbon

• Visuele feedback op scherm in- of uitschakelen als een beweging wordt gedetecteerd.
• Geluidsfeedback op scherm in- of uitschakelen als een beweging wordt gedetecteerd.
• Camera automatisch uitschakelen als er geen beweging wordt gedetecteerd.
Om de instellingen van de camerabewegingen te configureren, klikt u met de rechtermuisknop in hetsysteemvak van Windows op het camerabewegingspictogram en volgt u de instructies op het scherm om deinstellingen naar wens te configureren.
Hoofdstuk 2. De computer gebruiken 55

56 Gebruikershandleiding ThinkPad X1 Carbon

Hoofdstuk 3. U en uw computer
In dit hoofdstuk krijgt u informatie over hoe u toegang tot uw computer krijgt, over comfort en over hoe umet uw computer op reis gaat.
• “Toegankelijkheid en comfort” op pagina 57
• “De computer meenemen op reis” op pagina 59
Toegankelijkheid en comfortErgonomische gewoonten zijn belangrijk; niet alleen om zo veel mogelijk uit uw pc te halen, maar vooralook om ongemak te voorkomen. Richt uw werkplek zodanig in dat de opstelling van de apparatuur aansluitbij uw individuele wensen en bij het soort werk dat u doet. Denk bij het werken met de computer aan uwgezondheid; dat verhoogt uw prestaties én uw comfort.
In de volgende onderwerpen vindt u informatie over het inrichten van de werkplek, het opstellen van decomputerapparatuur en het handhaven van een gezonde werkhouding.
Lenovo wil gebruikers met een handicap graag de meest recente informatie en technologie bieden.Raadpleeg daarom de informatie die speciaal bedoeld is voor gehandicapten (“toegankelijkheid”). Zie“Informatie voor gehandicapten” op pagina 58.
Ergonomisch werkenWerken buiten een vaste kantooromgeving kan betekenen dat u zich regelmatig moet aanpassen aan eennieuwe omgeving. Het aanpassen aan omliggende lichtbronnen, een prettige stoel en de plaatsing van decomputerhardware kunnen u bijvoorbeeld helpen uw prestaties te verbeteren en meer comfort te creëren.
In het volgende voorbeeld wordt een persoon afgebeeld in een conventionele bureauopstelling. Ook alsu niet aan een bureau werkt, verdient het aanbeveling om deze tips zoveel mogelijk te volgen. Ontwikkelgoede gewoonten en ze zullen je goed van pas komen.
Algemene houding: geregeld even gaan verzitten helpt het best tegen het ongemak dat door lang indezelfde houding werken wordt veroorzaakt. Vaak even pauzeren is ook heel goed om kleine ongemakkentegen te gaan die met uw werkhouding te maken hebben.
© Copyright Lenovo 2014 57

Beeldscherm: een aangename kijkafstand is ongeveer 510-760 mm. Vermijd reflecties van lampen ofzonlicht. Maak het beeldscherm regelmatig schoon en stel de helderheid en het contrast zo in dat u eengoed beeld hebt.
Stand van het hoofd: houd uw hoofd en nek in een comfortabele en neutrale (verticaal of rechtop) stand.
Stoel: gebruik een stoel met verstelbare hoogte die voldoende steun voor uw rug geeft. Stel de stoel in opde door u gewenste houding.
De plaats van armen en handen: houd uw onderarmen, polsen en handen in een ontspannen, neutrale(horizontale) positie. Typ met een zachte aanslag.
Bovenbenen: houd uw bovenbenen horizontaal en zet uw voeten plat op de grond of op een voetensteun.
En onderweg?
Als u onderweg bent of in een minder “formele” omgeving werkt, is het niet altijd mogelijk de regels voorprettig en comfortabel werken helemaal na te leven. Probeer dan echter toch deze ergonomische tips zoveelmogelijk in acht te nemen. Een juiste houding en gebruik van adequate verlichting zijn uitermate belangrijkvoor uw werktempo, maar ook voor uw comfort.
Vragen op visueel gebied
Bij het ontwikkelen van beeldschermen voor ThinkPad-notebookcomputers is uitgegaan van de hoogsteeisen: een duidelijk beeld en grote heldere schermen die goed leesbaar zijn en geen aanslag plegen opuw ogen. Maar het kan natuurlijk wel vermoeiend zijn om lange tijd geconcentreerd naar het beeldschermte kijken. Als u vragen hebt over vermoeide ogen of ander visueel ongemak, raadpleeg dan een opticienof oogarts.
ComfortAan de hand van de volgende richtlijnen kunt u wellicht comfortabeler werken en uw prestaties verbeteren.
Regelmatig verzitten en rustpauzes: hoe langer u zittend werkt, hoe belangrijker het is om op uw houdingte letten. De aanwijzingen in “Ergonomische informatie” op pagina 57 opvolgen en “actief zitten” oefenenzijn de beste manieren om ongemak ten gevolge van langdurig zitten te voorkomen. Regelmatig gaanverzitten en af en toe een korte pauze nemen zijn belangrijke ingrediënten van gezond computergebruik.Uw computer is licht en mobiel en kan gemakkelijk op de werkplek worden verschoven om tegemoette komen aan een verandering van werkhouding.
Indeling van de werkplek: Zorg dat u vertrouwd bent met al het kantoormeubilair zodat u weet hoe u hetwerkblad, de stoel en andere meubels kunt aanpassen aan de gewenste zithouding. Als u buiten kantoorwerkt, let dan extra goed op dat u een actieve zithouding hebt en regelmatig pauze neemt. Er zijn veelverschillende ThinkPad-opties verkrijgbaar waarmee u de computer precies aan uw wensen kunt aanpassen.U kunt een aantal van deze opties vinden op http://www.lenovo.com/essentials. Bekijk uw opties voordockingoplossingen en randapparaten die u de gewenste flexibiliteit en aanpassingsmogelijkheden kunnenbieden.
Informatie voor gehandicaptenLenovo streeft ernaar mensen met een handicap betere toegang te geven tot informatie en technologie. Devolgende informatie is speciaal bedoeld voor mensen met een visuele, auditieve of motorische handicap.
Er zijn ondersteunende technieken waardoor gebruikers op de meest geschikte manier toegangkunnen krijgen tot informatie. Het besturingssyteem van uw computer bevat al enkele van deze
58 Gebruikershandleiding ThinkPad X1 Carbon

technologieën. Andere kunt u via leveranciers aanschaffen of hiertoe toegang krijgen via internethttp://www.lenovo.com/healthycomputing.
Ondersteunende techniekenBepaalde technieken voor gehandicapten zijn beschikbaar via het programma Toegankelijkheidsopties.Het aantal toegankelijkheidsopties varieert per besturingssysteem. In het algemeen geldt dat dezetoegankelijkheidsopties het gebruikers met een auditieve, visuele of motorische beperking gemakkelijkermaken de computer te bedienen. Zo beschikken bepaalde gebruikers niet over de fijne motoriek om demuis te kunnen gebruiken of een toetsencombinatie in te drukken. Andere gebruikers hebben behoefte aaneen groter lettertype of een beeldschermwerkstand met een hoger contrast. In sommige gevallen is er eenvergrootglas of een ingebouwde spraakgenerator beschikbaar. Gedetailleerde informatie over elk van dezefuncties vindt u in het Help-informatiesysteem van Microsoft.
Om het programma Toegankelijkheidsopties te gebruiken, opent u het configuratiescherm en klikt u opGemakkelijke toegang ➙ Centrum Gemakkelijke toegang.
SchermleestechnologieSchermleestechnologie richt zich in de eerste plaats op programma-interfaces, Help-informatiesystemen eneen keur aan online documenten. Er zijn echter gevallen waarin de schermlezer het document niet kan lezen;het document moet dan eerst worden geconverteerd. Er is een programma dat Adobe PDF-bestandenconverteert naar een indeling die kan worden gelezen door het schermleesprogramma. Het gaat hierom een internetservice van Adobe Systems Incorporated. Via http://access.adobe.com kunnen AdobePDF-documenten worden geconverteerd naar HTML of platte tekst in diverse talen. Via een van de optiesworden PDF-documenten op internet geconverteerd. Een tweede optie biedt gebruikers de mogelijkheidhet adres van een Adobe PDF-bestand via e-mail op te geven om dit te laten converteren naar HTML ofASCII-tekst. Ook Adobe pdf-bestanden op een lokaal SSD-station, een lokale cd-rom of een LAN kunnenworden geconverteerd door deze als bijlage mee te sturen met een e-mailbericht.
De computer meenemen op reisIn dit hoofdstuk krijgt u informatie over hoe u met uw computer kunt werken wanneer u op reis gaat.
Tips voor als u op reis gaatAls u uw computer meeneemt op reis, kunnen de volgende tips van pas komen.
• U kunt de computer weliswaar veilig door de röntgenmachines van de beveiliging op een vliegveld latengaan, maar houd hem daarbij wel altijd goed in de gaten om diefstal te voorkomen.
• Een adapter voor in de auto of het vliegtuig zou van pas kunnen komen.
• Als u een wisselstroomadapter meeneemt, ontkoppel dan vooraf het netsnoer van de adapter om schadeaan het snoer te voorkomen.
Tips voor reizen met het vliegtuig
Als u de computer meeneemt in het vliegtuig, komen de volgende tips van pas:
• Als u uw computer of draadloze services (zoals internet en Bluetooth) aan boord wilt gebruiken, informeerdan vooraf bij de luchtvaartmaatschappij welke beperkingen er gelden en services er dienaangaandeworden verleend. Als er aan boord van het vliegtuig beperkingen gelden ten aanzien van het gebruik vandraadloze functies op uw computer, moet u deze beperkingen in acht nemen. Indien nodig kunt u defuncties voor draadloze communicatie in- en uitschakelen.
• Let in het vliegtuig op de stoel voor u. Stel de hoek van het scherm zo in dat het scherm niet klem komtte zitten als de persoon vóór u achterover leunt.
• Vergeet niet om de computer bij het opstijgen en landen in de sluimerstand te zetten of uit te schakelen.
Hoofdstuk 3. U en uw computer 59

Accessoires voor op reisHieronder vindt u een lijst met zaken die u weleens nodig zou kunnen hebben als u op reis bent:
• ThinkPad wisselstroomadapter
• Mini-DisplayPort to HDMI-adapter
• Mini-DisplayPort-naar-VGA-adapterkabel
• Externe muis (als u gewend bent om hiermee te werken)
• Ethernet-adapter
• Ethernet-kabel
• Een hoogwaardige draagtas die voldoende steun en bescherming biedt
• Externe opslagapparatuur
Als u naar het buitenland reist, zijn de volgende items ook het overwegen waard: een netvoedingsadaptervoor het land van bestemming.
Om accessoires voor op reis aan te schaffen, gaat u naar http://www.lenovo.com/accessories
60 Gebruikershandleiding ThinkPad X1 Carbon

Hoofdstuk 4. Beveiliging
In dit hoofdstuk wordt beschreven hoe u de computer beschermt tegen diefstal en gebruik dooronbevoegden.
• “Wachtwoorden gebruiken” op pagina 61
• “Beveiliging SSD-station” op pagina 66
• “De beveiligingschip instellen” op pagina 67
• “De vingerafdruklezer gebruiken” op pagina 68
• “Kennisgeving inzake het verwijderen van gegevens van uw SSD-station” op pagina 71
• “Firewalls gebruiken” op pagina 72
• “Gegevens beschermen tegen virussen” op pagina 72
Wachtwoorden gebruikenU kunt voorkomen dat uw computer ongeoorloofd wordt gebruikt door een wachtwoord te gebruiken. Alsu een wachtwoord hebt ingesteld, verschijnt er elke keer dat u de computer aanzet een prompt voor hetwachtwoord. Geef uw wachtwoord op achter de prompt. Als u niet het juiste wachtwoord opgeeft, kunt ude computer niet gebruiken.
Als u een systeemwachtwoord, een beheerderswachtwoord of een vaste-schijfwachtwoord hebt ingesteld,wordt het station automatisch ontgrendeld wanneer de computer wordt hervat uit de sluimerstand.
Opmerking: Als u een Windows-wachtwoord hebt ingesteld, wordt u gevraagd dat wachtwoord in te voeren.
Wachtwoorden invoeren
Als dit pictogram wordt afgebeeld, typt u een systeemwachtwoord of een beheerderswachtwoord.
Als dit pictogram wordt afgebeeld, typt u een gebruikerswachtwoord voor de vaste schijf. Druk op
F1 om een masterwachtwoord voor de vaste schijf te typen. Wanneer het pictogram wijzigt naartypt u een masterwachtwoord voor de vaste schijf.
Opmerking: Als u wilt terugkeren naar het , drukt u nogmaals op F1.
Power-on passwordU kunt een systeemwachtwoord instellen om uw computer te beveiligen tegen gebruik door onbevoegden.
Als u een systeemwachtwoord hebt ingesteld, wordt u telkens als u de computer aanzet, gevraagd om datwachtwoord te typen. Om de computer te kunnen gebruiken, moet u het juiste wachtwoord invoeren.
Een systeemwachtwoord instellen, wijzigen of wissen
Druk deze aanwijzingen af voordat u begint.
Om een systeemwachtwoord in te stellen, te wijzigen of te wissen, doet u het volgende:
© Copyright Lenovo 2014 61

1. Start de computer opnieuw op. Wanneer het logoscherm wordt getoond, drukt u op F1 om hetprogramma ThinkPad Setup te starten.
2. Selecteer Security ➙ Password ➙ Power-on Password met behulp van de cursortoetsen.
3. Afhankelijk van uw behoefte doet u één van de volgende dingen:
• Om het wachtwoord in te stellen, doet u het volgende:
a. Typ een gewenst wachtwoord in het veld Enter New Password en druk vervolgens op Enter.
b. Typ in het veld Confirm New Password opnieuw uw wachtwoord en druk op Enter.
• Om een wachtwoord te wijzigen, doet u het volgende:
a. Geef het huidige systeemwachtwoord op in het veld Enter Current Password en druk op Enter.
b. Typ het nieuwe systeemwachtwoord in het veld Enter New Password en druk op Enter. Typvervolgens het wachtwoord nogmaals in het veld Confirm New Password en druk op Enter.
• Om een wachtwoord te verwijderen, doet u het volgende:
a. Geef het huidige systeemwachtwoord op in het veld Enter Current Password en druk op Enter.
b. Laat het veld Enter New Password leeg en Confirm New Password leeg. Druk twee keerop Enter.
4. Het venster Setup Notice wordt geopend. Druk op Enter om door te gaan.
5. Druk op F10. Het venster Setup Confirmation wordt geopend. Selecteer Yes om de gewijzigdeconfiguratie op te slaan en het ThinkPad Setup-programma af te sluiten.
Opmerking: Noteer het wachtwoord en bewaar het wachtwoord op een veilige plaats. Als u uw wachtwoordvergeet, moet u uw computer naar Lenovo of naar een Lenovo-dealer brengen om het wachtwoord telaten resetten.
SupervisorwachtwoordHet beheerderswachtwoord beveiligt de systeeminformatie die is opgeslagen in het programma ThinkPadSetup. Als u een beheerderswachtwoord hebt ingesteld, kan niemand de configuratie van de computerwijzigen zonder het wachtwoord. Het biedt de volgende bescherming:
• Als er alleen een beheerderswachtwoord is ingesteld, wordt u om dit wachtwoord gevraagd zodrau probeert het programma ThinkPad Setup te starten. Onbevoegde gebruikers kunnen zonder hetwachtwoord geen toegang krijgen tot het programma ThinkPad Setup.
• De systeembeheerder kan met het beheerderswachtwoord toegang krijgen tot een computer,zelfs wanneer de gebruiker van de computer een systeemwachtwoord heeft ingesteld. Hetbeheerderswachtwoord gaat namelijk vóór het systeemwachtwoord.
• Als er zowel een beheerders- als een systeemwachtwoord is ingesteld, kunt u het volgende alleen doenals u het beheerderswachtwoord kent:
– Het systeemwachtwoord wijzigen of verwijderen
– Het beheerderswachtwoord wijzigen of wissen
– Datum en tijd wijzigen
– De minimumlengte voor een systeemwachtwoord en vaste-schijfwachtwoord opgeven
– De instelling van de beveiligingschip wijzigen
– De vingerafdrukgegevens wissen
– De volgende functies in- of uitschakelen:
– Wake on LAN en Flash over LAN
– Lock UEFI BIOS Settings
62 Gebruikershandleiding ThinkPad X1 Carbon

– Password at unattended boot
– Boot Device List F12 Option
– Boot Order Lock
– Flash BIOS Updating by End-Users
– Intern netwerkapparaat
– Intern draadloos apparaat
– Intern Bluetooth-apparaat
– Interne netwerkoptie ROM
– Intern draadloos WAN-apparaat
– Beveiligingsmodus
– Prioriteit vingerafdruklezer
Opmerkingen:
• Om het beheer te vereenvoudigen, kan de systeembeheerder op meerdere ThinkPad-notebookcomputershetzelfde beheerderswachtwoord instellen.
• Wanneer de optie Lock UEFI BIOS Settings is ingeschakeld, kan geen enkele BIOS-instelling wordengewijzigd. Als u de instellingen wilt wijzigen, heeft u een beheerderswachtwoord nodig.
Een supervisorwachtwoord instellen, wijzigen of verwijderen
Druk deze aanwijzingen af voordat u begint.
Alleen beheerders kunnen een supervisorwachtwoord instellen, wijzigen of wissen. Om eensupervisorwachtwoord in te stellen, te wijzigen of te wissen, doet u het volgende:
1. Start de computer opnieuw op. Wanneer het logoscherm wordt getoond, drukt u op F1 om hetprogramma ThinkPad Setup te starten.
2. Selecteer Security ➙ Password ➙ Supervisor Password met behulp van de cursortoetsen.
3. Afhankelijk van uw behoeften doet u één van de volgende dingen:
• Om het wachtwoord in te stellen, doet u het volgende:
a. Typ een gewenst wachtwoord in het veld Enter New Password en druk vervolgens op Enter.
b. Typ in het veld Confirm New Password opnieuw uw wachtwoord en druk op Enter.
• Om een wachtwoord te wijzigen, doet u het volgende:
a. Geef het huidige beheerderswachtwoord op in het veld Enter Current Password en druk op
b. Typ het nieuwe beheerderswachtwoord in het veld Enter New Password en druk op Enter. Typvervolgens het wachtwoord nogmaals in het veld Confirm New Password en druk op Enter.
• Om een wachtwoord te verwijderen, doet u het volgende:
a. Geef het huidige beheerderswachtwoord op in het veld Enter Current Password en druk op
b. Laat het veld Enter New Password leeg en Confirm New Password leeg. Druk twee keerop Enter.
4. Het venster Setup Notice wordt geopend. Druk op Enter om door te gaan.
5. Druk op F10. Het venster Setup Confirmation wordt geopend. Selecteer Yes om de gewijzigdeconfiguratie op te slaan en het ThinkPad Setup-programma af te sluiten.
Opmerking: Noteer het wachtwoord en bewaar het wachtwoord op een veilige plaats. De volgende keer datu het programma ThinkPad Setup wilt openen, vraagt de computer om het beheerderswachtwoord. Alsu uw supervisorwachtwoord vergeet, kan er door Lenovo géén reset worden uitgevoerd. In een dergelijk
Hoofdstuk 4. Beveiliging 63

geval moet u de computer naar Lenovo of naar een Lenovo-dealer brengen om de systeemplaat te latenvervangen. U moet hiervoor het bewijs van aankoop kunnen overleggen. Bovendien kunnen er kosten vooronderdelen en service in rekening worden gebracht.
Vaste-schijfwachtwoordenVoor het SSD-station zijn er twee soorten wachtwoorden waarmee de opgeslagen informatie beschermdkan worden:
• Gebruikerswachtwoord
Als er wel een gebruikerswachtwoord van de vaste schijf is ingesteld maar geen masterwachtwoord,moet het vaste-schijfwachtwoord van de gebruiker worden ingevoerd om toegang te krijgen tot debestanden en de software op het SSD-station.
• Masterwachtwoord voor de vaste schijf
Het masterwachtwoord voor de vaste schijf vereist ook een gebruikerswachtwoord voor de vasteschijf. Het masterwachtwoord voor de vaste schijf wordt gewoonlijk ingesteld en gebruikt door eensysteembeheerder. Met het masterwachtwoord heeft de systeembeheerder, net als met een hoofdsleutel,toegang tot alle SSD-stations in een netwerk. De beheerder stelt het masterwachtwoord in en kentvervolgens op iedere computer in het netwerk een gebruikerswachtwoord toe. De gebruiker kan ditgebruikerswachtwoord vervolgens zelf wijzigen. De systeembeheerder heeft via het masterwachtwoordnog steeds toegang tot de vaste schijf.
Wanneer een masterwachtwoord voor de vaste schijf is ingesteld, kan dit alleen door eensysteembeheerder worden verwijderd.
Een vaste-schijfwachtwoord instellen
Druk deze aanwijzingen af voordat u begint.
Om het wachtwoord voor de vaste schijf in te stellen, doet u het volgende:
1. Start de computer opnieuw op. Wanneer het logoscherm wordt getoond, drukt u op F1 om hetprogramma ThinkPad Setup te starten.
2. Selecteer Security ➙ Password ➙ Hard disk x Password met behulp van de cursortoetsen.
3. Een wachtwoordvenster wordt weergegeven. U wordt nu gevraagd om te kiezen tussen User of User+ Master. Selecteer User als u slechts één vaste-schijfwachtwoord wilt instellen. Selecteer User +Master als u een gebruikerswachtwoord en een masterwachtwoord voor de vaste schijf wilt instellen,bijvoorbeeld als u een beheerder of toezichthouder bent.
• Als u User hebt geselecteerd, doet u het volgende:
a. Als het venster voor het instellen van een nieuw wachtwoord wordt geopend, typt u het nieuwewachtwoord in het veld Enter New Password en drukt u op Enter.
b. Typ het wachtwoord dat u zojuist hebt ingevoerd in het veld Confirm New Password en drukop Enter.
• Als u User + Master hebt geselecteerd, doet u het volgende:
a. Stel eerst een gebruikerswachtwoord voor de vaste schijf in. Wanneer er een venster verschijntmet de mededeling dat u het gebruikerswachtwoord voor de vaste schijf moet instellen, druktu op Enter om door te gaan. Typ uw nieuwe gebruikerswachtwoord voor de vaste schijf in hetveld Enter New Password en druk op Enter. Typ het wachtwoord opnieuw in het veld ConfirmNew Password en druk op Enter.
b. Stel vervolgens een masterwachtwoord voor de vaste schijf in. Wanneer er een venster verschijntmet de mededeling dat u het masterwachtwoord voor de vaste schijf moet instellen. Druk opEnter om door te gaan. Typ uw nieuwe masterwachtwoord voor de vaste schijf in het veldEnter New Password en druk op Enter. Typ het wachtwoord opnieuw in het veld ConfirmNew Password en druk op Enter.
64 Gebruikershandleiding ThinkPad X1 Carbon

4. Het venster Setup Notice wordt geopend. Druk op Enter om door te gaan.
5. Druk op F10. Het venster Setup Confirmation wordt geopend. Selecteer Yes om de gewijzigdeconfiguratie op te slaan en het ThinkPad Setup-programma af te sluiten.
De volgende keer dat u de computer aanzet, voert u het gebruikerswachtwoord of masterwachtwoord voorde vaste schijf in om toegang te krijgen tot de vaste schijf.
Een vaste-schijfwachtwoord wijzigen of wissen
Om het vaste-schijfwachtwoord te wijzigen of te verwijderen, doet u het volgende:
• Als u in de vaste-schijfmodus User + Master bent, kunt u of User HDP ofMaster HDP selecteren om hetwachtwoord te wijzigen, afhankelijk van uw behoeften.
– Als u de User HDP-modus selecteert, volgt u de volgende stappen om het gebruikerswachtwoordvoor de vaste schijf te wijzigen:
1. Typ het huidige gebruikerswachtwoord voor de vaste schijf in het veld Enter Current Passworden druk op Enter.
2. Typ het nieuwe wachtwoord in het veld Enter New Password en druk op Enter. Typ vervolgenshet wachtwoord nogmaals in het veld Confirm New Password en druk op Enter.
3. Het venster Setup Notice wordt geopend. Druk opnieuw op Enter om door te gaan. Hetgebruikerswachtwoord voor de vaste schijf is gewijzigd.
Opmerking: Het vaste-schijfwachtwoord kan niet worden verwijderd in de User HDP-modus.
– Als u de Master HDP-modus selecteert, volgt u de volgende stappen om het masterwachtwoord voorde vaste schijf te wijzigen:
1. Typ het huidige masterwachtwoord voor de vaste schijf in het veld Enter Current Password endruk op Enter.
2. Typ het nieuwe masterwachtwoord voor de vaste schijf in het veld Enter New Password endruk op Enter. Typ nogmaals het nieuwe wachtwoord in het veld Confirm New Password endruk op Enter.
3. Het venster Setup Notice wordt geopend. Druk op Enter om door te gaan. Het masterwachtwoordvoor de vaste schijf is gewijzigd.
Opmerking: Als u de velden Enter New Password en Confirm New Password leeg laat en tweekeer op Enter drukt, worden zowel het gebruikerswachtwoord als het masterwachtwoord voor devaste schijf verwijderd.
• Als u in de vaste-schijfmodus User bent, volgt u de volgende stappen om het gebruikerswachtwoordvoor de vaste schijf te wijzigen:
1. Volg stap 1 tot en met 7 in “Een vaste-schijfwachtwoord instellen” op pagina 64 en typ uwwachtwoord om het programma ThinkPad Setup op te starten.
2. Typ het huidige gebruikerswachtwoord voor de vaste schijf in het veld Enter Current Passworden druk op Enter.
3. Typ het nieuwe wachtwoord in het veld Enter New Password en druk op Enter. Typ vervolgens hetnieuwe wachtwoord nogmaals in het veld Confirm New Password en druk op Enter.
4. Het venster Setup Notice wordt geopend. Druk opnieuw op Enter om door te gaan. Hetgebruikerswachtwoord voor de vaste schijf is gewijzigd.
Opmerking: Als u de velden Enter New Password en Confirm New Password leeg laat en twee keerop Enter drukt, wordt het gebruikerswachtwoord voor de vaste schijf verwijderd.
Tips over het gebruik van vaste-schijfwachtwoorden
• U kunt de minimumlengte van een vaste-schijfwachtwoord instellen in het menu Security.
Hoofdstuk 4. Beveiliging 65

• Als u een vaste-schijfwachtwoord van meer dan zeven tekens instelt, kan het SSD-station alleen wordengebruikt met een computer die een vaste-schijfwachtwoord van meer dan zeven tekens kan herkennen.Als u vervolgens het SSD-station installeert in een computer die geen vaste-schijfwachtwoord van meerdan zeven tekens kan herkennen, kunt u geen toegang krijgen tot het station.
• Noteer het wachtwoord en bewaar het wachtwoord op een veilige plaats. Als u het gebruikerswachtwoordvergeet of zowel het gebruikerswachtwoord als het masterwachtwoord vergeet, kan Lenovo diewachtwoorden niet resetten en kunnen de gegevens op het SSD-station niet meer worden benaderd.In een dergelijk geval moet u de computer naar Lenovo of naar een Lenovo-dealer brengen om hetSSD-station te laten vervangen. U moet hiervoor het bewijs van aankoop kunnen overleggen. Bovendienkunnen er kosten voor onderdelen en service in rekening worden gebracht.
Beveiliging SSD-stationAls u wachtwoorden wilt beschermen tegen onbevoegde aanvallen op de beveiliging, raadpleegt u devolgende tips om de beveiliging te maximaliseren:
• Stel zowel een systeemwachtwoord in als een vaste-schijfwachtwoord voor het ingebouwde SSD-station.Zie de procedures in “Power-on password” op pagina 61 en “Vaste-schijfwachtwoorden” op pagina 64.Omwille van de veiligheid wordt u geadviseerd een langer wachtwoord in te stellen.
• Om voor betrouwbare veiligheid te zorgen voor de UEFI BIOS, gebruikt u de beveiligingschip en eenbeveiligingstoepassing in samenhang met een beheerfunctie Trusted Platform Module (TPM) managementfeature. Raadpleeg “De beveiligingschip instellen” op pagina 67 .
Opmerking: De besturingssystemen Windows 7 en Windows 8.1 bieden ondersteuning voor de functieTPM-management.
• Als er in uw computer een SSD-station met (schijf)versleuteling zijn geïnstalleerd, moet u ervoor zorgendat de inhoud van het computergeheugen voldoende is beschermd tegen gebruik door onbevoegden.Daarvoor kunt u software voor stationsversleuteling gebruiken, bijvoorbeeld Microsoft WindowsBitLocker® Drive Encryption dat wordt ondersteund in de Ultimate- en Enterprise-edities van hetbesturingssysteem in Windows 7 en Windows 8.1. Zie “Windows BitLocker Drive Encryption gebruiken”op pagina 66.
• Voordat u een computer van de hand doet, op welke manier dan ook, wist u de daarop opgeslagengegevens. Lees voor meer informatie “Kennisgeving inzake het verwijderen van gegevens van uwSSD-station” op pagina 71.
Het SSD-station dat in de computer is ingebouwd, kan door UEFI BIOS worden beschermd.
Windows BitLocker Drive Encryption gebruiken
Om te helpen de computer te beschermen tegen toegang door onbevoegden gebruikt u software voorbestandsversleuteling, zoals Windows BitLocker Drive Encryption.
Windows BitLocker Drive Encryption is een beveiligingsfunctie die is ingebouwd in de besturingssystemenWindows 7 en Windows 8.1. De functie wordt ondersteund in de Ultimate- en Enterprise-edities vanhet Windows 7-besturingssysteem en in de Professional- en Enterprise-edities van het Windows8.1-besturingssysteem. U kunt deze functie gebruiken voor het beveiligen van het besturingssysteem ende gegevens die op uw computer zijn opgeslagen, zelfs als die is zoek geraakt of is gestolen. BitLockerversleutelt alle gebruikers- en systeembestanden, inclusief de swap- en slaapstandbestanden (hybernation).
BitLocker maakt voor het beveiligen van uw gegevens en voor het bewaken van de integriteit van de“early boot”-component gebruik van een Trusted Platform Module (TPM). Een compatibele TPM wordtgedefinieerd als een V 1.2 TPM.
66 Gebruikershandleiding ThinkPad X1 Carbon

U kunt de status van BitLocker als volgt controleren: ga naar het Configuratiescherm en klik op Systeem enbeveiliging ➙ BitLocker-stationsversleuteling.
Voor meer informatie over Windows BitLocker Drive Encryption gaat u naar het Help-informatiesysteemvan het Windows-besturingssysteem of zoekt u op de website van Microsoft naar “Microsoft WindowsBitLocker Drive Encryption Step-by-Step Guide”.
SSD-station met (schijf)versleuteling
Enkele modellen bevatten een SSD-station met (schijf)versleuteling. Deze functie helpt de computer tebeschermen tegen inbraakpogingen die zijn gericht op media-, NAND-flash- of apparaatcontrollers doorgebruik te maken van een hardwareversleutelingschip. Voor een efficiënt gebruik van de versleutelingsfunctiestelt u een vaste-schijfwachtwoord voor het interne opslagstation in.
De beveiligingschip instellenVoor netwerkclients die elektronisch vertrouwelijke informatie overbrengen, gelden strengebeveiligingsvereisten. Afhankelijk van de opties die u hebt besteld, kan het zijn dat uw computer is uitgerustmet een ingebouwde beveiligingschip, een cryptografische microprocessor. De beveiligingschip biedt, incombinatie met Client Security Solution, de volgende mogelijkheden:
• Bescherming van de gegevens en het systeem
• Uitbreiding van de toegangscontrole
• Beveiliging van de communicatie
De beveiligingschip instellen
De opties in het submenu Security Chip onder het menu Security van het programma ThinkPad Setup zijn:
• Security Chip Selection: discrete TPM of Intel PTT selecteren.
• Security Chip: de beveiligingschip activeren, deactiveren of uitschakelen.
• Security Reporting Options: hiermee kunt u de optie voor het melden van beveiligingsberichten in-en uitschakelen.
• Clear Security Chip: hiermee wist u de codeersleutel (encryption key).
Druk deze aanwijzingen af voordat u begint.
U stelt als volgt een item in het submenu Security Chip in:
1. Start de computer opnieuw op. Wanneer het logoscherm wordt getoond, drukt u op F1 om hetprogramma ThinkPad Setup te starten.
2. Selecteer met behulp van de cursortoetsen Security ➙ Security Chip.
3. Druk op Enter. Het submenu Security Chip wordt geopend.
4. Ga met behulp van de cursortoetsen naar de optie die u wilt instellen. Als de geaccentueerd is, druktu op Enter.
5. Stel andere gewenste opties in.
6. Druk op F10. Het venster Setup Confirmation wordt geopend. Selecteer Yes om de gewijzigdeconfiguratie op te slaan en het ThinkPad Setup-programma af te sluiten.
Als u de beveiligingschip wilt instellen, start u Client Security Solution op en volgt u de instructies ophet scherm.
Opmerking: Als Client Security Solution niet vooraf op uw computer is geïnstalleerd, kunt u het downloadenen installeren via http://www.lenovo.com/support. Volg daarna de aanwijzingen op het scherm.
Hoofdstuk 4. Beveiliging 67

Tips voor het gebruik van de beveiligingschip
• Het beheerderswachtwoord moet zijn ingesteld in het programma ThinkPad Setup. Als dit niet het gevalis, kan iedereen zomaar de instellingen voor de beveiligingschip wijzigen.
• Als u het programma Client Security Solution gebruikt, behandel de beveiligingschip dan als volgt:
– Wis de beveiligingschip niet. Als u dat wel doet, worden de functies gewist die aan de toetsen zijntoegewezen.
– Schakel de beveiligingschip niet uit. Doet u dat wel, dan werkt Client Security Solution niet.
• Als de beveiligingschip is verwijderd of vervangen, of als er een nieuwe chip is geïnstalleerd, start decomputer niet op. U hoort dan vier cycli van vier geluidssignalen of u ziet foutbericht 0176 of 0192.
• Als de beveiligingschip niet actief is of uitgeschakeld, wordt de optie Clear Security Chip niet afgebeeld.
• Wanneer u de beveiligingschip wist, zet u de computer uit en daarna weer aan nadat u de beveiligingschiphebt ingesteld op Active. Anders wordt de optie Clear Security Chip niet weergegeven.
De vingerafdruklezer gebruikenAfhankelijk van het model kan uw computer worden geleverd met een vingerafdruklezer.Vingerafdrukverificatie kan uw wachtwoorden, zoals het Windows-wachtwoord, een systeemwachtwoord enhet vaste-schijfwachtwoord vervangen. Op deze manier kunt u zich eenvoudig en veilig op uw computeraanmelden.
Om vingerafdrukverificatie in te schakelen moet u uw vingerafdrukken eerst registreren. Tijdens deinschrijving worden de vingerafdrukken automatisch gekoppeld aan het Windows-wachtwoord. Om uwvingerafdrukken met uw systeemwachtwoord en vaste-schijfwachtwoord in te koppelen, maakt u handmatigeen verbinding.
Uw vingerafdrukken registreren
Ga als volgt te werk om uw vingerafdrukken te registreren:
1. Start het programma Fingerprint Manager Pro. Raadpleeg “Lenovo-programma's” op pagina 15 voorinstructies over het starten van het programma Fingerprint Manager Pro.
2. Voer indien nodig het Windows-wachtwoord in.
3. Klik op het pictogram van de vinger die u wilt registreren en haal deze vinger constant over devingerafdruklezer tot de registratie is voltooid. Meer informatie vindt u in “Uw vinger over devingerafdruklezer halen” op pagina 68.
4. Klik op Voltooien. Uw vingerafdruk is geregistreerd.
Opmerking: U wordt aangeraden meer dan één vingerafdruk te registreren in geval van eventueel letselaan een van uw vingers.
Uw vinger over de vingerafdruklezer halen
U haalt als volgt uw vinger over de vingerafdruklezer:
68 Gebruikershandleiding ThinkPad X1 Carbon

1. Plaats het bovenste vingerkootje op de sensor.
2. Haal uw vinger onder lichte druk in één beweging over de vingerafdruklezer naar u toe. Til uw vingerniet op als u deze beweegt.
Hoofdstuk 4. Beveiliging 69

Indicatielampjes van de vingerafdruklezer
Indicatielampjes Beschrijving
Groen De vingerafdruklezer is klaar om overheen te vegen.
Amber De vingerafdruk is niet goedgekeurd.
Uw vingerafdrukken aan het systeemwachtwoord en vaste-schijfwachtwoord koppelen
U kunt uw vingerafdrukken als volgt aan het systeemwachtwoord en vaste-schijfwachtwoord koppelen:
1. Zet de computer uit en daarna weer aan.
2. Haal uw vinger over de vingerafdruklezer op het moment dat hierom wordt gevraagd.
3. Voer uw systeemwachtwoord, harde-schijfwachtwoord of beide (zoals vereist) in. De verbinding is totstand gebracht.
Als u de computer opnieuw start, kunt u de vingerafdrukken gebruiken om u op de computer aan te meldenzonder uw Windows-password, systeemwachtwoord of vaste-schijfwachtwoord in te hoeven voeren.
Attentie: Als u altijd uw vingerafdruk gebruikt om u aan te melden op de computer, is de kans groot dat uuw wachtwoorden vergeet. Noteer daarom uw wachtwoorden en bewaar het op een veilige plek. Als u uwsysteemwachtwoord bent vergeten, moet u uw computer naar Lenovo of naar een Lenovo-dealer brengenom het wachtwoord te laten opheffen. Als u uw vaste-schijfwachtwoord vergeten bent, kan Lenovo ditwachtwoord niet voor u resetten en u evenmin helpen bij het herstellen van de gegevens op het SSD-station.In een dergelijk geval moet u de computer naar Lenovo of naar een Lenovo-dealer -vertegenwoordigerbrengen om het SSD-station te laten vervangen. U moet hiervoor het bewijs van aankoop kunnenoverleggen. Bovendien kunnen er kosten voor onderdelen en service in rekening worden gebracht.
De vingerafdruklezer instellen
U kunt de vingerafdruklezer instellen in het programma Fingerprint Manager Pro. U kunt ook bepaaldegeavanceerde instellingen in het programma ThinkPad Setup wijzigen.
Als u de instellingen in het programma Fingerprint Manager Pro wilt wijzigen, klikt u in de hoofdinterface vanhet programma op Instellingen. Raadpleeg “Het programma ThinkPad Setup gebruiken” op pagina 101als u de instellingen in het programma ThinkPad Setup wilt wijzigen.
U kunt de volgende configuraties in het programma ThinkPad Setup instellen:
70 Gebruikershandleiding ThinkPad X1 Carbon

• Predesktop Authentication: hiermee kunt u opgeven of er controle van de vingerafdruk moetplaatsvinden voordat het besturingssysteem wordt geladen.
• Reader Priority: als er een externe vingerafdruklezer is aangesloten, bepaalt u hiermee de prioriteitvan de verschillende lezers.
• Security Mode: hier kunt u de instellingen van de beveiligingswerkstand opgeven.
• Password Authentication: hier kunt u de gebruikersverificatie met behulp van wachtwoorden in-of uitschakelen.
Opmerking: Dit item wordt alleen weergegeven als de modus Hoge beveiliging is ingeschakeld.
• Reset Fingerprint Data: als u deze optie kiest, worden alle vingerafdrukgegevens die in de interne of deexterne lezer zijn opgeslagen, gewist.
De vingerafdruklezer onderhouden
De volgende acties kunnen ertoe leiden dat de vingerafdruklezer beschadigd raakt of dat de lezer nietmeer goed werkt:
• Krassen op het oppervlak van de lezer met een hard, gepunt voorwerp.
• Over het oppervlak van de lezer schuren met uw nagel of een hard voorwerp.
• Aanraken of gebruiken van de lezer met een verontreinigde vinger.
In de volgende situaties maakt u het oppervlak van de lezer voorzichtig schoon met een droge, zachte,vezelvrije doek:
• Als het oppervlak van de lezer vuil of gevlekt is.
• Het oppervlak van de lezer is nat.
• De lezer slaagt er vaak niet in uw vingerafdruk te herkennen.
In de volgende gevallen kunt u uw vinger mogelijk niet gebruiken voor vastleggen en verifiëren van uwvingerafdruk:
• Als uw vinger gerimpeld is.
• Als uw vinger ruw, droog of verwond is.
• Als uw vinger droog is.
• Als er vlekken (aarde, olie etc.) op de vinger zitten.
• Als de huid van uw vinger anders is dan op het moment waarop u uw vingerafdruk hebt geregistreerd.
• Als de vinger nat is.
• Als u een vinger gebruikt die niet is geregistreerd.
Om dit te verbeteren, kunt u het volgende proberen:
• Maak uw handen schoon, om vuil en vocht van uw vingers te verwijderen.
• Registreer een andere vinger voor verificatie.
• Als uw handen droog zijn, kunt u wat lotion gebruiken.
Meer informatie over het gebruik van de vingerafdruklezer vindt u in het Help-systeem van het programmaFingerprint Manager Pro.
Kennisgeving inzake het verwijderen van gegevens van uw SSD-stationSommige gegevens die op het SSD-station zijn opgeslagen, kunnen gevoelig zijn. Als u uw computer van dehand doet zonder de geïnstalleerde software (zoals het besturingssysteem en de programma's) te wissen,
Hoofdstuk 4. Beveiliging 71

handelt u mogelijk ook in strijd met de licentieovereenkomsten. Zorg ervoor dat u opgeslagen gegevens ophet SSD-station verwijdert voordat u uw computer wegdoet, verkoopt of van de hand doet.
U kunt de volgende methodes gebruiken om gegevens te verwijderen van het SSD-station:
• Verplaats de gegevens naar de prullenbak en maak de prullenbak leeg.
• Verwijder de gegevens.
• Formatteer het SSD-station met software voor initialisatie.
• Gebruik het door Lenovo verstrekte herstelprogramma om de fabrieksinstellingen van het SSD-stationterug te zetten.
Deze methoden wijzigen echter alleen de bestandslocatie van de gegevens. De gegevens zelf wordenniet gewist. Met andere woorden: het herstelproces wordt onder besturingssystemen zoals Windowsuitgeschakeld. De gegevens zijn er nog steeds, hoewel het lijkt alsof ze gewist zijn. Met behulp van specialesoftware voor gegevensherstel kunnen de gegevens vaak nog worden gelezen. Het risico bestaat dus datkwaad willende personen gevoelige gegevens op de SSD-stations gebruiken voor ongewenste doeleinden.
Om misbruik van gegevens te voorkomen is het van groot belang dat u alle gegevens van het SSD-stationwist, voordat u de computer van de hand doet. U kunt de gegevens fysiek vernietigen door het SSD-stationmet een hamer defect te maken of u kunt de gegevens met een sterke magneet onleesbaar maken.Wij raden echter aan om commerciële software of betaalde services te gebruiken die voor dat doel zijnontwikkeld. Het proces kan meerdere uren duren.
Voor het vernietigen van gegevens op het SSD-station levert Lenovo het hulpprogramma Drive Erase Utilityfor Resetting the Cryptographic Key and Erasing the Solid State Drive.
Als een SSD-station met (schijf) versleuteling wordt ondersteund en op uw computer is geïnstalleerd, kunt ualle gegevens op het SSD-station snel logisch wissen door de codeersleutel (of cryptografische sleutel) tewissen. De gegevens die met deze sleutel waren beveiligd, worden niet fysiek gewist en blijven gewoon ophet station aanwezig, maar zonder de sleutel kunnen ze niet meer worden gedecodeerd (“decrypted”). Dezefunctie is ook beschikbaar in het hulpprogramma Drive Erase Utility for Resetting the Cryptographic Keyand Erasing the Solid State Drive (Stationwishulpprogramma voor resetten van codeersleutel en wissen vanSSD-station). Ga naar http://www.lenovo.com/support om het hulpmiddel te downloaden.
Firewalls gebruikenAls er op uw computer vooraf een firewall-programma is geïnstalleerd, beschermt dit programma uwcomputer tegen aanvallen vanuit internet, tegen toegang door onbevoegden, inbreuk of uw privacy. Hetbeschermt bovendien uw privacy.
Meer informatie over het gebruik van het firewallprogramma vindt u in de help-informatiesysteem bij hetprogramma.
Gegevens beschermen tegen virussenOp uw computer is vooraf antivirussoftware geïnstalleerd, voor het detecteren en elimineren van virussen.De antivirussoftware is bedoeld om u te helpen bij het detecteren en elimineren van virussen.
Lenovo heeft een volledige versie van de antivirussoftware op uw computer geplaatst en biedt u een gratisabonnement van 30 dagen aan. Na die 30 dagen moet u de licentie vernieuwen om updates voor deantivirussoftware te blijven ontvangen.
Meer informatie over het werken met de antivirussoftware vindt u in het Help-informatiesysteem van diesoftware.
72 Gebruikershandleiding ThinkPad X1 Carbon

Hoofdstuk 5. Overzicht van gegevensherstel
In dit hoofdstuk vindt u informatie over hersteloplossingen.
• “Overzicht van herstelprocedures voor het Windows 7-besturingssysteem” op pagina 73
• “Overzicht van herstelprocedures voor het Windows 8.1-besturingssysteem” op pagina 78
Overzicht van herstelprocedures voor het Windows 7-besturingssysteemIn dit gedeelte vindt u informatie over door Lenovo geleverde hersteloplossingen op computers waarophet Windows 7-besturingssysteem geïnstalleerd is.
Opmerkingen:
• Als er een probleem met de software of de hardware is en het is nodig dit probleem te herstellen, dan kuntu kiezen uit diverse methoden. Sommige van deze methoden zijn per type besturingssysteem verschillend.
• Het product op het herstelmedium mag alleen worden gebruikt voor de volgende doeleinden:
– Het herstellen van het vooraf op uw computer geïnstalleerde product
– Het opnieuw installeren van het product
– Het aanpassen van het product met behulp van de extra bestanden
Om mogelijke prestatierisico´s of onverwacht gedrag te voorkomen dat door de nieuweSSD-stationtechnologie zou kunnen worden veroorzaakt, wordt het aanbevolen dat u een van de volgendeback-upsoftwareprogramma´s gebruikt:
• ThinkVantage Rescue and Recovery versie 4.3 of hoger
• Acronis True Image 2010 of later
• Paragon Backup & Recovery 10 Suite of later, Paragon Backup & Recovery 10 Home of later
Herstelmedia maken en gebruikenMet zogenoemde herstelmedia kunt u het SSD-station herstellen naar de fabrieksinstellingen. Herstelmediazijn handig als u de computer overbrengt naar een ander gebied, als u de computer verkoopt of recyclet.U kunt deze schijven ook gebruiken om de computer terug te brengen in een operationele status, nadatalle andere herstelmethoden zijn mislukt. Het is verstandig om bij wijze van voorzorgsmaatregel in eenzo vroeg mogelijk stadium herstelmedia te maken.
Opmerking: Welke herstelbewerkingen u met behulp van de herstelmedia kunt uitvoeren, hangt af van hetbesturingssysteem waarmee die herstelmedia zijn gemaakt. Mogelijk bevat het herstelmedium alleen eenopstartmedium en een gegevensmedium. Op grond van uw Microsoft Windows-licentie mag u slechtséén gegevensmedium maken; het is daarom van belang dat u de media die u hebt gemaakt, op eenveilige plaats opbergt.
Herstelmedia maken
In dit gedeelte vindt u instructies voor het maken van noodherstelmedia.
Opmerking: Onder Windows 7 kunt u herstelmedia maken met schijven of met externeUSB-opslagapparaten.
Voor het maken van herstelmedia onder Windows 7 klikt u op Start ➙ Alle programma's ➙ LenovoThinkVantage Tools ➙ Factory Recovery Disks. Volg daarna de instructies op het scherm.
© Copyright Lenovo 2014 73

Herstelmedia gebruiken
Onder Windows 7 kunt u herstelschijven alleen gebruiken om de computer te herstellen naar defabrieksinstellingen. U kunt herstelschijven gebruiken om de computer in een operationele status te brengennadat alle andere herstelmethoden zijn mislukt.
Attentie: Wanneer u herstelmedia gebruikt om de computer te herstellen naar de fabrieksinstellingen,worden alle bestanden die op dat moment op het SSD-station staan, verwijderd en vervangen doorde fabrieksinstellingen.
Om de herstelmedia onder Windows 7 te gebruiken, doet u het volgende:
1. Afhankelijk van het type herstelmedium sluit u het opstartmedium (USB-stick of een anderUSB-opslagapparaat) aan op de computer of plaatst u de opstartschijf in het optisch station.
2. Druk herhaaldelijk op de toets F12 wanneer u de computer aanzet. Zodra het venster Boot Menuwordt geopend, laat u F12 weer los.
3. Selecteer het gewenste opstartapparaat en druk op Enter. Het herstelproces begint.
4. Volg de aanwijzingen op het scherm om de bewerking te voltooien.
Opmerkingen:
1. Nadat u de computer hebt hersteld naar de fabrieksinstellingen, kan het nodig zijn om destuurprogramma's voor een aantal apparaten opnieuw te installeren. Zie “Vooraf geïnstalleerdeprogramma's en apparaatstuurprogramma's opnieuw installeren” op pagina 77.
2. Bij bepaalde computers is Microsoft Office bij levering al geïnstalleerd. Als u de bestanden van MicrosoftOffice moet herstellen of opnieuw moet installeren, gebruikt u daarvoor de Microsoft Office CD. Dezeschijven worden alleen geleverd bij computers waarop Microsoft Office vooraf is geïnstalleerd.
Backup- en herstelbewerkingen uitvoerenMet het programma Rescue and Recovery kunt u een back-up maken van de hele inhoud van uwSSD-station, inclusief het besturingssysteem, gegevensbestanden, softwareprogramma's en persoonlijkeinstellingen. U kunt aangeven waar het programma Rescue and Recovery de backup opslaat:
• In een beschermd gebied op het SSD-station
• Op een aangesloten extern USB-vaste-schijfstation
• Op een netwerkstation
• Op opneembare schijven (hiervoor is een opneembaar optisch station nodig)
Nadat u een back-up hebt gemaakt van het SSD-station, kunt u de complete inhoud van het SSD-stationherstellen, alleen bepaalde bestanden terugzetten of alleen het Windows-besturingssysteem en programma´sherstellen.
Een backupbewerking uitvoeren
Om een backupbewerking uit te voeren vanuit het programma Rescue and Recovery onder Windows7 doet u het volgende:
1. Op het bureaublad van Windows klikt u op Start ➙ Alle programma's ➙ Lenovo ThinkVantage Tools➙ Enhanced Backup and Restore. Het programma Rescue and Recovery wordt geopend.
2. Klik in het hoofdvenster van Rescue and Recovery op de pijl Rescue and Recovery geavanceerdstarten.
3. Klik op Backup van uw vaste schijf maken en selecteer opties voor de backupbewerking. Volg dan deaanwijzingen op het scherm om de back-upbewerking te voltooien.
74 Gebruikershandleiding ThinkPad X1 Carbon

Een herstelbewerking uitvoeren
Om een herstelbewerking uit te voeren vanuit het programma Rescue and Recovery onder Windows 7 doetu het volgende:
1. Op het bureaublad van Windows klikt u op Start ➙ Alle programma's ➙ Lenovo ThinkVantage Tools➙ Enhanced Backup and Restore. Het programma Rescue and Recovery wordt geopend.
2. Klik in het hoofdvenster van Rescue and Recovery op de pijl Rescue and Recovery geavanceerdstarten.
3. Klik op het pictogram Het systeem herstellen vanuit een backup.
4. Volg de aanwijzingen op het scherm om de herstelbewerking te voltooien.
Meer informatie over het uitvoeren van een herstelbewerking vanuit het werkgebied van Rescue andRecovery vindt u in “Werken met het werkgebied van Rescue and Recovery” op pagina 75.
Werken met het werkgebied van Rescue and RecoveryHet werkgebied van Rescue and Recovery bevindt zich in een beschermd en verborgen gebied op hetSSD-station dat onafhankelijk van Windows werkt. Hiermee kunt u herstelbewerkingen uitvoeren ook als hetbesturingssysteem Windows niet kan worden gestart. U kunt de volgende herstelbewerkingen uitvoeren inhet werkgebied van Rescue and Recovery:
• Bestanden veiligstellen vanaf het SSD-station of vanaf een back-up
Met het werkgebied van Rescue and Recovery kunt u bestanden op uw SSD-station opzoeken enoverbrengen naar een netwerkwerkstation of andere beschrijfbare media, zoals een USB-apparaat of eenschijf. Deze functie is zelfs beschikbaar als u geen back-up van uw bestanden hebt gemaakt of als erwijzigingen in de bestanden zijn aangebracht na de laatste back-upbewerking. U kunt ook afzonderlijkebestanden van een Rescue and Recovery-back-up op uw lokale SSD-station, een USB-apparaat of eennetwerkstation veiligstellen.
• Uw SSD-station herstellen vanuit een Rescue and Recovery-back-up
Als u een back-up hebt gemaakt van uw SSD-station vanuit het programma Rescue and Recovery,kunt u het SSD-station herstellen vanuit een Rescue and Recovery-back-up, zelfs als u hetWindows-besturingssysteem niet kunt starten.
• Uw SSD-station herstellen naar de fabrieksinstellingen
Met het werkgebied van Rescue and Recovery kunt u de volledige inhoud van uw SSD-station herstellennaar de fabrieksinstellingen. Als het SSD-station meerdere partities bevat, hebt u de mogelijkheidom de fabrieksinstellingen te herstellen in partitie C:, terwijl de overige partities intact blijven. Omdatbewerkingen vanuit het werkgebied van Rescue and Recovery onafhankelijk van het besturingssysteemworden uitgevoerd, kunt u de fabrieksinstellingen zelfs herstellen als u het Windows-besturingssysteemniet kunt starten.
Attentie: Als u het SSD-station herstelt met een Rescue and Recovery-back-up of als u het SSD-stationherstelt naar de fabrieksinstellingen, worden alle bestanden in de primaire partitie van het SSD-station(meestal station C:) tijdens het herstelproces verwijderd. Maak indien mogelijk kopieën van belangrijkebestanden. Als u Windows niet kunt starten, kunt u de functie Bestanden veiligstellen van het werkgebiedvan Rescue and Recovery gebruiken om bestanden te kopiëren vanaf uw SSD-station naar andere media.
Het werkgebied van Rescue and Recovery kunt u als volgt starten:
1. Zorg ervoor dat de computer uit staat.
2. Druk herhaaldelijk op de toets F11 wanneer u de computer aanzet. Als u een geluidssignaal hoort ofhet logo-scherm ziet, laat u F11 los.
3. Als er een Rescue and Recovery-wachtwoord is ingesteld, typ dat dan zodra daarnaar wordt gevraagd.Het werkgebied Rescue and Recovery wordt na enige tijd geopend.
Hoofdstuk 5. Overzicht van gegevensherstel 75

Opmerking: Als u het scherm van Rescue and Recovery niet ziet, gaat u naar “Problemen metherstelprocedures oplossen” op pagina 78.
4. Voer een van de volgende handelingen uit:
• Om bestanden veilig te stellen vanaf het SSD-station of vanaf een back-up, klikt u op Bestandenveiligstellen en volgt u daarna de aanwijzingen op het scherm.
• Om het SSD-station te herstellen met een Rescue and Recovery-back-up of om defabrieksinstellingen van het SSD-station te herstellen, klikt u op Systeem herstellen en volgt u deinstructies op het scherm.
Voor meer informatie over de functies van het werkgebied van Rescue and Recovery klikt u op Help.
Opmerkingen:
1. Nadat u het SSD-station hebt hersteld naar de fabrieksinstellingen, kan het nodig zijn om destuurprogramma's voor een aantal apparaten opnieuw te installeren. Zie “Vooraf geïnstalleerdeprogramma's en apparaatstuurprogramma's opnieuw installeren” op pagina 77.
2. Bij bepaalde computers is Microsoft Office bij levering al geïnstalleerd. Als u de bestanden van MicrosoftOffice moet herstellen of opnieuw moet installeren, gebruikt u daarvoor de Microsoft Office CD. Dezeschijven worden alleen geleverd bij computers waarop Microsoft Office vooraf is geïnstalleerd.
Noodherstelmedia maken en gebruikenMet een noodherstelmedium, zoals een schijf of een USB-vaste-schijfstation, kunt u fouten herstellen die hetonmogelijk maken om toegang te krijgen tot het werkgebied van Rescue and Recovery op het SSD-station.
Opmerkingen:
1. Welke herstelbewerkingen u met behulp van de noodherstelmedia kunt uitvoeren, hangt af van hetbesturingssysteem.
2. De noodherstelschijf kan in elk type optisch station worden gestart.
Een noodherstelmedium maken
U maakt als volgt een noodherstelmedium onder Windows 7:
1. Op het bureaublad van Windows klikt u op Start ➙ Alle programma's ➙ Lenovo ThinkVantage Tools➙ Enhanced Backup and Restore. Het programma Rescue and Recovery wordt geopend.
2. Klik in het hoofdvenster van Rescue and Recovery op de pijl Rescue and Recovery geavanceerdstarten.
3. Klik op het pictogram Rescue Media maken. Het venster Noodherstelmedia maken wordt geopend.
4. Geef in het gebied Rescue Media aan welk type herstelmedium u wilt maken. U kunt eennoodherstelmedium maken met behulp van een schijf of met een USB-vaste-schijfstation.
5. Klik op OK en volg de instructies op het scherm om een noodherstelmedium te maken.
Een noodherstelmedium gebruiken
In dit gedeelte vindt u instructies voor het gebruiken van het noodherstelmedium dat u hebt gemaakt.
• Als u een noodherstelmedium hebt gemaakt met een schijf, gebruikt u de volgende instructies voor hetgebruiken van het noodherstelmedium:
1. Zet de computer uit.
2. Druk herhaaldelijk op de toets F12 wanneer u de computer aanzet. Zodra het venster Boot Menuwordt weergegeven, laat u de F12-toets weer los.
76 Gebruikershandleiding ThinkPad X1 Carbon

3. In het venster Boot Menu selecteert u het gewenste optische station als het eerste opstartapparaat.Plaats vervolgens de noodherstelschijf in het optisch station en druk op Enter. Hetnoodherstelmedium wordt gestart.
• Als u een noodherstelmedium hebt gemaakt met een USB-vaste-schijfstation, gebruikt u de volgendeinstructies voor het gebruiken van het noodherstelmedium:
1. Sluit het USB-vaste-schijfstation aan op een van de USB-poorten van de computer.
2. Druk herhaaldelijk op de toets F12 wanneer u de computer aanzet. Zodra het venster Boot Menuwordt geopend, laat u F12 weer los.
3. In het venster Boot Menu selecteert u het USB-vaste-schijfstation als het eerste opstartapparaat endrukt u op Enter. Het noodherstelmedium wordt gestart.
Bij het opstarten vanaf het noodherstelmedium verschijnt Rescue and Recovery. Voor elk van de functiesin het werkgebied van Rescue and Recovery is er Help-informatie beschikbaar. Volg de instructies omde herstelproces te voltooien.
Vooraf geïnstalleerde programma's en apparaatstuurprogramma'sopnieuw installerenUw computer is uitgerust met speciale functies waarmee u bepaalde vooraf geïnstalleerde programma's enapparaatstuurprogramma's opnieuw kunt installeren.
Vooraf geïnstalleerde programma's opnieuw installeren
Ga als volgt te werk kom geselecteerde programma's opnieuw te installeren:
1. Zet de computer aan.
2. Ga naar de directory C:\SWTOOLS.
3. Open de map APPS. De map bevat verschillende submappen die de namen hebben van bepaaldevooraf geïnstalleerde software.
4. Open de submap van het programma dat u opnieuw gaat installeren.
5. Dubbelklik op Setup en volg dan de aanwijzingen op het scherm om het programma opnieuw teinstalleren.
Vooraf geïnstalleerde stuurprogramma's opnieuw installeren
Attentie: Door het opnieuw installeren van stuurprogramma's wijzigt u de configuratie van de computer.Installeer stuurprogramma's alleen opnieuw als dit noodzakelijk is om een probleem met de computerop te lossen.
U installeert een stuurprogramma voor een vooraf geïnstalleerd apparaat als volgt:
1. Zet de computer aan.
2. Ga naar de directory C:\SWTOOLS.
3. Open de map DRIVERS. De map bevat verschillende submappen, die zijn genoemd naar de diverseapparaten die op uw computer zijn geïnstalleerd (bijvoorbeeld AUDIO en VIDEO).
4. Open de map voor het apparaat.
5. Installeer het stuurprogramma opnieuw met een van de volgende methoden:
• Zoek in de map van het apparaat naar een tekstbestand (een bestand met de extensie .txt). Hettekstbestand bevat instructies voor het opnieuw installeren van het stuurprogramma.
• Als de map van het apparaat een bestand met installatiegegevens bevat (een bestand met deextensie .inf) kunt u het programma Nieuwe hardware (in het Windows Configuratiescherm) gebruikenom het stuurprogramma opnieuw te installeren. Niet alle stuurprogramma's kunnen met behulp van
Hoofdstuk 5. Overzicht van gegevensherstel 77

dit programma opnieuw worden geïnstalleerd. Als u in de applet Nieuwe Hardware wordt gevraagdom het stuurprogramma dat u wilt installeren, klikt u op Diskette en Bladeren. Selecteer vervolgenshet stuurprogrammabestand in de map van het apparaat.
• Zoek in de map van het apparaat naar het uitvoerbaar bestand (een bestand met de extensie .exe).Dubbelklik op het bestand en volg de aanwijzingen op het scherm.
Attentie: Als u bijgewerkte stuurprogramma's nodig hebt voor uw computer, download die dan niet vanaf deWindows Update-website. U kunt de stuurprogramma's verkrijgen bij Lenovo. Meer informatie vindt u in“Stuurprogramma's up-to-date houden” op pagina 118.
Problemen met herstelprocedures oplossenAls u niet naar het werkgebied van Rescue and Recovery of naar de Windows-omgeving kunt gaan, kuntu het volgende doen:
• Gebruik een noodherstelmedium om het werkgebied van Rescue and Recovery te starten. Zie“Noodherstelmedia maken en gebruiken” op pagina 76.
• U kunt de herstelschijven gebruiken als alle andere herstelmethoden mislukt zijn en u het SSD-station wiltherstellen naar de fabrieksinstellingen. Zie “Backup- en herstelbewerkingen uitvoeren” op pagina 74.
Opmerking: Als het u niet lukt om met behulp van een noodherstelmedium of een set herstelschijventoegang te krijgen tot het werkgebied van Rescue and Recovery of de Windows-omgeving, is hetnoodherstelapparaat (een schijf, USB-vaste-schijfstation of andere externe apparaten) mogelijk nietingesteld als het eerste opstartapparaat in de opstartvolgorde. Controleer eerst of het herstelapparaat dat uwilt gebruiken ingesteld is als eerste opstartapparaat in de opstartvolgorde van Setup Utility. Raadpleeg“Menu Startup” op pagina 112 voor gedetailleerde informatie over het tijdelijk of permanent wijzigen van deopstartvolgorde van apparaten. Meer informatie over het programma Setup Utility vindt u in “Het programmaThinkPad Setup gebruiken” op pagina 101.
Het is belangrijk om zo snel mogelijk een noodherstelmedium en herstelmedia te maken en deze allemaal opeen veilige plaats op te bergen voor toekomstig gebruik.
Overzicht van herstelprocedures voor het Windows8.1-besturingssysteemIn dit gedeelte vindt u informatie over hersteloplossingen op computers waarop het Windows8.1-besturingssysteem is geïnstalleerd.
Een herstelinstallatiekopie van Windows wordt vooraf in de herstelpartitie op uw computer geïnstalleerd.Met de herstelinstallatiekopie van Windows kunt u de computer vernieuwen of terugzetten op destandaardfabrieksinstellingen.
U kunt herstelmedia als backups of vervanging van de herstelinstallatiekopie van Windows maken. Met deherstelmedia kunt het probleem op uw computer oplossen ook als u het Windows 8.1-besturingssysteemniet kunt opstarten. Wij raden u aan dat u in een zo vroeg mogelijk stadium herstelmedia maakt. Meerinformatie vindt u in “Herstelmedia maken en gebruiken” op pagina 80.
De computer vernieuwenAls uw computer niet goed werkt en het probleem mogelijk veroorzaakt wordt door een recent geïnstalleerdprogramma, dan kunt u uw computer vernieuwen zonder uw persoonlijke bestanden kwijt te raken of uwinstellingen te moeten wijzigen.
Attentie: Als u uw computer vernieuwt, worden de programma's die bij uw computer meegeleverd werdenen de programma's die u via Windows Store geïnstalleerd hebt, opnieuw geïnstalleerd. Alle overigeprogramma's worden echter verwijderd.
78 Gebruikershandleiding ThinkPad X1 Carbon

U vernieuwt de computer als volgt:
1. Plaats de aanwijzer op de rechterboven- of rechterbenedenhoek van het scherm om de charms weer tegeven. Klik op Instellingen ➙ Pc-instellingen wijzigen ➙ Bijwerken en herstellen ➙ Herstellen.
2. Klik in het gedeelte Pc vernieuwen zonder bestanden aan te passen op Aan de slag.
3. Volg de aanwijzingen op het scherm om uw computer te vernieuwen.
Fabrieksinstellingen van uw computer terugzettenAls u uw computer wilt recyclen of gewoon opnieuw wilt beginnen, kunt u de computer terugzetten op destandaardfabrieksinstellingen. Als u de fabrieksinstellingen van uw computer opnieuw terugzet, worden hetbesturingssysteem en alle programma's en instellingen die op de computer aanwezig waren bij leveringopnieuw geïnstalleerd en worden alle instellingen op de standaardfabrieksinstellingen teruggezet.
Attentie: Als u de fabrieksinstellingen van uw computer terugzet naar de standaardfabrieksinstellingen,worden al uw persoonlijke bestanden en instellingen verwijderd. Om gegevensverlies te voorkomen, maakt ueen reservekopie van alle gegevens die u wilt behouden.
Als u de standaardfabrieksinstellingen van uw computer wilt terugzetten, doet u het volgende.
1. Plaats de aanwijzer op de rechterboven- of rechterbenedenhoek van het scherm om de charms weer tegeven. Klik op Instellingen ➙ Pc-instellingen wijzigen ➙ Bijwerken en herstellen ➙ Herstellen.
2. Klik in het gedeelte Alles verwijderen en Windows opnieuw installeren op Aan de slag. Klikvervolgens op Volgende om de wijziging te bevestigen.
3. Afhankelijk van uw behoeften doet u één van de volgende dingen:
• Als u snel formatteren wilt uitvoeren, klikt u op Mijn bestanden verwijderen om het proces op testarten. Het proces duurt een aantal minuten.
• Als u volledig formatteren wilt uitvoeren, klikt u op Mijn schijf volledig opschonen om het procesop te starten. Het proces duurt meerdere uren.
4. Volg de aanwijzingen op het scherm om de standaardfabrieksinstellingen van de computer terug tezetten.
Geavanceerde opstartopties gebruikenMet de geavanceerde opstartopties kunt u de firmware-instellingen van de computer wijzigen, deopstartinstellingen van het Windows-besturingssysteem wijzigen, de computer vanaf een extern apparaatopstarten of het Windows-besturingssysteem met een systeemimage herstellen.
Ga als volgt te werk om de geavanceerde opstartopties te gebruiken:
1. Plaats de aanwijzer op de rechterboven- of rechterbenedenhoek van het scherm om de charms weer tegeven. Klik op Instellingen ➙ Pc-instellingen wijzigen ➙ Bijwerken en herstellen ➙ Herstellen.
2. Klik in het gedeelte Geavanceerd opstarten op Nu opnieuw opstarten ➙ Problemen oplossen ➙Geavanceerde opties.
3. Selecteer een gewenste opstartoptie en volg de instructies op het scherm.
Uw besturingssysteem herstellen als Windows 8.1 niet opstartDe herstelomgeving van Windows op uw computer kan onafhankelijk werken van het Windows8.1-besturingssysteem. Hierdoor kunt u het besturingssysteem herstellen of repareren ook als het Windows8.1-besturingssysteem niet gestart kan worden.
Na twee achtereenvolgende mislukte pogingen om op te starten, start de herstelomgeving van Windowsautomatisch. Daarna kunt u reparatie- en herstelopties kiezen door de instructies op het scherm te volgen.
Hoofdstuk 5. Overzicht van gegevensherstel 79

Opmerking: Zorg ervoor dat de computer is aangesloten op de netvoeding tijdens de herstelprocedure.
Herstelmedia maken en gebruikenU kunt herstelmedia als backups voor de herstelomgeving van Windows en de herstelinstallatiekopie vanWindows maken. Als u de computer niet kunt opstarten, kunt u de herstelmedia gebruiken om het probleemop uw computer op te lossen.
Wij raden u aan dat u in een zo vroeg mogelijk stadium herstelmedia maakt. Zodra u herstelmedia hebtgemaakt, bewaart u ze op een veilige plek en gebruikt u ze niet om andere gegevens op op te slaan.
Herstelmedia maken
Om herstelmedia te maken, heeft u een USB-schijf nodig met ten minste 8 GB aan opslagruimte. De vereisteUSB-capaciteit hangt af van de grootte van de herstelinstallatiekopie.
Attentie: Het maken van herstelmedia verwijdert alles wat op de USB-schijf is opgeslagen. Omgegevensverlies te voorkomen, maakt u een reservekopie van alle gegevens die u wilt behouden.
U maakt herstelmedia als volgt:
Opmerking: Zorg ervoor dat de computer is aangesloten op de netvoeding.
1. Plaats de aanwijzer op de rechter boven- of rechter benedenhoek van het scherm om de charms weerte geven en klik op Zoeken.
2. Typ recovery in het veld Zoeken. Klik daarna op Een herstelschijf maken.
3. Klik op Ja in het venster Gebruikersaccountbeheer om het programma Recovery Media Creator opte starten.
4. Zorg ervoor dat u de optie Kopieer de herstelpartitie van de pc naar de herstelschijf. selecteert. Klikdaarna op Volgende.
Belangrijk: Als u de optie Kopieer de herstelpartitie van de pc naar de herstelschijf. uitschakelt,maakt u herstelmedia zonder de inhoud van de herstelpartitie. U kunt de computer nog steeds opstartenvia de herstelmedia, maar u kunt mogelijk uw computer niet herstellen als de herstelpartitie op uwcomputer is beschadigd.
5. Sluit een geschikte USB-schijf aan en klik vervolgens op Volgende.
6. Klik in het venster Herstelschijf op Maken. Het herstelmedium wordt gemaakt.
7. Wanneer het herstelmedium is gemaakt, doet u het volgende:
• Als u de herstelpartitie op uw computer wilt bewaren, klikt u op Voltooien.
• Als u de herstelpartitie op uw computer wilt verwijderen, klikt u op De herstelpartitie verwijderen.
Attentie: Als u de herstelpartitie op uw computer verwijdert, moet u het herstelmedium op een veiligeplek bewaren. De herstelinstallatiekopie van Windows wordt niet meer op uw computer opgeslagenen u heeft het herstelmedium nodig om uw computer te vernieuwen of te resetten.
8. Verwijder de USB-schijf. De herstelmedia zijn foutloos gemaakt.
Herstelmedia gebruiken
Als u de computer niet kunt opstarten, of als u de herstelinstallatiekopie van Windows niet op de computerkunt opstarten, gebruikt u het herstelmedium om uw computer te herstellen.
U kunt de herstelmedia als volgt gebruiken:
Opmerking: Zorg ervoor dat de computer is aangesloten op de netvoeding.
80 Gebruikershandleiding ThinkPad X1 Carbon

1. Zet de computer aan of start opnieuw op. Voordat het besturingssysteem Windows opstart, drukt uherhaaldelijk op F12. Het venster Boot Menu wordt geopend.
2. Selecteer de herstelschijf als opstartapparaat.
3. Selecteer een voorkeurstaal en selecteer vervolgens een gewenste toetsenbordindeling.
4. Klik op Probleem oplossen om de optionele hersteloplossingen weer te geven.
5. Selecteer een overeenkomstige hersteloplossing, afhankelijk van uw situatie. Selecteer bijvoorbeeld Uwpc resetten als u de computer wilt terugzetten op de standaardfabrieksinstellingen.
Ga voor meer informatie over hersteloplossingen op computers waarop het Windows 8.1-besturingssysteemis geïnstalleerd naar:http://go.microsoft.com/fwlink/?LinkID=263800
Hoofdstuk 5. Overzicht van gegevensherstel 81

82 Gebruikershandleiding ThinkPad X1 Carbon

Hoofdstuk 6. Apparaten vervangen
Dit hoofdstuk behandelt de volgende onderwerpen:
• “Voorkoming van statische elektriciteit” op pagina 83
• “Ingebouwde batterij uitschakelen” op pagina 83
• “Micro-SIM-kaart installeren of vervangen” op pagina 84
• “De klep aan de onderkant van de computer terugplaatsen” op pagina 85
• “Het SSD-station vervangen” op pagina 86
• “De draadloos-LAN-kaart vervangen” op pagina 88
• “De draadloze WAN-kaart installeren of vervangen” op pagina 91
Voorkoming van statische elektriciteitStatische elektriciteit is ongevaarlijk voor uzelf, maar kan de computeronderdelen en de opties zwaarbeschadigen. Onjuiste behandeling van onderdelen die gevoelig zijn voor statische elektriciteit, kan leidentot schade aan die onderdelen. Wanneer u een optie of een CRU uitpakt, open de antistatische verpakkingpas wanneer u instructie krijgt om de desbetreffende optie of CRU te installeren.
Als u werkt met opties of CRU's, of handelingen binnenin de computer uitvoert, neem dan de volgendevoorzorgsmaatregelen om schade ten gevolge van statische elektriciteit te voorkomen:
• Beweeg zo min mogelijk. Door wrijving kan er statische elektriciteit ontstaan.
• Ga voorzichtig met de onderdelen om. Pak adapters, geheugenmodules en andere printplaten bij de randbeet. Raak nooit onbeschermde elektronische circuits aan.
• Zorg dat ook anderen de componenten niet aanraken.
• Wanneer u een nieuwe optie installeert die gevoelig is voor statische elektriciteit, houd dan deantistatische verpakking met dat onderdeel minstens 2 seconden tegen een metalen afdekplaatje van eenuitbreidingssleuf of een ander ongeverfd metalen oppervlak op de computer. Hiermee vermindert u destatische lading van de verpakking en van uw lichaam.
• Installeer het onderdeel dat gevoelig is voor statische elektriciteit zo mogelijk direct vanuit de antistatischeverpakking, zonder het eerst neer te leggen. Als u het onderdeel neer moet leggen nadat u het uit deverpakking hebt gehaald, leg het dan op de antistatische verpakking op een vlakke ondergrond.
• Leg het onderdeel niet op de computerkap of op een metalen ondergrond.
Ingebouwde batterij uitschakelenSchakel de ingebouwde batterij uit in de volgende situaties:
• Uw computer zal gedurende langere tijd zijn uitgeschakeld.
• De micro-SIM-kaart moet worden vervangen.
U schakelt de ingebouwde batterij als volgt uit:
1. Ontkoppel de wisselstroomadapter en alle kabels van de computer.
2. Start de computer opnieuw op. Wanneer het ThinkPad-logo wordt getoond, drukt u op F1 om hetprogramma ThinkPad Setup te starten.
3. Ga naar Config ➙ Power ➙ Disable Built-in Battery.
4. Druk op Enter. Het venster Setup Confirmation wordt geopend.
© Copyright Lenovo 2014 83

5. Klik in het bevestigingsvenster op Yes. De ingebouwde batterij wordt uitgeschakeld en de computerwordt uitgezet. Wacht enkele minuten om de computer te laten afkoelen.
De ingebouwde batterij wordt automatisch ingeschakeld zodra de netvoedingsadapter op de computerwordt aangesloten.
Micro-SIM-kaart installeren of vervangenDruk deze aanwijzingen af voordat u begint.
Opmerking: Mogelijk ziet uw computer er enigszins anders uit dan de computer die in dit onderwerp wordtgetoond. Dit hangt af van het model.
De micro-SIM-kaart is een kleine plastic kaart met een IC-chip (Integrated Circuit) bevestigd aan één kantvan de kaart.
Indien uw computer draadloze WAN-verbindingen ondersteunt, heeft u wellicht een micro-SIM-kaart nodigom draadloze WAN-verbindingen tot stand te brengen. De micro-SIM-kaart wordt alleen bij sommigecomputermodellen geleverd. U kunt er een aanschaffen indien nodig.
Ga als volgt te werk om een micro-SIM-kaart te installeren of te vervangen:
1. Ingebouwde batterij uitschakelen Zie “Ingebouwde batterij uitschakelen” op pagina 83.
2. Zoek de micro-SIM-kaartlade aan de achterkant van de computer.
3. Steek een uitgerekte paperclip in het gaatje van de micro-SIM-kaartlade 1 . De micro-SIM-kaartladewordt uitgeworpen. Schuif vervolgens de micro-SIM-kaartlade voorzichtig uit de computer 2 .
4. Ga naar stap 5 als u een micro-SIM-kaart wilt installeren. Als u een micro-SIM-kaart wilt vervangen,moet u de oude micro-SIM-kaart eerst voorzichtig uit de lade verwijderen.
84 Gebruikershandleiding ThinkPad X1 Carbon

5. Installeer een nieuwe micro-SIM-kaart in de lade.
Opmerking: Zorg ervoor dat u een micro-SIM-kaart gebruikt. Gebruik geen standaard-SIM-kaart. Destandaard-SIM-kaart is niet compatibel.
6. Duw de lade in de computer.
7. Sluit de wisselstroomadapter en alle kabels vervolgens weer aan.
De klep aan de onderkant van de computer terugplaatsenDruk deze aanwijzingen af voordat u begint.
Opmerking: Mogelijk ziet uw computer er enigszins anders uit dan de computer die in dit onderwerp wordtgetoond. Dit hangt af van het model.
U plaatst de klep aan de onderkant van de computer als volgt terug:
1. Ingebouwde batterij uitschakelen Zie “Ingebouwde batterij uitschakelen” op pagina 83.
2. Sluit het beeldscherm en keer de computer om.
Hoofdstuk 6. Apparaten vervangen 85

3. Verwijder de schroeven 1 en draai de schroeven 2 los waarmee de klep vastzit. Verwijder vervolgensde klep 3 .
4. Plaats de nieuwe klep 1 en draai de schroeven 2 vast. Plaats daarna de schroeven terug 3 .
5. Draai de computer weer om. Sluit de netvoedingsadapter en alle kabels aan.
Het SSD-station vervangenDruk deze aanwijzingen af voordat u begint.
Opmerking: Mogelijk ziet uw computer er enigszins anders uit dan de computer die in dit onderwerp wordtgetoond. Dit hangt af van het model.
86 Gebruikershandleiding ThinkPad X1 Carbon

Attentie: Het SSD-station is bijzonder gevoelig. Bij verkeerde behandeling kan er schade aan het stationontstaan en kunnen er gegevens verloren gaan. Houd u aan de volgende richtlijnen:
• Vervang het SSD-station alleen als u een groter station wilt installeren of als reparatie noodzakelijk is.De aansluitingen en het compartiment van het SSD-station zijn niet ontworpen voor het regelmatigverwisselen of vervangen van het station.
• Laat het SSD-station nooit vallen en stel het niet bloot aan mechanische schokken. Plaats het SSD-stationop schokdempend materiaal, zoals een zachte doek.
• Oefen nooit druk uit op de behuizing van het SSD-station.
• Raak de aansluiting niet aan.
• Voordat u het SSD-station verwijdert, moet u een back-up maken van al uw bestanden op het station.Vervolgens kunt u de computer uitschakelen.
• Verwijder het SSD-station nooit terwijl de computer in bedrijf is of in de sluimer- of slaapstand staat.
Ga als volgt te werk om het SSD-station te vervangen:
1. Ingebouwde batterij uitschakelen Zie “Ingebouwde batterij uitschakelen” op pagina 83.
2. Sluit het beeldscherm en keer de computer om.
3. Verwijder de klep aan de onderkant van de computer. Zie “De klep aan de onderkant van de computerterugplaatsen” op pagina 85.
4. Draai de schroef los waarmee het SSD-station vastzit.
5. Verwijder het SSD-station.
Hoofdstuk 6. Apparaten vervangen 87

6. Installeer het nieuwe SSD-station.
7. Breng de schroef aan om het nieuwe SSD-station vast te zetten.
8. Plaats de klep aan de onderkant van de computer terug.
9. Draai de computer om en sluit de wisselstroomadapter en alle kabels aan.
De draadloos-LAN-kaart vervangenDruk deze aanwijzingen af voordat u begint.
Opmerking: Mogelijk ziet uw computer er enigszins anders uit dan de computer die in dit onderwerp wordtgetoond. Dit hangt af van het model.
GEVAAR
Tijdens onweer dient u geen vervangingen uit te voeren en dient u het telefoonsnoer niet aan tesluiten of te ontkoppelen.
GEVAAR
Elektrische stroom van lichtnet-, telefoon- en communicatiekabels is gevaarlijk. Ter voorkomingvan een elektrische schok dient u, voordat u het afdekplaatje van dit compartiment opent, dekabels te ontkoppelen.
88 Gebruikershandleiding ThinkPad X1 Carbon

Attentie: Raak altijd een geaard, metalen voorwerp aan voordat u de draadloos LAN-kaart gaat installeren.Op die manier kunt u statische elektriciteit uit uw lichaam laten wegvloeien. Door statische elektriciteitkan de kaart beschadigd raken.
U kunt de draadloze LAN-kaart als volgt vervangen:
1. Ingebouwde batterij uitschakelen Zie “Ingebouwde batterij uitschakelen” op pagina 83.
2. Sluit het beeldscherm en keer de computer om.
3. Verwijder de klep aan de onderkant van de computer. Zie “De klep aan de onderkant van de computerterugplaatsen” op pagina 85.
4. Als er in het pakket bij de nieuwe kaart een hulpmiddel is geleverd voor het lostrekken van kabels,gebruikt u dit om de antennekabels los te koppelen van de oude kaart. Als er geen hulpmiddelbijgeleverd is, ontkoppelt u elke kabel van de oude kaart door de aansluiting vast te pakken envoorzichtig los te trekken.
5. Draai de schroef los waarmee de draadloos-LAN-kaart vastzit.
Hoofdstuk 6. Apparaten vervangen 89

6. Haal de draadloos-LAN-kaart voorzichtig uit de sleuf.
7. Lijn de rand met uitsparing van de nieuwe draadloos-LAN-kaart uit met de sleutel in de sleuf. Steek dekaart vervolgens voorzichtig in de sleuf in een hoek van ongeveer 20 graden.
8. Breng de schroef aan waarmee de nieuwe draadloos-LAN-kaart wordt bevestigd.
90 Gebruikershandleiding ThinkPad X1 Carbon

9. Sluit de antennekabels aan op de nieuwe draadloos-LAN-kaart. Zorg ervoor dat u de grijze kabelaansluit op de aansluiting van de kaart gemarkeerd met 2, en de zwarte kabel op de aansluiting vande kaart gemarkeerd met 1.
10. Plaats de klep aan de onderkant van de computer terug.
11. Draai de computer weer om. Sluit de netvoedingsadapter en alle kabels aan.
De draadloze WAN-kaart installeren of vervangenDruk deze aanwijzingen af voordat u begint.
Opmerking: Mogelijk ziet uw computer er enigszins anders uit dan de computer die in dit onderwerp wordtgetoond. Dit hangt af van het model.
GEVAAR
Tijdens onweer dient u geen vervangingen uit te voeren en dient u het telefoonsnoer niet aan tesluiten of te ontkoppelen.
GEVAAR
Elektrische stroom van lichtnet-, telefoon- en communicatiekabels is gevaarlijk. Ter voorkomingvan een elektrische schok dient u, voordat u het afdekplaatje van dit compartiment opent, dekabels te ontkoppelen.
Attentie: Raak altijd een geaard, metalen voorwerp aan voordat u de draadloos WAN-kaart gaat installeren.Op die manier kunt u statische elektriciteit uit uw lichaam laten wegvloeien. Door statische elektriciteitkan de kaart beschadigd raken.
Bepaalde computers zijn uitgerust met een draadloos-WAN-kaart. Ga als volgt te werk om een draadlozeWAN-kaart te installeren of te vervangen:
1. Ingebouwde batterij uitschakelen Zie “Ingebouwde batterij uitschakelen” op pagina 83.
2. Sluit het beeldscherm en keer de computer om.
3. Verwijder de klep aan de onderkant van de computer. Zie “De klep aan de onderkant van de computerterugplaatsen” op pagina 85.
Hoofdstuk 6. Apparaten vervangen 91

4. Ga naar stap 5 als u een draadloos-WAN-kaart wilt installeren. Als u een draadloos-WAN-kaart wiltvervangen, moet u de oude kaart eerst verwijderen.
a. Als er in het pakket bij de nieuwe kaart een hulpmiddel is geleverd voor het lostrekken van kabels,gebruikt u dit om de antennekabels los te koppelen van de oude kaart. Als er geen hulpmiddelbijgeleverd is, ontkoppelt u elke kabel van de oude kaart door de aansluiting vast te pakken envoorzichtig los te trekken.
b. Draai de schroef los waarmee de draadloos-WAN-kaart vastzit.
c. Haal de draadloos-WAN-kaart voorzichtig uit de sleuf.
92 Gebruikershandleiding ThinkPad X1 Carbon

5. Lijn de rand met uitsparing van de nieuwe draadloos-WAN-kaart uit met de sleutel in de sleuf. Steek dekaart vervolgens voorzichtig in de sleuf in een hoek van ongeveer 20 graden.
6. Breng de schroef aan waarmee de kaart wordt bevestigd.
7. Sluit de antennekabels aan op de nieuwe draadloos-WAN-kaart. Zorg ervoor dat u de oranje kabelaansluit op de hoofdaansluiting van de kaart, en de blauwe kabel op de hulpaansluiting van de kaart.
8. Plaats de klep aan de onderkant van de computer terug.
9. Draai de computer weer om. Sluit de netvoedingsadapter en alle kabels aan.
Hoofdstuk 6. Apparaten vervangen 93

94 Gebruikershandleiding ThinkPad X1 Carbon

Hoofdstuk 7. De computer uitbreiden
In dit hoofdstuk vindt u instructies voor het gebruiken van hardwareapparaten om de mogelijkheden van uwcomputer uit te breiden. De volgende onderwerpen zijn beschikbaar:
• “Opties voor de ThinkPad zoeken” op pagina 95
• “ThinkPad-docks” op pagina 95
Opties voor de ThinkPad zoekenAls u de mogelijkheden van uw computer wilt uitbreiden, heeft Lenovo allerlei hardwaretoebehoren enupgrades om aan uw wensen tegemoet te komen. Onder de opties vallen opslagapparaten, netwerkkaarten,docks, batterijen, stroomadapters, printers, scanners, toetsenborden, muizen en meer.
Bij Lenovo kunt u 24 uur per dag, 7 dagen per week winkelen via internet. Alles wat u nodig hebt is eenInternet-verbinding en een creditcard.
Als u bij Lenovo wilt winkelen, gaat u naarhttp://www.lenovo.com/essentials
ThinkPad-docksUw computer ondersteunt de volgende twee typen docks:
• ThinkPad OneLink Dock
• ThinkPad OneLink Pro Dock
U kunt uw computer op een ThinkPad OneLink Dock Series of een ThinkPad OneLink Pro Dock Seriesaansluiten om de werkcapaciteit uit te breiden.
In dit gedeelte laten we de locaties van de bedieningselementen en aansluitingen op de ThinkPad OneLinkDock en de ThinkPad OneLink Pro Dock zien. Meer informatie over het gebruik van docks vindt u in dedocumentatie bij de dock.
Opmerkingen:
• Mogelijk ziet uw dockingstation er enigszins anders uit dan het dockingstation dat in dit hoofdstuk wordtgetoond. Dit hangt af van het model.
• Als u de computer aansluit op de dock en u een Ethernet-aansluiting, een DisplayPort-aansluiting of eenHDMI-aansluiting wilt gebruiken, gebruik dan de Ethernet-aansluiting, de DisplayPort-aansluiting of deHDMI-aansluiting op de dock, niet die op de computer.
© Copyright Lenovo 2014 95

Voorkant van de ThinkPad OneLink Dock en van de ThinkPad OneLink Pro Dock
1 Veiligheidsslot: u kunt een bijpassend kabelslot aanschaffen, zoals een Kensington-kabelslot, om uwdockingstation vast te maken aan een bureau, tafel of een ander niet vast voorwerp en zo tegen diefstalte beschermen.
2 USB 3.0-aansluiting: sluit apparaten aan die compatibel zijn met USB 3.0.
3 Always-on USB-aansluiting: ook als de computer in de sluimer- of slaapstand staat of is uitgeschakeld,kunt u standaard via de Always-on USB-aansluiting bepaalde mobiele digitale apparaten en smartphonesopladen. Raadpleeg voor meer informatie de documentatie die bij het dockingstation is geleverd.
4 Combo audio-aansluiting: sluit een hoofdtelefoon of headset met een vierpolige 3,5 mm stekker aan.
5 Aan/uit-lampje: het aan/uit-lampje op het verlichte ThinkPad-logo is aan als de dock is aangesloten ophet lichtnet.
6 Aan/uit-knop: druk op de aan/uit-knop om het dockingstation in of uit te schakelen.
96 Gebruikershandleiding ThinkPad X1 Carbon

Achterkant van de ThinkPad OneLink Dock
1 USB 2.0-aansluiting: sluit apparaten aan die compatibel zijn met USB 2.0.
2 Ethernet-poort: sluit het dockingstation aan op een Ethernet-LAN. De lampjes op deze aansluitinghebben dezelfde functie als die op de computer.
3 HDMI-aansluiting: sluit een digitaal audioapparaat of digitale videomonitor aan die compatibel is metHDMI.
4 Voedingsaansluiting: sluit de netvoedingsadapter aan.
5 Lenovo OneLink-aansluiting: sluit de Lenovo OneLink-aansluiting aan op de computer.
Hoofdstuk 7. De computer uitbreiden 97

Achterkant van de ThinkPad OneLink Pro Dock
1 USB 2.0-aansluitingen: worden gebruikt om apparaten aan te sluiten die compatibel zijn met USB 2.0.
2 USB 3.0-aansluitingen: worden gebruikt om apparaten aan te sluiten die compatibel zijn met USB 3.0.
3 Ethernet-poort: sluit het dockingstation aan op een Ethernet-LAN. De lampjes op deze aansluitinghebben dezelfde functie als die op de computer. De Ethernet-poort ondersteunt opstarten met PXE op uwcomputer. Meer informatie over opstarten met PXE vindt u onder “PXE-technologie” op pagina 114.
4 DisplayPort®-aansluiting: wordt gebruikt om een high-performance beeldscherm, een direct-drivebeeldscherm of een ander apparaat dat gebruikmaakt van een Mini DisplayPort-aansluiting aan te sluiten.
5 Voedingsaansluiting: sluit de netvoedingsadapter aan.
6 DVI-aansluiting: wordt gebruikt om een beeldscherm aan te sluiten dat een DVI-verbinding (DigitalVisual Interface) ondersteunt.
7 Lenovo OneLink-aansluiting: sluit de Lenovo OneLink-aansluiting aan op de computer.
98 Gebruikershandleiding ThinkPad X1 Carbon

Hoofdstuk 8. Geavanceerde configuratie
In dit hoofdstuk krijgt u de volgende informatie voor het configureren van de computer:
• “Een nieuw besturingssysteem installeren” op pagina 99
• “Stuurprogramma's installeren” op pagina 101
• “Het programma ThinkPad Setup gebruiken” op pagina 101
• “Systeembeheer gebruiken” op pagina 114
Een nieuw besturingssysteem installerenIn sommige gevallen moet u mogelijk een nieuw besturingssysteem installeren. In dit onderwerp vindt uinstructies voor het installeren van een nieuw besturingssysteem.
Het besturingssysteem Windows 7 installerenDruk deze aanwijzingen af voordat u begint.
Attentie: Wanneer u een nieuw besturingssysteem installeert, worden alle gegevens op het SSD-stationverwijderd, inclusief de gegevens die in verborgen mappen zijn opgeslagen.
Ga als volgt te werk om het Windows 7-besturingssysteem te installeren:
1. Kopieer alle subdirectory´s en bestanden in de directory C:\SWTOOLS naar een verwisselbaaropslagmedium.
• De supplementbestanden voor het Windows 7-besturingssysteem bevinden zich in de directoryC:\SWTOOLS\OSFIXES.
• U vindt de stuurprogramma´s in de directory C:\SWTOOLS\DRIVERS.
• De vooraf geïnstalleerde programma´s staan in de directory C:\SWTOOLS\APPS.
2. Start het programma ThinkPad Setup. Zie “Het programma ThinkPad Setup gebruiken” op pagina 101.
3. Selecteer Startup ➙ UEFI/Legacy Boot. Voer daarna een van de volgende handelingen uit:
• Als u het besturingssysteem Windows 7 (32-bits) wilt installeren, selecteert u Legacy Only of Both.
• Als u het besturingssysteem Windows 7 (64-bits) in de Legacy-modus wilt installeren, selecteertu Legacy Only.
• Als u het besturingssysteem Windows 7 (64-bits) in de UEFI-modus wilt installeren, selecteert uUEFI Only.
4. Druk op F10. Het venster Setup Confirmation wordt geopend. Klik op Yes om de configuratie op teslaan en het ThinkPad Setup-programma af te sluiten.
5. Plaats de dvd voor Windows 7 in het optische station en start de computer opnieuw op.
6. Herstel de directory C:\SWTOOLS waarvan u een back-up hebt gemaakt voordat u het besturingssysteemWindows 7 hebt geïnstalleerd.
7. Installeer de stuurprogramma´s. Zie “Stuurprogramma's installeren” op pagina 101.
8. Installeer de e Windows 7-herstelmodules. U vindt de herstelmodules voor Windows 7 in de directoryC:\SWTOOLS\OSFIXES\. Ga voor meer informatie naar de thuispagina van Microsoft Knowledge Base:http://support.microsoft.com/
9. Installeer de registerpatches, bijvoorbeeld de patch voor het inschakelen van Wake on LAN fromStandby voor ENERGY STAR. Ga naar de Lenovo Support-website om de registerpatches te
© Copyright Lenovo 2014 99

downloaden en installeren:http://www.lenovo.com/support
Opmerking: Na de installatie van het besturingssysteem, moet u de eerste instelling van UEFI/Legacy Bootniet wijzigen in het programma ThinkPad Setup. Doet u dat wel, dan start het besturingssysteem nietcorrect op.
Wanneer u het besturingssysteem Windows 7 installeert, hebt u mogelijk een van de volgende land- ofregiocodes nodig:
Land of regio Code Land of regio Code
China SC Nederland NL
Denemarken DK Noorwegen NO
Finland FI Spanje SP
Frankrijk FR Zweden SV
Duitsland GR Taiwan en Hongkong TC
Italië IT Verenigde Staten US
Japan JP
Het besturingssysteem Windows 8.1 installerenDruk deze aanwijzingen af voordat u begint.
Attentie: Wanneer u een nieuw besturingssysteem installeert, worden alle gegevens op het SSD-stationverwijderd, inclusief de gegevens die in verborgen mappen zijn opgeslagen.
Ga als volgt te werk om het Windows 8.1-besturingssysteem te installeren:
1. Start het programma ThinkPad Setup. Zie “Het programma ThinkPad Setup gebruiken” op pagina 101.
2. Selecteer Startup ➙ Boot om het submenu Boot Priority Order weer te geven.
3. Selecteer het station waarop het installatieprogramma van het besturingssysteem Windows 8.1 staat,bijvoorbeeld USB HDD.
4. Druk op F10. Het venster Setup Confirmation wordt geopend. Klik op Yes om de configuratie op teslaan en het ThinkPad Setup-programma af te sluiten.
5. Sluit het station waarop het installatieprogramma van het Windows 8.1-besturingssysteem staat aan opde computer en start de computer opnieuw op.
6. Installeer de e Windows 8.1-herstelmodules. Ga naar de thuispagina van Microsoft Knowledge Baseop http://support.microsoft.com/. Voer in het zoekveld het nummer van de herstelmodule in en klikvervolgens op Search (Zoeken).
7. Installeer de registerpatches, bijvoorbeeld de patch voor het inschakelen van Wake on LAN fromStandby voor ENERGY STAR. Ga naar de Lenovo Support-website om de registerpatches tedownloaden en installeren:http://www.lenovo.com/support
8. Installeer de stuurprogramma´s. Zie “Stuurprogramma's installeren” op pagina 101.
Opmerking: Na de installatie van het besturingssysteem, moet u de eerste instelling van UEFI/Legacy Bootniet wijzigen in het programma ThinkPad Setup. Doet u dat wel, dan start het besturingssysteem nietcorrect op.
Wanneer u het besturingssysteem Windows 8.1 installeert, hebt u mogelijk een van de volgende land- ofregiocodes nodig:
100 Gebruikershandleiding ThinkPad X1 Carbon

Land of regio Code Land of regio Code
China SC Nederland NL
Denemarken DK Noorwegen NO
Finland FI Spanje SP
Frankrijk FR Zweden SV
Duitsland GR Taiwan en Hongkong TC
Italië IT Verenigde Staten US
Japan JP
Stuurprogramma's installerenStuurprogramma is het programma dat een specifiek hardware-apparaat van de computer regelt. Als eenapparaat niet goed werkt of als u een nieuw apparaat installeert, moet u het bijbehorende stuurprogrammainstalleren of bijwerken. Als u bijvoorbeeld het besturingssysteem Windows 7 gebruikt en de USB3.0-aansluiting wilt gebruiken, moet u het USB 3.0-stuurprogramma downloaden en installeren.
U kunt de nieuwste stuurprogramma´s als volgt downloaden:
1. Ga naar http://www.lenovo.com/ThinkPadDrivers.
2. Selecteer de productnaam om alle apparaatstuurprogramma's voor uw computer weer te geven.
3. Selecteer de stuurprogramma´s die u nodig hebt en volg de instructies op het scherm.
Attentie: Download nooit stuurprogramma's van de Windows-website. Download de stuurprogramma´saltijd viahttp://www.lenovo.com/ThinkPadDrivers
Als u het besturingssysteem Windows 7 gebruikt, kunt u de stuurprogramma´s ook vinden in de directoryC:\SWTOOLS\DRIVERS op het SSD-station. Meer informatie vindt u in “Vooraf geïnstalleerde programma's enapparaatstuurprogramma's opnieuw installeren” op pagina 77.
Het programma ThinkPad Setup gebruikenMet het programma ThinkPad Setup kunt u diverse instelconfiguraties voor uw computer selecteren door hetBIOS te configureren.
U kunt het BIOS van uw computer als volgt configureren:
1. Start de computer opnieuw op. Wanneer het ThinkPad-logo wordt getoond, drukt u op F1 om hetprogramma ThinkPad Setup te starten.
Opmerking: Als u een beheerderswachtwoord moet invoeren, voert u het juiste wachtwoord in. U kuntook op Enter drukken om de wachtwoordvraag over te slaan en het ThinkPad Setup-programma testarten. Als u het wachtwoord niet invoert kunt u de configuraties die door het beheerderswachtwoordworden beschermd, niet wijzigen. Lees voor meer informatie “Wachtwoorden gebruiken” op pagina 61.
2. Selecteer een tabblad met de cursortoetsen of zoek met de cursortoetsen naar een item en druk openter om dit te selecteren. Er verschijnt een submenu.
Opmerking: Bepaalde menu-opties worden alleen afgebeeld als de computer de overeenkomstigefuncties ondersteunt.
3. U kunt als volgt de waarde van een item instellen:
• Druk op F6 op de waarde te verhogen.
• Druk op F5 op de waarde te verlagen.
Hoofdstuk 8. Geavanceerde configuratie 101

Opmerking: De standaardwaarden zijn vetgedrukt.
4. Als u andere configuraties wilt wijzigen, drukt u op de Esc-knop om het submenu af te sluiten enterug te keren naar het hoofdmenu.
5. Zodra u klaar bent met de configuratie, drukt u op F10. Het venster Setup Confirmation wordt geopend.Klik op Yes om de configuratie op te slaan en het ThinkPad Setup-programma af te sluiten. U kunt ookhet tabblad Restart in het menu ThinkPad Setup selecteren en uw computer via een van de volgendeopties opnieuw opstarten.
Opmerking: U kunt op F9 drukken om de standaardinstellingen te herstellen.
Menu MainHet menu Main is het eerste dat u ziet als u het programma ThinkPad Setup opent.
• UEFI BIOS Version
• UEFI BIOS Date
• Embedded Controller Version
• ME Firmware Version
• Machine Type Model
• System-unit serial number
• System board serial number
• Asset Tag
• CPU Type
• CPU Speed
• Installed memory
• UUID
• MAC Address (Internal LAN)
• Preinstalled operating system license
• UEFI Secure Boot
Menu ConfigAls u de configuratie van de computer wilt wijzigen, selecteert u het tabblad Config in het menu van hetprogramma ThinkPad Setup.
In de onderstaande tabel worden de menuopties van Config opgesomd. De standaardwaarden zijnvetgedrukt.
Attentie: De standaardconfiguraties zijn in de fabriek al voor u gekozen. Verkeerde wijzigingen van deconfiguraties kunnen onverwachte gevolgen hebben.
102 Gebruikershandleiding ThinkPad X1 Carbon

Tabel 6. Opties in het menu Config
Menu-item Submenu-item Waarde Opmerkingen
Wake On LAN • Disabled
• AC Only
• AC and Battery
U kunt ervoor zorgen dat de computerwordt ingeschakeld, wanneer deEthernet-controller een bestandscode(magic, een speciale netwerkmelding)ontvangt.
Als u AC Only selecteert, is de functieWake on LAN alleen ingeschakeld wanneerde netvoedingsadapter is aangesloten.
Selecteert u AC and Battery, dan is defunctie Wake on LAN altijd ingeschakeld,wat de voedingsbron ook is.
Opmerkingen:
• Het gebruik van netvoeding is vereistvoor bestandscodetype (magic) Wakeon LAN.
• Wanneer er een vaste-schijfwachtwoordis ingesteld, werkt de functie Wake onLAN niet.
Ethernet LAN OptionROM
• Disabled
• Enabled
Hiermee wordt de ROM van de EthernetLAN-optie geladen om opstarten vanuit eengeïntegreerd netwerkapparaat mogelijk temaken.
UEFI IPv4 NetworkStack
• Disabled
• Enabled
Schakel Internet Protocol versie 4(IPv4) network stack in of uit voor deUEFI-omgeving.
UEFI IPv6 NetworkStack
• Disabled
• Enabled
Schakel Internet Protocol versie 6(IPv6) network stack in of uit voor deUEFI-omgeving.
Network
UEFI/PXE Boot Priority • IPv6 First
• IPv4 First
Selecteer de Network Stack Priority voorUEFI PXE Boot.
USB UEFI BIOSSupport
• Disabled
• Enabled
De opstartondersteuning voorUSB-opslagapparaten in- of uitschakelen.
Always On USB • Disabled
• Enabled
Als u Enabled selecteert, kunnen externeUSB-apparaten via de USB-aansluitingenworden opgeladen, zelfs wanneer decomputer in een energiebesparingsmodusstaat (sluimerstand, slaapstand of voedinguit).
- Charge in BatteryMode
• Disabled
• Enabled
Als u Enabled selecteert, kunnen externeUSB-apparaten via de USB-aansluitingenworden opgeladen, zelfs wanneerhet systeem in slaapstand staat, isuitgeschakeld of op batterijen werkt.
USB
USB 3.0 Mode • Disabled
• Enabled
Stel de USB 3.0-controllerwerkstand invoor de poorten die door de USB 2.0 enUSB 3.0-controllers worden gedeeld.
Hoofdstuk 8. Geavanceerde configuratie 103

Tabel 6. Opties in het menu Config (vervolg)
Menu-item Submenu-item Waarde Opmerkingen
• Auto Als u Auto selecteert, kunt u de juiste USB3.0- of USB 2.0-aansluitingen aansluiten enleiden.
Als u Enabled selecteert, schakelt ditde USB 3.0-werkstand in waardoor USB3.0 in het besturingssysteem kan wordenondersteund.
Als u Disabled selecteert, wordt de USB3.0-controller uitgeschakeld en verborgen,en zullen de USB 3.0-aansluitingen werkenals USB 2.0-aansluitingen.
TrackPoint • Disabled
• Enabled
Schakel het ingebouwdeTrackPoint-aanwijsknopje in of uit.
Opmerking: Als u een externe muis wiltgebruiken, kiest u Disabled.
Keyboard/Mouse
Trackpad • Disabled
• Enabled
De ingebouwde trackpad in- ofuitschakelen.
Opmerking: Als u een externe muis wiltgebruiken, kiest u Disabled.
Display Boot Display Device • ThinkPad LCD
• HDMI
• DisplayPort
• Display on dock
Selecteer het beeldscherm dat tijdens hetopstarten moet worden geactiveerd. Dezekeuze geldt voor het opstarten, het vragenom het wachtwoord en het programmaThinkPad Setup.
HDMI is de HDMI-aansluiting op decomputer. Deze optie is niet beschikbaarals de computer op een dock isaangesloten.
DisplayPort is de MiniDisplayPort-aansluiting op de computer.
Display on dock geeft de aansluitingen opeen dock weer.
Intel SpeedStep®
technology• Disabled
• Enabled
Mode for AC
• MaximumPerformance
• Battery Optimized
Mode for Battery
• MaximumPerformance
• BatteryOptimized
De stand voor de IntelSpeedStep-technologie kunt u kiezen.
Maximum Performance: Altijd de hoogstesnelheid.
Battery Optimized: Altijd de laagstesnelheid.
Disabled: Geen runtime-ondersteuning,hoogste snelheid.
Power
104 Gebruikershandleiding ThinkPad X1 Carbon

Tabel 6. Opties in het menu Config (vervolg)
Menu-item Submenu-item Waarde Opmerkingen
Adaptive ThermalManagement
Scheme for AC
• MaximizePerformance
• Balanced
Scheme for Battery
• MaximizePerformance
• Balanced
Selecteer het schema voortemperatuurbeheer dat u wilt gebruiken.
Maximize Performance: het afremmenvan de microprocessor beperken.
Balanced: evenwichtige verdeling tussengeluid, temperatuur en prestaties.
Opmerking: Elk schema beïnvloedt hetgeluid van de ventilator, de temperatuur ende prestaties.
CPU PowerManagement
• Disabled
• Enabled
Schakel de energiebesparingsfunctie inof uit, waardoor de microprocessorklokautomatisch wordt uitgeschakeld wanneerhet systeem niet actief is. Gewoonlijk is hetniet nodig om deze instelling te wijzigen.
Power On with ACAttach
• Disabled
• Enabled
Schakelt een functie in of uit die het systeeminschakelt wanneer de netvoedingsadapteris aangesloten.
Als u Enabled selecteert, wordt hetsysteem ingeschakeld wanneer denetvoedingsadapter is aangesloten. Als hetsysteem in de slaapstand staat, hervat hetsysteem de normale werking.
Indien u Disabled selecteert, wordt hetsysteem niet ingeschakeld of wordt denormale werking niet hervat wanneer denetvoedingsadapter is aangesloten.
Intel Rapid StartTechnology
• Disabled
• Enabled
Enter after:• Immediately• 1 minute• 2 minutes• 5 minutes• 10 minutes• 15 minutes• 30 minutes• 1 hour• 2 hours• 3 hours
Om deze functie te gebruiken is eenspeciale partitie op het SSD-station nodig.
Als de functie ingeschakeld is, gaat decomputer na een bepaalde tijd in deslaapstand naar een toestand met eenlager energieverbruik. En het duurt slechtsenkele seconden om terug te keren naar denormale werking.
Disable Built-in Battery • Yes
• No
Schakel de ingebouwde batterij tijdelijk uitom de computer te onderhouden. Na hetselecteren van dit item, wordt de computerautomatisch uitgezet.
Opmerking: De batterij wordt automatischopnieuw ingeschakeld wanneer dewisselstroomadapter opnieuw wordtaangesloten op de computer.
Hoofdstuk 8. Geavanceerde configuratie 105

Tabel 6. Opties in het menu Config (vervolg)
Menu-item Submenu-item Waarde Opmerkingen
Password Beep • Disabled
• Enabled
Schakel deze optie in zodat ereen geluidssignaal klinkt wanneerhet systeem wacht op invoervan een systeemwachtwoord,vaste-schijfwachtwoord ofbeheerderswachtwoord. Er klinkenverschillende geluidssignalen wanneer hetingevoerde wachtwoord al dan niet met hetgeconfigureerde wachtwoord overeenkomt.
Beep and Alarm
Keyboard Beep • Enabled
• Disabled
Aangeven of er een geluidssignaal klinkt alser niet-gedefinieerde toetsencombinatiesworden gebruikt.
Intel AMT Control • Disabled
• Enabled
• PermanentlyDisabled
Als u Enabled selecteert, wordt IntelAMT (Active Management Technology)geconfigureerd en verschijnen er extraopties in de setup voor MEBx (ManagementEngine BIOS Extension).
Als u Permanently Disabled selecteert, ishet niet meer mogelijk om deze later nogte activeren. Wees voorzichtig, wanneer udeze optie wilt gebruiken.
Opmerking: U gaat naar het menu MEBxSetup door in het venster Startup InterruptMenu op de toetsencombinatie Ctrl+Pte drukken. Druk op de zwarte knop ofde Enter-toets tijdens de zelftest bij hetinschakelen (POST) om het venster StartupInterrupt Menu weer te geven.
CIRA Timeout 0-255
Opmerking: Destandaardwaarde is60 seconden.
Stel de time-out voor het tot stand brengenvan CIRA-verbinding in. De selecteerbaretweede waarden zijn van 1 tot 254.
Als u 0 selecteert, wordt 60 secondengebruikt als de standaardtime-outwaarde.
Als u 255 selecteert, is de wachttijd voorhet tot stand brengen van een verbindingonbeperkt.
Intel AMT
Console Type • PC ANSI
• VT100+
• PC-ANSI
• VT-UTF8
Selecteer het type console voor AMT.
Opmerking: Dit type console moet gelijkzijn aan de Intel AMT-console op afstand.
Menu Date/TimeAls u de datum of tijd van uw computer wilt wijzigen, kiest u het tabblad Date/Time in het menu van hetprogramma ThinkPad Setup. Daarna doet u het volgende:
1. Gebruik de cursortoetsen om System Date of System Time te selecteren.
2. Typ een datum of tijd.
106 Gebruikershandleiding ThinkPad X1 Carbon

Menu SecurityAls u de beveiligingsinstellingen van uw computer wilt wijzigen, kiest u het tabblad Security in het menuvan het programma ThinkPad Setup.
In de onderstaande tabel worden de menuopties van Security opgesomd. De standaardwaarden zijnvetgedrukt.
Attentie: De standaardconfiguraties zijn in de fabriek al voor u gekozen. Verkeerde wijzigingen van deconfiguraties kunnen onverwachte gevolgen hebben.
Tabel 7. Opties in het menu Security
Menu-item Submenu-item Waarde Opmerkingen
Hardware PasswordManager
• Disabled
• Enabled
Beheer uw systeemwachtwoord,beheerderswachtwoord en uwvaste-schijfwachtwoorden.
Supervisor Password • Disabled
• Enabled
Meer informatie vindt u in“Supervisorwachtwoord” op pagina62.
Lock UEFI BIOSSettings
• Disabled
• Enabled
Hiermee kunt u de functie in- of uitschakelenwaarmee wordt voorkomen dat de optiesvan het programma ThinkPad Setup kunnenworden gewijzigd door een gebruiker die nietbeschikt over het beheerderswachtwoord.Standaard is deze optie ingesteld opDisabled. Als u een beheerderswachtwoordinstelt en deze functie inschakelt, dan bentu de enige die opties in het programmaThinkPad Setup kan wijzigen.
Password atunattended boot
• Disabled
• Enabled
Als u Password at unattended bootselecteert en inschakelt, wordt er eenwachtwoordprompt afgebeeld, wanneer decomputer, vanuit uitgeschakelde toestandof de sluimerstand, wordt aangezet via eenonbewaakte procedure, zoals een pogingtot Wake on LAN. Als u Disabled selecteert,wordt er geen wachtwoordprompt afgebeelden gaat de computer verder met het ladenvan het besturingssysteem. Om toegangdoor onbevoegden te voorkomen, moet u dangebruikersverificatie (een wachtwoord) vanhet besturingssysteem instellen.
Password at restart • Disabled
• Enabled
Als u Password at restart selecteert eninschakelt, wordt er een wachtwoordpromptafgebeeld als u de computer opnieuwopstart. Als u Disabled selecteert, wordter geen wachtwoordprompt afgebeeld engaat de computer verder met het laden vanhet besturingssysteem. Om toegang dooronbevoegden te voorkomen, moet u dangebruikersverificatie (een wachtwoord) vanhet besturingssysteem instellen.
Set Minimum Length • Disabled
• x characters(4≤x≤12)
Geef een minimumlengte voorsysteemwachtwoorden envaste-schijfwachtwoorden op. Als ueen beheerderswachtwoord instelt eneen minimumlengte voor wachtwoorden
Password
Hoofdstuk 8. Geavanceerde configuratie 107

Tabel 7. Opties in het menu Security (vervolg)
Menu-item Submenu-item Waarde Opmerkingen
opgeeft, kunnen andere gebruikers dewachtwoordlengte niet wijzigen.
Power-On Password • Disabled
• Enabled
Meer informatie vindt u in “Power-onpassword” op pagina 61.
Hard Disk Password • Disabled
• Enabled
Meer informatie vindt u in“Vaste-schijfwachtwoorden” op pagina64.
PredesktopAuthentication
• Disabled
• Enabled
Hiermee kunt u ingerafdrukverificatie voordathet besturingssysteem wordt geladen in- ofuitschakelen.
Reader Priority • External ➙Internal
• Internal Only
Als External ➙ Internal geselecteerd is en ereen externe vingerafdruklezer is aangesloten,dan wordt die gebruikt. Is dit niet het geval,dan wordt de ingebouwde vingerafdruklezergebruikt. Als u Internal Only selecteert, wordteen ingebouwde vingerafdruklezer gebruikt.
Security Mode • Normal
• High
Als de vingerafdrukverificatie mislukt, kunt ude computer starten door het wachtwoord inte voeren. Als u Normal hebt geselecteerd,voert u het systeemwachtwoord ofhet beheerderswachtwoord in; als uHigh hebt geselecteerd, voert u hetbeheerderswachtwoord in.
PasswordAuthentication
• Disabled
• Enabled
Gebruikersverificatie via wachtwoorden in-en uitschakelen. Deze optie verschijnt als deHigh Security Mode is geselecteerd.
Fingerprint
Reset Fingerprint Data • Enter U gebruikt deze optie om allevingerafdrukgegevens die in de lezer zijnopgeslagen te wissen en de fabriekinstellingente herstellen. Hierdoor werken de functiesvoor beveiliging bij aanzetten die eerderwaren ingeschakeld, pas weer nadat u deze inde vingerafdruksoftware hebt ingeschakeld.
Flash BIOS Update byEnd-Users
• Disabled
• Enabled
Als u Enabled selecteert, kunnen allegebruikers het UEFI BIOS bijwerken. Als uDisabled selecteert, kunnen alleen gebruikersdie het beheerderswachtwoord kennen hetUEFI BIOS bijwerken.
UEFI BIOS UpdateOption
Secure RollBackPrevention
• Disabled (AlsOS OptimizedDefaults isingesteld opDisabled.)
• Enabled (AlsOS OptimizedDefaults isingesteld opEnabled.)
Als u Disabled selecteert, kunt u oudereversies van UEFI BIOS doorgeven.
108 Gebruikershandleiding ThinkPad X1 Carbon

Tabel 7. Opties in het menu Security (vervolg)
Menu-item Submenu-item Waarde Opmerkingen
Security ChipSelection
• Discrete TPM
• Intel PTT
Als u Discrete TPM selecteert, kunt u eenandere TPM-chip in de werkstand TPM 1.2gebruiken. Als u Intel PTT selecteert, kunt uIntel Platform Trusted Technology (PTT) in dewerkstand TPM 2.0 gebruiken.
Opmerking:Intel PTT kan in combinatie met hetbesturingssysteem Microsoft Windows 8.1 oflater worden gebruikt.
Security Chip • Active
• Inactive
• Disabled
Als u Active selecteert, wordt de SecurityChip gebruikt. Als u Inactive selecteert,wordt de optie Security Chip weergegeven,maar werkt de Security Chip niet. Als uDisabled selecteert, wordt de optie SecurityChip verborgen en werkt de Security Chipniet.
Security ReportingOptions
Deze optie is alleen beschikbaar wanneerde Security Chip is geactiveerd. Het wordtgebruikt om de volgende Security ReportingOptions in of uit te schakelen:
• BIOS ROM String Reporting (Windows 7)of UEFI ROM String Reporting (Windows8.1): BIOS-tekenreeks
• CMOS Reporting: CMOS-gegevens
• NVRAM Reporting: beveiligingsgegevensopgeslagen in de Asset ID
• SMBIOS Reporting: SMBIOS-gegevens
Clear Security Chip • Enter De codeersleutel wissen.
Opmerking: Deze optie wordt weergegevenals u alleen Active hebt geselecteerd voor deoptie Security Chip.
Intel TXT Feature • Disabled
• Enabled
Intel Trusted Execution Technology in- enuitschakelen.
Opmerking: Deze optie wordt weergegevenals u alleen Active hebt geselecteerd voor deoptie Security Chip.
Physical Presence forProvisioning
• Disabled
• Enabled
Deze optie schakelt het bevestigingsberichtin of uit, wanneer u de instellingen van debeveiligings-chip wijzigt.
Security Chip
Physical Presence forClear
• Disabled
• Enabled
Deze optie schakelt het bevestigingsberichtin of uit, wanneer u de instellingen van debeveiligings-chip wist.
Hoofdstuk 8. Geavanceerde configuratie 109

Tabel 7. Opties in het menu Security (vervolg)
Menu-item Submenu-item Waarde Opmerkingen
Memory Protection Execution Prevention • Disabled
• Enabled
Sommige computervirussen en wormenzorgen ervoor dat geheugenbuffersoverlopen. Door Enabled te selecteren kuntu de computer beschermen tegen aanvallenvan dergelijke virussen en wormen. Als nahet selecteren van Enabled blijkt dat eenprogramma niet meer correct werkt, selecteerdan Disabled en zet de instelling terug.
Intel VirtualizationTechnology
• Disabled
• Enabled
Als u Enabled selecteert, kan een VirtualMachine Monitor (VMM) gebruikmaken vande extra mogelijkheden van de hardware diedoor Intel Virtualization Technology wordengeleverd.
Virtualization
Intel VT-d Feature • Disabled
• Enabled
Intel VT-d betekent Intel VirtualizationTechnology for Directed I/O. Als ditingeschakeld is, kan een VMM deplatforminfrastructuur gebruiken voorI/O-virtualisatie.
Ethernet LAN • Disabled
• Enabled
Als u Enabled selecteert, kunt u het EthernetLAN-apparaat gebruiken.
Wireless LAN • Disabled
• Enabled
Als u Enabled selecteert, kunt u hetdraadloos-LAN-apparaat selecteren.
Wireless WAN • Disabled
• Enabled
Als u Enabled selecteert, kunt u hetdraadloos-WAN-apparaat gebruiken.
Bluetooth • Disabled
• Enabled
Als u Enabled selecteert, kunt u deBluetooth-apparaten gebruiken.
USB Port • Disabled
• Enabled
Als u Enabled selecteert, kunt u deUSB-aansluitingen gebruiken.
Integrated Camera • Disabled
• Enabled
Als u Enabled selecteert, kunt u deingebouwde camera gebruiken.
Microphone • Disabled
• Enabled
Als u Enabled selecteert, kunt u demicrofoons gebruiken (intern, extern oflijningang).
Fingerprint Reader • Disabled
• Enabled
Als u Enabled selecteert, kunt u devingerafdruklezer gebruiken.
I/O Port Access
NFC Device • Disabled
• Enabled
Als u Enabled selecteert, kunt u hetNFC-apparaat gebruiken.
Internal DeviceAccess
Bottom Cover TamperDetection
• Disabled
• Enabled
Detectie van geknoei in- en uitschakelen. Alswordt gedetecteerd dat er wordt geknoeid,hebt u het beheerderswachtwoord nodig omhet systeem te starten. Detectie van geknoeimet de bodemafdekplaat wordt pas vankracht nadat het beheerderswachtwoord isingeschakeld.
110 Gebruikershandleiding ThinkPad X1 Carbon

Tabel 7. Opties in het menu Security (vervolg)
Menu-item Submenu-item Waarde Opmerkingen
Intel AT ModuleActivation
• Disabled
• Enabled
• PermanentlyDisabled
Hiermee maakt u het de UEFI BIOS-interfaceal dan niet mogelijk de Intel AT-module inof uit te schakelen. Dit is een optioneleantidiefstalservice van Intel.
Opmerking: Als u de activering van de IntelAT-module instelt op Permanently Disabled,is het niet meer mogelijk om deze instellinglater nog te activeren.
Intel AT Suspend • Enter Deze optie verschijnt alleen, wanneer deantidiefstalfunctie is geactiveerd.
Het scherm Intel Opschorting antidiefstalwordt weergeven wanneer er de volgendekeer wordt opgestart, om naar deopschortmodus te gaan.
Anti-Theft
Computrace • Disabled
• Enabled
• PermanentlyDisabled
Schakel de UEFI BIOS-interface inof uit om de computrace-module teactiveren. Computrace is een optionelebewakingsservice van Absolute Software.
Opmerking: Als u de activering van decomputrace-module instelt op PermanentlyDisabled, is het niet meer mogelijk om dezeinstelling later nog te activeren.
Secure Boot • Disabled
• Enabled
Hiermee kunt u de functie UEFI SecureBoot in- of uitschakelen. SelecteerEnabled om te voorkomen dat onbevoegdebesturingssystemen tijdens het opstartenworden uitgevoerd. Selecteer Disabled ombesturingssystemen toe te staan tijdens hetopstarten te worden uitgevoerd.
Platform Mode • Setup Mode
• User Mode
Hiermee geeft u de modus van hetbesturingssysteem op.
Secure Boot Mode • Standard Mode
• Custom Mode
Hiermee kunt u de modus Secure Bootspecificeren.
Reset to Setup Mode Met deze optie kunt u de huidigeplatformsleutel wissen en het systeem inde Setup Mode zetten. U kunt uw eigenplatformsleutel installeren en de SecureBoot-handtekeningendatabase in de SetupMode aanpassen.
De modus Secure Boot wordt ingesteld opCustom Mode.
Secure Boot
Restore Factory Keys Met deze optie kunt u alle sleutels encertificaten in de Secure Boot-databasesterugzetten naar de fabrieksinstellingen.Eventuele aangepaste SecureBoot-instellingen worden gewist en destandaardplatformsleutel wordt samen metde oorspronkelijke handtekeningendatabase,
Hoofdstuk 8. Geavanceerde configuratie 111

Tabel 7. Opties in het menu Security (vervolg)
Menu-item Submenu-item Waarde Opmerkingen
inclusief het certificaat voor het Windows8.1-besturingssysteem opnieuw bepaald.
Menu StartupAls u de opstartinstellingen van uw computer wilt wijzigen, selecteert u het tabblad Startup in het ThinkPadSetup-menu.
Attentie:
• Nadat u de opstartvolgorde hebt gewijzigd, moet u het juiste apparaat opgeven bij het maken van eenkopie, bij het opslaan van bestanden of bij het formatteren. Doet u dat niet, dan kunnen de gegevensworden gewist of overgeschreven.
• Als u de BitLocker-bestandsversleuteling gebruikt, mag u de opstartvolgorde niet wijzigen.BitLocker-bestandsversleuteling voorkomt dat de computer opstart zodra wordt gedetecteerd dat deopstartvolgorde is gewijzigd.
Om de opstartvolgorde tijdelijk te wijzigen, zodat de computer opstart vanaf een ander station, doetu het volgende:
1. Zet de computer uit.
2. Zet de computer aan. Druk zodra het ThinkPad-logo verschijnt op F12.
3. Selecteer het apparaat waarvan u de computer wilt opstarten.
Opmerking: Het menu Boot wordt weergegeven, wanneer de computer niet kan opstarten vanaf eenapparaat of een besturingssysteem niet kan worden gevonden.
In de onderstaande tabel worden de menuopties voor Startup weergegeven. De standaardwaarden zijnvetgedrukt.
Opmerking: Bepaalde opties worden alleen in de menu's afgebeeld als de computer de overeenkomstigefuncties ondersteunt.
Tabel 8. Opties in het menu Startup
Menu-item Waarde Opmerkingen
Boot Selecteer het opstartapparaat wanneer u opde aan/uit-knop drukt om de computer in teschakelen.
Network Boot Selecteer het opstartapparaat, wanneer hetsysteem via het LAN ontwaakt. Als Wake OnLAN is ingeschakeld, kan de netwerkbeheerderalle computers in een LAN op afstand starten metbehulp van netwerkbeheersoftware.
112 Gebruikershandleiding ThinkPad X1 Carbon

Tabel 8. Opties in het menu Startup (vervolg)
Menu-item Waarde Opmerkingen
UEFI/Legacy Boot • Both
– UEFI/Legacy Boot Priority
– UEFI First
– Legacy First
• UEFI Only
• Legacy Only
CSM Support (voor UEFI Only)
• Yes
• No
Selecteer de systeemopstartmogelijkheid.
• Both: selecteer de prioriteit van deopstartopties tussen UEFI en Legacy.
• UEFI Only: het systeem start alleen op vanhet UEFI-ingeschakelde besturingssysteem.
• Legacy Only: het systeem wordt opgestartvanaf een besturingssysteem, behalve van hetvan UEFI voorziene systeem.
Opmerking: Als u UEFI Only selecteert, kan hetsysteem niet worden opgestart vanaf opstartbareapparaten die een besturingssysteem zonderUEFI hebben.
CSM (Compatibility Support Module) isvereist voor het opstarten van het oudebesturingssysteem. Als u UEFI Only selecteert,kunt u CSM Support selecteren. Voor de modusBoth of Legacy Only kunt u CSM Support nietselecteren.
Boot Mode • Quick
• Diagnostics
Scherm tijdens de zelftest (POST):
• Quick: het ThinkPad-logo verschijnt op hetscherm.
• Diagnostics: er worden tekstberichtenweergegeven.
Opmerking: U kunt ook naar de werkstandDiagnostic gaan door tijdens de zelftest (POST)op Esc te drukken.
Option Keys display • Disabled
• Enabled
Als u Disabled selecteert, wordt het bericht“To interrupt normal startup, press Enter” nietweergegeven tijdens de POST.
Boot Device List F12 Option • Disabled
• Enabled
Als u Enabled selecteert, wordt de toets F12herkend en wordt het venster Opstartmenuafgebeeld.
Boot Order Lock • Disabled
• Enabled
Als u Enabled selecteert, wordt deopstartprioriteitsvolgorde voor toekomstiggebruik vergrendeld.
Menu RestartSelecteer Restart in het ThinkPad Setup-menu om het ThinkPad Setup-programma af te sluiten en decomputer opnieuw op te starten.
Het volgende submenu´s worden afgebeeld:
• Exit Saving Changes: Sla de wijzigingen op en start de computer opnieuw op.
• Exit Discarding Changes: Annuleer de wijzigingen en start de computer opnieuw op.
• Load Setup Defaults: Herstel de fabrieksinstellingen.
Hoofdstuk 8. Geavanceerde configuratie 113

Opmerking: Schakel OS Optimized Defaults in om aan de Windows 8.1-certificatievoorschriften tevoldoen. Als u deze instelling wijzigt, worden enkele andere instellingen automatisch gewijzigd zoals CSMSupport, UEFI/Legacy Boot, Secure Boot en Secure RollBack Prevention.
• Discard Changes: Wijzigingen niet opslaan.
• Save Changes: Wijzigingen opslaan.
De UEFI BIOS bijwerkenDe UEFI BIOS is het eerste programma dat op de computer wordt uitgevoerd wanneer de computer aanstaat. Met het UEFI BIOS worden de hardware-onderdelen geïnitialiseerd en worden het besturingssysteemen andere programma´s geladen.
U kunt het UEFI BIOS bijwerken door uw computer op te starten via een optische schijf voor flash-updatesof een programma voor flash-updates die in de Windows-omgeving kan worden uitgevoerd. Wanneer ueen nieuw programma, een stuurprogramma of hardware installeert, wordt u mogelijk gevraagd het UEFIBIOS bij te werken.
Voor instructies over het bijwerken van het UEFI BIOS gaat u naar:http://www.lenovo.com/ThinkPadDrivers
Systeembeheer gebruikenDit onderwerp is in de eerste plaats bedoeld voor netwerkbeheerders.
Uw computer is ontworpen voor optimaal beheer. U bent flexibel in het toewijzen van resources, waardoor ueen ideale uitgangspositie hebt om uw computer aan te passen aan de eisen van uw bedrijf.
Via deze beheerfuncties, ofwel Total Cost of Ownership (TCO) genoemd, kunt u de computer op afstandbedienen, het SSD-station formatteren, software installeren en een clientcomputer op dezelfde manieropstarten en gebruiken als een normale computer.
Als de computer eenmaal geconfigureerd en operationeel is, hebt u dankzij de software- enbeheervoorzieningen die al op de clientcomputer en op het netwerk aanwezig zijn, voortdurend controleover uw gehele systeem.
Desktop Management Interface
Het UEFI BIOS van uw computer biedt ondersteuning voor een interface met de naam SystemManagement BIOS Reference Specification (SMBIOS) versie 2.7.1. SMBIOS geeft informatie over dehardwarecomponenten van de computer. Het UEFI BIOS heeft als taak om informatie over zichzelf enover de apparatuur op de systeemplaat te leveren. Deze specificatie documenteert de standaarden voortoegang tot de BIOS-informatie.
PXE-technologie
De Preboot eXecution Environment (PXE)-technologie vereenvoudigt het pc-beheer doordat deze u demogelijkheid biedt om computer vanaf een server op te starten. De computer ondersteunt de personalcomputer-functies die voor PXE noodzakelijk zijn. Met de juiste LAN-kaart kan uw computer bijvoorbeeldworden gestart vanaf een PXE-server.
Opmerking: De functie Remote Initial Program Load (RIPL of RPL) kan bij uw computer niet worden gebruikt.
Wake on LAN
Wake on LAN kan door de netwerkbeheerder worden gebruikt om uw computer op te starten vanaf eenbeheersconsole.
114 Gebruikershandleiding ThinkPad X1 Carbon

Als Wake on LAN is ingeschakeld, kunnen velerlei functies op afstand worden uitgevoerd; denk bijvoorbeeldaan gegevensoverdracht, updates van software en flash-updates van het UEFI BIOS. Het updateproceskan na normale werktijden en in het weekend worden uitgevoerd, zodat de gebruikers tijdens hunwerkzaamheden niet worden gestoord en het LAN-verkeer tot een minimum wordt beperkt. Dit bespaart tijden verhoogt de productiviteit.
Opmerking: Als de computer wordt opgestart met de functie Wake on LAN, wordt de opstartvolgordeNetwork Boot gebruikt.
Asset ID EEPROM
De Asset ID EEPROM bevat informatie over de computerconfiguratie en de serienummers van debelangrijkste componenten. Deze EEPROM beschikt ook over een aantal lege velden waarin u zelf informatieover de eindgebruikers kunt opslaan.
Functies voor systeembeheer instellenAls u uw computer op afstand door een netwerkbeheerder wilt laten bedienen, moet u de volgendesysteembeheerkenmerken in het ThinkPad Setup-programma instellen:
• Wake on LAN
• Network Boot volgorde
• Flash-update
Opmerking: Als er een beheerderswachtwoord is ingesteld, wordt u gevraagd dit beheerderswachtwoord inte voeren wanneer u het programma ThinkPad Setup start.
De functie Wake on LAN in- of uitschakelen
Als de functie Wake on LAN is ingeschakeld en de computer is aangesloten op het LAN, kan denetwerkbeheerder de computer op afstand opstarten met gebruik van software voor netwerkbeheerop afstand.
U kunt Wake on LAN als volgt in- of uitschakelen:
1. Start het programma ThinkPad Setup. Zie “Het programma ThinkPad Setup gebruiken” op pagina 101.
2. Selecteer Config ➙ Network. Het submenu Network wordt weergegeven.
3. Selecteer een overeenkomstige optie voor de Wake on LAN-functie.
4. Druk op F10. Het venster Setup Confirmation wordt geopend. Klik op Yes om de configuratie op teslaan en het ThinkPad Setup-programma af te sluiten.
Een Network Boot-volgorde opgeven
Wanneer de computer via LAN wordt ingeschakeld, start de computer op vanaf het apparaat dat isgespecificeerd in het menu Network Boot. Daarna wordt de lijst met de opstartvolgorde in het menuBoot gevolgd.
U kunt als volgt een Network Boot-volgorde definiëren:
1. Start het programma ThinkPad Setup. Zie “Het programma ThinkPad Setup gebruiken” op pagina 101.
2. Selecteer Startup ➙ Network Boot. De lijst met opstartapparaten wordt dan afgebeeld.
3. Selecteer een opstartapparaat om deze in te stellen als het apparaat waarmee het opstarten plaatsvindtnadat de computer uit de slaapstand wordt gehaald.
4. Druk op F10. Het venster Setup Confirmation wordt geopend. Klik op Yes om de configuratie op teslaan en het ThinkPad Setup-programma af te sluiten.
Hoofdstuk 8. Geavanceerde configuratie 115

Opmerking: U kunt op F9 drukken om de fabrieksinstellingen te herstellen.
De vereisten voor flash-updates controleren
De programma´s op uw computer kunnen vanaf een beheersconsole door een netwerkbeheerder wordenbijgewerkt indien aan de volgende vereisten wordt voldaan:
• De computer moet zijn opgestart vanaf het LAN.
• De computer moet zijn opgestart via de Preboot eXecution Environment (PXE).
• Er moet een netwerkbeheerprogramma op de computer van de netwerkbeheerder zijn geïnstalleerd.
116 Gebruikershandleiding ThinkPad X1 Carbon

Hoofdstuk 9. Problemen voorkomen
Goed onderhoud is het behoud van uw ThinkPad-notebookcomputer. De meeste problemen kunnen wordenvoorkomen door het juiste onderhoud. In dit hoofdstuk wordt beschreven hoe u uw computer het bestekunt onderhouden.
• “Algemene voorzorgsmaatregelen” op pagina 117
• “Stuurprogramma's up-to-date houden” op pagina 118
• “Onderhoud van de computer” op pagina 119
Algemene voorzorgsmaatregelenIn dit hoofdstuk staan de volgende tips om u te helpen met het voorkomen van computerproblemen:
• Controleer periodiek de resterende capaciteit van het SSD-station. Als het SSD-station te vol raakt, wordthet besturingssysteem Windows trager. Dit kan zelfs tot fouten leiden.
Ga als volgt te werk om de capaciteit van het SSD-station te controleren:
– Windows 7: klik op Start ➙ Computer.
– Windows 8.1: open de Verkenner.
• Leeg de prullenbak regelmatig.
• Voer het programma Schijfdefragmentatie uit op het SSD-station om gegevens sneller te kunnen zoekenen lezen.
• Om schijfruimte vrij te maken, kunt u bijvoorbeeld programma's verwijderen die u niet of nauwelijksgebruikt.
Opmerking: U kunt ook zoeken naar dubbele programma's of gedeeltelijk overlappende versies.
• Schoon de mappen voor ingekomen en verzonden berichten en de prullenbak van uw e-mailprogrammaregelmatig op.
• Maak minimaal eens per week backups van uw gegevens. Als u zeer belangrijke gegevens hebt, kuntu het beste elke dag een backup maken. Lenovo heeft een groot aantal backupprogramma's voor uwcomputer. Voor de meeste modellen zijn er eenvoudig te installeren stations voor herschrijfbare optischeschijven beschikbaar.
• Laat automatisch systeemherstelbewerkingen uitvoeren zodat er regelmatig een momentopname vanuw systeem wordt gemaakt. Meer informatie over Systeemherstel vindt u onder Hoofdstuk 5 “Overzichtvan gegevensherstel” op pagina 73.
• Maak indien vereist een update van de stuurprogramma's en het UEFI BIOS.
• Maak een profiel van uw machine op http://www.lenovo.com/support om op de hoogte te wordengehouden van de meest recente stuurprogramma's en revisies.
• Zorg ervoor dat u ook de meest recente stuurprogramma's hebt voor niet door Lenovo gemaaktehardware. Lees de release notes bij het stuurprogramma voordat u updates aanbrengt voor compatibiliteitof bekende problemen.
• Houd een logboek bij. De gegevens hierin kunnen bestaan uit belangrijke wijzigingen op de hardwareof software, updates op het stuurprogramma of problemen die zijn opgetreden, met de bijbehorendeoplossingen.
• Hieronder vindt u enkele tips voor het geval u een herstelprocedure op uw systeem moet uitvoeren om devooraf geïnstalleerde software weer te herstellen:
– Verwijder alle externe apparatuur, zoals een printer en een toetsenbord.
© Copyright Lenovo 2014 117

– Zorg ervoor dat de batterij is opgeladen en dat de netvoeding is aangesloten op uw computer.
– Open de ThinkPad Setup en laad de standaardinstellingen.
– Herstart de computer en start de herstelprocedure.
– Als uw computer gebruikmaakt van schijven om de herstelprocedure uit te voeren, mag u de schijfniet uit het station verwijderen voordat u hierom wordt gevraagd.
• Als u vermoedt dat er problemen zijn met het SSD-station, raadpleegt u “De oorzaak van een probleemopsporen” op pagina 123 en voert u een diagnosetest van het SSD-station uit voordat u het CustomerSupport Center belt. Als de computer niet opstart, downloadt u de bestanden voor het maken van eenopstartmedium met zelftest van: http://www.lenovo.com/hddtest. Voer de test uit en noteer eventueleberichten of foutcodes. Als er door de test een fout wordt geconstateerd, moet u ervoor zorgen dat u, alsu contact opneemt met het Klantsupportcentrum, de foutcodes of berichten bij de hand hebt en dat decomputer binnen handbereik is. U wordt dan verder geholpen door een technicus.
• Indien nodig kunt u de contactgegevens van uw plaatselijke Klantsupportcentrum vinden op:http://www.lenovo.com/support/phone. Houd, als u contact opneemt met het Klantsupportcentrum, hetsysteemtype, het serienummer en de computer zelf bij de hand. Als er foutberichten worden afgebeeld,kunt u deze het beste voor u op het scherm hebben staan, of zorgen dat u ze hebt genoteerd.
Stuurprogramma's up-to-date houdenStuurprogramma's (“device drivers” of kortweg “drivers”) zijn programma's met instructies voor hetbesturingssysteem bestemd voor de werking of “aandrijving” van een bepaald hardware-onderdeel. Allehardwarecomponenten op uw computer hebben een eigen stuurprogramma. Als u een nieuwe componenttoevoegt, moet het besturingssysteem worden ingesteld voor besturing van de betreffende component.Vervolgens kunt u het stuurprogramma installeren waardoor het besturingssysteem de hardwarecomponentherkent en kan gebruiken.
Opmerking: Een stuurprogramma is een programma, zoals alle andere bestanden op uw computer en hetis dan ook gevoelig voor beschadiging. Als het bestand beschadigd is, kan het zijn dat het niet goedmeer functioneert.
Het is niet altijd nodig om de meest recente stuurprogramma's te downloaden. U moet het meest recentestuurprogramma van een bepaalde component echter wel downloaden als u merkt dat die component hetniet meer goed doet of als u een nieuwe component installeert. Dit kan wellicht de mogelijkheid uitsluiten dathet probleem door het stuurprogramma wordt veroorzaakt.
De nieuwste stuurprogramma's van de website downloaden
U kunt als volgt bijgewerkte stuurprogramma's ophalen van de Lenovo-website en deze stuurprogramma'sinstalleren:
1. Ga naar http://www.lenovo.com/ThinkPadDrivers.
2. Selecteer de invoer voor de computer en volg de aanwijzingen op het scherm om de benodigdesoftware te downloaden en te installeren.
De nieuwste stuurprogramma's downloaden met System Update
Het programma System Update helpt u de software op uw computer up-to-date te houden. Op de serversvan Lenovo worden updatepakketten beschikbaar gesteld; deze kunnen worden gedownload vanaf dewebsite van Lenovo Support. De updatepakketten kunnen volledige programma's, stuurprogramma's,UEFI BIOS-flashes of andere updates van de software bevatten. Wanneer het programma System Updateverbinding maakt met de website van Lenovo Support, wordt gedetecteerd wat het machinetype en hetmodel van uw computer is, welk besturingssysteem er is geïnstalleerd en welke taal het besturingssysteemheeft. Op die manier kan worden vastgesteld welke updates er voor uw computer beschikbaar zijn.Vervolgens geeft het programma System Update een lijst met updatepakketten weer, waarbij voor elk pakketwordt aangegeven of het cruciaal, aanbevolen of optioneel is; op basis daarvan kunt u het belang van elke
118 Gebruikershandleiding ThinkPad X1 Carbon

update inschatten. U kunt helemaal zelf bepalen welke updates u wilt downloaden en installeren. Nadat u degewenste updatepakketten hebt geselecteerd, zorgt het programma System Update ervoor dat die updatesautomatisch worden gedownload en geïnstalleerd. U hoeft verder niets meer te doen.
Het programma System Update is op uw computer vooraf geïnstalleerd en klaar voor gebruik. De enigevoorwaarde is dat u verbinding hebt met internet. U kunt het programma handmatig starten, maar er is ookeen planningsfunctie beschikbaar waarmee u het programma op gezette tijden automatisch kunt latenzoeken naar updates. Voor dergelijke geplande updates kunt u het zoeken beperken tot een bepaaldeseverity (cruciale updates, cruciale en aanbevolen updates, of alle updates), zodat de lijst waaruit u kuntkiezen alleen die soorten updates bevat waarvoor u belangstelling hebt.
Meer informatie over het gebruik van programma System Update vindt u in het Help-informatiesysteem vanhet programma.
Onderhoud van de computerDe computer is weliswaar ontworpen op degelijkheid en duurzaamheid in normale werkomgevingen, maartoch zijn er bepaalde dingen die u beter achterwege kunt laten. Door u de volgende belangrijke tips in dithoofdstuk ter harte te nemen, haalt u het meeste rendement uit uw computer.
Let goed op waar en hoe u werkt
• Bewaar het verpakkingsmateriaal buiten bereik van kinderen, om het gevaar van verstikking in de plasticzak te voorkomen.
• Houd de computer op minimaal 13 cm afstand van magneten, actieve mobiele telefoons, elektrischeapparaten en luidsprekers.
• Stel de computer niet bloot aan te lage of te hoge temperaturen (onder 5 °C of boven 35 °C).
• Sommige apparaten, zoals bepaalde ventilatoren en luchtreinigers, produceren negatieve ionen. Als eencomputer in de buurt van een dergelijk apparaat staat en gedurende lange tijd blootstaat aan lucht waarinzich negatieve ionen bevinden, kan die computer een statische lading krijgen. Die lading kan wordenafgevoerd, wanneer u met uw handen het toetsenbord of een ander deel van de computer aanraakt,of wanneer u kabels of snoeren op de computer aansluit. Een dergelijke elektrostatische ontlading isweliswaar het tegenovergestelde van een ontlading van uw lichaam of kleren naar de computer toe, maarlevert desondanks risico's op voor de computer.
Uw computer is zodanig ontworpen en gebouwd dat de effecten van statische lading zo veel mogelijk tenietworden gedaan. Bij een statische lading boven een bepaalde grens neemt de kans op een elektrostatischeontlading echter toe. Als u de computer gebruikt in de buurt van een apparaat dat negatieve ionenproduceert, is het daarom verstandig om speciaal te letten op het volgende:
• Voorkom dat de computer rechtstreeks wordt blootgesteld aan lucht die afkomstig is van een apparaatdat negatieve ionen kan produceren.
• Houd de computer en alle aangesloten apparatuur zo ver mogelijk uit de buurt van een dergelijk apparaat.
• Zorg waar mogelijk voor een goede aarding van de computer, zodat statische elektriciteit op een veiligemanier kan worden afgevoerd.
Opmerking: Niet alle genoemde apparaten veroorzaken een noemenswaardige statische lading.
Ga voorzichtig om met uw computer
• Leg nooit iets tussen het beeldscherm en het toetsenbord of de polssteun (ook geen papier).
• Het beeldscherm is bedoeld om te worden geopend en gebruikt bij een hoek van iets meer dan 90graden. Open het beeldscherm van de computer niet verder dan 180 graden, om schade aan descharnieren te voorkomen.
Hoofdstuk 9. Problemen voorkomen 119

• Draai uw computer niet om wanneer de wisselstroomadapter is aangesloten omdat de adapterplugkan breken.
Omgaan met uw computer
• Voordat u de computer verplaatst, moet u alle verwisselbare opslagmedia verwijderen, alle aangeslotenapparatuur uitschakelen en alle kabels en snoeren ontkoppelen.
• Als u de computer in geopende toestand optilt, houd hem dan bij de onderkant vast. Til de computernooit op aan het LCD-scherm.
Behandel opslagmedia en -stations naar behoren
• Als u een SSD-station installeert, doe dat dan aan de hand van de bij die hardware geleverde instructiesen oefen alleen druk op het apparaat uit waar dat nodig is.
• Zet de computer uit voordat u het SSD-station vervangt.
• Nadat u het primaire SSD-station hebt vervangen, sluit u de kap van de stationsleuf weer aan.
• Als u een extern of verwisselbaar vaste-schijf- of optische-schijfstation hebt, berg het dan goed opwanneer u het niet gebruikt.
Wees voorzichtig bij het instellen van wachtwoorden
• Vergeet uw wachtwoorden niet. Als u uw systeembeheerder- of vaste-schijfwachtwoord vergeet, kan hetdoor Lenovo niet meer worden gereset en kan het noodzakelijk zijn de systeemplaat of het SSD-station tevervangen.
De vingerafdruklezer onderhouden
De volgende acties kunnen ertoe leiden dat de vingerafdruklezer beschadigd raakt of dat de lezer nietmeer goed werkt:
• Krassen op het oppervlak van de vingerafdruklezer met een hard, gepunt voorwerp.
• Over het oppervlak van de vingerafdruklezer schuren met uw nagel of een hard voorwerp.
• Aanraken of gebruiken van de vingerafdruklezer met een verontreinigde vinger.
In de volgende situaties maakt u het oppervlak van de vingerafdruklezer voorzichtig schoon met een droge,zachte, vezelvrije doek:
• Als het oppervlak van de vingerafdruklezer vuil of gevlekt is.
• Het oppervlak van de vingerafdruklezer is nat.
• Het vastleggen en verifiëren van uw vingerafdruk mislukt vaak.
Uw computer registreren
• Registreer uw ThinkPad-computer bij Lenovo op http://www.lenovo.com/register. Meer informatie vindt uin “De computer registreren” op pagina 21.
Breng geen veranderingen in de computer aan
• De computer mag alleen uit elkaar worden gehaald en gerepareerd door een geautoriseerdeThinkPad-onderhoudstechnicus.
• Rommel niet met de grendels van het beeldscherm om het scherm open of dicht te houden.
De kap van de computer schoonmakenMaak de computer af en toe als volgt schoon:
120 Gebruikershandleiding ThinkPad X1 Carbon

1. Maak een mengsel met een mild keukenreinigingsmiddel. Het reinigingsmiddel mag geen schuurpoederof sterke chemicaliën zoals zuur of alkaline bevatten. Gebruik vijf delen water op één deelreinigingsmiddel.
2. Doop een spons in het reinigingsmiddel.
3. Knijp het overtollige water uit de spons.
4. Veeg het deksel met een draaiende beweging van de spons schoon en let goed op dat er geen vochtin de computer druipt.
5. Veeg het reinigingsmiddel van het oppervlak af.
6. Spoel de spons uit met schoon water.
7. Neem de klep af met de schone spons.
8. Ga nogmaals met een droge, zachte doek over het oppervlak heen.
9. Wacht totdat het oppervlak volledig is opgedroogd en verwijder dan eventuele vezels die de doekheeft achtergelaten.
Het toetsenbord van uw computer schoonmaken
Ga als volgt te werk om het toetsenbord van de computer te reinigen:
1. Doe een beetje spiritus op een zachte, stofvrije doek.
Opmerking: Sproei geen reinigingsmiddel rechtstreeks op het toetsenbord.
2. Maak de toetsen een voor een schoon met de doek. Maak de toetsen één voor één schoon: als umeerdere toetsen tegelijk probeert schoon te maken, kan het doekje achter een aangrenzende toetsblijven haken, waardoor de toets beschadigd kan raken. Zorg dat er geen vloeistof op of tussen detoetsen drupt.
3. Laat het toetsenbord opdrogen.
4. Voor het verwijderen van stof of kruimels onder de toetsen kunt u gebruikmaken van eencameraborsteltje met blower of koude lucht van een haardroger of föhn.
Het beeldscherm schoonmaken
Ga als volgt te werk om het beeldscherm van de computer te reinigen:
1. Veeg het beeldscherm schoon met een zachte, droge doek. Als u midden op het scherm een krasserigevlek ziet, kan die zijn veroorzaakt door het aanwijsknopje van de TrackPoint dat door druk van buitenaftegen het scherm is gedrukt.
2. Wrijf de vlek voorzichtig schoon met een zachte, droge doek.
3. Als u de vlek op deze manier niet weg krijgt, maak dan een zachte doek vochtig met kraanwater ofeen half-om-half mengsel van alcohol en water.
Opmerking: Sproei geen reinigingsmiddel rechtstreeks op het toetsenbord.
4. Wring de doek zo goed mogelijk uit.
5. Neem het beeldscherm nogmaals af en let goed op dat er geen vocht in de computer druipt.
6. Vergeet niet om het scherm droog te maken voordat u het gaat gebruiken.
Hoofdstuk 9. Problemen voorkomen 121

122 Gebruikershandleiding ThinkPad X1 Carbon

Hoofdstuk 10. Computerproblemen oplossen
Dit hoofdstuk geeft informatie over wat u moet doen als er een probleem met uw computer optreedt.
• “De oorzaak van een probleem opsporen” op pagina 123
• “Problemen oplossen” op pagina 123
De oorzaak van een probleem opsporenAls er problemen zijn met de computer, kunt u het beste het programma Lenovo Solution Center alsuitgangspunt nemen voor het oplossen ervan.
U gebruikt het programma Lenovo Solution Center voor het opsporen en oplossen van problemen metuw computer. Met het programma kunt u diagnosetests uitvoeren, systeeminformatie verzamelen, debeveiligingsstatus controleren en ondersteuningsinformatie bekijken. Het bevat ook tips en adviezen voormaximale systeemprestaties.
Opmerkingen:
• Het programma Lenovo Solution Center kan ook worden gedownload op:http://www.lenovo.com/diags.
• Als u een ander Windows-besturingssysteem dan Windows 7 en Windows 8.1 gebruikt, kunt u denieuwste informatie over diagnose voor uw computer vinden op:http://www.lenovo.com/diagnose
Als op uw computer het Windows 7-besturingssysteem geïnstalleerd is en u de computer instelt voorgebruik, vraagt het programma Lenovo Solution Center u of een herstelmedium wilt maken. Hiermee kunt uhet SSD-station terugbrengen in de toestand zoals die gold op het moment dat de computer de fabriekverliet. Meer informatie vindt u in “Backup- en herstelbewerkingen uitvoeren” op pagina 74.
Zie “Lenovo-programma's” op pagina 15 als u het programma Lenovo Solution Center wilt uitvoeren.
Meer informatie vindt u in het Help-systeem van Lenovo Solution Center.
Opmerking: Als u het probleem niet zelf kunt opsporen en verhelpen nadat u het programma Lenovo SolutionCenter hebt uitgevoerd, slaat u de logboekgegevens op die door dit programma zijn gemaakt en drukt udeze gegevens af. U hebt deze logboeken nodig tijdens uw onderhoud met de servicetechnicus van Lenovo.
Problemen oplossenAls er een probleem wordt geconstateerd met de computer, wordt dit gewoonlijk aangegeven door eenfoutmelding of een foutcode, of een geluidssignaal bij het aanzetten. Wanneer u een probleem ondervindt,kunt u de verwante gedeelten in dit onderwerp raadplegen om het probleem zelf proberen op te lossen.
De computer reageert niet meerDruk deze aanwijzingen nu af en bewaar de instructies bij uw computer, zodat u ze in de toekomstkunt raadplegen.
Als de computer helemaal niet meer reageert (het aanwijsapparaat TrackPoint en het toetsenbord werkenniet meer), doe dan het volgende:
1. Houd de aan/uit-knop minimaal vier seconden ingedrukt om de computer uit te schakelen.
© Copyright Lenovo 2014 123

• Als de computer is uitgeschakeld, kunt u de computer opnieuw opstarten door op de aan/uit-knop tedrukken. Als de computer niet opstart, ga dan door met stap 2.
• Als u de computer niet kunt uitschakelen door het ingedrukt houden van de aan/uit-knop, verwijdertu alle stroombronnen aangesloten op de computer en reset u het systeem door een uitgebogenpaperclip in het noodresetgaatje te steken. Zie “Onderkant” op pagina 7 voor de locatie van hetresetgaatje. Nadat de computer is uitgeschakeld, sluit u de netvoedingsadaper weer aan en kunt ude computer opnieuw opstarten door op de aan/uit-knop te drukken. Als de computer niet opstart,ga dan door met stap 3.
2. Wanneer de computer uit staat, verwijdert u alle stroombronnen van de computer en vervolgensreset u het systeem door een uitgebogen paperclip in het noodresetgaatje te steken. Sluit denetvoedingsadapter weer aan en start de computer opnieuw op. Als de computer niet opstart, gadan door met stap 3.
Opmerking: Als de computer en Windows zijn opgestart, sluit u de computer af met de normaleafsluitprocedure.
3. Verwijder alle externe apparaten die op de computer zijn aangesloten (toetsenbord, muis, printer,scanner, enz.). Herhaal stap 2. Als stap 2 niet werkt, belt u het klantsupportcentrum zodat eenmedewerker van klantsupport u kan helpen.
Wat te doen als u op het toetsenbord hebt gemorstBij een draagbare computer is de kans groter dat er vloeistof gemorst wordt op het toetsenbord. Omdatvloeistof elektriciteit geleidt, kan morsen op het toetsenbord kortsluiting veroorzaken, met als mogelijkgevolg onherstelbare schade aan de computer.
Als er vloeistof in het toetsenbord terechtkomt:
Attentie: Zorg ervoor dat de vloeistof op geen enkele manier kortsluiting kan veroorzaken tussen u ende wisselstroomadapter (als deze actief is). Hoewel u door onmiddellijk uitschakelen van de computergegevens kunt verliezen, kan het niet uitschakelen van de computer uiteindelijk onherstelbare schade aande computer zelf aanrichten.
1. Ontkoppel de wisselstroomadapter onmiddellijk. Wees hierbij voorzichtig, zodat u geen elektrischeschok krijgt.
2. Schakel de computer onmiddellijk uit. Als de computer niet wordt uitgeschakeld, reset u het systeemdoor een naald of uitgebogen paperclip in het noodresetgaatje te steken. Zie “Onderkant” op pagina 7voor de locatie van het resetgaatje. Hoe sneller de stroomtoevoer naar de computer wordt onderbroken,des te kleiner de kans op kortsluitingen met de daaruit resulterende schade.
3. Wacht totdat alle vloeistof is verdampt voordat u de computer weer aanzet.
Opmerking: Als u het toetsenbord wilt vervangen, kunt u een nieuw aanschaffen.
Foutberichten• Bericht: 0177: Ongeldige SVP-gegevens, stop POST.
Oplossing: Het controlegetal voor het beheerderswachtwoord in de EEPROM is onjuist. De systeemplaatmoet worden vervangen. Laat de computer nazien.
• Bericht: 0183: CRC van beveiligingsinstellingen in EFI-variabele onjuist. Open de ThinkPad Setup.
Oplossing: Controlegetal voor de beveiligingsinstellingen in de EFI-variabele is onjuist. Open deThinkPad Setup om de beveiligingsinstellingen te controleren, druk op F10 en druk vervolgens op Enterom het systeem opnieuw op te starten. Als het probleem hiermee niet is opgelost, moet u de computerlaten nazien.
• Bericht: 0187: Toegangsfout EAIA-gegevens
124 Gebruikershandleiding ThinkPad X1 Carbon

Oplossing: Er is geen toegang tot de EEPROM. Laat de computer nazien.
• Bericht: 0188: Ongeldig informatiegebied voor RFID-serialisering.
Oplossing: Het EEPROM-controlegetal is onjuist (blok 0 en blok 1). De systeemplaat moet wordenvervangen en het serienummer van de machine moet opnieuw worden geïnstalleerd. Laat de computernazien.
• Bericht: 0189: Ongeldig informatiegebied voor RFID-configuratie.
Oplossing: Het EEPROM-controlegetal is onjuist (blok 4 en blok 5). De systeemplaat moet wordenvervangen en het UUID moet opnieuw worden geïnstalleerd. Laat de computer nazien.
• Bericht: 0190: Batterij nagenoeg leeg.
Oplossing: De computer is uitgegaan omdat de batterij bijna leeg is. Sluit de wisselstroomadapteraan op de computer en laat de batterij opladen.
• Bericht: 0191: Systeembeveiliging - Ongeldige niet-lokale wijzigingsopdracht.
Oplossing: Het wijzigen van de systeemconfiguratie is mislukt. Controleer de bewerking en probeer hetopnieuw. Om het bericht te verwijderen gaat u naar ThinkPad Setup.
• Bericht: 0199: Systeembeveiliging - Aantal pogingen voor Security-wachtwoord overschreden.
Oplossing: Dit bericht verschijnt als u meer dan drie keer een onjuist beheerderswachtwoord (supervisorpassword) opgeeft. Controleer het supervisorwachtwoord en probeer het opnieuw. Om het bericht teverwijderen gaat u naar ThinkPad Setup.
• Bericht: 1802: Er is een niet-geautoriseerde netwerkkaart geïnstalleerd - Schakel het systeem uit enverwijder de netwerkkaart.
Oplossing: De draadloze netwerkkaart wordt niet ondersteund op deze computer. Verwijder de kaart.
• Bericht: 1820: Er is meer dan één externe vingerafdruklezer aangesloten.
Oplossing: Schakel alle vingerafdruklezers uit en verwijder deze, behalve de lezer die u in uwhoofdbesturingssysteem wilt instellen.
• Bericht: 2100: Detectiefout op SSD0 (M.2).
Oplossing: Het SSD-station werkt niet. Laat het SSD-station nakijken.
• Bericht: 2110: Leesfout op SSD0 (M.2)
Oplossing: Het SSD-station werkt niet. Laat het SSD-station nakijken.
• Bericht: 2200: Machinetype en serienummer zijn ongeldig.
Oplossing: Machinetype en serienummer zijn ongeldig. Laat de computer nazien.
• Bericht: 2201: Machine-UUID is ongeldig.
Oplossing: Machine-UUID is ongeldig. Laat de computer nazien.
• Bericht: Ventilatorstoring
Oplossing: De ventilator werkt niet. Schakel de computer onmiddellijk uit en laat de computer nazien.
• Bericht: Fout in thermische sensor
Oplossing: De thermische sensor heeft een probleem. Schakel de computer onmiddellijk uit en laat decomputer nazien.
Fouten zonder bericht• Probleem: Mijn scherm wordt zwart op momenten dat ik dat niet wil.
Oplossing:
– Als op uw computer vooraf het Windows 7-besturingssysteem geïnstalleerd is, kunt u desysteemtimers, zoals de timer voor het uitschakelen van het beeldscherm of de timer voor desluimerstand, buiten werking stellen door als volgt te werk te gaan:
Hoofdstuk 10. Computerproblemen oplossen 125

1. Start Power Manager.
2. Klik op de tab Energiebeheerschema en selecteer Maximale prestaties uit de voorafgedefinieerde energiebeheerschema's.
– Ga als volgt te werk als vooraf op de computer het besturingssysteem Windows 8.1 is geïnstalleerd.
1. Ga naar het bureaublad en klik in het systeemvak van Windows op het batterijstatuspictogram.
2. Klik op Meer opties ➙ Aanvullende schema´s weergeven ➙ Hoge prestaties.
• Probleem: Wanneer ik de computer aanzet, wordt er niets op het scherm weergegeven en klinkt ertijdens het opstarten geen geluidssignaal.
Opmerking: Als u niet zeker weet of de computer een geluidssignaal heeft gegeven, zet u de computeruit door de aan/uit-knop meer dan vier seconden ingedrukt te houden. Zet de computer daarna weeraan en luister nogmaals.
Oplossing: Controleer of:
– De wisselstroomadapter is aangesloten op de computer en of de stekker in een werkend stopcontactzit.
– De computer aan staat. (Druk nogmaals ter bevestiging op de aan-/uitknop.)
– Het helderheidsniveau van het scherm is correct ingesteld.
Als er een systeemwachtwoord is ingesteld, drukt u op een toets om het symbool voor hetsysteemwachtwoord op te roepen. Vervolgens typt u het juiste wachtwoord en drukt u op Enter.
Als het voorgaande in orde is en het beeldscherm leeg blijft, moet u de computer laten nazien.
• Probleem: Wanneer ik de computer aanzet, wordt er alleen een witte cursor op een zwart schermweergegeven.
Oplossing: als u met behulp van een partitioneringsprogramma een partitie op uw SSD-station hebtaangepast, kan het zijn dat het hoofdopstartrecord of de informatie over die partitie vernietigd is.
Doe het volgende om het probleem op te lossen:
1. Zet de computer uit en daarna weer aan.
2. Als nog steeds alleen de cursor op het scherm verschijnt, doet u het volgende:
– Als u partitioneringssoftware hebt gebruikt, controleer die partitie op het SSD-station dan metbehulp van die software en herstel de partitie, indien nodig.
– Gebruik de hersteloplossingen voor het op het systeem terugzetten van de fabrieksinstellingen.
Als het probleem blijft bestaan, moet de computer worden nagekeken.
• Probleem: Het scherm wordt zwart terwijl de computer aan staat.
Oplossing: Mogelijk is er een schermbeveiligingsprogramma (screen saver) actief of staat de computer ineen spaarstand. Voer een van de volgende handelingen uit:
– Raak het TrackPoint-aanwijsapparaat of het trackpad aan of druk op een toets om de screensaverte verlaten.
– Druk op de aan/uit-knop om de normale werking van de computer vanuit de slaapstand of desluimerstand te hervatten.
126 Gebruikershandleiding ThinkPad X1 Carbon

Fouten waarbij er een geluidssignaal klinktTabel 9. Fouten waarbij er een geluidssignaal klinkt
Probleem Oplossing
Een kort signaal, pauze, drie korte signalen, pauze, nogdrie korte signalen en één kort signaal
Laat de computer nazien.
Een lang geluidssignaal en twee korte Er is een probleem met de videofunctie. Laat de computernazien.
Vier keer vier korte geluidssignalen. Schakel de computer onmiddellijk uit en laat de computernazien.
Vijf korte geluidssignalen Er is een probleem met de systeemplaat. Laat decomputer nazien.
Problemen met geheugenmodulesDruk deze aanwijzingen nu af en bewaar de instructies bij uw computer, zodat u ze in de toekomstkunt raadplegen.
Als de geheugenmodule niet correct werkt, controleert u het volgende:
1. Controleer of er tijdens het opstarten foutberichten verschijnen.
Volg de herstelprocedures voor de POST (Power-on self-test). Zie “Foutberichten” op pagina 124.
2. Controleer of de nieuwste UEFI BIOS-versie voor uw model is geïnstalleerd.
3. Controleer de geheugenconfiguratie en de compatibiliteit, inclusief de maximale geheugengrootte ende geheugensnelheid.
4. Voer het programma Lenovo Solution Center uit. Zie “De oorzaak van een probleem opsporen” oppagina 123.
NetwerkproblemenHieronder ziet u de meest algemene netwerkproblemen:
Ethernet-problemen• Probleem: De computer kan geen verbinding met het netwerk maken.
Oplossing: Controleer of:
– De Ethernet-adapter is aangesloten.
De netwerkkabel moet goed zijn aangesloten op zowel de Ethernet-adapter als op de RJ45-aansluitingvan de hub. De maximaal toegestane afstand van de computer tot de hub is 100 meter. Probeer eenandere kabel als de problemen zich blijven voordoen, ondanks dat de kabel goed is aangesloten ende afstand niet te groot is.
– Het juiste stuurprogramma wordt gebruikt. Ga als volgt te werk om het juiste stuurprogramma teinstalleren:
1. Open het configuratiescherm en klik op Hardware en geluid ➙ Apparaatbeheer. Wanneerer wordt gevraagd om een beheerderswachtwoord of een bevestiging, typt u dat wachtwoordof geeft u die bevestiging.
2. Als het uitroepteken ! naast de naam van de adapter onder Netwerkadapters staat, gebruiktu waarschijnlijk een verkeerd stuurprogramma of een stuurprogramma dat mogelijk niet isgeactiveerd. Om het stuurprogramma bij te werken, klikt u met de rechtermuisknop op degemarkeerde adapter.
3. Klik op Stuurprogramma bijwerken en volg de instructies op het scherm.
Hoofdstuk 10. Computerproblemen oplossen 127

– De switch-poort en de adapter dezelfde duplexinstelling hebben.
Als u de adapter hebt geconfigureerd voor volledig duplex, zorg dan dat de switch-poort ook hiervooris geconfigureerd. Als u de verkeerde duplexinstelling opgeeft, kunnen de prestaties van het apparaatachteruit gaan, kunnen er gegevens verloren gaan en kunnen er verbindingen verbroken worden.
– Alle netwerksoftware die voor uw netwerkomgeving nodig is, goed is geïnstalleerd.
Neem contact op met de netwerkbeheerder voor de benodigde netwerksoftware.
• Probleem: De adapter is er zonder aanwijsbare reden mee gestopt.
Oplossing: Mogelijk zijn de netwerkstuurprogramma's beschadigd of ontbreken deze. Werk hetstuurprogramma bij aan de hand van de vorige oplossing voor de procedure om te zorgen dat het juistestuurprogramma wordt geïnstalleerd.
• Probleem: Als uw computer een Gigabit Ethernet-model is en u gebruikt een snelheid van 1000 Mbps,werkt de verbinding niet of er treden fouten op in de verbinding.
Oplossing:
– Gebruik kabels van categorie 5 en controleer of de netwerkkabel goed is aangesloten.
– Gebruik een 1000 BASE-T hub/switch (niet een 1000 BASE-X).
• Probleem: De functie Wake on LAN werkt niet.
Oplossing: Zorg ervoor dat Wake on LAN is ingeschakeld in het programma ThinkPad Setup. Als deoptie is ingeschakeld, neem dan contact op met de netwerkbeheerder voor het opgeven van de vereisteinstellingen.
• Probleem: Mijn computer is een Gigabit Ethernet-model, maar de computer kan geen netwerkverbindingmaken op 1000 Mbps. In plaats daarvan wordt de verbinding tot stand gebracht met een snelheid van100 Mbps.
Oplossing:
– Probeer een andere kabel.
– Controleer of de link partner is ingesteld op “auto-negotiate”.
– Controleer of de switch voldoet aan 802.3ab (gigabit over copper).
Problemen met draadloos LANProbleem: U kunt geen verbinding maken met het netwerk via de geïntegreerde draadloze netwerkkaart.
Oplossing: Controleer of:
• Van het stuurprogramma voor uw draadloze LAN de meest recente versie geïnstalleerd is.
• Uw computer zich binnen het bereik van een toegangspunt voor draadloze communicatie bevindt.
• De draadloze radio is ingeschakeld.
Opmerking: Als u Windows 7 gebruikt, klikt u op Verborgen pictogrammen weergeven in de taakbalk.Het pictogram van Access Connections wordt dan afgebeeld. Ga voor meer informatie over het pictogramnaar het helpinformatiesysteem van Access Connections.
Voor het Windows 7-besturingssysteem controleert u de netwerknaam (SSID) en de versleutelingsgegevens.Gebruik het programma Access Connections om de gegevens te controleren. Hierbij wordt onderscheidgemaakt tussen hoofdletters en kleine letters.
128 Gebruikershandleiding ThinkPad X1 Carbon

Problemen met draadloos WANProbleem: Er wordt een bericht weergegeven met de melding dat er een onbevoegde WAN-kaart isgeïnstalleerd.
Oplossing: De WAN-kaart wordt niet ondersteund op deze computer. Verwijder de WAN-kaart.
Opmerking: Bepaalde computermodellen zijn niet uitgerust met een draadloze WAN-kaart.
Problemen met BluetoothOpmerking: Controleer de verbinding en controleer of er geen ander Bluetooth-apparaat op zoek is naarhet apparaat waarmee u een verbinding tot stand wilt brengen. Gelijktijdige zoekbewerkingen zijn niettoegestaan bij Bluetooth-verbindingen.
• Probleem: Het geluid is niet afkomstig van de Bluetooth-headset/-hoofdtelefoon, maar van deinterne luidspreker, ook al is de Bluetooth-headset/-hoofdtelefoon aangesloten met behulp van eenHeadsetprofiel of AV-profiel.
Oplossing: Voer de volgende handelingen uit:
1. Sluit het programma af dat gebruikmaakt van het geluidsapparaat (bijv. Windows Media Player).
2. Open het Configuratiescherm en klik op Hardware en geluid ➙ Geluid ➙ Afspelen.
3. Als u een profiel Headset gebruikt, selecteert u Bluetooth Hands-free Audio en klikt u op de knopStandaardinstellingen. Als u een profiel AV gebruikt, selecteert u Stereo Audio en klikt u op deknop Standaardinstellingen.
4. Klik op OK om het venster Geluid te sluiten.
• Probleem: PIM-items die zijn verzonden via Windows 7 kunnen niet op de juiste manier in het adresboekvan apparaten met Bluetooth worden opgeslagen.
Oplossing: In het besturingssysteem Windows 7 worden PIM-items in XML-indeling verzonden, maar demeeste Bluetooth-apparaten gebruiken PIM-items in vCard-indeling. Als een ander Bluetooth-apparaateen bestand wel via Bluetooth kan ontvangen, wordt een PIM-item van Windows 7 mogelijk opgeslagenmet de extensie .contact.
Het toetsenbord en andere aanwijsapparaten werken niet zoals het hoortDit zijn de meest voorkomende problemen met toetsenborden en aanwijsapparaten.
Problemen met het TrackPoint-aanwijsapparaat• Probleem: De aanwijzer zweeft wanneer de computer wordt aangezet of wanneer de normale werking
wordt hervat.
Oplossing: De aanwijzer kan zweven, wanneer u het TrackPoint-aanwijsapparaat tijdens de normalewerking niet gebruikt. Dit is een normale eigenschap van het TrackPoint-aanwijsapparaat en geen defect.De bewegingen duren enkele seconden en komen met name voor in de volgende omstandigheden:
– Wanneer de computer wordt ingeschakeld
– Wanneer de normale werking van de computer wordt hervat
– Wanneer het TrackPoint-aanwijsapparaat voor langere tijd wordt ingedrukt
– Als de temperatuur verandert
• Probleem: het TrackPoint-aanwijsapparaat of de trackpad werkt niet.
Oplossing: controleer in het venster Muiseigenschappen of het TrackPoint-aanwijsapparaat of detrackpad wel is ingeschakeld.
Hoofdstuk 10. Computerproblemen oplossen 129

Problemen met het toetsenbord• Probleem: Alle of enkele toetsen van het toetsenbord werken niet.
Oplossing: Als er een extern numeriek toetsenblok is aangesloten, doet u het volgende:
1. Zet de computer uit.
2. Ontkoppel het externe numerieke toetsenblok.
3. Zet de computer weer aan en probeer het toetsenbord opnieuw.
Als het probleem met het toetsenbord is opgelost, kunt u het externe numerieke toetsenblok en hetexterne toetsenbord voorzichtig opnieuw aansluiten. Zorg dat de connectoren op de juiste manier zijnaangesloten.
Als het probleem niet is opgelost, controleert u of het juiste apparaatstuurprogramma is geïnstalleerddoor het volgende te doen:
1. Hiermee opent u het Configuratiescherm. Wijzig de weergave van het Configuratiescherm vanCategorie in Grote pictogrammen of Kleine pictogrammen.
2. Klik op Toetsenbord.
3. Selecteer de tab Hardware. Controleer in het paneel Apparaateigenschappen of het volgendebericht wordt weergegeven:Apparaatstatus: dit apparaat werkt correct.
Als de toetsen op het toetsenbord het nog steeds niet doen, laat de computer dan nakijken.
• Probleem: Alle of enkele toetsen van het externe numerieke toetsenblok werken niet.
Oplossing: Controleer of het externe numerieke toetsenblok goed is aangesloten op de computer.
Problemen met het beeldscherm en multimedia-apparatenIn dit onderwerp komen de meest algemene problemen met weergave- en multimedia-apparaten aan bod,waaronder het computerscherm, het externe beeldscherm, audioapparatuur en het optische station.
Problemen met het beeldscherm van de computer• Probleem: Er verschijnt niets op het scherm.
Oplossing: Voer de volgende handelingen uit:
– Tik op het weergavestandpictogram in de functiewerkstand om de afbeelding weer te geven.
– Als u de wisselstroomadapter gebruikt, of als u de batterij gebruikt en de batterijmeter aangeeft datde batterij nog niet leeg is, tikt u op het pictogram voor meer helderheid om het scherm helderderte maken.
– Als de computer in de slaapstand staat, drukt u op de aan/uit-knop om de normale werking te hervatten.
– Als het probleem zich blijft voordoen, volg dan de aanwijzingen bij Oplossing voor het onderstaandeprobleem.
• Probleem: De weergave op het scherm is onleesbaar of vervormd.
Oplossing: Controleer of:
– het beeldschermstuurprogramma op de juiste manier is geïnstalleerd.
– de schermresolutie en de kleurdiepte goed zijn ingesteld.
– het beeldschermtype goed is ingesteld.
U kunt deze instellingen als volgt controleren:
1. Klik met de rechtermuisknop ergens op het bureaublad en klik vervolgens op Personaliseren.
2. Klik aan de linkerkant op Beeldscherm.
3. Selecteer Beeldscherminstellingen wijzigen. Controleer of de schermresolutie goed is ingesteld.
130 Gebruikershandleiding ThinkPad X1 Carbon

4. Klik op Geavanceerde instellingen.
5. Klik op het tabblad Adapter. Controleer of het juiste stuurprogramma in het informatievenster van deadapter wordt weergegeven.
Opmerking: De naam van het stuurprogramma hangt af van de videochip die in uw computeris geïnstalleerd.
6. Klik op de knop Eigenschappen. Wanneer er wordt gevraagd om een beheerderswachtwoordof een bevestiging, typt u dat wachtwoord of geeft u die bevestiging. Schakel het selectievakjeApparaatstatus in en controleer of het apparaat correct werkt. Als dit niet het geval is, klikt u op deknop Problemen oplossen en volgt u de instructies op het scherm.
7. Klik op de tab Beeldscherm. Controleer of het juiste stuurprogramma in het informatievenstervan de adapter wordt weergegeven.
8. Klik op de knop Eigenschappen. Wanneer er wordt gevraagd om een beheerderswachtwoordof een bevestiging, typt u dat wachtwoord of geeft u die bevestiging. Schakel het selectievakjeApparaatstatus in en controleer of het apparaat correct werkt. Als dit niet het geval is, klikt u op deknop Problemen oplossen en volgt u de instructies op het scherm.
9. Klik op de tab Kleurbeheer. Controleer of de kleurkwaliteit correct is ingesteld en zorg dat deandere informatie ook klopt. Wanneer er wordt gevraagd om een beheerderswachtwoord of eenbevestiging, typt u dat wachtwoord of geeft u die bevestiging. Controleer in het vak Apparaatstatusof het apparaat correct functioneert. Als dit niet het geval is, klikt u op de knop Problemen oplossenen volgt u de instructies op het scherm.
• Probleem: Er worden onjuiste tekens op het scherm weergegeven.
Oplossing: Hebt u het besturingssysteem of softwareprogramma correct geïnstalleerd? Als hetbesturingssysteem en de softwareprogramma's correct zijn geïnstalleerd en geconfigureerd, moet ude computer laten nakijken.
• Probleem: Het beeldscherm blijft aan staan, zelfs nadat de computer is uitgeschakeld.
Oplossing: Houd de aan/uit-knop vier seconden of langer ingedrukt om de computer uit te schakelen.Schakel deze vervolgens weer in.
• Probleem: Iedere keer dat u de computer aanzet, bevat het scherm puntjes die ontbreken, oplichten ofde verkeerde kleur hebben.
Oplossing: Dit is een intrinsieke eigenschap van de TFT-technologie. Het beeldscherm van uw computerbevat een zeer groot aantal thin-film transistors (TFT's). Een klein aantal daarvan ontbreekt, heeftde verkeerde kleur of licht op.
Problemen met een extern beeldscherm• Probleem: Er verschijnt niets op het externe beeldscherm.
Oplossing: Om het beeld weer te geven, tikt u op het weergavestandpictogram in defunctiewerkstand en selecteert u vervolgens het gewenste beeldscherm. Als het probleem blijft bestaan,doet u het volgende:
1. Sluit het externe beeldscherm aan op een andere computer om te controleren of het werkt.
2. Sluit het externe beeldscherm weer aan op uw computer.
3. Raadpleeg de handleiding van het externe beeldscherm om te controleren welke resoluties enverversingsfrequenties worden ondersteund.
– Als het externe beeldscherm dezelfde resolutie ondersteunt als het beeldscherm van de computerof als het externe beeldscherm een hogere resolutie ondersteunt, bekijkt u de uitvoer op hetexterne beeldscherm of op het externe beeldscherm en het beeldscherm van de computer.
Hoofdstuk 10. Computerproblemen oplossen 131

– Als het externe beeldscherm een lagere resolutie ondersteunt dan het beeldscherm, bekijkt u deuitvoer alleen op het externe beeldscherm. (Als u de uitvoer op zowel het beeldscherm als op hetexterne beeldscherm bekijkt, is het externe beeldscherm leeg of vervormd.)
• Probleem: U kunt voor het externe beeldscherm geen hogere resolutie instellen dan de resolutie die unu gebruikt.
Oplossing: controleer of de informatie over o.a. het type beeldscherm juist is. Update hetstuurprogramma van het beeldscherm bij, indien nodig. Zie “Het type extern beeldscherm instellen” oppagina 49.
• Probleem: De weergave op het scherm is onleesbaar of vervormd.
Oplossing: Controleer of:
– De beeldscherminformatie is juist en het juiste beeldschermtype is geselecteerd. Raadpleeg deoplossing voor het bovenstaande probleem.
– Controleer of de juiste verversingsfrequentie is ingesteld. Dit doet u als volgt:
1. Sluit het externe beeldscherm aan op de beeldschermaansluiting en sluit het beeldscherm aanop een stopcontact.
2. Zet het externe beeldscherm en de computer aan.
3. Klik met de rechtermuisknop ergens op het bureaublad en klik vervolgens op Schermresolutie.
Opmerking: Als uw computer het externe beeldscherm niet detecteert, klikt u op de knopDetecteren.
4. Klik op het pictogram voor het gewenste beeldscherm (Monitor-2 is voor het externe beeldscherm).
5. Klik op Geavanceerde instellingen.
6. Klik op de tab Beeldscherm.
7. Selecteer de juiste verversingsfrequentie.
• Probleem: De verkeerde tekens worden weergegeven op het beeldscherm.
Oplossing: Hebt u de juiste procedure gevolgd bij het installeren van het besturingssysteem of hetprogramma? Als dat het geval is, moet u het externe beeldscherm laten nazien.
• Probleem: De functie voor schermuitbreiding werkt niet.
Oplossing: de functie voor schermuitbreiding inschakelen. Zie “Dubbele beeldschermen gebruiken” oppagina 51.
• Probleem: Als u gebruikmaakt van de functie voor schermuitbreiding, kunt u geen hogere resolutie ofhogere verversingsfrequentie instellen op het secundaire beeldscherm.
Oplossing: Wijzig de resolutie en de kleurendiepte om de instellingen van het primaire beeldschermte wijzigen.
• Probleem: Het schakelen tussen beeldschermen werkt niet.
Oplossing: Als u gebruikmaakt van de functie voor schermuitbreiding, schakel deze dan uit en wijzig deuitvoerlocatie van het beeldscherm. Als er een dvd-film of een videoclip wordt afgespeeld, stop hier danmee, sluit het programma af en wijzigt u vervolgens de uitvoerlocatie van het beeldscherm.
• Probleem: De schermpositie op het externe beeldscherm is onjuist wanneer dit beeldscherm is ingesteldop een hogere resolutie.
Oplossing: Wanneer u een hogere resolutie zoals 1600x1200 gebruikt, gebeurt het soms dat hetbeeld naar links of naar rechts wordt verschoven op het scherm. Om dit te corrigeren moet u eerstcontroleren of het externe beeldscherm de door u ingestelde weergavestand ondersteunt (resolutie enverversingsfrequentie). Als dit niet het geval is, stel dan een weergavemodus in die het beeldschermondersteunt. Als de door u ingestelde weergavemodus wel wordt ondersteund, ga dan naar het
132 Gebruikershandleiding ThinkPad X1 Carbon

instelmenu voor het beeldscherm zelf en pas de instellingen daar aan. Meestal heeft het externebeeldscherm knoppen voor toegang tot het menu Instellingen. Raadpleeg voor meer informatie dedocumentatie die bij de monitor is geleverd.
Audioproblemen• Probleem: Wave- of MIDI-geluid wordt niet correct weergegeven.
Oplossing: Controleer of het ingebouwde audioapparaat correct is geconfigureerd.
1. Hiermee opent u het Configuratiescherm.
2. Klik op Hardware en geluid.
3. Klik op Apparaatbeheer. Wanneer er wordt gevraagd om een beheerderswachtwoord of eenbevestiging, typt u dat wachtwoord of geeft u die bevestiging.
4. Dubbelklik op Besturing van geluid, video en spelletjes.
5. Zorg dat het stuurprogramma voor Realtek HD Audio is ingeschakeld en correct is geconfigureerd:
• Probleem: Er komt geen geluid uit de hoofdtelefoon of de luidsprekers, of de computer kan geen geluidopnemen.
Oplossing: Om over te schakelen van het ene naar het andere apparaat (bijvoorbeeld van de luidsprekernaar de hoofdtelefoon of van een externe microfoon naar de ingebouwde) gaat u als volgt te werk:
1. Open het configuratiescherm en klik op Hardware en geluid.
2. Klik op het pictogram Realtek HD Manager.
3. Controleer in het venster Geavanceerde apparaatinstellingen of u in de werkstand MULTI-STREAMwerkt.
4. Ga naar het venster Volumemixer en selecteer het gewenste apparaat, bijvoorbeeld luidsprekers.
5. Speel een geluid af via een willekeurig muziekprogramma (bijvoorbeeld Windows Media Player).Controleer of het geluid nu uit de luidsprekers komt.
6. Als u nu wilt overschakelen naar de hoofdtelefoon, sluit u het muziekprogramma.
7. Ga naar het venster Volumemixer. Selecteer een ander apparaat, in dit geval de hoofdtelefoon.
8. Speel weer een geluid af via het muziekprogramma. Controleer of het geluid nu uit de rechtstreeks ophet systeem aangesloten hoofdtelefoon komt.
Voor meer informatie kunt u het Help-informatiesysteem van de Realtek HD Manager raadplegen.
Opmerking: In het venster Volume Mixer van Realtek HD Manager wordt met een vinkje aangegevenwelk apparaat er is geselecteerd, bijvoorbeeld luidsprekers voor een weergaveapparaat, of eeningebouwde microfoon als opnameapparaat.
• Probleem: De via de microfooningang gemaakte opnamen zijn niet hard genoeg.
Oplossing: Zorg dat Microfoonversterking is ingeschakeld en als volgt is ingesteld:
1. Open het configuratiescherm en klik op Hardware en geluid.
2. Klik op Geluid.
3. Klik op de tab Opname in het venster Geluid.
4. Selecteer Microfoon en klik op de knop Eigenschappen.
5. Klik op het tabblad Niveaus en schuif de regelaar voor Microfoonversterking omhoog.
6. Klik op OK.
Opmerking: Raadpleeg de online Help van Windows voor meer informatie over de volumeregeling.
• Probleem: Een bepaalde schuifregelaar voor volume of balans kan niet worden bewogen.
Hoofdstuk 10. Computerproblemen oplossen 133

Oplossing: De schuifregelaar wordt grijs weergegeven. Dit betekent dat de positie ervan is vastgestelddoor de hardware en niet kan worden gewijzigd.
• Probleem: Bij gebruik van sommige audioprogramma's blijven de volumeregelaars niet op hun plaats.
Oplossing: Het is niet ongebruikelijk dat schuifregelaars van plaats veranderen bij gebruik van bepaaldeaudioprogramma's. De programma's maken gebruik van de instellingen van de Volumemixer en kunnende schuifregelaars verplaatsen. Een voorbeeld hiervan is de Windows Media Player. Over het algemeenbeschikt het programma zelf over schuifregelaars om het geluid zelf te regelen.
• Probleem: Het lukt niet om een van de kanalen volledig te dempen met de balansregelaar.
Oplossing: De regelaar is bedoeld voor het corrigeren van kleine verschillen in volume tussen de beidekanalen. U kunt de weergave van een kanaal er niet volledig mee dempen.
• Probleem: Het geluid kan niet helemaal worden uitgezet, ook niet als u het Mastervolume helemaalop het minimum instelt.
Oplossing: U hoort nog steeds geluid, terwijl u de Volumemixer helemaal laag hebt gezet. Als u hetgeluid helemaal wilt uitschakelen, drukt u op de systeemstatusknop.
• Probleem: Als u bij het afspelen van geluid een hoofdtelefoon op de computer aansluit, produceertde luidspreker geen geluid.
Oplossing: Zodra er een hoofdtelefoon wordt aangesloten, wordt het signaal daar automatischheen gestuurd. Als u weer via de luidsprekers wilt luisteren, stel die luidsprekers dan in als hetstandaardapparaat. Raadpleeg het helpinformatiesysteem voor Realtek HD Audio voor meer informatie.
Problemen met de vingerafdruklezer• Probleem: Het oppervlak van de lezer is vuil of nat.
Oplossing: Veeg het oppervlak van de lezer voorzichtig schoon met een zachte, droge en pluisvrije doek.
• Probleem: Het vastleggen en verifiëren van uw vingerafdruk mislukt vaak.
Oplossing: Als het oppervlak van de lezer vuil of nat is, veegt u het oppervlak van de lezer voorzichtigschoon met een zachte, droge en pluisvrije doek.
Zie “De vingerafdruklezer gebruiken” op pagina 68 voor tips over het onderhouden van devingerafdruklezer.
Problemen met de batterij en de voedingIn dit onderwerp vindt u instructies voor het oplossen van problemen met batterijen en netvoeding.
Problemen met de batterij• Probleem: De batterij wordt niet volledig opgeladen in de standaardlaadtijd als de computer is
uitgeschakeld.
Oplossing: De batterij is te veel ontladen. Doe het volgende:
1. Zet de computer uit.
2. Sluit de wisselstroomadapter aan op de computer en laat de batterij opladen.
Als u een snellader bij de hand hebt, gebruik deze dan om de te ver ontladen batterijen weer op te laden.
Als de batterij na 24 uur nog niet volledig is opgeladen, belt u Lenovo Customer Service Center voor hulp.
• Probleem: De computer wordt afgesloten voordat het statuspictogram van de batterij aangeeft dat debatterij leeg is, of de computer werkt nog steeds als het statuspictogram van de batterij aangeeft datde batterij leeg is.
Oplossing: Ontlaad de batterij en laad hem opnieuw op.
• Probleem: De werkingsduur van een volledig opgeladen batterij wordt korter.
134 Gebruikershandleiding ThinkPad X1 Carbon

Oplossing: Ontlaad de batterij en laad hem opnieuw op. Als de werkingsduur van de batterij nog steedskort is, belt u Lenovo Customer Service Center voor hulp.
• Probleem: De computer werkt niet terwijl de batterij volledig is opgeladen.
Oplossing: Mogelijk is de bescherming tegen overbelasting van de batterij geactiveerd. Zet de computereen minuut uit om de bescherming te deactiveren. Daarna kunt u de computer weer aanzetten.
• Probleem: De batterij wordt niet opgeladen.
Oplossing: Als de batterij te heet is, kan hij niet worden opgeladen. Schakel de computer uit en laat dezeafkoelen tot kamertemperatuur. Ontlaad nadat hij is afgekoeld de batterij en laad hem opnieuw op. Als debatterij nog steeds niet kan worden opgeladen, belt u Lenovo Customer Service Center voor hulp.
Een probleem met de netvoedingsadapterProbleem: De wisselstroomadapter is aangesloten op de computer en de stekker zit in een werkendstopcontact, maar het pictogram (een stekkertje) wordt niet afgebeeld in het systeemvak van Windows.Bovendien brandt het wisselstroomlampje niet.
Oplossing: Voer de volgende handelingen uit:
1. Controleer of de wisselstroomadapter correct is aangesloten. Instructies voor het aansluiten van denetvoedingsadapter vindt u op de poster Installatiegids die bij de computer is meegeleverd.
2. Als de aansluiting op de netvoedingsadapter in orde is, zet u de computer uit en ontkoppelt u vervolgensde netvoedingsadapter.
3. Sluit de wisselstroomadapter opnieuw aan op de computer en schakel de computer in.
4. Als het pictogram van de voedingsadapter nog steeds niet in het systeemvak van Windows wordtweergegeven, moet u de netvoedingsadapter en uw computer laten repareren.
Problemen met de voedingDruk deze aanwijzingen nu af en bewaar die afdrukken bij uw computer, zodat u ze in de toekomstkunt raadplegen.
Als de computer helemaal geen energie krijgt, controleert u het volgende:
1. Controleer de aan/uit-knop. Raadpleeg “Statuslampjes” op pagina 9 . Als de computer aan staat enactief is, brandt er een lampje in de aan/uit-knop.
2. Controleer alle voedingsaansluitingen. Verwijder alle stekkerdozen en piekspanningsbeveiligingen ensteek de stekker van de wisselstroomadapter rechtstreeks in het stopcontact.
3. Controleer de wisselstroomadapter. Controleer of het apparaat beschadigd is en of het netsnoer goed isaangesloten op de adapter en op de computer.
4. Controleer of het stopcontact werkt, door er een ander apparaat op aan te sluiten.
Als de computer niet werkt met de batterij als energiebron, controleert u het volgende:
1. Als de batterij leeg is, sluit u de wisselstroomadapter aan om te batterij weer op te laden.
2. Als de batterij is opgeladen, maar de computer toch niet werkt, belt u Lenovo Customer Service Centervoor hulp.
Problemen met de aan/uit-knopProbleem: Het systeem reageert niet en u kunt de computer niet uitschakelen.
Oplossing: zet de computer uit door de aan/uit-knop minimaal vier seconden ingedrukt te houden. Als hetsysteem nog steeds niet is gereset, verwijdert u de netvoedingsadapter en reset u het systeem door de puntvan een naald of een uitgebogen paperclip in het noodresetgaatje te steken. Raadpleeg “Onderkant” oppagina 7 voor de plaats van het noodresetgaatje.
Hoofdstuk 10. Computerproblemen oplossen 135

OpstartproblemenDruk deze instructies nu af en bewaar die afdrukken bij uw computer, zodat u ze in de toekomst kuntraadplegen.
Als u een foutmelding krijgt voordat het besturingssysteem is geladen, volgt u de juiste correctievemaatregelen voor de zelftest na inschakeling (POST) Foutmeldingen. Zie “Foutberichten” op pagina 124.
Als er een foutbericht verschijnt terwijl het besturingssysteem na de POST de bureaubladconfiguratielaadt, doet u het volgende:
1. Ga naar de Lenovo Support-website op http://www.lenovo.com/support en zoek het foutbericht op.
2. Ga naar de homepage van Microsoft op http://support.microsoft.com/ en zoek het foutbericht op.
Problemen met de sluimerstand en de slaapstand• Probleem: De computer gaat onverwacht naar de sluimerstand.
Oplossing: Als de microprocessor oververhit raakt, schakelt de computer automatisch over naar desluimerstand zodat de computer kan afkoelen om de microprocessor en andere interne onderdelen tebeschermen. Controleer de instellingen voor de slaapstand.
• Probleem: De computer schakelt onmiddellijk na de zelftest (POST) over naar de slaapstand.
Oplossing: Controleer of:
– De batterij is opgeladen.
– De temperatuur van de omgeving binnen de toegestane waarden ligt. Raadpleeg “Gebruiksomgeving”op pagina 14 .
Als de batterij is opgeladen en de temperatuur binnen het toegestane bereik ligt, laat u de computernakijken.
• Probleem: Er wordt een foutmelding weergegeven over een lege batterij en de computer wordt meteenuitgeschakeld.
Oplossing: De batterij is mogelijk te veel ontladen. Sluit de wisselstroomadapter aan op de computer ensteek de stekker in het stopcontact.
• Probleem: Het computerbeeldscherm blijft leeg nadat u op Fn tikt om terug te keren naar de slaapmodus.
Oplossing: Controleer of er een extern beeldscherm is ontkoppeld of uitgeschakeld terwijl de computerin de sluimerstand stond. Als u een extern beeldscherm hebt ontkoppeld of uitgeschakeld, sluit het danweer aan of zet het weer aan voordat u de werking van de computer hervat vanuit de sluimerstand.Als de computer uit de slaapstand wordt gehaald terwijl het externe beeldscherm niet is aangesloten
of ingeschakeld en het computerbeeldscherm leeg blijft, tik dan op het weergavestandpictogramin de functiewerkstand om het computerbeeldscherm te activeren.
• Probleem: De computer ontwaakt niet uit de slaapstand of het systeemstatuslampje (brandendThinkPad-logo) knippert langzaam en de computer werkt niet.
Oplossing: Als het systeem niet ontwaakt uit de sluimerstand, kan dat komen omdat het systeemautomatisch in de sluimerstand of de slaapstand is gekomen, omdat de batterij leeg was. Controleer hetsysteemstatuslampje (brandend ThinkPad-logo).
– Als het systeemstatuslampje (brandend ThinkPad-logo) langzaam knippert, staat de computer in deslaapstand. Sluit de netvoedingsadapter aan op de computer en tik vervolgens op de Fn-toets.
– Als het systeemstatuslampje (brandend ThinkPad-logo) niet brandt, is de computer uitgeschakeld ofstaat de computer in de sluimerstand. Sluit de wisselstroomadapter aan op de computer en druk opde aan/uit-knop.
Als het systeem nog steeds in de sluimerstand staat, reageert de computer mogelijk niet en kunt u decomputer niet uitschakelen. In dat geval moet u een reset uitvoeren. Als u bepaalde gegevens nog niethebt opgeslagen, gaan die waarschijnlijk verloren. Om een reset uit te voeren, houdt u de aan/uit-knop
136 Gebruikershandleiding ThinkPad X1 Carbon

vier seconden of langer ingedrukt. Als het systeem nog steeds niet gereset wordt, verwijder dan denetvoedingsadapter en reset het systeem door een rechtgebogen paperclip in het noodresetgaatje testeken. Raadpleeg “Onderkant” op pagina 7 voor de plaats van het noodresetgaatje.
• Probleem: De computer gaat niet naar de sluimerstand of naar de slaapstand.
Oplossing: Controleer of er opties zijn geselecteerd die kunnen verhinderen dat de computer naar desluimerstand of naar de slaapstand gaat.
Als uw computer in de sluimermodus wordt overgeschakeld maar het verzoek wordt afgewezen, is hetapparaat dat op de USB-poort is aangesloten mogelijk uitgeschakeld. Als dit gebeurt, ontkoppelt u hetUSB-apparaat en sluit u het weer aan.
• Probleem: De batterij loopt langzaam leeg terwijl de computer in de sluimerstand staat.
Oplossing: Als de ontwaakfunctie ingeschakeld is, gebruikt de computer een klein beetje energie. Dit isgeen defect. Meer informatie vindt u in “Spaarstanden” op pagina 40.
Problemen met het SSD-stationProbleem: Wanneer u met behulp van de compressiefunctie van Windows bestanden of mappencomprimeert en deze vervolgens weer decomprimeert, verloopt het lezen of schrijven van die bestanden ofmappen bijzonder traag.
Oplossing: Gebruik het programma Schijfdefragmentatie van Windows, zodat u sneller toegang krijgttot de gegevens.
Een softwareprobleemProbleem: Een bepaald softwareprogramma werkt niet goed.
Oplossing: Controleer of het probleem niet wordt veroorzaakt door het programma.
Controleer of in de computer de minimale hoeveelheid geheugen is geïnstalleerd om het programma uit tevoeren. Controleer dit aan de hand van de bij het programma geleverde handleidingen.
Controleer of:
• het programma geschikt is voor gebruik onder uw besturingssysteem.
• andere programma's wel goed werken op de computer.
• de vereiste stuurprogramma's zijn geïnstalleerd.
• het programma wel goed werkt op een andere computer.
Als er een foutbericht op het scherm verschijnt, terwijl u het programma gebruikt, raadpleegt u dehandleidingen die bij het programma zijn geleverd.
Als al het voorgaande in orde is en het probleem nog niet is opgelost, neemt u contact op met uw leverancierof met een onderhoudstechnicus.
Problemen met poorten en aansluitingenDe volgende problemen komen het vaakst voor bij poorten en aansluitingen.
Problemen met USBProbleem: Een apparaat dat is aangesloten op de USB-poort werkt niet.
Oplossing: Open het venster Apparaatbeheer. Controleer of het USB-apparaat correct is ingesteld, of deresources correct zijn toegewezen en of de stuurprogramma's correct zijn geïnstalleerd. Als u het venster
Hoofdstuk 10. Computerproblemen oplossen 137

Apparaatbeheer wilt openen, gaat u naar het configuratiescherm en klikt u op Hardware en geluid ➙Apparaatbeheer. Wanneer er wordt gevraagd om een beheerderswachtwoord of een bevestiging, typt u datwachtwoord of geeft u die bevestiging.
Raadpleeg “De oorzaak van een probleem opsporen” op pagina 123 en voer een diagnosetest van deUSB-poort uit.
Een dock-probleemProbleem: De computer start niet op als u hem aanzet en reageert niet als u de normale werking weer wilthervatten.
Oplossing: Controleer of:
• De ThinkPad OneLink Dock is aangesloten op het lichtnet.
• De computer is correct aangesloten op de ThinkPad OneLink Dock.
138 Gebruikershandleiding ThinkPad X1 Carbon

Hoofdstuk 11. Ondersteuning
In dit hoofdstuk vindt u informatie over de hulp en ondersteuning die Lenovo te bieden heeft.
• “Voordat u Lenovo belt” op pagina 139
• “Hulp en service” op pagina 139
• “Extra services aanschaffen” op pagina 141
Voordat u Lenovo beltVaak kunt u computerproblemen oplossen door de informatie bij de uitleg van foutcodes te lezen,diagnoseprogramma´s uit te voeren of de Lenovo-website te raadplegen.
De computer registreren
Registreer uw computer bij Lenovo. Meer informatie vindt u in “De computer registreren” op pagina 21.
Systeemupdate downloaden
Door bijgewerkte software te downloaden, kunt u wellicht problemen oplossen die u met de computerondervindt.
Ga naar de volgende website en volg de instructies op het scherm om software-updates te downloaden:http://www.lenovo.com/support
Gegevens noteren
Noteer alle belangrijke informatie over uw computer voordat u contact opneemt met Lenovo.
Symptomen en bijzonderheden van problemen vastleggen
Verzamel de antwoorden op de volgende vragen voordat u met Lenovo belt. Als u deze informatie meteenbeschikbaar hebt, zal de telefonische hulp een stuk sneller verlopen.
• Wat voor soort probleem is het? Doorlopend of incidenteel?
• Verschijnt er een foutbericht? Wat is de eventuele foutcode?
• Welk besturingssysteem gebruikt u? En welke versie?
• Welke softwareprogramma's waren actief op het moment dat het probleem optrad?
• Kan de fout worden gereproduceerd? Zo ja: hoe?
Systeeminformatie vastleggen
Het etiket met het serienummer bevindt zich aan de onderkant van de computer. Noteer het machinetype enhet serienummer.
• Hoe luidt de naam van het Lenovo-product dat u gebruikt?
• Wat is het machinetype?
• Wat is het serienummer?
Hulp en serviceAls u hulp, service of technische assistentie nodig hebt, of gewoon meer wilt weten over Lenovo-producten,staan u legio informatiebronnen van Lenovo ter beschikking. In dit gedeelte leest u waar u terecht kunt voor
© Copyright Lenovo 2014 139

meer informatie over Lenovo en onze producten, wat u moet doen als er problemen met de computer zijn enwie u kunt bellen als er onderhoud of service moet worden uitgevoerd.
Informatie over uw Lenovo-computer en over de eventueel vooraf geïnstalleerde software vindt u in dedocumentatie die bij de computer wordt geleverd. Het gaat daarbij om gedrukte boeken, elektronischeboeken, readme-bestanden en Help-bestanden. Bovendien is er informatie over Lenovo-productenbeschikbaar op internet.
De Microsoft Servicepacks zijn de nieuwste softwarebron voor productupdates voor Windows. U kunt dezeServicepacks downloaden via internet (mogelijk worden hier verbindingskosten voor in rekening gebracht) ofinstalleren via een schijf. Ga voor meer informatie en links naar http://www.microsoft.com. Lenovo biedttechnische ondersteuning bij de installatie van, en vragen over, Service Packs voor uw Lenovo-productenwaarop Microsoft Windows vooraf is geïnstalleerd. Neem voor meer informatie contact op met hetKlantsupportcentrum.
Diagnoseprogramma's gebruikenVeel computerproblemen kunt u zelf, zonder professionele hulp, oplossen. Als u een probleem ondervindtmet de computer, kunt u het beste eerst het gedeelte over probleemoplossing in de documentatie van decomputer doornemen. Als u vermoedt dat het probleem softwarematig is, raadpleegt u de documentatie,leesmij-bestanden en helpinformatiesystemen die met het besturingssysteem of het softwareprogrammazijn meegeleverd.
Bij ThinkPad-notebookcomputers wordt een groep diagnoseprogramma's geleverd waarmee de oorzaak vanhardwareproblemen kan worden opgespoord. Raadpleeg “De oorzaak van een probleem opsporen” oppagina 123 voor instructies voor het gebruik van de diagnoseprogramma´s.
Uit de informatie voor probleemoplossing of de berichten van de diagnoseprogramma's kan blijken datu aanvullende of bijgewerkte stuurprogramma's of andere software nodig hebt. U kunt de nieuwstetechnische informatie vinden en de nieuwste apparaatstuurprogramma´s en updates downloaden van deLenovo-website op http://www.lenovo.com/support.
Website Lenovo SupportEr is technische ondersteuningsinformatie beschikbaar via de Lenovo Support-website op:http://www.lenovo.com/support
Deze website wordt bijgewerkt met de nieuwste ondersteuningsinformatie, bijvoorbeeld over de volgendeonderwerpen:
• Stuurprogramma's en software
• Diagnoseprogramma's
• Product- en servicegarantie
• Product- en onderdelendetails
• Gebruikershandleidingen en handboeken
• Help-informatie en veelgestelde vragen
Lenovo bellenAls u hebt geprobeerd een probleem zelf op te lossen, maar u blijkt hulp nodig te hebben, dan kunt u tijdensde garantieperiode voor telefonische ondersteuning en informatie terecht bij het Klantsupportcentrum.Tijdens de garantieperiode zijn de volgende services beschikbaar:
• Probleembepaling: Speciaal opgeleid personeel staat tot uw beschikking om u te helpen vast te stellen ofer sprake is van een hardwareprobleem en zo ja, wat er gedaan moet worden.
140 Gebruikershandleiding ThinkPad X1 Carbon

• Reparatie van Lenovo-hardware: Als er is vastgesteld dat het probleem een hardwareprobleem is van eenLenovo-product dat onder de garantie valt, staat ons personeel klaar om u te helpen met reparatie ofonderhoud.
• Wijzigingen in het ontwerp: Een enkele keer komt het voor dat er, na de verkoop, wijzigingen in eenproduct moeten worden aangebracht. Lenovo of uw Lenovo-dealer zal dergelijke technische wijzigingenmeestal in uw hardware aanbrengen.
De volgende handelingen vallen niet onder de garantie:• Vervanging of gebruik van onderdelen die niet zijn gefabriceerd door Lenovo of van onderdelen zonder
garantie• Opsporing van de oorzaak van softwareproblemen• Configuratie van het UEFI BIOS als onderdeel van een installatie of upgrade• Wijzigingen of upgrades van stuurprogramma's• Installatie en onderhoud van netwerkbesturingssystemen• Installatie en onderhoud van toepassingsprogramma's
Voor de voorwaarden en bepalingen van de Lenovo-beperkte Garantie die op uw Lenovo-hardwareproductvan toepassing zijn, raadpleegt u hoofdstuk 3, “Informatie over de garantie”, in de publicatie Veiligheid engarantie die bij uw Lenovo hardwareproduct is geleverd.
Probeer om tijdens het telefoongesprek bij de computer te zitten als de vertegenwoordiger van de technischeassistentie u moet helpen om een computerprobleem op te lossen. Controleer voordat u belt of u demeest recente stuurprogramma's en systeemupdates hebt gedownload, de diagnoseprogramma's hebtuitgevoerd en alle systeemgegevens hebt genoteerd. Als u technische hulp inroept, zorg dan dat u hetvolgende bij de hand hebt:• Machinetype en -model• Serienummers van uw computer, beeldscherm en andere componenten, of uw aankoopbewijs• Beschrijving van het probleem• De exacte tekst van foutberichten• Gegevens over de hardware- en softwareconfiguratie van het systeem
Telefoonnummers
Voor een lijst van telefoonnummers van Lenovo Support in uw land of regio gaat u naarhttp://www.lenovo.com/support/phone of raadpleegt u de bij uw computer geleverde publicatie Veiligheiden garantie.
Opmerking: Telefoonnummers kunnen zonder voorafgaande kennisgeving worden gewijzigd. De nieuwstetelefoonnummers zijn beschikbaar op http://www.lenovo.com/support/phone. Als het nummer voor uw landof regio ontbreekt, neemt u contact op met uw Lenovo-wederverkoper of met uw Lenovo-vertegenwoordiger.
Extra services aanschaffenTijdens en na de garantieperiode kunt u extra services aanschaffen, zoals ondersteuning voor hardware vanLenovo of van andere fabrikanten, besturingssystemen en softwareprogramma´s, services voor het instellenen configureren van het netwerk, reparatieservices voor hardware-upgrades of -uitbreidingen en specialeinstallatieservices. De beschikbaarheid van deze services en de namen ervan verschillen van land tot land.
Ga voor meer informatie over deze services naar:http://www.lenovo.com/essentials
Hoofdstuk 11. Ondersteuning 141

142 Gebruikershandleiding ThinkPad X1 Carbon

Bijlage A. Regelgeving
Informatie over draadloze communicatieCompatibiliteit van draadloze apparatuur
De M.2 draadloos-LAN-kaart is volgens ontwerp compatibel met alle draadloos-LAN-producten diegebaseerd zijn op de volgende radiotechnologieën: Direct Sequence Spread Spectrum (DSSS),Complementary Code Keying (CCK) en/of Orthogonal Frequency Division Multiplexing (OFDM). De kaartvoldoet aan:
• De standaarden 802.11b/g, 802.11a/b/g, 802.11n of 802.11ac draft 2.0 voor draadloze LAN's, zoalsgedefinieerd en goedgekeurd door het Institute of Electrical and Electronics Engineers.
• De WiFi-certificering (Wireless Fidelity) zoals gedefinieerd door de Wi-Fi Alliance.
Uw Bluetooth-kaart voldoet aan de Bluetooth Specificatie 4.0, zoals gedefinieerd door de Bluetooth SpecialInterest Group SIG. Deze ondersteunt de volgende profielen:
Opmerking: Afhankelijk van de Bluetooth-kaart en het besturingssysteem dat u gebruikt, zijn sommigeprofielen niet aanwezig.
• Profiel Geavanceerde audiodistributie (A2DP)
• Transportprotocol Audio/video-besturing (AVCTP)
• Transportprotocol Audio/video-distributie (AVDTP)
• Profiel A/V-afstandsbediening (AVRCP)
• Profiel Elementaire beeldverwerking (BIP)
• Profiel Elementair afdrukken (BPP)
• Profiel Inbelnetwerk (DUN)
• Profiel Gegevensoverdracht (FTP)
• Profiel Algemene toegang (GAP)
• Profiel Algemene A/V-distributie (GAVDP)
• Profiel Printerkabelvervanging (HCRP)
• Profiel Headset (HSP)
• Profiel Handsfree (HFP)
• Profiel Invoerapparaat (HID)
• Profiel Berichtentoegang (MAP)
• Protocol Objectuitwisseling (OBEX)
• Profiel Objectpush (OPP)
• Profiel Persoonlijk netwerk (PAN)
• Profiel Telefoonboektoegang (PBAP)
• Protocol Dienstherkenning (SDP)
• Profiel Synchronisatie (SYNC)
• Profiel Videodistributie (VDP)
• Profiel Algemene eigenschappen (GATT)
© Copyright Lenovo 2014 143

• Profiel Nabijheid
• Profiel Mij zoeken
• Profiel Directe waarschuwing
• Profiel Batterijstatus
Gebruiksomgeving en uw gezondheid
Ingebouwde draadloos-netwerkkaarten zenden, net als andere radiografische apparaten, elektromagnetischeenergie op radiofrequenties uit. De hoeveelheid uitgezonden energie is echter veel geringer dan deelektromagnetische energie die wordt uitgezonden door andere draadloze apparaten, zoals bijvoorbeeldmobiele telefoons.
Omdat de ingebouwde draadloos-netwerkkaarten werken binnen de grenzen van de veiligheidsrichtlijnenvoor radiostraling, zoals vastgelegd in diverse standaarden en aanbevelingen, is Lenovo ervan overtuigd datdeze kaarten veilig zijn voor de consument. Deze normen en aanbevelingen zijn een afspiegeling van deconsensus die binnen de wetenschappelijke wereld heerst. Ze zijn opgesteld door wetenschappelijke panelsen commissies die de wetenschappelijke literatuur in kwestie voortdurend bijhouden.
In bepaalde situaties of omgevingen kan het gebruik van ingebouwde draadloos-netwerkkaarten beperktzijn op last van de eigenaar van het gebouw of degenen die binnen de organisatie de verantwoordelijkheiddragen. Het kan daarbij bijvoorbeeld gaan om:
• Het gebruik van ingebouwde kaarten voor draadloze communicatie aan boord van een vliegtuig, in eenziekenhuis, in de buurt van een tankstation of een explosiegebied (met elektrisch gestuurde explosieven),of vlakbij medische implantaten of medische apparaten die op het lichaam worden gedragen, zoalspacemakers.
• Een andere omgeving waarbij mogelijke storing van andere apparatuur of diensten als hinderlijk ofgevaarlijk wordt beschouwd.
Als u niet precies weet wat het beleid is ten aanzien van het gebruik van draadloze communicatie-apparatuurin een specifieke situatie (zoals vliegvelden of ziekenhuizen), kunt u het beste, voordat u de computer aanzet,om toestemming vragen om de draadloos-netwerkkaarten te mogen gebruiken.
Plaats van de UltraConnect™-antennes voor draadloze communicatieBepaalde ThinkPad-modellen hebben, ingebouwd in het beeldscherm voor een optimale ontvangst, eendiversity antennesysteem dat draadloze communicatie mogelijk maakt, waar u ook bent.
144 Gebruikershandleiding ThinkPad X1 Carbon

1 Draadloos LAN-antenne (hulpantenne)
2 Draadloos WAN-antenne (hulpantenne)
3 Draadloos WAN-antenne (hoofdantenne)
4 Draadloos-LAN-antenne (hoofdantenne)
De plaats van kennisgevingen over regelgeving voor draadloosRaadpleeg voor meer informatie over de kennisgevingen voor regelgeving over draadloos de RegulatoryNotice die met de computer werd meegeleverd.
Als de computer zonder de Regulatory Notice is geleverd, vindt u deze op de website op:http://www.lenovo.com/UserManual
Informatie over certificeringIn de volgende tabel vindt u informatie over de productnaam, de nalevings-ID en machinetypen.
Productnaam Nalevings-ID Machinetypen
ThinkPad X1 Carbon TP00061A 20A7 en 20A8
Kennisgeving classificatie voor exportDit product is onderworpen aan de United States Export Administration Regulations (EAR) en heeft een(ECCN) (Export Classification Control Number) van 4A994.b. Het mag opnieuw worden geëxporteerd,behalve naar landen onder embargo genoemd in de landenlijst EAR E1.
Elektromagnetische straling
Verklaring van de Federal Communications CommissionDe volgende informatie heeft betrekking op de ThinkPad X1 Carbon-computer met machinetypes 20A7 EN20A8.
Bijlage A. Regelgeving 145

This equipment has been tested and found to comply with the limits for a Class B digital device, pursuantto Part 15 of the FCC Rules. These limits are designed to provide reasonable protection against harmfulinterference in a residential installation. This equipment generates, uses, and can radiate radio frequencyenergy and, if not installed and used in accordance with the instructions, may cause harmful interferenceto radio communications. However, there is no guarantee that interference will not occur in a particularinstallation. If this equipment does cause harmful interference to radio or television reception, which can bedetermined by turning the equipment off and on, the user is encouraged to try to correct the interference byone or more of the following measures:• Reorient or relocate the receiving antenna.• Increase the separation between the equipment and receiver.• Connect the equipment into an outlet on a circuit different from that to which the receiver is connected.• Consult an authorized dealer or service representative for help.
Lenovo is not responsible for any radio or television interference caused by using other than specified orrecommended cables and connectors or by unauthorized changes or modifications to this equipment.Unauthorized changes or modifications could void the user's authority to operate the equipment.
This device complies with Part 15 of the FCC Rules. Operation is subject to the following two conditions: (1)this device may not cause harmful interference, and (2) this device must accept any interference received,including interference that may cause undesired operation.
Responsible Party:Lenovo (United States) Incorporated1009 Think Place - Building OneMorrisville, NC 27560Phone Number: 919-294-5900
Verklaring van conformiteit met industriële emissierichtlijn CanadaKlasse BCAN ICES-3(B)/NMB-3(B)
Europese Unie - Naleving van de richtlijnen inzake elektromagnetischecompatibiliteitDit product voldoet aan de voorwaarden voor bescherming zoals opgenomen in EU-richtlijn 2004/108/ECvan de Europese Commissie inzake de harmonisering van de wetgeving van Lidstaten met betrekking totelektromagnetische compatibiliteit. Lenovo aanvaardt geen verantwoordelijkheid voor het niet voldoen aandeze voorwaarden voor bescherming als dit het gevolg is van het doorvoeren van een niet aanbevolenwijziging aan het product, inclusief het installeren van niet door Lenovo geleverde optiekaarten.
Uit tests van dit product is gebleken dat het voldoet aan de eisten van Apparatuur voor InformatietechnologieKlasse B conform Europese Standaard EN 55022. De beperkingen voor apparatuur van Klasse B zijnbedoeld om in woonomgevingen een redelijke bescherming te bieden tegen interferentie met goedgekeurdecommunicatieapparatuur.
Contactgegevens EU: Lenovo, Einsteinova 21, 851 01 Bratislava, Slovakia
146 Gebruikershandleiding ThinkPad X1 Carbon

Verklaring van conformiteit met Duitse Klasse BDeutschsprachiger EU Hinweis:
Hinweis für Geräte der Klasse B EU-Richtlinie zur Elektromagnetischen VerträglichkeitDieses Produkt entspricht den Schutzanforderungen der EU-Richtlinie 2004/108/EG (früher 89/336/EWG) zurAngleichung der Rechtsvorschriften über die elektromagnetische Verträglichkeit in den EU-Mitgliedsstaatenund hält die Grenzwerte der EN 55022 Klasse B ein.
Um dieses sicherzustellen, sind die Geräte wie in den Handbüchern beschrieben zu installieren und zubetreiben. Des Weiteren dürfen auch nur von der Lenovo empfohlene Kabel angeschlossen werden.Lenovo übernimmt keine Verantwortung für die Einhaltung der Schutzanforderungen, wenn das Produktohne Zustimmung der Lenovo verändert bzw. wenn Erweiterungskomponenten von Fremdherstellern ohneEmpfehlung der Lenovo gesteckt/eingebaut werden.
Deutschland:
Einhaltung des Gesetzes über die elektromagnetische Verträglichkeit von BetriebsmittelnDieses Produkt entspricht dem „Gesetz über die elektromagnetische Verträglichkeit von Betriebsmitteln“EMVG (früher „Gesetz über die elektromagnetische Verträglichkeit von Geräten“). Dies ist die Umsetzung derEU-Richtlinie 2004/108/EG (früher 89/336/EWG) in der Bundesrepublik Deutschland.
Zulassungsbescheinigung laut dem Deutschen Gesetz über die elektromagnetische Verträglichkeitvon Betriebsmitteln, EMVG vom 20. Juli 2007 (früher Gesetz über die elektromagnetischeVerträglichkeit von Geräten), bzw. der EMV EG Richtlinie 2004/108/EC (früher 89/336/EWG), fürGeräte der Klasse B.
Dieses Gerät ist berechtigt, in Übereinstimmung mit dem Deutschen EMVG das EG-Konformitätszeichen- CE - zu führen. Verantwortlich für die Konformitätserklärung nach Paragraf 5 des EMVG ist die Lenovo(Deutschland) GmbH, Gropiusplatz 10, D-70563 Stuttgart.
Informationen in Hinsicht EMVG Paragraf 4 Abs. (1) 4:Das Gerät erfüllt die Schutzanforderungen nach EN 55024 und EN 55022 Klasse B.
Verklaring van conformiteit met Koreaanse Klasse B
Verklaring van conformiteit met Japanse VCCI Klasse B
Japanse kennisgeving voor producten die worden aangesloten op denetstroom met een nominale stroom kleiner dan of gelijk aan 20 A perfase
Bijlage A. Regelgeving 147

Informatie over Lenovo-productservice voor Taiwan
Nalevingskeuring voor Eurazië
Kennisgeving over regelgeving BraziliëOuvir sons com mais de 85 decibéis por longos períodos pode provocar danos ao sistema auditivo.
Kennisgeving over regelgeving MexicoAdvertencia: En Mexico la operación de este equipo estásujeta a las siguientes dos condiciones: (1) esposible que este equipo o dispositivo no cause interferencia perjudicial y (2) este equipo o dispositivo debeaceptar cualquier interferencia, incluyendo la que pueda causar su operación no deseada.
148 Gebruikershandleiding ThinkPad X1 Carbon

Bijlage B. Kennisgevingen inzake AEEA en recycling
Lenovo moedigt eigenaren van (IT) -apparatuur aan om hun apparatuur, wanneer deze niet meer nodig is, opeen verantwoorde manier te laten recyclen. Lenovo kent een veelheid aan programma's en services omeigenaren te helpen bij de recycling van hun IT-producten. Ga voor meer informatie over het recyclen vanLenovo-producten naar:http://www.lenovo.com/recycling
Belangrijke WEEE-informatie
De WEEE-markering op Lenovo-producten heeft betrekking op landen waar regelgeving op het gebied vanWEEE en e-waste van kracht is (zoals de Europese richtlijn, de Indiase E-Waste Management & HandlingRules, 2011). Apparaten worden gelabeld conform lokale regelgeving die betrekking heeft op verwerking vanoude elektrische en elektronische apparatuur (WEEE-regelgeving). Deze regelgeving bepaalt het kader voorhet retourneren en recyclen van gebruikte apparatuur in de diverse gebieden. Dit label is van toepassingop allerlei producten om aan te geven dat het product aan het einde van zijn levensduur niet zomaar magworden weggegooid, maar moet worden gerecycled volgens het hiertoe opgezette systeem.
Gebruikers van elektrische en elektronische apparaten die zijn voorzien van het WEEE-merkteken, moetengebruikte apparaten niet als ongesorteerd afval weggooien, maar dienen gebruik te maken van hetbeschikbare inzamelproces voor het retourneren, recyclen en terugwinnen van apparaten. Zo worden demogelijke effecten die afgedankte elektrische en elektronische apparaten ten gevolge van de aanwezigheidvan schadelijke stoffen op het milieu en de volksgezondheid kunnen hebben, tot een minimum beperkt. Ganaarhttp://www.lenovo.com/recycling voor meer informatie over WEEE.
Recyclinginformatie voor China
http://support.lenovo.com.cn/activity/551.htm
© Copyright Lenovo 2014 149

Recyclinginformatie voor Japan
Collecting and recycling a disused Lenovo computer or monitor
If you are a company employee and need to dispose of a Lenovo computer or monitor that is the propertyof the company, you must do so in accordance with the Law for Promotion of Effective Utilization ofResources. Computers and monitors are categorized as industrial waste and should be properly disposedof by an industrial waste disposal contractor certified by a local government. In accordance with the Lawfor Promotion of Effective Utilization of Resources, Lenovo Japan provides, through its PC Collecting andRecycling Services, for the collecting, reuse, and recycling of disused computers and monitors. For details,visit the Lenovo Web site at http://www.lenovo.com/recycling/japan.
Pursuant to the Law for Promotion of Effective Utilization of Resources, the collecting and recycling ofhome-used computers and monitors by the manufacturer was begun on October 1, 2003. This serviceis provided free of charge for home-used computers sold after October 1, 2003. For details, go tohttp://www.lenovo.com/recycling/japan.
Disposing of Lenovo computer components
Some Lenovo computer products sold in Japan may have components that contain heavy metals or otherenvironmental sensitive substances. To properly dispose of disused components, such as a printed circuitboard or drive, use the methods described above for collecting and recycling a disused computer or monitor.
Disposing of disused lithium batteries from Lenovo computers
A button-shaped lithium battery is installed inside your Lenovo computer to provide power to the computerclock while the computer is off or disconnected from the main power source. If you need to replace it with anew one, contact your place of purchase or contact Lenovo for service. If you need to dispose of a disusedlithium battery, insulate it with vinyl tape, contact your place of purchase or an industrial-waste-disposaloperator, and follow their instructions.
Disposal of a lithium battery must comply with local ordinances and regulations.
Disposing of a disused battery pack from Lenovo notebook computers
Your Lenovo notebook computer has a lithium ion battery pack or a nickel metal hydride battery pack. If youare a company employee who uses a Lenovo notebook computer and need to dispose of a battery pack,contact the proper person in Lenovo sales, service, or marketing, and follow that person's instructions. Youalso can refer to the instructions at http://www.lenovo.com/jp/ja/environment/recycle/battery/.
If you use a Lenovo notebook computer at home and need to dispose of a battery pack, youmust comply with local ordinances and regulations. You also can refer to the instructions athttp://www.lenovo.com/jp/ja/environment/recycle/battery/.
Informatie over het recyclen van batterijen voor Brazilië
Declarações de Reciclagem no Brasil
Descarte de um Produto Lenovo Fora de Uso
Equipamentos elétricos e eletrônicos não devem ser descartados em lixo comum, mas enviados à pontos decoleta, autorizados pelo fabricante do produto para que sejam encaminhados e processados por empresasespecializadas no manuseio de resíduos industriais, devidamente certificadas pelos orgãos ambientais, deacordo com a legislação local.
150 Gebruikershandleiding ThinkPad X1 Carbon

A Lenovo possui um canal específico para auxiliá-lo no descarte desses produtos. Caso você possuaum produto Lenovo em situação de descarte, ligue para o nosso SAC ou encaminhe um e-mail para:[email protected], informando o modelo, número de série e cidade, a fim de enviarmos as instruçõespara o correto descarte do seu produto Lenovo.
Informatie over het recyclen van batterijen voor Taiwan
Informatie over het recyclen van batterijen voor de Europese Unie
Kennisgeving: Dit pictogram geldt alleen voor landen binnen de Europese Unie (EU).
Batterijen of batterijverpakkingen zijn voorzien van een label overeenkomstig Europese Richtlijn 2006/66/ECinzake batterijen en accu's en afgedankte batterijen en accu's. Deze richtlijn bepaalt het raamwerk voorhet retourneren en recyclen van gebruikte batterijen en accu's zoals van toepassing binnen de EuropeseUnie. Dit label wordt aangebracht op diverse batterijen om aan te geven dat de batterij in kwestie niet dientte worden weggegooid, maar dat deze aan het eind van de levenscyclus krachtens deze Richtlijn dient teworden geretourneerd.
In overeenstemming met de Europese richtlijn 2006/66/EC moeten batterijen en accu's van een label zijnvoorzien waarop is aangegeven dat ze gescheiden moeten worden ingezameld en gerecycled aan het eindevan de levenscyclus. Op het label op de batterij kan ook een chemisch symbool staan voor het metaal dat inde batterij is gebruikt (Pb voor lood, Hg voor kwik en Cd voor cadmium). Gebruikers van batterijen en accu'smogen batterijen en accu's niet weggooien als ongesorteerd huisafval, maar dienen het voor gebruikersbeschikbare inzamelingssysteem te gebruiken voor het retourneren, recyclen en verwerken van batterijen enaccu's. Deelname van gebruikers is belangrijk om de mogelijke gevolgen van batterijen en accu's voor hetmilieu en de volksgezondheid tengevolge van de mogelijke aanwezigheid van gevaarlijke bestanddelen toteen minimum te beperken. Voor de juiste manier van verzamelen en verwerken gaat u naar:http://www.lenovo.com/lenovo/environment
Bijlage B. Kennisgevingen inzake AEEA en recycling 151

Informatie over het recyclen van batterijen voor de Verenigde Statenen Canada
152 Gebruikershandleiding ThinkPad X1 Carbon

Bijlage C. Kennisgeving beperking van schadelijke stoffen(Restriction of Hazardous Substances, RoHS)
Europese Unie RoHSLenovo products sold in the European Union, on or after 3 January 2013 meet the requirements of Directive2011/65/EU on the restriction of the use of certain hazardous substances in electrical and electronicequipment (“RoHS recast” or “RoHS 2”).
For more information about Lenovo progress on RoHS, go to:http://www.lenovo.com/social_responsibility/us/en/RoHS_Communication.pdf
© Copyright Lenovo 2014 153

China RoHS
Indiase RoHSRoHS compliant as per E-Waste (Management & Handling) Rules, 2011.
154 Gebruikershandleiding ThinkPad X1 Carbon

Turkije RoHSThe Lenovo product meets the requirements of the Republic of Turkey Directive on the Restriction of the Useof Certain Hazardous Substances in Electrical and Electronic Equipment (EEE).
Oekraïne RoHS
Bijlage C. Kennisgeving beperking van schadelijke stoffen (Restriction of Hazardous Substances, RoHS) 155

156 Gebruikershandleiding ThinkPad X1 Carbon

Bijlage D. Informatie over ENERGY STAR-modellen
ENERGY STAR® is een gezamenlijk programma van de U.S. Environmental Protection Agency en de U.S.Department of Energy, bedoeld voor het besparen van kosten en het beschermen van het milieu doormiddel van energiezuinige producten en procedures.
Met trots biedt Lenovo haar klanten producten aan die zijn onderscheiden met een ENERGY STAR.Lenovo-computers met de volgende machinetypes zijn, indien ze zijn voorzien van een ENERGY STAR-logo,ontworpen en getest volgens de normen van het programma ENERGY STAR.
20A7 en 20A8
Door gebruik te maken van producten die zijn voorzien van ENERGY STAR en door te profiteren vande energiebesparende functies van de computer kunt u meewerken aan een vermindering van hetelektriciteitsverbruik. Een reductie van het elektriciteitsverbruik draagt niet alleen bij aan financiëlebesparingen, maar ook aan een schoner milieu en een verlaagde uitstoot van broeikasgassen.
Meer informatie over de ENERGY STAR-waarden voor Lenovo-computers vindt u op:http://www.energystar.gov
Lenovo spoort u aan om efficiënt gebruik van energie tot een integraal onderdeel van uw dagelijkse routinete maken. Om hierbij te helpen heeft Lenovo de volgende energiebesparende functies vooraf al zodanigingesteld dat ze van kracht worden wanneer uw computer gedurende een bepaalde tijd inactief is geweest:
Stroomschema: energiezuinigheid (instellingen bij aansluiting op de netvoeding)
• Beeldscherm uitzetten na: na 10 minuten
• Computer naar slaapstand: na 20 minuten
• Geavanceerde energie-instellingen:
– Vaste schijven uitschakelen: na 15 minuten
– Sluimerstand: nooit
Druk op de aan/uit-knop om de computer uit de slaapmodus te halen. Voor meer informatie over dezeinstellingen kunt u de Help- en ondersteuningsinformatie van Windows op de computer raadplegen.
Bij levering van uw Lenovo-computer is de functie Wake on LAN ingeschakeld. Deze instelling blijft ook vankracht, wanneer de computer in de slaapstand staat. Als het niet nodig is dat Wake on LAN is ingeschakeld,terwijl de computer in de slaapstand staat, kunt u Wake on LAN uitschakelen.
Om de instelling Wake on LAN voor de slaapstand uit te schakelen gaat u als volgt te werk:
1. Klik op Start ➙ Configuratiescherm.
2. Klik op Hardware en geluid ➙ Apparaatbeheer.
3. Ga naar het venster Apparaatbeheer en vouw Netwerkadapters uit.
© Copyright Lenovo 2014 157

4. Klik met de rechter muisknop op de netwerkadapter en klik op Eigenschappen.
5. Klik op het tabblad Energiebeheer.
6. Vink het selectievakje Dit apparaat toestaan om de computer te laten ontwaken uit.
7. Klik op OK.
158 Gebruikershandleiding ThinkPad X1 Carbon

Bijlage E. Kennisgevingen
Mogelijk brengt Lenovo de in dit document genoemde producten, diensten of voorzieningen niet uit in allelanden. Neem contact op met uw plaatselijke Lenovo-vertegenwoordiger voor informatie over de productenen diensten die in uw regio beschikbaar zijn. Verwijzing in deze publicatie naar producten of diensten vanLenovo houdt niet in dat uitsluitend Lenovo-producten of -diensten gebruikt kunnen worden. Functioneelgelijkwaardige producten of diensten kunnen in plaats daarvan worden gebruikt, mits dergelijke productenof diensten geen inbreuk maken op intellectuele eigendomsrechten of andere rechten van Lenovo. Degebruiker is verantwoordelijk voor de samenwerking van Lenovo-producten of -diensten met producten ofdiensten van anderen.
Mogelijk heeft Lenovo octrooien of octrooi-aanvragen met betrekking tot bepaalde in deze publicatiegenoemde producten. De levering van dit document geeft u geen recht op een licentie voor deze octrooien.Vragen over licenties kunt u richten aan:
Lenovo (United States), Inc.1009 Think Place - Building OneMorrisville, NC 27560U.S.A.Attention: Lenovo Director of Licensing
LENOVO LEVERT DEZE PUBLICATIE OP “AS IS”-BASIS, ZONDER ENIGE GARANTIE, UITDRUKKELIJKNOCH STILZWIJGEND, MET INBEGRIP VAN, MAAR NIET BEPERKT TOT, DE GARANTIES OFVOORWAARDEN VAN HET GEEN INBREUK MAKEN OP RECHTEN VAN DERDEN, VERHANDELBAARHEIDOF GESCHIKTHEID VOOR EEN BEPAALD DOEL. In sommige rechtsgebieden is het uitsluiten vanstilzwijgende garanties niet toegestaan, zodat bovenstaande uitsluiting mogelijk niet op u van toepassing is.
In dit boek kunnen technische onjuistheden en/of typfouten voorkomen. De informatie in deze publicatie isonderhevig aan wijzigingen. Wijzigingen zullen in nieuwe uitgaven van deze publicatie worden opgenomen.Lenovo kan te allen tijde zonder bericht verbeteringen en/of wijzigingen aanbrengen in de producten en/ofprogramma's die in deze publicatie worden beschreven.
De producten die in dit document worden beschreven, zijn niet bedoeld voor gebruik bij implantaties ofandere levensondersteunende toepassingen waarbij storingen kunnen leiden tot letsel of overlijden. Deinformatie in dit document vormt geen wijziging of nuancering van de productspecificaties of garantiesvan Lenovo. Niets in dit document zal worden opgevat als een uitdrukkelijke of stilzwijgende licentie ofvrijwaring onder de intellectuele-eigendomsrechten van Lenovo of derden. Alle informatie in dit document isverkregen in specifieke omgevingen en wordt gepresenteerd als een toelichting. Het resultaat dat in anderegebruiksomgevingen wordt verkregen, kan hiervan afwijken.
Lenovo behoudt zich het recht voor om door u verstrekte informatie te gebruiken of te distribueren op iederemanier die zij relevant acht, zonder dat dit enige verplichting jegens u schept.
Verwijzingen in deze publicatie naar andere dan Lenovo-websites zijn uitsluitend opgenomen ter volledigheiden gelden op geen enkele wijze als aanbeveling voor die websites. Het materiaal op dergelijke websitesmaakt geen deel uit van het materiaal voor dit Lenovo-product. Gebruik van dergelijke websites is geheelvoor eigen risico.
Alle snelheids- en prestatiegegevens in dit document zijn verkregen in een gecontroleerde omgeving.De resultaten die in andere gebruiksomgevingen worden verkregen, kunnen hiervan derhalve afwijken.Bepaalde metingen zijn mogelijkerwijs uitgevoerd op systemen die nog in ontwikkeling waren en er wordtgeen garantie gegeven dat deze metingen op algemeen verkrijgbare machines gelijk zullen zijn. Bovendienzijn bepaalde metingen feitelijk schattingen die middels extrapolatie tot stand zijn gekomen. De werkelijk
© Copyright Lenovo 2014 159

resultaten kunnen hiervan afwijken. Gebruikers van dit document dienen de gegevens te controleren diespecifiek op hun omgeving van toepassing zijn.
HandelsmerkenDe volgende benamingen zijn handelsmerken van Lenovo in de Verenigde Staten en/of andere landen:
LenovoAccess ConnectionsRescue and RecoveryThinkPadThinkVantageTrackPointUltraConnect
Chrome is een handelsmerk van Google Inc.
Intel en Intel SpeedStep zijn handelsmerken van Intel Corporation in de Verenigde Staten en/of andere landen.
iPhone is een handelsmerk van Apple Inc., geregistreerd in de V.S. en/of andere landen.
Microsoft, Windows, PowerPoint, Internet Explorer en BitLocker zijn handelsmerken van de Microsoft-groepvan bedrijven.
DisplayPort en Mini DisplayPort (mDP) en DisplayPort zijn handelsmerken van de Video ElectronicsStandards Association.
De termen HDMI en HDMI High-Definition Multimedia Interface zijn handelsmerken of geregistreerdehandelsmerken van HDMI Licensing LLC in de Verenigde Staten en andere landen.
Andere namen van ondernemingen, producten en diensten kunnen handelsmerken van derden zijn.
160 Gebruikershandleiding ThinkPad X1 Carbon