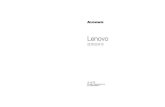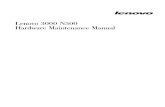E590,R590및E595 사용설명서 - Lenovo...제1장.컴퓨터소개 7 커넥터및슬롯 •...
Transcript of E590,R590및E595 사용설명서 - Lenovo...제1장.컴퓨터소개 7 커넥터및슬롯 •...
-
E590, R590 및 E595사용 설명서
-
먼저 읽어야 할 사항
본 제품과 설명서를 사용하기 전에 다음 항목을 주의 깊게 읽고 이해했는지 확인하십시오.
• 부록 A "중요 안전 수칙" 65페이지• 안전 수칙 및 보증 설명서• 설치 설명서
제3판 (2019년 9월)
© Copyright Lenovo 2018, 2019.
제한적인 권리: "GSA"(General Services Administration) 계약에 따라 제공되는 데이터 또는 소프트웨어의 사용, 복제 또는 공개에는 계약서 번호GS-35F-05925에 명시된 제한사항이 적용됩니다.
-
목차
이 설명서 정보. . . . . . . . . . . . . iii
제 1 장. 컴퓨터 소개 . . . . . . . . . 1앞면. . . . . . . . . . . . . . . . . . . . 1
베이스(ThinkPad E590 및 R590) . . . . . . . 2
베이스(ThinkPad E595) . . . . . . . . . . . 3
왼쪽 면 . . . . . . . . . . . . . . . . . . 4
오른쪽 면. . . . . . . . . . . . . . . . . . 6
기능 및 사양 . . . . . . . . . . . . . . . . 7
제 2 장. 컴퓨터 시작 . . . . . . . . . 9Windows 10 시작하기 . . . . . . . . . . . . 9
Windows 계정 . . . . . . . . . . . . . 9
Windows 사용자 인터페이스 . . . . . . 10
Windows 레이블 . . . . . . . . . . . 11
네트워크에 연결 . . . . . . . . . . . . . . 11
유선 이더넷에 연결 . . . . . . . . . . . 11
Wi-Fi 네트워크에 연결 . . . . . . . . . 11
Lenovo Vantage 사용. . . . . . . . . . . 11
컴퓨터와 상호 작용. . . . . . . . . . . . . 12
바로 가기 키 사용 . . . . . . . . . . . 12
TrackPoint 포인팅 장치 사용 . . . . . . 14
트랙 패드 사용. . . . . . . . . . . . . 15
멀티미디어 사용 . . . . . . . . . . . . . . 17
오디오 사용 . . . . . . . . . . . . . . 17
카메라 사용 . . . . . . . . . . . . . . 17
외부 디스플레이에 연결 . . . . . . . . . 18
제 3 장. 컴퓨터 살펴보기 . . . . . . . 21전원 관리. . . . . . . . . . . . . . . . . 21
배터리 상태 및 온도 확인 . . . . . . . . 21
컴퓨터 충전 . . . . . . . . . . . . . . 21
최대 배터리 사용 시간. . . . . . . . . . 22
전원 버튼 동작 설정 . . . . . . . . . . 22
전원 계획 설정. . . . . . . . . . . . . 22
데이터 전송. . . . . . . . . . . . . . . . 22
Bluetooth 사용 장치에 연결 . . . . . . . 22
microSD 카드 사용 . . . . . . . . . . 23
비행기 모드. . . . . . . . . . . . . . . . 23
구매 옵션. . . . . . . . . . . . . . . . . 23
제 4 장. 컴퓨터 및 정보 보호 . . . . . 25컴퓨터 잠금. . . . . . . . . . . . . . . . 25
암호 사용. . . . . . . . . . . . . . . . . 25
암호 유형 . . . . . . . . . . . . . . . 25
암호 설정, 변경 및 제거 . . . . . . . . . 26
지문 판독기 사용(일부 모델의 경우). . . . . . 27
방화벽 및 바이러스 백신 프로그램 사용 . . . . 27
제 5 장. 고급 설정 구성 . . . . . . . . 29UEFI BIOS . . . . . . . . . . . . . . . 29
UEFI BIOS란 . . . . . . . . . . . . 29
UEFI BIOS 메뉴 실행 . . . . . . . . . 29
UEFI BIOS 인터페이스 탐색 . . . . . . 29
시동 순서 변경. . . . . . . . . . . . . 29
시스템 날짜와 시간 설정. . . . . . . . . 30
UEFI BIOS 업데이트 . . . . . . . . . 30
복구 정보. . . . . . . . . . . . . . . . . 30
시스템 파일 및 설정을 이전 시점으로 복원 . 30
백업에서 파일 복원 . . . . . . . . . . . 30
컴퓨터 재설정 . . . . . . . . . . . . . 30
고급 옵션 사용. . . . . . . . . . . . . 30
Windows 자동 복구 . . . . . . . . . . 31
복구 USB 장치 만들기 및 사용 . . . . . . 31
Windows 10 및 드라이버 설치. . . . . . . . 32
제 6 장. CRU 교체 . . . . . . . . . . 35CRU란 . . . . . . . . . . . . . . . . . 35
빠른 시작 및 기본 제공 배터리 사용 안 함 . . . 35
CRU 교체 . . . . . . . . . . . . . . . . 36
덮개 . . . . . . . . . . . . . . . . . 36
메모리 모듈 . . . . . . . . . . . . . . 38
스피커 어셈블리 . . . . . . . . . . . . 39
하드 디스크 드라이브 . . . . . . . . . . 41
M.2 솔리드 스테이트 드라이브 . . . . . . 43
지문 판독기 . . . . . . . . . . . . . . 48
키보드 . . . . . . . . . . . . . . . . 52
제 7 장. 도움말 및 지원 . . . . . . . . 59자주 발생하는 문제. . . . . . . . . . . . . 59
오류 메시지. . . . . . . . . . . . . . . . 60
오류 경고음. . . . . . . . . . . . . . . . 61
셀프 지원 리소스 . . . . . . . . . . . . . 62
Lenovo에 문의 . . . . . . . . . . . . . . 63
Lenovo에 문의하기 전에 . . . . . . . . 63
Lenovo 고객 지원 센터 . . . . . . . . . 63
추가 서비스 구매 . . . . . . . . . . . . . 64
부록 A. 중요 안전 수칙 . . . . . . . . 65
부록 B. 내게 필요한 옵션 및 올바른 자세 정보. . . . . . . . . . . . . . . . . 77
부록 C. 준수 정보 . . . . . . . . . . . 81
© Copyright Lenovo 2018, 2019 i
-
부록 D. 주의사항 및 상표 . . . . . . . 95
ii E590, R590및 E595사용설명서
-
이 설명서 정보
• 이 설명서의 그림은 사용 중인 제품과 다를 수 있습니다.• 모델에 따라 일부 옵션 액세서리, 기능 및 소프트웨어 프로그램을 컴퓨터에서 사용하지 못할 수도있습니다.
• 운영 체제 및 프로그램 버전에 따라 일부 사용자 인터페이스 지침이 사용자 컴퓨터에 적용되지 않을 수 있습니다.
• 설명서 콘텐츠는 사전 통지 없이 변경될 수 있습니다. Lenovo는 이 사용 설명서를 포함하여 설명서를통해 본 컴퓨터의 지속적인 개선 내용을 제공합니다. 최근 설명서는 https://support.lenovo.com에서 얻을 수 있습니다.
• Microsoft®는 Windows Update를 통해 Windows® 운영 체제의 기능을 정기적으로 변경합니다. 따라서 이설명서의일부정보는오래된것일수있습니다. 최신 정보는Microsoft 리소스를참조하십시오.
© Copyright Lenovo 2018, 2019 iii
https://support.lenovo.com
-
iv E590, R590및 E595사용설명서
-
제 1 장 컴퓨터 소개
앞면
1. 마이크 소리를 캡처 또는 녹음합니다.
2. 카메라
시작 메뉴에서 카메라를 클릭하여 사진을 촬영하거나 비디오를 녹화합니다. 카메라가 사용 중이면 근처의 카메라 표시등이 켜집니다.
사진 찍기, 채팅, 화상 회의 등을 지원하는 다른 앱을 사용하는 경우 앱에서 카메라에 필요한 기능을 사용하면 카메라가 자동으로 시작됩니다.
3. 화면FHD(Full High Definition) 또는 HD(High Definition) 디스플레이를 사용하여 영화 감상, 웹 검색 등을 위한 시각적 환경을 향상시킵니다.
© Copyright Lenovo 2018, 2019 1
-
베이스(ThinkPad E590 및 R590)
1. 전원 버튼
컴퓨터를 켜거나 컴퓨터를 절전 모드로 전환하려면 누릅니다.
컴퓨터를 끄려면 시작 메뉴를 열고, 전원, 시스템 종료를 선택하십시오.
전원 버튼의 표시등에는 컴퓨터의 시스템 상태가 표시됩니다.
• 3번 깜박임: 컴퓨터가 최초로 전원에 연결된 것입니다.
• 켜짐: 컴퓨터가 켜져 있습니다.
• 꺼짐: 컴퓨터가 꺼져 있거나 최대 절전 모드 상태입니다.
• 빠르게 깜박임: 컴퓨터가 절전 모드 또는 최대 절전 모드로 전환 중입니다.
• 느리게 깜박임: 컴퓨터가 절전 모드 상태입니다.
2. 숫자 키패드 숫자를 빠르게 입력합니다.
3. 지문 판독기*등록된 지문으로 컴퓨터에 로그인합니다. "지문 판독기 사용(일부 모델의 경우)" 27페이지의 내용을 참조하십시오.
4. 스피커 고품질 사운드를 경험할 수 있습니다.
5. 트랙 패드손가락 터치 및 기존 마우스의 모든 기능을 수행합니다. "트랙 패드 사용" 15페이지의 내용을 참조하십시오.
6. TrackPoint® 포인팅 장치기존 마우스의 모든 기능을 수행합니다. "TrackPoint 포인팅 장치 사용" 14페이지의 내용을 참조하십시오.
* 일부 모델의 경우
2 E590, R590및 E595사용설명서
-
베이스(ThinkPad E595)
1. 전원 버튼
컴퓨터를 켜거나 컴퓨터를 절전 모드로 전환하려면 누릅니다.
컴퓨터를 끄려면 시작 메뉴를 열고, 전원, 시스템 종료를 선택하십시오.
전원 버튼의 표시등에는 컴퓨터의 시스템 상태가 표시됩니다.
• 3번 깜박임: 컴퓨터가 최초로 전원에 연결된 것입니다.
• 켜짐: 컴퓨터가 켜져 있습니다.
• 꺼짐: 컴퓨터가 꺼져 있거나 최대 절전 모드 상태입니다.
• 빠르게 깜박임: 컴퓨터가 절전 모드 또는 최대 절전 모드로 전환 중입니다.
• 느리게 깜박임: 컴퓨터가 절전 모드 상태입니다.
2. 숫자 키패드 숫자를 빠르게 입력합니다.
3. 스피커 고품질 사운드를 경험할 수 있습니다.
4. 트랙 패드손가락 터치 및 기존 마우스의 모든 기능을 수행합니다. "트랙 패드 사용" 15페이지의 내용을 참조하십시오.
5. TrackPoint 포인팅 장치기존 마우스의 모든 기능을 수행합니다. "TrackPoint 포인팅 장치 사용" 14페이지의 내용을 참조하십시오.
제 1 장 . 컴퓨터 소개 3
-
왼쪽 면
1. USB-C™ 커넥터/전원 커넥터
• 컴퓨터를 충전할 수 있습니다.
• USB-C 호환장치를 5V 및 3A의출력전압및전류를사용하여충전하십시오.
• 최대 5Gbps의 USB 3.1 속도로 데이터를 전송합니다.
• 외부 디스플레이에 연결:
– USB-C-VGA: 1920 x 1080픽셀, 60Hz
– USB-C-DP: 3840 x 2160픽셀, 60Hz
• 컴퓨터 기능을 확장하려면 USB-C 액세서리에 연결하십시오. USB-C 액세서리를 구입하려면 https://www.lenovo.com/accessories로 이동하십시오.
• P-to-P(Peer to Peer) 2.0 충전 기능을 사용하여 다른 컴퓨터에 전원을 공급합니다. "컴퓨터 충전" 21페이지의 내용을 참조하십시오.
참고: 배터리 전원이 10% 미만이면 USB-C 커넥터에 연결된 USB-C 액세서리가 올바르게 작동하지 않을 수 있습니다.
2. HDMI™ 커넥터 호환 가능한 디지털 오디오 장치나 HDTV와 같은 비디오 모니터를 연결합니다.
3. Always On USB 3.1 커넥터 Gen 1
컴퓨터가 켜져 있거나 꺼져 있거나 절전 모드거나 최대 절전 모드인 경우,Always On USB 기능을 사용하면 Always On USB 3.1 커넥터 Gen 1이USB 호환 장치를 충전할 수 있습니다.참고:
• 기본적으로 UEFI BIOS에서 Always On USB는 사용으로 설정되어 있고Charge in Battery Mode는 사용 안 함으로 설정되어 있습니다.
• 컴퓨터가 꺼져 있거나 최대 절전 모드이고 UEFI BIOS에서 Charge inBattery Mode가 사용 안 함으로 설정되어 있는 경우 컴퓨터가 AC 전원에 연결되어 있는지 확인하십시오.
Always On USB 기능을 사용하도록 설정하려면 다음을 수행하십시오.
1. BIOS 메뉴 실행. "UEFI BIOS 메뉴 실행" 29페이지의 내용을 참조하십시오.
2. Config ➙ USB ➙ Always On USB를 클릭하여 Always On USB 기능을 사용하도록 설정합니다.
4 E590, R590및 E595사용설명서
https://www.lenovo.com/accessories
-
4. USB 3.1 커넥터 Gen 1 USB 키보드, USB 마우스, USB 저장 장치 또는 USB 프린터와 같은 USB 호환 장치를 연결합니다.
5. 오디오 커넥터 3.5mm(0.14인치) 및 4극 플러그 헤드폰 또는 헤드셋을 연결하면 컴퓨터에서 소리를 들을 수 있습니다.
참고: 일반 마이크가 지원되지 않습니다.
제 1 장 . 컴퓨터 소개 5
-
오른쪽 면
1. microSD 카드 슬롯데이터 액세스 또는 저장을 위해 microSD 카드를 삽입합니다. "microSD 카드사용" 23페이지의 내용을 참조하십시오.
2. USB 2.0 커넥터USB 키보드, USB 마우스, USB 저장 장치 또는 USB 프린터와 같은 USB 호환 장치를 연결합니다.
3. 이더넷 커넥터LAN(Local Area Network)에 연결합니다. 녹색 표시등이 켜져 있으면 컴퓨터가 LAN에 연결된 것입니다. 노란색 표시등이 깜박이면 데이터를 전송 중인 것입니다.
4. 보안 잠금 장치 슬롯호환되는 보안 케이블 잠금 장치를 통해 컴퓨터를 책상, 테이블 또는 기타 고정장치에 잠그십시오. "컴퓨터 잠금" 25페이지의 내용을 참조하십시오.
6 E590, R590및 E595사용설명서
-
기능 및 사양
크기
• 너비: 369mm(14.5인치)
• 깊이: 252.5mm(9.94인치)
• 두께: 20.7mm(0.81인치)
최대 발열량(모델에 따라 다름)• 45W(154Btu/hr)
• 65W(222Btu/hr)
전원 소스(AC 전원 어댑터)• 교류 전원 입력(50 ~ 60Hz)
• AC 전원 어댑터의 입력 범위: 100 ~ 240V AC, 50 ~ 60Hz
마이크로프로세서컴퓨터의 마이크로프로세서 정보를 보려면 시작 버튼을 마우스 오른쪽 버튼으로 클릭하고 시스템을 클릭하십시오.
메모리DDR4(Double Data Rate 4) SODIMM(Small Outline Dual In-lineMemory Module), 최대 32GB
저장 장치
• 2.5인치 하드 디스크 드라이브*
• M.2 솔리드 스테이트 드라이브(Intel® Optane™ 메모리 지원)*• M.2 솔리드 스테이트 드라이브(Intel Optane 메모리 지원되지 않음)*
화면
ThinkPad E590 및 R590
• 밝기 조절 장치
• IPS(In-Plane Switching) 또는 TN(Twisted Nematic) 기술을 이용한컬러 디스플레이
• 디스플레이 크기: 396.2mm(15.6인치)
• 디스플레이 해상도: 1366 x 768 픽셀 또는 1920 x 1080 픽셀
• Intel® UHD 그래픽 또는 AMD® 이산형 그래픽
ThinkPad E595
• 밝기 조절 장치
• IPS(In-Plane Switching) 또는 TN(Twisted Nematic) 기술을 이용한컬러 디스플레이
• 디스플레이 크기: 396.2mm(15.6인치)
• 디스플레이 해상도: 1366 x 768 픽셀 또는 1920 x 1080 픽셀
키보드
• 기능 키
• 숫자 키패드
• 6열 키보드
• 키보드 백라이트*
• 트랙 패드
• TrackPoint 포인팅 장치
제 1 장 . 컴퓨터 소개 7
-
커넥터 및 슬롯
• Always On USB 3.1 커넥터 Gen 1
• 오디오 커넥터
• 이더넷 커넥터
• HDMI 커넥터
• microSD 카드 슬롯
• USB-C 커넥터
• USB 2.0 커넥터
• USB 3.1 커넥터 Gen 1
보안 기능
• 지문 판독기*
• 암호
• 보안 잠금 장치 슬롯
• TPM(Trusted Platform Module)*
무선 기능• Bluetooth
• 무선 LAN
기타• 카메라
• 마이크
* 일부 모델의 경우
8 E590, R590및 E595사용설명서
-
제 2 장 컴퓨터 시작
Windows 10 시작하기
Windows 10의 기본 사항에 대해 알아보고 바로 작업을 시작하십시오. Windows 10에 관한 자세한정보는 Windows 도움말 정보를 참고하십시오.
Windows 계정
Windows 운영 체제를 사용하려면 사용자 계정이 필요합니다. Windows 사용자 계정 또는 Microsoft 계정이 될 수 있습니다.
Windows 사용자 계정
Windows를 처음 시작하면 Windows 사용자 계정을 생성하라는 메시지가 표시됩니다. 생성한 첫 번째계정은 "관리자" 유형입니다. 관리자 계정을 사용하면 다음을 수행하여 추가 사용자 계정을 생성하거나 계정 유형을 변경할 수 있습니다.
1. 시작 메뉴를 열고 설정 ➙계정 ➙가족 및 다른 사용자를 선택합니다.2. 화면에 표시되는 지시사항을 따릅니다.
Microsoft 계정
Microsoft 계정으로 Windows 운영 체제에 로그인할 수도 있습니다.
Microsoft 계정을 만들려면 https://signup.live.com의 Microsoft 등록 페이지로 이동하여 화면의 지시사항을 따르십시오.
Microsoft 계정을 사용하면 다음을 수행할 수 있습니다.
• OneDrive, Skype 및 Outlook.com 같은 다른 Microsoft 서비스를 사용 중인 경우 일회 로그인을 사용하십시오.
• 다른 Windows 기반 장치에서 맞춤형 설정을 동기화합니다.
© Copyright Lenovo 2018, 2019 9
https://signup.live.com
-
Windows 사용자 인터페이스
1. 계정 계정 설정을 변경하거나 컴퓨터를 잠그거나 현재 계정에서 로그아웃합니다.
2. 문서 기본 폴더인 문서 폴더를 열어 받은 파일을 저장합니다.
3. 사진 기본 폴더인 사진 폴더를 열어 받은 사진을 저장합니다.
4. 설정 설정을 실행합니다.
5. 전원 컴퓨터를 종료하거나 다시 시작하거나 절전 모드로 전환합니다.
6. 시작 버튼 시작 메뉴를 엽니다.
7. Windows 검색 검색 상자에 원하는 항목을 입력하고 컴퓨터와 웹에서 검색 결과를 가져옵니다.
8. 작업 보기 열려 있는 모든 앱을 표시하고 서로 간에 전환합니다.
9. Windows 알림 영역 일부 기능의 알림 및 상태를 표시합니다.
10. 배터리 상태 아이콘전원 상태를 표시하고 배터리 또는 전원 설정을 변경합니다. 컴퓨터가 AC 전원에 연결되어 있지 않으면 아이콘이 으로 변경됩니다.
11. 네트워크 아이콘사용 가능한 무선 네트워크에 연결하고 네트워크 상태를 표시합니다. 유선 네
트워크에 연결되면 아이콘이 으로 변경됩니다.
12. 알림 센터 앱에서 최신 알림을 표시하고 일부 기능에 빠르게 액세스할 수 있습니다.
시작 메뉴 열기
• 시작 버튼을 클릭하십시오.• 키보드에서 Windows 로고 키를 누르십시오.
제어판 액세스
• 시작 메뉴를 열고 Windows 시스템 ➙ 제어판을 클릭합니다.• Windows 검색을 사용합니다.
10 E590, R590및 E595사용설명서
-
앱을 실행합니다.
• 시작 메뉴를 열고 실행할 앱을 선택합니다.• Windows 검색을 사용합니다.
Windows 레이블
다음 요소에 따라 컴퓨터 덮개에 Windows 10 Microsoft 정품 레이블이 붙어 있을 수 있습니다.
• 지리적 위치• 기본 설치된 Windows 10 버전
다양한 유형의 Microsoft 정품 레이블 그림은 https://www.microsoft.com/en-us/howtotell/Hardware.aspx에서 확인하십시오.
• 중국에서는 Windows 10이 사전 설치된 모든 컴퓨터 모델에 Microsoft 정품 레이블이 필요합니다.• 다른 국가 및 지역의 경우, Windows 10 Pro 라이센스를 보유한 컴퓨터 모델에만 Microsoft 정품레이블이 필요합니다.
Microsoft 정품 레이블이 없다고 해서 사전 설치된 Windows 버전이 정품이 아님을 가리키는 것은 아닙니다. 사전 설치된 Windows 제품이 정품인지 구별하는 방법에 대한 자세한 내용은 Microsoft에서 제공하는 https://www.microsoft.com/en-us/howtotell/default.aspx의 내용을 참고하십시오.
컴퓨터에 사용이 허가된 제품 ID 또는 Windows 버전을 나타내는 육안으로 확인 가능한 외부 표시가 없습니다. 대신에 제품 ID는 컴퓨터 펌웨어에 기록되어 있습니다. Windows 10 제품을 설치할 때마다 설치 프로그램이 컴퓨터 펌웨어에서 제품 ID의 유효성과 일치 여부를 확인하여 제품을 활성화합니다.
일부의 경우, Windows 10 Pro 라이센스 다운그레이드 권한의 약관에 따라 이전 Windows 버전이 사전 설치되어 있을 수도 있습니다.
네트워크에 연결
컴퓨터는 유선 또는 무선 네트워크를 통해 세상과 연결할 수 있도록 도와줍니다.
유선 이더넷에 연결
이더넷 케이블을 사용하여 본 컴퓨터의 이더넷 커넥터를 통해서 로컬 네트워크에 컴퓨터를 연결하십시오.
참고: 지원되는 도킹 스테이션 또는 도크에 컴퓨터를 연결한 경우 컴퓨터에 있는 이더넷 커넥터 대신도킹 스테이션 또는 도크에 있는 이더넷 커넥터를 사용하십시오.
Wi-Fi 네트워크에 연결
1. Windows 알림 영역에서 네트워크 아이콘을 클릭하십시오. 사용 가능한 무선 네트워크 목록이 표시됩니다.
2. 연결할 수 있는 네트워크를 선택하십시오. 필요에 따라 필요 정보를 제공합니다.
Lenovo Vantage 사용
기본 설치된 Lenovo Vantage는 자동 업데이트 및 수정 기능으로 컴퓨터를 유지 관리하고 하드웨어 설정을 구성하며 맞춤형 지원을 받는 데 도움이 되는 사용자 정의 원스톱 솔루션입니다.
제 2 장 . 컴퓨터 시작 11
https://www.microsoft.com/en-us/howtotell/Hardware.aspxhttps://www.microsoft.com/en-us/howtotell/Hardware.aspxhttps://www.microsoft.com/en-us/howtotell/default.aspx
-
Lenovo Vantage 액세스
시작 메뉴를 열고 Lenovo Vantage를 클릭하십시오. 또한 검색 상자에 Lenovo Vantage를 입력할수도 있습니다.
Lenovo Vantage의 최신 버전을 다운로드하려면 Microsoft Store로 이동하여 앱 이름으로 검색하십시오.
주요 기능
Lenovo Vantage를 사용하여 다음을 수행할 수 있습니다.
• 장치 상태를 쉽게 알 수 있고 장치 설정을 사용자 정의할 수 있습니다.• UEFI BIOS, 펌웨어 및 드라이버 업데이트를 다운로드하고 설치하여 컴퓨터를 최신 상태로 유지합니다.• 컴퓨터 상태를 모니터하고 외부 위협으로부터 컴퓨터를 보호합니다.• 보증 상태(온라인)를 찾습니다.• 사용 설명서 및 유용한 문서에 액세스합니다.
참고:
• 사용 가능한 기능은 컴퓨터 모델에 따라 다릅니다.• Lenovo Vantage는 컴퓨터 사용 환경을 개선하기 위해 정기적으로 기능을 업데이트합니다. 기능에 대한 설명은 실제 사용자 인터페이스와 다를 수 있습니다.
컴퓨터와 상호 작용
이 컴퓨터는 화면을 탐색하는 다양한 방법을 제공합니다.
바로 가기 키 사용
키보드의 특수 키를 사용하면 더욱 쉽고 효과적으로 작업할 수 있습니다.
1. 숫자 키패드 숫자 잠금 표시기가 켜져 있을 때 숫자를 빠르게 입력합니다.
2. Windows 로고 키
시작 메뉴를 엽니다.
이 키를 다른 키와 함께 사용하는 방법에 대한 자세한 내용은 Windows 도움말 정보를 참조하십시오.
12 E590, R590및 E595사용설명서
-
3. Caps Lock 키대문자와 소문자 사이를 전환합니다.
이 키 표시등이 켜져 있으면 대문자를 입력할 수 있습니다.
4. F1–F12 기능 키
각 키에 아이콘으로 인쇄되어 있는 특수 기능 또는 표준 기능을 호출합니다.
특수 기능 또는 표준 기능의 호출 여부를 선택하려면:
1. 제어판으로 이동하여 큰 아이콘 또는 작은 아이콘으로 표시합니다.
2. 키보드 또는 Lenovo - 키보드 관리자를 클릭하고 선호하는 옵션을 선택합니다.
표준 기능 및 각 키에 아이콘으로 인쇄되어 있는 특수 기능 간에 F1–F12 키 기능을 전환합니다.
Fn Lock 표시등이 켜진 경우:
• 표준 기능을 사용하려면 F1-F12를 누릅니다.
• 특수 기능을 사용하려면 Fn+F1-F12를 누릅니다.
Fn Lock 표시등이 꺼진 경우:
• 표준 기능을 사용하려면 Fn+F1-F12를 누릅니다.
• 특수 기능을 사용하려면 F1-F12를 누릅니다.
스피커를 음소거하거나 음소거 해제합니다.
키 표시등이 켜져 있으면 스피커가 음소거된 것입니다.
음소거로 설정한 후 컴퓨터를 끈 경우, 컴퓨터를 켜도 음소거 설정은 그대로적용됩니다.
스피커의 볼륨을 낮춥니다.
스피커의 볼륨을 높입니다.
마이크를 음소거하거나 음소거 해제합니다.
키 표시등이 켜지면 마이크가 음소거됩니다.
컴퓨터 디스플레이를 어둡게 합니다.
컴퓨터 디스플레이를 밝게 합니다.
외부 디스플레이를 관리합니다.
기본 제공 무선 기능을 사용하거나 사용하지 않습니다.
설정 창을 엽니다.
기본 제공 Bluetooth 기능을 사용하거나 사용하지 않습니다.
키보드 설정 페이지를 여십시오.
사용자가 정의한 기능을 불러옵니다.
Lenovo Vantage를 열면 F12 키에 대해 다른 기능을 정의할 수 있습니다.
제 2 장 . 컴퓨터 시작 13
-
계산기를 엽니다.
컴퓨터를 절전 모드로 전환합니다.
캡처 도구 프로그램을 엽니다.
Fn+스페이스바컴퓨터에서 키보드 백라이트를 지원하는 경우 다른 키보드 백라이트 상태를전환합니다.
Fn+B 일반 외부 키보드의 Break 키와 동일합니다.
Fn+K 일반 외부 키보드의 ScrLK 또는 Scroll Lock 키와 동일합니다.
Fn+P 일반 외부 키보드의 Pause 키와 동일합니다.
Fn+S 일반 외부 키보드의 SysRq 키와 동일합니다.
Fn+4컴퓨터를 절전 모드로 전환합니다. 컴퓨터의 절전 모드를 해제하려면 Fn 또는전원 버튼을 누릅니다.
Fn+왼쪽 화살표 키 Home 키와 동일합니다.
Fn+오른쪽 화살표 키 End 키와 동일합니다.
TrackPoint 포인팅 장치 사용
TrackPoint 포인팅 장치를 사용하면 포인팅, 클릭 및 스크롤과 같이 기존 마우스의 모든 기능을 수행할 수 있습니다.
TrackPoint 포인팅 장치 사용
1. 포인팅 스틱
검지 또는 중지를 사용하여 키보드와 평행한 방향으로 포인팅 스틱의 미끄럼 방지 캡에 힘을 줍니다.그에 따라 포인터가 화면에서 움직이지만 포인팅 스틱 자체는 움직이지 않습니다. 압력이 높을수록 포인터가 빠르게 움직입니다.
2. 왼쪽 클릭 버튼
14 E590, R590및 E595사용설명서
-
눌러 항목을 선택하거나 엽니다.
3. 오른쪽 클릭 버튼
누르면 단축키 메뉴가 표시됩니다.
4. 가운데 버튼
포인팅 스틱에 힘을 주어 세로 또는 가로 방향으로 움직이는 동안 점으로 된 가운데 버튼을 길게 누르십시오. 그러면 문서, 웹 사이트 또는 앱을 스크롤할 수 있습니다.
TrackPoint 포인팅 장치 사용 안 함
TrackPoint 포인팅 장치는 기본적으로 활성화됩니다. 장치를 사용하지 않으려면:
1. 시작 메뉴를 연 다음, 설정 ➙ 장치 ➙ 마우스를 클릭합니다.2. 화면의 지시사항에 따라 TrackPoint를 사용 불가능으로 설정하십시오.
포인팅 스틱 미끄럼 방지 캡 교체
참고: 새 캡에 홈 a 이 있는지 확인하십시오.
트랙 패드 사용
트랙 패드 표면 전체에서 손가락의 터치와 움직임이 감지됩니다. 트랙 패드를 사용하여 기존 마우스의 모든포인팅, 클릭 및 스크롤 기능을 수행할 수 있습니다.
트랙 패드 사용
제 2 장 . 컴퓨터 시작 15
-
1. 왼쪽 클릭 영역
눌러 항목을 선택하거나 엽니다.
왼쪽 클릭 동작을 수행하려면 트랙 패드 표면을 손가락으로 두드리기만 해도 됩니다.
2. 오른쪽 클릭 영역
누르면 단축키 메뉴가 표시됩니다.
트랙 패드 표면에서 아무 곳이나 두 손가락으로 두드려도 오른쪽 클릭 동작을 할 수 있습니다.
터치 제스처 사용
누르기
항목을 선택하거나 열려면 한 손가락으로 트랙패드의 아무 곳이나누릅니다.
두 손가락으로 누르기
단축키 메뉴를 표시하려면 두 손가락으로 트랙패드의 아무 곳이나누릅니다.
두 손가락으로 스크롤
두 손가락을 트랙 패드에 놓고 세로 또는 가로 방향으로 움직입니다.그러면 문서, 웹 사이트 또는 앱을 스크롤할 수 있습니다.
두 손가락으로 축소
축소하려면 두 손가락을 트랙 패드 위에 올려 놓고 두 손가락 사이를 좁힙니다.
두 손가락으로 확대
확대하려면 두 손가락을 트랙 패드 위에 올려 놓은 다음 두 손가락 사이를 넓게 벌립니다.
16 E590, R590및 E595사용설명서
-
세 손가락 위로 살짝 밀기
트랙패드 위에 세 손가락을 올려 놓은 후 위로 밀어서 작업 보기를 열면 열려 있는 모든 창을 확인할 수 있습니다.
세 손가락 아래로 살짝 밀기
세 손가락을 트랙패드 위에 올려 놓은 후 아래로 밀면 바탕 화면을 표시할 수 있습니다.
참고:• 손가락을 두 개 이상 사용할 경우에는 손가락 위치가 서로 약간 떨어져 있어야 합니다.• TrackPoint 포인팅 장치로 마지막 동작을 한 경우에는 일부 제스쳐를 사용할 수 없습니다.• 일부 제스처는 특정 앱을 사용할 때만 인식이 가능합니다.• 트랙 패드 표면에 기름이 묻어 있는 경우 먼저 컴퓨터를 끄십시오. 그런 다음 부드럽고 보풀이 없는 천에미온수 또는 컴퓨터 세정제를 적셔 트랙 패드 표면을 부드럽게 닦으십시오.
자세한 제스처는 포인팅 장치의 도움말 정보를 참고하십시오.
트랙 패드 사용 안 함
트랙 패드는 기본적으로 활성화됩니다. 장치를 사용하지 않으려면:
1. 시작 메뉴를 연 다음, 설정 ➙ 장치 ➙ 터치패드를 클릭합니다.2. 터치패드 섹션에 터치패드 제어를 해제합니다.
멀티미디어 사용
내장 구성 요소(카메라, 스피커 및 오디오 기능) 또는 연결된 외부 장치(외부 프로젝터, 모니터 및 HDTV)로 업무 또는 엔터테인먼트를 위해 컴퓨터를 사용하십시오.
오디오 사용
오디오 환경을 향상시키려면 3.5mm(0.14인치) 4극 플러그 헤드폰 또는 헤드셋을 오디오 커넥터에 연결하십시오.
스피커의 볼륨을 조정합니다.
를 눌러 스피커 볼륨을 증가시키거나 를 눌러 스피커 볼륨을 감소시키십시오.
사운드 설정 변경
1. 제어판으로 이동하여 범주별로 표시합니다.
2. 하드웨어 및 소리 ➙ 소리를 클릭하십시오.3. 설정을 원하는 대로 변경하십시오.
카메라 사용
내장된 카메라를 사용해서 사진을 촬영하거나 비디오를 녹화할 수 있습니다. 카메라를 사용 중일 때에는카메라 옆에 있는 표시등이 켜집니다.
제 2 장 . 컴퓨터 시작 17
-
사진을 찍거나 비디오를 녹화하려면:
1. ThinkShutter를 오른쪽으로 밀어 카메라 렌즈를 드러냅니다.
2. 시작 메뉴를 열고 카메라를 클릭합니다.
3. 사진을 찍으려면 카메라 아이콘을 클릭합니다. 비디오를 녹화하려면 비디오 아이콘을 클릭하여비디오 모드로 전환합니다.
사진 찍기, 비디오 캡처, 화상 회의 등의 기능을 제공하는 다른 프로그램을 사용하는 경우 카메라에 필요한기능을 사용하면 카메라가 자동으로 시작됩니다.
외부 디스플레이에 연결
프로젝터 또는 모니터에 컴퓨터를 연결하여 프레젠테이션을 하거나 작업 공간을 확장할 수 있습니다.
유선 디스플레이에 연결
1. 외부 디스플레이를 컴퓨터에 있는 적절한 비디오 커넥터(예: HDMI 커넥터 또는 USB-C 커넥터)에 연결합니다.
2. 외부 디스플레이를 콘센트에 연결합니다.
3. 외부 디스플레이를 켜십시오.
컴퓨터에서 외부 디스플레이를 감지할 수 없으면 마우스 오른쪽 버튼으로 바탕 화면의 빈 영역을 클릭한다음 디스플레이 설정 ➙ 감지를 클릭하십시오.
지원되는 해상도
다음 표에서 외부 디스플레이의 지원 가능한 최대 해상도를 확인할 수 있습니다.
표 1. ThinkPad E590 및 R590
외부 디스플레이 연결 지원되는 해상도
USB-C 커넥터 최대 4096 x 2304픽셀/60Hz
HDMI 커넥터 최대 4096 x 2160픽셀/24Hz
표 2. ThinkPad E595
외부 디스플레이 연결 지원되는 해상도
USB-C 커넥터 최대 3840 x 2160 픽셀/60Hz
HDMI 커넥터 최대 3840 x 2160픽셀/30Hz
무선 디스플레이에 연결
무선 디스플레이를 사용하려면 컴퓨터와 외부 디스플레이가 모두 Miracast® 기능을 지원하는지 확인하십시오.
• 시작 메뉴를 열고 설정 ➙장치 ➙ Bluetooth 및 다른 장치 ➙ Bluetooth 또는 다른 장치 추가를 클릭하십시오. 장치 추가 창에서 무선 디스플레이 또는 도크를 클릭하십시오. 그런 다음 화면의 지시사항을 따르십시오.
• Windows 알림 영역에서 알림 센터 아이콘 을 클릭하고 연결을 클릭합니다. 무선 디스플레이를 선택하고 화면의 지시사항을 따르십시오.
디스플레이 모드 설정
또는 를 누른 다음 선호하는 디스플레이 모드를 선택합니다.
18 E590, R590및 E595사용설명서
-
• PC 화면만: 비디오 출력을 컴퓨터 화면에만 표시합니다.
참고: 상황에 따라 분리, PC 화면만, 컴퓨터만 또는 프로젝터 분리가 표시될 수 있습니다.
• 복제: 컴퓨터 화면과 외부 디스플레이 모두에 동일한 비디오 출력을 표시합니다.• 확장: 컴퓨터 디스플레이의 비디오 출력을 외부 디스플레이로 확장합니다. 두 디스플레이 사이에서 항목을 드래그하여 움직일 수 있습니다.
• 보조 화면만: 비디오 출력을 외부 디스플레이에만 표시합니다.
참고: 상황에 따라 프로젝터만 또는 보조 화면만이 표시될 수 있습니다.
DirectDraw 또는 Direct3D®를 사용하는 프로그램을 전체 화면 모드로 표시하는 경우, 기본 디스플레이에서만 비디오 출력을 표시합니다.
디스플레이 설정 변경
1. 바탕 화면에서 빈 영역을 마우스 오른쪽 버튼을 클릭하고 디스플레이 설정을 선택하십시오.
2. 구성하려는 디스플레이를 선택합니다.
3. 디스플레이 설정을 선호하는 설정으로 변경합니다.
컴퓨터 디스플레이와 외부 디스플레이 설정을 모두 변경할 수 있습니다. 예를 들어, 기본 디스플레이와 보조 디스플레이를 정의할 수 있습니다. 또한 해상도와 방향도 변경할 수 있습니다.
참고: LCD 화면의 해상도를 외부 디스플레이보다 높게 설정하면 외부 디스플레이에서 화면의 일부분만 볼 수 있습니다.
제 2 장 . 컴퓨터 시작 19
-
20 E590, R590및 E595사용설명서
-
제 3 장 컴퓨터 살펴보기
전원 관리
이 섹션의 정보를 사용하여 성능과 전원 효율 간의 균형을 최적으로 맞출 수 있습니다.
배터리 상태 및 온도 확인
배터리 상태 점검
배터리 상태 아이콘 또는 이 Windows 알림 영역에 나타납니다. 이 아이콘을 클릭하여 배터리 상태를확인하고 현재 전원 계획을 보고 전원 모드를 변경하고 배터리 설정에 신속하게 액세스할 수 있습니다.
배터리 온도 확인
Lenovo Vantage를 연 다음 화면의 지시 사항에 따라 배터리 상세 정보를 확인하십시오.
컴퓨터 충전
AC 전원 사용
배터리가 부족하면 컴퓨터를 AC 전원에 연결하여 배터리를 충전하십시오.
배터리 충전은 약 4-8시간 정도 소요됩니다. 컴퓨터와 함께 제공되는 전원 어댑터가 급속 충전 기능을 지원하는 경우 컴퓨터 전원이 꺼진 상태에서 약 1시간 내에 배터리 전원을 80%까지 충전합니다. 배터리 크기, 물리적 환경 및 컴퓨터 사용 여부에 따라 실제 충전 시간이 달라질 수 있습니다.
배터리 충전은 배터리 온도의 영향도 받습니다. 배터리를 충전하기 위해 권장되는 배터리 온도 범위는 10°C(50°F) ~ 35°C(95°F)입니다.
참고: 배터리의 수명을 최대화하기 위해 95% 이상 전력이 남아 있는 상태에서는 배터리를 재충전하지 않습니다.
P-to-P 2.0 충전 기능 사용
컴퓨터의 USB-C 커넥터에는 Lenovo 고유의 P-to-P 2.0 충전 기능이 있어 AC 전원을 사용할 수 없는경우, 한 컴퓨터(A)가 USB-C to USB-C 케이블을 통해 다른 컴퓨터(B)에 전원을 공급할 수 있습니다.
이 기능을 사용하려면 다음 사항을 확인하십시오.
• 선택된 커넥터가 P-to-P 2.0 충전 기능과 전원 공급 기능을 지원합니다.• 컴퓨터 A의 배터리 잔량은 30% 이상이며 컴퓨터 B의 배터리 잔량보다 3% 이상 높습니다. 이 경우컴퓨터 A는 전원 공급 장치로 작동합니다. 컴퓨터 A의 배터리 잔량이 30% 미만이면 컴퓨터 B에 대한 전원 공급을 중단합니다. 배터리 상태를 확인하려면 "배터리 상태 및 온도 확인" 21페이지의 내용을 참조하십시오.
© Copyright Lenovo 2018, 2019 21
-
• 한 컴퓨터가 꺼져 있거나, 절전 모드이거나, 최대 절전 모드인 경우 컴퓨터의 UEFI BIOS에서Always On USB 기능을 사용하도록 설정하십시오. Always On USB 기능을 사용하도록 설정하려면 다음을 수행하십시오.
1. UEFI BIOS 메뉴를 실행합니다. "UEFI BIOS 메뉴 실행" 29페이지의 내용을 참조하십시오.
2. Config➙USB➙Always On USB를클릭하여Always On USB 기능을사용하도록설정합니다.
최대 배터리 사용 시간
• 컴퓨터 화면의 밝기를 낮춥니다.• 사용하지 않을 때는 무선 기능을 끄십시오.• 충전된 배터리가 소모될 때까지 배터리를 사용하십시오.• 배터리를 완전히 충전시킨 후 사용하십시오.
전원 버튼 동작 설정
전원 버튼을 사용자가 원하는 대로 정의할 수 있습니다. 예를 들어, 전원 버튼을 누름으로써 컴퓨터를종료하거나 절전 모드 또는 최대 절전 모드로 전환할 수 있습니다.
전원 버튼의 기능을 변경하려면 다음과 같이 하십시오.
1. Windows 알림 영역의 배터리 상태 아이콘을 마우스 오른쪽 버튼으로 클릭하십시오.
2. 전원 옵션 ➙ 전원 단추 작동 설정을 클릭하십시오.3. 설정을 원하는 대로 변경하십시오.
전원 계획 설정
ENERGY STAR® 호환 컴퓨터의 경우 컴퓨터가 지정된 기간에 유휴 상태일 때 다음 전원 계획 옵션이 적용됩니다.
표 3. 기본 전원 계획(AC 전원에 연결된 경우의 설정)
• 디스플레이 끄기: 10분 후
• 컴퓨터 절전 모드로 설정: 30분 후
컴퓨터의 성능과 전원 절약 사이에서 최상의 밸런스를 확보하기 위해 전원 계획을 재설정하려면:
1. 배터리 상태 아이콘을 마우스 오른쪽 단추로 클릭하고 전원 옵션을 선택하십시오.
2. 원하는 전원 계획을 선택하거나 필요에 맞게 설정을 변경하십시오.
데이터 전송
내장 Bluetooth 기술을 사용하여 동일한 기능을 가진 장치 간에 파일을 빠르게 공유할 수 있습니다.microSD 카드를 삽입하여 데이터를 전송할 수도 있습니다.
Bluetooth 사용 장치에 연결
키보드, 마우스, 스마트폰 또는 스피커와 같은 모든 유형의 Bluetooth 사용 장치를 컴퓨터에 연결할 수 있습니다. 올바르게 연결되었는지 확인하려면 장치를 컴퓨터에서 최대 10m(33피트) 거리에 두십시오.
1. 컴퓨터의 Bluetooth를 켜십시오.
• 또는 를 누르십시오.
22 E590, R590및 E595사용설명서
-
• 시작 메뉴를 열고 설정 ➙ 장치 ➙ Bluetooth 및 기타 디바이스를 클릭하십시오. Bluetooth스위치를 켜십시오.
2. Bluetooth 및 다른 장치 추가 ➙ Bluetooth를 클릭하십시오.3. Bluetooth 장치를 선택한 다음 화면의 지시사항을 따르십시오.
Bluetooth 사용 장치를 켠 상태에서 두 장치가 서로 범위 내에 있으면 다음에 Bluetooth 장치와 컴퓨터가자동으로 연결됩니다. Bluetooth를 사용하여 데이터 전송 또는 원격 제어 및 통신을 수행할 수 있습니다.
microSD 카드 사용
본 컴퓨터에는 microSD 카드 슬롯이 있습니다.
지원되는 microSD 카드
참고: 본 컴퓨터는 microSD 카드용 CPRM(Content Protection for Recordable Media) 기능을 지원하지 않습니다.
• SD(Secure Digital) 카드• SDHC(Secure Digital High-Capacity) USH-1 카드• SDXC(Secure Digital eXtended-Capacity) USH-1 카드
microSD 카드 설치
1. microSD 카드 슬롯의 위치를 찾으십시오. "오른쪽 면" 6페이지의 내용을 참조하십시오.
2. 제자리에 단단히 고정될 때까지 카드를 슬롯에 힘껏 밀어 넣으십시오.
참고: 금속 접촉부가 아래로 향하고 카드 슬롯 쪽을 가리키고 있는지 확인하십시오.
microSD 카드 제거
주의: 카드를 제거하기 전에 먼저 Windows 운영 체제에서 카드를 꺼내십시오. 그렇지 않으면 카드의 데이터가 손상되거나 손실될 수 있습니다.
1. 숨겨진 아이콘을 표시하려면 Windows 알림 영역의 삼각형 아이콘을 클릭하십시오. 그런 다음, 하드웨어 안전하게 제거 및 미디어 꺼내기 아이콘을 마우스 오른쪽 버튼으로 클릭하십시오.
2. Windows 운영 체제에서 꺼낼 카드에 해당하는 항목을 선택하십시오.
3. 카드를 누르고 컴퓨터에서 꺼내십시오. 카드는 향후를 대비하여 안전하게 보관하십시오.
비행기 모드
비행기 모드를 설정하면 모든 무선 기능을 사용할 수 없게 됩니다.
비행기 모드를 사용 또는 해제하려면:
1. 시작 메뉴를 엽니다.
2. 설정 ➙ 네트워크 및 인터넷 ➙ 비행기 모드를 클릭합니다.3. 비행기 모드 스위치를 켜거나 끕니다.
구매 옵션
Lenovo에는 컴퓨터 기능을 확장하는 데 도움이 되는 여러 가지 하드웨어 액세서리 및 업그레이드가 있습니다. 옵션으로는 메모리 모듈, 저장 장치, 네트워크 카드, 포트 복합기, 도킹 스테이션, 배터리, 전원 어댑터, 키보드, 마우스 등이 있습니다.
Lenovo에서 구매하려면, https://www.lenovo.com/accessories로 이동하십시오.
제 3 장 . 컴퓨터 살펴보기 23
https://www.lenovo.com/accessories
-
24 E590, R590및 E595사용설명서
-
제 4 장 컴퓨터 및 정보 보호
컴퓨터 잠금
호환되는 보안 케이블 잠금 장치를 통해 컴퓨터를 책상, 테이블 또는 기타 고정 장치에 잠그십시오.
참고:
• 잠금 장치와 보안 기능에 대한 평가, 선택 및 사용에 대한 모든 책임은 사용자에게 있습니다.Lenovo는 잠금 장치 및 보안 기능의 기능이나 품질 또는 성능에 대해 언급하거나 평가하지않으며 제품 보증의 책임을 지지 않습니다. 해당 제품용 케이블 잠금 장치는 Lenovo 사이트(https://www.lenovoquickpick.com/)에서 구입할 수 있습니다.
• 일부 컴퓨터는 그림과 다소 차이가 있을 수 있습니다.
암호 사용
이 섹션에서는 UEFI(Unified Extensible Firmware Interface) BIOS(Basic Input/OutputSystem)의 암호 유형과 암호를 설정, 변경 및 제거하는 방법을 소개합니다.
암호 유형
UEFI BIOS에서 전원 켜기 암호, 감독자 암호 또는 하드 디스크 암호를 설정하여 시스템에 대한 무단 액세스를 방지할 수 있습니다. 그러나 컴퓨터가 절전 모드에서 다시 시작될 때 UEFI BIOS 암호를 입력하라는 메시지가 표시되지 않습니다.
시동 암호
시동 암호가 설정되어 있으면 컴퓨터를 켤 때 화면에 이 표시됩니다. 컴퓨터를 사용하려면 올바른 암호를 입력하십시오.
© Copyright Lenovo 2018, 2019 25
https://www.lenovoquickpick.com/
-
감독자 암호
감독자 암호는 UEFI BIOS에 저장된 시스템 정보를 보호합니다. UEFI BIOS 메뉴에 들어갈 때 아이콘
으로 표시되는 올바른 감독자 암호를 입력하십시오. Enter 키를 눌러 암호 프롬프트를 건너뛸 수도있습니다. 그러나 UEFI BIOS에서는 대부분의 시스템 구성 옵션을 변경할 수 없습니다.
감독자 암호와 전원 켜기 암호를 모두 설정한 경우 관리자 암호를 사용하여 컴퓨터에 액세스할 수 있습니다. 감독자 암호가 시동 암호보다 우선합니다.
하드 디스크 암호
하드 디스크 암호는 저장 장치 드라이브의 데이터에 대한 무단 액세스를 방지합니다. 하드 디스크 암호가설정된 경우 저장 장치 드라이브에 액세스하려고 할 때마다 올바른 암호를 묻는 프롬프트가 표시됩니다.
하드 디스크 암호를 설정하려면 다음 유형 중 하나를 선택하십시오.
• 사용자 하드 디스크 암호만사용자 하드 디스크 암호가 마스터 하드 디스크 암호 없이 설정되어 있는 경우, 사용자는 사용자 하드 디스크 암호를 입력해야 저장 드라이브의 파일 및 응용 프로그램에 액세스할 수 있습니다.
• 마스터 하드 디스크 암호 + 사용자 하드 디스크 암호마스터 하드 디스크 암호는 시스템 관리자가 설정하고 사용합니다. 이를 통해 관리자는 시스템의 저장 장치 드라이브 또는 동일한 네트워크에 연결된 모든 컴퓨터에 액세스할 수 있습니다. 관리자는 네트워크에연결되어있는각컴퓨터에사용자하드디스크암호를할당할수도있습니다. 컴퓨터 사용자는원하는대로사용자하드디스크암호를변경할수있지만관리자만사용자하드디스크암호를제거할수있습니다.
하드 디스크 암호를 입력하라는 메시지가 표시되면 F1 키를 눌러 마스터 하드 디스크 암호 와 사
용자 하드 디스크 암호 간에 전환합니다.
참고: 다음과 같은 경우 하드 디스크 암호를 사용할 수 없습니다.
• TCG(Trusted Computing Group) Opal 호환 저장 드라이브 및 TCG Opal 관리 소프트웨어 프로그램이 컴퓨터에 설치된 경우 TCG Opal 관리 소프트웨어 프로그램이 활성화됩니다.
• eDrive 저장 장치 드라이브는 Windows 10 운영 체제가 사전 설치된 컴퓨터에 설치됩니다.
암호 설정, 변경 및 제거
다음 과정을 진행하기 전에 본 지시사항을 인쇄하십시오.
1. 컴퓨터를 다시 시작하십시오. 로고 화면이 표시되면 F1 키를 눌러 UEFI BIOS 메뉴를 시작하십시오.
2. 화살표 키를 사용하여 Security ➙ Password를 선택하십시오.3. 암호 유형을 선택하십시오. 그런 다음, 화면의 지시사항에 따라 암호를 설정, 변경 또는 제거하십시오.
모든 암호를 기록해서 안전한 장소에 보관해 두어야 합니다. 암호를 잊어버린 경우에는 필요한 잠재 복구 작업에 하지 보증이 적용되지 않습니다.
• 시동 암호를 잊어버린 경우, Lenovo 공인된 서비스 공급자에게 문의하여 시동 암호를 제거하십시오.• 사용자 하드 디스크 암호를 잊어버리거나 사용자 하드 디스크 암호와 마스터 하드 디스크 암호 모두를잊어버린 경우에는 Lenovo에서 암호를 다시 설정하거나 저장 드라이브에서 데이터를 복구할 수 없습니다. Lenovo 공인된 서비스 공급자에 문의하여 저장 장치 드라이브를 교체할 수 있습니다. 부품 및 서비스에 대한 비용이 충전됩니다. 저장 장치 드라이브가 고객 교체 가능 유닛(CRU)인 경우에도 Lenovo에 문의하여 직접 기존 메모리를 교체할 새 저장 장치 드라이브를 구입할 수 있습니다.저장 장치 드라이브가 CRU인지 여부 및 관련 교체 절차 여부를 확인하려면, 제 6 장 "CRU 교체" 35페이지의 내용을 참조하십시오.
26 E590, R590및 E595사용설명서
-
• 감독자 암호를 잊어버린 경우, 암호를 재설정할 수 있는 서비스 절차가 없습니다. 예약된 수수료에 대한 시스템 보드를 교체해야 합니다.
지문 판독기 사용(일부 모델의 경우)
컴퓨터에 지문 판독기가 있으면 이 판독기를 사용하여 지문을 등록할 수 있습니다. 등록한 후 지문 판독기에 손가락을 눌러 Windows에 로그인할 수 있습니다.
지문 등록
시작 메뉴를 열고 설정 ➙계정 ➙로그인 옵션을 클릭합니다. 화면의 지시사항에 따라 등록을 완료합니다.
등록 중에 지문이 Windows 암호와 자동으로 연동됩니다. 손가락 부상을 대비하여 하나 이상의 지문을등록하는 것을 권장합니다.
지문을 사용하여 로그인
주의: 컴퓨터에 로그인할 때 항상 지문을 사용할 경우 암호를 잊어버릴 수 있습니다. 암호를 적어서안전한 곳에 보관하십시오.
• 시동암호를잊어버린경우 Lenovo 지정서비스센터로컴퓨터를가지고가서해당암호를취소하십시오.• 하드 디스크 암호를 잊어버린 경우 Lenovo에서는 암호를 다시 설정하거나 저장 드라이브에서 데이터를복구할 수 없습니다. 이런 경우, Lenovo 지정 서비스 센터로 컴퓨터를 가지고 가서 저장 드라이브를 교체하십시오. 서비스 신청 시 제품 보증서 및 영수증이 필요하며 부품과 서비스 비용을 지불해야 합니다.
지문 판독기 유지보수
지문 판독기가 올바르게 작동하도록 하려면 다음을 수행하지 마십시오.
• 지문 판독기 표면을 딱딱한 물체로 긁지 마십시오.• 젖었거나, 더럽거나, 주름이 있거나, 상처를 입은 손가락으로 판독기를 사용하거나 터치하지 마십시오.
방화벽 및 바이러스 백신 프로그램 사용
컴퓨터에 방화벽 프로그램이 미리 설치되어 있을 수 있습니다. 방화벽은 컴퓨터 인터넷 보안 위협, 권한이부여되지 않은 액세스, 침입 및 인터넷 공격으로부터 보호합니다. 개인 정보도 보호합니다.
바이러스 백신 프로그램의 전체 버전에는 30일 무료 가입이 제공됩니다. 30일 후에도 안티바이러스 프로그램 업데이트를 계속해서 받으려면 라이센스를 갱신해야 합니다.
추가 정보는 프로그램의 도움말 시스템을 참고하십시오.
제 4 장 . 컴퓨터 및 정보 보호 27
-
28 E590, R590및 E595사용설명서
-
제 5 장 고급 설정 구성
이 장에서는 UEFI BIOS, RAID, 복구, 운영 체제 설치 및 시스템 관리에 대한 정보를 제공합니다.
UEFI BIOS
이 섹션에서는 UEFI BIOS 및 UEFI BIOS에서 수행할 수 있는 작업에 대해 소개합니다.
UEFI BIOS란
UEFI BIOS는 컴퓨터를 켰을 때 컴퓨터에서 가장 먼저 실행되는 프로그램입니다. UEFI BIOS는 하드웨어 구성 요소를 초기화하고 운영 체제 및 다른 프로그램을 로드합니다. 컴퓨터에는 UEFI BIOS 설정을 변경할 수 있는 설정 프로그램이 함께 제공됩니다.
UEFI BIOS 메뉴 실행
컴퓨터를 다시 시작하십시오. 로고 화면이 표시되면 F1 키를 눌러 UEFI BIOS 메뉴를 시작하십시오.
참고: 감독자 암호를 설정한 경우 메시지가 표시되면 올바른 암호를 입력하십시오. Enter 키를 눌러 암호 프롬프트를 건너뛰고 UEFI BIOS 메뉴를 열 수도 있습니다. 하지만 이 경우 감독자 암호로 보호되는 시스템 구성을 변경할 수 없습니다.
UEFI BIOS 인터페이스 탐색
주의: 기본 구성값은 이미 굵은체로 최적화되어 있습니다. 구성을 잘못 변경하면 예상치 못한 결과가 발생할 수 있습니다.
다음 키를 눌러 UEFI BIOS 인터페이스를 탐색할 수 있습니다.
F1 일반 도움말 화면을 표시합니다.
F9 기본 설정으로 복원합니다.
F10 구성을 저장하고 종료합니다.
F5 낮은 값으로 변경합니다.
F6 높은 값으로 변경합니다.
↑↓ 항목을 찾습니다.
← → 탭을 선택합니다.
Esc 하위 메뉴를 종료하고 상위 메뉴로 돌아갑니다.
Enter 선택한 탭 또는 하위 메뉴를 입력합니다.
시동 순서 변경
1. 컴퓨터를 다시 시작하십시오. 로고 화면이 표시되면 F1을 누르십시오.
2. Startup➙Boot를선택하십시오. 그런다음, Enter를 누르십시오. 기본장치순서목록이나타납니다.
참고: Boot 메뉴는 컴퓨터가 어떤 장치에서도 시작할 수 없거나 운영 체제가 없을 때 표시됩니다.
3. 원하는 대로 시동 순서를 설정하십시오.
4. F10 키를 눌러 변경 내용을 저장하고 종료하십시오.
© Copyright Lenovo 2018, 2019 29
-
시동 순서를 임시로 변경하려면:
1. 컴퓨터를 다시 시작하십시오. 로고 화면이 표시되면 F12를 누르십시오.
2. 컴퓨터를 시작할 장치를 선택하고 Enter 키를 누르십시오.
시스템 날짜와 시간 설정
1. 컴퓨터를 다시 시작하십시오. 로고 화면이 표시되면 F1을 누르십시오.
2. Date/Time를 선택한 후, 시스템 날짜와 시간을 원하는 대로 설정합니다.
3. F10 키를 눌러 변경 내용을 저장하고 종료하십시오.
UEFI BIOS 업데이트
새 프로그램, 장치 드라이버 또는 하드웨어 구성 요소를 설치할 때 UEFI BIOS를 업데이트해야 할수도 있습니다.
다음 방법 중 하나를 사용하여 최신 UEFI BIOS 업데이트 패키지를 다운로드하고 설치하십시오.
• Lenovo Vantage를 열어 사용 가능한 업데이트 패키지를 확인하십시오. 최신 UEFI BIOS 업데이트패키지가 사용 가능한 경우 화면의 지시 사항에 따라 패키지를 다운로드하고 설치하십시오.
• https://support.lenovo.com으로 이동하고 컴퓨터를 위한 항목을 선택합니다. 그런 다음 화면의 지침에 따라 최신 UEFI BIOS 업데이트 패키지를 다운로드하고 설치하십시오.
복구 정보
이 섹션에서는 Windows 10 운영 체제의 복구 정보를 소개합니다. 화면 복구 지침을 읽고 따라야 합니다. 복구 프로세스 중에 컴퓨터의 데이터가 삭제될 수 있습니다. 데이터 손실을 방지하려면 보관할 모든데이터의 백업 복사본을 만드십시오.
시스템 파일 및 설정을 이전 시점으로 복원
1. 제어판으로 이동하여 큰 아이콘 또는 작은 아이콘으로 표시합니다.
2. 복구 ➙시스템 복원 열기를 클릭하십시오. 그런 다음, 화면에 표시되는 지시사항을 따르십시오.
백업에서 파일 복원
참고: 파일 히스토리 도구를 사용하여 백업에서 파일을 복원하는 경우, 이전에 데이터를 해당 도구를 통해 백업했는지 확인하십시오.
1. 제어판으로 이동하여 큰 아이콘 또는 작은 아이콘으로 표시합니다.
2. 파일 히스토리➙개인 파일 복원을 클릭하십시오. 그런 다음, 화면에 표시되는 지시사항을 따르십시오.
컴퓨터 재설정
재설정 프로세스에서 사용자는 Windows 운영 체제를 다시 설치할 때 파일을 유지하거나 제거할 수있습니다.
참고: GUI(그래픽 사용자 인터페이스) 항목은 사전 공지 없이 변경될 수 있습니다.
1. 시작 메뉴를 열고 설정 ➙업데이트 및 보안 ➙복구를 클릭하십시오.2. 이 PC 초기화 섹션에서 시작을 클릭합니다.
3. 그런 다음 화면의 지시사항에 따라 컴퓨터를 재설정하십시오.
고급 옵션 사용
참고: GUI(그래픽 사용자 인터페이스) 항목은 사전 공지 없이 변경될 수 있습니다.
30 E590, R590및 E595사용설명서
https://support.lenovo.com
-
1. 시작 메뉴를 열고 설정 ➙업데이트 및 보안 ➙복구를 클릭하십시오.2. 고급 시작 옵션 섹션에서 다시 시작 ➙문제 해결 ➙고급 옵션을 클릭합시오.3. 다음 목록에서 기본 옵션을 선택한 다음 화면의 지침을 따르십시오.
• 컴퓨터에 기록된 복원 지점에서 Windows 운영 체제를 복원합니다.• 특정 시스템 이미지에서 Windows 운영 체제를 복원합니다.• Windows 운영 체제가 로드되지 않는 문제를 해결합니다.• 고급 문제 해결을 위해 명령 프롬프트를 사용합니다.• 컴퓨터에서 UEFI 펌웨어 설정을 변경합니다.• Windows 운영 체제의 시작 설정을 변경합니다.• 이전 빌드로 돌아갑니다.
Windows 자동 복구
참고: 복구 프로세스 수행 중에는 컴퓨터가 AC 전원에 연결되어 있어야 합니다.
컴퓨터의 Windows 복구 환경은 Windows 10 운용 체제에서 독립적으로 작동합니다. 따라서 사용자가Windows 10 운영 체제를 시작할 수 없는 경우에도 운영 체제 복구 또는 수리 작업을 수행할 수 있습니다.
부팅 시도를 두 번 연속 실패한 경우 Windows 복구 환경이 자동으로 시작됩니다. 그러면 화면의 지시사항에 따라 수리 및 복구 옵션을 선택할 수 있습니다.
복구 USB 장치 만들기 및 사용
Windows 복구 프로그램용 백업으로 가능한 한 빨리 복구 USB 드라이브를 생성하는 것이 좋습니다. 복구 USB 드라이브를 사용하면 기본 설치된 Windows 복구 프로그램이 손상된 상황에서도 문제를 해결할 수 있습니다. 만약의 경우를 대비하여 복구 USB 드라이브를 작성하지 않은 경우 Lenovo 고객지원 센터에 문의하여 Lenovo에서 하나 구입할 수 있습니다. 해당 국가 또는 지역의 Lenovo 지원 전화 번호 목록은 다음 웹 사이트를 참고하십시오.
https://pcsupport.lenovo.com/supportphonelist
복구 USB 드라이브 작성
주의: 작성 프로세스에 의해 USB 드라이브에 저장되어 있던 모든 것이 삭제됩니다. 데이터 손실을 방지하려면 보관할 모든 데이터의 백업 복사본을 만드십시오.
1. 컴퓨터가 AC 전원에 연결되어 있는지 확인하십시오.
2. 저장 용량이 16GB 이상인 USB 드라이브를 준비하십시오. 실제 필요한 USB 용량은 복구 이미지의 크기에 따라 다릅니다.
3. 준비한 USB 드라이브를 컴퓨터에 연결하십시오.
4. 검색 상자에 recovery를 입력하십시오. 그런 다음, 복구 드라이브 만들기를 클릭하십시오.
5. 사용자 계정 컨트롤 창에서 예를 클릭하여 Recovery Media Creator 프로그램을 시작하십시오.
6. 복구 드라이브 창에서 화면의 지시사항에 따라 복구 USB 드라이브를 만드십시오.
복구 USB 드라이브 사용
1. 컴퓨터가 AC 전원에 연결되어 있는지 확인하십시오.
2. 복구 USB 드라이브를 컴퓨터에 연결하십시오.
3. 컴퓨터의 전원을 켜거나 컴퓨터를 다시 시작하십시오. 로고 화면이 표시되면 F12를 누르십시오.Boot 메뉴 창이 열립니다.
4. 복구 USB 드라이브를 부팅 장치로 선택하십시오.
제 5 장 . 고급 설정 구성 31
https://pcsupport.lenovo.com/supportphonelist
-
5. 문제 해결을 클릭하여 복구 솔루션 옵션을 표시하십시오.
6. 필요에 따라 복구 솔루션을 선택하십시오. 그런 다음, 화면의 지시사항에 따라 프로세스를 마치십시오.
Windows 10 및 드라이버 설치
이 섹션에서는 Windows 10 운영 체제 및 장치 드라이버 설치에 대한 지침을 제공합니다.
Windows 10 운영 체제 설치
Microsoft는 Windows 10 운영 체제를 지속적으로 업데이트합니다. Windows 10 버전을 설치하기 전에 호환되는 Windows 버전 목록을 확인하십시오. 자세한 정보는https://support.lenovo.com/us/en/solutions/windows-support를 참조하십시오.
주의:
• 공식 채널을 통해 운영 체제를 업데이트하는 것이 좋습니다. 비공식적인 업데이트로 인해 보안 위험이발생할 수 있습니다.
• 새 운영 체제를 설치하면 숨겨진 폴더에 저장한 데이터를 포함한 내부 저장 드라이브의 모든 데이터가 삭제됩니다.
• Intel Optane 메모리가 설치된 컴퓨터 모델의 경우, 운영 체제를 Intel Optane 메모리에 설치하지 않았는지 확인하십시오.
1. Windows BitLocker Drive Encryption 기능을 사용 중이고 컴퓨터에 Trusted PlatformModule가 있는 경우 이 기능을 해제했는지 확인하십시오.
2. 보안 칩을 Active로 설정해야 합니다.
a. 컴퓨터를 다시 시작하십시오. 로고 화면이 표시되면 F1 키를 눌러 UEFI BIOS 메뉴를 시작하십시오.
b. Security ➙ Security Chip을 선택하고 Enter 키를 누릅니다. Security Chip 하위 메뉴가 열립니다.
c. TPM 2.0의 경우 보안 칩을 Active로 설정해야 합니다.
d. 설정을 저장하고 끝내려면 F10을 누르십시오.
3. Intel Optane 메모리가 설치된 컴퓨터 모델의 경우, UEFI BIOS 메뉴를 시작하고 Config ➙Storage ➙ Controller mode를 선택하십시오. RST mode가 선택되었는지 확인하십시오.
4. 운영 체제 설치 프로그램이 포함된 드라이브를 컴퓨터에 연결하십시오.
5. 컴퓨터를 다시 시작하십시오. 로고 화면이 표시되면 F1 키를 눌러 UEFI BIOS 메뉴를 시작하십시오.
6. Startup ➙ Boot를 선택하여 Boot Priority Order 하위 메뉴를 선택하십시오.7. 운영 체제 설치 프로그램이 포함된 드라이브(예: USB HDD)를 선택하십시오. 그런 다음, Esc를 누르십시오.
주의: 시동 순서를 변경한 후에 복사, 저장 또는 포맷 작업을 하는 동안 올바른 장치를 선택했는지 확인하십시오. 장치를 잘못 선택하면 해당 장치의 데이터가 삭제되거나 덮어써질 수 있습니다.
8. Restart을 선택하고 OS Optimized Defaults를 사용 중인지 확인하십시오. 그런 다음 설정을 저장하고 끝내려면 F10을 누르십시오.
9. 화면의 지시사항을 따라 장치 드라이버와 필요한 프로그램을 설치하십시오.
10. 장치드라이버설치후보안패치와같은최신업데이트를받으려면Windows Update를 적용하십시오.
11. Microsoft Store로 이동하여 최신 버전의 Lenovo Vantage를 다운로드하여 설치하십시오.
참고: 운영 체제를 설치한 후에는 UEFI BIOS 메뉴에서 UEFI/Legacy Boot 초기 설정을 변경하지 마십시오. 그렇지 않으면 운영 체제가 올바르게 시작되지 않습니다.
32 E590, R590및 E595사용설명서
https://support.lenovo.com/us/en/solutions/windows-support
-
Intel Optane 메모리가 설치된 컴퓨터 모델의 경우 계속해서 다음을 수행하여 Intel Optane 메모리를 사용 설정하십시오.
1. https://support.lenovo.com으로 이동하십시오. 컴퓨터에 Intel Rapid StorageTechnology(iRST) Driver를 다운로드하여 설치하십시오.
2. Microsoft Store로 이동하여 Intel Optane Memory and Storage Management 프로그램을다운로드 및 설치하십시오.
3. 프로그램을 실행하십시오. Intel Optane Memory➙ Enable Intel Optane Memory를 클릭한 다음 화면의 지시 사항에 따라 사용 설정하십시오.
장치 드라이버 설치
해당 구성 요소의 성능이 저하되거나 구성 요소를 추가할 때 구성 요소의 최신 드라이버를 다운로드해야 합니다. 이러한 조치는 문제의 원인이 되는 드라이버를 제거할 수도 있습니다. 다음 방법 중 하나를 사용하여최신 드라이버를 다운로드하고 설치하십시오.
• Lenovo Vantage를 열어 사용 가능한 업데이트 패키지를 확인하십시오. 원하는 업데이트 패키지를 선택한 다음 화면의 지시 사항에 따라 패키지를 다운로드하고 설치하십시오.
• https://support.lenovo.com으로 이동하고 컴퓨터를 위한 항목을 선택합니다. 그런 다음 화면의 지침에 따라 필요한 드라이버와 소프트웨어를 다운로드하고 설치하십시오.
제 5 장 . 고급 설정 구성 33
https://support.lenovo.comhttps://support.lenovo.com
-
34 E590, R590및 E595사용설명서
-
제 6 장 CRU 교체
CRU란
고객 교체 가능 유닛(CRU)은 고객이 업그레이드하거나 교체할 수 있는 부품입니다. 컴퓨터에는 다음과 같은 유형의 CRU가 포함되어 있습니다.
• 셀프 서비스 CRU: 고객이 직접 또는 숙련된 서비스 기술자가 추가 비용을 부담하고 쉽게 설치하거나 교체할 수 있는 부품을 말합니다.
• 선택적 서비스 CRU: 기술 수준이 뛰어난 고객이 설치하거나 교체할 수 있는 부품을 말합니다. 숙련된 서비스 기술자는 고객 시스템에 규정된 보증 유형에 따라 부품을 설치하거나 교체하는 서비스를 제공할 수도 있습니다.
귀하가 CRU를 설치하는 경우 Lenovo는 귀하에게 CRU를 배송해 드립니다. 제품에는 CRU 정보와 교체지침이 포함되며 언제든지 Lenovo에 자료를 요청할 수 있습니다. 귀하는 CRU로 교체되는 결함이 있는부품을 반환해야 할 수 있습니다. 반환해야 할 경우 (1) 반환 지침, 선불된 반송 레이블 및 컨테이너가교체용 CRU와 함께 제공되고, (2) 교체용 CRU를 받은 날짜로부터 삼십(30) 일 이내에 결함이 있는CRU가 Lenovo에 도착하지 않은 경우 귀하는 교체용 CRU 비용을 부담할 수 있습니다. 자세한 내용은https://www.lenovo.com/warranty/llw_02에서 Lenovo 보증 제한 문서를 참조하십시오.
컴퓨터의 다음 CRU 목록을 참조하십시오.
셀프 서비스 CRU
• AC 전원 어댑터• 전원 코드• 포인팅 스틱 미끄럼 방지 캡
선택적 서비스 CRU
• 덮개• 지문 판독기*• 지문 판독기 브래킷*• 지문 판독기 케이블*• 하드 디스크 드라이브*• 하드 디스크 드라이브 케이블*• 하드 디스크 드라이브 브래킷*• 키보드• 메모리 모듈• M.2 솔리드 스테이트 드라이브*• M.2 솔리드 스테이트 드라이브 브래킷*• 스피커 어셈블리• 무선 LAN 카드
* 일부 모델의 경우
빠른 시작 및 기본 제공 배터리 사용 안 함
CRU를 교체하기 전에 먼저 빠른 시작 및 기본 제공 배터리를 사용하지 않도록 설정하십시오.
© Copyright Lenovo 2018, 2019 35
https://www.lenovo.com/warranty/llw_02
-
빠른 시작을 사용하지 않으려면:
1. 제어판으로 이동하여 큰 아이콘 또는 작은 아이콘으로 표시합니다.
2. 전원 옵션을 클릭한 다음, 왼쪽 창의 전원 단추 작동 설정을 클릭하십시오.
3. 위쪽에서 현재 사용할 수 없는 설정 변경을 클릭합니다.
4. UAC(사용자 계정 컨트롤) 메시지가 표시되면 예를 클릭합니다.
5. 빠른 시작 켜기 확인란 선택을 취소한 다음, 변경 내용 저장을 클릭합니다.
내장 배터리를 사용하지 않으려면:
1. 컴퓨터 다시 시작. 로고 화면이 표시되면 즉시 F1 키를 눌러 UEFI BIOS 메뉴를 시작하십시오.
2. Config ➙ Power를 선택하십시오. Power 하위 메뉴가 나타납니다.3. Disable Built-in Battery를 선택하고 Enter 키를 누르십시오.
4. Setup Confirmation 창에서 Yes를 선택하십시오. 내장 배터리가 사용 불가능으로 설정되고 컴퓨터의 전원이 자동으로 꺼집니다. 컴퓨터의 열이 식도록 3 ~ 5분 동안 기다렸다가.
CRU 교체
교체 절차에 따라 CRU를 교체하십시오.
덮개
주의 사항
시작하기 전에 부록 A "중요 안전 수칙" 65페이지의 내용을 읽고 다음 지시사항을 인쇄하십시오.
참고: 컴퓨터가 AC 전원에 연결되어 있는 경우 덮개를 제거하지 마십시오. 그렇지 않으면 단락의 위험이 있습니다.
교체 절차
1. 내장 배터리를 사용 안 함으로 설정합니다. "빠른 시작 및 기본 제공 배터리 사용 안 함" 35페이지의 내용을 참조하십시오.
2. 컴퓨터 전원을 끄고 AC 전원과 연결된 케이블을 모두 컴퓨터에서 분리하십시오.
3. LCD 화면을 닫고, 컴퓨터를 뒤집으십시오.
36 E590, R590및 E595사용설명서
-
4. 덮개 어셈블리를 고정하고 있는 나사를 풀고 1 , 래치를 들어 올린 다음 2 , 덮개 어셈블리를 제거하십시오 3 .
5. 새 덮개를 위치 1 에 설치하고 덮개의 래치가 위치 2 에 고정되었는지 확인하십시오. 그런 다음 나사 3 을 조이십시오.
6. 컴퓨터를 뒤집으십시오. AC 전원 어댑터와 분리된 케이블을 모두 컴퓨터에 연결하십시오.
문제 해결
덮개를 다시 설치한 후 컴퓨터가 시작되지 않으면 AC 전원 어댑터의 연결을 끊은 다음 컴퓨터에 다시 연결합니다.
제 6 장 . CRU 교체 37
-
메모리 모듈
주의 사항
시작하기 전에 부록 A "중요 안전 수칙" 65페이지의 내용을 읽고 다음 지시사항을 인쇄하십시오.
주의: 메모리 모듈의 접촉면을 만지지 않도록 주의하십시오. 그렇지 않으면 메모리 모듈이 손상될 수있습니다.
교체 절차
메모리 모듈을 교체하려면 다음과 같이 하십시오.
1. 내장 배터리를 사용 안 함으로 설정합니다. "빠른 시작 및 기본 제공 배터리 사용 안 함" 35페이지의 내용을 참조하십시오.
2. 컴퓨터 전원을 끄고 AC 전원과 연결된 케이블을 모두 컴퓨터에서 분리하십시오.
3. LCD 화면을 닫고, 컴퓨터를 뒤집으십시오.
4. 덮개를 제거하십시오. "덮개" 36페이지의 내용을 참조하십시오.
5. 메모리 슬롯 양쪽 면의 래치를 동시에 열고 1 메모리 모듈을 제거하십시오 2 .
참고: Mylar 필름이 메모리 모듈을 가릴 수도 있습니다. 먼저 필름을 열어 모듈을 개방하십시오.
38 E590, R590및 E595사용설명서
-
6. 메모리 모듈을 다음과 같이 설치하십시오.
a. 새 메모리 모듈의 홈 끝부분을 메모리 슬롯의 접촉면으로 향하게 놓으십시오. 그런 다음, 새 메모리 모듈을 메모리 슬롯에 약 20도의 각도로 삽입하십시오 1 .
b. 찰칵 소리가 날 때까지 메모리 모듈을 아래로 눌러 고정하십시오 2 . 메모리 모듈이 메모리 슬롯에 단단히 장착되어 쉽게 움직이지 않는지 확인하십시오.
참고: 컴퓨터에 메모리 모듈이 하나만 설치된 경우, 열전도 팬 어셈블리 옆에 있는 메모리 슬롯에 메모리 모듈이 설치되어 있는지 확인하십시오.
7. 덮개를 다시 장착하십시오.
8. 컴퓨터를 뒤집으십시오. AC 전원 어댑터와 분리된 케이블을 모두 컴퓨터에 연결하십시오.
스피커 어셈블리
주의 사항
시작하기 전에 부록 A "중요 안전 수칙" 65페이지의 내용을 읽고 다음 지시사항을 인쇄하십시오.
교체 절차
1. 내장 배터리를 사용 안 함으로 설정합니다. "빠른 시작 및 기본 제공 배터리 사용 안 함" 35페이지의 내용을 참조하십시오.
2. 컴퓨터 전원을 끄고 AC 전원과 연결된 케이블을 모두 컴퓨터에서 분리하십시오.
3. LCD 화면을 닫고, 컴퓨터를 뒤집으십시오.
4. 덮개를 제거하십시오. "덮개" 36페이지의 내용을 참조하십시오.
제 6 장 . CRU 교체 39
-
5. 스피커 어셈블리의 커넥터를 분리하십시오.
6. 스피커 어셈블리를 제거합니다.
7. 새 스피커 어셈블리를 제 위치에 장착하십시오.
40 E590, R590및 E595사용설명서
-
8. 스피커 어셈블리의 커넥터를 연결하십시오.
9. 덮개를 다시 장착하십시오.
10. 컴퓨터를 뒤집으십시오. AC 전원 어댑터와 분리된 케이블을 모두 컴퓨터에 연결하십시오.
하드 디스크 드라이브
주의 사항
시작하기 전에 부록 A "중요 안전 수칙" 65페이지의 내용을 읽고 다음 지시사항을 인쇄하십시오.
주의: 하드 디스크 드라이브는 민감한 제품입니다. 부주의한 취급으로 데이터가 영구적으로 손상될 수 있습니다.
하드 디스크 드라이브를 취급할 때 다음 지침을 준수하십시오.
• 업그레이드하거나 수리할 하드 디스크 드라이브만 교체하십시오. 하드 디스크 드라이브는 잦은 변경이나 교체에 적합하도록 설계되지 않았습니다.
• 하드 디스크 드라이브를 교체하기 전에 유지하려는 모든 데이터의 백업 복사본을 만듭니다.• 하드 디스크 드라이브의 접촉면을 만지지 않도록 주의하십시오. 그렇지 않으면 하드 디스크 드라이브가 손상될 수 있습니다.
• 하드 디스크 드라이브를 세게 누르지 마십시오.• 하드 디스크 드라이브에 물리적인 충격을 가하거나 흔들지 마십시오. 완충 효과가 있는 부드러운 섬유류 위에 하드 디스크 드라이브를 놓으십시오.
교체 절차
1. 내장 배터리를 사용 안 함으로 설정합니다. "빠른 시작 및 기본 제공 배터리 사용 안 함" 35페이지의 내용을 참조하십시오.
2. 컴퓨터 전원을 끄고 AC 전원과 연결된 케이블을 모두 컴퓨터에서 분리하십시오.
3. LCD 화면을 닫고, 컴퓨터를 뒤집으십시오.
4. 덮개를 제거하십시오. "덮개" 36페이지의 내용을 참조하십시오.
제 6 장 . CRU 교체 41
-
5. 시스템 보드에서 하드 디스크 드라이브 케이블을 분리하십시오. 탭을 올리고 브래킷으로 고정된 하드 디스크 드라이브를 제거하십시오.
6. 하드 디스크 드라이브에서 케이블을 분리하십시오.
7. 하드 디스크 드라이브에서 브래킷을 분리하십시오.
42 E590, R590및 E595사용설명서
-
8. 새 하드 디스크 드라이브에 브래킷을 연결하십시오.
9. 새 하드 디스크 드라이브에 케이블을 연결하십시오.
10. 브래킷과 함께 새 하드 디스크 드라이브를 삽입한 다음 1 아래쪽으로 돌리십시오 2 . 새 하드 디스크 드라이브가 제자리에 삽입됐는지 확인하십시오. 시스템 보드에 하드 디스크 드라이브 케이블을 연결하십시오.
11. 덮개를 다시 장착하십시오.
12. 컴퓨터를 뒤집으십시오. AC 전원 어댑터와 분리된 케이블을 모두 컴퓨터에 연결하십시오.
M.2 솔리드 스테이트 드라이브
주의 사항
시작하기 전에 부록 A "중요 안전 수칙" 65페이지의 내용을 읽고 다음 지시사항을 인쇄하십시오.
제 6 장 . CRU 교체 43
-
주의: M.2 솔리드 스테이트 드라이브는 민감한 제품입니다. 부주의한 취급으로 데이터가 영구적으로 손상될 수 있습니다.
M.2 솔리드 스테이트 드라이브를 취급할 때 다음 지침을 준수하십시오.
• 업그레이드하거나 수리할 M.2 솔리드 스테이트 드라이브만 교체하십시오. M.2 솔리드 스테이트 드라이브는 잦은 변경이나 교체에 적합하도록 설계되지 않았습니다.
• M.2 솔리드 스테이트 드라이브를 교체하기 전에 유지하려는 모든 데이터의 백업 복사본을 만듭니다.• M.2 솔리드 스테이트 드라이브에 힘을 가하지 마십시오.• M.2 솔리드 스테이트 드라이브의 가장자리 또는 회로 기판을 만지지 마십시오. 그렇지 않으면 M.2 솔리드 스테이트 드라이브가 손상될 수 있습니다.
• M.2 솔리드 스테이트 드라이브에 물리적인 충격을 가하거나 흔들지 마십시오. 완충 효과가 있는 부드러운 섬유류와 같은 부드러운 물체 위에 M.2 솔리드 스테이트 드라이브를 놓으십시오.
긴 M.2 솔리드 스테이트 드라이브의 교체 절차
1. Intel Optane 메모리를 교체하려고 하는 경우, 다음을 수행하여 Intel Optane 메모리를 비활성화하십시오.
a. iRST Console with Device Driver를 실행하십시오.
b. Intel® Optane™ Memory를 클릭한 다음, 화면의 지시에 따라 비활성화하십시오.
2. 내장 배터리를 사용 안 함으로 설정합니다. "빠른 시작 및 기본 제공 배터리 사용 안 함" 35페이지의 내용을 참조하십시오.
3. 컴퓨터 전원을 끄고 AC 전원과 연결된 케이블을 모두 컴퓨터에서 분리하십시오.
4. LCD 화면을 닫고, 컴퓨터를 뒤집으십시오.
5. 덮개를 제거하십시오. "덮개" 36페이지의 내용을 참조하십시오.
6. 나사 1 을 제거하고 나사 2 를 풀어 긴 브래킷 3 을 제거하십시오. 그런 다음, 슬롯에서 M.2 솔리드 스테이트 드라이브를 제거하십시오 4 .
참고: 과열을 방지하기 위해 2개의 열 패드가 긴 브래킷 밑에 부착되어 있습니다. 열 패드를 이동하거나 손상시키지 않도록 하십시오.
44 E590, R590및 E595사용설명서
-
7. 새 M.2 솔리드 스테이트 드라이브를 슬롯에 약 20도의 각도 1 로 삽입하고 M.2 솔리드 스테이트드라이브를 아래로 돌리십시오 2 . 그런 다음 긴 브래킷을 위치 3 4 에 다시 설치하고 나사 5 를설치한 다음 나사 6 을 조이십시오.
8. 덮개를 다시 장착하십시오.
9. 컴퓨터를 뒤집으십시오. AC 전원 어댑터와 분리된 케이블을 모두 컴퓨터에 연결하십시오.
10. 새 Intel Optane 메모리 장착를 장착하는 경우, 다음을 수행하여 Intel Optane 메모리를 활성화하십시오.
a. 컴퓨터 다시 시작. 로고 화면이 표시되면 즉시 F1 키를 눌러 UEFI BIOS 메뉴를 시작하십시오.
b. Config ➙ Storage ➙ Controller mode를 선택하십시오. RST mode가 선택되었는지확인하십시오.
c. https://support.lenovo.com으로 이동하십시오. 컴퓨터에 Intel Rapid StorageTechnology(iRST) Console with Device Driver를 다운로드하여 설치하십시오.
d. iRST Console with Device Driver를 실행하십시오.
e. Intel® Optane™ Memory를 클릭한 다음 화면의 지시에 따라 사용 설정하십시오.
짧은 M.2 솔리드 스테이트 드라이브의 교체 절차
1. Intel Optane 메모리를 교체하려고 하는 경우, 다음을 수행하여 Intel Optane 메모리를 비활성화하십시오.
a. iRST Console with Device Driver를 실행하십시오.
b. Intel® Optane™ Memory를 클릭한 다음, 화면의 지시에 따라 비활성화하십시오.
2. 내장 배터리를 사용 안 함으로 설정합니다. "빠른 시작 및 기본 제공 배터리 사용 안 함" 35페이지의 내용을 참조하십시오.
3. 컴퓨터 전원을 끄고 AC 전원과 연결된 케이블을 모두 컴퓨터에서 분리하십시오.
4. LCD 화면을 닫고, 컴퓨터를 뒤집으십시오.
5. 덮개를 제거하십시오. "덮개" 36페이지의 내용을 참조하십시오.
제 6 장 . CRU 교체 45
https://support.lenovo.com
-
6. 나사 1 을 제거하고 나사 2 를 풀어 긴 브래킷 3 을 제거하십시오.
참고: 과열을 방지하기 위해 2개의 열 패드가 긴 브래킷 밑에 부착되어 있습니다. 열 패드를 이동하거나 손상시키지 않도록 하십시오.
7. M.2 솔리드 스테이트 드라이브를 고정하는 나사 1 을 제거하십시오. 그런 다음, 슬롯 2 에서 M.2 솔리드 스테이트 드라이브를 제거하십시오.
참고: 짧은 M.2 솔리드 스테이트 드라이브를 긴 M.2 솔리드 스테이트 드라이브로 교체하는 경우에는 짧은 브래킷을 제거하십시오.
46 E590, R590및 E595사용설명서
-
8. 새 M.2 솔리드 스테이트 드라이브를 슬롯에 약 20도의 각도 1 로 삽입하고 M.2 솔리드 스테이트 드라이브를 아래로 돌리십시오 2 . M.2 솔리드 스테이트 드라이브를 고정하는 나사 3 을 설치하십시오.
제 6 장 . CRU 교체 47
-
9. 긴 브래킷을 위치 1 2 에 다시 설치하십시오. 그런 다음 나사 3 을 설치하고 나사 4 를 조이십시오.
10. 덮개를 다시 장착하십시오.
11. 컴퓨터를 뒤집으십시오. AC 전원 어댑터와 분리된 케이블을 모두 컴퓨터에 연결하십시오.
12. 새 Intel Optane 메모리 장착를 장착하는 경우, 다음을 수행하여 Intel Optane 메모리를 활성화하십시오.
a. 컴퓨터 다시 시작. 로고 화면이 표시되면 즉시 F1 키를 눌러 UEFI BIOS 메뉴를 시작하십시오.
b. Config ➙ Storage ➙ Controller mode를 선택하십시오. RST mode가 선택되었는지확인하십시오.
c. https://support.lenovo.com으로 이동하십시오. 컴퓨터에 Intel Rapid StorageTechnology(iRST) Console with Device Driver를 다운로드하여 설치하십시오.
d. iRST Console with Device Driver를 실행하십시오.
e. Intel® Optane™ Memory를 클릭한 다음 화면의 지시에 따라 사용 설정하십시오.
지문 판독기
주의 사항
시작하기 전에 부록 A "중요 안전 수칙" 65페이지의 내용을 읽고 다음 지시사항을 인쇄하십시오.
교체 절차
1. 내장 배터리를 사용 안 함으로 설정합니다. "빠른 시작 및 기본 제공 배터리 사용 안 함" 35페이지의 내용을 참조하십시오.
2. 컴퓨터 전원을 끄고 AC 전원과 연결된 케이블을 모두 컴퓨터에서 분리하십시오.
3. LCD 화면을 닫고, 컴퓨터를 뒤집으십시오.
4. 덮개를 제거하십시오. "덮개" 36페이지의 내용을 참조하십시오.
48 E590, R590및 E595사용설명서
https://support.lenovo.com
-
5. 커넥터를 분리하십시오.
6. 그림에 표시된 대로 케이블을 제거하십시오.
제 6 장 . CRU 교체 49
-
7. 브래킷을 고정하고 있는 나사를 제거하십시오.
8. 브래킷 1 과 지문 판독기 2 를 제거하십시오.
50 E590, R590및 E595사용설명서
-
9. 새 지문 판독기 1 과 브래킷 2 를 제자리에 설치하십시오.
10. 나사를 조여 지문 판독기를 고정하십시오.
제 6 장 . CRU 교체 51
-
11. 케이블을 설치하십시오.
12. 커넥터를 연결하십시오.
13. 덮개를 다시 장착하십시오.
14. 컴퓨터를 뒤집으십시오. AC 전원 어댑터와 분리된 케이블을 모두 컴퓨터에 연결하십시오.
키보드
주의 사항
시작하기 전에 부록 A "중요 안전 수칙" 65페이지의 내용을 읽고 다음 지시사항을 인쇄하십시오.
교체 절차
참고: 다음 단계 중 일부에서 앞뒤로 부드럽게 키보드 프레임을 움직이라는 지시사항이 나올 수 있습니다. 이 경우 키보드 프레임을 움직일 때는 키를 누르고 있지 않도록 해야 합니다. 키를 누르면 키보드 프레임이 움직이지 않습니다.
1. 내장 배터리를 사용 안 함으로 설정합니다. "빠른 시작 및 기본 제공 배터리 사용 안 함" 35페이지의 내용을 참조하십시오.
2. 컴퓨터 전원을 끄고 AC 전원과 연결된 케이블을 모두 컴퓨터에서 분리하십시오.
52 E590, R590및 E595사용설명서
-
3. 덮개를 제거하십시오. "덮개" 36페이지의 내용을 참조하십시오.
4. 키보드를 고정하고 있는 나사를 제거하십시오.
5. 컴퓨터를 뒤집어서 화면을 여십시오. 새 키보드 패키지에서 도구를 꺼내십시오. 탭 a 및 b 를TrackPoint 버튼과 트랙 패드 1 사이의 슬롯에 삽입하십시오. 도구를 약간 아래쪽으로 회전하여 2왼쪽과 오른쪽 TrackPoint 버튼을 푸십시오. 그런 다음 두 TrackPoint 버튼을 제거하십시오 3 .
제 6 장 . CRU 교체 53
-
6. 키보드를 고정하는 나사를 푸십시오.
7. 그림과 같이 탭 c 및 d 를 두 나사 헤드 근처의 두 홈에 삽입하십시오.
8. 그림에 표시된 방향으로 도구를 돌려 키보드 1 를 푸십시오. 그림과 같이 화살표 2 방향으로 키보드를 밀어 키보드 베젤에서 래치를 해제하십시오.
54 E590, R590및 E595사용설명서
-
9. 그림에 있는 화살표 1 방향으로 약간 들어 올립니다. 그런 다음 그림과 같은 화살표 2 방향으로키보드를 뒤집습니다.
10. 그림과같이키보드를팜레스트에올려놓고커넥터를분리하십시오. 그럼 다음키보드를제거하십시오.
11. 표시된 대로 커넥터를 연결하고 키보드를 뒤집으십시오.
제 6 장 . CRU �