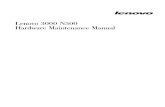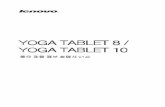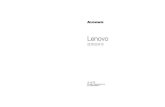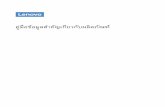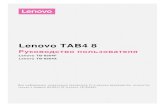Lenovo Lenovo G480G485G580G585G780 Ug V3.0 Jun 2012 ... · module (bij bepaalde modellen) De...
Transcript of Lenovo Lenovo G480G485G580G585G780 Ug V3.0 Jun 2012 ... · module (bij bepaalde modellen) De...
Lenovo G480/G485/G580/G585/G780
Lees de kennisgevingen m.b.t. veiligheid en belangrijke tips in de bijgeleverde handleidingen voordat u de computer gebruikt.
©Lenovo C
hina 2012
Gebruikershandleiding V3.0
V3.0_nl-NL
Derde editie (Juni 2012)© Copyright Lenovo 2012.
Lees eerst Lenovo's Gids met algemene en veiligheidsinformatie voordat u het product in gebruik neemt.
Bij bepaalde instructies in deze gebruikershandleiding wordt ervan uit gegaan dat u Windows® 8 gebruikt. Indien u een ander Windows-besturingssysteem gebruikt, kunnen er kleine verschillen in de bediening zijn. Indien u andere besturingssystemen gebruikt, is het mogelijk dat bepaalde functies niet beschikbaar zijn voor u. Indien u andere besturingssystemen gebruikt, zijn sommige aspecten van de bediening misschien niet van toepassing voor u.
Opmerking
•
•
De meeste modellen beschikken over de functies die in deze gebruikershandleiding beschreven worden. Het is mogelijk dat sommige functies niet beschikbaar zijn op uw computer en/of dat uw computer over functies beschikt die niet beschreven worden in deze gebruikershandleiding.
•
De illustraties in deze handleiding wijken mogelijk af van het eigenlijke product. Zie het product zelf.
De afbeeldingen in deze handleiding zijn voor de Lenovo G580, tenzij anders vermeld.
•
•
Bezoek om meer te weten te komen over Lenovo applicaties: http://www.lenovo.com.
•
i
Hoofdstuk 1. Kennismaking met uw computer.................................... 1Bovenaanzicht..............................................................................................................1Zijaanzicht links ..........................................................................................................5Zijaanzicht rechts ........................................................................................................7Vooraanzicht ................................................................................................................9Onderaanzicht ...........................................................................................................10
Hoofdstuk 2. Basisinstellingen leren .................................................. 16Het besturingssysteem de eerste keer configureren ............................................16Besturingssysteem interfaces...................................................................................16De Charms (Icoontjes) ..............................................................................................17De computer in slaapstand zetten of uitschakelen ..............................................19Werken met het touchpad........................................................................................21Combinaties van functietoetsen..............................................................................22Werken met externe apparatuur.............................................................................24Speciale toetsen en knoppen....................................................................................26Statuslampjes .............................................................................................................27Beveiliging van de computer...................................................................................29Over NVIDIA® OptimusTM (bij bepaalde modellen) ..........................................30
Hoofdstuk 3. Verbinding maken met het internet .............................. 31Ethernetverbinding...................................................................................................31Draadloze verbinding...............................................................................................32
Hoofdstuk 4. Lenovo OneKey Recovery system ............................... 34Hoofdstuk 5. Probleemoplossing........................................................ 35
Veelgestelde vragen..................................................................................................35Problemen oplossen..................................................................................................37
Bijlage A. CRU-instructies ................................................................... 41De accu vervangen....................................................................................................41De harde schijf vervangen .......................................................................................43Geheugen vervangen................................................................................................50De draadloze LAN-kaart vervangen......................................................................54Het optische station verwijderen ............................................................................56
Handelsmerken ..................................................................................... 58
Inhoud
1
Hoofdstuk 1. Kennismaking met uw computer
Bovenaanzicht - - - - - - - - - - - - - - - - - - - - - - - - - - - - - - - - - - - - - - - - - - - - - - - - - - - - - - - - - - - - - - - - - - - - - - - - - - - - - - - - - - - -
G480/G485
12
3
5
4
7
8
a 2 b
Hoofdstuk 1. Kennismaking met uw computer
3
G780
Let op:
• Het gearceerde gedeelte is onzichtbaar.• Vouw het beeldscherm NIET verder dan 130 graden open. Zorg dat er bij het sluiten van
het beeldscherm GEEN pennen of andere objecten tussen het beeldscherm en het toetsenbord achterblijven. Zo niet kan het scherm schade oplopen.
1
3
6
5
4
7
8
2 a 2 b
�
4
Hoofdstuk 1. Kennismaking met uw computer
Geïntegreerde webcam
Gebruik de webcam voor videocommunicatie.
Antennes draadloze module (bij bepaalde modellen)
De ingebouwde antennes verzekeren optimale ontvangst van draadloze radio.
Opmerking: Bepaalde modellen hebben slechts één draadloze moduleantenne, die u vindt onder nummer 2b in de afbeelding. Zie het product zelf.
Beeldscherm Het LCD-weergave met achtergrondverlichting d.m.v. LED's zorgt voor heldere visuele uitvoer.
Aan/uit-knop Druk op deze knop om de computer in te schakelen.
Novo knop Als de computer uit staat, drukt u deze knop in om het Lenovo Recovery systeem of de BIOS instellingen te openen, of om naar het bootmenu te gaan.
Opmerking: Zie "Lenovo OneKey Recovery system" op pagina 34 voor meer informatie.
Statuslampjes Zie "Statuslampjes" op pagina 27 voor meer informatie.
Ingebouwde microfoon
De ingebouwde microfoon (met ruisonderdrukking) kan worden gebruikt voor videoconferenties, gesproken commentaar of eenvoudige geluidsopnamen.
Touchpad Het touchpad werkt als een gewone muis.
Opmerking: Zie "Werken met het touchpad" op pagina 21 voor meer informatie.
a
b
c
d
e
f
g
h
Hoofdstuk 1. Kennismaking met uw computer
5
Zijaanzicht links - - - - - - - - - - - - - - - - - - - - - - - - - - - - - - - - - - - - - - - - - - - - - - - - - - - - - - - - - - - - - - - - - - - - - - - - - - - - - - - -
G480/G485/G580/G585
G780
Kensington-sleuf Bevestig hier een veiligheidsslot (niet bijgeleverd).
Opmerking: Zie "Een veiligheidsslot installeren (niet bijgeleverd)" op pagina 29 voor meer informatie.
Ventilatiesleuven Hierlangs kan de inwendige warmte ontsnappen.
Opmerking: Zorg dat alle ventilatiesleuven voor de ventilator vrij zijn, omdat de computer anders oververhit kan raken.
VGA-poort Sluit hier externe weergaveapparatuur aan.
1 2 3 4 5 6
1 2 3 4 5 6
a
b
c
6
Hoofdstuk 1. Kennismaking met uw computer
RJ-45-poort Via deze poort kunt u verbinding maken met een ethernetnetwerk.
Opmerking: Zie "Ethernetverbinding" op pagina 31 voor meer informatie.
HDMI poort (bij bepaalde modellen)
Sluit hier apparaten aan met een HDMI-ingang zoals een tv of scherm.
Opmerking: Bepaalde G480/G485/G580/G585 modellen hebben geen HDMI-poort. Zie het product zelf.
USB-poort (bij bepaalde modellen)
Sluit hier USB-apparaten aan.
Opmerking: • De blauwe poorten zijn USB 3.0 poorten. De zwarte poorten zijn USB 2.0 poorten.• Zie "Een universele seriële bus (USB) apparaat aansluiten" op pagina 25 voor meer
informatie.
d
e
f
Hoofdstuk 1. Kennismaking met uw computer
7
Zijaanzicht rechts - - - - - - - - - - - - - - - - - - - - - - - - - - - - - - - - - - - - - - - - - - - - - - - - - - - - - - - - - - - - - - - - - - - - - - - - - - - -
G480/G485/G580/G585
G780
Hoofdtelefoon-aansluiting
Sluit hier een externe hoofdtelefoon aan.
Microfoon-aansluiting
Sluit hier externe microfoons aan.
Optische schijf (bij bepaalde modellen)
Hiermee leest/brandt u optische schijven.
6 3 4 5
1 2 3 4 5
a
b
c
8
Hoofdstuk 1. Kennismaking met uw computer
USB-poort (bij bepaalde modellen)
Sluit hier USB-apparaten aan.
Opmerking: • De blauwe poorten zijn USB 3.0 poorten. De zwarte poorten zijn USB 2.0 poorten.• Bepaalde G780 modellen hebben geen USB 2.0 poorten aan de rechterkant. Zie het
product zelf.• Zie "Een universele seriële bus (USB) apparaat aansluiten" op pagina 25 voor meer
informatie.
Aansluiting voor netvoedingsadapter
Sluit hier de netvoedingsadapter aan.
Combo-audioaansluiting
d
e
f
Hoofdstuk 1. Kennismaking met uw computer
9
Vooraanzicht - - - - - - - - - - - - - - - - - - - - - - - - - - - - - - - - - - - - - - - - - - - - - - - - - - - - - - - - - - - - - - - - - - - - - - - - - - - - - - - - - - - - - - - -
G480/G485/G580/G585
G780
Geheugenkaart-sleuf
Plaats hier geheugenkaarten (niet bijgeleverd).
Opmerking: • Bepaalde modellen hebben geen meegeleverde dummykaart. Zie het product zelf.• Zie "Werken met geheugenkaarten (niet meegeleverd)" op pagina 24 voor meer
informatie.
Statuslampjes Zie "Statuslampjes" op pagina 27 voor meer informatie.
12
12
a
b
10
Hoofdstuk 1. Kennismaking met uw computer
Onderaanzicht - - - - - - - - - - - - - - - - - - - - - - - - - - - - - - - - - - - - - - - - - - - - - - - - - - - - - - - - - - - - - - - - - - - - - - - - - - - - - - - - - - - - -
G480/G485
1 2 3
4 55
Hoofdstuk 1. Kennismaking met uw computer
15
Accuvergrendeling - handmatig
De handmatige accuvergrendeling dient om de accu veilig op zijn plaats te houden.
Accu
Accuvergrendeling - geveerd
De geveerde accuvergrendeling houdt de accu veilig op zijn plaats.
Compartiment voor harde schijf (HDD)/geheugen/CPU processor/Mini PCI Express Card-sleuf
Luidsprekers (bij bepaalde modellen)
De stereoluidsprekers staan garant voor een warm, krachtig geluid.
Opmerking: Zie voor geluidseffecten en de locatie van de luidsprekers specifiek voor uw model het product zelf.
a
b
c
d
e
16
Hoofdstuk 2. Basisinstellingen leren
Het besturingssysteem de eerste keer configureren - - - - - - - - - - -
U moet het besturingssysteem mogelijk configureren als u het voor het eerst gebruikt. De onderstaande procedures kunnen deel uitmaken van het configuratieproces:• Akkoord gaan met de licentieovereenkomst voor eindgebruikers• De internetverbinding configureren• Een gebruikersaccount aanmaken
Besturingssysteem interfaces - - - - - - - - - - - - - - - - - - - - - - - - - - - - - - - - - - - - - - - - - - - - - - - - - - - - - - - - -
Windows 8 wordt geleverd met twee belangrijke gebruikersinterfaces: het beginscherm en het Windows bureaublad.
Om heen en weer te schakelen tussen het beginscherm en het Windows bureaublad, doet u een van de volgende dingen:• Kies de optie Windows bureaublad op het beginscherm.• Druk op de Windowsknop + D.Om heen en weer te schakelen van het bureaublad naar het beginscherm, doet u een van de volgende dingen:
• Kies Start uit de Charms (Icoontjes).
• Beweeg de muisaanwijzer naar de hoek links onderin en kies vervolgenshet miniatuur beginscherm als dit wordt getoond.
Beginscherm Bureaublad
Hoofdstuk 2. Basisinstellingen leren
17
De Charms (Icoontjes) - - - - - - - - - - - - - - - - - - - - - - - - - - - - - - - - - - - - - - - - - - - - - - - - - - - - - - - - - - - - - - - - - - - - - - - - -
De vijf Charms (Icoontjes) bieden nieuwe en snellere manieren om veel basishandelingen uit te voeren, en zijn altijd beschikbaar, onafhankelijk van in welke app u zich op dat moment bevindt.
Om de Charms (Icoontjes) te tonen, doet u een van de volgende dingen:• Beweeg de muisaanwijzer naar de rechter boven- onder onderzoek totdat
de balk met Charms (Icoontjes) wordt getoond.• Druk op de Windowsknop + C.
Charm (Icoontje) Zoeken
Het charm (icoontje) Zoeken is een krachtige nieuwe manier om terug te vinden waarnaar u op zoek bent, inclusief apps, instellingen en bestanden.
18
Hoofdstuk 2. Basisinstellingen leren
Charm (Icoontje) Delen
Het charm (icoontje) Delen stelt u in staat links, foto's, en nog veel meer te versturen naar uw vrienden en sociale netwerken, zonder dat u de app waarin u zich bevindt hoeft te verlaten.
Charm (Icoontje) Start
Het charm (icoontje) Start biedt een snelle manier om naar het beginscherm te gaan.
Charm (Icoontje) Apparaten
Het charm (icoontje) Apparaten maakt het mogelijk bestanden aan te sluiten op of te versturen naar externe apparaten, zoals digitale camera's, televisies of printers.
Charm (Icoontje) instellingen
Het charm (icoontje) Instellingen maakt het mogelijk basishandelingen uit te voeren, zoals het instellen van het volume of het afsluiten van de computer. U kunt ook naar het Configuratiescherm gaan via het charm (icoontje) Instellingen als u gebruik maakt van het bureaubladscherm.
Hoofdstuk 2. Basisinstellingen leren
19
De computer in slaapstand zetten of uitschakelen - - - - - - - - - - - - - -
Als u klaar bent met het werken op uw computer, kunt u hem in slaapstand zetten of uitschakelen.
Uw computer in de slaapstand zetten
Als u gedurende korte tijd bij uw computer weg bent, zet u de computer in de slaapstand. Als de computer zich in de slaapstand bevindt, kunt u deze snel activeren om verder te gebruiken. Zo kunt u het opstartproces overslaan.Zet de computer in slaapstand op een van de volgende manieren:• Sluit de display.• Druk op de aan/uit-knop.• Druk op Fn+F1.
• Open de Charms (Icoontjes) en kies vervolgens Instellingen Power
slaapstand.
Activeer de computer op een van de volgende manieren:• Druk op de aan/uit-knop.• Druk op een willekeurige toets op het toetsenbord.
Opmerking: Wacht tot het aan/uit-lampje begint te knipperen (wat betekent dat de computer in slaapstand is) voordat u uw computer verplaatst. Als u de computer verplaatst terwijl de harde schijf draait, kan de harde schijf schade oplopen, waardoor u gegevens kunt verliezen.
20
Hoofdstuk 2. Basisinstellingen leren
Uw computer uitschakelen
Schakel uw computer uit indien u hem gedurende langere tijd niet gaat gebruiken.Uw computer uitschakelen:
1 Open de Charms (Icoontjes), en vervolgens Instellingen .
2 Kies Power afsluiten.
1
2
Hoofdstuk 2. Basisinstellingen leren
21
Werken met het touchpad - - - - - - - - - - - - - - - - - - - - - - - - - - - - - - - - - - - - - - - - - - - - - - - - - - - - - - - - - - - - - - - - - -
Touchpad Als u de muiswijzer op het scherm wilt verplaatsen, beweegt u uw vingertop in de gewenste richting over het touchpad.
Knop links klikken De functie is hetzelfde als die wanneer u met een conventionele muis op de linker muisknop klikt.
Knop rechts klikken
De functie is hetzelfde als die wanneer u met een conventionele muis op de rechter muisknop klikt.
Opmerking: U kunt het touchpad in-/uitschakelen met behulp van Fn + F6.
1
2 3
a
b
c
22
Hoofdstuk 2. Basisinstellingen leren
Combinaties van functietoetsen - - - - - - - - - - - - - - - - - - - - - - - - - - - - - - - - - - - - - - - - - - - - - - - - - - - - -
Met behulp van de functietoetsen kunt u op eenvoudige wijze de
bedieningsfuncties wijzigen. U doet dit door Fn ingedrukt te houden terwijl u een van de functietoetsen indrukt.
G480/G485
G580/G585/G780
a
b
1
2
2
1
2
2
Hoofdstuk 2. Basisinstellingen leren
23
Hieronder worden de functies van de beschikbare functietoetsen beschreven.Fn + F1: Slaapstand inschakelen.
Fn + F2:De verlichting van het LCD-scherm in-/uitschakelen.
Fn + F3:De interface openen voor de schakelaar van het weergaveapparaat om te kiezen tussen deze notebook of een extern scherm.
Fn + F5: Schakelt de Vliegtuigmodus in/uit.
Fn + F6: Touchpad inschakelen/uitschakelen.
Fn + F9:Afspelen met Windows Media Player starten/pauzeren.
Fn + F10: Afspelen met Windows Media Player stoppen.
Fn + F11: Teruggaan naar het vorige nummer.
Fn + F12: Verdergaan naar het volgende nummer.
Fn + Insert (G580/G585/G780):Fn + PgUp (G480/G485):
Scroll lock inschakelen/uitschakelen.
Fn + PrtSc: Het systeemverzoek activeren.
Fn + Home: De pauzefunctie activeren.
Fn + End: De pauzefunctie activeren.
Fn + PgDn (G480/G485): De invoegfunctie activeren.
Fn + / :Helderheid van beeldscherm vergroten/verkleinen.
Fn + / : Het geluidsvolume verhogen/verlagen.
24
Hoofdstuk 2. Basisinstellingen leren
Werken met externe apparatuur - - - - - - - - - - - - - - - - - - - - - - - - - - - - - - - - - - - - - - - - - - - - - - - - - - - - - -
Uw computer beschikt over een breed scala aan ingebouwde functies en aansluitmogelijkheden.
Werken met geheugenkaarten (niet meegeleverd)
Uw computer ondersteunt de volgende soorten geheugenkaarten:• Secure Digital (SD)-kaart• MultiMediaCard (MMC)
Een geheugenkaart plaatsen
1 Duw tegen de dummykaart totdat u een klikgeluid hoort. Trek de dummykaart voorzichtig uit de geheugenkaartsleuf.
2 Schuif de geheugenkaart naar binnen totdat deze op haar plaats klikt.
Een geheugenkaart verwijderen
1 Duw tegen de geheugenkaart totdat u een klikgeluid hoort.2 Trek de geheugenkaart voorzichtig uit de geheugenkaartsleuf.
Opmerking:• Plaats UITSLUITEND één kaart tegelijkertijd in de sleuf.• Deze geheugenkaartlezer biedt geen ondersteuning voor SDIO-apparaten (bijv. SDIO
Bluetooth, enz.).
Opmerking: De dummykaart dient om te verhinderen dat stof en kleine deeltjes in de computer terechtkomen terwijl de geheugenkaartsleuf niet gebruikt wordt. Bewaar de dummykaart voor toekomstig gebruik.
Opmerking: Bepaalde modellen hebben geen meegeleverde dummykaart. U kunt een geheugenkaart direct in de sleuf steken.
Opmerking: Stop de werking van de geheugenkaart voordat u ze verwijdert via het hulpprogramma Hardware veilig verwijderen in Windows. Anders kunnen uw gegevens beschadigd raken.
Hoofdstuk 2. Basisinstellingen leren
25
Een universele seriële bus (USB) apparaat aansluiten
Uw computer wordt geleverd met dire of vier USB-poorten die compatibel zijn met USB-apparaten.
Bluetooth apparaten aansluiten (bij bepaalde modellen)
Als uw computer een geïntegreerde Bluetooth-adapter heeft, kunt u verbinding maken met en draadloos data overzetten naar andere Bluetooth-compatibele apparaten, zoals notebookcomputers, PDA's en mobiele telefoons. U kunt gegevens overdragen tussen deze apparaten zonder kabels en tot afstanden van 10 meter in open ruimte.
Bluetooth-communicatie op uw computer inschakelen
Om de Bluetooth functies in te schakelen, doet u een van de volgende dingen:• Druk op Fn+F5 om de Vliegtuigmodus uit te schakelen.
• Open de Charms (Icoontjes) en kies Instellingen om de
netwerkconfiguratiepagina te openen, en schakel dan de Vliegtuigmodus Uit.
Opmerking: Als u een USB-apparaat met hoog stroomverbruik zoals een USB ODD gebruikt, gebruikt u de stroomadapter van het externe apparaat. Anders wordt het apparaat mogelijk niet herkend of wordt het systeem afgesloten.
Opmerking: Het werkelijke maximumbereik kan variëren door interferentie en zendbeperkingen. Plaats het apparaat zo dicht mogelijk bij uw computer om de best mogelijke verbindingssnelheid te bekomen.
Opmerking:• Als u de Bluetooth-functie niet gebruikt, kunt u deze beter uitschakelen om
batterijvermogen te sparen.• U moet het apparaat met Bluetooth-mogelijkheden koppelen met uw computer voordat u
gegevens tussen de beide kunt overdragen. Lees de bijgeleverde documentatie van het apparaat met Bluetooth-mogelijkheden voor meer informatie over hoe u het apparaat met de computer koppelt.
26
Hoofdstuk 2. Basisinstellingen leren
Speciale toetsen en knoppen - - - - - - - - - - - - - - - - - - - - - - - - - - - - - - - - - - - - - - - - - - - - - - - - - - - - - - - - - - -
Novo knop
Als de computer uit staat, drukt u deze knop in om het Lenovo Recovery systeem of de BIOS instellingen te openen, of om naar het bootmenu te gaan.
1
a
Hoofdstuk 2. Basisinstellingen leren
27
Statuslampjes - - - - - - - - - - - - - - - - - - - - - - - - - - - - - - - - - - - - - - - - - - - - - - - - - - - - - - - - - - - - - - - - - - - - - - - - - - - - - - - - - - - - - - - - - - - Deze lampjes houden u op de hoogte over de status van de computer.
G480/G485/G580/G585
G780
3 4 1
3
1
4 5 6
2
28
Hoofdstuk 2. Basisinstellingen leren
Caps lock-lampje
Num lock-lampje
Aan/uit-statuslampje
Statuslampje voor de batterij
Lampje voor draadloze communicatie
Lampje van de harde schijf
a
b
c
d
e
f
Hoofdstuk 2. Basisinstellingen leren
29
Beveiliging van de computer - - - - - - - - - - - - - - - - - - - - - - - - - - - - - - - - - - - - - - - - - - - - - - - - - - - - - - - - - - - -
In dit gedeelte vindt u informatie over het beveiligen van uw computer tegen diefstal en onbevoegd gebruik.
Een veiligheidsslot installeren (niet bijgeleverd)
U kunt een veiligheidsslot aan uw computer bevestigen om de kans te verkleinen dat de computer zonder uw toestemming wordt meegenomen. Zie voor meer informatie over het plaatsen van het veiligheidsslot de instructies bij het veiligheidsslot dat u gekocht hebt.Zie de "Zijaanzicht links' op pagina 5 voor de locatie van het Kensington-slot.
Werken met wachtwoorden
Met behulp van wachtwoorden kunt u voorkomen dat uw computer door onbevoegden wordt gebruikt. Wanneer u een wachtwoord hebt ingesteld en geactiveerd, verschijnt elke keer na het inschakelen van de computer een wachtwoordscherm. Typ uw wachtwoord in dit scherm. De computer kan pas worden gebruikt nadat het juiste wachtwoord is ingevoerd.Zie voor details over het instellen van een wachtwoord de Help informatie aan de rechterkant van het scherm in de BIOS setup.
Opmerking:• Controleer voordat u een beveiligingsproduct aanschaft of het geschikt is voor deze
voorziening.• U bent zelf verantwoordelijk voor het beoordelen, selecteren en implementeren van sloten
en andere veiligheidsvoorzieningen. Lenovo geeft geen commentaar, oordeel of garantie ten aanzien van de werking, de kwaliteit of de prestaties van sloten en andere veiligheidsvoorzieningen.
30
Hoofdstuk 2. Basisinstellingen leren
Over NVIDIA® OptimusTM (bij bepaalde modellen) - - - - - - - - - - - - - - -
Optimus is een GPU-schakelmechanisme dat automatisch de actieve GPU omschakelt voor het uitvoeren van beeldweergavetaken. Indien er geen grafisch intensieve programma's gedraaid worden, wordt de ingebouwde GPU als actieve GPU gekozen om de levensduur van de batterij te bewaren; als u echter een HD-film of 3D-game start, wordt de beeldweergave door Optimus automatisch toegewezen aan de afzonderlijke GPU voor hoogwaardige grafische prestaties.
Als Optimus geactiveerd is, wordt er automatisch tussen de geïntegreerde en de afzonderlijke GPU geschakeld zonder tussenkomst van de gebruiker.
31
Hoofdstuk 3. Verbinding maken met het internet
Als wereldwijd netwerk verbindt het internet computers over de hele wereld en biedt het diensten aan als e-mail, opzoeken van informatie, elektronische handel, browsen op internet en ontspanning.U kunt de computer op de volgende manier met internet verbinden:Ethernetverbinding: gebruik fysieke bedrading om verbinding te maken.Draadloze netwerktechnologie: maak verbinding zonder bedrading.
Ethernetverbinding - - - - - - - - - - - - - - - - - - - - - - - - - - - - - - - - - - - - - - - - - - - - - - - - - - - - - - - - - - - - - - - - - - - - - - - - Ethernetverbindingen zijn een betrouwbare en veilige manier om de computer met het internet te verbinden.
Hardwareverbinding:
Kabel DSL
SoftwareconfiguratieRaadpleeg uw internetprovider (ISP) voor meer informatie over het configureren van uw computer.
Kabel Internetdiensten via de kabel werken via een kabelmodem die aangesloten is op de kabeltelevisielijn van een huis.
DSL DSL vormt een groep van gerelateerde technologieën die snelle internettoegang bieden voor huizen en kleine ondernemingen via gewone telefoonlijnen.
Opmerking: De bovenstaande schema's dienen uitsluitend als referentie. De feitelijke aansluitmethode kan afwijken.
*
*
* *
Tv-kabel
Splitter *
Kabelmodem *
* Niet meegeleverd.
Telefoonlijn
Splitter *
DSL-modem *
32
Hoofdstuk 3. Verbinding maken met het internet
Draadloze verbinding - - - - - - - - - - - - - - - - - - - - - - - - - - - - - - - - - - - - - - - - - - - - - - - - - - - - - - - - - - - - - - - - - - - - - - - - - - Met draadloze verbindingen hebt u mobiele toegang tot internet. Zo kunt u online blijven op alle plaatsen die gedekt zijn door het draadloze signaal.Afhankelijk van de omvang van het signaal, kan er volgens de volgende standaarden draadloze verbinding met internet worden gemaakt.
Wi-Fi Wi-Fi-netwerken dekken een klein fysiek gebied, zoals een huis, kantoor of kleine groep gebouwen. Er is een toegangspunt nodig voor de verbinding.
WiMAX WiMAX-netwerken verbinden verscheidende lokale draadloze netwerken om stedelijke gebieden te dekken, waar ze snelle breedbandtoegang bieden zonder dat er kabels nodig zijn.
Opmerking: Het is mogelijk dat uw computer niet alle manieren voor draadloze verbinding ondersteunt.
Hoofdstuk 3. Verbinding maken met het internet
33
Wi-Fi/WiMAX gebruiken (bij bepaalde modellen)
Draadloze verbinding activeren
Om de draadloze functies in te schakelen, doet u een van de volgende dingen:• Druk op Fn+F5 om de Vliegtuigmodus uit te schakelen.
• Open de Charms (Icoontjes) en kies Instellingen om de
netwerkconfiguratiepagina te openen, en schakel dan de Vliegtuigmodus Uit.
Hardwareverbinding
Verbinding maken met een draadloos netwerk
Nadat draadloos is ingeschakeld, scant de computer automatisch op beschikbare draadloze netwerken en toont deze in de lijst met draadloze netwerken. Om verbinding met een draadloos netwerk te maken, klikt u op de netwerknaam uit de lijst, en klikt u vervolgens op Verbinden.
Opmerking: Sommige netwerken vereisen een netwerk beveiligingssleutel of wachtwoord voor de verbinding. Om met een van die netwerken verbinding te maken, vraagt u de systeembeheerder of de internet service provider (ISP) om de beveiligingssleutel of het wachtwoord.
Toegangspunt *
Wi-Fi/WiMAX-netwerk
* Niet meegeleverd
34
Hoofdstuk 4. Lenovo OneKey Recovery system
Het Lenovo OneKey Recovery system is software die is ontworpen om een back-up van uw computer te maken en deze terug te zetten. U kunt dit gebruiken om de systeempartitie terug te zetten naar zijn oorspronkelijke toestand bij een systeemfout. U kunt ook gebruikersback-ups maken voor gemakkelijk terugzetten naar wens.
Een back-up maken van de systeempartitie
U kunt een back-up maken van de systeempartitie naar een beeldbestand. Een back-up maken van de systeempartitie:1 Druk op de Novo knop om het Lenovo OneKey Recovery system te starten. 2 Klik op Systeemback-up. 3 Kies een back-uplocatie en klik op Volgende om met de back-up te beginnen.
Terugzetten
U kunt ervoor kiezen de systeempartitie terug te zetten naar zijn oorspronkelijke status of naar een eerder aangemaakt back-uppunt. De systeempartitie terugzetten:1 Druk op de Novo knop om het Lenovo OneKey Recovery system te starten.2 Klik op System Recovery. De computer start opnieuw op in de herstelomgeving. 3 Volg de instructies op het scherm om de systeempartitie terug te zetten naar
zijn oorspronkelijke status of naar een eerder aangemaakt back-uppunt.
Als Windows niet kan worden opgestart, volgt u de onderstaande stappen om het Lenovo OneKey Recovery system op te starten:1 Schakel de computer uit.2 Druk op de Novo knop. Kies uit het menu van de Novo knop het Lenovo
OneKey Recovery system en druk op enter.
Opmerking: Om de functies van het OneKey Recovery system te kunnen gebruiken, bevat uw harde schijf standaard reeds een verborgen partitie om een systeemspiegelbeeldbestand en programmabestanden van het OneKey Recovery system op te slaan. Deze standaardpartitie is verborgen omwille van veiligheidsredenen en dat is ook de reden waarom de vrije schijfruimte kleiner is dan vermeld.
Opmerking:• U kunt een back-uplocatie op de lokale harde schijf of een extern opslagapparaat kiezen. • Het back-upprocess kan een tijdje duren.• Het back-upproces is uitsluitend beschikbaar als Windows normaal kan worden opgestart.
Opmerking:• Het herstelproces is onomkeerbaar. Zorg ervoor dat u van alle data op de systeempartitie
die u wilt bewaren een back-up maakt voordat u met het herstelproces begint. • Het herstelprocess kan een tijdje duren. Zorg er dus voor dat de AC-adapter op uw
computer is aangesloten tijdens het herstelproces.• De bovenstaande instructies moeten worden opgevolgd als Windows normaal kan
worden opgestart.
35
Hoofdstuk 5. Probleemoplossing
Veelgestelde vragen - - - - - - - - - - - - - - - - - - - - - - - - - - - - - - - - - - - - - - - - - - - - - - - - - - - - - - - - - - - - - - - - - - - - - - - - - - - - - -
Deze paragraaf vermeldt veelgestelde vragen per categorie.
Informatie vinden
Welke voorzorgsmaatregelen moet ik nemen bij het gebruik van mijn computer?De Lenovo Gids met algemene en veiligheidsinformatie die bij uw computer is meegeleverd bevat veiligheidsmaatregelen voor het gebruik van uw computer. Lees en volg alle voorzorgsmaatregelen op bij het gebruik van uw computer.
Waar vind ik de hardwarespecificaties voor mijn computer?U kunt de hardwarespecificaties voor uw computer vinden op de gedrukte folders die bij uw computer zijn meegeleverd.
Waar vind ik informatie over de garantievoorwaarden?Voor de garantie die van toepassing is op uw computer, inclusief de garantieperiode en het soort garantie, kunt u de brochure met de Lenovo-garantieverklaring raadplegen die bij uw computer werd geleverd.
Besturingsprogramma's en vooraf geïnstalleerde software
Waar zijn de installatieschijven voor vooraf door Lenovo geïnstalleerde programma's (bureaublad)?
Uw computer is niet geleverd met installatieschijven voor Lenovo vooraf geïnstalleerde software. Als u enige vooraf geïnstalleerde software opnieuw moet installeren, vindt u het installatieprogramma op de D-partitie van uw harde schijf. Als u het installatieprogramma daar niet kunt vinden, kunt u het ook downloaden van de Lenovo klantenservice website.
Waar kan ik besturingsprogramma's vinden voor de diverse hardwareapparaten van mijn computer?
Als uw computer een vooraf geïnstalleerd Windows besturingssysteem bevat, biedt Lenovo besturingsprogramma's voor alle hardwareapparaten die u nodig hebt op de D-partitie van uw harde schijf. U kunt de nieuwste apparaatbesturingsprogramma's ook downloaden van de Lenovo klantenservice website.
Lenovo OneKey Recovery system
Waar zijn de herstelschijven?Uw computer is niet geleverd met herstelschijven. Gebruik het Lenovo OneKey Recovery system als u het systeem terug moet zetten naar de oorspronkelijke fabrieksinstellingen.
36
Hoofdstuk 5. Probleemoplossing
Wat kan ik doen indien het back-upproces mislukt?Als u de back-up kunt opstarten maar deze mislukt tijdens het back-upproces, probeert u de volgende stappen:1 Sluit alle programma's die open staan, en start vervolgens het back-
upproces opnieuw op.2 Controleer om te zien of het doelmedium beschadigd is. Als dat zo is,
vervangt u het beschadigde medium. Anders kiest u een andere bestemming en probeert u het nogmaals.
Wanneer moet ik het systeem naar de originele fabrieksstatus terugzetten?Gebruik deze functionaliteit als het besturingssysteem niet meer wil opstarten. Als u belangrijke data op uw computer hebt staan die u wilt bewaren, maakt u daar een back-up van voordat u het herstelproces begint.
BIOS-instellingen
Wat is de BIOS setup functie?De BIOS setup functie is een op ROM gebaseerd softwareprogramma. Het toont basisinformatie van de computer en biedt opties voor het instelling van bootapparaten, beveiliging, hardwaremodus, en andere gebruikersvoorkeuren.
Hoe start ik de BIOS setup functie op?De BIOS setup functie opstarten:1 Schakel de computer uit.2 Druk op de Novo knop en kies vervolgens BIOS Setup.
Hoe kan ik de bootmodus wijzigen?Er zijn twee bootmodi: UEFI en Legacy. Om de bootmodus te wijzigen, start u de BIOS setup functie op en stelt u de bootmodus in op UEFI of Legacy support in het bootmenu.
Wanneer moet ik de bootmodus wijzigen? De standaard bootmodus van uw computer is de UEFI-modus. Als u ervoor kiest een legacy Windows besturingssysteem te installeren (dat wil zeggen: een besturingssysteem voorafgaand aan Windows 8) op uw computer, moet u de bootmodus wijzigen in Legacy support. Een legacy Windows besturingssysteem kan niet worden geïnstalleerd totdat u de bootmodus hebt gewijzigd.
Hulp krijgen
Hoe kan ik contact opnemen met het customer support center?Zie "Hoofdstuk 3. Hulp en service krijgen" in de Lenovo Gids met algemene en veiligheidsinformatie.
Hoofdstuk 5. Probleemoplossing
37
Problemen oplossen - - - - - - - - - - - - - - - - - - - - - - - - - - - - - - - - - - - - - - - - - - - - - - - - - - - - - - - - - - - - - - - - - - - - - - - - - - - - -
Problemen met het beeldscherm
Wanneer ik de computer inschakel, verschijnt er niets op het scherm.
• Als het scherm leeg is, controleert u of:- de accu correct is geïnstalleerd. - de netvoedingsadapter op de computer is aangesloten en
de stekker van het netsnoer in een werkend stopcontact is geplaatst.
- de computer is ingeschakeld. (Druk ter controle nogmaals op de aan/uit-knop.)
- het geheugen correct is geïnstalleerd. • Als u deze punten hebt gecontroleerd en het scherm nog
steeds leeg is, laat u de computer repareren.
Wanneer ik de computer inschakel, verschijnt er een leeg scherm met een witte cursor.
• Zet de systeempartitie terug naar zijn oorspronkelijk status of een eerder aangemaakt back-uppunt met behulp van het OneKey Recovery system. Als er nog steeds alleen een cursor op het scherm wordt weergegeven, laat u de computer repareren.
Het scherm wordt ineens zwart terwijl de computer ingeschakeld is.
• Mogelijk is een schermbeveiliging of een energiebeheerfunctie geactiveerd. U kunt op de volgende manieren de schermbeveiliging afsluiten of de computer terugbrengen uit de slaapstand:- Druk op een willekeurige toets op het toetsenbord. - Druk op de aan/uit-knop.- Druk op Fn + F2 om te controleren of de verlichting van
het LCD-scherm uitgeschakeld is.
Problemen met wachtwoorden
Ik ben mijn wachtwoord vergeten.
• Als u uw wachtwoord bent vergeten, vraagt u de systeembeheerder om uw gebruikerswachtwoord te wissen.
• Als u uw hardeschijfwachtwoord vergeet, kan het wachtwoord niet worden geannuleerd en kunnen de gegevens op de harde schijf niet worden hersteld, ook niet door een Lenovo-reparateur. U dient de computer naar een geautoriseerde Lenovo-reparateur of -vertegenwoordiger te brengen om de harde schijf te laten vervangen. Daarvoor is een aankoopbewijs vereist. Er wordt een vergoeding in rekening gebracht voor onderdelen en arbeidsloon.
• Als u uw beheerderswachtwoord bent vergeten, kan dit niet meer worden hersteld, ook niet door een Lenovo-reparateur. U dient de computer naar een geautoriseerde Lenovo-reparateur of -vertegenwoordiger te brengen om het moederbord te laten vervangen. Daarvoor is een aankoopbewijs vereist. Er wordt een vergoeding in rekening gebracht voor onderdelen en arbeidsloon.
38
Hoofdstuk 5. Probleemoplossing
Problemen met de slaapstand
Er wordt een bericht over een kritieke lage accuspanning weergegeven en de computer schakelt zichzelf onmiddellijk uit.
• Het vermogen van de accu is te laag. Sluit de netvoedingsadapter op de computer aan of vervang de accu door een volledig opgeladen exemplaar.
De computer gaat meteen na de Power-On Self-Test (POST) in de slaapstand.
• Controleer of: - de accu is opgeladen.- de omgevingstemperatuur binnen het acceptabele bereik
is. Zie "Hoofdstuk 2. Gebruik en onderhoud informatie" van deLenovo Gids met algemene en veiligheidsinformatie.
Opmerking:Als de accu is opgeladen en de temperatuur binnen het bereik is, laat u de computer repareren.
De computer keert niet terug uit de slaapstand en werkt niet.
• Als de computer in de slaapstand staat, sluit u de netvoedingsadapter aan op de computer en drukt u vervolgens op een willekeurige toets of op de aan/uit-knop.
• Als de computer nog steeds niet uit de slaapstand terugkeert, het systeem niet reageert en u de computer niet kunt uitschakelen, moet u de computer resetten. Hierbij kunnen niet-opgeslagen gegevens verloren gaan. Om de computer te resetten, houdt u de knop aan/uit gedurende minimaal 4 seconden ingedrukt. Als het niet lukt om de computer op deze manier te resetten, ontkoppelt u de netvoedingsadapter en verwijdert u de accu.
Problemen met het beeldscherm
Het beeldscherm is leeg. • Probeer het volgende:- Als u de netvoedingsadapter gebruikt of als u de accu
gebruikt en het statuslampje voor de batterij brandt, drukt u op Fn + om het scherm helderder te maken.
- Als het aan/uit-lampje knippert, drukt u op de aan/uit-knop om vanuit de slaapmodus verder te gaan.
- Als het probleem zich blijft voordoen, probeert u de oplossing voor het onderstaande probleem "Het scherm is onleesbaar of vervormd".
- Druk op Fn + F2 om te controleren of de verlichting van het LCD-scherm uitgeschakeld is.
Hoofdstuk 5. Probleemoplossing
39
Het scherm is onleesbaar of vervormd.
• Controleer of: - het juiste beeldschermstuurprogramma is geïnstalleerd.- de beeldschermresolutie en de kleurkwaliteit correct zijn
ingesteld. - het juiste monitortype is ingesteld.
Er verschijnen verkeerde tekens op het scherm.
• Hebt u het besturingssysteem of de programma's correct geïnstalleerd? Als deze software correct is geïnstalleerd en geconfigureerd, laat u de computer repareren.
Problemen met het geluid
Er komt geen geluid uit de luidspreker, ook niet als ik het volume hoger zet.
• Controleer of:- de functie Dempen is uitgeschakeld.- de hoofdtelefoonconnector niet wordt gebruikt.- de luidsprekers zijn geselecteerd als afspeelapparaat.
Problemen met de accu
Uw computer schakelt uit voordat het statuslampje van de accu aangeeft dat deze leeg is.-of-Uw computer werkt nadat het statuslampje van de accu aangeeft dat deze leeg is.
• Zorg dat de accu geheel ontladen wordt en laad de accu vervolgens weer op.
De computer werkt niet, terwijl de accu volledig is opgeladen.
• Mogelijk is de piekspanningsbeveiliging in de accu actief. Schakel de computer uit en wacht een minuut om de beveiliging te annuleren. Schakel de computer vervolgens weer in.
Problemen met de harde schijf
De harde schijf werkt niet. • Controleer in het menu Boot (Opstarten) van de BIOS-instellingen of de harde schijf op de juiste plaats wordt vermeld in de EFI Boot priority order (Opstartvolgorde).
Problemen met opstarten
Het Microsoft® Windows-besturingssysteem start niet.
• Gebruik het OneKey Recovery system om de systeempartitie terug te zetten naar zijn oorspronkelijk status of een eerder aangemaakt back-uppunt. Zie voor details over het OneKey Recovery system Zie "Lenovo OneKey Recovery system" op pagina 34.
Een back-upprobleem
Er kan geen back-up worden gemaakt.
• U gebruikt momenteel geen Windows-besturingssysteem.• Er is onvoldoende schijfruimte om de back-ups op te slaan.
U hebt meer vrije schijfruimte nodig om het doelapparaat.
40
Hoofdstuk 5. Probleemoplossing
Overige problemen
De computer reageert niet. • Om de computer uit te schakelen, houdt u de aan/uit-knop gedurende minimaal 4 seconden ingedrukt. Als de computer nog steeds niet reageert, ontkoppelt u de netvoedingsadapter en verwijdert u de accu.
• De computer kan vastlopen als de slaapstand wordt geactiveerd tijdens een communicatiebewerking. Schakel de timer voor de slaapstand uit wanneer u gebruik maakt van het netwerk.
De computer wordt niet vanaf het gewenste apparaat opgestart.
• Raadpleeg het menu Boot (Opstarten) van de BIOS-instellingen. Controleer of de EFI/Boot priority order (Opstartvolgorde) in de BIOS-instellingen zo is ingesteld dat de computer opstart vanaf het gewenste apparaat.
• Druk op de Novo knop als de computer uit staat en kies dan Boot Device Menu (apparaatmenu opstarten). Kies vervolgens het apparaat van waar u de computer wilt laten opstarten.
Het aangesloten externe apparaat werkt niet.
• Met uitzondering van USB-kabels mag u nooit kabels van externe apparatuur aansluiten of ontkoppelen terwijl de computer is ingeschakeld, omdat de computer anders beschadigd kan raken.
• Wanneer u externe apparaten met een hoog energieverbruik aansluit, zoals een extern optisch schijfstation via USB, moet u de netvoedingsadapter bij het betreffende externe apparaat gebruiken. Anders wordt het apparaat mogelijk niet herkend of wordt het systeem afgesloten.
41
Bijlage A. CRU-instructies
De accu vervangen - - - - - - - - - - - - - - - - - - - - - - - - - - - - - - - - - - - - - - - - - - - - - - - - - - - - - - - - - - - - - - - - - - - - - - - - -
Doe het volgende om de accu te vervangen:1 Schakel de computer uit. Koppel de netvoedingsadapter en alle kabels
los van de computer.2 Sluit het computerscherm en draai de computer om.
3 Ontgrendel de handmatige accuvergrendeling . Terwijl u de geveerde
accuvergrendeling in de ontgrendelde positie houdt, verwijdert u de
accu in de richting die door de pijl aangegeven is.
G480/G485/G580/G585
Opmerking:• De afbeeldingen in dit hoofdstuk zijn van de Lenovo IdeaPad G580, tenzij anders vermeld.• De volgende procedures over het verwijderen en vervangen van apparaten zijn hetzelfde voor de
Lenovo G480/G485/G580/G585/G780.
Opmerking: Gebruik alleen de door Lenovo meegeleverde accu. Andere accu's kunnen ontbranden of ontploffen.
a
b
c
1
2
3
42
Bijlage A. CRU-instructies
G780
4 Plaats een volledig opgeladen accu.5 Schuif de handmatige accuvergrendeling weer naar de vergrendelde
positie.6 Draai de computer opnieuw om. Sluit de netvoedingsadapter en de
kabels opnieuw op de computer aan.
3
1
2
Bijlage A. CRU-instructies
43
De harde schijf vervangen - - - - - - - - - - - - - - - - - - - - - - - - - - - - - - - - - - - - - - - - - - - - - - - - - - - - - - - U kunt de opslagcapaciteit van uw computer vergroten door de harde schijf te vervangen door een harde schijf met meer capaciteit. U kunt een nieuwe harde schijf kopen bij uw leverancier of vertegenwoordiger van Lenovo.
De schijf is erg gevoelig. Verkeerd gebruik kan leiden tot schade en permanent verlies van gegevens op de harde schijf. Maak een back-upkopie van alle informatie op de harde schijf en schakel de computer uit voordat u de harde schijf verwijdert. Verwijder de schijf nooit terwijl het systeem in werking of in slaapstand is.
Opmerking:• Vervang de harde schijf uitsluitend in het kader van een upgrade of reparatie. De
connectoren en de sleuf van de harde schijf zijn niet bedoeld voor frequente wijzigingen of het wisselen van stations.
• De vooraf geïnstalleerde software is niet inbegrepen op een optionele harde schijf.
De harde schijf gebruiken
• Laat de schijf niet vallen of stel ze niet bloot aan fysieke schokken. Leg de schijf op een materiaal dat de fysieke schok opvangt, zoals een zachte doek.
• Oefen geen druk uit op de behuizing van de schijf. • Raak de connector niet aan.
44
Bijlage A. CRU-instructies
Ga als volgt te werk om de harde schijf te vervangen:1 Schakel de computer uit. Koppel vervolgens de netvoedingsadapter en
alle kabels los van de computer.2 Sluit het computerscherm en draai vervolgens de computer om.3 Verwijder de accu.4 Verwijder het deksel van het compartiment voor harde schijf (HDD)/
geheugen/CPU processor/Mini PCI Express Card-sleuf.a.Draai de schroeven los die het deksel van het compartiment op zijn
plaats houden / ’.
b.Verwijder het deksel van het compartiment .
G480/G485
a a
b
1
1
2
46
Bijlage A. CRU-instructies
5 Verwijder de schroef waarmee het frame bevestigd is .
G480/G485/G580/G585
G780
c
3
3
3
3
Bijlage A. CRU-instructies
47
6 Trek het HDD lipje in de richting aangegeven door pijl .
G480/G485/G580/G585
G780
d
4
4
48
Bijlage A. CRU-instructies
7 Neem de harde schijf uit die in een metalen frame vastzit .
G480/G485/G580/G585
G780
8 Verwijder de schroeven en maak het metalen frame los van de harde schijf.
9 Bevestig het metalen frame aan een nieuwe harde schijf en span de schroeven aan.
e
5
5
Bijlage A. CRU-instructies
49
0 Plaats de harde schijf voorzichtig in de juiste sleuf met het lipje naar boven en de connectoren naar elkaar gericht. Druk ze vervolgens stevig op haar plaats.
A Bevestig de schroeven opnieuw waarmee het frame bevestigd wordt.B Plaats het deksel van het compartiment terug nadat u de
bevestigingsclips hebt doen overeenkomen met de overeenstemmende openingen.
C Plaats de schroeven terug en span ze aan.D Plaats de accu terug.E Draai de computer opnieuw om. Sluit de netvoedingsadapter en de
kabels opnieuw op de computer aan.
50
Bijlage A. CRU-instructies
Geheugen vervangen - - - - - - - - - - - - - - - - - - - - - - - - - - - - - - - - - - - - - - - - - - - - - - - - - - - - - - - - - - - - - - - - - - - - U kunt de hoeveelheid geheugen in uw computer vergroten door een optioneel verkrijgbare DDR3 SDRAM (double-data-rate three synchronous dynamic random access memory) te plaatsen in de geheugensleuf van uw computer. Er zijn DDR3 SDRAM's verkrijgbaar van verschillende capaciteiten.
Doe het volgende om een DDR3 SDRAM te installeren: 1 Raak een metalen tafel of een geaard metalen voorwerp aan om statische
elektriciteit in uw lichaam te verminderen die de DDR3 SDRAM zou kunnen beschadigen. Raak de contactkant van de DDR3 SDRAM niet aan.
2 Schakel de computer uit. Koppel de netvoedingsadapter en alle kabels los van de computer.
3 Sluit het computerscherm en draai de computer om. 4 Verwijder de accu opnieuw.5 Verwijder het deksel van het compartiment voor harde schijf (HDD)/
geheugen/CPU processor/Mini PCI Express Card-sleuf.a.Draai de schroeven los die het deksel van het compartiment op zijn
plaats houden / ’.
b.Verwijder het deksel van het compartiment .
Opmerking:• Gebruik alleen de types geheugen die door uw computer ondersteund worden. Indien u
optioneel geheugen niet correct installeert of een type geheugen installeert dat niet wordt ondersteund, zult u een pieptoon horen om u waarschuwen als u de computer probeert op te starten.
• Bepaalde modellen van de computer hebben slechts één geheugensleuf. Zie het product zelf. De procedure voor het vervangen van het geheugen is echter dezelfde als hieronder vermeld.
a a
b
52
Bijlage A. CRU-instructies
G780
6 Als er al twee DDR3 SDRAM's in de geheugensleuf geplaatst zijn, vervangt u er één van om plaats te maken voor de nieuwe door tegelijk de vergrendeling aan beide kanten van de sleuf naar buiten te drukken. Bewaar de oude DDR3 SDRAM zodat u deze later nog kunt gebruiken.
7 Breng de inkeping van de DDR3 SDRAM op een lijn met het uitstekende deel van de sleuf en breng de DDR3 SDRAM voorzichtig in de sleuf in tegen een hoek van 30-45°.
1 ‘1 ‘
1 ‘1 ‘
2
1
1
11
2
Bijlage A. CRU-instructies
53
8 Druk de DDR3 SDRAM naar binnen in de sleuf tot de vergrendelingen aan beide kanten van de sleuf in de gesloten positie geduwd zijn.
9 Plaats het deksel van het compartiment terug nadat u de bevestigingsclips hebt doen overeenkomen met de overeenstemmende openingen.
0 Plaats de schroeven terug en span ze aan.A Plaats de accu opnieuw.B Draai de computer opnieuw om. Sluit de netvoedingsadapter en de
kabels opnieuw op de computer aan.
Doe het volgende om ervoor te zorgen dat de DDR3 SDRAM correct geïnstalleerd is: 1 Schakel de computer in. 2 Houd F2 ingedrukt tijdens het opstarten. Het scherm van de BIOS-
instellingen verschijnt. Het item System Memory (systeemgeheugen) toont de totale hoeveelheid geheugen die op uw computer is geïnstalleerd.
Opmerking: Indien er slechts één DDR3 SDRAM wordt gebruikt in de computer in kwestie,
moet de kaart in SLOT-0 worden geplaatst ( : onderste sleuf) en niet in SLOT-1
( : bovenste sleuf).
1
2
b
a
54
Bijlage A. CRU-instructies
De draadloze LAN-kaart vervangen - - - - - - - - - - - - - - - - - - - - - - - - - - - - - - - - - Doe het volgende om de draadloze LAN-kaart te vervangen:1 Schakel de computer uit. Koppel vervolgens de netvoedingsadapter en
alle kabels los van de computer.2 Sluit het computerscherm en draai vervolgens de computer om.3 Verwijder de accu.4 Verwijder het deksel van het compartiment voor harde schijf (HDD)/
geheugen/processor/Mini PCI Express Card-sleuf.
5 Koppel de twee draadloze LAN-kabels los (een zwart, een wit) .
6 Verwijder de schroef die de draadloze LAN-kaart op haar plaats houdt
.
Opmerking: De draadloze LAN-kaart kan bij bepaalde modellen slechts één kabel (zwart) hebben.
a
1
b
2
Bijlage A. CRU-instructies
55
7 Haal de draadloze LAN-kaart eruit .
8 Installeer de nieuwe draadloze LAN-kaart.9 Plaats de schroeven terug en span ze aan.0 Sluit de twee draadloze LAN-kabels opnieuw aan (een zwart, een wit) .
A Plaats het deksel van het compartiment terug en span de schroeven aan.B Plaats de accu terug.C Draai de computer opnieuw om. Sluit de netvoedingsadapter en de
kabels opnieuw op de computer aan.
Opmerking: Als u de draadloze kaart installeert of opnieuw installeert:• In modellen met een draadloze LAN-kaart die twee kabels heeft:
Steek de zwarte kabel (MAIN) in het contact met label 1.
Steek de witte kabel (AUX) in het contact met label 2.• In modellen met een draadloze LAN-kaart die slechts één kabel heeft, steekt
u de zwarte kabel (MAIN) in het contact met label 1.
c
3
56
Bijlage A. CRU-instructies
Het optische station verwijderen - - - - - - - - - - - - - - - - - - - - - - - - - - - - - - - - - - - - - - - Doe het volgende om het optische station te verwijderen:
G480/G485/G580/G585
1 Verwijder het deksel van het compartiment voor harde schijf (HDD)/geheugen/processor/Mini PCI Express Card-sleuf.
2 Verwijder de schroef die te zien is op de afbeelding .3 Trek het optische station voorzichtig naar buiten .
ab
2
1
Bijlage A. CRU-instructies
57
G780
1 Verwijder de schroef die te zien is op de afbeelding .2 Trek het optische station voorzichtig naar buiten .
De volgende tabel geeft een lijst weer van de CRU's (door de klant te vervangen units) voor uw computer en geeft aan waar u de instructies voor vervanging vindt.
Configuratieposter Gebruikershandleiding
Netvoedingsadapter O
Netsnoer voor netvoedingsadapter O
Accu O O
Toegangspanelen onderaan O
Hardeschijfstation O
Geheugen O
Draadloze LAN-kaart O
Optisch station O
ab
2
1
58
Handelsmerken
Lenovo is een handelsmerk of geregistreerd handelsmerk van Lenovo in België, Nederland, andere landen, of beide.
NVIDIA en Optimus zijn handelsmerken en/of gedeponeerde handelsmerken van NVIDIA Corporation in de Verenigde Staten en andere landen.
AMD en PowerXpress zijn handelsmerken van Advanced Micro Devices, Inc.
Andere bedrijfs-, product- en servicenamen zijn mogelijk handelsmerken of servicemerken van derden.