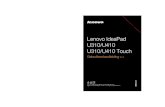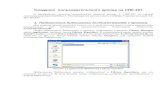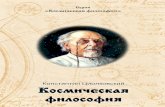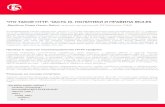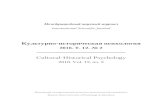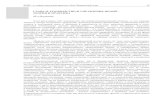Lenovo ideapad D330-10IGM · сенсорного экрана работают так же, как...
Transcript of Lenovo ideapad D330-10IGM · сенсорного экрана работают так же, как...

Lenovo ideapad D330-10IGMРуководство пользователя
Перед использованием компьютера ознакомьтесьс указаниями по технике безопасности и важнымисоветами в прилагаемых руководствах.

Примечания
• Перед использованием изделия обязательно прочитайте Руководство по технике безопасности и общей информации Lenovo информации Lenovo.
• Некоторые инструкции в настоящем руководстве подразумевают, что используется система Windows® 10. При использовании другой операционной системы Windows некоторые операции могут немного отличаться. При использовании других операционных систем некоторые операции, возможно, к вам не относятся.
• Функции, описанные в настоящем руководстве, одинаковы для большинства моделей. Некоторые функции могут быть недоступны на Вашем компьютере или на Вашем компьютере могут присутствовать функции, не описанные в данном руководстве пользователя.
• Вид изделия может отличаться от иллюстраций, приведенных в данном документе. Снимки экранов операционной системы приведены исключительно в качестве примера. См. описание для определенного продукта.
Нормативно-правовые положения
• Дополнительные сведения см. в разделе Guides & Manuals на сайте http://support.lenovo.com.
Первая редакция (май 2018 г.)© Lenovo, 2018 г.

Содержание
Глава 1. Общий обзор компьютера .................................................. 1Вид сверху .................................................................................................................. 1Вид слева ..................................................................................................................... 3Вид справа .................................................................................................................. 5Вид снизу .................................................................................................................... 6Вид сзади .................................................................................................................. 11Клавиатура с док-станцией, вид сверху (дополнительно) ................................... 12Клавиатура с док-станцией, вид слева (дополнительно) ..................................... 15Клавиатура с док-станцией, вид справа (дополнительно) ................................... 15Для использования пера Lenovo Active Pen (на некоторых моделях) ................. 19Использование пера Lenovo Active Pen2 (на некоторых моделях)....................... 21
Глава 2. Начало использования Windows 10 ................................ 23Первая настройка операционной системы ............................................................ 23Использование интерфейсов системы ................................................................... 23Перевод в спящий режим или выключение компьютера ..................................... 26Работа с сенсорным экраном .................................................................................. 28Подключение к беспроводной сети ........................................................................ 31Получение справки в Windows ............................................................................... 32
Глава 3. Система восстановления .................................................. 33Глава 4. Устранение неполадок ....................................................... 36
Часто задаваемые вопросы ...................................................................................... 36Устранение неполадок ............................................................................................. 37
Товарные знаки .................................................................................. 40
i


Глава 1. Общий обзор компьютера
Вид сверху - - - - - - - - - - - - - - - - - - - - - - - - - - - - - - - - - - - - - - - - - - - - - - - - - - - - - - - - - - - - - - - - - - - -
d
e
ac b c b
Примечание. Пунктирной линией обозначены компоненты, которые не видны снаружи.
a Фронтальная камера
Камера предназначена для видеосвязи.
b Антенны беспроводной ЛВС
Подключите адаптер беспроводной ЛВС для отправки и получения радиосигналов.
c Антенны беспроводной глобальной сети (WWAN) (на некоторых моделях)
Подключите адаптер беспроводной глобальной сети (WWAN) для отправки и получения радиосигналов.
Примечание. Здесь имеется также антенна GPS.
d Экран с поддержкой мультисенсорной технологии
Функционирует в качестве устройства отображения, а также как сенсорная панель.
1

Глава 1. Общий обзор компьютера
Примечание. Для получения дополнительной информации см. «Работа с сенсорным экраном» на стр. 28.
e Динамик Обеспечивает вывод звука.
Ориентация экрана
Панель дисплея можно поворачивать и использовать в нужной ориентации.В зависимости от положения компьютера ориентация изображения автоматически меняется между портретным и ландшафтным режимами.
2

Глава 1. Общий обзор компьютера
Вид слева - - - - - - - - - - - - - - - - - - - - - - - - - - - - - - - - - - - - - - - - - - - - - - - - - - - - - - - - - - - - - - - - - - - - - -
a
a Комбинированное звуковое гнездо
Позволяет подключить гарнитуру.
• Комбинированное звуковое гнездо не предназначено для подключения стандартных микрофонов.
• Возможно, при подключении наушников или гарнитур сторонних производителей функция записи не будет поддерживаться по причине использования разных промышленных стандартов.
Примечания.
3

Глава 1. Общий обзор компьютера
Подключение устройств USB
Можно подсоединить устройство USB к компьютеру, вставив разъем USB (тип A) в порт USB на компьютере.
При первом подключении устройства USB к одному из USB-портов компьютера ОС Windows автоматически устанавливает драйвер для данного устройства. После установки драйверов устройство можно подключать и отключать без каких-либо дополнительных действий.
Примечание. Обычно ОС Windows определяет новое устройство после его подключения и устанавливает драйвер автоматически. Однако для некоторых устройств перед подключением может потребоваться установить драйвер вручную. Перед подключением устройства прочтите предоставленную производителем документацию.
Перед отключением запоминающего устройства USB убедитесь, что компьютер завершил обмен данными с этим устройством. Щелкните значок Безопасное извлечение устройств и дисков в области уведомлений Windows, чтобы отключить устройство перед отсоединением.
Примечание. Если для питания устройства USB используется сетевой кабель, подключите устройство к источнику питания до подключения к порту USB. В противном случае устройство может быть не распознано компьютером.
4

Глава 1. Общий обзор компьютера
Вид справа - - - - - - - - - - - - - - - - - - - - - - - - - - - - - - - - - - - - - - - - - - - - - - - - - - - - - - - - - - - - - - - - - - -
a b c d
a Кнопка питания Нажмите эту кнопку для включения/выключения компьютера.
b Кнопка увеличения/уменьшения громкости
Увеличение/уменьшение уровня громкости.
c Порт Type-C Порт Type-C поддерживает:• USB 3.1• DP• PD (на некоторых моделях)
d Гнездо адаптера питания
Позволяет подключить адаптер питания переменного тока.
5

Глава 1. Общий обзор компьютера
Вид снизу - - - - - - - - - - - - - - - - - - - - - - - - - - - - - - - - - - - - - - - - - - - - - - - - - - - - - - - - - - - - - - - - - - - - - -
a ab c
a Фиксатор разъема док-станции клавиатуры планшета
Крепит планшет к док-станции, фиксируя его на месте.
Примечание. Для получения дополнительной информации см. «Комбинация планшета и клавиатуры с док-станцией» на стр. 16.
b Разъем док-станции клавиатуры
Соединяет планшет с док-станцией клавиатуры.
c Лоток для карты Nano SIM и microSD
Используется для установки карты micro SD (не входит в комплект) и карты Nano SIM (не входит в комплект).
• Некоторые модели могут не иметь слот для карты Nano SIM. См. описание для конкретного продукта.
• Для получения дополнительной информации см. «Использование лотка для карты Nano SIM и microSD» на стр. 6.
Использование лотка для карты Nano SIM и microSD
Компьютер поддерживает карты следующих типов.• Карта Micro Secure Digital (SD)
Примечания.
6

Глава 1. Общий обзор компьютера
• Карта Nano SIM (Subscriber Identity Module — модуль идентификации абонента) (на некоторых моделях)
• Лоток для карт может иметь два слота для различных типов карт. В один слот для карт памяти можно вставить только одну карту.
• Некоторые модели могут не иметь слот для карты Nano SIM. См. описание для конкретного продукта.
• Данное устройство чтения карт не поддерживает устройства SDIO (например, SDIO Bluetooth и т.д.).
• Изображения приведены исключительно в качестве примера, см. описание для конкретного продукта.
Примечания.
7

Глава 1. Общий обзор компьютера
Установка карт
1 Выключите планшет и отсоедините адаптер переменного тока и все кабели от планшета.
2 Вставьте ключ-скрепку (не входит в комплект) в небольшое отверстие на лотке для карт. Нажмите таким образом, чтобы вышел лоток для карт.
8

Глава 1. Общий обзор компьютера
3 Аккуратно извлеките лоток для карт из устройства чтения карт.
4 Установите карты в соответствующий слот на лотке для карт.
5 Установите лоток для карт на место.
9

Глава 1. Общий обзор компьютера
Извлечение карт
1 Выключите планшет и отсоедините адаптер переменного тока и все кабели от планшета.
2 Вставьте ключ-скрепку в небольшое отверстие на лотке для карт. Нажмите таким образом, чтобы вышел лоток для карт.
3 Аккуратно извлеките лоток для карт из устройства чтения карт.
4 Извлеките карты из лотка, затем установите лоток для карт на место.
• Не устанавливайте и не извлекайте карты, если компьютер включен. Это может стать причиной повреждения устройства чтения карт.
• Перед извлечением карты памяти отключите ее с помощью инструмента Windows для безопасного извлечения устройств во избежание повреждения данных.
Примечания.
10

Глава 1. Общий обзор компьютера
Вид сзади - - - - - - - - - - - - - - - - - - - - - - - - - - - - - - - - - - - - - - - - - - - - - - - - - - - - - - - - - - - - - - - - - - - - - -
a Тыловая камера (на некоторых моделях)
Камера предназначена для видеосвязи или фотосъемки.
11

Глава 1. Общий обзор компьютера
Клавиатура с док-станцией, вид сверху (дополнительно) - - - - - - - - - - - - - - - - - - - - - - - - - - - - - - - - - - - - - - - - - - - - - - - - - - - - - - - - -
c
a b a
a Фиксатор разъема док-станции клавиатуры планшета
Крепит планшет к док-станции, фиксируя его на месте.
Примечание. Для получения дополнительной информации см. «Комбинация планшета и клавиатуры с док-станцией» на стр. 16.
b Разъем док-станции клавиатуры
Соединяет планшет с док-станцией клавиатуры.
c Сенсорный экран
Сенсорный экран работает как стандартная мышь.
Сенсорный экран: Для перемещения указателя по экрану компьютера проведите пальцем по сенсорному экрану в нужном направлении.Кнопки сенсорного экрана: Левая и правая кнопки сенсорного экрана работают так же, как левая и правая кнопки стандартной мыши.
12

Глава 1. Общий обзор компьютера
Примечание. Для включения и отключения сенсорной панели используйте клавишу Fn +
( ).
Сочетания функциональных клавиш
С помощью функциональных клавиш можно мгновенно переключать рабочие функции. Для использования этой функции нажмите и удерживайте Fn a; затем нажмите одну из функциональных клавиш b.
a
b
b
bb
b
b
b
b
Ниже описано назначение всех функциональных клавиш.
Fn + Esc: отключение/включение звука.
Fn + `: закрытие активного окна.
Fn + Delete: включение/отключение сенсорной панели.
Fn + Back space: включение/выключение режима полета.
Fn + PgUp: активация функции клавиши home.
Fn + PgDn: активация функции клавиши end.
Fn + : увеличение яркости дисплея.
Fn + : уменьшение яркости дисплея.
Fn + : уменьшение уровня громкости.
Fn + : увеличение уровня громкости.
Fn + B: активация функции прерывания.
13

Глава 1. Общий обзор компьютера
Fn + P: активация функции паузы.
Fn + S: активация системного запроса.
Fn + K: включение/выключение функции scroll lock.
Fn + I: активация функции вставки.
Fn + T: активация функции снимка экрана.
Fn + 4: активация спящего режима.
Fn + Tab: активация функции увеличительного стекла.
Примечание. Скрытые функции применяются на системах, где это применимо.
14

Глава 1. Общий обзор компьютера
Клавиатура с док-станцией, вид слева (дополнительно) - - - - - - - - - - - - - - - - - - - - - - - - - - - - - - - - - - - - - - - - - - - - - - - - - - - - - - - - -
a
a Порт USB 2.0 Подключение USB-устройств.
Клавиатура с док-станцией, вид справа (дополнительно) - - - - - - - - - - - - - - - - - - - - - - - - - - - - - - - - - - - - - - - - - - - - - - - - - - - - - - - - -
a
a Порт USB 2.0 Подключение USB-устройств.
15

Глава 1. Общий обзор компьютера
Комбинация планшета и клавиатуры с док-станцией
Lenovo ideapad D330-10IGM — это не только планшет. Этот компьютер можно использовать совместно с клавиатурой с док-станцией и в качестве ноутбука.
Подсоединение планшета
Выровняйте разъем с док-станцией клавиатуры с планшетом и подсоедините планшет в направлении, указанном стрелкой.
16

Глава 1. Общий обзор компьютера
Внимание!• Не открывайте панель дисплея дальше 135 градусов. При закрытии панели дисплея
убедитесь, что между панелью дисплея и клавиатурой не осталось ручек или других предметов. В противном случае панель дисплея может быть повреждена.
17

Глава 1. Общий обзор компьютера
Отсоединение планшета
Аккуратно отсоедините планшет в направлении, указанном стрелкой.
• Соблюдайте осторожность, чтобы не повредить разъем при подсоединении или отсоединении планшета.
• Вышеуказанные изображения приведены исключительно в качестве примера, см. описание для конкретного продукта.
Примечания.
18

Глава 1. Общий обзор компьютера
Для использования пера Lenovo Active Pen (на некоторых моделях) - - - - - - - - - - - - - - - - - - - - - - - - - - - - - - - - - - - - - - - - - - - - - - - - - - -
Выберите модель, оснащенную пером Lenovo Active Pen. Для использования пера см. следующие иллюстрации.
Функции
Ввод символов Отображение меню функцийПоднесите активное перо к экрану дисплея, чтобы появился курсор, затем нажмите и удерживайте верхнюю кнопку пера.
Функция щелчка правой кнопкойНажмите верхнюю кнопку, затем коснитесь экрана.
СтираниеНажмите нижнюю кнопку во время ввода символов.
Примечание. Эта функция зависит от предустановленного приложения.
19

Глава 1. Общий обзор компьютера
Замена батареи
Примечание. При установке батареи соблюдайте полярность, правильно совместив контакты + и – на батарее с контактами + и – в батарейном отсеке.
Функции
20

Глава 1. Общий обзор компьютера
Использование пера Lenovo Active Pen2 (на некоторых моделях) - - - - - - - - - - - - - - - - - - - - - - - - - - - - - - - - - - - - - - - - - - - -
Некоторые модели оснащены пером Lenovo Active Pen2, его можно использовать как Lenovo Active Pen. Для получения информации об использовании пера Lenovo Active Pen см. стр. 19. Кроме того, после успешного подключения можно использовать дополнительные функции.
Подключение
Нажмите и удерживайте кнопку Bluetooth в течение более трех секунд, чтобы перейти в режим подключения.
Примечание. Установите переключатель Bluetooth компьютера в положение включения до подключения.
Функции
Одно нажатие кнопки BluetoothЗависит от предустановленного приложения.
Два нажатия кнопки BluetoothЗависит от предустановленного приложения.
21

Глава 1. Общий обзор компьютера
Замена батареи
Примечание. При установке батареи соблюдайте полярность, правильно совместив контакты + и – на батарее с контактами + и – в батарейном отсеке.
Замена задней батареи модуля Bluetooth
Когда батарея разрядится, будет мигать красный светодиодный индикатор.
Замена задней батареи модуля Bluetooth.
Примечание. Установите переключатель Bluetooth компьютера в положение включения до подключения.
22

Глава 2. Начало использования Windows 10
Первая настройка операционной системы - - - - - - - -
При первом использовании операционной системы, возможно, потребуется выполнить ее настройку. Процесс настройки может включать следующие этапы.• Принятие лицензионного соглашения с конечным пользователем.• Настройка подключения к Интернету.• Регистрация операционной системы.• Создание учетной записи пользователя.
Использование интерфейсов системы - - - - - - - - - - - - - - -
Возвращение меню “Пуск”
В Windows 10 используется мощное и полезное меню “Пуск”. Чтобы открыть меню “Пуск”, выполните одно из следующих действий.• Нажмите кнопку “Пуск” в левом нижнем углу, чтобы открыть меню “Пуск”.• Нажмите клавишу Windows на клавиатуре.
23

Глава 2. Начало использования Windows 10
Кнопка питания находится в меню “Пуск”. При ее нажатии можно выбрать выключение или перезагрузку компьютера или перевести компьютер в спящий режим.
В меню “Пуск” находятся установленные и часто используемые приложения.
Панель центр уведомлений
Нажмите значок центр уведомлений на панели задач, чтобы открыть центр уведомлений .
В области центр уведомленийможно просмотреть важные уведомления операционной системы Windows и приложений. Кроме того, можно быстро изменить общие настройки.
24

Глава 2. Начало использования Windows 10
Task View (Представление задач) на панели задач
В Windows 10 можно добавлять новые рабочие столы и переключать их.Чтобы добавить новый рабочий стол, выполните следующие действия:
• Щелкните значок Task View (Представление задач) на панели задач.
• Щелкните Создать рабочий стол.
Для переключения рабочих столов щелкните значок Task View (Представление
задач) , затем выберите необходимый рабочий стол.
25

Глава 2. Начало использования Windows 10
Перевод в спящий режим или выключение компьютера - - - - - - - - - - - - - - - - - - - - - - - - - - - - - - - - - - - - - - - - - - - - - - - - - - - - - - - - - - - - - - - - - -
После завершения работы компьютер можно перевести в спящий режим или выключить.
Перевод компьютера в спящий режим
Если компьютер не будет использоваться в течение небольшого периода времени, переведите его в спящий режим.Если компьютер находится в спящем режиме, можно быстро перевести его в рабочий режим, минуя процесс запуска.Чтобы перевести компьютер в спящий режим, выполните одно из следующих действий.• Закройте крышку дисплея.• Переместите курсор в нижний левый угол, а затем нажмите кнопку “Пуск”.
Выберите Питание Сон.
Примечание. Перед перемещением компьютера переведите его в спящий режим. Перемещение компьютера во время вращения жесткого диска может привести к его повреждению и потере данных.
Чтобы вывести компьютер из спящего режима, выполните следующие действия:• Нажмите любую клавишу на клавиатуре.
26

Глава 2. Начало использования Windows 10
Выключение компьютера
Если компьютер не будет использоваться в течение длительного времени, выключите его.Чтобы выключить компьютер, выполните одно из следующих действий.• Переместите курсор в нижний левый угол, а затем нажмите кнопку “Пуск”.
Выберите Питание Завершение работы.
• Правой кнопкой мыши нажмите кнопку Пуск в нижнем левом углу и выберите Завершение работы или Выход Завершение работы.
27

Глава 2. Начало использования Windows 10
Работа с сенсорным экраном - - - - - - - - - - - - - - - - - - - - - - - - - - - - - - - -
Панель дисплея можно использовать для ввода данных как на планшетном ПК благодаря экрану с поддержкой мультисенсорной технологии. Кроме того, ввод может осуществляться с помощью клавиатуры и сенсорной панели, как на обычном ноутбуке.
Жесты для использования мультисенсорной технологии
Можно выполнять различные задачи, касаясь экрана одним или несколькими пальцами.
Часто используемые жесты Выполняемые действия
КасаниеКоснитесь элемента один раз.
Выполнение таких задач, как запуск приложений, открытие ссылок или выполнение команд. Аналогично левому щелчку мыши.
Касание и удержаниеКоснитесь пальцем объекта и удерживайте его в течение некоторого времени.
Позволяет просмотреть подробную информацию перед выполнением действия. Также позволяет открыть меню с дополнительными параметрами. Аналогично правому щелчку мыши.
28

Глава 2. Начало использования Windows 10
УвеличениеСведите или разведите пальцы, касаясь экрана.
Приближение или удаление при использовании приложений для просмотра, например изображений или карт. Также применяется для быстрого перемещения в начало или конец списка.
ВращениеПоместите два или более пальцев на объект и поверните руку, не отрывая пальцев от экрана.
Выполняет вращение объекта (Примечание. Не все объекты можно вращать, это зависит от приложения).
Скользящее движениеПереместите палец из одной точки в другую, не отрывая от экрана.
Перемещение по списку или постраничная прокрутка. Может также применяться для перемещения объекта, написания или рисования в определенных приложениях. Аналогично нажатию и удерживанию для перемещения по списку или вращению колесика мыши.
Часто используемые жесты Выполняемые действия
29

Глава 2. Начало использования Windows 10
ПрокруткаНачинается от любого края экрана и заканчивается ближе к его центру.
Перемещение внутрь экрана от левого края позволяет• отобразить и открыть приложение, работающее в фоновом режиме.
Перемещение внутрь экрана от правого края позволяетцентр уведомлений.
Часто используемые жесты Выполняемые действия
30

Глава 2. Начало использования Windows 10
Подключение к беспроводной сети - - - - - - - - - - - - - - - - - - - - -
Активация беспроводного подключения
Чтобы включить беспроводные функции, выполните одно из следующих действий.
• Щелкните значок центр уведомлений в области уведомлений и отмените выбор параметра Режим полета.
• Нажмите клавишу Fn + , чтобы выключить режим полета.
• Щелкните Параметры Сеть и Интернет Режим полета для
открытия страницы конфигурации сети. Затем установите переключатель режима полета в положение Выкл.
Подключение к беспроводной сети
После включения беспроводного соединения данный компьютер автоматически начинает проверять наличие доступных беспроводных сетей и отображает их в списке беспроводных сетей. Чтобы подключиться к беспроводной сети, щелкните имя сети в списке, а затем выберите Подключить.
Примечание. Для подключения к некоторым сетям требуется ключ безопасности сети или фраза-пароль. Чтобы подключиться к одной их этих сетей, обратитесь к системному администратору или поставщику Интернет-услуг для получения ключа безопасности сети или фразы-пароля.
31

Глава 2. Начало использования Windows 10
Получение справки в Windows - - - - - - - - - - - - - - - - - - - - - - - - - - - - - -
При возникновении вопросов по использованию операционной системы см. приложение Начало работы Windows. Чтобы открыть его, выполните следующие действия:• Переместите курсор в нижний левый угол, а затем нажмите кнопку “Пуск”. Выберите Начало работы в разделе Все приложения.
32

Глава 3. Система восстановления
Введение
Reset this PC (Вернуть компьютер в исходное состояние) представляет собой представляет собой встроенный инструмент восстановления, с помощью которого пользователи могут восстановить исходное состояние операционной системы. При этом сохраняются данные пользователей и важные настройки без их предварительного резервного копирования.Пользователи могут вызвать следующие функции Reset this PC (Вернуть компьютер в исходное состояние) в разных режимах работы ОС Windows:
Keep my files (Сохранить мои файлы)
Устраняет проблемы в программном обеспечении путем повторной установки заводской конфигурации. При этом сохраняются данные пользователя и удаляются приложения и настройки.
Remove everything (Удалить все)
Подготавливает компьютер к утилизации или передаче новому владельцу. При этом повторно устанавливается заводская конфигурация и восстанавливается исходное состояние всех пользовательских данных и приложений на момент приобретения (OOBE – Out-of-Box Experience).
Использование Reset this PC (Вернуть компьютер в исходное состояние)
Reset this PC (Вернуть компьютер в исходное состояние) можно запустить одним из следующих способов:• Кнопка увеличения громкости + кнопка питания:
- Выключите компьютер и подождите как минимум пять секунд.
- Нажмите и удерживайте кнопку увеличения громкости, затем нажмите кнопка питания, пока не появится меню Novo Menu на экране.
- Novo Menu System Recovery Troubleshoot (Устранение неполадок) Reset this PC (Вернуть компьютер в исходное состояние).
• Настройки ПК Windows:
- Windows PC settings (Настройки ПК Windows) Update & security (Обновление и безопасность) Recovery (Восстановление) Reset this PC (Вернуть компьютер в исходное состояние) выберите Start (Пуск).
Дополнительные инструкции см. в файле справки и поддержки Windows на компьютере.
33

Глава 3. Система восстановления
Я приобрел компьютер, к которому прилагалась копия ОС Windows. Как определить, что копия ОС Windows предварительно установлена компанией Lenovo?
На внешней стороне товарной упаковки компьютера находится наклейка с информацией о конфигурации компьютера. Обратите внимание на строчку текста рядом с OS (ОС). Если в ней указано Windows или WIN, значит копия Windows предварительно установлена компанией Lenovo.
Что такое “раздел восстановления”?Если на компьютер предварительно установлена любая версия ОС Windows 10, на запоминающем устройстве компьютера находится раздел восстановления. Этот раздел содержит файл образа предварительно установленной операционной системы Windows. В случаях сбоя системы можно использовать систему Lenovo OneKey Recovery или функцию восстановления Windows, чтобы восстановить заводское состояние операционной системы.
Примечание. Разделу восстановления не назначается буква диска, и доступ к нему невозможно получить в Проводнике Windows.
Я удалил предварительно установленное программное обеспечение, однако свободное место на диске увеличилось незначительно.
Возможно, для копии Windows, установленной на вашем компьютере, включена технология Compact. На компьютерах, на которых установлена ОС Windows с включенной технологией Compact, большинство файлов, необходимых для предварительно установленного программного обеспечения, находится на разделе восстановления и не удаляется при обычном удалении.
Что будет, если я попытаюсь удалить или изменить раздел восстановления?
Внимание!• Не удаляйте и не изменяйте раздел восстановления на компьютере с включенной
технологией Compact.
Если раздел восстановления удален или изменен, вы не сможете восстановить заводское состояние ОС Windows. Удаление раздела восстановления на компьютерах с включенной технологией Compact может привести к сбою загрузки ОС Windows.
34

Глава 3. Система восстановления
Как определить, что для ОС Windows на моем компьютере включена технология Compact?
Как правило, технология Compact включена на копиях обновления Windows 10, которое запускается на компьютерах только с диском SSD (или eMMC). Чтобы проверить компьютер, выполните следующие действия:1 Правой кнопкой мыши нажмите кнопку “Пуск” в левом нижнем углу и
выберите Disk Management (Управление дисками).2 Запустится программа Disk Management (Управление дисками).Если раздел Windows имеет маркировку Wim Boot (Загрузка Wim) (как показано на рисунке), технология Compact включена для вашей копии Windows.
35

Глава 4. Устранение неполадок
Часто задаваемые вопросы - - - - - - - - - - - - - - - - - - - - - - - - - - - - - - - - - - - - - - - - -
В этом разделе приведены часто задаваемые вопросы по категориям.
Поиск информации
Какие меры предосторожности необходимо соблюдать при работе с компьютером?
В прилагаемом Руководстве по технике безопасности и общей информации Lenovo перечислены меры предосторожности, которые следует соблюдать при работе с компьютером. Прочтите и соблюдайте все меры предосторожности при работе с компьютером.
Где можно найти технические характеристики компьютера?Технические характеристики компьютера указаны в прилагаемых листовках.
Где можно найти информацию о гарантии?Сведения о гарантии на компьютер, включая гарантийный срок и тип гарантийного обслуживания, см. в прилагаемой листовке с данными об ограниченной гарантии Lenovo.
Драйверы
Где можно найти драйверы для различных устройств компьютера?Последние версии драйверов устройств также можно загрузить с веб-сайта поддержки пользователей Lenovo.
Получение справки
Как связаться с центром поддержки пользователей?См. “Главу 3. Получение консультаций и услуг” руководства по технике безопасности и общей информации Lenovo.
36

Глава 4. Устранение неполадок
Устранение неполадок - - - - - - - - - - - - - - - - - - - - - - - - - - - - - - - - - - - - - - - - - - - - - - - - - -
Проблемы с изображением
Когда я включаю компьютер, на экране ничего не появляется.
• Если на экране нет изображения, убедитесь в следующем.- Адаптер питания подключен к компьютеру, а кабель питания подключен к исправной розетке.
- Питание компьютера включено. Чтобы убедиться в этом, нажмите кнопку питания еще раз.
• Если эти требования выполнены, но на экране ничего не отображается, обратитесь в сервисный центр.
При включении компьютера появляется только белый курсор на пустом экране.
• С помощью Push-button reset (Быстрый сброс параметров) восстановите резервные копии файлов среды Windows или весь жесткий диск до исходного заводского состояния. Если на экране по-прежнему ничего нет, кроме курсора, обратитесь в сервисный центр.
Исчезает изображение на экране работающего компьютера.
• Работает система управления питанием. Выполните одно из следующих действий, чтобы вывести компьютер из спящего режима:- Нажмите любую клавишу на клавиатуре.
Проблемы со спящим режимом
Отображается сообщение об очень низком уровне заряда батареи и компьютер сразу же выключается.
• Уровень заряда батареи очень низкий. Подключите адаптер питания к компьютеру.
Компьютер входит в спящий режим сразу же после включения.
• Проверьте следующее. - Батарея заряжена.- Рабочая температура не выходит за пределы допустимого диапазона. См. «Глава 2. Информация по эксплуатации и уходу» в Руководстве по технике безопасности и общей информации Lenovo.
Примечание. Если батарея заряжена и рабочая температура находится в пределах допустимой нормы, обратитесь в сервисный центр.
37

Глава 4. Устранение неполадок
Компьютер не выходит из спящего режима и не работает.
• Если компьютер находится в спящем режиме, подключите адаптер питания к компьютеру и нажмите кнопку Windows или кнопку питания.
• Если система не выходит из режима сна, не реагирует на команды, и вы не можете выключить компьютер, перезагрузите его. Несохраненные данные могут быть потеряны. Чтобы перезагрузить компьютер, нажмите кнопку питания и удерживайте ее восемь секунд. Если компьютер не перезагружается, отключите его от сети.
Проблемы с панелью дисплея
На экране нет изображения.
• Выполните следующие действия.- Если компьютер работает от адаптера питания или батареи, а индикатор состояния батареи включен,
нажмите Fn + , чтобы увеличить яркость экрана.
- Если индикатор питания мигает, нажмите кнопку питания для выхода из спящего режима.
- Если проблема остается, следуйте инструкциям для решения проблемы «На экране неразборчивое или искаженное изображение».
На экране неразборчивое или искаженное изображение.
• Проверьте следующее. - Разрешение экрана и качество цветопередачи правильно установлены.
- Правильно задан тип монитора.
На экране появляются некорректные символы.
• Правильно ли установлена операционная система и приложения? Если они правильно установлены и настроены, обратитесь в сервисный центр.
Проблемы со звуком
В динамике нет звука даже при большой громкости.
• Проверьте следующее. - Функция выключения звука не используется.- Комбинированное звуковое гнездо не используется.- Динамики выбраны в качестве устройства воспроизведения.
38

Глава 4. Устранение неполадок
Проблемы с батареей
Компьютер выключается до того, как индикатор уровня заряда батареи сигнализирует об отсутствии заряда.-или-Компьютер продолжает работать после того, как индикатор уровня заряда батареи сигнализирует об отсутствии заряда.
• Перезарядите батарею.
Другие проблемы
Компьютер не отвечает. • Для выключения компьютера нажмите и удерживайте кнопку питания в течение восьми секунд или более. Если компьютер по-прежнему не отвечает, отключите адаптер питания.
• Компьютер мог заблокироваться при переходе в спящий режим, если в это время шел процесс обмена данными. При работе в сети отключите таймер спящего режима.
Не работает подключенное внешнее устройство.
• Во время работы компьютера не подключайте и не отключайте никаких внешних устройств, кроме USB. В противном случае это может привести к повреждению компьютера.
• При использовании внешних устройств с высоким потреблением энергии, таких как внешний оптический привод USB, подключайте к таким устройствам внешний адаптер питания. В противном случае устройство может быть не распознано или компьютер может выключиться.
39

Товарные знаки
Следующие термины являются товарными знаками или зарегистрированными товарными знаками компании Lenovo в Российской Федерации и/или других странах.
Lenovo
Microsoft и Windows являются товарными знаками Microsoft Corporation в США и/или других странах.
Прочие названия компаний, наименования товаров или услуг могут быть товарными знаками или знаками обслуживания других компаний.
40

ru-RURev. AA00
©Lenovo C
hina 2018