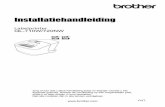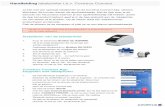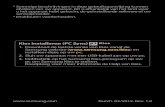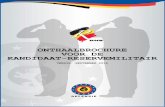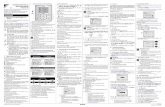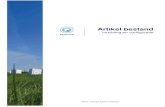Labelprinter - BrotherDe schermafbeeldingen in dit document kunnen afwijken naar gelang het...
Transcript of Labelprinter - BrotherDe schermafbeeldingen in dit document kunnen afwijken naar gelang het...

LabelprinterTD-serie
De inhoud van deze handleiding en de specificaties van het product kunnen zonder voorafgaande kennisgeving worden gewijzigd. Brother behoudt zich het recht voor om de specificaties en de inhoud van deze handleiding zonder voorafgaande kennisgeving te wijzigen. Brother is niet verantwoordelijk voor enige schade, met inbegrip van gevolgschade, voortvloeiend uit het gebruik van deze handleiding of de daarin beschreven producten, inclusief maar niet beperkt tot zetfouten en andere fouten verband houdende met de publicaties. De schermafbeeldingen in deze handleiding kunnen verschillen afhankelijk van uw besturingssysteem of printer.
Bezoek ons op http://solutions.brother.com waar u productondersteuning en antwoorden op veelgestelde vragen (FAQ’s) kunt verkrijgen. Versie C
DUT
SOFTWAREHANDLEIDING Labelprinter TD-serie

i
Inleiding
De Brother labelprinter (hierna "het apparaat" genoemd), is compatibel met vele Windows® softwaretoepassingen, en stelt u daardoor in staat om documenten af te drukken bijna overal waar u werkt. De printer is bovendien compatibel met veel mobiele apparaten, zodat u gewone tekst of tekst van speciale afdruktoepassingen kunt afdrukken.
Deze handleiding laat u zien hoe gemakkelijk het is om tekstgegevens af te drukken met P-touch Editor en andere software-toepassingen van Brother.
Belangrijke mededeling
De inhoud van dit document en de specificaties van dit product kunnen zonder voorafgaande kennisgeving worden gewijzigd.
Brother behoudt zich het recht voor om de specificaties en de inhoud van deze handleiding zonder voorafgaande kennisgeving te wijzigen. Brother is niet verantwoordelijk voor enige schade, met inbegrip van gevolgschade, voortvloeiend uit het gebruik van de geleverde materialen of de daarin beschreven producten, inclusief maar niet beperkt tot zetfouten en andere fouten in de publicaties.
De schermafbeeldingen in dit document kunnen afwijken naar gelang het besturingssysteem of productmodel.
Lees alle documenten met veiligheidsvoorschriften en aanwijzingen voor de bediening die u bij de printer hebt gekregen, goed door voordat u de printer gebruikt.
In deze handleiding gebruikte symbolen
De volgende symbolen worden in deze handleiding gebruikt.
Over deze handleiding
Deze handleiding (PDF) staat op de CD-ROM.
OPMERKINGAls u dit document op een computer bekijkt met Adobe® Reader® verandert de aanwijzer in als deze op een koppeling wordt geplaatst. Klik op de koppeling om de desbetreffende pagina te openen. Voor informatie over het gebruik van Adobe® Reader®, zie het helpbestand dat bij Adobe® Reader® is toegevoegd.
Dit symbool staat bij informatie of instructies die moeten worden opgevolgd. Indien u deze negeert, kan dat beschadiging of een onjuist functioneren van de printer tot gevolg hebben.
OPMERKING Deze markering staat bij informatie of instructies die u kunnen helpen om de werking van de printer beter te begrijpen en de printer efficiënter te gebruiken.

ii
Inhoudsopgave
1 P-touch Editor Software en P-touch Update Software installeren en verwijderen 1
P-touch Editor/P-touch Update Software installeren .................................................................................1P-touch Editor/P-touch Update Software/Printer Instelling Tool verwijderen.............................................2
2 Labels aanpassen 3
Nieuw papierformaat toevoegen................................................................................................................3Papierformaten distribueren ......................................................................................................................7
Alleen papierformaten distribueren......................................................................................................7Papierformaten samen met het installatieprogramma distribueren .....................................................8
3 Labels maken 9
Overzicht labels maken .............................................................................................................................9Van labels ontwerpen naar afdrukken .................................................................................................9
4 Zo gebruikt u P-touch Editor 13
P-touch Editor gebruiken .........................................................................................................................13P-touch Editor starten........................................................................................................................13Gebruiksmodi ....................................................................................................................................15
Werken met P-touch Editor Help .............................................................................................................18De Help van P-touch Editor weergeven ............................................................................................18De Help van P-touch Editor afdrukken ..............................................................................................20
Direct afdrukken vanuit andere software .................................................................................................21Het printerstuurprogramma instellen .................................................................................................21Afdrukken vanuit andere toepassingen .............................................................................................24Labels maken met andere toepassingen met behulp van de invoegfunctie......................................26
5 Zo gebruikt u P-touch Transfer Manager en P-touch Library 35
Werken met P-touch Transfer Manager ..................................................................................................36De labelsjabloon overdragen naar P-touch Transfer Manager..........................................................36P-touch Transfer Manager starten.....................................................................................................36Sjablonen en andere gegevens overbrengen van de computer naar de printer via USB .................39Sjablonen via een netwerk overbrengen naar de printer (alleen voor TD-2120N/2130N/4100N) .....43Een back-up maken van sjablonen en andere gegevens die in de printer zijn opgeslagen..............45Alle printergegevens verwijderen ......................................................................................................46
Werken met P-touch Library ....................................................................................................................47P-touch Library starten ......................................................................................................................47Sjablonen openen en bewerken ........................................................................................................48Sjablonen afdrukken..........................................................................................................................49Sjablonen of andere gegevens zoeken .............................................................................................49

iii
6 Labelsjablonen overbrengen met P-touch Transfer Express 51
P-touch Transfer Express voorbereiden ..................................................................................................52De labelsjabloon overdragen naar P-touch Transfer Manager................................................................52De labelsjabloon opslaan als een overdrachtspakket (.pdz-bestand) .....................................................53Het overdrachtspakket (.pdz-bestand) en P-touch Transfer Express distribueren naar de gebruiker.....55Het overdrachtspakket (.pdz-bestand) overdragen naar de Brother printer ............................................56
7 De lijst met labelsjablonen afdrukken 59
8 Labels afdrukken met behulp van P-touch Template 60
P-touch Template-functie.........................................................................................................................60Voorbereiding ..........................................................................................................................................61
Instellingen opgeven in P-touch Template Settings ..........................................................................61Instellingen barcodelezer opgeven....................................................................................................62
Een barcodelezer aansluiten ...................................................................................................................63Vooraf ingestelde sjablonen afdrukken....................................................................................................64Barcodes afdrukken (kopieëren)..............................................................................................................66Labels afdrukken met behulp van een database.....................................................................................68Afdrukken met nummeringfunctie (volgnummers) ...................................................................................71
Voor een tekstlabel............................................................................................................................71Voor een barcode-label .....................................................................................................................74
9 Bijwerken van P-touch Editor (alle modellen)/Bijwerken van de firmware (alleen voor modellen TD-2020/2120N/2130N) 77
P-touch Editor Software bijwerken (alle modellen) ..................................................................................77De firmware bijwerken (alleen voor de modellen TD-2020/2120N/2130N) .............................................79
10 De afdruk van labels over meerdere printers verdelen 82
Gedistribueerd afdrukken ........................................................................................................................82
A Bijlage 86
Algemene procedure voor de functie P-touch Template .........................................................................86Lijst van barcodes voor het opgeven van instellingen .............................................................................87

1
11
Met P-touch Editor kunt u sjablonen met uiteenlopende ontwerpen maken. Zie de Help van P-touch Editor voor voorbeelden van sjabloonontwerpen en meer informatie over het maken, afdrukken en opslaan van sjablonen.
U kunt P-touch Editor en de firmware van de printer bijwerken met P-touch Update Software. Ga voor het downloaden van het nieuwste stuurprogramma en de nieuwste software naar de website Brother Solutions Center: http://solutions.brother.com
P-touch Editor/P-touch Update Software installeren 1
a Plaats de cd-rom in het cd-romstation van de computer.
b Klik op [Normale installatie].
c Volg de aanwijzingen op het scherm om de software te installeren.
d Klik op [Voltooien] om het installatievenster te sluiten.
P-touch Editor Software en P-touch Update Software installeren en verwijderen 1
Bepaalde functies kunnen niet worden gebruikt als het printerstuurprogramma niet is geïnstalleerd. Zie de Gebruikershandleiding voor meer informatie over het installeren van het printerstuurprogramma.

P-touch Editor Software en P-touch Update Software installeren en verwijderen
2
1P-touch Editor/P-touch Update Software/Printer Instelling Tool verwijderen 1
OPMERKING• Voer deze procedure alleen uit als de P-touch Editor/P-touch Update Software niet langer nodig is.
• "Printer Instelling Tool" verschijnt in het Engels als [Printer Setting Tool] in het Configuratiescherm en bij het snelkoppelingspictogram.
a Bij Windows® XP:Klik op [Start], [Configuratiescherm], ga naar [Programma’s toevoegen of verwijderen].Het [Programma’s toevoegen of verwijderen] dialoogvenster verschijnt.
Bij Windows Vista®/Windows® 7:
Klik op , [Configuratiescherm], ga naar [Programma’s] en open [Programma’s en onderdelen].Het dialoogvenster [Een programma verwijderen of wijzigen] verschijnt.
Bij Windows® 8:Klik op [Configuratiescherm] op het scherm [Apps], ga naar [Programma’s] en open [Programma’s en onderdelen].Het dialoogvenster [Een programma verwijderen of wijzigen] verschijnt.
b Kies [Brother P-touch Editor/Brother P-touch Update Software/Brother Printer Setting Tool], en klik op [Verwijderen] (Windows® XP)/[Installatie ongedaan maken] (Windows Vista®/Windows® 7/ Windows® 8).
c Klik op [OK].Het verwijderen begint. Nadat de software van uw computer is verwijderd, wordt het dialoogvenster [Onderhoud voltooid] weergegeven.
d Sluit het [Programma’s toevoegen of verwijderen] (Windows® XP)/[Programma’s en onderdelen] (Windows Vista®/Windows® 7/Windows® 8) dialoogvenster.De installatie van Brother P-touch Editor/Brother P-touch Update Software/Brother Printer Setting Tool is ongedaan gemaakt.

3
2
2Nieuw papierformaat toevoegen 2
Om te kunnen afdrukken op een labelformaat dat niet voorkomt in de lijst [papierformaat] van het printerstuurprogramma, moet dit formaat eerst worden toegevoegd aan het printerstuurprogramma. Dit kan worden opgegeven door het printerstuurprogramma te gebruiken of, bij TD-2020/2120N/2130N, door de Printer Instelling Tool te gebruiken.
a Bij Windows® XPKlik op [Start], [Configuratiescherm], open [Printers en andere hardware], open [Printers en faxapparaten].
Bij Windows Vista®
Klik op , [Configuratiescherm], en ga naar [Hardware en geluiden] en open [Printers].
Bij Windows® 7
Klik op , en ga naar [Apparaten en printers].
Bij Windows® 8Klik op [Configuratiescherm] op het scherm [Apps], ga naar [Hardware en geluiden] en open [Apparaten en printers].
OPMERKINGRaadpleeg Windows® Help voor meer informatie.
Labels aanpassen 2
Als u de Printer Instelling Tool gebruikt voor TD-2020/2120N/2130N, zie het betreffende hoofdstuk in de Gebruikershandleiding.

Labels aanpassen
4
2
b Bij Windows® XPSelecteer "Brother XX-XXXX", en klik op [Bestand] - [Voorkeursinstellingen voor afdrukken].Het dialoogvenster [Voorkeursinstellingen voor afdrukken] verschijnt. (XX-XXXX staat voor de naam van uw model printer.)
Bij Windows Vista®
Kies "Brother XX-XXXX", en klik op [Kies Voorkeursinstellingen voor afdrukken].Het dialoogvenster [Voorkeursinstellingen voor afdrukken voor Brother XX-XXXX] verschijnt. (XX-XXXX staat voor de naam van uw model printer.)
Bij Windows® 7/Windows® 8Kies "Brother XX-XXXX", en kies met de rechtermuisknop [Voorkeursinstellingen voor afdrukken].Het dialoogvenster [Voorkeursinstellingen voor afdrukken voor Brother XX-XXXX] verschijnt. (XX-XXXX staat voor de naam van uw model printer.)
c Klik op [Instelling papierformaat].
Omdat het dialoogvenster anders is voor de TD-2020/2120N/2130N, zie het hoofdstuk over de Printer Instelling Tool in de Gebruikershandleiding.

Labels aanpassen
5
2
Het dialoogvenster [Instelling papierformaat] wordt geopend.
1 NieuwHiermee worden nieuwe papierformaten geregistreerd.
2 BewerkenHiermee kunnen de instellingen voor het geselecteerde papierformaat worden bewerkt.Klik op [Overschrijven] om het geselecteerde papierformaat met de nieuwe instellingen op te slaan. Om een papierformaat met de nieuwe instellingen toe te voegen wijzigt u de naam in het venster [Naam papierformaat] en klikt u vervolgens op [Toevoegen].De vooraf ingestelde papierformaten (de papierformaten die al aanwezig waren op het moment dat de software werd geïnstalleerd) kunnen niet worden bewerkt.
3 VerwijderenHiermee kunt u het geselecteerde papierformaat verwijderen. Als u een papierformaat hebt verwijderd, kunt u dit niet herstellen.
4 Lijst Papierformaat importerenLezen tekstbestand (TD-4000: bst40ed.txt; TD-4100N: bst41ned.txt) met de instellingen voor het papierformaat, en wordt de inhoud van de lijst [Geregistreerde papierformaten] vervangen.
5 Lijst Papierformaat exporterenHiermee worden de instellingen voor de papierformaten in de lijst [Geregistreerde papierformaten] geëxporteerd naar een map.De geëxporteerde lijst kan vervolgens worden gedistribueerd naar andere computers.Zie Papierformaten distribueren op pagina 7 voor meer informatie.
Wanneer de lijst wordt geïmporteerd, wordt de volledige inhoud van de lijst [Geregistreerde papierformaten] vervangen door de geïmporteerde papierformaten.
1
2
3
4
5

Labels aanpassen
6
2
d Klik op [Nieuw].Het dialoogvenster [Nieuw] wordt geopend.
e Klik op [Geavanceerde afdrukinstellingen] om de volgende instellingen voor elk papierformaat op te geven.Met [Aanpassen referentiepunt voor afdrukken] kunt u de afdrukpositie aanpassen.
f Met [Energieverbruik] kunt u de afdrukenergie (dichtheid) aanpassen.
g Voer de instellingen voor het te gebruiken papier in en klik vervolgens op [Toevoegen].Er is nu een nieuw papierformaat gemaakt.
h Klik op [Sluiten].
OPMERKINGAls het dialoogvenster [Instelling papierformaat] weer wordt weergegeven, is het toegevoegde papierformaat toegevoegd aan de lijst [Geregistreerde papierformaten]. Als de toepassing actief is, sluit deze en start deze opnieuw, zodat het nieuwe papierformaat verschijnt in de lijst [Geregistreerde papierformaten].

Labels aanpassen
7
2
Papierformaten distribueren 2
U kunt de papierformaten die u uit de lijst [Geregistreerde papierformaten] hebt geëxporteerd, distribueren naar andere computers.
Alleen papierformaten distribueren 2
Als het printerstuurprogramma is geïnstalleerd op de ontvangende computer, hoeft u alleen de papierformaten te distribueren.
Voor TD-2020/2120N/2130N gebruikers
a Geef de papierformaatinstellingen op bij de verzendende computer en klik vervolgens op [Exporteren].Zie de Gebruikershandleiding.De volgende bestanden worden gemaakt.TD-2020: bst202ed.txt, bst202ed.ptd, pdt3335.binTD-2120N: bst212ed.txt, bst212ed.ptd, pdt3535.binTD-2130N: bst213ed.txt, bst213ed.ptd, pdt3635.bin
b Sla het bestand bst2*.txt, dat werd gemaakt in stap a, op in een willekeurige locatie op de ontvangende computer.
* Vertegenwoordigt een willekeurige reeks karakters.
c Klik op de ontvangende computer op [Importeren].De papierformaten worden vervangen door de geïmporteerde formaten.
Voor TD-4000/4100N gebruikers
a Geef de papierformaatinstellingen op bij de verzendende computer en klik vervolgens op [Lijst Papierformaat exporteren].Zie Nieuw papierformaat toevoegen op pagina 3 voor meer informatie.De volgende bestanden worden gemaakt.TD-4000: bst40ed.txt, bst40ed.ptd, pdt3135.binTD-4100N: bst41Ned.txt, bst41Ned.ptd, pdt3235.bin
b Sla het bestand bst4*.txt, dat werd gemaakt in stap a, op in een willekeurige locatie op de ontvangende computer.
* Vertegenwoordigt een willekeurige reeks karakters.
c Klik op de ontvangende computer op [Lijst Papierformaat importeren].De papierformaten worden vervangen door de geïmporteerde formaten.

Labels aanpassen
8
2
Papierformaten samen met het installatieprogramma distribueren 2
Als het printerstuurprogramma niet is geïnstalleerd op de ontvangende computer, worden de papierformaten die gedistribueerd kunnen worden gebundeld met het installatieprogramma voor het printerstuurprogramma.
Vervang "TD-XXXX" in de volgende stappen door uw modelnaam.
Voor TD-2020/2120N/2130N gebruikers
a Geef de papierformaatinstellingen op bij de verzendende computer en klik vervolgens op [Exporteren].Zie de Gebruikershandleiding.De volgende bestanden worden gemaakt.TD-2020: bst202ed.txt, bst202ed.ptd, pdt3335.binTD-2120N: bst212ed.txt, bst212ed.ptd, pdt3535.binTD-2130N: bst213ed.txt, bst213ed.ptd, pdt3635.bin
b Plaats de cd-rom in het cd-romstation van de verzendende computer.
c Kopieer de map op cd-station:\uw taal\Drivers\TD-2000 naar een willekeurige locatie op de verzendende computer.
d Overschrijf de inhoud van de mappen TD-2000\Drivers\custom (die u hebt gekopieerd tijdens stap c) met de drie bestanden die tijdens stap a zijn gemaakt.
e Sla de map "TD-2000" in een willekeurige locatie op de ontvangende computer op.
f Dubbelklik op de ontvangende computer op [Setup.exe].Voltooi de installatie volgens de instructies die op het scherm verschijnen.
Voor TD-4000/4100N gebruikers
a Geef de papierformaatinstellingen op bij de verzendende computer en klik vervolgens op [Lijst Papierformaat exporteren].Zie Nieuw papierformaat toevoegen op pagina 3 voor meer informatie.De volgende bestanden worden gemaakt.TD-4000: bst40ed.txt, bst40ed.ptd, pdt3135.binTD-4100N: bst41Ned.txt, bst41Ned.ptd, pdt3235.bin
b Plaats de cd-rom in het cd-romstation van de verzendende computer.
c Kopieer de map op cd-station:\uw taal\Drivers\TD-XXXX naar een willekeurige locatie op de verzendende computer.
d Overschrijf de inhoud van de mappen TD-XXXX\x64\custom en TD-XXXX\x86\custom (die u hebt gekopieerd tijdens stap c) met de drie bestanden die tijdens stap a zijn gemaakt.
e Sla de map "TD-XXXX" op een willekeurige locatie op de ontvangende computer op.
f Dubbelklik op de ontvangende computer op [Dsetuph.exe].Voltooi de installatie volgens de instructies die op het scherm verschijnen.

9
3
3
Overzicht labels maken 3
In dit gedeelte wordt de algemene procedure beschreven hoe u met dit apparaat labels kunt maken.
Raadpleeg de helpbestanden voor stapsgewijze instructies.
Van labels ontwerpen naar afdrukken 3
a Kies het type label dat u wilt maken. Hier staan enkele voorbeeldontwerpen van labels om te laten zien wat er allemaal mogelijk is.
Labels maken 3
Labelvoorbeelden (gebruikte software: P-touch Editor)

Labels maken
10
3
b Maak een geschikte RD-rol gereed voor het label dat u wilt maken.
c Voordat een label kan worden afgedrukt, moet deze eerst vanaf de P-touch Transfer Manager naar de printer worden gestuurd.
Kies de geschikte RD-rol voor het soort label dat u wilt gaan maken.
Plaats de RD-rol.
uu Zie de Gebruikershandleiding
P-touch Transfer Manager
lbx
USB/LAN (alleen TD-2120N/2130N) (Printerstuurprogramma benodigd)
Printer
[Opslaan verzendbestand] blf BRAdmin Professional
LAN (alleen TD-2120N/2130N/4100N)
(Printerstuurprogramma benodigd)
Massa-opslag (Printerstuurprogramma niet benodigd) Zie de Gebruikershandleiding
[Opslaan verzendbestand]
pdz P-touch Transfer Express
USB (Printerstuurprogramma benodigd)

Labels maken
11
3
d Maak het label en druk het af.
Maak een label Druk het label af
P-touch Editor gebruiken
Windows®
Modus Express
Voer de tekst in Bewerk het label
Modus Express
Windows®
Modus Professional
Voer de tekst in Bewerk het label
Modus Professional
Windows®
Snap-modus
De resultaten kunnen afwijken.
- Schermopname
- Tekst afdrukken
- Slepen en neerzetten

Labels maken
12
3
Een toepassing gebruiken van een andere uitgever
Microsoft® Word/Excel®/Outlook®
- Invoegfuncties
- De tekst importeren
Een label afdrukken met gebruik van alleen de printer
- Een vooraf ingesteld sjabloon gebruiken
- Een gedownload sjabloon gebruiken
Afdrukken met een extern aangesloten invoerapparaat (alleen voor TD-2120N/2130N/4100N)
- Een P-touch template gebruiken
Zie de P-touch Template handleiding.
(Zoek uw modelnaam op bij http://solutions.brother.com/, klik op [Downloads], en download daarna het hulpprogramma.)

13
4
4
Zie de procedures hieronder voor het besturingssysteem van uw computer. In de schermafbeeldingen wordt "XX-XXXX" gebruikt om het modelnummer van de printer weer te geven.
Ga voor het downloaden van het nieuwste stuurprogramma en de nieuwste software naar het Brother Solutions Center op: http://solutions.brother.com
P-touch Editor gebruiken 4
P-touch Editor starten 4
a Bij Windows® XP/Windows Vista®/Windows® 7Klik op de knop Start en vervolgens op [Alle programma’s] - [Brother P-touch] - [P-touch Editor 5.0].Wanneer P-touch Editor wordt gestart, wordt het dialoogvenster [Nieuw/Openen] weergegeven. In dit dialoogvenster kunt u aangeven of u een nieuw sjabloon wilt maken of een bestaand sjabloon wilt openen.
Bij Windows® 8Klik op [P-touch Editor 5.0] op het scherm [Start]/[Apps] of dubbelklik op [P-touch Editor 5.0] op het bureaublad.Wanneer P-touch Editor wordt gestart, wordt het dialoogvenster [Nieuw/Openen] weergegeven. In dit dialoogvenster kunt u aangeven of u een nieuw sjabloon wilt maken of een bestaand sjabloon wilt openen.
OPMERKING• U kunt ook P-touch Editor starten met snelkoppelingen, als u tijdens de installatie voor het maken van
snelkoppelingen heeft gekozen.
• Pictogram van de snelkoppeling op het Bureaublad: dubbelklik op het pictogram om P-touch Editor te starten
• Pictogram van de snelkoppeling op de werkbalk Snel starten: klik op het pictogram om P-touch Editor te starten
• U kunt de manier van starten van P-touch Editor aanpassen door te klikken op [Extra] - [Opties] op de menubalk van P-touch Editor om het dialoogvenster [Opties] te openen. Op het tabblad [Algemeen] kunt u de instellingen opgeven in de keuzelijst [Bewerkingen] bij de [Opstartopties]. Normaal gesproken zult u kiezen voor [Dialoogvenster Nieuw/Openen weergeven].
Zo gebruikt u P-touch Editor 4

Zo gebruikt u P-touch Editor
14
4
b Selecteer een optie in het dialoogvenster [Nieuw/Openen] en klik op [OK].
De printer en het mediumformaat kunnen in dit dialoogvenster worden geselecteerd.
Klik op [Bestand openen] om het dialoogvenster [Openen] te openen. Daarin kunt u een eerder opgeslagen sjabloon selecteren en openen.
Klik op [Overzicht weergeven] om het dialoogvenster [Overzicht] te openen. Daarin kunt u onlangs opgeslagen sjablonen selecteren en openen.
Klik op [Nieuw] om de gewenste richting te selecteren (verticaal of horizontaal) en een nieuw sjabloon te maken.
Klik op [Op gebruik selecteren] om een nieuwe opmaak te maken uit een verscheidenheid van opmaken, gerangschikt op de manier zoals deze werden gebruikt.
Klik op [Help - Hoe] om de Help van P-touch Editor te openen. In de Help wordt stapsgewijs uitgelegd hoe u een sjabloon maakt.
Als u kiest voor [Kijken of er updates zijn] op een computer met internetverbinding, gaat u naar het Brother Solutions Center. In het Brother Solutions Center vindt u de nieuwste softwaredownloads en veelgestelde vragen (FAQ).

Zo gebruikt u P-touch Editor
15
4
Gebruiksmodi 4
P-touch Editor kan in drie verschillende modi worden gebruikt: [Express] modus, [Professional] modus, en [Snap] modus. Met de selectieknoppen kunt u gemakkelijk omschakelen tussen modi.
Modus [Express]
In deze modus kunt u snel en gemakkelijk sjablonen met tekst en afbeeldingen maken. Het scherm van de [Express] modus wordt hierna besproken.
1 MenubalkDe menubalk biedt toegang tot alle beschikbare opdrachten, gegroepeerd per menutitel ([Bestand], [Bewerken], [Beeld], en [Invoegen], enz.) volgens de desbetreffende functies.
2 OpdrachtbalkDe opdrachtbalk biedt toegang tot opdrachten die u vaak nodig hebt, zoals [Nieuw/Openen], [Papier], [Tekst], [Kader], [Afbeelding], enz.
3 Werkbalk Tekenen/BewerkenDeze werkbalk biedt de hulpmiddelen voor het selecteren van objecten, het invoeren van tekst, het tekenen van figuren, enz.
4 Werkbalk EigenschappenOp de werkbalk Eigenschappen kunt u de eigenschappen van tekst, figuren enzovoort wijzigen.
5 SjabloonvensterIn dit venster maakt en bewerkt u uw sjablonen.
6 DatabasevensterHier wordt een gekoppelde database weergegeven.
7 ModusselectieknoppenMet deze knoppen selecteert u een andere gebruiksmodus.
OPMERKING• U kunt verschillende werkbalken en vensters weergeven en verbergen met de opdrachten in het menu [Beeld].
• Meer informatie over het gebruik van de modus [Express] vindt u in de Help van P-touch Editor.
7
21
3
4 5
6

Zo gebruikt u P-touch Editor
16
4
Modus [Professional]
In deze modus kunt u sjablonen maken met behulp van uiteenlopende functies en opties. Het scherm van de [Professional] modus wordt hierna besproken.
1 MenubalkDe menubalk biedt toegang tot alle beschikbare opdrachten, gegroepeerd per menutitel ([Bestand], [Bewerken], [Beeld], en [Invoegen], enz.) volgens de desbetreffende functies.
2 StandaardwerkbalkDe Standaardwerkbalk biedt toegang tot opdrachten die u vaak nodig hebt, zoals Nieuwe opmaak, Openen, Opslaan, Afdrukken, enzovoort.
3 EigenschappenpaletGeeft toegang tot de paletten voor Afdrukken, Papier, Tekst en Opmaak. Klik links op ieder palet om de beschikbare eigenschappen weer te geven of te verbergen.
4 Werkbalk Tekenen/BewerkenDeze werkbalk biedt de hulpmiddelen voor het selecteren van objecten, het invoeren van tekst, het tekenen van figuren, enz.
5 SjabloonvensterIn dit venster maakt en bewerkt u uw sjablonen.
6 DatabasevensterHier wordt een gekoppelde database weergegeven.
7 ModusselectieknoppenMet deze knoppen selecteert u een andere gebruiksmodus.
8 ZijbalkMet de zijbalk kunt u diverse tabbladen openen om tekst, streepjescodes, tabellen enzovoort in te voegen en op te maken, de objecten anders te rangschikken voor een sjabloon of de geavanceerde instellingen te wijzigen.
OPMERKING• U kunt verschillende werkbalken en vensters weergeven en verbergen met de opdrachten in het menu [Beeld].
• Meer informatie over het gebruik van de modus [Professional] vindt u in de Help van P-touch Editor.
7
21
3
4
85
6

Zo gebruikt u P-touch Editor
17
4
Modus [Snap]
In deze modus kunt u een schermopname maken van het volledige computerscherm of een deel ervan. Vervolgens kunt u de schermopname als afbeelding afdrukken of opslaan voor later gebruik.
a Klik op de modusselectieknop [Snap]. Het dialoogvenster [Omschrijving van Snap-modus] wordt geopend.
b Klik op [OK]. Het palet van de modus [Snap] wordt weergegeven.
OPMERKING• Als u het selectievakje [Dit dialoogvenster niet meer weergeven] in het dialoogvenster [Omschrijving
van Snap-modus] inschakelt, kunt u de volgende keer naar [Snap] omschakelen zonder dat u eerst het dialoogvenster te zien krijgt.
• Bij Windows® XP/Windows Vista®/Windows® 7 U kunt P-touch Editor ook starten in de modus [Snap] door te klikken op [Start] - [Alle Programma’s] - [Brother P-touch] - [P-touch Editor 5.0 (Snap-modus)].
• Bij Windows® 8 U kunt P-touch Editor ook starten in de modus [Snap] door te klikken op [P-touch Editor 5.0 (Snap-modus)] op het scherm [Start]/[Apps].
• Meer informatie over het gebruik van de modus [Snap] vindt u in de Help van P-touch Editor.

Zo gebruikt u P-touch Editor
18
4
Werken met P-touch Editor Help 4
De Help van P-touch Editor weergeven 4
In dit gedeelte wordt uitgelegd hoe u de Help van P-touch Editor gebruikt.
Starten vanuit het menu Start 4
Bij Windows® XP/Windows Vista®/Windows® 7
Klik op de knop Start en vervolgens op [Alle programma’s] - [Brother P-touch] - [P-touch Editor 5.0 Help].
Bij Windows® 8
Klik op [P-touch Editor 5.0 Help] op het scherm [Apps].
Starten vanuit het dialoogvenster [Nieuw/Openen] 4
Wanneer u P-touch Editor start en het dialoogvenster [Nieuw/Openen] wordt geopend, klik dan op [Help - Hoe].

Zo gebruikt u P-touch Editor
19
4
Starten vanuit P-touch Editor 4
In de modus [Express] of [Professional]:
Klik op het menu [Help] en selecteer [P-touch Editor Help].
Modus [Express] 4
Modus [Professional] 4
In de modus [Snap]:
Plaats de muisaanwijzer ergens in het palet van de modus [Snap] zodat de aanwijzer met de vier pijlen (de "verplaatsen"-aanwijzer) wordt weergegeven. Klik nu met de rechtermuisknop en selecteer [P-touch Editor Help].
Modus [Snap] 4
OPMERKINGU kunt ook op de toets [F1] drukken om de Help van P-touch Editor te openen.

Zo gebruikt u P-touch Editor
20
4
De Help van P-touch Editor afdrukken 4
U kunt de onderwerpen uit het Help-bestand van P-touch Editor afdrukken voor later gebruik.
a Selecteer op het tabblad [Inhoud] de inhoud die u wilt afdrukken.
b Klik op [Afdrukken] op de werkbalk.
c Selecteer de onderwerpen die u wilt afdrukken en klik vervolgens op [OK].
d Geef de [Printer] op en klik op [Afdrukken].
OPMERKINGKies een gewone printer die de meest voorkomende papierformaten ondersteunt, zoals A4 en Letter.

Zo gebruikt u P-touch Editor
21
4
Direct afdrukken vanuit andere software 4
U kunt met dit apparaat afdrukken vanuit de meeste Windows® programma’s door het printerstuurprogramma te installeren.
Het printerstuurprogramma instellen 4
Zie de procedures hieronder voor het besturingssysteem van uw computer. In de schermafbeeldingen wordt "XX-XXXX" gebruikt om het modelnummer van de printer weer te geven.
a Bij Windows® XPKlik op [Start], [Configuratiescherm], open [Printers en andere hardware], open [Printers en faxapparaten].
Bij Windows Vista®
Klik op , [Configuratiescherm], en ga naar [Hardware en geluiden] en open [Printers].
Bij Windows® 7
Klik op , en ga naar [Apparaten en printers].
Bij Windows® 8Klik op [Configuratiescherm] op het scherm [Apps], ga naar [Hardware en geluiden] en open [Apparaten en printers].
OPMERKINGRaadpleeg Windows® Help voor meer informatie.
Omdat het papierformaat voor deze printer afwijkt van dat van normale printers, is het mogelijk dat u zelfs na het installeren van het stuurprogramma en de software niet kunt afdrukken, tenzij u in de software de mogelijkheid krijgt het juiste labelformaat te definiëren.

Zo gebruikt u P-touch Editor
22
4
b Bij Windows® XPSelecteer "Brother XX-XXXX", en klik op [Bestand] - [Voorkeursinstellingen voor afdrukken].Het dialoogvenster [Voorkeursinstellingen voor afdrukken] verschijnt.
Bij Windows Vista®
Kies "Brother XX-XXXX", en klik op [Kies Voorkeursinstellingen voor afdrukken].Het dialoogvenster [Voorkeursinstellingen voor afdrukken voor Brother XX-XXXX] verschijnt.
Bij Windows® 7/Windows® 8Kies "Brother XX-XXXX", en kies met de rechtermuisknop [Voorkeursinstellingen voor afdrukken].Het dialoogvenster [Voorkeursinstellingen voor afdrukken voor Brother XX-XXXX] verschijnt.
c Selecteer ieder item en klik op [OK].
[Basis] tabblad
Hier kunt u het papierformaat kiezen.
Als het formaat van het gewenste papier niet in de lijst [Papierformaat] staat, kunt u een nieuw papierformaat toevoegen. Zie Nieuw papierformaat toevoegen op pagina 3 voor meer informatie. Selecteer vervolgens het papierformaat uit de lijst [Papierformaat].
Het dialoogvenster dat verschijnt is verschillend, afhankelijk van het gebruikte model.

Zo gebruikt u P-touch Editor
23
4
[Geavanceerd] tabblad
Op dit tabblad kunt u [Tussenkleur], [Helderheid] en [Contrast] instellen.
Als u een vast papierformaat met doorlopende tape gebruikt, klik dan op [Instellingen] om een dialoogvenster te openen en de benodigde instellingen op te geven.
OPMERKINGVoor meer informatie over [Gedistribueerd afdrukken], zie De afdruk van labels over meerdere printers verdelen op pagina 82.
[Overig] tabblad
Op dit tabblad kunt u instellingen voor [Eenheid] en [Start afdrukken] opgeven (alleen voor TD-4000/4100N).
d Sluit het venster voor [Printers en faxapparaten] (Windows® XP)/[Printers] (Windows Vista®)/ [Apparaten en printers] (Windows® 7/Windows® 8).

Zo gebruikt u P-touch Editor
24
4
Afdrukken vanuit andere toepassingen 4
We gebruiken Microsoft® Word 2007 als voorbeeld.
Bij de uitleg en procedures hierna worden afbeeldingen van Windows Vista® gebruikt. Bij uw besturingssysteem kan het er anders uitzien. In de schermafbeeldingen wordt "XX-XXXX" gebruikt om het modelnummer van de printer weer te geven.
a Klik op en [Afdrukken].Het dialoogvenster [Afdrukken] wordt geopend.
b Selecteer "Brother XX-XXXX"
U kunt de instellingen van het printerstuurprogramma veranderen in het dialoogvenster [Eigenschappen], dat geopend wordt als u op [Eigenschappen] klikt.
c Klik op om het dialoogvenster [Afdrukken] te sluiten.
d Als u op [Pagina-indeling] klikt, wordt het lint weergegeven. Klik daarna op , rechts van de Pagina-instelling.Het dialoogvenster [Pagina-instelling] wordt geopend.

Zo gebruikt u P-touch Editor
25
4
e Klik op het tabblad [Papier] en kies het papierformaat waarop u wilt afdrukken.
U kunt ook het papierformaat selecteren dat u hebt toegevoegd bij pagina 3.Stel ook de marges in op het tabblad [Marges].
f Klik op [OK].De grootte van het Microsoft® Word-venster wordt aangepast aan het papierformaat dat u zojuist hebt gekozen. Bewerk het document naar wens.
g Klik op [OK].De opgegeven labels worden afgedrukt.

Zo gebruikt u P-touch Editor
26
4
Labels maken met andere toepassingen met behulp van de invoegfunctie 4
Wanneer u tijdens het installeren van de software de invoegfunctie selecteert, wordt het pictogram van P-touch automatisch toegevoegd aan de werkbalken van Microsoft® Word, Excel®, en Outlook®. (Alleen als Microsoft® Word, Excel®, Outlook® al op uw computer zijn geïnstalleerd.) De invoegtoepassing kan alleen met Windows® worden gebruikt.
U kunt dan op eenvoudige wijze vanuit elk van deze programma’s labels maken en afdrukken, door tekst te markeren en vervolgens op het pictogram van P-touch te klikken.
Afhankelijk van de instelling zal de met de invoegfunctie gekopieerde tekst worden opgenomen in de Labellijst. De Labellijst is een specifieke database voor P-touch Editor. Klik op [Bestand] - [Database] - [Labellijst] om de labellijst weer te geven.
OPMERKINGDe invoegfunctie ondersteunt de volgende toepassingen:
Microsoft® Word 2003/2007/2010, Microsoft® Excel® 2003/2007/2010, en Microsoft® Outlook® 2003/2007/2010
Raadpleeg P-touch Editor Help voor meer informatie en installatie-instructies.
De invoegtoepassing registreren en annuleren 4
OPMERKINGVoordat u dit programma uitvoert, dient u de programma’s Word, Excel® en Outlook® af te sluiten.
a Bij Windows® XP/Windows Vista®/Windows® 7Klik op de knop Start en vervolgens op [Alle programma’s] - [Brother P-touch] - [P-touch Tools] - [P-touch Editor 5.0 Add-Ins Utility].Het dialoogvenster [Instellingen voor Brother P-touch-invoegtoepassing] wordt geopend.
Bij Windows® 8Klik op [P-touch Editor 5.0 Add-Ins Utility] op het scherm [Start]/[Apps].Het dialoogvenster [Instellingen voor Brother P-touch-invoegtoepassing] wordt geopend.

Zo gebruikt u P-touch Editor
27
4
b Schakel de selectievakjes in bij het Microsoft®-programma waarin u de knop voor de invoegtoepassing P-touch Editor wilt installeren.
U moet bij elk Microsoft®-programma kiezen welke versie van de software voor het maken van labels moet worden geopend, wanneer u op de knop P-touch Editor op de werkbalk klikt.
Modus Express: Start Express-modus.
Modus Professional: Start Professional-modus.
Direct afdrukken: Drukt het label af.

Zo gebruikt u P-touch Editor
28
4
Microsoft® Word 4
Met de invoegfunctie kunt u de tekst uit Microsoft® Word direct naar een labelindeling kopiëren.
OPMERKINGAls Microsoft® Outlook® is ingeschakeld en Microsoft® Word is gekozen als de standaard tekstverwerker, kunt u de invoegfunctie niet in Microsoft® Word gebruiken. Sluit Microsoft® Outlook® en start Microsoft® Word opnieuw.
Labels maken met Microsoft® Word 4
a Open een Microsoft® Word-document en kies de tekst die u wilt afdrukken op het label.
b Klik op de Microsoft® Word lint/standaard werkbalk, en klik vervolgens op .
OPMERKINGRaadpleeg Tekst uit Microsoft® Word toevoegen aan de labellijst in het databasevenster zoals hieronder beschreven voor nadere informatie over hoe u de tekst automatisch aan een labellijst kunt toevoegen.

Zo gebruikt u P-touch Editor
29
4
Tekst uit Microsoft® Word toevoegen aan de labellijst in het databasevenster 4
OPMERKINGAls de functie voor het eerst wordt gebruikt, wordt het bericht [Gegevens opslaan in Labellijst?] getoond. Als u op [Ja] klikt, worden er automatisch nieuwe records in de labellijst aangemaakt, en de tekst wordt vanaf de volgende keer dat u de tekst registreert aan elk veld toegevoegd, zoals hieronder getoond. Elke keer als u nieuwe gegevens toevoegt aan de labellijst, wordt ook de volgende informatie vastgelegd.
Voorbeeld van labellijstgegevens die worden opgeslagen in het databasevenster in P-touch Editor 4
Als u op [Nee] klikt als het bericht [Gegevens opslaan in de labellijst?] wordt getoond, maar u wilt de gegevens toch opslaan, ga dan naar [Extra’s] - [Opties], en vink het selectievakje [Gegevens geïmporteerd met de invoegtoepassing automatisch registreren] aan in het tabblad [Labellijst].
De tekst Toegevoegd veld
Datum van aanmaak Datumveld
De eerste regel Titelveld
Alle regels inclusief de eerste regel Kernveld
Gevonden postcode Codeveld

Zo gebruikt u P-touch Editor
30
4
Microsoft® Excel®4
Met de invoegfunctie kunt u rechtstreeks tekst uit Microsoft® Excel® naar een label-indeling kopiëren.
Labels maken met Microsoft® Excel®4
a Open een Microsoft® Excel® werkblad en selecteer de cellen met tekst die u wilt invoegen in het label.
b Ga naar Microsoft® Excel® Lint of de standaard werkbalk, en klik vervolgens op .Het dialoogvenster [Importinstellingen Brother P-touch] wordt geopend.
c Wijzig eventueel de regelafstand in de cellen via [Labellay-out], en klik vervolgens op [Bewerken/afdrukken].
OPMERKINGIn [Labellay-out] kunt u de wijze aanpassen waarop de tekst wordt weergegeven of afgedrukt. Wanneer u een willekeurig onderdeel uit het vak [Velden] kiest en klikt op [Toevoegen], wordt een nieuw veld toegevoegd aan het vak [Labellay-out]. U kunt in iedere cel spaties, regeldoorvoeren, komma’s en tekens invoeren en deze op een label afdrukken. U kunt in dit scherm ook velden verwijderen door het betreffende veld te markeren en op de toets Delete op uw toetsenbord te drukken.

Zo gebruikt u P-touch Editor
31
4
OPMERKING• Raadpleeg Tekst uit Microsoft® Excel® toevoegen aan de labellijst op pagina 31 voor nadere informatie
over hoe u de tekst automatisch aan de labellijst kunt toevoegen.
• Als u gegevens wilt opnemen in het Codeveld van de labellijst, kiest u [Tekst voor import in veld "Code" van labellijst] in het dialoogvenster [Importinstellingen Brother P-touch].
Tekst uit Microsoft® Excel® toevoegen aan de labellijst 4
OPMERKINGAls de functie voor het eerst wordt gebruikt, wordt het bericht [Gegevens opslaan in Labellijst?] getoond. Als u op [Ja] klikt, worden er automatisch nieuwe records in de labellijst aangemaakt, en de tekst wordt vanaf de volgende keer dat u de tekst registreert aan elk veld toegevoegd, zoals hieronder getoond. Elke keer als u nieuwe gegevens toevoegt aan de labellijst, wordt ook de volgende informatie vastgelegd.
Als u op [Nee] hebt geklikt toen het bericht [Gegevens opslaan in de labellijst?] werd getoond, maar u wilt de gegevens toch opslaan, ga dan naar [Extra’s] - [Opties], en vink het selectievakje [Gegevens geïmporteerd met de invoegtoepassing automatisch registreren] aan.
De tekst Toegevoegd veld
Datum van aanmaak Datumveld
De eerste regel van de tekst die in de label-indeling werd gespecificeerd Titelveld
Alle regels inclusief de eerste regel van de tekst, zoals in de label-indeling werd gespecificeerd Kernveld
De inhoud van de cel gespecificeerd in [Tekst voor import in veld "Code" van labellijst] Codeveld

Zo gebruikt u P-touch Editor
32
4
Microsoft® Outlook®4
Met de invoegfunctie kunt u rechtstreeks tekst uit Microsoft® Outlook® naar een label-indeling kopiëren. De onderdelen die u kunt importeren zijn: Contactpersonen, Agendadetails, Verwijderde items, Concepten, Postvak IN, Logboek, Notities (teksten in het dialoogvenster Notities zijn niet beschikbaar), Postvak UIT, Verzonden items en de takenvensters.
Labels maken met behulp van de contactpersoongegevens in Microsoft® Outlook®4
a Open Microsoft® Outlook® Contactpersonen en selecteer de contactpersoongegevens die u wilt gebruiken.
OPMERKINGU kunt in Microsoft® Outlook® niet alleen de gegevens van contactpersonen gebruiken, maar ook de tekst uit een bericht, net zoals u in Microsoft® Word kunt doen.

Zo gebruikt u P-touch Editor
33
4
b Ga naar Microsoft® Outlook® Lint of de standaard werkbalk, en klik vervolgens op .
OPMERKINGRaadpleeg Tekst uit Microsoft ® Outlook ® toevoegen aan de labellijst op pagina 34 voor nadere informatie over hoe u de tekst automatisch aan de labellijst kunt toevoegen.
c Wijzig eventueel de regelafstand in de cellen via [Labellay-out], en klik vervolgens op [Bewerken/afdrukken].
OPMERKINGIn [Labellay-out] kunt u de wijze aanpassen waarop de tekst wordt weergegeven of afgedrukt. Wanneer u een willekeurig onderdeel uit het vak [Velden] kiest en klikt op [Toevoegen], wordt een nieuw veld toegevoegd aan het vak [Labellay-out]. U kunt in iedere cel spaties, regeldoorvoeren, komma’s en tekens invoeren en deze op een label afdrukken. U kunt in dit scherm ook velden verwijderen door het betreffende veld te markeren en op de toets Delete op uw toetsenbord te drukken.
OPMERKING• Raadpleeg Tekst uit Microsoft ® Outlook ® toevoegen aan de labellijst op pagina 34 voor nadere informatie
over hoe u de tekst automatisch aan de labellijst kunt toevoegen.
• Als u gegevens wilt opnemen in het Codeveld van de labellijst, kiest u [Tekst voor import in veld "Code" van labellijst] in het dialoogvenster [Importinstellingen Brother P-touch].

Zo gebruikt u P-touch Editor
34
4
Tekst uit Microsoft ® Outlook ® toevoegen aan de labellijst 4
OPMERKINGAls de functie voor het eerst wordt gebruikt, wordt het bericht [Gegevens opslaan in Labellijst?] getoond. Als u op [Ja] klikt, worden er automatisch nieuwe records in de labellijst aangemaakt, en de tekst wordt vanaf de volgende keer dat u de tekst registreert aan elk veld toegevoegd, zoals hieronder getoond. Elke keer als u nieuwe gegevens toevoegt aan de labellijst, wordt ook de volgende informatie vastgelegd.
Als u op [Nee] hebt geklikt toen het bericht [Gegevens opslaan in de labellijst?] werd getoond, maar u wilt de gegevens toch opslaan, ga dan naar [Extra’s] - [Opties], en vink het selectievakje [Gegevens geïmporteerd met de invoegtoepassing automatisch registreren] aan.
De tekst Toegevoegd veld
Datum van aanmaak Datumveld
De eerste regel van de tekst die in de label-indeling werd gespecificeerd Titelveld
Alle regels inclusief de eerste regel van de tekst, zoals in de label-indeling werd gespecificeerd Kernveld
De inhoud van de cel gespecificeerd in [Tekst voor import in veld "Code" van labellijst] Codeveld

35
5
5
P-touch Transfer Manager 5
Met dit programma kunt u sjablonen en andere gegevens overbrengen naar de printer en back-ups van uw gegevens opslaan op de computer.
Nadat u met P-touch Transfer Manager gegevens hebt overgezet naar de printer, kunt u met P-touch Template tekstgegevens naar de printer verzenden om die tekst in te voegen in de sjabloon en zo af te drukken. Voor meer informatie over P-touch Template kunt u de P-touch Template manual (alleen in het Engels) downloaden van het Brother Solutions Center: http://solutions.brother.com [Select your region/country] - Kies uw product - [Handleidingen].
De overdrachtsfunctie is nodig om P-touch Template te gebruiken. Raadpleeg Labels afdrukken met behulp van P-touch Template (pagina 60) voor meer informatie over P-touch Template.
Bij de modellen TD-2120N/2130N/4100N kan de sjabloon tevens via het netwerk worden verzonden.
Het model TD-4100N heeft BRAdmin Professional nodig om sjablonen via het netwerk te verzenden. Bij de modellen TD-2120N/2130N kan hiervoor P-touch Transfer Manager of BRAdmin Professional worden gebruikt. BRAdmin Professional kan van onze webpagina worden gedownload.
P-touch Library 5
Met dit programma kunt u P-touch Template en andere gegevens beheren op de computer. Met P-touch Library kunt u sjablonen afdrukken.
Het model TD-4100N heeft BRAdmin Professional nodig om sjablonen via het netwerk te verzenden. Bij de modellen TD-2120N/2130N kan hiervoor P-touch Transfer Manager of BRAdmin Professional worden gebruikt. BRAdmin Professional kan van onze webpagina worden gedownload.
Zo gebruikt u P-touch Transfer Manager en P-touch Library 5

Zo gebruikt u P-touch Transfer Manager en P-touch Library
36
5
Werken met P-touch Transfer Manager 5
Om P-touch Transfer Manager te kunnen gebruiken, moeten de labelsjablonen die gemaakt zijn met P-touch Editor eerst naar P-touch Transfer Manager worden overgezet.
De labelsjabloon overdragen naar P-touch Transfer Manager 5
a Maak de gewenste label-indeling die u als sjabloon wilt gebruiken in P-touch Editor 5.0 en selecteer vervolgens het menu [Bestand] - [Opslaan als] om deze op te slaan als sjabloonbestand (*.lbx).
b Klik op [Bestand] - [Sjabloon overbrengen] - [Overdragen].
P-touch Transfer Manager starten 5
Bij Windows® XP/Windows Vista®/Windows® 7
Klik op de knop Start en vervolgens op [Alle Programma’s] - [Brother P-touch] - [P-touch Tools] - [P-touch Transfer Manager 2.1].
Bij Windows® 8
Klik op [P-touch Transfer Manager 2.1] op het scherm [Start]/[Apps].
Wanneer P-touch Transfer Manager wordt gestart, wordt het hoofdvenster weergegeven.
OPMERKINGU kunt P-touch Transfer Manager ook starten vanuit P-touch Editor.
Klik op [Bestand] - [Sjabloon overbrengen].

Zo gebruikt u P-touch Transfer Manager en P-touch Library
37
5
Hoofdvenster 5
1 MenubalkDe menubalk biedt toegang tot verschillende opdrachten, gegroepeerd per menutitel ([Bestand], [Bewerken], [Beeld], [Extra], en [Help]) volgens de desbetreffende functies.
2 WerkbalkDe werkbalk biedt toegang tot opdrachten die u vaak nodig hebt.
3 Printer selecterenHier selecteert u de printer waarnaar u de gegevens wilt overbrengen. Wanneer u een printer selecteert, worden in de lijstweergave alleen de gegevens weergegeven die naar de betreffende printer kunnen worden gestuurd.
4 MappenlijstWeergave van een lijst met mappen en printers. Wanneer u een map selecteert, worden de sjablonen uit de geselecteerde map weergegeven in de lijst met sjablonen.Als u een printer selecteert, worden de huidige sjablonen en andere gegevens weergegeven die in de printer zijn opgeslagen.
5 SjablonenlijstHier worden de sjablonen uit de geselecteerde map weergegeven.
6 VoorbeeldHier wordt een voorbeeld van de sjablonen uit de lijst met sjablonen weergegeven.
2
4
1
3
5
6

Zo gebruikt u P-touch Transfer Manager en P-touch Library
38
5
Uitleg van de pictogrammen op de werkbalk
Pictogram Naam knop Functie
Overdragen
(alleen voor P-touch Transfer Manager)
Hiermee worden sjablonen en andere gegevens overgedragen van uw computer naar de printer (bij TD-2120N/2130N wordt tevens een netwerkverbinding ondersteund).
Back-up maken
(alleen voor P-touch Transfer Manager)
Haalt de in de printer opgeslagen sjablonen en andere gegevens op en bewaart deze op de computer (bij TD-2120N/2130N wordt tevens een netwerkverbinding ondersteund).
Openen Hiermee opent u de geselecteerde sjabloon.
Afdrukken
(alleen voor P-touch Library)De geselecteerde labelsjabloon afdrukken met de printer.
ZoekenHiermee kunt u sjablonen en andere gegevens zoeken die zijn opgeslagen in P-touch Library.
Weergave wijzigenHiermee wijzigt u de manier waarop bestanden worden weergegeven.

Zo gebruikt u P-touch Transfer Manager en P-touch Library
39
5
Sjablonen en andere gegevens overbrengen van de computer naar de printer via USB 5
Voer de volgende procedure uit om sjablonen van de computer over te brengen naar de printer.
a Verbind de computer met de printer met behulp van een USB-kabel en zet de printer aan.In de mapweergave wordt de printermodelnaam weergegeven.Als u een printer selecteert in de lijst met mappen, worden de huidige sjablonen en andere gegevens weergegeven die in de printer zijn opgeslagen.
b Selecteer de printer waarnaar u sjablonen en andere gegevens wilt overdragen.
OPMERKINGControleer voordat u gegevens gaat overdragen of de pc en de printer goed met een USB-kabel op elkaar zijn aangesloten en of de printer aanstaat.
Volg deze instructies als de printer via een USB-kabel is verbonden met de computer.

Zo gebruikt u P-touch Transfer Manager en P-touch Library
40
5
c Klik met de rechtermuisknop op de map [Configuraties] en selecteer [Nieuw] om een nieuwe map te maken.
In het bovenstaande voorbeeld is de map [Transfer] gemaakt.
d Sleep de sjabloon of andere gegevens die u wilt overbrengen naar de nieuwe map.
U kunt de sjablonen en overige gegevens zichtbaar maken door de map in [Configuraties] map te selecteren, of door [Alle inhoud] te selecteren, of door één van de categoriën onder [Filter] te selecteren, zoals bijvoorbeeld [Lay-out].
Wanneer u meerdere sjablonen of andere gegevens wilt overzetten, sleep die bestanden dan gewoon naar de nieuwe map.
Elk bestand dat in de nieuwe map wordt geplaatst, krijgt een nummer toegewezen (de geheugenlocatie in de printer).

Zo gebruikt u P-touch Transfer Manager en P-touch Library
41
5
e Als u het nummer van een item wilt wijzigen, klikt u met de rechtermuisknop op het item, waarna u [Nummer toewijzen]selecteert en daarna het gewenste nummer selecteert.
OPMERKING• Alle gegevens die naar de printer worden overgebracht, krijgen een nummer toegewezen.
• Als sjablonen of andere gegevens die naar de printer worden overgebracht hetzelfde nummer hebben als sjablonen die al in de printer zijn opgeslagen, overschrijft de nieuwe sjabloon de oude sjabloon. U kunt de toegewezen nummers van de sjablonen in de printer controleren door een back-up te maken van de sjablonen of andere gegevens (zie Een back-up maken van sjablonen en andere gegevens die in de printer zijn opgeslagen op pagina 45).
• Als het printergeheugen vol is, moet u een of meer sjablonen uit het niet-vluchtige printergeheugen verwijderen (zie Een back-up maken van sjablonen en andere gegevens die in de printer zijn opgeslagen op pagina 45).
f Als u de naam wilt wijzigen van sjablonen of andere gegevens die u wilt overbrengen, klik dan op het gewenste item en voer de nieuwe naam in. Afhankelijk van uw model printer kan het aantal tekens dat u als sjabloonnaam kunt gebruiken, beperkt zijn.

Zo gebruikt u P-touch Transfer Manager en P-touch Library
42
5
g Selecteer de map met de sjablonen of andere gegevens die u wilt overbrengen en klik vervolgens op [Overdragen]. Er zal een bevestigingsbericht worden weergegeven.
OPMERKING• U kunt ook afzonderlijke items naar de printer overbrengen zonder ze toe te voegen aan een map.
Selecteer de sjabloon of andere gegevens die u wilt overbrengen en klik vervolgens op [Overdragen].
• U kunt in één keer meerdere items en mappen selecteren en overbrengen.
h Klik op [OK].
De geselecteerde sjablonen, mappen of andere gegevens worden overgebracht naar de printer.

Zo gebruikt u P-touch Transfer Manager en P-touch Library
43
5
Sjablonen via een netwerk overbrengen naar de printer (alleen voor TD-2120N/2130N/4100N) 5
Als u de sjablonen via het netwerk naar de printer wilt overbrengen, dient u BRAdmin Professional te gebruiken. U kunt BRAdmin Professional downloaden van onze website: http://solutions.brother.com
Bij de modellen TD-2120N/2130N kunt u ook P-touch Transfer Manager gebruiken om sjablonen via het netwerk over te brengen. In dat geval moeten de printer en de computer verbonden zijn met het netwerk. Vervolgens kunnen sjablonen worden overgebracht naar de printer met P-touch Transfer Manager, op dezelfde manier als is beschreven in hoofdstuk Sjablonen en andere gegevens overbrengen van de computer naar de printer via USB.
De printernamen en plaatjes in de volgende afbeeldingen kunnen anders zijn dan de door u aangeschafte printer. De afbeeldingen kunnen variëren naargelang het model dat wordt gebruikt.
a Maak de sjabloon dat u met P-touch Editor 5.0 wilt overbrengen en kies vervolgens in het menu [Bestand] - [Sjabloon overdragen] om de sjabloon te registreren.
b Klik op om de geregistreerde sjabloon in .blf-indeling op te slaan.
c Start BRAdmin Professional.Kies de printer en klik op het menu [Besturing]. Selecteer [Firmware laden].
Schakel de printer niet uit tijdens de overdracht van de sjablonen.

Zo gebruikt u P-touch Transfer Manager en P-touch Library
44
5
d Selecteer de optie Firmware laden in BRAdmin Professional.Selecteer [TFTP PUT] en klik op de knop [OK].
e Selecteer het bestand dat u in stap b in .blf-indeling hebt opgeslagen en laad dit naar de printer.Selecteer het .blf-bestand en klik op de knop [OK].
OPMERKINGBij het model TD-4100N is het standaardwachtwoord "access".

Zo gebruikt u P-touch Transfer Manager en P-touch Library
45
5
Een back-up maken van sjablonen en andere gegevens die in de printer zijn opgeslagen 5
Voer de volgende procedure uit om sjablonen en andere gegevens uit de printer te halen en op te slaan op de computer.
a Verbind de computer met de printer en zet de printer aan.In de mapweergave wordt de printermodelnaam weergegeven.Als u een printer selecteert in de lijst met mappen, worden de huidige sjablonen en andere gegevens weergegeven die in de printer zijn opgeslagen.
b Selecteer de printer waarvan u een back-up wilt maken en klik op [Back-up maken].Er wordt een bevestiging weergegeven.
c Klik op [OK].Er wordt onder de printer een nieuwe map in de mapweergave gemaakt. De naam van de map is gebaseerd op de datum en tijd van de back-up. Alle sjablonen en andere gegevens van de printer worden naar de nieuwe map overgebracht en opgeslagen op de computer.
Bij de modellen TD-4000/4100N is deze functie alleen beschikbaar wanneer de computer en printer via een USB-kabel met elkaar zijn verbonden.
Sjablonen of andere gegevens waarvan een back-up is gemaakt, kunnen niet op de computer worden bewerkt.
Sjablonen of andere gegevens uit het ene model printer kunnen niet zomaar worden overgebracht naar een ander model (afhankelijk van het model).

Zo gebruikt u P-touch Transfer Manager en P-touch Library
46
5
Alle printergegevens verwijderen 5
Voer de volgende procedure uit om alle sjablonen of andere gegevens die in de printer zijn opgeslagen, te verwijderen.
a Verbind de computer met de printer en schakel de printer in.In de mapweergave wordt de printermodelnaam weergegeven.
b Klik met de rechtermuisknop op de printer en selecteer [Alles verwijderen].
Er wordt een bevestiging weergegeven.
c Klik op [OK].Alle sjablonen en andere gegevens die in de printer zijn opgeslagen, worden verwijderd.
Bij de modellen TD-4000/4100N is deze functie alleen beschikbaar wanneer de computer en printer via een USB-kabel met elkaar zijn verbonden.

Zo gebruikt u P-touch Transfer Manager en P-touch Library
47
5
Werken met P-touch Library 5
P-touch Library starten 5
Bij Windows® XP/Windows Vista®/Windows® 7
Klik op de knop Start en vervolgens op [Alle Programma’s] - [Brother P-touch] - [P-touch Tools] - [P-touch Library 2.1].
Bij Windows® 8
Klik op [P-touch Library 2.1] op het scherm [Start]/[Apps].
Wanneer P-touch Library wordt gestart, wordt het hoofdvenster weergegeven.
Hoofdvenster 5
1 MenubalkDe menubalk biedt toegang tot alle beschikbare opdrachten, gegroepeerd per menutitel ([Bestand], [Bewerken], [Beeld], [Extra], en [Help]) volgens de desbetreffende functies.
2 WerkbalkDe werkbalk biedt toegang tot opdrachten die u vaak nodig hebt.
3 MappenlijstWeergave van een lijst met mappen. Wanneer u een map selecteert, worden de sjablonen of andere gegevens uit de geselecteerde map weergegeven in de lijst met sjablonen.
2
3
1
4
5

Zo gebruikt u P-touch Transfer Manager en P-touch Library
48
5
4 SjablonenlijstHier worden de sjablonen en andere gegevens uit de geselecteerde map weergegeven.
5 VoorbeeldHier wordt een voorbeeld weergegeven van de sjablonen of andere gegevens die u in de lijst met sjablonen hebt geselecteerd.
Sjablonen openen en bewerken 5
Selecteer de sjabloon die u wilt openen of bewerken en klik vervolgens op [Openen].
Het aan de sjabloon gekoppelde programma wordt gestart en u kunt de sjabloon bewerken.
OPMERKINGWelk programma wordt gestart, hangt af van het type bestand dat is geselecteerd. Als u bijvoorbeeld een P-touch-sjabloon selecteert, wordt P-touch Editor gestart.
Uitleg van de pictogrammen op de werkbalk
Pictogram Naam knop Functie
Openen Hiermee opent u de geselecteerde sjabloon.
Afdrukken
(alleen voor P-touch Library)De geselecteerde labelsjabloon afdrukken met de printer.
ZoekenHiermee kunt u sjablonen en andere gegevens zoeken die zijn opgeslagen in P-touch Library.
Weergave wijzigenHiermee wijzigt u de manier waarop bestanden worden weergegeven.

Zo gebruikt u P-touch Transfer Manager en P-touch Library
49
5
Sjablonen afdrukken 5
Selecteer de sjabloon die u wilt afdrukken en klik vervolgens op [Afdrukken].
De sjabloon wordt afgedrukt op de printer die is aangesloten.
Sjablonen of andere gegevens zoeken 5
U kunt zoeken naar sjablonen en andere gegevens die bij P-touch Library zijn geregistreerd.
a Klik op [Zoeken].Het dialoogvenster [Zoeken] wordt geopend.

Zo gebruikt u P-touch Transfer Manager en P-touch Library
50
5
b Geef de zoekcriteria op.De volgende zoekcriteria zijn beschikbaar.
c Klik op [Zoeken beginnen].Het zoeken begint.
d Sluit het dialoogvenster [Zoeken].U kunt de zoekresultaten controleren door te klikken op [Zoekresultaten] in de mapweergave.
OPMERKINGU kunt sjablonen en andere gegevens bij P-touch Library registreren door deze naar de map [Alle inhoud] of naar de lijst met mappen te slepen. U kunt P-touch Editor ook zo configureren dat sjablonen automatisch bij P-touch Library worden geregistreerd. Dit gaat als volgt.
1 Selecteer [Extra] - [Opties] in het menu P-touch Editor.
2 In het dialoogvenster [Opties] klikt u op [Registratie-instellingen] op het tabblad [Algemeen].
3 Kies het moment waarop sjablonen die zijn gemaakt met P-touch Editor, moeten worden geregistreerd en klik op [OK].
Instellingen Details
Meerdere parameters Hiermee bepaalt u hoe moet worden gezocht wanneer u meerdere zoekcriteria hebt opgegeven. Als u [EN] selecteert, wordt gezocht naar bestanden die aan alle criteria voldoen. Als u [OF] selecteert, wordt gezocht naar bestanden die aan één van de criteria voldoen.
Naam Hiermee kunt u een sjabloon of gegevens zoeken door de bestandsnaam op te geven.
Type Hiermee kunt u een sjabloon of gegevens zoeken door het bestandstype op te geven.
Grootte Hiermee kunt u een sjabloon of gegevens zoeken door de bestandsgrootte op te geven.
Datum Hiermee kunt u een sjabloon of gegevens zoeken door de bestandsdatum op te geven.

51
6
6
Met behulp van P-touch Transfer Express kunnen labelsjablonen eenvoudig worden overgebracht naar de Brother printer. Nadat de labelsjabloon is gemaakt door de beheerder, kan deze samen met P-touch Transfer Express worden gedistribueerd naar gebruikers. De gebruiker kan vervolgens P-touch Transfer Express gebruiken om de labelsjabloon over te dragen naar de Brother printer. Dit is een eenvoudige procedure waarmee andere gebruikers sjablonen kunnen afdrukken die door de beheerder zijn gemaakt.
Labelsjablonen overbrengen met P-touch Transfer Express 6
Als de sjabloon als een nieuwe sjabloon moet worden overgebracht, zorg er dan voor dat er een [Nummer toewijzen]-nummer in (P-touch Transfer Manager) wordt opgegeven dat momenteel niet in gebruik is. Als het opgegeven [Nummer toewijzen] nummer al in gebruik is, wordt de bestaande sjabloon overschreven door de nieuwe sjabloon.
Voor deze functie is een USB-verbinding vereist.
Beheerder Gebruikers
Brother Solutions Centerhttp://solutions.brother.com
P-touch Editor
P-touch Transfer Manager
Transfer Express
xxx.lbx xxx.lbx xxx.pdz
1.
2. 3. 4. 5.
P-touch Transfer Express
xxx.pdz

Labelsjablonen overbrengen met P-touch Transfer Express
52
6
P-touch Transfer Express voorbereiden 6
De gebruiker moet P-touch Transfer Express voorbereiden om labelsjablonen over te brengen naar de Brother printer.
a De laatste versie van P-touch Transfer Express kunt u downloaden van het Brother Solutions Center. http://solutions.brother.com Kies uw regio (bijv. Europe), uw land, uw model en de Downloads voor uw model.
b Download Transfer Express naar een willekeurige locatie op de computer.
De labelsjabloon overdragen naar P-touch Transfer Manager 6
a Maak de gewenste label-indeling die u als sjabloon wilt gebruiken in P-touch Editor 5.0 en selecteer vervolgens het menu [Bestand] - [Opslaan als] om deze op te slaan als sjabloonbestand (*.lbx).
b Klik op [Bestand] - [Sjabloon overbrengen] - [Overdragen].
De labelsjabloon wordt overgedragen naar de P-touch Transfer Manager.P-touch Transfer Manager wordt automatisch gestart.
OPMERKING• Bij Windows® XP/Windows Vista®/Windows® 7
De labelsjabloon kan ook worden overgedragen naar P-touch Transfer Manager door te klikken op [Start] - [Alle programma’s] - [Brother P-touch] - [P-touch Tools] - [P-touch Transfer Manager 2.1] om P-touch Transfer Manager te starten en vervolgens het .lbx-bestand naar het venster van P-touch Transfer Manager te slepen.
• Bij Windows® 8 De labelsjabloon kan ook worden overgedragen naar P-touch Transfer Manager door te klikken op [P-touch Transfer Manager 2.1] op het scherm [Start]/[Apps] om P-touch Transfer Manager te starten en vervolgens het .lbx-bestand naar het venster van P-touch Transfer Manager te slepen.
P-touch Transfer Express is alleen beschikbaar in het Engels.

Labelsjablonen overbrengen met P-touch Transfer Express
53
6
De labelsjabloon opslaan als een overdrachtspakket (.pdz-bestand) 6
Sla de labelsjabloon op als overdrachtspakket (.pdz-bestand) zodat het kan worden gebruikt door P-touch Transfer Express.
a Selecteer [Configuraties] in de mapweergave.
b Selecteer de labelsjabloon dat u wilt distribueren.
U kunt meerdere labelsjablonen selecteren.

Labelsjablonen overbrengen met P-touch Transfer Express
54
6
c Klik op [Bestand] - [Opslaan verzendbestand].
OPMERKING• Als u op [Opslaan verzendbestand] hebt geklikt terwijl of [Configuraties], of een map is geselecteerd,
worden alle labelsjablonen in die map opgeslagen als overdrachtspakket (.pdz-bestand).
• Er kunnen meerdere labelsjablonen worden gecombineerd tot een enkel overdrachtspakket (.pdz-bestand).
d Typ de naam in en klik op [Opslaan].
De labelsjabloon wordt opgeslagen als een overdrachtspakket (.pdz-bestand).

Labelsjablonen overbrengen met P-touch Transfer Express
55
6
Het overdrachtspakket (.pdz-bestand) en P-touch Transfer Express distribueren naar de gebruiker 6
OPMERKINGAls de gebruiker de map met Transfer Express al naar zijn/haar computer heeft gekopieerd, hoeft de beheerder deze map niet meer naar de gebruiker te sturen. In dit geval kan de gebruiker het gedistribueerde overdrachtspakketbestand gewoon verplaatsen naar de gedownloade map en vervolgens dubbelklikken op [PtTrExp.exe].
a Verplaats het overdrachtspakket (.pdz-bestand) naar de gedownloade map.
b Distribueer alle bestanden in de gedownloade map naar de gebruiker.

Labelsjablonen overbrengen met P-touch Transfer Express
56
6
Het overdrachtspakket (.pdz-bestand) overdragen naar de Brother printer 6
De gebruiker kan met de van de beheerder ontvangen P-touch Transfer Express-toepassing het overdrachtspakket (.pdz-bestand) overbrengen naar de Brother printer.
a Schakel de Brother printer in.
b Verbind de Brother printer met de computer met behulp van een USB-kabel.
c Dubbelklik op "PtTrExp.exe" in de map [Transfer Express] en dubbelklik vervolgens op "PtTrExp.exe" dat u van de beheerder hebt ontvangen.
d Als er een enkel overdrachtspakket (.pdz-bestand) in de map [PtTrExp.exe] staat, klik op [Transfer].
De overdracht van het overdrachtspakket begint.
Schakel de printer niet uit tijdens de overdracht van de sjablonen.

Labelsjablonen overbrengen met P-touch Transfer Express
57
6
Als er geen of meerdere overdrachtspakketten (.pdz-bestand) in de map [PtTrExp.exe] aanwezig zijn, klik op [Browse].
Selecteer het overdrachtpakket dat moet worden overgedragen en klik op [Openen].
Klik op [Transfer].

Labelsjablonen overbrengen met P-touch Transfer Express
58
6
Klik op [Yes].
De overdracht van het overdrachtspakket begint.
e Klik op [OK].
De overdracht van het overdrachtspakket is voltooid.

59
7
7
U kunt een lijst afdrukken van de sjablonen die op de Brother TD printer zijn opgeslagen.
Voor TD-2020/2120N/2130N gebruikers
a Plaats een labelrol met een breedte van 57 mm kassabonformaat.
b Schakel de printer in.
c Houd de (Print)-knop gedurende minstens 1 seconde ingedrukt.
Voor TD-4000/4100N gebruikers
a Plaats een labelrol met een breedte van 50,8 mm of meer.
b Schakel de printer in.
c Houd de FEED-knop gedurende minstens 1 seconde ingedrukt.
OPMERKINGBij de modellen TD-2020/2120N/2130N kan de bewerking, die wordt uitgevoerd als de (Print)-knop wordt ingedrukt, worden ingesteld met de Printer Instelling Tool.
Zie de Gebruikershandleiding.
De lijst met labelsjablonen wordt afgedrukt.
* Labels zijn slechts voor illustratieve doeleinden.
De lijst met labelsjablonen afdrukken 7
Er passen maximaal 99 bestanden in de lijst.

60
8
8
P-touch Template-functie 8
Als er een barcodelezer op de printer is aangesloten, kunt u labels en barcodes eenvoudig afdrukken door barcodes te scannen.
Eenvoudige bewerkingen 8
Vooraf ingestelde sjablonen afdrukken (zie pagina 64)
Als een vaak gebruikte label-indeling in de printer is opgeslagen, kan die gemakkelijk worden afgedrukt door de barcode van elke label-indeling te scannen.
Barcodes afdrukken (kopieëren) (zie pagina 66)
U kunt een met een barcodelezer gescande barcode afdrukken met het protocol en de grootte van een voorheen gemaakte sjabloon.
Labels afdrukken met behulp van een database (zie pagina 68)
Door objecten in een label-indeling te koppelen aan een database, en daarna de sleutel barcodes voor de database te scannen, kunnen labels worden afgedrukt met objecten die in de sjabloon worden vervangen door gegevens uit de database.
Geavanceerde bewerkingen 8
Afdrukken met nummeringfunctie (volgnummers) (zie pagina 71)
U kunt labels afdrukken met een automatisch oplopende nummering of barcode.
Labels afdrukken met behulp van P-touch Template 8
De stekker kan per land verschillen.

Labels afdrukken met behulp van P-touch Template
61
8
Voorbereiding 8
Voordat de barcodelezer op de printer kan worden aangesloten, moeten de instellingen van de barcodelezer en de instellingen in P-touch Template Settings worden opgegeven.
Instellingen opgeven in P-touch Template Settings 8
a Download P-touch Template Settings van de opgegeven URL, en start daarna P-touch Template Settings.exe.http://solutions.brother.com/ Klik op een product onder [Kies uw product], klik op [Downloads], klik op een besturingssysteem onder [Kies OS], klik op [Hulpprogramma’s], en download daarna [Instellingen P-touch Template].
OPMERKINGDe modellen TD-2120/2120N/2130N zijn voorzien van de "Printer Instelling Tool", dat kan worden geïnstalleerd vanaf de bijgevoegde CD-ROM. Start de "Printer Instelling Tool", en klik daarna op de knop [Instellingen P-touch Template]. Zie de Gebruikershandleiding op de cd-rom voor meer informatie.
b Selecteer de van toepassing zijnde instellingen, en klik daarna op de knop [Set].
OPMERKINGStandaard zal het afdrukken beginnen als de code "^FF" wordt gelezen met de barcodelezer. (Dit kan worden gewijzigd met de instellingen bij A.) Als u [Received Data Size] selecteert en het aantal bytes is opgegeven, zal het afdrukken automatisch beginnen nadat het aantal barcodes is gescand dat overeenkomt met het aantal bytes. Als het afdrukken wordt uitgevoerd vanaf de computer nadat deze instelling is geselecteerd, zal de parameter worden teruggezet op de standaardinstelling zoals hierboven aangegeven. Verander de instellingen opnieuw na afdrukken vanaf de computer.
A
B

Labels afdrukken met behulp van P-touch Template
62
8
Instellingen barcodelezer opgeven 8
a Klik op B in stap b van "Instellingen opgeven in P-touch Template Settings".
OPMERKINGEr moeten diverse instellingen, zoals de baudrate, worden gewijzigd om de RS-232C-aansluiting te kunnen gebruiken. Raadpleeg de bedieningshandleiding van de barcodelezer voor informatie over het wijzigen van de instellingen. De instellingen voor de seriële poort van deze printer zijn hieronder weergegeven.
b Verander de instellingen waar nodig, en klik daarna op de knop [Set].
* De instellingen die hierboven zijn genoemd kunnen verschillen afhankelijk van de scanner. Raadpleeg de fabrikant van de gebruikte scanner voor meer informatie.
Baud rate Van [300] bps tot [115200] bps
Bit Length [7] bits, [8] bits
Parity [None], [Odd], [Even]
Busy Control [DTR], [XON/XOFF]

Labels afdrukken met behulp van P-touch Template
63
8
Een barcodelezer aansluiten 8
Verbind een barcodelezer met de printer.
Aansluitinterfaces van barcodelezer
Gebruik een RS-232C (D-sub 9-pin) interface voor de modellen TD-2020/4000/4100N.
Voor de modellen TD-2120N/2130N kan een RS-232C-interface of USB host-interface worden gebruikt.
Als u een RS-232C interface gebruikt voor de modellen TD-2120/2120N/2130N, moet de extra verkrijgbare RJ25 naar DB9M serieële adapter (PA-SCA-001) worden gebruikt.
Van de volgende modellen barcodelezers (via USB-verbinding) is de goede werking bevestigd:
• OPI-3601, OPI-2201 (OPTOELECTRONICS CO., LTD.)
• LS2208 (Motorola, Inc.)
Selectiecriteria voor barcodelezers
• Als u een USB host poort gebruikt
HID-klasse modellen die gezien kunnen worden als een toetsenbord
• Als u een RS-232C interface gebruikt
Te wijzigen baud-rate instellingen
De instellingen voor de seriële poort van deze printer zijn hieronder weergegeven.
Andere barcodelezers dan de hierboven aanbevolen modellen kunnen ook worden gebruikt, mits deze voldoen aan de specificaties zoals hiervoor zijn beschreven.
Wij bevelen aan om de specificaties van de barcodelezer te controleren voordat u deze gaat gebruiken.
OPMERKING• Bezoek het Brother Solutions Center voor antwoorden op veelgestelde vragen en voor een up-to-date lijst
met modellen van barcodelezers die compatibel zijn bevonden, ga naar (http://solutions.brother.com/).
• U kunt deze functie pas gebruiken nadat u de te gebruiken label-indeling of sjabloon met behulp van de P-touch Transfer Manager hebt doorgestuurd van de computer naar de printer. Zie pagina 36 voor informatie over de P-touch Transfer Manager.
• De barcodelezer moet worden ingesteld op een Engels toetsenbord, en op barcodes zonder voor- of achtervoegsel.
• Gebruik een RS-232C interface-verbinding met de barcodelezer als u barcodes met gecodeerde karakters wilt scannen.
• Neem contact op met de fabrikant voor meer informatie over het gebruik van de barcodelezer, en over het opgeven van instellingen.
Baud rate Van [300] bps tot [115200] bps
Bit Length [7] bits, [8] bits
Parity [None], [Odd], [Even]
Busy Control [DTR], [XON/XOFF]

Labels afdrukken met behulp van P-touch Template
64
8
Vooraf ingestelde sjablonen afdrukken 8
OPMERKING• Zie Lijst van barcodes voor het opgeven van instellingen op pagina 87 voor informatie over barcodes die
kunnen worden gescand voor de verschillende instellingen.
• Gegroepeerde objecten worden geconverteerd en als een afbeelding verzonden.
a Stuur de label-indeling, die afgedrukt moet worden met P-touch Transfer Manager, door (vanuit P-touch Editor 5.0 naar de printer). (Zie pagina 36 voor informatie over de P-touch Transfer Manager.)
OPMERKINGEen tekstobject in de label-indeling kan naar een afbeelding worden geconverteerd. Nadat het tekstobject naar een afbeelding is geconverteerd, kan de tekst niet meer worden gewijzigd. Dit is handig om te vermijden dat vaak gebruikte sjablonen per ongeluk worden bewerkt.
Klik in het opmaakvenster van P-touch Editor met de rechtermuisknop op het tekstobject en kies [Eigenschappen]. Klik op het tabblad [Uitgebreid], en schakel het selectievakje [Tekst kan niet worden bewerkt] in.
Of, klik op [Opties] in het [Extra] menu, klik op het tabblad [Algemeen], en selecteer vervolgens het selectievakje [Uitgebreide tabbladen van objecteigenschappen weergeven] bij [Overigen].
Als het selectievakje wordt uitgeschakeld, wordt het object weer geconverteerd naar tekst die kan worden bewerkt.
b Wanneer gegevens worden doorgestuurd naar [Configuraties] in P-touch Transfer Manager, wordt het nummer van de [Nummer toewijzen] automatisch opgegeven.
OPMERKINGGeef een nummer voor [Nummer toewijzen] op tussen 1 en 10 voor label-indelingen die u wilt gebruiken bij het afdrukken met vooraf ingestelde sjablonen.
c Selecteer de map die de gegevens bevat die moeten worden doorgestuurd, en klik vervolgens op de knop [Overdragen] om de gegevens naar de printer te sturen.
d Scan de barcode voor "P-touch-sjabloonopdracht (initialiseren + begin met opgeven van instellingen)".Zie Lijst van barcodes voor het opgeven van instellingen op pagina 87.
e Scan de barcode, behorende bij de parameter waarvan de instelling moet worden opgegeven, uit de barcodelijst "Basisinstellingen".
Als een vaak gebruikte label-indeling in de printer is opgeslagen, kunnen identieke labels gemakkelijk worden afgedrukt door barcodes te scannen.
<Naamlabel>
<Adreslabel>
Bill Anderson
Mr. Bill Anderson4555 Cumberland PkwyAnytown USA 95063

Labels afdrukken met behulp van P-touch Template
65
8
OPMERKING• Er kunnen instellingen worden opgegeven voor meerdere parameters.
• Als er geen instellingen worden opgegeven, zal een label worden afgedrukt met P-touch Template Settings. De standaardinstelling voor P-touch Template Settings is een enkele afdruk met "Autoklip" ingeschakeld.
Voor meer informatie over P-touch Template Settings, kunt u de "P-touch Template manual" (alleen in het Engels) downloaden van het volgende website: http://solutions.brother.com/ [Select your region/country] - Kies uw product - [Downloads].
• Om het aantal af te drukken exemplaren op te geven, scant u de barcode "Aantal exemplaren", waarna u de barcodes bij "Invoeren van cijfers" scant om een getal bestaande uit drie cijfers op te geven.
Voorbeeld:
Geef nummers op door de barcodes als volgt te scannen: 7i[0][0][7], 15i[0][1][5]
• Als u de instelling voor het aantal exemplaren wilt wijzigen, scant u nogmaals de barcode "Aantal exemplaren", waarna u de barcodes voor het nieuwe driecijferige getal scant.
f Scan de barcode bij "Vooraf ingesteld sjabloonnummer" met hetzelfde nummer als het nummer voor [Nummer toewijzen] voor de af te drukken labelopmaak.
g Het opgegeven label wordt afgedrukt.

Labels afdrukken met behulp van P-touch Template
66
8
Barcodes afdrukken (kopieëren) 8
U kunt een met een barcodelezer gescande barcode afdrukken met het protocol en de grootte van een voorheen gemaakte sjabloon.
OPMERKING• Zie Lijst van barcodes voor het opgeven van instellingen op pagina 87 voor informatie over barcodes die
kunnen worden gescand voor de verschillende instellingen.
• Als de barcode die met de barcodelezer moet worden gescand een ander protocol heeft dan de barcode die al in de printer is geregistreerd, bestaat de kans dat de barcode niet kan worden gemaakt en afgedrukt.
a Stuur de barcode-sjabloon, die afgedrukt moet worden, met P-touch Transfer Manager door (vanuit P-touch Editor 5.0 naar de printer). (Zie pagina 36 voor informatie over de P-touch Transfer Manager.)
OPMERKINGZorg ervoor dat de barcodesjablonen die u maakt de maximale grootte en het maximumaantal cijfers voor de te maken barcode niet overschrijden. De barcode kan niet worden gemaakt als deze het in de sjabloon opgegeven aantal cijfers overschrijdt.
b Wanneer gegevens worden doorgestuurd naar [Configuraties] in P-touch Transfer Manager, wordt het nummer van de [Nummer toewijzen] automatisch opgegeven.
c Selecteer de map die de gegevens bevat die moeten worden doorgestuurd, en klik vervolgens op de knop [Overdragen] om de gegevens naar de printer te sturen.
d Scan de barcode voor "P-touch-sjabloonopdracht (initialiseren + begin met opgeven van instellingen)".Zie Lijst van barcodes voor het opgeven van instellingen op pagina 87.
e Scan de barcode, behorende bij de parameter waarvan de instelling moet worden opgegeven, uit de barcodelijst "Basisinstellingen".
CODE128/9-cijferig/69 × 17 mm

Labels afdrukken met behulp van P-touch Template
67
8
OPMERKING• Er kunnen instellingen worden opgegeven voor meerdere parameters.
• Als er geen instellingen worden opgegeven, zullen labels worden afgedrukt met instellingen opgegeven in P-touch Template Settings. De standaardinstelling voor P-touch Template Settings is een enkele afdruk met "Autoklip" ingeschakeld. Voor meer informatie over het P-touch Template Settings-hulpprogramma, kunt u de "P-touch Template manual" (alleen in het Engels) downloaden van het volgende website: http://solutions.brother.com/ [Select your region/country] - Kies uw product - [Downloads].
• Om het aantal af te drukken exemplaren op te geven, scant u de barcode "Aantal exemplaren", waarna u de barcodes bij "Invoeren van cijfers" scant om een getal bestaande uit drie cijfers op te geven. De instelling wordt automatisch toegepast wanneer drie cijfers zijn opgegeven.
Voorbeeld:
Geef nummers op door de barcodes als volgt te scannen: 7i[0][0][7], 15i[0][1][5]
• Als u de instelling voor het aantal exemplaren wilt wijzigen, scant u nogmaals de barcode "Aantal exemplaren", waarna u de barcodes voor het nieuwe driecijferige getal scant.
f Scan de barcode "Sjabloon selecteren" en scan vervolgens de barcodes onder "Het invoeren van cijfers" om het driecijferige nummer van [Nummer toewijzen] voor de barcodesjabloon op te geven.
OPMERKING• De instelling wordt automatisch toegepast wanneer drie cijfers zijn opgegeven.
Voorbeeld:
Geef nummers op door de barcodes als volgt te scannen: 7i[0][0][7], 15i[0][1][5]
• Als u P-touch Editor 5.0 hebt gebruikt om de barcodes "^TS007" of "^TS015" (zie voorbeelden hierboven) te maken en af te drukken, zal door scannen van deze barcodes het aantal barcodes dat moet worden gescand verminderen.
• Als u het nummer wilt wijzigen, scant u nogmaals de barcode "Sjabloon selecteren", waarna u de barcodes voor het nieuwe driecijferige nummer scant.
g Scan de barcode waarvan u de gegevens wilt gebruiken.
h Scan de barcode "Afdruk starten".
i De barcode wordt afgedrukt met het protocol dat en de grootte die in de sjabloon zijn opgegeven.
(CODE128/9-cijferig)

Labels afdrukken met behulp van P-touch Template
68
8
Labels afdrukken met behulp van een database 8
Door objecten in een label-indeling te koppelen aan een database, en daarna de sleutel barcodes voor de database te scannen, kunnen labels worden afgedrukt met objecten die in de sjabloon worden vervangen door gegevens uit de database.
OPMERKING• De sleutelbarcode is de barcode voor de informatie die in de meest linkse kolom van het databasebestand
wordt weergegeven in recordweergave (veld "A" in formulierweergave). Deze sleutelbarcodes moeten op voorhand worden gemaakt.
• De database-informatie in veld "A" van de formulierweergave mag geen andere gegevens bevatten. Wanneer de barcode met een barcodelezer wordt gescand, wordt alleen de eerste gegevensregel herkend, ook als de informatie twee gegevensregels omvat. Voer daarom in veld "A" van de formulierweergave slechts één gegevensregel in.
• Zie Lijst van barcodes voor het opgeven van instellingen op pagina 87 voor informatie over barcodes die kunnen worden gescand voor de verschillende instellingen.
a Verbind het databasebestand met de af te drukken label-indeling.
Raadpleeg [P-touch Editor Help] voor informatie over het opgeven van de instellingen.
b Stuur de label-indeling met P-touch Transfer Manager door vanuit P-touch Editor 5.0 naar de printer.(Zie pagina 36 voor informatie over de P-touch Transfer Manager.)Het databasebestand wordt ook doorgestuurd.
c Wanneer gegevens worden doorgestuurd naar [Configuraties] in P-touch Transfer Manager, wordt het nummer van de [Nummer toewijzen] automatisch opgegeven.
d Selecteer de map die de gegevens bevat die moeten worden doorgestuurd, en klik vervolgens op de knop [Overdragen] om de gegevens naar de printer te sturen.
e Scan de barcode "P-touch-sjabloonopdracht".Zie Lijst van barcodes voor het opgeven van instellingen op pagina 87.
f Scan de barcode, behorende bij de parameter waarvan de instelling moet worden opgegeven, uit de barcodelijst "Basisinstellingen".

Labels afdrukken met behulp van P-touch Template
69
8
OPMERKING• Er kunnen instellingen worden opgegeven voor meerdere parameters.
• Als er geen instellingen worden opgegeven, zullen labels worden afgedrukt met instellingen opgegeven in P-touch Template Settings. De standaardinstelling voor P-touch Template Settings is een enkele afdruk met "Autoklip" ingeschakeld. Voor meer informatie over het P-touch Template Settings-hulpprogramma, kunt u de "P-touch Template Manual" (alleen in het Engels) downloaden van het volgende website: http://solutions.brother.com/ [Select your region/country] - Kies uw product - [Downloads].
• Om het aantal af te drukken exemplaren op te geven, scant u de barcode "Aantal exemplaren", waarna u de barcodes bij "Invoeren van cijfers" scant om een getal bestaande uit drie cijfers op te geven. De instelling wordt automatisch toegepast wanneer drie cijfers zijn opgegeven.
Voorbeeld:
Geef nummers op door de barcodes als volgt te scannen: 7i[0][0][7], 15i[0][1][5]
• Als u de instelling voor het aantal exemplaren wilt wijzigen, scant u nogmaals de barcode "Aantal exemplaren", waarna u de barcodes voor het nieuwe driecijferige getal scant.
g Scan de barcode "Sjabloon selecteren" en scan vervolgens de barcodes onder "Het invoeren van cijfers" om het driecijferige nummer van [Nummer toewijzen] voor de barcodesjabloon op te geven.
OPMERKING• De instelling wordt automatisch toegepast wanneer drie cijfers zijn opgegeven.
Voorbeeld:
Geef nummers op door de barcodes als volgt te scannen: 7i[0][0][7], 15i[0][1][5]
• Op dezelfde wijze kunnen "Scheidingsteken" (in stap i) en "Afdrukken starten" (in stap j) hieronder, worden gecombineerd om een enkele barcode te maken.
• Als u het nummer wilt wijzigen, scant u nogmaals de barcode "Sjabloon selecteren", waarna u de barcodes voor het nieuwe driecijferige nummer scant.
h Scan de sleutelbarcode waarvan u de gegevens wilt gebruiken in het databasebestand.
i Scan de barcode "Scheidingsteken".
j Scan de barcode "Afdruk starten".

Labels afdrukken met behulp van P-touch Template
70
8
k De objectgegevens in de opgegeven sjabloon worden vervangen door de databasegegevens, en de labels worden afgedrukt.

Labels afdrukken met behulp van P-touch Template
71
8
Afdrukken met nummeringfunctie (volgnummers) 8
U kunt labels afdrukken met een automatisch oplopende nummering of barcode.
Voor een tekstlabel 8
Werkinstructies
Maak een tekstlabel i Stuur de label-indeling naar de printer i Druk label af
Werkwijze
a Maak een tekstlabel.
1 Start P-touch Editor 5.0.
2 Voer de tekst in.
3 Markeer het nummeringsveld door te klikken en te slepen met de aanwijzer.
4 Klik met de rechtermuisknop op de nummers, en klik vervolgens op [Nummering].
OPMERKING• Er kunnen tot 9 Nummering-objecten worden opgegeven in een enkele sjabloon.
• Er kunnen maximaal 15 karakters worden opgegeven voor een Nummeringveld.
Voorbeeld:

Labels afdrukken met behulp van P-touch Template
72
8
b Zorg er voor dat de printer is verbonden met de computer, en stuur vervolgens de label-indeling naar de printer.
1 Klik op [Bestand] - [Sjabloon overbrengen] om de Transfer Manager te starten.
OPMERKINGKies de label-indeling uit de lijst, en klik er met de rechtermuisknop op om een menu weer te geven.
Klik op [Nummer toewijzen] om een sleutelnummer te selecteren.
Dit is het nummer van de labelsjabloon dat wordt gebruikt bij het afdrukken.
2 Klik op [Overdragen] om de label-indeling naar de printer te sturen.
c Verbind de barcodelezer.Zie Een barcodelezer aansluiten op pagina 63 voor informatie over het maken van verbindingen.
d Druk het label af.
1 Scan met de lezer de barcode voor "P-touch-sjabloonopdracht (initialiseren + begin met opgeven van instellingen)".

Labels afdrukken met behulp van P-touch Template
73
8
2 Zie het voorbeeld hieronder, en scan de barcode voor het nummer dat is opgegeven als het sleutelnummer.Voorbeeld voor sleutelnummer 5:
Sjabloon selecteren
3 Scan de barcode voor "Aantal afdrukken met volgnummer".
4 Geef het aantal af te drukken exemplaren op.Zie "Invoeren van nummers" bij pagina 88, en scan de barcodes voor het driecijferige nummer van het aantal af te drukken kopieën.Voorbeeld voor 5 kopieën:
5 Scan de barcode "Afdruk starten", zoals hieronder is weergegeven.
In dit voorbeeld worden labels met de nummers 1234567890 tot 1234567894 afgedrukt.
OPMERKING• Het Nummeringveld wordt steeds met 1 opgehoogd bij elk label dat wordt afgedrukt.
• De tellerstand wordt opgeslagen in de printer, en blijft bewaard ook als de printer wordt uitgeschakeld.
• Om de tellerstand terug te zetten naar het oorspronkelijke nummer, moet u de barcode "Sjabloongegevens initialiseren" scannen.
^TS005
^NN
005
^ID

Labels afdrukken met behulp van P-touch Template
74
8
Voor een barcode-label 8
Werkinstructies
Maak een barcode-label i Stuur de label-indeling naar de printer i Druk label af
Werkwijze
a Maak het barcode-label.
1 Start P-touch Editor 5.0.
2 Klik op [Invoegen] - [Streepjescode] om het dialoogvenster "Eigenschappen van Streepjescode" weer te geven, waarna u de instellingen kunt opgeven.
3 Markeer het nummeringsveld door te klikken en te slepen met de aanwijzer.
4 Klik op de knop [Nummering], en klik vervolgens op [OK].
Voorbeeld:

Labels afdrukken met behulp van P-touch Template
75
8
OPMERKING• Er kunnen tot 9 Nummering-objecten worden opgegeven in een enkele sjabloon.
• Er kunnen maximaal 15 karakters worden opgegeven voor een Nummeringveld.
b Zorg er voor dat de printer is verbonden met de computer, en stuur vervolgens de label-indeling naar de printer.
1 Klik op [Bestand] - [Sjabloon overbrengen] om de Transfer Manager te starten.
OPMERKINGKies de label-indeling uit de lijst, en klik er met de rechtermuisknop op om een menu weer te geven.
Klik op [Nummer toewijzen] om een sleutelnummer te selecteren.
Dit is het nummer van de labelsjabloon dat wordt gebruikt bij het afdrukken.
2 Klik op [Overdragen] om de label-indeling naar de printer te sturen.
c Verbind de barcodelezer.Zie Een barcodelezer aansluiten op pagina 63 voor informatie over het maken van verbindingen.
d Druk het label af.
1 Scan met de lezer de barcode voor "P-touch-sjabloonopdracht (initialiseren + begin met opgeven van instellingen)".

Labels afdrukken met behulp van P-touch Template
76
8
2 Zie het voorbeeld hieronder, en scan de barcode voor het nummer dat is opgegeven als het sleutelnummer.Voorbeeld voor sleutelnummer 6:
Sjabloon selecteren
3 Scan de barcode voor "Aantal afdrukken met volgnummer".
4 Geef het aantal af te drukken exemplaren op.Zie "Invoeren van nummers" bij pagina 88, en scan de barcodes voor het driecijferige nummer van het aantal af te drukken kopieën.Voorbeeld voor 5 kopieën:
5 Scan de barcode "Afdruk starten", zoals hieronder is weergegeven.
In dit voorbeeld worden labels met de nummers 1234567890 tot 1234567894 afgedrukt.
OPMERKING• Het Nummeringveld wordt steeds met 1 opgehoogd bij elk label dat wordt afgedrukt.
• De tellerstand wordt opgeslagen in de printer, en blijft bewaard ook als de printer wordt uitgeschakeld.
• Om de tellerstand terug te zetten naar het oorspronkelijke nummer, moet u de barcode "Sjabloongegevens initialiseren" scannen.
^TS006
^NN
005
^ID

77
9
9
De software kan met behulp van het programma P-touch Update Software worden bijgewerkt naar de laatste versie.
In de volgende stappen wordt XX-XXXX gebruikt. Lees "XX" als de naam van uw printer.
OPMERKING• Om de P-touch Update Software te kunnen gebruiken, moet u deze eerst installeren vanaf de meegeleverde
cd-rom. Dit programma kunt u ook downloaden van het Brother Solutions Center (http://solutions.brother.com).
• Om de P-touch Update Software te kunnen starten, moet u verbinding hebben met internet.
• Het is mogelijk dat de software en de inhoud van deze handleiding verschillen.
• Na installatie van de P-touch Update Software wordt er een pictogram op uw bureaublad geplaatst.
• Schakel de printer niet uit tijdens de overdracht van gegevens of tijdens het bijwerken van de firmware.
P-touch Editor Software bijwerken (alle modellen) 9
a Bij Windows® XP/Windows Vista®/Windows® 7Dubbelklik op het pictogram [P-touch Update Software].
OPMERKINGDaarnaast kan ook de onderstaande methode worden gebruikt om de P-touch Update Software te starten.
Klik op [Start], selecteer daarna [Alle programma’s] - [Brother P-touch] - [P-touch Update Software].
Bij Windows® 8Klik op [P-touch Update Software] op het scherm [Start]/[Apps] of dubbelklik op [P-touch Update Software] op het bureaublad.
Bijwerken van P-touch Editor (alle modellen)/Bijwerken van de firmware (alleen voor modellen TD-2020/2120N/2130N)9

Bijwerken van P-touch Editor (alle modellen)/Bijwerken van de firmware (alleen voor modellen TD-2020/2120N/2130N)
78
9
b Klik op het pictogram [Update van computersoftware].
c Selecteer de [Printer] en de [Taal], selecteer het selectievakje naast P-touch Editor en klik vervolgens op [Installeren].
d Er wordt een bericht weergegeven dat de installatie is voltooid.

Bijwerken van P-touch Editor (alle modellen)/Bijwerken van de firmware (alleen voor modellen TD-2020/2120N/2130N)
79
9
De firmware bijwerken (alleen voor de modellen TD-2020/2120N/2130N) 9
a Schakel de printer in en verbind de USB-kabel.
b Bij Windows® XP/Windows Vista®/Windows® 7Dubbelklik op het pictogram [P-touch Update Software].
OPMERKINGDaarnaast kan ook de onderstaande methode worden gebruikt om de P-touch Update Software te starten. Klik op [Start], selecteer daarna [Alle programma’s] - [Brother P-touch] - [P-touch Update Software].
Bij Windows® 8Klik op [P-touch Update Software] op het scherm [Start]/[Apps] of dubbelklik op [P-touch Update Software] op het bureaublad.
c Klik op het pictogram [Update voor het apparaat].

Bijwerken van P-touch Editor (alle modellen)/Bijwerken van de firmware (alleen voor modellen TD-2020/2120N/2130N)
80
9
d Selecteer de [Printer], controleer of het bericht [Het apparaat is goed aangesloten.] wordt weergegeven en klik vervolgens op [OK].
e Selecteer de [Taal], schakel het selectievakje in naast de firmware die moet worden bijgewerkt, en klik vervolgens op [Overdragen].
Schakel de printer niet uit en koppel de kabel niet los terwijl de overdracht van gegevens wordt uitgevoerd.

Bijwerken van P-touch Editor (alle modellen)/Bijwerken van de firmware (alleen voor modellen TD-2020/2120N/2130N)
81
9
f Controleer de inhoud die u gaat bijwerken en klik vervolgens op [Start] om met de update te beginnen.
g Het volgende scherm wordt op uw computer weergegeven terwijl de software wordt bijgewerkt.
OPMERKINGSchakel de machine niet uit tijdens het update-proces.
h Klik op [OK] om de update te voltooien.

82
10
10
Gedistribueerd afdrukken 10
Als u een groot aantal labels wilt afdrukken, kunt u de afdrukken over meerdere printers verdelen. Omdat de labels dan gelijktijdig worden afgedrukt kan de totale afdruktijd worden beperkt.
OPMERKING• Het afdrukken kan over printers worden verdeeld die zijn aangesloten via een USB- of een netwerkverbinding
(netwerkverbindingen zijn alleen mogelijk met de modellen TD-2120N/2130N/4100N).
• Het aantal af te drukken labels wordt automatisch over de geselecteerde printers verdeeld. Als het opgegeven aantal labels niet gelijkmatig over de printers kan worden verdeeld, worden de labels verdeeld in de volgorde van de printers die zijn vermeld in het dialoogvenster "Instellingen voor gedistribueerd afdrukken", wanneer de afdrukinstellingen worden opgegeven in stap d.
a Klik in het menu [Bestand] van P-touch Editor 5.0 op [Afdrukken].
b Klik op [Eigenschappen…].
De afdruk van labels over meerdere printers verdelen 10
67 67 66
200

De afdruk van labels over meerdere printers verdelen
83
10
c Selecteer het tabblad [Geavanceerd], schakel het selectievakje [Gedistribueerd afdrukken] in en klik op de knop [Instellingen].
d Selecteer in het dialoogvenster [Instellingen gedistribueerd afdrukken] de printers waarover u de afdruktaak wilt verdelen.
1 Schakel het selectievakje in naast de [Printernaam] die u wilt gebruiken voor gedistribueerd afdrukken.
1

De afdruk van labels over meerdere printers verdelen
84
10
e Geef het formaat op van de labels waarop u wilt afdrukken.
A. Als slechts één printer is geselecteerd.
Selecteer in het dialoogvenster uit stap d de printer waarvan u de instelling wilt opgeven, en dubbelklik erop, of klik erop met de rechtermuisknop en kies [Instellingen]. Selecteer het labelformaat in de vervolgkeuzelijst [Papierformaat].
OPMERKING• De informatie die in het dialoogvenster uit stap d wordt weergegeven, kan worden ingevoerd in het
tekstvak [Opmerkingen].
• Als u [* Willekeurig papier] selecteert in de vervolgkeuzelijst [Papierformaat], wordt met alle geselecteerde gedistribueerde printers afgedrukt, ongeacht het geladen labelformaat.
B. Als meerdere printers zijn geselecteerd.
Selecteer in het dialoogvenster uit stap d de printers waarvan u de instellingen wilt opgeven, klik erop met de rechtermuisknop en kies [Instellingen]. Selecteer het labelformaat in de vervolgkeuzelijst [Papierformaat]. Het geselecteerde labelformaat wordt op alle geselecteerde printers toegepast.
OPMERKING• De instellingen onder [Poortnaam] en [Opmerkingen] zijn niet beschikbaar.
• Als u [* Willekeurig papier] selecteert in de vervolgkeuzelijst [Papierformaat], wordt met alle geselecteerde gedistribueerde printers afgedrukt, ongeacht het geladen labelformaat.

De afdruk van labels over meerdere printers verdelen
85
10
f Klik op [OK] om het venster voor de instelling van het labelformaat te sluiten.
g Klik op [OK] om het venster [Instellingen gedistribueerd afdrukken] te sluiten.De instelling is voltooid.
h Klik op [OK] om de gedistribueerde afdruktaak te starten.
OPMERKINGWij raden aan een verbindingstest uit te voeren voor uw bedrijfsomgeving. Neem voor meer informatie contact op met een vertegenwoordiger van de verkoopafdeling.

86
A
A
Algemene procedure voor de functie P-touch Template A
De algemene procedure voor het gebruik van de functie P-touch Template is hieronder beschreven.
Zie Labels afdrukken met behulp van P-touch Template op pagina 60 voor informatie over het opgeven van de verschillende instellingen.
Voordat de barcodelezer op de printer kan worden aangesloten, moet u er voor zorgen dat de instellingen van de barcodelezer en de instellingen in P-touch Template Settings tijdens de voorbereiding worden opgegeven. Zie Voorbereiding op pagina 61 voor een gedetailleerde procedure.
a Gebruik P-touch Editor 5.0 om een sjabloon te maken en die vervolgens naar de printer door te sturen.
b Verbind de barcodelezer met de printer.
c Scan de barcode "P-touch-sjabloonopdracht".Hierdoor kunnen de instellingen worden opgegeven of worden de vorige instellingen gewist.
d Scan de barcode "Basisinstellingen".Geef het aantal af te drukken exemplaren op.
e Geef de van toepassing zijnde instellingen (A, B of C) op.
A. Vooraf ingestelde sjablonen afdrukken A
Scan de barcode "Nummer van vooraf ingestelde sjabloon".
B. Barcodes afdrukken A
1 Scan de barcode "Sjabloon selecteren" en vervolgens de barcodes onder "Voor het invoeren van cijfers".
2 Scan de barcode waarvan u de gegevens wilt gebruiken of kopiëren.
3 Scan de barcode "Afdruk starten".
C. Labels afdrukken met behulp van een database A
1 Scan de barcode "Sjabloon selecteren" en vervolgens de barcodes onder "Voor het invoeren van cijfers".
2 Scan de sleutelbarcode van de te gebruiken databasegegevens.
3 Scan de barcode "Scheidingsteken".
4 Scan de barcode "Afdruk starten".
f Het opgegeven label wordt afgedrukt.
Bijlage A

Bijlage
87
A
Lijst van barcodes voor het opgeven van instellingen A
Dit zijn de barcodes voor het opgeven van instellingen die worden gebruikt met de Labels afdrukken met behulp van P-touch Template op pagina 60.
OPMERKING• Als u de barcodes in deze lijst gebruikt, stelt u "Trigger for P-touch Template Printing" en "Command Prefix
Character" in op de standaardinstelling in de P-touch Template Settings.
• Druk barcodes af met een hoge resolutie als deze worden gebruikt om afdruketiketten te scannen.
• Het kan zijn dat deze voorbeeld barcodes niet juist worden gelezen, afhankelijk van de afdrukkwaliteit.
P-touch-sjabloonopdracht (initialiseren + begin met het opgeven van instellingen)
Basisinstellingen
Aantal exemplaren 1 A

Bijlage
88
A
Voor het invoeren van cijfers 1
Nummer van vooraf ingesteld sjabloon
1 A 2 A
3 A 4 A
5 A 6 A
7 A 8 A
9 A 0 A
00 A
Vooraf ingestelde sjabloon 1 A Vooraf ingestelde sjabloon 2 A
Vooraf ingestelde sjabloon 3 A Vooraf ingestelde sjabloon 4 A

Bijlage
89
A
1 Deze worden gebruikt om het aantal af te drukken exemplaren op te geven en om een sjabloonnummer te selecteren.Scan de barcodes om een driecijferig getal op te geven (bijv.[0][0][7] or [0][1][5]). De instelling wordt automatisch toegepast wanneer drie cijfers zijn opgegeven.Om instellingen te wijzigen, scant u nogmaals de barcode "Aantal exemplaren" wanneer u het aantal exemplaren wijzigt, of scant u nogmaals de barcode "Sjabloon selecteren" wanneer u het sjabloonnummer wijzigt. Vervolgens scant u de barcodes voor het nieuwe driecijferige getal.
Vooraf ingestelde sjabloon 5 A Vooraf ingestelde sjabloon 6 A
Vooraf ingestelde sjabloon 7 A Vooraf ingestelde sjabloon 8 A
Vooraf ingestelde sjabloon 9 A Vooraf ingestelde sjabloon 10 A
Sjabloon selecteren Aantal afdrukken met volgnummer
Scheidingsteken Initialiseer sjabloongegevens
Afdrukken starten
^NN
^ID