Labelprinter QL-710W/720NWdownload.brother.com/welcome/docp000724/cv_ql720nw_dut_usr_a.… ·...
Transcript of Labelprinter QL-710W/720NWdownload.brother.com/welcome/docp000724/cv_ql720nw_dut_usr_a.… ·...
Labelprinter
Gebruikershandleiding
Zorg ervoor dat u deze handleiding leest en begrijpt voordat u het apparaat gebruikt. Bewaar de handleiding op een toegankelijke plek, zodat u er later dingen in kunt opzoeken.Niet alle modellen zijn in alle landen verkrijgbaar.
www.brother.com DUT Versie A
QL-710W/720NW
1
Inhoud•••••••••••••••••••••••••••••••••••••••••••••••••••••••••••••••••••••••••••• 11 De interfacekabel gebruiken••••••••••••••••••••••••••••••••••••••••••••••••• 22 Software en printerstuurprogramma verwijderen•••••••••••••••••••••••• 4
De software-/gebruikershandleiding verwijderen (Windows®)•••••••••••••••••• 4Het printerstuurprogramma verwijderen (Windows®) •••••••••••••••••••••••••••• 5P-touch Editor verwijderen (Macintosh) ••••••••••••••••••••••••••••••••••••••••••••• 6Het printerstuurprogramma verwijderen (Macintosh)••••••••••••••••••••••••••••• 7
3 Voorbeeldlabels •••••••••••••••••••••••••••••••••••••••••••••••••••••••••••••••• 84 Algemene procedures •••••••••••••••••••••••••••••••••••••••••••••••••••••••• 95 Statuslampje•••••••••••••••••••••••••••••••••••••••••••••••••••••••••••••••••••• 106 Massaopslag (alleen QL-720NW) •••••••••••••••••••••••••••••••••••••••••• 117 iPrint&Label ••••••••••••••••••••••••••••••••••••••••••••••••••••••••••••••••••••• 138 QL-hulpprogramma•••••••••••••••••••••••••••••••••••••••••••••••••••••••••••• 14
Overzicht •••••••••••••••••••••••••••••••••••••••••••••••••••••••••••••••••••••••••••••••••• 14Het QL-hulpprogramma gebruiken••••••••••••••••••••••••••••••••••••••••••••••••••• 14
9 Onderhoud •••••••••••••••••••••••••••••••••••••••••••••••••••••••••••••••••••••• 1710 Problemen oplossen •••••••••••••••••••••••••••••••••••••••••••••••••••••••••• 1811 Belangrijkste specificaties•••••••••••••••••••••••••••••••••••••••••••••••••••• 21
Inhoud
2
De RS-232C-kabel en netwerkkabel zijn geen standaardaccessoires.Gebruik de juiste kabel voor de interface.
• USB-kabelGebruik de meegeleverde USB-kabel.
• RS-232C-kabel (alleen bij de QL-720NW)De pintoewijzingen voor de seriële kabels (RS-232C-kabels) die met dit apparaat kunnen worden gebruikt, zijn in onderstaande tabel vermeld. U kunt deze kabels kopen in een computerwinkel. Gebruik geen interfacekabel die langer is dan 2 meter.
Brother QL-kant ComputerkantD-Sub vrouwelijk, borgschroef #4 - 40 (UNC) (D-Sub9P vrouwelijk)
• Netwerkkabel (alleen bij de QL-720NW)Gebruik een straight-through twisted-pair-kabel van categorie 5 (of hoger) voor een 10BASE-T- of 100BASE-TX Fast Ethernet-netwerk.
Het seriële-connectorgedeelte (RS-232C) van dit apparaat is geen spanningsbron met stroombegrenzing.
1 De interfacekabel gebruiken
Naam van
signaal
Pinnum-mer
PintoewijzingenPinnum-
mer
Naam van
signaal
DCD 1 1 DCD
RXD 2 2 RXD
TXD 3 3 TXD
DTR 4 4 DTR
GND 5 5 GND
DSR 6 6 DSR
RTS 7 7 RTS
CTS 8 8 CTS
RI 9 9 RI
3
BelangrijkVoor USB-verbindingen moet de meegeleverde USB-kabel worden gebruikt om te waarborgen dat aan de eisen voor EMC (elektromagnetische compatibiliteit) wordt voldaan.
Voor seriële en netwerkinterfaces moet een afgeschermde interfacekabel worden gebruikt om te waarborgen dat aan de EMC-eisen wordt voldaan.
Wijzigingen of aanpassingen die niet uitdrukkelijk door Brother Industries, Ltd. zijn goedgekeurd, kunnen de prestaties en afdrukkwaliteit beïnvloeden. De schade die daaruit voortvloeit, wordt mogelijk niet gedekt door de beperkte garantie.
• Let op bij LAN-verbindingen: Sluit dit product niet aan op een LAN-aansluiting die aan overspanning onderhevig is.
• Let op bij RS-232C-verbindingen: Het seriële-connectorgedeelte (RS-232C) van dit apparaat is geen spanningsbron met stroombegrenzing.
4De software installeren
In dit gedeelte wordt beschreven hoe u de software en het printerstuurprogramma verwijdert. In de volgende stappen wordt XX-XXXX gebruikt. Lees "XX-XXXX" als de naam van uw printer.
1 Voor Windows® XP en Windows Server® 2003Klik in het [Configuratiescherm] op [Software].Het venster [Software] verschijnt.
Voor Windows Vista®, Windows® 7 en Windows Server® 2008Ga in het [Configuratiescherm] naar [Programma’s] en open [Programma’s en onderdelen].Het venster [Een programma verwijderen of wijzigen] verschijnt.
2 Voor Windows® XP en Windows Server® 2003Selecteer de software-/gebruikershandleiding die u wilt verwijderen, bijvoorbeeld P-touch Editor 5.0, en klik op [Verwijderen].
Voor Windows Vista®, Windows® 7 en Windows Server® 2008Selecteer de software-/gebruikershandleiding die u wilt verwijderen, bijvoorbeeld P-touch Editor 5.0, en klik op [Verwijderen].
3 Klik op [OK]/[Ja].Het verwijderen begint.
4 Sluit het dialoogvenster [Software] (Windows® XP/Windows Server® 2003)/[Programma’s en onderdelen] (Windows Vista®/Windows® 7/Windows Server® 2008).De installatie van de software-/gebruikershandleiding voor Brother P-touch Editor/Brother P-touch Update Software is ongedaan gemaakt.
2 Software en printerstuurprogramma verwijderen
De software-/gebruikershandleiding verwijderen (Windows®)
5
1 Schakel de printer uit.
2 Voor Windows® XPGa naar [Configuratiescherm], open [Printers en andere hardware] en open [Printers en faxapparaten].
Voor Windows Server® 2003Ga naar [Configuratiescherm], open [Printers en faxapparaten].
Voor Windows Vista®
Klik op [Configuratiescherm], dan op [Hardware en geluiden] en open dan [Printers].
Voor Windows® 7Klik op en ga naar [Apparaten en printers].
Voor Windows Server® 2008Ga naar [Configuratiescherm], open [Printers].
Raadpleeg Windows® Help voor meer informatie.
3 Voor Windows® XP en Windows Server® 2003Selecteer "Brother XX-XXXX" en klik op [Bestand] - [Verwijderen].
Voor Windows Vista®, Windows® 7 en Windows Server® 2008Kies "Brother XX-XXXX", klik met de rechtermuisknop op het pictogram en klik vervolgens op [Verwijderen] (Windows Vista®/Windows Server® 2008)/[Apparaat verwijderen] (Windows® 7).
4 Voor Windows® XP en Windows Server® 2003Kies in het menu [Bestand] het menu-item [Eigenschappen voor server].
Voor Windows Vista®
Klik in het venster [Printers] met de rechtermuisknop en kies achtereenvolgens [Als administrator uitvoeren] en [Eigenschappen van server...].Als het bevestigingsvenster verschijnt, klikt u op [Doorgaan]. Als het dialoogvenster [Gebruikersaccountbeheer] verschijnt, voert u het wachtwoord in en klikt u op [OK].
Voor Windows® 7Selecteer [Fax] of [Microsoft XPS Document Writer] in het venster [Apparaten en printers] en klik vervolgens op [Eigenschappen van afdrukserver] op de menubalk.
Voor Windows Server® 2008Klik in het venster [Printers] op [Eigenschappen van afdrukserver] op de menubalk.
Het printerstuurprogramma verwijderen (Windows®)
6
5 Voor Windows® XP, Windows Server® 2003 en Windows Server® 2008Klik op het tabblad [Stuurprogramma’s] en kies "Brother XX-XXXX". Klik vervolgens op [Verwijderen].
Voor Windows Vista®
Klik op het tabblad [Stuurprogramma’s] en kies "Brother XX-XXXX". Klik vervolgens op [Verwijderen...].
Voor Windows® 7Klik op het tabblad [Stuurprogramma’s] en klik vervolgens op [Stuurprogramma-instellingen wijzigen].(Als het bericht Gebruikersaccounts beheren verschijnt, voer dan het wachtwoord in en klik vervolgens op [OK]).Kies "Brother XX-XXXX" en klik vervolgens op [Verwijderen...].
6 Voor Windows® XP en Windows Server® 2003Ga naar stap 7.
Voor Windows Vista®, Windows® 7 en Windows Server® 2008Selecteer [Stuurprogramma en stuurprogrammapakket verwijderen] en klik vervolgens op [OK].
7 Sluit het venster [Eigenschappen van afdrukserver].Het printerstuurprogramma is verwijderd.
1 Dubbelklik op het station waar P-touch Editor is geïnstalleerd op de map "Toepassingen", de map "P-touch Editor 5.0", de map "Uninstall P-touch" en "UninstallPtEditor.command".Het venster "Terminal" verschijnt en het verwijderen begint.
• Voor het verwijderen hebt u beheerdersrechten nodig.• Als het venster [Terminal] niet verschijnt wanneer u dubbelklikt op
"UninstallPtEditor.command", klik dan met de rechtermuisknop (of Ctrl + klik) op "UninstallPtEditor.command". Er verschijnt een contextmenu. Open het venster [Terminal] vanuit het contextmenu.
2 Klik op om het venster [Terminal] te sluiten.
3 Verwijder de map "P-touch Editor 5.0" uit de map "Toepassingen".
Voordat u de map "P-touch Editor 5.0" verwijdert, moet u goed kijken of er geen bestanden in zijn opgeslagen die u nog nodig hebt.
P-touch Editor is verwijderd.
P-touch Editor verwijderen (Macintosh)
7
1 Schakel de printer uit.
2 Klik in het Apple-menu op [Systeemvoorkeuren] en klik op [Afdrukken en faxen] (Mac OS X 10.5.8 - 10.6)/[Afdrukken en scannen] (Mac OS X 10.7).
3 Kies "Brother XX-XXXX" en klik op .
4 Sluit het venster [Afdrukken en faxen]/[Afdrukken en scannen].Het printerstuurprogramma is verwijderd.
Het printerstuurprogramma verwijderen (Macintosh)
8
Hieronder staat een aantal voorbeeldlabels die u kunt maken met de Brother QL-710W/720NW.U kunt kiezen uit een aantal verschillen typen labels.
Kies het type label dat u wilt maken.
3 Voorbeeldlabels
9
In dit gedeelte wordt de algemene procedure voor het maken van labels beschreven.
Maak verbinding met de pc/Mac
Verwijder de labels uit de labeluitvoersleuf om te voorkomen dat de labels ophopen en papierstoringen veroorzaken.
Labels maken met de printer zonder tussenkomst van de pc (alleen Windows®)
1 De labelgegevens aanmaken.Voer tekst direct in met P-touch Editor, of kopieer tekst uit een toepassing van Microsoft® Office.Maak het label op en versier het met de bewerkingsfuncties van P-touch Editor.Raadpleeg de Help voor meer informatie over het maken van labels.
2 Het label afdrukken.Druk het label af met de Brother QL-printer.
Raadpleeg de Help voor meer informatie over het afdrukken van labels.
1 Maak de labelgegevens aan en breng ze over naar de printer. (Zie het hoofdstuk P-touch Transfer Manager in de Softwarehandleiding.)
2 Druk het overgebrachte sjabloon af met de opdracht P-touch template. (Raadpleeg de Softwarehandleiding op de cd-rom voor meer informatie over de functie P-touch template.)
4 Algemene procedures
10
Definitie van het statuslampjeHet statuslampje op de Brother QL-printer geeft de huidige bedrijfsmodus aan.
Lampje StatusBrandt niet
Het apparaat is UITGESCHAKELD.
Het groene lampje brandtHet apparaat is INGESCHAKELD.
Het groene lampje knippert Het apparaat ontvangt gegevens van de computer.Bezig met gegevensoverdracht.Printerinstellingsgegevens worden aangemaakt.
Het oranje lampje brandt De klep van het compartiment voor de rol staat open. Sluit de klep van het compartiment voor de rol goed.De overgangsfase van een reset van het apparaat is actief.
Het oranje lampje knippertAfkoelen (wacht tot de printkop is afgekoeld).Bezig met resetten.
Het rode lampje brandtHet apparaat wordt opgestart.
Het rode lampje knippert
Een van de volgende fouten is opgetreden.Het rode lampje knippert langzaam (met intervallen van 1 seconde):• Einde DK-rol.• Onjuiste DK-rol geïnstalleerd.• Doorvoerstoring.• Geen DK -rol.• Transmissiefout.• De klep van het compartiment voor de rol is geopend (tijdens
bedrijf).• Fout tijdens de implementatie van gegevens.• Fout verbinden met/zoeken naar toegangspunt.
Het rode lampje knippert met onregelmatige intervallen:• Afsnijfout.
Het rode lampje knippert snel:• EEPROM-fout.
5 Statuslampje
11
BeschrijvingMet de functie voor massaopslag kunt u opdrachten uitvoeren door via USB gegevens van een computer of een ander apparaat te verzenden naar de printer. Bestanden die u hebt gekopieerd naar het massaopslaggebied worden verwerkt als u op de Wi-Fi-knop drukt.De functie is handig onder de volgende omstandigheden.• U wilt instellingen toepassen die zijn opgeslagen in een opdrachtbestand (".bin"-
indeling) of sjablonen die zijn opgeslagen in ".blf"-indeling die door de beheerder zijn gedistribueerd zonder een hulpprogramma te gebruiken.
• U wilt opdrachten uitvoeren zonder het printerstuurprogramma te installeren.• U wilt een apparaat gebruiken met een besturingssysteem (inclusief niet-Windows-
besturingssystemen) dat is uitgerust met een USB-hostfunctie voor afdrukken en het versturen van gegevens.De functie voor massaopslag gebruiken
1 Controleer of de printer uitgeschakeld is.
2 Houd de Wi-Fi-knop ingedrukt en druk op de aan-/uitknop en houd die ook ingedrukt. Als het statuslampje en het Wi-Fi-lampje groen gaan knipperen, laat u de beide knoppen los.Nadat beide lampjes een aantal malen hebben geknipperd, gaat het statuslampje automatisch groen branden.
3 Sluit de computer of het apparaat via USB aan op de printer. Op het scherm van de computer of het apparaat wordt het massaopslaggebied van de printer weergegeven.
Als het massaopslaggebied niet automatisch wordt weergegeven, raadpleegt u de bedieningshandleiding van het besturingssysteem van de computer of het apparaat voor informatie over weergave van het massaopslaggebied.
4 Sleep het bestand dat u wilt kopiëren naar het massaopslaggebied.
5 Druk op de Wi-Fi-knop. Het opdrachtbestand wordt uitgevoerd. Tijdens de uitvoering van het opdrachtbestand brandt het Wi-Fi-lampje groen.
6 Als het bestand is uitgevoerd, dooft het Wi-Fi-lampje.
7 Schakel de printer uit om de massaopslagmodus uit te schakelen. De printer start weer op in de normale afdrukmodus.
6 Massaopslag (alleen QL-720NW)
12
• Bij het uitschakelen van de printer wordt de massaopslagmodus uitgeschakeld en worden alle bestanden in het massaopslaggebied verwijderd.
• De functie ondersteunt ".bin"- en ".blf"-bestanden. Gebruik geen andere bestandsindelingen bij deze functie.
• Maak geen mappen in het massaopslaggebied. Als u een map maakt in het massaopslaggebied, worden bestanden in die map niet uitgevoerd.
• Het massaopslaggebied heeft een capaciteit van 2,45 MB. Het functioneren kan niet worden gegarandeerd bij gebruik van bestanden groter dan 2 MB.
• Als u meerdere bestanden kopieert naar het massaopslaggebied, worden ze uitgevoerd in de volgorde waarin ze zijn gekopieerd. Als u meerdere bestanden tegelijkertijd kopieert, kan niet worden gegarandeerd in welke volgorde de bestanden worden uitgevoerd.
• Functies voor Wi-Fi, bedrade netwerkverbinding en RS-232C zijn niet beschikbaar als de massaopslagmodus op de printer actief is.
13
Met de toepassing Brother iPrint&Label kunt u direct afdrukken naar uw Brother QL-labelprinter van uw Apple iPhone, iPad en iPod touch of Android™-smartphone.
De toepassing Brother iPrint&Label kan gratis worden gedownload vanuit de App Store of Google Play. U kunt deze app gemakkelijk vinden door in de App Store of in Google Play te zoeken naar "Brother iPrint&Label".
De toepassing Brother iPrint&Label ondersteunt de volgende functies:• Labels afdrukken met door u ingevoerde tekst.• Labels afdrukken met tekst die is ingevoerd met behulp van sjablonen.• Vooraf ontworpen labels uit de Labelverzameling afdrukken.• Labels afdrukken met foto’s die zijn opgeslagen op uw Apple iPhone, iPad en iPod touch
of Android™-smartphone.
De specificaties van dit product kunnen worden gewijzigd zonder voorafgaande kennisgeving.
7 iPrint&Label
14
Het QL-hulpprogramma is een computerprogramma waarmee u de standaardinstellingen van de printer kunt wijzigen.
Wanneer u een document wilt afdrukken vanuit een computerprogramma, geeft u de afdrukinstellingen normaal gesproken op in het dialoogvenster van het printerstuurprogramma. Vervolgens worden de gegevens naar de printer gestuurd. Met dit hulpprogramma kunt u meer geavanceerde instellingen dan de instellingen in het printerstuurprogramma wijzigen.
Gebruik het QL-hulpprogramma alleen wanneer de printer niet in gebruik is. Er kan een storing optreden in de printer als u de printer probeert te configureren op het moment dat er een taak wordt uitgevoerd.
Voordat u het QL-hulpprogramma gebruikt• Sluit de printer aan op het lichtnet.• Controleer of het printerstuurprogramma is geïnstalleerd en volledig functioneel is.• Sluit de printer aan op een computer via USB of RS-232C (alleen QL-720NW).
Het QL-hulpprogramma starten (Windows®)
1 Sluit de te configureren printer aan op de computer.
2 Klik op [Start] - [Alle Programma’s] - [Brother] - [Label & Mobile Printer] - [Printer Setting Tool]. Het scherm [Printer Setting Tool] wordt weergegeven.
3 Selecteer de printer die u hebt aangesloten in stap 1.
4 Klik op de knop [Hulpprogramma].Het hoofdvenster wordt geopend.Zie Het QL-hulpprogramma gebruiken.
8 QL-hulpprogrammaOverzicht
Het QL-hulpprogramma gebruiken
15
Het QL-hulpprogramma starten (Macintosh)
Het QL-hulpprogramma gebruiken
Stroom aan wanneer aangesloten Instelling voor het al dan niet automatisch inschakelen van de printer als het netsnoer wordt aangesloten op de spanningsbron.Mogelijke instellingen: [UIT], [AAN]
Tijdsinstelling automatisch uitschakelenInstelling voor de duur van inactiviteit voordat de printer automatisch wordt uitgeschakeld.Mogelijke instellingen: [0], [10], [20], [30], [40], [50], [60]
Deze instelling is niet beschikbaar als u verbinding maakt met een bedraad/draadloos netwerk.
Netwerkinstellingen bij inschakelenKeuze van de instellingen voor verbindingen via Wi-Fi en bedraad netwerk (alleen QL-720NW) als de printer wordt ingeschakeld.Mogelijke instellingen: (QL-710W) [Standaard aan], [Standaard uit], [Huidige status behouden](QL-720NW) [Standaard draadloos LAN], [Standaard bedraad LAN], [Huidige status behouden]
1 Sluit de te configureren printer aan op de Mac.
2 Klik op [Macintosh HD] - [Toepassingen] - [Brother] - [Utilities] - [Brother QL-7xx Utility].Het hoofdvenster wordt geopend.Zie Het QL-hulpprogramma gebruiken.
1 Selecteer in het hoofdvenster van het QL-hulpprogramma de selectievakjes van de parameters met instellingen die u wilt wijzigen.
2 Selecteer de gewenste instellingen in de vervolgkeuzelijsten of voer ze direct in.
3 Klik op [Toepassen] om de instellingen op te slaan in de printer.De instellingen worden opgeslagen als u het QL-hulpprogramma afsluit, en de instellingen worden toegepast wanneer u het QL-hulpprogramma daarna weer start.Als de printer echter verbonden is op het moment dat u het QL-hulpprogramma start, worden de instellingen toegepast.
Voor Windows®
16
Sla opdrachtinstellingen opDe instellingen van de weergegeven items op het geselecteerde tabblad opslaan als ".bin"-bestand voor de opdrachtmodus.
Printerinformatie-uitvoerinstellingenInstelling waarmee wordt bepaald welke informatie wordt afgedrukt bij het afdrukken van de printerinstellingen.Mogelijke instellingen: (QL-710W) [Alles], [Verbruikslog], [Printerinstellingen] (QL-720NW) [Alles], [Verbruikslog], [Printerinstellingen], [Overdrachtsgegevens printer]
Opdrachtmodus (alleen QL-720NW)De opdrachtmodus voor de printer instellen.Mogelijke instellingen: [Raster], [ESC/P], [P-touch template]
Baud Rate (alleen QL-720NW) (alleen Windows®) (alleen RS-232C-verbinding)De baudrate van de printer instellen.Mogelijke instellingen: [9600], [57600], [115200]
Voor Windows®
17Referentie
Het apparaat moet worden onderhouden als dit nodig is. In sommige omgevingen (bijvoorbeeld in stoffige ruimtes) is echter een frequenter onderhoud vereist.
De printkop onderhoudenDe DK-rol (met thermisch papier) die in het apparaat wordt gebruikt, is ontworpen om de printkop automatisch te reinigen. Wanneer de DK-rol tijdens het afdrukken en doorvoeren van labels langs de printkop passeert, wordt de printkop gereinigd.
De labeluitgang onderhoudenAls er een opstopping van labels ontstaat door lijm aan de labeluitgang, verwijder dan het netsnoer en reinig de labeluitgang met een doek bevochtigd met ethanol of isopropylalcohol.
9 Onderhoud
Labeluitgang
18Referentie
Als er tijdens het gebruik van deze printer een probleem optreedt, kan de volgende informatie u helpen om het probleem op te lossen.
Mogelijke soorten problemenProbleem Oplossing
De Brother QL-printer drukt niet af of geeft een afdrukfout.
• Is de kabel los? Controleer of de kabel goed is aangesloten.
• Is de DK-rol correct geplaatst? Zo niet, verwijder dan de DK-rol en plaats deze terug.
• Is er nog genoeg van de rol over? Controleer of er nog genoeg materiaal op de rol zit.
• Staat de klep van het compartiment voor de DK-rol open? Controleer of de klep van het compartiment voor de DK-rol goed gesloten is.
• Is er een afdrukfout of een transmissiefout opgetreden? Schakel de Brother QL-printer uit en weer in. Neem contact op met de Brother-dealer als het probleem aanhoudt.
• Als de printer via een USB-hub op de computer is aangesloten, probeer dan de printer rechtstreeks op de computer aan te sluiten. Probeer de printer anders aan te sluiten op een andere USB-poort.
Het Status-LED-lampje brandt niet.
• Is het netsnoer goed aangesloten? Controleer of het netsnoer goed is aangesloten. Als de stekker goed in het stopcontact is gestoken, probeer dan een ander stopcontact.
Er wordt een gegevenstransmissiefout aangegeven op de pc/Mac.
• Is de juiste poort geselecteerd? (alleen voor Windows®) Zorg ervoor dat de juiste poort is geselecteerd in de lijst "Afdrukken naar de volgende poort" in het dialoogvenster Eigenschappen van de printer.
• Staat de QL-printer in de afkoelmodus (het statuslampje knippert oranje)? Wacht tot het statuslampje ophoudt met knipperen en probeer dan opnieuw af te drukken.
Labels lopen vast in de snijeenheid.
• Neem contact op met de klantenservice van Brother of uw lokale Brother-dealer.
Het label komt niet goed uit de printer na het afdrukken.
• Controleer of de uitworproute van het label niet wordt belemmerd.
• Controleer of de DK-rol juist geplaatst is door deze te verwijderen en opnieuw te plaatsen.
• Zorg ervoor dat de klep van het compartiment voor de DK-rol goed gesloten is.
De opmaakstijl is niet bijgewerkt nadat de rol is vervangen terwijl de invoegfunctie is geopend (alleen voor Windows®).
• Sluit P-touch Editor om de invoegtoepassing af te sluiten en start de invoegtoepassing opnieuw op.
Het pictogram van de invoegtoepassing P-touch wordt niet weergegeven in Microsoft® Word (alleen voor Windows®).
• Is Microsoft® Word opgestart vanuit Microsoft® Outlook®?• Is Microsoft® Word geselecteerd als de standaard editor voor
Microsoft® Outlook®? Vanwege de beperkingen van het programma kan de invoegtoepassing voor Microsoft® Word niet met de bovenvermelde instellingen worden gebruikt. Sluit Microsoft® Outlook® af en start Microsoft® Word opnieuw op.
10 Problemen oplossen
19
Afsnijfout.
• Houd de klep van het compartiment voor de DK-rol gesloten en druk op de Aan-/uitknop als er een afsnijfout optreedt. Hiermee wordt de snijeenheid weer in de normale stand gebracht en wordt het apparaat uitgeschakeld. Inspecteer de labeluitgang nadat het apparaat is uitgeschakeld, en verhelp de papierstoring.
De afgedrukte barcode kan niet worden afgelezen.
• Plaats het label verticaal ten opzichte van de printkop zoals hieronder getoond.
• Sommige scanners kunnen de barcode niet lezen. Probeer een andere scanner.
• Wij raden aan barcodes af te drukken met de afdrukkwaliteitsoptie "Geef voorrang aan afdrukkwaliteit" ingeschakeld.
Windows® XP:Ga als volgt te werk om de opties voor afdrukkwaliteit te wijzigen: open de printereigenschappen via [Configuratiescherm] - [Printers en andere hardware] - [Printers en faxapparaten], klik met de rechtermuisknop op de printer waarvoor u de instellingen wilt wijzigen en selecteer [Eigenschappen]. Klik vervolgens op het tabblad [Algemeen] op [Voorkeursinstellingen voor afdrukken].
Windows Vista®:Ga als volgt te werk om de opties voor afdrukkwaliteit te wijzigen: open de printereigenschappen via [Configuratiescherm] - [Hardware en geluiden] - [Printers], klik met de rechtermuisknop op de printer waarvoor u de instellingen wilt wijzigen en selecteer [Eigenschappen]. Klik vervolgens op het tabblad [Algemeen] op [Voorkeursinstellingen].
Windows® 7:Ga als volgt te werk om de opties voor afdrukkwaliteit te wijzigen: open de printereigenschappen via - [Apparaten en printers], klik met de rechtermuisknop op de printer waarvoor u de instellingen wilt wijzigen en selecteer [Eigenschappen van printer]. Klik vervolgens op het tabblad [Algemeen] op [Voorkeursinstellingen...].
Mac OS X 10.5.8 - 10.7:Wijzig de opties voor afdrukkwaliteit op het tabblad "Basis" bij de eigenschappen van de printer.
Ik wil de printer resetten/de door de pc/Mac doorgestuurde gegevens verwijderen.
Houd de Aan-/uitknop ingedrukt en houd dan ook de knop Afsnijden ingedrukt terwijl de printer uitstaat. Als het Wi-Fi-lampje begint te knipperen en het statuslampje oranje gaat branden, drukt u zes keer op de knop Afsnijden terwijl u nog steeds de Aan-/uitknop ingedrukt houdt. Het apparaat wordt gereset. Alle door de pc/Mac doorgestuurde gegevens worden verwijderd en de printer wordt gereset naar de fabrieksinstellingen.
Ik wil de huidige afdruktaak annuleren.
• Controleer of de printer is ingeschakeld en druk eenmaal op de Aan-/uitknop.
Probleem Oplossing
Printkop
Aanbevolenafdrukrichting
Labeluitvoersleuf
20
Als u afdrukt via de USB-kabel, hapert de printer herhaaldelijk en gaat dan weer verder met afdrukken.
• Is de printer ingesteld voor vervolgprinten? Zo ja, stel de afdrukmodus dan in op afdrukken met buffer. Windows® XP: Open de printereigenschappen via [Configuratiescherm] - [Printers en faxapparaten] en klik op [Voorkeursinstellingen voor afdrukken] op het tabblad [Overig]. Selecteer de optie [Na de ontvangst van een pagina met gegevens]. Windows Vista®/Windows® 7 Open [Apparaten en printers] in het [Configuratiescherm]. Klik dan met de rechtermuisknop op uw QL-printer en klik op [Voorkeursinstellingen voor afdrukken]. Selecteer de optie [Na de ontvangst van een pagina met gegevens] op het tabblad [Overig]. Mac OS X 10.5.8 - 10.7: Open het tabblad [Basis] bij de printereigenschappen. Selecteer de optie [Na de ontvangst van een pagina met gegevens].
• Een alternatieve oplossing is het loskoppelen van de LAN-kabel tot het afdrukken via USB is voltooid.
Kan niet afdrukken vanuit het bedrade netwerk.
• Controleer of de netwerkkabel goed is aangesloten.• Brandt het LED-lampje van het draadloze netwerk?
Druk op de Wi-Fi-knop om het LED-lampje uit te schakelen als het brandt of knippert.
Kan het printerstuurprogramma voor bedraad netwerk niet installeren.
• Controleer of de netwerkkabel goed is aangesloten.• Brandt het LED-lampje van het draadloze netwerk?
Druk op de Wi-Fi-knop om het LED-lampje uit te schakelen als het brandt of knippert.
Kan niet afdrukken vanuit het draadloze netwerk.
• Brandt het LED-lampje van het draadloze netwerk? Druk op de Wi-Fi-knop om het LED-lampje in te schakelen als het niet brandt.
Kan het printerstuurprogramma voor draadloos netwerk niet installeren.
• Brandt het LED-lampje van het draadloze netwerk? Druk op de Wi-Fi-knop om het LED-lampje in te schakelen als het niet brandt.
Probleem Oplossing
Voor Windows®
21Referentie
Productspecificaties
*1 Afhankelijk van de gebruikte media (tape/label).
Items QL-710W QL-720NWDisplay Wi-Fi-lampje (groen), statuslampje (groen, oranje, rood)
Afdrukken
Afdrukmethode Direct thermaal afdrukken via thermale kop
Afdruksnelheid*1Max. 150 mm/sec, max. 93 labels/min. (standaard adreslabels) (indien aangesloten op de computer en met gebruik van P-touch Editor bij aangesloten USB-kabel)
Printkop 300 dpi/720 puntenMax. afdrukbreedte 59 mm
Max. afdruklengte 1 m
Min. afdruklengte 12,7 mm
Snijeenheid Duurzame automatische snijeenheid
Knoppen Aan-/uitknop ( ), Wi-Fi-knop, doorvoerknop ( ), knop Afsnijden ( )
Voeding 220-240 V AC, 50/60 Hz, 1,1 AAfmetingen (B × D × H) 128 × 236 × 153 mmGewicht Circa 1,2 kg (zonder DK-rollen)
11 Belangrijkste specificaties
22
Besturingsomgeving en omgevingsvoorwaarden
*1 De computer moet voldoen aan de aanbevelingen van Microsoft® voor het geïnstalleerde besturingssysteem.
*2 Vereiste beschikbare ruimte voor de installatie van de software inclusief alle opties.*3 Windows/Mac printer drivers ondersteunen het afdrukken via RS-232C niet.
Items QL-710W QL-720NW
Besturingssysteem
Windows® *1Windows® XP/Windows Vista®/Windows® 7Windows Server® 2003/2008/2008R2(Ondersteuning voor OEM-installaties)
Macintosh Mac OS X 10.5.8 - 10.7
Interface
Windows® USB Full speed, Draadloos netwerk
RS-232C*3, USB Full speed, Ethernet 10BASE-T/100BASE-TX, Draadloos netwerk
Macintosh USB Full speed, Draadloos netwerk
USB Full speed, Ethernet 10BASE-T/100BASE-TX, Draadloos netwerk
Vasteschijf
Windows® Meer dan 70 MB beschikbaar*2
Macintosh Meer dan 200 MB beschikbaar*2
Geheugen
Windows®Windows® XP: 128 MB of meer Windows Server® 2003: 256 MB of meer Windows Vista®/Windows Server® 2008/2008 R2: 512 MB of meer Windows® 7: 1 GB (32-bits) of 2 GB (64-bits) of meer
MacintoshMac OS X 10.5.8: 512 MB of meerMac OS X 10.6: 1 GB of meerMac OS X 10.7: 2 GB of meer
Overige Cd-romstationBedrijfstemperatuur 10 tot 35 °CVochtigheidsgraad 20 tot 80% (niet-condenserend)


























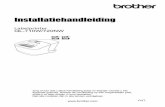


![Brother QL-serie...• Klikken op de snelkoppeling op de werkbalk Snel starten. Klik, om op te geven wat er gebeurt als u P-touch Editor start, op [Extra] - [Opties] op de menubalk](https://static.fdocuments.nl/doc/165x107/6116fafad13bec40547d287e/brother-ql-serie-a-klikken-op-de-snelkoppeling-op-de-werkbalk-snel-starten.jpg)



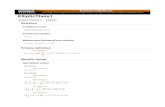
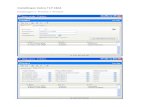




![]anpirrf Vr rg mS C:S< JSNC èq95](https://static.fdocuments.nl/doc/165x107/5b467ba67f8b9af54b8b926f/anpirrf-vr-rg-ms-cs-jsnc-eq95.jpg)


