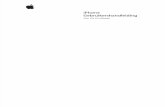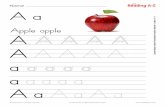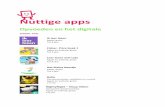Labelprinter QL-710W/720NW · Apple, Macintosh, Mac OS, iPhone, iPod touch, iPad en Safari zijn...
Transcript of Labelprinter QL-710W/720NW · Apple, Macintosh, Mac OS, iPhone, iPod touch, iPad en Safari zijn...
Labelprinter
Installatiehandleiding
Zorg ervoor dat u deze handleiding leest en begrijpt voordat u het apparaat gebruikt. Bewaar de handleiding op een toegankelijke plek, zodat u er later dingen in kunt opzoeken.Niet alle modellen zijn in alle landen verkrijgbaar.
www.brother.com DUT
QL-710W/720NW
Hartelijk dank voor de aanschaf van de Brother QL-710W/720NW.In deze handleiding worden de stappen om de Brother QL-710W/720NW te gebruiken kort omschreven.Zie de Gebruikershandleiding voor meer informatie. De Gebruikershandleiding staat in de map Handleidingen op de meegeleverde cd-rom.Wij raden u ten zeerste aan deze handleiding zorgvuldig te lezen voordat u de Brother QL-710W/720NW gebruikt. Bewaar deze handleiding op een handige plaats zodat u er later dingen in kunt opzoeken.Wij bieden service en ondersteuning aan gebruikers die hun producten op onze website registreren. Wij raden aan dat u zich nu bij ons registreert op de volgende websites:
Website voor online registratie als gebruiker http://register.eu.brother.com/
Website voor online ondersteuning http://support.brother.com/
OPMERKING: beide websites zijn ook toegankelijk vanuit het venster voor online gebruikersregistratie van de meegeleverde cd-rom. Wij kijken uit naar uw registratie.
BELANGRIJKE OPMERKINGDit product is uitsluitend goedgekeurd voor gebruik in het land van aankoop. Gebruik dit product niet buiten het land van aankoop, omdat het mogelijk de regelgeving voor draadloze communicatie en energie van dat land overtreedt.Dit product ondersteunt Windows ® XP/Windows Vista ®/Windows ® 7/Windows Server ® 2003/Windows Serve r® 2008/Mac OS X 10.5.8-10.7.Windows ® XP houdt in dit document Windows ® XP Professional en Windows ® XP Home Edition. Windows ® XP geldt in dit document niet voor Windows ® XP x64 Edition.Windows Vista ® in dit document geldt voor alle edities van Windows Vista ®.Windows ® 7 in dit document geldt voor alle edities van Windows ® 7.Windows Server ® 2003 geldt in dit document voor Windows Server ® 2003 en Windows Server ® 2003 R2. Windows Server ® 2003 geldt in dit document niet voor Windows Server ® 2003 x64 Edition.Windows Server ® 2008 houdt in dit document in: alle edities van Windows Server ® 2008 en Windows Server ® 2008 R2.
Conformiteitsverklaring (alleen Europa)Wij, Brother Industries, Ltd.
15-1, Naeshiro-cho, Mizuho-ku,Nagoya, 467-8561, Japan
verklaren dat dit product voldoet aan de essentiële vereisten van alle relevante richtlijnen en reguleringen die worden toegepast in de Europese Gemeenschap.De conformiteitsverklaring kan worden gedownload van onze website. Ga naar http://support.brother.com/ → selecteer "Europe" → selecteer uw land → selecteer uw model → selecteer "Handleidingen" en uw taal, en klik vervolgens op "Zoeken" → selecteer Conformiteitsverklaring → klik op "Downloaden" De conformiteitsverklaring wordt als PDF-bestand gedownload.
Verklaring van overeenstemming met het internationale ENERGY STAR®-programma
Het doel van het internationale ENERGY STAR®-programma is het bevorderen van de ontwikkeling en popularisering van energie-efficiënte kantoorapparatuur.Als ENERGY STAR®-partner heeft Brother Industries, Ltd. bepaald dat dit product voldoet aan de ENERGY STAR®-richtlijnen voor energie-efficiëntie.
1
Inhoud•••••••••••••••••••••••••••••••••••••••••••••••••••••••••••••••••••••••••••• 1Algemene informatie •••••••••••••••••••••••••••••••••••••••••••••••••••••••••• 2Veilig gebruik van het apparaat ••••••••••••••••••••••••••••••••••••••••••••• 3
Algemene voorzorgsmaatregelen •••••••••••••••••••••••••••••••••••••••••••••••••••• 51 De QL-710W/720NW uitpakken •••••••••••••••••••••••••••••••••••••••••••• 72 Beschrijving van onderdelen •••••••••••••••••••••••••••••••••••••••••••••••• 8
Hoofdafdrukeenheid •••••••••••••••••••••••••••••••••••••••••••••••••••••••••••••••••••• 83 Aansluiten op een stopcontact •••••••••••••••••••••••••••••••••••••••••••••• 84 De DK-rol plaatsen •••••••••••••••••••••••••••••••••••••••••••••••••••••••••••• 95 De software installeren ••••••••••••••••••••••••••••••••••••••••••••••••••••••• 10
Voor gebruikers van een USB-kabel (Windows®)••••••••••••••••••••••••••••••••• 11Voor gebruikers van een USB-kabel (Macintosh)••••••••••••••••••••••••••••••••• 13Voor gebruikers van een bedraad netwerk (Windows®) (alleen QL-720NW) ••••••••••••••••••••••••••••••••••••••••••••••••••••••••••••••••••••• 15Voor gebruikers van een bedraad netwerk (Macintosh) (alleen QL-720NW) ••••••••••••••••••••••••••••••••••••••••••••••••••••••••••••••••••••• 18Voor gebruikers van een draadloos netwerk••••••••••••••••••••••••••••••••••••••• 20Voor gebruikers van Windows® •••••••••••••••••••••••••••••••••••••••••••••••••••••• 23Voor gebruikers van een Macintosh ••••••••••••••••••••••••••••••••••••••••••••••••• 28
6 Andere software installeren en gebruiken •••••••••••••••••••••••••••••••• 31BRAdmin Light (Windows®) ••••••••••••••••••••••••••••••••••••••••••••••••••••••••••• 31BRAdmin Light (Macintosh) ••••••••••••••••••••••••••••••••••••••••••••••••••••••••••• 32P-touch Editor Lite LAN (Windows®) •••••••••••••••••••••••••••••••••••••••••••••••• 33
7 P-touch Editor Help openen ••••••••••••••••••••••••••••••••••••••••••••••••• 34Voor Windows® •••••••••••••••••••••••••••••••••••••••••••••••••••••••••••••••••••••••••• 34Voor Macintosh •••••••••••••••••••••••••••••••••••••••••••••••••••••••••••••••••••••••••• 35
Inhoud
2
Samenstelling en publicatieDeze handleiding is gecompileerd en gepubliceerd onder de supervisie van Brother Industries, Ltd. en bevat de laatste beschrijvingen en specificaties van het product.De inhoud van deze handleiding en de specificaties van het product kunnen zonder voorafgaande kennisgeving worden gewijzigd.Brother behoudt zich het recht voor om de specificaties en de inhoud van deze handleiding zonder voorafgaande kennisgeving te wijzigen. Brother is niet verantwoordelijk voor enige schade, met inbegrip van gevolgschade, voortvloeiend uit het gebruik van deze handleiding of de daarin beschreven producten, inclusief maar niet beperkt tot zetfouten en andere fouten in deze publicatie.De afbeeldingen van de schermen in deze handleiding kunnen afwijken van wat u op uw scherm te zien krijgt, afhankelijk van uw besturingssysteem of printer.
© 2012 Brother Industries, Ltd. Alle rechten voorbehouden.
HandelsmerkenHet Brother-logo is een gedeponeerd handelsmerk van Brother Industries, Ltd.Brother is een gedeponeerd handelsmerk van Brother Industries, Ltd.Microsoft, Windows Vista, Windows Server en Windows zijn ofwel gedeponeerde handelsmerken ofwel handelsmerken van Microsoft Corp. in de Verenigde Staten en/of andere landen.Apple, Macintosh, Mac OS, iPhone, iPod touch, iPad en Safari zijn handelsmerken van Apple Inc., geregistreerd in de Verenigde Staten en andere landen.Wi-Fi en Wi-Fi Alliance zijn gedeponeerde handelsmerken van de Wi-Fi Alliance.Wi-Fi Protected Setup, WPA en WPA2 zijn merken van de Wi-Fi Alliance.Android is een handelsmerk van Google Inc.De namen van andere software of producten die in dit document worden genoemd, zijn handelsmerken of gedeponeerde handelsmerken van de respectieve bedrijven die deze hebben ontwikkeld.Iedere eigenaar waarvan een softwaretitel in dit document wordt genoemd, heeft een gebruiksrechtovereenkomst die specifiek op zijn eigen programma’s van toepassing is.Alle handels- en productnamen van bedrijven die vermeld zijn op Brother-producten, de bijbehorende documenten en andere materialen zijn alle handelsmerken of geregistreerde handelsmerken van de respectieve bedrijven.
In deze handleiding gebruikte symbolen In deze handleiding worden de volgende symbolen gebruikt:
Dit symbool toont informatie of instructies die opgevolgd dienen te worden. Indien die niet worden opgevolgd, kan dit letsel, schade of een onjuiste werking gevolg hebben.
Dit symbool toont informatie of instructies die u kunnen helpen om de werking van de printer beter te begrijpen of de printer efficiënter te gebruiken.
Opmerking over Open Source-licentiesIn dit product is open-source software gebruikt.Zie de Opmerking over Open Source-licenties en informatie over auteursrechten op de meegeleverde cd-rom.(Voor Windows®) "X:\Licence.txt" (waarbij X de stationsletter is).(Voor Macintosh) Dubbelklik op het pictogram van de cd-rom op het Bureaublad. Dubbelklik daarna op het pictogram Hulpprogramma’s. Licence.rtf wordt weergegeven.
Algemene informatie
3
Lees al deze instructies, zorg dat u ze begrijpt en bewaar ze voor toekomstig gebruik. Let op alle waarschuwingen en volg alle instructies die op het product staan aangegeven.
In de handleidingen voor dit product worden de volgende symbolen gebruikt:
Veilig gebruik van het apparaat
WAARSCHUWINGGeeft een mogelijk gevaarlijke situatie aan die kan leiden tot overlijden of ernstig letsel als het product wordt gehanteerd zonder dat de waarschuwingen en instructies in acht worden genomen.
VOORZICHTIGGeeft een mogelijk gevaarlijke situatie aan die kan leiden tot letsel of schade aan eigendommen als het product wordt gehanteerd zonder dat de waarschuwingen en instructies in acht worden genomen.
NIET toegestane handeling. Het product NIET demonteren.
Laat het product NIET nat worden en dompel het niet onder in water.
Raak het aangeduide onderdeel van het apparaat NIET aan.
Verplichte handeling. Stekker uit het stopcontact halen.
Waarschuwt voor de mogelijkheid van een elektrische schok.
WAARSCHUWINGVolg deze richtlijnen om brand, elektrische schokken en andere schade te voorkomen.
Het apparaatGebruik de printer niet onder bijzondere omstandigheden, bijvoorbeeld in de omgeving van medische apparatuur. Electromagnetische golven kunnen storingen in de medische apparatuur veroorzaken.Gebruikers met een pacemaker dienen afstand tot de printer te nemen als ze iets abnormaals waarnemen.Verwijder plastic zakken op de juiste wijze en houd ze uit de buurt van baby’s en kinderen. Trek geen plastic zakken aan en speel er niet mee.Stop met het gebruik van het apparaat en haal de stekker onmiddellijk uit het stopcontact als u tijdens het gebruik van het apparaat een abnormale geur, hitte, rook, verkleuring, vervorming of iets ongewoons waarneemt.
Demonteer het apparaat niet. Als het apparaat moet worden nagekeken, afgesteld of gerepareerd, neem dan contact op met het verkooppunt waar u het apparaat hebt gekocht of met uw lokale erkende servicecentrum. Laat het apparaat niet vallen en stel het niet bloot aan schokken om schade te voorkomen.Plaats het apparaat niet op een plaats waar het nat kan worden, zoals in de keuken, badkamer of vlakbij een bevochtiger. Als u dit wel doet, kunt u een elektrische schok krijgen en/of kan er brand ontstaan.Laat geen vloeistoffen in contact komen met het apparaat.
Veilig gebruik van het apparaat
4
Gebruik het apparaat niet als er zich een vreemd voorwerp in bevindt. Laat geen metalen voorwerpen zoals paperclips en nietjes in het apparaat vallen. Als water of een vreemd voorwerp in het apparaat terechtkomt, haal dan de stekker uit het stopcontact en verwijder het vreemde voorwerp. Neem indien nodig contact op met het verkooppunt waar u het apparaat hebt gekocht of met de lokale erkende servicedienst.Laat geen organische oplosmiddelen (zoals benzeen, verfverdunner, nagellakremover, luchtverfrisser, etc.) in contact komen met het apparaat en de bijbehorende kabels. Als dit wel gebeurt kan het apparaat vervormen of beschadigd raken en er ontstaat risico op elektrische schokken of brand.Raak de printer niet aan tijdens zwaar onweer, omdat er kans bestaat op elektrische schokken.
Zorg ervoor dat het apparaat is uitgeschakeld en het netsnoer uit het stopcontact is verwijderd voordat u het apparaat gaat reinigen. Als u dit niet doet, kunt u een elektrische schok krijgen en/of kan er brand ontstaan.Demonteer het apparaat nooit en laat het apparaat nooit nat worden om brand en/of elektrische schokken te vermijden.Gebruik geen verfverdunner, benzeen, alcohol of andere organische oplosmiddelen om het apparaat te reinigen. Deze producten kunnen de afwerklaag van het apparaat beschadigen. Gebruik alleen een zachte, droge doek om het apparaat te reinigen.Plaats geen zware voorwerpen of voorwerpen die water bevatten op het apparaat. Als water of een vreemd voorwerp in het apparaat terechtkomt, neem dan contact op met het verkooppunt waar u het apparaat hebt gekocht of met uw lokale erkende servicecentrum. Als u het apparaat blijft gebruiken terwijl er water of een vreemd voorwerp in zit, kan dat leiden tot beschadiging van het apparaat en/of lichamelijk letsel.
Volg deze richtlijnen om brand, elektrische schokken en andere schade te voorkomen.
NetsnoerSluit het apparaat alleen aan op een goedgekeurde stroombron (220-240 V AC).Gebruik alleen het netsnoer dat bij het apparaat is geleverd.Raak het netsnoer of de stekker niet met natte handen aan.Sluit niet te veel apparaten op het stopcontact aan om overbelasting te vermijden en steek de netstekker niet in een beschadigd stopcontact.Snijd niet in het netsnoer, beschadig het niet, wijzig het niet en plaats er geen zware voorwerpen op.Verwijder regelmatig de stekker uit het stopcontact en reinig het gebied rond en tussen de pinnen. Als u de stekker langdurig in het stopcontact laat zitten, kan er stof verzamelen rond de pennen van de stekker. Hierdoor kan kortsluiting en brand ontstaan.
Gebruik het netsnoer niet als het beschadigd is. Zorg ervoor dat de stekker goed in het stopcontact zit. Trek niet aan het snoer als u de stekker uit het stopcontact haalt. Als u dit wel doet, kunt u een elektrische schok krijgen en/of kan er brand ontstaan.Buig, breek of beschadig het netsnoer niet. Als u dit wel doet, kunt u een elektrische schok krijgen, kan er brand ontstaan of kan het apparaat defect raken.Gebruik geen verlengkabel, omdat dat kan resulteren in brand, elektrische schokken of beschadiging van de printer.
WAARSCHUWING
5
Het apparaat• Het apparaat is een precisieapparaat. Laat het apparaat niet vallen en stel het niet bloot aan
schokken om schade te voorkomen.• Til het apparaat niet op aan de klep van het compartiment voor de DK-rol. De klep zou kunnen
loskomen, waardoor het apparaat kan vallen en beschadigd kan raken.• Stop geen voorwerpen in de labeluitvoersleuf, de USB-poort, de seriële poort of de
LAN-poort, en blokkeer deze niet.
VOORZICHTIGVolg deze richtlijnen om brand, elektrische schokken en andere schade te voorkomen.
Het apparaatAls u het apparaat in de buurt van een televisie, radio, enz. plaatst, kan dit storingen in het apparaat veroorzaken. Gebruik het apparaat niet in de buurt van een apparaat dat elektromagnetische storing kan veroorzaken.Zorg ervoor dat kleine kinderen hun vingers niet in de bewegende delen of de openingen van het apparaat kunnen steken.Het standaardstopcontact moet zich dicht bij het apparaat bevinden en moet gemakkelijk toegankelijk zijn.Raak de snijeenheid niet aan. Dit kan lichamelijk letsel veroorzaken.Berg de P-touch, als u die niet gebruikt, op buiten het bereik van kinderen. Voorkom bovendien dat kinderen onderdelen van de P-touch of labels in hun mond stoppen. Roep de hulp in van een arts bij het inslikken van een voorwerp.Stel het apparaat niet bloot aan direct zonlicht. Plaats het apparaat niet in de buurt van verwarmingselementen of andere apparaten die warm worden. Plaats het apparaat evenmin op een stoffige locatie of op een locatie die blootgesteld is aan extreem hoge of lage temperaturen of aan een hoge luchtvochtigheid. Dit zou storingen in de printer kunnen veroorzaken.Houd de printer niet vast en til hem niet op aan de klep van het compartiment voor de DK-rol. De klep zou kunnen loskomen, waardoor het apparaat kan vallen en beschadigd kan raken.Houd het apparaat nooit met maar één hand vast. De machine kan uit uw hand glijden.Zorg ervoor dat de verschillende kabels en opties juist zijn geplaatst en aangesloten. Gebruik uitsluitend de opgegeven kabels en opties. Als u dit niet doet, kan er lichamelijk letsel of brand ontstaan. Volg de instructies in de handleiding om het apparaat op de juiste manier aan te sluiten.Verwijder geen labels (labels met aanwijzingen voor bewerkingen, productnummers, enz.) van de printer.
NetsnoerHaal de stekker uit het stopcontact als het apparaat geruime tijd niet zal worden gebruikt.
Snijeenheid Raak het mes van de snijeenheid niet aan. Open de bovenklep niet terwijl de snijeenheid in werking is.
Installatie/opslag Plaats het apparaat op een vlak, stabiel oppervlak, zoals een bureau.
Plaats geen zware voorwerpen boven op het apparaat.
Algemene voorzorgsmaatregelen
6
• Gebruik alleen de interfacekabel (USB-kabel) die bij het apparaat is geleverd.• Haal de DK-rol uit de printer als deze geruime tijd niet zal worden gebruikt.• Probeer geen labels af te drukken wanneer de klep van het compartiment voor de DK-rol
geopend is. DK-rol (DK-label en DK-tape)
• Gebruik alleen originele Brother-accessoires en -verbruiksartikelen (voorzien van de tekens en ). Gebruik geen accessoires en verbruiksartikelen die niet zijn goedgekeurd.
• Als het label wordt bevestigd op een nat, vuil of vettig oppervlak, kan het gemakkelijk loskomen. Reinig het betreffende oppervlak voordat u het label bevestigt.
• Een DK-rol maakt gebruik van thermisch papier of thermische folie, waardoor de kleuren kunnen vervagen en de labels kunnen loskomen als gevolg van UV-licht, wind of regen.
• Stel DK-rollen niet bloot aan direct zonlicht, hoge temperaturen, hoge vochtigheid of stof. Bewaar ze op een koele, donkere plek. Gebruik een DK-rol snel na het openen van de verpakking.
• Als u met uw vingernagels of een metalen voorwerp over het bedrukte oppervlak van een label krast of als u het bedrukte oppervlak aanraakt met vochtige handen of zweethanden, kan de kleur veranderen of vervagen.
• Breng geen labels aan op mensen, dieren of planten. Breng ook nooit zonder toestemming labels aan op persoonlijke of openbare eigendommen.
• Het uiteinde van een DK-rol zit niet vast aan de labelspoel, waardoor het laatste label mogelijk niet goed wordt afgesneden. Verwijder in dat geval de resterende labels, plaats een nieuwe DK-rol en druk het laatste label opnieuw af. Opmerking: om dit te compenseren zitten er mogelijk meer DK-labels op een DK-rol dan op de verpakking is aangegeven.
• Als een label is aangebracht en later wordt verwijderd, kan er restmateriaal achterblijven.• Als u een cd/dvd-label wilt aanbrengen op een cd of dvd, lees dan eerst de desbetreffende
instructies in de handleiding van uw cd/dvd-speler en neem deze in acht.• Stop een cd of dvd waarop een cd/dvd-label is aangebracht niet in een cd/dvd-speler waarin
de cd’s/dvd’s via een sleuf moeten worden ingevoerd (wat bijvoorbeeld vaak het geval is bij cd-spelers in auto’s).
• Bij het verwijderen van een cd/dvd-label dat op een cd of dvd is aangebracht, kan een dunne oppervlaktelaag loskomen, waardoor het schijfje wordt beschadigd.
• Breng een cd/dvd-label niet aan op een cd/dvd die u met een inkjetprinter wilt bedrukken. Labels op een cd/dvd komen makkelijk los, en het gebruik van een schijf met een loszittend label kan leiden tot verlies of beschadiging van gegevens.
• Gebruik voor het aanbrengen van cd/dvd-labels de applicator die bij cd/dvd-labelrollen wordt geleverd, anders kan de cd/dvd-speler beschadigd raken.
• De gebruiker is volledig verantwoordelijk voor het aanbrengen van cd/dvd-labels. Brother aanvaardt geen aansprakelijkheid voor verlies of beschadiging van gegevens als gevolg van een onjuist gebruik van cd/dvd-labels.
• Laat de DK-rol niet vallen.• Een DK-rol maakt gebruikt van thermisch papier en thermische folie. Het label en de opdruk
kunnen vervagen bij blootstelling aan zonlicht en warmte. Gebruik geen DK-rol als het label buiten zal worden gebruikt en lang moet meegaan.
• Afhankelijk van de locatie, het gebruikte materiaal en de omgevingsomstandigheden kunnen labels loslaten, vastlopen, verkleuren of zich aan andere voorwerpen vasthechten. Controleer de omgevingsomstandigheden en het materiaal voordat u de labels aanbrengt. Test het label door een klein stukje ervan te bevestigen op een niet in het zicht vallend gedeelte van het beoogde oppervlak.Cd-rom en software
• Maak geen krassen op de cd-rom en stel de cd-rom niet bloot aan hoge of lage temperaturen.• Plaats geen zware voorwerpen op de cd-rom en oefen er geen kracht op uit.• De software op de cd-rom is alleen bedoeld voor gebruik met dit apparaat. Lees de licentie
op de cd-rom voor meer informatie. Deze software mag op meerdere computers worden geïnstalleerd voor gebruik op kantoor, etc.
7
Controleer voor gebruik of het pakket alle onderstaande onderdelen bevat. Als een van de onderdelen ontbreekt of beschadigd is, neemt u contact op met uw Brother-verkoper.
QL-710W/720NW
USB-kabel Installatiehandleiding
cd-rom DK-label en -tapegeleider
Netsnoer
De stekker kan per land verschillen.
DK-rol (startrol)
1 De QL-710W/720NW uitpakken
8
Sluit het netsnoer aan op de QL-710W/720NW en steek het andere uiteinde in een stopcontact.
• Controleer of het stopcontact geschikt is voor 220-240 V AC voordat u het netsnoer aansluit.
• Haal het netsnoer uit het stopcontact nadat u klaar bent met de QL-710W/720NW.
• Trek niet aan het netsnoer als u het uit het stopcontact haalt, anders kan de draad in het netsnoer beschadigd raken.
• Sluit de QL-710W/720NW pas aan op de computer als het printerstuurprogramma daarom vraagt.
Voorzijde Achterzijde
Als het Wi-Fi-lampje brandt, is de vaste netwerkverbinding uitgeschakeld.
2 Beschrijving van onderdelenHoofdafdrukeenheid
Klep van het compartiment voor de DK-rol
Doorvoer-knop
knopAfsnijden
Wi-Fi-knop
Aan-/uit-knop
Status-lampje
Wi-Fi-lampje
Netsnoer
USB-poort
Voedingspoort
USB- poort
LAN- poort
Seriële poort
<QL-710W>
Voedingspoort
Netsnoer
<QL-720NW>
3 Aansluiten op een stopcontact
De stekker kan per land verschillen.
9
1 Houd de Aan-/uitknop ( ) ingedrukt om de QL-710W/720NW uit te schakelen. Houd de Brother QL-710W/720NW vast aan de voorkant en open de klep van het compartiment voor de DK-rol om de klep te openen.
2 Plaats de spoel in de spoelgeleiders in het compartiment voor de DK-rol.
• Zorg ervoor dat de uiteinden van de spoel aan beide zijden stevig in de spoelgeleiders links en rechts zitten.
• Plaats de spoel met de DK-rol in de spoelgeleider aan de rechterkant van de Brother QL-710W/720NW.
3 Draai het uiteinde van de DK-rol in de sleuf totdat deze zo ver uitsteekt als op de afbeelding rechts.
Lijn het uiteinde van de rol uit met de rechtopstaande rand van de labeluitvoersleuf.
4 Sluit de klep van het compartiment voor de DK-rol.
Het uiteinde van de gestanste DK-labels wordt automatisch uitgelijnd zodra u de Aan-/uitknop ( ) indrukt om de Brother QL-710W/720NW in te schakelen.
4 De DK-rol plaatsen
10
In dit gedeelte wordt uitgelegd hoe u P-touch Editor 5.0, het printerstuurprogramma, P-touch Update Software en Printer instelling tool kunt installeren met behulp van de optie voor normale installatie.De werkwijze voor het installeren van de software is afhankelijk van het besturingssysteem van de computer.De schermen kunnen afwijken, afhankelijk van het besturingssysteem.In de volgende stappen wordt de QL-XXX gebruikt. "XXX" is de naam van uw printer. De printernamen in de volgende schermafbeelding kunnen afwijken van de naam van uw printer.
De schermen van de QL-710W en de QL-720NW kunnen onderling verschillen. Bij de uitleg in deze handleiding worden de schermen van de QL-720NW gebruikt.
De installatieprocedure kan zonder voorafgaande kennisgeving worden gewijzigd.
Als uw computer geen cd-romstation heeft, kunt u de nieuwste stuurprogramma’s, handleidingen en hulpprogramma’s voor uw model downloaden van het Brother Solutions Center op http://support.brother.com/. Een aantal van de toepassingen op de cd-rom is mogelijk niet beschikbaar als download.
Bij gebruik van een USB-kabelWindows ®, ga naar pagina 11Macintosh, ga naar pagina 13
Bij een bedraad netwerk (alleen QL-720NW)Windows ®, ga naar pagina 15Macintosh, ga naar pagina 18
Bij een draadloos netwerkWindows ® en Macintosh, ga naar pagina 20
5 De software installeren
11
Vóór de installatieControleer of de computer is ingeschakeld en of u bent aangemeld met beheerdersrechten.
De software voor USB-kabel installeren
Voor gebruikers van een USB-kabel (Windows®)
• Sluit de USB-kabel NOG NIET aan.• Sluit eventuele programma’s die
worden uitgevoerd af.
1 Plaats de cd-rom met het installatieprogramma in het cd-romstation van de computer. Selecteer uw printer in het venster voor modelkeuze. Selecteer de taal op het scherm voor talenkeuze.
Als het menu van de cd-rom niet automatisch wordt weergegeven, opent u de Verkenner met de bestanden van de cd-rom en dubbelklikt u op [Start.exe].
2 Klik op [Normale installatie].
Installatie-items:Normale installatieInstallatie van P-touch Editor 5.0, P-touch Address Book, P-touch Update Software, Printer Instelling Tool, Gebruikershandleiding en printerstuurprogramma.GebruikershandleidingenWeergave van de Gebruikershandleiding, Softwarehandleiding en Netwerkhandleiding.Aangepaste installatieAfzonderlijke installatie van P-touch Editor 5.0, P-touch Address Book, P-touch Update Software, Printer Instelling Tool, printerstuur-programma, Gebruikers-handleiding en P-touch Editor Lite LAN.Netwerkhulpprogramma’sInstallatie van het hulp-programma BRAdmin Light.Brother-supportWeergave van de koppeling naar het Brother Solutions Center.
• Met Printer instelling tool kunt u verschillende printerinstellingen configureren als de computer via USB wordt aangesloten op de computer.U kunt de printer alleen configureren als het printerstuurprogramma op de computer is geïnstalleerd.
• In sommige talen wordt P-touch Address Book niet ondersteund.
12345
1
2
3
4
5
12
3 Lees de gebruiksrechtovereenkomst en klik op [Akkoord] als u de voorwaarden aanvaardt.
4 Klik op [Installeren] om de installatie te starten en volg de aanwijzingen op het scherm.
Als het scherm Gebruikersaccounts beheren wordt weergegeven in Windows Vista ® en Windows ® 7, klikt u op Toestaan of Ja.
5 Selecteer Lokale verbinding (USB) en klik op [Volgende]. De installatie wordt voortgezet.
De QL-710W biedt geen ondersteuning voor netwerkverbindingen via kabel (Ethernet).
6 Sluit de printer aan als daar om wordt gevraagd om de installatie van het printerstuurprogramma te voltooien.
7 Klik op [OK] of op [Annuleren] als het scherm voor online gebruikersregistratie wordt weergegeven.• Als u [OK] kiest, gaat u naar de
online pagina voor gebruikersregistratie voordat de installatie wordt voltooid (aanbevolen).
• Als u [Annuleren] kiest, gaat u verder met de installatie.
8 Klik op [Voltooien].De installatie van de software is nu voltooid.
Als u wordt gevraagd de computer opnieuw op te starten, klikt u op [Opnieuw opstarten].
13
Vóór de installatieControleer of de printer is aangesloten op de voeding en of de Macintosh is ingeschakeld. U moet zijn aangemeld met beheerdersrechten.
Sluit de USB-kabel aan
De software voor USB-kabel installeren
Voor gebruikers van een USB-kabel (Macintosh)
Als u de printer via een USB-hub op de Macintosh aansluit, is het mogelijk dat de printer niet juist wordt gedetecteerd. Sluit in dat geval de printer rechtstreeks op de USB-poort van de Macintosh aan.
1 Plaats de cd-rom met het installatieprogramma in het cd-romstation van de computer.
2 Dubbelklik op het pictogram Start Here OSX om de installatie te starten.
Beschikbare items:Start Here OSXInstallatie van P-touch Editor 5.0, P-touch Update Software en het printerstuurprogramma.Hulpprogramma’sBRAdmin Light en de Setup Wizard voor draadloze apparaten.DocumentatieDe Gebruikershandleiding, Softwarehandleiding en Netwerkhandleiding.Brother-supportWeergave van de koppeling naar Online registratie en het Brother Solutions Center.
3 Volg de instructies op het scherm.
4 Druk als de installatie is voltooid op de Aan-/uitknop ( ) van de printer om de printer in te schakelen.
5 Klik in het [Apple-menu] op [Systeemvoorkeuren] en vervolgens op Afdrukken en faxen (Mac OS X 10.5.8-10.6)/Afdrukken en scannen (Mac OS X 10.7). Klik vervolgens op .
1
2
3
4
14
De installatie van de software is nu voltooid.
6 Klik op . Kies Brother QL-XXX in de lijst en klik op [Voeg toe] om de printer toe te voegen aan Afdrukken en faxen (Mac OS X 10.5.8-10.6)/Afdrukken en scannen (Mac OS X 10.7).
7 Controleer als het scherm Afdrukken en faxen/Afdrukken en scannen weer wordt weergegeven, of Brother QL-XXX is toegevoegd en sluit het scherm Afdrukken en faxen/Afdrukken en scannen.U kunt de printer nu gebruiken.
15
Vóór de installatieControleer of de computer is ingeschakeld en of u bent aangemeld met beheerdersrechten.
Sluit de netwerkkabel aan en druk op de Aan-/uitknop ( ) van de printer om de printer in te schakelen
Controleer of het Wi-Fi-lampje niet brandt.
De software voor een bedraad netwerk installeren
Voor gebruikers van een bedraad netwerk (Windows®) (alleen QL-720NW)
Sluit eventuele programma’s die worden uitgevoerd af.
1 Plaats de cd-rom met het installatieprogramma in het cd-romstation van de computer. Selecteer uw printer in het venster voor modelkeuze. Selecteer de taal op het scherm voor talenkeuze.
Als het menu van de cd-rom niet automatisch wordt weergegeven, opent u de Verkenner met de bestanden van de cd-rom en dubbelklikt u op [Start.exe].
2 Klik op [Normale installatie].
Installatie-items:Normale installatieInstallatie van P-touch Editor 5.0, P-touch Address Book, P-touch Update Software, Printer Instelling Tool, Gebruikershandleiding en het printerstuurprogramma.GebruikershandleidingWeergave van de Gebruikershandleiding, Softwarehandleiding en Netwerkhandleiding.Aangepaste installatieAfzonderlijke installatie van P-touch Editor 5.0, P-touch Address Book, P-touch Update Software, Printer Instelling Tool, printerstuurprogramma, Gebruikershandleiding en P-touch Editor Lite LAN.Netwerkhulpprogramma’sInstallatie van het hulp-programma BRAdmin Light.Brother-supportWeergave van de koppeling naar het Brother Solutions Center.
• Met Printer instelling tool kunt u verschillende printerinstellingen configureren als de computer via USB wordt aangesloten op de computer.U kunt de printer alleen configureren als het printerstuurprogramma op de computer is geïnstalleerd.
• In sommige talen wordt P-touch Address Book niet ondersteund.
12345
1
2
3
4
5
16
3 Lees de gebruiksrechtovereenkomst en klik op [Akkoord] als u de voorwaarden aanvaardt.
4 Klik op [Installeren] om de installatie te starten en volg de aanwijzingen op het scherm.
Als het scherm Gebruikersaccounts beheren wordt weergegeven in Windows Vista ® en Windows ® 7, klikt u op Toestaan of Ja.
5 Selecteer Netwerkverbinding via kabel (Ethernet) en klik op [Volgende].
Voer de instructies op het scherm uit om de status van kabel en lamp te controleren en klik op [Volgende].
6 Selecteer Brother peer-to-peer Netwerkprinter (aanbevolen) of Op netwerk gedeelde printer en klik op [Volgende].
De volgende stap beschrijft de bewerking als u kiest voor peer-to-peer.Ga naar het Brother Solutions Center voor meer informatie over verbindingen voor een op het netwerk gedeelde printer http://support.brother.com/
7 Selecteer als dit scherm wordt weergegeven, Wijzig de poortinstellingen van de firewall om netwerkverbinding mogelijk te maken en ga door met de installatie. (Aanbevolen) en klik op [Volgende].
Als u niet met Windows ® Firewall werkt, staat u toegang toe via de UDP-poorten 137 en 161.
• Selecteer uw printer in de lijst en klik op [Volgende].
• Als de printer niet is gevonden in het netwerk, wordt het volgende scherm weergegeven.
Voer de instructies op het scherm uit om uw instellingen te controleren.
17
8 De installatie van de Brother stuurprogramma’s wordt automatisch gestart. De installatieschermen worden stuk voor stuk na elkaar weergegeven.
Annuleer GEEN van de schermen tijdens de installatie. Het duurt mogelijk een paar seconden voordat alle schermen worden weergegeven.Windows Vista ® en Windows ® 7: als het venster Windows ®-beveiliging wordt weergegeven, schakelt u het selectievakje in en klikt u op [Installeren] om de installatie te voltooien.
9 Klik op [OK] of op [Annuleren] als het scherm voor online gebruikersregistratie wordt weergegeven.• Als u [OK] kiest, gaat u naar de
online pagina voor gebruikersregistratie voordat de installatie wordt voltooid (aanbevolen).
• Als u [Annuleren] kiest, gaat u verder met de installatie.
10 Klik op [Voltooien].De installatie van de software is nu voltooid.
Als u wordt gevraagd de computer opnieuw op te starten, klikt u op [Opnieuw opstarten].
18
Vóór de installatieControleer of de computer is ingeschakeld en of u bent aangemeld met beheerdersrechten.
Sluit de netwerkkabel aan en druk op de Aan-/uitknop ( ) van de printer om de printer in te schakelen
Controleer of het Wi-Fi-lampje niet brandt.
De software voor een bedraad netwerk installeren
Voor gebruikers van een bedraad netwerk (Macintosh) (alleen QL-720NW)
1 Plaats de cd-rom met het installatieprogramma in het cd-romstation van de computer.
2 Dubbelklik op het pictogram Start Here OSX om de installatie te starten.
Beschikbare items:Start Here OSXInstallatie van P-touch Editor 5.0, P-touch Update Software en het printerstuurprogramma.Hulpprogramma’sBRAdmin Light en de Setup Wizard voor draadloze apparaten.DocumentatieDe Gebruikershandleiding, Softwarehandleiding en Netwerkhandleiding.Brother-supportWeergave van de koppeling naar Online registratie en het Brother Solutions Center.
3 Volg de instructies op het scherm.
4 Klik in het [Apple-menu] op [Systeemvoorkeuren] en vervolgens op Afdrukken en faxen (10.5.8-10.6)/Afdrukken en scannen (10.7). Klik vervolgens op .
1
2
3
4
19
Eenvoudige netwerkconfiguratie
Handmatige netwerkconfiguratie
Gebruik BRAdmin Light om het IP adres te wijzigen. Zie pagina 31.
5 Selecteer Brother QL-XXX in de lijst en klik op [Voeg toe] om de printer toe te voegen.
Ga naar 6.
5 Selecteer boven in het scherm IP. Selecteer LPD als protocol. Typ het IP-adres van de printer in het vak Adres. Selecteer Brother QL-XXX in de lijst en klik op [Voeg toe] om de printer toe te voegen.
Wanneer u de Wachtrij opgeeft, kiest u de waarde BRNxxxxxxxxxxxx (waar xxxxxxxxxxxx het Ethernet-adres is).
6 Controleer wanneer het venster Afdrukken en faxen/Afdrukken en scannen weer wordt weergegeven, ofBrother QL-XXX is toegevoegd en sluit het scherm Afdrukken en faxen/Afdrukken en scannen.U kunt de printer nu gebruiken.
20
Voordat u begintU moet eerst de printerinstellingen voor het draadloos netwerk configureren zodat communicatie met het toegangspunt van het netwerk/de router mogelijk is. Het configureren van de printerinstellingen voor communicatie met het toegangspunt/de router maakt de printer toegankelijk voor alle computers in het netwerk. U kunt de printer alleen vanaf die printers gebruiken als daarop de stuurprogramma’s en de software zijn geïnstalleerd. De volgende procedure voert u stapsgewijs door de configuratie en installatie.
Plaats de Brother printer zo dicht mogelijk bij het toegangspunt van het netwerk/de router (met zo weinig mogelijk obstakels) voor optimale resultaten bij het dagelijkse afdrukwerk. Grote objecten en muren tussen beide apparaten en storing door andere elektronische apparaten kunnen van invloed zijn op de snelheid van gegevensoverdracht van documenten.Met het oog op deze factoren is een draadloze verbinding wellicht niet altijd de beste oplossing voor alle documenten en toepassingen. Bij gebruik van een USB-verbinding is een maximale verwerkingssnelheid haalbaar.
InfrastructuurmodusDe volgende instructies gelden voor de infrastructuurmodus (aangesloten op een computer via een toegangspunt/router).
1 Toegangspunt/router2 Uw printer3 Draadloze computer aangesloten op het
toegangspunt/de router4 Computer met vaste verbinding, aangesloten op
het toegangspunt/de router5 Smartphone
Een methode kiezen voor draadloze installatie
Hieronder staan instructies voor twee methoden voor het installeren van de printer in een draadloze netwerkomgeving. Kies de methode waaraan u voor uw omgeving de voorkeur geeft.
Raadpleeg de Netwerkhandleiding voor informatie over installatie in een ander draadloos netwerk.
Methode 1Configuratie met behulp van de installatie-cd-rom en een tijdelijke USB-verbinding
Het is raadzaam bij gebruik van deze methode te werken met een pc die draadloos is verbonden met het netwerk.
Voor gebruikers van een draadloos netwerk
• Als u de printer in het netwerk wilt installeren, raden we aan vooraf contact op te nemen met uw netwerkbeheerder. Voordat u met de installatieprocedure begint, dient u te beschikken over de instellingengegevens voor het draadloos netwerk.
• Als u de instellingen voor draadloos netwerk van de printer eerder hebt geconfigureerd, dient u een reset van de netwerkinstellingen uit te voeren voordat u ze opnieuw kunt configureren.1 Schakel de printer uit.2 Houd de Aan-/uitknop ingedrukt en
houd dan ook de knop Afsnijden ingedrukt. Het Wi-Fi-lampje begint te knipperen en het statuslampje gaat oranje branden.
3 Houd de Aan-/uitknop ingedrukt en druk twee keer op de knop Afsnijden. Het Wi-Fi-lampje gaat groen branden en het statuslampje gaat oranje branden.
2
5
4
3
1
21
MEMO
* De netwerksleutel wordt mogelijk ook aangeduid als wachtwoord, beveiligingssleutel, encryptiesleutel of coderingssleutel.
• Zolang u niet over deze gegevens beschikt (SSID en netwerksleutel) kunt u niet verder met de installatie in het draadloze netwerk.
• Waar moet ik die informatie zoeken (SSID en netwerksleutel)?1 Raadpleeg de documentatie bij uw
WLAN-toegangspunt/de router.2 Mogelijk is oorspronkelijk de naam
van de fabrikant gekozen als netwerknaam.
3 Neem contact op met de fabrikant van de router, uw systeembeheerder of internetprovider als u de beveiligingsinformatie niet kunt vinden.
Methode 2One-push configuratie met WPS en configuratie met behulp van de installatie-cd-rom
Als uw toegangspunt/router automatische one-push installatie (WPS) ondersteunt, kunt u ook van die methode gebruikmaken.
• Tijdens deze configuratie maakt u tijdelijk gebruik van een USB-kabel.
• Als u met Windows ® XP werkt, of als uw computer met behulp van een netwerkkabel is aangesloten met het draadloze toegangspunt/de router, dient u te beschikken over de SSID en de netwerksleutel van het WLAN-toegangspunt/de router voordat u verder gaat. Noteer hieronder de instellingen voor het draadloos netwerk.
• Neem geen contact op met de klantenservice van Brother voor assistentie zonder dat u beschikt over de gegevens voor draadloze beveiliging. We kunnen u niet helpen bij het opsporen van uw veiligheidsinstellingen.
Item Instelling
SSID (Netwerknaam)
Netwerksleutel (Beveiligingssleutel/Encryptiesleutel/Coderingssleutel)
22
Ga nu verder met de installatieprocedureIn dit gedeelte worden de procedures uitgelegd voor installatie met de methode die van toepassing is.Dit zijn de installatieprocedures:
Windows ®, ga naar pagina 23.
Stap 1
Stap 2
Stap 3
Stap 4
Stap 5
Stap 6
Stap 7
Stap 8
Stap 16 (pagina 25)
Stap 17
Stap 18
Stap 19
Methode 1:Configuratie met behulp van de installatie-cd-rom en een tijdelijke USB-verbinding
Methode 2:One-push met WPS en configuratie met behulp van de installatie-cd-rom
Stap 9-1 (pagina 25)
Stap 10-1
Stap 11-1
Stap 12-1
Stap 13-1
Stap 14-1
Stap 15-1
Stap 9-2
Stap 10-2
Stap 11-2
Stap 12-2
(pagina 26)(pagina 25)
(pagina 27)
Macintosh, ga naar pagina 28.
Stap 1
Stap 2
Stap 3
Stap 9 pagina XX)
Stap 10
Stap 11
Stap 12
Stap 13
Methode 1:Configuratie met behulp van de installatie-cd-rom en een tijdelijke USB-verbinding
Methode 2:One-push met WPS en configuratie met behulp van de installatie-cd-rom
Stap 4-1 (pagina )
Stap 5-1
Stap 6-1
Stap 7-1
Stap 8-1
Stap 4-2 (pagina )
Stap 5-2
Stap 6-2
Stap 7-2
(pagina 28)
(pagina 30)
(pagina 29)
• Meld u zo nodig aan met beheerdersrechten. • Sluit de printer aan en configureer hem via USB als het een bedrijfsnetwerk betreft. U kunt
ook gebruikmaken van het Instellingenprogramma netwerk voor het configureren van deze netwerkinstellingen nadat u het printerstuurprogramma hebt geïnstalleerd. Zie Instellingenprogramma netwerk in de Netwerkhandleiding voor informatie over het Instellingenprogramma netwerk.
23
Voor gebruikers van Windows®
1 Plaats de cd-rom met het installatieprogramma in het cd-romstation van de computer. Selecteer uw printer in het venster voor modelkeuze. Selecteer de taal op het scherm voor talenkeuze.
Als het menu van de cd-rom niet automatisch wordt weergegeven, opent u de Verkenner met de bestanden van de cd-rom en dubbelklikt u op [Start.exe].
2 Klik op [Normale installatie].
Installatie-items:Normale installatieInstallatie van P-touch Editor 5.0, P-touch Address Book, P-touch Update Software, Printer Instelling Tool, Gebruikershandleiding en het printerstuurprogramma.GebruikershandleidingWeergave van de Gebruikershandleiding, Softwarehandleiding en Netwerkhandleiding.Aangepaste installatieAfzonderlijke installatie van P-touch Editor 5.0, P-touch Address Book, P-touch Update Software, Printer Instelling Tool, printerstuurprogramma, Gebruikershandleiding en P-touch Editor Lite LAN.Netwerkhulpprogramma’sInstallatie van het hulp-programma BRAdmin Light.Brother-supportWeergave van de koppeling naar het Brother Solutions Center.
• Met Printer instelling tool kunt u verschillende printerinstellingen configureren als de computer via USB wordt aangesloten op de computer.U kunt de printer alleen configureren als het printerstuurprogramma op de computer is geïnstalleerd.
• In sommige talen wordt P-touch Address Book niet ondersteund.
12345
1
2
3
4
5
24
3 Lees de gebruiksrechtovereenkomst en klik op [Akkoord] als u de voorwaarden aanvaardt.
4 Klik op [Installeren] om de installatie te starten en volg de aanwijzingen op het scherm.
Als het scherm Gebruikersaccounts beheren wordt weergegeven in Windows Vista ® en Windows ® 7, klikt u op [Toestaan] of [Ja].
5 Selecteer Draadloze netwerkverbinding en klik op [Volgende].
De QL-710W biedt geen ondersteuning voor netwerkverbindingen via kabel (Ethernet).
6 Selecteer Brother peer-to-peer Netwerkprinter (aanbevolen) of Op netwerk gedeelde printer en klik op [Volgende].
De volgende stap beschrijft de bewerking als u kiest voor peer-to-peer.Ga naar het Brother Solutions Center voor meer informatie over verbindingen voor een op het netwerk gedeelde printer http://support.brother.com/
7 Selecteer als dit scherm wordt weergegeven, Wijzig de poortinstellingen van de firewall om netwerkverbinding mogelijk te maken en ga door met de installatie. (Aanbevolen) en klik op [Volgende].
25
8 Bij "Methode 1: Configuratie met behulp van de installatie-cd-rom en een tijdelijke USB-verbinding", kiest u Ja, ik heb een USB-kabel voor gebruik bij de installatie, klikt u op [Volgende] en gaat u naar 9-1. Bij "Methode 2: One-push configuratie met WPS en configuratie met behulp van de installatie-cd-rom", kiest u Nee, ik heb geen USB-kabel, klikt u op [Volgende] en gaat u naar 9-2.
Als het scherm Belangrijke boodschap wordt weergegeven, leest u de boodschap. Schakel het selectievakje in nadat u hebt bevestigd dat u over de SSID en de netwerksleutel beschikt en klik op [Volgende].
Ga naar 9-1. Ga naar 9-2.
Bij Methode 1
9-1 Sluit de USB-kabel tijdelijk direct aan op de printer en de computer.
10-1 Doe het volgende:• Als het scherm met de bevestiging
van de installatie wordt weergegeven, schakelt u het selectievakje in en klikt u op [Volgende]; ga verder bij 11-1.
• Ga anders verder met 12-1.
11-1 Handhaaf [Ja] als u met de genoemde SSID verbinding wilt maken. Klik op [Volgende] en ga naar 14-1.
26
12-1 De wizard zoekt vanaf de printer naar beschikbare draadloze netwerken. Selecteer de SSID die u hebt genoteerd in de MEMO pagina 21 en klik op [Volgende].
• Als er niets in de lijst staat, controleert u of het toegangspunt is ingeschakeld en de SSID uitzendt, en vervolgens of de printer en het toegangspunt zich in elkaars bereik bevinden voor draadloze communicatie.Klik daarna op [Vernieuwen].
• Als uw toegangspunt niet is ingesteld op het uitzenden van de SSID, klikt u op de knop [Geavanceerd] om de SSID handmatig invoeren. Voer de instructies op het scherm uit om de Naam (SSID) in te voeren en klik op [Volgende].
13-1 Voer de Netwerksleutel in die u hebt genoteerd in de MEMO pagina 21 en klik op [Volgende].
Als uw netwerk is geconfigureerd voor verificatie en encryptie, wordt het scherm LET OP! weergegeven. Klik op [OK] om door te gaan met de configuratie bij 14-1.
14-1 Bevestig de draadloze netwerkinstellingen en klik op [Volgende]. De instellingen worden naar de printer verzonden.
• Als u op [Annuleren] klikt, blijven de instellingen ongewijzigd.
• Als u handmatig een IP-adres aan de printer wilt toewijzen, klikt u op [IP-adres wijzigen] en voert u een IP-adres in dat past in uw netwerk.
• Klik op [Opnieuw] als de draadloze installatie mislukt.
15-1 Koppel de USB-kabel los van de printer en de computer en klik op [Volgende].De draadloze installatie is voltooid. Ga verder bij 16 voor installatie van het printerstuurprogramma en de software.
Bij Methode 2
9-2 Controleer of uw toegangspunt/router het WPS-symbool heeft.
10-2 Plaats de printer in het bereik van het WPS-toegangspunt/de WPS-router. Het bereik varieert naargelang de omgeving. Raadpleeg de instructies bij het toegangspunt/de router.
27
Afhankelijk van uw beveiligingsinstellingen kan er een venster van Windows ®-beveiliging of een antivirusprogramma worden geopend als u de printer of de software gebruikt. Geef in dat geval het installatieprogramma toestemming om door te gaan.
11-2 Zet de printer aan en houd de Wi-Fi-knop ingedrukt tot het Wi-Fi-lampje groen knippert.
12-2 Druk op de WPS-knop op het WLAN-toegangspunt/de router. Het Wi-Fi-lampje op de printer brandt groen als de configuratie is voltooid.De draadloze installatie is voltooid. Ga naar 16.
16 Selecteer de printer in de lijst en klik op [Volgende].
• Als de draadloze installatie mislukt, wordt de [Setup Wizard voor draadloze apparaten] weergegeven. Voer de instructies op het scherm uit om de draadloze configuratie te voltooien.
• Als u met WEP werkt, maar de printer wordt niet gevonden, controleert u of u de WEP-sleutel correct hebt ingevoerd.
17 De installatie van de Brother stuurprogramma’s wordt automatisch gestart. De installatieschermen worden stuk voor stuk na elkaar weergegeven.
Annuleer GEEN van de schermen tijdens de installatie. Het duurt mogelijk een paar seconden voordat alle schermen worden weergegeven.Windows Vista ® en Windows ® 7: als het venster Windows ®-beveiliging wordt weergegeven, schakelt u het selectievakje in en klikt u op [Installeren] om de installatie te voltooien.
18 Klik op [OK] of op [Annuleren] als het scherm voor online gebruikersregistratie wordt weergegeven. • Als u [OK] kiest, gaat u naar de
online pagina voor gebruikersregistratie voordat de installatie wordt voltooid (aanbevolen).
• Als u [Annuleren] kiest, gaat u verder met de installatie.
19 Klik op [Voltooien]. De installatie van de software is nu voltooid.
Schakel de printer uit en weer in. Als u wordt gevraagd de computer opnieuw op te starten, klikt u op [Opnieuw opstarten].
28
Voor gebruikers van een Macintosh
1 Plaats de cd-rom met het installatieprogramma in het cd-romstation van de computer.
2 Dubbelklik op het pictogram Wireless Device Setup Wizard (Setup Wizard voor draadloze apparaten) in de map Hulpprogramma’s.
3 Bij "Methode 1: Configuratie met behulp van de installatie-cd-rom en een tijdelijke USB-verbinding", kiest u Yes, I have a USB cable to use for installation (Ja, ik heb een USB-kabel voor gebruik bij de installatie), klikt u op [Next] (Volgende) en gaat u naar 4-1.Bij "Methode 2: One-push configuratie met WPS en configuratie met behulp van de installatie-cd-rom", kiest u No, I do not have a USB cable (Nee, ik heb geen USB-kabel), klikt u op [Next] (Volgende) en gaat u naar 4-2.
Als het scherm Important Notice (Belangrijke boodschap) wordt weergegeven, leest u de boodschap. Schakel het selectievakje in nadat u hebt bevestigd dat u over de SSID en de netwerksleutel beschikt en klik op [Next] (Volgende)/[Finish] (Voltooien).
Ga naar 4-1. Ga naar 4-2.
Bij Methode 1
4-1 Sluit de USB-kabel tijdelijk direct aan op de printer en de computer en klik op [Next] (Volgende).
5-1 De wizard zoekt vanaf de printer naar beschikbare draadloze netwerken. Selecteer de SSID die u hebt genoteerd in de MEMO pagina 21 en klik op [Next] (Volgende).
• Als er niets in de lijst staat, controleert u of het toegangspunt is ingeschakeld en de SSID uitzendt, en vervolgens of de printer en het toegangspunt zich in elkaars bereik bevinden voor draadloze communicatie. Klik daarna op [Refresh] (Vernieuwen).
• Als uw toegangspunt niet is ingesteld op het uitzenden van de SSID, klikt u op de knop [Advanced] (Geavanceerd) om de SSID handmatig invoeren. Voer de instructies op het scherm uit om de Name (SSID) (Naam (SSID)) in te voeren en klik op [Next] (Volgende).
29
6-1 Voer de Network Key (Netwerksleutel) in die u hebt genoteerd in de MEMO pagina 21 en klik op [Next] (Volgende).
Als uw netwerk is geconfigureerd voor verificatie en encryptie, wordt het scherm ATTENTION! (LET OP!) weergegeven. Klik op [OK] om door te gaan met de configuratie bij 7-1.
7-1 Bevestig de draadloze netwerkinstellingen en klik op [Next] (Volgende). De instellingen worden naar de printer verzonden.
• Als u op [Cancel] (Annuleren) klikt, blijven de instellingen ongewijzigd.
• Als u handmatig een IP-adres aan de printer wilt toewijzen, klikt u op [Change IP Address] (IP-adres wijzigen) en voert u een IP-adres in dat past in uw netwerk.
• Klik op [Retry] (Opnieuw) als de draadloze installatie mislukt.
8-1 Koppel de USB-kabel los van de printer en de computer en klik op [Finish] (Volgende).De draadloze installatie is voltooid. Ga verder bij 9 voor installatie van het printerstuurprogramma en de software.
Bij Methode 2
4-2 Controleer of uw toegangspunt/ router het WPS-symbool heeft.
5-2 Plaats de printer in het bereik van het WPS-toegangspunt/de WPS-router. Het bereik varieert naargelang de omgeving. Raadpleeg de instructies bij het toegangspunt/de router.
6-2 Zet de printer aan en houd de Wi-Fi-knop ingedrukt tot het Wi-Fi-lampje groen knippert.
7-2 Druk op de WPS-knop op het WLAN-toegangspunt/de router. Het Wi-Fi-lampje op de printer brandt groen als de configuratie is voltooid.De draadloze installatie is voltooid. Ga verder bij 9 voor installatie van het printerstuurprogramma en de software.
30
Eenvoudige netwerkconfiguratie
Handmatige netwerkconfiguratie
9 Dubbelklik op het pictogram Start Here OSX om de installatie te starten.
Beschikbare items:Start Here OSXInstallatie van P-touch Editor 5.0, P-touch Update Software en het printerstuurprogramma.Hulpprogramma’sBRAdmin Light en de Setup Wizard voor draadloze apparaten.DocumentatieDe Gebruikershandleiding, Softwarehandleiding en Netwerkhandleiding.Brother-supportWeergave van de koppeling naar Online registratie en het Brother Solutions Center.
10 Volg de instructies op het scherm.
11 Klik in het [Apple-menu] op [Systeemvoorkeuren] en vervolgens op Afdrukken en faxen (10.5.8-10.6)/Afdrukken en scannen (10.7). Klik vervolgens op .
1
2
3
4
12 Selecteer Brother QL-XXX in de lijst en klik op [Voeg toe] om de printer toe te voegen.Ga naar 13.
12 Selecteer boven in het scherm IP. Selecteer LPD als protocol. Typ het IP-adres van de printer in het vak Adres. Selecteer Brother QL-XXX in de lijst en klik op [Voeg toe] om de printer toe te voegen.
Wanneer u de Wachtrij opgeeft, kiest u de waarde BRNxxxxxxxxxxxx (waar xxxxxxxxxxxx het Ethernet-adres is).
13 Controleer als het scherm Afdrukken en faxen/Afdrukken en scannen weer wordt weergegeven, of Brother QL-XXX is toegevoegd en sluit het scherm Afdrukken en faxen/Afdrukken en scannen.U kunt de printer nu gebruiken.
Schakel de printer uit en weer in.
31
In dit gedeelte wordt uitgelegd hoe u BRAdmin Light en P-touch Editor Lite LAN installeert.
Het configuratiehulpprogramma BRAdmin Light installeren
IP-adres, subnetmasker en gateway instellen met BRAdmin Light
6 Andere software installeren en gebruiken
BRAdmin Light (Windows®)
1 Klik op [Netwerkhulpprogramma's].
Dit is hetzelfde venster dat wordt geopend wanneer u de cd-rom in het cd-romstation plaatst.
2 Klik op [BRAdmin Light] en volg de instructies op het scherm.
Als Windows ®-firewall op uw computer is ingeschakeld, wordt u gevraagd of u de applicatie wilt toevoegen aan de lijst met uitzonderingen. Controleer uw computeromgeving en klik op [Ja] of [Nee].
1 Klik op [Start] - [Alle programma’s] - [Brother] - [BRAdmin Light] - [BRAdmin Light]. BRAdmin Light zoekt automatisch naar nieuwe apparaten.
Als u een DHCP/BOOTP/RARP-server in het netwerk hebt, kunt u de volgende bewerking overslaan. De afdrukserver krijgt dan namelijk automatisch een IP-adres.
2 Dubbelklik op het niet-geconfigureerde apparaat.
Het standaardwachtwoord is "access".
32
Voor geavanceerder printerbeheer gebruikt u de meest recente versie van Brother BRAdmin Professional, die u kunt downloaden van http://support.brother.com/
Het configuratiehulpprogramma BRAdmin Light starten
BRAdmin Light is niet geïnstalleerd.Omdat de software in de map Hulpprogramma’s op de cd-rom staat, dient u die direct vanaf de cd-rom te starten of nadat u de software naar een locatie op de vaste schijf hebt gekopieerd.
IP-adres, subnetmasker en gateway instellen met BRAdmin Light
3 Kies STATIC als de Boot-methode. Voer het IP-adres, het subnetmasker en de gateway in en klik op [OK].
4 De adresgegevens worden in de printer opgeslagen.
BRAdmin Light (Macintosh)
1 Click [Bibliotheek] - [Printers] - [Brother] - [P-touch Utilities] - [BRAdmin Light.jar].BRAdmin Light zoekt automatisch naar nieuwe apparaten.
Als u een DHCP/BOOTP/RARP-server in het netwerk hebt, verkrijgt de afdrukserver zijn IP-adres automatisch en kunt u de volgende stappen overslaan.
2 Dubbelklik op het niet-geconfigureerde apparaat.
Het standaardwachtwoord is "access".
3 Kies STATIC als de Boot-methode. Voer het IP-adres, het subnetmasker en de gateway in en klik op [OK].
4 De adresgegevens worden in de printer opgeslagen.
33
P-touch Editor Lite LAN installeren
P-touch Editor Lite LAN is een basisversie van een hulpprogramma voor het bewerken van labels.
• Om P-touch Editor Lite LAN te kunnen gebruiken, moet het IP-adres van deze printer juist worden ingesteld.Het IP-adres kan worden opgegeven met een hulpprogramma zoals BRAdmin Light, dat kan worden geïnstalleerd vanuit de map [Netwerkhulpprogramma’s] op de cd-rom.Zie "Het IP-adres en subnetmasker instellen" in de Netwerkhandleiding (PDF) voor informatie over het gebruik van dit hulpprogramma.
• In een netwerk waar het IP-adres automatisch wordt toegewezen (bijv. met DHCP), wordt het IP-adres automatisch toegewezen wanneer de printer op het netwerk wordt aangesloten, zodat de printer onmiddellijk kan worden gebruikt. Omdat het IP-adres echter dynamisch kan veranderen, raden we aan een statisch IP-adres op te geven bij gebruik van P-touch Editor Lite LAN. Neem voor meer informatie contact op met uw netwerkbeheerder.
• Geef de instellingen op nadat u uw netwerkbeheerder hebt geraadpleegd.
P-touch Editor Lite LAN (Windows®)
1 Start de computer en plaats de cd-rom in het cd-romstation.
Als het installatieprogramma op de cd-rom niet automatisch wordt gestart, dubbelklikt u op het bestand "Start.exe" op de cd-rom.
2 Klik op [Aangepaste installatie].
3 Klik op [P-touch Editor Lite LAN].
4 Volg de instructies op het scherm.De map PteLiteLAN wordt gemaakt. Daarmee is de installatie voltooid.Raadpleeg de Softwarehandleiding (PDF) voor meer informatie over het gebruik van P-touch Editor Lite LAN.
34
In dit gedeelte wordt uitgelegd hoe u P-touch Editor Help voor Windows ® en Macintosh start.
Het volgende voorbeeld is voor Windows Vista ®. De printernamen in de volgende schermafbeeldingen kunnen afwijken van de naam van uw printer.
Openen via de knop Start ( )Klik op de knop Start ( ) op de Taakbalk en wijs naar [Alle programma’s] om P-touch Editor Help te openen.Klik op [Brother P-touch] en [P-touch Editor 5.0 Help].
Starten vanuit het dialoogvenster Nieuw/OpenenAls na het starten van P touch Editor 5.0 het dialoogvenster Nieuw/Openen wordt geopend, klikt u op Help - Hoe.
Als u op "Kijken of er updates zijn" klikt (hiernaast in het rode kader weergegeven), kunt u controleren of er een nieuwere versie is van P-touch Editor op de website.
Starten vanuit P-touch EditorKlik op het menu Help en selecteer P-touch Editor Help.
Openen vanuit de Snap-modusKlik met de rechtermuisknop en selecteer P-touch Editor Help.
7 P-touch Editor Help openenVoor Windows®
Modus Professional Modus Express
35
Het volgende voorbeeld is voor Mac OS X 10.7. De printernamen in de volgende schermafbeeldingen kunnen afwijken van de naam van uw printer.
Starten vanuit het dialoogvenster New/OpenAls na het starten van P touch Editor 5.0 het dialoogvenster New/Open wordt geopend, klikt u op Help - How To.
Starten vanuit P-touch EditorKlik op het menu Help en selecteer P-touch Editor Help.
Openen vanuit de Snap-modusHoud de Ctrl-toets ingedrukt en klik met de muis om P-touch Editor Help te selecteren.
Voor Macintosh