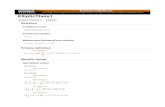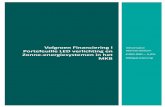QL-Series Installarion Guide-EU...De software mag worden geïnstalleerd op meerdere computers (in...
Transcript of QL-Series Installarion Guide-EU...De software mag worden geïnstalleerd op meerdere computers (in...
-
QL-500QL-500QL-560QL-560QL-570QL-570QL-650TDQL-650TDQL-1050QL-1050
QL-500QL-560QL-570QL-650TDQL-1050
Handleiding Handleiding voor de installatie voor de installatie van de softwarevan de software
Nederlands
Handleiding voor de installatie van de software
LB9153001A
-
1
WinWin
MacMac
Ned
erla
nds
Opties
Voorzorgsmaatregelen voor de cd-rom• Maak geen krassen op de cd-rom.• Stel de cd-rom niet bloot aan extreem hoge of lage temperaturen.• Plaats geen zware voorwerpen op de cd-rom en oefen er geen kracht op uit.• De software op de cd-rom is uitsluitend bedoeld voor gebruik in combinatie met
het door u aangeschafte apparaat. De software mag worden geïnstalleerd op meerdere computers (in kantoren en dergelijke).
• Sluit de USB-kabel pas aan op uw pc wanneer de software is geïnstalleerd en wanneer u opdracht krijgt om de kabel aan te sluiten.
BedrijfsomgevingControleer vóór installatie of uw systeemconfiguratie aan de volgende eisen voldoet.
P-touch EditorHiermee kunt u op eenvoudige wijze een groot aantal verschillende layouts voor etiketten aanmaken met gebruikmaking van lettertypen, sjablonen en illustraties.
Printerstuurprogramma Afdrukken van labels met de aangesloten P-touch bij gebruik van P-touch Editor op de pc.
P-touch Address Book(uitsluitend Windows®)
P-touch Address Book is een softwareprogramma waarmee u op de computer een adresboek kunt maken en duurzame etiketten van vooraf ingestelde grootte kunt maken. Met deze gebruiksvriendelijke software kunt u snel adreslabels en naamkaartjes voor bezoekers maken. U kunt ook gegevens uit andere applicaties (CSV-bestanden of contactgegevens uit Microsoft Outlook) importeren. De software bevat een set voorgedefinieerde lay-outstijlen voor de etiketten. Gebruikers kunnen echter ook hun eigen lay-outs maken.
Besturingssysteem (OS)
Windows®*1 Windows® XP/Windows Vista®/Windows® 7Macintosh® Mac OS® X 10.3.9-10.6
Vaste schijfWindows®*1 Schijfruimte 70 MB of meer*2
Macintosh® Schijfruimte 100 MB of meer*2
InterfaceWindows®*1 RS-232C
*3 *4, USB-poort (USB Spec. 1.1 of 2.0 protocol)
Macintosh® USB-poort (USB Spec. 1.1 of 2.0 protocol)Diversen Cd-rom-station
*1 De computer moet voldoen aan de aanbevelingen van Microsoft® met betrekking tot het geïnstalleerde besturingssysteem.
*2 Vereiste beschikbare ruimte wanneer u de programmatuur inclusief alle opties wilt installeren.*3 De RS-232C-interface is vereist wanneer u wilt afdrukken met behulp ESC/P- commando’s.*4 Alleen voor QL-650TD/QL-1050.
• Microsoft, Windows Vista, Windows Server en Windows zijn wettig gedeponeerde handelsmerken of handelsmerken van Microsoft Corporation, VS.
• Apple, Macintosh en Mac OS zijn wettig gedeponeerde handelsmerken van Apple Inc.• De namen van andere software of producten die in dit document worden genoemd, zijn
handelsmerken of wettig gedeponeerde handelsmerken van de respectieve bedrijven die deze hebben ontwikkeld.
Inleiding
Systeemeisen
-
2
De namen van de printers in de volgende schermen kunnen verschillen van de naam van uw printer.De procedure voor installatie van deze onderdelen varieert naargelang het besturingssysteem van de computer.De installatieprocedure kan zonder vooraankondiging worden gewijzigd.
In dit gedeelte wordt beschreven hoe P-touch Editor 5.0, P-touch Address Book 1.1, de printerdriver en de Softwarehandleiding tegelijk worden geïnstalleerd.Het volgende voorbeeld is voor Windows Vista®.
1 Start de computer en plaats de cd-rom in het cd-rom-station.
2 Klik op "Normale installatie".Onderdelen voor installatie:
Normale installatieP-touch Editor 5.0, P-touch Address Book 1.1 Printerdriver en Softwarehandleiding (PDF)
Aangepaste installatieP-touch Editor 5.0, P-touch Address Book 1.1, de printerdriver, en Softwarehandleiding (PDF) kunnenapart worden geïnstalleerd.
Gebruikershandleiding tonenDe Softwarehandleiding (PDF)
Adobe Reader downloadenEr wordt een koppeling naar de downloadpagina voor Adobe® Reader® weergegeven.
3 Lees de licentieovereenkomst en klik op [Ja] als u met de voorwaarden akkoord gaat.
4 Volg de instructies op uw computerscherm.5 Schakel het selectievakje in naast de
invoegtoepassingen die u wilt installeren, en klik op [Volgende].
Sluit de printer pas op de computer aan wanneer u dat wordt gevraagd.
Als de cd-rom niet automatisch start, opent u de bestanden op de cd-rom en dubbelklikt u op "Setup.exe".
Controleer of alle Microsoft® Office applicaties zijn gesloten.
Raadpleeg de Softwarehandleiding (PDF) voor nadere informatie over de invoegtoepassing.
De Software En Het Printerstuurprogramma Installeren (voor Windows®)
1
2
3
4
-
3
WinWin
Ned
erla
nds
6 Selecteer het juiste model en klik dan op [OK]. Volg de aanwijzingen op het scherm voor het installeren van de driver.
7 Sluit de printer aan als daarom wordt gevraagd om de installatie van het printerstuurprogramma te voltooien.• Bij installatie via USB is het belangrijk
dat u de printer pas op de computer aansluit als daarom wordt gevraagd.
• Voordat u de USB-kabel aansluit, moet u het waarschuwingslabel verwijderen dat aan de USB-poort van het apparaat is bevestigd.
8 Selecteer een registratiemethode en klik op [Volgende].• Als u "Ja, geef de pagina weer." selecteert, wordt de online pagina voor
gebruikersregistratie geopend voordat de installatie wordt voltooid. (aanbevolen)
• Kiest u "Nee, geef de pagina niet weer.", dan wordt de installatie vervolgd.
9 Klik op [Voltooien].De software-installatie is nu voltooid.
10 Start de software.• Klik op [Start] - [Alle programma's] - [Brother P-touch] - [P-touch Editor 5.0] om
P-touch Editor te starten.
• Klik op [Start] - [Alle programma's] - [Brother P-touch] - [P-touch Address Book 1.1] om P-touch Address Book te starten.
Wanneer u wordt gevraagd de computer opnieuw op te starten, kiest u "Opnieuw starten" en klikt u op [Voltooien].
• Raadpleeg voor informatie over software de "Softwarehandleiding (PDF)".• Om de softwarehandleiding (PDF) te openen, kiest u achtereenvolgens [Start] -
[Alle programma's] - [Brother P-touch] - [Manuals] - [QL-Series] - [Softwarehandleiding].
Aansluiten op USB-poort van QL.
Aansluiten op USB-poort van computer.
-
4
In dit gedeelte wordt beschreven hoe u de de software en de printerdriver kunt verwijderen. In de volgende stappen wordt de QL-XXX gebruikt. De "XXX" is de naam van uw printer.
P-touch Editor Verwijderen1 • Voor Windows® XP
Klik in het [Configuratiescherm] op [Software].Het venster [Software] wordt geopend.
• Voor Windows Vista®/Windows® 7Klik in het [Configuratiescherm] op [Programma’s] en open [Programma’s en onderdelen].Selecteer een registratiemethode en klik op [Volgende].
2 Selecteer "Brother P-touch Editor 5.0" en klik op [Verwijderen (XP)/Verwijderen (Windows Vista®/Windows® 7)].
3 Klik op [OK].Het verwijderen begint. Nadat de software van uw computer is verwijderd, wordt het dialoogvenster [Onderhoud voltooid] weergegeven.
4 Sluit het dialoogvenster [Software] (XP)/[Programma’s en onderdelen] (Windows Vista®/Windows® 7).P-touch Editor is verwijderd.
Het Printerstuurprogramma Verwijderen1 Zet de Brother QL-XXX uit.2 • Voor Windows® XP
Klik op de knop "Start" en vervolgens op [Printers en faxapparaten].
• Voor Windows Vista®
Klik op [Configuratiescherm], dan op [Hardware en geluiden] en open dan [Printers].
• Voor Windows® 7Klik op en ga naar [Apparaten en printers].
P-touch Address Book en de Softwarehandleiding (PDF) kunnen eveneens via deze procedure worden verwijderd.
Raadpleeg Windows® Help voor meer informatie.
De Software En Het Printerstuurprogramma Verwijderen (voor Windows®)
-
5
WinWin
Ned
erla
nds
3 • Voor Windows® XPSelecteer "Brother QL-XXX" en klik op [Bestand] - [Verwijderen].
• Voor Windows Vista®/Windows® 7Kies "Brother QL-XXX", klik met de rechtermuisknop op het pictogram en klik vervolgens op [Verwijderen] (Windows Vista®)/[Apparaat verwijderen] (Windows® 7).
4 • Voor Windows® XPKies in het menu [Bestand] het menu-item [Eigenschappen voor server].
• Voor Windows Vista®
Klik in het venster [Printers] met de rechtermuisknop en kies achtereenvolgens [Uitvoeren als beheerder] en [Eigenschappen voor server...].Als het bevestigingsvenster verschijnt, klikt u op [Doorgaan]. Als het dialoogvenster [Gebruikersaccountbeheer] verschijnt, voert u het wachtwoord in en klikt u op [OK].
• Voor Windows® 7Selecteer [Fax] of [Microsoft XPS Document Writer] in het venster [Apparaten en printers] en klik vervolgens op [Eigenschappen voor afdrukserver] dat in de menubalk verschijnt.
5 • Voor Windows® XPKlik op het tabblad [Stuurprogramma’s] en kies [Brother QL-XXX]. Klik vervolgens op [Verwijderen].
• Voor Windows Vista®
Klik op het tabblad [Stuurprogramma’s] en kies [Brother QL-XXX]. Klik vervolgens op [Verwijderen...].
• Voor Windows® 7Klik op het tabblad [Stuurprogramma’s] en klik vervolgens op [Stuurprogramma-instellingen wijzigen].(Als het bericht Gebruikersaccounts beheren verschijnt, voer dan het wachtwoord in en klik vervolgens op [OK].)Kies "Brother QL-XXX" en klik vervolgens op [Verwijderen...].
6 • Voor Windows® XPGa naar stap 7.
• Voor Windows Vista®/Windows® 7Ga nu naar stap 7.
7 Sluit het venster [Eigenschappen voor Afdrukserver].Het printerstuurprogramma is verwijderd.
-
6
P-touch Editor Help openenIn het volgende voorbeeld is Windows Vista® gebruikt. De printernamen in de volgende schermen kunnen verschillen van de naam van uw printer
Starten via de knop Start ( )Klik op de knop Start ( ) in de taakbalk en wijs met de muis naar [Alle programma's] om P-touch Editor Help te starten. Klik op [Brother P-touch] en [P-touch Editor 5.0 Help]
Starten vanuit het dialoogvenster Nieuw/Openen.Wanneer u P-touch Editor 5.0 start en het dialoogvenster Nieuw/Openen wordt weergegeven, klikt u op "Help - Hoe".
Starten vanuit P-touch EditorKlik op het menu Help en kies P-touch Editor Help.
Starten vanuit de Snap-modusKlik met de rechtermuisknop en selecteer P-touch Editor Help.
Schakel het selectievakje in bij "Kijken of er updates zijn" (zie afbeelding) als u wilt controleren of er een update van P-touch Editor beschikbaar is op de website.
Werken Met De P-Touch Editor Help (for Windows®)
Professional Mode Express Mode
-
7
MacMac
Ned
erla
nds
In dit gedeelte wordt beschreven hoe P-touch Editor 5.0, fonts, sjablonen voor automatisch indelen, Clip Art en de printerdriver worden geïnstalleerd. Na het installeren van de driver wordt beschreven hoe de driver wordt geconfigureerd.
Hier ziet u een voorbeeld voor de Mac OS® X 10.5.7. In de volgende stappen wordt QL-XXX vermeld. Daarbij staat "XXX" voor de naam van uw printer.
1 Start de Macintosh® en plaats de cd-rom in het cd-rom-station.Dubbelklik op het pictogram QL_Series (cd-rom).
2 Klik op de map [Mac OS X] en dubbelklik op [QL-XXX Driver.pkg].Volg de instructies op uw computerscherm.
3 Wanneer de installatie is voltooid en het venster rechts verschijnt, klikt u op [Sluiten].De installatie van het printerstuurprogramma is voltooid. Vervolgens installeert u P-touch Editor 5.0.
4 Dubbelklik op [P-touch Editor 5.0 Installer.mpkg] in de map [Mac OS X].Het installatieprogramma van P-touch Editor 5.0 wordt gestart. Volg de instructies op uw computerscherm.
5 Wanneer de installatie is voltooid en het bericht "Klik op Herstart om de installatie van de software te voltooien" verschijnt, klikt u op [Herstart].De Macintosh® wordt opnieuw opgestart.De installatie van de software is voltooid.
• Sluit het apparaat pas op de Macintosh® aan nadat de driver is geïnstalleerd. Sluit de USB-interfacekabel pas aan wanneer u dat wordt gevraagd.
• U hebt beheerdersrechten nodig op de computer om de software te kunnen installeren.
De Software En Het Printerstuurprogramma Installeren (Mac OS®)
-
8
6 Wanneer de computer opnieuw is opgestart, sluit u de USB-kabel op het apparaat aan.
7 Sluit de USB-kabel aan op de USB-poort op de Macintosh®.Druk op de AAN/UIT-schakelaar ( ) op het apparaat om de printer aan te zetten.
8 • Mac OS® X 10.3.9-10.4.xDubbelklik op het station waar Mac OS® X is geïnstalleerd en klik achtereenvolgens op [Programma's] - [Hulpprogramma's] - [Printerconfigurarie]
• Mac OS® X 10.5.x-10.6Klik achtereenvolgens op [Apple-menu] - [Systeemvoorkeuren] en [Afdrukken en faxen].
9 • Mac OS® X 10.3.9-10.4.xKlik op [Voeg toe] en kies USB boven aan het scherm.Selecteer "QL-XXX" in de lijst en klik nogmaals op [Voeg toe] toe om de printer aan de [Printerlijst] toe te voegen.
• Mac OS® X 10.5.x-10.6Kies "Brother QL-XXX" in de lijst en klik op [Voeg toe]/ om de printer toe te voegen aan [Printerlijst]/[Afdrukken en faxen].
10 Als het scherm met de [Printerlijst]/ [Afdrukken en faxen] weer verschijnt, dient u te controleren dat "QL-XXX" is toegevoegd voordat u het scherm sluit.Nu kunt u het apparaat gebruiken.
Verwijder het waarschuwingslabel van de USB-poort aan de achterzijde het apparaat en sluit de USB-kabel aan.
Wanneer het apparaat op de Macintosh® wordt aangesloten via een USB-hub, kan het zijn dat het apparaat niet goed wordt gedetecteerd. Sluit in dat geval het apparaat rechtstreeks op de USB-poort op de Macintosh® aan.
Raadpleeg P-touch Editor Help voor nadere informatie over software.
Aansluiten op USB-poort van QL.
Aansluiten op USB-poort van computer.
-
9
MacMac
Ned
erla
nds
In dit gedeelte wordt beschreven hoe u de de software en de printerdriver kunt verwijderen. In de volgende stappen wordt de QL-XXX gebruikt. De "XXX" is de naam van uw printer.
P-touch Editor verwijderen1 Dubbelklik in het station waarop P-touch Editor is geïnstalleerd op de map
[Programma's], de map [P-touch Editor 5.0], de map [Uninstall P-touch] en op [UninstallPtEditor.command].Het venster [Terminal] wordt geopend en de procedure voor het verwijderen begint.
2 Klik op om het venster [Terminal] te sluiten.3 Verwijder de map [P-touch Editor 5.0] uit de map [Programma's].
P-touch Editor is verwijderd.
De printerdriver verwijderen1 Schakel de printer uit.2 • Mac OS® X 10.3.9-10.4.x
Dubbelklik op het station waarop Mac OS® X is geïnstalleerd en dubbelklik op [Programma's] - [Hulpprogramma's] - [Printerconfigurarie].Het dialoogvenster [PrinterLijst] wordt geopend.
• Mac OS® X 10.5.x-10.6Klik in het [Apple-menu] op [Systeemvoorkeuren] en klik op [Afdrukken en faxen].
3 • Mac OS® X 10.3.9-10.4.xKies "Brother QL-XXX" en klik op (Verwijder).
• Mac OS® X 10.5.x-10.6Selecteer "QL-XXX" en klik op .
4 Sluit het dialoogvenster [PrinterLijst].De printerdriver is verwijderd.
Voor het verwijderen heeft u beheerdersrechten nodig.
Als het venster [Terminal] niet wordt weergegeven wanneer u op [UninstallPtEditor.command] dubbelklikt, kunt u het contextmenu openen door met de rechtermuisknop op [UninstallPtEditor.command] te klikken, (of de toets CTRL in te drukken en dan te klikken). Open het venster [Terminal] via het contextmenu.
Controleer alvorens u de map [P-touch Editor 5.0] verwijdert of er misschien bestanden in zijn opgeslagen die u nog nodig heeft.
De Software En Het Printerstuurprogramma Verwijderen (Mac OS®)
-
10
P-touch Editor Help openenIn het volgende voorbeeld is Mac OS® X 10.4.9 gebruikt. De printernamen in de volgende schermen kunnen verschillen van de naam van uw printer.
Starten vanuit het dialoogvenster "New/Open" (Nieuw/Openen)Klik in het dialoogvenster "New/Open" (Nieuw/Openen) op "Help - How To" (Help - Hoe).
Starten vanuit P-touch EditorU opent de P-touch Editor Help door op het menu Help te klikken en "P-touch Editor Help" te kiezen.
Werken Met De P-Touch Editor Help (Mac OS®)
-
11
MacMac
Ned
erla
nds
Hier zijn de voorbeeldetiketten die u met de Brother QL-printer kunt maken.Zoals u kunt zien, is er een ruime keuze aan etiketten. Zie Pagina 12 voor meer informatie hierover.
Selecteer welk type etiket u wilt maken.
Label Variety
-
12
In dit hoofdstuk wordt de algemene procedure voor het maken van etiketten beschreven.
Aansluiten op de PC1 Stel de gegevens voor het etiket op.
Tekst kan rechtstreeks via P-touch Editor worden ingevoerd, of kan uit een van de Microsoft® Office applicaties worden gekopieerd.P-touch Editor bevat een set uiteenlopende bewerkfuncties, waarmee u uw etiketten naar wens kunt indelen en opmaken.• Tekst invoeren in P-touch Editor. • Tekst kopiëren uit Microsoft® Office
(voor Windows®).
Raadpleeg de P-touch Editor Help voor informatie over het maken van etiketten.
2 Druk het etiket af.Druk het etiket af op de Brother QL-printer.
Raadpleeg de P-touch Editor Help voor informatie over het afdrukken van etiketten.
Verwijder etiketten uit de uitvoer om te voorkomen dat papier vastloopt.
Algemene procedures
-
Handleiding voor de installatie van de software QL-500/QL-560/QL-570/QL-650TD/QL-1050InleidingOptiesVoorzorgsmaatregelen voor de cd-rom
SysteemeisenBedrijfsomgeving
De Software En Het Printerstuurprogramma Installeren (voor Windows®)De Software En Het Printerstuurprogramma Verwijderen (voor Windows®)P-touch Editor VerwijderenHet Printerstuurprogramma Verwijderen
Werken Met De P-Touch Editor Help (for Windows®)De Software En Het Printerstuurprogramma Installeren (Mac OS®)De Software En Het Printerstuurprogramma Verwijderen (Mac OS®)P-touch Editor verwijderenDe printerdriver verwijderen
Werken Met De P-Touch Editor Help (Mac OS®)Label VarietySelecteer welk type etiket u wilt maken.
Algemene proceduresAansluiten op de PC
brother DUT

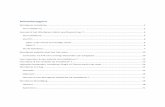










![2019êµë¯¼ë í êµ ì ë (ìµ ì¢ ë³¸) - Kookmin · lz^ Qa uÛlB]b Qzb Ql^e²Q¶m R QeÎ]bkº QcJn WÎgª Qv»q6]+l^ Qn k f7lz QurQ Qn£X z^Qæ Ql g»WÎWêcKXvlzv6 _ Q](https://static.fdocuments.nl/doc/165x107/5eb8586681e4195a1b5f29aa/2019-kookmin-lz-qa-ulbb-qzb.jpg)