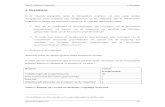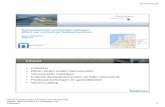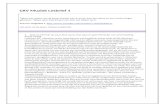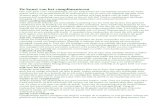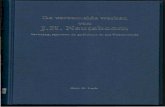Verzamelde lesbrieven - Ziggomembers.home.nl/hvanschie/Nieuwe map/Verzamelde... · zogenaamde Web...
Transcript of Verzamelde lesbrieven - Ziggomembers.home.nl/hvanschie/Nieuwe map/Verzamelde... · zogenaamde Web...

2012
Herman van Schie
http://ict-idee.blogspot.com/
12-12-2012
Verzamelde lesbrieven
ICT-idee

http://ict-idee.blogspot.com Verzamelde lesbrieven deel 2 @HvanSchie
2
Voorwoord.
Op feb. 2011 ging het weblog http://ict-idee.blogspot.com online.
Het blog bleek een succes want op 31 dec. 2011 stond de bezoekersteller op ruim 40.000.
Op het moment van dit schrijven (12 dec 2012) staat de teller al bijna op 200.000.
Het eerst bericht werd geplaatst op 27 feb. 2011. Op het moment van dit schrijven (12 dec
2012) staan er 139 berichten op het blog. Bij de meeste berichten wordt een lestoepassing
onder de aandacht gebracht en nader toegelicht. Omdat de meeste toepassingen
zogenaamde Web 2.0 toepassingen zijn hoeft er op de PC geen software te worden
geïnstalleerd om ze te kunnen gebruiken.
De berichten zijn in de eerste plaats bedoeld voor docenten van de 1e en 2e klas van het
voortgezet onderwijs, maar ook docenten van de bovenbouw van het basisonderwijs zullen
er ongetwijfeld iets van hun gading kunnen vinden.
In het jaar 2011 werden 74 berichten geplaatst. Bij veel toepassingen is het mogelijk om die
in een relatief kort blogbericht te beschrijven. Bij een aantal lukt dat niet: die hebben meer
uitleg nodig. In 2011 was dat het geval bij 30 toepassingen. Bij die toepassingen is een
uitvoerige lesbrief/handleiding geschreven, waarin de toepassing stap-voor-stap wordt
besproken, zodat ook beginnende computeraars aan hun trekken kunnen komen. Bij de
berichten die het betreft zijn de lesbrieven/handleidingen als te downloaden pdf-bestand
toegevoegd. Een bundeling van die 30 lesbrieven/handleidingen treft u aan in een document
met de naam “Verzamelde lesbrieven 2011”.
Omdat de bundel te dik werd is besloten om in het jaar 2012 te starten met een tweede bundel;
ditmaal onder de naam “Verzamelde lesbrieven 2012”.
Beide bundels zijn te downloaden op het tabblad “Handleiding” van het weblog http://ict-idee.
Herman van Schie Sneek 12 dec 2012

http://ict-idee.blogspot.com Verzamelde lesbrieven deel 2 @HvanSchie
3
Inhoudsopgave
- Voorwoord. Blz. 2
- Inhoudsopgave. Blz. 3
- 31. Umapper: Maak je eigen landkaart met toegevoegde informatie. Blz. 4 t/m 9
- 32. Searcheeze: verzamelen, archiveren en delen van internetcontent. Blz. 10 t/m 14
- 33. Kidblog: Leerlingen communiceren met elkaar en hun docent in
een veilige omgeving. Blz. 15 t/m 21
- 34. Storycreator 2: Schrijf een eigen verhaal. Blz. 22 t/m 23
- 35. Maak een hoorspel, interview, samenspraak of radiostation
met Spreaker. Blz. 24 t/m 25
- 36. Elon Education: Online leren van woordjes, tafels ed... Blz. 26 t/m 27
- 37. Online flyers maken met Smore. Blz. 28 t/m 29
- 38. Leer foutloos schrijven met “Flits een woord”. Blz. 30
- 39. Maak een krant (alleen of in groepsverband). Blz. 31 t/m 32
- 40. Tikatok: kinderen ontwerpen hun eigen boek. Blz. 33 t/m 35
- 41. Helloslide: breng presentaties tot leven met gesproken tekst. Blz. 36 t/m 38
- 42. Maak een infographic met Venngage. Blz. 39 t/m 41
- 43. Ontwerp een stripverhaal met Cartoonist van Creaza. Blz. 42 t/m 44
- 44. Mentormob: zet lesingrediënten klaar voor gebruik. Blz. 45 t/m 47
- 45. Ontwerp en publiceer je eigen boek met Storyjumper. Blz. 48 t/m 50
- 46. Maak een online zoek-, speur-, fiets- of wandeltocht met Google-maps. Blz. 51 t/m 55
- 47. Maak een rekenblad met sommen met de sommenmaker van Blijfwijs. Blz. 56 t/m 57
- 48. Maak met Crossword Labs een kruiswoordpuzzel in een handomdraai. Blz. 58 t/m 59
- 49. TodaysMeet: berichten uitwisselen in een besloten omgeving. Blz. 60 t/m 61
- 50. Kubbu: E-learningtool voor het maken van online oefeningen. Blz. 62 t/m 66
- 51. Namenbingo – kennismakingsspel. Blz. 67
- 52. Realtimeboard: Online realtime samenwerken + overleggen +
presenteren. Blz. 68 t/m 72
- 53. Socrative: quizzen maken, afnemen en rapportages ontvangen Blz. 73 t/m 75
- 54. Murally: een online prikbord met presentatiefunctie Blz. 76 t/m 80
- 55. Readlists: maak eigen eBooks van internetbestanden en websites Blz. 81
- 56. Skydrive: beschik altijd en overal over je bestanden., Blz. 82 t/m 84
- 57. Vragen toevoegen aan Youtube-filmpjes. Blz. 85 t/m 86
- 58 Maak interactieve illusttraties met Thinglink.. Blz. 87 t/m 90
- 59. Maak een online educatie memoryspel met Match the Memory. Blz. 91 t/m 93
- 60. Maak je eigen gatenteksten met Textivate. Blz 94 t/m 95
- 61. Breng het verleden, heden en toekomst in beeld met Meograph. Blz. 96 t/m 98
- 62. Teachem: koppel (fragmenten van) Youtube-films en maak daarmee
je eigen film. Blz. 99 t/m 102
- 63. Maak een één-pagina-website met Tackk. Blz. 103 t/m 106
- 64. Makkelijk leren en onthouden met Drillster. Blz. 107 t/m 110
- 65. Meetingl maakt videoconferencing hoogst eenvoudig. Blz. 111

http://ict-idee.blogspot.com Verzamelde lesbrieven deel 2 @HvanSchie
4
ICT-idee
31. Umapper: Maak je eigen landkaart met toegevoegde
informatie.
Umapper maakt het mogelijk om een eigen tintje te geven aan aardrijkskundige kaarten, ze te
voorzien van informatie en ze interactief te maken.
Nadat een keuze is gemaakt voor een bepaald kaarttype kunnen elementen aan de kaart
worden toegevoegd.
Kaarten kunnen worden voorzien van illustraties, teksten, markers, geluiden, routes en
oplichtende cirkels of rechthoeken.
Kaarten die met Umapper zijn gemaakt krijgen een eigen internetadres en kunnen daardoor
met anderen worden gedeeld.
Ook is het mogelijk om zelfgemaakte kaarten te embedden op eigen website of weblog.
Zo maak je een account aan.
Om kaarten te kunnen maken met Umapper moet eerst een account worden aangevraagd.
Het aanvragen van een account is gratis en gaat als volgt.
1. Surf naar http://www.umapper.com/
2. Klik rechtsboven op de knop “Sign Up”.
3. Voer op de pagina “Join Our Mapping Club” achtereenvolgens in: je voornaam,
achternaam, e-mailadres, en een password (2x). Neem in het vakje onder “Are you a
robot” de weergegeven code over, zet een vinkje achter “I accept Terms and
Conditions above“ en klik daarna op de knop “Sign Up!”.
4. Je account is nu aangevraagd en vanaf nu kun je inloggen op Umapper.
Zo log je in op Quizlet.
5. Surf naar http://www.umapper.com/
6. Klik rechts bovenin op de knop “Login”.
7. Voer op het scherm “Login” je “Username” en “Password” in en klik daarna op de
knop “Login”.
Zo maak je een nieuwe kaart.
8. Surf naar: http://www.umapper.com/ en log in.

http://ict-idee.blogspot.com Verzamelde lesbrieven deel 2 @HvanSchie
5
9. Klik bovenaan het scherm op het tabblad “Create Map”.
10. Voer onder “Title” een titel en onder “Description” een korte omschrijving in voor de
kaart die je gaat maken.
11. Selecteer bij de 6 getoonde kaarten het uiterlijk dat je voor je kaart wilt gebruiken. 12. Klik op het tabblad “User permissions”. Standaard is daar ingesteld dat iedereen de kaart mag
bekijken en dat jij de enige bent die de kaart mag bewerken. Wil je dit wijzigen, voer dan de
gewenste gegevens in en klik daarna op de knop “Submit”.
Zo wijzig je het uiterlijk van je kaart.
13. Surf naar: http://www.umapper.com/ en log in. 14. Klik in het blok “My maps” op de kaart die je wilt bewerken.
15. Klik rechtsboven in het blok “Public map” op “Edit map”.
16. Als de kaart is geopend tref je linksboven de naam van het kaarttype dat je bij het maken van
de kaart hebt gekozen. Klik op het zwarte driehoekje achter de naam van het kaarttypte en
selecteer een ander kaarttype. Bepaal proefondervindelijk het kaarttype dat je wilt gebruiken.
Zo navigeer je naar het gebied waar je informatie aan wilt toevoegen.
< Klik steeds op een van deze 4 knoppen om naar het gewenste gebied te gaan
< Klik op deze knop om op de kaart in te zoomen
< Versleep deze schuifregelaar om op de kaart in of uit te zoomen
< Klik op deze knop om op de kaart uit te zoomen.
NB. Inzoomen en uitzoomen op de kaart is ook mogelijk door:
- te draaien aan het scrollwheel op de muis,
- rechts bovenin bij “Tools” te klikken op het vergrootglas met het plusteken en
daarna te klikken op de kaart. Vergeet na gebruik van het vergrootglas niet
om bij “Tools” te klikken op de zwarte pijl.
- Een rechter muisklik te geven op de kaart en daarna te klikken op “Zoom map
in” of “Zoom map out”.
Verslepen van de kaart is ook mogelijk door bij “Tools” te klikken op de
afbeelding van het handje en de kaart daarna met ingedrukte muisknop naar het
gewenste gebied te slepen. Vergeet na gebruik van het handje niet om bij “Tools”
te klikken op de zwarte pijl.

http://ict-idee.blogspot.com Verzamelde lesbrieven deel 2 @HvanSchie
6
Zo plaats je een marker (= markeerteken) op je kaart.
17. Klik bij “Objects” op het roze markeringsteken.
18. Ga met je muiswijzer naar de kaart. De muiswijzer verandert
in een plusteken.
19. Ga met het plusteken naar de plaats waar je een marker wilt
plaatsen en geef op die plaats een linker muisklik om de marker
te plaatsen.
20. Herhaal dit op alle plaatsen waar een marker moet komen.
NB. Ben je klaar met het plaatsen van de markers geef dan bij “Tools” een muisklik
op de zwarte pijl om het plaatsen van markers te deactiveren.
Zo verander je de kleur van een marker.
21. Geef een linker muisklik op de marker waarvan je de kleur wilt veranderen.
22. Geef een linker muisklik op het vierkantje met de gekleurde blokjes (= Marker
Appearance). 23. Geef een linker muisklik op het tabblad “Default”.
24. Klik bij “Marker Fill” achter “Color” op het gekleurde blokje en kies een vulkleur
voor de marker.
25. Klik bij “Marker Border” achter “Color” op het gekleurde blokje en kies een kleur
voor de rand van de marker.
26. Door de schuifregelaars te verslepen kun je de transparantie en dikte van de rand om
de marker aanpassen.
27. Geef tot slot een linker muisklik op de knop “Submit”.
Zo vervang je de marker door een andere afbeelding.
28. Geef een linker muisklik op de marker die je wilt vervangen door een ander.
29. Geef een linker muisklik op het vierkantje met de gekleurde blokjes (= Marker
Appearance). 30. Geef een linker muisklik op het tabblad “Custom”.
31. Klik op de marker van je keuze .
32. Geef tot slot een linker muisklik op de knop “Submit”.
NB. Als je wilt kun je markers ook vervangen door eigen afbeeldingen of door afbeeldingen van internet. Ga
dan naar het tabblad “Custom” (zie nr. 30). Voer bij URL het internetadres van de afbeelding in of zoek bij
“Browse” naar een afbeelding op je PC. Klik vervolgens op ”Upload”, wacht tot de afbeelding in beeld
komt, klik erop en geef tot slot een muisklik op “Submit”.
Let op!!!! Umapper accepteert alleen maar afbeeldingen van het formaat JPEG, PNG, GIF en BMP.
Zo verwijder je een marker.
33. Geef een linker muisklik op de marker die je wilt verwijderen.
34. Geef een linkermuisklik op het rode kruisje (Remove marker) om de marker te
verwijderen.

http://ict-idee.blogspot.com Verzamelde lesbrieven deel 2 @HvanSchie
7
Zo voeg je informatie toe aan een marker.
Aan een marker kun je een tekst, een afbeelding of een geluid toevoegen. Het is niet mogelijk om
aan één marker twee of drie elementen toe te voegen. De toegevoegde informatie komt later vrij
als er op de marker wordt geklikt.
- Tekst toevoegen.
35. Geef een linker muisklik op de marker waar je een tekst aan wilt toevoegen.
36. Geef een linker muisklik op het witte tekstveld (= info window content)
37. Geef een linker muisklik op het tabblad “Text”.
38. Voer op de bovenste regel een naam in voor de marker en in het tekstveld
daaronder de tekst die je aan de marker wilt toevoegen.
NB. Zowel de naam van de marker als de tekst komen later in beeld als je op de marker klikt.
39. Wil je de tekst opmaken, verwijder dan het vinkje voor <HTML> en maak de tekst op
met behulp van de opmaakknoppen die onder het tekstveld in beeld komen.
Beheers je HTML-code laat dan het vinkje voor <HTML> staan en voer in het
tekstveld de HTML-code in.
40. Klik na het invoeren en opmaken van de tekst op de knop “Submit”.
NB. Het is mogelijk om aan een tekst een hyperlink toe te voegen. Als je dan later klikt op de tekst
kom je terecht op de gelinkte website. Wil je dat: selecteer dan de tekst waar je de hyperlink aan wilt
toevoegen en voer bij de opmaakknoppen bij http het internetadres in van de website.
- Afbeelding toevoegen.
41. Geef een linker muisklik op de marker waar je een afbeelding aan wilt toevoegen.
42. Geef een linker muisklik op het witte tekstveld (= info window content).
43. Geef een linker muisklik op het tabblad “Image”.
44. Voer, als dat nog nodig is, op de bovenste regel een naam in voor de marker.
45. Selecteer het rondje voor “Image Library”.
46. Voer achter “URL” het internetadres in van de afbeelding die je wilt toevoegen of klik
op “Browse” en zoek op je PC naar een geschikt plaatje.
47. Klik vervolgens op de knop “Upload”.
48. Wacht tot de afbeelding in beeld komt, klik erop en klik vervolgens op “Submit”.
- Geluid toevoegen.
49. Geef een linker muisklik op de marker waar je geluid aan wilt toevoegen.
50. Geef een linker muisklik op het witte tekstveld (= info window content).
51. Geef een linker muisklik op het tabblad “Audio”.
52. Voer, als dat nog nodig is, op de bovenste regel een naam in voor de marker.
53. Voer achter “URL” het internetadres in van het geluid dat je wilt toevoegen of klik op
“Browse” en zoek op je PC naar het geluid.
54. Klik vervolgens op de knop “Upload”.
55. Wacht tot het geluid in beeld komt, klik erop en klik vervolgens op “Submit”.

http://ict-idee.blogspot.com Verzamelde lesbrieven deel 2 @HvanSchie
8
Zo markeer je een gebied met een cirkel of rechthoek.
56. Geef bij “Objects” een linker muisklik op de blauwe cirkel of
groene rechthoek.
57. Ga met de muiswijzer naar de kaart – de muiswijzer is veranderd
in een plusteken.
58. Klik op de kaart op de plaats waar het centrum van het markeringsgebied komt te
liggen.
Er verschijnt een grijs rondje.
59. Versleep het plusteken (muisknop niet ingedrukt houden) en geef een klik op de plaats
waar het markeringsgebied eindigt.
60. Beëindig het proces door bij “Tools” te klikken op de zwarte pijl.
NB. Op de omtreklijn van een cirkel of rechthoek bevinden zich één of meer grijze rondjes. Bij een muisklik
op zo’n rondje opent zich een bewerkingsscherm waarmee de cirkel of rechthoek kan worden opgemaakt of
waarmee informatie (tekst, afbeelding of geluid) aan de markering kan worden toegevoegd. De bewerking
van markeringcirkels en - rechthoeken gaat op dezelfde manier zoals beschreven bij de bewerking van de
markers.
Een cirkel of rechthoek kan via dit bewerkingsschermp met een klik op het rode kruisje verwijderd worden.
Zo leg je een zelf te bepalen route vast op de kaart.
61. Geef bij “Objects” een linker muisklik op de blauwe grafieklijn.
62. Ga met de muiswijzer naar de kaart – de muiswijzer is veranderd
in een plusteken.
63. Klik op de kaart op de plaats waar de route begint.
64. Herhaal het klikken op alle plaatsen waar de route langs voert.
65. Dubbelklik op de plaats waar de route eindigt.
66. Beëindig het plaatsingsproces door bij “Tools” te klikken op de zwarte pijl.
NB. Op dezelfde manier als bij markers en markeringsgebieden kunnen routelijnen worden opgemaakt, van
informatie worden voorzien en worden verwijderd.
NB. Routes kunnen ook worden vastgelegd mbv het oranje polygon-teken.
Voer een startpunt en een eindpunt van een route in en laat de route bepalen door Umapper.
67. Geef bij “Routing” een linker muisklik op het icoontje van de auto.
68. Geef een linker muisklik op de plaats waar de route begint en daarna op de plaats waar
de route eindigt. Umapper tekent automatsich de route op de kaart.

http://ict-idee.blogspot.com Verzamelde lesbrieven deel 2 @HvanSchie
9
Opslaan van kaarten waaraan je informatie hebt toegevoegd.
69. Ben je klaar met het invoeren van gegevens klik dan rechts bovenin op de blauwe
knop “Save” om de gegevens op te slaan.
NB. Het is verstandig om met het opslaan van gegevens niet te wachten tot alle gegevens zijn ingevoerd.
Maak er een goede gewoonte van om tijdens het invoeren van gegevens de wijzigingen regelmatig op te
slaan. Mocht er tijdens het invoeren van gegevens iets misgaan dan is niet alle werk voor niets geweest.
Zo kun je een zelfgemaakte kaart op internet bekijken.
70. Klik na het opslaan van een kaart rechts bovenin op de knop “View map”.
71. Klik recht boven op de knop om de kaart schermvullend te maken.
Zo kun je zelfgemaakte kaarten delen met anderen.
Een kaart die met Umapper is gemaakt krijgt een eigen internetadres. Als je dit
internetadres aan anderen geeft kunnen zij jouw kaart op internet bekijken.
Het internetadres van jouw kaart kun je als volgt vinden.
72. Surf naar: http://www.umapper.com/ en log in.
73. Klik op het tabblad “My maps” en alle kaarten die jij hebt gemaakt komen in beeld.
74. Klik op de naam van de kaart die je met anderen wilt delen en de kaart komt in beeld.
75. Klik links onder op de kaart op de tekst “Link” en het internetadres van de kaart komt
in beeld.
76. Kopieer dit adres en geef het aan iedereen met wie je je kaart wilt delen.
NB. Je kunt het internetadres ook rechtstreeks vanuit Umapper naar anderen mailen. Klik dan links onder
de kaart op de knop met de tekst “Email”. Voer op het schermpje dat zich opent de gevraagde gegevens in
en klik daarna op de knop “Send”.
Vanuit Umapper kun je ook via Twitter rechtstreeks een tweet versturen naar je volgers. Klik dan links
onder de kaart op de knop “Tweet”. Voeg eventueel nog tekst toe aan je tweet en klik op de knop “Tweeten”
om je tweet te versturen.
Zo kun je een zelfgemaakte kaart embedden op eigen website of weblog.
77. Surf naar: http://www.umapper.com/ en log in.
78. Klik op het tabblad “My maps” en alle kaarten die jij hebt gemaakt komen in beeld.
79. Klik op de naam van de kaart die je wilt embedden op eigen website of weblog.
80. Klik links onder op de kaart op de tekst Embed”. Er verschijnt nu een html-code.
81. Kopieer die code.
82. Open het beheergedeelte van je website of weblog.
83. Plak de code op de plaats waar je je kaart wilt opnemen op je website.
84. Sla de wijzigingen op en de kaart is opgenomen op je website of weblog.

http://ict-idee.blogspot.com Verzamelde lesbrieven deel 2 @HvanSchie
10
ICT-idee
32. Searcheeze: verzamelen, archiveren en delen van
internetcontent.
Met Searcheeze is het mogelijk om pagina's te maken die lijken op de pagina's uit een krant.
Op die pagina's kunnen berichten met zelfgeschreven teksten worden opgenomen.
Ook is het mogelijk de berichten te vullen met informatie die van het internet is overgenomen.
Informatie van het internet kan door middel van kopieren en plakken of door middel van het
verslepen van geselecteerde teksten, hyperlinks, illustraties of video's op eenvoudige wijze aan
berichten worden toegevoegd.
De hyperlinks in gekopieerde teksten blijven intact, zodat vanuit berichten direct kan worden
doorgelinkt naar achterliggende websites.
Searcheeze-pagina's kunnen worden gepubliceerd; zij krijgen dan een eigen internetadres en kunnen
met anderen worden gedeeld.
Zo maak je een account aan.
Als je met Searcheeze wilt werken moet je eerst een account aanvragen.
Het aanvragen van een account is gratis en gaat als volgt.
1. Surf naar: http://www.searcheeze.com/
2. Klik op de oranje knop “Sign up now”.
3. Voer op het volgende scherm achtereenvolgens in: een username, je email-adres en
een password (2x).
Zet een vinkje voor “I agree with Terms and Privacy” en klik op “Register”.
4. Je account is nu aangevraagd en je komt direct op de site van Searcheeze.
Als je dat wilt kun je de video bekijken.
Is dat gebeurd sluit dan het videoscherm door rechtsboven in dat scherm te klikken op
het kruisje.
Zo log je in op Searcheeze.
5. Surf naar: http://www.searcheeze.com/
6. Klik rechts bovenin op de tekst “Signin”.
7. Voer je username en password in en klik daarna op de knop “Login”.
Verschijnt er een scherm waarop je een video kunt bekijken, sluit dat scherm dan door
rechtsboven in dat scherm te klikken op het kruisje.

http://ict-idee.blogspot.com Verzamelde lesbrieven deel 2 @HvanSchie
11
Voorbereidend werk.
De pagina’s die je straks gaat maken kunnen op 3 manieren worden gevuld met
informatie.
- Door de tekst in te typen op de Searcheeze-pagina. - Door informatie op een website te selecteren en die te kopiëren en te plakken op de
Searcheeze-pagina. - Door informatie op een website te selecteren en die te verslepen naar een Searcheeze-
invoerscherm.
De laatste methode is de mooiste en de snelste. Je kunt er alleen gebruik van maken als je
een extra knop, een zogenaamde bookmarklet, aan je werkbalk hebt toegevoegd.
Hieronder staat bij beschreven hoe je zo’n knop kunt toevoegen.
Het toevoegen van zo’n knop staat ook beschreven op de site van Searcheeze. Je krijgt die
beschrijving te zien als je op de site van Searcheeze rechts bovenin klikt op de knop
“Bookmarklet”.
Zo kun je een bookmarklet-knop toevoegen aan de werkbalk.
- Klik in de menubalk achtereenvolgens op “Beeld” en “Werkbalken” en zet een vinkje voor “Werkbalk Favorieten”.
- Ga naar de site van Searcheeze, login en klik rechtsboven op de knop “Bookmarklet”
- A. Verschijnt er bij punt 2 een knop met de tekst “Right click me” geef dan een rechtermuisklik op die knop, klik op “Aan favorieten toevoegen”, klik in het volgende schermpje op het zwarte driehoekje achter “Favorieten”, selecteer “Werkbalk Favorieten” en klik op “Toevoegen”. In de werkbalk is nu een knop toegevoegd met de naam “Searcheeze”.
- B. Verschijnt er bij punt 2 een knop met de tekst “Drag me in your bookmarks bar” versleep die knop dan met ingedrukte muisknop naar de werkbalk en laat de muisknop daar los. Klik in het tussenscherm dat verschijnt op de knop “Ja”. In de werkbalk is nu een knop toegevoegd met de naam “Searcheeze.
Zo maak je een nieuwe pagina.
8. Surf naar: http://www.searcheeze.com/ en log in.
9. Klik op het tabblad “My topics”.
10. Klik op de oranje knop “Add new topic”.
11. Klik op de roze/rode tekst met de naam “Untidled topic”, verwijder de roze/rode tekst
en vervang die door een zelfgekozen titel voor je pagina.
12. Vink achter “Zoom level” aan hoeveel tekstkolommen er op je pagina moet komen..
13. Klik daarna op de knop “Save’.
Je hebt nu een nieuwe pagina gemaakt; de pagina is nog leeg.

http://ict-idee.blogspot.com Verzamelde lesbrieven deel 2 @HvanSchie
12
Zo verwijder je een pagina.
14. Klik op het tabblad “My topics”.
15. Klik op de titel van de pagina die je wilt verwijderen.
16. Klik rechtsboven op de knop “Edit this topic”.
17. Scroll op de volgende pagina naar beneden en klik op de rode knop “Delete this
topic”.
18. Klik in het volgende schermpje op de oranje knop “Delete collection”.
De pagina is nu verwijderd.
Zo voeg je een bericht toe aan een pagina.
19. Klik op het tabblad “My topics”.
20. Klik op de titel van de pagina waaraan je informatie wilt toevoegen.
21. Klik rechtsboven op de knop “Edit this topic”.
Je kunt nu op drie manieren informatie toevoegen aan de pagina
A. Zelfgeschreven informatie toevoegen.
22. Klik op de oranje knop “Add custom text”.
23. Klik op de tekst “Enter a title for the item here”, verwijder die tekst en vervang die
door een titel voor het bericht dat je gaat plaatsen.
24. Klik na het intypen van de titel op de knop “Save”.
25. Klik op de tekst “Click here to add/edit custom text” en voer de tekst in die je in je
bericht wilt opnemen. Gebruik de opmaakknoppen om je tekst op te maken.
Als je dat wilt kun je ook hyperlinks opnemen in je tekst.
26. Klik na het invoeren van de tekst op de knop “Save”.
Het bericht is nu toegevoegd aan je pagina.
27. Wil je zien hoe je pagina er uit komt te zien klik dan rechts bovenin op de oranje knop
“Back tot topic preview”.
B. Informatie kopiëren van een website en plakken in het Searcheeze-bericht..
28. Klik op de oranje knop “Add custom text”.
29. Klik op de tekst “Enter a title for the item here”, verwijder die tekst en vervang die
door een titel voor het bericht dat je gaat plaatsen.
30. Klik na het intypen van de titel op de knop “Save”.
31. Klik op de tekst “Click here to add/edit custom text”, waarna het invoerscherm
verschijnt.
32. Surf op een ander tabblad naar de site waarvan je informatie wilt overnemen.
33. Selecteer op die site met ingedrukte muisknop de tekst en/of illustraties die je wilt
overnemen. Geef in de selectie een rechtermuisklik en klik op “Kopiëren”.
34. Ga terug naar Searcheeze, geef een rechtermuisklik in het invoerscherm en klik op
plakken. De informatie staat nu in het invoerschem.
35. Breng eventueel nog wijzigingen aan in de opmaak van de tekst en klik daarna op
“Save”. Het bericht is nu toegevoegd aan je pagina.

http://ict-idee.blogspot.com Verzamelde lesbrieven deel 2 @HvanSchie
13
36. Wil je zien hoe je pagina er uit komt te zien klik dan rechts bovenin op de oranje knop
“Back tot topic preview”.
C. Informatie toevoegen met behulp van de bookmarklet-knop.
37. Surf op een ander tabblad naar de site waarvan je informatie wilt overnemen.
38. Klik in de werkbalk op de toegevoegde knop “Open Searcheeze”.
Aan de rechterkant verschijnt een Searcheeze-scherm (kan even duren).
39. Wil je de hele webpagina opnemen op je Searcheeze-pagina klik dan op het vakje
“Bookkmark this page”.
Wil je een deel van de informatie van de webpagina opnemen, selecteer dat deel dan
en versleep het naar het Searcheeze-scherm aan de rechterkant.
Wil je een bericht met zelfgeschreven tekst toevoegen, klik dan op het vakje “Add
Custom Text”. Voer in het scherm dat zich opent een titel en een tekst in en klik
daarna op de knop “Save”.
Alle toegevoegde berichtjes verschijnen als kleine blokjes in het Searcheeze-scherm.
40. Wil je een bericht nog verwijderen, ga dan in het Searcheeze-scherm naar dat berichtje
en klik op het icoontje van de prullenbak dat verschijnt.
41. Wil je nog tekst toevoegen aan een bericht ga dan in het Searcheezescherm naar het
betreffende bericht, klik op het vergrootglas met het plusje en voer tekst in bij “Add
caption”.
42. Ben je klaar met het plaatsen van de berichten klik dan in het Searcheeze-scherm op
de knop “Save now” om de toegevoegde berichten op te slaan.
43. Wil je het bericht bekijken, ga dan terug naar het tabblad waarop Searcheeze is
geopend.
44. Klik op het tabblad “My topics” en vervolgens op de titel van de pagina die je met
informatie hebt gevuld.
Zo breng je wijzigingen aan in een bericht, verander je de volgorde van de berichten en verwijder je een bericht.
Let op!!!!! Berichten die zijn geplaatst met de knop bookmarklet kunnen niet meer
gewijzigd worden. Je kunt ze wel verwijderen en opnieuw vullen met
inhoud.
45. Klik in Searcheeze op het tabblad “My topics”.
46. Klik op de titel van de pagina waarvan je berichten wilt veranderen.
47. Klik rechtsboven op de knop “Edit this topic”.
48. Geef een muisklik in het bericht dat je wilt wijzigen, breng de veranderingen aan en
klik daarna op “Save”.
49. Wil je de volgorde van berichten veranderen, ga dan met je muiswijzer naar dat
bericht. Er verschijnt een icoontje van een prullenbak en daarnaast een icoontje van
een kruis.
Verplaats het bericht door het op het kruis met ingedrukte muisknop te verslepen naar
de gewenste plaats.
50. Wil je een bericht verwijderen, ga dan met je muiswijzer naar dat bericht en geef een
muisklik op het icoontje van de prullenbak.

http://ict-idee.blogspot.com Verzamelde lesbrieven deel 2 @HvanSchie
14
Zo publiceer je een Searcheeze-pagina.
51. Klik in Searcheeze op het tabblad “My topics”.
52. Klik op de titel van de pagina die je wilt publiceren.
53. Klik rechtsboven op de knop “Edit this topic”.
54. Klik op de knop “Slide to publish”.
Je pagina is nu gepubliceerd, heeft een eigen internetadres en kan met anderen gedeeld
worden.
Zo deel je een Searcheeze-pagina met anderen.
Let op !!!!! Een Searcheeze-pagina kan alleen maar gedeeld worden met anderen
als de pagina eerst is gepubliceerd.
55. Publiceer de pagina zoals beschreven bij de nummers 51 t/m 54.
56. Klik in Searcheeze op het tabblad “My topics”.
57. Klik op de titel van de pagina die je delen.
58. Klik rechtsboven op de knop “Copy public URL” (de computer heeft nu het
internetadres van de pagina in zijn geheugen opgeslagen).
59. Open het programma waarmee je mails verstuurt.
60. Geef in de nog lege mail een rechtermuisklik en klik op “plakken”. Het internetadres
van je Searcheeze-pagina verschijnt in de mail.
61. Voeg tekst toe in de mail en verstuur de mail aan de mensen met wie je je Searcheeze-
pagina wilt delen. Als zij surfen naar het adres dat jij hen hebt gemaild kunnen zij je
pagina bekijken.
Je kunt je pagina ook delen via Twitter. Handel dan als volgt.
62. Publiceer de pagina zoals beschreven bij de nummers 51 t/m 54.
63. Klik in Searcheeze op het tabblad “My topics”.
64. Klik op de titel van de pagina die je wilt delen.
65. Klik aan de rechterkant op het icoontje van Twitter (vogeltje met woord Tweet).
Er verschijnt automatisch een twittertekst. Pas deze tekst eventueel nog aan en klik op
de knop “Tweeten” om de tweet te versturen.
Als je dat wilt kun je ook afzonderlijke berichtjes delen met anderen. Handel dan als
volgt.
66. Handel zoals bij de nummers 62 t/m 64
67. Klik rechtsonder in het bericht dat je wilt delen op het groene knopje.
68. Deel het bericht met anderen door gebruik te maken van éen van de getoonde
mogelijkheden.

http://ict-idee.blogspot.com Verzamelde lesbrieven deel 2 @HvanSchie
15
ICT-idee
33. Kidblog: Leerlingen communiceren met elkaar en hun docent in
veilige omgeving.
Kidblog is een site waarop leerlingen berichten kunnen uitwisselen met elkaar en hun docent.
De docent vraagt bij Kidblog een gratis account aan. Hij maakt een klas aan en voegt
leerlingen toe aan die klas. Daarbij geeft hij iedere leerling een unieke inlogcode om in te
loggen.
Zowel de docent als de leerling kunnen een gesprek starten. Is een gesprek eenmaal gestart
dan krijgen alle groepsleden dat te zien en kunnen zij daarop reageren.
Alle berichtjes die bij een gesprek horen verschijnen in een chronologisch overzicht.
De docent heeft toegang tot het beheergedeelte (control panel) van zijn klas, waar hij controle
kan uitoefenen op dat wat wordt gecommuniceerd. Desgewenst kan hij berichten of
leerlingen verwijderen.
Aan de tekstberichten kunnen illustraties, geluiden, video's en bestanden worden toegevoegd.
Voor hen die kunnen omgaan met html biedt Kidblog nog meer mogelijkheden.
Nr. 1 t/m 25 voor beheerder. Nr. 26 t/m 39 voor leerlingen.
Zo maakt de beheerder een account aan.
Als je met een groep leerlingen met Kidblog wilt werken moet je eerst een account aanvragen.
Het aanvragen van een account is gratis en gaat als volgt.
Surf naar: http://kidblog.org/home.php
1. Klik op “Click to create a Class”.
2. Voer in: Username, Password,
Email-adres,
Naam van je klas.
Neem de verficatiecode over.
Klik op “Create Class”.
Na het aanmaken van een account ben je
meteen ingelogd.

http://ict-idee.blogspot.com Verzamelde lesbrieven deel 2 @HvanSchie
16
Zo kan de beheerder inloggen op Kidblog.
Surf naar http://kidblog.org/home.php
Zo kan de beheerder uitloggen op Kidblog.
Zo maakt de beheerder een nieuwe klas aan.
Log in op het beheerdergedeelte van je blog (zie punt 3).
Selecteer het tabblad “Dashboard”.
3. Voer hier je username en password in en klik daarna op “Login”.
NB. Na het inloggen kom je terecht op het
leerlingenscherm .
Wil je naar het gedeelte waar je het blog kunt
beheren, klik dan na het inloggen rechtsboven op
“Control Panel”.
4. Log uit door rechts bovenin te klikken op “Log out”.
5. Klik op “Create New Class”.
6. Voer op het volgende scherm een klassennaam in en klik op “Add Class”.

http://ict-idee.blogspot.com Verzamelde lesbrieven deel 2 @HvanSchie
17
11. Klik op “Add New Users”.
7. Heb je meerdere klassen aangemaakt dan verschijnt rechts bovenin het beheerderscherm een pull-down-menu. Hiermee kun je wisselen van het beheerdergedeelte van de ene naar dat van de andere klas.
Zo verwijdert de beheerder een klas.
Zo voegt de beheerder leerlingen toe aan een klas.
8. Selecteer het tabblad “Dashboard”. Selecteer “View/Delete Classes”. Klik in het volgende scherm op “Delete” achter de klas die je wilt verwijderen.
10. Selecteer het tabblad “Users”.
9. Selecteer rechts bovenin de klas waar je leerlingen aan toe wilt voegen.

http://ict-idee.blogspot.com Verzamelde lesbrieven deel 2 @HvanSchie
18
12. Voer op het volgende scherm voor iedere leerling die je wilt toevoegen een ”Username” en een “Password” in. Vink aan “Student”. Controleer of de juiste klas is aangegeven en wijzig die zo nodig d.m.v. een klik op “Show other Class”. Klik op “Add New User”.
Zo start de beheerder een nieuw gespreksonderwerp.
NB. Username en Password verstrekken aan leerlingen.
13. Selecteer het tabblad “New Post”.
15. Voeg desgewenst een illustratie, een video, een geluidsfragment of een bestand toe.
16. Voer een toelichtende tekst in en maak die op.
17. Klik op “Preview” als je het resultaat wilt zien.
18. Klik op “Save Draft” als je het gespreksonderwerp wilt opslaan maar nog niet wilt publiceren.
19. Klik op “Move to Trash” als je het gespreksonderwerp wilt verwijderen.
20. Klik op “Publish” als je het gesprek openbaar wilt maken.
Selecteer rechts bovenin de klas waaraan je een gespreksonderwerp wilt toevoegen.
14. Voer een titel in voor het gespreksonderwerp.

http://ict-idee.blogspot.com Verzamelde lesbrieven deel 2 @HvanSchie
19
Zo wijzigt of verwijdert de beheerder een gespreksonderwerp.
Zo brengt de beheerder wijzigingen aan in de lay out en de
instellingen van zijn blog.
21. Selecteer het tabblad “Review Posts.
22. Selecteer het tabblad “All Posts”.
23. Ga met de muiswijzer naar het gespreks- onderwerp dat je wilt verwijderen of wijzigen. Er verschijnen teksten. Klik op “Trash” als je het wilt verwijderen en op “Edit” als je het wilt wijzigen.
Selecteer rechts bovenin de klas waarvan je de lay out of de instellingen wilt veranderen.
24. Klik op het tabblad “Settings“.
25. Klik achtereenvolgens op de sub-tabbladen General, Themes, Posts, Comments en Users. Breng de gewenste wijzigingen aan en klik daarna linksonder op “Save Changes“.
NB. Wil je als beheerder berichten die door leerlingen geplaatst worden eerst controleren zet dan
bij het subblad “Comments” een vinkje voor “Admin/Teacher/Moderator must approve comments
before they appear”.
Controle en accordering tot plaatsing kan het eenvoudigst in het gebruikergedeelte.
Ga vanuit het beheerdergedeelte naar het gebruikergedeelte dmv een klik op “Go to Class Blogs”.
Klik in het gebruikergedeelte op een gespreksonderwerp om het te openen.
Onder berichten die nog geaccordeerd moeten worden staat “Approve”.
Klik op “Approve” om te plaatsing over te gaan. “Approve” verandert na accordering
in “Unapprove”

http://ict-idee.blogspot.com Verzamelde lesbrieven deel 2 @HvanSchie
20
Zo kunnen gebruikers inloggen op een klassenblog.
Om te kunnen inloggen ontvangen alle gebruikers van de beheerder een username, een
password en het internetadres van hun klas.
Zo kunnen gebruikers deelnemen aan een gesprek.
29. Log in en klik op het Tabblad “All Blogs”.
26. Surf naar http://kidblog.org/<naam klas>/ 27. Klik rechtsboven op “Log in”.
28. Selecteer bij “Select your name” je Username. Voer je password in en klik op “Log In”.
30. Onder “Title” staan de gesprekken waaraan je kunt deelnemen. Onder “Author” kun je lezen wie het gesprek heeft gestart. Onder “Blog directory” staan de namen van alle deelnemers.
31. Klik op de titel van het gesprek waarop je wilt reageren en er verschijnt een overzicht van alle reacties die zijn achtergelaten.

http://ict-idee.blogspot.com Verzamelde lesbrieven deel 2 @HvanSchie
21
Zo kunnen gebruikers een gesprek starten.
32. Wil je zelf een berichtje plaatsen scroll dan naar beneden.
34. Type je reactie in het invoerveld.
33. Zet een vinkje voor “Make this comment private” als alleen de blogbeheerder je reactie mag lezen. Mag iedereen het lezen laat het vakje dan leeg. NB. De beheerder kan instellen dat een berichtje pas wordt geplaatst nadat hij het heeft gecontroleerd.
35. Klik op “Submit comment” om het berichtje te plaatsen.
36. Klik op het tabblad “New post”.
37. Voer bij “Enter title here” een titel in voor het gesprek dat je wilt starten.
38. Voer hier de toelichtende tekst in die bij je bericht hoort.
39. Klik op “publish”om het gesprek te plaatsen.

http://ict-idee.blogspot.com Verzamelde lesbrieven deel 2 @HvanSchie
22
ICT-idee
34. Story Creator 2: Schrijf een eigen verhaal.
Story Creator 2 is een zeer gebruikvriendelijke tool waarmee je boekjes kunt maken met zelf
geschreven verhalen .
In die boekjes kunnen behalve eigen teksten ook achtergronden, illustraties, tekstbalonnen,
geluiden en zelf ingesproken teksten worden opgenomen.
Story Creator 2 beschikt over een uitgebreide bibliotheek met vele achtergronden en
illustraties van personen en attributen (deels bewegend).
Story Creator 2 is een fantastische tool, die uitnodigt tot het schrijven van verhalen en
uitstekend is in te zetten bij creatieve schrijfopdrachten.
Het gebruik van Story Creator 2 is gratis. Er moet echter wel een account worden
aangevraagd.
Het aanvragen van een account gaat als volgt:
- Surf naar http://myths.e2bn.org/index.php
- Klik in de linkerkolom bij "New Story Creator 2" op "Try New Story Creator 2".
- Scroll in het volgende scherm naar beneden en klik op "Start Story Creato 2".
- Klik in de kolom onder "NO" op "Create a single Sign On Account".
- Klik op de knop "E2Bn User ID - Register and create a new E2Bn User ID".
- Kies in de rechterkolom International bij "Choose a country" voor "Netherlands" en klik
daarna op "Continue".
- Voer achtereenvolgens in: de naam van de school waarop je zit, het adres van je school, de
plaats waar je school staat, Netherlands, de postcode van je school, bij headteacher de naam
van de directeur of je eigen naam, het telefoonnummer van de school en het email-adres van
de school of van jezelf.
Laat de invoervelden bij School ID number en Websiteadres maar leeg.
- Klik op "Your Details".
- Is er door iemand van jouw school al een account aangevraagd dan verschijnt er een
tussenscherm.
Komt dit tussenscherm in beeld, klik dan op "Use this school".
- Voer op het scherm dat direct of na dit tussenscherm in beeld komt de volgende
persoonlijke gegevens in: dhr. of mevr. je voornaam, je achternaam, bij display name de
naam die straks in beeld komt bij Story Creator, je emailadres, een login name en 2 keer een
password.
Zet een vinkje voor "Security check" en "Terms of Conditions" en klik daarna op
"Register".
- Open de mail die je ontvangt en klik in die mail op de link om je account te activeren.

http://ict-idee.blogspot.com Verzamelde lesbrieven deel 2 @HvanSchie
23
Zo kun je inloggen op Story Creator 2.
- Surf naar http://myths.e2bn.org/index.php
- Klik bovenin op de knop "Create your own".
- Klik op "Start Story Creator".
- Klik in de kolom onder "Yes" op "E2Bn user ID".
- Voer je username en password in en klik op Login".
- Je bent nu ingelogd op Story Creator.
Tips om een stripverhaal te maken.
Je kunt nu stripverhalen maken en die opslaan als een boekje.
In je boekje is plaats voor 10 hoofdstukken (chapters) met elk maximaal 9 bladzijden.
Illustraties, achtergronden en tekstbalonnen plaats je als volgt:
- Klik bij achtergronden, illustraties of tekstbalonnen op het groene oog met zwarte pupil.
- Blader door de bibliothheek met afbeeldingen door steeds te klikken op de knop "Next".
- Klik op een afbeelding om het in je boekje te plaatsen.
Onderaan de bladzijde bevindt zich ruimte om tekst in te voeren.

http://ict-idee.blogspot.com Verzamelde lesbrieven deel 2 @HvanSchie
24
ICT-idee
35. Maak een hoorspel, interview, samenspraak of radiostation
met Spreaker.
Spreaker is een gratis online geluidsstudio waarmee tot een maximum van 30 minuten
geluidsopnames gemaakt kunnen worden. De opnames kunnen worden opgeslagen en met
anderen worden gedeeld.
In de opnames kunnen ingesproken teksten, muziek en geluidseffecten worden opgenomen,
waarbij geput kan worden uit een uitgebreide bibliotheek aan geluidseffecten en muziek.
Voor het onderwijs zijn vele manieren te bedenken waarop Spreaker kan worden ingezet.
Denk bijvoorbeeld eens aan het opnemen en afspelen van een interview, een samenspraak,
een verhaal, een zelfgemaakt hoorspel, een declamatie, een radiouitzending enz. enz.
Om gebruik te kunnen maken van Spreaer moet eerst een account worden aangevraagd.
Zo vraag je een account aan.
- Surf naar http://www.spreaker.com/
- Klik bovenaan het scherm op de knop "Create Account".
- Voer een naam, je e-mailadres en een password in en klik daarna op de knop "Sign Up".
- Activeer je account door in de mail die je ontvangt te klikken op de bovenste link.
Zo log je in op Spreaker.
- Surf naar http://www.spreaker.com/ en klik bovenaan het scherm op de knop "Sign in".
- Voer je e-mailadres en password in en klik op de knop Sign in".
Zo maak je een geluidsopname.
- Surf naar http://www.spreaker.com/ en log in.
- Klik op de oranje knop "Broadcast".
- Voer onder "Episode name" een naam in voor je geluidsopname en kies bij "Category" de
categorie waartoe je opname behoort.
- Klik op de groene knop "Broadcast". Er verschijnt een tussenschermpje waarop om
toestemming wordt gevraagd om de microfoon te gebruiken. Klik op "Toestaan". Het
opnamedeck verschijnt.
- Plaats geluidseffecten die je tijdens de opname wilt gebruiken in het vak "Sound FX"
rechtsonder.
- Plaats die effecten als volgt. Klik rechtsboven in het vak, naast "Add", op het plusteken.
- Zoek naar het gewenste effect en klik bij dat effect op "Add" (max. 6).

http://ict-idee.blogspot.com Verzamelde lesbrieven deel 2 @HvanSchie
25
- Plaats muzieknummers die je tijdens de opname wilt gebruiken in het vak "Playlist"
rechtsboven.
- Plaats die nummers als volgt. Klik rechtsboven in het vak, naast "Add", op het plusteken.
- Klik eerst op een "Media type", dan op een "Artist"en dan op een "Album".
- Klik bij het gewenste nummer op "Add" en het nummer wordt toegevoegd. Vul de "Playlist"
met de nummers die je wilt gebruiken. NB. Bij het tablad "Upload" kun je ook eigen nummers toevoegen. - Sluit het scherm "Muzieknummers kiezen" door rechtsboven in dat scherm te klikken op
"Close".
- Vink linksboven aan "Record a new postcast".
- Activeer de luidsprekers van je PC door bij "Microphone", "Deck 1" en "Deck 2" te klikken
op het icoontje van de luidspreker. Zijn ze geactiveerd dan kleuren de velden erboven blauw.
- Sleep één nummer uit de playlist naar deck 1 en één naar deck 2. NB. Later, tijdens het opnemen, kunnen de nummers vervangen worden door een ander door er uit de playlist
een ander naar toe te slepen. - Het spelen met de muziek en de effecten (stem alleen bij het opnemen) kan nu beginnen. Klik op
het naar rechts gerichte zwarte driehoekje om een geluid ten gehore te brengen, op het
vierkantje om het weer te stoppen en versleep de schuifregelaars om het volume aan te
passen.
- Vink links boven de optie "Record New Postact"aan.
- Klik bij "Recorder" op de rode knop om de opname te starten. Opname begint 3 seconden na
de klik.
- Wil je de opname stoppen klik dan bij "Recorder" op het zwarte vierkantje.
- Klik in het schermpje dat verschijnt op het zwarte driehoekje om je opname te beluisteren.
- Wil je de opname met anderen delen, klik dan op "Yes Publish", in het volgende scherm
onder "Episodes" op de titel van de opname en in het daarop volgende scherm op het tabblad
"Share".
Kopieer het internetadres bij het groene icoontje en stuur dat naar hen met wie je de opname
wilt delen. Door naar dat internetadres te surfen kunnen zij jouw opname beluisteren.
NB. Iedere geluidsopname begint met een reclametekst van enkele seconden.

http://ict-idee.blogspot.com Verzamelde lesbrieven deel 2 @HvanSchie
26
ICT-idee
36. Elon Education: Online leren van woordjes, tafels ed..
Elon Education is een tool waarmee online woordjes geleerd kunnen worden voor de vreemde
talen.
Ook is het mogelijk om met Elon Education de tafels te oefenen, of de onregelmatige
werkwoorden of het periodiek systeem der elementen enz. enz.
Elon Education is Spartaans van uitvoering maar doet wat het moet doen en dat ook nog eens
op uiterst efficiënte wijze.
Eerst moeten de woorden worden ingevoerd in zowel het Nederlands als de vreemde taal,
daarna kunnen zij meteen worden geoefend, desgewenst in twee richtingen.
Afzonderlijke woordenlijsten kunnen naar wens worden gekoppeld, zodat meerdere
woordenlijsten in één sessie geoefend kunnen worden.
Andere programma's om woordjes te leren zijn Woordjesleren.nl, WRTS en Teach2000.
Desgewenst kunnen woordenlijsten die met deze programma's zijn gemaakt in Elon
Education worden geïmporteerd. Hoe dit moet staat op de site beschreven. Zie "Lijsten" / "Lijst
importeren".
Om met Elon Education te kunnen werken moet eerst een account worden aangemaakt.
Zo vraag je een account aan.
- Surf naar http://nl.eloneducation.com/
- Klik op de knop "Registreren".
- Voer je voornaam, achternaam, emailadres en wachtwoord in en klik daarna op
"Registreren".
- Vanaf nu kun je inloggen op Elon Education.
Zo log je in op Eloneducation en maak je een woordenlijst.
- Surf naar http://nl.eloneducation.com/
- Klik rechts bovenin op "Inloggen", voer je e-mailadres en wachtwoord in en klik op
"Inloggen".
- Klik op de bovenste regel op "Lijsten" en daarna op "Nieuwe lijst maken".
- Voer bij "Titel" en naam in voor je woordenlijst.
- Voer bij opties in of de woorden hoofdlettergevoelig moeten zijn en of je de woorden in één
richting of in beide richtingen wilt oefenen.
- Laat de woorden "Vraag" en "Antwoord" bij vraagkolom en antwoordkolom maar staan.
- Voer onder "Vragen" bij "Vraag" het woord in in het Nederlands en bij "Antwoord" in de
vreemde taal. NB. Gebruik de tab-toets om snel naar het volgende invoerveld te gaan.

http://ict-idee.blogspot.com Verzamelde lesbrieven deel 2 @HvanSchie
27
- Als je dat wilt kun je de volgorde van de woorden veranderen door de icoontjes in de kolom
"verplaatsen" naar een andere plaats te slepen.
- Ben je klaar, klik dan op de blauwe knop "Opslaan".
Zo kun je woordjes oefenen.
- Surf naar http://nl.eloneducation.com/ en log in.
- Klik op de bovenste regel op "Lijsten" en daarna op "Woordjes Leren".
- Klik op de titel van de woordenlijst die je wilt oefenen. NB. Heb je bij het maken van de woordenlijst gekozen voor de optie "Oefenen in beide richtingen" dan zijn er
twee tabbladen aanwezig. Kies de gewenste richting door te klikken op het tabblad van toepassing. - Klik op de knop "Testen" of "Deze lijst leren".
- Rechts bovenaan tref je het woord, daarnaast een veld om de vertaling in te voeren.
- Klik na de invoer op "Enter".
Zo kun je woordenlijsten samenvoegen (dit kan alleen als er meerdere woordenlijsten aanwezig zijn)
- Klik op de bovenste regel op "Lijsten" en daarna op "Lijsten samenvoegen".
- Voer onder "Titel" een naam in voor de samengevoegde lijst.
- Klik op het plusteken voor alle lijsten die je wilt samenvoegen.
- Klik tot slot op "Opslaan".
- Wil je een samengevoegde woordenlijst oefenen dan kan dat door na de optie "Woordjes
Leren" te klikken op de naam van de samengevoegde lijst.
‘

http://ict-idee.blogspot.com Verzamelde lesbrieven deel 2 @HvanSchie
28
ICT-idee
37. Online flyers maken met Smore.
Smore is een Web 2.0 toepassing waarmee flyers gemaakt kunnen worden.
Op de flyers kunnen titels, teksten, illustraties, video's, links, evenementen, een fotogalerij en
een bio worden opgenomen.
Bij het maken van een flyer kan gekozen worden uit een twaalftal achtergronden, een tiental
kleurschakeringen en meerdere lettertypes.
Smore is eenvoudig in gebruik, hoogst gebruiksvriendelijk en levert professioneel ogende
resultaten.
Flyers die met Smore zijn gemaakt kunnen met anderen worden gedeeld via Email, Twitter en
Facebook.
Indien gewenst kan onder een flyer ruimte worden opgenomen waar bezoekers commentaar
kunnen achterlaten.
Flyers kunnen gebruikt worden om bijvoorbeeld een evenement aan te kondigen, zoals een
schoolreis, een sportdag, een musical, een ouderavond, een wedstrijd, een klassenavond, een
tentoonstelling, een presentatie o.i.d.. Ook is het mogelijk om leerlingen m.b.v. Smore een
flyer te laten maken rondom een thema. De flyer wordt dan een soort inphografic.
Om met Smore te kunnen werken moet eerst een account worden aangevraagd.
Zo vraag je bij Smore een account aan.
- Surf naar http://www.smore.com/
- Klik op de rode knop "Ty it now".
- Klik in het popupscherm achter "You can also" op de tekst "Sign up with your email".
- Voer je voornaam, achternaam, email en een password in en klik daarna op "Sign Up".
- Vanaf nu kun je inloggen op Smore en kun je je eigen flyers maken.
Zo kun je inloggen op Smore.
- Surf naar http://www.smore.com/ en klik rechts bovenin op "Log in".
- Voer op het scherm dat zich opent je emailadres en password in en klik op "Log in".
Zo maak je een flyer.
- Surf naar http://www.smore.com/ en log in.
- Klik op de knop "Start a new flyer".
- Klik op de tekst "Click to edit title", voer een titel en een subtitel in en klik daarna op
"Done".

http://ict-idee.blogspot.com Verzamelde lesbrieven deel 2 @HvanSchie
29
Wil je de volgorde van de titel en subtitel veranderen ga dan met je muiswijzer naar het titelveld en klik aan
de rechter of linkerkant op de pijl die daar verschijnt. Wil je de titel en subtitel veranderen ga dan met de muiswijzer naar het titelveld en klik rechts bovenin op
"Edit".
- Onder de titel en de subtitel verschijnt een tekstveld met de titel "Click to edit title". Klik op
een willekeurige plaats in het tekstveld en voer een eigen titel en tekst in en klik daarna op
"Done".
Wil je de layout van je tekst veranderen, ga dan met je muiswijzer naar het tekstveld en klik aan de linker of
rechterkant net zo vaak op het pijltje dat daar verschijnt tot je de gewenste layout hebt gevonden. Wil je een
illustratie opnemen kies dan de layout waarbij dat mogelijk is.
Wil je het tekstveld verwijderen, ga dan met je muiswijzer naar het tekstveld en klik rechts bovenin op het
kruisje en daarna op "Remove".
- Wil je een tekst, een titel, een link, een video, een illustratie, een evenement, een fotogallerij
of een bio onderaan aan je flyer toevoegen, klik dan onder het onderste element op de
groene knop "+Add content".
- Klik op het gewenste icoontje en voer de gevraagde gegevens in en klik op "Done".
- Wil je later nog een element tussenvoegen, ga dan met je muiswijzer naar het element waar
het onder moet komen. Klik op het groene Plusteken dat verschijnt, klik op het gewenste
icoontje, voer de gevraagde gegevens in en klik op "Done".
- Ben je klaar met het vullen van je flyer en wil je de volgorde van de onderdelen veranderen,
dan kan dat door de onderdelen met ingedrukte muisknop naar de gewenste plaats te
verslepen.
- Ben je klaar met je flyer, klik dan rechtsboven op de knop "Save Now" om je flyer op te
slaan.
Zo verander je het design van je flyer.
- Rechts naast de titel van je flyer bevindt zich o.a. een blokje met de titel "Design".
- Klik op de driehoekjes bij de knoppen "Modern", "Background", "Colors" en "Fonts" om het
design naar wens te veranderen.
Zo kun je je flyer delen met anderen.
- Ben je klaar met je flye en wil je hem delen, klik dan rechtsboven op de knop "Done
Editing".
- Klik op "Share on Facebook", "Share on Twitter" of "Share with email" en voer de
gevraagde handelingen uit.
Zo verwijder je of verander je eerder gemaakte flyers.
- Surf naar http://www.smore.com/ en log in.
- Klik rechtsboven op de knop "You" en vervolgens op "Your flyers".
- Ga met de muiswijzer naar de flyer die je wilt veranderen of verwijderen en klik rechts
bovenin respectievelijk op "edit" of het kruisje.

http://ict-idee.blogspot.com Verzamelde lesbrieven deel 2 @HvanSchie
30
ICT-idee
38. Leer foutloos schrijven met "Flits een woord".
Flitskaarten kunnen op meerdere manieren worden ingezet voor het foutloos leren schrijven
van woorden in het Nederlands of in de vreemde talen.
Eén van die manieren is de volgende:
- Laat gedurende een kort moment een foutloos geschreven woord zien.
- Verwijder het woord.
- Spreek het woord uit en laat leerlingen het woord opschrijven.
- Nadat op deze manier een serie woorden de revue is gepasseerd worden zij nogmaals
vertoond en worden zij door de leerlingen zelf nagekeken.
Op de site van de Jan Ligthart Groep te Tilburg trof ik Flitswoord aan: een tool die uitermate
geschikt is voor het gebruik van flitskaarten op de bovenomschreven manier.
De werkwijze is even eenvoudig als doeltreffend.
Zo maak je een serie flitskaarten
- Surf naar http://oefensite.rendierhof.nl/online/flitser/
- Klik op "Start".
- Geef bij "Flitstijd" aan hoe lang de woorden vertoond mogen worden.
- Voer in het invoerveld de woorden in die je wilt oefenen. Zorg er wel voor dat de woorden
zijn gescheiden door een komma.
NB. Om te voorkomen dat woorden steeds opnieuw moeten worden ingevoerd is het handig
om in bijvoorbeeld Word eenmalig woordenlijsten aan te leggen en de gewenste woordenlijst
d.m.v. kopiëren en plakken in te voeren in Flitswoord.
- Klik na het invoeren van de woorden op de groene knop "Gebruik deze woorden".
- Klik op de knop "Flits een woord". Er verschijnt een woord. Laat leerlingen het woord
bekijken.
Na het opgegeven aantal seconden verdwijnt het woord automatisch.
- Is het woord verdwenen dan krijgen leerlingen de gelegenheid het woord op te schrijven.
- Dit herhaalt zich tot alle woorden de revue zijn gepasseerd.
- Na vertoning van het laatste woord komen alle woorden in de vertoonde volgorde in beeld
en krijgen leerlingen de gelegenheid die na te kijken.
NB. In Flitswoord worden de woorden in willekeurige volgorde vertoond.

http://ict-idee.blogspot.com Verzamelde lesbrieven deel 2 @HvanSchie
31
ICT-idee
39. Maak een krant (alleen of in groepsverband).
Op http://krantenmaker.be/ is het mogelijk om op een eenvoudige en intuïtieve manier een
krant te maken, die er uitziet als een echte krant.
Gemaakte kranten kunnen worden opgeslagen, afgedrukt en worden gedeeld met anderen.
Het is mogelijk om in je eentje een krant te maken, maar het kan ook in groepsverband, met
een echt redactieteam. Er wordt dan een hoofdredacteur en een groep redacteuren benoemd.
De redacteuren krijgen een artikel toegewezen dat zij vullen met eigen tekst. De redacteuren
leveren het in bij de hoofdredacteur die de tekst redigeert en na accordering in de krant
plaatst.
Krantenmaker biedt twee versies aan: Krantenmaker Flits en Krantenmaker Blits.
- Krantenmaker Flits is een eenvoudige en zeer gebruiksvriendelijke basisversie, bestemd
voor leerlingen vanaf 10 jaar. Bij Krantenmaker Flits wordt gewerkt aan een eigen krant,
zonder redactie.
- Krantenmaker Blits is een versie met meer mogelijkheden. Met Krantenmaker Blits kunnen
kranten gemaakt worden die volledig, op een reclameblok onderaan de pagina na, naar eigen
hand gezet kunnen worden. Bij Krantenmaker Blits is het mogelijk, niet vereist, om met een
redactieteam te werken.
Alhoewel Krantenmaker aangeeft dat deze versie geschikt is voor leerlingen vanaf 14 jaar
ben ik van mening dat jongere leerlingen er ook mee overweg kunnen; zeker als er een
instructie aan vooraf gaat en het gaat om het zelfstandig maken van een eigen krant.
Op Krantenmaker is een uitgebreide gebruikershandleiding aanwezig, voor zowel de Flits als
de Blits-versie. In dit blogbericht volsta ik dan ook met het beschrijven van het aanmaken van
een account en het inloggen op Krantenmaker Flits en Krantenmaker Blits.
Handleiding zie:
http://www.krantenmaker.be/fileadmin/km_documenten/documents/Handleiding_KM_
24062010_juni_2010.pdf
Om met Krantenmaker te kunnen werken moet eerst een account worden aangevraagd.
Zo vraag je een account aan.
- Surf naar http://krantenmaker.be/
- Klik rechts bovenin onder "Registreren" op "Nog geen account? Klik hier om te registreren".
- Voer op het invoerscherm de gevraagde gegevens in en klik daarna op "Verder".

http://ict-idee.blogspot.com Verzamelde lesbrieven deel 2 @HvanSchie
32
Vragen die van een sterretje zijn voorzien moeten worden ingevuld, de rest kan worden
overgeslagen.
- Vanaf nu kun je inloggen op http://krantenmaker.be/
Zo kun je inloggen op de Krantenmaker
- Surf naar http://krantenmaker.be/
- Voer rechts bovenin onder "Aanmelden" je e-mailadres en wachtwoord in en klik daarna op
"Aanmelden".
- Je bent nu ingelogd.
- Wil je werken met Krantenmaker Flits (eenvoudige, beperkte versie) scroll dan naar
beneden en klik op de groene knop "Start de krantenmaker Flits".
Wil je werken met Krantenmaker Blits (uitgebreide versie) scroll dan nog verder naar
beneden en klik op "Start de krantenmaker Flits".

http://ict-idee.blogspot.com Verzamelde lesbrieven deel 2 @HvanSchie
33
ICT-idee
40. Tikatok: Kinderen ontwerpen hun eigen boek.
Tikatok is een site waarop leerlingen eigen boeken kunnen ontwerpen.
In die boeken kunnen behalve eigen teksten ook illustraties worden opgenomen, waarbij
gekozen kan worden voor eigen illustraties (bijvoorbeeld zelfgemaakte tekeningen) of illustraties die
door Tikatok worden aangeboden.
Voor het opmaken van pagina's kan gekozen worden uit layouts en stijlen die door Tikatok
zijn voorgedefineerd. Pagina's kunnen echter ook naar eigen inzicht worden opgemaakt.
Het aantal bladzijden van een boek kan naar believe worden uitgebreid.
Een boek dat is gemaakt met Tikatok kan door de schrijver als bladerboekje en als PDF
worden bekeken.
Ook is het mogelijk om boekjes lokaal als PDF-bestand op te slaan, te printen en te delen met
anderen.
Boekjes in PDF-formaat zijn helaas voorzien van een watermerk met de tekst "Tikatok
Preview".
Wie het leuk vindt om een eigen boek in handen te hebben kan zijn zelf ontworpen boek bij
Tikatok bestellen. Tegen betaling krijgt hij zijn eigen boek dan in gedrukte vorm
thuisgestuurd, met naar keuze een hardcover of softcover.
Om met Tikatok te kunnen werken moet eerst een account worden aangevraagd.
Zo vraag je een account aan.
- Surf naar http://www.tikatok.com/
- Klik rechts bovenin op "Join now".
- Voer een Username, een Password (2 x) en je geboortedatum in en klik daarna op de knop
"Next".
- Voer op het volgende scherm je naam en emailadres (2x) in, zet een vinkje voor "I have read
and agree to ....................." en klik daarna op "Join Now".
- Je ontvangt een mail. Klik in die mail op de link "Click here to confirm your account" om je
account te bevestigen.
- Vanaf nu kun je inloggen op Tikatok en eigen boekjes ontwerpen.
Zo kun je inloggen op Tikatok.
- Surf naar http://www.tikatok.com/
- Klik rechts bovenin op "Sign in".

http://ict-idee.blogspot.com Verzamelde lesbrieven deel 2 @HvanSchie
34
- Voer je username en password in en klik op de knop "Sign in".
Zo maak je een eigen boek.
- Surf naar http://www.tikatok.com/ en log in.
- Klik bovenin op het tabblad "Create a book".
- Klik in het volgende scherm aan de rechterkant onder "Start from Scratch" op "Create a
book"
Je komt nu in het deel van Tikatok waar je je boek kunt samenstellen.
- Als je links onderin klikt op de knop "Book map" krijg je een overzicht van alle bladzijden
uit je boek.
Standaard zijn er 16 bladzijden opgenomen. De eerste vier en de laatste bladzijde zijn al
gevuld. Je kunt deze bladzijden wel aanpassen, maar niet verwijderen. De overige bladzijden
zijn nog leeg. Ze zijn voorzien van een rood kruis. Als je klikt op dit kruis kun je de
bladzijde verwijderen.
- Verwijder op één na alle bladzijden die zijn voorzien van een rood kruis. NB. Verwijder niet per ongeluk ook de laatste bladzijde, want dan kun je geen bladzijden meer toevoegen. - Klik bij "Book map" op de overgebleven bladzijde (Let op: dit keer niet op het rode kruis klikken).
Er komen nu 2 bladzijden in beeld.
- Klik op de lege rechterbladzijde en er verschijnt een scherm om een pagina-layout te kiezen.
- Klik op "Close".
- Klik op de knoppen "Page Layout" en "Page Style" en kies de gewenste pagina layout en
pagina stijl.
- Klik op "Add textbox" om een tekstvak toe te voegen. Voeg tekst in en maak die op met
behulp van de knoppen "Text Style" en "Text Color". Versleep het tekstvak bij de blauwe
pijltjes naar de gewenste plaats. Verwijder een tekstvak door te klikken op het witte kruis in
de rode cirkel.
- Klik op "Add Picture" om een eigen illustratie of een illustratie van Tikatok toe te voegen.
- Wil je een pagina toevoegen, klik dan op "Add Page".
- Breng tot slot op de bladzijden die je niet kunt verwijderen de gewenste wijzigingen aan.
- Klik links bovenin op "Save" om het boekje op te slaan bij Tikatok.
- Sluit de bewerkingsmodus van Tikatok door rechts bovenin te klikken op "Exit".
Zo kun je een boek bewerken.
- Klik op het tabblad "Home".
- Klik onder "My books" op het boek dat je wilt bewerken.
- Ga met je muiswijzer naar de knop "Edit" vlak boven het boek en klik op "Edit the book".
Zo kun je je boek bekijken en er doorheen bladeren.
- Klik op het tabblad "Home".
- Klik onder "My books" op het boek dat je wilt bewerken.
- Het boek komt als bladerboek in beeld. Klik op de bladzijde om door het boek te bladeren.
Klik links boven het boek op het icoontje met de 4 pijlen om het bladerboek schermvullend
in beeld te krijgen. Wil je weer terugkeren naar de verkleinde versie klik dan links onder op
"Return to normal view".

http://ict-idee.blogspot.com Verzamelde lesbrieven deel 2 @HvanSchie
35
Zo kun je je boek bekijken in PDF, printen en op je pc opslaan als PDF-
bestand.
- Klik op het tabblad "Home".
- Klik onder "My books" op het boek dat je wilt bekijken en opslaan.
- Ga met je muiswijzer naar de knop "Edit" vlak boven het boek en klik op "Edit the book".
- Klik op de knop "Preview".
- Klik op het icoontje van de printer om je boek te printen.
Klik op het icoontje van de diskette om je boek op te slaan op je eigen pc.
Wil je je boek delen met anderen, mail dan het pdf-bestand naar degene met wie je je boekje
wilt delen.
Voorbeeld van een boekje met eigen tekeningen gemaakt met Tikatok.
http://www.tikatok.com/view/pick/an-everlasting-love-story

http://ict-idee.blogspot.com Verzamelde lesbrieven deel 2 @HvanSchie
36
ICT-idee
41. Helloslide: Breng presentaties tot leven met gesproken tekst.
In het meinummer 2012 van het maandblad Vives werd ik geattendeerd op Helloslide.
Helloslide is een tool waarmee bestaande powerpointpresentaties(e.a.) kunnen worden
voorzien van gesproken tekst en vervolgens voor een groter publiek toegankelijk gemaakt
kunnen worden door ze online te zetten.
Online presentaties tonen vaak uitsluitend dia's en ontberen het gesproken woord om ze toe te
lichten.
Helloslide ondervangt dit probleem, waardoor presentaties (inclusief gesproken woord) ook
beschikbaar komen voor mensen dat niet aanwezig waren tijdens de daadwerkelijke
presentatie.
De werking van Helloslide is efficient en uiterst eenvoudig.
Open de presentatie in Powerpoint en sla die vervolgens op als PDF-bestand.
Log in op Helloslide en uploadt het PDF-bestand.
Klik op de dia waaraan gesproken tekst moet worden toegevoegd en type de uit te spreken
tekst in de gewenste taal in het invoerveld. Helloslide zorgt automatisch voor het omzetten
van getypte tekst naar gesproken woord van een acceptabel niveau.
Sla de presentatie op en publiceer hem door verspreiding van een verstrekt internetadres.
Zo vraag je een account aan.
- Surf naar http://www.helloslide.com/
- Klik rechts bovenin op "Login/Register".
- Voer onder "Create new account" een emailadres en 2x hetzelfde password in en klik daarna
op de knop "Create account".
- Klik in de mail die je ontvangt op de link om je account te activeren.
- Vanaf nu kun je inloggen op Helloslide.
Zo log je in op Helloslide.
- Surf naar http://www.helloslide.com/
- Klik rechts bovenin op "Login/Register".
- Voer onder "Login" je emailadres en password in en klik vervolgens op "Login".

http://ict-idee.blogspot.com Verzamelde lesbrieven deel 2 @HvanSchie
37
Zo maak je een PDF-bestand van een presentatie die je wilt uploaden naar
Helloslide.
- Start Powerpoint en open de presentatie.
- Klik op "Bestand" en daarna op "Opslaan als".
- Voer een bestandsnaam in en selecteer achter "Opslaan als" de optie "PDF".
- Klik daarna op de knop "Opslaan".
Zo kun je een presentatie uploaden naar Helloslide en er gesproken tekst
aan toevoegen.
- Surf naar http://www.helloslide.com/ en login.
- Klik bovenin op de oranje knop "Upload".
- Klik op "Bladeren", zoek op je PC naar het pdf-bestand van de presentatie, klik erop en klik
op "Openen".
- Selecteer bij "Language of voice over" de taal waarin de tekst van de presentatie moet
worden uitgesproken.
- Selecteer "public" als je je presentatie wilt openstellen voor anderen. Wil je de presentatie
voor jezelf houden, selecteer dan "Private".
- Klik op de knop "Upload". Na enige tijd komt de eerste dia van je presentatie in beeld.
- Klik boven die dia op de tekst "Settings". Voer bij "Title" een titel in voor je presentatie en
bij "Description" een korte omschrijving. Selecteer de categorie waar de presentatie bij hoort
en klik vervolgens op "Save settings".
- Klik nu rechtsboven op de knop "Edit audio".
- Aan de linkerkant verschijnen miniatuurbeelden van de dia's van je presentatie.
- Klik op de dia waaraan je gesproken tekst wilt toevoegen. De dia komt vergroot in beeld met
daaronder een invoerveld.
- Voer in het invoerveld de tekst in die bij het vertonen van de dia moet worden uitgesproken.
Zorg ervoor dat de tekst wordt ingevoerd in de taal die je eerder hebt geselecteerd bij
"Language of voice over".
- Doe dit bij alle dia's waaraan gesproken tekst moet worden toegevoegd.
- Is de tekst ingevoerd, klik dan rechtsboven, vlak boven het icoontje met het vraagteken, op
het icoontje met de diskette om de presentatie op te slaan.
Helloslide gaat nu aan de slag om de audiopresentatie te genereren.
Dit kan, afhankelijk van de omvang van de presentatie, enige tijd duren.
Zo kun je je presentatie bekijken en delen met anderen.
- Klik rechtsboven naast "Logout" op je Username.
- Klik op de naam van de presentatie die je wilt bekijken en de presentatie begint te lopen.
NB. Vergeet niet om de luidsprekers aan te zetten.
- Wil je de presentatie delen met anderen klik dan onder de dia op de knop "Share".
- Onder de tekst "Link to this presentation" verschijnt een internetadres.
Kopieer dit adres en verstrek het aan mensen met wie je je presentatie wilt delen.
Door naar dit adres te surfen kunnen zij je presentatie bekijken.

http://ict-idee.blogspot.com Verzamelde lesbrieven deel 2 @HvanSchie
38
De presentatie kan ook gedeeld worden met anderen door te klikken op de icoontjes van
Google+,
Facebook of Twitter, in te loggen en de aanwijzingen op te volgen.
- Ook is het mogelijk om een presentatie te embedden op eigen website of weblog.
Wil je dit, klik dan op "Share", kopieer de code onder "Embed this presentation".
Log in op het beheergedeelte van je website of weblog en plak de code op de plaats waar je
html-code kunt invoeren..
Voorbeeld van een Engelstalige presentatie gemaakt met Helloslide.
http://www.helloslide.com/presentations/1318/learning-through-web-20-social-technology

http://ict-idee.blogspot.com Verzamelde lesbrieven deel 2 @HvanSchie
39
ICT-idee
42. Maak een infographic met Venngage.
Venngage is een tool waarmee op eenvoudige wijze infographics gemaakt kunnen worden.
Een infographic is een illustratie waarop informatie in grafische vorm is weergegeven.
Een infographic, ook wel genoemd informatieve illustratie, is opgebouwd uit een combinatie
van grafieken, diagrammen, illustraties, teksten, kaarten, borden en/of strip-achtige
tekeningen.
Een infographic heeft als doel om informatie en data over te dragenop een visueel
aantrekkelijke manier.
Omdat met behulp van infographics grote hoeveelheden informatie in zeer beknopte vorm op
visueel aantrekkelijke manier kunnen worden weergegeven kunnen zij, zowel voor docenten
als leerlingen, een belangrijke rol spelen in het onderwijs.
Met relatief weinig moeite kunnen met Venngage schitterende, esthetisch verantwoorde
resultaten geboekt worden.Venngage werkt niet naar behoren bij gebruik van de Internet
Explorer.
Bij gebruik van de browser Chrome doen zich geen problemen voor.
Om met Venngage te kunnen werken moet eerst een account worden aangevraagd.
Zo vraag je een account aan.
- Surf naar http://venngage.com/
- Klik rechts bovenin op de knop "Signup".
- Voer op het volgende scherm je voornaam, achternaam, emailadres en password in en klik
daarna op "Register". Je bent meteen ingelogd op Venngage en komt terecht op het
welkomstscherm.
Zo kun je inloggen op Venngage.
- Surf naar http://venngage.com/
- Klik rechts bovenin op de knop "Login".
- Voer je emailadres en password in, klik op "Login" en je komt op het welkomstscherm.
Zo maak je een begin met infographic.
- Klik in het welkomstscherm op de groene knop "Create New Infographic".
- Werk je voor het eerst met Venngage dan is het handig om met een lege infographic te
beginnen.
Scroll naar beneden en klik op de groene knop "Create Infographic from Blank".

http://ict-idee.blogspot.com Verzamelde lesbrieven deel 2 @HvanSchie
40
- Geef je infographic een naam door de vetgedrukte tekst "My first Infographic" te veranderen
in een zelfgekozen titel.
Zo voeg je een grafiek toe, verplaats je die en verwijder je die weer.
- Klik op het driehoekje achter het woord "Chart".
- Kies een grafiekvorm, klik erop en er komt een grafiek in beeld.
- Wil je een grafiek verplaatsen, versleep hem dan met ingedrukte rechter muisknop naar de
gewenste plaats.
- Wil je een grafiek verwijderen klik er dan op met de rechtermuisknop en klik op "Delete".
Zo kopieer je een grafiek en verplaats je die naar de voor- af achtergrond.
- Wil je een grafiek kopieren, klik er dan op met de rechtermuisknop en klik daarna op
"Duplicate".
- Wil je een grafiek naar de voor of achtergrond verplaatsen, klik er dan op met de
rechtermuisknop en klik daarna op "Move to Front, Bring Forward, Bring Backward of
Move to Back".
Zo vul je een grafiek met eigen gegevens en maak je een grafiek op.
- Klik met de rechter muisknop op de grafiek en klik daarna op "Edit".
- Op het scherm dat zich opent bevinden zich 2 tabbladen: Widget Data en Widget Style.
Het scherm "Widget Data" is bedoeld voor het invoeren van de gegevens die in de grafiek
moeten worden opgenomen. Verwijder de gegevens die al zijn ingevoerd en vervang die
door eigen grafiekgegevens.
Het scherm "Widget Style" is bedoeld voor het wijzigen van het uiterlijk van de grafiek:
lettertype, kleur, grootte en dergelijke.
- Voer de gewenste gegevens, klik op "Save" en de grafiek wordt aangepast aan jouw wensen.
NB Bij grafieken is ook een optie opgenomen waarmee wordclouds of een tijdlijnen gemaakt kan worden.
Zo voeg je een pictogram, een afbeelding van een land of een geometrische
vorm toe.
- Klik op het driehoekje achter het woord "Shape".
- Klik op Pictogram, Country of Common Shapes.
- Verplaats, verwijder, kopieer en plaats de vorm naar de voor- of achtergrond zoals
hierboven beschreven bij grafieken.
Zo pas je een vorm aan naar eigen wens.
- Klik met de rechter muisknop op de vorm en klik daarna op "Edit".
- Breng op de tabbladen "Widget Data" en "Widget Style" de gewenste wijzigingen aan en
klik op "Save".

http://ict-idee.blogspot.com Verzamelde lesbrieven deel 2 @HvanSchie
41
Zo voeg je een eigen tekst toe aan je infographic.
- Klik op het driehoekje achter het woord "Text".
- A. Klik op "Regular" als je alleen maar een tekst wilt toevoegen. Er verschijnt een tekst in
het Latijns.
Geef een rechtermuisklik op de tekst en klik daarna op "Edit".
Vervang op het tabblad "Widget Data" achter "Text" de Latijnse tekst in een eigen tekst en
maak de tekst op naar wens. Klik daarna op "Save".
- B. Klik op "Hyperlink Text" als je een tekst met een link naar een website wilt toevoegen.
Geef een rechter muisklik op de tekst, klik op "Edit", voer achter "Hyperlink" het
internetadres in van de website die in beeld moet komen als je op de tekst klikt, pas de tekst
aan en maak hem op naar wens.
Klik tot slot op "Save".
Zo voeg je een illustratie toe aan je inforgraphic.
- Klik op het driehoekje achter het woord "Image".
- Klik op "Web" en er verschijnt een plaatje van de kubus van Rubik.
- Geef een rechter muisklik op de kubus en klik op "Edit".
- Voer achter file het internetadres in van de illustratie die je wilt opnemen en klik daarna op
"Save". NB. het internetadres van een illustratie vind je door met de rechter muisknop op een gevonden plaatje te klikken
en daarna te klikken op "Eigenschappen". Het internetadres dat verschijnt kun je selecteren, kopieren en plakken
in Venngage.
Zo kun je een infographic delen met anderen.
- Klik in Venngage midden boven op de knop "Publish".
- Klik op de knop "Public", kopieer het internetadres onder "Public URL" en verstrek dat
internetadres via mail, Twitter, Facebook, Hyves o.i.d. aan anderen. Wie naar dit adres surft
krijgt jouw infographic te zien.
- Heb je een eigen website of weblog en wil je je infographic opnemen op die site of dat blog,
kopieer dan de tekst onder "Embed Code" en plak die code op die plaats in het
beheergedeelte van je site of blog waar je HTML-code kunt invoeren. Sla de wijzigingen op
en je infographic staat op je site of blog.

http://ict-idee.blogspot.com Verzamelde lesbrieven deel 2 @HvanSchie
42
ICT-idee
43. Ontwerp een stripverhaal met Cartoonist van Creaza.
Cartoonist van Creaza is een tool waarmee stripverhalen gemaakt kunnen worden.
De tool is zeer gebruiksvriendelijk en biedt vele mogelijkheden om op creatieve manier om te
gaan met beelden en taal.
De gratis versie van Cartoonist biedt acht thema's. Ieder thema bevat een serie achtergronden,
personages, dieren, planten, effecten en attributen. Aangevuld met tekstvakken, tekst- en
gedachtenballonnen vormen zij de ingrediënten waarmee stripverhalen ontworpen kunnen
worden.
Bij Cartoonist is sprake van vrijheid in gebondenheid. De vrijheid is gelegen in de
vormgeving en tekstkeuze, de gebondenheid in het gekozen thema en de daarbij passende
personages en achtergronden.
Om met Cartoonist te kunnen werken moet een gratis account worden aangevraagd.
Gemaakte stripverhalen kunnen met anderen worden gedeeld door middel van het verstrekken
van een internetadres en/of het embedden van de strip op eigen website of weblog.
Tegen betaling is Creaza Cartoonist ook beschikbaar als app voor de Ipad.
Zo vraag je een account aan bij Creaza:
- Surf naar http://www.creazaeducation.com/
- Klik rechts bovenin, onder de foto met vraagteken, op de knop "Register".
- Scroll in het scherm dat zich opent naar beneden, zet een vinkje voor "I have read,
understood, and accepted the terms and warnings of the User terms" en klik op de knop
"Continue".
- Voer op het volgende scherm je voornaam, achternaam, een username en 2 x hetzelfde
password in.
Geef aan of je een man of vrouw bent, voer je internetadres en geboortejaar in en geef aan in
welk land je woont.
Verwijder desgewenst het vinkje voor de tekst "Yes please, I want to receive emails from
Creaza" en klik op de knop "Continue".
- Vanaf nu kun je inloggen op Cartoonist en stripverhalen ontwerpen.
Zo log je in op Cartoonist.
- Surf naar http://www.creazaeducation.com/
- Voer rechts bovenin je username en password in en klik daarna op de knop "Login". PS. Verschijnt er na het inloggen een popup-scherm, klik dat dan weg door rechtsboven in dat scherm te
klikken op de sluitknop.

http://ict-idee.blogspot.com Verzamelde lesbrieven deel 2 @HvanSchie
43
Zo maak je een stripverhaal met Cartoonist.
- Surf naar http://www.creazaeducation.com/ en log in.
- Klik in de menubalk op het tabblad "Tools".
- Kies één van de acht thema's en klik daarop.
- Aan de rechterkant tref je een serie achtergronden. Kies er één en sleep die naar het witte
vlak.
- Onder de achtergronden tref je (per thema verschillend) de verzamelnamen van toe te voegen
elementen. Klik erop om ze in beeld te krijgen. Maak je keuzes en sleep die naar het
werkblad.
- Klik één voor één op de elementen en versleep ze met ingedrukte muisknop naar de
gewenste plaats. Geef ze de gewenste grootte door de hoekpunten met ingedrukte muisknop
te verslepen.
Bepaal de hellingshoek door ze met ingedrukte muisknop bij de groene draaiknop te draaien.
Spiegel de afbeeldingen door de middelste handgrepen naar de tegenovergestelde zijde te
verslepen.
Met behulp van de knop "Arrange" in de menubalk kunnen afbeeldingen naar de voorgrond,
danwel achtergrond worden verplaatst.
Verwijder een afbeelding door erop te klikken en daarna in de menubalk bij "Objects" te
klikken op de knop "Delete".
- Wil je een dia toevoegen, klik dan in de menubalk op het groene rondje met het plusteken.
- Wil je een dia verwijderen, klik dan op de dia om hem op het werkblad in beeld te krijgen en
klik in de menubalk bij "Slides" op de knop "Delete".
- Wil je een tekstvak, tekstballon of gedachtenballon plaatsen klik dan in de menubalk bij
"drawing" op het gewenste element en maak met ingedrukte muisknop een sleepbeweging
op het werkblad.
Verwijder de voorbeeldtekst en vervang die door eigen tekst.
Maak de tekst op met behulp van de knoppen bij Formatting" in de menubalk.
- Ben je klaar met je stripverhaal, sla het dan als volgt op. Klik linksboven op het icoontje van
de diskette. Geef je stripverhaal in het popupscherm dat verschijnt een titel en klik op "OK".
Zo kun je een gemaakt stripverhaal later weer verwijderen.
- Surf naar http://www.creazaeducation.com/ en log in.
- Klik linksboven, onder Homepage en All files op "My Cartoons".
- Ga met je muiswijzer naar het kruisje onder de afbeelding van de cartoon die je wilt
verwijderen.
Bij het kruisje verschijnt de tekst "Erase". Klik op het kruisje om de strip te verwijderen.
Klik in het volgende scherm op "OK" om de strip ook echt te verwijderen.
Zo kun je een gemaakt stripverhaal later weer aanpassen.
- Surf naar http://www.creazaeducation.com/ en log in.
- Klik linksboven, onder Homepage en All files op "My Cartoons".
- Klik op de cartoon om hem te openen en klik in het volgende scherm onder de cartoon op de
knop "Edit".

http://ict-idee.blogspot.com Verzamelde lesbrieven deel 2 @HvanSchie
44
Zo kun je een gemaakt stripverhaal bekijken.
- Surf naar http://www.creazaeducation.com/ en log in.
- Klik linksboven, onder Homepage en All files op "My Cartoons".
- Klik op de cartoon om hem te openen.
- Klik onder de cartoon op het naar rechts gerichte pijltje.
Zo kun je je stripverhaal delen met anderen.
- Surf naar http://www.creazaeducation.com/ en log in.
- Klik linksboven, onder Homepage en All files, op "My Cartoons".
- Klik onder de afbeelding van de cartoon op de middelste blauwe knop met plusteken en 2
pijltjes.
Het plusteken verandert in een minteken.
- Klik nu op de afbeelding van de cartoon.
- Klik rechtsboven, links naast het vraagteken, op het icoontje met de 2 poppetjes. Er
verschijnt een internetadres. Kopieer dit internetadres en verstrek dat aan hen met wie je je
stripverhaal wilt delen.
- Wil je je stripverhaal embedden op je website of weblog, klik dan rechtsboven op het naar
rechts en links gerichte pijltje. Er verschijnt een html-code. Kopieer die code en plak die in
het beheergedeelte van je blog of website op die plaats waar je html-code kunt invoeren.

http://ict-idee.blogspot.com Verzamelde lesbrieven deel 2 @HvanSchie
45
ICT-idee
44. Mentormob: zet lesingrediënten klaar voor gebruik.
Mentormob is een site waarop ingredienten voor een les kunnen worden klaargezet voor
gebruik.
Websites, documenten, filmpjes, oefeningen, vragen, enquêtes, opdrachten enz. enz. worden
bij Mentormob in een soort tijdlijn geplaatst. Met één druk op de knop kunnen die
ingrediënten vanuit Mentormob worden geopend.
Handig bij het geven van instructies. Alles wat nodig is staat klaar voor gebruik en kan
worden geopend met één druk op de knop. Mentormob voorkomt het zoeken naar websites en
het intypen van internetadressen tijdens de les. Bij instructies wordt op deze manier onnodig
tijdverlies voorkomen. Mentormob houdt vaart in de les.
Ook voor het verstrekken van opdrachten is Mentormob een uitermate handig hulpmiddel.
De docent selecteert sites, documenten, filmpjes, oefeningen, werkbladen enz. enz., plaatst die
in een Mentormob, verstrekt de leerlingen een internetadres en de leerlingen hebben de
beschikking over alles wat zij voor die les nodig hebben.
Het gebruik van Mentormob is gratis. Om er gebruik van te kunnen maken moet wel een
account worden aangevraagd .
Zo vraag je een account aan:
- Surf naar http://www.mentormob.com
- Klik rechts bovenin op “Sign Up”.
- Klik op de groene tekst “Sign up using Mentormob”.
- Voer achtereenvolgens in je voornaam, je achternaam, je e-mailadres, nogmaals je e-
mailadres, een wachtwoord, je geboortedatum en of je een man of een vrouw bent.
Neem de code over in het invoervak en klik op “Sign Up”. NB. Is de code niet te lezen, klik dan op de 2 gebogen pijltjes. Er verschijnt dan een nieuwe code. - Mentormob stuurt je een mail. Open die mail en klik in die mail op de groene hyperlink. Je
wordt ogenblikkelijk doorgelinkt naar de site van Mentormob. Er wordt gevraagd om e-
mailadressen van vrienden in te voeren. Laat dat nog maar achterwege, klik meteen maar op
de knop "No thanks".
Vanaf nu kun je gebruik maken van Mentormob en daarop inloggen.
Zo kun je inloggen op Mentormob:
- Surf naar http://www.mentormob.com
- Klik rechts bovenin op "Login".
- Voer je e-mailadres en password in en klik op "Login".

http://ict-idee.blogspot.com Verzamelde lesbrieven deel 2 @HvanSchie
46
Zo maak je een lijst met lesingredienten:
- Surf naar http://www.mentormob.com en login.
- Klik bovenaan op de knop "Create".
- Voer bij "Title" een titel in voor je Mentomob en bij "Description" een korte omschrijving.
Vink aan "Recreational" of "Academid" en kies een "Category".
Voer bij "Tags" enkele woorden in die passen bij het onderwerp van je Mentormob en klik
op "Continue".
- Selecteer in het volgende scherm "Public" of "Unlisted" en "Public" of "Private".
Klik daarna op "Save and add content".
- Op het volgende scherm bevindt zich aan de linkerkant een wit vlak met daarop een groen
rondje met een wit plusteken. Klik op dat plusteken.
- A. Wil je een link naar een website toevoegen, klik dan op "Paste Link", voer achter "Enter
link" het adres in van de website of plak dat adres erin en klik daarna op "Next".
Geef de link in het volgende scherm een naam en een korte omschrijving.
Vink aan of het om een artikel of een video gaat en zet een vinkje voor de
moeilijkheidsgraad. Kies een afbeelding en klik op "Save". Na enige tijd verschijnt de link in
de playlist aan de linkerzijde.
- B. Wil je een bestand toevoegen, klik dan op "Upload file". Klik op "Bladeren", zoek het
gewenste bestand op je PC en klik op "openen". Klik daarna op de knop "Next".
Vink aan of het om een artikel of een video gaat en zet een vinkje voor de
moeilijkheidsgraad. Kies zo mogelijk een afbeelding en klik op "Save". Na enige tijd
verschijnt het bestand in de playlist aan de linkerzijde.
- C. Wil je quizvragen toevoegen, klik dan op "Add, pop, quiz". Geef de quiz een titel en een
korte omschrijving en klik op de knop "Add question".
Voer een vraag in achter "Question". Vink aan of het een multiple choice-vraag is of een
goed/fout-vraag. Voer de gevraagde gegevens in en klik op de knop "Done".
Wil je meer vragen toevoegen klik dan op "+ Add question" en herhaal de stappen. Ben je
klaar met alle vragen, klik dan op de knop "Save".
Na enige tijd verschijnt de vragenserie in de playlist aan de linkerzijde.
- Klik in de playlist aan de linkerzijde op de links naar sites, video''s, bestanden of vragen om
die te openen.
Zo verwijder je een Mentormob.
- Surf naar http://www.mentormob.com en login.
- Klik op de Mentormob die je wilt verwijderen.
- Klik bovenin op het icoontje van het potlood.
- Klik rechts naast de titel van de Mentormob op het icoontje van de Engelse sleutel.
- Klik op de knop "Delete" om de Mentomob te verwijderen.
Zo kun je een Mentormob delen met anderen:
- Surf naar http://www.mentormob.com en login.

http://ict-idee.blogspot.com Verzamelde lesbrieven deel 2 @HvanSchie
47
- Klik op de Mentormob die je met anderen wilt delen.
- Klik bovenin, rechts naast het icoontje van het potlood, op het icoontje met de 3 cirkeltjes en
de 2 verbindingsspreepjes (= share) .
Kopieer de link en verstrek het adres aan anderen. Door te surfen naar het internetadres komt
de Mentormob in beeld.
Aan de linkerzijde van het scherm bevindt zich de halfverscholen playlist. Open die playlist
door er met de muiswijzer naar toe te gaan.
Klik op de links in de playlist om de achterliggend informatie te openen.
Er kan ook van het ene naar het andere element worden gegaan door bovenin op het scherm
te klikken op de knop "Next".

http://ict-idee.blogspot.com Verzamelde lesbrieven deel 2 @HvanSchie
48
ICT-idee
45. Ontwerp en publiceer je eigen boek met Storyjumper.
Storyjumper is een tool waarmee leerlingen op eenvoudige wijze een eigen boek kunnen
ontwerpen en publiceren.
Het gebruik van Storyjumper is gratis. Er moet echter wel een account worden aangemaakt.
Dat kan zijn een persoonlijk account, maar ook het aanvragen van een klassenaccount is
mogelijk.
Nadat een account is aangevraagd kan worden ingelogd en kan gestart worden met het maken
van een boek.
Een boek bestaat standaard uit een voorkant, een pagina voor een voorwoord, 16 pagina's en
een achterkant. Het aantal pagina's kan worden uitgebreid tot of worden teruggebracht naar
het gewenste aantal pagina's.
Op de pagina's kunnen behalve teksten ook achtergronden en illustraties worden geplaatst,
waarbij kan worden gekozen uit een rijk gevulde illustratie/achtergrondengallerij.
Ook is het mogelijk om eigen illustraties of foto's toe te voegen.
Een boek dat is gemaakt met Storyjumper krijgt een eigen internetadres, waarmee het kan
worden gedeeld met anderen.
Indien gewenst kan het boek tegen betaling ook in een papieren versie gekocht worden.
Zo vraag je een account aan.
- Surf naar http://www.storyjumper.com
- Klik rechts bovenin op de knop "Sign-up".
- Voer achtereenvolgens in: een zelfgekozen username, 2x een zelfgekozen password, je
geboortedatum en je emailadres.
Zet een vinkje voor "I am a teacher ......." als je een klassenaccount wilt aanmaken.
Laat het vinkje weg als je een opersoonlijk account wilt aanmaken.
Zet een vinkje voor "I agree ......" en klik op de knop "Create".
- Je ontvangt nu een mail van Storyjumper. Klik in die mail op de link om je account te
activeren.
Vanaf nu kun je inloggen op Storyjumper en eigen boekjes maken.
Zo log je in op Storyjumper.
- Surf naar http://www.storyjumper.com
- Klik rechts bovenin op de knop "Login".
- Voer je username en password in en klik op de knop "Login".

http://ict-idee.blogspot.com Verzamelde lesbrieven deel 2 @HvanSchie
49
Zo maak je een boek met Storyjumper.
- Surf naar http://www.storyjumper.com en log in.
- Klik bovenin op de oranje knop "Create".
- Klik in het volgende scherm naast de bovenste afbeelding op de tekst "Build a book from
scratch".
- Klik in het volgende scherm bovenaan in het lint op "Book cover".
- Voer in het rechterscherm onder "Title" een titel in voor het boek, kies de kleur van die titel,
maak de titel desgewenst vet en doe ditzelfde bij "Attribution". Kies dan een
achtergrondkleur.
De keuzes worden meteen verwerkt op de cover aan de linkerkant.
- Klik nu bovenaan de pagina in het lint op "Dedication" en voer in het rechterscherm onder
"Dedication" een voorwoord in. Kies een letterkleur voor dat voorwoord en maak dat
desgewenst vet.
- Klik nu in het lint bovenaan de pagina op blz. 1.
- Plaats als volgt een achtergrond op deze bladzijde.
Klik in de linkerkolom op "Scenes". Klik op de gewenste achtergrond om hem te plaatsen.
Wordt er geen geschikte achtergrond getoond, klik dan op "More scenes" en kies er één uit
de uitgebreide gallerij. Klik op de achtergrond van je keuze en klik daarna op "Done". De
gekozen achtergrond is linksboven toegevoegd aan de linkerkolom. Klik op die achtergrond
om hem te plaatsen.
- Plaats als volgt een illustratie op deze bladzijde.
Klik in de linkerkolom op "Props". Klik op de gewenste illustratie om hem te plaatsen.
Wordt er geen geschikte illustratie getoond, klik dan op "More props" en kies er één uit de
uitgebreide galerij. Klik op de illustratie van je keuze en klik daarna op "Done". De gekozen
illustratie is linksboven toegevoegd aan de kolom met illustraties. Klik op die illustratie om
hem te plaatsen.
Versleep de illustratie naar de gewenst plaats en bepaal de grootte, de draaihoek en de stand
van de illustratie mbv de getoonde knoppen.
- Plaats als volgt een foto of eigen afbeelding op deze bladzijde.
Klik in de linkerkolom op "Photos". Klik vervolgens op "Get photos" en kies de gewenste
optie.
Volg de stappen om de foto in de linker illustratiekolom te krijgen. Klik tot slot in die kolom
op de gekozen foto om hem te plaatsen.
- Plaats als volgt een tekst op deze bladzijde.
Klik in de linkerkolom op "Text". Klik op de gewenste tekstvorm om hem te plaatsen. Klik
in het tekstvak en voer de gewenste tekst in. Maak de tekst op mbv de getoonde knoppen.
- Herhaal bovenstaande stappen bij de overige bladzijden.
- Met een klik op de knop "New page" kun je een bladzijde toevoegen.
- Met een klik op de knop "Delete page" kun je de geselecteerde pagina verwijderen.
- Ben je klaar met een pagina klik dan onder die pagina op de knop "Save" om hem op te
slaan.
Zo kun je een boek verwijderen.
- Surf naar http://www.storyjumper.com en log in.
- Klik bovenaan de pagina op de gele knop boven het woord "My".
- Klik rechts boven het boek dat je wilt verwijderen op het rode rondje met het witte kruis en
bevestig de verwijdering met een klik op de knop "OK".

http://ict-idee.blogspot.com Verzamelde lesbrieven deel 2 @HvanSchie
50
Zo kun je een boek delen met anderen.
- Surf naar http://www.storyjumper.com en log in.
- Klik bovenaan de pagina op de gele knop boven het woord "My".
- Klik op het boek dat je wilt delen.
- Klik in het volgende scherm op de knop "Share".
- Noteer achter "This book is about" waar het boek over gaat.
- Noteer achter "Keywords" enkele trefwoorden die betrekking hebben op de inhoud van het
boek.
- Selecteer het rondje voor "Friends and family" en klik daarna op de knop "Save".
- Voer op het volgende scherm het e-mailadres in van de persoon met wie je je boek wilt
delen en een korte boodschap voor die persoon. Klik daarna op de knop "Send".
De geadresseerde krijgt een mail met een internetadres. Als hij naar dat internetadres surft
krijgt hij het boekje te zien.
PS. Je kunt er ook voor kiezen om je eigen emailadres in te voeren. Je krijgt dan zelf een
mail met het internetadres van je boekje. Dit adres kun je dan mailen naar wie je wilt. Je
kunt het adres dan ook vermelden op Twitter, Facebook, Linkedin, je weblog, je internetsite
of ander medium.

http://ict-idee.blogspot.com Verzamelde lesbrieven deel 2 @HvanSchie
51
ICT-idee
46. Maak een online zoek-, speur-, fiets- of wandeltocht met
Google-maps.
Google-Maps biedt de mogelijkheid om online landkaarten een persoonlijk tintje te geven.
Zo kunnen op kaarten van Google-Maps routes worden ingetekend en belangrijke punten van
een marker (= markeringspunt) worden voorzien.
Een marker kan zo worden ingesteld dat bij een klik op die marker teksten, foto's en links naar
bijvoorbeeld websites en filmpjes kunnen worden opgeroepen.
Kaarten die met Google-Maps zijn gemaakt krijgen een eigen internetadres en kunnen door
verspreiding van dat adres via bijvoorbeeld mail, Twitter, Facebook, Hyves, weblog of
website met anderen worden gedeeld.
Ook is het mogelijk om zelfgemaakte kaarten te embedden op eigen website of weblog.
Gebruik van Google-Maps is gratis; wel moet er een account worden aangevraagd.
Worden er speurtochten, zoektochten, wandeltochten, fietstochten, schoolreizen e.d.
georganiseerd, dan biedt Google-Maps geweldige mogelijkheden om de routes online vast te
leggen en waar nodig te voorzien van tekst en/of beeldinformatie en/of koppelingen naar
filmpjes en websites.
De kaarten kunnen worden opgeroepen op laptops en pc's, maar ook op smartphones en
tablets, mits zij met internet zijn verbonden.
Om kaarten te kunnen maken met Google-Maps moet eerst een account worden aangevraagd
bij Google.
Zo vraag je een account aan bij Google.
- Surf naar http://www.google.nl/
- Klik links bovenin op "+jij".
- Klik op de rode tekst "Maak een account".
- Voer in: je voornaam, je achternaam, een gebruikersnaam, 2x een wachtwoord, je
geboortedatum, je geslacht, je mobiele telefoonnummer en je e-mailadres.
NB. Als je bij Google een account aanvraagt krijg je meteen een e-mailadres.
Je e-mailadres wordt <gebruikersnaam>@gmail.com
Na het aanmaken van een account kun je via Gmail (Zie balk bovenaan homepage van Google) e-mails
versturen en ontvangen.
Neem bij "Typ de twee woorden" de twee getoonde codewoorden over, kies bij locatie
"Nederland"

http://ict-idee.blogspot.com Verzamelde lesbrieven deel 2 @HvanSchie
52
en zet een vinkje voor "Ik ga akkoord met de servicevoorwaarden" en klik dan op "Volgende
stap".
NB. Kun je de twee codewoorden niet lezen klik dan op de gebogen pijl links van van het luidsprekertje en er
verschijnen 2 nieuwe woorden. Herhaal dit totdat er 2 woorden verschijnen die je wel kunt lezen.
- Voeg bij "Stap 2, je profiel aanmaken" desgewenst een foto toe. Klik daarna op "Volgende
stap".
- Klik bij "Stap 3. Welkom ........." op "Doorgaan naar Google+"
- Voeg in het volgende scherm nog maar geen mensen toe, dat kan later altijd nog.
Klik op "Doorgaan".
- Voeg in het volgende scherm nog maar geen interessante mensen en pagina's toe, dat kan
later altijd nog. Klik op "Doorgaan".
- Klik in het pop-up-scherm "Voeg nog een paar mensen toe aan je kringen" op de knop
"Toch doorgaan".
- Vul nog maar geen gegevens in op de pagina "Houd je gegevens actueel". Klik meteen op de
knop "Voltooien".
- Surf nu naar http://www.google.com Waarschijnlijk ben je al ingelogd. Is dat niet zo, klik
dan rechts bovenin op "Aanmelden" en voer op het volgende scherm je e-mailadres en
wachtwoord in en klik op de knop "Aanmelden".
NB. Gebruik als e-mailadres <gebruikersnaam> @gmail.com
Zo maak je een landkaart.
- Surf naar http://www.google.nl
- Klik rechts bovenin op "Aanmelden", voer je gebruikersnaam en wachtwoord in en klik op
"Aanmelden".
- Klik nadat je bent ingelogd bovenaaan op de werkbalk op "Maps".
- Klik links bovenaan op de knop "Mijn plaatsen".
- Klik op de roden knop "Kaart maken".
- Geef de kaart die je gaat maken op het volgende scherm een naam en een korte omschrijving
en zet een vinkje voor "Niet openbaar" en klik daarna op de knop "Opslaan".
- Op de kaart die je net hebt gemaakt kun je inzoomen en uitzoomen door te draaien aan het
scrollwiel van je muis of door te klikken op het min of plusteken onder het gele mannetje.
- Wil je de kaart verslepen naar een ander gebied, selecteer dan het handje links bovenin op de
kaart.
Met ingedrukte linkermuisknop kun je de kaart dan verslepen.
Zo voeg je markeringspunten met informatie toe aan een landkaart.
- Neem het gewenste gebied voor je.
- Selecteer het blauwe markeringsteken (= de blauwe druppevorml) links boven, rechts van
het handje.
- Ga met de muiswijzer naar de plaats waar je een markeringsteken wilt plaatsen en klik op
die plaats. Er verschijnt een pop-up-scherm: het informatie-invoerscherm.
- Geef het markeringsteken bij "Titel" een naam en voeg bij "Beschrijving" tekstinformatie
toe.
- Wil je een illustratie toevoegen klik dan op "Rich Text".
- Klik rechts boven het tekstinvoerscherm op het kleine icoontje van het landschap (=
afbeelding

http://ict-idee.blogspot.com Verzamelde lesbrieven deel 2 @HvanSchie
53
invoegen).
- Voer in het pop-up-scherm dat zich opent het internetadres in van het plaatje dat je wilt
toevoegen en klik daarna op "OK" om het te plaatsen.
NB. Het internetadres van een illustratie kun je als volgt achterhalen. Zoek met Google naar een plaatje. Klik op
het plaatje dat je wilt gebruiken: het plaatje wordt groter. Klik met de rechtermuisknop op het plaatje en er
verschijnt een pop-up-scherm met het internetadres van het plaatje. Dit adres kun je kopieren en plakken.
- Wil je een hyperlink toevoegen selecteer dan de tekst waaraan je die hyperlink wilt
koppelen en klik op het icoontje met de schakels (ketting).
- Voer op het scherm dat zich opent het internetadres van de website of filmpje in en klik op
"OK".
- Klik rechts onderin het invoerscherm op "OK" om de toegevoegde informatie te plaatsen.
Zo breng je wijzigingen aan aan een markering.
- Klik op de kaart op het markeringsteken en het informatie-invoerscherm verschijnt.
- Klik op "Rich Text" en breng de wijzigingen aan in de tekst, de illustratie of de hyperlink.
- Klik daarna op "OK".
- Wil je het uiterlijk van een markeringsteken veranderen, klik dan op de kaart op het
markerings-teken: het informatie-invoerscherm verschijnt.
- Klik rechts boven in het informatie-invoerscherm op de afbeelding van het markeringsteken.
- Er opent zich een scherm met vele markeringstekens. Klik op het teken dat je wilt
gebruiken.
Klik na de wijziging op "OK''.
- Wil je een markeringsteken verwijderen, klik dan op de kaart op het markeringsteken: het
informatie-invoerscherm verschijnt.
- Klik rechts onder het informatie-invoerscherm op "Verwijderen".
NB. Voor hen die beschikken over kennis van html zijn de mogelijkheden groter.
Wil je html-code invoeren, klik dan op een markeringsteken: het informatie-invoerscherm verschijnt.
Klik op "HTML bewerken", voer html-code in en klik daarna op "OK".
Zo kun je een route intekenen op een landkaart.
- Klik links boven op de kaart bij het derde icoontje van links op het kleine driehoekje rechts
daarvan.
- Kies "Lijn tekenen" als je de route helemaal zelf wilt intekenen.
Klik op de kaart waar de route begint en klik daarna op het volgende punt van de route.
Herhaal dit net zo lang tot de route is ingetekend.
Wil je stoppen met het intekenen van de route geef dan een dubbelklik op het punt waar je
wilt stoppen.
Wil je een vastgelegde route verleggen, ga dan met de muiswijzer naar het punt van de route
waar de wijziging moet worden aangebracht: er verschijnen dan vierkanjes op de route.
Verplaats de route door een vierkantje te verslepen naar de gewenste plaats.
- Kies "Een lijn tekenen langs wegen" als je wilt dat Google heel precies de wegen volgt die
je aangeeft.
Klik op het startpunt. Volg daarna de route die je wilt vastleggen met de muiswijzer: Google
volgt heel precies de weg die je aangeeft.

http://ict-idee.blogspot.com Verzamelde lesbrieven deel 2 @HvanSchie
54
Soms volgt Google een andere route dan je aangeeft; ga dan terug naar het punt waar de
route nog goed was en geef daar een muisklik. Ga daarna verder langs de gewenste route.
Wil je stoppen met het intekenen van de route geef dan een dubbelklik op het punt waar je
wilt stoppen.
Zo breng je wijzigingen aan aan een ingetekende route en voeg je
informatie toe.
- Klik ergens op de kaart op de ingetekende route en het informatie-invoerscherm verschijnt.
- Handel nu op dezelfde manier, zoals hierboven beschreven bij markeringstekens, om
informatie aan een route toe te voegen of het uiterlijk van de route te wijzigen.
Zo kun je vormen toevoegen aan een landkaart.
- Klik links boven op de kaart bij het derde icoontje van links op het kleine driehoekje rechts
daarvan.
- Kies "Een vorm tekenen".
- Klik op de plaats waar de vorm moet komen. Herhaal het klikken totdat de vorm is
vastgelegd.
Dubbelklik als je wilt stoppen met het tekenen van de vorm.
Zo breng je wijzigingen aan aan een ingetekende vorm en voeg je
informatie toe.
- Klik ergens op de kaart op de ingetekende vorm en het informatie-invoerscherm verschijnt.
- Handel nu op dezelfde manier, zoals hierboven beschreven bij markeringstekens, om
informatie aan een vorm toe te voegen of het uiterlijk van de vorm te wijzigen.
- Wil je de vorm zelf veranderen ga er dan met de muiswijzer naar toe - er verschijnen
handgrepen.
- Versleep de handgrepen om de figuur de gewenste vorm te geven.
Zo kun je een kaart delen met anderen.
- Links boven op het scherm bevindt zich een icoontje van een printertje, met rechts daarvan
een icoontje van een ketting. Ga met je muiswijzer naar het icoontje van het kettinkje en er
verschijnt
"Link". Klik op het kettinkje.
- Op de bovenste regel van het pop-up-scherm dat zich opent bevindt zich een internetadres.
Kopieer dit adres en geef het aan de mensen die je kaart mogen bekijken. Wie naar dit adres
surft krijgt jouw kaart te zien.
NB. Vind je het internetadres te lang, zet dan een vinkje voor "Korte url" en er verschijnt een kortere versie.
- Wil je een kaart opnemen op een website of weblog (= embedden), klik dan op het kettinkje,
kopieer de code die staat onder "HTML in website plakken" en plak de code in het
beheergedeelte van je website of weblog op die plaats waar je html-code kunt invoeren.
Sla de wijzigingen op en de kaart verschijnt op je weblog of website.

http://ict-idee.blogspot.com Verzamelde lesbrieven deel 2 @HvanSchie
55
Zo breng je later wijzigingen aan aan een eerder gemaakte kaart.
- Surf naar http://www.google.nl
- Ga naar Google-maps en log in (= aanmelden).
- Klik links bovenin op "Mijn plaatsen".
- Klik op de route die je wilt wijzigen.
- Klik op de rode knop "Bewerken".
- Breng de gewenste wijzigingen aan.

http://ict-idee.blogspot.com Verzamelde lesbrieven deel 2 @HvanSchie
56
ICT-idee
47. Maak een rekenblad met sommen met de Sommenmaker van
Blijfwijs.nl
Snel een bladzijde nodig met sommen? Dan is de "Sommenmaker" van Blijfwijs.nl beslist iets
voor jou.
Een rekenblad dat met de "Sommenmaker" is gemaakt bestaat steeds uit 5 rijen van elk 20
sommen.
Per rij kan worden aangegeven over welke hoofdbewerking die 20 sommen moeten gaan.
Per rij kan ook worden aangegeven wat de moeilijkheidsgraad en het somtype van die
sommen moet zijn.
De "Sommenmaker" maakt niet alleen een bladzijde met sommen, maar ook een bladzijde
met de daarbij behorende antwoorden.
Als je dat wilt kan de naam van de school bovenaan de bladzijde worden opgenomen en kan
onderaan de bladzijde een opmerking of uitleg worden toegevoegd.
Werkbladen en antwoordbladen kunnen worden geprint en voor later gebruik worden
opgeslagen.
Het gebruik van de "Sommenmaker" is gratis en de werking uiterst eenvoudig.
Zelf het aanvragen van een account is niet nodig.
NB. Op Blijfwijs.nl bevindt zich ook een pagina waarop opgavenbladen kunnen worden gegenereerd voor het
klokkijken.
Werkwijze:
- Surf naar http://www.blijfwijs.nl/sommenmaker
- Geef per rij aan welke hoofdbewerking geoefend moet worden, wat de maximale uitkomst
van de sommen moet zijn en op welk somtype de keuze valt.
- Geef de opgavenbladzijden een persoonlijk tintje door onder "Personaliseer je sommenblad"
bijvoorbeeld de naam van de school en een opmerking of uitleg in te voeren.
- Zijn de keuzes gemaakt, klik dan op de knop "Sommen maken" en de opgaven worden
gegenereerd.
- Klik op de knop "Print Sommen" en er verschijnt een bladzijde met sommen en een
bladzijde met antwoorden. Met een klik op het icoontje van de printer kunnen de bladzijden
worden geprint.
- Met een klik op het icoontje van de diskette kunnen de bladzijden voor later gebruik worden

http://ict-idee.blogspot.com Verzamelde lesbrieven deel 2 @HvanSchie
57
opgeslagen.
- Het is ook mogelijk om bladzijden met opgaven en antwoorden te delen met anderen.
Links van de knop "Print sommen" bevindt zich de tekst "Indien de knop print sommen niet
werkt kunt u hier uw rekenblad downloaden".
Klik in deze tekst op het woordje "hier” en er verschijnt een pdf bestand.
Kopieer het internetadres van dit bestand en verstrek dat via bijvoorbeeld mail, twitter,
website of weblog aan anderen.
Voorbeeld: http://www.blijfwijs.nl/Files/sommen/sommen_1343066812.pdf

http://ict-idee.blogspot.com Verzamelde lesbrieven deel 2 @HvanSchie
58
ICT-idee
48. Maak met Crossword Labs een kruiswoordpuzzel in een
handomdraai.
Op de Scoopit! "Educatief Internet” van André Manssen trof ik een link naar het weblog "ICT
en het Web 2.0 in de taalklas" van collega Frederik.
Op dit weblog trof ik een link naar Crossword Labs.
Crossword Labs is een tool waarmee op uiterst eenvoudige wijze eigen kruiswoordpuzzels
gemaakt kunnen worden, zonder dat er een account hoeft te worden aangevraagd.
De kruiswoordpuzzels krijgen een eigen internetadres.
Door dit internetadres via Twitter, E-mail, Hyves, Facebook, Website of Weblog enz. enz. aan
anderen te verstrekken kunnen de puzzels met anderen worden gedeeld.
De puzzels kunnen online worden gemaakt.
Ook is het mogelijk de puzzels te downloaden en op te slaan als Word- of PDF-bestand, die te
printen, en de puzzels gewoon op papier te maken.
De oplossingen van de puzzels komen, verborgen achter een wachtwoord, online te staan.
Het maken van een kruiswoordpuzzel gaat als volgt.
- Surf naar http://crosswordlabs.com/
- Voer bij "Crossword Title" een titel in voor de puzzel die je gaat maken.
- Voer in het grote witte invoervak de puzzelvragen en de daarbij behorende antwoorden in.
Voer eerst het woord in dat in de puzzel moet komen, dan een spatie, dan de vraag en druk
tot slot op Enter. Herhaal dit voor alle vragen. Steeds één vraag en één antwoord op een
regel.
- Voer bij "Create a passcode" een zelfgekozen password in. Wie de oplossing van de puzzel
later wil inzien kan die oplossing oproepen door dit pasword in te voeren.
- Klik op de knop "Generate" en de kruiswoordpuzzel wordt gemaakt.
De oplossing van de puzzel komt in beeld, met daaronder de vragen.
- Wil je de puzzel nog een andere vorm geven klik dan net zo vaak op de knop "Regenerate"
tot je een puzzel hebt waar je tevreden over bent.
- Wil je nog veranderingen aanbrengen aan de vragen en antwoorden, klik dan op "Edit",
breng de wijzigingen aan en druk op de knop "Generate".
- Ben je tevreden over de puzzel klik dan op de knop "Save" en de puzzel met vragen komt in
beeld.
- Op de adresregel bevindt zich nu het internetadres van de puzzel. Verstrek dit adres aan
anderen.
Wie naar dit internetadres surft krijgt de puzzel in beeld en kan de puzzel online maken.
- Klik op de vraag die je wilt beantwoorden en voer direct het antwoord in. Het antwoord
verschijnt

http://ict-idee.blogspot.com Verzamelde lesbrieven deel 2 @HvanSchie
59
automatisch in de puzzel.
- Klik op "Answer key" om de oplossing (na invoer van het password) in beeld te krijgen.
- Klik op PDf of Word om de puzzel te downloaden en desgewenst op te slaan en te printen.
NB. De puzzel kan ook met anderen gedeeld worden door te klikken op de knop "Share", een medium te kiezen
en de aanwijzingen op te volgen.

http://ict-idee.blogspot.com Verzamelde lesbrieven deel 2 @HvanSchie
60
ICT-idee
49. TodaysMeet: berichten uitwisselen in een besloten omgeving.
Op de site "Zonder Account" van Erwin Klaasse (@Sjaboepaan) ontdekte ik TodaysMeet.
TodaysMeet is een tool waarmee in besloten kring, via smartphones, tablets, pc's en laptops,
berichten kunnen worden uitgewisseld.
Net als Twitter kent TodaysMeet per bericht een maximum van 140 tekens.
TodaysMeet vertoont veel overeenkomst met Twitter, maar heeft ook kenmerken van chatten.
TodaysMeet heeft echter als voordeel dat de uitwisseling van berichten gebeurt in besloten
kring op een uniek internetadres, door TodaysMeet "Room" genoemd. Alleen zij die
beschikken over dat internetadres kunnen deelnemen aan de meeting.
Alle berichten die binnen de "Room" worden verzonden verschijnen, net als bij Twitter, onder
elkaar in een timeline. Het laatst verzonden bericht wordt steeds bovenaan toegevoegd.
Diegene die de room begint kan vooaraf aangeven hoe lang de berichten in de room zichtbaar
moeten blijven. Is die tijd verstreken dan worden de berichten automatisch gewist.
Deelnemers aan een meeting kunnen berichten invoeren en volgen ophun eigen smartphone,
tablet, pc of laptop. Vertoning van de berichten op een digibord is echter ook mogelijk, zodat
ook zij die niet beschikken over een device de meeting kunnen volgen.
Met enige creativiteit zijn voor TodaysMeet veel toepassingsmogelijkheden te bedenken.
Een korte oefensessie n.a.v. een uitnodiging tot deelname via Twitter leverde in nog geen half
uur tijd de volgende ideeen op:
- Leerlingen stellen zich aan het begin van een schooljaar aan elkaar voor dmv TodaysMeet.
- Gebruik TodaysMeet om leerlingen mediawijs te maken, zodat zij een stevige ondergrond
hebben alvorens over te stappen op Twitter.
- Zet TodaysMeet in als huiswerkhulp.
- Oefeenn met dicteewoorden en hoofdrekenen.
- Geef een zoekopdracht en laat antwoord geven op TodaysMeet (antwoord met de link van
de site waar het antwoord is gevonden).
- Gebruik TodaysMeet tijdens vergaderingen en bijeenkomsten en vertoon de ingezonden
berichten op een scherm.
- Contact leggen met leerlingen uit andere klassen (van andere scholen).
TodaysMeet is uiterst eenvoudig te gebruiken.
Zo werkt Todaysmeet.
- Surf naar http://todaysmeet.com/
- Voer achter "Name your room" een naam in voor de room die je wilt beginnen.
Houd het kort, want de naam van de room wordt een deel van het internetadres.
- Nadat de naam is ingevuld verschijnt onder die naam het internetadres van de room.
PS. Onthoud dit adres en verstrek het later aan hen die aan een meeting mogen deelnemen.

http://ict-idee.blogspot.com Verzamelde lesbrieven deel 2 @HvanSchie
61
- Geef achter "Delete the room in" aan na hoeveel tijd de berichten uit de room weer moeten
worden gewist.
NB. Let wel: de berichten worden na het verstrijken van de aangegeven tijd gewist, de room zelf blijft wel
bestaan. Na het verwijderen van berichten kunnen weer nieuwe worden toegevoegd zodra de beheerder opnieuw een
tijdslimiet heeft ingesteld.
- Klik op de knop "Create your room".
- Voer op het volgende scherm onder "What's your name" de naam in waaronder je berichten
wilt achterlaten.
- Klik op de knop "Join".
- Voer in het blauwe vak onder "Massage" het bericht in dat je wilt plaatsen en klik daarna op
"Say".
Het ingevoerde bericht verschijnt nu links in de timeline.
- Verstrek het internetadres van de room aan anderen.
Als zij naar dit adres surfen, hun naam invoeren, op "Join" klikken, een bericht invoeren en
klikken op "Say" kunnen zij berichten achterlaten.

http://ict-idee.blogspot.com Verzamelde lesbrieven deel 2 @HvanSchie
62
ICT-idee
50. Kubbu: e-learning tool voor het maken van online oefeningen.
Kubbu is een e-learning tool waarmee het mogelijk is om de volgende soorten online-
oefeningen te maken.
- Match - Matchingsvragen waarbij woordparen door middel van klikken, slepen of het
leggen van domino-stenen bij elkaar moeten worden gezocht.
- Divide - Rubriceeroefeningen waarbij woorden naar de juiste rubriek moeten worden
gesleept.
- Slider - Meerkeuzevragen met één of meer goede antwoorden.
- Climb up - Oefening waarbij gepoogd moet worden de top van een berg te bereiken.
- Kruiswoordpuzzels.
- Composer - Vragenlijsten waarin kunnen worden opgenomen; meerkeuzevragen, goed-
fout-vragen, open vragen, korte-antwoord-vragen, pop-down-vragen, sleepvragen. Bij de
vragen kunnen toelichtende teksten, illustraties en geluiden worden toegevoegd.
Als je dat wilt kun je de oefeningen voorzien van een instructie.
Iedere oefening krijgt een eigen internetadres waarmee je die kunt delen met anderen.
Ook is het mogelijk om aan leerlingen een inlogcode te verstrekken waarmee zij kunnen
inloggen op Kubbu waar zij die oefeningen kunnen maken die aan hen zijn toegewezen. Van
deze leerlingen zijn de behaalde resultaten te volgen.
Om met Kubbu te kunnen werken moet eerst een account worden aangevraagd.
Met zo'n gratis account is het mogelijk om 15 oefeningen te maken en aan maximaal 30
leerlingen een inlogcode te verstrekken.
Heb je behoefte aan meer dan valt, tegen betaling, een overstap te overwegen naar de pro-
versie.
Het is natuurlijk ook mogelijk om met een ander e-mailadres en andere inlogcodes een
tweede account aan te vragen danwel een oefening te verwijderen en die te vervangen door
een ander.
Hieronder is de werking van Kubbu beschreven.
Zo vraag je een account aan bij Kubbu.
- Surf naar http://www.kubbu.com/
- Klik rechts bovenin op "Free registration".
- Voer de gevraagde gegevens in, zet een vinkje voor "I agree the terms of use", neem de
security code over en klik op "Continue".
Vanaf nu kun je inloggen op Kubbu.

http://ict-idee.blogspot.com Verzamelde lesbrieven deel 2 @HvanSchie
63
Zo log je in op Kubbu.
- Surf naar http://www.kubbu.com/
- Klik rechts bovenin op "Teacher Login".
- Voer je inloggegevens in en klik op "Login".
Zo maak je een match-oefening: (types: dominoes, find pairs, link up). Hieronder is het type "Dominoes" beschreven. Het maken van de types "Find Pairs" en "Link up" verloopt
hetzelfde. Ook is het mogelijk de maker van de oefening zelf te laten bepalen welk type oefening hij wil maken.
Bij stap * kan met een vinkje het gewenste type worden aangegeven.
Ter verduidelijking een voorbeeld van elk type.
Dominoes - http://www.kubbu.com/a1/28472_dominoe
Find Pairs - http://www.kubbu.com/a1/28531_find_pai
Link up - http://www.kubbu.com/a1/28532_link_u
Leerling kiest - http://www.kubbu.com/a1/28533_leerling_kies
- Surf naar http://www.kubbu.com/ en login.
- Klik op het tabblad "Activities".
- Klik bovenin op het icoontje met de tekst "Match".
NB. Met een klik op het icoontje "All types" kunt je later alle oefeningen tevoorschijn roepen die je hebt
gemaakt.
- Klik links onderin op "Add activity".
- Voer op de regel met de tekst "Activity-title" een titel in voor de oefening.
Verwijder de vinkjes bij parameters. (Kan later desgewenst alsnog worden aangevinkt).
* Zet een vinkje voor "Dominoes".
- Wil je een instructie toevoegen zet dan een vinkje voor "Include instructions", waarna een
invoerscherm verschijnt waar je de oefening kunt toelichten.
- Klik rechts onderin op de knop "Next step".
- Op het scherm dat zich opent moeten steeds bij elkaar horende woord- of getalparen worden
ingevoerd. Bijvoorbeeld bij "Term_1" een woord in het Engels en daarnaast bij
"Definition_1" de vertaling van dat woord in het Nederlands.
Op het eerste scherm kunnen 16 paren worden ingevoerd. Na invoering van het 16e paar
verschijnt rechtsonder een knop "More elements" en kunnen meer paren worden ingevoerd.
- Klik na het invoeren van alle gewenste paren op de knop "Save Changes" rechtsonder.
- Op het volgende scherm verschijnt de lijst met daarin de gemaakte oefening.
- Wil je de oefening delen met anderen klik dan achter de oefening op het 3e icoontje van
links (= icoontje van sleutel). Onderaan de pagina verschijnt een internetadres. Kopieer dat
internetadres en verstrek dat aan anderen. Wie naar dit adres surft kan de oefening maken.
NB. Met een klik op het 1e en 2e icoontje kun je resultaten en statistieken van gemaakte oefeningen bekijken.
Met een klik op het 4e icoontje kun je wijzigingen aanbrengen in een eerder gemaakte oefening. Klik na de klik
op het icoontje op "Next step", breng de wijzigingen aan en klik op "Save changes". Met een klik op het 5e icoontje (dobbelsteen) kun je bekijken hoe een gemaakte oefening er uit komt te zien. Met een klik op het 6e icoontje (printer) kun je gemaakte oefeningen printen.
Met een klik op het 7e icoontje (mappen) kun je een gemaakte oefening dupliceren.
Met een klik op het 8e icoontje (2 pijltjes) kunnen oefeningen gedeeld worden met anderen dmv een deels zelf te
bepalen URL..
Met een klik op het 9e icoontje (kruisteken) kan een oefening weer worden verwijderd.

http://ict-idee.blogspot.com Verzamelde lesbrieven deel 2 @HvanSchie
64
Zo maak je een divide-oefening: (= rubriceeroefening - woorden naar juiste
rubriek slepen)
Voorbeeld van een rubriceeroefening: http://www.kubbu.com/a1/28494_divid
- Klik na het inloggen op "Activities" en vervolgens op "Divide".
- Klik links onderin op "Add activity" en voer op de regel met de tekst "Activity-title" een
titel in voor de oefening.
- Zet een vinkje voor "Include instructions" als je een instructie wilt toevoegen.
- Vink rechts onderin aan in hoeveel groepen de gegevens straks moeten worden gerubriceerd.
- Klik vervolgens op "Next step".
- Voer op de kaartjes op het volgende scherm de woorden in die moeten worden gerubriceerd.
- Klik vervolgens op "Next step".
- Klik op één van de kleurpotloden en vervolgens op alle kaartjes die bij betreffende rubriek
horen.
- Geef op dezelfde manier alle kaartjes de kleur van de rubriek waar ze bij horen.
- Klik vervolgens op "Save changes".
- Deel de oefening met anderen zoals hierboven beschrevn bij "Zo maak je een match-
oefening".
Zo maak je een slider-oefening: (= meerkeuzevragen) Bij dit type oefening kan gekozen worden uit 3 types: meerkeuzevragen met één goed antwoord, met meerdere
goede antwoorden en voor de climb up. De climb up is een spelvorm met meerkeuzevragen. Geprobeerd moet worden de top van een berg te bereiken.
Bij een goed antwoord kom je een stukje hoger, bij een fout antwoord wordt de oefening beeindigd. De climb up
komt het best tot zijn recht als de vragen worden gesteld in opklimmende moeilijkheidsgraad.
Voorbeeld van Slider één juist antwoord -
http://www.kubbu.com/a1/28550_slider_een_antwoord
Voorbeeld met meer juiste antwoorden -
http://www.kubbu.com/a1/28551_slider_een_antwoord
Voorbeeld van een Climb Up - http://www.kubbu.com/a1/28553_slider_clim_up
- Klik na het inloggen op "Activities" en vervolgens op "Slider".
- Klik links onderin op "Add activity" en voer op de regel met de tekst "Activity-title" een
titel in voor de oefening.
- Zet een vinkje voor "Include instructions" als je een instructie wilt toevoegen en voer
desgewenst een instructie in.
- Vink aan welk type oefening je wilt maken.
- Klik vervolgens op "Next step".
- Voer in het grote vak bovenaan de vraag in, en op de kaartjes daaronder de
antwoordmogelijkheden.
- Geef bij het type "Single Answer" het juiste antwoord aan door bij dat antwoord te klikken
op de letter ervoor. (de letter kleurt daarna oranje).
Bij het type "Multiple Answer" moeten alle juiste antwoorden worden aangeklikt.
Bij het type "Climb up" is maar één antwoord mogelijk.
- Zijn alle vragen ingevoerd klik dan op "Save changes".
- Deel de oefening met anderen zoals hierboven beschreven bij "Zo maak je een match-
oefening".

http://ict-idee.blogspot.com Verzamelde lesbrieven deel 2 @HvanSchie
65
Zo maak je een composer-oefening: (= compositie van meerdere
vraagvormen) Bij dit type oefening kunnen diverse vraagtypes in één oefening worden samengevoegd.
Voorbeeld van en Composer met alle vraagtypes -
http://www.kubbu.com/a1/28580_composer
- Klik na het inloggen op "Activities" en vervolgens op "Composer".
- Klik links onderin op "Add activity" en voer op de regel met de tekst "Activity-title" een
titel in voor de oefening.
- Zet een vinkje voor "Include instructions" als je een instructie wilt toevoegen en voer
desgewenst een instructie in.- Klik vervolgens op "Next step".
- Meerkeuzevraag met één antwoord. Klik op "Single Answer", voer bij question een vraag in,
bij answer de antwoordmogelijkheden en zet een vinkje voor het juiste antwoord.
- Meerkeuzevraag met meerere antwoorden - Klik op "Multie Answer", voer bij question een
vraag in, bij answer de antwoordmogelijkheden en zet een vinkje voor de juiste antwoorden.
- Op de plaats van een woord dat in een zin is weggelaten het juiste woord kiezen uit woorden
in een pop down menu. - Klik op "Popp Down", voer zin in waarin een woord ontbreekt, zet
op de plaats van het weggelaten woord een # en voer bij answer de woorden waaruit
gekozen kan worden.
- Goed/fout vraag - Klik op "True/False", voer bij question een bewering in en geef met een
vinkje aan of de bewering juist of onjuist is.
- Een vraag met een kort eenduidig antwoord - Voer bij question een vraag in en bij correct
answers de antwoorden die goed gerekend mogen worden (antwoorden scheiden door een
komma).
- Gatentekst - Klik op "Fill in", voer bij sentence de zin in, zet een # op de plaats van het
woord dat wordt weggelaten en voer bij correct answers de antwoorden in die goed gerekend
mogen worden (antwoorden scheiden door een komma).
- Vraag waarbij elementen in de juiste volgorde gesleept moeten worden - Klik op "Arrange",
voer de woorden in die in de juiste volgorde versleept moeten worden (gescheiden door een
spatie) en zet een vinkje voor "Space".
- Toelichtende tekst toevoegen - Klik op "Text" en voer de tekst in.
- Zijn alle vragen en teksten ingevoerd, dan kan de volgorde nog veranderd worden door te
klikken op de pijltjes achter de vragen.
- Is alles ingevoerd klik dan op de knop "Save changes".
- Deel de oefening met anderen zoals hierboven beschreven bij "Zo maak je een match-
oefening".
NB. Er kunnen ook geluiden, afbeeldingen en andere bestanden worden opgenomen in een vragenlijst,
bijvoorbeeld voorafgaand aan een vraag. Die afbeeldingen geluiden en bestanden moeten eerst worden
geimporteerd in Kubbu. Dat importeren gaat als volgt. Klik na het inloggen op het tabblad "Files", klik vervolgens op Picture, Sound of Other, klik linksonder op "Add
file, zoek het bestand op de pc en klik op "Openen".
Als je nu bij het samenstellen van een vragenlijst klikt op "Picture" of "Sound" kan het betreffende bestand
worden opgenomen op de vragenlijst.

http://ict-idee.blogspot.com Verzamelde lesbrieven deel 2 @HvanSchie
66
Zo maak je een kruiswoordpuzzel.
Voorbeeld van eeen kruiswoordpuzzel: http://www.kubbu.com/a1/28582_kruiswoordpuzzel
- Klik na het inloggen op "Activities" en vervolgens op "Composer".
- Klik links onderin op "Add activity" en voer op de regel met de tekst "Activity-title" een
titel in voor de oefening.
- Zet een vinkje voor "Include instructions" als je een instructie wilt toevoegen en voer
desgewenst een instructie in.
- Klik vervolgens op "Next step".
- Klik op de knop "Add word".
- Voer op de plaats van de tekst "New word" een woord in dat in de kruiswoordpuzzel moet
worden opgenomen en op de plaats van de tekst "New hint" de omschrijving van dat woord.
- Herhaal bovenstaande 2 stappen net zo vaak als je woorden wilt opnemen in de puzzel.
- Zijn de gegevens ingevoerd klik dan op "Generate crossword".
Kubu gaat aan de slag en probeert zoveel mogelijk woorden te plaatsen.
- Klik op "Save activity" om de gegevens op te slaan.
- Deel de oefening met anderen zoals hierboven beschreven bij "Zo maak je een match-
oefening".
NB. De kruiswoordpuzzel kan als volgt gemaakt worden. Surf naar de puzzel. Klik in de kruiswoordpuzzel op een
willekeurig vakje. De vraag die past bij dit vakje komt in beeld. Type zonder tussenhandelingen het woord in dat
moet worden ingevuld. Het woord verschijnt automatisch in de vakjes.

http://ict-idee.blogspot.com Verzamelde lesbrieven deel 2 @HvanSchie
67
ICT-idee
51. Namenbingo - kennismakingsspel.
Namenbingo is een spel dat is bedoeld om leerlingen op een ongedwongen manier met elkaar
te laten kennismaken.
Vooral aan het begin van een schooljaar, als zich nieuwe klassen hebben gevormd, is
namenbingo uitermate geschikt om met de leerlingen te spelen.
De werkwijze is uiterst eenvoudig.
- Geef alle leerlingen een bingokaart.
- Leerlingen krijgen de opdracht om in de klas op zoek te gaan naar klasgenoten die voldoen
aan één van de beschrijvingen op de kaart. Leerlingen mogen zich vrij door het lokaal
bewegen.
- Is er een klasgenoot gevonden die aan een beschrijving voldoet dan zet die klasgenoot zijn
naam bij die beschrijving.
- Dit herhaalt zich tot bij alle beschrijvingen de naam van een klasgenoot is vermeld die aan
die beschrijving voldoet.
- Wie zijn kaart vol heeft roept Bingo.
- De kaart wordt ingenomen waarna de kaart wordt gecontroleerd.
Download de bingokaart op: http://members.home.nl/hvanschie/namenbingo.doc

http://ict-idee.blogspot.com Verzamelde lesbrieven deel 2 @HvanSchie
68
ICT-idee
52. Realtimeboard: Online realtime samenwerken + overleggen +
presenteren.
RealtimeBoard is tool waarmee het mogelijk is om online samen te werken aan een document.
De samenwerking is realtime: wanneer de één een handeling verricht verschijnt die
ogenblikkelijk ook op het scherm van de ander.
Tijdens de samenwerking kunnen de deelnemers met elkaar chatten en overleggen over hun
werk.
Ook is het mogelijk om bij de afzonderlijke elementen in het document commentaar te
plaatsen, waarop de ander ogenblikkelijk kan reageren.
In een document kunnen worden opgenomen: teksten, lijnen, geometrische figuren,
memoblaadjes, handmatige tekeningen en illustraties van eigen pc, internet of de gallery van
RealtimeBoard.
Indien gewenst kunnen elementen gekoppeld worden.
RealtimeBoard kent een presentatiemodus. Alle elementen in het document krijgen dan een
nummer. Net als bij Prezi kan daarna, in een zelf te bepalen volgorde, op de genummerde
elementen van het document worden ingezoomd.
Wie met een ander aan een document of presentatie wil samenwerken kan die ander daartoe
uitnodigen. Het versturen van een uitnoding gebeurt vanuit RealtimeBoard zelf.
Om met RealtimeBoard te kunnen werken moet een account worden aangevraagd. Dit geldt
ook voor de personen die worden voor samenwerking uitgenodigd. In de uitnodigingsmail die
zij ontvangen worden zij doorgelinkt naar de pagina waar een account kan worden
aangevraagd.
Hieronder wordt de werking van RealtimeBoard nader toegelicht.
Zo vraag je een account aan bij RealtimeBoard.
- Surf naar http://realtimeboard.com/
- Klik bovenin op de oranje knop "Request an Invite".
- Voer op het volgende scherm je e-mailadres in en klik daarna op "Request an Invite".
- Van RealtimeBoard ontvang je een mail (Dit kan wel één tot meerdere dagen duren).
- Klik in die mail op de knop "Join" en je wordt doorgelinkt naar de site van RealtimeBoard.
- Voer bij RealtimeBoard, op het scherm "Create an account" in: je emailadres, je naam, een
password en een bevestiging van dat password.
- Verwijder desgewenst het vinkje bij "Keep me notified ....", plaats een vinkje voor "I've read
and accept the terms of use" en klik daarna op de knop "Submit".
Vanaf nu kun je inloggen op RealtimeBoard.

http://ict-idee.blogspot.com Verzamelde lesbrieven deel 2 @HvanSchie
69
Zo log je in op RealtimeBoard.
- Surf naar http://realtimeboard.com/
- Klik bovenin op "Login".
- Voer je e-mailadres en password in en klik op "Login". (Het inloggen vergt enige tijd).
Zo open je een nieuw document.
- Surf naar http://realtimeboard.com/ en login.
- Voer op het witte invoerveld een titel in voor het document.
- Selecteer het rondje voor "Private".
- Klik op de blauwe knop "Create New Board".
Je komt nu terecht op een leeg document.
Zo plaats je elementen op het document.
Een vrije tekening.
- Klik in de werkbalk links onderin op het icoontje van de pen (5e icoontje van links).
- Selecteer in het popupscherm de kleur en de dikte van de lijn.
- Beweeg de muiswijzer naar het werkblad en begin te tekenen met ingedrukte muisknop.
- Verwijder de lijn desgewenst weer door in de werkbalk te klikken op het icoontje van het
gummetje (6e icoontje van links) en de muiswijzer met ingedrukte muisknop over de lijn te
bewegen.
Een lijn, pijl, cirkel of rechthoek.
- Klik in de werkbalk links onderin op het rechthoekje (7e icoontje van links).
- Selecteer de lijn, de pijl, de cirkel of de rechthoek.
- Ga met de muiswijzer naar het werkblad en beweeg de muiswijzer met ingedrukte muisknop
over het scherm.
Een tekst.
- Klik in de werkbalk links onderin op het icoontje met de letters Aa (8e icoontje van links).
- Geef een muisklik op het werkblad en er verschijnt een lichtblauw tekstveld.
- Voer de gewenste tekst in.
Een geel memoblaadje.
- Klik in de werkbalk links onderin op het icoontje van een memoblaadje (9e icoontje van links).
- Geef een muisklik op het werkblad en er verschijnt een geel memoblaadje.
- Voer de gewenste tekst in. (NB. Memoblaadje en tekst zijn erg klein en kunnen niet vergroot worden. Er kan wel op worden ingezoomd)
Zo breng je wijzigingen aan in geplaatste elementen of verwijder je die.
- Klik in de werkbalk linksonder op het icoontje van de pijl = selectiepijl (4e icoontje van links).
- Klik op een geplaatst element en er verschijnt een kader. (NB. bij een lijn, pijl, cirkel of rechthoek klikken op de rand van de figuur). - Klik aan de rechterbovenkant van het kader op het tandwiel en gebruik de opties om de
elementen op te maken, naar voren of naar achteren te halen, te kopieren of te verwijderen.
- Verschijnen er op de kaderlijnen handgrepen (rondjes) dan kunnen de elementen door die

http://ict-idee.blogspot.com Verzamelde lesbrieven deel 2 @HvanSchie
70
handgrepen te verslepen of te verdraaien uitgerekt en vergroot worden.
Zo verplaats je geplaatste elementen.
- Klik in de werkbalk linksonder op het icoontje van de pijl = selectiepijl (4e icoontje van links).
- Klik op het element dat je wilt verplaatsen en versleep het met ingedrukte muisknop.
NB. Lijnen, pijlen, cirkels en vierkanten kunnen alleen versleept worden door ze bij de rand vast te pakken.
Zo plaats je illustraties op het document.
Een eigen illustratie vanaf je pc.
- Klik in de werkbalk linksboven op het vierde icoontje van links (het woord Library verschijnt bij
dit icoontje als je er met de muiswijzer op gaat staan).
- Klik op "Upload".
- Zoek de gewenste illustratie op je pc, klik erop en klik op "Openen" en de illustratie komt
verkleind in beeld.
- Versleep de illustratie naar het werkblad.
Een illustratie vanaf internet.
- Klik in de werkbalk linksboven op het vierde icoontje van links
- Klik op "From URL".
- Voer in het popupscherm in het invoerveld het internetadres van de illustratie in.
- Klik op "Upload" en de illustratie komt verkleind in beeld.
- Versleep de illustratie naar het werkblad.
NB. Op dit moment (5 sept. 2012) kunnen nog geen filmpjes worden opgenomen. Deze
mogelijkheid volgt later.
Een illustratie uit de gallery van Realtimeboard..
- Klik in de werkbalk linksboven op het vierde icoontje van links
- Klik op "Icons", "Protyping" of "Business model" en er verschijnen illustraties.
- Versleep de gewenste illustratie naar het werkblad. NB. Het opmaken, verwijderen, kopieren, naar voren of achteren plaatsen van een illustratie en het verplaatsen
daarvan verloopt zoals hierboven beschreven bij het plaatsen van elementen.
Zo verbind je elementen met elkaar.
- Klik in de werkbalk linksonder op het icoontje met het diagram (het 11e icoontje van links. Ga je
er met de muiswijzer op staan dan verschijnt de tekst "Link: link the objects between each other Key 9").
- Klik op éen van de te verbinden elementen, houd de muisknop ingedrukt en versleep de
muis naar het element dat je wilt koppelen.
Zo maak je een presentatie.
Bepaal voor jezelf de volgorde waarin de geplaatste elementen vertoond moeten worden.
Voorzie die elementen als volgt een volgnummer in de volgorde van verschijning.
- Klik in de werkbalk links onderin op het meest rechtse icoontje (= icoontje van diascherm).
- Klik op het icoontje van het fototoestel en het nummer één verschijnt op het werkblad.
- Versleep het nummer naar het centrum van het element dat je als eerste wilt vertonen.
- Klik weer op het icoontje van het fototoestel er het nummer 2 verschijnt.

http://ict-idee.blogspot.com Verzamelde lesbrieven deel 2 @HvanSchie
71
- Versleep dit nummer naar het centrum van het element dat als tweede moet verschijnen.
- Herhaal dit net zo vaak als nodig.
NB. Je kunt de nummers weer verwijderenmet een klik op het icoontje van de prullenbak.
- Zijn alle elementen van een nummer voorzien, klik dan op het driehoekje rechts naast het
fototoestel en RealtimeBoard schakelt over naar de presentatiemodus.
- Klik in de presentatiemodus op de pijltjes onderaan in het midden van het scherm om de
presentatie te vertonen.
- Je kunt de presentatiemodus weer verlaten met een klik op het kruisje rechts bovenin.
Zo kun je anderen uitnodigen tot deelname aan het werken aan een
document.
- Klik middenboven op de blauwe knop "Share".
- Voer onder "Invite Participants" het e-mailadres is van de persoon die je wilt uitnodigen tot
deelname.
- Klik op de blauwe pijl.
- De genodigde ontvangt een mail waarin hij tot deelname wordt uitgenodigd.
- In die mail moet hij klikken op "Click to open".
- De genodigde komt op een scherm waarin hij, op de manier zoals hierboven beschreven, een
account kan aanvragen.
- Als zijn account actief is moet hij inloggen op RealtimeBoard.
- Na inloggen in de uitnodigingsmail klikken op "Click to open" en de genodigde komt in het
document.
- Zowel de genodigde als degene die heeft uitgenodigd kunnen online en realtime wijzigingen
aanbrengen in het document.
NB. Lukt het niet op bovenomschreven manier, ga dan als volg te werk:
- Klik in de ontvangen mail met de rechtermuisknop op de knop "Click to open". - Klik op "Eigenschappen". - Selecteer het getoonde internetadres en kopier dat mbv de rechtermuisknop.
- Surf nu naar RealtimeBoard en log in. - Plak het gekopieerde internetadres op de adresregel en de genodigde komt in het document.
Zo kun je tijdens het werken aan het document met elkaar chatten.
- Klik rechtsbovenin op het spreekwolkje en er verschijnt een scherm (Board Chat) waarin
alle chats verschijnen.
- Klik onderin dit scherm op de invoerregel, voer een tekst in en druk op "Enter". Het bericht
verschijnt in de Board Chat en is direct leesbaar voor alle deelnemers.
- Alle deelnemers kunnen gebruik maken van deze chatfunctie.
Zo kun je elkaar tijdens het werken aan het document commentaar geven
op iedere gewenste plaats in het document.
- Klik in de werkbalk links onderin op het icoontje met de spreekwolk met strepen (10e icoontje
van links). Als je er met de muiswijzer op gaat staan verschijnt de tekst "Comment, click the
board and a comment wil appear. Key 8".

http://ict-idee.blogspot.com Verzamelde lesbrieven deel 2 @HvanSchie
72
- Klik in het werkblad op de plaats waar je commenaar wilt leveren. Er verschijnt een
commentaar-veld. Voer het commentaar in en klik op "Send".
De ander kan op dezelfde manier in het commentaarveld reageren op het commentaar.

http://ict-idee.blogspot.com Verzamelde lesbrieven deel 2 @HvanSchie
73
ICT-idee
53. Socrative: quizzen maken, afnemen en rapportage ontvangen.
Socrative is een online tool die door docenten gebruikt kan worden om leerlingen tijdens de
les antwoord te laten geven op één of meer meerkeuzevragen, goed/fout-vragen, open vragen
en/of stellingen.
De docent bepaalt het moment waarop hij een door hem gemaakte quiz (= serie bij elkaar
behorende vragen voorzien van een quiznaam) vrijgeeft ter beantwoording.
De vragen kunnen beantwoord worden op pc, laptop, tablet of smartphone.
Na het beantwoorden van de vragen is een uitgebreide rapportage op te vragen, waarin de
docent per leerling en per vraag inzage kan krijgen in de gegeven antwoorden.
Socrative is uitermate geschikt om leerlingen actief bij de les te betrekken.
Socrative is laagdrempelig en aan het gebruik van de tool zijn geen kosten verbonden.
Socrative werkt op zowel tablets, smartphones, pc's als laptops en het gebruik op al deze
divices is identiek.
Voor gebruik op tablet of smartphone moeten de volgende apps geïnstalleerd worden:
- Voor docenten (beheer): Teacher clicker-Socrative.
- Voor leerlingen (afname): Student clicker-Socrative.
Op pc of laptop kan de tool gebruikt worden door te surfen naar http://socrative.com
De werking van Socrative is eenvoudig. Allereerst vraagt de docent een account aan.
Na die aanvraag krijgt hij een room toegewezenen: een virtuele ruimte waarin hij zijn quizzen
kan plaatsen. Die room krijgt een uniek nummer, het zogenaamde roomnummer.
Nadat de docent een quiz heeft gemaakt kan hij die met slechts een muisklik vrijgeven voor
zijn leerlingen (en later desgewenst weer afsluiten).
Als de leerlingen vervolgens op hun tablet of smartphone de app "Student clicker-Socrative"
opstarten (of op hun pc of laptop surfen naar http://m.socrative.com) en daar het
roomnummer invoeren komen zij in de omgeving waar zij de vragen kunnen beantwoorden.
Socrative werkt als volgt:
Zo vraagt de beheerder een account aan:
- Download op tablet of smartphone de app "Teacher clicker-Socrative" en start de applicatie.
Of surf naar http://socrative.com/ en klik rechts bovenin op de blauwe knop " Sign in".
- Voer je e-mailadres en een zelfgekozen password in en klik op "Create account".
- Voer op het volgende scherm in: je voornaam, je achternaam, teacher (bij Your primary Roll),
het vak dat je geeft en in welk land je dat geeft. Klik daarna op de knop " Continue".
- Na het aanvragen van een account kun je meteen inloggen.

http://ict-idee.blogspot.com Verzamelde lesbrieven deel 2 @HvanSchie
74
Zo kan de beheerder inloggen op Socrative:
- Start de applicatie "Teacher clicker-Socrative" of surf naar http://socrative.com/ en klik
rechts bovenin op de groene knop "Teacher Login" .
- Voer je e-mailadres en password in en klik op "Login".
- Na het inloggen kom je terecht in de beheeromgeving van Socrative: een pagina met
afwisselend witte en zwarte menu-items. Verschijnen er eerst nog tussenschermen dan kun je
die wegklikken.
Uitloggen kan door onderaan in het beheerdersscherm te klikken op "Log Out".
* Let op!!! Bovenaan de beheerpagina bevindt zich aan de rechterkant het roomnumer.
Dit roomnummer hebben leerlingen later nodig om vragen te kunnen beantwoorden.
Zo ontwerp je een quiz.
- Start de applicatie "Teacher clicker-Socrative" of surf naar http://socrative.com/ en log in als
docent.
- Scroll naar beneden en klik op "Manage quizzes".
- Klik in het volgende scherm op "Create a quiz".
- Voer achter "Quiz name" een naam in voor je quiz.
- Zet een vinkje voor "Enable sharing" als je wilt dat andere docenten ook gebruik kunnen
maken van jouw quiz.
- Wil je een meerkeuzevraag of een juist/onjuist-vraag invoeren klik dan op "Multiple
choise".
Voer achter "Question" de vraag in, achter "Answer .." de gewenste antwoordmogelijkheden
en zet een vinkje voor het juiste antwoord.
Herhaal bovenstaande voor iedere meerkeuzevraag die je wilt toevoegen.
PS. Wil je een goed/fout-vraag invoeren kies dan voor "Multiple Choice" , voer de vraag in en geef als
antwoord-
mogelijkheden "Goed" en "Fout".
- Wil je een open vraag invoeren klik dan op "Short Answer".
Voer achter "Question" de vraag in en desgewenst achter "Explanation" een toelichting.
Herhaal bovenstaande voor iedere open vraag die je wilt toevoegen.
- Ben je klaar met het invoeren van de vragen klik dan onderaan de pagina op "Save".
- Klik in het pop-up-scherm dat verschijnt op "Continue".
Zo wijzig je een eerder ontworpen quiz.
- Start de applicatie "Teacher clicker-Socrative" of surf naar http://socrative.com/ en log in als
docent.
- Scroll naar beneden en klik op "Manage quizzes".
- Selecteer direct onder "Edit quizzes in your account" de quiz die je wilt wijzigen en klik
daarna op "Edit Quiz".
- Breng desgewenst wijzigingen aan in al bestaande vragen, voeg vragen toe en/of verwijder
vragen door rechts bovenin bij de vraag te klikken op het witte kruis in het rode rondje.
Wil je de volgorde van vragen veranderen dan kan dat door rechts bovenin bij de vraag te
klikken op de naar boven en beneden gerichte pijljes .
- Zijn de wijzigingen aangebracht, klik dan onderaan de pagina op "Save".

http://ict-idee.blogspot.com Verzamelde lesbrieven deel 2 @HvanSchie
75
Zo verwijder je een eerder ontworpen quiz.
- Start de applicatie "Teacher clicker-Socrative" of surf naar http://socrative.com/ en log in als
docent.
- Scroll naar beneden en klik op "Manage quizzes".
- Selecteer direct onder "Edit quizzes in your account" de quiz die je wilt verwijderen en klik
daarna op "Delete Quiz".
Zo kun je een quiz vrijgeven voor gebruik .
- Start de applicatie "Teacher clicker-Socrative" of surf naar http://socrative.com/ en log in als
docent.
- Klik onder "Quiz-Based Activities" op "Start Quiz".
- Selecteer de quiz die je wilt vrijgeven.
Geef onder "Advanced Quiz Options" eventueel aan dat je wilt dat de volgorde van de
antwoorden van meerkeuzevragen steeds wijzigt, de leerlingen kunnen zien of zij het goede
antwoord hebben gegeven en of toelichtingen (= Explanation) in beeld moeten komen.
- Klik op "Student Pased Quiz" en de quiz wordt vrijgegeven.
NB. Als de docent na afname van een quiz als docent inlogt op Socrative verschijnt er een
pop-up-scherm waarop hij met een klik op de knop "End Activity" een vrijgegeven quiz weer
kan sluiten.
Zo kunnen leerlingen de vragen van een quiz beantwoorden.
Let op!! Een quiz is alleen maar bereikbaar als die is vrijgegeven door de docent.
- Start de applicatie "Student clicker-Socrative" of surf naar http://socrative.com/ en log in als
student door rechts bovenin te klikken op de groene knop "Student Login".
- Voer achter "Room nummer" het roomnummer in (zie *) dat door de docent is verstrekt en
klik op "Join Room".
- Voer je voor en achternaam in en klik op "Submit".
- Beantwoord de vragen.
Zo kan de docent inzage krijgen in de resultaten van leerlingen.
- Start de applicatie "Teacher clicker-Socrative" of surf naar http://socrative.com/ en log in als
docent.
- Scroll naar beneden en klik op "Manage quizzes".
- Selecteer onder "Edit quizzes in your account:" de quiz waarvan je de resultaten wilt inzien.
- Scroll naar beneden en klik op "Send Report" als je de resultaten van de quiz per mail wilt
ontvangen.
Klik in de ontvangen mail op "Openen als Google Spreadsheet" of Downloaden" om de
rapportage op te roepen.
- Wil je direct een Excel-bestand inzien scroll dan naar beneden, klik op "Download Report"
en daarna op "Openen".
De rapportage kan even op zich laten wachten omdat eerst Excel moet worden opgestart.

http://ict-idee.blogspot.com Verzamelde lesbrieven deel 2 @HvanSchie
76
ICT-idee
54. Murally: een online prikbord met presentatiefunctie.
Murally is een tool waarmee online prikborden gemaakt kunnen worden.
Die prikborden kunnen worden voorzien van een achtergrond, teksten, sticky notes, vormen,
eigen illustraties, illustraties van internet met aanklikfunctie, illustraties uit de gallery van
Murally, delen van websites met aanklikfunctie, youtube-filmpjes en commentaren.
Nadat de elementen zijn geplaatst kan er worden ingezoomd van het ene op het andere
element. Er ontstaat dan een presentatie, die veel wegheeft van een presentatie die is gemaakt
met Prezi. De volgorde van vertoning van de elementen wordt bepaald door ze van een
volgnummer te voorzien.
Murally biedt de mogelijkheid tot samenwerken. Meerdere personen kunnen tegelijkertijd in
real time werken aan een prikbord/presentatie. Tijdens de samenwerking kunnen de
deelnemers met elkaar overleggen middels een ingebouwde chatfunctie.
Prikborden/presentaties krijgen een eigen internetadres. Door dit adres aan anderen te
verstrekken kunnen werkstukken die met Murally zijn gemaakt met anderen worden gedeeld.
Ook is het mogelijk zelfgemaakte Murals te embedden op eigen weblog of website.
Murally werkt helaas (nog) niet onder de Internet Explorer, wel wordt de tool ondersteund
door Chrome, Safari en Firefox.
Om met Murally te kunnen werken moet er eerst een account worden aangevraagd.
Zo vraag je een account aan: - Surf naar http://beta.mural.ly/
- Klik rechts bovenin op de knop "Sign in".
- Klik in het volgende pop-up-scherm onderin, achter de tekst "Don't have a Mural.ly
account", op "Sign up".
- Voer vervolgens je voornaam, achternaam, e-mailadres, username en password in en klik op
de knop "Create your account".
- Je ontvangt van Murally geen bevestigingsmail. Het account is meteen actief.
Zo kun je inloggen en ook weer uitloggen op Murally.
Inloggen: - Surf naar http://beta.mural.ly/ en klik rechts bovenin op de knop "Sign in".
- Voer op het volgende scherm je e-mailadres en password in en klik op de knop "Sign in".
Uitloggen: - Klik rechtsbovenin op het icoontje met het portret en vervolgens op "Logout".

http://ict-idee.blogspot.com Verzamelde lesbrieven deel 2 @HvanSchie
77
Zo begin je met Murally een prikbord/presentatie. - Surf naar http://beta.mural.ly/ en log in.
- Klik op "Create new Mural".
- Voer onder "Mural title" een titel in voor je prikbord, onder "Enter a description" een korte
beschrijving van de inhoud en onder "Tags" een aantal trefwoorden die betrekking hebben
op de inhoud van jouw Mural (Druk na ieder trefwoord dat je hebt ingevoerd op "Enter").
Selecteer bij "Mural Privacy" voorlopig nog maar de optie "Privat". Desgewenst kun je dat
later, als je met een ander aan je Mural wilt samenwerken of je die wilt publiceren, altijd
nog veranderen in "Public".
- Klik vervolgens op de knop "Create Mural".
- Klik het tussenscherm waarin je anderen kunt uitnodigen tot samenwerking voorlopig nog
maar weg met een klik op het kruisje rechts bovenin. Uitnodigen kan later altijd nog.
- Jouw Mural is nu gereed om te vullen met gegevens.
NB. Tijdens het werken aan een Mural hoef je die niet steeds op te slaan. Het opslaan
verloopt automatisch.
Zo verwijder je een Mural. - Surf naar http://beta.mural.ly/ en log in.
- Klik bij de Mural die je wilt verwijderen op het icoontje van de prullenbak.
Zo plaats je internetcontent op jouw Mural.
Deel van een website met aanklikfunctie naar die website. - Surf naar http://beta.mural.ly/, log in en open de gewenste Mural door met de muisknop op
die Mural te klikken.
- Klik links bovenin onder "Content" op het icoontje van de wereldbol (= webcontent).
- Surf op een ander tabblad naar de website die je wilt opnemen op jouw Mural.
- Kopieer het internetadres.
- Ga weer naar het tabblad van Murally en plak het adres door de "CTRL-toets" en de "V-
toets" tegelijkertijd in te drukken. In jouw Mural wordt nu een deel van de website
geplaatst.
Door hierop te klikken wordt de website geopend.
Tekst van een website. - Klik links bovenin onder "Content" op het icoontje van de wereldbol (= webcontent).
- Open in een ander tabblad de website waarvan je tekst wilt overnemen .
- Selecteer de gewenste tekst en kopieer die.
- Ga weer naar het tabblad van Murally en plak de tekst door de "CTRL-toets" en de "V-toets"
tegelijkertijd in te drukken.
Een Youtube-filmpje. - Klik links bovenin onder "Content" op het icoontje van de wereldbol (= webcontent).
- Open in een ander tabblad het Youtube-filmpje dat je wilt opnemen.
- Kopieer het internetadres van het filmpje.
- Ga weer naar het tabblad van Murally en plak het adres door de "CTRL-toets" en de "V-
toets" tegelijkertijd in te drukken. In jouw Mural wordt nu een afbeelding van het filmpje
geplaatst.
Door hierop te klikken wordt het filmpje geopend.
Een afbeelding van internet. - Klik links bovenin onder "Content" op het icoontje van de wereldbol (= webcontent).
- Ga op een ander tabblad op zoek naar een illustratie.

http://ict-idee.blogspot.com Verzamelde lesbrieven deel 2 @HvanSchie
78
- Gebruik je de Internet Explorer, geef dan een rechtermuisklik op die illustratie, vervolgens
een linkermuisklik op "Eigenschappen", selecteer het internetadres van de afbeelding en
kopieer dat.
Gebruik je Chrome, geef dan een rechtermuisklik op de afbeelding en vervolgens een
linkermuisklik op "Afbeeldings URL kopieren".
- Ga weer naar het tabblad van Murally en plak het adres van de afbeelding door de "CTRL-
toets" en de "V-toets" tegelijkertijd in te drukken. De afbeelding wordt nu opgenomen op
jouw Mural.
Zo plaats je een eigen afbeelding - Klik links bovenin boven "Tools" op het icoontje van het landschap met bergen en zon (=
images).
- Klik op de knop "Upload your images".
- Zoek op je pc naar het gewenste plaatje, klik erop en klik op "Openen".
- Versleep het miniatuurplaatje dat links verschijnt met ingedrukte linkermuisknop naar het
werkblad.
Zo plaats je een afbeelding, vorm, sticker of achtrgrond uit de gallery van Murally. - Klik aan de linkerkant op het 4e (shapes), 5e (stickers), 6e (spaces) of 7e (backgrounds)
icoontje van boven.
- Versleep het gewenste miniatuurplaatje van de vorm, sticker, space of achtergrond met
ingedrukte linkermuisknop naar het werkblad.
Zo plaats je een eigen tekst. - Klik aan de linkerkant onder "Tools" op het icoontje van de Hoofdletter "T".
- Versleep de gewenste tekstvorm naar het werkblad.
- Begin meteen met het intypen van je eigen tekst.
Zo plaats je commentaar bij een element op je werkblad.
Het plaatsen van commentaar komt goed van pas als je met een ander samenwerkt en die
ander feedback wilt geven op en geplaats element.
- Klik aan de linkerkant onder "Show" op het icoontje van de teksballon.
- Versleep de gewenste tekstballon naar het werkblad.
NB. In de tekstballon staat jouw naam vermeld. Laat die naam staan. Degene met wie je
samenwerkt kan dan zien dat jij dit commentaar hebt geschreven.
- Begin meteen met het intypen van jouw commentaar.
Zo breng je wijzigingen aan in een geplaatst element of verwijder je het. - Klik op het element dat je wilt wijzigen en het element wordt geselecteerd.
- Maak het element groter of kleiner door het pijltje rechtsonder te verslepen met ingedrukte
muisknop.
- Draai het element door het met ingedrukte muisknop te verdraaien bij de gebogen pijl rechts
boven.
- Klik op het plusje links onderin om het element te kopieren, naar de voorgrond of
achtergrond te verplaatsen of weer te verwijderen.
- Verplaats het element naar de gewenste plaats door het met ingedrukte muisknop te
verslepen.

http://ict-idee.blogspot.com Verzamelde lesbrieven deel 2 @HvanSchie
79
Zo maak je een presentatie. NB. Het maken van een presentatie is alleen maar mogelijk als je 10 of meer elementen op je
prikbord hebt staan.
- Klik aan de linkerkant onder "Show" op het icoontje met de "1, 2 en 3".
- Klik op "Add frame".
Op het werkblad wordt nu een "1" geplaatst.
- Versleep de "1" naar dat element dat je als eerste wilt vertonen in je presentatie.
- Klik vervolgens weer op "Add frame", plaats nummer "2" en versleep dat naar het gewenste
element.
- Herhaal dit voor alle elementen die je in je presentatie wilt opnemen.
- Klik aan de linkerkant onder "Show" weer op het icoontje met de "1, 2 en 3".
De nummers op het prikbord zijn nu niet meer zichtbaar, maar nog wel actief.
- Handel als volgt om je eigen Mural te bekijken.
Rechts onder op het scherm bevindt zich een vierkant met een rood kader.
NB. Dit rode kader kun je verslepen om naar een ander deel vanje werkblad te gaan.
Vlak boven het rode kader bevinden zich 5 icoontjes.
Klik op het middelste icoontje (= toggle presentation) en de presentatie wordt geopend.
- Onderaan de pagina staat vermeld hoeveel elementen je op je Mural van een nummer hebt
voorzien.
Klik op de pijltjes ernaast om je presentatie te vertonen en van het ene naar het andere
element te springen.
- Wil je je presentatie weer beeindigen, klik dan op hetzelfde icoontje als waarmee je de
presentatie bent begonnen (= toggle presentation).
Zo kun je je Mural delen met anderen. NB. Heb je een Mural gemaakt dan krijgt die Mural een eigen internetadres. Als je dat
internet aan anderen geeft kunnen zij jouw Mural bekijken dooor naar dat adres te surfen.
Voordat dat kan moet je jouw Mural eerst openbaar maken.
Handel daartoe als volgt.
- Klik linksboven, rechts naast de rode letter "M" op het vierkantje met gebogen poijltje (=
share) .
- Klik op "Copy Mural Link" *
- Klik op "OK" om je Mural open te stellen voor anderen.
- Op het volgende scherm verschijnt het internetadres van jouw Mural.
Kopieer dat adres en verstrek het aan anderen.
* NB. Wil je via Facebook of Twitter bekend maken dat je een Mural hebt geopend, gebruik
dan de opties "Post to
Facebook" of "Post to Twitter".
Wil je de Mural op een website of weblog plaatsen, klik dan op "Embed", kopieer de code en
plak die in het
beheergedeelte van je website of weblog op die plaats waar je HTML-code kunt invoeren.
Zo kun je anderen uitnodigen om samen met jou te werken aan een Mural.
NB. Degene die je uitnodigt om mee samen te werken moet wel eerst een account aanvragen
bij Murally.
- Klik links bovenin op het poppetje met het plusje.
- Voer in het volgende scherm onder "Who do you want to invite" het e-mailadres in van de
persoon

http://ict-idee.blogspot.com Verzamelde lesbrieven deel 2 @HvanSchie
80
met wie je wilt samenwerken. Voeg bij "Message" eventueel nog een boodschap toe.
- Klik op de knop "Invite".
- De persoon die je hebt uitgenodigd ontvangt nu een uitnodigingsmail.
Als de ontvanger in de mail klikt op de knop "Join Mural" wordt hij doorgelinkt naar de
website van Murally en wel naar de pagina waar hij een account kan aanvragen.
Is het account aangevraagd dan kan de genodigde samen met degene die uitnodigde online
en in real-time samenwerken aan de Mural.
NB. Wordt aangegeven dat Murally niet wordt ondersteund door de gebruikte browser,
kopieer dan het internetadres van die pagina. Open de browser Chrome, Safari of Firefox,
plak het internetadres in die browser en druk op Enter.
Zo kun je chatten tijdens het samenwerken. - Zorg dat alle personen die samenwerken aan de Mural zijn ingelogd en de Mural voor zich
hebben.
- Klik rechts onderin, rechts naast het icoontje van de 2 poppetjes, op het icoontje van het
tekstwolkje om de chatbox te openen.
- In het bovenste vak verschijnen chatberichten die al zijn ingevoerd.
Voer op de invoerregel onder die berichten jouw bericht in en druk op "Enter" om het te
plaatsen.

http://ict-idee.blogspot.com Verzamelde lesbrieven deel 2 @HvanSchie
81
ICT-idee
55. Readlists: maak je eigen eBooks van internetbestanden en
websites.
Readlists is een tool waarmee het mogelijk is om van internetbestanden en websites eBooks te
maken voor op de iPhone en de iPad (werkt ook op Android en de meeste Ereaders).
Voorwaarde is wel dat de app iBooks is geinstalleerd op je iPhone of iPad.
Ga als volgt te werk om bijvoorbeeld een eBook te maken van de handleiding van Mural.ly op
het weblog ICT-idee.
- Installeer de app iBooks op je iPhone of iPad.
- Surf op je iPhone of iPad naar http://ict-idee.blogspot.com en open bericht "124 Murally:
een online prikbord met presentatiefunctie".
- Kopieer het internetadres van die webpagina als volgt:
Klik op het internetadres, klik nogmaals op het internetadres en klik op "Selecteer alles",
wacht even en klik op "Kopieer".
- Surf nu naar http://readlists.com/
- Klik op de knop "Make a readlist".
- Geef het document op de volgende pagina bij "Untitled Readlist" een naam.
Voer bij "Give this Readlist a description" een korte omschrijving in.
Nu moet het internetadres van het document worden ingevoerd. Doe dat als volgt:
- Klik op de tekst "Enter an article URL to get started"
- Klik er nogmaals op en klik vervolgens op "Plak".
- Klik op de knop "Add" achter het geplakte internetadres.
- Klik nu op diezelfde pagina op "Email e-book".
- Klik op "Enter an emailaddress" en voer je emailadres in.
- Klik op de knop "Send".
- Open de mail die je ontvangt van Readlists op je iPhone of iPad.
- Klik in die mail op de toegevoegde bijlage.
- Klik op "Openen met iBooks" en het document wordt als eBook toegevoegd aan iBooks.
NB. Op dit moment (24 sept. 2012) worden pdf-bestanden nog niet ondersteund door
Readlists.

http://ict-idee.blogspot.com Verzamelde lesbrieven deel 2 @HvanSchie
82
ICT-idee
56. Skydrive: beschik altijd en overal over je bestanden.
Skydrive van Microsoft is een omgeving op internet waar je al je bestanden in een veilige en
tot een maximum van 7 GB gratis omgeving kunt opslaan.
Altijd en overal kun je beschikken over je bestanden, mits je pc is aangesloten op internet en
er bij Skydrive een account is aangevraagd . Gesleep met USB-sticks en/of andere
opslagmedia is niet meer nodig.
De bediening van Skydrive behoeft geen belemmering te zijn, die is uiterst eenvoudig en
gebruiksvriendelijk.
Behalve het opslaan van bestanden biedt Skydrive ook de mogelijkheid om die bestanden, als
je dat wilt, met anderen te delen. Die bestanden krijgen dan een eigen internetadres, dat je via
bijvoorbeeld mail, Twitter, Facebook, website of weblog aan anderen kunt geven.
Ook is het mogelijk om de vrij gegeven bestanden te embedden op eigen website of weblog.
Skydrive werkt als volg: (onderaan de pagina is een demo opgenomen)
Om met Skydrive te kunnen werken moet je eerst een Microsoft-account aanvragen.
Dat aanvragen van een account gaat als volgt.
Zo vraag je een account aan bij Microsoft: - Surf naar http://skydrive.com
- Klik rechts onderin op "Registreer je nu".
- Voer de gevraagde gegevens in, neem de code over en klik op de knop "Ik ga akkoord".
- Klik in de mail die je van Microsoft ontvangt op de getoonde link om het account te
activeren.
- Vanaf nu kun je inloggen op Skydrive.
Zo kun je inloggen op Skydrive. - Surf naar http://skydrive.com
- Voer het e-mailadres en wachtwoord in dat je bij het aanvragen van het account hebt
opgegeven.
- Klik op "Aanmelden".
NB. Je kunt weer uitloggen door rechts bovenin, naast je naam, te klikken op het icoontje en
vervolgens te klikken
op "Afmelden".
NB. Als je bent ingelogd op Skydrive tref je daar drie standaardmappen aan "mijn
documenten", "new folder" en "openbaar". Wil je het uiterlijk van die mapweergave
veranderen klik dan rechts bovenin, onder je naam, op de weergave van je keuze.
Zo verwijder je een map. - Geef een rechtermuisklik op de map.
- Klik op "Verwijderen".

http://ict-idee.blogspot.com Verzamelde lesbrieven deel 2 @HvanSchie
83
Zo maak je een nieuwe map. - Klik bovenin op de blauwe werkbalk op "Maken".
- Klik op "Map".
- Voer een naam in voor de map en druk op de "Enter-toets".
Zo maak je een submap.
- Klik linksbovenin op "Bestanden" om de hoofdbestanden in beeld te krijgen.
- Klik op de map waaraan je een submap wilt toevoegen.
- Klik bovenin op de blauwe werkbalk op "Maken".
- Klik op "Map".
- Voer een naam in voor de map en druk op de "Enter-toets".
Zo plaats je een bestand vanaf je pc in Skydrive. - Klik op de map waaraan je een bestand wilt toevoegen.
- Klik bovenin op de blauwe werkbalk op "Uploaden".
- Klik op "Selecteer ze op de computer".
- Zoek het gewenste bestand op je pc, selecteer het en klik op "Openen".
- Het inlezen kan, afhankelijk van de bestandsgrootte, enige tijd duren.
Rechts onderin is het verloop van het proces te volgen.
- Nadat het bestand is ingelezen verschijnt het op de plaats waar de mappen werden vertoond.
Zo kun je een bestand vanuit Skydrive plaatsen op een andere PC. - Zoek op Skydrive in je mappenstructuur naar het bestand dat je wilt overbrengen naar je PC.
- Geef een rechtermuisklik op dat bestand en klik op "Downloaden".
- Klik op "Opslaan".
- Selecteer de map waaraan je het bestand wilt toevoegen en klik op "Openen".
Zo kun je een bestand van Skydrive delen met anderen.
Een link maken. - Zoek op Skydrive in je mappenstructuur naar het bestand dat je wilt overbrengen naar je PC.
- Geef een rechtermuisklik op dat bestand en klik op "Delen".
- Klik in de linkerkolom op "Link maken".
- A. Wil je dat de personen met wie je je bestand deelt dat bestand alleen maar kunnen lezen,
klik dan onder "Alleen bekijken" op de knop "Maken".
Klik vervolgens op "Korter maken", kopieer het verkorte internetadres en verstrek dat
aan anderen.
B. Wil je dat de personen met wie je je bestand deelt dat bestand niet alleen kunnen lezen
maar ook kunnen bewerken, klik dan onder "Bekijken en bewerken" op de knop
"Maken". Klik vervolgens op "Korter maken". Kopieer het verkorte internetadres en
verstrek dat aan anderen.
C. Wil je dat het bestand door iedereeen is in te zien en kan worden opgezocht ook als je de
link niet verspreidt, klik dan op "Openbaar maken" en vervolgens op "Korter maken".
- Sluit af met een klik op de knop "Gereed".
Een e-mail verzenden. - Geef een rechtermuisklik op het bestand en klik op "Delen".
- Klik in de linkerkolom op "E-mail verzenden".
- Voer onder "aan" het e-mailadres in, daaronder een korte boodschap, zet een vinkje voor de
gewenste optie en klik op "Delen". De geadresseerde ontvangt een mail met een link naar
het bestand.

http://ict-idee.blogspot.com Verzamelde lesbrieven deel 2 @HvanSchie
84
Een boodschap via Facebook, Twitter of LinkedIn. - Geef een rechtermuisklik op het bestand en klik op "Delen".
- Klik in de linkerkolom op "Posten naar".
- Klik op "Voeg services toe", klik op Facebook, Twitter of LinkedIn en volg de te nemen
stappen op.
Bij Skydrive werken met de online versie van Word, Excel, Powerpoint en OneNote. In Skydrive is het mogelijk om in de online versie van Word, Excel, Powerpoint en OneNote
zelf bestanden te maken en op te slaan.
Die opties kun je als volgt bereiken:
- Klik in Skydrive in de linker menukolom op "Bestanden".
- Klik in de werkbalk op "Maken" en vervolgens op "Word-document, Excel-werkmap,
Powerpoint-presentatie of OneNote-notitieblok" om een leeg document te openen.
- Geef het document een naam en klik op "Openen".
Zo kun je een bestand van Skydrive embedden op je website of weblog. - Zoek op Skydrive in je mappenstructuur naar het bestand dat je wilt embedden.
- Geef een rechtermuisklik op dat bestand en klik op "Invoegen".
- Klik op de knop "Genereren".
- Kopieer de blauw gemarkeerde HTML-code en plak die in het beheerdersdeel van je website
of weblog op de plaats waar je HTML-code kunt invoeren.
- Sla de wijziginen op en je treft het document in embedded vorm op je website of weblog.

http://ict-idee.blogspot.com Verzamelde lesbrieven deel 2 @HvanSchie
85
ICT-idee
57. Vragen toevoegen aan Youtube-filmpjes.
Sinds kort is het mogelijk om filmpjes die jezelf op Youtube hebt gezet te voorzien van
meerkeuzevragen.
De momenten waarop de vragen en de antwoordmogelijkheden in beeld komen kun je zelf
bepalen. Het filmpje stopt dan en gaat pas verder als de meerkeuzevraag goed is beantwoord.
Bij een fout antwoord wordt eerst nog een hint vertoond voordat een tweede poging wordt
gedaan om het goede antwoord te geven.
Voordat je gebruik kunt maken van deze nog in bèta-staat verkerende functie moet deze
functie eerst worden geactiveerd. Ook is het natuurlijk nodig om bij Youtube een account te
hebben en filmpjes te hebben geupload.
Zo activeer je de functie "Vragen" op je Youtube-account. - Surf naar http://www.youtube.com/ en log in.
- Surf op een ander tabblad naar http://www.youtube.com/video_questions_beta
- Klik onderaan op die pagina op "Join the Video Questions Editor Beta".
Boven de plaats waar je geklikt hebt verschijnt nu de tekst "You are currently in the Video
Questions Editor beta".
Zo voeg je vragen toe. Voordat je vragen gaat toevoegen is het handig om eerst het filmpje te vertonen en vast te
leggen op welke tijdstippen er vragen in beeld moeten komen.
- Zorg dat je bent ingelogd op Youtube en dat de functie "Vragen" is geactiveerd.
- Ga terug naar het tabblad waar je bent ingelogd.
- Klik rechts bovenaan op de pagina op je Youtube-naam of je avatar.
- Klik op "Videobeheer".
- Vink het filmpje aan dat je van vragen wilt voorzien.
- Klik op "Bewerken".
- Klik in de menubalk op "Vragen".
- Klik op de blauwe knop "Vraag toevoegen".
- Noteer je vraag in het tekstvak onder "Titel".
- Noteer de antwoordmogelijkheden in de tekstvakken onder "Antwoorden" en zet een vinkje
voor het juiste antwoord.
- Voer onder "Tijd" het tijdstip in waarop de vraag in beeld moet komen.
00.00.00 - uu-mm-ss
- Voeg een hint toe. (deze hint verschijnt later als er een fout antwoord wordt gegeven).
NB. Indien geen hint wordt toegvoegd is het (nog) niet mogelijk om de vraag op te slaan.
- Klik na de invoer van gegevens op de knop "Wijzigingen opslaan".
Zo kun je je Youtubefilm met vragen delen met anderen. - Surf naar http://www.youtube.com/ en log in.
- Klik rechts bovenaan op de pagina op je Youtube-naam of je avatar.

http://ict-idee.blogspot.com Verzamelde lesbrieven deel 2 @HvanSchie
86
- Klik op "Mijn kanaal".
- Klik op de video die je van vragen hebt voorzien en speel hem af.
- Klik onder de video op de knop "Delen".
NB. Er komt een internetadres in beeld. Wie naar dit internaetadres surft krijgt de video te
zien.
- Klik op de knop "Email".
- Voer één of meer e-mail-adressen in, voeg eventueel een aanvullende opmerking toe en klik
op de blauwe knop "E-mailen".
- De geadresseerden ontvangen een mail met daarin het adres naar het filmpje.
Als zij klikken op dat adres wordt het filmpje geopend.

http://ict-idee.blogspot.com Verzamelde lesbrieven deel 2 @HvanSchie
87
ICT-idee
58. Maak interactieve illustraties met Thinglink.
Thinglink is een gratis tool waarmee illustraties kunnen worden voorzien van pointers.
Ga je met de muiswijzer naar zo'n pointer dan verschijnt er een tekst. Klik je op zo'n pointer
dan kan in principe alles wat een eigen internetadres heeft worden opgeroepen. Met een klik
op de knop kunnen dan bijvoorbeeld illustraties, foto's, websites, twitter-timelines, filmpjes,
geluiden enz. enz. op het scherm getoverd worden.
Ook eigen screendumps van bijvoorbeeld Wordpagina's, Powerpointpagina's, delen van
webpagina's ed., die als illustratie zijn opgeslagen, kunnen in Thinglink worden opgenomen.
De tekst achter de pointers en de internetadressen waaraan de pointers zijn gekoppeld kunnen
zelf bepaald worden.
Met enige creativiteit zijn met Thinglink heel aardige resultaten te bereiken.
Enkele andere mogelijkheden:
- Landkaarten met pointers met de geografische namen en een link naar sites met
informatie daarover.
- Groepsfoto's met pointers die de namen weergeven en die doorlinken naar de
website, het weblog, de Facebook-pagina of de twittertimeline van die personen.
- Spreekwoorden met pointers die de betekenis weergeven en doorlinken naar sites met
uitleg.
- Sommen met pointers die antwoorden weergeven of uitleg hoe de som gemaakt moet
worden.
- Zinnen om te ontleden. De pointers verbergen de zinsdelen of woordsoorten en
linken door naar sites met uitleg.
- Pagina met illustraties van historische personen. De pointers verbergen de namen van
die personen en linken door naar informatie of filmpjes over die personen
Aan het gebruik van Thinglink zijn geen kosten verbonden. Wel moet er een account worden
aangevraagd.
Zo vraag je een account aan bij Thinglink. - Surf naar http://www.thinglink.com/
- Klik rechts boven in op "Login with email".
- Klik onder de knop "Login" op "Not a member? Sign up now".
- Voer in: je naam, je email-adres, een wachtwoord en nogmaals dat wachtwoord en
klik daarna op de knop "Sign up".
- Vanaf nu kun je inloggen op Thinglink.
Zo kun je inloggen op Thinglink. - Surf naar http://www.thinglink.com/
- Klik rechts bovenin op "Login with email".
- Voer op de bovenste invoerregel je emailadres in, op de regel daaronder je
wachtwoord en klik daarna op de knop "Login".

http://ict-idee.blogspot.com Verzamelde lesbrieven deel 2 @HvanSchie
88
NB. Je kunt weer uitloggen door rechtsbovenin naast de tekt "Create" te klikken op het
icoontje en vervolgens onderaan het pop-up-scherm op het zwarte pijltje in het witte vlak.
Zo kun je een illustratie toevoegen die je interactief wilt maken. - Surf naar http://www.thinglink.com/ en log in.
- Klik rechts bovenin op "Create".
A. Een illustratie toevoegen vanaf je eigen pc.
- Klik links bovenin op de knop "Upload from harddisk".
- Klik op "Choose images or drag en drop here".
- Zoek op je pc naar de illustratie, klik erop en klik op "Openen".
B. Een illustratie van internet.
- Klik links bovenin op "Web, URL address / Link".
- Voer op de invoerregel het internetadres van de illustratie in en klik op "Tag this
image".
Wil je het internetadres van een illustratie weten? Open dan de illustratie op je scherm, klik
met de rechtermuisknop op de illustratie en vervolgens onderaan op "Eigenschappen". In het
pop-up-scherm tref je achter Adress / URL het internetadres van de illustratie. Klik 3 x op dat
adres en het wordt geselecteerd. Klik met de rechtermuisknop in het blauw geselecteerde
adres en klik op "Kopieren". Ga nu terug naar Thinglink en plak het adres op de invoerregel.
C. Een illustratie van Flickr. Kan alleen als je de username weet van de persoon van
wie je illustraties wilt gebruiken.
- Klik bovenaan de pagina op "Import Public Flickr Images", voer op de
invoerregel de Flickr-username in van de persoon van wie je illustraties wilt
gebruiken en klik daarna op "Get Images".
D. Een illustratie van je eigen Facebook-pagina's.
- Klik bovenaan de pagina op "Import Facebook photos". Klik op de knop "Login
Facebook", voer je inloggegevens in, login op Facebook en geef aan welke illustratie
je wilt gebruiken.
PS. Het inladen van de illustratie kan enige tijd duren.
Zo plaats je pointers op de illustratie. - Direct na het uploaden van de illustratie komt de illustratie in beeld met daaromheen
een donkergrijze rand. Ga je met de muiswijzer naar de afbeelding dan verschijnt er
een plusteken.
- Ga met de muiswijzer (plusteken) naar de plaats waar je de pointer wilt plaatsen,
geef daar een muisklik en de pointer verschijnt.
- Maak de pointer zo groot als je wilt door de hoekpunten van de pointer te verslepen.
NB. Niet de pointer zelf wordt groter, maar het gebied waarop je later kunt klikken.
- Voer achter "link" het internetadres in van de website, de illustratie, het
youtubefilmpje, het geluid ed. in dat geopend moet worden als je later op de pointer
klikt.
- Voer achter "Description" de beschrijving in die later in beeld moet komen als je de
muiswijzer op de pointer zet.
- Het uiterlijk van de pointer kun je wijzigen door onder "Icon" op de pointer te
klikken en te klikken op het icoontje van je keuze.
- Klik op de groene knop "Save" om de pointer te plaatsen.
- Herhaal dit net zo vaak als nodig.

http://ict-idee.blogspot.com Verzamelde lesbrieven deel 2 @HvanSchie
89
- Zijn alle pointers geplaatst voer dan aan de rechterkant, onder "Image title" een titel
in voor je illustratie en klik dan daaronder op "Save".
- Je komt nu terecht op het dashboard van Thinglink.
Zo breng je veranderingen aan in een eerder geplaatse pointer. - Surf naar http://www.thinglink.com/ en log in.
- Klik rechts bovenin op "My Images".
- Klik op de illustratie die je wilt wijzigen.
- Klik vlak boven de illustratie op de knop "Edit" en je komt weer terecht op het
scherm waarop je eerder de pointers hebt geplaatst.
- Versleep een pointer als je die op een andere plaats wilt zetten.
Versleep de hoekpunten van een pointer als je het aanklikbare gebied wilt vergroten.
Wil je de tekst, de link of het uiterlijk van een pointer veranderen, klik dan op de
pointer en breng de wijzigingen aan.
- Klik na het aanbrengen van de wijzigingen 2x op de knop "Save".
Zo kun je een illustratie weer verwijderen. - Surf naar http://www.thinglink.com/ en log in.
- Klik rechts bovenin op "My Images".
- Klik op de illustratie die je wilt wijzigen.
- Klik vlak boven de illustratie op de knop "Delete".
Zo kun je een interactieve illustratie delen met anderen. - Surf naar http://www.thinglink.com/ en log in.
- Klik rechts bovenin op "My Images".
- Klik op de illustratie die je wilt delen met anderen.
- Klik vlak boven de illustratie op de knop "Share".
A. Via email.
- Klik op het rode envelopje.
- Volg de aanwijzingen op om je emailprogramma te openen. Uiteindelijk verschijnt er
een email. In die email bevindt zich het adres van de interactieve illustratie *.
- Voer in de email het adres in van de persoon met wie je de illustratie wilt delen en
klik op "Verzenden".
- Als de ontvanger van de mail klikt op de link in die mail krijgt hij de illustraie in
beeld.
B. Via Twitter of Facebook.
- Klik op het icoontje van Twitter of Facebook en volg de aanwijzingen op.
* Bewaar dit adres goed. Je kunt het adres ook op je weblog, website, Facebook of
Hyvespagina zetten. Iedereen die naar dit adres surft krijgt jouw interactieve illustratie te
zien.
Zo kun je een interactieve illustratie embedden op je eigen website of weblog. - Surf naar http://www.thinglink.com/ en log in.
- Klik rechts bovenin op "My Images".
- Klik op de illustratie die je wilt embedden.
- Ga met je muiswijzer naar de linker bovenhoek van de illustratie.
Er verschijnen 4 icoontjes.
- Klik op het vierde icoontje van boven (=infoga bilden).
Er verschijnt en scherm met html-code.

http://ict-idee.blogspot.com Verzamelde lesbrieven deel 2 @HvanSchie
90
- Klik op de grijze balk met de tekst "Kopiera till urklipp" om de code te kopieren.
- Surf naar het gedeelte van je weblog of website waar je de html-code kunt plaatsen.
Plak daar de gekopieerde tekst en sla de wijzigingen op.
Je illustratie is nu toegevoegd aan je website of weblog.

http://ict-idee.blogspot.com Verzamelde lesbrieven deel 2 @HvanSchie
91
ICT-idee
59. Maak een online educatief memoryspel met Match the
Memory.
Match the Memory is een tool waarmee het mogelijk is om online memoryspelltetjes te
maken. Een memoryspel bestaat uit een verzameling kaartjes waarvan er steeds twee bij
elkaar passen. Steeds moeten er twee kaartjes worden omgedraaid. Zijn dat twee kaartjes die
bij elkaar horen dan worden zij uit het spel verwijderd. Zijn alle paren bij elkaar gezocht en
dus verwijderd dan is het spel afgelopen.
Match the Memory biedt de mogelijkheid om op de kaartjes zowel teksten, illustraties als
combinaties daarvan op te nemen. Deze mogelijkheid maakt de tool uitermate geschikt om in
te zetten voor educatieve doeleinden.
Match the Memory is zo in te stellen dat er een tekst verschijnt zodra twee bij elkaar horende
kaartjes zijn aangeklikt. Dat kan zijn een compliment, maar bijvoorbeeld ook een
informatieve tekst, die uitleg geeft over datgene dat op de kaartjes is opgenomen.
Spelletjes die gemaakt zijn met Match the Memory kunnen met anderen worden gedeeld. De
spelletjes krijgen namelijk een eigen internetadres. Door dat aan anderen te verstrekken
kunnen zij naar dat adres surfen en het spelletje spelen.
Match the Memory werkt ook op de iPad en andere tablets.
Match the Memory is gratis en zeer eenvoudig in gebruik. Wel is het nodig om een account
aan te vragen *. Omdat het account van Match the Memory wordt gekoppeld aan het account
van Google, Yahoo, AOL, OpenID, Flickr, Technorati, Wordpress, Blogger, Verisign,
Vidoop, ClaimID, LiveJournal of MySpace kan dat alleen als je al een account hebt bij één
van deze diensten. Is dat niet het geval dan moet je dat eerst bij één van die diensten
aanvragen.
* Het is ook mogelijk om zonder account een spel te maken. Zonder account is het later echter
niet mogelijk om wijzigingen aan te brengen in eerder gemaaktje spelletjes.
Het ontwerpen van een memoryspel met Match the Memory werkt niet naar behoren onder de
Internet Explorer. Gebruik voor het maken van een spel een andere browser, bijvoorbeeld
Chrome of Firefox. Met Chrome ging alles naar wens. Memoryspelletjes kunnen wel gespeeld
worden met de Internet Explorer.
Zo vraag je een account aan bij Match the Memory en log je in. - Surf naar http://matchthememory.com/
- Klik rechts bovenin op "Login".
- Klik op de naam van de dienst waarbij je al een account hebt en voer de gevraagde
gegevens in.
- Na het invoeren van de gegevens ben je ingelogd op Match the Memory.
NB. Je kunt weer uitloggen door rechts bovenin te klikken op de knop "Logout".
Zo begin je met het maken van een memoryspel. - Surf naar http://matchthememory.com/ en login.

http://ict-idee.blogspot.com Verzamelde lesbrieven deel 2 @HvanSchie
92
- Klik rechts bovenin op de knop "Create".
- Voer bij "Gameaddress" het internetadres in van je spel.
Voer je in "vogels" dan kun je het spel later spelen op
http://matchthememory.com/vogels
- Voer bij "Gametitle" een titel in voor het spel. Deze titel verschijnt later boven het
spel.
- Geef bij "Number of Matches" aan uit hoeveel paren het spel bestaat.
- Geef bij "Layout" aan of de kaartjes liggend of staand moeten worden afgebeeld.
- Kies een thema voor het spel door op het thema van je keuze te klikken.
- Geef bij "Cardtype" aan of het spel moet bestaan uit alleen maar teksten of illustraties
of een combinatie daarvan en of de bijelkaar behorende kaartjes dezelfde illustraties
of teksten bevatten of niet. Dit kun je later bij de afzonderlijke kaartjes nog veranderen.
- Kies bij "Background color" een achtergrondkleur voor je kaartjes, bij "Font Color"
een kleur voor de tekst, bij "Font Size" de lettergrootte van de tekst en bij "Font" het
lettertype.
- Geef bij "Public Game" aan of je het spel wilt publiceren of niet.
- Klik op de knop "Create Game" om de ingevoerde gegevens op te slaan en naar de
omgeving te gaan waar je de gegevens voor de afzonderlijke kaartjes kunt invoeren.
Zo vul je de kaartjes van het spel met gegevens. Je bent aangekomen op het tabblad "Cards". Op dit tabblad kun je per kaartpaar aangeven
wat er op de kaartjes moet verschijnen en hoe dat erop moet komnen en welke tekst in beeld
moet komen als er een paar is gevormd.
Gegevens die je invoert worden automatisch opgeslagen.
- Voer bij "Title" de titel in van het scherm dat verschijnt als bij elkaar behorende
kaartjes zijn aangeklikt.
- Kies bij "Cardtype" welke combinatie van tekst en illustratie je wilt gebruiken.
- Geef aan welke teksten/plaatjes je op de kaartjes wilt opnemen.
- Geef bij "Text Placement" aan waar de tekst op het kaartpaar moet verschijnen.
- Zet een vinkje voor "Background Color under Text?".
- Voer bij "Match Pop-Up" in welke tekst in beeld moet komen als er een juist
kaartpaar is aangeklikt.
- Klik op "New Card 2" herhaal bovenstaande voor het tweede kaartpaar en doe
hetzelfde bij de nog resterende kaartparen.
- Klik op de knop "Play" om je spel te controleren.
Zo kun je eigen afbeeldingen toevoegen aan een spel. - Klik op het tabblad "Picture Upload".
- Klik op "Browse", zoek op je pc naar het gewenste plaatje, klik erop en klik op "Openen".
- Ga nu naar het tabblad "Cards". Als je kiest voor één van de opties waarbij een plaatje moet
worden opgenomen verschijnt in het overzicht met illustraties de geuploade illustratie.
- Klik erop om die toe te voegen.
Zo kun je wijzigingen aanbrengen in een eerder gemaakt spel. - Surf naar http://matchthememory.com/ en login.
- Klik rechts bovenin op "My account".
- Klik op het tabblad "Created Games".
- Klik achter de naam van het spel dat je wilt wijzigen en op "Edit".
- Op de tabbladen "Game Details", "Picture Upload" en "Cards" tref je de pagina's

http://ict-idee.blogspot.com Verzamelde lesbrieven deel 2 @HvanSchie
93
waar je de wijzigingen kunt aanbrengen.
Zo kun je een eerder gemaakt spel weer verwijderen. - Surf naar http://matchthememory.com/ en login.
- Klik rechts bovenin op "My account".
- Klik op het tabblad "Created Games".
- Klik achter de naam van het spel dat je wilt verwijderen op "Delete".
Zo kun je een spel delen met anderen. - Bij het maken van een spel heb je een "Gameaddress" opgegeven.
- Het internetadres van het spel is http://matchthememory.com/opgegeven
gameaddress.
- Verstrek dit adres aan anderen via bijvoorbeeld Twitter, Email, Facebook, website of
weblog. Als anderen naar dit adres surfen kunnen zij het spel spelen.

http://ict-idee.blogspot.com Verzamelde lesbrieven deel 2 @HvanSchie
94
ICT-idee
60. Maak je eigen gatenteksten met Textivate.
Een gatentekst is een tekst waarin woorden ontbreken. Op de plaats van de ontbrekende
woorden bevindt zich een lege ruimte. In die lege ruimte moet het ontbrekende woord worden
ingevuld.
Met de tool Textivate zijn deze gatenteksten op eenvoudige wijze zelf te ontwerpen.
Textivate kan zo worden ingesteld dat het zelf bepaalt waar de gaten komen. Het is echter ook
mogelijk om zelf de plaats van de gaten te kiezen.
De oefeningen die met Textivate zijn ontworpen kunnen online gemaakt worden. De
oefeningen krijgen daartoe een eigen internetadres en kunnen daarmee met anderen worden
gedeeld.
Bij het maken van een oefening zijn er 2 mogelijkheden:
a. de woorden worden getoond en moeten naar de gaten gesleept worden.
b. de woorden worden niet getoond, moeten bedacht worden en op de plaats van de gaten
worden
ingevoerd.
Textivate biedt de mogelijkheid om oefeningen te embedden en op te nemen op eigen website
of weblog.
Het gebruik van Textivate is gratis. Er moet echter wel een account worden aangevraagd.
Hoe je een account aanvraagt en hoe je een gatentekst kunt maken staat hieronder beschreven.
Zo vraag je een account aan. - Surf naar http://www.textivate.com
- Klik midden boven op de knop "Log in / Register".
- Klik in het volgende scherm op de knop "Register".
- Voer achtereenvolgens in: je achternaam, je voornaam, je rol/positie, eventueel de naam en
de standplaats van je school, een username, 2x een wachtwoord en je e-mailadres.
Zet een vinkje voor "I have read ............" en klik op de knop "Submit registration data".
- Je ontvangt nu een e-mail op het opgegeven e-mailadres.
Klik in de mail op de link om het account te activeren.
Vanaf nu kun je inloggen op Textivate.
Zo kun je inloggen op Textivate. - Surf naar http://www.textivate.com
- Klik midden boven op de knop "Log in / Register".
- Klik in het volgende scherm op de knop "Log in".
- Voer je username en password in en klik op de knop "Submit log in data".
Zo maak je een eigen gatentekst en deel je die met anderen. - Surf naar http://www.textivate.com en log in.
- Staat er tekst in het invoervak, klik dan linksonder op de knop "Clear textbox" en vervolgens
op "OK" om die tekst te verwijderen.

http://ict-idee.blogspot.com Verzamelde lesbrieven deel 2 @HvanSchie
95
- Type of plak de tekst die je wilt gebruiken in het witte invoerveld.
- Klik op de knop "Textivate now".
- Klik rechtsonder op de knop "Edit file/text options".
- Klik op de knop "Extra gapp fill".
- Klik op de knop "Remove all gaps".
- Klik nu op die woorden (tot een maximum van 18) die je wilt vervangen door tekstgaten.
- Klik rechtsonder op de knop "OK".
- Klik vervolgens op de knop "Upload this text" om je tekst bij Textivate op te slaan.
- Voer op scherm dat verschijnt een titel in voor de oefening, klik op "Shareable of Public"
om de oefening openbaar te maken, voeg eventueel één of meer sleutelwoorden en een korte
omschrijving in, zet een vinkje voor "I have read ......", klik op "Upload text" en in het pop-
up-scherm dat dan verschijnt op "OK".
- Klik nu rechts bovenin op de knop "Share".
- Kopieer het internetadres en verstrek dat aan hen met wie je de oefening wilt delen.
Wie naar dit adres surft kan de oefening maken.
Heb je een account bij Twitter dan kun je de oefening met een klik op de knop "Tweet" ook
bekend maken via Twitter.
Zo kan een oefening met gatentekst door anderen gemaakt worden. - Surf naar het internetadres dat je hebt gekregen.
- Klik op de knop "Textivate now".
- Klik op het icoontje waarop zich het cijfer "2" (= gap fill user defined) bevindt.
NB. Met dezelfde tekst zijn ook andere oefeningen te maken. Probeer die uit met een klik op
één van de andere icoontjes.
- De oefening kan op 2 manieren gemaakt worden:
a. de woorden moeten naar de gaten in de tekst gesleept worden.
b. de woorden moeten op de plaats van de gaten worden ingevuld.
Klik linksonder op "Show Words" als je van "a' gebruik wilt maken en op "Hide Words" als
van "b" gebruik wilt maken.
Zo kun je een eigen gatentekst embedden op je eigen website of weblog. - Tijdens het maken van een oefening verschijnt er rechtsbovenin een knop "Share".
- Klik op de knop "Share".
- Kopieer de code en plak die in het beheergedeelte van je website of weblog op die plaats
waar je html-code kunt invoeren.
Zo kun je wijzigingen aanbrengen in een eerder gemaakte oefening of die verwijderen. - Surf naar http://www.textivate.com en log in.
- Klik op de knop "Search / browse".
- Klik links boven op de knop "My online texts".
- Klik achter de naam van de oefening op de knop "Delete" als je die wilt verwijderen.
Klik op de naam van de oefening als je daarin veranderingen wilt aanbrengen, breng de
wijzigingen aan en klik rechtsboven op "Save changes".

http://ict-idee.blogspot.com Verzamelde lesbrieven deel 2 @HvanSchie
96
ICT-idee
61. Breng verleden, heden en toekomst tot leven met Meograph.
Meograph is een tool die een filmpje maakt van gebeurtenissen die verspreid over een langere
periode hebben plaatsgevonden, plaatsvinden of gaan plaatsvinden. Of het nu de levensloop
van een bekende persoon betreft, de ontwikkeling van de ruimtevaart, de geschiedenis van het
Nederlandse koningschap, de veranderingen die hebben plaatsgevonden in het Nederlandse
onderwijs of de te verwachten ontwikkelingen op het gebied van ICT Meograph weet dit om
te zetten in een filmpje of zoals Meograph zelf zegt een "Four-dimensional storytelling".
Steeds moet van een gebeurtenis worden aangegeven wat er gebeurt, waar dat gebeurt en
wanneer dat gebeurt. Bij iedere gebeurtenis kan een tekst, een illustratie, een hyperlink of een
youtube-filmpje worden opgenomen. Ook is het mogelijk om geluiden of ingesproken teksten
toe te voegen.
Van al deze gegevens maakt Meograph automatisch een filmpje. In dat filmpje worden de
opgegeven gebeurtenissen in chronologische volgorde vertoond. Bij iedere gebeurtenis
verschijnt steeds de ingevoerde tekst, de illustratie, het geluid, de hyperlink en de ingesproken
tekst. Op de achtergrond is in het filmpje steeds een Google-map aanwezig. Op die Google-
map wordt van ieder gebeurtenis met een marker de plaats van gebeuren aangegeven. Steeds
wanneer het filmpje overgaat naar de volgende gebeurtenis verschijnt er een nieuwe marker,
die automatisch wordt verbonden met de voorgaande (deze functie kan overigens worden
uitgeschakeld).
De filmpjes krijgen een eigen internetadres zodat ze met anderen kunnen worden gedeeld.
Ook is het mogelijk om de filmpjes te embedden (= in te sluiten) op eigen website of weblog.
De webbrowsers Chrome, Firefox en Safari kunnen uitstekend overweg met Meograph.
Alhoewel filmpjes wel kunnen worden afgedraaid met de Internet Explorer kunnen zij er niet
mee worden gemaakt.
Zo vraag je een account aan bij Meograph. - Surf naar http://www.meograph.com/
- Klik rechts bovenin op "Sign up".
- Voer achtereenvolgens in: een username, je email-adres, een password, en een bevestiging
van dat password.
- Zet een vinkje voor "I accept the terms of service...." en klik op "Let's Meograph".
- Je bent meteen ingelogd in Meograph en kunt meteen aan de slag met het maken van een
filmpje.
Zo kun je inloggen op Meograph. - Surf naar http://www.meograph.com/
- Klik rechts bovenin op "Login".
- Voer je username (of emailadres) en password in en klik op "Login".
Zo kun je uitloggen op Meograph. - Ga met je muiswijzer naar het icoontje rechts bovenin rechts naast de tekst "Feedback" en
klik op "Logout".

http://ict-idee.blogspot.com Verzamelde lesbrieven deel 2 @HvanSchie
97
Zo maak je een filmpje met Meograph. - Surf naar http://www.meograph.com/ en log in.
- Klik rechts bovenin op "+ Create a Meograph".
- Geef je Meograph een naam door de naam "New Meograph .." boven de Google-map te
vervangen door een eigen titel (de titel verschijnt later bovenaan het filmpje).
- Klik nu op "+ Add a moment".
- Voer de gegevens in van de eerste gebeurtenis:
Achter "When" een jaartal of een datum (opmaak mm/dd/jj).
Wil je ook een tijdstip aangeven klik dan op het klokje achter de datum en voer daar de tijd
in (opmaak uu:mm met daarachter pm of am)
Achter "Where" de plaatsnaam (eventueel voorafgegaan door het land).
Wil je ook de straatnaam aangeven klik dan op de marker achter de plaatsnaam en voer de
straatnaam en eventueel het straatnummer in.
Achter "What" de gebeurtenis die heeft plaatsgevonden.
- Wil je een hyperlink toevoegen klik dan onder de ingevoerde gegevens op "Link", voer het
internetadres in en klik op "OK". Later verschijnt in het filmpje een knop met de tekst "See
more".
Door hier op te klikken wordt de website geopend.
- Wil je een illustratie toevoegen, klik dan in het grijze vlak op "Photo", zoek op je pc naar de
illustratie, klik erop en klik op "Openen".
- Wil je een Youtube-filmpje toevoegen, klik dan op "Youtube", voer het internetadres van
het filmpje in en klik op "OK".
- Wil je een ingesproken tekst toevoegen, klik dan op "Narration", daarna op de rode bullet,
geef zo nodig toestemming om de microfoon te gebruiken, wacht enkele ogenblikken en
spreek de tekst in zodra de teller begint te lopen. Beeindig de opname met een klik op het
vierkantje. Het opslaan van de ingesproken tekst kan enige tijd duren.
- Wil je een geluid toevoegen dat is opgeslagen op je pc, klik dan op "Narration" en
vervolgens op "Upload". Zoek op je pc naar het geluid, klik erop en klik op "Openen".
- Ben je klaar met het invoeren van de gegevens van de eerste gebeurtenis klik dan rechts
boven op de knop "Done and save" om de gegevens op te slaan.
- Herhaal bovenstaande stappen voor alle gebeurtnisssen die je wilt toevoegen.
NB. In de edit-functie bevindt zich onder het filmpje een knop "Trajectories". Zet je deze knop
op "On", dan worden de plaatsen waarop de gebeurtenissen plaatsvinden automatisch dmv
een lijn met elkaar verbonden.
Zo kun je later wijzigingen aanbrengen in een Meograph. - Surf naar http://www.meograph.com/ en log in.
- Klik op het filmpje dat je wilt wijzigen.
- Klik links boven naast de titel van het filmpje op "Edit'.
- Klik op de gebeurtenis waarvan je gegevens wilt wijzigen, breng de wijzigingen aan en sla
die op.
Zo kun je een Meograph verwijderen. - Surf naar http://www.meograph.com/ en log in.
- Klik op het filmpje dat je wilt verwijderen.
- Klik op "Edit" en daarna rechts onder op "Delete".

http://ict-idee.blogspot.com Verzamelde lesbrieven deel 2 @HvanSchie
98
Zo kun je een Meograph delen met anderen. - Surf naar http://www.meograph.com/ en log in.
- Klik op het filmpje dat je wilt delen met anderen.
- Klik op "Edit" en daarna rechts onder bij "Publish" op de knop "ON".
- Sla de wijziging vervolgens op met een klik op "Done and save".
- Ga met je muiswijzer naar de knop "Share" onder het filmpje en klik op het icoontje met de
envelop (meest rechtse). Er wordt in je mailprogramma een email geopend. In die email
bevindt zich een internetadres. Kopieer dit adres en verstrek dat aan anderen. Wie naar dit
adres surft kan het filmpje bekijken.
Wil je het adres via een ander medium verspreiden klik dan op één van de andere icoontjes.
Zo kun je een Meograph embedden (= insluiten) op je eigen website of weblog. - Surf naar http://www.meograph.com/ en log in.
- Klik op het filmpje dat je wilt embedden.
- Ga met je muiswijzer naar de knop "Embed" onder het filmpje, klik op de html-code om die
te selecteren, geef een rechter muisklik op de geselecteerde code, klik op kopieren en plak de
code in het beheergedeelte van je weblog of website op die plaats waar je html-code kunt
invoeren.
Sla de wijzigingen op en het filmpje staat op je website of weblog.

http://ict-idee.blogspot.com Verzamelde lesbrieven deel 2 @HvanSchie
99
ICT-idee
62. Teachem: Koppel (fragmenten van) Youtube-films en
maak daarmee je eigen film en voeg begeleidende teksten
of flashcards toe.
Teachem is een toepassing waarmee het mogelijk is om Youtube-filmpjes of fragmenten
daarvan te koppelen en er als het ware één filmpje van te maken.
Het voordeel van zo'n zelf geconstrueerd filmpje is dat alleen die delen kunnen worden
opgenomen die relevant zijn voor de les.
Behalve het koppelen van (fragmenten van) Youtube-filmpjes biedt Teachem ook de
mogelijkheid om naast die filmpjes tekstvelden op te nemen. Die tekstvelden passen bij een
bepaald gedeelte van de film. Op het moment dat de film bij dat deel is aangekomen licht het
bijbehorende tekstveld op. Het moment waarop datgebeurt kun je zelf vastleggen.
Ook is het mogelijk om met een klik op een tekstveld het filmpje te laten doorspoelen naar dat
fragment van de film waarmee het is verbonden.
Welke teksten je wilt opnemen in die tekstvelden kun je zelf bepalen. Zo kun je er voor
kiezen om bijvoorbeeld extra informatie, een beknopte inhoud van het fragment, vragen of
opdrachten toe te voegen. Ook is het mogelijk om de vertaling van woorden die in het filmpje
in een andere taal worden uitgesproken in de tekstvelden op te nemen.
Behalve tekstvelden kunnen naast de filmpjes ook flashcards worden opgenomen. Die
kaartjes hebben een voorkant en een achterkant. Met een klik op de tekst "Flip" kan zo'n
flascard worden omgedraaid. Met enige creativiteit bieden deze flashcards veel
mogelijkheden. Zet op de voorkant bijvoorbeeld een vraag en op de achterkant het antwoord
op die vraag. Zet op de voorkant een woord en de vertaling daarvan op de achterkant.
Creaties die met Teachem zijn gemaakt krijgen een eigen internetadres. Door dit adres aan
anderen te verstrekken kunnen ze met anderen worden gedeeld.
Helaas werkt Teachem niet naar behoren onder de Internet Explorer. De browser Chrome kan
er echter goed mee overweg.
Teachem is zeer gebruiksvriendelijk en het gebruik ervan is gratis.
Bij Flipping the Classroom kan Teachem uitstekend van pas komen.
Zo vraag je een account aan bij Teachem. - Surf naar http://teachem.com/
- Klik rechts boven op "Register".
- Voer je voornaam, je achternaam, je emailadres en een password in en klik daarna op de
knop "Register".
- Je ontvangt nu een mail van Teachem. In die mail bevindt zich een link. Klik op die link om
je account te activeren. Vanaf nu kun je inloggen op Teachem.
Zo kun je inloggen op Teachem en weer uitloggen. - Surf naar http://teachem.com/

http://ict-idee.blogspot.com Verzamelde lesbrieven deel 2 @HvanSchie
100
- Klik rechts boven op "Login".
- Voer je emailadres en password in en klik op ""Log in".
- Wil je weer uitloggen, klik dan rechts boven op de knop "Log out".
Zo kun je één of meer filmpjes (= School) toevoegen aan Teachem. - Surf naar http://teachem.com/ en log in.
- Klik op de knop "Create School"
School is de naam die Teachem gebruikt voor een filmpje of enkele bij elkaar behorende
filmpjes.
- Voer bij "School name" een thema-naam in die betrekking heeft op de inhoud van de
filmpjes en bij "Tell us about your school" een korte toelichting op de filmpjes.
Als je deze gegevens hebt ingevoerd verschijnt er onder het invoerveld een internetadres.
Dit is het adres waarop bezoekers later jouw Teachem kunnen bekijken.
Voeg eventueel een logo toe, selecteer de bullet voor "Public" en klik op "Start School".
De omgeving waarin je de filmpjes kunt opslaan is nu klaar.
- Klik nu op de knop "Add class". Class is de naam die Teachem gebruikt voor een
youtubefilmpje.
- Plak het internetadres van het filmpje dat je wilt gebruiken op de invoerregel en druk op
"Enter.
Het filmpje is nu toegevoegd aan jouw "School".
Zo vind je het adres van een filmpje: Surf op een ander tabblad naar http://www.youtube.com/
zoek naar het filmpje dat je wilt toevoegen en speel het filmpje af. Op de adresregel bevindt
zich het internetadres van het filmpje.
Kopieer dat adres, plak het op de invoerregel en druk op "enter".
Je kunt de invoerregel ook gebruiken om bij Youtube naar een filmpje te zoeken.Wil je dat,
voer dan op de invoerregel een zoekwoord in en druk daarna op "Enter". Alles wat is
gevonden verschijnt nu in Teachem.
Klik bij het filmpje dat je wilt gebruiken op de knop "Add" en het wordt toegevoegd aan
jouw School.
- Wil je aan dezelfde School nog een filmpje toevoegen, voer dan op de invoerregel links
boven een zoekwoord in, druk op "enter" en klik bij het filmpje dat je wilt gebruiken op de
knop "Add".
Of voer op de invoerregel het internetadres van het filmpje in en druk daarna op "enter" om
het te plaatsen.
Zo kun je een School met alle filmpjes die er in zitten later eventueel weer wilt
verwijderen. - Surf naar http://teachem.com/ en log in.
- Klik rechts boven op "Dashboard". Alle schools die je hebt gemaakt verschijnen in de linker
kolom.
- Ga met de muiswijzer naar de School die je wilt verwijderen. Achter die School verschijnt
een plusteken en een icoontje van een sleutel. Klik op het icoontje van de sleutel.
- Klik op de knop "Delete School".
- Type het woord "DELETE" in het rood omkaderde invoerveld en klik onderaan de pagina
op "Update School" om de school te verwijderen.

http://ict-idee.blogspot.com Verzamelde lesbrieven deel 2 @HvanSchie
101
Zo kun je een afzonderlijk filmpje weer verwijderen. - Surf naar http://teachem.com/ en log in.
- Klik rechts boven op de knop "Dashboard".
- Klik op de titel van de School en in het volgende scherm op de illustratie van de School
waaruit je één of meer filmpjes wilt verwijderen
- Klik rechts boven op de knop "Edit class" en je komt in een scherm waarin alle filmpjes die
in jouw School zijn opgenomen zijn te zien.
- Ga met de muiswijzer naar het filmpje dat je wilt verwijderen, klik op het rode kruisje dat
verschijnt en daarna op het woord "Delete".
NB. Wil je de volgorde van de filmpjes veranderen, ga dan met de muiswijzer naar het filmpje
dat je wilt verplaatsen, ga met de muiswijzer naar het blauwe kruis dat verschijnt en versleep
het met ingedrukte muisknop naar de gewenste plaats.
Zo kun je instellen wanneer een filmpje moet beginnen en weer moet stoppen. - Ga weer naar "Edit Class" zoals hierboven staat beschreven.
- Klik op het filmpje waarvan je de begin- en eindtijd wilt instellen en speel het filmpje af in
het grote scherm. Houd de tijden bij de tijdbalk in de gaten en bepaal de begin- en eindtijd.
- Voer bij het betreffende filmpje in de rechterkolom bij "Start" de begintijd in en bij "End" de
eindtijd. Is een filmpje later bij het afspelen bij de eindtijd aangekomen dan schakelt het
automatisch over naar het volgende filmpje.
- Stel de begin en eindtijd van alle filmpjes in.
- Klik op de knop "View" om het resultaat te beoordelen.
Tip! Wil je van één film twee fragmenten opnemen die in de oorspronkelijke film niet
aaneensluiten, plaats die film dan 2 keer in Teachem, leg in het 1e filmpje de begin- en
eindtijd van het eerste fragment vast en in het tweede filmpje de begin- en eindtijd van het 2e
fragment.
Zo voeg je tekstvelden en flashcards toe aan een filmpje. - Open de School die je wilt bewerken en ga zoals hierboven beschreven naar "Edit Class".
- Klik in de rechterkolom op de titel van het eerste filmpje, speel het af en bepaal op welke
momenten er een tekstveld of een flashcard in beeld moet komen.
- Geef rechst boven bij "Create a flashcard, type question here" een muisklik, voer de
gewenste tekst in en druk op "Enter". De tekst wordt nu geplaatst bij het filmpje.
Wil je dat er een flashcard komt vul dan bij "Answer" in wat er op de achterkant van het
kaartje moet komen en drukdaarna op "enter".
- Linksboven bevindt zich het tijdstip waarop het tekstveld of de flashcard later actief wordt.
Ga er met je muiswijzer naar toe en stel de juiste begintijd in door te klikken op de pijltjes
die verschijnen. De eindtijd hoef je niet in te stellen, die komt namelijk overeen met de
begintijd van de volgende tekst.
- Herhaal dit voor alle tekstvelden of flashcards die je wilt toevoegen.
- Wil je een tekst of flashcard weer verwijderen, ga er dan met je muiswijzer naar toe, klik op
het rode kruis en daarna op "Delete".
- Klik op de knop "View" om het resultaat te beoordelen.
NB. Tekstvelden/flashcards worden automatisch in tijdsvolgorde gezet. Worden de
verschijningstijden gewijzigd dan kan het zijn dat ook de volgorde verandert.

http://ict-idee.blogspot.com Verzamelde lesbrieven deel 2 @HvanSchie
102
Zo kun je een Teachem publiceren en delen met anderen. - Open de School die je wilt publiceren en ga zoals hierboven beschreven naar "Edit Class".
- Klik rechts boven op de knop "Publish".
- Klik nu rechts boven op de knop "Dashboard".
- Ga met je muiswijzer naar de School die je wilt delen en klik op het icoontje van de sleutel
die verschijnt.
- Onder "Basics" bevindt zich het internetadres van jouw Teachem. Kopieer dit adres en
verstrek het aan anderen. Wie naar dit adres surft kan jouw Teachem bekijken.
Een Teachem kun je ook als volgt delen:
- Ga naar "Edit Class" zoals hierboven beschreven en klik op "View".
- Klik rechts boven bij het eerste filmpje op "Email flashcards/notes", voer een emailadres in
en klik op "Send".
De persoon die de mail ontvangt kan met een klik op de knop jouw Teachem openen.

http://ict-idee.blogspot.com Verzamelde lesbrieven deel 2 @HvanSchie
103
ICT-idee
63. Maak een één-pagina-website met Tackk.
Tackk is een web 2.0 toepassing waarmee in een oogwenk fraai ogende één-pagina-websites
gemaakt kunnen worden.
Die pagina's bestaan uit onder elkaar geplaatste blokken. In die blokken kunnen worden
opgenomen: teksten, lijsten, illustraties, hyperlinks, filmpjes, geluidsfragmenten, knoppen met
aanklikfunctie, google-maps en te verzenden email berichten.
Standaard is op een pagina de mogelijkheid opgenomen om reacties achter te laten die door
alle bezoekers kunnen worden gelezen. Deze reactiemogelijkheid kan ook worden
uitgeschakeld.
Een site gemaakt met Tackk krijgt een eigen internetadres waarmee hij gedeeld kan worden
met anderen.
Bovengenoemde mogelijkheden en de eenvoudige en doeltreffende bedieningswijze maken
Tackk uitermate geschikt voor toepassing in het onderwijs.
Zo is Tackk bijvoorbeeld heel goed bruikbaar om elementen die nodig zijn voor een les klaar
te zetten voor ogenblikkelijk gebruik. Ook kunnen docenten hun leerlingen met het
verstrekken van slechts één internetadres de toegang verstrekken tot teksten, opdrachten en
toelichtingen daarop, filmpjes, geluidsfragmenten, google-maps, websites, illustraties en de
mogelijkheid om hun leerkracht te mailen.
Ook is het mogelijk om leerlingen i.p.v. bijvoorbeeld een traditioneel werkstuk of boekverslag
nu eens een webpagina te laten maken. Zo'n webpagina krijgt voor hen een extra dimensie
doordat er door anderen via mail of commentaarfunctie op gereageerd kan worden.
Het gebruik van Tackk is gratis. Wel is het nodig een account aan te vragen.
Zo vraag je een account aan bij Tackk. - Surf naar http://tackk.com/
- Klik rechts bovenin op "Login".
- Klik onderaan in het pop-up-scherm op "Or create an account with us".
- Voer op het volgende scherm in: je emailadres, een password en een bevestiging van dat
password. Zet een vinkje voor "I agree to the terms of use" en klik daarna op de knop "Sign
up".
- Je bent meteen ingelogd op Tackk en kunt meteen beginnen met het bouwen van een
website.
Zo kun je in- en uitloggen op Tackk. Inloggen:
- Surf naar http://tackk.com/ en klik rechts bovenin op "Login".
- Voer op het volgende scherm je emailadres en password in en klik op de knop "Login now".
Uitloggen:
- Ga met je muiswijzer naar het witte driehoekje naast je emailadres (rechts bovenin op de
pagina).

http://ict-idee.blogspot.com Verzamelde lesbrieven deel 2 @HvanSchie
104
- Klik op "Sign out".
Zo begin je op Tackk met een webpagina. - Surf naar http://tackk.com/ en login. Het kan zijn dat er al een deels gevulde pagina klaar
staat.
- Staat er geen pagina klaar klik dan op "Add new Tackk".
- De pagina is al voor een deel gevuld en bestaat uit onder elkaar geplaatste blokken.
Begin met een lege pagina en verwijder de aanwezige blokken als volgt.
Ga met je muiswijzer naar een blok dat je wilt verwijderen. Er verschijnen
bewerkingstekens.
Klik op het kruisje rechts bovenin om het blok te verwijderen. Doe dit bij alle blokken.
NB. Het blok "Comments" is standaard op een pagina opgenomen. Hoe je die functie kunt
verwijderen staat hieronder beschreven bij "Een commentaarfunctie opnemen".
Zo vul je een webpagina met gegevens. Een Headline plaatsen:
- Ga, nadat je alle blokken hebt verwijderd, met de muiswijzer naar "+ Add more stuff" en
klik op "Headline".
- Klik op de tekst "Headline", verwijder die en vervang die door een zelfgekozen titel.
- Wil je de lettergrootte of de uitlijning veranderen ga dan met de muiswijzer naar de
headline. Er verschijnen bewerkingsknoppen. Klik aan de rechterkant net zo vaak op het
icoontje met de letter A tot je de gewenste lettergrootte hebt en net zo vaak op het icoontje
met de lijntjes tot je de gewenste uitlijning hebt. Klik op het kruisje als je de headline weer
wilt verwijderen.
Een tekstblok plaatsen:
- Ga met de muiswijzer naar "+ Add more stuff" en klik op "Body text".
- Selecteer de al ingevoegde tekst, verwijder die door te drukken op de toets "Delete" en voer
je eigen tekst in.
- Wil je tekst opmaken, ga dan met de muiswijzer naar de tekst en gebruik de knoppen die aan
de rechterzijde verschijnen. De tekst die je wilt opmaken moet je wel eerst selecteren.
- Wil je aan een tekst een hyperlink verbinden, selecteer dan die tekst, klik op het icoontje met
de twee schakels, voer in het volgende scherm het internetadres in waaraan je de tekst wilt
linken en klik op "Add this link".
Een genummerde of opsommingslijst plaatsen:
- Ga met de muiswijzer naar "+ Add more stuff" en klik op "List".
- Voer het eerste lijst-item in, druk op "Enter", voer nummer 2 in, druk op "Enter" en herhaal
dit net zo vaak als nodig.
- Wil je de tekst opmaken, of een nummering veranderen in een opsomming, gebruik dan de
knoppen die aan de rechterzijde verschijnen als je met de muiswijzer naar de lijst gaat.
- Ook in lijsten kun je, op dezelfde manier als beschreven bij tekstblokken, hyperlinks
aanbrengen.
Een knop (button) met aanklikfunctie toevoegen:
- Ga met de muiswijzer naar "+ Add more stuff" en klik op "Button".
- Klik op de button die verschijnt en vervang de tekst "Enter button text here" door eigen
tekst.
- Voer in het vak voor het woord "Apply" het internetadres in van de website waar je naar toe

http://ict-idee.blogspot.com Verzamelde lesbrieven deel 2 @HvanSchie
105
wilt linken als later op de button wordt geklikt.
- Wil je de tekst op een button opmaken gebruik dan de knoppen die aan de rechterzijde
verschijnen als je met de muiswijzer naar het buttonblok gaat.
Een illustratie toevoegen:- Ga met de muiswijzer naar "+ Add more stuff" en klik op
"Photos".
- Ga met je muiswijzer naar het geplaatste fotoblok en klik op "Add your photo's".
- Zoek op je pc naar de illustratie die je wilt plaatsen, klik erop en klik op de knop "Openen".
- Klik in het volgende scherm op "Upload now". Het inlezen kan enige tijd duren.
Een filmpje of geluidsfragment toevoegen:
- Ga met de muiswijzer naar "+ Add more stuff" en klik op "Media".
- Voer voor het woord "Embed" het internetadres in van het filmpje of het geluidsfragment
dat je wilt toevoegen en klik daarna op "Embed". Het inlezen kan, afhankelijk van de
bestandsgrootte enige tijd duren.
Een google-map toevoegen:
- Aan de rechterzijde van Tackk bevindt zich een Editor. Is deze niet ingeschakeld klik dan op
de knop "Editor" aan de rechterzijde.
- Klik bij 4 op "Features" en daarna op het icoontje "Maps".
- Voer in het scherm dat verschijnt de plaats of het adres in van de Google-map die je wilt
opnemen en klik daarna op de knop "Add this map".
Een mail-reactie-formulier opnemen:
- Klik in de editor aan de rechterzijde bij 4 op "Features" en daarna op het icoontje "Contact".
- Op jouw pagina is nu een reactieformulier opgenomen. De mail wordt later verzonden naar
het mailadres dat is opgegeven bij het aanvragen van het account.
Een commentaar-functie opnemen:
- Standaard is voor bezoekers van de site de mogelijkheid opgenomen om commentaar achter
te laten op de site. Wil je die commentaarfunctie verwijderen klik dan in de editor aan de
rechterzijde bij 4 op "Features" en vervolgens op het icoontje "Comments".
NB. Wil je een ingevoerde blok weer verwijderen ga dan met de muiswijzer naar dat blok en
klik op het kruisje dat aan de rechterzijde bij dat blok verschijnt. Wil je de volgorde van
geplaatste blokken veranderen ga dan naar het blok dat je wilt verplaatsen en klik op het naar
boven of beneden gerichte driehoekje dat bij dat blok aan de linkerzijde verschijnt.
Zo kun je de opmaak van je pagina veranderen. - Zorg dat de editor aan de rechterzijde is geopend.
- Klik achter de 1 op "Colors" en klik op de gewenste kleur.
- Klik achter de 2 op "Fonts" en klik op het gewenste lettertype.
- Klik achter de 3 op "Backgrounds" en klik op de gewenste achtergrond.
Zo kun je bekijken hoe je pagina er uit komt te zien. - Klik rechts bovenin op de knop "Preview" en je krijgt te zien wat bezoekers te zien krijgen
als zij jouw website bezoeken.
- Met een klik op de knop "Keep Editing" keer je weer terug naar de bewerkingsomgeving.

http://ict-idee.blogspot.com Verzamelde lesbrieven deel 2 @HvanSchie
106
Zo kun je een webpagina weer verwijderen. - Ga met de muiswijzer naar het emailadres aan de rechterbovenkant van de pagina en klik op
"My Tackks".
- Ga met de muiswijzer naar de pagina die je wilt verwijderen en klik op het kruisje dat rechts
bovenin bij die pagina verschijnt.
- Bevestig de verwijdering met een klik op de knop "Yes Delete".
Zo kun je een eerder gemaakte webpagina weer openen en veranderen. - Surf naar http://tackk.com/ en login.
- Ga met de muiswijzer naar het emailadres aan de rechterbovenkant van de pagina en klik op
"My Tackks".
- Ga met de muiswijzer naar de pagina die je wilt openen en veranderen en klik erop. De
pagina wordt geopend en je kunt veranderingen aanbrengen.
Zo kun je een webpagina delen met anderen. - Open de pagina die je wilt delen. - Open de "Editor" aan de rechterzijde.
- Klik op de blauwe knop "Share your Tackk".
- Kopieer het internetadres dat verschijnt en verstrek dat aan hen die jouw website mogen
bekijken.
NB. Je kunt de link ook rechtstreeks vanuit Tackk verspreiden via Facebook, Twitter,
Google+, Linkedin, Pinterest, Craigslist, Tumblr of Email. Klik daartoe in de Editor op de
blauwe knop "Share your Tackk" en klik in het volgende scherm op de gewenste tool om de
link te verspreiden.

http://ict-idee.blogspot.com Verzamelde lesbrieven deel 2 @HvanSchie
107
ICT-idee
64. Makkelijk leren en beter onthouden met Drillster.
Drillster is een tool die uitermate geschikt is voor het memoriseren van kennis en het
toepassen daarvan. Drillster is bijvoorbeeld handig voor het leren van woordjes in de vreemde
talen, het inoefenen van de tafels, het oefenen van de schrijfwijze van woorden, de betekenis
van woorden, landen en hun hoofdsteden, topografie, afkortingen van scheikundige
elementen, vlaggen van landen, notenschrift, herkennen van geluiden van
muziekinstrumenten, het leren van de betekenis van economische begrippen enz. enz..
Drillster bevat een uitgebreide database met kant en klare oefeningen op velerlei gebied. Zo
zijn er voor de vreemde talen voor bijvoorbeeld de methodes Neue Kontakte, Grandes Lignes
en Stepping Stones per niveau, per leerjaar en per hoofdstuk gerubriceerde woordenlijsten
aanwezig.
Bij het oefenen komen steeds twee kaartjes in beeld. Op het ene verschijnt bijvoorbeeld een
woord, een illustratie, een geluid of een filmfragment. Op het andere bijvoorbeeld de
vertaling, de betekenis, het antwoord op de som, de herkomst van het geluid, een tekst die bij
het filmpje past of een veld waarop een antwoord moet worden ingevoerd. Bij een klik op het
rechter kaartje of na het invoeren van een juist antwoord verschijnt een volgend paar. Ter
afwisseling verschijnen met enige regelmaat op één van de kaartjes meerdere
antwoordmogelijkheden. Het volgende paar verschijnt pas als op het juiste antwoord wordt
geklikt. Op uiterst doeltreffende wijze vindt zo het memoriseren plaats.
Drillster werkt op pc's, laptops, tablets en smartphones. Voor Drillster is in de AppStore een
app aanwezig waarmee oefeningen die bij "Mijn repertoire" staan geoefend kunnen worden.
Behalve het maken van oefeningen die in de uitgebreide database aanwezig zijn is het ook
mogelijk om zelf oefeningen te ontwerpen, hetgeen uiterst efficient verloopt en weinig tijd
vergt.
Is een oefening klaar dan krijgt het een eigen internetadres waarmee het met anderen kan
worden gedeeld (zie voorbeeld hieronder).
Ook verstrekt Drillster een html-code waarmee oefeningen kunnen worden embed op eigen
weblog of website (zie voorbeeld hieronder).
Tevens wordt voor iedere oefening een QR-code gegenereerd (zie voorbeeld hieronder).
Wil je zelf oefeningen ontwerpen dan is het nodig om een account aan te vragen. Het
aanvragen van zo'n account is gratis. Pas als je wilt overstappen naar de pro-versie moet er
betaald worden.
Zo vraag je een account aan. - Surf naar https://www.drillster.com/
- Klik rechts onderaan op de knop "Maak account aan".
- Voer op het volgende scherm je naam, je emailadres en 2x een wachtwoord in en
desgewenst het land waar je woont, het jaar waarin je bent geboren en je geslacht en klik
daarna op "Maak account aan". Je kunt nu meteen beginnen met het maken van oefeningen.
- Wil je later oefeningen kunnen toevoegen aan de Drill Store (= database met oefeningen)
dan is het nodig dat je in de mail die je van Drillster ontvangt je de acountaanvraag

http://ict-idee.blogspot.com Verzamelde lesbrieven deel 2 @HvanSchie
108
accordeert met een muis-klik op de link in die mail.
Zo kun je inloggen op Drillster en weer uitloggen. Inloggen:
- Surf naar https://www.drillster.com/ en voer rechts bovenin bij "Inloggen" je emailadres en
wachtwoord in en klik daarna op "Aanmelden".
Uitloggen:
- Klik rechtsbovenin op "Afmelden".
Zo voeg je een nieuwe oefening toe. - Surf naar https://www.drillster.com/ en log in.
- Klik in de menubalk op "Een nieuwe drill maken".
- Voer op het volgende scherm bij "Onderwerp" een naam in voor de oefening, bij "Drill-
naam" een nadere specificatie en bij "Omschrijving" wat de bedoeling is van de oefening.
Voer desgewenst één of meerdere tags in en klik daarna op de knop "Maak aan".
Tags zijn sleutelwoorden die betrekking hebben op de oefening en deze beter vindbaar
maakt.
NB. Verschijnt er een tussenscherm over het instellen van kolomnamen verwijder dat dan
met een muisklik op "OK".
- De kolomnamen staan standaard ingesteld op "Bekende kant" (= hetgeen geleerd moet
worden) en "Onbekende kant". Wil je een kolomnaam wijzigen klik dan boven "Standaard"
op "Bekende kant" of "Onbekende kant", voer op het tussenscherm een andere kolomnaam
in en klik daarna op "Sla op".
- Vanaf nu kun je de oefening vullen met gegevens. De gegevens die je invoert in de
linkerkolom verschijnen later aan de linkerkant van een kaartje. De gegevens die je invoert
in de rechterkolom verschijnen aan de rechterzijde van een kaartje.
Selecteer onder de eerste witregel "tekst" als je alleen maar tekst wilt invoeren en "media"
als je een illustratie, geluidsfragment of videofragment vanaf je eigen pc wilt toevoegen.
- Voer de gewenste gegevens in. Klik na het invoeren daarvan op "Voeg toe" en er verschijnt
een nieuwe invoerregel. Vul net zoveel invoerregels met gegevens als er kaartjes nodig zijn
in de oefening.
- Ben je klaar met het invoeren van gegevens klik dan onder de knop "Voeg toe" op de tekst
"Terug naar drill-details".
- In het scherm dat verschijnt kun je onder "Details aanpassen" nog wijzigingen aanbrengen in
de naam van de oefening, het onderwerp, de omschrijving of de tags. Ook bestaat de
mogelijkheid om de oefening van een icoontje te voorzien.
- Wil je bekijken hoe de oefening eruit ziet, klik dan op de blauwe knop "Oefen" rechts
bovenin.
Zo kun je later wijzigingen aanbrengen in een eerder ontworpen oefening. - Surf naar https://www.drillster.com/ en log in.
- Klik in de menubalk op "Mijn repertoire" en alle door jou gemaakte oefeningen komen in
beeld.
- Klik op de titel van de oefening waarin je wijzigingen wilt aanbrengen.
- Klik in het volgende scherm op de blauwe knop "Wijzig".
- Wil je een regel verwijderen klik dan in het volgende scherm, voor de te verwijderen regel,
op de blauwe knop met het witte kruisje en bevestig de verwijdering met een klik op de knop
"Verwijder".
- Wil je het gegeven op een kaartje veranderen klik er dan op, breng de wijziging aan en klik
op "Sla op".

http://ict-idee.blogspot.com Verzamelde lesbrieven deel 2 @HvanSchie
109
- Zijn alle wijzigingen aangebracht klik dan op "Terug naar drill-details".
Zo kun je een oefening weer verwijderen. - Surf naar https://www.drillster.com/ en log in.
- Klik in de menubalk op "Mijn repertoire" en alle door jou gemaakte oefeningen komen in
beeld.
- Klik op de titel van de oefening die je wilt verwijderen.
- Klik onder "Acties" op "Verwijder deze drill" en op het volgende scherm op de blauwe knop
"Verwijder" om de verwijdering te accorderen.
Zo kun je een oefening publiceren en opnemen in de Drill-store
(Drill-store = database met alle gepubliceerde oefeningen).
- Surf naar https://www.drillster.com/ en log in.
- Klik in de menubalk op "Mijn repertoire" en alle door jou gemaakte oefeningen komen in
beeld.
- Klik op de titel van de oefening die je wilt publiceren.
- Klik onder "Acties" op "Publiceer deze drill".
- Vink bij "Publicatieovereenkomst" de drie vakjes aan en klik vervolgens op "Publiceer".
De oefening is nu toegevoegd aan de "Drill-store" en toegankelijk voor anderen.
Zo kunnen anderen jouw oefening vinden in de "Drill-store" en die oefening maken. - Surf naar https://www.drillster.com/
- Klik in de menubalk op "Drill-store".
- Voer aan de rechterzijde onder "Drills zoeken in de Drill-store" de titel in van jouw oefening
en druk daarna op enter.
- Zoek in de gepresenteerde oefeningen naar jouw oefening, klik op de titel van de oefening
en je kunt met oefenen beginnen.
Zo kun je jouw oefening delen met anderen. - Surf naar https://www.drillster.com/ en log in.
- Klik in de menubalk op "Mijn repertoire" en alle door jou gemaakte oefeningen komen in
beeld.
- Klik op de titel van de oefening die je wilt delen.
- Klik op de blauwe knop "Oefen".
- Klik nu vlak boven de titel, naast het woord Drillster, op de knop "deel".
- Jouw oefening heeft een uniek internetadres. Wie surft naar dat internetadres kan de
oefening maken. Het adres tref je aan achter "Link". Kopieer dat adres en verstrek dat aan
anderen via bijvoorbeeld de mail, Twitter, Facebook, eigen website of weblog.
- Wil je de oefening embedden op je eigen website of weblog, kopieer dan de code achter
"Embed-code" en plak dat in het beheergedeelte van je website of weblog op die plaats waar
je html-code kunt invoeren. Sla de wijzigingen op en de oefening staa op je website of
weblog.
Zo kunnen zij die al een account hebben bij Drillster jouw oefening importeren en
toevoegen aan "Mijn repertoire".
NB. In "Mijn repertoire" bevinden zich alle oefeningen die door betreffende persoon zijn
gemaakt en de oefeningen van anderen die door hen zijn geimporteerd.
- Surf naar https://www.drillster.com/ en log in.
- Klik in de menubalk op "Mijn repertoire" en alle door jou gemaakte oefeningen komen in
beeld.

http://ict-idee.blogspot.com Verzamelde lesbrieven deel 2 @HvanSchie
110
- Klik op de titel van de oefening die je wilt delen.- Klik onder "Acties" op "Deze drill delen
met anderen".
- Voer op het volgende scherm het emailadres van de ander in. Voeg een boodschap toe en
klik op de knop "Deel".
- De ander ontvangt nu een mail. Klik in die mail op de link en log in op Drillster.
- Na het inloggen staat rechts bovenin "Je hebt drills". Klik daaronder op "Bekijk details".
- Klik in het volgende scherm op de blauwe knop "Importeer" en de oefening wordt
toegevoegd aan "Mijn repertoire".

http://ict-idee.blogspot.com Verzamelde lesbrieven deel 2 @HvanSchie
111
ICT-idee
65. Meetingl maakt videoconferencing hoogst eenvoudig.
Meetingl is een tool die videoconferencing (online vergaderen/overleggen) tot een maximum
van 8 personen hoogst eenvoudig maakt.
Het enige dat nodig is is een computer of laptop met een webcam camera en een browser
waarop de Flash Plugin aanwezig is.
Is dat laatste niet het geval dan kan de Flash Plugin hier gedownload worden.
Meetingl is gratis, er hoeft geen programma geinstalleerd te worden en een meeting is binnen
een minuut te realiseren.
Is een meeting tot stand gebracht dan komen alle deelnemers in beeld en kunnen zij realtime
met elkaar overleggen. Tijdens het gesprek dat zij voeren is het tevens mogelijk om met
elkaar te chatten.
Zo maak je een meetingroom aan.
- Surf naar http://meetingl.com/
- Klik op "New Room".
- Voer op het scherm "Create" de naam in waaronder je wilt deelnemen aan het gesprek en
klik daarna op "New Room".
- Geef Meetingl in het volgende scherm met een klik op de knop "Toestaan" toegang tot de
webcam en de microfoon van je pc.
- Er verschijnt nu een scherm met twee omkaderde vierkanten.
In het linker vierkant verschijnt na enige tijd het videobeeld van jezelf met daaronder de
naam waaronder je deelneemt.
Met een muisklik op de knoppen in het kader kun je de camera en de microfoon in- en
uitschakelen, met de schuifregelaar kun je het volume van het geluid regelen.
Zo nodig je anderen uit voor een het gesprek. - Klik op de knop "Invite" om Meetingl toestemming te geven je mailprogramma te openen.
Er verschijnt een mail. Voer op de adresregel de emailadressen (gescheiden door een
puntkomma) in van de personen die je wilt uitnodigen voor de meeting en klik daarna op de
knop "Verzenden".
- De genodigden ontvangen na enige tijd een mail (dit kan even op zich laten wachten).
- In de mail die zij ontvangen bevindt zich een link.
Met een klik op die link komen zij in Meetingl, waar hen om een deelnamenaam wordt
gevraagd.
Na invoering van die naam, een klik op "Join Room" en daarna op "Toestaan" krijgen zij
toegang tot de meeting en kan het gesprek beginnen.
- Tijdens het overleg is het ook mogelijk om met elkaar te chatten. Onder de videobeelden is
daartoe een witregel aanwezig. Na invoer van een tekst en een klik op de knop "Send" wordt
het bericht toegevoegd.
Wil je een meeting organiseren dan ik het handig om vooraf af te spreken hoe laat het gesprek
begint en wie de uitnodigingen verzorgt.