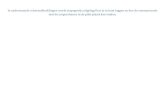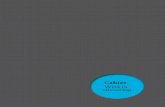New Beveiliging op uw Windows...
Transcript of New Beveiliging op uw Windows...

Studio Visual Steps
Beveiliging op uw Windows 10-computer

Dit cahier is geschreven volgens de Visual Steps™-methode. © 2016 Visual Steps B.V. Opmaak/bureauredactie: Rilana Groot Publicatiedatum: juni 2016 Alle rechten voorbehouden. Niets uit deze uitgave mag worden verveelvoudigd, opgeslagen in een geautomatiseerd gegevensbestand, uitgeleend, of openbaar gemaakt, in enige vorm of op enige wijze, hetzij elektronisch, mechanisch, door middel van fotokopieën, opnamen, of welke wijze ook, zonder voorafgaande schriftelijke toestemming van de uitgever. Voor zover het maken van kopieën uit deze uitgave is toegestaan op grond van artikel 168 Auteurswet 1912 jo het besluit van 20 juni 1974, Stb. 351, zoals gewijzigd bij het Besluit van 23 augustus 1985, Stb. 471 en artikel 17 Auteurswet 1912, dient men de daarvoor verschuldigde vergoedingen te voldoen aan de Stichting Reprorecht (Postbus 882, 1180 AW Amstelveen). Voor het overnemen van gedeelte(n) uit deze uitgaven in bloemlezingen, readers en andere compilatiewerken (artikel 16 Auteurswet 1912) dient men zich tot de uitgever te wenden. Ondanks alle aan de samenstelling van de tekst bestede zorg, kan noch de redactie, noch de auteur, noch de uitgever aansprakelijkheid aanvaarden voor eventuele schade, die zou kunnen voortvloeien uit enige fout, die in deze uitgave zou kunnen voorkomen. In dit cahier komen namen voor van gedeponeerde handelsmerken. Deze namen zijn in de tekst niet voorzien van een handelsmerksymbool, omdat ze slechts fungeren als aanduiding van de besproken producten. Hierbij wordt op geen enkele wijze getracht inbreuk te maken op de rechten van de handelsmerkhouder.
Wilt u meer informatie? www.visualsteps.nl Heeft u vragen of suggesties over dit cahier? E-mail: [email protected] Website bij Snel kennismaken met Windows 10 www.visualsteps.nl/snelwindows10 Website bij Beveiligen, back-uppen en opruimen van uw Windows 10-pc www.visualsteps.nl/beveiligen10 Abonneren op de gratis Visual Steps Nieuwsbrief: www.visualsteps.nl/nieuwsbrief.php

Inhoudsopgave
Voorwoord .................................................................................... 4 Nieuwsbrief .................................................................................. 4 Hoe werkt u met dit cahier? ................................................... 5 De schermafbeeldingen ........................................................... 6 Beveiligen 8
Meldingenvenster ......................................................................... 9 Instellingen ................................................................................. 11 Windows Update ........................................................................ 12 Windows Defender ..................................................................... 14 Apps updaten ............................................................................. 15 Windows Firewall ....................................................................... 17

4
Dit cahier is een deel van een hoofdstuk uit de Visual Steps-titel: Snel kennismaken met Windows 10 (ISBN: 978 90 5905 532 2). ©Visual Steps - www.visualsteps.nl
Voorwoord Windows 10 is het nieuwste besturingssysteem van Microsoft. Het boek Snel kennismaken met Windows 10 leidt u stap voor stap langs nieuwe en vernieuwde opties van Windows 10. Zo is er het menu Start en een nieuw programma voor het bekijken van webpagina’s. Edge is de naam van deze internetbrowser die het surfen sneller en gemakkelijker maakt. Ook zijn veel opties in het Configuratiescherm verplaatst naar het programma Instellingen. In dit cahier wordt aandacht besteed aan de beveiliging van uw Windows 10-computer. Meer informatie hierover kunt u verder vinden in diverse boeken van Visual Steps over Windows 10. Op www.visualsteps.nl/windows10boeken.php vindt u een overzicht van deze boeken. Wij wensen u veel computer plezier! PS Uw opmerkingen en suggesties zijn van harte welkom. Ons e-mailadres is: [email protected]
Nieuwsbrief Alle boeken van Visual Steps zijn volgens dezelfde methode geschreven: stap voor stap-instructies met schermafbeeldingen. Een overzicht van alle boeken vindt u op www.visualsteps.nl Op die website kunt u zich ook met enkele muisklikken aanmelden voor de gratis Visual Steps Nieuwsbrief die per e-mail wordt verspreid. In deze Nieuwsbrief ontvangt u ongeveer twee keer per maand informatie over: - de nieuwste titels en eerder verschenen boeken; - speciale aanbiedingen en kortingsacties. Als abonnee van de Nieuwsbrief heeft u toegang tot de gratis cahiers op de webpagina www.visualsteps.nl/gratis.php

5
Dit cahier is een deel van een hoofdstuk uit de Visual Steps-titel: Snel kennismaken met Windows 10 (ISBN: 978 90 5905 532 2). ©Visual Steps - www.visualsteps.nl
Hoe werkt u met dit cahier? Dit cahier is geschreven volgens de Visual Steps-methode. De werkwijze is eenvoudig: u legt het cahier naast uw computer en voert alle opdrachten stap voor stap direct uit. Door de duidelijke instructies en de vele schermafbeeldingen weet u precies wat u moet doen. Door de opdrachten direct uit te voeren, leert u het snelste werken met de computer. In dit Visual Steps-cahier ziet u verschillende tekens. Die betekenen het volgende: Handelingen Dit zijn de tekens die een handeling aangeven:
Het toetsenbord betekent dat u iets moet typen op het toetsenbord van de pc.
De muis geeft aan dat u op de pc iets met de muis moet doen.
De hand geeft aan dat u hier iets anders moet doen, bijvoorbeeld de computer uitzetten. Ook wordt de hand gebruikt bij een serie handelingen die u al eerder heeft geleerd.
Naast deze handelingen wordt op sommige momenten extra hulp gegeven om met succes dit cahier door te werken.
Hulp Extra hulp vindt u bij deze tekens:
De pijl waarschuwt u voor iets.
Bij de pleister vindt u hulp mocht er iets fout zijn gegaan.
In aparte kaders vindt u algemene informatie en tips.
Extra informatie De kaders zijn aangeduid met de volgende tekens:
Bij het boek vindt u extra achtergrondinformatie die u op uw gemak kunt doorlezen. Deze extra informatie is echter niet noodzakelijk om het cahier door te kunnen werken.
Bij een lamp vindt u een extra tip.

6
Dit cahier is een deel van een hoofdstuk uit de Visual Steps-titel: Snel kennismaken met Windows 10 (ISBN: 978 90 5905 532 2). ©Visual Steps - www.visualsteps.nl
De schermafbeeldingen De schermafbeeldingen in dit cahier zijn bedoeld om aan te geven op welke knop, map, bestand of hyperlink u precies moet klikken op uw beeldscherm. In de vetgedrukte instructie ziet u het uitgeknipte vensteronderdeel waarop u moet klikken. Met de lijn wordt aangegeven waar dit onderdeel zich bevindt in het venster op uw beeldscherm. U zult begrijpen dat de informatie in de kleine schermafbeeldingen in het cahier niet altijd leesbaar is. Dat is ook niet nodig. U ziet immers het venster dat in het cahier is afgebeeld op groot formaat op uw eigen beeldscherm. Hier ziet u een voorbeeld van zo’n instructie plus het uitgeknipte vensteronderdeel waarop u moet klikken. De lijn geeft aan waar dit vensteronderdeel zich bevindt op uw beeldscherm:
Klik op
In sommige gevallen wordt in de schermafbeelding een deel van het venster getoond. Hier ziet u daarvan een voorbeeld: Linksboven in het venster:
Klik op
Het is dus nadrukkelijk niet de bedoeling dat u de informatie in de schermafbeeldingen in het cahier gaat lezen. Gebruik de schermafbeeldingen in het cahier altijd in samenhang met wat u op groot formaat op uw eigen computerbeeldscherm ziet.

7
Dit cahier is een deel van een hoofdstuk uit de Visual Steps-titel: Snel kennismaken met Windows 10 (ISBN: 978 90 5905 532 2). ©Visual Steps - www.visualsteps.nl
Ook verkrijgbaar! Beveiligen, back-uppen en opruimen van uw Windows 10-pc
Beveiligen, back-uppen en opruimen van uw Windows 10-pc
ISBN 978 90 5905 742 5
Is uw computer veilig voor internetbankieren en online winkelen? U moet er toch niet aan denken dat uw persoonlijke gegevens op straat liggen of dat uw bankrekening wordt geplunderd! Beveiliging van de computer en privacy bewaren bij het surfen op internet is erg belangrijk. Maar welke maatregelen moeten er genomen worden om veilig gebruik te maken van internet zonder virussen op uw computer te krijgen? Wat kan er worden gedaan om te voorkomen dat cybercriminelen er met persoonlijke gegevens vandoor gaan? In dit gebruiksvriendelijke boek wordt stap voor stap besproken hoe u de pc beveiligt tegen virussen en spyware. Aan de orde komt welke maatregelen er genomen moeten worden in internetbrowsers, een e-mailprogramma en voor de gehele pc. Daarnaast is het maken van een back-up uiterst belangrijk. Met deze reservekopie raakt u bij een computercrash geen waardevolle, persoonlijke bestanden en foto's kwijt. Onderhoud is het laatste onderwerp in deze stap voor stap-titel. De computer wordt opgeschoond door programma's en onnodige bestanden te verwijderen. Ook wordt de harde schijf gecontroleerd om de pc efficiënter te laten werken. Kortom, een zeer complete titel die onmisbaar is als u gesteld bent op goede beveiliging, privacy en een goed werkende computer!
Een greep uit de onderwerpen: beveiliging tegen virussen | spam voorkomen | privacyinstellingen maken | veilig internetbankieren en online winkelen | Facebook en Twitter veilig gebruiken | back-ups maken | harde schijf opruimen en optimaliseren
Geschikt voor: Windows 10 op een desktop-pc of laptop
Meer informatie vindt u op de website bij het boek: www.visualsteps.nl/beveiligen10
Maak uw pc veilig voor
internetbankieren!

8
Dit cahier is een deel van een hoofdstuk uit de Visual Steps-titel: Snel kennismaken met Windows 10 (ISBN: 978 90 5905 532 2). ©Visual Steps - www.visualsteps.nl
Beveiligen
Ook in Windows 10 is beveiliging een belangrijk onderwerp. Daarom is het belangrijk Windows regelmatig te laten updaten met de laatste aanpassingen. Hiervoor gebruikt u Windows Update. Daarnaast kunt u uw computer beschermen tegen hackers en virussen met Windows Firewall en Windows Defender. Naast al deze veiligheidsmaatregelen is het belangrijk dat u regelmatig een kopie maakt van uw belangrijke bestanden, bijvoorbeeld met de back-up functie van Windows. Voor het doorgeven van belangrijke boodschappen over de toestand van uw computer maakt Windows 10 gebruik van het Meldingenvenster. Hierin staan onder andere meldingen over de veiligheid van uw pc. In dit cahier leert u: over het Meldingenvenster; over Instellingen; Windows Update instellen; uw pc tegen malware beschermen met Windows Defender; apps updaten; over Windows Firewall.

9
Dit cahier is een deel van een hoofdstuk uit de Visual Steps-titel: Snel kennismaken met Windows 10 (ISBN: 978 90 5905 532 2). ©Visual Steps - www.visualsteps.nl
Meldingenvenster Als u werkt met Windows 10 verschijnen er regelmatig kleine vensters rechtsonder op het scherm. Hierin staan boodschappen van Windows en andere programma’s, bijvoorbeeld over updates of problemen. In dit voorbeeld verschijnt een melding over het installeren van een update voor Adobe Reader: Als u wilt updaten:
Klik op de melding
U ziet vervolgens het update venster van Adobe Reader: Als u het programma wilt updaten:
Klik op
Volg de instructies in de vensters
De melding verdwijnt vanzelf weer na een aantal seconden: U kunt hem ook zelf sluiten:
Plaats de aanwijzer op de melding
Klik op

10
Dit cahier is een deel van een hoofdstuk uit de Visual Steps-titel: Snel kennismaken met Windows 10 (ISBN: 978 90 5905 532 2). ©Visual Steps - www.visualsteps.nl
Naast losse meldingen op het scherm is er ook een overzicht van meldingen te zien in het Meldingenvenster: U opent het Meldingenvenster via het systeemvak: Een wit icoontje betekent dat er een nieuwe melding is:
Klik op
Het Meldingenvenster wordt geopend: In dit voorbeeld is er een melding over de beveiliging van de computer: Om meer over de melding te zien of een gemeld probleem op te lossen:
Klik op de melding
In dit voorbeeld was er geen antivirusprogramma actief. Windows heeft dit probleem direct opgelost en het antivirusprogramma ingeschakeld: Mogelijk ziet u een venster waarin u meer kunt lezen over de oorzaak van de melding en moet u enkele taken uitvoeren:
Voer, indien nodig, de taken uit
Sluit het venster

11
Dit cahier is een deel van een hoofdstuk uit de Visual Steps-titel: Snel kennismaken met Windows 10 (ISBN: 978 90 5905 532 2). ©Visual Steps - www.visualsteps.nl
Als u een melding bekeken heeft, wordt deze niet meer beschouwd als nieuwe
melding en is het icoontje van het Meldingenvenster zwart geworden. U opent het Meldingenvenster weer:
Klik op De eerdere melding is nu verwijderd: Onderin staat nog een aantal knoppen, waaronder een knop waarmee u direct Instellingen opent. Deze zult u waarschijnlijk niet snel gebruiken.
Instellingen Het Configuratiescherm was altijd het venster van waaruit u bijna alle instellingen voor Windows en uw computer kon opgeven. Hoewel in Windows 10 het Configuratiescherm nog steeds bestaat, is Instellingen het nieuwe centrum voor het opgeven van instellingen. U opent Instellingen via het menu Start:
Klik op
Klik op

12
Dit cahier is een deel van een hoofdstuk uit de Visual Steps-titel: Snel kennismaken met Windows 10 (ISBN: 978 90 5905 532 2). ©Visual Steps - www.visualsteps.nl
Instellingen wordt geopend: Zoeken naar een bepaalde instelling: Categorieën met instellingen:
Instellingen is een uitgebreide toepassing. In dit hoofdstuk worden enkele opties van Instellingen behandeld. Indien gewenst, kunt u later zelf de overige vensters van deze toepassing bekijken en instellingen aanpassen. U zult ook zien dat sommige instellingen ook nog steeds te bekijken of maken zijn via het Configuratiescherm.
Windows Update Een belangrijk onderdeel van Windows is Windows Update. Deze functie controleert of u de meest recente versie van Windows 10 gebruikt. Windows 10 wordt namelijk continu aangepast, uitgebreid en verder beveiligd. De toevoegingen en verbeteringen worden door Microsoft in de vorm van software updates via internet verspreid. Als u er zeker van wilt zijn dat u de meest recente versie van Windows 10 gebruikt, moet u zorgen dat automatisch updaten ingeschakeld is. U bekijkt dit via het venster Instellingen:
Klik op

13
Dit cahier is een deel van een hoofdstuk uit de Visual Steps-titel: Snel kennismaken met Windows 10 (ISBN: 978 90 5905 532 2). ©Visual Steps - www.visualsteps.nl
Let op! Microsoft en de makers van uw computerprogramma’s versturen nooit updates via e-mail. Heeft u toch zo’n e-mail ontvangen, doe er dan niets mee en verwijder de e-mail altijd direct. Ook als u internetpagina’s bekijkt en u plotseling meldingen ziet over updates, is het advies deze niet te installeren. Het venster Bijwerken en beveiliging wordt geopend op de pagina Windows Update: In dit voorbeeld wordt er automatisch gezocht naar updates voor Windows: U kunt zelf tussentijds kijken of er nieuwe updates zijn, door te klikken op
: Om de instellingen van Windows Update aan te passen:
Klik op
U kunt in dit venster allerlei opties instellen voor Windows Update: Het is verstandig om automatisch updaten aan te hebben staan:
Selecteer, indien nodig,
Klik op
U ziet dat u niet meer op een knop met OK of Toepassen hoeft te klikken om de wijzigingen door te voeren. Dit was al standaard op smartphones en tablets, maar nu ook vaak in vensters van Windows.

14
Dit cahier is een deel van een hoofdstuk uit de Visual Steps-titel: Snel kennismaken met Windows 10 (ISBN: 978 90 5905 532 2). ©Visual Steps - www.visualsteps.nl
Windows Defender Ongewenste software wordt ook wel malware genoemd, de afkorting voor malicious software. Dit is software die is ontwikkeld om uw computer te beschadigen. Virussen en spyware zijn vormen van ongewenste software. Het is belangrijk uw computer goed te beschermen tegen malware. Hiervoor gebruikt u een antivirusprogramma. Als u bent overgestapt naar Windows 10 vanuit een andere versie van Windows, zal er vaak al een antivirusprogramma geïnstalleerd en actief zijn op uw computer. U kunt dit eventueel controleren in het Meldingenvenster (zie paragraaf Meldingenvenster). Als er geen antivirusprogramma actief of geïnstalleerd is op uw computer ziet u hierover een melding. Eventueel kunt u gebruikmaken van Windows Defender. Windows Defender is een gratis antivirusprogramma van Microsoft dat deel uitmaakt van Windows 10. De voortdurende bescherming van Defender zorgt er voor dat u veilig kunt surfen op internet. Windows Defender helpt schadelijke software op twee manieren van de pc te weren:
Realtime-beveiliging Met Windows Defender wordt u gewaarschuwd wanneer kwaadaardige software zichzelf probeert te installeren of op de pc wordt geïnstalleerd.
Scannen Met Windows Defender kunt u, wanneer u maar wilt, uw computer scannen. Bijvoorbeeld als uw pc niet goed werkt of als u van iemand een e-mail heeft gekregen die er verdacht uitziet.
Let op! Zorg ervoor dat u niet twee antivirusprogramma’s tegelijk gebruikt op uw computer. Die kunnen elkaar hinderen. Schakel Windows Defender dus niet in als er al een ander antivirusprogramma op uw computer actief is. U activeert Windows Defender vanuit het venster Bijwerken en beveiliging:
Klik op
U ziet de instellingen voor Windows Defender: In dit voorbeeld is Windows Defender actief: Als u Windows Defender wilt in- of uitschakelen, versleept u het schuifje bij
.

15
Dit cahier is een deel van een hoofdstuk uit de Visual Steps-titel: Snel kennismaken met Windows 10 (ISBN: 978 90 5905 532 2). ©Visual Steps - www.visualsteps.nl
U kunt het venster van Windows Defender openen via de zoekfunctie op de taakbalk. Als u Windows Defender niet gebruikt als antivirusprogramma hoeft u het niet te openen en kunt u verdergaan bij de volgende paragraaf.
Klik op
Typ: windows defender
Klik op
Windows Defender wordt geopend: Dit antivirusprogramma werkt nog steeds hetzelfde als in de vorige versies van Windows: Uw computer scannen op virussen en andere malware: Het programma bijwerken:
Klik op
Apps updaten In Windows 10 is standaard ingesteld dat updates voor apps automatisch worden gedownload. Echter, soms worden deze updates niet direct gedownload of mogelijk is op uw computer de instelling hiervoor anders ingesteld. Daarom zoekt u ook even handmatig naar updates voor apps. U opent de Store:
Klik op
Typ: store
Klik op

16
Dit cahier is een deel van een hoofdstuk uit de Visual Steps-titel: Snel kennismaken met Windows 10 (ISBN: 978 90 5905 532 2). ©Visual Steps - www.visualsteps.nl
De Store wordt geopend. U bekijkt eerst of de instelling om apps automatisch te updaten aan staat:
Klik op
Klik op
staat : Indien dit bij u niet het geval is, versleept u het schuifje
: U opent de pagina waar u handmatig op updates kunt controleren:
Klik op
Klik op
U controleert of er updates zijn:
Klik op
In dit voorbeeld worden er geen updates gevonden. Indien dit bij u wel het geval is,
ziet u de knoppen of om de updates te downloaden. U klikt daar dan op en volgt, indien nodig, de instructies in het venster. U sluit het venster van de Store:
Sluit de Store

17
Dit cahier is een deel van een hoofdstuk uit de Visual Steps-titel: Snel kennismaken met Windows 10 (ISBN: 978 90 5905 532 2). ©Visual Steps - www.visualsteps.nl
Windows Firewall Een firewall is software die het in- en uitgaande gegevensverkeer van uw computer met internet en/of andere netwerken regelt. Afhankelijk van de instellingen van uw firewall wordt gegevensverkeer geblokkeerd of doorgelaten.
Let op! Een firewall controleert dus niet de inhoud van het gegevensverkeer en biedt geen bescherming tegen malware. Windows Firewall bekijkt u via het Configuratiescherm. Dat opent u als volgt:
Klik op
Typ: Configuratiescherm
Klik op
U ziet het bekende Configuratiescherm:
Klik op

18
Dit cahier is een deel van een hoofdstuk uit de Visual Steps-titel: Snel kennismaken met Windows 10 (ISBN: 978 90 5905 532 2). ©Visual Steps - www.visualsteps.nl
Klik op
U ziet het venster van Windows Firewall:
Het groene pictogram geeft aan dat de Windows Firewall aanstaat: Misschien heeft u op uw computer een andere firewall geïnstalleerd. In dat geval moet Windows Firewall met de link
worden uitgeschakeld:
Let op! Twee of meer firewalls tegelijkertijd gebruiken veroorzaakt conflicten. In veel gevallen zal werken met internet dan aanzienlijk langzamer of zelfs helemaal onmogelijk zijn. Wilt u meer weten over het beveiligen van uw Windows 10-computer, dan zijn de titels Beveiligen, back-uppen en opruimen van uw Windows 10-pc (ISBN 978 90 5905 742 5) en Snel kennismaken met Windows 10 (ISBN 978 90 5905 532 2) interessant voor u. Op de volgende pagina vindt u meer informatie over deze boeken.
Sluit het venster

19
Dit cahier is een deel van een hoofdstuk uit de Visual Steps-titel: Snel kennismaken met Windows 10 (ISBN: 978 90 5905 532 2). ©Visual Steps - www.visualsteps.nl
In dit cahier heeft u meer geleerd over de beveiliging van uw Windows 10-pc. Wilt u meer leren over de beveiliging van uw computer, dan zijn onderstaande titels interessant voor u.
Snel kennismaken met Windows 10 Auteur: Studio Visual Steps Aantal pagina’s: 136 Uitvoering: Paperback, full colour ISBN: 978 90 5905 532 2 Prijs: €12,95 Meer informatie: www.visualsteps.nl/snelwindows10
Een greep uit de onderwerpen: werken met het menu Start, bureaublad en de taakbalk | kennismaken met nieuwe en vernieuwde programma’s | werken met foto, video en muziek | diverse instellingen bekijken en wijzigen | beveiliging van de pc Geschikt voor: Windows 10 op een desktop-pc of laptop.
Beveiligen, back-uppen en opruimen van uw Windows 10-pc Auteur: Studio Visual Steps Aantal pagina’s: 160 Uitvoering: Paperback, full colour ISBN: 978 90 5905 742 5 Prijs: €14,95 Meer informatie: www.visualsteps.nl/beveiligen10
Een greep uit de onderwerpen: beveiliging tegen virussen | spam voorkomen | privacyinstellingen maken | veilig internetbankieren en online winkelen | Facebook en Twitter veilig gebruiken | back-ups maken | harde schijf opruimen en optimaliseren Geschikt voor: Windows 10 op een desktop-pc of laptop. Op www.visualsteps.nl/windows10boeken.php vindt u een overzicht van alle boeken van Visual Steps over Windows 10.

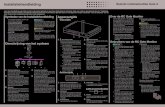
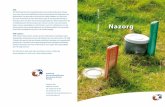
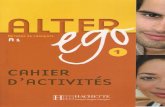

![[CAHIER MODULE NEUROLOGIE]](https://static.fdocuments.nl/doc/165x107/6179561e67573047ac5c37b5/cahier-module-neurologie.jpg)
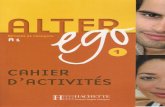
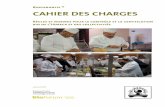


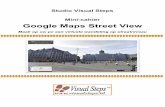


![Binnenw cahier 12-2012 Binnenwerk cahier 12 · Verslag Studiedag 25 oktober 2011 Binnenw cahier 12-2012_Binnenwerk cahier 12 5/03/12 10:01 Pagina 1. 2 Caritas cahier] INHOUD Inleiding](https://static.fdocuments.nl/doc/165x107/60a28495cc7de92fad76b849/binnenw-cahier-12-2012-binnenwerk-cahier-12-verslag-studiedag-25-oktober-2011-binnenw.jpg)