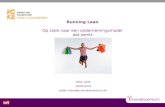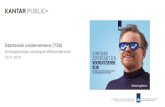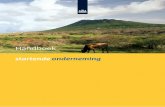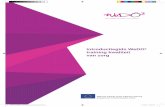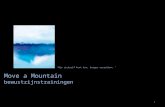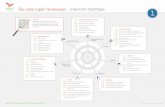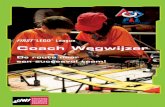Introductiegids Coach - KU LeuvenCMA Hardwarehelp in Coach. EIGEN INSTELLLINGEN MAKEN of WIJZIGEN...
Transcript of Introductiegids Coach - KU LeuvenCMA Hardwarehelp in Coach. EIGEN INSTELLLINGEN MAKEN of WIJZIGEN...

Introductiegids Coach
Nascholing AMSTEL Instituut, UvA1
Introductiegids COACH 5
VOOR LEERLINGEN
HET PROGRAMMA STARTENStart een Coach programma door op het bijbehorende pictogram te dubbelklikken of kies hetprogramma in Windows via Start > Programma’s > Coach. (de namen en pictogrammenkunnen zijn veranderd door je docent of systeembeheerder)• Meten en Analyseren• Modelleren• Videometen• Sturen en regelen
LOGIN en Wachtwoord.Soms wordt gevraagd naar een login-naam en naar wachtwoord: welke dat zijn moet je aan jedocent vragen.
BEGINNEN MET COACHDe practicumproeven in Coach zijn geordend in activiteiten behorend bij een bepaald project.Het kan zijn dat je na het starten van het programma direct kunt gaan meten. Je docent heeft dat dan zoingesteld. Meestal moet je eerst een Project openen om een Activiteit te kiezen.
EERST een PROJECT KIEZEN en DAN een ACTIVITEIT KIEZENØ Open zonodig het Project-menu door te klikken op de Projectknop:Ø Klik op de naam van het Project,vaak staat er een toelichting bij het Project over het soort proeven dat je er kunt kiezen.
Een project zal meestal meerdere activiteiten bevatten.Vaak bevat een project introductieactiviteiten. Het is verstandig eerst deze te kiezen als je be-gint aan een nieuw project.Open een Activiteit van het Project door te klikken op de Activiteitenknop.Ø Klik op de naam van een activiteit en klik op Kies.
HET SCHERM in COACHHet scherm is verdeeld in drie of in vier vensters.Bij drie vensters zie je in het onderste venster een afbeel-ding van de interface met sensoren (meten), in de tweekleinere vensters boven zie je informatie (dat kan van alleszijn – bijvoorbeeld een tekst, een plaatje, een diagram oftabel, een meter, ruimte voor aantekeningen, …)Bij vier vensters is er meer ruimte voor informatie. Je kunteen klein venster groot maken net als in alle Windows-
programma’s met en weer verkleinen met .
Voorbeeld: ECG-meting + video-animatie
HELPAlle uitleg over het programma staat in de Help.Klik zo nodig op Helpknop om deze te raadplegen. Je kunt ook in een venster op de rechtermuisknop klikken en Help kiezen. Vaak kom je dan sneller op de juiste plek in de Help.Of je kunt in de Help zoeken op naam in de Inhoud onder Index.
Login-knop
Project-knop
Activiteiten-knop
Help-knop

Introductiegids Coach
Nascholing AMSTEL Instituut, UvA2
METEN en ANALYSEREN
METINGEN VOORBEREIDEN EN UITVOERENAls voorbereiding op een meting moet de in de activiteit afgebeelde interface op de computer zijn aangeslo-ten met bijbehorende sensoren.Ø Je start een meting met een klik op de groene knop.Ø Je kunt een meting voortijdig stoppen door op de rode knop te klikken.Zolang een meting loopt, kun je in een diagram niets wijzigen.
BETEKENIS van de ICONEN (knoppen) op de KNOPPENBALKWelke mogelijkheden je hebt hangt er van af hoe je bent ingelogd – dit is vooraf door je docent ingesteld.Als je als Leerling bent ingelogd, kom je soms Coach-proeven tegen waarin je zelf niets kunt veranderen;standaard start je via ‘Meten en Analyseren’ en ben je ingelogd als Student, je hebt dan alle mogelijkheden.(In de Leerling-Gesloten modus zijn er geen gele knoppen en is er geen knop voor Meetinstellingen).
Voorbeeld: ECG(meting als ‘Student’)
Met de gele knoppen kun je de vensterinhoud wijzigen: tekst, plaatje, film, internet, aantekeningen, weergavevan de meetresultaten als meter of waarde, of in een tabel of diagram.
SENSOREN AANSLUITENZorg ervoor dat je de afbeelding van de interface ziet (vaak is dat de CoachLab II). De afbeelding van de in-terface noemen wij Paneel. Met de knop ‘Toon vensters/Toon Paneel’ kun je wisselen tussen paneelweerga-ve en vensterweergave.Links naast het Paneel heb je velden waar mogelijk al een of meer sensoriconen staan en vrije velden (grijs).Ø Sleep met de muis een sensoricoon op een ingang van het Paneel.Ø Sluit de bijbehorende sensor aan op de gekozen ingang van de interface.
SENSOR WEERGEVEN in een DIAGRAM of TABEL, of als METER of WAARDEØ Klik met de rechter muisknop op een sensor op het Paneel en kies de ge-
wenste weergave (tabel, diagram, waarde of meter). Hierdoor krijgt je cursor devorm van een klein grafiekje.
Ø Klik in één van de bovenste vensters (nu met de linker muisknop) om de geko-zen weergave te plaatsen.
Wanneer je een sensor van de ene ingang van het Paneel versleept naar een andere ingang, dan passen debestaande diagrammen en tabellen zich automatisch aan.
MEETTIJDEN INSTELLENØ Klik in de Knoppenbalk op het knop ‘Meetinstellingen’. Hier kun je de meettijd en de meet-
frequentie instellen.
METING BEWARENØ Bewaar de meting door in de Knoppenbalk te klikken op de knop ‘Bewaar resultaten als’ of
kies in het menu Bestand>Resultaat>Bewaar als
Groene startknop

Introductiegids Coach
Nascholing AMSTEL Instituut, UvA3
DIAGRAMMEN/TABELLEN MAKEN, VERWERKEN & ANALYSERENØ Je kunt een nieuw diagram maken via de gele knop ‘Kies diagram’
Ø Je kunt een diagram wijzigen via het Hamertje in het diagramvenster.Na een meting kun je de meetresultaten verder verwerken en analyseren:Ø Klik in het diagram of tabelvenster op het Hamertje en kies Verwerking of Analyse.Ø Je kunt meetwaarden uitlezen; de weergave aanpassen of vergroten.Ø Vooraf kun je de grafiek voorspellen, achteraf kun je er commentaar bij typenZie Tips & Trucs; raadpleeg de Coach Help.
MODELLEREN (zie ook verderop)Raadpleeg de Coach Help in dit programmaonderdeel.
In Modelleren kun je rekenkundige modellenmaken van dynamische processen zoals eentrillende veer, prooi-roofdierrelatie etc.. In demodule Modelleren van Coach kun je tweemethoden gebruiken om een model op testellen en de bijbehorende startwaarden in tevoeren: de Grafische modus en de Tekstmo-dus.
In de Grafische modus is het model opge-bouwd uit grafische symbolen. De symbolenstaan voor de grootheden en constanten die inhet systeem een rol spelen. Deze moeten on-derling in de juiste samenhang met elkaar worden verbonden. Het grafische model wordt automatisch ver-taald naar vergelijkingen (tekst) – andersom niet.
In de Tekstmodus bestaat het model uit eenserie vergelijkingen met startwaarden. Model-vergelijkingen kunnen uit differentievergelijkin-gen; functies en formules bestaan.
Modellen kunnen opnieuw worden doorgere-kend met een gewijzigde startwaarde; ditwordt Simulatie genoemd.Ook kunnen de berekende waarden van het model kunnen worden vergeleken met experimentele gegevens.Dit is Hypothesetoetsing.
VIDEOMETEN (zie ook verderop)Raadpleeg de Coach Help voor dit programmaonderdeel.
Met Videometen kun je bewegingen analyserenaan de hand van videofilmpjes. Met Videometenis de beweging van een gekozen punt in eenvideoclip beeldje voor beeldje vast te leggen,bijv. de heup van een trampolinespring(st)er ofeen vallende bal.Meerdere punten in een beeldje markeren kanook, bijv. bij botsingen van twee auto’s. Op dezemanier kun je van elk punt meetgegevens overplaats en tijd afbeelden in een grafiek of tabel.Met de verwerkingsopties in Coach zijn ook desnelheid en versnelling te bepalen. De videoclipkan achteraf ‘realtime’ worden afgespeeld waar-bij ook de ingestelde Diagrammen real-time ver-schijnen.

Introductiegids Coach
Nascholing AMSTEL Instituut, UvA4
Hiernaast een voorbeeld van metingen aan eenvallende bal met plaats- & snelheiddiagram. In Coach is de helling in het v-t diagram bepaald: –9,79 m/s2.
STUREN EN REGELEN
In Coach “Sturen en Regelen” kun je apparaten sturen door middel van een zelfgeschreven programma. Dezemogelijkheden zijn bijvoorbeeld te gebruiken als je bij een experiment de waarde van een bepaalde grootheidconstant wilt houden of bij modelbesturing (robotica) in een ontwerpopdracht.
De volgende interfaces hebben besturingsmogelijkheden:• CoachLab (art. 005)• CoachLab II (art. 006)• Controlbox (art. 025) met UIA/UIB-kaart• Interface B van LEGO Dacta (art. 9751)• De RCX van LEGO Dacta (art. 9709)• Het Systeembord (art. 020) met UIA/UIB-kaart
De introductieactiviteiten bij het Coach-programma ‘Sturen en regelen’ geven uitleg over de mogelijkheden.Het project “voorbeelden sturen” bevat programmeeroefeningen met CoachLab II voor beginners. De algeme-ne werkwijze is gelijk voor alle interfaces In het project ‘Werkplaats’ tref je werkplaatsen aan met program-meertalen aan voor de hierboven genoemde interfaces.
ACTUATOREN KIEZENØ Sluit een actuator (motor, zoemer, lampje..) aan op de interface.Ø Sleep het icoon van de actuator (rechts naast het Paneel) naar de overeenkomstige Paneel-uitgang.
HANDBESTURING VAN ACTUATORENHandbesturing is nuttig als je de besturingsmogelijkheden van je model wilt testen voor je een programmagaat schrijven. Je kunt de actuatoren met de muis besturen door te klikken op de ‘LEDs’ bij de uitgangen.Bij sommige interfaces hebben de actuator-iconen een schuif, waarmee je het vermogen op de uitgangenkunt regelen.
SCHRIJVEN VAN EEN PROGRAMMAVoor het schrijven van een stuurprogramma maakt je gebruik van de Programmaknopin de activiteit. Je opent dan een programmavenster.In een programmavenster staat een commando-lijst klaar waarmee je programma’s kunt schrij-ven.Programmaregels ontstaan door de bijbehorendecommando’s te kiezen. Met de optie ‘Eigencommando’s’ (rechtsklikken in het programma-venster) kun je zelf commando’s toevoegen (pro-cedures schrijven).Je kunt ook programmaregels schrijven door zein te tikken. Je hebt dan meer mogelijkheden.
Gebruik de Help voor meer informatie over deprogrammeertaal (zoek naar ‘Coachtaal’)
UITVOEREN VAN EEN PROGRAMMAEen programma kun je uitvoeren door op de groene startknop te klikken.Standaard kom je automatisch in de Monitor-modus. Door in het Monitorvenster op de groe-ne knop te drukken voer je het programma in de monitor uit. De uitvoersnelheid is dan in-stelbaar met de schuif.Staat de optie Monitor in het Gereedschappenmenu van het Programmavenster uit, danwordt het Programma direct (op maximale snelheid) uitgevoerd.
Groene startknop

Introductiegids Coach
Nascholing AMSTEL Instituut, UvA5
TIPS & TRUCS
INSTALLEER HARDWAREHet kan voorkomen dat de interface die in je proef staat gekozen niet wordt herkend. Dan moet jede hardware-instellingen wijzigen. Dat kan alleen in het hoofdknoppenbalk van Coach.Ø Klik daar in de Knoppenbalk op het icoon Installeer Hardware. Vraag je docent je te helpen.
SNEL STARTENWanner je een proef moet herhalen kan dat snel via de functietoets <F9> of snel wissen en op nieuw startenmet <Shift>+<F9>.Raadpleeg voor andere functietoetsen de Help (zoek naar ‘Sneltoetsen’).
SENSOREN KIEZEN UIT BIBLIOTHEEKNaast het Paneel heb je velden waar mogelijk al een of meer sensoriconen staan en vrije velden (grijs) voornieuwe sensoren. De grijze velden rechtsonder zijn voor actuatoren (die gebruik je als je wilt sturen)Ø Klik met de rechter muisknop op een lege sensorplek (een leeg grijs veld links) en selecteer 'Kies'.Ø Kies de gewenste sensor uit de bibliotheek.Ø Je kunt ook een al geplaatste sensor toevoegen door op het sensoricoon met rechts te klikken, kies
Voeg toe (een eenmaal gekozen sensor staat niet meer in de Bibliotheeklijst!).Of je de juiste sensor hebt, kun je controleren door met de muis op hetsensoricoon te gaan staan, je ziet dan even een gele informatietekst(Popup beschrijving) met naam+nummer+type van de sensor.Let er op dat er bijvoorbeeld verschillende temperatuursensoren zijn metieder een totaal andere ijking. Vergis je je, dan krijg je rare meetresultaten! Deze informatie staat ook in deCMA Hardwarehelp in Coach.
EIGEN INSTELLLINGEN MAKEN of WIJZIGENMeettijden Instellen – Automatisch startende meting - HandinvoerØ Klik in de Knoppenbalk op het knop Meetinstellingen. Het maximale aantal meetpunten dat kan
worden gemeten in de gekozen tijd is 16380, hier is de hoogste frequentie van afhankelijk.Ø In het onderste deel van dit venster Meetinstellingen kun je ook triggervoorwaarden en pretriggertijd in-
stellen wanneer je een meting automatisch wil laten starten zodra er een bepaalde waarde wordt bereikt.Raadpleeg de Help voor meer informatie.
Ø In dit venster Meetinstellingen kun je ook bij frequentie kiezen voor handinvoer. Je gebruikt Coach dan alseen soort spreadsheet waarin je zelf de afgelezen waarden intypt. Combinatie van handinvoer en metenmet een sensor kan ook, bijv. bij de Wet van Boyle: de druk meet je met de druksensor, het volume typje.
Raadpleeg verder de Help.
VERWERKING, ANALYSE & REKENFUNCTIES(alleen beschikbaar als er meetwaarden in je tabelof diagram zijn)Ø In Diagrammen zijn vele verwerkingsopties be-
schikbaar (rechtsklik op een diagram of klik ophet hamertje) zoals:In het VERWERKING menu:- punten selecteren, afgeleide en primitieve
bepalen, filteren, punten verbinden met eenvloeiende kromme (spline of bezier).
In het ANALYSE menu- bepalen van de richtingscoëfficiënt van de
raaklijn aan de grafiek of de oppervlakte on-der de grafiek; een grafiek fitten met eenstandaard wiskundige functie en signaal-analyse (fouriertransformatie & lineaire pre-dictie);
- je kunt commentaar plaatsen bij een grafiek;

Introductiegids Coach
Nascholing AMSTEL Instituut, UvA6
- je kunt een kolom kopiëren zodat meerdere meetseries gemakkelijk vergeleken kunnen worden.Ø In Tabellen kun je:
- een kolom kopiëren zodat meerdere meetseries gemakkelijk vergeleken kunnen worden- uitgebreide rekenfuncties toepassen op (meet)gegevens met de formule-editor- verschillende resultaten samenvoegen tot één nieuw resultaat- meetgegevens bewerken, toevoegen en
verwijderen- meetgegevens in een kolom sorteren- rijen toevoegen of verwijderen- gegevens importeren of exporteren
WIJZIG/MAAK DIAGRAM en BEREKENENVia Wijzig/Maak diagram en via Wijzig/Maaktabel heb je extra kolommen waarin je bereke-ningen kunt uitvoeren.Ø Klik op het tabel of diagramhamertje en kies
Wijzig/Maak, klik op een vrije kolom C3..C8,klik op Verbinding en kies Formule en klikop de “Hoge hoed” (Wizard).
Ø Via Wijzig/Maak diagram kun je de weerga-ve langs de X-as en de Y-as wijzigen en het bereik van de assen aanpassen.N.B.: de werkelijke meettijd kun je hier niet veranderen, die kun je alleen veranderen via de knop ‘Meetin-
stellingen’ in de Knoppenbalk.
Wanneer er twee grootheden zijn gemeten (bijvoorbeeld bij een trillende de kracht en de uitwijking) kun jedeze tegen elkaar uitzetten in plaats dat je ze beide tegen de tijd uitzetØ Klik op Wijzig/Maak diagram, klik op de gewenste kolomØ Open nu het venster ‘Verbinding’ door er op te klikken en kies de gewenste sensorWanneer je meet met meerdere sensoren tegelijk kun je alle metingen in één diagram weergeven door eennieuw diagram te maken en via Wijzig/Maak diagram extra kolommen te verbinden met de sensoren.Ø Om een nieuw diagram te maken klik je op de gele knop ‘Kies diagram’ en kies ‘Nieuw diagram’Ø Klik op kolom C1 en open het venster ‘Verbinding’ door er op te klikken en kies ‘Klok’Ø Klik op kolom C2 en open het venster ‘Verbinding’ door er op te klikken en kies een sensor, herhaal dit
voor de overige sensoren.
IJKENVan alle sensoren in de bibliotheek is de standaardijking bekend.Na keuze van de sensor wordt in het diagram deze standaardijkingmeegenomen. IJken is dus meestal niet nodig.Ø Klik voor IJken met rechts op het sensoricoon en kies Wijzig/IJkOnderin dit venster zie je de ijk-opties. De meeste sensoren hebbeneen lineaire ijking zodat je slechts twee meetpunten hoeft in te voeren.X0 is de spanning die de sensor afgeeft, Y0 is de bijbehorende waardevan de gemeten grootheid van het eerste meetpunt; X1 (afgegeven sen-sorspanning) en Y1 (werkelijke waarde) zijn het tweede meetpunt. Desensorspanning kun je tijdens deze ijking aflezen in het voltmetervenstertje rechts onderin.Ø Wanneer je een afwijkende ijking invoert moet je ook het bereik opgeven bij de Schaal (Min – Max) en
moet je misschien de Grootheid en Eenheid aanpassen.N.B.: De Min-Max waarden die in de ijking zijn opgegeven bepalen het signaalbereik in een diagram.
Ø Voor een niet-lineaire ijking klik je op IJkcurve en daarna op IJking; je komt in een nieuw venster - klik hierop Meten en op Voeg toe.N.B.: Let er op dat vooraf een sensor op naar het Paneel is gesleept.
Om de ijking te bewaren moet je het Resultaat bewaren, de ijking is alleen bij dit Resultaat beschikbaar.
EEN RESULTAAT OPHALENJe kunt een resultaat op twee plaatsen ophalen:Direct na het openen van een project, of in de activiteit.

Introductiegids Coach
Nascholing AMSTEL Instituut, UvA7
Ø Een eerdere meting kun je ophalen in dezelfde activiteit als waarin je hem hebt bewaard door in de Knop-penbalk te klikken op de knop ‘Open resultaat’ of kies in het menu Bestand > Resultaat > Open.
Ø Direct na het openen van een Project kun je de resultaten openen van alle metingen die je eerder hebtbewaard in één van de activiteiten die in dit project zitten.

Introductiegids Coach
Nascholing AMSTEL Instituut, UvA8
** Alleen voor de CoachLab II interface **
GEBRUIK VAN TELLERSElk van de vier analoge ingangen én de digitale ingang kan als teller dienst doen. Maar je kunt maximaal ééningang als teller gebruiken.Ø Sleep het teller-icoon op een ingang, en je kunt tellen. De drempelwaarde en richting zijn instelbaar
(rechtsklikken).De teller is ook te herijken, bijvoorbeeld voor het meten van de afstand met een gatenwiel. Hoe je zoiets kuntdoen staat beschreven in het onderwerp 'IJking' van de Help.
GEBRUIK VAN ULTRASONE SENSORENJe kunt tegelijkertijd ultrasone sensoren en analoge sensoren aansluiten.Dit is met name handig voor mechanicaproeven, slingerende voorwerpenen trillende veer.In dit voorbeeld een gecombineerd meting van kracht en positie waaruitdirect de veerconstante is afleiden via de Analyse>Helling in het F-u-diagram).
** Een andere interfaces kiezen**
PANEEL KIEZEN IN COACH 5Soms staat in een activiteit niet het Paneel klaar dat past bij de door jou gebruikte interface.Ø Kies in het menu Opties > Wijzig Paneel of klik met je rechter muisknop op het aanwezige Paneel.Ø Kies in het laatste geval ‘Ander Paneel’ en selecteer een interface uit de lijst (de lijst die je zo te zien
krijgt kan kleiner zijn dan die via de Knoppenbalk omdat je docent deze lijst kan samenstellen).
Meten van inductie bij vallende magneet Meten van kniepeesreflextijden (hier CoachLab II)(hier op Meetpaneel met de UIB-kaart).
Meten met een pH-sensor Automatisch gestuurde meting:(hier op de CoachLab) stappenmotortitratie met CoachLab II

Introductiegids Coach
Nascholing AMSTEL Instituut, UvA9
VIDEOMETEN met Coach: Bewegingen meten met ICT
Wat is Videometen?Meestal ben je in het leslokaal beperkt wat betreft het soort bewegingen dat je kunt bestuderen. Het is bij-voorbeeld onmogelijk om in de klas echt te meten aan een vallende bal, een opstijgende raket, een golfbaldie wordt weggeslagen, of aan een bal die door een basketballer in de basket wordt geschoten. Met behulpvan Videometen kan dat echter wel. Je doet dat door gebruik te maken van opnamen op video –videoclips –die je beeld voor beeld kunt afspelen, waardoor je metingen kunt doen. Steeds klik je in ieder beeldje op het-zelfde voorwerp, bijv. de onderkant van de bal. De plaats en tijdstip worden door Coach onthouden en bijvoor-beeld in een x-t diagram geplaatst.
BEGINNEN MET VIDEOMETENØ Start Coach. Kies een Project en daarin een activiteit welke al is ingesteld op Videometen (zie de Tips
hierna). Vaak zijn veel van de onder beschreven instellingen en ijkingen al voor je gedaan.
AFSPELEN VAN EEN FILMJe begint altijd in het venster linksboven, dat is het kwadrant ‘Video-meting’.
Ø Klik op het Hamertje (of nog makkelijker: klik met je rechter muisknop ergens in het kwadrant ‘Vi-deo-meting’) en kies ‘Haal video op’.
De film toont (bijvoorbeeld) het vallen van een bal of trillende veer.Ø Selecteer de film Video001 van de trillende veer (in dit voorbeeld).Ø Speel de film af door op de afspeelknop te drukken onder film, links naast de beeldjesbalk.
De beelden kunnen beeld voor beeld bekeken worden met de knop rechts naast de beeldjesbalk. Je kunt ookmet je muis de schuif op de beeldjesbalk bewegen.Met de vergrootknop rechts naast de beeldjesbalk, kun je een interessant aantal beeldjes selecteren.
IJKENVoordat je de meting kunt uitvoeren moeten de afstanden in de videoclip geijkt worden. In de film staat (ho-pelijk) een meetlat of andere bekende afstand aangegeven in één van de beeldjes. Zo niet, dan is er wel eenvoorwerp met bekende afmetingen zichtbaar.
Ø Klik op het of klik met rechts in het Videokwadrant en kies ‘Instellingen’.(zie onderstaande figuren).- Schaal: omdat de verticale en horizontale schaal gelijk zijn kies je ‘Dezelfde
schaal in alle richtingen’.- Oorsprong: omdat de camera gedurende de scène niet beweegt kies je voor
oorsprong ‘gelijk voor alle beelden’.- Tijd-ijking: deze video is opgenomen met 30 beeldjes/seconde.
Nu kan de ijking gestart worden: Klik op ‘OK’.Ø Leg de ‘rode’schaallijn precies over de horizontale witte meetlat door de uiteinden
met de muis te verslepen. Verander zonodig de waarde van de x-schaallengte inhet venster ‘Instellingen voor schalen’ en klik op ‘OK’ - hier zijn de wit/zwarte

Introductiegids Coach
Nascholing AMSTEL Instituut, UvA10
blokjes 1 cm; de meetlat (hier 5 blokjes) dus 5 cm. Als je wilt kun je de oorsprong van plaats veranderendoor hem met de muis te verslepen.
MEETRESULTATEN VERZAMELENØ Klik met rechts in het videokwadrant en selecteer ‘Kies beelden’.Je kunt bijvoorbeeld 20 meetpunten verzamelen.Alle geselecteerde beeldjes zijn op de beeldjesbalk zwart gemarkeerd.Ø Start de meting door op de groene knop ‘Start’ te klikken.De cursor verandert in een richtkruis – met het midden kun je het meetpunt markeren.Ø Beweeg de cursor over het videoscherm.Ø Kies een punt op de bal dat je gemakkelijk in de opeenvolgende beelden kunt terugvinden.Ø Klik op dit punt van het voorwerp. Coach toont het volgende geselecteerde beeldje.Ø Klik daar op hetzelfde punt van het voorwerp in het volgende beeldje.Ø Herhaal dit voor alle beeldjes.
MEETRESULTATEN IN BEELD BRENGENØ Klik met rechts in het videokwadrant om een grafiek van de beweging af te kunnen beelden: kies ‘Toon
als diagram’ . Hierdoor krijgt je cursor de vorm van een klein grafiekje.Ø Klik (nu op de linker muisknop) in het kwadrant waar je de grafiek wilt hebben.
CORRIGEREN VAN JE METINGAls je niet tevreden bent over bepaalde meetwaarden, kun je terug gaan naar een beeldje en de meting corri-geren.Ø Selecteer ‘Lees uit’ in het grafiekkwadrant en klik op het te corrigeren meetpunt. In het videokwadrant
wordt automatisch het bij behorende beeldje klaargezet.Ø Corrigeer de meting door in het videokwadrant het meetpunt naar een andere plaats te slepen. Je ziet dat
de grafiek en de tabel automatisch aangepast worden.
Het is ook mogelijk extra meetpunten toe te voegen:Ø Kies een beeldje op de beeldjesbalk en druk op de <Ins> -toets.Het geselecteerde beeldje komt weer zwart op de beeldjesbalk.Ø Om een beeldje te verwijderen kun je kiezen op de beeldjesbalk en dan op de <Del>-toets drukken.

Introductiegids Coach
Nascholing AMSTEL Instituut, UvA11
Tips & Trucs Videometen
NIEUWE ACTIVITEIT voor VIDEOMETEN MAKENJe kunt een nieuwe Videomeet-activiteit maken door een bestaande activiteit te wijzigen en onder een nieu-we naam te bewaren. Of je kunt in een (nieuw) Project een nieuwe activiteit makenØ Open een Project, klik op ‘Kies een activiteit’ en klik op ‘Nieuwe activiteit’. Kies ‘(geen Paneel’)’;
je komt in het venster ‘Instelling van een activiteit’, klik hier op ‘Videometen’.
Wanneer er in een (bestaande) activiteit wel een Paneel is gekozen, kun je achteraf het type van de activiteit‘Meten’ of ‘Sturen’ niet wijzigen in ‘Videometen’. Hiervoor moet je eerst het Paneel wijzigen in ‘Geen Paneel’.Klik daarvoor in de activiteit in de Knoppenbalk op ‘Opties’ en kies ‘Wijzig Paneel…’ en ‘Geen Paneel’.Daarna kun je het type van de activiteit wijzigen via ‘Opties>Activiteit-opties…’ en je kiest dan in het venster‘Instelling van een activiteit’ voor ‘Videometen’.
WEERGAVE van een METINGØ Als je de metingen ook in een tabel wilt zien, klik dan in het videokwadrant en kies ‘Toon als tabel’ .
In het diagram is PX (x-positie) en PY (y-positie) tegen de tijd uitgezet.Je kunt een diagram ook klaarzetten vóórdat je begint met meten. Dan zie je de grafiek ontstaan tijdens hetmeten (klikken op de videobeelden).
Ø Maak een diagram van alleen P1Y tegen de tijd.(Vaak is er maar één richting van belang; bijvoorbeeld is bij vallen alleen de verticale beweging (P1Y) vanbelang). Je kunt de andere richting als volgt uitzetten:
Ø Ga naar Wijzig/Maak diagram door met rechts te klikken in het diagramvenster en maak de kolom P1Xonzichtbaar.
Het programma biedt de mogelijkheid om de videoclip en de grafiek en/of tabel tegelijkertijd ‘af te spelen’:Ø Klik op de herhaalknop (de kleine groene knop naast de startknop).Ø Bepaal de tijdsduur van afspelen (bijv. 10 s) en klik op de startknop.Nu zie je de grafiek en de tabel-inhoud langzaam verschijnen op het scherm.- In het diagram staat P1X en P1Y uitgezet tegen de tijd
INSTELLINGEN van een FILMVia de hamerknop in het kwadrant Videometing kun je nog verschillende andere opties aan/uitzetten: bijv.kun je het spoor van al je gemarkeerde meetpunten zichtbaar makenØ Klik op het hamertje van Videometing en klik op SpoorJe kunt ook uit het totaal aantal videobeelden in de clip een beperkt aantal beelden selecteren waaraan uit-eindelijk gemeten gaat worden (de niet geselecteerde beelden worden niet verwijderd)Ø Klik op het hamertje van Videometing en klik op Kies beelden
ANALYSEREN VAN DE MEETRESULTATEN(bijv. voor het voorbeeld van de veer)Ø Bepaal de grootste snelheid van de trillende massa aan de veer.Ø Deze snelheid kun je vinden door de helling te bepalen in het P1Y-t grafiek.
- Kies daartoe Analyse>Helling.Ø Maak een snelheid/tijd-diagram (filter desgewenst eerst), dit doe je als volgt:
- Klik met rechts in het P1Y-t grafiek en kies Verwerking>Afgeleide.- Klik op start, de afgeleide verschijnt; kies voor ‘Nieuw diagram’ en plaats deze in een van de vensters.

Introductiegids Coach
Nascholing AMSTEL Instituut, UvA12
MODELLEREN in Coach
Wat is modelleren?Bij gebeurtenissen zullen oorzaak en gevolg vaak op elkaar inwerken en waardoor de situatie voortdurend zalveranderen. Bijvoorbeeld: Hoe groeit het aantal muizen met of zonder roofdieren?Wat is de afkoeling van een kan koffie met of zonder isolatie?Met Modelleren kun je inzicht krijgen in de dynamiek van een proces en de invloed van veranderende om-standigheden op het verloop van het proces. Daartoe wordt het veronderstelde theoretische verband tussende grootheden in rekenkundige modelregels beschreven.
In de module Modelleren kun je met rekenkundige modelregels een dynamisch systeem beschrijven.In een model worden de veranderingen in het dynamisch proces in kleine stapjes uitgerekend. Om de model-regels te kunnen berekenen moet voor aanvankelijk onbekende variabelen een startwaarde worden opgege-ven. Dit kan een waarde of een formule zijn. Uitgaande van deze startwaarden worden de modelregels eenaantal malen achtereen uitgerekend (max. 16380 maal) waarbij voor iedere volgende berekening de waardenworden gebruikt die in de stap daarvoor werden berekend. Zo kan een iteratief proces ontstaan. Resultatenworden naar keuze zichtbaar in een diagram of tabel.
Het model kan opnieuw worden doorgerekend met één gewijzigde (start)waarde; dit is Simulatie.Bijvoorbeeld bij de muizen: Verander de sterfte, of de draagkracht, of de predatie
De berekende waarden van het model kunnen rechtstreeks worden vergeleken met experimentele gegevens.Dit is Hypothesetoetsing. Bijvoorbeeld bij de afkoelende koffie: Stel een hypothese op voor het warmtelekmet en zonder isolatie en vergelijk dit met de temperatuur van een kan koffie en van een thermoskan waar-aan in Coach is gemeten.
In de module Modelleren van Coach kun je twee methoden gebruiken om een model op te stellen en de bij-behorende startwaarden in te voeren: de Grafische modus en de Tekstmodus.
In de Tekstmodus bestaat het model uit een serie vergelijkingen. Dit kunnen zijn differentiaal vergelijkingenin de vorm van numerieke benadering; functies en formules. Per modelregel wordt de nieuwe waarde van eengrootheid berekend door de verandering bij de oude waarde op te tellen.
In de Grafische modus is het model opgebouwd uit grafische symbolen. De symbolen staan voor de groot-heden en constanten die in het systeem een rol spelen. Deze moeten onderling in de juiste samenhang metelkaar worden verbonden. Het grafische model wordt door Coach automatisch vertaald naar de overeenkom-stige zet vergelijkingen voor de Tekstmodus.
Wanneer je in de grafische modus bent begonnen met het maken van een model kun je altijd naar de bijbe-horende tekstweergave gaan. Omgekeerd kan meestal niet. Je kunt vanuit de Tekstmodus alleen terug naarde Grafische modus wanneer je in de tekst niets hebt gewijzigd; je kunt het model dan alleen wijzigen in deGrafische modus. Vanuit een model dat in de Tekstmodus is gemaakt of is gewijzigd kun je niet naar deGrafische modus.
BEGINNEN MET MODELLERENJe kunt een nieuw model maken door een bestaand model te wijzigen en onder een nieuwe naam te bewa-ren. Of je kunt in een (nieuw) Project een nieuwe activiteit maken. Open een Project, klik op ‘Kies een activi-teit’ en klik op ‘Nieuwe activiteit’. Kies ‘(geen Paneel’)’; je komt in het venster ‘Instelling van een activiteit’,klik hier op ‘Modelleren’.
Wanneer er in een (bestaande) activiteit wel een Paneel is gekozen, kun je achteraf het type van de activiteit‘Meten’ of ‘Sturen’ niet wijzigen in ‘Modelleren’. Hiervoor moet je eerst het Paneel wijzigen in ‘(geen Paneel)’.Klik daarvoor in de activiteit in de Knoppenbalk op ‘Opties’ en kies ‘Wijzig Paneel…’ en ‘(geen Paneel’)’.Daarna kun je het type van de activiteit wijzigen via ‘Opties>Activiteitopties…’ en je kiest dan in het venster‘Instelling van een activiteit’ voor ‘Modelleren’.

Introductiegids Coach
Nascholing AMSTEL Instituut, UvA13
HET MODELVENSTERØ Klik op de M-knop om het Modelvenster te openen.Ø Klik op de G-knop om in de grafische modus te werken.Ø Klik op de T-knop om in het Modelvenster in de tekstmode te kunnen werken. (standaard start je in de
Tekstmode).In de Tekstmodus is het venster in twee delen verdeeld: in het linker deel staan de modelvergelijkingen, inhet rechter deel komen de startwaarden.In de Grafische modus is er slechts één venster, de relatie tussen variabelen en de waarden van constantenworden door te klikken op een symbool toegevoegd aan het grafische model. (zie Grafische modus).
UITVOEREN VAN EEN MODELHet opstellen van een model wordt hierna besproken (hoofdstuk 3 en 4). Wanneer het volledige model is in-gevoerd en alle startwaarden van de gebruikte variabelen zijn opgegeven kan de berekening van het modelworden uitgevoerd:Ø Klik op de groene knop ‘Start’.
TONEN VAN MODELRESULTATENOm de resultaten in een diagram of tabel zichtbaar te maken moet je eerst nog diagram- of tabelinstellingenmaken met een van de gele knoppen ‘Kies diagram’ of ‘Kies tabel’. Kies ‘Nieuw’ en kies een variabele via‘Verbinding’. Hierbij kun je alle variabelen die in het model voorkomen selecteren uit een lijst en in een dia-gram tegen elkaar uitzetten. Er zijn maximaal 8 kolommen beschikbaar voor variabelen of voor berekeningenmet al geselecteerde variabelen/kolommen.Per kolom ook (proefondervindelijk) nog een geschikte Min en Max instellen.
MONITOREen model kan op twee manieren worden uitgevoerd: snel (zonder Monitor) of met Monitor. Met Monitor zijnde modelwaarden van is iedere stap (of cyclus in een Grafische model) in de berekening zichtbaar. Stan-daard wordt een model snel uitgevoerd. Staat de optie ‘Monitor’ aangezet, dan zal bij drukken op de groeneknop het Monitorvenster verschijnen. De uitvoersnelheid is dan regelbaar met de horizontale schuif.Ø Zet de Monitor aan of uit door (de)markeren van de optie Monitor in het Gereedschappenmenu van het
Modelvenster.Ø Open of sluit het Modelvenster met de knop ‘Modelvenster’.
INSTELLINGEN VAN HET MODELHet aantal malen dat de berekening van alle modelregels worden herhaald kan worden ingesteld met de knop‘Instellingen van het model’ in het Modelvenster.Ø Open zonodig het modelvenster met de M-knop.Ø Klik op de knop ‘Instellingen van het model’.Ø Type het aantal berekeningen (max. 16380), bevestig met <Enter>.N.B.: Bij de weergave van de resultaten in een diagram kan de grafiek ‘afgekapt’ lijken wanneer dit aantal
berekeningen klein is gekozen.
LANGZAME UITVOERING IN MONITOR MODUSIn de Monitor modus kan het verloop van de berekende modelwaarden precies worden gevolgd en kan hettempo van de berekeningen worden gevarieerd met de schuif in de Knoppenbalk in monitorvenster.In de Tekstmodus kan bovendien de berekening stap-voor-stap worden uitgevoerd.Ø Markeer de optie Monitor in de Model-gereedschappen.

Introductiegids Coach
Nascholing AMSTEL Instituut, UvA14
Klik op de groene Start-knop om het modeluit te voeren, hiermee kom je in het Moni-torvenster. Hoe het Monitorvenster er uit-ziet hangt af van de Model-modus:Grafische Modus
Tekstmodus
In het Monitorvenster is de uitvoering cy-clus voor cyclus te volgen.• Stel het tempo van de Monitor in met de
schuif in de Knoppenbalk (je kunt desnelheid ook later, tijdens de uitvoering,aanpassen).
• Om slechts één cyclus van het modeluit te voeren klik je op de 1-knop.
• Klik op de groen Start-knop om het mo-del per cyclus uit te voeren.
• Klik op de rode Stop-knop of op <Esc>om de berekening te onderbreken.
In het Monitorvenster is de uitvoering regel voorregel te volgen en in het rechter venster worden deberekende waarden getoond.• Stel het tempo van de Monitor in met de schuif
in de Knoppenbalk (je kunt de snelheid ook la-ter, tijdens de uitvoering, aanpassen).
• Om slechts één regel van het model uit te voe-ren klik je op de 1-knop.
• Klik op de groen Start-knop om het model regelna regel uit te voeren.
• Klik op de rode Stop-knop of op <Esc> om deberekening te onderbreken.
De Knoppenbalk van de Tekstmonitor:
SNELLE UITVOERING VAN HET MODELDit is de standaard uitvoermodus bij Modelleren. Werd de Monitor eerder aangezet, schakel hem dan eerstuit.Ø Demarkeer de optie Monitor in de Modelgereedschappen.Ø Klik op de Start-knop of druk op <F9> om het model uit te voeren.Ø Klik op de Stop-knop of druk op <Esc> om de berekening te onderbreken.

Introductiegids Coach
Nascholing AMSTEL Instituut, UvA15
GRAFISCHE MODUS
DE KNOPPENBALKJe kunt het Modelvenster alleen openen in Activiteiten van het type Modelleren.Ø Open zonodig het Modelvenster met de M-knop.Het Modelvenster heeft een eigen Knoppenbalk (zie onder).
Knoppenbalk in Tekstmodus
Knoppenbalk in Grafische modus
Symbolen (alleen in de grafische modus)
Stapvariabele; Groei
Variabele
Constante
Verbinding
Bewerk-symbolen (alleen in de grafische modus)
‘Verwijder’ - ‘Selecteer’
Wisselen tussen Tekstmodus en Grafische modus
Toon Model in Tekstmodus
Toon Model in Grafische modus (werkt alleen indien je ook bentgestart in de grafische modus)
Modelinstellingen (Tekst– en Grafische modus)
Aantal uitvoeringen van het model (standaard 2000 keer)

Introductiegids Coach
Nascholing AMSTEL Instituut, UvA16
GRAFISCHE SYMBOLEN
STAPVARIABELE EN GROEIVARIABELEDe Stapvariabele en de Groeivariabele hebben hetzelfde symbool (maar niet dezelfde kleur).Een Groei-variabele wordt berekend door herhaald optellen van een (kleine) verandering van die variabele. Dewaarde van deze verandering zal vaak weer afhangen van andere variabelen of constanten en wordt dan gege-ven door een formule. Deze formule kan worden ingevoerd met behulp van een formule-wizard. Standaardsuggereert Coach je zo’n formule te starten met ‘dtijd’, dat is vaak handig omdat dit symbool ook wordt ge-bruikt voor de stapvariabele.
De Stapvariabele is de onafhankelijke variabele in het model en deze heeft een constante verandering. Stan-daard is dit in Coach de tijd, het kan echter ook een andere variabele zijn bv. ‘aantal’ of ‘massa’.
Het symbool voor de Stapvariabele en voor de Groeivariabelebestaat uit twee delen:Rechthoek – dit deel staat voor een grootheid.Door (dubbel) te klikken op de rechthoek kun je de Naam ende Startwaarde opgeven.
Pijl – dit deel staat voor de verandering van de grootheid. Zodraje (in de rechthoek) de grootheid een Naam geeft, wordt dienaam in de pijl overgenomen. Je kunt de dNaam van de pijlwijzigen door er op te dubbelklikken. Deze verandering wordtberekend met een formule waarvoor je de wizard kunt gebrui-ken nadat de verbindingen zijn getrokken.
Voor de Stapvariabele is de pijl standaard dtijd met als waardeeen stapgrootte.
VARIABELEEen variabele wordt berekend met een formule uit andere variabelen.Het symbool voor een variabele (grootheid) is:
Voor iedere variabele moet een Naam en Formule wordenopgegeven. Dubbelklik daarvoor op het icoon.De Formule kan met de Wizard worden gemaakt zodra de rela-tie met andere variabelen of constanten is aangegeven doorverbindingen te trekken.De variabele moet een Startwaarde krijgen alleen wanneer dievariabele nog onbekend is en nog niet kan worden berekend bijde eerste keer dat het model wordt uitgevoerd.
CONSTANTEDe waarde van een constante verandert niet tijdens het uitvoeren van de modelberekeningen.Het symbool voor een constante is:
Een constante moet een Naam en een Waarde krijgen.Dubbelklik daarvoor op het icoon.

Introductiegids Coach
Nascholing AMSTEL Instituut, UvA17
VERBINDINGENVerbindingen zijn lijnen (pijlen) tussen de symbolen van het model, verbindingen leggen de relatie tussen deelementen vast; daarbij wijst de pijl van oorzaak naar gevolg. De waarde van de variabele (grootheid) aan heteinde van de verbindingspijl hangt dus af van de waarde van de waarde van een variabele of constante aan hetbegin van de verbindingspijl. Het precieze verband wordt door een formule gegeven.
Voorbeeld van een deel van een Modelstructuur met Verbindingen:

Introductiegids Coach
Nascholing AMSTEL Instituut, UvA18
VOOR DOCENTEN
LOGIN en WACHTWOORDCoach wordt standaard geleverd met o.a.drie login-namen:- Leerling (basisvorming)- Student (bovenbouw) voor leerlingen,- Docent voor de docent/beheerder.Het programma ‘Docent Coach 5’ moet jedus starten met de login-naam ‘Docent’.Het is verstandig direct na installatie de lo-gin-naam Docent te wijzigen en/of van eenwachtwoord te voorzien(zie ook hierna).
WIJZIGEN/MAKEN VAN LOGIN-NAAMEN/OF WACHTWOORDØ Login als Docent (kan in elk deelprogramma), er verschijnt een extra Knoppenbalk.Ø Kies in het menu Gereedschap, klik op Profielbeheer.Klik de login-naam Docent aan en wijzig of definieer een wachtwoord, klik op OK (vastleggen)Het is verstandig een tweede login-naam + wachtwoord te maken met ook docentrechten voor het geval dooronbedoeld experimenteren met profielbeheer het profiel docent wordt gewist.
WIJZIGEN OF MAKEN VAN EEN PROFIELProfielbeheer biedt de mogelijkheid de software op maat in te stellen voor een bepaalde doelgroep.Onder een profiel verstaan we de vastgelegde instellingen die bij een bepaalde Login-naam horen.Ø Login als Docent, er verschijnt een extra Knoppenbalk.Ø Kies in het menu Gereedschap, klik op Profielbeheer.Ø In Profielbeheer kun je bij elke login-naam apart een profiel vastleggen. Bevestig steeds na keuze van de
instellingen met OKN.B.: uw wijzigingen worden opgeslagen in het bestand PROFILES.C5. Maak een kopie van dit bestand,wanneer je bij het maken/wijzigen van profielen uw toegang als docent kwijtraakt. Plaats het gekopieerdebestand terug onder de naam Profiles.c5.
Raadpleeg de Docenthelp van Coach voor meer informatie.
Valkuil: Stop wil zeggen Annuleer.
INSTALLEER HARDWAREHet kan voorkomen dat de interface die in de proef staat gekozen niet wordt herkend. Dan moetende hardware instellingen worden gewijzigd. Dat kan alleen in het hoofdscherm van Coach.Ø Klik daar in de Knoppenbalk op het icoon ‘Installeer Hardware’.Ø Kies hier de juiste interface en zorg dat deze in de rechter kolom (‘Geïnstalleerd’).Ø Wijzig vervolgens uiterst rechts de instellingen voor het geselecteerde stuurprogramma.
Raadpleeg de Coach Docenthelp voor meer details.

Introductiegids Coach
Nascholing AMSTEL Instituut, UvA19
MAKEN / WIJZIGEN van een ACTIVITEITØ Login als DocentØ Open een project of kies Nieuw projectØ Klik op Kies een activiteit, klik op Nieuwe activiteit of open de activiteit om te wijzigenØ Kies nu allereerst een Paneel en vul vervolgens de activiteitgegevens in in het menuscherm Instellingen
van de activiteit. Kies vervolgens de benodigde sensoren uit de bibliotheek en plaats een tabel of diagramvia rechtsklikken op het sensor-icoon; plaats deze in een van de twee bovenste vensters.
Ø Vul zonodig de twee (onderste) extra vensters met behulp van de gele knoppen in de Knoppenbalk.Ø Bewaar de Activiteit via Bestand > Activiteit > Bewaar als
IJKEN VAN EEN NIEUWE SENSORØ Login als DocentØ Kies een projectØ Klik in het projectscherm op in de Knoppenbalk op Gereedschap en kies Wijzig sensor.Hier kun je bestaande sensoren wijzigen in de bibliotheek of nieuwe sensoren toevoegen aan de bibliotheek.Raadpleeg de Docenthelp voor meer informatie.
KOPIËREN of VERPLAATSEN van een PROJECT of ACTIVITEIT MET PROJECTBEHEERØ Login als DocentØ Kies in het menu Gereedschap, klik op Projectbeheer.Je ziet nu tweemaal de directory waarin de Coach projecten staan: \COACH5V2\PROJECTS\ met de namenvan daar aanwezige projecten. Door op een projectnaam te klikken ziet je de activiteiten (en andere bestan-den) in dat project.Ø Selecteer en open een project waaraan je een activiteit wilt toevoegen.Ø Selecteer en open in het andere venster een project en de activiteit die je wilt kopiëren.Ø Klik op de knop Kopiëren met de pijl die naar het vorige venster wijst.Door op deze manier te kopiëren is het niet nodig zelf uit te zoeken welke bestanden en welke plaatjes, etc.bij elkaar een activiteit vormen, dit doet Coach Projectbeheer voor u.Je kunt ook een volledig project kopiëren of je kunt een project of een activiteit verwijderen.
Raadpleeg de Docenthelp voor meer informatie.
COACH en COACH JUNIORCoach kun je starten in drie verschillende profieltypen: Leerling; Student en Docent.Leerling: de projecten en activiteiten openen in een Coach Junior modus (Gesloten, Open of Eigen lab).
In welke modus je terecht komt is door de docent in de Activiteit-opties in te stellen. In de Geslo-ten modus kun je als leerling de instellingen niet veranderen, in de Open modus kun je als leer-ling de meettijd veranderen en kun je soms een andere sensor kiezen en eventueel extra uitleg ofplaatjes kiezen. In een tabel of diagram heb je extra kolommen waarin je kunt rekenen. In de Ei-gen Lab modus kun je volledig je eigen instellingen maken.
Voor de analyse van grafieken kun je een grafiek vergroten of uitlezen. In de Open modus en in de Eigen Labmodus kun je ook rekenen met de gemeten waarden in een tabel.Student: alle projecten en activiteiten openen voor de leerling met de volledige Coach functionaliteit (inclu-
sief alle verwerkings– en analysefuncties, – behalve de docentfuncties), de leerling heeft nu nietste maken met Gesloten-Open-Eigen Lab.
Docent: werken in Coach met de speciale docentmogelijkheden (projecten/activiteiten kopieren en be-heerfuncties om per project de gewenste activiteiten te plaatsen; per vak een profiel maken en lo-ginnaam en wachtwoord te maken/wijzigen en om Coach direct met een bepaalde proef te latenstarten; projecten/activiteiten ontwerpen, wijzigen en bewaren) – deze Docent modus is natuurlijkniet bedoeld voor leerlingen of voor studenten, als het goed is heeft op de school de systeembe-heerder na installatie regelmatig een nieuw wachtwoord ingesteld en/of zijn de login-namen ver-anderd.
Bij een standaard-installatie van Coach wordt een aantal pictogrammen aangemaakt waaronder ‘Meten enAnalyseren’. Bij starten via zo’n pictogram log je in als Student.
Wanneer je Coach start als Student (of uiteraard als Docent), zijn alle functies van Coach beschikbaar (uit-gezonderd Bewaren en de Gereedschappen Projectbeheer en Profielbeheer, deze zijn alleen na inloggen alsDocent beschikbaar). Wanneer je inlogt als Leerling start Coach in de Junior modus en zijn er drie vormenvan vrijheid mogelijk: Gesloten, Open, Eigen Lab zoals hiervoor is beschreven

Introductiegids Coach
Nascholing AMSTEL Instituut, UvA20
INSTELLEN VAN LEERLING-MODUS GESLOTEN – OPEN – EIGEN LABØ Login als DocentØ Open een activiteit, kies Opties, kies Activiteitoptie.Er verschijnt een scherm Instellen van de activiteit.Ø Klik hierin de gewenste modus aan en bevestig met OK.
Verlaat nu Coach en laat de leerlingen starten en inloggen als Leerling. Na het openen van de activiteit zalhierin een het aantal getoonde knoppen en het aantal mogelijkheden (sterk) zijn beperkt.
INSTELLEN VAN VIDEOMETEN OF MODELLERENVideometen en Modelleren zijn aparte activiteiten in Coach waarvoor het basispakket moet zijn uitgebreidmet de betreffende module.Je kunt een nieuw Model maken of een nieuwe Videometen-activiteit maken door een bestaande activiteit tewijzigen en onder een nieuwe naam te bewaren. Of je kunt in een (nieuw) Project een nieuwe activiteit ma-ken. Open een Project, klik op ‘Kies een activiteit’ enØ Klik op ‘Nieuwe activiteit’;Ø Kies ‘Geen Paneel’.Je komt in het venster ‘Instelling van een activiteit’.Ø Klik hier op ‘Modelleren’ of op ‘Videometen’.
Wanneer er in een (bestaande) activiteit wel een Paneel is gekozen, kun je achteraf het type van de activiteit‘Meten’ of ‘Sturen’ niet wijzigen in ‘Modelleren’ noch in ‘Videometen’. Hiervoor moet je eerst het Paneel wijzi-gen in ‘(geen Paneel)’.Ø Klik daarvoor in de activiteit in de Knoppenbalk op ‘Opties’ en kies ‘Wijzig Paneel’ en ‘(geen Paneel’)’.Daarna kun je het type van de activiteit wijzigen via ‘Opties>Activiteitoptie’ en je kiest dan in het venster ‘In-stelling van een activiteit’ voor ‘Modelleren’ of ‘Videometen’.
Diversen
INTERNET GEBRUIKENOnder de gele knop “Toon Webpagina” kunnen vanuit een Coach5-project Internetadressen of be-standen (bijv. Word, Excel) worden geraadpleegd, die door de docent zijn klaargezet of kunneninteressante links worden toegevoegd die door de leerling op Internet zijn gevonden.
VERSLAGGEVING, RAPPORTAGE & SAMENWERKING MET ANDERE WINDOWS APPLICATIES Leerlingen kunnen in Coach zelf teksten maken (in het Aantekeningen-venster) en plaatjes (BMP, GIF, JPG)neerzetten, als toelichting op hun projecten. Hiermee is een projectverslag heel goed in de vorm van eenCoach-5-resultaat te bewaren (bijvoorbeeld voor het examendossier). Ook bevat Coach verschillende faciliteiten voor het maken van een verslag in een Windows-tekstverwerker.Onder de hamerknoppen van de vensters zijn de bekende bewerkingsfuncties “knippen, kopiëren en plakken”beschikbaar. Daarmee kunnen afbeeldingen van grafieken, tabellen, maar ook plaatjes en teksten probleem-loos worden meegenomen naar een tekstverwerker of naar het klembord gekopieerd.Door met de rechter muisknop op het Paneel te klikken komen zelfs functies beschikbaar voor het kopiërenen plakken van de afbeelding van de interface, inclusief sensoren en actuatoren (de experimentele opstel-ling).
ONDERSTEUNINGCMA heeft een dagelijkse Helpdesk tussen 15.00 en 16.30 voor vragen (020-5255766). E-mailen kan ook:naar ‘[email protected]’. Let op: dit zijn gewijzigde tijden per 14/1/02!!
Raadpleeg http://www.cma.science.uva.nl voor productinformatie, voor ondersteuning, voor lesmateriaal, vooreen cursusoverzicht en voor nascholing op uw school.

Introductiegids CoachNascholing al op vele school verzorgd = wij zorgen voor extra hardware (BiNaSk+Tk)