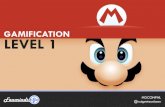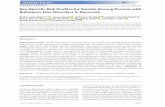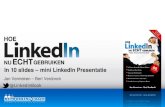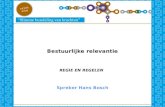Interactief lesgeven / presenteren met Shakespeak · de moderator/spreker het interessant vindt om...
Transcript of Interactief lesgeven / presenteren met Shakespeak · de moderator/spreker het interessant vindt om...
Pagina 2 van 18
Interactief lesgeven / presenteren met Shakespeak
Disclaimer:
Ik ben niet verbonden aan Shakespeak of het bedrijf dat Shakespeak produceert. Deze handleiding is geschreven op basis van mijn eigen ervaringen met het product op basis van de versie die op 7-2-2011 beschikbaar was.
De software zelf is Copyright © 2011 Shakespeak, The Netherlands, http://www.shakespeak.com/
Zie voor supportvragen, zie: http://support.shakespeak.com/home
Voor contact met Shakespeak, zie: https://shakespeak.com/en/page/contact/
Pagina 3 van 18
Wat is Shakespeak?
Shakespeak (http://www.shakespeak.com/) is een online dienst waarmee je studenten, deelnemers aan een presentatie / workshop of andere sessie kunt laten stemmen of antwoorden op stellingen en vragen die jij opneemt in een PowerPoint presentatie (Keynote wordt op dit moment nog niet ondersteund).
Stemmen kan via SMS, Twitter of via een webinterface. Die webinterface biedt ook ondersteuning voor mobiele apparaten zoals de iPhone, iPad en Android toestellen.
Je kunt Shakespeak gratis testen voor sessies tot maximaal 20 gebruikers, wil je sessies met meer gebruikers kunnen uitvoeren, dan moet je betalen voor het gebruik. Shakespeak biedt de mogelijkheid om een abonnement te nemen, dan krijg je 25% korting, maar je kunt ook gewoon “credits” inkopen voor incidenteel gebruik. Gebruikers uit het onderwijs (gebruik het mailadres van je onderwijsinstelling) krijgen sowieso 50% korting.
Met één credit kan één gebruiker onbeperkt stemmen tijdens één sessie.
Het kan voor komen dat jouw instelling nog niet bekend is bij Shakespeak, stuur dan een mail zodat ze dat kunnen aanpassen. Voor Fontys is zowel @fontys.nl als @student.fontys.nl opgenomen, alle medewerkers en studenten kunnen gebruik maken van de 50% korting.
De credits worden goedkoper als je er meer tegelijkertijd inkoopt. Je kunt op één account credits inkopen en dan meerdere subaccounts aanmaken. Zo kun je bijvoorbeeld voor een groep docenten of studenten tegelijkertijd credits inkopen zodat je gebruik kunt maken van de korting en niet iedereen apart credits in hoeft te kopen.
Om een idee te geven van de kosten:
Stel je hebt een klas met 30 studenten. Als je daar 7 weken lang één sessie per week mee wilt uitvoeren, dan heb je 210 credits nodig. Als je die meteen aan het begin van de periode inkoopt betaal je €16,34 (voor 240 credits).
Best te overzien dus.
Pagina 4 van 18
Shakespeak account aanmaken Voordat je Shakespeak kunt gebruiken, heb je een account nodig.
Dat kan dus ofwel door er zelf eentje aan te maken en credits te kopen, ofwel doordat je uitgenodigd wordt door iemand die de credits voor je koopt. Als je een account aanmaakt, gebruik dan het mailadres van je onderwijsinstelling als je de 50% korting wilt krijgen.
Voor Fontys geldt dat zowel @fontys.nl als @student.fontys.nl als educatieve mailadressen herkent worden. Daarmee kunnen dus ook studenten zelf accounts aanmaken en gebruiken.
Shakespeak plugin installeren Om Shakespeak te kunnen gebruiken op een computer moet je de plugin downloaden en installeren. Die plugin kun je downloaden van de Shakespeak website: https://shakespeak.com/en/free-download/
Na installatie van de plugin kun je PowerPoint opstarten en je ziet dan een extra tabblad in PowerPoint:
Pagina 5 van 18
Dit is een schermafbeelding van PowerPoint 2007, in PowerPoint 2003 ziet het er iets anders uit, maar de werking van de knoppen is hetzelfde.
Stemdia’s invoegen Je kunt nu een bestaande presentatie openen in PowerPoint of een helemaal nieuwe presentatie maken. Nieuwe stemdia’s worden steeds automatisch achteraan de presentatie ingevoegd. Ze bestaan steeds uit een set van 2 dia’s, de ene dia bevat de stelling/vraag en de antwoordopties, de andere dia bevat de grafiek waar de resultaten in getoond worden. Als je de eerste stemdia toevoegt wordt er automatisch ook een dia ingevoegd waarop bij het uitvoeren van de presentatie de informatie over de sessie wordt getoond.
Het invoegen gaan heel eenvoudig:
→ Klik op de “Add Vote” knop in de knoppenbalk van Shakespeak.
Pagina 6 van 18
Er verschijnt dan een venster waarin je de vraag en de antwoordopties kunt invoeren (zie hierboven)
Als je op de “Options” knop klikt, kun je een aantal opties voor de vraag instellen:
• Wil je dat er een teller wordt weergegeven met het aantal tot dat moment ontvangen stemmen?
• Wanneer mag er op een dia gestemd worden? Tijdens de hele sessie of alleen als de dia getoond wordt?
• Wil je de resultaten in percentages of in absolute aantallen? • Mogen mensen vaker stemmen of maar één keer?
Als je de opties ingesteld hebt, de vraag gemaakt hebt, kun je op OK klikken en de dia’s worden ingevoegd.
De dia met informatie over de sessie ziet er nu nog tamelijk leeg uit:
Pagina 7 van 18
Dat is geen probleem, deze dia wordt automatisch aangepast als je de presentatie start.
Als je alle dia’s met stellingen ingevoegd hebt, kun je ze eventueel verplaatsen.
Het lijkt logisch de dia met de instructies ergens in het begin te zetten (hierboven staat hij als dia 2) en stelling en grafiek zul je vaak direct na elkaar willen hebben (zoals bij dia 4 en 5 hierboven). Maar je kunt er ook voor kiezen om een dia in te voegen tussen de stelling en de antwoorden (zoals dia 8 die gewone tekst bevat en tussen de stelling op dia 7 en de grafiek op dia 9 staat), ook dat werkt.
De sessie uittesten Shakespeak is gratis te gebruiken tot sessies van maximaal 20 deelnemers. Dat is handig, want het betekent dat je je presentatie vooraf kunt uittesten zonder dat het credits kost.
→ Klik op de knop “Start Session” om een sessie te starten.
Pagina 9 van 18
Je krijgt nu de vraag welke stemopties je beschikbaar wilt stellen. Voor de test kun je ze gewoon alle drie aanvinken. In een klas zou je er voor kunnen kiezen om een of meerdere opties niet te selecteren (bijvoorbeeld niet via Twitter omdat de stemmen dan publiekelijk zichtbaar zijn voor iedereen).
Je krijgt nu een venster met alle opties te zien. Je hoeft die niet op te schrijven, die worden automatisch in de dia getoond.
Pagina 10 van 18
→ Klik dus op Finish.
Je krijgt dan nog een melding dat stemmen alleen geteld worden als de presentatie weergegeven wordt. Start die presentatie dan ook met F5 en test het stemmen. Zodra je een dia tegen komt met stelling en optie om te stemmen, kan er gestemd worden via SMS / Twitter / browser. Zodra je nogmaals op de dia klikt wordt de stemming gesloten.
Pagina 11 van 18
Een sessie uitvoeren Als je een niet-gratis sessie wilt uitvoeren gaat het ongeveer vergelijkbaar. Alleen moet je nu op de website eerst een sessie aanmaken.
→ Ga naar de Shakespeak website (http://www.shakespeak.com/) , log in en ga naar het tabblad Sessions.
→ Vul de gegevens in voor de sessie die je wilt aanmaken. Kies een Session Name, de sleutewoorden voor stemmen en berichten plaatsen via SMS en een handig Twitter/Internet sleutelwoord.
Let op! Voor een betaalde sessie krijg je geen verkort kiesnummer maar een “gewoon” nummer. Verkorte kiesnummers zijn namelijk vaak duurder en/of niet opgenomen in een SMS-bundel. (bron: http://kortelink.com/hPjj5h )
→ Klik op Create Session.
Je ontvangt nu een mail met de informatie voor de sessie.
Pagina 12 van 18
Bij het opstarten van de betaalde sessie voer je de gegenereerde activatiecode in. Omdat alle opties al online zijn ingevuld, hoef je nu niets meer te kiezen.
→ Klik op Finish en je betaalde sessie gaat van start.
Let op! Als je hier geen Phone number ziet staan (zoals in bovenstaande screenshot) dan is er iets niet helemaal goed gegaan bij het aanmaken van je account, zie dit bericht http://kortelink.com/hMKtB3 voor meer informatie.
Pagina 13 van 18
Feedback / vragen verzamelen Het is ook mogelijk om deelnemers berichten te laten versturen naar Shakespeak. Hierbij kun je een soort geïntegreerde Twitter-wall + SMS-wall + berichten-wall maken. Dit is er dan echter wel eentje die je kunt, nee *moet*, modereren. Zonder handmatige tussenkomst verschijnen de berichten namelijk niet op het scherm.
Om het verzamelen van berichten mogelijk te maken moet je een “message slide” invoegen.
→ Klik op “Add message slide”
Je krijgt dan de vraag hoeveel berichten je tegelijkertijd op een scherm wilt laten zien. Standaard zijn dat er 4, maar je kunt dit aantal ook groter maken. Hieronder zie je een voorbeeld van de dia die aangemaakt wordt als je 8 kiest.
Je kunt het lettertype en de afmetingen van de dia naar wens nog aanpassen.
Ook wordt er een informatiedia toegevoegd die bijna vergelijkbaar is met die voor het stemmen:
Pagina 14 van 18
Ook hier zal de informatie automatisch ingevuld worden op het moment dat je een nieuwe sessie start:
Als de sessie gestart is en deelnemers sturen berichten door, dan krijgt de moderator hiervan een seintje. De berichten verschijnen dan in de “Shakespeak Messages Moderator”
Pagina 15 van 18
Normaal gesproken zul je een laptop gebruiken en de presentatie op de beamer weergeven terwijl het moderatorscherm op de laptop weergegeven wordt.
Zoals gezegd, berichten worden niet automatisch op het scherm getoond. Daarvoor moet de Moderator op de “To screen” knop klikken.
Daarmee zijn de berichten nog steeds niet zichtbaar. Dat gebeurt pas als daarna nog op de “Put messages on screen” knop geklikt wordt.
Als er gekozen is voor maximaal 4 berichten op het beeldscherm, dan zal bij het 5e bericht, het oudste bericht weer automatisch naar de “Recieved messages” overgezet worden. Nieuwe berichten
Pagina 16 van 18
die daar binnen komen zijn vetgedrukt en de moderator kan er voor kiezen om alleen die berichten in dat “Recieved messages” overzicht te laten tonen.
De binnen gekomen berichten kunnen na afloop opgeslagen worden.
Pagina 17 van 18
Tips
Sessie onderbreken/hervatten Het is mogelijk om een sessie tussentijds te onderbreken. Bijvoorbeeld als je over wilt schakelen naar een ander programma om iets uit te leggen om te demonstreren.
Als je de presentatie dan weer opstart krijg je deze melding:
→ Kies dan “Keep results” zodat de gegevens bewaard blijven.
Sessie data opslaan Het is ook mogelijk om de resultaten op te slaan. Als je klaar bent met de presentatie, blijven de grafieken bewaard als onderdeel van de PowerPoint. Voordat je PowerPoint afsluit moet je deze dan even onder een andere naam opslaan.
iPad/iPhone/Android
De webinterface is ook te gebruiken op mobiele apparaten zoals de iPad / iPhone of Android.
Pagina 18 van 18
Een bericht omzetten naar een vraag Het kan gebeuren dat er een bericht binnen komt in het “Shakespeak Messages Moderator” waarvan de moderator/spreker het interessant vindt om daar door de deelnemers op te laten stemmen.
De moderator kan dan op de “Add as vote” knop klikken.
De vraag wordt dan gebruikt als titel voor een nieuw in te voegen vraag. Na het klikken op OK wordt de vraag automatisch ingevoegd in de lopende presentatie.
Let op! Op dit moment (7-2-2011) werkt deze feature niet bij Office 2007 of Office 2010. Dat wordt spoedig opgelost. Zie ook dit bericht: http://kortelink.com/gIWPnp