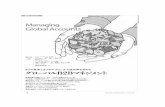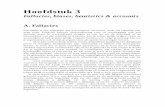Inleiding 4 - Bpost · Wanneer het inloggen gelukt is, komt u terecht op de pagina die toegang...
Transcript of Inleiding 4 - Bpost · Wanneer het inloggen gelukt is, komt u terecht op de pagina die toegang...

1

2
1. Inleiding ........................................................................................................................ 4 1.1. Wat is e-MassPost? ..................................................................................................... 4 1.2. Welke zijn de principes om tot e-MassPost toegang te hebben? ........................................ 4
2. Hoe toegang krijgen tot e-MassPost? ................................................................................. 5 3. Hoe inloggen op e-MassPost? ........................................................................................... 5 4. Startpagina: menu’s en navigatie ..................................................................................... 6
4.1. Algemeen .................................................................................................................. 6 4.2. Scherm klantenselectie voor de onderaanemer .............................................................. 6 4.3. Startpagina e-MassPost ............................................................................................... 7 4.4. Berichten .................................................................................................................. 8
5. Beheer van de afgiftes.................................................................................................... 10 5.1. Hoe een afgifte registreren? ........................................................................................ 10
5.1.1. Via vrije invoer zonder pre-booking ....................................................................... 10 5.1.2. Via vrije invoer met pre-booking/booking/aankondiging door de klant (DM Inspire). ... 24
5.1.2.1. Pre-booking ................................................................................................. 24 5.1.2.2. Booking ...................................................................................................... 29 5.1.2.3. Aankondiging. .............................................................................................. 33
5.1.3. Via vrije invoer met pre-booking door bpost (DM Pulse) ........................................... 34 5.1.3.1. Booking. ..................................................................................................... 34 5.1.3.2. Aankondiging. .............................................................................................. 40
5.1.4. Mail-ID afgifte .................................................................................................... 44 5.1.5. Met behulp van een model ................................................................................... 46
5.1.5.1. Hoe selecteert u een model? .......................................................................... 46 5.1.5.2. Hoe kunt u een afgifte registreren met behulp van een model? .......................... 47
5.1.6. Parcels item based afgifte .................................................................................... 49 5.2. Aanvraag voor prevalidatie ......................................................................................... 50
5.2.1. Een prevalidatie aanvragen .................................................................................. 50 5.2.2. Een prevalidatie opzoeken ................................................................................... 52
5.3. De registratie van een afgifte wijzigen of verwijderen .................................................... 54 5.3.1. Om welke afgiftes gaat het? ................................................................................. 54 5.3.2. Hoe gaat u te werk? ............................................................................................ 54
5.3.2.1. Een afgifte wijzigen ...................................................................................... 55 5.3.2.2. Een afgifte verwijderen ................................................................................. 57
5.4. Een afgifte bevestigen ................................................................................................ 59 5.4.1. Hoe zoekt u een te bevestigen afgifte? .................................................................. 59 5.4.2. Hoe gaat u te werk? ............................................................................................ 61
5.5. Groeperen van de facturen ......................................................................................... 65 5.5.1. Hoe een grouping waarde instellen? ...................................................................... 65 5.5.2. Hoe een grouping waarde verwijderen? ................................................................. 67
5.6. Online Helpdesk ........................................................................................................ 68 6. Online opvolging ............................................................................................................ 69
6.1. Afgifteverklaring ........................................................................................................ 69 6.1.1. Wat zijn de toegangsprincipes? ............................................................................. 69 6.1.2. Hoe een Afgifteverklaring zoeken? ........................................................................ 69 6.1.3. Resultatenlijst van de afgiftes ............................................................................... 72
6.2. Afgiftesamenstelling .................................................................................................. 72 6.2.1. Wat zijn de toegangsprincipes? ............................................................................. 72 6.2.2. Hoe een Afgiftesamenstelling zoeken? ................................................................... 72 6.2.3. Resultatenlijst en status van de afgiftes ................................................................. 73
6.3. Contracten ............................................................................................................... 74 6.4. Download data .......................................................................................................... 75
6.4.1. Wat zijn de toegangsprincipes? ............................................................................. 75 6.4.2. Hoe kan u downloaden? ....................................................................................... 75
7. Files ............................................................................................................................. 77 7.1. Upload ..................................................................................................................... 77 7.2. Download files .......................................................................................................... 77 7.3. View mailing lists....................................................................................................... 78 7.4. Address File Tool ....................................................................................................... 79
7.4.1. Het gebruik van Address File Tool ......................................................................... 79 7.4.2. Opladen van Excel of CSV bestanden ..................................................................... 80 7.4.3. Het adresbestand correct invullen ......................................................................... 80
7.4.3.1. Het XLS bestand .......................................................................................... 80 7.4.3.2. Het CSV bestand .......................................................................................... 81
7.4.4. Opladen van het bestand ..................................................................................... 81 7.4.4.1. Gegevens van klant/verzender ....................................................................... 82 7.4.4.2. Bestandseigenschappen ................................................................................ 82 7.4.4.3. Opladen van het bestand .............................................................................. 84
7.4.5. Overzicht mailing bestanden ................................................................................ 84 7.4.6. Het antwoordbestand .......................................................................................... 85

3
7.4.7. Address File Tool FAQ .......................................................................................... 86 7.5. Informatie ................................................................................................................ 87
8. Beheer van de gebruikersaccounts ................................................................................... 88 8.1. Rol van de Beheerder ................................................................................................. 88 8.2. Interne gebruikers ..................................................................................................... 88
8.2.1. Beheer van de persoonlijke gegevens: Mijn identificatie ........................................... 89 8.2.2. Beheer van Mijn accounts .................................................................................... 90 8.2.3. Beheer van Mijn gebruikers .................................................................................. 90 8.2.4. Toegangsrechten verwijderen ............................................................................... 96
8.3. Onderaannemers ....................................................................................................... 96 8.3.1. Lijst van de onderaannemers ............................................................................... 96
8.4. Wijziging / verlies van het wachtwoord ........................................................................ 97 8.4.1. Een wachtwoord wijzigen ..................................................................................... 97 8.4.2. Vergeten wachtwoord / gebruikersnaam ................................................................ 98
9. Account Onderaannemer ................................................................................................ 98 10. Noodprocedure .............................................................................................................. 98 11. FAQ ............................................................................................................................. 99
Afspraken die in de handleiding gebruikt worden: Functionele knoppen worden weergegeven als: [xyz] waar de xyz staat voor de tekst die
zichtbaar is op de knop; De Cursieve tekst wordt gebruikt voor het aanduiden van functies toegankelijk via menu’s of
scherm management, alsook veldnamen.

4
1. Inleiding
1.1. Wat is e-MassPost? e-MassPost is een webtoepassing waarmee u uw grote afgiftes elektronisch kunt registreren en die u 2 snelle en efficiënte oplossingen aanreikt:
Een vrije invoer, ondersteund door dynamische keuzelijsten (automatische aanpassing van de waarden volgens de contracten gekoppeld aan de gebruiker en de reeds ingevoerde gegevens). Op basis van een vast model, bewaard en naar wens veranderbaar door de gebruiker, wat de procedure nog versnelt.
Op grond van de meegedeelde gegevens berekent e-MassPost automatisch de prijs die van toepassing is.
Na bevestiging kunt u de Afgifteverklaring afdrukken die bij uw zendingen zal gevoegd worden. Dit verslag vervangt het papier borderel die met de hand moeten worden ingevuld.
Een ander voordeel van e-MassPost is de online opvolging van de afgiftes. Werd de afgifte die ik zopas geregistreerd heb reeds in ontvangst genomen door een MassPost Center of is ze geblokkeerd? Op dergelijke vragen krijgt u voortaan een antwoord. De opvolging in reële tijd brengt u ervan op de hoogte in welk stadium uw afgifte zich binnen de controleketen
bevindt. Dankzij e-MassPost is het ook mogelijk alle nuttige details over al uw geregistreerde of goedgekeurde afgiftes te raadplegen en af te drukken. e-MassPost stelt u immers de rapporten “Afgifteverklaring” en “Afgiftesamenstelling” ter beschikking.
Tenslotte verschaft e-MassPost u een meerwaarde op het vlak van uitwisseling van
informatie tussen uw medewerkers of met onderaannemers in de dienstensector van de postverwerking. U kunt beslissen om zelf de door een derde geregistreerde informatie te bevestigen en in elk geval alle aan uw contract gekoppelde afgiftes on line te volgen.
1.2. Welke zijn de principes om tot e-MassPost toegang te hebben?
U kan de aanvraag voor een e-MassPost account doen via uw account manager of het service center van bpost. Als klant maakt u zelf, via uw Beheerder, rechtstreeks de gewenste gebruikers aan. Voor iedere gebruiker kan de toegang worden beperkt volgens verschillende criteria: het type
zendingen, de te gebruiken factureringsadressen, de rechten (registratie, bevestiging, visualisering
van de tarieven, opvolging van de afgiftes en online raadpleging van de contracten). Indien u samenwerkt met één of meerdere dienstverleners in de postsector (Onderaannemers), kan uw Beheerder voor die derde rechtstreeks een toegang aanmaken, net zoals voor de interne gebruikers.

5
2. Hoe toegang krijgen tot e-MassPost?
Om toegang te krijgen tot e-MassPost, raden wij u aan een PC te gebruiken met een internetverbinding via de browser Microsoft Internet Explorer vanaf versie 6.0, of via de browser Mozilla firefox vanaf versie 2.0.
MassPost is toegankelijk via de link van de officiële portaalsite van De Post op het URL-adres: http://www.bpost.be Als de startpagina niet op het scherm verschijnt, contacteer dan uw IT-departement om de problemen met uw internetverbinding op te lossen.
Om toegang te krijgen tot de inlogpagina, klikt u op [Logon] in het menu bovenaan rechts.
3. Hoe inloggen op e-MassPost?
Voer uw gebruikersnaam en uw password in de daartoe voorziene zones in.
Om van de ene zone naar de andere te gaan, kunt u de Tab-toets van uw toetsenbord gebruiken of
met uw muis klikken.
Wanneer uw gegevens zijn ingevoerd, klikt u op de knop [Aanmelden]. Opmerkingen
- Voor uw gebruikersnaam en wachtwoord wordt een onderscheid gemaakt tussen
hoofdletters en kleine letters. (bij voorkeur geen afkappingstekens of speciale tekens)
- U kunt de taal waarin u wil werken wijzigen door bovenaan rechts op het scherm de taal van
uw keuze aan te klikken.
- Gelieve uw wachtwoord te veranderen wanneer u voor het eerst inlogt.
Zie daarvoor de rubriek 8 Beheer van de gebruikersaccounts.

6
4. Startpagina: menu’s en navigatie
4.1. Algemeen Wanneer het inloggen gelukt is, komt u terecht op de pagina die toegang geeft tot het beheer van uw accounts en afgiftes.
Om e-MassPost te openen, klikt u op
4.2. Scherm klantenselectie voor de onderaanemer
Als u onderaannemer bent, kiest U eerst het Postal business contract (PBC) van de klant waarvoor U wenst te werken)via het menu PBC wisselen. U krijgt dan de lijst van alle contracten waar u toegang tot heeft. (uw eigen contract en alle contracten van klanten waarvoor u gebruikersrechten
ontvangen heeft.
Indien U later van PBC wenst te veranderen kunt U dit via de menu keuze “PBC Wisselen”.
Na selectie van een PBC, komt U op de startpagina van e-MassPost.

7
Opmerking De rechten zijn bepaald in punt 8.2.3 Beheer van Mijn gebruikers van de handleiding.
4.3. Startpagina e-MassPost
In het linkerdeel van de startpagina ziet u het algemene navigatiemenu (Algemeen menu).
Via al deze verschillende rubrieken hebt u rechtreeks toegang tot de functie van uw keuze, of u nu
een afgifte wil registreren, de informatie erover wil raadplegen of - indien u adminstrator bent – uw
gebruikers beheren.

8
Klik op de rubriek van uw keuze om de gewenste functie te openen
Het Algemene menu blijft voortdurend beschikbaar wanneer u e-MassPost gebruikt. Hetzelfde geldt voor het Menu bovenaan het scherm. Daarmee heeft u de keuze van de Taal,
toegang tot de contactadressen van De Post en een link “hulp” naar de manuals van de verschillende web applicaties, of kunt u de toepassing verlaten door op Sign off te klikken).
Vb: klik op “hulp”
4.4. Berichten
In alle gevallen zal een boodschap zoals hieronder, u verwittigen wanneer u het scherm verlaat zonder de wijzigingen die u eventueel aan de gegevens hebt aangebracht, te hebben gevalideerd.

9
Als het systeem een fout vaststelt of als een verplicht veld niet werd ingevuld, verschijnt bovenaan
het scherm een bericht.
Met deze informatie kunt u de nodige wijzigingen aanbrengen.

10
5. Beheer van de afgiftes
5.1. Hoe een afgifte registreren? Met e-MassPost beschikt u over 2 opties om uw grote afgiftes elektronisch te registreren.
In elk scenario gebeurt de registratie snel en in een 6 tal stappen.
5.1.1. Via vrije invoer zonder pre-booking
Klik in het Algemeen menu op Nieuw.
Opmerking Het Algemeen menu past zich aan volgens de toegangsrechten van de gebruiker.
Om uw gebruikersprofiel te laten wijzigen, moet u contact opnemen met uw e-MassPost Beheerder.
Stap 1 Voor elke stap van het registratieproces van een afgifte, deelt e-MassPost u mee welke PBC gebruikt wordt en hoever u staat in het proces.

11
De registratie van uw afgifte begint met de selectie van het factureringsadres dat u wilt gebruiken.
Kies het adres uit de keuzelijst.
Als er maar één facturatie adres mogelijk is, verschijnt dit automatisch op het scherm.
Klik op [OK] om verder te gaan met de volgende stap. Stap 2
Opmerking
Om terug te keren naar de vorige stap, klikt u op [Vorige]. Ter herinnering: als uw gegevens vooraf niet werden bevestigd door op [Volgende] te klikken, gaan ze verloren. Die opmerking geldt ook voor alle volgende stappen.
Stap 2 bestaat uit twee schermen. Op het eerste scherm moet u het af te geven product, de datum, de plaats van afgifte en het type
van het opgeladen bestand invullen.
1. Kies in de lijst het Product dat u afgeeft.
2. Geef de Afgiftedatum op:
Klik op het pictogram

12
Selecteer de afgiftedatum in de kalender.
Opmerking Vergeet niet uw afgifte te plannen bij uw MassPost-centrum. De registratie van uw afgifte via e-MassPost kan in geen enkel geval beschouwd worden als het
nemen van een afspraak met het betrokken MassPost Centrum. Elke afgifte moet in het MassPost-centrum worden aangekondigd binnen de afgesproken termijn.
3. Selecteer in de lijst de Afgifteplaats.
Opmerking: de informatie betreffende de « oplaad plaats » moet niet meer ingevuld worden. Wanneer deze gegevens bevestigd zijn, verschijnt het tweede deel van het scherm.
Bij een aankondiging voor “brieven (admin mail) is een extra veld “early deposit” voorzien dat moet aangevinkt worden indien het om een afgifte voor 12u gaat.

13
4.Selecteer in de keuzelijst het type Formaat/Gewicht van het afgegeven product.
Deze zone wordt automatisch ingevuld als er, gezien de eerder ingevoerde gegevens, maar één waarde mogelijk is. Opmerking Er bestaan 2 types formaat / gewicht:
Identiek: alle zendingen hebben eenzelfde gewicht per stuk;
Categorie: de zendingen verschillen in gewicht en vallen in verschillende gewichtstrappen (alleen
voor de afgiftes onder overeenkomst);
5. Selecteer de Bestemming van uw zendingen. Deze zone wordt automatisch ingevuld als er, gezien de eerder ingevoerde gegevens, maar één waarde mogelijk is.
Klik op [Volgende] om de reeds ingevoerde gegevens te bevestigen.

14
Stap 3
1. Vul de gegevens in op dezelfde manier als voor de vorige stappen voor de zones met
keuzelijsten.
2. De kolom Product wordt enkel getoond indien het product meerdere subproducten heeft die samen in één afgifte mogen afgegeven worden.
3. In de zone Aantal zendingen geeft u het aantal zendingen per gewicht of gewichtstrap op.
4. Afhankelijk van het soort product dient U ofwel het eenheidsgewicht van het individuele item
ofwel het gemiddelde eenheidsgewicht in te geven. 5. De kolommen Eenheidsgewicht en Totaal gewicht worden niet getoond indien ze niet ingevoerd
moeten worden.
Deze gegevens zijn opgenomen in één regel als het om identieke zendingen gaat.
Voor andere afgiftes worden de regels die nodig zijn voor de invoer van de zendingen met een ander gewicht, weergegeven door:
hetzij op de knop [Toevoegen] te klikken; hetzij de Enter-toets op uw toetsenbord in te drukken wanneer u met uw cursor in één van de
cellen staat.
Geef het precieze gewicht op voor zendingen met een verschillend gewicht, die toch tot eenzelfde gewichtstrap behoren. Geef het gemiddelde gewicht of het maximumgewicht van de gewichtstrap op voor de zendingen van het type Categorie (zendingen die tot verschillende gewichtstrappen behoren).

15
Als u een van de lijnen wil wissen drukt u op het symbool dat voor die lijn staat. Bij aankondiging van de producten DM Connect en DM Easy, mits bepaalde voorwaarden, wordt u de
vraag gesteld of u wil gebruik maken van de Booking Discount.
6. Indien u een “sortering” kiest waarvoor het opladen van (één of meerdere) files vereist is, is er
bij stap 5 een bijkomend scherm “Stap 5B” voorzien, waar u de gegevens van de file(s) moet ingeven. (Zie 5.1.4 Mail-ID afgifte Stap 5B).
7. Wanneer u de kenmerken van uw afgifte heeft opgegeven, klikt u op [Volgende]. Opmerkingen
De gegevens over Mechanisatie (Small, Large, Special) kunt U nakijken in de MassPost Kit. Als de criteria die u hebt vermeld een ongeldige combinatie vormen, verschijnt in het rood een boodschap zoals volgt:
Om te vermijden dat afgiftes meerdere malen worden aangekondigd geeft e-MassPost een waarschuwing als er afgiftes gevonden werden die gelijkaardig zijn aan de gegevens van de afgifte
die u aan het creëren bent. In dat scherm krijgt u de mogelijkheid om de afgifteverklaring(en) van de gelijkaardige afgiftes te bekijken. Als het een nieuwe afgifte betreft, kan u verdergaan met de creatie.

16
Stap 4
Op basis van de ingevoerde gegevens krijgt u een overzicht van de voorwaarden en tarieven die gelden voor uw afgifte.
U heeft dan drie mogelijkheden: 1. De gegevens wijzigen. Klik op [Vorige] om terug te keren naar de schermen met de gegevens die u wilt wijzigen.
Wijzig de gegevens. Opmerking De aangebrachte wijzigingen kunnen een aanpassing van de gegevens in de volgende schermen tot gevolg hebben.
2. Deze registratie bewaren als model.
Klik op [Bewaar als model] om het volgende venster te openen
Voer een naam in waarmee u het model gemakkelijk kunt identificeren. Klik vervolgens op [Bewaren].

17
Opmerkingen Het beheer en het latere gebruik van aldus aangemaakte modellen worden behandeld in punt
5.1.5 Met behulp van een model. Als de naam van uw model al bestaat, zal e-MassPost u waarschuwen en voorstellen het
bestaande model te vervangen door het model dat u aan het registreren bent.
3. Ga verder met de volgende stap om uw facturatie gegevens in te voeren Klik op [Volgende].
Stap 5 Vanaf nu kunt u de gegevens voor de facturering invoeren. In dit scherm kunt u de gegevens ingeven over eventuele bijkomende diensten (Opties), evenals de
informatie waarmee u de afgiftes snel zal kunnen identificeren op uw facturen of rapporten.

18
1. De tabel Toegepaste basistarieven vermeldt de totale prijs per gebruikte prijstrap.
De laatste kolom van de tabel, Gefrankeerd bedrag, vermeldt de bedragen te frankeren als u heeft gekozen voor een betaling via frankeermachine.
2. Als er bijkomende diensten zijn, wordt ook de tabel Opties getoond.
Hier vermeldt U de opties van uw afgiftes die van toepassing zijn, bij voorbeeld Extra Large. 3. Indien van toepassing wordt de tabel kortingen getoond, daar ziet u het type, het percentage en
het totaal bedrag van de kortingen. Deze kortingen worden automatisch berekend, de gebruiker kan er niets aan wijzigen. Data-kwaliteitskorting zal met prijs “ongedefinieerd” aangegeven staan want deze korting wordt pas vastgelegd nadat het bestand door De Post verwerkt is.
4. Vul de gegevens die nodig zijn voor de facturering in aan de hand van de keuzelijsten. U kunt
kiezen om de waarde rechtstreeks in te voeren of te selecteren uit de laatst gebruikte referenties aan de hand van de keuzelijst.
In dit veld moeten de referenties van de factuur worden vermeld. Dat moet de interne controle van uw facturen vergemakkelijken.
Dit veld verschijnt enkel als u gekozen heeft voor de betaalwijze Frankeermachine of Port Betaald. In dit geval moet het verplicht worden ingevuld.
Hiermee kunt u uw facturen groeperen aan de hand van een opgegeven criterium. Uw Beheerder kan deze waarden zelf vastleggen en beslissen ze verplicht te maken. Dit is een snelle oplossing waarmee u de kans op fouten bij de invoer maximaal beperkt. Anders blijft het veld Factuur groepering facultatief en een vrije invoer is door de gebruikers mogelijk.
Er zijn twee mogelijkheden. Uw verklaring betreft zendingen die zullen worden afgegeven door een derde firma.
Selecteer de onderaannemer in de bestaande lijst, of voer de identificatiegegevens van de dienstverlener manueel in.
U bent onderaannemer en registreert een afgifte voor rekening van een klant. Het veld wordt
dan automatisch aangevuld met uw identificatiegegevens.
In de zone Commentaar kunt u een beschrijving van de afgifte geven. Deze beschrijving vindt u terug in een samenvattend rapport met de titel Afgiftesamenstelling.
In het veld “e-mail” vult u het e-mail adres in dat gebruikt moet worden voor de communicatie betreffende deze afgifte. Automatisch staat het e-mail adres van de gebruiker die de afgifte aangemaakt heeft ingevuld.

19
In dit veld kan u het nummer invullen dat door bpost gebruikt moet worden bij telefonische communicatie betreffende de afgifte.
Hier kan u ingeven welke taal u verkiest voor de communicatie betreffende de afgifte.
5. U kunt een eerste registratie van uw afgifte uitvoeren door te klikken op [Bewaren]. Stap 5 Prevalidatie scherm Indien u een afgifte voor “Direct Mail” (DM Easy of DM Connect onder contract) aankondigt,krijgt u na het bewaren, onderstaand scherm. Hier kan u het geprevalideerd specimen koppelen aan de
afgifte. (Zie hoofdstuk “aanvraag voor pre-validatie”)
U kan op volgende criteria zoeken naar het gewenste geprevalideerd specimen:
- Op het nummer toegekend aan de pre-validatie aanvraag dat u in de respons mail kan
terugvinden - Op de « titel » van uw pre-validatie aanvraag
- Over een tijdsinterval waarin u uw pre-validatie aanvraag ingediend heeft.
Klik op [Zoeken] en u krijgt een lijst met alle pre-validatie aanvragen die voldoen aan de door u
opgegeven criteria.
Opgelet : in de getoonde lijst staan enkel de pre-validatie aanvragen vermeld waarvan het
specimen voldoet aan de definitie van een Direct Mail zending (Status “DM gevalideerd”).

20
U kan alvorens een specimen te koppelen, klikken op [Specimen weergave] om na te gaan of het
wel degelijk om het juiste specimen gaat.
Om de koppeling tussen het gewenste specimen en de afgifte te voltooien, volstaat het om op
[Gebruik deze pre-validatie] te klikken.
De gekoppelde pre-validatie is zichtbaar onder “Huidige pre-validatie aanvraag”.
U heeft de mogelijkheid om, bij vergissing, de gekoppelde prevalidatie te ontkoppelen door op
“Ontkoppelen” te klikken. Het systeem vraagt om de aanvraag te bevestigen alvorens uit te voeren.
Klik op [Volgende] om verder te gaan met de aankondiging van de afgifte.

21
Stap 6
De laatste stap geeft een samenvatting van de gegevens met betrekking tot de afgifte en de facturering.
In dit stadium worden de gegevens over uw afgifte bewaard, maar zijn ze nog niet gevalideerd.
Als u de toepassing zou verlaten, kunt u de gegevens terugvinden dankzij het tijdelijke nummer dat bovenaan het scherm verschijnt. U kunt er dus voor kiezen de bevestiging van uw afgifte uit te stellen of onmiddellijk over te gaan tot de laatste controles voor definitieve bevestiging.
De samenvatting kan worden afgedrukt voor een gemakkelijke controle van de gegevens. Daarvoor
klikt u op om ze te bewerken.

22
De bevestiging stemt overeen met een afgifteverklaring aan De Post.
Door te bevestigen krijgt u toegang tot een afdrukbare versie van het rapport Afgifteverklaring, die u bij uw afgifte moet voegen.
Zie punt 6.1 Afgifteverklaring voor een overzicht van het rapport.

23
1. Als u wenst te bevestigen en over de nodige bevestigingrechten beschikt, klik dan op [Bevestigen].
2. Als u niet wenst te bevestigen of niet over de nodige bevestigingrechten beschikt, kunt u een e-mail sturen aan de persoon die daarvoor bevoegd is.
Klik op [Bevestiging vragen] om de gebruiker te selecteren.
Uw e-mailtoepassing wordt automatisch gestart, met een voorgedefinieerd bericht.
Het e-mail adres van de geadresseerde zal automatisch verschijnen als dit adres gedefinieerd werd
in zijn gebruikersprofiel. Zie punt 5.3 voor uitleg over het gehele bevestigingproces.
Opmerking Na bevestiging kunnen de gegevens alleen nog gewijzigd worden door een medewerker van bpost.

24
5.1.2. Via vrije invoer met pre-booking/booking/aankondiging door de klant (DM Inspire).
5.1.2.1. Pre-booking
Stap 1. Kies het facturatie adres.
Stap 2. Kies de productgroep – product: DM Inspire en vul de afgiftedatum in.
Indien de datum niet ver genoeg in de toekomst ligt (zie product fiche) krijg je een foutboodschap.
De afgifteplaats en het mogelijke bestand dat zal opgeladen worden kan niet worden ingegeven (moet in een volgende stap gebeuren)

25
Vul de gegevens in. zijn verplichte velden.(formaat & eenheidsgewicht) Je kan afgifteplaatsen en afgiftedata toevoegen door op de daarvoor voorziene knop te klikken.
Voorbeeld:
Klik op “volgende”. Indien een volume veld blanco is wordt een boodschap getoond:

26
Vul de gegevens van de contactpersonen in.
zijn verplichte velden. U kan extra contacten toevoegen.
Je hebt de keuze om - of gewoon te bewaren en later een mailingfile linken.
In dit geval zal uw pre-booking als draft opgeslaan worden.
- onmiddellijk de mailingfile te linken

27
In de kolom “master mailing file” vindt u de files terug, die u op de gebruikelijke manier opgeladen heeft, om aan de pre-booking per dag te linken. Klik op “bevestigen” en de pre-booking is voltooid.

28
Klik op “OK” .
U kan de pre-booking terugvinden via “overzicht afgiftes” onder de tab “pre-bookings”

29
5.1.2.2. Booking Het booken van een pre-booking voor het product DM Inspire. De deadlines voor de verschillende
fases die moeten gerespecteerd worden vindt u terug in de productfiches.
Indien u kan “booken” vindt u op de lijn van de pre-booking de knop “book”.
Klik erop. U doorloopt opnieuw de wizard
Klik op “OK”
U hebt de mogelijkheid om sommige velden aan te passen binnen bepaalde limieten (zie productfiche “DM Inspire”. Klik op “volgende”

30
U heeft ook hier de mogelijkheid om onmiddellijk mailinglijsten te linken of de booking te bewaren als “draft”
U heeft de mogelijkheid om een gevalideerd specimen te koppelen (zie hoofdstuk 5.2 Aanvraag voor
prevalidatie)
Na het linken van de files, klik op “bevestigen” De DM Inspire afgifte is gebookt.

31

32
Klik “OK”

33
5.1.2.3. Aankondiging. U vindt de booking terug bij “Overzicht afgiftes” onder de tab “ Aankondigingen”
Om aan te kondigen klik op [Aankondigen] en doorloop de wizard.
Gedurende het doorlopen van de wizard geeft het systeem aan dat u zich in de aankondigingsfase
bevind.
Op dit scherm hebt u de mogelijkheid om de nodige adresbestanden te linken via [Link de mailinglijsten] en kan u ook een pre-validatie koppelen door op [Koppel een te valideren specimen]
te klikken.(Zie 5.2.2 Een prevalidatie opzoeken).
Klik op [Bewaren] om de aankondiging te beeïndigen.
De aangekondigde booking is terug te vinden bij “overzicht aangekondigde bookings”
Klik op “bewerken/bevestigen”
Na de bevestiging kan u de “afgifteverklaring” afprinten.

34
5.1.3. Via vrije invoer met pre-booking door bpost (DM Pulse)
De pre-booking voor het product DM Pulse gebeurt intern bij bpost aan de hand van de door de klant opgegeven info in de bijlage “reservatiegegevens” van het contract.
De pre-booking kan u terugvinden in de e-masspost account via “overzicht afgiftes”, tab” Pre-bookings”
5.1.3.1. Booking.
Klik op “book”

35
U krijgt een overzicht van de verschillende sets (wekelijks of 2 wekelijks) die voor de volledige contractperiode aangemaakt werden als pre-booking. U kan de set voor de eerstkomende afgiftedatum boeken. Klik op “book”in de rechtse kolom.
Indien u op “Toon de verschillen tussen de mailinglisten“ klikt, toont het systeem het percentage van
identieke adressen vergeleken met het adresbestand van de voorgaande DM Pulse afgifte onder hetzelfde contract.

36
Vul de blanco velden aan. Deze met een zijn verplichte velden.(Formaat en eenheidsgewicht). Klik op “volgende”

37
U kan de “contact info” en de “administratieve” data indien nodig wijzigen en de blanco velden
aanvullen. U heeft de mogelijkheid om onmiddellijk mailinglijsten te linken of de booking te bewaren als “draft”.
U kan ook een pre-validatie koppelen door op [Koppel een te valideren specimen] te klikken.(Zie
5.2.2 Een prevalidatie opzoeken).
Klik “bevestigen”

38
Op dit scherm krijgt u een overzicht van de geboekte set, met bovenaan de” booking ID” en de deadline waarvoor u de afgifte moet aankondigen. Klik op “OK” Aan de hand van de booking ID kan u de set terugvinden bij “overzicht afgiftes” onder de tab “bookings”

39
Vanaf het moment dat de afgifte kan “aangekondigd” worden (zie productfiche) verschijnt in de
rechtse kolom “aankondigen”. Klik erop.

40
5.1.3.2. Aankondiging.

41
U doorloopt opnieuw de wizard en kan in beperkte mate nog aanpassingen doen (zie productfiche); Klik op “volgende”
U kan, indien nodig een mailingfile herlinken en bewaren. u ook een pre-validatie koppelen door op [Koppel een te valideren specimen] te klikken.(Zie 5.2.2
Een prevalidatie opzoeken )

42
Nu kan u de aankondiging “valideren” of “validatie vragen” indien u niet zelf over die rechten
beschikt. U krijgt de pdf met de “afgiftetoelating(en)”

43

44
5.1.4. Mail-ID afgifte
Opmerking: Uitleg over wat een Mail-ID afgifte is en de technische termen die in deze uitleg gebruikt worden kan u vinden in de “Mail-ID technical guide” onder Files > Information in het menu.
Indien u in stap 3 een “sortering” gekozen heeft waarvoor het opladen van (één of meerdere) files vereist is, is er bij stap 5 een bijkomend scherm “Stap 5B” voorzien, waar u de gegevens van de file(s) moet ingeven. (Zie 5.1.4 Mail-ID afgifte Stap 5B).
Hier zijn 2 mogelijkheden:
1. Als de mailing file al is opgestuurd laat u Deposit Reference leeg, in Master Mailinglist kiest u de naam van de mailing file waaraan u de afgifte wil linken. In execution mode hebt u de keuze tussen P (Productie), C (Certificatie) & T (Test). Als dit is ingevuld klikt u op bewaren. Daarna werkt u de afgifte gewoon verder af zoals een andere afgifte tot u de afgifteverklaring verkrijgt, resterende uitleg onder hoofdstuk 5.1.1 en 5.1.2 is enkel van toepassing als de mailing file later zal opgestuurd.
2. Als de mailing file later zal worden opgestuurd dan typt u in het veld Deposit Reference de referentie van de afgifte (diezelfde referentie zal in de mailing file vermeld moeten worden zodat Mail-id afgifte en file kan linken) en kiest u in Master Mailinglist voor <None>. In execution mode hebt u de keuze tussen P (Productie), C (Certificatie) & T (Test).
Als dit is ingevuld klikt u op [Bewaren] en verschijnt het scherm met het tijdelijk nummer van uw afgifte. Merk op dat op dit scherm een extra blokje “MID Data” verschijnt met de gegevens die u hebt ingebracht op stap 5B.

45
Rechts onderaan klikt u op [Upload] en het upload scherm verschijnt.
Hier kan u 1 of meerdere files opladen die de Mail-ID nummers bevatten die op de zendingen van de afgifte gedrukt zijn, een adressenbestand moet altijd minstens het aantal adressen hebben als aangekondigd op stap3.

46
Via de knop [Browse] kan u een bestand gaan zoeken op uw computer.
Als alle bestanden opgeladen zijn verlaat u dit scherm door op eender welk item in het linkermenu te klikken. Als de bestanden opgeladen en verwerkt zijn kunt u de respons bekijken via Files > Download files en kunt u de afgifte valideren via Afgiftebeheer > Bevestigen.
5.1.5. Met behulp van een model Met een model kunt u uw afgifte zeer snel registreren. Met een model vult u uw afgifte in aan de hand van reeds ingevulde velden die werden vastgelegd tijdens eerdere registraties.
In deel 5.1.1 Via vrije invoer zonder pre-booking wordt uitgelegd hoe u een model moet aanmaken. De op voorhand gedefinieerde velden blijven wijzigbaar. Let er wel op dat als u gegevens wijzigt, de waarden in de volgende velden kunnen worden gewist. Het systeem houdt immers rekening met uw contracten, zodat enkel mogelijke combinaties van waarden worden voorgesteld.
Als u de criteria via e-MassPost invoert, zal het systeem altijd het voor u voordeligste tarief zoeken.
5.1.5.1. Hoe selecteert u een model? Om toegang te krijgen tot uw modellen, klikt u in het Algemeen menu op Model.
U krijgt dan een lijst te zien met alle modellen die u zelf heeft aangemaakt. Klik vervolgens in de lijst op Dit model gebruiken om het model van uw keuze te selecteren.

47
5.1.5.2. Hoe kunt u een afgifte registreren met behulp van een model? Wanneer u een model opent, krijgt u hetzelfde type vensters te zien als wanneer u een registratie zou uitvoeren via het submenu Nieuw, zie deel 5.1.1.
Stap 1 Selecteer het factureringsadres uit de keuzelijst.
Stap 2 De velden zijn al ingevuld op basis van het geselecteerde model. Het spreekt voor zich dat het veld Afgiftedatum niet bij het model hoort en altijd moet worden ingevuld.
Door op [Volgende] te klikken, opent u het tweede deel van het venster.

48
Stap 3
Volgens het model, worden bepaalde velden op voorhand ingevuld. De zones Gewicht en
Hoeveelheid maken nooit deel van het model uit. Volgende stappen De volgende stappen verlopen net als bij een vrije invoer via het submenu Nieuw, zie deel 5.1.1 Via vrije invoer zonder pre-booking.

49
5.1.6. Parcels item based afgifte
In stap 2 kiest u het produkt “bpack”
Op het volgend scherm kan u het aantal pakjes en het contract nummer (account ID) ingeven. Klik op [volgende]
U komt onmiddellijk in stap 6 waar u uw afgifte kan bevestigen.

50
5.2. Aanvraag voor prevalidatie
5.2.1. Een prevalidatie aanvragen Indien u een afgifte van « Direct Mail zendingen » wil doen kan u, voorafgaand aan de aankondiging,
aan bpost vragen om te controleren of de inhoud van uw zending beantwoordt aan de definitie van
« Direct Mail » zendingen.
Om dit te doen selecteert u in de menu op de welkomspagina « Prevalidatie aanvragen »
U krijgt onderstaand scherm waar u de nodige gegevens moet invullen en het bestand (enkel PDP
formaat) van het te valideren specimen kan opladen. De velden met een “*” zijn verplichte velden.
Klik vervolgens op [Aanvraag bevestigen] om deze te verzenden.

51
Het systeem kent automatisch een identificatie nummer toe aan de aanvraag. Het is dit nummer dat
gebruikt moet worden om het gevalideerd specimen te linken aan de de afgifte.
Opmerking:
Er wordt een e-mail, ter bevestiging van de ontvangst van de validatie aanvraag, door bpost naar
het opgegeven e-mail adres verstuurd, alsook een e-mail met het resultaat van de aanvraag.

52
5.2.2. Een prevalidatie opzoeken Om een reeds ingediende prevalidatie aanvraag op te zoeken, selecteer « prevalidatie zoeken » in
het menu op de welkomspagina.
U heeft de mogelijkheid om de aanvraag op te zoeken via het aanvraagnummer, op titel of binnen een tijdspanne.

53
Klik op « zoeken ».
U krijgt een lijst met aanvragen die voldoen aan de opgegeven criteria, met vermelding van de
status:
- Ingediend: de aanvraag is in behandeling
- DM gevalideerd : U kan de prevalidatie gebruiken om te koppelen aan een Direct Mail afgifte.
- Niet DM gevalideerd: U kan de prevalidatie aanvraag niet gebruiken om te koppelen aan een
Direct Mail afgifte.

54
5.3. De registratie van een afgifte wijzigen of verwijderen
5.3.1. Om welke afgiftes gaat het? 1. Wijzigen van een afgifte Het is mogelijk om afgiftes te wijzigen die onder een tijdelijk nummer zijn bewaard zolang u ze niet heeft gevalideerd. Voor DM Inspire en DM Pulse zie productfiche.
2. Een afgifte verwijderen Een afgifte kan worden geannuleerd zolang ze niet afgegeven is in een MassPost-centrum. Opmerking
De status van de aanneming van de afgifte door een MassPost-centrum kan worden geraadpleegd via de rubriek On line opvolging. De opvolging wordt behandeld in punt 6.
5.3.2. Hoe gaat u te werk? Om een afgifte te wijzigen of te verwijderen, klikt u in het algemeen menu op Overzicht afgiftes.
U krijgt dan een overzicht van alle afgiftes die nog niet aangenomen zijn in het MassPost center en de afgiftes die nog gevalideerd moeten worden.
Als u beheerder bent of validatie rechten heeft, krijgt u een volledig overzicht van de afgiftes die aan uw criteria beantwoorden. Als gebruiker heeft u enkel toegang tot de lijst met afgiftes die u zelf heeft aangemaakt.

55
Het overzicht bevat verschillende criteria waarmee u de afgiftes gemakkelijk kunt identificeren. - het tijdelijk nummer dat aan de afgifte wordt toegekend op het moment van de
registratie.
- het definitieve identificatienummer als de afgifte al is gevalideerd - de aanmaker van de registratie - het product - de referentie van de afgifte - het factureringsadres Een afgifte die reeds gevalideerd is kan u bekijken (Detail) of Annuleren. Een afgifte die nog niet
gevalideerd is kan ook nog bewerkt worden. Volgende waarden kunnen in de kolom “status” staan:
Valideerbaar: afgifte kan gevalideerd worden Wachtend op validatie: afgifte nog niet te valideren (nog wachten op verwerking van data-
kwaliteits of mail-id bestand)
Gevalideerd: de afgifte is reeds gevalideerd.
Bij afgiftes waarvoor een booking discount van toepassing is er een extra status bijgevoegd « geboekt » en dit wordt dan :
o « Geboekt en valideerbaar » o « Geboekt en wachtende op validatie » o « Geboekt en gevalideerd »
Indien er tengevolge van een wijziging aan de afgifte “kosten voor niet aanbieden” of “annulatie kosten” aangerekend worden, staat dit vermeld in de laatste kolom van “Overzicht afgiftes.
5.3.2.1. Een afgifte wijzigen Om een afgifte te wijzigen, klikt u in het Overzicht op Bewerken. U belandt dan in het eerste venster om een afgifte aan te maken, namelijk het venster Stap 1/6 Selecteer een facturatieklant.
Pas de gegevens aan volgens de regels bepaald in punt 5.1 Hoe een afgifte registreren?
!!Opmerkingen : Indien u de afgiftedatum van een afgifte waarop een Booking Discount is toegepast wil
uitstellen tijdens de periode « D-4 en D-2 » (D= afgiftedatum), dan wordt u de keuze
aangeboden tussen 2 opties (zie scherm hieronder)

56
Indien de afgiftedatum van een afgifte waarop de Booking Discount is toegepast tijdens de periode “D-1” wil uitstellen verliest u de booking Discount. U verliest tevens de Booking Discount indien de afgiftedatum vervroegd of een andere parameter (afgifteplaats, hoeveelheid (buiten de toegelaten marge), formaat of sortering aanpast.
Indien de afgiftedatum van een afgifte waarop de Booking Discount is toegepast tijdens
de periode “D-0” wil uitstellen verliest u de booking Discount en worden er kosten aangerekend voor “niet aanbieden”

57
5.3.2.2. Een afgifte verwijderen
Om een afgifte te verwijderen, klikt u in het Overzicht op Annuleren.
Deze actie opent een overzichtsvenster. Zo beschikt u over alle elementen die nodig zijn om te beslissen of u de afgifte wilt annuleren of niet.
Om de annulatie van de afgifte te bevestigen, klikt u op [Verwijderen].
U krijgt een laatste bevestigingsboodschap: Klik op [OK].
U keert dan terug naar de lijst met het overzicht van de afgiftes. Deze lijst is nu bijgewerkt en toont
de geannuleerde afgifte niet meer.

58
Als u in het overzichtsvenster beslist om de afgifte toch niet te annuleren: Klik op [Vorige] om terug te keren naar het venster Overzicht afgiftes.
Of klik rechtstreeks in een andere rubriek van het Algemeen menu om het annulatie venster te verlaten.

59
5.4. Een afgifte bevestigen
5.4.1. Hoe zoekt u een te bevestigen afgifte? Om een afgifte te bevestigen, selecteert u Overzicht afgiftes in het algemeen menu.
De Lijst van de te bevestigen afgiftes is dan beschikbaar:
De afgiftes die in de kolom Status aangeduid worden met Valideerbaar zijn de afgiftes die nog niet gevalideerd zijn en waar u toegang tot heeft. Er kunnen 3 waarden in de kolom valideerbaar staan:
Valideerbaar: afgifte kan gevalideerd worden Wachtend op validatie: afgifte nog niet te valideren (nog wachten op verwerking van een
mail-id bestand)
Gevalideerd: de afgifte is reeds gevalideerd. Bij afgiftes waarvoor een booking discount van toepassing is er een extra status bijgevoegd
« geboekt » en dit wordt dan : o « Geboekt en valideerbaar » o « Geboekt en wachtende op validatie » o « Geboekt en gevalideerd »
Opmerking: Om een afgifte te kunnen valideren moet u over de juiste rechten beschikken. Om uw gebruikersprofiel te wijzigen, contacteer uw e-MassPost administrator.

60
Een gebruiker zonder bevestigingsrechten kan een aanvraag voor bevestiging indienen bij een
andere gebruiker die deze rechten wel heeft. In zo’n geval heeft u misschien al een gestandaardiseerde e-mail ontvangen om u te informeren over de bevestigingsaanvraag. Het bericht vermeldt het tijdelijke nummer van de afgifte zodat u het
gemakkelijk kunt terugvinden.
Op basis van het tijdelijke nummer kunt u de nog niet gevalideerde afgifte terugvinden in de lijst van Overzicht afgiftes.

61
5.4.2. Hoe gaat u te werk?
Om te kunnen beslissen over de eventuele bevestiging van een afgifte aangeduid met Valideerbaar in de kolom valideerbaar, klikt u op Detail in de lijst van Overzicht afgiftes..
Zo ziet het detailbeeld van een te bevestigen afgifte eruit:

62
Nadat u deze gegevens heeft bekeken, kunt u: 1. De geregistreerde afgifte bevestigen
Klik op [Bevestigen]. Na bevestiging kent e-MassPost een definitief identificatienummer toe aan uw afgifte.
De bevestiging verleent u toegang tot het rapport “Afgiftetoelating” dat dan kan worden afgedrukt.
Als u een afgifte valideert die door een andere gebruiker werd aangemaakt, stelt e-MassPost u voor hem een e-mail te zenden die de bevestiging bevestigt en het definitieve identificatienummer van de
afgifte vermeldt.

63
2. De geregistreerde afgifte weigeren.
Klik op [Weigeren].
Als het gaat om een afgifte die u zelf heeft aangemaakt, krijgt u de kans haar te wijzigen of te annuleren zoals beschreven in punt 5.3 De registratie van een afgifte wijzigen of verwijderen.

64
Als het gaat om een afgifte die een andere gebruiker heeft geregistreerd, dan kunt u hem een e-mail
zenden die hem inlicht dat zijn afgifte niet kan worden gevalideerd.
We raden u aan om de weigering van de bevestiging in het bericht te motiveren. 3. Teruggaan naar het overzicht van de afgiftes
Klik op [< Vorige]

65
5.5. Groeperen van de facturen Met het groeperen van facturen kunt u één of meer referenties instellen die uw facturen kunnen
groeperen. Per facturatie klant kan u verschillende groupings definiëren.
Klik in het Algemeen menu op Grouping facturen. Opmerking
Om toegang te krijgen tot deze functie moet u verplicht het profiel hebben van de Beheerder van de e-MassPost accounts van uw bedrijf of de toegang e-masspost administrator hebben. (recht toegekend door de administrator).
5.5.1. Hoe een grouping waarde instellen? Voeg de facturatie klant toe waarvoor u een grouping wil definiëren via de knop”toevoegen”

66
Klik op de onderlijnde naam van facturatieklant.
U krijgt volgend scherm:
Als Beheerder beslist u of de waarden in de lijst verplicht gebruikt moeten worden dan wel of de gebruikers de mogelijkheid hebben om vrij extra waarden in te voeren. Afhankelijk van uw keuze vinkt u het voorzien vakje aan of niet. Om een nieuwe grouping waarde in te stellen, klikt u op [Toevoegen].
Voer een waarde in en klik dan op [Toevoegen]. De lijst met grouping waarden wordt onmiddellijk bijgewerkt.

67
5.5.2. Hoe een grouping waarde verwijderen?
Klik op [Verwijderen]
Bevestig de verwijdering door te klikken op [OK], zoniet klikt u op [Cancel].

68
5.6. Online Helpdesk Wanneer u een afgifte aan het aanmaken bent en u hulp nodig heeft of vragen heeft in verband met
gegevens die op uw scherm staan, kan u zich tot onze online Helpdesk wenden.
Dit kan u doen door aan de onderkant van het scherm op de link te drukken.
Wanneer u dit doet komt het volgende bericht te voorschijn:
Indien u op “Ok” drukt geeft u onze klantendienst toegang tot de gegevens van uw afgifte. U kan vervolgens naar het nummer van de Service Center (022 01 11 11) bellen om geholpen te worden.

69
6. Online opvolging Met de online opvolging kunt u:
gedetailleerde rapporten over uw gevalideerde afgiftes raadplegen of afdrukken; in reële tijd vernemen welke status uw afgiftes hebben in de controleketen die de MassPost-
centra uitvoeren; doeltreffend de gegevens uit uw overeenkomsten raadplegen. Opmerking
Om uw gebruikersprofiel te laten wijzigen, moet u contact opnemen met uw e-MassPost Beheerder.
6.1. Afgifteverklaring
Dit rapport bevat de gegevens die werden geregistreerd voor een afgifte:
het definitieve referentienummer het factureringsadres de informatie over de afgifte de plaats van de verklaring (bijvoorbeeld: Aalst web) de aangekondigde hoeveelheden. Het moet verplicht bij de afgifte gevoegd worden om de controles in het MassPost-centrum mogelijk
te maken.
6.1.1. Wat zijn de toegangsprincipes?
Als gebruiker is uw toegang beperkt tot alleen die Verklaringen die betrekking hebben op de afgiftes die u zelf heeft aangemaakt of gevalideerd.
Heeft u echter het profiel Beheerder, dan heeft u toegang tot alle Verklaringen die aan uw PBC gekoppeld zijn.
6.1.2. Hoe een Afgifteverklaring zoeken? Na bevestiging van de afgifte wordt de Afgifteverklaring automatisch ter beschikking van de
gebruiker gesteld in de vorm van een PDF-document. De gebruiker kan zijn Afgifteverklaring dan bekijken, downloaden of afdrukken. Hij kan ook een welbepaalde Verklaring zoeken wanneer hij dat wilt door in het Algemeen menu te klikken op Afgifteverklaring.

70
Hij krijgt dan een zoekscherm waarmee hij kan zoeken aan de hand van verschillende criteria.

71
1. Eerste mogelijkheid: zoeken op basis van het afgiftenummer
Als u het afgiftenummer kent, voert u dat in op de voorziene plaats:
Klik op [Zoeken]. De Verklaring is dan beschikbaar als een downloadbaar PDF-document. 2. Opzoeken op basis van “booking ID”
Als je via “afgifteverklaring” een afgifte wil opzoeken is er een nieuwe zoekfunctie op “booking ID”. Aan de hand van het LVD nummer lukt het niet om een afgifteverklaring van een afgifte die deel uitmaakt van een booking set op te zoeken en krijg je een boodschap.
3. Derde mogelijkheid: zoeken op basis van andere criteria
U heeft verschillende mogelijkheden om een Afgifteverklaring terug te vinden: - op basis van een periode;
- op basis van een factureringsadres dat u selecteert uit de keuzelijst; - op basis van een afgifteplaats die u selecteert uit de keuzelijst; - op basis van een combinatie van deze criteria
Klik op [Zoeken].

72
6.1.3. Resultatenlijst van de afgiftes
Als uw zoekopdracht op basis van de ingevoerde criteria meerdere resultaten oplevert, krijgt u een lijst te zien:
Wanneer u op het identificatienummer van de afgifte in kwestie klikt, kunt u de overeenkomstige afgifteverklaring bekijken.
Opmerking: Afgiftes waarop een Booking Discount van toepassing was en die geannuleerd werden, zijn in deze lijst terug te vinden met als status : « geannuleerd met kost » (Toegepast vanaf 18/11/2015).
6.2. Afgiftesamenstelling De afgiftesamenstelling bevat alle gegevens over uw afgiftes die reeds werden behandeld door een MassPost-centrum.
Ze is een bewijs van uw afgfite.
6.2.1. Wat zijn de toegangsprincipes? Als gebruiker is uw toegang beperkt tot alleen die afgiftesamenstellingen die betrekking hebben op de afgiftes die u zelf heeft aangemaakt of gevalideerd.
Heeft u echter het profiel Beheerder, dan heeft u toegang tot alle Afgiftesamenstellingen die aan uw PBC gekoppeld zijn.
6.2.2. Hoe een Afgiftesamenstelling zoeken? Klik in het Algemeen menu op Afgiftesamenstelling. De schermweergave en de zoekmogelijkheden voor de Afgiftesamenstellingen zijn gelijkaardig aan
die voor de Afgifteverklaringen. Zie daarvoor punt 6.1.2 Hoe een Afgifteverklaring zoeken?.

73
6.2.3. Resultatenlijst en status van de afgiftes Als uw zoekopdracht op basis van de ingevoerde criteria meerdere resultaten oplevert, krijgt u een lijst te zien.
Wanneer u op het identificatienummer van de afgifte in kwestie klikt, kunt u het overeenkomstige
rapport bekijken. Zie daarvoor punt 6.1.3. In de lijst verneemt u ook de status van de afgifte: Aangekondigd: betreft het een gevalideerde afgifte, die nog niet werd aangenomen. Ten laste genomen: werd uw afgifte aangenomen door het MassPost-centrum. Geblokkeerd: wordt uw afgifte geblokkeerd omdat ze de controles niet heeft doorstaan.
Geannuleerd: werd uw afgifte geannuleerd door u of door het centrum.

74
6.3. Contracten Alleen de lopende contracten zijn beschikbaar.
Als gebruiker moet u de rechten hebben voor “contracten + prijzen”. Klik in het Algemeen menu op Contracten.
Kies in de keuzelijst het contract dat u wilt bekijken.
Wanneer u het contract geselecteerd hebt, klikt u op [Rapport tonen] om een overzicht van het contract te bekijken.

75
6.4. Download data Dank zij deze functionaliteit, kan u alle gegevens van de afgiftesamenstelling voor een bepaalde
periode downloaden. U beschikt op deze manier over de mogelijkheid gegevens in verband met uw afgiften te gebruiken voor statistieken of voor financiële doeleinden.
In de download file bevinden zich alle goedgekeurde afgiftes. Dit zijn alle afgiftes die gecontroleerd werden door De Post en waarvoor het afgiftesamenstelling rapport beschikbaar is.
6.4.1. Wat zijn de toegangsprincipes? Deze functionaliteit is ter beschikking van de persoon die is aangeduid als beheerder.
6.4.2. Hoe kan u downloaden?
Klik in het Hoofdmenu op Download data. U krijgt een scherm waarin het mogelijk is de gegevens te selecteren die u wil downloaden.
Het veld Begindatum en het veld Einddatum maken het u mogelijk de periode te bepalen waarvoor u gegevens wenst te krijgen.
U kan uw aanvraag van gegevens ook beperken tot de afgiftes die verbonden zijn met een bepaald facturatie adres of met een bepaalde plaats van afgifte volgens een keuzelijst die in het scherm is
opgenomen. Wanneer u uw selectiecriteria hebt bepaald, begint u het downloaden door op de button [Afgifte xls] of [Afgifte csv] te klikken naargelang het bestandstype dat u wenst op te laden. U krijgt vervolgens uw bestand.

76
In het scherm waarin u de selectiecriteria bepaalt, beschikt u eveneens over de mogelijkheid om codes gebruikt in een download bestand te raadplegen.
Je kan de codes downloaden door op de button [Codes] te klikken.
Het bestand is van het type * txt. Om de gegevens te gebruiken kan u bvb de volledige tekst copieren in een Excel werkblad. U ziet dan de beschrijving van de codes in 4 talen.

77
7. Files
Hiermee kunt u afgiftes aanmaken door een file op te laden ipv de wizard te gebruiken. Deze files verwijzen naar de “Mail-ID technical guide” die u kan vinden onder Files > Information in het menu.
7.1. Upload
Hier kan een adresfile of een deposit create file worden opgeladen, klik op [Bladeren] om een bestand op uw computer te selecteren en vervolgens op [Upload] om het op te laden.
7.2. Download files
Indien in een opgeladen file gevraagd is om de antwoorden via http te ontvangen, staan deze antwoorden hier.
http responses: hier staan de files die zijn opgeladen en de eventuele errors Authorisation reports: de afgiftetoelatingen van de aangemaakte afgiftes
Acknowledgement files: bevestiging van ontvangst voor verzonden files

78
7.3. View mailing lists
Op dit scherm kunt u voor een bepaalde periode alle opgeladen mailingfiles opvragen.
Klik op [Volgende] en u krijgt een lijst met het resultaat van de opgegeven zoekcriteria.
Voor elk van de gevonden afgiftes kunt u de status opvragen door op [Status bekijken] te klikken.

79
7.4. Address File Tool De Address File Tool is ontwikkeld voor alle klanten van bpost business die hun poststukken willen
sorteren. Met de Address File Tool kan u op een eenvoudige manier via e-MassPost de nodige adresbestanden voor afgiftes met Mail ID of “Gesorteerd per Ronde en Sequentie” opladen. Om gebruik te maken van deze applicatie moet u aan de volgende voorwaarden voldoen:
1. U heeft een training gevolgd over Mail ID/sortering per “Ronde en Sequentie” van het Customer Operations team. 2. U heeft het certificatieproces doorlopen voor het opladen van de bestanden en het correct sorteren van uw poststukken. 3. Heeft u de twee eerste stappen nog niet doorlopen, dan dient u eerst een aanvraag in via uw Account Manager of het Business Contact Center. Dit kan u doen via e-mail
([email protected]) of telefonisch op het nummer 02 201 11 11).
7.4.1. Het gebruik van Address File Tool 1. Log in op e-MassPost 2. Klik in het linkermenu, onder Files, op “Address File Tool”.
U krijgt vervolgens een scherm met drie tabs:
“Opladen bestand”: Dit is uw landingpagina van Address File Tool. U vult de gevraagde informatie in van uw mailingbestand en u selecteert uw bestandslijst met de knop “Browse” om vervolgens via de knop “Opladen” uw bestand naar de bpost business te sturen. “Overzicht mailing bestanden”: Deze overzichtpagina toont al uw opgeladen bestanden en de antwoordbestanden. Het antwoordbestand is identiek aan uw origineel bestand, met toevoeging van
de door u gewenste informatie (barcode cijfers, sequentie en ronde informatie…).
“Ondersteuning”: Deze sectie biedt u – in downloadformaat – een handleiding (Gids), sjablonen, de Technical Guide Data Exchange en een document met de feedback codes.

80
7.4.2. Opladen van Excel of CSV bestanden De tool ondersteunt de volgende versiebestanden:
Software versie Excel: De Excel bestanden moeten in Office 97 of hoger aangemaakt zijn. Software versie CSV: Voor CSV bestanden zijn er geen specifieke eisen met betrekking tot versiebestanden. Het gebruik van sjablonen: Er wordt u aangeraden om bij de creatie van uw bestanden gebruik te
maken van de ter beschikking gestelde sjablonen. 1. Klik op de tab “Ondersteuning” 2. Klik dan “Leeg XLS sjabloon” of “Leeg CSV sjabloon”
7.4.3. Het adresbestand correct invullen
7.4.3.1. Het XLS bestand
Informatie over de lijnen – horizontaal:
Lijn 1 Kolomtitel. Dit is een vast gegeven waar u niets aan mag wijzigen
Lijn 2 Voorbeeld van een adreslijn
Lijn 3 Het maximum aantal karakters in het desbetreffende veld
Lijn 4 Aanduiding van de verplichte velden
Opmerking: De inhoud van lijnen 2-3 en 4 moet u verwijderen bij gebruik.

81
Informatie over de kolommen – verticaal:
Kolom A Oplopend nummer van de adres lijn (verplicht in te vullen)
Kolom B tot T Gestructureerde velden voor de adresgegevens
Kolom U tot X Niet gestructureerde velden voor de adresgegevens
Kolom Y tot Z Optioneel te gebruiken bij een Mail ID afgifte (indien u zelf de MID nummer /sortering codes meegeeft)
Kolom AB Prioriteit van de zendingen: P voor D+1 et NP voor D≤2
Kolom AC tot AE Niet in te vullen. Voorbehouden voor feedback in het antwoordbestand bij afgifte(s) gesorteerd per Ronde en Sequentie
Kolom AF Niet invullen. Veld voorbehouden voor foutcodes
Belangrijke bestandsinformatie 1. Address File Tool accepteert Excel bestanden vanaf versie 97 of hoger. 2. De Excel versies 97 tot 2003 zijn gelimiteerd tot 65.536 lijnen. Bij een afgifte van een groter
volume moet u gebruik maken van een meer recente Excel versie (maximum 50MB) of van de
CSV file. 3. In kolom A (sequentie) is het verplicht om een uniek nummer in oplopende volgorde te
vermelden. Dit laat u toe om het antwoordbestand te linken met een andere database die u gebruikt.
4. Indien u in het adressenbestand geen aparte velden voorziet voor straat (J), huisnummer (M), busnummer (N), postcode (P) en gemeente (Q), dan kan u gebruik maken van de niet gestructureerde kolommen (W) en (X). Bij het gebruik kolom W (straat, huisnummer,
busnummer) en X(postcode, gemeente) “/” als scheidingsteken vermijden. 5. Kolom (AB) is verplicht in te vullen in hoofdletters: u schrijft P in geval van een verdeling “Dag+1”
en NP voor “Dag≤2”. 6. In het bestand mag je geen kolom verwijderen of verwisselen met een andere kolom.
7.4.3.2. Het CSV bestand
De regels en opmerkingen zijn dezelfde als bij een Excel file, met uitzondering dat het aantal lijnen en de grootte van de file niet gelimiteerd is.
Belangrijk: Het scheidingsteken bij CSV is «|». U kunt deze ingeven door tegelijkertijd op Alt
Gr en 1 te klikken. De tekens «;» of « » worden niet aanvaard.
7.4.4. Opladen van het bestand
Klik in het linkermenu Address File Tool, en u komt op de landingspagina met als titel in de bovenste tab Opladen bestand. Eenmaal op de landingspagina gaat u nu alle informatie moeten ingeven om zich als klant te identificeren en het bestand correct op te laden. Hiervoor volgt u de volgende stappen:

82
7.4.4.1. Gegevens van klant/verzender
1. Vul de customer ID in.
Bij twijfel kan u de customer ID terugvinden in de menu onder “Information”.(zie 7.5.
Informatie)
2. Selecteer in het veld Uitvoeringsmodus de keuze Productie. Na uw certificatie zal u steeds gebruik maken van deze modus. 3. Typ bij het veld E-mail adres het e-mail adres in van de persoon die de e-mail met betrekking tot het antwoordbestand moet ontvangen. 4. Selecteer in het veld Taal de gewenste taal waarin je de e-mail wenst te ontvangen.
7.4.4.2. Bestandseigenschappen
1. Typ in het veld bestandsreferentie de naam die u aan uw bestand geeft. De naam mag maximaal 20 karakters hebben, spaties inbegrepen. Cijfers, en letters (hoofd- en kleine letters) zijn toegelaten.
2. Klik op het icoontje van de Kalender 3. Selecteer in het kalenderbord de verwachte afgifte datum.
Belangrijk: indien er tussen het opladen van uw bestand en de werkelijke afgifte meer dan 30
dagen is, is dit bestand niet meer beschikbaar en moet u de procedure opnieuw uitvoeren.

83
4. Selecteer of u met een mailing File Master of een Deposit Master wil werken.
Optie 1: Bij Mailing Master dient u eerst het bestand op te laden en nadien de aankondiging van uw afgifte te doen. (Zie ook 5.1.4 Mail ID afgifte).
Optie 2: Bij Deposit Master, dient u eerst de aankondiging te doen en dan een link te maken met uw adressenlijst. Voor de link hebt u de keuze tussen het Tijdelijk afgifte nummer of de unieke Afgifte referentie. (Zie ook 5.1.4 Mail ID afgifte)
5. Selecteer het Type zendigen van uw poststukken.
6. Selecteer in het keuzemenu uw barcode detail:
Keuze Nee: u selecteert deze keuze bij een afgifte gesorteerd op ronde en sequentie of
indien u de Mail ID barcodes zelf meegeeft (in kolom Y van het bestand)
7-9-11 digits cijfer: u selecteert hier het aantal cijfers dat de lengte van de barcode bepaald
die u in het antwoordbestand zal ontvangen. Voorbeeld: In de bestand vindt u de code
920014000000015897 en u print de JJBEA ervoor op de zendingen (altijd boven het adres)
7. Indien u voor een afgifte van minimum 25.000 zendingen met mail ID (en sortering per sortering) de sortering codes wil ontvangen, vink het veld aan. Opmerking: Indien u zelf al de codes in kolom
Z van het bestand meegestuurd heeft, laat u dit veld blanco.

84
7.4.4.3. Opladen van het bestand
1. Selecteer het bestand dat u wilt opladen via de knop Browse. 2. Klik dan op de knop Upload.
Indien het mailing bestand niet correct werd ingevuld, dan krijgt u een foutboodschap
bovenaan het scherm. Voorbeeld: titel van een kolom is niet correct.
7.4.5. Overzicht mailing bestanden Het overzicht van uw mailing bestanden kan u consulteren in het menu Overzicht mailing bestanden
dat u bovenaan de landingspagina kan selecteren. Klik op Overzicht mailing bestanden. U krijgt dan een lijst van uw opgeladen bestanden.
Volgende statussen zijn mogelijk:
Rejected: De aanvraag tot het aanmaken van een mailinglijst werd door het systeem geweigerd. Om de fout te kennen download u het “foutenrapport”. De uitleg van de foutcode vindt u terug in het document Status Code bij de sectie Ondersteuning.
Queued: Het opladen is gelukt en het systeem verwerkt uw bestand. Er is nog geen
antwoordbestand beschikbaar. Processed: De verwerking van de file is gebeurd en de mailinglijst is correct aangemaakt. De
response file is beschikbaar en kan gebruikt worden. For Deletion: U heeft als gebruiker op Verwijder mailingbestand geklikt en de aanvraag is
naar het systeem verstuurd. Deleted: Het systeem heeft de Verwijder aanvraag verwerkt en het mailingbestand is nu
verwijderd.

85
De volgende acties kan u ook op deze pagina doen: Verwijder adressenbestand: wanneer een bestand is verwerkt maar u het toch niet wenst te
gebruiken, raden we u aan dit bestand te verwijderen.
Download Antwoordbestand: nadat het systeem uw adressenbestand heeft verwerkt en verrijkt, kan u dit hier downloaden.
Foutenrapport downloaden: Indien uw bestand niet is verwerkt kan u hier het foutenrapport terug vinden met de correcte foutboodschap.
7.4.6. Het antwoordbestand Na het opladen en verwerken van uw adressenbestand kan u het antwoordbestand downloaden. Met deze informatie kan u uw mailing sorteren vooraleer deze af te geven bij bpost. Dit bestand kan u downloaden onder de tab Overzicht mailing bestanden (zie punt 7.4.5 Overzicht mailing bestanden).
1. Klik met uw rechtermuisknop op de link Download antwoord. Het bestand wordt nu gedownload. 2. U krijgt nu de vraag of u het bestand wilt bewaren of openen. Klik op de knop Bewaren om het bestand te bewaren en selecteer een locatie om dit te bewaren.
3. Nadat het bestand is bewaard, kan je kiezen tussen bestand openenen of sluiten. Klik op Openen. Nu kan je de feedback in het bestand zien. In het antwoordbestand van een Mail ID aanvraag vindt u de sorteringinformatie terug en de
feedback informatie.
Kolom Kolomnaam Inhoud
Y MIDNUMMER Hier vindt u de Mail ID cijfercombinatie voor de barcode. U kunt deze barcode aanvragen op de pagina Opladen Bestand. Indien u
uw eigen referentienummers oplaadt, dan zullen deze ongewijzigd in het Antwoordbestand terug te vinden zijn. Afhankelijk van uw aanvraag heeft u hier 7, 9 of 11 nummers. Vergeet niet om voor de barcode JJBEA te printen.
Z PRESORTING_CODE U vindt hier de sortering code van uw adres.
AF FEEDBACK Hier vind u mer informatie over het adres. Indien u een Mail ID
nummer aanvraagt, zal hier typisch de code MID-4030 zien staan. Voor een niet-herkend adres zal hier bovenop de code MID 4010 staan. Een overzicht van de feedback codes en hun betekenis vindt u inde sectie Ondersteuning, onder de link Status Code.
In het antwoordbestand van een Ronde en Sequentie aanvraag zijn de kolommen ronde, sequentie en feedback standaard ingevuld.
Kolom Kolomnaam Inhoud
AC DISTRUBTIONOFFICE Dit is het distributiekantoor van het adres
AD ROUTENAME Dit is de ronde informatie van het adres
AE PRESORTING_CODE Dit is de de sequentie van het adres
AF FEEDBACK Hier vindt u meer informatie over het adres. Indien u een Mail ID nummer aanvraagt, zal hier typisch de code MID-4030 zien
staan. Voor een niet-herkend adres zal hier bovenop de code MID 4010 staan. Een overzicht van de feedback codes en hun betekenis vindt u in de sectie Ondersteuning, onder de link Status
Code.

86
7.4.7. Address File Tool FAQ
1. Welke bestanden kan ik gebruiken?
a. U gebruikt de lege pre-geformateerde bestanden die bpost u online voorstelt (xls, csv) 2. Ik ben in e-Masspost maar ik zie geen menu-item Address File tool.
a. Om deze link te kunnen gebruiken, moet u ingelogd hebben met uw e-MassPost administrator gebruikersnaam en wachtwoord. Contacteer uw interne contactpersoon in uw bedrijf om te vragen of u de “administrator” functionaliteit hebt.
b. Indien u een gebruikersnaam en wachtwoord hebt en nog geen toegang heeft tot Address File Tool, dan kan uw e-Masspost administrator u deze rechten toekennen. U hoeft
hiervoor bpost business niet te contacteren. 3. Ik krijg een foutmelding dat de Address File Tool mijn versie van Excel niet ondersteund.
a. De Address File Tool ondersteunt de volgende versies van Microsoft Excel: Vanaf MS Excel 1997 tot n met Excel 2003. Excel 2007 wordt nog niet ondersteund.
4. Hoe print ik mijn barcode voor Mail ID?
a. Uw drukker of uw printer kan u hier bij verder helpen. Indien u zelf barcodes van dit formaat ondersteunt via uw software en uw printermogelijkheden, dan kan u deze zelf
afprinten. b. Opmerking:
i. Vooraleer u de eerste maal uw barcodes print, doorloopt u de standaard certificatieprocedure. Meer informatie? Contacteer Customer Operations via [email protected] of 02 201 11 11.
ii. bpost business gebruikt de standaard “Barcode 128” (geen EAN-barcode)
iii. Als prefix van de barcode plaatst u altijd JJBEA (zie vb. bij punt 7.4.4.2) om de barcode te herkennen als van bpost business.
5. Ik krijg een e-mail dat mijn bestand goed is opgeladen, maar ik zie het nog niet. a. Inderdaad. De e-mail informeert u dat uw bestand wordt verwerkt in onze systemen.
Daarom kunt u deze nog niet direct zien. Typisch zal het bestand na een minuutje beschikbaar zijn op de pagina Overzicht Mailing bestanden.
6. Ik heb een foutenrapport gekregen in mijn Overzicht Mailing bestanden maar begrijp het niet.
a. De foutmelding die u terugkrijgt in en voor uw bestanden zijn opgenomen in het document Status Code bij het deel Ondersteuning.
7. Bestand: kan ik de kolommen die ik niet gebruik verwijderen in de databestanden? a. Neen. Het bestand moet steeds volledig zijn. Indien u kolommen verwijderd dan wordt het
bestand niet geaccepteerd. b. Tip: voor het gemak, kan u wel de kolommen “verbergen” (hide) en zo opladen.
8. Zijn de bestanden gelimiteerd?
a. Ja. Excel 1997 tot 2003 zijn gelimiteerd tot 65.536 lijnen b. CSV: Geen beperking c. Indien u recurrente grote bestanden gebruikt kan u opteren voor onze standaard Mail ID
oplossing, die system-to-system communicatie toelaat en ondersteund. 9. Waar kan ik terecht met mijn andere vragen?
a. Meer informatie? Contacteer Customer Operations via [email protected] of
02 201 11 11.

87
7.5. Informatie
Hier kan u meer informatie vinden over Mail-ID en het gebruik ervan. U kan onder andere de “Mail-ID technical guide” bekijken en de verschillende sorteercodes raadplegen. Ook het telefoonnummer en e-mailadres van de mail-id helpdesk staan op dit scherm.

88
8. Beheer van de gebruikersaccounts
8.1. Rol van de Beheerder Een persoon binnen uw onderneming wordt aangesteld als Beheerder van de e-MassPost-accounts van de hele onderneming.
Die persoon wordt geacht te weten wie de andere gebruikers zijn (in uw bedrijf of bij onderaannemers) en op te treden als tussenpersoon tussen deze gebruikers en De Post. De Beheerder heeft toegang tot alle rechten voor het beheer van de afgiftes die onder zijn PBC vallen. Hij beschikt als enige over het recht de Grouping facturen te beheren.
Hij heeft ook toegang tot alle rapporten voor de opvolging van de afgiftes en een overzicht van de contracten. Tot slot krijgt de Beheerder ook als enige toegang tot het beheer van de accounts van interne
gebruikers en onderaannemers.
8.2. Interne gebruikers De verschillende webtoepassingen van De Post zijn te bereiken via de portaalsite. Het beheer van de gebruikers is gemeenschappelijk voor al die toepassingen. Om uw e-MassPost gebruikers te beheren moet U op het startscherm van Portal gaan. Daar vindt u een module waarmee u via een eenvoudige muisklik toegang krijgt tot het Beheer van de
gebruikersrekeningen (User management)
Vanuit het menu links op het scherm kunt u onder meer:
Uw eigen gegevens raadplegen en aanpassen (Mijn identificatie); De eigenschappen van de accounts waarvoor u toegang kreeg, visualiseren (Mijn accounts); De gebruikers en hun rechten beheren (Mijn gebruikers); De toegangsrechten van uw eventuele onderaannemers beheren (Routeurs)

89
8.2.1. Beheer van de persoonlijke gegevens: Mijn identificatie Vanuit de pagina Beheer van de gebruikersrekeningen kunt op Mijn identificatie klikken om een overzicht van uw persoonlijke gegevens te krijgen.

90
Op dit scherm ziet u uw identificatiegegevens. De velden die verplicht moeten worden ingevuld zijn
aangeduid met het symbool : Vanuit dit scherm kan u uw e-mail adres updaten, de standaardtaal aanpassen en de
telefoongegevens wijzigen. De velden Voornaam, Naam en die voor uw adres kunt u niet wijzigen.
Als u bepaalde gegevens hebt gewijzigd, klikt u op [Opslaan] vooraleer u het scherm sluit. Zoniet verlaat u de pagina door op [Annuleren] of elders in het menu te klikken.
8.2.2. Beheer van Mijn accounts Vanuit de pagina Beheer van de gebruikersrekeningen klikt u op Mijn accounts om een overzicht te
krijgen van de eigenschappen van de accounts waarvoor u toegangsrechten kreeg.
Als u op details klikt krijgt u de details van de PBC (contractnummer, ID-nummer klant, naam en adres) en de datum van de aanmaak en de wijziging van de gegevens door de verantwoordelijke van De Post. Door op [Volgende] te klikken ziet de Beheerder de informatie over de bestaande contracten, en door opnieuw op [Volgende] te klikken kan hij het (de) factureringsadres(sen) zien. Als u op Administrators klikt, krijgt u de gegevens over de Beheerder: zijn gebruikersnaam, zijn
naam en zijn e-mailadres.
8.2.3. Beheer van Mijn gebruikers A partir de la page Gestion des comptes utilisateurs, cliquez sur Mes utilisateurs pour avoir un
aperçu des utilisateurs déjà créés par l’administrateur.

91
Het is ook mogelijk om de niet-actieve gebruikers te erbij te bekijken als u “Toon gedeactiveerde gebruikers” aanvinkt.
Hier kan de Beheerder de gebruikers uit zijn bedrijf aanmaken. Daartoe moet hij op [Gebruiker aanmaken] klikken.
Vul de gegevens in van de gebruiker van wie u het profiel wil aanmaken. De gebruikersnaam mag nog niet bestaan, zoniet krijgt de Beheerder deze boodschap om een andere gebruikersnaam te kiezen:

92
Klik op “volgende”
Klik vervolgens op [Einde] om de informatie te valideren of op [Annuleren]. Eens terug in het hoofdscherm ‘Mijn gebruikers" gekomen, kan de Beheerder door op Aanpassen te
klikken informatie wijzigen over een bepaalde gebruiker (behalve zijn gebruikersnaam). Door op Rechten te klikken heeft de Beheerder de mogelijkheid om de rechten van elke gebruiker te beheren. De Beheerder moet elke gebruiker alle rechten die hij voor hem nodig acht expliciet toekennen.

93

94
Die rechten betreffen:
Producten: de lijst van de producten en diensten die De Post aanbiedt en die de gebruiker
mag opslaan.
Facturatieadressen: indien meerdere facturatieadressen mogelijk zijn, vink diegene aan die door
de gebruiker gebruikt mogen worden.
Toegangen: de e-MassPost toegangsrechten selecteren voor deze gebruiker door voor elk van de
rollen van de lijst het (de) vakje(s) aan te vinken.

95
Die rollen komen overeen met de volgende toegangsrechten:
Rol Toegang tot de functies van het Algemeen menu
e-MassPost administrator rol
- Toegangbeheer
- Interne gerbuikers - Onderaannemers
- Grouping facturen - De afgiftegegevens voor een bepaalde periode downloaden De mogelijkheid om alle afgiften in verband
met producten / adressen waarvoor de Beheerder toegang kreeg, aan te maken / te valideren (dus niet alleen voor de afgiftes die hij zelf heeft aangemaakt).
Zicht op prijzen - De tarieven betreffende een afgifte
visualiseren
Creatie - Een afgifte aanmaken via: Nieuw Model Package
- De afgiftes die de gebruiker zelf heeft aangemaakt Wijzigen/Afschaffen - Modellenbeheer voor de modellen die de gebruiker zelf heeft aangemaakt
Bevestiging + prijzen - De afgiftes Bevestigen - De tarieven betreffende een afgifte visualiseren
Algemene opvolging - Mogelijkheid voor de gebruiker die geen
Administrator rechten heeft om alle afgiftes onder dezelfde producten en adressen te bekijken (dus niet enkel die afgiftes die hij zelf heeft aangekondigd).
Afgifteverklaring - Afgifteverklaring voor de afgiftes die de gebruiker zelf heeft aangemaakt of gevalideerd
Creatie mailinglist Mailing lijst uploaden
Delete mailinglist Mailing delete sturen
Afgiftesamenstelling Afgiftesamenstelling voor de afgiftes die de gebruiker zelf heeft aangemaakt of gevalideerd
Check mailinglist Vraag voor nazicht data kwaliteit van de lijst zonder link met een afgifte.
Contracten + prijzen - Geldende Contracten gelinkte aan de PBC De tarieven betreffende een afgifte visualiseren
De rol van e-MassPost administrator toekennen, betekent dus dat de "eerste" administrator (waarvan De Post oorspronkelijk het profiel opmaakte) andere e-MassPost administrators kan aanmaken. Van deze optie moet uiteraard zeer spaarzaam gebruik worden gemaakt omwille van het belang van
de rechten die de beheerder heeft.
Het recht om afgiften aan te maken mag / mag niet samen met het recht om de tarieven te visualiseren worden toegekend. De gebruiker zal een afgifte kunnen registreren of een verslag opvragen zonder dat hij de tarieven daarbij ziet. Zonder het recht om de tarieven te visualiseren kan de gebruiker de afgiftes echter niet valideren en
heeft hij geen toegang tot de geldige contracten die aan de PBC zijn verbonden. De expliciete

96
rechten Validering + Prijs en Contracten + Prijs houden bijgevolg impliciet het recht in om de
tarieven te visualiseren.
Om de wijzigingen van de rechten van een gebruiker te bewaren, klikt u op [Opslaan]. U komt opnieuw terecht in het scherm Beheer van de rekeningen/gebruikers
Vanaf dit scherm kan de Beheerder de overeenkomende gebruiksrechten in werking of buiten werking stellen door één van de opties Activeren / Desactiveren aan te klikken. Om een gebruiker te kunnen activeren / desactiveren moet de Beheerder zelf die gebruiker hebben
aangemaakt. Opmerking Als een gebruiker zijn wachtwoord vergeten is, klikt u op Bewerken. Ken een nieuw wachtwoord toe door het in te vullen in de velden Wachtwoord en Uw wachtwoord
bevestigen.. Klik op [Opslaan].
8.2.4. Toegangsrechten verwijderen
Het is niet mogelijk om toegangsrechten te verwijderen. De enige mogelijkheid is dat de beheerder de gebruiker desactiveert (samen met al zijn rechten).
8.3. Onderaannemers Als u werkt met een of meer dienstverleners in de postsector (routeurs), kunt u als Beheerder rechtstreeks toegangsrechten aanmaken voor deze derde, net zoals voor interne accounts.
De onderaannemer kan uw afgiftes dan rechtstreeks beheren via het internet. Deze formule heeft tal van voordelen:
U kunt de toegangsrechten die via u verlopen vrij aanpassen.
U kunt ook on line de status van uw afgiftes in de verwerkingsketen volgen (van de
registratie tot de aanneming door een MassPost-centrum).
8.3.1. Lijst van de onderaannemers Om de lijst van de onderaannemers te bekijken en de dienstverlener van uw keuze te selecteren, klikt u in het Algemeen menu op “Routeurs”

97
Opmerking Als u wilt samenwerken met een onderaannemer die niet in de lijst voorkomt, neemt u contact op met het Service Center van De Post op het nummer 022 01 11 11. De onderaannemers worden in de lijst geïdentificeerd op basis van hun naam en adres.
Als u op Rechten klikt, kunt u de rechten veranderen die aan een bepaalde onderaannemer werden toegekend. Zo bepaalt u de rollen en rechten voor uw onderaannemer volgens dezelfde principes als die voor het beheer van uw interne gebruikers.
8.4. Wijziging / verlies van het wachtwoord
8.4.1. Een wachtwoord wijzigen
De Beheerder kent een tijdelijk passwoord toe bij de aanmaak van een nieuwe Gebruiker.
De gebruiker moet dit passwoord wijzigen zodra hij de eerste maal inlogt. Op het algemeen menu klikt u op [Wijzig wachtwoord ].
Om uw passwoord te wijzigen, voert u eerst uw huidig passwoord in.
Vervolgens voert u het nieuwe passwoord uw keuze in. Bevestig het nieuwe passwoord door het nogmaals in te voeren.

98
Klik op [Wijzigen].
Opmerkingen Uw wachtwoord moet uit ten minste 8 lettertekens bestaan. Voor uw wachtwoord wordt een onderscheid gemaakt tussen hoofdletters en kleine letters.
8.4.2. Vergeten wachtwoord / gebruikersnaam Als u uw wachtwoord of gebruikersnaam vergeten bent, neemt u contact op met uw Beheerder. Als u beheerder bent, neemt u contact op met het Business Center van bpost.
9. Account Onderaannemer Zo vermelden we het scherm voor selectie van een PBC die is gekoppeld aan een bepaalde klant, zie punt 4.2 van de handleiding. Op het vlak van het gebruikersbeheer heeft de Beheerder de mogelijkheid de klanten waarvoor zij
kunnen werken, te verdelen over zijn medewerkers. Die keuze kan gebeuren aan de hand van de rechten die de klant heeft toegekend.
10. Noodprocedure Als de dienst e-MassPost om welke reden ook tijdelijk niet beschikbaar is of als u door verbindingsproblemen de dienst niet kunt gebruiken, volgt u de hierna beschreven noodprocedure. Als u nog papieren aankondigingsborderellen hebt, gebruikt u die om bij uw afgiftes te voegen. Als u geen papieren documenten meer heeft, neemt u contact op met het Service Center op het
nummer 022 01 11 11. De borderel wordt u nog diezelfde dag toegestuurd per fax.

99
11. FAQ Wat moet ik doen om e-MassPost te kunnen gebruiken?
Om toegang te krijgen tot e-MassPost moet u beschikken over een Postal Business Contract, een gebruikersnaam en een password. Het Postal Business Contract moet de gegevens bevatten van de persoon die u heeft aangewezen als de e-MassPost Beheerder voor uw bedrijf. De accounts
(gebruikersnaam, password en instelling van rechten) voor andere e-MassPost gebruikers van uw bedrijf worden rechtstreeks beheerd door uw Beheerder. Voor meer inlichtingen kunt u contact opnemen met het Service Center van De Post op het nummer 022 01 11 11. Ik ben mijn e-MassPost wachtwoord verloren of vergeten, wat moet ik doen?
Als u uw wachtwoord (of gebruikersnaam) vergeten bent, neemt u contact op met de persoon die binnen uw bedrijf is belast met het gebruikersbeheer en is aangesteld als e-MassPost Beheerder. Als u Beheerder bent, volgt u onderstaande procedure.
Ik ben e-MassPost Beheerder en ik ben mijn password verloren of vergeten. Wat moet ik doen?
Om een nieuw wachtwoord te krijgen, moet u een schriftelijke aanvraag indienen met daarin uw naam, voornaam en de identificatiegegevens van uw bedrijf. Onderteken deze aanvraag en voeg er ook een ondertekende kopie bij van uw identiteitskaart. Fax deze documenten naar het nummer van onze Service Center: 02 276 52 94.
U kunt het nieuwe wachtwoord gebruiken zodra u het ontvangen heeft. Vergeet niet om het te wijzigen zodra u opnieuw inlogt, door te klikken op "Wachtwoord wijzigen". Kan ik mijn gegevens wijzigen (bijvoorbeeld mijn wachtwoord)? Uw password moet uit minstens 8 lettertekens bestaan. Er wordt een onderscheid gemaakt tussen
hoofdletters en kleine letters. Voor de gegevens in het Postal Business Contract (gegevens over de contractpartijen, factureringsadressen en gegevens Beheerder) verzoeken wij u contact op te nemen met het Service Center van De Post op het nummer 022 01 11 11 . Blijven de meegedeelde persoonsgegevens of gegevens over mijn bedrijf vertrouwelijk?
De Post verbindt zich ertoe de wet van 8 december 1992 betreffende de bescherming van de persoonlijke levenssfeer ten opzichte van de verwerking van persoonsgegevens na te leven. U kunt ons engagement inzake persoonlijke levenssfeer raadplegen op de officiële website van De Post www.post.be
Waarom heb ik geen toegang meer tot mijn e-MassPost account? Wat moet ik doen?
Hiervoor kunnen verschillende redenen zijn:
1. gebruik van verkeerd paswoord/gebruikersnaam: probeer nogmaals uw gegevens in te voeren (een onderscheid gemaakt tussen hoofdletters en kleine letters.
2. desactivatie van de huidige sessie. e-MassPost werkt met zogenaamde 'sessies'; indien u
ingelogd bent en gedurende een bepaalde tijd e-MassPost niet gebruikt, wordt u uit veiligheidsredenen automatisch uitgelogd. Voer uw login-gegevens opnieuw in om verder te kunnen werken.
3. de verbinding met internet werd verbroken: maak opnieuw verbinding met internet en voer
vervolgens uw inlog-gegevens opnieuw in
4. tijdelijke panne: neem contact op met onze Business Center voor meer info.
5. niet-betaling van facturen.

100
Moet ik de Afgifteverklaring nog afdrukken om die bij de betrokken afgifte te voegen? Ja. Deze afgifteverklaring is nodig voor de controles in de MassPost Centra. De verklaring bevat al
uw afgiftegegevens en zal aan de kade ingescand worden om uw afgifte te identificeren. Kan ik de registratie annuleren van een afgifte die al is gevalideerd?
Een afgifte kan geannuleerd worden zolang deze afgifte nog niet door een MassPost Centra ten laste worden genomen
Hoe kan ik met mijn toetsenbord gemakkelijk van het ene veld naar het andere navigeren?
Volgende toetsen helpen u voor het gemakkelijker invullen van verschillende velden :
- Tab-functie: spring naar het volgende veld;
- Shift + Tab: ga één veld terug;
- Spatie-balk: selecteer de optie;
- Pijltjes (enkel in dropdown-menu): rol doorheen de keuzemogelijkheden Wat is de minimale uitrusting die ik nodig heb om e-MassPost te kunnen gebruiken?
Om toegang te krijgen tot e-MassPost, raden wij u aan een PC te gebruiken met een internetverbinding via de browser Microsoft Internet Explorer vanaf versie 5.5, of via de browser Netscape vanaf versie 7.0.
--------------------------------------------------------------------------------------------------------------
Contactpersonen
Per telefoon
Service Center: 022 01 11 11 Deze dienst is bereikbaar van maandag tot vrijdag van 9 tot 17 uur. Per post
Bpost Service Center Muntcentrum
B-1000 Brussel








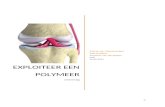





![Gebruikershandleiding Loket Rapportage Versie 3€¦ · Gebruikershandleiding Loket Rapportage Versie 3.3 7 2.2 Werkgevers selecteren Als u op [Start Rapportage] klikt wordt gerapporteerd](https://static.fdocuments.nl/doc/165x107/5f3436be53014f01453b6b19/gebruikershandleiding-loket-rapportage-versie-3-gebruikershandleiding-loket-rapportage.jpg)