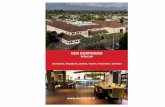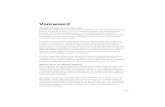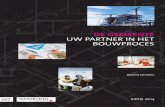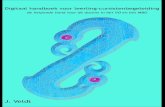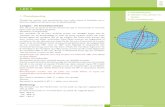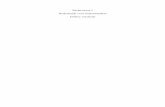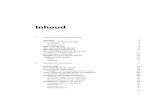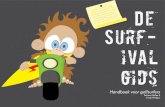INHOUDSOPGAVE - Van Duuren Mediasupport.vanduurenmedia.nl/Downloads/9789059409309/Inkijk... ·...
Transcript of INHOUDSOPGAVE - Van Duuren Mediasupport.vanduurenmedia.nl/Downloads/9789059409309/Inkijk... ·...

INHOUDSOPGAVE
Hoofdstuk 1: Aan de slag 2Uitpakken en dan? 3
Simkaart 4
Beginscherm 4
Dock 6
Uitzetten 7
Tikken, vegen, dubbeltikken, spreiden 7
Vegen vanaf de randen van het scherm 9
Vanaf de bovenrand 9
Vanaf de rechterrand 11
Vanaf de onderrand 11
Vanaf de linkerrand 12
Multitasken 13
Andere app starten 15
Overschakelen naar een andere app 16
Apps sluiten 16
Siri, de spraakassistent 17
Verbinding maken met een draadloos netwerk 18
Koptelefoon gebruiken 19
Hoofdstuk 2: De iPad en het toetsenbord 20Tekst invoeren 21
Zoeken op uw iPad 21
Cijfers intikken 23
Zoeken op internet 24
Een webadres invoeren 25
Schermtoetsenbord splitsen 26
Notities maken 27
Automatisch aanvullen 27
Meer hoofdletters 29
Letters met accenten invoeren 30
QWERTY en AZERTY 32
Nieuwe toetsenborden 35
Met trefwoorden gaat het sneller 35
Draadloos toetsenbord 36
Bluetooth 36
Verbinding maken 36
Verbinding verbreken 37
Bluetooth uitschakelen 37
Tekenen 38
Fototoestel 40
Afsluiten 42
ix

Hoofdstuk 3: Surfen met Safari 44Safari 45
Adresbalk 46
Cookies 46
Surfen met hyperlinks 47
Vorige en volgende 48
Split view toont pagina’s naast elkaar 49
Hyperlinks op een andere manier 50
Bladwijzers en geschiedenis 51
iPad-gebruikershandleiding 52
Een pagina toevoegen als bladwijzer 53
Bladwijzer verwijderen 54
Geschiedenis wissen 54
Tabbladen 54
Webfragmenten 55
Websites en apps 55
Website doet het niet 57
Hoofdstuk 4: E-mail 60Elektronische post 61
Account 61
Gmail 61
iCloud 63
Anders 65
Postbussen en mappen 68
Berichten verwijderen 69
Berichten selecteren om te verwijderen 70
Handtekening? 71
Mail opstellen 72
Controleren? 73
Mail lezen 74
VIP 75
Hyperlink 76
Beantwoorden 76
Berichten met een bijlage 77
Zelf een bijlage meesturen 80
Foto of video meesturen 81
Doorsturen 81
Berichten ordenen 82
Hoofdstuk 5: Met foto’s werken 84Welke mogelijkheden heeft de camera? 85
Scherpstellen 86
Uitsnede bepalen 86
Belichting opnieuw instellen 86
Foto maken 88
Locatievoorzieningen 88
Notities, waar naartoe? 89
Tussendoor foto’s bekijken 90
Mislukte opname verwijderen 91
Diavertoning 91
x

Waar is dat museum? 92
Waar zijn die foto’s gemaakt? 94
Foto’s uit een digitale camera importeren 95
SD-kaart gebruiken 96
USB-connector 96
Uitwisselen met iTunes en/of Foto’s 97
iTunes 97
Albums, gezichten en gebeurtenissen 98
Foto’s op uw computer 98
Fotostream 99
Afdrukken 99
AirPrint 99
HP ePrint 100
Hoofdstuk 6: Kaarten 102Nieuwe app Kaarten 103
Hoe druk is het op de weg? 104
Andere kaartweergaven 106
Amsterdam: informatie en route plannen 106
Lopen naar Centraal Station 109
Route van Amsterdam naar Leeuwarden 111
Lijst 112
3D-weergave 113
Iets eten in de omgeving? 115
Hoofdstuk 7: Muziek 116Muziek 117
Muziek kopen 117
iTunes 118
Muziek afspelen 121
Muziek 122
Volume 123
Koptelefoon 124
Andere weergave 124
Ondertussen iets anders doen 125
Volgend nummer 126
Albums 126
Shuffle/herhalen 127
Zoeken 128
Een eigen cd op de iPad zetten 129
Zelf overzetten naar de iPad 130
Afspeellijsten 131
Hoofdstuk 8: Ontspannen 134Op de bank 135
Game Center 135
Gratis Spelletjes 135
Filmpjes 138
Video’s 138
YouTube 141
Delen 143
xi

Favorieten/Afspeellijst 143
Televisie kijken 144
Uitzending gemist 145
Smart TV 146
Boeken lezen 147
Boekenkast opruimen 149
Miniatuurweergave 150
Andere boekwinkels 151
Hoofdstuk 9: Gegevens uitwisselen 152Selecteren 153
Vergrootglas 153
Toetsenbord gebruiken als trackpad 154
Tekeningen maken 155
Safari 158
Een woord selecteren 158
De selectie aanpassen 159
Een afbeelding selecteren 160
Knippen/kopiëren 160
Plakken 161
Met anderen samenwerken 161
Hoofdstuk 10: Contactpersonen 164Adresboek 165
Contacten 165
Nieuwe gegevens invoeren 165
Een visitekaartje gebruiken 168
E-mail naar een contactpersoon 170
Internationaal adres toevoegen 170
Kaart opvragen of een route plannen 172
Contactpersoon zoeken 172
FaceTime 173
U wordt gebeld 173
Nummerherkenning? 173
Even de microfoon uit 174
Gesprek beëindigen 174
Zelf bellen 174
Wisselen van camera 175
Beeld-in-beeldvenster 175
Gesprek gemist 175
Andere manieren om contact te leggen 176
Berichten 176
Praten in plaats van typen 177
Dicteren 178
Nieuwe mogelijkheden 179
Twitter 180
Volgen en gevolgd worden, dat is de vraag 180
Hashtag 180
Trends 181
Facebook 181
Privacy 182
Leuk 183
xii

Hoofdstuk 11: Agenda 184Weergaven van de agenda 185
Afspraak maken 187
Herinnering 189
Afspraak wijzigen 190
Afspraak verwijderen 190
Afspraak maken vanuit e-mail 191
Herhaalde afspraak vastleggen 192
Privé en zakelijk gescheiden houden 192
Andere agenda’s koppelen 193
Zoeken 193
Instellingen 194
Weeknummers 195
Afspraken bekijken 195
Wekker 195
Hoofdstuk 12: Nieuwe toepassingen 200iBooks 201
Website Bruna 201
Bluefire Reader 202
Boeken of tijdschriften kopen 206
Andere apps 206
Aankopen 207
Hoofdstuk 13: Uw iPad onderhouden 208Het beginscherm 209
Apps verplaatsen 210
Meerdere apps in een map 211
Apps uit een map gebruiken 212
App verwijderen 212
iTunes 212
Hoe vol is mijn iPad? 213
Batterijgebruik 215
Oeps, per ongeluk een app verwijderd 216
Nieuwe apps: instellingen 217
Achtergrond instellen 218
Updates 219
Systeemupdate 220
Berichtencentrum 220
Index 224
xiii

::AAN DE SLAG
U LEERT IN DIT HOOFDSTUK:• De iPad klaarmaken voor gebruik.
• Waar de knoppen voor dienen.
• Welke aansluitingen beschikbaar zijn.
• Hoe u opdrachten kunt geven.
2

::01 AAN DE SLAG
Na het uitpakken van de iPad wilt u natuurlijk zo snel mogelijk aan de slag. Op een klein kaartje staat pre-
cies wat u moet doen: de aan-uitknop ingedrukt houden tot het Apple-logo verschijnt en vervolgens onder
meer de juiste taal en het land selecteren. Daarna kunt u meteen aan de slag. U geeft opdrachten door het
scherm op verschillende manieren aan te raken. In dit hoofdstuk wordt het algemene gebruik beschreven.
UITPAKKEN EN DAN?Hebt u een nieuwe iPad gekocht, dan wilt u er natuurlijk meteen
gebruik van maken. Op kleine kaartjes in de verpakking staat op de
voorkant een afbeelding met beschrijvingen van de knoppen en er
wordt ook aangegeven waar de eventuele simkaarthouder zich
bevindt. Op de achterkant staat beschreven hoe u de iPad in gebruik
neemt.
De aan-uitknop aan de bovenkant van de iPad is snel gevonden. Als u
deze knop wat langer ingedrukt houdt, wordt het apparaat ingescha-
keld. Volg daarna de aanwijzingen op het scherm en selecteer het
juiste land (onder meer voor de tijdsaanduiding) en de taal. Na enkele
ogenblikken is de iPad klaar voor gebruik.
Oudere iPads en iTunesOudere versies van de iPad moeten eerst met iTunes van
de juiste software worden voorzien. Op de nieuwe iPad is
iTunes alleen nodig om de uitwisseling tussen gegevens op
uw iPad en een computer in te stellen. U kunt iTunes down-
loaden van www.itunes.com/nl/download.
3
Afbeelding 1.1
De iPad is er vanaf het najaar van
2016 in drie uitvoeringen met
verschillende afmetingen.

SIMKAARTHebt u een 4G-model gekocht (3G bij de iPad 3 en ouder), dan ver-
schijnt eventueel de melding dat er geen simkaart is geïnstalleerd. Dat
maakt verder niet uit, die kan ook later worden aangebracht.
Onderaan staat de melding Druk op de thuisknop om te ontgrende-
len. Na het aanzetten wordt dit de eerste interactie met uw iPad. Ver-
derop in dit hoofdstuk komt u de verschillende benamingen en hande-
lingen op het scherm tegen, zoals tikken, vegen, knijpen en spreiden.
1 Druk op de thuisknop.
Afbeelding 1.3 Het apparaat wordt geactiveerd en u krijgt het beginscherm te zien.
Is een codeslot ingesteld, dan verschijnt het beginscherm nog niet
maar moet u de code intoetsen. Een eenvoudige code bestaat uit
vier cijfers. Hebt u het nieuwste model in handen, dan kan het
apparaat ook zo ingesteld worden dat uw vingerafdruk wordt
gebruikt om te controleren of u de iPad mag gebruiken. Plaats na
het aanzetten de vinger dan op de thuisknop, de ronde knop aan de
onderkant, en wacht tot het beginscherm verschijnt. Het begin-
scherm verschijnt na het invoeren van de code of het herkennen
van de vingerafdruk. Het kan ook voorkomen dat u pas na enkele
minuten gevraagd wordt om de toegangscode in te voeren.
2 Vul, als hierom gevraagd wordt, de toegangscode in.
Invoervak in plaats van cijfersZiet u geen cijfers maar een invoervak met aan de onder-
kant het toetsenbord, dan is er geen eenvoudige code in-
gesteld. U kunt dan zowel letters als cijfers gebruiken. De
lengte van de code is dan ook variabel. Zo’n code is veiliger,
maar kan ook lastiger zijn om te onthouden.
BEGINSCHERMNa het aanzetten van de iPad verschijnt het beginscherm. Hierop ziet
u afbeeldingen, appsymbolen (ook wel iconen of pictogrammen
genoemd). Door op zo’n appsymbool te tikken (licht op het scherm
drukken) start u de bijbehorende toepassing (app is de afkorting van
application, toepassing). Drukt u tijdens het uitvoeren van een app op
de thuisknop, de ronde knop aan de korte zijde, dan verschijnt het
beginscherm weer. Draait u de iPad, dan wordt het beginscherm aan-
gepast en worden de appsymbolen opnieuw gerangschikt. Ook in
diverse apps wordt de inhoud van het beeld automatisch aan de stand
van de iPad aangepast.
4
::01 Aan de slag
Afbeelding 1.2
De simkaart moet er nog in.
Afbeelding 1.3
Druk op de thuisknop om te ontgren-
delen.
Afbeelding 1.4
Voer de eenvoudige code in.

De zijschakelaar kan worden gebruikt om het draaien van het beeld te
verhinderen. Hiervoor moet u wel de instelling van de zijschakelaar
aanpassen. Standaard is deze bedoeld om het geluid uit te schakelen.
U vindt deze optie bij de instellingen: tik op Instellingen en tik dan in
de categorie Algemeen bij Functie zijschakelaar op de vermelding
Rotatievergrendeling. Hebt u een iPad Air 2 dan gebruikt u het bedie-
ningspaneel om deze instelling aan te passen. Het aanpassen van de
instellingen komt in hoofdstuk 13 uitgebreid aan de orde.
VergrendelenHet is mogelijk het beeld te vergrendelen door vanaf de
onderkant van de iPad naar boven te vegen. Het bedie-
ningspaneel verschijnt. Tik dan op de knop met het hang-
slotje en de schermstand wordt vergrendeld. Ziet u in
plaats van een hangslotje een klok met een klepel, dan
wordt de zijschakelaar gebruikt voor het in- en uitschake-
len van het geluid. Verderop in dit hoofdstuk worden deze
bewegingen uitgelegd. Zit uw iPad in een hoes, dan kan het
weleens moeilijk zijn om laag genoeg te beginnen met sle-
pen. Het is dan beter de iPad even uit het hoesje te halen.
Begin op de rand buiten het scherm en sleep dan naar
boven.
5
Afbeelding 1.5 (links)
Het beginscherm met de smalle kant
boven.
Afbeelding 1.6
De iPad is gedraaid en het scherm is
aangepast.

iPad 1Op een iPad 1 ontbreken de apps FaceTime, Camera en
Photo Booth. Bovendien is de vormgeving anders, omdat
iOS 7 en latere versies niet op deze serie iPads kunnen wor-
den gebruikt. iOS is de naam van het besturingssysteem op
de iPad. Dit Operating System zorgt ervoor dat u met de
iPad kunt werken
DOCKAan de onderkant van het scherm ziet u het Dock met de apps Berich-
ten, Safari, Mail en Muziek. Deze apps worden zo vaak gebruikt dat ze
een speciale plek op het beginscherm hebben gekregen. Dit begin-
scherm bestaat eigenlijk uit meerdere schermen naast elkaar. Hier-
door is het mogelijk nieuwe apps op uw iPad weer te geven. In hoofd-
stuk 10 wordt het zoeken naar nieuwe apps behandeld. Net boven het
Dock ziet u een aantal stippen, de meeste lichtgekleurd en één wit. De
witte stip geeft aan welk beginscherm op dat moment in beeld is.
6
::01 Aan de slag
Afbeelding 1.7
Functie geluid uit in het bedienings-
paneel.
Afbeelding 1.8
Het bedieningspaneel op een
iPad Air 2.
Afbeelding 1.9
Het Dock en de stippen voor de
beginschermen er vlak boven.

UITZETTENDrukt u de aan-uitknop aan de bovenkant van de iPad kort in, dan ver-
grendelt u de iPad. Hiermee wordt de iPad in sluimerstand gebracht
en ziet u niets op het scherm. Was u naar muziek aan het luisteren,
dan zult u merken dat het afspelen van de muziek wel doorgaat. Druk
opnieuw op de aan-uitknop of druk op de thuisknop en sleep daarna
over de onderkant van het scherm van links naar rechts, of plaats uw
vinger op de thuisknop om de iPad uit de sluimerstand te halen.
Smart CoverGebruikt u uw iPad met Smart Cover, dan wordt het appa-
raat in de sluimerstand gezet wanneer u de klep sluit.
Wilt u de iPad echt uitschakelen, dan houdt u de aan-uitknop enkele
seconden ingedrukt. Er verschijnt een witte, ronde schuifknop met
daarachter de tekst zet uit aan de bovenkant van het beeld. Versleept
u deze ronde knop naar rechts, dan schakelt u de iPad echt uit, maar u
kunt zich nog bedenken door op de knop Annuleer te tikken.
TIKKEN, VEGEN, DUBBELTIKKEN, SPREIDENIn de kop leest u inderdaad de termen voor de handelingen die
gebruikt worden om met de vingers opdrachten te geven. Immers,
een muis ontbreekt en het scherm is aanraakgevoelig. Op de voorkant
zit maar één knop, de thuisknop, maar die hebt u al ontdekt. Ook dat is
een multifunctionele knop, want het is mogelijk de knop één keer of
twee keer in te drukken of ingedrukt te houden. De tabel geeft een
overzicht van de benamingen, de handeling en het effect.
Benaming Afbeelding Handeling Effect
Tikken Eén keer kort op het scherm
drukken met één vinger.
Een knop op het scherm indrukken, een app
starten, een letter typen met het
schermtoetsenbord.
Eenmaal tikken met twee
vingers.
Uitzoomen bij foto’s en kaarten. Bij kaarten
kan op deze manier in stappen uitgezoomd
worden.
Dubbeltikken Twee keer vrij snel achter
elkaar op het scherm
drukken (met één vinger).
Bijvoorbeeld in de webbrowser Safari tekst
aanpassen zodat deze precies in de breedte
van het scherm past, of in Foto’s een foto
vergroten of weer verkleinen (de plek waarop
u dubbeltikt is daarbij belangrijk).
7
Afbeelding 1.10
Zet de iPad echt uit.

Benaming Afbeelding Handeling Effect
Vegen Met één vinger over het
scherm bewegen (slepen).
Bijvoorbeeld om de iPad te ontgrendelen,
maar ook om door foto’s te bladeren of van
beginscherm te wisselen.
Met vier of vijf vingers van
links naar rechts of rechts
naar links bewegen.
Wisselen van actieve app.
Met vier of vijf vingers van
beneden naar boven
bewegen.
Geeft het multitaskingscherm weer. Dit is een
overzicht van de actieve apps.
Knijpen Twee vingers op het scherm
naar elkaar toe bewegen.
Tekst of foto’s verkleinen, een aantal foto’s
weer samenvatten in een stapel.
In een toepassing vier of vijf
vingers naar elkaar toe
bewegen.
Terug naar het beginscherm.
Spreiden Twee vingers op het scherm
uit elkaar bewegen.
Tekst of foto’s vergroten, een stapel foto’s
openen om individuele foto’s te bekijken.
GesturesGaat u op internet naar deze handelingen zoeken, gebruik dan
de Engelse benaming gestures.
8
::01 Aan de slag
Afbeelding 1.11
Een afbeelding, helemaal uitgezoomd.

Met deze handelingen bent u in staat opdrachten op de iPad uit te
voeren. Dankzij de zogenoemde Multitasking-gebaren kunt u gemak-
kelijker schakelen tussen verschillende apps. Deze multitaskinggeba-
ren kunt u inschakelen bij de instellingen van uw iPad (Instellingen,
Algemeen, Multitasking, Gebaren).
VEGEN VANAF DE RANDEN VAN HET SCHERMOm het scherm van de iPad ziet u een witte of zwarte rand, met daarin
onder andere de thuisknop en de camera. Veegt u vanaf die rand met
uw vinger over het scherm, dan kunt u een overzicht krijgen van de
activiteiten die op die dag gepland zijn, gaan zoeken, een andere app
starten of instellingen wijzigen.
VANAF DE BOVENRANDVeeg vanaf de bovenrand van uw iPad (het maakt niet uit of u deze
staand of liggend gebruikt) op het scherm. Er verschijnt een overzicht
met aan de linkerkant vermeldingen in uw agenda en rechts eventuele
meldingen of de tekst Geen meldingen. Gebruikt u de iPad staand
(korte kant onder), dan is er niet genoeg ruimte om deze informatie
naast elkaar weer te geven. Alle informatie wordt dan onder elkaar
getoond. Nieuw in versie 10 is een tweede scherm. Aan de onderkant
ziet u twee stippen waarvan er een wit is. Veeg over het scherm (links
of rechts, dat hangt ervan af welke stip al wit is (welk scherm er in
beeld is) en het tweede scherm verschijnt. Aan de onderkant ziet u
een knop waarmee u dit scherm weer omhoog kunt schuiven.
9
Afbeelding 1.12
Diezelfde afbeelding na dubbeltikken.
Afbeelding 1.13
Veeg echt vanaf de rand.

1 Veeg vanaf de bovenrand op het scherm.
2 Bekijk het overzicht.
3 Veeg vanaf de onderkant naar boven.
4 Het overzicht is verdwenen.
ThuisknopHet overzicht verdwijnt ook wanneer u de thuisknop een
keer indrukt.
10
::01 Aan de slag
Afbeelding 1.14
Overzicht van geplande taken en
meldingen.
Afbeelding 1.15
Sleep op een beginscherm naar
beneden en de zoekbalk verschijnt.

Veegt u niet echt vanaf de rand en op een beginscherm naar het mid-
den, dan verschijnt de zoekbalk en een overzicht van apps die u vaker
hebt gebruikt.
VANAF DE RECHTERRANDBent u al in een app aan het werk, bijvoorbeeld in de Agenda en hebt u
een nieuwere iPad, dat wil zeggen een iPad Air of Air 2 of een iPad mini
vanaf versie 2, dan kunt u ook van de rechterrand op het scherm sle-
pen. Aan de rechterkant verschijnt dan een overzicht van apps op uw
iPad. Deze lijst kunt u naar boven of naar beneden slepen waardoor
andere apps getoond worden. Tik op een app om deze te starten. Hebt
u geen app in beeld maar een van de beginschermen dan verschijnt
een volgend beginscherm.
1 Veeg vanaf de rechterrand op het scherm.
2 Bekijk het overzicht met apps.
3 Veeg het overzicht naar boven of beneden.
4 U kunt nu een nieuwe app starten.
5 Veeg met de linkerrand van het overzicht naar rechts en het over-
zicht van apps verdwijnt.
VANAF DE ONDERRANDOm de belangrijkste instellingen aan te passen, maakt u gebruik van
het slepen vanaf de onderrand op het scherm. In de half doorzichtige
balk die dan verschijnt kunt u onder andere de helderheid aanpassen,
vliegtuigmodus, Wi-Fi en bluetooth in-/uitschakelen de functie van de
zijschakelaar instellen, bestanden delen via Airdrop en de camera of
11
Afbeelding 1.16
Zo kunt u een nieuwe app starten.

de timer in gebruik nemen. De instellingen voor het geluid verschijnen
in een tweede halfdoorzichtige balk waarvan al een klein stukje zicht-
baar is. Veeg de eerste balk naar links en deze tweede balk verschijnt.
In deze balk kunt u het volume aanpassen en aangeven welk nummer
u wilt horen. Hebt u meerdere apparaten die het geluid kunnen afspe-
len, dan kunt u hier bepalen op welk apparaat de muziek te horen is.
De afbeelding is van een iPad Air 2, daarop ziet u zowel de knop voor
de functie van de zijschakelaar waarmee het geluid kan worden uitge-
zet en de knop voor het voorkomen van het draaien van het beeld. Op
oudere iPads ziet u maar één knop, die afhangt van de instellingen van
de zijschakelaar.
1 Veeg vanaf de onderrand op het scherm.
2 Bekijk de belangrijkste instellingen.
3 Veeg de rand weer naar beneden.
4 Het overzicht is verdwenen.
Afbeelding 1.26 VANAF DE LINKERRANDHebt u het eerste beginscherm in beeld en veegt u dan naar rechts, dit
hoeft niet per se vanaf de rand, dan verschijnt de zoekbalk met daar-
onder suggesties van personen met wie u contact hebt gehad, apps
waarmee u aan het werk bent of bent geweest en een overzicht van de
belangrijkste punten in het nieuws. Veegt u midden op het scherm
naar links, dan verdwijnt het overzicht weer. Helaas werkt deze han-
deling niet op oudere iPads!
1 Veeg vanaf de linkerrand op het scherm.
2 Bekijk het overzicht.
12
::01 Aan de slag
Afbeelding 1.17
Zo kunt u de belangrijkste instellingen
aanpassen.

3 Veeg naar links.
4 Het overzicht is verdwenen.
MULTITASKENHet tegelijkertijd uitvoeren van meerdere taken wordt aangeduid met
de term ‘multitasken’. En dat is wat de iPad kan. Zo is het mogelijk naar
muziek te luisteren en ondertussen over internet te surfen. Hebt u een
iPad Air 2 of een iPad mini 4, dan kunt u zelfs apps naast elkaar op het
scherm zetten. Geopende apps worden ook niet afgesloten door op de
thuisknop te drukken. Dat wil trouwens niet zeggen dat alle apps door
kunnen gaan met het uitvoeren van taken. Door de thuisknop dubbel
in te drukken of door vier of vijf vingers op het scherm omhoog te
vegen krijgt u een overzicht van de geopende apps. Dit wordt het mul-
titaskingscherm genoemd. U ziet een overzicht van alle geopende
apps. Deze liggen als het ware over elkaar heen. U kunt door de ge-
opende apps bladeren door over het scherm te vegen. Veegt u hele-
maal naar links, dan verschijnt uiteindelijk ook het beginscherm. Tikt u
hierop dan kunt u weer een andere app starten. Dit overzicht ver-
dwijnt wanneer u de thuisknop nog een keer indrukt of wanneer u op
een van de apps tikt.
1 Tik in het beginscherm op het appsymbool van de app Agenda.
2 U ziet een bureau-agenda verschijnen.
3 Druk nu eenmaal op de thuisknop.
4 Het beginscherm verschijnt weer.
13
Afbeelding 1.18
Snel contact opnemen of zoeken op
uw iPad.
Afbeelding 1.19
Het appsymbool Agenda.

Afbeelding 1.30 Hebt u een extern toetsenbord aangesloten, meer hierover staat in
hoofdstuk 2, dan kunt u de toetsencombinatie CMD+TAB gebruiken.
Midden op het scherm verschijnt een overzicht van de geopende
apps. Blijf de toets CMD ingedrukt houden en druk daarna op TAB tot
de app die u wilt starten geselecteerd is. Laat dan de toetsen los en de
app verschijnt.
14
::01 Aan de slag
Afbeelding 1.20
De agenda met de weergave Dag (kan
bij u een andere weergave zijn!).
Afbeelding 1.21
Na het indrukken van de thuisknop
verschijnt het beginscherm weer.