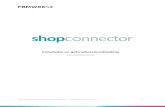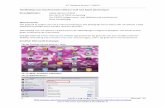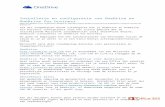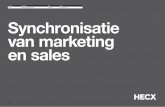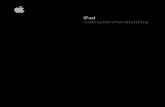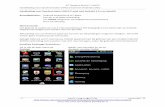De eerste stappen met de iPad - Van Duuren...
Transcript of De eerste stappen met de iPad - Van Duuren...

1De eerste stappen met de iPad

Kennismaken met iPadHet is verstandig om even kennis te maken met de verschillende bedienings-
elementen van uw iPad voordat u uw iPad inschakelt en op de computer aansluit.
Dan weet u waar u de verschillende knoppen en aansluitingen kunt vinden en
waar ze voor dienen.
1. Koptelefoon en microfoon Apple biedt als accessoire een headset aan. Dat
is een combinatie van koptelefoon en microfoon, waarmee u de iPad ook op
afstand kunt bedienen. Op deze aansluiting passen natuurlijk ook alle gang-
bare koptelefoons met een 3,5 mm-connector van andere fabrikanten.
2. Aan/uit, slaapstand Met een korte druk schakelt u de slaapstand aan en uit.
Houdt u de knop ongeveer vijf seconden ingedrukt, dan schakelt u de iPad
geheel uit. In de slaapstand kan de iPad weliswaar muziek afspelen, maar
accepteert geen invoer. Zo wordt voorkomen dat u per ongeluk de muziek
uitschakelt of een ongewenste song afspeelt.
3. Schermstand vastzetten Draait u de iPad een kwartslag, dan draait de
scherminhoud automatisch mee. Het beeld staat dus altijd rechtop, ongeacht
hoe u de iPad vasthoudt. Meestal is dit automatisch meedraaien van het beeld
erg handig, maar soms is dat niet de bedoeling. In dat geval gebruikt u deze
schakelaar om de beeldoriëntatie vast te zetten.
2
1. De eerste stappen met de iPad
iPad klaar voor
gebruik.

4. Volumeregeling Met de tuimelschakelaar regelt u het volume. U drukt op
het bovenste deel om het volume te verhogen en op het onderste deel om het
volume te verlagen.
5. Beginscherm U bereikt alle functies en programma’s van de iPad via het
grote aanraakscherm. Het beginscherm is vergelijkbaar met het bureaublad
van Windows of Mac OS X en kan uit verschillende pagina’s bestaan. Op elke
pagina (die overigens ook beginschermen heten) is plaats voor maximaal 16
applicaties.
6. Dock Het grijze spiegelende vlak in het onderste deel van het beeldscherm
heet het dock. Dit is de ideale plaats om veelgebruikte programma’s op te
slaan, u kunt hier maximaal zes programma’s kwijt.
7. Thuisknop Met een druk op deze knop springt u vanuit elk programma
terug naar het beginscherm.
8. Dockconnector Hier sluit u de verbindingskabel aan, het andere eind van
de verbindingskabel sluit u aan op de USB-poort van uw computer of op de
netvoeding.
9. Luidspreker Wanneer er geen koptelefoon is aangesloten, wordt het
geluid via de interne luidspreker weergegeven. De geluidskwaliteit is voor
een apparaat van deze grootte verbazingwekkend goed.
Verbindingskabel en netvoedingMet de witte verbindingskabel koppelt u uw iPad aan uw computer. Het platte
eind steekt u in de dockconnector van uw iPad, de USB-stekker sluit u aan op de
USB-poort van uw computer (die moet dan wel aanstaan). Sluit u uw iPad aan op
de computer, dan wordt de accu van de iPad gelijktijdig opgeladen. Wilt u de
iPad snel opladen, gebruik dan de meegeleverde netvoeding.
Stroom-
voorziening
De accu van de iPad houdt het gemakkelijk tien uur uit. Een goede prestatie,
maar die heeft zo zijn prijs. De laadstroom voor de accu tijdens het opladen is
namelijk ongewoon hoog, te hoog voor de meeste standaard USB-poorten. De
iPad vraagt voor het opladen namelijk een stroomsterkte van 2 ampère (A), ter-
wijl een standaard USB-poort meestal slechts een kwart hiervan levert.
Verbindingskabel en netvoeding
3
Levert een USB-
poort van de com-
puter niet genoeg
vermogen, dan
wordt de accu
alleen opgeladen
wanneer de iPad is
uitgeschakeld.

11-01 In dat geval verschijnt op het scherm rechtsboven de aanduiding Opladen uit. Die
aanduiding is niet helemaal correct, want in uitgeschakelde toestand wordt de
accu wel degelijk opgeladen, hoewel dat erg langzaam gaat. Gebruik daarom bij
voorkeur de meegeleverde netvoeding om uw iPad op te laden.
Zo krijgt u inhoud op uw iPadZonder iTunes gaat het niet De iPad gebruikt het programma iTunes voor
de activering en om inhoud op het apparaat te zetten en te beheren. Hoe u
een Apple-account inricht, iTunes installeert en gebruikt, leert u in bijlage A.
Voordat u aan de slag kunt, moeten de principes van de samenwerking tussen
iTunes op uw computer en uw iPad duidelijk zijn. De hier aangesneden onder-
werpen komen later in dit boek natuurlijk nog uitgebreid aan bod, maar voor nu
volstaat een algemene kennismaking.
Onvermoede mogelijkheden De iPad is op zichzelf een fijn apparaat, een
fantastisch surfstation en nog veel meer, maar u ontdekt zijn ware mogelijk-
heden pas in combinatie met het programma iTunes op uw computer.
Om muziek, video’s, foto’s, spelletjes en andere gegevens op uw iPad te zetten,
kopieert u deze van uw computer naar uw iPad. Dit proces heet synchronisatie,
ook wel kortweg sync genoemd. Daarbij geldt als vuistregel dat er niets op de
iPad staat dat niet eerst in iTunes stond. En zoals met alle regels, ook op deze
regel zijn natuurlijk uitzonderingen, maar die komt u later tegen.
Zolang het gaat om muziek, video en dergelijke, kunt u de iPad ook zien als een
soort mobiel verlengstuk van iTunes. U beheert en slaat uw muziek, films en
video’s op in iTunes. Hier maakt u afspeellijsten en bepaalt u wat bij synchronisa-
tie naar de iPad wordt overgezet. Daarnaast legt u in iTunes vast welke inhoud
van andere programma’s – zoals adressen, afspraken of foto’s – u naar de iPad
wilt kopiëren.
De verbinding tussen de iPad en iTunes is (bijna) eenrichtingsverkeer: u kopieert
weliswaar inhoud van de computer naar de iPad, maar het is – op een paar uit-
zonderingen na – niet mogelijk om inhoud van uw iPad naar uw computer over
te zetten. U kunt de iPad dus niet als een soort mobiele vaste schijf gebruiken
waarmee u bijvoorbeeld muziek van uw computer naar de iPad overbrengt en
daarna van de iPad naar een andere computer.
Tot de genoemde uitzonderingen behoren een paar programma’s die bijvoor-
beeld PDF-bestanden van internet opslaan en die u later via iTunes naar uw com-
puter kunt overzetten. Het is ook mogelijk om met uw iPad muziek, films, e-books
of andere programma’s in de iTunes Store te kopen. Deze aankopen worden bij
de volgende synchronisatie naar uw computer overgezet. En tot slot synchroni-
seert iTunes gelukkig ook adressen, notities of afspraken die u op uw iPad hebt
ingevoerd met uw computer.
4
1. De eerste stappen met de iPad

Aanzetten, slaapstand enuitschakelenZo, nu hoeft u alleen nog te weten hoe u uw iPad aan- en uitzet en dan kunt u aan
de slag.
� Koude start (booten) Ook al ziet u het er niet aan af, de iPad is een krachtige
computer met een op UNIX-gebaseerd besturingssysteem. Zoals iedere com-
puter moet ook de iPad bij een koude start geboot worden, dat wil zeggen, de
iPad moet het besturingssysteem – in dit geval een variant van iPhone OS –
laden. Om een uitgeschakelde iPad te booten, houdt u de aan/uitknop onge-
veer vijf seconden ingedrukt.
� Slaapstand inschakelen Zodra de iPad gereed is voor gebruik, kunt u met
een korte druk op de aan/uitknop de slaapstand inschakelen. De iPad schakelt
het beeldscherm uit, maar bepaalde processen lopen door, zoals muziekweer-
gave, spraakopname of het ophalen van mail via Wi-Fi.
� Slaapstand verlaten Om uw iPad weer te gebruiken, drukt u eenmaal kort
op de aan/uitknop of op de thuisknop onderaan in het midden. Er verschijnt
een dialoogvenster met een grote schuifknop ontgrendel.
� Geheel uitschakelen Houd de aan/uitknop ongeveer vijf seconden inge-
drukt om uw iPad helemaal uit te schakelen. Er verschijnt een rode schuifknop
zet uit. Schuif de knop met de vinger naar rechts en de iPad slaat alle nog
geopende bestanden op en schakelt zichzelf daarna uit.
De iPad activerenNa deze algemene kennismaking schakelt u de iPad in. U krijgt eerst een afbeel-
ding te zien die u vraagt de iPad met iTunes te verbinden. En dat is precies wat u
gaat doen.
Aanzetten, slaapstand en uitschakelen
5
Niets voor zwart-
kijkers! Voordat
uw iPad klaar is
voor gebruik,
moet u hem eerst
met iTunes verbin-
den.

H01-03 Sluit uw iPad aan op de computer en start iTunes. Hier kunt u nu uw iPad een
naam geven, waaronder de iPad in iTunes wordt beheerd. De naam kunt u overi-
gens op elk gewenst moment weer wijzigen. Daarnaast legt u vast welke inhoud
u wilt synchroniseren en hoe dat moet gebeuren. Dit onderwerp komt later nog
uitvoerig aan de orde, maar voor nu gebruikt u gewoon de standaardinstellin-
gen. Met een klik op Gereed is uw iPad klaar voor gebruik en u kunt met iTunes
de gewenste inhoud overbrengen. Hoe dat precies in zijn werk gaat, ontdekt u in
de bijbehorende hoofdstukken van dit boek.
De iPad in iTunesEen aangesloten iPad staat vermeld in het iTunes-venster onder Apparaten. Klikt
u op deze vermelding, dan toont iTunes in het hoofdvenster de verschillende
tabbladen met de verschillende instellingen voor de iPad: Samenvatting, Info,
Programma’s, Muziek, Films, Tv-programma’s, Podcasts, iTunes U, Boeken
en Foto’s.
Werp een blik op het tabblad Samenvatting. De titel zegt het al, u vindt hier een
samenvatting van de belangrijkste gegevens van uw iPad. U kunt hier ook de
belangrijkste instellingen testen, zoals nagaan of de software van uw iPad nog
wel actueel is, hoe iTunes en iPad moeten samenwerken en hoe het geheugen
van uw iPad wordt gebruikt.
De iPad
actualiseren
Zoals voor elk programma en besturingssysteem zijn er ook voor de systeemsoft-
ware van de iPad regelmatig updates, waarmee kleine en grote fouten in het sys-
teem worden verholpen. Na de activering zoekt iTunes daarom automatisch naar
de nieuwste softwareversie voor uw iPad. Is er een nieuwe versie voorhanden,
dan krijgt u de mogelijkheid om uw iPad te actualiseren, iets dat u zeker moet
doen. Zodra u toestemming geeft om te actualiseren, gaat de rest automatisch.
6
1. De eerste stappen met de iPad
Het beheer van de
iPad gebeurt hele-
maal vanuit iTunes.

Natuurlijk mag u tijdens dit proces de verbinding tussen de computer en uw iPad
niet verbreken.
Wilt u zelf testen of er nieuwe iPad-software voorhanden is, klik dan in het iTunes-
venster op de vermelding van de iPad, open het tabblad Samenvatting en klik
op Update zoeken.
Het besturingssysteem Het besturingssysteem van de iPad heet iPhone Os,
dat ondanks zijn naam niet alleen op de iPhone draait, maar ook op de iPod
touch en de iPad.
Naam
wijzigen
Bij de activering van de iPad hebt u het apparaat een naam gegeven, waarmee
het in het iTunes-venster staat vermeld. Bevalt deze naam later niet meer, dan
kunt u de naam probleemloos wijzigen. Klik eenmaal op de iPad-vermelding in
het iTunes-venster, de naam verandert dan in een invoervak en u kunt daar de
nieuwe naam invoeren.
Verbinding
verbreken
U kunt de verbinding tussen iPad en computer op elk gewenst moment verbre-
ken zonder dat u dit eerst bij het systeem moet aanmelden (hardware veilig
verwijderen). Natuurlijk is er ook ditmaal een uitzondering op de regel: u mag de
verbinding niet verbreken tijdens de uitwisseling van gegevens tussen uw iPad
en de computer – zoals bij de actualisering of de synchronisatie van gegevens.
Het beeldschermDe besturing van de iPad loopt via het grote beeldscherm. Daarbij functioneert
de GUI (Graphical User Interface – grafische gebruikersinterface) precies het-
zelfde als op de computer. Nou ja, bijna hetzelfde.
Aanraak-
scherm
Het beeldscherm van de iPad is op dit moment de best presterende en conse-
quent werkende implementatie van het aanraakscherm (touch screen). De iPad
heeft een capacitief aanraakscherm dat reageert op de aanraking met een elek-
trische geleider (zoals een vinger) en geen resistief aanraakscherm dat op druk
reageert.
Wél met je vingers aanzitten Gebruik geen stift of pen op uw iPad, die
werken alleen op een resistief (drukgevoelig) scherm. Op uw iPad kunt u met
een stift – of een ander scherp voorwerp – echter wel het scherm beschadi-
gen. De iPad is bedoeld voor bediening met uw vingers en daarmee werkt u
veel beter!
Bij de iPad gebruikt u uw vingertoppen als elektrische geleider en de iPad kan de
gelijktijdige aanraking van verschillende vingers verwerken, vandaar dat Apple
spreekt van een Multi-Touch-scherm. Deze technologie maakt een volledig
nieuw bedieningsconcept mogelijk. Een voorbeeld daarvan bent u al tegengeko-
men bij het uitschakelen van de iPad, namelijk dat u de op het beeldscherm afge-
beelde schuifknop net als een echte schuifknop met uw vinger kunt verschuiven.
Dat kunstje werkt alleen met een capacitief aanraakscherm.
Het beeldscherm
7

Sensoren De iPad bezit zowel een sensor voor versnelling als voor de positie. Daarmee kan
de iPad bewegingen en positieveranderingen herkennen en de scherminhoud
automatisch aanpassen aan de nieuwe positie. Draait u de iPad een kwartslag,
dan draait ook de scherminhoud. Er is dus geen onder of boven, geen goede of
verkeerde manier om de iPad vast te houden. Ongeacht hoe u de iPad vasthoudt,
u krijgt de inhoud altijd correct te zien. Nou ja, bijna altijd, want er zijn een paar
programma’s die de sensoren negeren.
Toegangs-
scherm
Wanneer u uw iPad na de activering en actualisering inschakelt, ziet u het toe-
gangsscherm. Uw iPad is vergrendeld om onbedoelde bediening te voorkomen.
U ontgrendelt de iPad door de knop ontgrendel met de vinger van links naar
rechts te schuiven.
Beginscherm Nadat u uw iPad hebt ontgrendeld, krijgt u het beginscherm te zien met dertien
pictogrammen. Vier daarvan bevinden zich aan de onderrand van het scherm –
dit is het dock – de overige negen pictogrammen staan daarboven. Hierbij gaat
het, zoals u al dacht, om de pictogrammen van de dertien van huis uit
geïnstalleerde programma’s van de iPad.
Onder aan het scherm, boven het dock, ziet u twee kleine punten, waarbij de
punt links zich bij nadere beschouwing ontpopt als een loep (dit is Spotlight, de
globale zoekfunctie van iPad, die u in dit boek nog vaak zult tegenkomen). De
punt rechts is wit en markeert de actuele beeldschermpagina.
Het beginscherm van de iPad kan uit maximaal elf beeldschermpagina’s bestaan
die elk maximaal zestien programma’s kunnen bevatten. In het dock kunt u maxi-
maal zes programma’s plaatsen. Een eenvoudig rekensommetje leert dat u op
uw iPad maximaal 182 programma’s kunt installeren.
Statusbalk Aan de bovenrand van het scherm ziet u de statusbalk met actuele informatie
over de toestand van uw iPad. Sommige programma’s verbergen de statusbalk
zodat ze elke pixel van het beeldscherm kunnen gebruiken, maar meestal is de
statusbalk zichtbaar. Links ziet u de verbindingskwaliteit met het draadloze net-
werk, in het midden de tijd en rechts de accustatus. Er zijn nog meer pictogram-
8
1. De eerste stappen met de iPad
Waarschijnlijk uw
meest gebruikte
vingerbeweging in
de toekomst: het
ontgrendelen van
uw iPad.
De statusbalk
boven aan het
scherm informeert
u over de actuele
toestand van de
iPad.

men die zo nodig in de statusbalk verschijnen, bijvoorbeeld wanneer de muziek-
weergave via het programma iPod op de iPad loopt, als het beeldscherm is
vastgezet of wanneer u Bluetooth activeert.
Standaardprogramma’sop de iPadOp het beginscherm van uw iPad staan dertien pictogrammen, hiermee start u
de standaardprogramma’s van de iPad. Dit zijn de programma’s en hun functie:
� Agenda De agenda op uw iPad helpt u met uw korte- en langetermijnplan-
ning en zorgt ervoor dat u geen afspraak meer vergeet. Het programma kan
verschillende agenda’s beheren (zo kunt u uw privé en zakelijke afspraken
gescheiden houden) en synchroniseert de afspraken met de agenda op uw
computer. Hoofdstuk 6 behandelt Agenda.
� Contacten Contacten is uw adresboek op de iPad. Hier kunt u alle informa-
tie over uw vrienden en kennissen beheren. De adressen kunt u in groepen
samenvatten, bliksemsnel doorzoeken en met de adressen op uw computer
synchroniseren. Hoofdstuk 5 is gewijd aan Contacten.
� Notities Een snelle notitie, een boodschappenbriefje, een takenlijst, het
ontwerp van een roman – er is bijna niets dat u niet op een iPad kunt noteren.
Het programma Notities beheert betrouwbaar uw invallen. Ook deze gege-
vens kunt u met uw computer synchroniseren. In hoofdstuk 4 leert u meer
over Notities, samen met een uitvoerige behandeling van het toetsenbord en
de mogelijkheden van kopiëren en invoegen.
� Kaarten Met dit programma hebt u de wereld letterlijk in de vingers. Kaar-
ten geeft u niet alleen de gebruikelijke plattegronden en wegenkaarten, maar
toont u ook de hele wereld in satellietbeelden. De fascinerende mogelijk-
heden van Kaarten ontdekt u in hoofdstuk 7.
� Video’s Het briljante beeldscherm van de iPad vraagt om video’s en films.
Geen probleem, want u kopieert uw films en video’s vanaf uw computer of u
koopt deze in de iTunes Store en downloadt ze direct op uw iPad. Voor de
weergave van films gebruikt u het programma Video’s, de uitleg van dit pro-
gramma staat in hoofdstuk 9.
� YouTube Internet staat bol van de grappige, leerzame, hilarische en
bezienswaardige filmpjes. En u vindt ze bijna allemaal in het gigantische
videoportal YouTube. Natuurlijk kunt u dat ook bezoeken met uw iPad. Start
het programma YouTube en u hebt direct toegang tot deze reusachtige ver-
zameling filmpjes. De uitleg en mogelijkheden van dit programma vindt u in
hoofdstuk 9.
Standaardprogramma’s op de iPad
9

� iTunes Ondanks dat het dezelfde naam draagt, biedt iTunes op de iPad niet
dezelfde functionaliteit als iTunes op uw computer. Op de iPad biedt iTunes
slechts toegang tot de iTunes Store. U kunt met uw iPad dus muziek, films,
podcasts en andere inhoud direct aanschaffen en downloaden, dat hoeft niet
via uw computer. De nieuwe aankopen worden bij de volgende synchroni-
satie naar uw computer gekopieerd. Dit programma wordt in hoofdstuk 11
samen met de App Store behandeld.
� App Store Via de door Apple gecontroleerde App Store hebt u toegang tot
alle bestaande programma’s voor de iPad. Elke hier aanwezige aanbieder
heeft zijn programma(‘s) door Apple laten testen. Meer over de App Store in
hoofdstuk 11.
� Instellingen De instellingen behoren tot het besturingssysteem van de
iPad. Hier legt u alle parameters vast, zoals de tijd, de draadloze netwerkver-
binding, achtergrond voor het beginscherm en het toegangsscherm, de land-
instellingen voor het toetsenbord en meer. Ook legt u hier de instellingen
voor verschillende programma’s vast. De instellingen zult u in dit boek steeds
weer tegenkomen.
� Safari Safari is de webbrowser op de iPad. Deze browser werkt met de actu-
ele webstandaards, maar biedt geen ondersteuning voor Flash of Java. In
hoofdstuk 2 gaat u op ontdekkingsreis over internet.
� Mail De naam zegt het al, met Mail schrijft, ontvangt en bewerkt u elektroni-
sche post. Mail kan overweg met verschillende accounts, het programma
werkt met allerlei bijlagen en blijkt in de praktijk een flexibel en krachtig hulp-
middel te zijn. Dit programma komt aan de orde in hoofdstuk 3.
� Foto’s Het fotoprogramma tovert uw iPad om in een interactief fotoalbum.
U kunt uw lievelingsfoto’s bekijken, een diashow geven met fraaie effecten en
muzikale begeleiding of uw iPad gebruiken als een digitale fotolijst. De foto’s
kopieert u vanaf uw computer met iTunes naar uw iPad. Hoe de iPad met
foto’s omgaat, ontdekt u in hoofdstuk 8.
� iPod Met de iPod speelt u de muziek af die u in iTunes hebt georganiseerd.
Tijdens de synchronisatie van muziekbestanden worden niet alleen de titel en
artiest overgezet, maar ook de cover, zodat u op uw iPad comfortabel door uw
muziekverzameling kunt bladeren. De mogelijkheden en bediening van iPod
op uw iPad leert u kennen in hoofdstuk 10.
10
1. De eerste stappen met de iPad

Programma’s starten en sluitenNu u een eerste indruk hebt van welke programma’s direct na het aanzetten op
uw iPad beschikbaar zijn, wilt u natuurlijk weten hoe u een programma start en
sluit.
Wilt u op de computer een programma starten, dan dubbelklikt u op het pro-
grammapictogram. Op de iPad werkt dit op een vergelijkbare manier, alleen hebt
u geen dubbelklik nodig, maar slechts een eenvoudige tik met de vinger.
� Programma starten Tik eenmaal op het pictogram van het gewenste pro-
gramma op het beginscherm.
� Programma sluiten U verlaat een programma met de thuisknop. U keert
daarmee terug naar het beginscherm.
Zodra u een programma verlaat met de thuisknop, wordt het in de regel geheel
afgesloten. Anders dan onder Mac OS X of Windows draait het dus niet op de ach-
tergrond door. Een uitzondering hierop is de muziekweergave met iPod, die
loopt door wanneer u iPod verlaat met de thuisknop.
VingeroefeningenEen apparaat dat u met uw vingers bedient, moet wel iets speciaals in huis heb-
ben zodat u het überhaupt kunt bedienen. De normale muisklik vervangt u door
een vingertik. Steeds wanneer u een element op het scherm selecteert of een
knop wilt bedienen, tikt u erop of schuift u deze opzij.
Vegen in
plaats van
scrollen
Wilt u scrollen of bladeren door documenten of websites die groter zijn dan het
beeldscherm, veeg dan op de iPad. U strijkt daarbij uw vinger over het beeld-
scherm om de inhoud te verschuiven. U kunt naar links vegen of naar rechts, naar
boven of beneden. Laat uw vinger daarbij op het scherm, dan beweegt u lang-
zaam door de pagina. Geeft u een zwierige por, dan gaat het beduidend sneller.
Knijpen om te
zoomen
De zoomfunctie met de vingers is nieuw en hiervoor is geen equivalent op de
computer. U gebruikt dit tijdens het surfen met Safari, in het programma Kaarten
of met foto’s. Ook enkele spelletjes gebruiken deze beweging.
U zet twee vingers op het beeldscherm – meestal de duim en de wijsvinger – en
vergroot de beeldscherminhoud wanneer u de vingers uit elkaar beweegt. Op
vergelijkbare manier verkleint u de aangegeven inhoud wanneer u de vingers
weer naar elkaar beweegt. Apple noemt deze actie pinch to zoom of simpelweg
pinch en dat is in gewoon Nederlands knijpen.
Submenu’s en
pijlen
Het meest gebruikte bedieningselement dat u op de iPad tegenkomt, is een pijl
naar rechts (>). Zo’n pijl geeft aan dat er een submenu beschikbaar is. U opent het
submenu met een vingertik. Daarbij schuift de huidige beeldinhoud naar links en
Programma’s starten en sluiten
11

het submenu schuift van rechts in beeld. Gelijktijdig verschijnt linksboven in het
submenu een pijlvormige knop met daarin de naam van het bovenliggende
menu. Een korte demonstratie:
1. Start met een vingertik Instellingen.
2. U komt dan in het menu Algemeen. Tik op Info.
3. Het nieuwe menu verschijnt. Linksboven verschijnt de knop Algemeen. Tik
op het menu-item Juridische informatie.
4. De juridische informatie schuift van rechts in beeld en linksboven verschijnt
de knop Info.
5. U keert terug naar het uitgangspunt met een tik op de knop Info, gevolgd
door een tik op de knop Algemeen.
H01-07Het beeldscherm aanpassenU kunt het beeldscherm van uw iPad aan uw wensen aanpassen. Zo kunt u de
achtergrond van het toegangsscherm aanpassen, net als van het beginscherm.
Ook de volgorde van de pictogrammen kunt u wijzigen en nieuwe scherm-
pagina’s toevoegen. U kunt dat eenvoudig uitproberen.
Pictogram-
men rang-
schikken en
nieuwe
pagina’s
maken
Zo past u de volgorde van de pictogrammen aan:
1. Tik op een willekeurig pictogram en houdt uw vinger zo lang op het scherm
totdat de pictogrammen gaan wiebelen.
2. In deze wiebelmodus kunt u de pictogrammen eenvoudig met de vinger ver-
schuiven.
3. Sleep een pictogram met de vinger over de rechterrand van het scherm. Daar-
mee voegt u een nieuwe schermpagina toe, waarop u het pictogram kunt
plaatsen.
4. Om het pictogram weer naar zijn originele plaats te zetten, sleept u het over
de linkerrand van het scherm. U wisselt zo naar de vorige schermpagina.
5. U kunt zo ook een pictogram in het dock plaatsen. Staan daar al zes picto-
grammen, dan zult u eerst plaats moeten maken. Sleep een pictogram uit het
dock en sleep het gewenste pictogram erin.
12
1. De eerste stappen met de iPad
De menu’s opent u
met de pijl-rechts,
met de knop links-
boven sluit u het
menu weer.

6. Druk op de thuisknop om de wiebelmodus te beëindigen en de wijzigingen
op te slaan.
Het kan nog makkelijker Hoe meer programma’s u op uw iPad installeert,
hoe moeizamer het wordt om de pictogrammen handmatig te rangschikken.
Gelukkig biedt iTunes een comfortabele manier om de schermpagina’s van
uw iPad te beheren. Meer hierover leest u in hoofdstuk 11.
Er zijn twee punten waarmee u rekening moet houden bij het rangschikken van
de programmapictogrammen en de inrichting van nieuwe schermpagina’s:
� Het is niet mogelijk een lege schermpagina in te voegen. In de wiebelmodus
lijkt het alsof u een lege schermpagina kunt invoegen, maar deze pagina
wordt verwijderd zodra u de wiebelmodus verlaat.
� U kunt een pictogram niet op een willekeurige plaats op een schermpagina
zetten. De pagina wordt automatisch gevuld in rijen van vier van linksboven
naar rechtsonder, waarbij u de volgorde van de pictogrammen kunt bepalen.
Hebt u vijf pictogrammen, dan kunt u deze niet in twee rijen rangschikken met
een rij van drie en een rij van twee pictogrammen. Deze vijf pictogrammen
komen altijd in een rij van vier pictogrammen en het laatste pictogram komt
links daaronder te staan.
37-02 U wisselt tussen de verschillende pagina’s van het beginscherm met een veeg-
beweging op het scherm. De kleine punten onderop tonen u hoeveel pagina’s er
zijn en op welke pagina u zich bevindt. De loep linksbuiten is het pictogram voor
de zoekfunctie Spotlight, die u in hoofdstuk 12 leert kennen.
Zoals eerder is vermeld, noemt Apple de onderste balk het dock. U zult vast al
gemerkt hebben, dat de hier opgeslagen pictogrammen bij het wisselen tussen
de schermpagina’s gewoon blijven staan. U hebt dus vanaf elke schermpagina
direct toegang tot de in het dock opgeslagen programma’s.
Nieuwe
achtergrond
U kunt zowel de achtergrond van het toegangsscherm als van het beginscherm
aanpassen. Dat doet u zo:
1. Tik op het beginscherm op het pictogram Instellingen.
2. Kies in de linkerbalk met een vingertik het item Helderheid en achtergrond.
Het beeldscherm aanpassen
13
Zodra de picto-
grammen wiebe-
len, kunt u ze
verschuiven en
nieuwe scherm-
pagina’s maken.

3. U ziet nu de huidige achtergrondinstellingen. Tik op de pijl naar rechts om
deze te wijzigen.
4. Kies met een tik het item Achtergrond.
5. Tik op de foto die u als achtergrond wilt gebruiken. De foto wordt nu beeld-
vullend weergegeven.
6. Met de knop rechtsboven legt u vast of u de foto voor het Toegangsscherm,
het Beginscherm of Beide wilt gebruiken.
7. Sluit de instellingen met de thuisknop. U keert terug naar het beginscherm
dat nu de gekozen achtergrond toont.
Eigen foto’s Zodra u met iTunes uw eigen foto’s op uw iPad hebt gezet,
kunt u ook deze beelden als achtergrond gebruiken. Hoofdstuk 8 gaat hier
dieper op in.
Het toetsenbordDe iPad is niet uitsluitend bedoeld voor het surfen op internet, het weergeven
van films of muziek, maar ook voor het invoeren van teksten. Dat mag op het eer-
ste gezicht vreemd lijken omdat de iPad geen toetsenbord heeft. Maar schijn
bedriegt - de iPad heeft wel degelijk een uitstekend toetsenbord dat bovendien
bijzonder flexibel is. Het bestaat natuurlijk niet uit echte toetsen, maar uit knop-
pen op het beeldscherm die verschijnen zodra u ergens een tekst wilt invoeren.
14
1. De eerste stappen met de iPad
De achtergrond
van het toegangs-
scherm en het
beginscherm kunt
u zelf selecteren.

Software in
plaats van
hardware
Op dit virtuele toetsenbord kunt nu net zo typen als op een gewoon toetsenbord.
U moet echter met twee dingen rekening houden:
� Er is geen tactiele feedback. U voelt dus niet dat u een toets hebt ingedrukt.
Standaard krijgt u echter ter oriëntatie een akoestisch signaal tijdens het
typen.
� Snelle typisten die het tienvingersysteem beheersen, zullen even moeten
wennen. Niet alleen omdat het toetsenbord anders is ingedeeld dan gewoon-
lijk, maar ook omdat het op iedere aanraking reageert. U kunt dus niet de vin-
gers op het toetsenbord laten rusten.
Deze aspecten kunnen in het begin voor enige irritatie zorgen, maar de ervaring
leert dat dit na enkele pogingen al snel went.
Het toetsenbord van de iPad heeft een hele reeks voordelen. Aangezien het toet-
senbord slechts in de flexibele software bestaat, neemt het alleen plaats in beslag
wanneer het nodig is en het kan bovendien worden aangepast. Zo is het mogelijk
om de toetsenbordindeling te veranderen in Russisch of om het te gebruiken
voor het invoeren van Chinese karakters.
Notities U vindt een voorbeeld hoe u het toetsenbord gebruikt bij de uitleg
van het programma Notities in hoofdstuk 4. Hier komt uitgebreid aan de orde
hoe u tekst kunt invoeren en bewerken met de iPad.
Het toetsen-
bord openen
en sluiten
Om de volgende uitleg te kunnen volgen, opent u het programma Notities met
een vingertik op het beginscherm. De eerste keer dat u het programma start, ziet
u een leeg, geel notitieblad. Tik op het lege vel. Het toetsenbord verschijnt in
beeld. Dit werkt ongeacht de oriëntering van de iPad (dwars- of portretstand).
Daarmee hebt u direct het eerste kenmerk van het toetsenbord ontdekt. Het ver-
schijnt namelijk altijd wanneer u tekst kunt invoeren, dus bijvoorbeeld bij noti-
ties, e-mails, webadressen, formulieren op websites en ga zo maar door.
Wilt u het toetsenbord sluiten, tik dan rechtsonder op de toets met het toetsen-
bordpictogram.
Toetsen-
bordindeling
De toetsenvolgorde en -indeling lijkt op een gewoon computertoetsenbord,
maar wijkt toch af en vraagt enige gewenning. Vindt u het toetsenbord in de por-
tretstand te klein, draai uw iPad dan een kwartslag om het toetsenbord groter
weer te geven.
Het toetsenbord
15

24-01
Accenten en
diakritische
tekens
Bij de eerste kennismaking met het toetsenbord zoekt u vaak vergeefs naar de
accenten en diakritische tekens. Maakt u zich geen zorgen, want daar is natuurlijk
aan gedacht. Om een diakritisch teken in te voeren, houdt u de basisletter een
beetje langer ingedrukt. Er verschijnt een keuzemenu met de mogelijke varian-
ten van de letter. Bijvoorbeeld bij de a verschijnen á, à, ä, â en dergelijke.
16
1. De eerste stappen met de iPad
Het toetsenbord
van de iPad wordt
automatisch
geopend zodra
het nodig is.
De diakritische
tekens verschijnen
wanneer u de
toets wat langer
indrukt.

25-01 Sleep uw vinger op het gewenste teken en laat de toets los. De meest gebruikte
variant (in dit voorbeeld á) is al gemarkeerd en die hoeft u niet meer expliciet te
selecteren. De meest gebruikte variant typt u dus zo: tik op de basisletter, laat uw
vinger iets langer op de toets rusten en haal uw vinger van het scherm.
Cijfers en
leestekens
De iPad heeft in totaal drie indelingen. De eerste indeling is voor de invoer van
letters en de vier belangrijkste leestekens komma, punt, uitroepteken en vraag-
teken. De tweede indeling bevat de cijfers en de andere leestekens, u krijgt deze
indeling met een tik op de .?123-toets. De tweede indeling verschijnt en het
opschrift van de toets verandert in ABC, waarmee u weer terugkeert naar de eer-
ste indeling.
25-02 De tweede indeling heeft daarnaast de Herstel-toets, waarmee u de laatst
ingevoerde tekst kunt wissen. Maar voorzichtig, want hiermee wist u niet alleen
de laatste letter of het laatste woord, maar de volledige invoer. Dat kan een hele
paragraaf of meer zijn. Hebt u per ongeluk met deze toets tekst gewist en wilt u
deze terughalen, wissel dan met een tik op de #-+=-toets naar de derde indeling.
U vindt daar in plaats van de Herstel-toets de Opnieuw-toets.
U kunt uw iPad ook eenvoudig eenmaal kort schudden. Er verschijnt een menu
met de optie Herstel typen.
In de tweede indeling is de Shift-toets vervangen door een #-+=-toets, waarmee
u naar de derde indeling kunt wisselen. Hier vindt u de minder gebruikte leeste-
kens, zoals [], {}, # of %. Deze indeling toont ook de 123-toets en de ABC-toets,
waarmee u terugkeert naar de andere indelingen.
26-01
Het toetsenbord
17
Cijfers en de
belangrijkste lees-
tekens vindt u op
de tweede toet-
senbordindeling.
De derde toetsen-
bordindeling geeft
de overige lees-
tekens en bijzon-
dere tekens, waar-
bij ook hier veel
toetsen verschil-
lende functies
hebben.

Ook bij deze twee toetsenbordindelingen verbergen enkele toetsen meer
tekens. Zo vindt u het beletselteken … (ellipsis) achter de punt. Stelt u prijs op
gekrulde aanhalingstekens, houd dan eenvoudig het aanhalingsteken wat lan-
ger ingedrukt en maak uw keuze.
18
1. De eerste stappen met de iPad