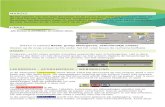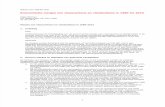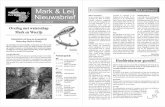Inhoud - Managementboek.nl€¦ · Van tekst- naar selectiegereedschap 25 Objecten selecteren 26...
Transcript of Inhoud - Managementboek.nl€¦ · Van tekst- naar selectiegereedschap 25 Objecten selecteren 26...

Inhoud
1 Vernieuwingen in InDesign sinds de start met Creative Cloud 1
Werken in the Cloud 2Lettertypes uit the Cloud 3
Ook je foto’s uit the Cloud 3
Adobe Comp 3
Meer voor typografie 4QR-codes maken 4Interactieve documenten 5
2 Verkenning van de werkruimte 7
Opstartscherm met nieuwtjes 8Donkere of lichte interface 8Interface en kleurinstellingen voor Macintosh en Windows gelijkmaken 9Een nieuw document maken 11De gereedschappenbalk 11
Verborgen gereedschappen 12
Gereedschappen op soort gerangschikt 12
Een tekstkader maken en tekst vormgeven 14
De positie en grootte van een object 15
Verborgen opties in het regelpaneel 16
Deelvensters weergeven en indelen 16Snel toepassen 19
Werkruimten 20Kleur gebruiken 20
Kleur toekennen aan een vlak 21
Selecteren met de zwarte en de witte pijl 24Direct selecteren met zwarte pijl 25
Selecteren met het regelpaneel 25
Van tekst- naar selectiegereedschap 25
Objecten selecteren 26
xi

Oefening: het verschil tussen de zwarte en witte pijl 26Paginarand en marges 28
De verdeling in de pagina 28
Documenten opslaan 29Snel bewaren 29
Compact bewaren: iets langzamer 29
Bewaren als sjabloon 30
Bewaren als IDML, voor oudere InDesign-versies 30
De voorkeuren 30Het venster Voorkeuren 31
Overige voorkeuren 32
3 Basisvormgeving van tekst 33
Tekst toevoegen 34Tekst typen 34
Plaatsaanduidingstekst invoegen 34
Tekst kopiëren en plakken uit andere programma’s 35
Tekst plaatsen 36Tekst plaatsen uit een Word-bestand 36
RTF-bestanden plaatsen 37
TXT-bestanden plaatsen 38
Vormgeving van tekst 39Vormgeving per letterteken 39
Vormgeving op alineaniveau 43
Enkele tekstkaders tegelijk instellen voor vormgeving 43
Tekstkaders doorverbinden 44Tekst doorverbinden naar tweede kader 44
De verbinding tussen tekstkaders verbreken 44
Tekst plaatsen en direct laten doorlopen 46
Gebruikmaken van het Primair tekstkader 47
Oefening: advertentie voor Brink Ergo 48Oefening: advertentie voor QX-verzekeringen 54
Het balkje achter de tekst Relatiebeheerder 60
4 Geavanceerde vormgeving van tekst 63
Tekst op basislijnen 64Oefening: drie toepassingen met basislijnraster 65
Platte tekst op basislijnen 65
Alleen de eerste regel op de basislijn 66
Tekst op een tweede basislijnstelsel 66
Inhoud
xii

Kolomverdeling van de tekst 67Koppen spreiden over meer kolommen 68
Opties tekstkader met vaste kolommen 68
Opties tekstkader met flexibele kolommen 69
Aanpassingen in de tekst maken 70Werken met tabstops 70
Tijdelijk inspringen 72
Woorden bijeenhouden met een vaste spatie 72
Meer woorden bijeenhouden door niet af te breken 73
Een nieuwe regel zonder nieuwe alinea 73
Woordwit handmatig wat krapper instellen 73
Smallere spaties bij uitgevulde tekst 74
Afbrekingen anders instellen 74
Handmatig anders afbreken 74
Werken met een lijst van afbreekuitzonderingen 75
Gebruik maken van afbreekroutines: Hunspell en Proximity 75
Adobe Composer alinea en Adobe Composer enkele regel 76
Opties bijeenhouden 77
Werken met grote beginletters: initialen 78
Het gebruik van alinealijnen 79
Optische uitlijning marge 81
OpenType-mogelijkheden 82Het deelvenster Glyphs 82
OpenType-opties 84
Lettertypen gebruiken uit the Cloud: Typekit 86Werken met de opdracht Zoeken/Wijzigen 88
Slimmer zoeken en wijzigen met GREP 88
Oefening: coupon voor de striptekencursus 89Tekst op een pad plaatsen 92
Tekst rondzetten 92
Twee voorbeelden met tekst op een pad 93Overzicht van gebruikte lettertypen 94
Foutieve letterstijlen 95
5 Principes van opmaakstijlen 97
Een alineastijl maken 98Definitie van volgende stijl 99
Gebaseerd op andere stijlen 99
Een tekenstijl maken 100
Een alineastijl verbeteren 100
xiii
Handboek – Adobe InDesign CC

Oefening: stijlen aanmaken en toepassen 101Oefening 2: alineastijlen en tekenstijlen aanmaken en toepassen 102
Overschrijvingen wissen 104
Stijlen laden uit een ander document 105
Wat voegt the Cloud nog toe aan stijlen? 105
Een tekenstijl maken 106
Oefening: stijlen toepassen in de Landswegen-advertentie 107Oefening: het dubbelzijdige formulier Apple Computer 111
Een tekstketen naar andere pagina’s 112
Een tabel maken met behulp van tabstops 113
Zoeken en wijzigen: bolletjes worden pictogrammen 114
Werken met voetnoten 115Snel toepassen 118Tekst over meer kolommen splitsen of uitstrekken 118
6 Geavanceerde opmaakstijlen 121
Geneste stijlen 122Geneste stijlen maken en toepassen 122
Van/voor prijzen met doorhalingen 124
Vormgeven met GREP 125De prijzen benadrukken 125
De e-mailadressen nooit laten afbreken 126
Maak een sleutelwoord rood 127
Kubieke en vierkante meter netjes 128
Valuta’s en cijfers bijeenhouden 128
Afkortingen in kleinkapitaal laten zetten 129
Zinnen die beginnen met je, ik of u niet starten aan het eind van de regel 129
Persoonsnamen niet laten afbreken 131
Werken met GREP bij Zoeken/Wijzigen 131Tekstvormgeving gerelateerd aan het tekstkader 133Werken met objectstijlen 134Opsommingen en genummerde lijsten 136
Opsommingen maken 136
Werken met genummerde lijsten 137
Aparte genummerde lijsten voor illustraties 140
Genummerde lijsten omzetten naar gewone lijsten 140
Genummerde lijsten importeren uit Word 141
Inhoud
xiv

7 Illustraties en andere koppelingen 143
Ondersteunde bestandstypen: welke kun je gebruiken? 144Een foto in de pagina zetten 146De selectiegereedschappen 148Een foto vergroten of verkleinen 150
Vooraf ingestelde kaders gebruiken 151
Illustraties plaatsen in een raster 152
Passend maken 152
Fragmenten 153
Spiegelen of roteren 153Een foto spiegelen 153
Een foto roteren 154
Kwaliteit voorvertoning 154Tekstomloop 155
Rechthoekige tekstomloop 156
Andersvormige tekstomloop 157
Tekstomloop aanpassen 158
Tekstomloop maken 159
Oefening: advertentie voor de luchtvaartmaatschappij 159Tekstomloop maken met een eigen vorm 162
Illustraties in de tekst plaatsen 162Een meelopende illustratie in de tekst 162
Een meelopende illustratie naast de tekst 163
Meelopende illustratie met objectstijl 164
Werken met lagen 165Koppelingen 167
Diverse toepassingen 169
Kwaliteit weergave 170Het gereedschap Inhoud plaatsen en de conveyor 173Oefening: hergebruik van materiaal via de conveyor 173
Eigenschappen om bij te werken 174
Tekst hergebruiken met andere vormgeving 176
Het gereedschap Inhoud plaatsen 176
Koppelingen naar externe teksten maken met Inhoud Plaatsen 179
Koppeling naar externe teksten maken met InCopy-bestanden 179
Oefening: vrije composities met beeld maken 181
xv
Handboek – Adobe InDesign CC

8 Bibliotheken en fragmenten 183
Bibliotheken openen 184Een bibliotheek maken 185
Alle objecten van de pagina toevoegen 186
Een gehele pagina toevoegen 187
Objecten zoeken 187
Fragmenten 188Werken met Creative Cloud-bibliotheken 188
Stijlen en stalen toevoegen aan de CC-bibliotheek 189
Stalen maken die passen bij een foto, en deze toevoegen: gereedschap Kleurthema (Color-
theme) 190
Objecten toevoegen aan de CC-bibliotheek 191
Objecten wijzigen in de CC-bibliotheek 192
9 Lijnstijlen 193
Een lijnstijl maken 194Lijnen uit andere InDesign-bestanden 196De lijndikte aanpassen aan het object 196Foute lijndikten en corpsgrootten na schalen 197
De oplossing 198
Tekst met twee corpsgrootten tegelijk 198
10 Objecten uitlijnen 199
Het formaat van een object 200Oefening in het uitlijnen van objecten: huisje 204Uitlijnen tijdens het maken 205Een hulplijnenstelsel 206Meer objecten tegelijk aanpassen 207
Het gereedschap Tussenruimte (Gap-tool) 207
Werken met direct verdelen 208
11 Tabellen 209
Oefening: een tabel maken van gewone tekst 210Oefening: eenvoudige tekst omzetten naar een tabel 213Oefening: tabel maken naar voorbeeld 215Oefening: een tabelstijl gebruiken 217
Kopteksten in een tabel 217
Oefening: een Excel-bestand plaatsen en een tabelstijl toepassen 218
Inhoud
xvi

12 Transparantie 223
Toepassingen met transparantie 224De stapelvolgorde van transparante objecten 228
Groep uitnemen en Overvloeien isoleren 229
Oefening: een transparante pagina maken 229Transparant ontwerp controleren op drukmogelijkheden 232
Transparantie of overdruk 233
13 Steunkleur, Pantone, vernis, PMS 237
Een steunkleur maken 238Een steunkleur meekrijgen uit een illustratie 239
Gemengde inkt 240
De overgang van CreativeSuite 5 naar 6: Pantone 241
Oefening: een coupon met één steunkleur 241Objecten bewerken met Pathfinder 244
Een verloop toepassen tussen twee kleuren 244
Een schaduw over een steunkleur 246
Vernis toevoegen aan je ontwerp 247
Kleurgescheiden weergave: controle voor drukwerk 249
14 Stramienen 251
Een document voorbereiden voor boekopmaak 252Oefening: een stramien voor een boek 253
Primair tekstkader 253
Primair tekstkader op tweede stramien 255
Automatisch paginacijfer 256
Stijlen importeren 256
Automatisch pagina’s aanmaken en verwijderen 256
Objecten verwijderen die van de stramienpagina afkomstig zijn 257
Hulplijnen in aparte laag 257
Paginacijfers in aparte laag 258
Werken met gesplitste vensters 259
Tips voor het opzetten van een goed stramien 259Pagina’s verschuiven 263
Pagina’s met verschillende maten: kaftontwerp 264
Pagina roteren 266
Geselecteerde pagina(‘s) afdrukken 267
Oefening: maak een tijdschrift op 267
xvii
Handboek – Adobe InDesign CC

15 Automatische teksten 269
Paginanummers 270Lees verder op pagina… 270
Markering voor het actuele paginanummer 271
Automatisch genummerde koppen en paragrafen 272Genummerde paragrafen 275
Tekstvariabelen en kopteksten 276Werken met secties 277Een inhoudsopgave maken 279Een index maken 281
Indexmarkeringen uit Word overnemen 282
Indexmarkeringen maken 283
Een langere tekst in de index 284
De index aanpassen 285
De index genereren 286
Oefening: Kruisverwijzingen en voorwaardelijke tekst 287Voorwaardelijke tekst 289
Markeren met Zoeken/Wijzigen 291
Sets met voorwaarden 292
Automatische bijschriften bij illustraties 292Instellen hoe de bijschriften gemaakt worden 293
Veranderingen bijhouden in gewijzigde tekst 294Werken met notities 295
QR-codes gebruiken 296
16 Gegevens samenvoegen 299
Voorbereiden in Excel 300Oefening: Unieke lotnummers 300
Oefening: Mail merge: enveloppen printen 302
Oefening: Reclamefolder 303
17 Kleurbeheer in InDesign 307
Kleurprofielen installeren 308ColorSettingsFile installeren 308
Kleurprofielen instellen 309Afwijkende profielen 311Eenduidige instellingen met Bridge 312Kleurbeheer tijdens het printen 313Maak een ontwerp met een RGB-workflow 315
Kleurscheiding achteraf aanpassen 319
Waarschuwing voor alle beelden zonder profiel 320
Inhoud
xviii

18 Klaarmaken voor drukwerk 323
Controleer vooraf 324Lettertypen 324
Illustraties 325
Afloop 326
Stalen 327
Kleurscheiding 327
Transparantie 328
Preflight door InDesign 329Preflight gebruiken 330
Pakket maken 333
Exporteren naar PDF 333Instellingen van de drukker gebruiken 335
Kleurscheidingen 336
PDF maken voor e-mail 336
PDF maken in grijswaarden 336
Printopdracht vanuit InDesign 337Boekjes afdrukken in vouwschema 338
19 Een boek maken 341
Oefening: een boek samenstellen 342Wel of niet synchroniseren? 344
Even/oneven aantal pagina’s 345
Nummering bijwerken 345
Preflight, afdrukken en PDF maken 348
20 EPUB-bestanden maken 349
EPUB 350Vloeibare layout of vaste layout in een ePub 351
InDesign CS6 of CC 351
Een EPUB-bestand maken 352Afbeeldingen en EPUB 354
Exportopties voor object 356
Typografie in een ePub 358Werken met stijlen 358
Een gemaakte ePub openbreken om te wijzigen 361Extra codering toevoegen aan CSS 362
Een extra CSS-bestand gebruiken 363
Inhoudsopgave 364Metagegevens 364
xix
Handboek – Adobe InDesign CC

Testen op een iPad 364ePub met vaste layout 365
Tabblad Algemeen 367
Tabblad Conversie-instellingen 367
21 Interactiviteit in InDesign 369
Interactieve documenten 370Knoppen en hyperlinks 370
Navigatiepunten 376
Paginaovergangen 376
Exporteren naar SWF 377Exporteren naar interactieve PDF 378Exporteren naar interactieve ePub 379Exporteren in HTML met Publish Online 379
Exporteren met IN5 380
Interactieve mogelijkheden van InDesign 380Titelblad: mouse-over, ofwel rollover 380Pagina 2: inhoudsopgave 381
Klikbare inhoudsopgave 381
Pagina 3: interactiviteit van InDesign versus Acrobat 382Lettertypen en -groottes 382
Exportopties van object (pagina 6) 382Hyperlinks (pagina 7) 382
Hyperlink naar e-mail-adres 383
Hyperlink naar pagina 383
Andere weergave voor tekst 384
Knoppen (pagina 8) 384Hoe maak je een knop? 384
Rollover en Klikstatus 384
Knoppen tonen andere knoppen (pagina 10) 385
Knoppen die een film starten (pagina 11) 386
Objectstatussen of Objectstates (pagina 12) 386Knoppen om objectstatussen te bedienen 387
Swipen om objectstatussen te bedienen via Overlays 387
Objectstatussen in PDF 387
Objectstatussen gebruiken voor info-vensters (pagina 13) 388
Videomateriaal (pagina 13) 388Andere vormen dan rechthoekig 388
Navigatiepunten 389
Online video 389
Geluidsmateriaal (pagina 16) 389
Inhoud
xx

Animaties (pagina 17) 390Een eigen bewegingslijn 390
Ease in, ease out 391
Animaties en timing (pagina 18) 391
Animaties niet automatisch laten starten (pagina 19) 392
Geneste animaties 392
Animaties uit Adobe Animate 392
HTML gebruiken (pagina 23) 393
Schuifbaar frame (pagina 26) 393Afbeeldingenreeks ofwel image sequence (pagina 28) 394Schuiven en zoomen (pagina 29) 395
22 Flexibele lay-out 397
Tekstkader en tekstlengte 398Tekstkader en kolomverdeling 399Vloeiende layout 400Oefening: werken met Vloeiende layout 401
Op hulplijnen gebaseerde Vloeiende layout 402
Op schaling gebaseerde Vloeiende layout 403
Centreren met Vloeiende layout 404
Op objecten gebaseerde Vloeiende layout 404
Op een stramien gebaseerde Vloeiende layout 406
Toepassing van Vloeiende layout: van A4 naar A5 406
23 PDF-formulieren 409
Een formuliervoorbeeld met alle opties 410Oefening: een formulier met extra’s 413
Wel of niet met lagen werken 414
Kruisvakjes maken in het ontwerp 415
Een kruisvakje dat een ander stuk tekst zichtbaar maakt 416
Tonen en weer verbergen 417
Meer velden in één keer (on)zichtbaar maken 418
Meerdere velden ontgrendelen in plaats van vertonen 419
Keuzerondjes 419
Handtekeningvelden 420Oplossingen van derden 420
Formulieren verspreiden en afronden 421
Index 425
xxi
Handboek – Adobe InDesign CC

Vernieuwingen inInDesign sinds destart met CreativeCloud
Adobe heeft het voornemen om updates wat vaker uit te
geven. In dit hoofdstuk lees je welke vernieuwingen er zijn
geweest sinds de verschijning van Creative Cloud. Je kunt
nu een document maken dat je laat lezen op een tablet zoals een
iPad, Android-tablet of Windows-tablet. Ook kun je direct online
als webpagina’s publiceren.
Je leert in dit hoofdstuk:
De belangrijkste veranderingen sinds de introductie van CC, met verwijzingen
naar de hoofdstukken waarin deze nader uitgelegd worden.
1

Werken in the CloudDe term ‘the cloud’ geeft aan dat het bestand ergens anders is dan op je eigen
computer. Dat geldt niet voor je programmatuur, want die staat nog gewoon
op je computer. Die is niet geïnstalleerd vanaf een cd, maar met een installatie-
programma dat is gedownload – uit the cloud.
Als je bestanden wilt bewaren, dan kun je dat doen in een map op je compu-
ter, maar het kan ook in the cloud. Dan heeft het de functionaliteit zoals je die
wel kent van Dropbox, Google Drive, Microsoft OneDrive enzovoorts. En je
kunt jouw ontwerp dus ook delen met anderen. Zij hoeven dan niet InDesign te
hebben om jouw ontwerp te kunnen inzien: dat is wel handig! In hoofdstuk 18
wordt beschreven hoe dit werkt. Zo kun je een bestand voordat je het klaar-
maakt voor drukwerk nog laten bekijken door je opdrachtgever.
Ook kun je je eigen onderdelen online bewaren: er is een Cloud-bibliotheek die
je kunt delen met anderen. Dan deel je niet een geheel InDesign-document,
maar slechts een onderdeel ervan, zoals logo’s, kleuren, afbeeldingen en stij-
len. Zodra je tekststijlen aanmaakt (hoofdstuk 5), leer je ook hoe je deze in the
Cloud kunt gebruiken. En verderop, wanneer we het hebben over steunkleuren
(Pantone), komt dit nog een keer terug. Ook als het werken met illustraties
behandeld wordt, wordt dit onderdeel besproken.
Hoofdstuk 1 – Vernieuwingen in InDesign sinds de start met Creative Cloud
2
Afbeelding 1.1 Door gebruik van de Cloud-applicatie kun je nieuwe
programma’s toevoegen op je computer. Ook kun je hiermee bij je gedeelde
documenten en bij de toevoegingen zoals Stockmateriaal.

The Cloud betekent dus niet dat je altijd online moet zijn om met InDesign te
werken: het betekent dat je de mogelijkheid hebt om online-extra’s te gebrui-
ken. Alleen als je die aanroept, is een online verbinding even nodig.
Lettertypes uit the CloudMet je abonnement op InDesign heb je meteen ook recht om lettertypes te
gebruiken die niet op je computer staan. Voor ontwerpers is dat superhandig.
Voor MKB-bedrijven is het soms lastig, omdat die vaak een huisstijl-lettertype
willen installeren op de hele afdeling: de toegang tot die extra lettertypes geldt
alleen in combinatie met je Cloud-abonnement. Dus met een computer waar
bijvoorbeeld ook InDesign op staat.
Lettertypes filterenOok kun je nu de lijst met lettertypes inkorten door bijvoorbeeld te kiezen om
alleen maar Bold lettertypes te willen zien. Of alleen maar degene die je al
eens tot favoriet had bestempeld. Of alleen de lettertypes te willen zien die uit
the Cloud komen.
Ook je foto’s uit the CloudAdobe probeert het nog eens opnieuw: bij het maken van een document kun
je nu werken met stockfoto’s zonder dat je ze hoeft aan te kopen. Een
lageresolutieafbeelding die je hebt gedownload kan eenvoudig worden aan-
gekocht als later de definitieve keuze op die afbeelding is gevallen. Je kunt zelfs
al aanpassingen in Photoshop maken op dat beeld, en later verwisselen met
het hoogresolutiebeeld ervan: zolang je maar in lagen hebt gewerkt.
Adobe CompBovendien kun je ook een ontwerp of schets starten op een iPad en deze
daarna doorsluizen naar je computer. Je kiest er dan voor om het ontwerp
door te sturen als InDesign-bestand, of een ander bruikbaar formaat. Het is
een leuke technische truc, maar ik weet niet of het opgepakt zal worden door
de gebruikers: als je wat moet schetsen, is een iPad misschien niet het beste
vertrekpunt. Je kunt immers geen nette verdeling in de pagina maken, zoals je
dat ook met een stramien en hulplijnen zou maken.
3
Handboek – Adobe InDesign CC
Afbeelding 1.2 Voeg lettertypes toe uit the Cloud en filter lettertypes,
bijvoorbeeld op stijlsoort.

Meer voor typografieEr zijn op het vlak van typografie nog enkele verbeteringen bij gekomen.
Je kunt nu eenvoudiger alternatieve lettertekens gebruiken, zonder dat je het
deelvenster Glyphs hiervoor nodig hebt. Doe het gewoon vanuit je tekstvak bij
de geselecteerde letter.
En we kunnen achtergrondkleuren bij een alinea zetten. Een hele alinea met
een roze vlak erachter hoeft dus nu niet meer als twee objecten gemaakt te
worden. Het gekleurde vlak loopt dan met de tekst mee. Deze functie (Arcering
ofwel Shading) is in 2015 toegevoegd.
QR-codes makenOok is er een functie bij gekomen om in een kadertje een QR-code te laten zet-
ten. Zo’n barcode kan door een smartphone worden gescand en gebruikt om
direct naar een website te gaan, of om iemands contactgegevens direct in te
lezen (bij wijze van visitekaartje).
Omdat ik een QR-code een beetje wil zien als een illustratie (je kunt de opmaak
ervan ook niet echt aansturen zoals bij tekst) wil ik dit onderwerp behandelen
in hoofdstuk 7.
Hoofdstuk 1 – Vernieuwingen in InDesign sinds de start met Creative Cloud
4
Afbeelding 1.3 Als je deze QR-code scant met een daarvoor geschikte app op
je smartphone, heb je meteen mijn contactgegevens toegevoegd aan je con-
tactenlijst.

Interactieve documentenStapje voor stapje verbetert InDesign op het gebied van interactieve documen-
ten. We kunnen al een hele tijd werken met animaties en knoppen, maar het
werd lang niet ondersteund in de export naar interessante bestandsformaten.
Een interactieve PDF is al snel beperkt in zijn mogelijkheden, en daarom niet
interessant. Een ePub is minder beperkt, en daarom waarschijnlijk in de toe-
komst interessanter. In hoofdstuk 21 leer je meer over de mogelijkheden en
hoe je deze kunt gebruiken in InDesign.
5
Handboek – Adobe InDesign CC
Afbeelding 1.4 Publish Online is een technologie waarbij we interactieve
documenten direct kunnen uploaden naar een server van Adobe. Ook zonder
deze server kunnen we interactieve documenten maken.

Verkenning van dewerkruimte
Dit handboek Adobe InDesign CC is bedoeld voor gebruikers
die graag met concrete voorbeelden werken. We gaan
ervan uit dat je nog geen ervaring hebt met het vorm-
geven van pagina’s en dat je misschien enige kennis hebt van
beeldopmaak met Adobe Illustrator en Photoshop. Het boek is
doorspekt met kleine opdrachten. Een aantal daarvan kun je
uitvoeren vanuit nieuwe, lege documenten en enkele moeten
uitgevoerd worden op basis van de bijgeleverde basisbestanden.
Van alle oefeningen is een uitgewerkt voorbeeld beschikbaar. Zo
kun je zien hoe je document er na afloop uit zou kunnen of
moeten zien. Verder worden tussendoor praktische tips gegeven.
Je leert in dit hoofdstuk:
De interface van InDesign: hoe zit het programma in elkaar en hoe werken de
deelvensters en menu’s?
Het aanpassen van tekst en illustraties.
Een aantal menuopdrachten, zowel in de Nederlandse als de Engelse namen.
2

Opstartscherm met nieuwtjesWanneer je InDesign voor het eerst opstart, kan het zijn dat je het opstart-
scherm ziet. Onderin kun je nog wat nieuwtjes zien die Adobe onder de aan-
dacht wil brengen. Voel je vooral niet verplicht om er iets mee te doen. Je kunt
het ook gewoon wegklikken. Documenten openen kun je ook vanuit het
bestandsmenu doen.
Donkere of lichte interfaceZelf vind ik de donkere interface maar moeilijk te lezen. Adobe heeft voor ons
standaard de donkere interface bedacht. Alle deelvensters en menu’s zien er
dan donker uit. Als je dat niet fijn vindt, gebruik je op Apple het InDesign-
menu, en op Windows het Bewerken-menu (Edit). Je kiest er dan voor om de
Voorkeuren te willen zien. Neem gewoon de algemene voorkeuren (general):
daarna kiezen we wel waar we naartoe gaan. Neem dan de keuze voor Inter-
face. Je krijgt nu een mogelijkheid om een lichtere interface te kiezen. Je hoeft
dit natuurlijk niet te doen als je geen problemen hebt met donker. De afdruk-
ken in dit boek zijn gemaakt met een wat lichtere interface.
Hoofdstuk 2 – Verkenning van de werkruimte
8
Afbeelding 2.1 Het opstartscherm is wat opdringerig. Als je wilt, kun je het in
de voorkeuren uitzetten. Zie hieronder nog meer over voorkeuren.

Interface en kleurinstellingen voor Macintosh enWindows gelijkmaken
Om verwarring met schermafdrukken te vermijden, is het handig dat je als
Macintosh-gebruiker in het menu Venster de optie Toepassingskader (Win-
dow, Application frame) inschakelt. Daarmee wordt de toepassingsbalk (Appli-
cation bar) geactiveerd. Je ziet nu een strip tussen de menubalk en de optie-
balk. Onder Windows worden de menuopdrachten standaard al in de ruimte
van de toepassingsbalk gezet. Kies het menu Venster, Werkruimte, Geavan-
ceerd (Window, Workspace, Advanced). Dat kan ook rechts in de toepassings-
balk: links voor de loep. Kies daarna Geavanceerd opnieuw instellen (Reset
advanced). Die opdracht vind je in hetzelfde menu.
9
Handboek – Adobe InDesign CC
Afbeelding 2.2 Kies zelf hoe licht de interface moet zijn . Gebruik de voor-
keuren hiervoor.
Afbeelding 2.3 Standaardweergave van menu’s en deelvensters. Macintosh-
gebruikers zien linksboven het menu InDesign. Bij Windows ontbreekt dit.
Maar de opties worden elders aangeboden. Met Windows is het menu bovenin
onderdeel van het InDesignvenster, en zijn de knoppen in de bovenbalk van
dat venster naar rechts verschoven.

Nu ziet de werkomgeving er uniform uit met een aantal deelvensters rechts, de
gereedschappen links en wat extra knoppen bovenin, in de toepassingsbalk.
Als je een beeldscherm hebt met een hoge resolutie passen er wel meer knop-
pen op dan in afbeelding 2.3 wordt getoond (in dit geval is het zwarte pijltje
het actieve gereedschap).
Kies nu het menu Bewerken, Kleurinstellingen (Edit, Colour settings). Hier kun-
nen we ervoor zorgen dat de voorlopige instellingen voor kleuren goed staan
ingesteld. Kies bij instellingen Europa, algemeen gebruik 3. Als je de Engels-
talige versie hebt geïnstalleerd, kan het zijn dat je eerst de optie Advanced
mode moet activeren voordat je de keuze Europe General Purpose 3 kunt
vinden. Klik dan op OK. Nu werken we met een instelling die als basis voor de
meeste drukkers prima is. Mocht je al snel een PDF moeten maken vanuit
InDesign, dan zijn de kleurinstellingen hiermee al goed ingesteld voor vellen-
offsetdrukwerk. De details worden uitgelegd in hoofdstuk 17, dat volledig over
kleurbeheer gaat.
Hoofdstuk 2 – Verkenning van de werkruimte
10
Afbeelding 2.4 Standaardkleurinstellingen voor vellenoffsetdrukwerk.

Een nieuw document makenMet het menu Bestand (File) maak je nieuwe dingen: een nieuw document,
een boek of een bibliotheek. Vooralsnog zullen we ons beperken tot het maken
van nieuwe documenten. Het boekbestand en het gebruik van bibliotheken
worden later besproken. Er is een sneltoets of shortcut voor het maken van
nieuwe documenten. Die toetsencombinatie staat direct achter de opdracht en
is�+N (Mac) of Ctrl+N (Windows). Dit verschil geldt voor bijna alle toetsen-
combinaties: als je op de Mac de toets� gebruikt (de Command-toets),
gebruik je onder Windows de toets Ctrl. We geven toetsencombinaties op de
volgende manier aan:�/Ctrl+N.
Standaard suggereert InDesign een nieuw document in A4-formaat, bedoeld
om af te drukken. Als je de Engelstalige versie gebruikt, kan dat het formaat
Letter zijn. Je kunt dat aanpassen naar A4. InDesign heeft ook de mogelijkheid
om documenten te maken voor schermweergave of digitaal publiceren in
plaats van afdrukken (zie later): dan zijn andere formaten de standaard. Voor-
lopig kunnen we prima uit de voeten met het papierformaat A4 en meer instel-
lingen hebben we nog niet nodig. Klik dus op OK en je ziet de eerste weergave
van een nieuw document. De paarsroze lijnen aan de buitenkant zijn de mar-
ges die net zijn ingesteld. Standaard staan die op een halve inch: 25,4 mm. Die
zwarte rand aan de buitenkant is de maat van de pagina: A4.
Standaardinstellingen aanpassen
Om het standaardpapierformaat of de standaardinstellingen voor een
nieuw document aan te passen, klik je op het menu Bestand, Voor-
instellingen document, Definiëren (File, Document presets, Define). Je
kunt ook zelf standaardinstellingen opslaan. Deze eigen instellingen zijn
beschikbaar als je een nieuw document maakt.
De gereedschappenbalkDe gereedschappenbalk aan de linkerkant in het scherm ziet er standaard uit
als een smalle strook met pictogrammen. Klik je bovenin dit deelvenster op de
dubbele driehoekjes, dan worden de gereedschappen als twee kolommen met
pictogrammen weergegeven. Aan het grijze balkje boven de gereedschappen
kun je de gereedschappenbalk als los deelvenster in het werkvenster slepen. Je
kunt de balk ook liggend maken, maar dat is voor de meeste gebruikers geen
fijne werkstand.
11
Handboek – Adobe InDesign CC

Verborgen gereedschappenSommige gereedschappen, zoals het pennetje en het tekstgereedschap, heb-
ben rechtsonder in het pictogram een klein driehoekje. Dat betekent dat er
gereedschappen verborgen zijn. Klik op het pictogram en houd de muisknop
ingedrukt om een of meer extra gereedschappen te laten verschijnen.
Gereedschappen op soort gerangschiktDe eerste twee gereedschappen zijn pijltjes. Daarmee selecteer je objecten op
de pagina. Je kunt niet zomaar een object veranderen of anders instellen.
Daarvoor moet je meestal eerst op het object klikken met een van de pijltjes.
Hoofdstuk 2 – Verkenning van de werkruimte
12
Afbeelding 2.5 De gereedschappen van InDesign. Als enkele of dubbele
kolom in te stellen en ook liggend te maken.
Afbeelding 2.6 Verschillende gereedschappen bevatten verborgen varianten.

Voorlopig werken we met het zwarte pijltje, het selectiegereedschap (Selection
tool).
Alleen selecteren
Met de eerste vier gereedschappen kun je geen objecten maken, maar
alleen bestaande objecten selecteren, kopiëren en marges aanpassen
of kopiëren voor hergebruik. De zes daaropvolgende gereedschappen
zijn bedoeld om objecten aan te maken.
Kaders (frames) maak je met het tekstgereedschap of met de kadergereed-
schappen met of zonder kruis erdoor. Je sleept met het gereedschap over de
pagina om een nieuw object te maken. Vrije vormen teken je met een penne-
tje of een potlood, en je verknipt deze vormen met het schaartje. Het schaartje
zul je in InDesign niet vaak nodig hebben.
Dan zijn er de transformatiegereedschappen: roteren, schalen en vrije trans-
formatie. Deze zijn alle verborgen onder het gereedschap Vrije transformatie.
Het gereedschap voor (kleur)verlopen lijkt dubbel aanwezig te zijn, maar met
het ene gereedschap maak je kleurverloop en met het andere transparantie
(die met het dambordpatroon).
Het notitieblaadje heeft een functie in combinatie met InCopy (een ander
Adobe-programma).
Het pipet gebruik je op een aantal manieren: er zijn er namelijk twee. Houd de
muis vast op het pipetgereedschap om het andere pipet te kiezen. Er is een
pipet met een klein stripje onderaan, en eentje zonder. De ene heet Kleur-
thema (colortheme) en de ander heet gewoon Pipet. De bedoeling van degene
die gewoon Pipet heet is om kleuren of vormeigenschappen over te nemen en
toe te passen op andere objecten. Door dubbel te klikken op dit gereedschap
kun je instellen welke eigenschappen je over wilt nemen. Wat aangevinkt is,
wordt overgenomen en toegepast.
De bedoeling van het pipetgereedschap Kleurthema is om kleuren over te
nemen van een foto of illustratie, en deze samen met nog vier andere kleuren
toe te voegen aan het Stalen-deelvenster. Dat zul je leren in hoofdstuk 7, waar
je werkt met illustraties.
Onderin staan een loep en een handjegereedschap, bedoeld om het beeld in of
uit te zoomen of om te schuiven naar een ander deel van het document.
13
Handboek – Adobe InDesign CC

In InDesign is altijd één gereedschap actief. Je staat nooit met lege handen. Als
je klaar bent met een gereedschap, activeer dan weer een pijltje om andere
objecten te selecteren.
Een tekstkader maken en tekst vormgeven1 Neem het zesde gereedschap, het gereedschap Tekst (Type). Klik eenmaal
op dit gereedschap en trek hiermee – door te slepen over de lege pagina
met ingedrukte muisknop – een tekstkader. Klik nogmaals in dit tekstvak.
Er verschijnt een knipperende cursor in het tekstvak. Je kunt nu tekst toe-
voegen.
2 We kunnen tekst op verschillende manieren toevoegen: zelf typen, dum-
mytekst van InDesign invoegen, tekst plaatsen vanuit een aangeleverd
tekstbestand (meestal Microsoft Word), of tekst kopiëren in Microsoft
Word of een ander programma en die plakken in InDesign. Voor deze
oefening typ je zelf enkele woorden in het tekstvak.
3 Gebruik het menu Weergave, Inzoomen (View, Zoom in) om in te zoomen
naar een betere weergave. Standaard wordt een nieuw document getoond
als hele pagina en worden nieuwe teksten met corps 12 toegevoegd. Door
in te zoomen worden de letters beter leesbaar op het scherm, maar blijven
ze even groot in afdruk. Het is eigenlijk alsof we met onze neus dichter op
de pagina zitten.
Sneltoetsen
Je kunt in plaats van de menuopdrachten Inzoomen, Uitzoomen,
Spread in pagina passen enzovoorts sneltoetsen gebruiken. Twee
ervan worden niet in het menu Weergave vermeld:�/Ctrl+2 en
�/Ctrl+4. Deze zoomen respectievelijk 200 en 400 procent in naar de
plek waar de cursor in de tekst staat, of naar het midden van de pagina.
4 De eigenschappen van de tekst zijn bovenin de lange balk te lezen, het
regelpaneel (Control). Mocht je het regelpaneel ooit kwijtraken, dan kun je
het in het menu Venster (Window) opnieuw inschakelen. Je kunt ook de
werkruimte opnieuw instellen (zie de paragraaf Interface en kleurinstel-
lingen voor Macintosh en Windows gelijkmaken). De inhoud van het regel-
paneel hangt samen met wat er is geselecteerd. Sta je in de tekst, dan zie
je teksteigenschappen. Heb je met het pijltje (gereedschap Selecteren) op
een tekstvak geklikt, dan zie je daarvan de positie en de afmetingen; niet
de eigenschappen van de letters.
Hoofdstuk 2 – Verkenning van de werkruimte
14

De weergave kan veranderen, afhankelijk van wat je nodig hebt. Wanneer je in
de tekst staat, zie je links in het regelpaneel een A en een ¶. Klik je op de A,
dan zie je vooral instellingen voor letters (Besturingselementen teken-
opmaak/Character formatting controls). Je moet dan wel eerst tekst selecte-
ren. Wanneer je op het symbool ¶ klikt, zie je vooral instellingen die op alinea’s
worden toegepast (Besturingselementen alineaopmaak/Paragraph formatting
controls). Een woord maak je vet met tekenopmaak (de A), waarbij je eerst alle
letters van het woord selecteert. Een alinea maak je rechtslijnend met alinea-
opmaak (de ¶), waarbij je niet eens een woord hoeft te selecteren: erin staan
is genoeg. Klik in de juiste alinea en kies een uitlijning. Handig is dat rechts in
het regelpaneel een stukje is te zien van de andere kant van het paneel. Zo kun
je het lettertype vinden en instellen, terwijl je ook de inspringwaarden van de
alinea kunt instellen.
De positie en grootte van een objectWanneer je met het zwarte pijltje (selectiegereedschap) op een tekstvak klikt,
zie je in het regelpaneel de positie en de afmetingen van dit object. Let op het
pictogram links in het regelpaneel: van de negen blokjes bepaalt het zwarte
van welke coördinaat je de waarden ziet. Klik op een blokje om het te
selecteren.
1 Maak het tekstkader dat je hebt gemaakt 10 bij 10 centimeter. Standaard
wordt de coördinaat getoond van het midden van een object. Als je de
positie wilt weten van de linkerbovenkant van het object, moet je op het
blokje linksboven klikken. De grootte van je object verandert daar niet
mee, maar de coördinaten die je uitleest wel.
15
Handboek – Adobe InDesign CC
Afbeelding 2.7 Drie weergaven van het regelpaneel: instellingen voor letter-
tekens, voor alinea’s en voor objecten.
Afbeelding 2.8 Bepaal van welke kant van het geselecteerde object je de
coördinaten wilt zien.

2 Klik op het blokje rechtsonder en pas daarna de breedte en hoogte aan van
het tekstkader: 12 bij 12 centimeter. Het tekstvak wordt links en boven
groter.
Verborgen opties in het regelpaneelRechts in het regelpaneel bevindt zich een menu met extra opties. Daarin staan
opdrachten die van toepassing zijn op de geselecteerde objecten.
Als je letters selecteert in een tekstvak krijg je andere opdrachten dan wanneer
je een object selecteert: het menu past zich aan de situatie aan.
Regelpaneel inschakelen
Als je het regelpaneel niet ziet, kun je dit inschakelen in het menu Ven-
ster, Regelpaneel (Window, Control) of met de toetsencombinatie
�/Ctrl+Alt+6.
Deelvensters weergeven en indelenAan de rechterkant zie je halfgeopende deelvensters. Ze kunnen nog verder
dicht, maar je kunt ze ook groter maken dan ze nu zijn. Klik bijvoorbeeld op het
paneel Lijn. Het wordt geopend zodat je instellingen kunt maken. Je vindt er
instellingen die ook in het regelpaneel staan, dus er is enige overlap. Klik nog-
maals op het woord Lijn om het paneel in te vouwen tot de oorspronkelijke
grootte.
Je kunt de weergave van de deelvensters nog smaller maken en beperken tot
pictogrammen. Plaats de muis op de linkerrand van de groep, zodat de cursor
verandert in een links/rechtspijl. Sleep naar rechts om de groep smaller te
maken. Je kunt hiermee doorgaan tot alleen pictogrammen overblijven.
Rechtsboven een groep deelvensters staat een dubbel pijltje. Wanneer je
hierop klikt, wordt het deelvenster of de groep in- of uitgevouwen.
Hoofdstuk 2 – Verkenning van de werkruimte
16
Afbeelding 2.9 Extra menu in onder meer het regelpaneel.

Sneltoets
Gebruik de toetsencombinatie�+Alt+Tab/Ctrl+Alt+Shift+Tab om alle
geopende deelvensters dicht te vouwen. Dat ruimt lekker op.
17
Handboek – Adobe InDesign CC
Afbeelding 2.10 Drie weergaven van dezelfde deelvensters. Groter is niet
altijd beter, tenzij je een groot scherm hebt.

De weergave en vormgeving van de deelvensters is op verschillende manieren
te sturen:
1 De stapel aan de rechterkant is verdeeld in groepen. Deze zijn van elkaar
gescheiden door een duidelijk zichtbare, dikke horizontale lijn. De bovenste
groep is die van de deelvensters Pagina’s, Koppelingen en Lagen. Je kunt
een deelvenster met slepen verhuizen naar een andere groep.
Hoofdstuk 2 – Verkenning van de werkruimte
18
Afbeelding 2.11 Deelvensters verslepen per groep of per stuk. Je kunt ze in
een andere groep of tussen andere groepen in loslaten.

2 Ook is het mogelijk om een deelvenster of groep (neem in dat geval de
dikke streep boven de groep) te slepen naar de linkerkant van het scherm.
Daar waar je tijdens het slepen een blauwe lijn ziet ontstaan, kun je los-
laten. Er ontstaat dan een nieuwe stapel, waar weer andere deelvensters
(groepen) aan toegevoegd kunnen worden. Het kan soms gebeuren dat het
deelvenster Gereedschappen opschuift naar rechts, maar dat is te verhel-
pen door het naar links terug te slepen. Let hierbij op de weergave van de
blauwe lijn: die geeft aan waar je venster terechtkomt.
3 Deelvensters mogen ook los op het scherm of als tweede stapel in groepen
aan de rechterkant van het scherm gezet worden. Let opnieuw op de
blauwe lijn tijdens het slepen wanneer je een groep deelvensters tegen
een andere groep aan zet.
Wanneer je een deelvenster kwijt bent, kun je natuurlijk ook de menu’s gebrui-
ken. Het deelvenster Teken (om letters een andere typografie toe te kennen)
staat onder meer in het menu Tekst, maar ook in het menu Venster, Tekst en
tabellen, Teken (Window, Type & tables, Character). Je zou verwachten dat als
in het menu Venster een vinkje staat bij een bepaald deelvenster, dit deelven-
ster dan altijd duidelijk zichtbaar is in het scherm, maar InDesign gebruikt vink-
jes alleen voor de groot uitgevouwen deelvensters.
Zelfs met rechtsklikken op een object vind je de deelvensters. Wanneer je in
een tekstvak staat, kun je opties zoals lettertype en -grootte vinden. Selecteer
je een tekstvak (klikken met een selectiegereedschap), dan krijg je met rechts-
klikken op het tekstvak andere opties.
Snel toepassenNog sneller in InDesign CC is het deelvenster Snel toepassen (Quick apply). Je
activeert het met�+Return of Ctrl+Enter. De optie is ook te vinden in het
menu Bewerken (Edit), maar dan is het snelheidsvoordeel weg. Je moet juist
alleen met het toetsenbord werken en op zoek zijn naar bijvoorbeeld dat deel-
venster waarin je de tekstomloop instelt. Druk op�+Return of Ctrl+Enter om
het deelvenster Snel toepassen te openen (of klik met de muis op de bliksem-
schicht rechts in het regelpaneel). Typ tekstomloop en druk op Enter/Return.
Het deelvenster Tekstomloop wordt automatisch getoond. Verderop in dit
boek zal blijken dat dit ook een razendsnelle manier is om tekst vorm te geven
met opmaakstijlen.
19
Handboek – Adobe InDesign CC






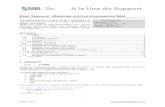



![26 3 2Ž3c UJlOf 012] 7985k 1450k 26 O 3 262] 26 H 25 3570k ... › uploads › images › 000 › 004 › ...26 3 2Ž3c UJlOf 012] 7985k 1450k 26 O 3 262] 26 H 25 3570k 4250k àíJ](https://static.fdocuments.nl/doc/165x107/60dad43de349e15ee76d06ac/26-3-23c-ujlof-012-7985k-1450k-26-o-3-262-26-h-25-3570k-a-uploads-a.jpg)