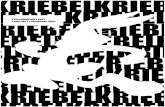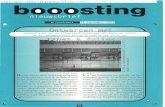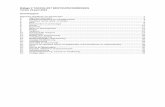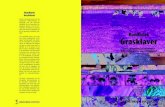Inhoud - bua.nl · 2.6 Takenlijst en meer bureaubladen 65 2.7 De Store en apps 68 Hoofdstuk 3...
Transcript of Inhoud - bua.nl · 2.6 Takenlijst en meer bureaubladen 65 2.7 De Store en apps 68 Hoofdstuk 3...

Inhoud
Inleiding 1
Hoofdstuk 1 Introductie Windows 10 7 1.1 Rol van Windows: besturingssysteem 7 1.2 Aanmelden en afmelden 9 1.3 Interface 16 1.4 Basistechnieken 23
Hoofdstuk 2 Windows 10 dagelijks gebruik 35 2.1 Het Bureaublad 35 2.2 De Taakbalk 37 2.3 Het scherm Start 44 2.4 Programma’s starten en afsluiten 51 2.5 Werken met vensters 54 2.6 Takenlijst en meer bureaubladen 65 2.7 De Store en apps 68
Hoofdstuk 3 Werken met bestanden 73 3.1 Schijven, mappen en bestanden 73 3.2 Bestanden beheren 85 3.3 Zoeken 93 3.4 Comprimeren 97 3.5 Overige mogelijkheden 101
Hoofdstuk 4 Windows aanpassen aan uw persoonlijke voorkeuren 107
4.1 Instellingen voor het Bureaublad 107 4.2 Het scherm Start aanpassen 113 4.3 Account-instellingen 119 4.4 De Taakbalk aanpassen 124
SDU BC Windows 10 CC.indd 5 23-07-15 12:04

vi Basiscursus Windows 10
Hoofdstuk 5 Windows 10 en internet 133 5.1 Internet 133 5.2 Beveiliging 134 5.3 Microsoft account 141 5.4 Browsen op het web 151
Hoofdstuk 6 De systeemconfiguratie 165 6.1 Systeem 167 6.2 Apparaten 171 6.3 Netwerk en internet 174 6.4 Persoonlijke instellingen 177 6.5 Accounts 180 6.6 Tijd en taal 184 6.7 Toegankelijkheid 186 6.8 Privacy 187 6.9 Bijwerken en beveiliging 192 6.10 Configuratiescherm 196
Index 199
SDU BC Windows 10 CC.indd 6 23-07-15 12:04

Inleiding
Met Windows 10 zet Microsoft een nieuwe standaard neer in de bediening van de personal computer. Daarnaast is Windows 10 ook beschikbaar voor tablets en mobiele telefoons. Windows 10 heeft nu op alle systemen dezelfde opbouw en dezelfde ‘look and feel’. Voor de gebruikers van Windows 7 (en oudere versies) is er een gemoderniseerd Windows (Start) menu. Voor de gebruikers van Windows 8 en 8.1 zijn de tegels herkenbare elementen die behouden blijven.
Voor u als gebruiker wordt het eenvoudiger om met de verschillende soorten apparaten – pc, tablet, telefoon – om te gaan, immers de bediening is voor een groot deel identiek.
Naast een aantal nieuwe zaken heeft Windows 10 natuurlijk ook de verbeterin-gen die met eerdere Windows versies in gang zijn gezet, verder uitgebouwd. Zo is het relatief eenvoudig om extra apparatuur aan te sluiten op uw computer. Denk hierbij onder andere aan uw digitale camera, extra opslagruimte, de printer enzovoort.
Windows 10 sluit in hoge mate aan bij de trend om meer en meer online (via internet) te doen. Zo is er standaard voorzien in een e-mailprogramma, online-opslag middels Microsoft OneDrive en is de zoekfunctie internet-georiënteerd. Mede vanwege deze integratie met internet is in dit boek een hoofdstuk over internet opgenomen.
SDU BC Windows 10 CC.indd 1 23-07-15 12:04

2 Basiscursus Windows 10
Bij het schrijven van dit boek is gebruikgemaakt van de Nederlandstalige versie Windows 10 Pro. Hoewel de verschillende Windows 10 versies in details van elkaar verschillen merkt u daar in de praktijk weinig tot niets van. Bovendien komt Microsoft continu met updates die ervoor kunnen zorgen dat bepaalde opties na het schrijven van dit boek gewijzigd zijn.
Voor wie is dit boek bedoeldDe basiscursus Windows 10 is bedoeld voor mensen die snel de basisbeginselen van het werken met Windows 10 onder de knie willen krijgen. Hierbij richt het boek zich met name op de particuliere (thuis)gebruiker.
Op basis van de met dit boek verkregen basiskennis zult u waarschijnlijk sneller en soepeler leren omgaan met de programma’s die u op uw computer of tablet wilt gaan gebruiken.
Met Windows 10 wordt er geen onderscheid meer gemaakt tussen Windows op tablets en Windows op pc’s. Met Windows op de mobiele telefoon zijn er nog wel kleine verschillen, die samenhangen met het verschil tussen een telefoon en een pc of tablet. Daarnaast wordt Windows 10 ook gebruikt als besturingssys-teem voor Microsoft Hololens en een Microsoft Smart TV (Surface Hub). Mi-crosoft ziet voor Windows ook een zonnige toekomst in andere apparaten, maar daar is nog te weinig van bekend (zomer 2015) om uitspraken over te kunnen doen. Deze basiscursus richt zich op de tablet/pc-versie van Windows 10.
Uitgangspunt van deze basiscursus is ook dat veel lezers van dit boek al meer of minder ervaring hebben in het werken met computers in het algemeen en Win-dows-computers in het bijzonder. Het werken met vensters, pictogrammen en muis is niet wezenlijk anders dan bij de introductie hiervan in 1990. De met Office 2007 geïntroduceerde bediening met het lint (ribbon) is op veel plaatsen doorgevoerd.
De in Windows 8 geïntroduceerde actiebalk is behouden in de moderne apps. In een aantal gevallen is daar een menu aan toegevoegd.
Het gebruik van dit boekDe oefeningen in dit boek zijn bedoeld om duidelijkheid te geven en handigheid te krijgen in de ervóór behandelde theorie. Het is niet noodzakelijk om de oefe-ningen uit te voeren, maar u zult de theorie er wel beter door begrijpen en kun-nen onthouden.
Hoewel u in Windows opdrachten op veel verschillende manieren kunt uitvoe-ren, is er in dit boek voor gekozen om de meest algemene manier uit te leggen.
SDU BC Windows 10 CC.indd 2 23-07-15 12:04

3Inleiding
Soms staat er nog een extra manier die in bepaalde situaties handiger of sneller kan zijn.
Namen van knoppen, schermonderdelen, opties, dialoogvensters en knoppen worden in dit lettertype weergegeven.
Toetsen die ingedrukt moeten worden staan aangegeven met de gebruikelijke naam, zoals Enter of Tab of Esc. Ze worden in de tekst weergegeven in dit let-tertype. Als er twee toetsen tegelijk ingedrukt moeten worden is dat aangegeven met een plusteken ertussen. U moet dus bij Ctrl+b de Ctrl-toets indrukken en ingedrukt houden terwijl u daarna op de b drukt. Vervolgens laat u beide toetsen los.
Tekst die u ergens in moet typen, wordt weergegeven in dit lettertype.Gebruik eventueel de studiewijzer om te bepalen hoe u dit boek het beste kunt gebruiken.
1. Introductie Windows 10In het eerste hoofdstuk, Introductie, staan we stil bij de rol van Windows en de verschillende Windows-elementen. Dit begint met het aanmelden. Daarna be-schrijven we de interface, de manier waarop Windows zich aan u presenteert. U leert de basistechnieken voor het gebruik van Windows.
2. Windows in het dagelijks gebruikIn dit hoofdstuk leert u de technieken die u nodig heeft bij het dagelijks gebruik van Windows. Het Bureaublad en scherm Start worden uitgelegd. Het starten, afsluiten van programma’s en het overschakelen naar andere programma’s wor-den besproken, net als het werken met soorten vensters. De Windows Store wordt geïntroduceerd, inclusief het aanschaffen en installeren van apps.
3. Werken met bestandenBij alles wat u met uw computer doet heeft u te maken met bestanden en folders. Het is dan ook erg belangrijk om goed te weten hoe u uw bestanden kunt behe-ren. De oefeningen in dit hoofdstuk leren u bestanden efficiënt te beheren.
4. Windows aanpassen aan uw persoonlijke voorkeurenStandaard geïnstalleerd is Windows uitstekend bruikbaar, maar uw systeem wordt natuurlijk pas een Persoonlijke Computer als u Windows aanpast naar eigen inzicht en voorkeur. Niet de standaardachtergrond, maar uw achtergrond, uw veelgebruikte applicaties op de taakbalk en uw programma’s in Start.
SDU BC Windows 10 CC.indd 3 23-07-15 12:04

4 Basiscursus Windows 10
5. Windows 10 en internetInternet is niet meer weg te denken uit het dagelijks leven. Windows 10 bevat dan ook de nodige functies om uw online-leven veiliger en makkelijker te ma-ken. In Hoofdstuk 5 gaan we hier dieper op in. Hier worden ook de nieuwe in-ternetbrowser Edge en OneDrive geïntroduceerd.
6. De systeemconfiguratieIn het laatste hoofdstuk van dit boek gaan we in op een aantal functies binnen de systeemconfiguratie. Naast het beheren van uw systeem vindt u hier ook de uitleg over het aansluiten van een printer, het maken en verwijderen van extra gebruikersaccounts, het instellen van datum, tijd, taal en regio. Kortom, configu-ratie-opties die u niet dagelijks, maar toch regelmatig zult gebruiken.
StudiewijzerHier enkele suggesties voor het gebruik van dit boek.
• Lezers die nog weinig of geen Windows-ervaring hebben.
Ervan uitgaand dat Windows al op uw pc is geïnstalleerd, begint u met hoofd-stukken 1 en 2, waarin staat hoe u de computer start en u aanmeldt. Ga daarna verder met de volgende hoofdstukken en doe vooral ook de oefeningen die na de theorie staan. Daarna moet u gewoon met uw pc gaan werken om de kennis echt in de vingers te krijgen.
• Lezers die al ervaring hebben met een eerdere versie van Windows.
In de hoofdstuk 1 en 2 komen zaken aan de orde die u waarschijnlijk al kent. Blader ze door om eventuele verschillende met de Windows-versie die u al kent te zien. Hoofdstuk 3 is vrijwel identiek aan bestandsbeheer in vorige versies, al maakt u hier kennis met de bediening met het lint. In de laatste paragraaf van dit hoofdstuk staan wellicht wat nieuwere opties. Hoofdstuk 4 en 5 zijn grotendeels anders dan u gewend bent met een oudere versie. Ook de systeemconfiguratie van hoofdstuk 6 is met de nieuwe interface behoorlijk vernieuwd.
• Lezers die belangstelling hebben voor een bepaald onderwerp.
Bekijk de inhoudsopgave of de uitgebreide index en lees die onderdelen waar-over u meer wilt weten.
Tot slotBij sommige oefeningen in dit boek worden bestanden gebruikt die u kunt downloaden via de pagina bij dit boek op www.academicservice.nl.
SDU BC Windows 10 CC.indd 4 23-07-15 12:04

5Inleiding
Dit boek is geschreven met een van de eerste versies van Windows 10. De ver-wachting is dat er na enkele updates nog wel het een en ander gewijzigd zal worden. Mochten bepaalde onderwerpen in dit boek daardoor sterk verouderen, dan zult u op genoemde website aanvullingen op dit boek vinden.
SDU BC Windows 10 CC.indd 5 23-07-15 12:04

6 Basiscursus Windows 10
SDU BC Windows 10 CC.indd 6 23-07-15 12:04

1 Introductie Windows 10
Dit hoofdstuk begint met een korte uitleg wat Windows is. Wat kunt u er-van verwachten en wat juist niet? Na het aan- en afmelden volgt een over-zicht van de interface, de manier waarop programma’s zich aan u presen-teren en de manier waarop u opdrachten geeft aan de computer. Het hoofdstuk eindigt met een overzicht van de basistechnieken voor muis, touchscreen en toetsenbord.
1.1 Rol van Windows: besturingssysteem
Windows 10 is een computerbesturingssysteem (Engels: Operating System of kortweg OS). Het besturingssysteem van de computer maakt het mogelijk dat andere programma’s op uw computer kunnen werken. Bij het starten van uw computer worden een aantal processen doorlopen. Deze processen zijn onder-deel van de BIOS (Basic Input Output System) of de nieuwere UEFI (Unified Extensible Firmware Interface).
De laatste stap in deze processen is het laden van het besturingssysteem. Het besturingssysteem zorgt ervoor dat programma’s gebruik kunnen maken van sys-teembronnen, zoals het werkgeheugen, het toetsenbord, de muis, het beeld-scherm, de processor, enzovoort.
Hoewel Windows 10, net als andere besturingssystemen, een aantal program-ma’s meelevert, blijft de hoofdtaak van het besturingssysteem het effectief en stabiel laten samenwerken van de verschillende componenten van uw computer. Verwacht dus niet te veel van de standaard (gratis) meegeleverde software.
SDU BC Windows 10 CC.indd 7 23-07-15 12:04

8 Basiscursus Windows 10
1.1.1 Wat kunt u van Windows 10 verwachten?
Zoals hierboven al is aangegeven is Windows 10 een besturingssysteem. Er wordt standaard een aantal programma’s meegeleverd, maar over het algemeen is de functionaliteit daarvan beperkt. Als besturingssysteem bevat Windows 10 na-tuurlijk een uitgebreide hulpset om uw systeem te configureren. Ook bestands-beheer is in het systeem voorzien, evenals het beheer van gebruikers accounts en de daaraan gekoppelde toegang tot de computer. De primaire beveiliging is een onderdeel van Windows 10, maar het gebruik van uitgebreidere beveiligings-software wordt aanbevolen. Daarnaast komt Windows 10 met een set toepas-singen, onderverdeeld in apps en programma’s.
Apps zijn inmiddels heel gebruikelijk op mobiele telefoons (smartphones) en tablets. Met een smartphone kunt u uiteraard bellen en vaak heeft hij ook een wekkerfunctie, maar met een app kunt u er extra functionaliteit aan toevoegen. Denk daarbij aan het plannen van een reis met het openbaar vervoer, het bekij-ken of er buien op komst zijn of files op de wegen en (op een tablet) het lezen van een e-book. Apps schaft u aan via een speciale winkel hiervoor. Voor Win-dows 10 is dat de Store. De prijzen zijn afhankelijk van de leverancier, maar u kunt ook gratis apps aanschaffen.
Windows 10 komt met een aantal gratis apps. In dit boek worden niet alle apps besproken, maar enkele basisvaardigheden voor het werken met apps komen wel aan de orde.
Figuur 1.1 Overzicht van tegels van apps in het scherm Start
Naast deze apps beschikt Windows 10 over een uitgebreide set van gereedschap-pen voor systeembeheer en enkele accessoires. Accessoires zijn eenvoudige pro-gramma’s voor bijvoorbeeld tekstverwerken, rekenen en tekenen. Voor dit boek zullen we ook hier een doelgerichte selectie uit maken, niet met als doel om u
SDU BC Windows 10 CC.indd 8 23-07-15 12:04

91 • Introductie Windows 10
alle kneepjes van deze programma’s te leren, maar met als doel om u te leren soepel met uw systeem te kunnen werken.
1.1.2 Wat kunt u niet verwachten
Windows 10 is bedoeld om programma’s te laten samenwerken. Hoewel in het dagelijks spraakgebruik Windows vaak gelijkgesteld wordt aan sommige van deze programma’s, vormen de echt professionele programma’s (zoals Microsoft Office met Word, Excel en PowerPoint) geen onderdeel van het besturingssys-teem.
Zo bevat uw Windows 10 systeem wel een programma om teksten mee te be-werken, maar dat is dus geen professionele tekstverwerker zoals Microsoft Word. Windows 10 heeft ook mogelijkheden om foto’s te bekijken en te bewerken, maar een echt fotoprogramma als Adobe Photoshop kan veel meer.
Kortom, hoewel een besturingssysteem als Windows 10 een absolute noodzaak is voor de computer om te kunnen werken, is het te verwachten dat u, na het starten van de computer, zo snel mogelijk het programma (ook toepassing of ap-plicatie genoemd) start waarmee u echt wilt gaan werken.
1.2 Aanmelden en afmelden
Windows werkt met gebruikersaccounts zodat het mogelijk is om één pc met meerdere mensen te gebruiken. Aan een account zijn diverse instellingen gekop-peld, zodat u geen last heeft van de voorkeursinstellingen van een ander account. Ook bestanden zijn per account gescheiden.
Met Windows 10 gaat Microsoft nog een stapje verder door u te vragen om een Microsoft account te gebruiken. Let wel: dit is niet verplicht, alleen aanbevolen. Het gebruik van een Microsoft account is wel verplicht wanneer u apps wilt downloaden vanuit de Store.
Apps zijn kleine programma’s die in de Store aangeschaft kunnen worden: gratis of tegen betaling. Meer over de Store vindt u in paragraaf 2.7.
SDU BC Windows 10 CC.indd 9 23-07-15 12:04

10 Basiscursus Windows 10
1.2.1 Microsoft Account
Bij Windows 10 meldt u zich aan met een Microsoft account. Een Microsoft account is een bij Microsoft geregistreerd emailadres. Microsoft gebruikt dit emailadres als inlognaam voor uw pc en verschillende internetdiensten van Microsoft. Zo krijgt u de beschikking over gratis opslag bij de internetdienst OneDrive (opslagruimte in de Cloud).
U kunt ieder bestaand emailadres gebruiken, maar let op: het wachtwoord van uw internetprovider en uw Microsoft-accountwachtwoord worden niet gesyn-chroniseerd. Wat dat betreft kunt u het Microsoft account vergelijken met een account bij een webwinkel: uw emailadres is uw inlognaam en daar hoort een voor die website door u ingesteld wachtwoord bij.
Wilt u Windows gebruiken zonder Microsoft account, dan kan dat. U maakt dan een lokaal account aan. Het is dan echter niet mogelijk om apps te downloa-den in de Store. Ook met Windows meegeleverde apps, zoals mail, zullen niet of niet volledig werken.
U kunt op ieder moment het account dat u gebruikt om u aan te melden kop-pelen aan een Microsoft account of een Microsoft account omzetten in een lo-kaal account.
In dit boek gaan we ervan uit dat u Windows al op uw computer hebt geïnstal-leerd en gebruikmaakt van een Microsoft account.
1.2.2 Aanmelden
Nadat uw computer gestart is, verschijnt een afbeelding op het scherm. Daarop staan datum, tijd, batterijstatus en netwerkstatus. Dit wordt ook wel het vergren-delingsscherm genoemd.
SDU BC Windows 10 CC.indd 10 23-07-15 12:04

111 • Introductie Windows 10
Figuur 1.2 Het vergrendelingsscherm (de afbeelding kan verschillen): klaar voor de start…
Met een druk op een willekeurige toets verschijnt het scherm om u aan te mel-den. Termen hiervoor zijn login-scherm, aanmeldscherm of inlogscherm. Zijn er op de pc meerdere gebruikers bekend, dan worden de gegevens van de laatste gebruiker weergegeven om direct te kunnen inloggen. Linksonder in het scherm staat een lijst met alle bekende gebruikers.
Figuur 1.3 Bij meerdere gebruikers op een pc moet u de juiste gebruiker kiezen
Na het kiezen van een gebruiker verschijnt het inlogscherm. Hier moet u uw wachtwoord opgeven en met het pijltje naar rechts (of met Enter) aangeven dat u verder wilt.
Figuur 1.4 Het aanmeldscherm met het veld voor de invoer van het wachtwoord
SDU BC Windows 10 CC.indd 11 23-07-15 12:04

12 Basiscursus Windows 10
Wachtwoorden zijn hoofdlettergevoelig (Engels: case sensitive). Mocht u de CapsLock (hoofdletters vast) aan hebben staan, dan verschijnt er een waarschu-wing in beeld. Mocht u twijfelen aan uw invoer wijs dan met de muis op het oogje dat erachter staat en druk de linkermuisknop in. Zolang de muisknop in-gedrukt is, blijft de invoer leesbaar op het scherm.
Figuur 1.5 Het ingevoerde wachtwoord kan leesbaar gemaakt worden
Het is mogelijk dat er ook op andere manieren dan met een wachtwoord aangemeld kan worden. Meer hierover in paragraaf 6.5.2.
Na het aanmelden verschijnt het Bureaublad.
Figuur 1.6 Zo kan het Bureaublad eruitzien
SDU BC Windows 10 CC.indd 12 23-07-15 12:04

131 • Introductie Windows 10
1.2.3 Afmelden
Wanneer u wilt stoppen kunt u direct u computer uitschakelen, maar als er meer gebruikers zijn aangemeld is het beter dat die zich allemaal afmelden. Bij het afmelden blijft de pc aan zodat een ander zich kan afmelden.Het afmelden doet u vanuit het Start-menu.
• Klik met de linkermuisknop op de Start-knop linksonder om in het scherm Start te komen.
• Nu kunnen er twee situaties zijn:
• Het scherm Start vult het hele scherm. (zie figuur 1.7 rechts) Klik met de linkermuisknop op de 3 streepjes linksboven om een extra lijst op het scherm te krijgen. Bovenaan in de lijst staat uw accountnaam.
• Het scherm Start neemt niet het hele scherm in: uw accountnaam staat links bovenaan de lijst. (zie figuur 1.7 links)
• Klik met de linkermuisknop op uw accountnaam en dan op Afmelden.
Figuur 1.7 De knop Aan/uit bij niet volledig (links) en wel volledig scherm Start
SDU BC Windows 10 CC.indd 13 23-07-15 12:04

14 Basiscursus Windows 10
Een andere optie die u hier tegenkomt is Vergrendelen. Hiermee sluit u het scherm en toetsenbord af. Handig als u uw pc even alleen moet laten en geen ‘inbrekers’ wilt!
Figuur 1.8 Menu om u af te melden: (1) als er maar één account is en bij (2) de situatie als er meer accounts zijn
1.2.4 Computer uitschakelen
Wanneer u bent afgemeld is de computer nog niet afgesloten. Dat regelt u als volgt:
• Schakel over naar Start (klik dus op de Start-knop als u daar nog niet bent).
• Klik op Aan/Uit. Afhankelijk van de instelling van het scherm start ziet die er iets anders uit.
• Kies Afsluiten.
Figuur 1.9 De mogelijkheden van de knop Aan/uit
Nu wordt uw computer helemaal uitgeschakeld.Wat betekenen de verschillende opties bij de Aan/uit?
SDU BC Windows 10 CC.indd 14 23-07-15 12:04

151 • Introductie Windows 10
Opdracht Betekenis
Slaapstand In de slaapstand worden zoveel mogelijk processen afge-sloten. De pc komt in een ruststand waarbij minimaal energie verbruikt wordt. Voordeel van de slaapstand boven het volledig uitzetten van de pc is het sneller opstarten. Een nadeel is dat, hoewel gering, er toch energieverbruik is. Bij een laptop zal de batterij dus uiteindelijk toch leeg raken. Bij het starten vanuit de slaapstand moet opnieuw het gebruikerswachtwoord worden ingevoerd.
Afsluiten Bij het afsluiten van het systeem worden alle toepassingen en Windows zelf afgesloten. Bij toepassingen waar be-standen in geopend zijn die nog niet zijn opgeslagen, zal hier over het algemeen om gevraagd worden. Eventueel gereedstaande Windows Updates worden uitgevoerd. Daarna wordt de pc volledig uitgeschakeld. Als er nog a ndere gebruikers zijn aangemeld verschijnt hierover een melding.
Opnieuw Hiermee wordt de computer afgesloten en direct daarna weer gestart. Kleine problemen willen nog wel eens opge-lost worden met een herstart van de pc. Deze software-matige optie is beter voor uw computer dan het fysiek uitzetten en snel weer aanzetten. Met het opnieuw op-starten van het systeem worden ook de gereedstaande Windows Updates uitgevoerd. Bij het opnieuw opstarten moet opnieuw worden ingelogd.
Tabel 1.1 Overzicht van de mogelijkheden bij de knop Afsluiten
Oefening 1 Computer aanzetten, inloggen en afmelden, uitscha-kelenIn deze oefening gaan we ervan uit dat u al weet hoe u omgaat met het toetsen-bord en de muis. Meer informatie hierover vindt u in paragraaf 1.4
1. Zet uw computer aan en wacht tot het startscherm verschijnt.2. Druk op een willekeurige toets voor het inlogscherm.3. Als er meer accounts zijn, klik dan op uw account.4. Voer het wachtwoord in. Klik nog niet op het pijltje en druk ook nog niet
op Enter! Klik op het oogje achter dit vak. U ziet zolang u de muisknop ingedrukt houdt de getypte tekst.
opstarten
SDU BC Windows 10 CC.indd 15 23-07-15 12:04

16 Basiscursus Windows 10
5. Klik op het pijltje Aanmelden of druk op Enter. Het Bureaublad verschijnt.6. Klik linksonder op de Start-knop om over te schakelen naar het scherm
Start.7. Wat ziet u linksboven: uw gebruikersnaam of drie horizontale streepjes? Ziet u drie streepjes klik er dan op met uw linkermuisknop.8. Klik op uw gebruikersnaam en kies Afmelden.9. Meld uzelf weer aan.10. Nu gaat u de pc uitschakelen: klik op de Start-knop en kies Aan/uit >
Afsluiten.11. Wilt u verdergaan, start dan weer uw pc en meld u dan opnieuw aan.
1.3 Interface
De gebruikersinterface – de Engelse term is user interface, ook wel afgekort als UI – is de manier waarop de interactie tussen de pc en de gebruiker plaatsvindt: de manier waarop we programma’s zien op het scherm en de manier waarop we opdrachten geven aan de computer. In oudere versies werden de programma’s via het Bureaublad in vensters aangeboden. Opdrachten werden gegeven met me-nu’s en opdrachtknoppen.
Windows 10 combineert de nieuwe gebruikersinterface (van Windows 8) met de bureaublad-interface van de eerdere Windows versies. Hiermee kan dezelfde Windows-versie zowel met de muis als met een aanraakscherm (touchscreen) eenvoudig bediend worden. Ook op andere apparaten (devices) als tablets en smartphones is de bediening hiermee vrijwel hetzelfde.
Figuur 1.10 De interface op een pc (links) en smartphone (rechts) vertonen veel overeenkomsten
SDU BC Windows 10 CC.indd 16 23-07-15 12:04