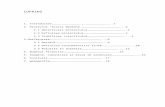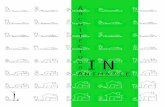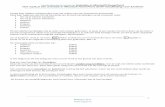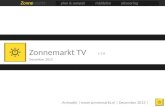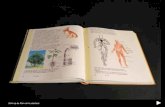Inhoud - Managementboek.nl · 1 Kennismaken met PowerPoint 1 PowerPoint 2016 2 Hoe het niet moet 2...
Transcript of Inhoud - Managementboek.nl · 1 Kennismaken met PowerPoint 1 PowerPoint 2016 2 Hoe het niet moet 2...

Inhoud
1 Kennismaken met PowerPoint 1
PowerPoint 2016 2Hoe het niet moet 2Het nieuwe PowerPoint 3Een nieuwe presentatie 4De sjabloon Quizshow 5
Dia’s verwijderen 7
Dia toevoegen 8
Diavoorstelling opslaan 11Opdrachten 12
2 Thema’s gebruiken 13
Diavoorstelling baseren op een thema 14Een dia invoegen 16Tekst invoegen 17Een opsomming maken 18Tekstvak verplaatsen 19
Tekst aanpassen 19
Kleur aanpassen 20Het opsommingsteken aanpassen 21SmartArt-afbeeldingen gebruiken 23Animatie gebruiken 25Samenvatting 26Opdrachten 27
vii

3 Afbeeldingen toevoegen 29
Voorbeeldbestand openen 30Schermafbeeldingen maken 30Schermafbeelding invoegen 34Tekstvak invoegen 37
3D-effect toevoegen 38
Foto invoegen 39Bijsnijden 42Achtergrond verwijderen 433D-effecten 43Opdrachten 46
4 Tekeningen toevoegen 47
Presentatie voorbereiden 48Pijl invoegen 49
Pijl verfraaien 50
Object animeren 54Automatisch animeren 54
Animatiepad tekenen 58
Overgangen tussen dia’s 60Opdrachten 61
5 Presenteren met geluid 63
Geluid in presentaties 64Een microfoon aansluiten 64Opnemen met een microfoon 65Geavanceerde opnamen maken 67
Laserpointer 69
Automatische voorstelling aanpassen 70
Achtergrondmuziek 71Opdrachten 73
6 Videobeelden vertonen 75
PowerPoint en video 76Beeldvullende video 76
Video invoegen 76Optimaliseren 80Opdrachten 82
Inhoud
viii

7 Een presentatie meenemen 83
Inpakken voor cd (of USB-stick) 84Beveiligen 86Digitale handtekening toevoegen 87Document versleutelen 89Wachtwoord voor wijzigen 90Opslaan als PDF-document 91Presentatie op video-dvd 93
Werkwijze 93
Conclusie 97Opdrachten 97
8 Taal, controle en revisies 99
Inleiding 100PowerPoint als woordenboek 101Opmerkingen 104Schetsen bij opmerkingen 106Opdrachten 107
9 Delen en uitwisselen 109
Van nieuw naar oud 110PowerPoint 97-2003 110
OpenDocument-presentatie 112
Elke dia een afbeelding 113Afdrukken 114Hand-outs 116Opdrachten 118
10 Objecten schikken en importeren 119
Grafiek importeren vanuit Excel 120Met themakleuren 121
Afzonderlijk geanimeerde onderdelen 122
Tabel importeren uit Word 123Leesbaarheid tabellen 124
Importeren vanuit andere software 125Schikken van objecten 126Opdrachten 127
ix
Handboek – PowerPoint 2016

11 De puntjes op de i 129
SmartArt 130Invullen maar 131
Combineren van effecten 133
WordArt 135Grafiek 136Opdrachten 138
12 Werken met clipart 139
Zoeken naar clipart 140Illustratie opmaken 143
Meer illustraties online 145Zoeken bij Google 145
Verzamelingen, al dan niet gratis 146
Opdrachten 148
A Geluidsinstellingen in Windows 149
Index 153
Inhoud
x

Kennismaken metPowerPoint
PowerPoint is het presentatieprogramma van Microsoft dat
wereldwijd in het bedrijfsleven, op school, bij verenigingen
enzovoort wordt gebruikt. Hoewel ook de nieuwste versie
van de software zich vrij eenvoudig laat bedienen, zijn er heel wat
projecten mee op te zetten die verder gaan dan alleen het verto-
nen van een opsomming van punten. Maar we beginnen bij het
begin.
U leert in dit hoofdstuk:
Het nieuwe PowerPoint 2016.
Presenteren, hoe het wel en niet moet.
Werken met het lint.
Opzetten van een eenvoudige presentatie in de vorm van een quiz.
Werken met interactieve dia’s uit een sjabloon.
Bewaren van een presentatie.
1

PowerPoint 2016PowerPoint 2016 is ten opzichte van zijn voorgangers uit de jaren 2010 en
(vooral) 2013 niet zozeer een revolutie als wel een evolutie. Bent u vertrouwd
met een van deze twee versies, dan zult u zich snel thuis voelen in de nieuwste
versie van PowerPoint, zeker als u van versie 2013 komt. Ten opzichte van
PowerPoint 2010 zijn er wat verschillen. Met name op cosmetisch vlak is er
veel geschaafd, waarbij Microsoft de gebruikersinterface heeft gemoderni-
seerd en aangepast aan het moderne uiterlijk van Windows. Vrees echter niet:
de look and feel mag anders zijn, aan de bediening is weinig veranderd. Geble-
ven zijn bijvoorbeeld het lint, een overvloed aan sjablonen waarmee u snel aan
de slag kunt en de vele mogelijkheden om zonder ingewikkelde handelingen
een aantrekkelijke presentatie (diavoorstelling) op te zetten. Nieuw is verder
de strakke integratie met de online evenknie van Office: Office 365. Daar gaan
we het in dit boek niet over hebben, want hoewel Office 365 ideaal is voor het
snel delen van documenten, haalt de onlineversie van PowerPoint het niet bij
de volledige, lokaal geïnstalleerde versie.
Hoe het niet moetHet grootste voordeel van PowerPoint 2016 (en alle voorgaande versies) is dat
in beginsel iedereen een presentatie kan maken. De keerzijde is dat de bood-
schap vaak niet overkomt en dat heeft te maken met verkeerd gebruik. Een
PowerPoint-diashow dient ter ondersteuning van een betoog en moet nooit
een vervanging worden. We zien nogal eens dat er op één dia (ook wel slide
geheten) een waslijst van punten, notities, grafiekjes en andere zaken komt te
staan. Dat heeft tot gevolg dat belangrijke informatie ondergesneeuwd raakt
en het publiek afhaakt. Een van de bekendste voorbeelden is de Power-
Point-presentatie die medewerkers van de ruimtevaartorganisatie Nasa ooit
voor de kiezen kregen. Ergens werd een probleem met afdichtingsringen
gemeld, alleen was dit feit zo weggestopt in een chaotische slide dat het
publiek het euvel snel vergat of zelfs niet opmerkte. Door deze misser explo-
deerde niet veel later een spaceshuttle in volle vlucht. Het is weliswaar een cru
voorbeeld, maar het geeft aan dat een information overload averechts werkt.
De belangrijkste sleutel tot een succesvolle PowerPoint-presentatie is dan ook:
eenvoud. Dat gezegd hebbende kunt u nog altijd leuke en aantrekkelijke dia’s
maken, maar voorkom dat afzonderlijke dia’s te veel informatie bevatten en
vermijd een overdaad aan toeters en bellen. Een animatie is leuk, maar het
moet geen tekenfilm worden. Ook zorgen strakke, rustige presentaties ervoor
dat u ze in afgedrukte vorm kunt meegeven aan bezoekers van uw presentatie;
animaties doen het niet zo goed op papier.
Hoofdstuk 1 – Kennismaken met PowerPoint
2

Het nieuwe PowerPointSinds PowerPoint 2007 wordt het programma bediend met het lint, Microsofts
vervanging van de menubalk. We mogen dus veronderstellen dat de meeste
gebruikers daar inmiddels aan zijn gewend. Bent u nog van de oude stempel,
dan is het tijd om de knop nu definitief om te zetten, want de oude stijl van
voor Office 2007 komt beslist niet meer terug. Bovendien is ook het lint
geëvolueerd en tegenwoordig zeer bruikbaar. U zult gaandeweg dit boek ver-
trouwd raken met de werking ervan. Volgens Microsoft is de grote kracht van
het lint dat het zich aanpast aan uw wensen en behoeften. Alleen die onder-
delen die op een bepaald moment in het productieproces nodig zijn, worden
getoond. Bovendien kan het lint gezien worden als een uitgebreid menu dat
simpelweg verdeeld is over tabbladen.
lint1lint2 Als u eerder hebt gewerkt met versies van PowerPoint van vóór 2007, zult u
merken dat zaken als het opslaan, afdrukken, openen enzovoort van presenta-
ties anders werken. Hiervoor is de tab Bestand geïntroduceerd, die u als eerste
in het lint vindt. Door hierop te klikken krijgt u toegang tot alle opties uit het
oude menu Bestand. Ook het menu Opties is hier terug te vinden.
3
Handboek – PowerPoint 2016
Afbeelding 1.1 Het lint in volle glorie.
Afbeelding 1.2 De tab Bestand, waarachter ook de instellingen voor
PowerPoint schuilgaan.

Een nieuwe presentatiePresentaties in PowerPoint bestaan uit een serie afzonderlijke dia’s. Vandaar
dat een presentatie in feite een diavoorstelling is. Zo zullen we het resultaat
van uw werk in PowerPoint vanaf nu ook noemen.
De digitale dia’s worden normaal gesproken achter elkaar vertoond en net als
bij een antieke diaprojector drukt u op een knop (bijvoorbeeld de muisknop)
om naar een volgende slide te gaan. Zo ondersteunt u een betoog met com-
pacte, samenvattende informatie. Ook bestaat de mogelijkheid om een dia-
voorstelling automatisch te laten afspelen, hierover leert u meer verderop in
dit boek. Zo’n automatische diavoorstelling is bijvoorbeeld ideaal voor op een
beurs of open dag.
Zodra u PowerPoint start, krijgt u een scherm met aan aantal voorbeeldsjablo-
nen te zien. Deze helpen u snel op weg naar iets moois, maar u kunt ook bij nul
beginnen. Kies dan in het startscherm de sjabloon Lege presentatie. Omdat
deze standaardsjabloon erg mager is (er zijn grenzen aan de leuze ‘houd het
eenvoudig’) starten we toch maar een nieuwe presentatie op basis van een
wat aantrekkelijker sjabloon. Een sjabloon (template) in PowerPoint is een
vooraf gedefinieerde opmaak van een presentatie. (In bijvoorbeeld de tekst-
verwerker Word bevat een sjabloon opmaak voor een bepaald type docu-
ment.) Dia’s zijn dus niet helemaal leeg, maar bevatten al wat opmaakkenmer-
ken, zoals achtergrondkleuren, een kader, een lettertype enzovoort.
Hoofdstuk 1 – Kennismaken met PowerPoint
4
Afbeelding 1.3 Keuze genoeg uit sjablonen (‘diasets’) voorzien van een stem-
mige opmaak.

Om een diavoorstelling te maken op basis van een sjabloon klikt u op een van
de aangeboden versies in het startscherm van PowerPoint. Vindt u het aanbod
wat magertjes, weet dan dat er een welhaast onuitputtelijke bron van sjablo-
nen online beschikbaar is. Deze zijn allemaal beschikbaar via de zoekbalk
boven in het startscherm. Het kan nooit kwaad om voor u een presentatie gaat
maken eerst het onderwerp als zoekterm in te voeren. Lukt het daarmee niet
om iets passends te vinden, dan zijn er vast andere bruikbare sjablonen.
Overigens treft u in de zoekresultaten zowel sjablonen als thema’s aan, wat in
het begin ietwat verwarrend kan zijn. Het verschil tussen een sjabloon en een
thema is dat een sjabloon van begin tot eind is voorgeprogrammeerd. Elke dia
heeft al een indeling. In een thema is alleen de ‘omgeving’ (kleur, lettertype)
vooraf gedefinieerd en hebt u zelf alle vrijheid om een dia in te delen, terwijl
de presentatie als geheel er toch als een eenheid uitziet.
De sjabloon QuizshowPowerPoint-presentaties kunnen ook in een interactieve vorm opgezet wor-
den. Om deze mogelijkheid van PowerPoint te demonstreren, wordt een een-
voudige quiz gebouwd. Dat is meteen uw PowerPoint-vuurdoop. U leert direct
alle benodigde basishandelingen in de komende stappen. Voor deze diavoor-
stelling hebt u de sjabloon Quizshow nodig.
1 Start PowerPoint.
U ziet het startscherm met het overzicht van sjablonen. Bovenaan staat
een zoekvak.
5
Handboek – PowerPoint 2016
Afbeelding 1.4 Aan de slag met het sjabloon Quizshow.

2 Typ in het zoekvak quizshow en druk op Enter.
3 Klik op de gevonden sjabloon.
Er verschijnt een venster met voorbeelden van deze sjabloon. Klik op de
pijltjes rondom Meer afbeeldingen om de voorbeelddia’s te bekijken.
4 Klik op Maken om de gevonden sjabloon te openen.
• U kunt er ook op rechtsklikken en Maken kiezen in het snelmenu.
U beschikt nu al over een complete diavoorstelling met enkele voorbeeld-
vragen en een uitleg over hoe de sjabloon gebruikt moet worden. Om het
voorgebakken voorbeeld live te bekijken, kunt u de voorstelling starten.
5 Klik in het lint op Diavoorstelling (1) en daarna op Vanaf begin (2). Ook
met de toets F5 kunt u een diashow starten. Zoals u ziet, biedt de sjabloon
Hoofdstuk 1 – Kennismaken met PowerPoint
6
Afbeelding 1.5 Klik op Diavoorstelling en daarna op Vanaf begin. Op F5
drukken kan ook.
Afbeelding 1.6 Een van de vragen in de sjabloon Quizshow.

veel mogelijkheden. Ideaal voor bijvoorbeeld in een klas, tijdens een vere-
nigingsavond of gewoon om uw publiek met wat interactiviteit betrokken
te houden.
6 Doorloop de standaardpresentatie tot het eind door telkens met de linker-
muisknop te klikken. Druk op de toets Esc om de diavoorstelling te stoppen.
Dia’s verwijderenVoor uw eigen quiz verwijderen we eerst de oorspronkelijke dia’s. U kunt ze
allemaal weggooien, maar we laten voor dit voorbeeld de eerste staan. Daar-
voor selecteert u alle dia’s behalve de eerste. Dat gaat het snelst in de dia-
sorteerder.
1 Klik in het lint op de tab Beeld en klik in de categorie Presentatieweergaven
op Diasorteerder.
2 Klik op dia nummer 2, houd de Shift-toets ingedrukt en klik op de laatste
dia. Daardoor wordt de hele reeks geselecteerd.
3 Druk op de toets Delete. Alle geselecteerde dia’s worden verwijderd.
Zijn de dia’s in de diasorteerder naar uw smaak wat te klein (of te groot),
dan kunt u traploos in- en uitzoomen met de schuifregelaar (2).
• U kunt ook Ctrl ingedrukt houden en met het muiswiel draaien om te
zoomen in stappen van 25%.
Hebt u een dia te veel verwijderd, dan kunt u deze bewerking altijd
ongedaan maken door op de toetsencombinatie Ctrl+Z te drukken of door
op de knop Ongedaan maken (1) te klikken in de werkbalk Snelle toegang.
7
Handboek – PowerPoint 2016
Afbeelding 1.7 Verwijder de overbodige voorbeelddia’s. U ziet de diasorteer-
der – de digitale variant van de diabak – de zoomregelaar (2) en de knop
Ongedaan maken (1).

sjabloon03 De diasorteerder is behalve via de tab Beeld ook snel te openen met een
klik op betreffende knop in de statusbalk (3). Terugschakelen naar normale
weergave kan met de naastgelegen knop (4).
Dia toevoegenWe hebben nu alleen nog de eerste dia met de titeltekst ‘Quiz’ over. Voor het
toevoegen van dia’s keren we terug naar de de normale weergave – dia groot
aan de rechterkant en een lijst van dia’s in de kolom links.
1 Klik op de knop Normale weergave in de statusbalk.
• Of klik in het lint op het tabblad Beeld en de knop Normaal.
2 Om een nieuwe quizvraag toe te voegen, klikt u in het lint op het tabblad
Start en daarna op de tekst Nieuwe dia. Er verschijnt een menu met opties
voor nieuw in te voegen dia’s die horen bij de gekozen sjabloon Quiz.
Het is belangrijk dat u op de tekst Nieuwe dia klikt en niet op het picto-
gram erboven, want daarmee wordt een lege dia van het type Titel en
object ingevoegd. Zo’n dia kan wellicht later nog van pas komen, maar we
willen nu een specifieke quizdia invoegen. In de sjabloon zijn verschillende
soorten quizdia’s gedefinieerd.
3 Klik in het menu op de dia Waar of onwaar? (Antwoord: onwaar). Zou het
antwoord waar geweest zijn, dan had u uiteraard de dia Waar of onwaar?
(Antwoord: waar) moeten kiezen. Het antwoord zit al in de dia.
4 Klik in de nieuwe dia op het bovenste tekstvak en typ de stelling, bijvoor-
beeld De maan is gemaakt van kaas.
De dia is klaar. Het is erg eenvoudig: het publiek wordt allereerst gecon-
fronteerd met de vraag en na een muisklik van de quizmaster verschijnt
het antwoord.
5 Klik in het lint op het tabblad Diavoorstelling op Vanaf begin en kijk of de
dia(show) naar behoren werkt.
Hoofdstuk 1 – Kennismaken met PowerPoint
8
Afbeelding 1.8 Terug naar de normale weergave met de knop in de status-
balk of de optie in het lint.

sjabloon06 Open vragen kunnen met de sjabloon ook gemaakt worden.
1 Klik in het lint onder Start op de tekst Nieuwe dia en klik daarna op Vraag
en antwoord of Vraag en antwoord (met details) waarmee u een ant-
woord in een extra tekstvak nog van een toelichting kunt voorzien.
2 Klik in het bovenste tekstvak en typ de vraag, bijvoorbeeld de som 5 x 7.
Klik dan op het tweede tekstvak en typ het antwoord: 35.
De dia is klaar en als u de diashow start, ziet u eerst de opdracht verschijnen en
na een klik met de muis het antwoord.
9
Handboek – PowerPoint 2016
Afbeelding 1.9 Dia’s voor quizvragen met als antwoord onwaar (1) of
waar (2).
Afbeelding 1.10 De eerste quizvraag is klaar.

sjabloon07 Een laatste, aardige optie van de quizsjabloon is een koppeling van verschil-
lende items. Dat werkt als volgt.
1 Klik onder Start op de tekst Nieuwe dia en kies de dia Wat hoort bij
elkaar?
U krijgt nu twee kolommen met knoppen te zien, paars aan de linkerkant
en geel aan de rechterkant. De knoppen zijn met vooraf gedefinieerde lijn-
tjes met elkaar verbonden. Welke knoppen bij elkaar horen, is dus al gere-
geld. Dit betekent dat u deze dia niet te vaak in de presentatie moet laten
terugkomen, want uw toehoorders hebben al snel door welke knoppen
standaard gekoppeld zijn.
Hoofdstuk 1 – Kennismaken met PowerPoint
10
Afbeelding 1.11 U kunt ook open vragen maken.
Afbeelding 1.12 Typ vraag en antwoord in de verbonden vakken.

2 Klik op de eerste knop en daarna op de knop die bij dit item hoort. Volg
daarvoor de lijn. Op die manier kunt u alle knoppenparen definiëren.
3 Typ in het bovenste tekstvak de vraag of opdracht.
De werking van deze dia is ook eenvoudig. Zodra hij verschijnt, wordt bij
elke volgende klik een lijntje tussen bij elkaar behorende knoppenparen
getrokken. U dient dus te klikken totdat alle lijntjes zichtbaar zijn. Een vol-
gende klik leidt naar een volgende dia.
Diavoorstelling opslaanMet deze eenvoudige presentatie op basis van een sjabloon hebt u de kern van
PowerPoint gezien. Tot slot slaan we de diavoorstelling op. Doet u dat niet, dan
gaat al uw werk verloren als u PowerPoint afsluit.
1 Klik in het lint op de tab Bestand en klik op Opslaan in het menu links.
• Of klik op de knop Opslaan in de werkbalk Snelle toegang.
• Omdat deze presentatie nog niet eerder is opgeslagen, verschijnt auto-
matisch de optie Opslaan als.
2 Geef op waar u het bestand wilt bewaren.
• U kunt kiezen voor de cloudopslag OneDrive of Deze pc. Een andere
optie is Locatie toevoegen. Hiermee kunt u opslaan op een Share-
Point-server of een ander OneDrive-account. Deze opties zijn vooral
bedoeld voor zakelijke omgevingen en u hebt er aanmeldingsgegevens
voor nodig.
• Klik op Bladeren voor een map naar keus op uw computer. Als u toch
altijd de standaardmap Documenten gebruikt, kunt u ook op Deze pc
klikken, want daarin is Documenten al vooraf ingesteld.
11
Handboek – PowerPoint 2016
Afbeelding 1.13 Kies een map, typ een naam en klik op Opslaan.

3 Blader naar een map waarin u de diavoorstelling wilt bewaren, typ een
bestandsnaam en klik op Opslaan.
opslaan01 U hebt nu belangrijke basishandelingen in PowerPoint uitgevoerd. U weet dat
presentaties altijd zijn opgebouwd uit dia’s en dat u kunt kiezen uit standaard-
sjablonen om snel aan het werk te kunnen. Ook zoeken naar sjablonen is de
revue gepasseerd en u hebt een bestaande sjabloon aangepast.
Opdrachten• Breid de quiz uit met andere vraag- en antwoorddia’s; probeer zo veel
mogelijk van de vooraf gedefinieerde varianten uit.
• Bewaar uw aangepaste presentatie onder een andere naam, met Bestand
en Opslaan als.
• Ga op ontdekkingsreis in het lint, ofwel: kijk eens wat er zoal op de diverse
tabbladen is te vinden. De uitleg over diverse onderdelen volgt in de rest
van dit boek.
Hoofdstuk 1 – Kennismaken met PowerPoint
12