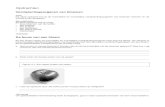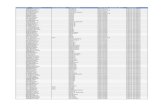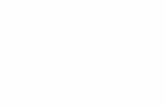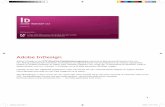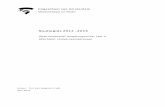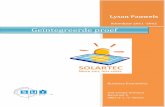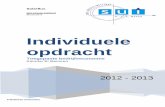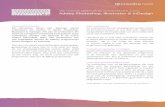InDesign | Opdrachten · PDF fileInDesign | Opdrachten Onderstaande opdrachten zijn...
Transcript of InDesign | Opdrachten · PDF fileInDesign | Opdrachten Onderstaande opdrachten zijn...

InDesign | Opdrachten Onderstaande opdrachten zijn individueel. Maak de volgende vier oefeningen in InDesign. • Het ontwerpen van een pagina met foto en tekst. • Het ontwerpen van een pagina met foto en tekst met tekstomloop • Het ontwerpen van een inhoudsopgave • Het installeren van Paginanummering • Het plaatsen van een Cover InDesign | Inleiding Adobe InDesign is een desktop publishing-programma (DTP) voor het opmaken van pagina's voor drukwerk. Ga via Adobe.com/nl/downloads de proefversie downloaden. Zoals hieronder is aangegeven download je eerst de Creative Cloud. Daarna meld je je aan voor een Adobe-id. Tenslotte download en installeer je Adobe InDesign. Neem de tijd om alles te downloaden. Maak alle opdrachten in de periode dat je de proefversie hebt. Sla je opdrachten ook op als PDF, zodat je altijd het resultaat kunt presenteren.

Nieuw Document, 4 pagina’s Nieuw document, Paginaformaat, A4-formaat: Breedte 210 mm, Hoogte 297 mm. Let op dat de maten in mm staan. Zet het aantal pagina’s op 4. Vinkje bij Pagina’s naast elkaar (Facing Pages). Stel de maten van de vier bladzijden in. Kolommen: aantal (number) : 3; Tussenruimte: 4 mm (gutter) Ontkoppel het koppelteken door er op te klikken (naast boven en onder). Boven (top): 20 mm; Onder (bottom): 15 mm; Links (inside): 10 mm; Rechts (outside): 10 mm. Klik op OK
Pagina’s Ga naar Venster (window) in de optiebalk, zet een vinkje bij Pagina’s (Pages). Ga naar het palet Pagina’s, rechts. Daar zie je vier pagina’s nu staan. De eerste pagina is nu blauw. Klik op de andere pagina’s; zodat je kunt wisselen van pagina’s. Pagina 2 en 3 staan naast elkaar en pagina 1 en 4 staan als enkele pagina. A-Stramien Op de vier pagina’s staat een A. Dat betekent dat het A-stramien op de vier pagina’s van toepassing is. Klik je dubbel op een pagina dan kom je op de pagina.

InDesign 1 | Pagina met Tekst en Foto Maak een pagina met koptekst, inleidende tekst, tekst met initiaal, witregel, uitvullen en een foto.
Indeling met Hulplijnen Maak een indeling van de bladzijde met horizontale hulplijnen. Haal de hulplijnen uit de liniaal. Boven 50 mm: hierboven naam film. Tussen 50 en 90 mm: inleidende tekst over de film. Onder 90 mm: tekst en foto film. Tekst Film Maak een keuze voor een onderwerp. In de volgende voorbeelden is gekozen voor film. Zoek een teksten op Internet. Inleidende Tekst Klik in de gereedschapsbalk op de T, tekst gereedschap. Maak een tekstvak over de breedte van de drie kolommen. Plak de inleidende tekst in het tekstvak. Geef de tekst de volgende grootte: In het voorbeeld is gebruik gemaakt voor de tekst : Arial, bold, lettergrootte 14 pt, regelafstand 18 pt.

Tekstvak met Tekst Klik in de gereedschappenbalk op T, tekst gereedschap. Maak in de eerste kolom een tekstvak. Plaats de cursor in het tekstvak bovenaan links. Plak (Ctrl+V) de gehele tekst in het tekstvak. Aan het einde van het tekstvak staat nu een rood plusteken. Dat plusteken geeft aan dat er nog meer tekst is.
Rood plusteken Ga nu naar het selectiegereedschap. Rond de tekst staan nu ankerpunten. Sleep het middelste ankerpunt, onder, naar beneden. Onderaan de pagina klik je met de linkermuisknop op het rode kruisje. Er ontstaat dan een tekstteken. Klik met linkermuisknop boven aan de volgende kolom, de tekst wordt geplaatst. In het voorbeeld is gebruik gemaakt voor de tekst: Arial, grootte 10 pt met regelafstand 14 pt.
Alinea Selecteer met het tekstgereedschap de tekst . Ga in de optiebalk naar Besturingselementen alineaopmaak. Selecteer Uitvullen met laatste regel links uitgelijnd.
Naam Film Kies voor de koptekst, de naam van de film met een extra tekst. In het voorbeeld is het lettertype Impact, lettergrootte 54 pt. Verander de kleur van de naam van de film in een passende kleur. In voorbeeld is de tekst verdeelt in twee tekstvakken zodat er gemakkelijk kan worden geschoven.

Foto’s Zoek een passende foto bij de tekst. Zorg dat er niets geselecteerd is. Ga naar Bestand, Plaatsen, zoek de foto op en plaats de foto. De foto staat nu over de tekst. De grootte van de foto kun je vergroten, verkleinen door het gereedschap Vrije Transformatie. Vergroot en verklein vanuit de hoeken. Met het selectiegereedschap kun je de foto zonder dat de verhouding wordt aangetast delen eraf halen.
Initiaal Aan het begin van een hoofdstuk of artikel kun je gebruik maken van een initiaal. Een letter die de grootte heeft van een aantal regels. Ga naar Venster, Tekst en Tabellen, Alinea. Vervolgens links onder Initiaal over aantal regels. Daar vul je het aantal regels van de grootte van de letter.

InDesign 2 | Pagina met Tekstomloop Maak een filmbladzijde met recensies van twee films. De tekst laat je de vorm van de afbeelding volgen.
Photoshop In Photoshop ga je de foto die je op de bladzijde wilt plaatsen de achtergrond verwijderen. Op de foto in Photoshop. Selecteer met Snelle Selectie het figuur of de figuren. Zet met Ctrl+J de figuren op een aparte laag. Sla daarna de afbeelding op als PSD-bestand.
Foto plaatsen Ga naar InDesign en plaats de foto via Bestand, Plaatsen.
Hulplijn 15 cm Verdeel de pagina in twee delen. Zet een hulplijn op 15 cm.

Maak een tekstvak voor de naam van de film, een inleidende tekst over de volle breedte van de drie kolommen en een recensie-tekst over drie kolommen Tekstomloop Ga naar Venster Tekstomloop, Tekst om objectvorm. Tekst om objectvorm is het derde icoontje vanaf rechts bij Tekstomloop. Bij deze tekstomloop volgt de omloop de vorm van het geselecteerde object. Selecteer de afbeelding. Klik op het derde icoontje, tekst om objectvorm. Daarna Contour-opties, Randen zoeken (Detect Edges). Omloop naar: Rechterkant (Right side). De afstand tot de tekst stel je in met het aantal mm, in het voorbeeld 3 mm. De tekst die toch nog in de afbeelding komt, verwijderen we met de Enter-toets.
Tweede foto Volg dezelfde werkwijze met de foto voor de tweede recensie. In Photoshop bewerken, plaatsen en tekstomloop toevoegen.

InDesign 3 | Inhoudsopgave en Colofon Maak een Inhoudsopgave en Colofon met bijbehorende foto’s
Foto’s plaatsen, vergroten, verkleinen. In de eerste twee kolommen plaats je vier foto’s onder elkaar De grootte van de foto pas je aan met het vrije transformatie gereedschap met Shift ingedrukt.
Foto verkleinen door delen eraf te halen Daarna klik je op het selectiegereedschap. Met het selectiegereedschap kun je door te schuiven met een ankerpunt van de foto boven, onder en zijkant delen van de foto eraf halen (zie foto’s hieronder). De foto-verhoudingen blijven gelijk.

Naam op Foto, Schikken Zet de naam over de foto. Maak een tekstvak met het gereedschap: Tekst. Type dan bladzijdenummer daarna de naam . In het voorbeeld is gebruik gemaakt van lettertype: Impact. Bladzijdenummer: grootte 48. Naam film: grootte 24. Kleur: wit Voor en Achtergrond bepaal je met de rechtermuisknop. Daarna Schikken (Arrange), Naar voorgrond of Naar achtergrond.
Inhoudsopgave Maak in de rechtse kolom van de pagina een tekstvak. Type daarin de inhoudsopgave. In het voorbeeld is onderscheid gemaakt in grootte en kleur van de cijfers van de pagiannummering en de namen van de films.
De Colofon. Zet je eigen naam in de Colofon bij Eindredactie, Vormgeving, Bladmanager en Advertenties. Tenslotte geef je de achtergrond achter de Colofon een passende kleur. Maak met het gereedschap Rechthoek onder de Recensies een rechthoek. Geef deze rechthoek en letters in het palet Kleur, een passende kleur.
Inhoud Plaats op de pagina het woord Inhoud.

InDesign 4 |PaginaNummering Alle pagina’s kun je automatische een nummer geven. Klik in het palet pagina’s op A-master (A-stramien). Beide pagina’s worden dan blauw.
Ga naar de onderkant van de pagina, type daar een hoofdletter A. Kies een lettertype en lettergrootte. Selecteer, kopieer en plak deze letter A naar de andere pagina. Selecteer weer de letter A op de linkerpagina. Ga naar in de menubalk naar Tekst Tekst, Speciaal teken invoegen, Markeringen, Volgende paginanummer. Selecteer letter A op de rechterpagina. Ga weer naar de menubalk, Tekst. Tekst, Speciaal teken invoegen, Markeringen, Vorige paginanummer. Controleer op de pagina’s of het automatisch plaatsen van paginanummers gelukt is.

InDesign 5 |Cover Plaats de cover die je in Photoshop hebt gemaakt op de overgebleven pagina. Schuif met de pagina’s zodat de cover op pagina één staat en inhoudsopgave op pagina twee. Pagina’s Herschikken Plaats (Bestand, Plaatsen) op de overgebleven pagina het bestand dat je in Photoshop hebt gemaakt. Ga nu de pagina’s herschikken door de cover naar de eerste pagina te brengen en inhoudsopgave naar pagina twee. Open het Palet Pagina’s, Venster, Pagina’s. Schuif met de pagina’s totdat ze op de juiste plaats staan.
InDesign 6 |Exporteren als PDF Sla het bestand op als PDF. Bestand, Exporteren, Opslaan als PDF (afdrukken). Exporteren. Open het bestand in PDF.