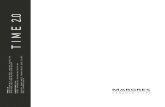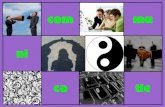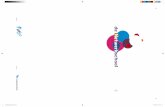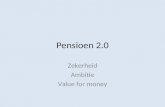ICTidee 2.0
-
Upload
frank-veenstra -
Category
Education
-
view
223 -
download
0
Transcript of ICTidee 2.0
-
Visie ICT-idee
ICT-idee draait om het begrip mediawijsheid. Maar wat is nu mediawijsheid nu. Mediawijsheid kun je als volgt omschrijven: Mediawijsheid is het geheel aan kennis, houding en vaardigheden van de persoon om zich bewust, kritisch, en actief te kunnen bewegen in een fundamenteel gemedialiseerde wereld,
Mediawijsheid draait om de kennis, houding en vaardigheden om op technisch bekwame,
creatieve,analytische en reflectieve wijze met media om te gaan, voor het eigen welzijn en de
persoonlijke ontwikkeling die nodig zijn om te kunnen functioneren als individu van de 21e eeuw.
School is de (veilige) plek bij uitstek waar kinderen kunnen leren omgaan met media en in aanraking kunnen komen met mediawijsheid. Deze klapper is ervoor bedoeld om concrete activiteiten aan te bieden op het gebied van mediawijsheid. De kinderen kom en in aanraking met diverse activiteiten en vaardigheden die ze een stukje mediawijzer maken. Hierdoor kan ICT-idee een van de handvatten zijn die het begrip mediawijs concreet maken binnen onze school.
ICT-idee is opgebouwd uit diverse activiteiten met de volgende themas:
Techniek -- beheersing van technische (computer)vaardigheden die nodig zijn om zelf mediaproducties te kunnen maken.
Creativiteit -- het inzetten van media voor artistieke expressie en creatieve omgang met media.
Op de achtergrond spelen onderstaande themas ook een belangrijke rol. Zowel analyse als reflectie zullen vooral plaatsvinden na afloop van de activiteiten. Een goed gesprek zal hierbij een belangrijke rol spelen.
Analyse -- kennis over de werking en invloed van media in het algemeen, en het zelf kunnen interpreteren van mediaboodschappen.
Reflectie -- bewust zijn van de eigen houding en gedrag tegenover anderen via media, maar ook van
de waarde van burgerrechten als privacy en vrijheid van meningsuiting, en morele kwesties als online respect en tolerantie.
ICT-idee heeft als doel de leerling mediawijzer te maken, maar ook vooral dat ze op zelfbewuste wijze gebruik leren maken van de positieve mogelijkheden die media bieden, zonder daarbij zichzelf of anderen te schaden. ICT-idee, 12-11-2013
-
Gebruiksaanwijzing ICT-idee
Ict-idee is opgebouwd uit verschillende leuke, uitdagende en vooral mediawijze
computeropdrachten. Hieronder vind je een inhoudsopgave van alle opdrachten. Bij
sommige opdrachten zal er een account aangemaakt moeten worden. Dit hoef je niet te
doen met je priv-emailadres. Wil je dit wel, vraag dan even toestemming aan je ouders
en leerkracht.Anders gebruik je het e-mailadres van de stamgroep. Deze is te bereiken
door je internetbrowser te openen en het volgende in te typen in de adresbalk:
Webadres: Mail.devuurvogel.nl
Inlognaam: kruidnaam (Koningskruid)
Wachtwoord: kruidnaam. Min de ruid (Koningsk)
Als er gevraagd wordt om een account aan te maken, maak je een account, overleg eerst met je ouders of
stamgroepleider. Het account maak je altijd aan onder het klassenaccount.
*Waarschijnlijk is het account al aangemaakt, als je niet de eerste gebruiker bent. Is het wachtwoord
nergens bekend? Vraag dan het wachtwoord opnieuw op bij de site. Dit kan soms een dag duren.
Vragen en opmerkingen?
Mail dan met [email protected]
Veel plezier,
Frank
-
Opdracht 1 Diploma Veilig Internet
2 weken
Opdracht 2 Voki 1 week
Opdracht 3 Zooburst 2 weken
Opdracht 4 Photopeach 2 weken
Opdracht 5 Compositietekening 1 weken
Opdracht 6 Glogster 2 weken
Opdracht 7 Gamestudio 3 weken
Opdracht 8 Krant maken 3 a 4 weken
Opdracht 9 Prezi 2 weken
Opdracht 10 Scratch 2 weken
Opdracht 11 Roomsketcher 2 weken
Opdracht 12 Monkeyjam 3 weken
Opdracht 13 Picozone 2 weken
Opdracht 14 Wordle 1 week
Opdracht 15 Legpuzzel 1 week
Opdracht 16 Sketchup 3 a 4 weken
Opdracht 17 Tikatok 2 weken
Opdracht 18 Krantenknipsel 1 week
Opdracht 19 Blubber 1 week
Opdracht 20 Libdub x week voorbereiden, 1 week uitvoeren
Opdracht 21 Blockly 1 week
Opdracht 22 How to blog 3 weken
Opdracht 23 Pivot 1 week
Opdracht 24 Gimp 2 / 3 weken
Opdracht 25 Jilster 2 weken
Opdracht 26 Kerpoof 2 weken
Opdracht 27 Codehs 2 weken
Opdracht 28 Gamemaker 3 weken
Opdracht 29 Skydrive 1 week
Opdracht 30 Domo 1 week
Opdracht 31 Divers Diverse opdrachten
Opdracht 32 Kahoot 1 week voorbereiden, 1 week uitvoeren
Opdracht 33 Bitstrips 1 week Let op : Facebook account nodig!
Opdracht 34 Geoguessr 1 week
Opdracht 35 Earthquest 2 weken
Opdracht 36 Bunkr 2 weken
Opdracht 37 Smore 2 weken
Opdracht 38 Padlet 1 week
Opdracht 39 Popplet 2 weken
Opdracht 40 Canva 2 weken
Opdracht 41 Izi.Travel 2 weken
Opdracht 42 Certificate magic 1 week
Opdracht 43 TedEd 2 weken
Opdracht 44 Ko de Kraker 1 week
Opdracht 45 Codemonster 2 weken
Opdracht 46 Robomind 2 weken
Opdracht 47 Hour of code 2 weken
Inhoudsopgave ICTidee
-
Opdracht 48
Scratch online 2 weken
NB. De blauwe balken zijn echte must dos!
-
Opdracht 1: Diploma Veilig Internet
Het lespakket Diploma Veilig Internet leert leerlingen om te gaan met de mogelijkheden
en risico's van internet. Diploma Veilig Internet is er in twee varianten: voor groep 5/6
(junior) en voor groep 7/8.
Het Diploma Veilig Internet is een lespakket voor leerlingen van groep 5 t/m 8 in het
basisonderwijs. Het doel van het lespakket is om kinderen bewuster te maken van hun
handelen op internet en hen vaardigheden aan te leren om verantwoord met internet en
digitale media om te gaan. Het lespakket heeft een voorlichtingsfunctie voor kinderen,
leerkrachten en ouders.
Het lespakket Diploma Veilig Internet Junior is ontwikkeld voor de groepen 5 en 6. Het
Diploma Veilig Internet is ontwikkeld voor de groepen 7 en 8.
Junior is de opstap naar het Diploma Veilig Internet in groep 7 of 8. Junior behandelt
dezelfde onderwerpen, echter op een lager niveau en het gaat uit van de beginnende
internetter.
Diploma Veilig Internet voor groep 7 en 8 gaat dieper op de onderwerpen in en vraagt al
ervaring op internet van de leerlingen.
Om het lespakket te kunnen inzetten is minimaal AVI 6 niveau en begrip van internet
vereist. Het lespakket is geen basiscursus internet. Kinderen moeten bijvoorbeeld al
weten hoe een browser en e-mail werken.
Opdracht :
Surf naar: the-game.diplomaveiliginternet.nl/ of Google op Diploma veilig internet.
Maak een account aan of speel zonder account. Veel plezier!
-
Opdracht 2: Maak een sprekende avatar met Voki.
Wikipedia omschrijft een avatar als volgt: Een avatar is een kleine afbeelding die als gebruikersafbeelding op computerforums op het Internet of op chatprogramma's als Windows Live Messenger gebruikt wordt. Een avatar is dan de verschijningsvorm van de persoon van vlees en bloed in de virtuele wereld of fantasiewereld. Voki is een programma waarmee avatars gemaakt kunnen worden. Met Voki kunnen die avatars naar wens worden vormgegeven. Het bijzondere van Voki is dat je de avatars kunt laten spreken, zelfs met je eigen stem. Als je een gratis account aanmaakt kun je de avatar opslaan, mailen naar anderen en op een website plaatsen. Het adres van Voki is http://www.voki.com/ Opdracht: Ontwerp je eigen Voki. Zorg ervoor dat deze een presentatie houdt van een van je werkstukken, verhalen of andere teksten.
-
ICT-idee
http://ict-idee.blogspot.com Zo maak je een sprekende avatar met Voki H. van Schie
1
Zo maak je een sprekende avatar met Voki.
Met Voki kun je een avatar maken.
Voki heeft enorm veel mogelijkheden om je avatar
naar wens samen te stellen.
Bij Voki is het mogelijk om je avatar te laten praten,
zelfs met je eigen stem.
Als je een gratis account aanmaakt kun je de avatar
opslaan, mailen naar anderen en op een website plaatsen.
Zo maak je een account.
Om alle mogelijkheden van Voki te kunnen gebruiken moet je een account aanmaken.
Het aanmaken van een account is gratis en gaat als volgt.
1. Surf naar http://www.voki.com/ 2. Klik rechts bovenin op de knop Register. 3. Voer op het volgende scherm in: je e-mailadres, 2x een password, het land en je geboortedatum (gebruik een slash ( = / ) tussen maand, dag en geboortejaar).
Geef aan dat je een student bent en vink No aan bij Are you een educator? Zet een vinkje voor I agree to Voki en klik op de knop Finish. 4. Je ontvangt nu een e-mail in je mailbox. Open die mail en klik op de hyperlink onder de tekst Welcome to Voki om je account te activeren.
Vanaf nu kun je inloggen op Voki.
Zo log je in op Voki.
5. Surf naar http://www.voki.com/ 6. Voer rechts bovenin je e-mailadres en password in en klik op de knop Login.
Zo stel je een avatar samen.
7. Log in en klik op de knop Create a new Voki. 8. Klik in het blok Customize your character op de mensfiguur links. 9. Voki heeft al zijn characters ingedeeld in groepen. Met de pijltjes naar links en recht kun je door die groepen scrollen.
Klik op de gewenst groep en er verschijnen een aantal characters.
10. Klik op het gewenste character. Aan de linkerkant komt jouw keuze in beeld. 11. Met behulp van de knoppen Clothing en Bling kun je je avatar andere kleren geven en sieraden toevoegen. Ook is het mogelijk om haarstijl en mond te wijzigen.
12. Onder de avatar bevinden zich 2 tabbladen Tweak en Color. Met behulp van de regelaars op deze tabbladen kun je je avatar ook nog veranderen.
13. Ben je klaar met het samenstellen van je avatar klik dan op de groene knop Done.
-
ICT-idee
http://ict-idee.blogspot.com Zo maak je een sprekende avatar met Voki H. van Schie
2
Zo geef je je avatar een andere achtergrond.
14. Klik op de knop Backgrounds. 15. Kies uit het aanbod een gewenste achtergrond en klik op de knop Done. NB. Wil je een eigen achtergrond toevoegen, klik dan op Backgrounds en daarna op het icoontje met gele map en groene pijl.
Klik op de knop Browse , zoek op je eigen PC een geschikte afbeelding, klik daarop, klik op Openen en vervolgens op Upload. Ben je klaar, klik dan op Done.
Zo geef je je avatar een eigen stem.
16. Klik in het blok Give it a voice op de afbeelding van de microfoon. 17. Geef in het volgende scherm een klik op de knop Record en spreek je tekst in. 18. Ben je klaar met het inspreken van je tekst klik dan op de knop Stop. 19. Wil je de ingesproken tekst opslaan, klik dan op de knop Save. 20. Geef de ingesproken tekst een titel en klik op de knop OK. 21. Klik tot slot op het groene tabblad met de tekst Done. NB. Je kunt meerdere teksten inspreken en opslaan.
Alle ingesproken teksten worden opgeslagen in een map.
Wil je een ingesproken tekst weer beluisteren klik dan in het blok Give it a voice op het icoontje met gele map en groene pijl, kies de gewenste tekst en klik daarop.
Wil je de tekst een geluidseffect geven klik dan op het tabblad FX, en kies het gewenste effect.
Zo kun je je avatar delen met anderen.
20. Klik op de knop Publish. 21. Geef je avatar in het volgende scherm een naam en klik op Save . 22. Wacht enkele ogenblikken en verwijder het tussenscherm door te klikken op Close. 23. Wil je je avatar mailen naar een ander klik dan op de knop Send to a friend. 24. Vul op de bovenste twee regels je naam en e-mailadres in. Voer onder Your friends e-mail het e-mailadres in van de persoon aan wie je de avatar wilt toesturen.
Voer bij Subject een onderwerp in en bij Your message het bericht dat je wilt meesturen met je avatar.
Klik tot slot op de knop Send.
Zo plaats je je avatar op je eigen website.
25. Klik op de knop Publish.
-
ICT-idee
http://ict-idee.blogspot.com Zo maak je een sprekende avatar met Voki H. van Schie
3
26. Bepaal de afmetingen die je je avatar wilt geven. 27. Klik op de tekst onder Embeded code. De html-code wordt nu geselecteerd. 28. Klik op de knop Copy. 29. Surf naar het beheergedeelte van je website, plak de gekopieerde html-code op je site en sla de wijzigingen op.
Zo geef je je avatar een eigen internetadres.
30. Klik op de knop Publish. 31. Kies onder de tekst Or get your Voki-link here voor Standard Voki link. Onderaan de pagina verschijnt nu een internetadres.
Als je naar dit internetadres surft krijgt je je eigen avatar te zien.
-
Opdracht 3: Maak een Zooburst met een 3D flipping book
Wie kent ze niet uit eigen kinderjaren: de 3D flipping books: de boeken waaruit de plaatjes omhoog springen bij het omslaan van de bladzijden. Bij Zooburst is het mogelijk om dergelijke boeken online te maken en te delen met anderen. Ook kunnen de boeken in embedded vorm worden opgenomen op website of weblog. In de boeken kunnen eigen plaatjes en afbeeldingen van internet worden opgenomen, maar er kan ook geput worden uit een uitgebreide afbeeldingenbibliotheek van Zooburst zelf. De afbeeldingen kunnen vergroot en verkleind worden, gedraaid worden, op de voorgrond of op de achtergrond geplaatst worden en geheel of gedeeltelijk uit het boek omhoog komen. De diverse pagina's, waar met een bladerfunctie doorheen gebladerd kan worden, kunnen, evenals de illustraties zelf, voorzien worden van begeleidende teksten. Zelfs hyperlinks kunnen worden toegevoegd. De 3D flipping books van Zooburst zijn meer dan een prentenboek: zij kunnen uitstekend gebruikt worden voor het verstrekken en delen van informatie (zie voorbeeld 3D flipping book hieronder).
Opdracht:
Maak je eigen prentenboek, flipping book over een onderwerp dat je leuk vindt. Denk
hierbij aan je hobbys, talenten, projecten.
-
ICT-idee
ZO maak je met Zooburst een 3D flipping book.
http://ict-idee.blogspot.com H. van Schie
1
Zo maak je met Zooburst een 3D-flipping-book.
3D flipping books zijn boeken waaruit de plaatjes omhoog
springen bij het omslaan van de bladzijden.
Bij Zooburst is het mogelijk om dergelijke boeken online
te maken en te delen met anderen.
Ook kunnen de boeken in embedded vorm worden opgenomen
op eigen website of weblog.
In de boeken kunnen eigen plaatjes en afbeeldingen van internet worden opgenomen.
Bij de pagina's, waar met een bladerfunctie doorheen gebladerd kan worden, en bij de
afbeeldingen kunnen teksten worden geplaatst.
Zelfs hyperlinks kunnen worden toegevoegd.
De 3D flipping books van Zooburst zijn meer dan een prentenboek: zij kunnen heel goed
gebruikt worden voor het verstrekken en delen van informatie.
Zo maak je een account aan bij Zooburst.
Om met Zooburst te kunnen werken moet eerst een account worden aangevraagd.
Het aanvragen van een account gaat als volgt.
1. Surf naar http://zooburst.com/ 2. Klik rechts bovenin op de knop Register. 3. Voer op de pagina die zich opent de volgende gegevens in: je voornaam, je achternaam, een nickname, je e-mail-adres, je geboortedatum.
Kies No bij Are you a teacher en zet een vinkje voor I agree the terms of service. Neem de twee codewoorden over en klik op de knop Sign in. NB. Kun je de twee codewoorden niet lezen klik dan op het bovenste knopje met de 2 gebogen pijltjes; er verschijnen dan 2 nieuwe woorden. 4. Je ontvangt in je mailbox een bericht. In dat bericht staat een password waarmee je kunt inloggen.
Zo log je in op Zooburst.
5. Surf naar http://zooburst.com/ 6. Klik rechts bovenin op de knop Sign In. 7. Klik in het volgende scherm op Personal or teacher account. 8. Voer op het volgende scherm je e-mailadres en password in en klik op de knop Sign in.
-
ICT-idee
ZO maak je met Zooburst een 3D flipping book.
http://ict-idee.blogspot.com H. van Schie
2
Zo maak je een nieuw 3D flipping book aan.
9. Surf naar http://zooburst.com/ en login. 10. Klik bovenaan op de pagina op het tabblad My books. 11. Klik op de knop New book. 12. Voer een titel in voor je boek bij What would you like to name your book? Geef bij What is this book about? een korte omschrijving van waar je boek over gaat.
Kies bij Who can see this book? voorlopig voor Only me. NB. Als je boek klaar is en je wilt je boek openbaar maken dan kun je dit later veranderen in Everyone.
Kies bij Can other users comment on this book? voorlopig voor No. Klik tot slot op de knop Save.
Zo bepaal je het kleurenschema van je boek.
13. Surf naar http://zooburst.com/ en login. 14. Klik bovenaan op de pagina op het tabblad My books. 15. Klik naast het boek dat je wilt bewerken op Build. 16. Recht naast je boek, onder de tekst Appearance tref je 4 kleurenknoppen aan. Daarmee kun je achtereenvolgens de kleuren instellen van de bladzijden van je
boek, van de grond, van de horizon en van de lucht.
Klik op de knoppen en kies de gewenste kleuren.
17. Klik rechts bovenin op de knop Save om het kleurenschema op te slaan.
Zo zet je een tekst onder een bladzijde en pas je die aan.
18. Klik onder het boek onder de tekst Page narration, op de tekst What is happening on this page. Er opent zich een scherm waar je eigen tekst kun invoeren en aanpassen.
19. Selecteer een ingevoerde tekst en klik op de dikke B om de tekst vet te maken. 20. Selecteer de tekst en klik op het zwarte blokje om de kleur te wijzigen. 21. Zo breng je een hyperlink aan naar een bepaalde internetpagina? , - selecteer de tekst.
- klik op de linkerknop met de 3 schakels.
- voer het internetadres in van de site waar naar toe gelinkt moet worden.
22. Klik rechts bovenin op het groene vinkje om de tekst op te slaan. 23. Klik rechts bovenin op Save om de wijzigingen op te slaan.
-
ICT-idee
ZO maak je met Zooburst een 3D flipping book.
http://ict-idee.blogspot.com H. van Schie
3
Zo voeg je een nieuwe bladzijde toe.
24. Onder de bladzijde van je boek, onder de tekst die je net hebt ingevoerd staat de tekst Page manager. Omdat je nog maar 1 bladzijde hebt gemaakt staat daaronder een blokje met een
1 erin. Klik rechts naast de 1 op het groene plusteken als je een nieuwe bladzijde wilt maken met een ander kleurenschema.
Klik op de blauwe gebogen pijl als je een nieuwe bladzijde wilt maken met hetzelfde
kleurenschema als bladzijde 1.
25. Klik op de knop Save om de wijzigingen op te slaan.
Zo verwijder je een bladzijde.
26. Klik op het nummer van de bladzijde die je wilt verwijderen. 27. Klik op het rode kruis om de bladzijde te verwijderen.
Zo plaats je een illustratie in je flipping book.
- Eigen plaatjes toevoegen:
28. Selecteer aan de linkerkant, achter de tekst Add pictures to de button Book. 29. Klik op de groen pijl boven de tekst Add pictures to. 30. Zoek op je PC naar het gewenste plaatje, klik erop en klik op de knop Openen. 31. Er komt nu een plaatje in beeld. Klik daarop om het in je boek te plaatsen.
- Plaatjes toevoegen uit de bibliotheek van Zooburst (op 2 manieren)
A.
32. Voer aan de linkerkant, in het witte invoerveld, vr de afbeelding van het vergrootglas, het onderwerp in van de gewenste afbeelding (NB. denk erom Zooburst is
Engelstalig).
33. Klik op het vergrootglas. 34. Er komen nu plaatjes in beeld. Klik op het gewenste plaatje om het in je boek te plaatsen.
B.
35. Klik op de afbeelding van de verrekijker. 36. Klik achter de tekst Select a letter from the list below op het zwarte driehoekje. 37. Klik op de beginletter van het onderwerp van de afbeelding die je wilt plaatsen. 38. Klik achter de tekst Select a keyword from the list below op het zwarte driehoekje. 39. Klik in de lijst op het onderwerp van de afbeelding die je wilt plaatsen. 40. Er komen nu plaatjes in beeld. Klik op het gewenste plaatje om het in je boek te plaatsen.
NB. Als je dat wilt kun je ook plaatjes op de achtergrond plaatsen. In plaats van de button Book moet je dan de button Background aanvinken. Deze plaatjes springen niet omhoog als je later.door het boek bladert.
-
ICT-idee
ZO maak je met Zooburst een 3D flipping book.
http://ict-idee.blogspot.com H. van Schie
4
Zo verwijder je een illustratie.
41. Klik op het plaatje dat je wilt verwijderen. 42. Klik rechts bovenin naast de tekst Appearance op het rode kruis.
Zo voeg je tekst toe aan een illustratie.
43. Klik op het plaatje waar je tekst aan wilt toevoegen. Om het plaatje verschijnt een gele cirkel.
44. Klik onder het plaatje, onder de tekst Character text op What am i doing? 45. Handel nu op dezelfde manier als bij het plaatsen van een tekst bij een pagina: zie nummer 19 t/m 23. NB. Als je je flipping book later bekijkt zie je bij plaatjes waar een tekst bij is geplaatst een uitroepteken. Als je op dat uitroepteken klikt komt de tekst in beeld.
Wijzigingen aanbrengen aan een illustratie.
1. Illustratie naar voorgrond/achtergrond verplaatsen: 46. Klik op een plaatje, houd de muisknop ingedrukt en versleep het plaatje met ingedrukte muisknop naar de gewenste plaats. NB. Als er een rode cirkel om het plaatje verschijnt betekent dat dat het plaatje niet verder verschoven kan worden.
2. Illustratie vergroten/verkleinen: 47. Klik op een plaatje. 48. Verschuif de knop Size aan de rechterkant tot het plaatje de gewenste grootte heeft. NB. Ook hier geldt, verschijnt er een rode cirkel dan zijn de grenzen bereikt. De betaalde versie van Zooburst (upgrade) heeft meer mogelijkheden.
3. Illustratie draaien: 49. Klik op een plaatje. 50. Verschuif de knop Rotation aan de rechterkant tot het plaatje de gewenste draaihoek heeft bereikt. NB. Als er een rode cirkel om het plaatje verschijnt betekent dat dat het plaatje niet verder gedraaid kan worden.
- Illustratie verder of minder ver laten uitklappen: 51. Klik op een plaatje. 51. Verschuif de knop Pop angle aan de rechterkant tot het plaatje de gewenste stand heeft bereikt. NB. Als er een rode cirkel om het plaatje verschijnt betekent dat dat het plaatje niet verder gekanteld kan worden.
-
ICT-idee
ZO maak je met Zooburst een 3D flipping book.
http://ict-idee.blogspot.com H. van Schie
5
- De uitsnede zichtbaar of onzichtbaar maken: 52. Klik op een plaatje. 52. Klik bij Cut out op Invisble als je wilt dat de uitsnede (plaats waar het plaatje uit de
baldzijde is gesneden) niet zichtbaar is.
53. Klik bij Cut out op Use color als je wilt dat de uitsnede wel zichtbaar is. 54. Wil je de uitsnede een andere kleur geven, klik dan op het zwarte blokje achter Use
color en klik op de gewenste kleur. NB. In de gratis versie van Zooburst zijn de opties: Backing, Pop Delay, Pop Time en Sound
uitgeschakeld.
Let op!!! Maak er een gewoonte van om wijzigingen die je hebt aangebracht
regelmatig op te slaan.
Zo breng je later wijzigingen aan in je flipping book.
55. Surf naar http://zooburst.com/ en login. 56. Klik bovenaan op de pagina op het tabblad My books. 57. Klik naast het boek dat je wilt bewerken op Build als je het flipping boek zelf wilt veranderen.
58. Klik naast het boek op Edit als je de titel van je boek en de omschrijving wilt veranderen en als je het boek openbaar wilt maken.
Zo verwijder je een flipping book.
59. Klik bovenaan op de pagina op het tabblad My books. 60. Klik naast het boek dat je wilt verwijderen op Delete.
Zo kun je je flipping book bekijken.
55. Klik bovenaan op de pagina op het tabblad My books. 56. Klik naast het boek dat je wilt bekijken op View. 57. Klik op het witte driehoekje om het flipping boek te starten. 58. Staat er bij een plaatje een uitroepteken dan is er bij dat plaatje een tekst opgenomen. Als je op dat uitroepteken klikt komt de tekst in beeld.
59. Is er een hyperlink opgenomen bij een tekst dan staat er een streep onder die tekst. Als je op die tekst klikt wordt je doorgelinkt naar de aangebrachte website.
60. Met een klik op de groene pijl kun je doorbladeren naar de volgende bladzijde.
-
ICT-idee
ZO maak je met Zooburst een 3D flipping book.
http://ict-idee.blogspot.com H. van Schie
6
Zo kun je je flipping book delen met anderen.
- Via de mail
61. Klik bovenaan op de pagina op het tabblad My books. 62. Klik naast het boek dat je wilt delen op View. 63. Klik onder je flipping book op de knop Share. Er komt een internetadres in beeld.
Als je naar dit internetadres surft kun je je flipping book bekijken.
64. Wil je dat anderen je flipping book kunnen inzien, vul dan het e-mailadres van die ander in, voeg een boodschap toe en klik op de knop Send.
- Embedden op website of weblog:
65. Klik bovenaan op de pagina op het tabblad My books. 66. Klik naast het boek dat je wilt embedden op View. 67. Klik onder je flipping book op de knop Embed. 68. Vink de afmetingen aan van je flipping book. 69. Klik op de tekst Copy to clipboard. 70. Surf naar het beheergedeelte van je weblog of website en plak de gekopieerde tekst daar waar je de html-code kunt invoeren.
71. Sla de wijzigingen op en het flipping book staat op je website of weblog.
-
Opdracht 4: Een slideshow met Photopeach.
Photopeach is een online programma waarmee slideshows gemaakt kunnen worden. Een slideshow is een diavoorstelling waarbij foto's vertoond worden, al dan niet vergezeld van muziek, in een zelf te bepalen volgorde met een zelf te bepalen tijdsduur. De foto's kunnen voorzien worden van begeleidende teksten en tussen de foto's kunnen tekstdia's geplaatst worden.In Photopeach kunnen bij foto's meerkeuzevragen geplaatst worden die online zijn te beantwoorden. De slideshows kunnen gedeeld worden met anderen. Opdracht: Maak je eigen slideshow over je favoriete televisieprogramma.
-
ICT-idee
http://ict-idee.blogspot.com Zo maak je een slideshow met Photopeach H. van Schie
1
Zo maak je een slideshow met Photopeach.
Photopeach is een online programma waarmee slideshows
gemaakt kunnen worden.
Een slideshow is een diavoorstelling waarbij foto's
vertoond worden die worden vergezeld van muziek.
De volgorde van de fotos en de vertoningsduur van de fotos zijn zelf te bepalen. De fotos kun je voorzien van begeleidende teksten en tussen de fotos kun je tekstdia's plaatsen. In Photopeach kunnen bij de foto's meerkeuzevragen geplaatst
worden die online beantwoordt kunnen worden.
De slideshows kunnen gedeeld worden met anderen.
Zo maak je een account..
Om een slideshow te kunnen maken moet je eerst een gratis account aanmaken.
Dat gaat als volgt.
1. Surf naar http://photopeach.com/ 2. Klik op de groene knop Sign up for free! 3. Voer op het volgende scherm een Username, je E-mailadres en een Password in en klik vervolgens op de knop Sign up.
Zo log je in op Photopeach.
Heb je een account aangemaakt dan kun je als volgt inloggen.
4. Surf naar http://photopeach.com/ 5. Klik rechtsbovenin op Log in. 6. Voer in het pop-up-schermpje je Username en Password in en klik opLogin.
Zo bouw je een slideshow.
7. Surf naar http://photopeach.com/ en log in. 8. Klik bij Create new slideshow op Upload Photos. 9. Zoek op je PC naar de foto die je wilt plaatsen, klik daarop en klik vervolgens op Openen. 10. Herhaal dit voor alle fotos die je in je slideshow wilt opnemen. 11. Wil je de volgorde van de fotos veranderen dan kan dat door de fotos naar de gewenste plaats te verslepen.
12. Wil je een foto verwijderen versleep hem dan naar Deleted items. 13. Staan alle fotos in de juiste volgorde klik dan rechtsonder op de knop Next om naar Step 2 te gaan.
-
ICT-idee
http://ict-idee.blogspot.com Zo maak je een slideshow met Photopeach H. van Schie
2
14. Voer bij step 2 onder Slideshow title een titel in voor je slideshow. Kies bij Speed hoe snel de fotos achter elkaar vertoond moeten worden. Voer onder Descriptionde tekst in die je bij de fotos wilt plaatsen. NB. Tekst die je achter elkaar doortypt verschijnt bij n foto. Wil je dat de tekst bij de volgende foto komt druk dan eerst op Enter.
15. Wil je dat er tijdens het afspelen van je slideshow achtergrondmuziek wordt afgespeeld kies dan onder Background music de gewenste muziek.
Bij Random, Instrumenten Classic kun je kiezen uit muziek die Photopeach aanbiedt. Staat daar geen muziek bij die je mooi vindt, zoek dan naar muziek op http://www.youtube.com/ ,
plak het internetadres van die muziek bij Search You Tube achter het icoontje van You Tube en klik op Search. Als je dat wilt kun je bij Upload Music je eigen muziek toevoegen, maar let op: daarvoor moet je betalen.
16. Klik na het kiezen van de muziek op de knop Finish en je slideshow wordt afgespeeld.
Zo kun je wijzigingen aanbrengen in je slideshow.
17. Surf naar http://photopeach.com/ en log in.
18. Klik op de knop My shows. 19. Klik op de show die je wilt openen. 20. Klik op de oranje knop Edit. 21. Klik op Edit captions & Photos
Volgorde van dias veranderen.
22. Versleep de dias naar de gewenste plaats..
Pagina met tekst toevoegen.
23. Klik op de dia waarna je een tekstpagina wilt toevoegen. 24. Klik op de knop Blank 25. Voer een tekst in.
Diatekst op gewenste plaats zetten.
26. Klik op Bottom om de diatekst onderaan de dia te plaatsen. 27. Klik op Center om de diatekst in het centrum van de dia te plaatsen.
Diatekst aanpassen.
28. Klik op Bottom of Center en de diatekst wordt geselecteerd. 29. Breng wijzigingen aan in de geselecteerde tekst.
-
ICT-idee
http://ict-idee.blogspot.com Zo maak je een slideshow met Photopeach H. van Schie
3
Dia kopiren.
30. Klik op de dia die je wilt kopiren en klik op de knop Copy.
Meerkeuzevraag toevoegen.
31. Klik op de knop Quiz. 32. Voer onder Q de vraag in en onder A de antwoorden. 33. Selecteer de radiobutton voor het juiste antwoord.
Aanpassen van snelheid vertoning slideshow.
34. Versleep het driehoekje achter Speed naar rechts om de snelheid te verhogen en naar links om die te verlagen.
Vertonen van slideshow.
35. Surf naar http://photopeach.com/ en log in. 36. Klik op de knop My shows. 37. Klik op de Slideshow die je wilt openen.
Slideshow delen met anderen.
38. Surf naar http://photopeach.com/ en log in. 39. Klik op de knop My shows. 40. Klik op de Slideshow die je wilt openen. 41. Kopieer het inernetadres (http://photopeach.com/album/........ nummer van show) dat op het moment van vertoning bovenaan op het scherm staat en mail, sms of twitter
dat adres naar anderen.
Je kunt dit adres ook opnemen op bijvoorbeeld een zelfgemaakte startpagina, website
of weblog.
-
Opdracht 5: Een compositietekening maken.
Op http://pimptheface.com/ treft u het zeer gebruiksvriendelijke programma Pimp the Face. Met Pimp the Face kunnen op eenvoudige wijze (zie Youtube-filmpje onderaan deze pagina) hoogwaardige compositietekeningen gemaakt worden. Opdracht: Maak een vrije compositietekening.
Neem een foto van jezelf mee en probeer deze na te maken. Maak een compositietekening van iemand anders en laat een ander raden wie het is.
-
ICT-idee
http://ict-idee.blogspot.com Een compositietekening maken. H. van Schie
1
Een compositietekening maken.
Een gezicht tekenen met Pimp the Face.
1. Surf naar: http://pimptheface.com/
2. Klik aan de linkerkant bij 1 op de gele inktvlek.
3. Klik aan de linkerkant in de smalle verticale kolom op n van de delen van het gezicht .
Links van de smalle kolom verschijnt een brede kolom met verschillende soorten van het
gekozen gezichtsdeel.
4. Kies een van de getoonde soorten en klik erop.
De gekozen soort verschijnt in het witte tekenvak.
5. Sleep het deel met ingedrukte linkermuisknop naar de gewenste plaats.
6. Versleep dit vierkant linksonder om het gezichtsdeel breder, smaller, hoger of lager te maken.
7. Doe hetzelfde met de overige gezichtsdelen.
8. Met de knoppen aan de rechterzijde kun je geplaatste delen of de hele tekening verwijderen,
de tekening opslaan en van een achtergrond voorzien.
Ook is het mogelijk om bij Pimp the Face een account aan te vragen (registreren). De
tekeningen die je dan maakt worden dan niet openbaar, maar zijn dan alleen beschikbaar voor
jezelf.
Maak een schermafdruk en plak die in Paint.
1. Neem de pagina met de gemaakte tekening voor je.
2. Druk op de printscreen-toets (= toets met de tekst Prt Sc naast de F12-knop)
3. Open het tekenprogramma Paint.
4. Klik op de rechtermuisknop en kies PLAKKEN.
-
ICT-idee
http://ict-idee.blogspot.com Een compositietekening maken. H. van Schie
2
Bijzaken verwijderen.
1. Selecteer in Paint het hoofd dat je hebt getekend.
2. Kopieer het hoofd.
3. Open in Paint een nieuw leeg bestand.
4. Plak het hoofd in het nieuwe bestand.
5. Sla het bestand op..
Lichaam samenstellen.
1. Open de internet Explorer.
2. Zoek met Google naar plaatjes van kledingstukken.
3. Kopieer die plaatjes en plak die in Paint onder het hoofd op de gewenste plaats.
4. Stel het lichaam samen.
-
Opdracht 6: Maak een poster met Glogster.
Glogster is een programma waarmee interactieve posters oftewel glogs gemaakt kunnen worden (zie voorbeeld hieronder). Op eenvoudige, intutieve wijze kunnen achtergronden, teksten, illustraties, geluiden en zelfs video's op de poster worden geplaatst en kan de poster naar eigen smaak worden vormgegeven. Nadat de poster is gemaakt kan deze online worden opgeslagen voor prive- of openbaar gebruik . Na het opslaan krijgt de maker van de poster een internetadres toegestuurd waarop hij de poster kan bekijken en die hij desgewenst kan verstrekken aan anderen. De vormgeving van Glogster is sterk gericht op leerlingen: de populariteit van het programma is dan ook groot. Om van Glogster gebruik te kunnen maken moet eerst een account worden aangemaakt. Voor het onderwijs is het mogelijk om in een keer te registreren voor maximaal 200 leerlingen.
Voorbeeld:
http://www.youtube.com/watch?feature=player_embedded&v=MvC47fUANLk
Zoektermen glogster in 90 seconds
Opdracht:
Ontwerp je eigen Glogster poster. Je mag hiervoor je eigen onderwerp kiezen.
-
HANDLEIDING
Met het online programma Glogster kun je een interactieve poster maken waar je geluid en beeld aan toe kunt voegen. Ga naar:
http://www.glogster.com/en klik rechts bovenin op register
Vul al je gegevens in, en zorg dat je een nickname en wachtwoord kiest dat je makkelijk kunt onthouden! Ben je klaar, en heb je de captcha ingevuld, klik dan op Sign up.
Als je je account hebt aangemaakt kom je terecht in je eigen dashboard.
Dit dashboard zie je op de volgende pagina. Als je hier bent, kun je de volgende dingen doen:
1. Glogs zoeken 2. Een Glog maken 3. Berichten bekijken 4. Vrienden en mensen waar je fan van bent bekijken / uitnodigen5. Je eigen Glogs bekijken
HANDLEIDING GLOG MAKEN MET
Met het online programma Glogster kun je een interactieve poster maken waar je geluid en beeld aan toe kunt voegen. Ga naar:
http://www.glogster.com/ klik rechts bovenin op register.
Vul al je gegevens in, en zorg dat je een nickname en wachtwoord kiest dat je makkelijk kunt onthouden! Ben je klaar, en heb je de captcha ingevuld, klik dan op
dashboard.
Dit dashboard zie je op de volgende pagina. Als je hier bent, kun je de volgende
Vrienden en mensen waar je fan van bent bekijken / uitnodigenJe eigen Glogs bekijken
MAKEN MET
Met het online programma Glogster kun je een interactieve poster maken waar je
Vul al je gegevens in, en zorg dat je een nickname en wachtwoord kiest dat je makkelijk kunt onthouden! Ben je klaar, en heb je de captcha ingevuld, klik dan op
Dit dashboard zie je op de volgende pagina. Als je hier bent, kun je de volgende
Vrienden en mensen waar je fan van bent bekijken / uitnodigen
-
1
Klik op .
2
3
4
5
-
Nu kom je in een bijna lege Glog terecht. Er knoppen bovenin spreken voor zich:
Het zwarte menu kun je over je pagina op en neer bewegen, zodat het niet in de weg staat. Hiermee maak je je Glog.
Bij Image, Video en Sound wordt het interessant. Hier kun je respectievelijfilmpjes en geluidsfragmenten invoegen. Dit kan bij alledrie op drie manieren:
Upload haal iets van je eigen computerLink haal iets direct van internetGrab maak iets met je webcam of je microfoon
Nu kom je in een bijna lege Glog terecht. Er staan al wat voorbeeldjes in. De knoppen bovenin spreken voor zich:
Het zwarte menu kun je over je pagina op en neer bewegen, zodat het niet in de weg staat. Hiermee maak je je Glog.
Als je op Graphics klikt krijg je een keuzemenu waarin je plaatjes kunt kiezen die je Glog opleuken.
Text is het invoegen van getypte tekst, al dan niet in een leuk kader of in een ballonnetje.
Wall is je achtergrond: deze kun je veranderen. Je hoeft dus niet de achtergrond te houden waar je in begint!
Bij Image, Video en Sound wordt het interessant. Hier kun je respectievelijfilmpjes en geluidsfragmenten invoegen. Dit kan bij alledrie op drie manieren:
haal iets van je eigen computer haal iets direct van internet maak iets met je webcam of je microfoon
staan al wat voorbeeldjes in. De
Het zwarte menu kun je over je pagina op en neer bewegen, zodat het niet in de weg
Als je op Graphics klikt krijg je een keuzemenu waarin je plaatjes kunt kiezen die je Glog opleuken.
ypte tekst, al dan niet in een leuk kader of in een ballonnetje.
Wall is je achtergrond: deze kun je veranderen. Je hoeft dus niet de achtergrond te houden waar je in
Bij Image, Video en Sound wordt het interessant. Hier kun je respectievelijk plaatjes, filmpjes en geluidsfragmenten invoegen. Dit kan bij alledrie op drie manieren:
-
Bij Image kun je kiezen voor
van een leuk kader, bij de Video en Sound kun je voor kiezen.
Als je tevreden bent klik je op
Wil je een object dat er al staat bewerken, dan klik je er n keer op en er verschijnt een kader omheen. Hierin staan pijlen waarmee je vorm kan doen veranderen. belangrijkste knoppen spreken voor zich:
edit is wijzigen, de pijl is voor ongedaan maken en het prullenbakje is verwijderen.
Verplaatsen van een object is simpel: aanklikken en terwijl je de naar een nieuwe locatie slepen.
Als je helemaal tevreden bent, klik je bovenaan op Dan krijg je dit scherm te zien:
Vervolgens krijg je een scherm te zien met verschillende mogelijkheden om je Glog te delen (Twitter, email, Facebook, html
Bij Image kun je kiezen voor om je afbeelding te voorzien
van een leuk kader, bij de Video en Sound kun je voor
Als je tevreden bent klik je op Wil je een object dat er al staat bewerken, dan klik je er n keer op en er verschijnt een kader omheen. Hierin staan pijlen waarmee je het object kunt draaien en van vorm kan doen veranderen. Er verschijnt dan ook een menu boven. belangrijkste knoppen spreken voor zich:
edit is wijzigen, de pijl is voor ongedaan maken en het prullenbakje is verwijderen.Verplaatsen van een object is simpel: aanklikken en terwijl je de muis ingedrukt houdt naar een nieuwe locatie slepen.
Als je helemaal tevreden bent, klik je bovenaan op Dan krijg je dit scherm te zien:
Vul een naam in voor je Glog en schrergens op.
Geef je Glog een categorie (evt.).
Kies of je Glog voor iedereen te zien is of nog niet (omdat hij nog niet af is).
Klik daarna hier.
Vervolgens krijg je een scherm te zien met verschillende mogelijkheden om je Glog en (Twitter, email, Facebook, html-code om hem op een site te plaatsen enz.).
Klaar is je Glog!
beelding te voorzien
Wil je een object dat er al staat bewerken, dan klik je er n keer op en er verschijnt het object kunt draaien en van
De drie
edit is wijzigen, de pijl is voor ongedaan maken en het prullenbakje is verwijderen. muis ingedrukt houdt
.
Vul een naam in voor je Glog en schrijf het adres ergens op.
Geef je Glog een categorie (evt.). Kies of je Glog voor iedereen te zien is of nog niet (omdat hij nog niet
Klik daarna hier.
Vervolgens krijg je een scherm te zien met verschillende mogelijkheden om je Glog code om hem op een site te plaatsen enz.).
-
Opdracht 7: Game-studio
Benieuwd wat dit is?
Surf naar: www.codekinderen.nl
Klik op Glogster 5 en 6
Kies voor gamestudio
Bekijk de glogster beginnende bij stap 1 en eindigend bij stap 5.
Veel plezier.
-
Docentenhandleiding - GameStudio
Codekinderen.nl | 1
Beschrijving
Met deze website kunnen leerlingen eenvoudige games maken. Met de GameStudio van het Klokhuis gaat dit heel eenvoudig. Ze kunnen zelf figuren verzinnen, levels bouwen, winnen en verliezen etc. Er kunnen nieuwe games gemaakt worden of bestaande games van de site kunnen veranderd worden of aangevuld met extra levels.
Doel De leerlingen leren spelenderwijs de basisbeginselen van het zelf maken van een game. Het logisch denken wordt gestimuleerd. Na deze les kunnen ze:
Een eenvoudige game maken waarin je kunt winnen en verliezen. Over Oorzaak-gevolg nadenken door in de game objecten te zetten waarmee punten
verloren kunnen gaan of verdiend kunnen worden. Beter rekenen met procenten (er zitten veel procent-toepassingen in het programma). Feedback geven op elkaars game en deze feedback toepassen waardoor de game
beter wordt.
Voorbereiding en benodigdheden Maak zelf ook een game met de GameStudio. Kopieer de lesbrief en werkblad per computer. Zorg voor computers met internet. Maak n klassenaccount aan voor de leerlingen, zodat ze de game kunnen opslaan. Bekijk de instructie film die op CodeKinderen.nl staat. Zet de computers klaar met de GameStudio pagina op CodeKinderen.nl.
Wat is moeilijk? Laat de leerlingen eerst een oefengame maken zodat ze een aantal basisbeginselen
leren kennen. Daarna gaan ze pas echt aan de slag.
Om in de game echt te kunnen winnen moet je helpen met het maken de finish.
De leerlingen willen graag veel levels maken. Stimuleer hen om n level te maken
dat goed werkt i.p.v. meerdere levels die het niet doen.
Verdieping De leerlingen maken in deze les een game van n level. Een vervolg hierop kan zijn dat ze meer levels maken. Laat de leerlingen steeds elkaars game spelen zodat ze zien waar hun game verbeterd kan worden. Ook kun je voorwaarden voor de game inbouwen, bijvoorbeeld: Je moet zoveel voorwerpen in je game stoppen, zoveel punten halen etc. Een vervolg op GameStudio is de software GameMaker die in de bovenbouw beschreven wordt.
-
Lesbrief - GameStudio
Codekinderen.nl | 1
Een game maken met GameStudio We beschrijven hier stap voor stap hoe je met de website
GameStudio een game kunt maken. Ga naar de website van
Codekinderen, kies voor maken en hierna voor GameStudio.
Bekijk het filmpje en doorloop alle stappen. Je kunt
natuurlijk altijd hulp vragen aan je juf of meester. Succes!
1. Bekijk het instructiefilmpje.
8. Kies voor Bewerk om je level te maken en
sleep de bouwstenen in
je level.
2. Klik op Start om de GameKit te openen en weer op Start.
9. Klik op een bouwsteen en Sleep
deze naar de juiste
plaats in je level. 3. Kies of je een game van opzij of van
boven wilt maken.
10. Met Test level kun je je game testen.
4. In dit scherm kun je aangeven hoe je
gaat winnen. Je kunt
dit later aanpassen.
11. Bij ieder item kun je de reactie
aanpassen. Kies rechts
voor Reactie.
5. Pas de speler aan. Verander de hoed en
de onderkant. Klik
hierna op Sluit.
12. Een voorwerp verwijderen: klik op de
prullenbak.
6. Zo kun je het aantal levens van je
hoofdpersoon
aanpassen.
13. Klik op Achtergrond om een
achtergrond te maken.
7. In het volgende scherm kiezen we
voor Voeg level toe.
We maken 1 level.
14. Met Opslaan kun je je game opslaan. Je
juf/meester heeft de
inloggegevens.
-
DoelDe leerlingen leren spelenderwijs de basisbeginselen van het zelf maken van een game. Het logisch denken wordt gestimuleerd. Zij kunnen na deze proeverij: Een eenvoudige game maken. Winnen of verliezen invoegen in een
game. Oorzaak-gevolg denken door in de game
objecten te zetten waarmee levens verloren kunnen gaan of verdiend kunnen worden.
Beter rekenen met procenten (er zitten veel procent-toepassingen in het programma).
Feedback geven op elkaars game en deze feedback toepassen zodat de game beter wordt.
Voorbereiding en benodigdheden Neem de Glogster poster door en de
lesbrief. Maak zelf ook een game met de
GameStudio. Maak n klassenaccount aan voor de
leerlingen, zodat ze de game kunnen opslaan.
Fotocamera. Instructievideo. Zet de Glogster poster klaar op de
computer.
Wat is moeilijk? Laat de leerlingen eerst een
oefengame maken zodat ze een aantal basisbeginselen leren kennen. Daarna gaan ze pas echt aan de slag.
Om in de game echt te kunnen winnen moet je helpen met het maken van levels of een finish.
De leerlingen willen graag veel levels maken. Stimuleer hen om n level te maken dat goed werkt i.p.v. meerdere levels die het niet goed doen.
VerdiepingDe leerlingen maken in deze les een game van n level. Een vervolg hierop kan zijn dat ze meer levels maken. Laat de leerlingen steeds elkaars game spelen, zodat ze zien waar hun game verbeterd kan worden. Ook kun je voorwaarden voor de game inbouwen, bijvoorbeeld: voorwerpen in je game stoppen, een bepaald aantal punten halen etc.Een vervolg op GameStudio is de software GameMaker die als proeverij voor de bovenbouw wordt beschreven.
DOCENTENHANDLEIDING 5/6
GAME MAKEN MET GAMESTUDIO
Met deze website kunnen leerlingen eenvoudige games maken. Ze kunnen zelf figuren verzinnen, levels bouwen, winnen en verliezen invoegen etc. Er kunnen nieuwe games worden gemaakt. Ook kunnen bestaande games van de site worden veranderd of aangevuld met extra levels.
CODEKINDEREN
-
Ga naar het internet en open de site GameStudio.
Met GameStudio kun je een eigen game maken of de games van andere kinderen veranderen of spelen. Klik op Start om de GameKit te openen.
Links in dit scherm zie je dat er 5 stappen zijn om een game te maken.
Nu gaan we echt aan de slag. Klik op Start.
Kies eerst of je een game van opzij of van boven wilt maken. Klik hierna op OK.
In dit scherm kun je aangeven hoe je gaat winnen. Je kunt dit later ook aanpassen. Klik op OK. Pas de speler aan. Verander de hoed en de onderkant. Klik hierna op Sluit.
Zo kun je het aantal levens van je hoofdpersoon aanpassen.
Pas het gewicht aan van je figuur en geef aan hoe hard hij mag stuiteren. Klik hierna op OK.
TIP: Je kunt dit later altijd nog veranderen. In het volgende scherm kiezen we voor Voeg level toe. We maken een game met 1 level. Kies voor Bewerk om je level te maken.
Je ziet nu je level. Je kunt nu bouwstenen in je level slepen.
Er zijn verschillende bouwstenen. Klik op een bouwsteen en Sleep deze naar de juiste plaats in je level.
Met Test level kun je je game testen. Zo zie je of het wordt zoals je wilt.
Met de pijltjes maak je het level groter of kleiner.
Als je bijvoorbeeld een Laser in je level zet, kun je rechts kiezen voor Reactie. Geef aan hoeveel gezondheid er af gaat, of welk geluid er komt.
LESBRIEF 5/6 - PAGINA 1
EEN GAME MAKEN MET GAMESTUDIOWe beschrijven hier stap voor stap hoe je met de website GameStudio een game kunt maken. Doorloop alle 25 stappen. Je kunt natuurlijk altijd hulp vragen aan je juf of meester. Succes!
12
1 10
2
11
3
4
5
6
7
8
9
CODEKINDEREN
13
14
15
16
17
-
Een voorwerp verwijderen: klik op de prullenbak.
Klik op Achtergrond om een achtergrond te maken.
Wil je iets veranderen aan je figuur, Klik dan links bij je figuur op Veranderen.
Met het tekstblok bij de vaste bouwstenen kun je de naam van je game in je level zetten. Let goed op dat je in een game altijd moet kunnen winnen of verliezen.
Test je game regelmatig. Laat klasgenoten je game spelen. Speel zelf ook de game van iemand anders. Zo zie je wat er nog verbeterd kan worden. Om je game te bewaren, klik je op Opslaan en vul je de inlognaam en het wachtwoord in die je van je juf/meester hebt gekregen. Als je thuis bent, vraag dan je ouders of je een account mag maken. Laat een klasgenoot een foto maken van jezelf terwijl je de game speelt.
LESBRIEF 5/6 - PAGINA 2
18 23
19
24
20
21
22
CODEKINDEREN
25
-
Lesbrief - GameStudio
Codekinderen.nl | 1
Een game maken met GameStudio We beschrijven hier stap voor stap hoe je met de website
GameStudio een game kunt maken. Ga naar de website van
Codekinderen, kies voor maken en hierna voor GameStudio.
Bekijk het filmpje en doorloop alle stappen. Je kunt
natuurlijk altijd hulp vragen aan je juf of meester. Succes!
1. Bekijk het instructiefilmpje.
8. Kies voor Bewerk om je level te maken en
sleep de bouwstenen in
je level.
2. Klik op Start om de GameKit te openen en weer op Start.
9. Klik op een bouwsteen en Sleep
deze naar de juiste
plaats in je level. 3. Kies of je een game van opzij of van
boven wilt maken.
10. Met Test level kun je je game testen.
4. In dit scherm kun je aangeven hoe je
gaat winnen. Je kunt
dit later aanpassen.
11. Bij ieder item kun je de reactie
aanpassen. Kies rechts
voor Reactie.
5. Pas de speler aan. Verander de hoed en
de onderkant. Klik
hierna op Sluit.
12. Een voorwerp verwijderen: klik op de
prullenbak.
6. Zo kun je het aantal levens van je
hoofdpersoon
aanpassen.
13. Klik op Achtergrond om een
achtergrond te maken.
7. In het volgende scherm kiezen we
voor Voeg level toe.
We maken 1 level.
14. Met Opslaan kun je je game opslaan. Je
juf/meester heeft de
inloggegevens.
-
Opdracht 8: Maak je krant.
De organisatie "Krant in de klas" heeft op haar website een alleraardigste tool opgenomen waarmee op eenvoudige wijze een professioneel ogende krant gemaakt kan worden. De lay out van de krant ligt vast; de naam van de krant, de titels, de teksten en de illustraties kunnen naar wens worden aangepast. De krant is te vinden op http://www.krantenmaken.nl/ De werking van de tool is als volgt: - Beweeg met de muiswijzer over de pagina. - Klik op een oplichtend deel en pas vervolgens de tekst of de illustratie aan.
Opdracht 1. Maak met de klas een eigen klassenkrant. Inventariseer welke onderwerpen in de krant moeten worden opgenomen. Verdeel de onderwerpen over de leerlingen of groepen van leerlingen. 2. Maak een krant over je eigen leven.
-
Opdracht 9: Maak een presentatie met Prezi.
Prezi is een online tool waarmee presentaties gemaakt kunnen worden. Prezi wint snel aan populariteit en wordt daarom ook wel de PowerPoint killer genoemd. Een Prezi-presentatie bestaat eigenlijk uit n groot scherm' waarop afbeeldingen, teksten, filmpjes, hyperlinks en andere elementen geplaatst worden. Door achtereenvolgens op een element in te zoomen, weer uit te zoomen en weer in te zoomen op een volgend element ontstaat een presentatie. Een presentatie in Prezi kan zowel online als offline (na downloaden) vertoond worden. Voor het geven van een presentatie ben je dus niet afhankelijk van een internetverbinding. Opdracht: Maak een Prezi over een van je wo-projecten. Presenteer deze vervolgens aan de stamgroep.
-
ICT-idee
http://ict-idee.blogspot.com Zo maak je een presentatie met Prezi H. van Schie
1
Zo maak je een presentatie met Prezi.
Prezi is een online tool waarmee presentaties
gemaakt kunnen worden.
Prezi wint snel aan populariteit en wordt daarom ook
wel de PowerPoint killer genoemd.
Een Prezi-presentatie bestaat eigenlijk uit n groot scherm waarop afbeeldingen, teksten, filmpjes, hyperlinks en andere elementen geplaatst
worden.
Door achtereenvolgens op een element in te zoomen, uit te zoomen en weer in te zoomen op een
volgend element ontstaat een presentatie.
Een presentatie in Prezi kan zowel online als offline (na downloaden) vertoond worden.
Voor het geven van een presentatie ben je dus niet afhankelijk van een internetverbinding.
Zo maak je een account..
Om een presentatie met Prezi te kunnen maken moet je eerst een gratis account aanmaken.
Dat gaat als volgt.
1. Surf naar http://prezi.com/ 2. Klik rechts bovenin op de knop Sign up. 3. Klik op de knop Get (onderaan in de kolom Public onder het woord Free). 4. Voer op het volgende scherm in: je voornaam, je achternaam, je e-mailadres en 2x eenzelfde zelfgekozen password.
Neem in het vakje onder de tekst Type the two words de twee codewoorden over.
Vink het vakje aan voor de tekst I understand that all en klik daarna op
de knop Register and Continue.
Vanaf nu kun je inloggen op Prezi.
Zo log je in op Prezi.
5. Surf naar http://prezi.com/ 6. Klik rechts bovenin op de knop Log in. 7. Voer op het volgende scherm je E-mailadres en Password in en klik op de knop Login.
Zo begin je een presentatie.
8. Log in en klik linksboven op New Prezi. 9. Voer op het volgende scherm een titel in voor je presentatie en bij description een korte omschrijving. Klik daarna op de knop New Prezi. 10. Er verschijnt een tussenscherm met de tekst Welcome to Prezi Dit tussenscherm kun je sluiten.
-
ICT-idee
http://ict-idee.blogspot.com Zo maak je een presentatie met Prezi H. van Schie
2
Zo bepaal je het kleurenschema en het lettertype van je Prezi.
11. Klik linksboven op de cirkel met de tekst Colors & Fonts. 12. Klik op de cirkel met het gewenste kleurenschema en lettertype. 13. De wijzigingen worden automatisch aangebracht. NB. Keer weer terug naar de uitgangspositie van Prezi door te klikken op de witte pijl linksboven de cirkel
met de tekst Colors & Fonts.
Zo plaats en bewerk je een tekst op je Prezi.
Zo plaats je een tekst.
14. Dubbelklik op een willekeurige plaats op het scherm. 15. Voer de gewenste tekst in. 16. Maak de tekstbalk zo breed als je wilt door de ronde knop met de twee driehoekjes naar rechts te verslepen.
Met behulp van de vijf knoppen op de blauwe balk vlak boven de tekst kun je de
tekst links of rechts uitlijnen, centreren, uitvullen of van een opsommingsteken
voorzien.
Kies de gewenste tekstopmaak door te klikken op Title of Body en een klik op
OK.
Zo vergroot of verklein je een tekst.
17. Klik op de tekst en er verschijnt een zogenaamde Zebra-tool. 18. Klik in de zebra op het plusteken om de tekst te vergroten en op het minteken om die te verkleinen.
Zo draai je een tekst.
19. Klik op de tekst en er verschijnt een zogenaamde Zebra-tool. 20. Klik op de gestreepte rand van de zebra, houd de muisknop ingedrukt en verdraai de tekst.
Zo verplaats je een tekst.
21. Klik op de tekst en er verschijnt een zogenaamde Zebra-tool. 22. Klik op het handje, houdt de muisknop ingedrukt en versleep de tekst naar de gewenste plek.
Zo wijzig je een tekst.
23. Klik op de tekst en er verschijnt een zogenaamde Zebra-tool. 24. Klik op het potlood en pas de tekst aan zoals omschreven bij nummer 13.
-
ICT-idee
http://ict-idee.blogspot.com Zo maak je een presentatie met Prezi H. van Schie
3
Zo verwijder je een tekst.
25. Geef een rechtermuisklik op de tekst en klik op verwijderen.
Zo plaats je een pijl of een lijn op je Prezi.
26. Klik linksboven op de cirkel met de tekst Insert. 27. Klik daarna op de cirkel met de tekst Shapes. 28. Klik op de gewenste pijl of lijn. 29. Sleep met ingedrukte linkermuisknop over het scherm om de vorm te plaatsen. NB. Met behulp van de Zebra-tool kun je een pijl of lijn bewerken.
Klik op de pijl of op de lijn om de Zebra-tool te openen.
Bewerk de pijl of lijn op dezelfde manier zoals hierboven bij nummer 17 t/m 25 beschreven voor
het bewerken van tekst.
NB. Keer weer terug naar de uitgangspositie van Prezi door te klikken op de witte pijl linksboven de
cirkel met de tekst Shapes en daarna op de witte pijl linksboven de cirkel met de tekst Insert.
Zo plaats je afbeelding op je Prezi.
30. Klik linksboven op de cirkel met de tekst Insert. 31. Klik daarna op de cirkel met de tekst Image. 32. a. Wil je een afbeelding plaatsen die op je computer staat, klik dan op de knop Insert files, zoek de afbeelding op je PC en klik op OK. b. Wil je een afbeelding plaatsen die op internet staat plak dan het internetadres van
de afbeelding in het vak onder de tekst Fom web en klik op de knop Search. (Je kunt een afbeelding van internet natuurlijk ook eerst opslaan op je PC en die vervolgens op je Prezi plaatsen zoals beschreven bij a)
NB. Met behulp van de Zebra-tool kun je een afbeelding bewerken.
Klik op de afbeelding om de Zebra-tool te openen.
Bewerk de afbeelding op dezelfde manier zoals je een tekst, pijl of lijn bewerkte.
Zo plaats je een You-tube-filmpje op je Prezi.
Om een You-tube-filmpje op je Prezi te plaatsen moet je eerst het internetadres van het
filmje weten.
Surf daarvoor naar http://www.youtube.com en zoek het filmpje dat je wilt plaatsen.
Heb je het filmpje gevonden speel het dan af, selecteer het internetadres van het filmpje
en kopieer dat.
33. Klik in Prezi linksboven op de cirkel met de tekst Insert. 34. Klik daarna op de cirkel met de tekst You Tube. 35. Plak het internetadres van je You-Tube-filmpje in het veld onder de tekst Paste You Tube link here. 36. Klik op de knop Insert.
-
ICT-idee
http://ict-idee.blogspot.com Zo maak je een presentatie met Prezi H. van Schie
4
NB. Met behulp van de Zebra-tool kun je het You-Tube-filmpje bewerken.
Klik in Prezi op het filmpje om de Zebra-tool te openen.
Bewerk het filmpje op dezelfde manier zoals je een tekst, pijl, lijn of afbeelding bewerkte.
Zo plaats je een door Perzi voorgeprogrammeerde tekening op je Prezi.
Prezi heeft een aantal voorgeprogrammeerde tekeningen klaargezet.
Die tekeningen bestaan uit meerdere kleine tekeningen die tot n afbeelding zijn
samengevoegd.
37. Klik in Prezi linksboven op de cirkel met de tekst Insert. 38. Klik op de cirkel met de boomstructuur (= afbeelding met 3 rechthoekjes en verbindingslijnen daartussen).
39. Klik op de gewenste afbeelding. 40. Klik daarna op de knop Choose. NB. De tekening die je net hebt geplaatst bestaat uit meerdere kleine tekeningen.
Al die afzonderlijke tekeningen kun je bewerken met de behulp van de Zebra-tool.
Klik op het tekeningetje om de Zebra-tool te openen en voer de gewenste bewerking uit.
Zo voeg je een pdf-bestand, een eigen filmpje of afbeelding toe aan je Prezi.
41. Klik in Prezi linksboven op de cirkel met de tekst Insert. 42. Klik op de cirkel met de tekst File. 43. Zoek op je PC naar het gewenste pdf-bestand, filmpje of afbeelding, klik daarop en klik op de knop Openen. NB. Met behulp van de Zebra-tool kun je bewerkingen aanbrengen.
Zo bepaal je de volgorde waarin de onderdelen van je Prezi worden vertoond.
Als je bovenstaande stappen hebt doorlopen staan er allerlei teksten, afbeeldingen,
filmpjes en andere elementen op je Prezi.
Door in te zoomen op steeds een ander element ontstaat er een presentatie.
Handel als volgt als je de volgorde van de elementen waarop je wilt inzoomen van te
voren wilt vastleggen.
44. Klik in Prezi linksboven op de cirkel Path. 45. Klik op de cirkel met de tekst Capture view - Prezi plaats nu een 1 in het centrum van je Prezi dit is het punt waar de voorstelling straks start. 46. Klik vervolgens op het element dat je als eerste wilt vertonen in dat element verschijnt een 2.
47. Klik vervolgens op het element dat je daarna wilt vertonen en herhaal het klikken tot je alle elementen hebt gehad. De volgorde waarin de elementen straks worden
vertoond ligt nu vast.
-
ICT-idee
http://ict-idee.blogspot.com Zo maak je een presentatie met Prezi H. van Schie
5
48. Klik tot slot weer op de knop Capture view. NB. Heb je een fout gemaakt bij het vastleggen van de volgorde dan kun je een nummer verwijderen
door er op te klikken, het nummer met ingedrukte muisknop te verslepen en de muisknop weer
los te laten.
NB. Keer weer terug naar de uitgangspositie van Prezi door te klikken op het witte pijltje
linksboven de cirkel met het woord Path.
Zo speel je je Prezi-voorstelling af.
49. Surf naar http://prezi.com/ 50. Klik rechts bovenin op de knop Log in. 51. Voer op het volgende scherm je E-mailadres en Password in en klik op de knop Login. 52. Klik op de presentatie die je wilt openen. 53. Klik op de knop Edit Prezi. 54. Klik het tussenscherm weg. 55. Klik linksboven (in de uitgangspositie van Prezi) op de grijze cirkel met de tekst Show. 56. Klik rechtsonder op het scherm op de pijl naar rechts om in te zoomen op het eerste element van je Prezi.
57. Klik steeds op de pijl naar rechts om in te zoomen op het volgende element. 58. Wil je terug naar een vorig element, klik dan op de pijl naar links. NB. Klik op Escape om een voorstelling te verlaten of te beindigen.
Zo kun je uitloggen op Prezi.
59. Klik in de bewerkingsmodus van Prezi bovenaan op het scherm, rechts naast het midden, op de knop Exit. 60. Klik rechtsboven op je inlognaam en klik vervolgens op Logout.
Handel als volgt als je een eerder gemaakte Prezi wilt bewerken.
61. Surf naar http://prezi.com/ 62. Klik rechts bovenin op de knop Log in. 63. Voer op het volgende scherm je E-mailadres en Password in en klik op de knop Login. 64. Klik op de Prezi die je wilt bewerken. 65. Klik op de knop Edit Prezi om naar de bewerkingsmodus van Prezi te gaan. 66. Voer de gewenste bewerkingen uit.
-
ICT-idee
http://ict-idee.blogspot.com Zo maak je een presentatie met Prezi H. van Schie
6
Zo kun je een presentatie in Prezi delen met anderen.
67. Surf naar http://prezi.com/ 68. Klik rechts bovenin op de knop Log in. 69. Voer op het volgende scherm je E-mailadres en Password in en klik op de knop Login. 70. Klik onderaan op het scherm op de knop View together. 71. Kopieer het getoonde internetadres. 72. Mail of twitter dat adres naar degene die je presentatie mag bekijken. NB. Je kunt het adres van je presentatie natuurlijk ook op je website, je hyves-pagina of je weblog
plaatsen.
Zo kun je een presentatie in Prezi opslaan op je PC en offline afspelen.
73. Surf naar http://prezi.com/ 74. Klik rechts bovenin op de knop Log in. 75. Voer op het volgende scherm je E-mailadres en Password in en klik op de knop Login. 76. Klik onderaan op het scherm op de knop Download. 77. Selecteer in het volgende scherm de optie Export to portable Prezi en klik op de knop Download. 78. Wacht een poosje en klik in het volgende scherm op de knop Click this link to download. 79. Volg de stappen om het bestand op te slaan op je pc.
Diversen.
Blad groter maken.
Tijdens het maken van je presentatie komt het voor dat je blad te klein wordt.
Door de muiswijzer met ingedrukte linkermuisknop over het scherm te bewegen ontstaat er weer
nieuwe witruimte op het scherm.
Op deze manier kun je een pagina eindeloos groot maken.
Inzoomen en uitzoomen op de pagina.
Je kunt inzoomen op een pagina door de CTRL-knop op het toetsenbord in te drukken,
ingedrukt te houden en met het scrollwiel van je muis naar boven te rollen.
Door naar beneden te rollen met het scrollwiel kun je uitzoomen.
Elementen koppelen.
Tijdens een voorstelling worden alle elementen n voor n vertoond in de volgorde die je hebt
vastgelegd.
Als je meerdere elementen in een keer in beeld wilt krijgen moeten die elementen gekoppeld
worden. Van meerdere elementen maak je dan eigenlijk n element.
Koppelen van elementen gaat als volgt.
-
ICT-idee
http://ict-idee.blogspot.com Zo maak je een presentatie met Prezi H. van Schie
7
1. Zet de elementen die je wilt koppelen bij elkaar door ze te verslepen.
2. Klik in de uitgangspositie van Prezi op de cirkel met de tekst Frame. 3. Klik op een van de vier vertoonde koppelvormen.
4. Sleep met ingedrukte linkermuisknop over de elementen die je wilt koppelen.
Van de afzonderlijke elementen is nu n element gemaakt.
-
Boekje met opdrachten
* * *
* * *
-
Welkom op de faculteit informatica van de Technische Universiteit Delft. Vandaag gaan we eens kijken hoe we zelf kleine computerprogrammas kunnen maken. Het zelf maken van computerprogrammas heet programmeren.
Als je programmeert vertel je de computer eigenlijk wat hij moet doen. Dat doe je door een taal te gebruiken die de computer snapt. Zon taal heet een programmeertaal. Sommige programmeertalen zijn moeilijk te leren en werken met allerlei ingewikkelde codes. Maar geen nood: gelukkig zijn er ook programmeertalen die makkelijk te gebruiken zijn.
Een voorbeeld van zon makkelijk te gebruiken taal is Scratch. Met Scratch kun je allerlei leuke programmaatjes maken, zoals interactieve strips, muziekprogrammas en spelletjes. Vandaag gaan we dat eens proberen!
In dit boekje vind je de opdrachten die we gaan doen. In de eerste opdracht leer je stap voor stap hoe Scratch werkt. Het is de bedoeling dat iedereen deze eerste opdracht maakt. Daarna kun je een opdracht kiezen die je leuk vindt.
Aan het einde van het boekje vind je tips hoe je thuis verder kunt gaan met Scratch. We hebben jullie namelijk nog maar het topje van de ijsberg laten zien. Er is nog veel meer te ontdekken
Veel plezier met Scratch!
Guntur, Nick, Pegah en Piers.
Hallo allemaal!
-
Beginnen met ScratchIn de introductie heb je kunnen zien hoe je een simpel programma kan maken met Scratch. Nu mag je het zelf gaan doen!
Klik eerst op en klik op Nederlands. Daarmee stel je Scratch in op Nederlands.
Rechts op het scherm zie je je programma. Het ziet er nu zo uit:
Er gebeurt alleen nog niks. Zullen we de kat eens wat laten doen?
1.
.
-
Lekker dansen!We gaan er nu voor zorgen dat de kat lekker gaat dansen.
In het midden van het scherm kun je met blokjes aangeven wat er moet gebeuren. Sleep dit blokje naar het midden:
Dubbelklik op het blokje. Zie je wat de kat doet? Verander het getal 10 in -10 en zie wat de kat dan doet.
Er zijn verschillende kleuren blokjes. Links bovenaan kun je een kleur kiezen. Klik bijvoorbeeld maar eens op
en sleep maar eens een blokje als
naar het midden. Wat doet het als je erop dubbelklikt?
In Scratch kun je ook blokjes aan elkaar klikken. Klik de twee blokjes die je hebt maar eens aan elkaar. Wat gebeurt er nu wanneer je erop dubbelklikt?
1.
.
.
.
.
-
Maak vervolgens het onderstaande script na. Wat gebeurt er wanneer je erop dubbelklikt?
Klik op . Sleep een herhaal blok naar het midden. Sleep nu alles wat je hebt in het herhaal blok.
Een hele stapel blokjes kun je slepen door hetbovenste blok te slepen.
Wat gebeurt er als je nu op het script dubbelklikt?
1.
.
-
Start en stop
Om de kat te laten stoppen met dansen klik je op stop .
Sleep nu een blok en klik het bovenaan vast.Je kunt het programma starten met de groene vlag .
Gefeliciteerd! Je hebt nu je eerste programma af!
SpritesEen object in Scratch heet een sprite. De kat is bijvoorbeeld een sprite. Iedere sprite heeft ook zijn eigen script.
Om een nieuwe sprite toe te voegen gebruik je deze knoppen:
Maak een nieuwe kat sprite.
Teken zelf een nieuwe sprite.
Kies een plaatje als sprite.
Een verrassings-sprite!
1.
.
.
-
DiscolampLaten we eens een discolamp bouwen voor onze dansende kat!Dit doe je zo:
Klik op .
Teken een zwart vierkant in het midden met .
Teken een rode cirkel in het midden met . Je scherm ziet er dan ongeveer zo uit.
Als er iets misgaat, kun je met even opnieuwbeginnen.
1.
.
.
-
Klik onderaan op OK. Je ziet nu in je programma een discolamp staan!
Als de lamp te groot is, verklein hem dan met .
Alle sprites hebben hun eigen script. Het script van de discolamp is nog leeg. Bouw het volgende script:
Kommagetallen voer je op de Engelse manier in,dus 0, wordt 0.
Klik nu op . Doet de discolamp het goed?!
.
.
-
AchtergrondDe kat is ondertussen goed aan het dansen en we hebben een discolamp. Maar de rest van het programma is nog wat kaal, nietwaar? Laten we daar eens wat aan gaan doen!
Klik rechtsonder op het scherm op .
Klik in het midden op .
Klik nu op .
Dubbelklik op de map Indoors.
Kies een leuke achtergrond en dubbelklik erop. Wat gebeurt er met je programma?
Sleep dan de kat zodat hij op de goede plaats staat.
Iets anders proberenMet Scratch kun je nog veel meer. We kunnen bijvoorbeeld de kat iets laten zeggen met dit blokje:
De tekst kun je zelf instellen.
Dubbelklik eerst op de kat zodat je het script van de kat ziet.
Sleep het blokje naar het midden en dubbelklik erop!
1.
.
.
.
.
.
1.
.
-
10
Toetsenbord
Sleep het -blok naar het midden. Klik dit vast aan het paarse blokje wat je al hebt.
Druk op de spatie en kijk wat er gebeurt!
Probeer maar uit!Je kunt nog veel meer combinaties maken. Kies n van de onderstaande miniopdrachtjes. Daarna kun je verder gaan met een andere opdracht die je leuk vindt.
Kun je de kat laten lopen als je op pijltje links of rechts drukt op het toetsenbord?
Kun je de kat laten springen als je op de pijl-omhoog-toets drukt?
Kun je de pootjes van de kat laten bewegen?
Gebruik het blokje.
Ga nu verder met een andere opdracht die je leuk lijkt.
1.
.
-
11
Maak een spel waarbij je met een kat appels moet vangen om punten te krijgen. Deze appels moeten uit de lucht komen vallen.
Richt je eerst op de bewegingen van de kat en op de manier waarop de appels moeten vallen. Teken de omgeving pas aan het eind.
Laat de kat naar links en rechts bewegen als de pijltjestoetsen ingedrukt worden.
Maak een nieuwe sprite en teken een appel. Laat de appel naar beneden bewegen zodat het lijkt alsof de appel valt.
Een plaats op het scherm geef je aan met een en een . De is de
horizontale positie vanaf het midden, de is de verticale positie. verplaatst een sprite dus 1 naar beneden.
De appel moet vallen na het indrukken van .
Gebruik om ervoor te zorgen dat de appel blijft bewegen.
1.
.
Appeltjes vangen
-
1
Bouw het volgende script na:
Hiermee blijft Scratch steeds kijken of de appel al op de grond is gevallen (we kijken eigenlijk of de y positie laag genoeg is). Als we het herhaal-blokje weg zouden laten, zou Scratch maar n keer kijken of de appel al op de grond ligt, en dat is natuurlijk niet de bedoeling.
Je ziet dat er in het als-blokje nog een plek open is. Daarin kunnen we aangeven wat er gebeurt als de appel op de grond is gevallen. We willen graag dat er een nieuwe appel valt. Dat bootsen we na door de appel snel weer bovenaan het scherm te zetten.
Pak nu een blokje en klik het vast in het als-blokje. Hiermee zetten we de appel weer bovenaan het scherm. Gebruik voor de x geen getal, maar dit blokje:
. Nu verschijnt de appel steeds op een willekeurige plaats bovenaan het scherm.
Als de appel de kat raakt moet de appel ook weer bovenaan het scherm gezet worden. Kun je dit ook maken?
Dit lijkt heel veel op wat je bij stap hebt gedaan! Gebruik het blokje.
Maak een met de naam score. Hiermee gaan we de score bijhouden. Je krijgt een punt als je de appel vangt. Voeg aan het script dat je bij stap hebt gemaakt het blokje
op de goede plaats toe.
.
.
.
-
1
Het spel is nu speelbaar. Start het maar eens. Er is alleen nog geen einde. Maak een einde door de kat Je hebt gewonnen! te
laten zeggen, als .
Dit doe je in het script van de kat (dubbelklik op de kat om er naar toe te gaan). Gebruik hier ook weer de blokjes
, en .
Het spel is nu af, maar je kunt vast nog een heleboel verbeteringen bedenken. Speel bijvoorbeeld een geluidje af als de kat een appel vangt.
Je kunt zelf een geluidje opnemen door op te klikken en daarna op .
Daarnaast kun je een mooie achtergrond maken, meerdere levels met verschillende achtergronden maken, je kunt de snelheid van de vallende appels steeds hoger laten worden en allerlei andere dingen uit de lucht laten vallen. Je kunt nog veel meer, alles is mogelijk!
.
-
1
Maak een programma om muziek meete maken. Maak een scherm met notenen laat een lijn over het scherm bewegenom de noten aan te slaan.
Maak een nieuwe sprite met . Teken het voorwerp dat je wilt laten klinken. Dat kan bijvoorbeeld een muzieknoot zijn, maar ook een blokfluit of een trommel.
Laat deze sprite een noot spelen als hij wordt aangeklikt. Hoe hoger de noot op het scherm staat, hoe hoger de toon. Gebruik dit blokje als toonhoogte:
(De toonhoogte moet ongeveer tussen de 0 en 100 zijn om goed te klinken. Met dit blokje zorg je daarvoor.)
Gebruik een instrument dat goed bij je sprite past.
Je kunt nu de toonhoogte van de noot veranderen door de sprite hoger of lager te slepen!
1.
.
.
Muziek
-
1
We willen nu graag de noot vanzelf laten spelen als hij geraakt wordt door de lijn. Maak daarom een nieuwe sprite. Teken een dikke lijn die van bovenaan tot onderaan het scherm komt. Noem deze sprite lijn.
Zoom helemaal uit in de editor , dan kan je in een keer een lijn van de goede lengte tekenen.
Laat de lijn van links naar rechts over het scherm bewegen. Zorg dat hij weer naar links gaat als hij helemaal rechts is aangekomen. Gebruik deze blokjes:
Let er wel op dat dit n het herhaal blokje staat dat je gebruikt om de lijn te bewegen.
Ga nu weer terug naar het script van de noot (of trommel of fluit) door op de noot te dubbelklikken. Zorg ervoor dat de noot wordt gespeeld als de lijn de noot aanraakt. Gebruik deze blokjes:
In het als-blokje is nog een opening. Daar kun je blokjes plaat-sen om de noot te laten spelen.
.
.
.
-
1
Kijk of je programma goed werkt. Als dat zo is, kun je de noot meerdere keren kopiren om een melodie te maken.
Gebruik de stempel om te kopiren. Als je tijdens het kopiren shift ingedrukt houdt, dan kan je de stempel meteen weer gebruiken.
Maak nu nog meer andere instrumenten. Je kan deze natuurlijk ook slagwerk laten spelen, of zelfs een zelf opgenomen geluidje!
Je kunt een geluidje opnemen door op te klikken en daarna op .
Je programma is nu klaar. Je kunt natuurlijk je muziek nog veranderen, of je kan zelfs sommige instrumenten willekeurig laten veranderen. Je kunt zelf vast ook nog goede ideen bedenken.
.
.
-
1
GezichtjeMaak een gezichtje dat reageert op geluid en de muisaanwijzer. Laat de ogen naar de muisaanwijzer kijken en laat de mond verder open gaan als er meer geluid is.
Maak een nieuwe getekende sprite met .
Teken een oog . Zorg dat de pupil aan de rechterkant van het midden zit.
Geef de sprite de naam oog.
.
Maak een script dat ervoor zorgt dat het oog constant naar de muisaanwijzer (mouse-pointer) richt.
Druk op start .
Gefeliciteerd! Je hebt n oog af! Probeer eens met de muisaanwijzer te bewegen. Doet het oog wat je verwacht?
1.
.
.
.
.
-
1
Kopieer het oog door op de stempel te klikken en het oog naar een nieuwe plek te slepen.
Maak daarna nog een getekende sprite aan, net als bij 1.
Teken een dichte mond en noem deze dicht.
Kopieer deze tekening met .
Verander de kopie in een open mond en noem deze open. Door een kopie te gebruiken kan je zien hoe groot hij moet zijn.
Maak een script dat ervoor zorgt dat de mond opent als het volume hoger is dan .
Het gezichtje is nu klaar. Praat maar eens in de microfoon. Zie je wat er gebeurt?
Je kunt het gezicht nog verder afmaken door nieuwe sprites te maken met een neus, oren, haren en bijvoorbeeld een hoedje. Die kun je ook allemaal laten bewegen natuurlijk!
Als je wilt mag je deze opdracht ook maken met je eigen foto. Je kunt dan met een webcam twee fotos maken: n met je mond open en n met je mond dicht. Helaas is het niet mogelijk om je eigen ogen de muisaanwijzer te laten volgen. Hiervoor moet je nieuwe ogen tekenen en vervolgens die op je foto plakken.
.
.
.
.
10.
11.
1.
-
1
StripverhaalMaak een stripverhaal over de kinderen over de hele wereld. De kinderen staan verspreid over de wereldkaart.
Als je op klikt, komen ze naast elkaar staan en vertellen iets leuks.
Kies een leuke achtergrond voor je programma.
Kijk in de eerste opdracht als je niet meer weet hoe je een achtergrond moet kiezen.
Teken nu je eigen figuurtjes, elk op een eigen sprite. Je kan bijvoorbeeld kinderen uit verschillende werelddelen tekenen, of dieren uit verschillende landen.
Maak nu twee figuurtjes, je kan er later altijd meer toevoegen.
Zet je figuurtjes op willekeurige plekken in je programma.
Laat de figuurtjes nu naar een de plek schuiven waar ze uiteindelijk moeten staan. Gebruik hiervoor het
blokje.
Een plaats op het scherm geef je aan met een en een . De is de
horizontale positie vanaf het midden, de is de verticale positie. Je kan de positie van de muisaanwijzer rechts onderin het scherm vinden:
.
1.
.
.
.
-
0
Als ze op het gewenste plekje staan laat je ze om de beurt iets vertellen of een liedje zingen.
Als je een figuurtje even niets wil laten zeggen kan je het met laten wachten.
Een figuurtje kan niet horen wat een ander figuurtje zegt, om figuurtjes echt met elkaar te laten communiceren moet je signalen ge-bruiken. Dit doe je met en
In Scratch zelf zitten al een hele hoop muziekjes. Je kunt ze vinden onder en onder de knop . Kijk bijvoorbeeld maar eens in de map Music Loops.
Nu is je stripverhaal af. Je kunt het natuurlijk altijd verbeteren met behulp van een leuke muziekje of mooiere figuren. Of je kunt je eigen stripverhalen verzinnen!
.
.
-
1
Maak een spel waarbij je met je muis mollen kan meppen. Laat de mollen steeds op verschillende plekken uit de grond komen. Zodra de mol uit de grond komt moet je met je muis erop klikken om hem te meppen. Heb je er n gemept, dan heb je een punt erbij.
Maak een nieuwe sprite en teken een mol. Teken de mol z dat hij met zijn hoofd uit een gat in de grond komt.
Laat nu de mol op een willekeurige plaats op het scherm ver-schijnen. Gebruik daarvoor het blokje .
Een plaats op het scherm geef je aan met een en een . De is de horizontale positie vanaf het midden, de is de verticale positie. Voor een willekeurige plaats heb je twee keer een
-blokje nodig. En voor de x positie, en n voor de y positie.
Zorg er nu voor dat de mol elke seconde naar een nieuwe willekeurige plaats gaat.
1.
.
.
Mep een mol
-
De mol moet nu nog gemept kunnen worden. Als de mol geraakt is moet hij er anders uit gaan zien, dus heeft hij nog een uiterlijk nodig. Om een nieuw uiterlijk te maken moet je de tab (plaatje van costumes tab) kiezen.
Met kan nu een nieuw uiterlijk tekenen. Zorg er wel voor dat de tekening ongeveer even groot is als de mol.
Voor het tweede uiterlijk kan je bijvoorbeeld een leeg gat met sterretjes tekenen. Op die manier laat je zien dat mol geraakt is.
Je kan een uiterlijk ook een naam geven, dat houd je programma lekker overzichtelijk.
Als je op de mol klikt mep je hem, dus moet hij dan naar zijn andere uiterlijk wisselen. Ook moet je een punt krijgen bij je score. Maak daarom een met de naam score om de score bij te houden, en als de mol geraakt is.
Nu is je spel klaar. Je kunt natuurlijk dingen toevoegen, zoals mol steeds sneller maken door de wachttijd steeds korter te maken. Je kan ook een tijdslimiet maken, dan kun je je score vergelijken met andere spelers van jouw spel.
.
.
-
Verder ontdekken
Wil je thuis ook verder gaan met Scratch? Dat kan! Op de website http://scratch.mit.edu kun je Scratch downloaden en je vindt er allerlei extras. Deze site is in het Engels, heb je er moeite mee het te begrijpen, vraag dan iemand om hulp.
Op de website http://mmi.tudelft.nl/scratch zetten wij bovendien de opdrachten die jullie zelf hebben gemaakt. Deze kun je hier downloaden en daarna met Scratch openen. Zo kun je eraan verder werken of er nog eens naar kijken.
Vanuit Scratch kun je met ook allerlei bestaande voorbeelden openen. Bekijk deze eens en experimenteer erop los! Ontdek hoe ze in elkaar zitten en probeer bijvoorbeeld eens kleine dingetjes te veranderen.
Verder kun je met een leeg programma beginnen. Op de volgende bladzijde vind je een paar ideen die je kunt gebruiken. Maar je kunt natuurlijk ook je eigen ideen bedenken!
-
Racespel
Racespel
Midgetgolf
Bloemenmaker
Jouw idee?
-
Dit boekje is gemaakt door:
Nick MatthijssenGuntur SandinoPegah TakapouiPiers Titus van der Torren
Wij zijn masterstudenten aan de faculteit Elektrotechniek, Wiskunde en Informatica van de TU Delft.
Voor meer informatie, neem contact op met:
Charles van der [email protected] en begeleider van dit project.
Extra informatie
-
Opdracht 10: Scratch
Benieuwd wat dit is?
Surf naar: www.codekinderen.nl
Klik op Glogster 5 en 6
Kies voor scratch
Bekijk de glogster beginnende bij stap 1 en eindigend bij stap 5.
Veel plezier.
-
DoelDe leerlingen leren spelenderwijs de basisbeginselen van het programmeren. Het logisch denken wordt gestimuleerd. Zij kunnen na deze proeverij: Eenvoudige programmeerscripts
uitvoeren. Ze weten wat een sprite en een script is. Creatief nadenken over wat ze willen
programmeren. Het principe van herhaling en what-if
then (oorzaak-gevolg denken) in een programmeeromgeving toepassen.
Voorbereiding en benodigdheden Neem de Glogster poster door en de
lesbrief. Doorloop zelf de tutorial site voor
basisinformatie over de werking van Scratch. Maak een account aan op deze tutorial site om de games van de leerlingen op te kunnen slaan.
Fotocamera. Instructievideo. Open website van Scratch waarin de
leerlingen gaan werken. Zet de Glogster poster van Scratch klaar
op de computer.
Wat is moeilijk? Help de leerlingen even op gang met het
maken van de eerste opdrachten. Help de leerlingen die de score willen
gebruiken. Help de leerlingen met het opslaan van
hun game. Help leerlingen als ze per ongeluk
de tutorial wegklikken. Klik op het vraagteken om weer verder te kunnen met de lesbrief.
VerdiepingDe leerlingen kunnen in Scratch al hun creativiteit kwijt. Deze basisgame geeft genoeg ideen om zelf iets te maken. Op Scratchweb.nl vind je veel informatie om nog meer te doen met scratch. Ook met het boek Leren programmeren met Scratch kunnen de leerlingen alle mogelijkheden van Scratch ontdekken.
DOCENTENHANDLEIDING 5/6
EEN GAME MAKEN MET SCRATCH
Met de software van Scratch leren kinderen stap voor stap de basisbeginselen van het programmeren, net zo makkelijk als het bouwen met lego. Ze geven de computer opdrachten om figuren te laten bewegen, geluid te laten maken en te reageren. Het toepassingsgebied is breed: er kunnen animaties worden gemaakt, maar ook games, verhalen, muziek, simulaties etc. Je kunt ook per onderdeel de diepte ingaan.
CODEKINDEREN
-
Open de website van Scratch door op het Scratch icoon te klikken bovenin de balk.
Je komt nu in het oefenscherm van Scratch.
We laten de kat eerst bewegen.
Laat de kat bewegen door de blauwe opdracht beweeg 10 stappen naar het midden te slepen.
Klik met de muis op de opdracht en de kat gaat bewegen. Verander 10 in 100 stappen. Kijk wat er gebeurt. Sleep ook de opdracht draai 15 graden eronder. Wat gebeurt er nu? En bij -100 stappen? Welke kant gaat de kat nu op?
Klik nu rechts onderin op het pijltje om naar de volgende opdracht te gaan.
We gaan nu muziek maken. Sleep de paarse opdracht speel slagwerk onder de blauwe opdrachten. Klik op de opdrachten en kijk wat er gebeurt.Sleep daarna start geluid eronder. Kijk steeds wat de kat doet.
TIP: Alle verschillende opdrachten hebben verschillende kleuren!
Voeg op dez