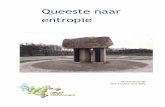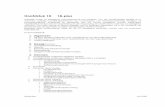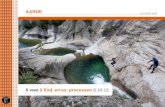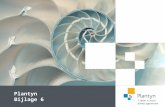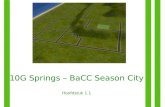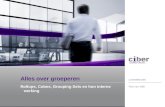Hoofdstuk 10: Groeperen*2010 - excelwithbusiness.nlexcelwithbusiness.nl/Portals/0/PDFs/10.pdf · ©...
-
Upload
vuongthuan -
Category
Documents
-
view
222 -
download
3
Transcript of Hoofdstuk 10: Groeperen*2010 - excelwithbusiness.nlexcelwithbusiness.nl/Portals/0/PDFs/10.pdf · ©...
© 2010 Excel with Business 1 Hoofdstuk 10: Groeperen
Hoofdstuk 10: Groeperen*2010
10.0 Inleiding
Soms is het handig om het aantal rijen en kolommen op het scherm te verminderen. Het
wordt aangeraden om dit te doen door rijen en kolommen te groeperen. Een andere manier
is om ze te verbergen. De voorkeur gaat uit naar groeperen omdat dit de breedte van de
kolommen en de hoogte van de rijen behoudt. En omdat Excel groeperen duidelijker laat
zien zodat sneller herkent kan worden wanneer gegevens zijn gegroepeerd.
Kolommen en rijen groeperen kan handig zijn om tijdelijk te gebruiken omdat je dan twee
kolommen naast elkaar kunt vergelijken. Of je kunt het gebruiken als een vast onderdeel
van het werkblad, specifiek bedoelt om details binnen het gegevensoverzicht te kunnen
weergeven of te verbergen.
Verwar deze functie niet met het groeperen en degroeperen van objecten (een
opmaaktechniek) die meer gebruikt wordt in PowerPoint, maar ook wordt wordt toegepast
in Excel:
Het groeperen -en degroeperen- wat we in dit hoofdstuk bespreken, gaat alleen over rijen
en kolommen.
© 2010 Excel with Business 2 Hoofdstuk 10: Groeperen
10.1 Hoe werkt het?
Kolommen
Bijvoorbeeld: je hebt een database waarbij je op dit moment alleen geïnteresseerd bent in
het vergelijken van de bevolking van de landen in 1999 en 2009 (kolommen B en L):
selecteer de tussenliggende kolommen
Lint > Gegevens > Overzicht > Groeperen
om te krijgen:
Je kunt dan de gewenste uiterlijke veranderingen bereiken door op de zwarte horizontale
lijn of het mintekentje aan de rechterkant van de lijn te klikken.
© 2010 Excel with Business 3 Hoofdstuk 10: Groeperen
Je kunt de gegroepeerde kolommen opnieuw weergeven door op het “+”-tekentje te klikken
wat hierboven omcirkeld is ( in de afbeelding aangeduid met de letter ‘B’). Of je kunt de
vierkante 1 en 2 knopjes gebruiken (ook omcirkeld, aan de linkerkant en aangeduid met de
letter ‘A’). Hier betekent 1 ‘details verbergen’, 2 betekent ‘details weergeven’.
Rijen
Rijen worden op dezelfde manier gegroepeerd. Begin met het selecteren van de betreffende
rijen:
en pas dezelfde stappen toe.
10.2 Overzichtsniveau
Het zou kunnen dat de gegevens onderdeel uitmaken van een hiërarchisch overzicht. Soms
wil je alleen de meest belangrijke gegevens, alles of een gedeelte tonen. Je kunt dit doen
door rijen/kolommen te groeperen binnen rijen/kolommen die al gegroepeerd zijn.
Bijvoorbeeld: zie hieronder personeelsoverzicht dat bestaat uit verschillende niveaus:
© 2010 Excel with Business 4 Hoofdstuk 10: Groeperen
Door gebruik te maken van de Groepeerfunctie in Excel kun je met een met een paar
muisklikken selecteren welk niveau van het overzicht je wilt tonen.
Het hoogste niveau binnen het overzicht (de Algemeen Directeur) hoeft niet gegroepeerd te
worden. Dus de te groeperen rijen staan onder de rij met de Algemeen Directeur, in dit
geval alle andere rijen:
© 2010 Excel with Business 5 Hoofdstuk 10: Groeperen
Daarna groepeer je alle rijen onder het volgende niveau, in dit geval alle rijen onder
Directeur Verkoop:
Doe hetzelfde voor alle andere rijen op dit overzichtsniveau, dus:
© 2010 Excel with Business 6 Hoofdstuk 10: Groeperen
Als alle rijen op dit overzichtsniveau zijn gegroepeerd, dan ziet het scherm er als volgt uit:
Ga verder met het volgende niveau in het overzicht en pas hetzelfde toe:
© 2010 Excel with Business 7 Hoofdstuk 10: Groeperen
Nu kun je bepalen welk overzichtsniveau wordt weergegeven op het werkblad door op één
van de nummers te klikken die in de bovenstaande afbeelding zijn omcirkeld. Als je op “1”
klikt, dan krijg je het hoogste overzichtsniveau te zien:
Als je op “2” klikt, dan krijg je:
Als je op “3” klikt:
© 2010 Excel with Business 8 Hoofdstuk 10: Groeperen
En ten slotte, als je op “4” klikt, krijg je het volledige overzicht weer te zien:
10.3 Subtotalen
Als je gegevens met waarden en categorieën hebt, kunnen in Excel de categorieën
gegroepeerd worden en hierover de subtotalen berekend. Bijvoorbeeld: de
boodschappenlijst hieronder:
© 2010 Excel with Business 9 Hoofdstuk 10: Groeperen
Je wilt de verschillende categorieën groeperen en de bijbehorende subtotalen weten. Je
kunt dit doen met groeperen zoals hiervoor besproken, rijen invoegen en handmatig SOM-
functies toevoegen waar van toepassing. Als er veel rijen zijn, is het een omslachtige
methode om dit handmatig te doen. Het maakt je model ook statischer: invoegen van
nieuwe gegevens is moeilijker. Het kan ook op een makkelijkere manier:
Klik op één de cellen in het bereik. Kies voor een cel in de kolom Categorie
Eerst moeten de gegevens in de juiste volgorde staan. Kies daarvoor
Gegevens > Groep : Sorteren en filteren > Knop a-z
Nu staat alle gegevens in het bereik gesorteerd op de categorie. Vervolgens kies je voor
Gegevens > groep overzichten > Subtotaal:
Het venster verschijnt:
© 2010 Excel with Business 10 Hoofdstuk 10: Groeperen
Geef hier aan in het vak Bij iedere wijziging in wanneer je wilt dat de subtotalen verschijnen
door de kolom te kiezen met de hiërarchische indeling, in dit geval Categorie. De
voorafgaande sortering zorgt ervoor dat alle elementen in de juiste volgorde staan. Als je
hier de kolom Item kiest, dan krijgt je na ieder item een nieuwe rij voor het subtotaal
(omdat alle Items unieke waarden zijn) en dat is niet de bedoeling.
In het tweede vak Functie zal je waarschijnlijk de SOM-functie willen selecteren, hoewel
andere berekeningen (zoals gemiddelde en aantal) ook beschikbaar zijn.
In het vak Subtotaal toevoegen aan: zal je bijna altijd de kolom willen selecteren met de
waarden waarover je de berekening wil maken (in dit geval € in Kolom C).
De overige opties spreken voor zich; de standaardopties zijn meestal de juiste keuze.
Let op
Gegevensintegriteit
De subtotaal functie is niet alleen afhankelijk van de integriteit van de gegevens
(onthoud dat nieuwe subtotalen gecreëerd worden voor lege cellen of typefouten),
maar ook van het correct geordend zijn van de gegevens. Als je een paar toiletartikelen
bovenaan hebt staan en nog een aantal onderaan, zal je voor deze categorie twee
subtotalen hebben in plaats van één, wat waarschijnlijk niet is wat je wilt. Dit is de reden
waarom gegevens Sorteren (zie hoofdstuk 13: Sorteren & Filteren) goed samengaat met
Subtotalen.
Rijen toevoegen
Subtotalen voegen rijen toe aan het werkblad. Als je meer gegevens hebt staan onder de
© 2010 Excel with Business 11 Hoofdstuk 10: Groeperen
tabel waaraan je subtotalen toevoegt, dan zullen deze niet overschreven worden. In
plaats daarvan wordt het gegevensbestand groter.
Het bereik wordt verbroken
Subtotalen doorbreken het bereik, waardoor andere berekeningen moeilijker worden.
Wil je bijvoorbeeld kolom C optellen, dan worden de subtotalen ook meegenomen,
waardoor de uitkomst onjuist is. Overweeg gebruik te maken van de functie
SUBTOTAAL().
10.4 De nieuwe AGGREGAAT()-functie
Dit is een nieuwe functie in Excel 2010 die de mogelijkheden van de bestaande
SUBTOTAAL()-functie vergroot. AGGREGAAT() heeft een aantal extra opties voor het type
aggregaat inclusief percentielen en kwartielen en ook acht opties om aan te geven welke
waarden moeten worden genegeerd. Bijvoorbeeld: hoe met andere SUBTOTAAL() en
AGGREGAAT()-functies en met verborgen rijen en foutwaarden moet worden omgegaan.