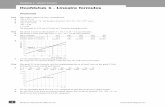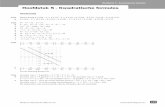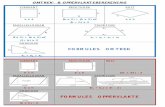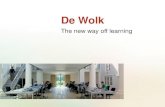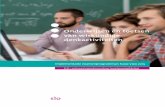HIT = Office 365 - 2019 365 - 2019 H1.pdf · Voorwoord Excel Formules, Functies en Lijsten bestaat...
Transcript of HIT = Office 365 - 2019 365 - 2019 H1.pdf · Voorwoord Excel Formules, Functies en Lijsten bestaat...

Excel 365 - 2019
Formules, Functies en Lijsten


Voorwoord Excel Formules, Functies en Lijsten bestaat uit twee delen. In het eerste gedeelte leer je hoe je met formules en functies werkt. In het tweede gedeelte ligt het accent op het werken met lijsten.
© 2020 HIT Communication Eerste druk mei 2020
Disclaimer: Niets uit deze uitgave mag worden verveelvoudigd, opgeslagen in een geautomatiseerd gegevensbestand of openbaar gemaakt in enige vorm of op enige wijze. Hetzij elektronisch, mechanisch, fotokopieën, opnamen of op enige andere manier zonder voorgaande schriftelijke toestemming van de eigenaar.
Auteur: Harry van den Heuvel
ISBN: 978-90-823898-5-2
NUR: 124


Inhoud EXCEL FORMULES EN FUNCTIES........................................................... 11
Hoofdstuk 1. Formules .............................................................................. 11 1.1. Stappen bij het maken van een formule ........................................... 11 1.2. Rekenkundige operatoren ................................................................ 11 1.3. Meneer Van Dale .............................................................................. 12 1.4. Vulgreep ........................................................................................... 13
1.4.1. Groot bereik ............................................................................... 14 1.5. Percentage ....................................................................................... 16
1.5.1. Btw ............................................................................................. 16 1.6. Opdrachten Formules ....................................................................... 20
Hoofdstuk 2. Data en tijden in formules .................................................. 24 2.1. Data .................................................................................................. 24 2.2. Tijden ................................................................................................ 27
2.2.1. Meer dan 24 uur ........................................................................ 28 2.2.2. AM of PM ................................................................................... 30 2.2.3. Uurtarief ..................................................................................... 31
2.3. Opdrachten Data en tijden in Formules ............................................ 32
Hoofdstuk 3. Celverwijzingen ................................................................... 34 3.1. Relatief versus absoluut ................................................................... 34
3.1.1. Relatief ...................................................................................... 36 3.1.2. Absoluut ..................................................................................... 36
3.2. Geïsoleerd ........................................................................................ 38 3.3. Namen gebruiken ............................................................................. 39 3.4. Gemengde celverwijzing ................................................................... 41 3.5. Opdrachten Celverwijzingen ............................................................. 42
Hoofdstuk 4. Eenvoudige functies ........................................................... 45 4.1. Inleiding functies ............................................................................... 45 4.2. Eenvoudige functies via keuzelijst .................................................... 46 4.3. Stappen bij maken van eenvoudige functie ...................................... 47
4.3.1. Meerdere argumenten ............................................................... 50 4.4. Opdrachten Eenvoudige functies ...................................................... 51
Hoofdstuk 5. Geavanceerdere functies ................................................... 53 5.1. Functie invoegen .............................................................................. 53 5.2. Functie zoeken ................................................................................. 54 5.3. Categorie Financieel ......................................................................... 55
5.3.1. Opdrachten Financieel .............................................................. 58 5.4. Categorie Logisch ............................................................................. 58
5.4.1. Vergelijkingsoperatoren ............................................................. 61 5.4.2. Opdrachten Logisch .................................................................. 65
5.5. Categorie Tekst ................................................................................ 67

5.5.1. Waarden plakken ....................................................................... 67 5.5.2. Koppelteken ............................................................................... 68 5.5.3. Tekst combineren ...................................................................... 69 5.5.4. Opdrachten Tekst ...................................................................... 71
5.6. Categorie Datum en tijd .................................................................... 71 5.6.1. Opdrachten Datum en tijd .......................................................... 74
5.7. Categorie Zoeken en verwijzen ........................................................ 75 5.7.1. Namen gebruiken....................................................................... 79 5.7.2. Opdrachten Zoeken en verwijzen .............................................. 81
5.8. Categorie Wiskunde en trigonometrie ............................................... 82 5.8.1. Opdrachten Wiskunde en trigonometrie .................................... 86
5.9. Categorie Statistisch ......................................................................... 87 5.9.1. Opdrachten Statistisch ............................................................... 91
Hoofdstuk 6. Functies nesten ................................................................... 92 6.1. ALS EN ............................................................................................. 92 6.2. Opdrachten Functies nesten ............................................................. 95
EXCEL LIJSTEN ......................................................................................... 97
Hoofdstuk 7. Lijsten ................................................................................... 97 7.1. Sorteren ............................................................................................ 99 7.2. Filteren ............................................................................................ 100
7.2.1. Handmatig ............................................................................... 101 7.2.2. Kleur ........................................................................................ 102 7.2.3. Gegevenstype .......................................................................... 102 7.2.4. Aangepast ................................................................................ 104
7.3. Opdrachten Lijsten .......................................................................... 105
Hoofdstuk 8. Excel tabel ......................................................................... 106 8.1. Eigenschappen Excel tabel ............................................................. 107
8.1.1. Intelligente opmaak .................................................................. 107 8.1.2. Geblokkeerde titels .................................................................. 108 8.1.3. Berekende kolom ..................................................................... 108 8.1.4. Automatisch aanpassen bereik ................................................ 109
8.2. Hulpmiddelen voor tabellen ............................................................ 111 8.2.1. Hulpmiddelen ........................................................................... 111 8.2.2. Totaalrij .................................................................................... 111 8.2.3. Tabelstijlen ............................................................................... 113 8.2.4. Opties voor tabelstijlen............................................................. 113
8.3. Opdrachten Excel tabel ................................................................... 113
Hoofdstuk 9. Afdrukken van lijsten ........................................................ 116 9.1. Afdrukbereik .................................................................................... 116
9.1.1. Wissen ..................................................................................... 117 9.2. Afdrukvoorbeeld .............................................................................. 117 9.3. Afdruktitels ...................................................................................... 117 9.4. Afdruk perfectioneren ...................................................................... 119
9.4.1. Afdrukstand .............................................................................. 119

9.4.2. Schalen .................................................................................... 119 9.4.3. Meer naast elkaar .................................................................... 121 9.4.4. Paginanummers ...................................................................... 124 9.4.5. Marges weergeven .................................................................. 126
9.5. Uitlijning .......................................................................................... 126 9.6. Opdrachten Afdrukken van lijsten ................................................... 128
Hoofdstuk 10. Titels blokkeren............................................................... 130 10.1. Opdrachten Titels blokkeren ......................................................... 131
Hoofdstuk 11. Gegevens beveiligen ...................................................... 132 11.1. Opdrachten Gegevens beveiligen ................................................ 133
Hoofdstuk 12. Gegevens valideren ........................................................ 134 12.1. Keuzelijst ...................................................................................... 136 12.2. Dubbele waarden verwijderen ...................................................... 138 12.3. Opdrachten Gegevens valideren .................................................. 140
Hoofdstuk 13. Voorwaardelijke opmaak ................................................ 142 13.1. Regel maken................................................................................. 142 13.2. Regel verwijderen ......................................................................... 144 13.3. Regels van Excel .......................................................................... 145
13.3.1. Gegevensbalken .................................................................... 145 13.3.2. Kleurschalen .......................................................................... 145 13.3.3. Pictogramseries ..................................................................... 146
13.4. Regel bewerken ............................................................................ 146 13.5. Regel met formule ........................................................................ 147
13.5.1. Gemengde celverwijzing ....................................................... 147 13.6. Opdrachten Voorwaardelijke opmaak ........................................... 148
Hoofdstuk 14. Koppelingen .................................................................... 150 14.1. Opdrachten Koppelingen .............................................................. 151
Hoofdstuk 15. Grafieken ......................................................................... 152 15.1. Grafiekelementen ......................................................................... 155 15.2. Reeksen en categorieën ............................................................... 156 15.3. Hulpmiddelen voor grafieken ........................................................ 160
15.3.1. Ontwerpen ............................................................................. 160 15.4. Combinatiegrafiek ......................................................................... 161 15.5. Thema........................................................................................... 162
15.5.1. Toepassen ............................................................................. 163 15.5.2. Maken .................................................................................... 163
15.6. Kaarten ......................................................................................... 164 15.7. Sparklines ..................................................................................... 165 15.8. Opdrachten Grafieken .................................................................. 167
Hoofdstuk 16. Draaitabellen ................................................................... 169 16.1. Maken ........................................................................................... 169
16.1.1. Filteren ................................................................................... 178

16.1.2. Analyse in kolommen ............................................................. 179 16.1.3. Kruistabel ............................................................................... 179
16.2. Draaigrafiek ................................................................................... 182 16.3. Slicers ........................................................................................... 182 16.4. Rekenen ........................................................................................ 183
16.4.1. Berekend veld ........................................................................ 184 16.5. Opdrachten Draaitabellen ............................................................. 185
Hoofdstuk 17. Wat-als-analyses ............................................................. 189 17.1. Doelzoeken ................................................................................... 189 17.2. Gegevenstabel .............................................................................. 191 17.3. Voorspellingblad ........................................................................... 193 17.4. Opdrachten Wat-als-analyses ....................................................... 194
Register..................................................................................................... 195

HIT = EXCEL FORMULES EN FUNCTIES
11
EXCEL FORMULES EN FUNCTIES
Hoofdstuk 1. Formules
Een formule is een berekening die jij zelf maakt in Excel. Een formule begint met het isgelijkteken en bevat celverwijzingen.
Figuur 1. Elke formule begint met =
1.1. Stappen bij het maken van een formule
• Selecteer de cel waarin je de formule wilt plaatsen door er één keer op te klikken
• Typ: =
• Klik op de cel waarin het eerste argument van de formule staat (een ar-gument is meestal een getal).
• Typ de wiskundige operator, bijvoorbeeld +
• Klik in de cel waarin het tweede argument staat.
• Druk op ENTER om te bevestigen dat de formule af is. Uiteraard kan een formule uit meer dan twee argumenten en operatoren be-staan. In figuur 2 zie je hiervan een voorbeeld.
Figuur 2. Deze formule bestaat uit 3 argumenten
1.2. Rekenkundige operatoren In tabel 1 zie je een overzicht van de rekenkundige operatoren. De vier bo-venste worden het meest gebruikt. Als jouw toetsenbord een numeriek ge-deelte heeft, vind je ze daarop ook terug.

HIT = EXCEL FORMULES EN FUNCTIES
12
Rekenkundige operator Betekenis (voorbeeld)
+ Optellen (3+3)
– Aftrekken (3–1) Negatief maken (–1)
* Vermenigvuldigen (3*3)
/ Delen (3/3)
% Percentage berekenen (20%)
^ Machtsverheffen (3^2)
Tabel 1. De rekenkundige operatoren.
1.3. Meneer Van Dale Wiskunde bestaat uit een verzameling afspraken. Zo is ooit bepaald dat 1 + 1 gelijk is aan 2. Ook heeft men bepaald dat in een formule vermenigvuldigen en delen vóór optellen en aftrekken komt: 2+2*2=6
Want: eerst wordt vermenigvuldigd 2*2 (4) en vervolgens pas opgeteld +2. Vroeger was het ezelsbruggetje Meneer Van Dale wacht Op Antwoord. Dit bruggetje bestaat niet meer maar voor de volgorde van VD (vermenigvuldigen en delen) voor OA optellen en aftrekken, is het nog steeds bruikbaar. Wil je in een berekening toch eerst optellen en vervolgens vermenigvuldigen, gebruik dan prioriteitshaakjes. Bij de berekening (2+2)*2 is de uitkomst wel 8.
Figuur 3. In Google kun je rekenen. Handig dat Google de prioriteit aangeeft.
Bijdehand
In een bijdehandje word je bij het handje genomen. Je hoeft de bijdehandjes niet op te slaan. De oefenbestanden vind je op hitisit.nl onder het tabblad Excel.
1. Download de oefenbestanden.
2. Open de gezipte map Excel 365 – 2019.
3. Kopieer de map Excel 365 – 2019 naar een locatie waar je de oefen-
bestanden wilt opslaan.
Bijdehand
Je opent een oefenbestand en maakt een formule.
1. Open de werkmap Formules 000. 2. Klik op cel B5 (grijs gearceerd in het werkblad). 3. Typ: = 4. Klik op B2

HIT = EXCEL FORMULES EN FUNCTIES
13
5. Typ: + 6. Klik op B3 7. Druk op ENTER.
Bijdehand
Een werkmap bestaat standaard uit 1 werkblad. Een werkblad heeft een werk-bladtab. Deze vind je onderin. In figuur 4 zie je dit terug.
1. Klik op het werkblad Rondje 2. 2. Klik op cel D2. 3. Typ: = 4. Klik op B2. 5. Typ: * 6. Klik op C2. 7. Druk op ENTER.
Figuur 4. Twee werkbladtabs: via + kun je een werkblad toevoegen.
Bijdehand
1. Klik op cel D3. 2. Typ: = 3. Klik op B3. 4. Typ: * 5. Klik op C3. 6. Druk op ENTER 7. Klik op D5 en bereken nu zelf het totaal.
1.4. Vulgreep Bij de laatste opdracht heb je te veel werk verricht. Door gebruik te maken van de vulgreep kun je een formule doorvoeren. In figuur 5 zie je de vulgreep.
Figuur 5. De vulgreep zit rechts onderin een geselecteerde cel.
Rechts op de afbeelding zie je de muiswijzer op de vulgreep staan. Als je
precies op de vulgreep staat, verandert de muisaanwijzer van vorm: wordt
.

HIT = EXCEL FORMULES EN FUNCTIES
14
Met het veranderen van vorm geeft de muiswijzer een signaal af. In dit geval is het signaal: je staat op de vulgreep, je kunt gaan doorvoeren.
Bij een formule betekent dit dat je deze kunt doorvoeren naar een aangren-zende cel. Je doet dit als volgt:
• Selecteer de cel met de formule die je wilt doorvoeren.
• Plaats de muiswijzer op de vulgreep.
• Sleep in de richting waarin je de formule wilt doorvoeren (hou je linker-muisknop ingedrukt tijdens slepen).
• Laat de muisknop los als de formule is doorgevoerd.
1.4.1. Groot bereik Een formule kan met de vulgreep doorgevoerd worden naar aangrenzende cellen. In figuur 6 kan de formule bijvoorbeeld verder doorgevoerd worden tot aan de laatste persoon.
Zojuist heb je kunnen lezen dat je via de vulgreep kan slepen. Als er echter een kolom met gegevens voor of achter staat, kan het nóg sneller!
• Plaats je muiswijzer op de vulgreep
• Dubbelklik op de vulgreep.
Figuur 6. Dubbelklik op de vulgreep om de formule door te voeren.
Tippie: Reeksen met de vulgreep
Direct nadat je een reeks hebt doorgevoerd met de vulgreep, verschijnt
onderaan de reeks (Opties voor Automatisch doorvoeren).
Als je erop klikt, verschijnt een keuzelijst waarin je kunt aangeven hoe de reeks doorgevoerd moet worden. Zo kun je bij numerieke gegevens zoals getallen, data en tijden aangeven of er doorgeteld of gekopieerd moet worden.
Bij doortellen wordt er standaard 1 bij de doorgevoerde waarde opgeteld (1 wordt 2, 115 wordt 116, 1-jan wordt 2-jan, 13:15 wordt 14:15).

HIT = EXCEL FORMULES EN FUNCTIES
15
Wil je een andere intervalwaarde, bijvoorbeeld van 10 naar 20, van 20 naar 30 et cetera, geef dan de eerste twee waarden in, selecteer beide en voer dan door.
Bijdehand
Je gebruikt het bestand Formules 000.
1. Klik op het werkblad Rondje 3. 2. Klik op cel D2. 3. Typ: = 4. Klik op B2. 5. Typ: * 6. Klik op C2. 7. Druk op ENTER. 8. Klik op D2. 9. Plaats de muiswijzer op de vulgreep. 10. Dubbelklik.
De formule uit D2 is doorgevoerd tot en met D7.
Bijdehand
Je berekent nu het subtotaal van het rondje met behulp van een formule. Mis-schien ken je al een snellere en betere manier om op te tellen dan de methode die in dit bijdehandje wordt geïllustreerd. Deze manier wordt later besproken.
1. Klik op D9. 2. Typ: = 3. Klik op D2. 4. Typ: + 5. Klik op D3 en typ + 6. Klik op D4 en typ + 7. Klik op D5 en typ + 8. Klik op D6 en typ + 9. Klik op D7. 10. Druk op ENTER.
Tippie: Alle formules en functies bekijken
Met de sneltoets CTRL+T worden alle formules en functies zichtbaar die in een werkblad gebruikt zijn. CTL+T is een schakeltoets: om de zichtbare formules en functies weer onzichtbaar te maken, druk je nogmaals op CTRL+T.
Let op: als je met CTRL+T de formules en functies zichtbaar maakt, verdwijnt ook de getalnotatie van een waarde: data en tijden zien er dan bijvoorbeeld uit als ‘gewone’ getallen. Uiteraard wordt de getalnotatie weer zichtbaar als je nogmaals op CTRL+T drukt.

HIT = EXCEL FORMULES EN FUNCTIES
16
Bijdehand
Je gebruikt de vulgreep om de formule naar de aangrenzende cel te kopiëren.
1. Selecteer D9. 2. Plaats de muiswijzer op de vulgreep. 3. Sleep naar C9.
1.5. Percentage Een percentage van een waarde bereken je door deze waarde te vermenig-vuldigen met het percentage.
Percentage van totaal Percentage optellen Percentage aftrekken
= 100*10% =100*110% =100/110%
= 200*21% =156*121% =156/121%
= 156*6% =200*106% =200/106%
Tabel 2. Rekenen met percentages.
Het aantal procenten van iets wordt het percentage genoemd. Een percen-tage vormt altijd een deel van het geheel.
Twee voorbeelden: in een klas zitten 30 studenten, van wie 18 meisjes en 12 jongens. Het geheel is hier 30. Het deel meisjes is 18 van 30 of te wel 18/30
= 0,6. Als je 0,6 weergeeft als percentage via blijkt dat 0,6 gelijk is aan
60%.
In een klas zitten 30 studenten van wie 60% meisjes en 40% jongens. Het aantal meisjes is 30*60%=18
1.5.1. Btw Over veel producten en diensten moet je btw betalen. Deze belasting toege-voegde waarde is meestal 9% of 21%. Het lage tarief geldt voor onder meer voor voedings- en geneesmiddelen. Voor 1 januari 2019 was dit lage tarief overigens 6%. Het hoge tarief geldt voor de meeste overige producten en diensten.
Als je in Excel de btw bij een bedrag wilt optellen, vermenigvuldig je het bedrag met het btw-percentage. De uitkomst ervan is dan de btw.

HIT = EXCEL FORMULES EN FUNCTIES
17
Figuur 7. In cel E7 wordt de btw als volgt berekend: E6*C7 ofwel 100*21%
Wil je in één keer van een bedrag exclusief btw een bedrag inclusief btw ma-ken dan vermenigvuldig je het bedrag met zichzelf (100%) + het btw-percen-tage (9% of 21%). Dus bedrag * 109% of bedrag * 121%.
Om van een bedrag de btw af te halen, deel je het bedrag door 109% of 121%. Wat in het laatste geval rest, is het bedrag exclusief btw. De btw is dan het bedrag incl. btw – dit restbedrag (het bedrag ex. btw).
Figuur 8. Links: in cel B6 wordt de btw berekend: B5*C6 ofwel € 4,13 * 9% Rechts: in B6 wordt direct het bedrag inclusief btw berekend
Figuur 9. Links: in B6 wordt het bedrag ex. btw berekend. Rechts: in B6 wordt het btw bedrag berekend.

HIT = EXCEL FORMULES EN FUNCTIES
18
Figuur 10. Dezelfde factuur als figuur 7: nu eerst incl. btw en eronder het btw-bedrag. Bekijk de formulebalk voor de formule.
Bijdehand
Je werkt verder aan het bestand Formules 000. In het werkblad Rondje 3 bereken je de btw.
1. Klik op D11. 2. Typ: = 3. Klik op D9. 4. Typ: * 5. Klik op E11. 6. Druk op ENTER.
Bijdehand
Je berekent het totaal.
1. Typ: = 2. Klik op D9. 3. Typ: + 4. Klik op D11. 5. Druk op ENTER.
Bijdehand
Je oefent het berekenen van de btw.
1. Klik op het werkblad Btw. 2. Klik op C4. 3. Typ: = 4. Klik op B4. 5. Typ: * 6. Klik op C1. 7. Druk op TAB. 8. Bereken in D4 nu zelf de prijs inclusief btw.
Bijdehand
Je haalt de btw van een prijs af.
1. Zorg ervoor dat E4 geselecteerd is. 2. Typ: = 3. Klik op D4. 4. Typ: / 5. Klik op E1.

HIT = EXCEL FORMULES EN FUNCTIES
19
6. Druk op TAB.
Bijdehand
Je controleert de berekening in E4 met behulp van een formule.
1. Selecteer zo nodig F4 2. Typ: = 3. Klik op E4. 4. Typ: * 5. Klik op E1. 6. Druk op ENTER.
Bijdehand
Je berekent in een keer het btw-bedrag van een product.
1. Klik op C11. 2. Typ: = 3. Klik op B11. 4. Typ: - 5. Klik op B11. 6. Typ: / 7. Klik op E1. 8. Druk op ENTER.
Bijdehand
Je oefent met percentages. Eerst bereken je het geheel.
1. Klik op het werkblad Percentages. 2. Klik op B2. 3. Typ: = 4. Klik op B3. 5. Typ: + 6. Klik op B4. 7. Druk op ENTER. 8. Selecteer B2. 9. Plaats de muiswijzer op de vulgreep. 10. Sleep naar O2.
Bijdehand
Een percentage is een gedeelte van het geheel, oftewel deel/geheel.
1. Klik op B5. 2. Typ: = 3. Klik op B3. 4. Typ: / 5. Klik op B2. 6. Druk op ENTER. 7. Selecteer B5. 8. Klik zo nodig op het tabblad Start.
9. Klik in de groep Getal op Procentnotatie.

HIT = EXCEL FORMULES EN FUNCTIES
20
10. Klik in de groep Getal op Meer decimalen. 11. Sleep naar O5. 12. Bereken nu ook het percentage meisjes in B6:O6. 13. Kijk of het totaal in rij 7 op 100% uitkomt.
1.6. Opdrachten Formules
Tippie: Formules vereenvoudigen
Je gaat nu een aantal opdrachten maken. Excel is heel handig voor mensen die niet zo heel goed kunnen rekenen omdat er met celverwijzingen wordt gewerkt. Controleer moeilijke berekeningen door de getallen tot eenvoudige getallen te herleiden en maak vervolgens de wijzigingen ongedaan.
Voorbeeld:
Stap 1: jouw berekening: de uitkomst van de formule staat in C1
Stap 2: de controle: verander het argument in A1
Stap 3: controle ongedaan maken: gebruik CTRL + Z of
Resultaat:

HIT = EXCEL FORMULES EN FUNCTIES
21
Quiz
1. Log in op de website.
2. Klik bovenin het menu op het tabblad Excel.
3. Klik op:
4. Maak de quiz.
Wanneer je een vraag hebt beantwoord, klik je onderin op Antwoorden om naar de volgende vraag te gaan.
Figuur 11. Klik op deze knop om het antwoord te registreren.
Opdracht 1 In opdrachten word je uitgedaagd om de theorie van het hoofdstuk toe te pas-sen. Sla de opdrachten op in een map, noem de map bijvoorbeeld Excel uit-werkingen.
1. Open het bestand Formules 001.
2. Zorg ervoor dat het werkblad Laptopweken geselecteerd is.
3. Bereken in kolom E het voordeel op laptops.
Opdracht 2 1. Selecteer het werkblad Medewerkers.
2. Bereken in kolom H het salaris inclusief de eindejaarsuitkering.
Opdracht 3 1. Selecteer het werkblad Vakantiedagen.
2. Bereken in kolom G het aantal vakantiedagen dat een medewerker nog tegoed heeft.
3. Sla het bestand op in de map Excel uitwerkingen.
Opdracht 4 1. Selecteer het werkblad Artikelen.
2. Maak in kolom D een formule om de prijs exclusief btw te berekenen. Gebruik in de formule 121%.
3. Maak in kolom E een formule om de btw te berekenen.
Opdracht 5 1. Selecteer het werkblad Omzet.
2. Bereken in kolom E de omzet in procenten van 2019 ten opzichte van 2018.
3. Geef de uitkomsten weer als een percentage met 1 decimaal.

HIT = EXCEL FORMULES EN FUNCTIES
22
4. Maak in kolom F een formule om de toe- of afname in procenten te bere-kenen.
5. Geef de uitkomsten weer als een percentage met 1 decimaal.
6. Sla het bestand op in de map Excel uitwerkingen.
Opdracht 6 1. Open het bestand Formules 002.
2. Zorg ervoor dat het werkblad Sparen geselecteerd is.
3. Bereken in kolom F het verschil tussen het actuele saldo en het saldo van een jaar geleden.
Opdracht 7 1. Selecteer het werkblad Hypotheek.
2. Bereken in kolom F het bedrag dat mogelijk geleend kan worden om een huis te kopen.
Opdracht 8 1. Selecteer het werkblad Klanttevredenheidsonderzoek.
2. Bereken in kolom O hoeveel punten op een schaal van 100 de klanten scoren: deel de totaalscore door 100.
3. Verander de notatie van O6:O52 in procenten.
4. Bereken in kolom P het cijfer dat elke klant geeft (tussen de 0 en 10).
5. Geef de uitslag in D1 weer met 1 decimaal.
6. Maak de kolom D breder zodat de uitslag in D1 goed wordt weergegeven.
7. Sla het bestand op in de map Excel uitwerkingen.
Opdracht 9 1. Open het bestand Formules 003.
2. Zorg ervoor dat het werkblad Assorti 1 geselecteerd is.
3. Bereken in kolom I het btw-bedrag.
4. Bereken in kolom J de prijs inclusief btw.
Opdracht 10 1. Selecteer het werkblad Assorti 2.
2. Maak in kolom I een formule die ervoor zorgt dat de totaalprijs wordt be-rekend zodra er een aantal wordt ingegeven in kolom H.
Opdracht 11 1. Selecteer het werkblad Assorti 3.
2. Bereken in kolom I de prijs ex btw.
3. Bereken in kolom K de totaalprijs ex btw.

HIT = EXCEL FORMULES EN FUNCTIES
23
4. Sla het bestand op in de map Excel uitwerkingen.
Expert opdracht 1 1. Open het bestand Formules 004.
2. Zorg ervoor dat het werkblad Medewerkers geselecteerd is.
3. Bereken in kolom G het jaarsalaris inclusief de eindejaarsuitkering en het vakantiegeld. Het vakantiegeld is 8% van het jaarsalaris.
Expert opdracht 2 1. Selecteer het werkblad Hypotheek.
2. Bereken in kolom G welk bedrag er aan een nieuwe woning besteed kan worden. Je mag natuurlijk het eigen vermogen optellen bij de uiteindelijke prijs van de woning.
Expert opdracht 3 1. Selecteer het werkblad MV.
2. Bereken in kolom D de totale bevolking van Nederland vanaf 1996.
De gegevens krijgen automatisch een duizentalnotatie en een pijl die aangeeft of de score hoog, gemiddeld of laag is.
3. Bereken in kolom E en F het percentage mannen en vrouwen van de totale bevolking.
4. Geef de uitkomsten een procentnotatie met twee decimalen.
5. Bereken in de kolommen H, J, L en M de gevraagde percentages ten opzichte van de totale bevolking.
6. Geef ook deze uitkomsten een procentnotatie met twee decimalen.
7. Sla het bestand op in de map Excel uitwerkingen.
Expert opdracht 4 1. Open het bestand Formules 005.
2. Selecteer zo nodig het werkblad Vakanties buiten Nederland.
3. Bereken in de kolommen D, G en T de gevraagde percentages.
4. Geef de uitkomsten een procentnotatie met een decimaal.
5. Bereken in kolom S het aantal vakanties buiten Europa.
6. Geef de uitkomst een duizentalnotatie zonder decimalen.
7. Selecteer het werkblad Vakanties binnen Nederland.
8. Bereken in kolom C het totaal aantal vakanties.
In de volgende formule ‘haal je gegevens op’ uit het werkblad Vakanties buiten Nederland.
9. Bereken in kolom D het percentage van het totaal aantal vakanties dat binnen Nederland is.
10. Sla het bestand op in de map Excel uitwerkingen.