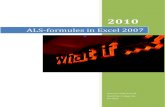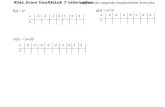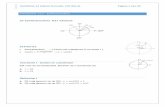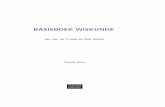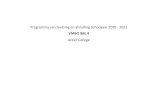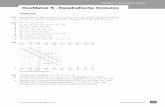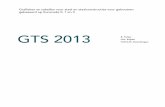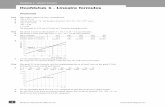0307CG3xLO-Formules en Functies.pdf
-
Upload
matematik-ogretmeni -
Category
Documents
-
view
231 -
download
0
Transcript of 0307CG3xLO-Formules en Functies.pdf

Handleiding voor Calc
Hoofdstuk 7Formules en functies gebruiken
Documentatie voor LibreOffice is beschikbaar op nl.libreoffice.org en
www.odfauthors.org/libreoffice/nederlands

ii Formules en functies gebruiken

Auteursrechten
Dit document is onder auteursrecht © 2010 – 2013 van de bijdragers die onderstaand zijn genoemd. U mag het verspreiden en/of aanpassen met in acht neming van de condities van GNU General Public License (http://www.gnu.org/licenses/gpl.html), versie 3 of hoger of de Creative Commons Attribution License (http://creativecommons.org/licenses/by/3.0), versie 3 of hoger.
Alle handelsmerken in deze gids zijn eigendom van de rechtmatige eigenaars
AuteursMartin Fox Kirk Abbott Bruce ByfieldStigant Fyrwitful Barbara M. Tobias John ViestenzClaire Wood Jean Hollis Weber
ReactiesDe oorspronkelijke auteurs van de Engelstalige handleiding kunnen via de mailinglijst voor documentatie van LibreOffice ([email protected]) bereikt worden. Het is wel aan te raden om eerst in te schrijven op de mailinglijst van het “Documentation team” door een e-mail te sturen aan [email protected]. Vergeet niet om op het toegestuurde bericht te antwoorden.
Heeft u op- of aanmerkingen over de Nederlandstalige vertalingen dan kunt u terecht op de mailinglijst: [email protected]
Inschrijven kan via een e-mail aan [email protected]
Delen van dit hoofdstuk komen uit artikelen die zijn geschreven door Bruce Byfield en werden eerder gepubliceerd op de website van het Linux Journal; zij zijn gebruikt met toestemming en zijn grotendeels herschreven.
VertalersDick Groskamp
MedewerkersAanpassingen van de lay-out voor LibreOffice
Kees Kriek Leo Moons
OpmerkingDe medewerkers hebben er voor gekozen om zo snel mogelijk een handleiding voor Calc te publiceren en gaven de voorkeur om de bestaande vertaling van Dick Groskamp te bewerken in plaats van te wachten op de “Calc Guide 4”. Belangrijke wijzigingen tot versie 3.6 werden verwerkt, maar we hadden niet de ambitie om volledig te zijn.
Publicatiedatum en softwareversieGepubliceerd 20 januari 2011. Gebaseerd op LibreOffice 3.x.
Bewerkt mei 2013
Formules en functies gebruiken iii

Opmerking voor gebruikers van Mac
Sommige toetsaanslagen en menuitems zijn anders op een Mac dan die welke worden gebruikt in Windows en Linux. De tabel hieronder geeft enkele algemene vervangingen voor de instructies in dit hoofdstuk. Voor een meer gedetailleerde lijst, bekijk de toepassing Help.
Windows/Linux Equivalent voor Mac Effect
Menuselectie Extra > Opties
LibreOffice > Voorkeuren Toegang tot instellingsopties
Klik met rechts Control+klik Contextmenu openen
Ctrl (Control) z (Command) Gebruikt met andere toetsen
F5 Shift+z+F5 De Navigator openen
F11 z+T Het venster Stijlen en opmaak openen
iv Formules en functies gebruiken

Inhoud
Auteursrechten................................................................................................................................ iii
Opmerking voor gebruikers van Mac............................................................................................... iv
Introductie........................................................................................................................................ 7
Instellen van een werkblad...............................................................................................................7De valkuil van vaste waarden......................................................................................................7Gebrek aan documentatie...........................................................................................................7Formules om fouten te controleren..............................................................................................8
Formules maken..............................................................................................................................8Operatoren in formules................................................................................................................8Typen operatoren......................................................................................................................10
Rekenkundige operatoren.....................................................................................................11Vergelijkende operatoren......................................................................................................11Tekstoperatoren....................................................................................................................11Verwijzingsoperatoren...........................................................................................................13
Relatieve en absolute verwijzingen...........................................................................................15Relatief verwijzen..................................................................................................................16Absoluut verwijzen................................................................................................................16
Volgorde van berekenen............................................................................................................18Berekeningen in gekoppelde werkbladen..................................................................................18
Functies begrijpen..........................................................................................................................22De structuur van functies begrijpen...........................................................................................23Geneste functies.......................................................................................................................24Functie-Assistent.......................................................................................................................25
Strategieën voor het maken van formules en functies....................................................................27Plaats een unieke formule in elke cel........................................................................................28Formules opbreken in delen en de delen combineren...............................................................28De Basic-editor gebruiken om functies te maken.......................................................................29
Fouten vinden en repareren...........................................................................................................29Foutberichten............................................................................................................................29Voorbeelden van algemene fouten............................................................................................30
Fout:503 Deling door nul.......................................................................................................30Kleurcoderingen voor invoer......................................................................................................31De Detective..............................................................................................................................31
Voorbeelden van functies...............................................................................................................34Eenvoudige rekenkundige en statistische functies....................................................................35
Eenvoudige rekenkunde.......................................................................................................35Eenvoudige statistieken........................................................................................................35Deze functies gebruiken.......................................................................................................36
Getallen afronden......................................................................................................................37Methoden om af te ronden....................................................................................................37
Reguliere expressies in functies.....................................................................................................38
Geavanceerde functies..................................................................................................................40
Opmerking voor gebruikers van Mac 5

vi Formules en functies gebruiken

Introductie
In eerdere hoofdstukken hebben we één of twee typen van gegevens in elke cel ingevoerd: getallen en tekst. We zullen echter niet altijd weten welke inhoud het zou moeten zijn. Vaak is de inhoud van een cel afhankelijk van de inhoud van andere cellen. We gebruiken een derde type gegeven: de formule om deze situatie af te handelen. Formules zijn vergelijkingen die getallen en variabelen gebruiken om een resultaat te krijgen. In een werkblad zijn de variabelen cellocaties diede gegevens bevatten die nodig zijn om de vergelijking te voltooien.
Een functie is een vooraf gedefinieerde berekening die wordt ingevoerd in een cel om u te helpen gegevens in een werkblad te analyseren of te manipuleren. Alles wat u hoeft te doen is de argumenten toe te voegen, en de berekening wordt automatisch voor u gemaakt. Functies helpen u om de formules te maken, die nodig zijn om de resultaten te krijgen die u zoekt.
Instellen van een werkblad
Indien u een systeem met meer dan één werkblad instelt in Calc, is het de moeite om een beetje vooruit te plannen. Vermijd de volgende valkuilen:
• Typen van vaste waarden in formules.
• Geen notities en commentaar opnemen, die beschrijven wat het systeem doet, inclusief welke invoer vereist is en waar de formules vandaan komen (indien niet met niets werd begonnen).
• Geen controlesysteem inbouwen dat verifieert dat de formules doen wat is bedoeld.
De valkuil van vaste waardenVeel gebruikers maken lange en complexe formules met vaste waarden die direct in de formule zijn getypt.
Bijvoorbeeld: converteren van de ene valuta naar een andere vereist kennis van de huidige rentekoers. Als u in cel C1 een formule invoert van =0,75*B1 (bijvoorbeeld om de waarde van het bedrag in US-dollars in cel B1 eerst in Euro's te berekenen), zult u de formule moeten wijzigen als de wisselkoers wijzigt van 0,75 naar een andere waarde. Het is veel eenvoudiger om een cel voor invoer in te stellen met de wisselkoers en naar die cel te verwijzen in elke formule die de wisselkoers nodig heeft. Wat-als-type berekeningen zijn ook vereenvoudigd: wat als de wisselkoers varieert tussen 0,75 naar 0,70 of 0,80? Er is geen bewerking van de formule nodig en het is duidelijk welke koers is gebruikt in de berekeningen. Het afbreken van complexe formules in meer handelbare delen, hieronder beschreven, helpt ook om fouten te minimaliseren en te helpen bij het oplossen van problemen.
Gebrek aan documentatieGebrek aan documentatie is een veel gemaakte fout. Veel gebruikers prepareren een eenvoudig werkblad wat zich dan in de tijd verder ontwikkelt tot iets veel gecompliceerder. Zonder documentatie is het originele doel en de methodologie vaak niet helder en moeilijk te ontcijferen. Indit geval is het gewoonlijk eenvoudiger om opnieuw vanaf het begin te beginnen, waardoor het werk dat daarvoor gedaan is verloren gaat. Indien u opmerkingen in cellen invoegt, en labels en kopteksten gebruikt, kan een werkblad later door u of anderen worden aangepast en veel tijd en moeite zullen worden bespaard.
Instellen van een werkblad 7

Formules om fouten te controlerenHet optellen van kolommen met gegevens of selecties van cellen uit een werkblad resulteert vaak in fouten die te wijten zijn aan het weglaten van cellen, het verkeerd specificeren van een bereik, ofcellen die dubbel worden geteld. Het is handig om controles in uw werkbladen in te bouwen. Maak,bijvoorbeeld, een werkblad om kolommen met getallen te berekenen, en gebruik SOM om de individuele totalen van de kolommen te berekenen. U kunt het resultaat controleren door (in een niet af te drukken kolom) een verzameling totalen van rijen op te nemen en die bij elkaar op te tellen. De twee getallen – totaal van rij en totaal van kolom – moeten overeen komen. Als zij dat niet doen heeft u ergens een fout.
Afbeelding 1: Fouten in formules controleren
U kunt zelfs een formule instellen om het verschil te berekenen tussen de twee totalen en een fout rapporteren in het geval een resultaat zonder nul wordt teruggegeven (zie Afbeelding 1).
Formules maken
U kunt formules op twee manieren invoeren, ofwel direct in de cel zelf, of via de invoerregel. In beide gevallen moet u de formule beginnen met één van de volgende symbolen: =, + of –. Met eenander teken beginnen zorgt er voor dat de formule wordt behandeld alsof die tekst is.
Operatoren in formulesElke cel in het werkblad kan worden gebruikt als een houder voor gegevens of een plaats voor het berekenen van gegevens. Invoeren van gegevens wordt eenvoudigweg bereikt door in de cel te typen en dan de focus naar de volgende cel te verplaatsen of door op Enter te drukken. Met formules geeft het 'is gelijk aan'-teken aan dat de cel zal worden gebruikt voor een berekening. Een rekenkundige berekening zoals 15 + 46 kan worden bereikt zoals is weergegeven inAfbeelding 2.
Waar de berekening aan de linkerkant werd uitgevoerd in slechts één cel, wordt de echte kracht getoond aan de rechterkant, waar de gegevens in cellen zijn geplaatst en de berekening uitgevoerd wordt met behulp van verwijzingen naar die cellen. In dit geval waren de cellen B3 en B4 de houders van de gegevens, en was B5 de cel waar de berekening werd uitgevoerd. Merk op dat de formule werd weergegeven als =B3+B4. Het plus-teken geeft aan dat de inhoud van de cellen B3 en B4 bij elkaar moeten worden opgeteld en dan moet het resultaat in de cel staan, die
8 Formules en functies gebruiken

de formule bevat. Alle formules worden gebouwd op dit concept. Andere manieren om formules in te voeren worden weergegeven in Tabel 2.
Deze celverwijzingen maken het voor formules mogelijk om gegevens te gebruiken die ergens in het blad staan waarin gewerkt wordt of vanuit elk ander blad in het werkblad dat geopend is. Als degegevens uit andere werkbladen nodig waren, zou daarnaar worden verwezen door naar de naam van dat werkblad te verwijzen, bijvoorbeeld =SOM(Blad2.B12+Blad3.A11).
Opmerking
Typ een apostrof of één enkel aanhalingsteken vóór de = om het =-symbool in te voeren voor een ander doel dan het maken van een formule zoals beschreven in dit hoofdstuk. Bijvoorbeeld: in het item '= betekenen verschillende dingen voor verschillende mensen, behandelt Calc alles na het enkele aanhalingsteken – inclusief het =-teken – als tekst.
Eenvoudige berekening in 1 cel Berekening door middel van verwijzing
Afbeelding 2: Een eenvoudige berekening
Formules maken 9

Tabel 1: Algemene manieren om formules in te voeren
Formule Omschrijving
=A1+10 Geeft de inhoud van cel A1 weer plus 10.
=A1*16% Geeft 16% weer van de inhoud van A1.
=A1*A2 Geeft het resultaat weer van de vermenigvuldiging van A1 met A2.
=AFRONDEN(A1;1) Geeft de inhoud van cel A1 weer, afgerond op één plaats na dekomma.
=EFFECT.RENTE(5%;12) Berekent de effectieve rente voor 5% jaarlijkse nominale rente met 12 afbetalingen per jaar.
=B8-SOM(B10:B14) Berekent B8 min de som van de cellen B10 tot en met B14.
=SOM(B8;SOM(B10:B14)) Berekent de som van de cellen B10 tot en met B14 en telt die waarde bij B8 op.
=SOM(B1:B65536) Telt alle getallen in kolom B bij elkaar op.
=GEMIDDELDE(Bloedsuiker) Geeft het gemiddelde weer van een benoemd bereik, gedefinieerd onder de naam Bloedsuiker.
=ALS(C31>140; "HOOG"; "OK") Geeft de resultaten weer van een analyse met voorwaarden van gegevens uit twee bronnen. Als de inhoud van C31 groter is dan 140, dan wordt HOOG weergegeven, anders wordt OK weergegeven.
Opmerking
Gebruikers van Lotus 1-2-3®, Quattro Pro® en andere programma's voor werkbladen zullen bekend zijn met formules die beginnen met +, -, =, (, @, ., $, of #.
Een wiskundige formule ziet er uit als +D2+C2 of +2*3.
Functies beginnen met het symbool @ zoals @SUM(D2..D7), @COS(@DEGTORAD(30)) en @IRR(GUESS;CASHFLOWS).
Bereiken worden geïdentificeerd als A1:D3.
Functies kunnen in Tabel 2 worden geïdentificeerd door een woord, bijvoorbeeld AFRONDEN, gevolgd door haakjes die de verwijzingen of getallen omsluiten.
Het is ook mogelijk om bereiken te maken die moeten worden opgenomen door ze een naam te geven met behulp van Invoegen > Namen, bijvoorbeeld Bloedsuiker dat een bereik vertegenwoordigt van B3 tot B10. Logische functies kunnen ook worden uitgevoerd als zij worden vooraf gegaan door de uitdrukking ALS, wat resulteert in een antwoord onder voorwaarden gebaseerd op de gegevens in de geïdentificeerde cel, bijvoorbeeld
=ALS(A2>=0;"Positief";"Negatief")
Een waarde van 3 in cel A2 zou het resultaat Positief weergeven, -9 het resultaat Negatief.
Typen operatorenU kunt de volgende operatoren in LibreOffice Calc gebruiken: rekenkundige, vergelijkende, beschrijvende, tekst en verwijzing.
10 Formules en functies gebruiken

Rekenkundige operatorenDe operatoren voor optellen, aftrekken, vermenigvuldigen en delen geven numerieke resultaten terug. De operatoren Negatie en Percentage identificeren een karakteristiek van het gevonden getal in de cel, bijvoorbeeld -37. Het voorbeeld voor Exponentieel illustreert hoe een getal moet worden ingevoerd dat een aantal keren met zichzelf wordt vermenigvuldigd, bijvoorbeeld 23 = 2*2*2.
Tabel 2: Rekenkundige operatoren
Operator Naam Voorbeeld
+ (Plus) Optellen =1+1
– (Minus) Aftrekken =2-1
– (Minus) Negatie -5
* (asterisk) Vermenigvuldigen =2*2
/ (Slash/Deelstreep) Delen =10/5
% (Procent) Percentage 15%
^ (Caret) Exponentieel =2^3
Vergelijkende operatorenVergelijkende operatoren worden in formules gevonden die de functie ALS gebruiken en geven een antwoord waar of een onwaar terug; bijvoorbeeld =ALS(B6>G12;127;0) wat, snel vertaald, betekent dat als de inhoud van B6 groter is dan de inhoud van cel G12, geef dan het getal 127 terug, geef anders het getal 0 terug.
Een direct antwoord WAAR of ONWAAR kan worden verkregen door een formule zoals =B6>B12 in te voeren. Als de gevonden getallen in de cellen waarnaar verwezen wordt nauwkeurig zijn weergegeven, wordt het antwoord WAAR teruggegeven, anders wordt ONWAAR teruggegeven.
Tabel 3: Vergelijkende operatoren
Operator Naam Voorbeeld
= ('is gelijk aan'-teken) Gelijk aan A1=B1
> (Groter dan) Groter dan A1>B1
< (Kleiner dan) Kleiner dan A1<B1
>= (Groter dan of is gelijk aan) Groter dan of gelijk aan A1>=B1
Kleiner dan of is gelijk aan Kleiner dan of gelijk aan A1<=B1
<> (Is niet gelijk aan) Niet gelijk aan/ongelijk aan A1<>B1
Als cel A1 de numerieke waarde 4 bevat en cel B1 de numerieke waarde 5, zouden de voorbeelden hierboven de volgende resultaten opleveren ONWAAR, ONWAAR, WAAR, ONWAAR, WAAR en WAAR.
TekstoperatorenHet komt heel vaak voor dat gebruikers tekst in werkbladen plaatsen. Tekst, vanaf verschillende plaatsen in het werkblad, kan samengevoegd worden om variatie te bieden over wat en hoe dit type gegevens wordt weergegeven. Afbeelding 6 geeft een voorbeeld weer.
Formules maken 11

Afbeelding 3: Samenvoegen van tekst
In dit voorbeeld werden specifieke stukken tekst in drie verschillende cellen gevonden. De formule voegt ook spaties en de vereiste punctuatie in, omsloten door aanhalingstekens, hetgeen resulteert in een formule als =B2 & " " & C2 & ", " & D2 om deze segmenten samen te voegen. Het resultaat is de samenvoeging naar een datum die is opgemaakt in een bepaalde volgorde.
Calc heeft een functie TEKST.SAMENVOEGEN die dezelfde bewerking uitvoert.
Dit voorbeeld verder ontwikkelend, wordt, als de resultaatcel wordt gedefinieerd als een naam, het samenvoegen van tekst uitgevoerd met behulp van die gedefinieerde naam. Dit proces wordt gedemonstreerd in Afbeelding 4, 5 en 6 waar de cel met de datum 'AssistentDag' is genaamd en vervolgens wordt gebruikt in een formule in een andere cel.
Afbeelding 4: Definiëren van een naam voor een celbereik
12 Formules en functies gebruiken

Afbeelding 5: Een cel of celbereik een naam geven om in een formule te worden opgenomen
Afbeelding 6: Namen in een werkblad definiëren
VerwijzingsoperatorenIn zijn eenvoudigste vorm verwijst een verwijzing naar één enkele cel, maar verwijzingen kunnen ook verwijzen naar een rechthoek of kubusvormig bereik of een verwijzing in een lijst met verwijzingen. U hebt verwijzingsoperatoren nodig om dergelijke verwijzingen te maken.
Een individuele cel wordt geïdentificeerd door de identificatie van de kolom (letter) geplaatst bovende kolommen en de identificatie van een rij (getal) dat wordt gevonden aan de linkerkant van het werkblad. In werkbladen die van links naar rechts worden gelezen is de bovenste cel links A1.
Operator voor bereik
De operator voor een bereik wordt geschreven als een dubbele punt. Een uitdrukking die de operator voor een bereik gebruikt heeft de volgende syntaxis:
verwijzing links:verwijzing rechtsDe operator voor bereik maakt een verwijzing naar het kleinste bereik dat zowel de cellen bevat, waarnaar door de verwijzing links wordt verwezen, als de cellen waarnaar wordt verwezen door derechter verwijzing.
Formules maken 13

Afbeelding 7: Operator voor bereik voor een bereik
In de linker bovenhoek van Afbeelding 7 wordt de verwijzing A1:D12 weergegeven, wat overeenkomt met de cellen die zijn opgenomen in de sleepbewerking met de muis om het bereik temarkeren.
Voorbeelden
A2:B4 Verwijzing naar een rechthoekig bereik met 6 cellen, 2 kolommen breed × 3 rijen hoog. Als u klikt op de verwijzing in de formule in de invoerregel, geeft een rand de rechthoek aan.
(A2:B4):C9 Verwijzing naar een rechthoekig bereik met cel A2 linksboven en cel C9 rechtsonder. Het bereik bevat dus 24 cellen, 3 kolommen breed × 8 rijen hoog. Deze methode van adresseren breidt het initiële bereik uit van A2:B4 naar A2:C9.
Blad1.A3:Blad3.D4 Verwijzing naar een kubusvormig bereik met 24 cellen, 4 kolommen breed × 2 rijen hoog × 3 bladen diep.
Als u direct B4:A2 of A4:B2 invoert, dan zal Calc er A2:B4 van maken. Dus de linker bovenste cel van het bereik staat links van de dubbele punt en de cel rechtsonder staat rechts van de dubbele punt. Maar als u de cel B4 bijvoorbeeld _start noemt en A2 _einde, kunt u zonder fouten _start:_einde gebruiken.
Calc kan nog niet verwijzen naar een gehele kolom met een niet gespecificeerde lengte met behulp van A:A of een gehele rij met behulp van 1:1, zoals u misschien gewend bent in andere programma's voor werkbladen.
Operator voor samenvoegen van verwijzingen
De operator voor samenvoegen wordt geschreven als een tilde (~). Een uitdrukking die de operator voor samenvoegen gebruikt heeft de volgende syntaxis:
verwijzing links ~ verwijzing rechtsHet resultaat van een dergelijke uitdrukking is een geordende lijst met verwijzingen. Sommige functies kunnen een lijst met verwijzingen als argument hebben, SOM, MAX of INDEX bijvoorbeeld.
14 Formules en functies gebruiken

De operator voor samenvoegen van verwijzingen wordt soms 'vereniging' genoemd. Maar dit is niet de vereniging van de twee verzamelingen 'verwijzing links' en 'verwijzing rechts' zoals normaalgesproken wordt begrepen in de theorie van verzamelingen. AANTAL(A1:C3~B2:D2) geeft 12 (=9+3) terug, maar heeft slechts 10 cellen als zij worden beschouwd als de vereniging van de tweeverzamelingen van cellen.
Merk op dat SOM(A1:C3;B2:D2) anders is dan SOM( A1:C3~B2:D2) hoewel zij hetzelfde resultaat geven. De eerste is een functie-aanroep met 2 parameters, waarvan elk een verwijzing naar een bereik is. De tweede is een functie-aanroep met 1 parameter, die tevens een lijst met verwijzingen is.
Operator voor doorsnedes
De operator voor doorsnedes wordt geschreven als een uitroepteken. Een uitdrukking die de operator voor doorsnedes gebruikt heeft de volgende syntaxis:
verwijzing links ! verwijzing rechtsAls de verwijzingen verwijzen naar enkele bereiken, is het resultaat een verwijzing naar één enkel bereik, dat alle cellen bevat die zowel in het linker verwijzing als in de rechter verwijzing voorkomen.
Als de verwijzingen lijsten met verwijzingen zijn, dan wordt elk lijstitem aan de linkerkant gesnedenmet elk lijstitem aan de rechterkant en deze resultaten worden samengevoegd tot een lijst met verwijzingen. De volgorde is om eerst het eerste item aan de linkerkant te snijden met alle items aan de rechterkant, en dan het tweede item van links te snijden met alle items aan de rechterkant enzovoort.
Voorbeelden
A2:B4 ! B3:D6Dit resulteert in een verwijzing naar het bereik B3:B4, omdat die cellen zowel binnen A2:B4 als binnen B3:D6 liggen.
(A2:B4~B1:C2) ! (B2:C6~C1:D3)Eerst worden de doorsneden A2:B4!B2:C6, A2:B4!C1:D3, B1:C2!B2:C6 en B1:C2!C1:D3 berekend. Dit resulteert in B2:B4, leeg, B2:C2 en C1:C2. Dan worden deze resultaten samengevoegd, waarbij lege gedeelten worden weggelaten. Het uiteindelijke resultaat is dus de lijst met de verwijzingen B2:B4 ~ B2:C2 ~ C1:C2.
U kunt de operator voor doorsneden gebruiken om naar een cel te verwijzen in een kruiselingse tabulatie op een begrijpelijke manier. Als u twee kolommen hebt die respectievelijk 'Temperatuur' en 'Neerslag' zijn genoemd en de rijen hebben 'Januari', 'Februari', 'Maart', enzovoort als naam dan zal de volgende uitdrukking
'Februari' ! 'Temperatuur'verwijzen naar de cel die de temperatuur van Februari bevat.
De operator voor doorsneden (!) zou een hogere prioriteit hebben dan de operator voor samenvoegen (~), maar vertrouw niet op deze prioriteit.
Tip Zet altijd het gedeelte dat het eerst berekend moet worden tussen haakjes.
Relatieve en absolute verwijzingenVerwijzingen zijn de manier waarop we verwijzen naar de locatie van een bepaalde cel in Calc en kunnen ofwel relatief (ten opzichte van de huidige cel) of absoluut (een vast aantal) zijn.
Formules maken 15

Relatief verwijzenEen voorbeeld van een relatieve verwijzing zal het verschil illustreren tussen een relatieve verwijzing en absolute verwijzing met behulp van het werkblad uit Afbeelding 8.
1) Typ de getallen 4 en 11 in de respectievelijke cellen C3 en C4 van dat werkblad.
2) Kopieer de formule in cel B5 naar cel C5. U kunt dit doen door middel van eenvoudig knippen en plakken of klik en sleep B5 naar C5 zoals hieronder weergegeven. De formule in B5 berekent de som van de waarden in de twee cellen B3 en B4.
3) Klik in cel C5. De formulebalk geeft =C3+C4 weer in plaats van =B3+B4 en de waarde in C5 is 15, de som van 4 en 11 wat de waarden zijn in C3 en C4.
In cel B5 zijn de verwijzingen naar de cellen B3 en B4 relatieve verwijzingen. Dit betekent dat Calc de formule in B5 interpreteert, die toepast op de cellen in de kolom B en het resultaat in de cel plaatst die de formule bevat. Wanneer u de formule naar een andere cel kopieerde werd dezelfde procedure gebruikt om de waarde te berekenen die in die cel zou moeten worden geplaatst. Deze keer verwijst de formule in cel C5 naar de cellen C3 en C4.
Afbeelding 8: Relatieve verwijzingen
U kunt aan een relatief adres denken als aan een paar verschuivingen naar de huidige cel. Cel B1 is 1 links van cel C5 en 4 rijen er boven. Het adres zou kunnen worden geschreven als R[-4]C[-1]. In feite stonden eerdere werkbladen deze methode van notatie toe om te worden gebruikt in formules.
Telkens wanneer u deze formule kopieert vanuit cel B5 naar een andere cel zal het resultaat altijd de som zijn van de twee getallen, die worden genomen uit de twee cellen één en twee rijen boven de cel die de formule bevat.
Relatieve adressering is de standaard methode voor het verwijzen naar adressen in Calc.
Absoluut verwijzenU wilt misschien een kolom met getallen vermenigvuldigen met een vast aantal. Een kolom getallen zou bedragen in US-dollars kunnen weergeven. Het is nodig om elk bedrag in dollars te vermenigvuldigen met de wisselkoers om deze bedragen te converteren naar Euro's. $US10,00 zou, bijvoorbeeld, met 0,75 moeten worden vermenigvuldigd om te converteren naar Euro's, in dit
16 Formules en functies gebruiken

geval €7,50. Het volgende voorbeeld geeft weer hoe een wisselkoers moet worden ingevoerd en die koers te gebruiken om de bedragen in een kolom te converteren van USD naar Euro's.
1) Voer de wisselkoers voor Eur:USD (0,75) in cel D1 in. Voer bedragen (in USD) in de cellen D2, D3 en D4 in, bijvoorbeeld 10, 20 en 30.
2) Typ in cel E2 de formule =D2*D1. Het resultaat is 7,5, correct weergegeven.
3) Kopieer de formule in cel E2 naar cel E3. Het resultaat is 200, ontegenzeggelijk fout! Calc heeft de formule gekopieerd met relatieve adressering - de formule in E3 is =D3*D2 en nietzoals we willen =D3*D1.
4) Bewerk in cel E2 de formule naar =D2*$D$1. Kopieer die naar de cellen E3 en E4. De resultaten zijn nu 15 en 22,5 die juist zijn.
Berekenen van de wisselkoers van Euro's in E2 en die dan kopiëren naar E3
Kopiëren van de formule van E2 naar E3 & wijzigen van de formule zodat die een absolute verwijzing is
Kopiëren van de juiste formule vanuit E2 naar E3
Afbeelding 9: Absolute verwijzingen
De tekens $ vóór de D en de 1 converteren de verwijzing naar cel D1 van relatief naar absoluut of vast. Als de formule wordt gekopieerd naar een andere cel zal het tweede gedeelte altijd $D$1 weergeven. De interpretatie van deze formule is 'neem de waarde uit de cel één kolom naar links op dezelfde rij en vermenigvuldig die met de waarde in cel D1'.
Celverwijzingen kunnen op vier manieren worden weergegeven.
Verwijzing Uitleg
D1 Relatief, vanuit cel E3 is het de cel één kolom naar links en twee rijen omhoog
$D$1 Absoluut, vanuit cel E3 is het de cel D1
$D1 Gedeeltelijk absoluut, vanuit cel E3 is het de cel in kolom D en twee rijen er boven
D$1 Gedeeltelijk absoluut, vanuit cel E3 is het de cel één kolom naar links en op rij 1
Formules maken 17

Tip
Markeer de cel en druk op Shift+F4 om tussen de vier verschillende typen verwijzingen te wisselen, om verwijzingen in formules te wijzigen. Dit is van beperkte waarde in meer gecompliceerde formules, het is in het algemeen sneller om de formule met de hand te bewerken.
Kennis van het gebruik van relatieve en absolute verwijzingen is essentieel als u formules wilt kopiëren en plakken en koppelen naar werkbladen.
Volgorde van berekenenVolgorde van berekenen verwijst naar de volgorde waarin numerieke bewerkingen worden uitgevoerd. Delen en vermenigvuldigen worden uitgevoerd vóór optellen of aftrekken. Er is een algemene tendens om te verwachten dat berekeningen van links naar rechts worden uitgevoerd als de vergelijking zou worden gelezen in het Engels. Calc evalueert de gehele formule, en breekt dan, op basis van prioriteiten in programmering, de formule op door vermenigvuldiging en deling uit te voeren vóór andere bewerkingen. Daarom zou u bij het maken van formules uw formules moeten testen om er voor te zorgen dat het juiste resultaat wordt verkregen. Hierna volgt een voorbeeld van de volgorde van berekening in werking.
Tabel 4 – Volgorde van berekening
Berekenen van links naar rechts Volgorde van berekening
1+3*2+3 = 11
1+3=4, dan 4 X 2 = 8, dan 8 + 3 = 11
=1+3*2+3 resultaat 10
3*2=6, dan 1 + 6 + 3 = 10
Een andere mogelijke bedoeling zou kunnen zijn:
1+3*2+3 = 20
1+3=4, dan 2+3=5, dan 4*5=20
Het programma voert de vermenigvuldiging van 3 X 2 uit vóórdat het optellen van de getallen wordt afgehandeld.
Indien u wilt dat het resultaat één van de twee mogelijke oplossingen aan de linkerkant is, zou de manier om die resultaten te bereiken zijn om de formule te ordenen als:
((1+3) * 2)+3 = 11 (1+3) * (2+3) = 20
OpmerkingGebruik haakjes om bewerkingen te groeperen in de volgorde die u wilt; bijvoorbeeld =B4+G12*C4/M12 zou kunnen worden =((B4+G12)*C4)/M12.
Berekeningen in gekoppelde werkbladenEen andere krachtige mogelijkheid van Calc is de mogelijkheid om gegevens van verschillende werkbladen te koppelen. Het geven van namen aan werkbladen kan helpen om te identificeren waar specifieke gegevens kunnen worden gevonden. Een naam als Salaris of Verkopen Drenthe isveel duidelijker dan Blad1. De functie genaamd BLAD() geeft het nummer van het blad terug in de collectie van werkbladen. Er zijn verschillende bladen in elk werkblad en zij zijn genummerd vanaf links: Blad1, Blad2, enzovoort. Als u de werkbladen naar verschillende locaties in de tabbladen sleept, geeft de functie het getal terug dat verwijst naar de huidige positie van dit blad.
Een voorbeeld van berekeningen, die gegevens uit ander werkblad krijgen, kan worden bezien in een zakelijke setting waar een zaak de kosten en baten van elk van zijn filialen combineert in één enkel gecombineerd werkblad.
18 Formules en functies gebruiken

Blad dat gegevens bevat van Filiaal 1.
Blad dat gegevens bevat van Filiaal 2.
Formules maken 19

Blad dat gegevens bevat van Filiaal 3.
Blad dat gecombineerde gegevens bevat voor alle filialen.
Afbeelding 10: Combineren van gegevens van verschillende bladen in één enkel blad
De bladen zijn opgezet met identieke structuren. De eenvoudigste manier om dit te doen is om het blad voor het eerste Filiaal te maken, gegevens in te voeren, cellen op te maken en de formules voor te bereiden voor de verschillende optellingen van rijen en kolommen.
1) Kik met rechts op de tab van het blad en selecteer Bladnaam wijzigen. Typ Filiaal1. Klik opnieuw met rechts op de tab en selecteer Blad verplaatsen/kopiëren.
2) Selecteer, in het dialoogvenster Blad verplaatsen/kopiëren de optie Kopiëren en selecteer Blad2 in het gebied Invoegen voor. Klik op OK. Klik met rechts op de tab van bladFiliaal1_2 en wijzig de naam daarvan naar Filiaal2. Herhaal dit om de bladen Filiaal3 en Gecombineerd te maken.
20 Formules en functies gebruiken

Afbeelding 11: Kopiëren van een blad
3) Voer de gegevens voor Filiaal 2 en Filiaal 3 in de respectievelijke bladen in. Elk blad staat op zichzelf en rapporteert de resultaten voor de individuele filialen.
4) Klik, in het blad Gecombineerd, op cel B7. Typ =, klik op de tab Filiaal1, klik op cel B7, drukop +, herhaal dit voor de bladen Filiaal2 en Filiaal3 en druk op Enter. U heeft nu een formule in cel B7 die de inkomsten voor de Verkopen bloemen voor de drie filialen optelt.
Afbeelding 12: Blad Gecombineerd dat de koppelingen met de bladen voor de filialen weergeeft
5) Kopieer de formule, markeer het bereik B7..M19 en B13.. M13. (de overige velden zijn optellingen die op elk blad gelijk zijn) Klik op Bewerken > Plakken speciaal, verwijder de
Formules maken 21

vinkjes uit de vakken Alles plakken en Opmaakprofielen in het gebied Selectie van het dialoogvenster en klik op OK. U zult het volgende bericht zien:
Afbeelding 13: Bladen koppelen: plakken van een formule in eencelbereik
6) Klik op Ja. U hebt nu de formules gekopieerd in elke cel, terwijl de opmaak, die u heeft ingesteld in het originele blad, behouden blijft.
Afbeelding 14: Bladen koppelen: Kopieer Plakken speciaal vanuit K7...N17
OpmerkingDe standaard van LibreOffice is om alle attributen van de originele cel(len) te plakken - opmaakprofielen, notities, objecten, tekenreeksen en getallen.
De Functie-Assistent kan ook worden gebruikt om het koppelen te verzorgen. Het gebruiken van de Assistent wordt in detail beschreven in het gedeelte over Functies.
Functies begrijpen
Calc bevat meer dan 350 functies om u te helpen bij het analyseren van en verwijzen naar gegevens . Veel van deze functies zijn bestemd om met getallen te gebruiken, maar diverse andere worden gebruikt met datums en tijden, of zelfs tekst. Een functie kan zo eenvoudig zijn als het bij elkaar optellen van twee getallen, of het gemiddelde vinden van een lijst met getallen.
22 Formules en functies gebruiken

Anderzijds kan een functie zo gecompliceerd zijn als het berekenen van de standaard afwijking van een monster, of een hyperbolische tangens van een getal.
Normaal gesproken is de naam van een functie een afgekorte beschrijving van wat de functie doet.Bijvoorbeeld: de functie TW geeft de toekomstige waarde van een investering, terwijl BIN.N.HEX een binair getal converteert naar een hexadecimaal getal. Naar traditie worden de namen van functies geheel in hoofdletters ingevoerd, hoewel Calc ze ook correct zal lezen als zij in kleine letters of in een combinatie van hoofd- als kleine letters staan.
Een aantal basisfuncties komen enigszins overeen met operatoren. Voorbeelden:
+ Deze operator telt twee getallen bij elkaar op voor een resultaat. SOM() aan de andere kant telteen aantal aaneengesloten bereiken bij elkaar op.
* Deze operator vermenigvuldigt twee getallen voor een resultaat. PRODUCT() doet hetzelfde voor vermenigvuldigen als SOM() doet voor optellen.
Elke functie heeft een aantal argumenten die worden gebruikt in berekeningen. Deze argumenten kunnen al dan niet hun eigen namen hebben. Uw taak is het om de benodigde argumenten in te voeren om de functie te kunnen uitvoeren. In sommige gevallen hebben de argumenten vooraf gedefinieerde keuzes, en moet u misschien de online help of Appendix B (Beschrijving van functies) in dit boek raadplegen om ze te begrijpen. Het gebeurt echter vaker dat een argument een waarde is, die u handmatig invoert, of één die al is ingevoerd in een cel of celbereik in het werkblad. In Calc kunt u waarden uit andere cellen invoeren door hun naam of bereik in te typen, of – anders dan het geval is in andere werkbladen – door cellen met de muis te selecteren. Als de waarden in de cellen wijzigen, dan wordt het resultaat van de functie automatisch bijgewerkt.
Functies en hun argumenten hebben in Calc bijna identieke namen als hun opponenten in Microsoft Excel om redenen van compatibiliteit. Echter, zowel Excel als Calc hebben functies die inde ander ontbreekt. In een aantal gevallen hebben functies met dezelfde namen in Calc en Excel verschillende argumenten, of enigszins afwijkende namen voor hetzelfde argument – waardoor geen van beide kan worden geïmporteerd in de ander. Het grootste deel van de functies kan echter zowel in Calc als in Excel worden gebruikt zonder enige wijziging.
De structuur van functies begrijpenAlle functies hebben een soortgelijke structuur. Als u het juiste gereedschap gebruikt voor het invoeren van een functie, kunt u aan het leren van die structuur ontsnappen, maar het is het wel waard om het te weten om problemen te kunnen oplossen.
Een typisch voorbeeld voor de structuur van een functie om cellen te vinden die overeenkomen met de ingevoerde zoekcriteria is:
= DBAANTAL (Database;Databaseveld;Zoek_criteria)
Omdat een functie niet op zichzelf kan bestaan, moet hij altijd deel uitmaken van een formule. Als consequentie daarvan moet er, zelfs als de functie de gehele formule vertegenwoordigt, een =-teken aan het begin van de formule staan. Ongeacht van waar de functie in de formule staat, zal de functie beginnen met zijn naam, zoals DBAANTAL in het voorbeeld hierboven. Na de naam van de functie komen de argumenten. Alle argumenten zijn vereist, tenzij ze specifiek zijn vermeld als optioneel.
Argumenten worden toegevoegd tussen haakjes en worden gescheiden door puntkomma's, zonder spatie tussen de argumenten en de puntkomma's.
Opmerking
LibreOffice gebruikt de puntkomma als scheidingsteken voor de lijst van argumenten, anders dan Excel dat de komma gebruikt. Dit is een veel voorkomende fout die wordt gemaakt door gebruikers, die gewend zijn om formules in Excel in te voeren.
Functies begrijpen 23

Vele argumenten zijn een getal. Een functie in Calc kan maximaal 30 getallen als argumenten hebben. Dat lijkt op het eerste gezicht misschien niet zo veel. Als u zich echter realiseert dat het getal niet alleen een getal of één enkele cel kan zijn, maar ook een gebied of celbereik dat verschillende of zelfs honderden cellen kan bevatten, dan verdwijnt de ogenschijnlijke beperking.
Afhankelijk van de aard van de functie, kunnen argumenten als volgt worden ingevoerd:
"tekstgegevens" De aanhalingstekens geven aan dat tekst of gegevens van een tekenreeks worden ingevoerd.
9 Het getal negen wordt ingevoerd als een getal.
"9" Het getal negen wordt ingevoerd als tekst.
A1 Het adres voor wat dan ook wordt in cel A1 ingevoerd
Geneste functiesFuncties kunnen ook worden gebruikt als argumenten binnen andere functies. Dit worden geneste functies genoemd.
=SOM(2;PRODUCT(5;7))
Veronderstel, om een idee te krijgen van wat geneste functies kunnen doen, dat u een zelfsturendeleermethode ontwerpt. Tijdens de module doen de studenten drie quizzen, en voeren de resultatenin de cellen A1, A2 en A3 in. In A4 kunt u een geneste formule maken, die begint met het berekenen van het gemiddelde van de resultaten van de quizzen met de formule =GEMIDDELDE(A1:A3). De formule gebruikt dan de functie ALS om de student feedback te gevendie afhankelijk is van de gemiddelde score voor de quizzen. De gehele formule zou dan zijn:
=ALS(GEMIDDELDE(A1:A3) >85; "Gefeliciteerd! U bent klaar om door te gaan naar de volgende module"; "Gezakt. Bekijk de stof nog eens. Neem,indien noodzakelijk, contact op met uw instructeur voor hulp")
Afhankelijk van het gemiddelde zou de student het bericht met felicitaties ontvangen of dat met de mededeling dat hij was gezakt.
Merk op dat de geneste formule voor het gemiddelde niet zijn eigen =-teken vereist. Eén aan het begin van de vergelijking is genoeg voor beide formules.
Als werkbladen nieuw voor u zijn, is de beste manier om over functies te denken als een scripttaal.We hebben eenvoudige voorbeelden gebruikt om het concept helder uit te leggen, maar, door het nesten van functies, kan een formule in Calc snel complex worden.
OpmerkingCalc geeft de inhoud van een formule weer in een helptip naast de cel als een handig geheugensteuntje als u typt.
Een meer betrouwbare methode is om de Functielijst (Afbeelding 15) te gebruiken.
Beschikbaar via het menu Invoegen, wordt de Functielijst automatisch als een venster vastgezet aan de rechterkant van het bewerkingsvenster van Calc. Indien u wilt kunt u Ctrl+dubbelklikken op een leeg gedeelte aan de bovenzijde van het venster om het los te maken en er een zwevend venster van te maken.
De Functielijst bevat een korte omschrijving van elke functie en de argumenten daarvan; markeer de functie en kijk aan de onderzijde van het venster voor de beschrijving. Ga, indien nodig, met de cursor boven de deellijn tussen de lijst en de omschrijving; als de cursor een pijl met twee koppen wordt, sleep deze dan omhoog om de ruimte voor de omschrijving te vergroten. Dubbelklik op een naam van een functie om deze toe te voegen aan de huidige cel, samen met tijdelijke plaatsaanduidingen voor elk van de argumenten voor de functie.
24 Formules en functies gebruiken

Klikken op de balk waar de 5 puntjes en pijlen worden weergegeven (getoond door de ellips inAfbeelding 15) zal de lijst verbergen aan de rechterkant van het scherm. Opnieuw klikken op dit gebied zal de lijst weer zichtbaar maken, hetgeen het eenvoudig maakt om de lijst beschikbaar te houden voor snelle verwijzing.
Het gebruiken van de Functielijst is bijna net zo snel als handmatig invoeren, en heeft het voordeeldat u een formule, die u wilt gebruiken, niet hoeft te onthouden. In theorie zou het ook minder gevoelig voor fouten zijn. In de praktijk kunnen sommige gebruikers echter struikelen bij het vervangen van de tijdelijke plaatsaanduidingen door waarden. Een andere voorziening is de mogelijkheid om de laatst gebruikte formules weer te geven.
Afbeelding 15: Functielijst vastgezet aan de rechterkant van het venster van Calc
Functie-AssistentDe meest gebruikte invoermethode is de Functie-Assistent (Afbeelding 17). Kies Invoegen > Functie, of klik op de knop fx op de werkbalk Functie, of druk op Ctrl+F2 om de Functie-Assistent te openen. Eenmaal geopend, verschaft de Functie-Assistent dezelfde mogelijkheden voor hulp alsde Functielijst, maar voegt velden in waarin u het resultaat van een voltooide functie kunt zien, en ook het resultaat van een grotere formule waarvan hij deel uitmaakt.
Selecteer een categorie van functies om de lijst in te korten, en scroll dan naar beneden door de functies en selecteer de gewenste. Als u een functie selecteert verschijnt de beschrijving ervan aande rechterkant van het dialoogvenster. Dubbelklik op de gewenste functie.
De Assistent geeft nu rechts een gebied weer waar u gegevens handmatig in tekstvakken kunt
invoeren of klik op de knop Verkleinen om de assistent te verkleinen zodat u de cellen in het werkblad kunt selecteren.
Functies begrijpen 25

Afbeelding 16: Functie-Assistent na verkleinen
Afbeelding 17: Pagina Functies van de Functie-Assistent.
U kunt cellen selecteren door ofwel direct op een cel te klikken of door de linker muisknop ingedrukt te houden en dan het gewenste gebied te slepen.
Als het gebied geselecteerd is, klik opnieuw op de knop Verkleinen om terug te keren naar de assistent.
Indien meerdere argumenten nodig zijn, selecteer dan het volgende vak onder het eerste en herhaal het selectieproces voor de volgende cel of celbereik. Herhaal dit proces zo vaak als nodig. De Assistent zal tot maximaal 30 bereiken of argumenten in de functie SOM accepteren.
Klik op OK om de functie te accepteren en aan de cel toe te voegen en het resultaat te verkrijgen.
U kunt ook de tabpagina Structuur ( Afbeelding 18 ) selecteren om een boomstructuur van de delen van de formule te zien. Het belangrijkste voordeel boven de Functielijst is dat elk argument wordt ingevoerd in zijn eigen veld, wat het makkelijker te beheren maakt. De prijs voor deze betrouwbaarheid is minder snelle invoer, maar dit is vaak een kleine prijs om te betalen, omdat precisie in het algemeen belangrijker is dan snelheid bij het maken van een werkblad.
26 Formules en functies gebruiken

Afbeelding 18: Pagina Structuur van de Functie-Assistent
Nadat u een functie op de Invoerregel hebt ingevoerd, druk op de toets Enter of klik op de knop Accepteren op de werkbalk Functie om de functie aan de cel toe te voegen en het resultaat ervan te verkrijgen.
Afbeelding 19: De werkbalk Functie1 Naamvak 3 Annuleren 5 Invoerregel
2 Functie-Assistent 4 Accepteren
Als u de formule in de cel ziet in plaats van het resultaat, dan is Formules aangevinkt in Extra > Opties > LibreOffice Calc > Weergave > Weergeven. Vink Formules uit en het resultaat zal worden weergegeven. U kunt echter nog steeds de formule bekijken in de Invoerregel.
Strategieën voor het maken van formules en functies
Formules, die meer doen dan een eenvoudige berekening of optellen van waarden in rijen of kolommen, hebben gewoonlijk een aantal argumenten. Bijvoorbeeld: de klassieke vergelijking van beweging s = s0+ vt - ½at2 berekent de positie van een lichaam waarvan de originele positie bekend is, de uiteindelijke snelheid, de versnelling, en de tijd die het duurt om van de initiële status naar de uiteindelijke status te komen.
Strategieën voor het maken van formules en functies 27

Voor het gemak van de presentatie, is het een goed gebruik om een werkblad in te stellen op een manier, die is weergegeven in Afbeelding 20. In dit voorbeeld worden de individuele variabelen ingevoerd in cellen op het blad en is geen bewerking van de formule (in cel B9) vereist.
Afbeelding 20: Instellen van een formule met argumenten
U kunt verschillende benaderingen gebruiken bij het maken van een formule. Overweeg, bij het bepalen van welke benadering te gebruiken, hoeveel andere mensen de bladen zullen gaan gebruiken, de duurzaamheid van de bladen en de variaties die men zou kunnen tegenkomen bij het gebruiken van de formule.
Als andere mensen dan uzelf gebruik zullen maken van het werkblad, zorg er dan voor dat eenvoudig te zien is welke invoer vereist is en waar. Een uitleg over het doel van het werkblad, de basis van de berekening, vereiste invoer en gegenereerde uitvoer(en) worden vaak op het eerste blad geplaatst.
Een werkblad dat u vandaag bouwt, met vele gecompliceerde formules, zal misschien niet zo duidelijk zijn met betrekking tot zijn functie en werking over 6 of 12 maanden. Gebruik vrijelijk opmerkingen en notities om uw werk te documenteren.
U zult zich er misschien van bewust zijn dat u geen negatieve- of nulwaarden voor een bepaald argument kunt gebruiken, maar als iemand anders een dergelijke waarde invoert zal uw formule dan solide zijn of eenvoudigweg een standaard (en vaak niet al te betekenisvol) Fout:-bericht weergeven? Het is een goed idee om fouten te ondervangen met behulp van een vorm van logische uitdrukkingen of met voorwaardelijke opmaak.
Plaats een unieke formule in elke celDe meest basale strategie is om te bekijken welke, meest eenvoudige en met een beperkte duurzaamheid, formules nodig zijn. De strategie is dan om een unieke formule in elke toepasselijkecel te plaatsen. Dit kan worden aanbevolen voor zeer eenvoudige of 'wegwerp' (eenmalig gebruik) werkbladen.
Formules opbreken in delen en de delen combinerenDe tweede strategie komt overeen met de eerste, maar in plaats daarvan breekt u langere formules op in kleinere delen en combineert dan de delen tot een geheel. Veel voorbeelden van dittype bestaan in complexe wetenschappelijke en bouwkundige berekeningen waar tijdelijke
28 Formules en functies gebruiken

resultaten worden gebruikt op een aantal plaatsen in een werkblad. Het resultaat van het berekenen van de stroomsnelheid van water in een pijp kan worden gebruikt in het bepalen van verlies door wrijving, of de pijp volledig gevuld is of slechts gedeeltelijk, en in het optimaliseren vande diameter voor het gegeven stroombeleid.
In alle gevallen zou u zich de basisprincipes van het maken van formules, zoals eerder beschreven, moeten eigen maken.
De Basic-editor gebruiken om functies te makenEen derde strategie is om de Basic-editor te gebruiken en uw eigen functies en macro's te maken. Deze benadering zou het gebruik van het werkblad door de eindgebruiker enorm vereenvoudigen en de formules eenvoudig houden met een betere kans op het vermijden van fouten. Deze benadering kan ook het onderhoud eenvoudiger maken door correcties of bijwerkingen bijeen te houden op één centrale locatie. Het gebruiken van macro's wordt beschreven in hoofdstuk 12 van dit boek en is op zichzelf een gespecialiseerd onderwerp. Het gevaar van het overmatig gebruik van macro's en gebruikergedefinieerde functies is dat de principes, waarop het werkblad is gebaseerd, veel moeilijker kunnen worden gezien door een andere gebruiker dan de oorspronkelijke ontwerper (en soms zelfs door de ontwerper!).
Fouten vinden en repareren
Het komt vaak voor dat er situaties optreden waarin fouten worden weergegeven. Zelfs met alle gereedschappen, die beschikbaar zijn in Calc om u te helpen om formules in te voeren, komt het maken van fouten veel voor. Veel mensen vinden het invoeren van getallen moeilijk en velen kunnen een fout maken over het soort invoer dat een argument van een functie nodig heeft. In aanvulling op het corrigeren van fouten, wilt u misschien de in een formule gebruikte cellen vinden om hun waarden te wijzigen of het antwoord te controleren.
Calc levert drie gereedschappen voor het onderzoeken van formules en de cellen waarnaar zij verwijzen: foutberichten, kleurcodering en de Detective.
FoutberichtenHet meest eenvoudige gereedschap is foutberichten. Foutberichten worden in de cel van de formule of de Functie-Assistent weergegeven in plaats van het resultaat.
Een foutbericht voor een formule is gewoonlijk een driecijferig getal tussen 501 tot en met 527, of soms een behulpzaam stukje tekst zoals NAAM?, VERW of WAARDE. Het foutnummer verschijnt in de cel en een korte uitleg van de fout aan de rechterkant van de statusbalk.
De meeste foutberichten geven een probleem aan met de manier waarop een formule werd ingevoerd, hoewel verschillende aangeven dat u tegen een beperking van ofwel Calc of de huidigeinstellingen bent aangelopen.
Foutberichten zijn niet gebruikersvriendelijk en kunnen nieuwe gebruikers intimideren. Zij zijn echter waardevolle aanwijzingen voor het corrigeren van fouten. U kunt gedetailleerde uitleg ervan vinden in de help, door te zoeken naar 'Foutcodes in LibreOffice Calc'. Een aantal van de meest voorkomende wordt weergegeven in de volgende tabel.
Fouten vinden en repareren 29

NAAM? (525) Er bestaat geen geldige verwijzing voor het argument.
VERW (525) De kolom, rij, of blad voor de cel waarnaar verwezen wordt ontbreekt.
WAARDE (519) De waarde voor één van de argumenten is niet van het type dat het argumentvereist. De waarde kan niet correct zijn ingevoerd; dubbele aanhalingstekens ontbreken bijvoorbeeld rondom de waarde. Andere keren zou een gebruikte cel of bereik de verkeerde indeling kunnen hebben, zoals tekst in plaats van getallen.
509 Een operator zoals een 'is gelijk aan'-teken ontbreekt in de formule.
510 Een argument ontbreekt in de formule.
502 De kolom, rij, of blad voor de cel waarnaar verwezen wordt ontbreekt.
Voorbeelden van algemene fouten
Fout:503 Deling door nulDeze fout is het resultaat van het delen van een getal door het getal nul (0) of een lege cel. Er bestaat een eenvoudige manier om dit type problemen te vermijden. Gebruik een voorwaardelijke functie als een nul of lege cel wordt weergegeven. Afbeelding 21 toont de deling van kolom B door kolom C hetgeen leidt tot 2 fouten die voortkomen uit een nul en een lege cel in kolom C.
Afbeelding 21: Voorbeelden van Fout:532, Deling door nul
Het komt regelmatig voor dat een fout, zoals deze, naar voren komt uit een situatie waar gegevensniet werden vermeld of niet juist werden vermeld. Wanneer zoiets kan voorkomen kan een functie ALS worden gebruikt om de gegevens juist weer te geven. De formule =ALS(C3>0; B3/C3; "Geen antwoord") kan worden ingevoerd. De formule wordt dan gekopieerd over de formulecellen van kolom D. De betekenis van deze formule zou ruwweg zijn: 'Als C3 groter is dan 0, bereken dan B3 gedeeld door C3, anders 'Geen antwoord' '.
Het is ook mogelijk om voor de laatste parameter dubbele aanhalingstekens te gebruiken om een spatie in te voeren, of een andere formule met een gestandaardiseerd getal dat wordt vervangen door het lagere getal. Een voorbeeld hiervan zou kunnen zijn om de verpleging in de eenheid te gebruiken.
30 Formules en functies gebruiken

Afbeelding 22: oplossing Deling door nul
#WAARDE Niet-bestaande waarde en #VERW! Onjuiste verwijzingen
De fout met de niet-bestaande waarde komt ook vaak voor. Deze fout komt het meest voor als eengebruiker een formule over een geselecteerd gebied kopieert. Bij het kopiëren is het voor het programma gewoon om de de gekozen cellen te verhogen. Als u naar beneden kopieert met een verwijzing naar cel B3 zal het programma automatisch de verwijzijng cel B3 in de volgende lager gelegen cel vervangen door B4 enzovoort, tot het einde van het proces van het kopiëren. Als die volgende cel tekst bevat of een waarde die niet toepasselijk is voor de formule, dan kan het resultaat deze fout zijn. De moeilijkheid treedt gewoonlijk op als één of meer van de parameters in de formule moeten worden gerepareerd.
Opmerking
Fouten #WAARDE en #VERW! vermijden. Geef de cel B3 een naam zoals TotaalUitgaven. Op die manier zal het programma die naam doorvoeren naar elke opvolgende formule die wordt gekopieerd en voorkomt de noodzaak om de$ te gebruiken om de verwijzing naar de cel B3 te verankeren.
Kleurcoderingen voor invoerEen ander handig gereedschap voor het nakijken van een formule is de kleurcodering voor invoer. Wanneer u een formule selecteert die al is ingevoerd, worden de cellen of bereiken die worden gebruikt voor elk argument in de formule overzichtelijk weergegeven in kleur. (zie Afbeelding 22)
Calc gebruikt acht kleuren voor het overzichtelijk weergeven van cellen waarnaar verwezen wordt, beginnend met blauw voor de eerste cel, en dan doorgaand met rood, magenta, groen, donkerblauw, bruin, paars en geel voordat opnieuw met die reeks wordt begonnen.
De DetectiveIn een lang of gecompliceerd werkblad wordt kleurcodering minder bruikbaar. Overweeg in deze gevallen om het submenu onder Extra > Detective te gebruiken. De Detective is een gereedschapvoor het controleren van welke cellen worden gebruikt als argumenten door een formule (voorgangers) en in welke andere formules het is genest (afhankelijkheden), en het bijhouden van fouten. Het kan ook worden gebruikt voor het opsporen van fouten, ongeldige gegevens markeren (dat is, informatie in cellen die niet in de juiste indeling voor een argument van een functie staat), ofzelfs voor het verwijderen van voorgangers en afhankelijkheden.
Fouten vinden en repareren 31

Selecteer een cel met een formule en start dan één van de mogelijkheden van de Detective. In het werkblad zult u lijnen zien die eindigen in cirkels om voorgangers aan te geven, en lijnen die eindigen in pijlen voor afhankelijkheden. De lijnen geven de loop van de informatie weer.
Gebruik de Detective om te assisteren bij het volgen van de voorgangers waarnaar wordt verwezen in een formule in een cel. Door deze voorgangers op te sporen vindt u regelmatig de bron van de fouten. Plaats de cursor in de betreffende cel en kies dan Extra > Detective > Voorgangers opsporen van de menubalk of druk op Shift+F7. Afbeelding 23 geeft een eenvoudigvoorbeeld van het opsporen van voorgangers weer.
Cursor geplaatst in cel
Afbeelding 23: Voorgangers opsporen met behulp van de Detective
32 Formules en functies gebruiken

a) Begin met opsporen door te klikken op Voorgangers opsporen
Fouten vinden en repareren 33

b) Brongebied wordt geaccentueerd in blauw, waarbij de pijl wijst naar de cel met de berekening
(vervolg): Voorgangers opsporen met behulp van de DetectiveWe vermoeden dat het getal dat wordt weergegeven in cel C8 onjuist is. De oorzaak kan worden bekeken in de gemarkeerde cellen. In dit geval bevat cel C17 zowel numerieke gegevens als letters. Verwijderen van de letters lost het probleem in de berekening op.
In andere gevallen moeten we de fout opsporen. Gebruik de functie Fout opsporen, te vinden onder Extra > Detective > Fout opsporen, om de cellen te vinden die de fout veroorzaken.
Voorbeelden van functies
Voor beginners zijn functies één van de meest intimiderende mogelijkheden van LibreOffice's Calc.Nieuwe gebruikers leren al snel dat functies een belangrijke mogelijkheid in werkbladen zijn, maar er zijn er bijna vierhonderd, en vele daarvan vereisen invoer die gespecialiseerde kennis vraagt. Gelukkig bevat Calc tientallen functies die iedereen kan gebruiken.
34 Formules en functies gebruiken

Eenvoudige rekenkundige en statistische functiesDe meest eenvoudige functies maken formules voor basis rekenkundige bewerkingen of voor het evalueren van getallen in een celbereik.
Eenvoudige rekenkundeDe eenvoudigste rekenkundige functies zijn optellen, aftrekken, vermenigvuldigen en delen.
Uitgezonderd aftrekken heeft elk van deze bewerkingen zijn eigen functie:
• SOM voor optellen• PRODUCT voor vermenigvuldigen• QUOTIENT voor delen
Traditioneel heeft aftrekken geen functie.
SOM, PRODUCT en QUOTIENT zijn handig voor het invoeren van celbereiken op dezelfde manierals elke andere functie, met argumenten tussen haakjes na de naam van de functie.
Voor basis vergelijkingen geven vele gebruikers echter de voorkeur aan tijdbesparende computersymbolen voor deze bewerkingen, het plus-teken (+) voor optellen, het afbreekstreepje (–) voor aftrekken, de asterisk (*) voor vermenigvuldigen en de slash (/) voor delen. Deze symbolen zijn snel in te voeren.
Een soortgelijke keuze is ook beschikbaar als u een getal wilt verheffen met een ander getal. In plaats van =MACHT(A1;2) in te voeren, kunt u =A1^2 invoeren.
Zij hebben ook nog het voordeel dat u formules invoert in een volgorde die meer aansluit bij de menselijk leesbare indeling, dan de werkblad-leesbare indeling die wordt gebruikt door de equivalente functie. Bijvoorbeeld: in plaats van =SOM (A1:A2) in te voeren, voert u =A1+A2 in. Deze bijna menselijk leesbare indeling is speciaal handig voor samengestelde bewerkingen, waarin het invoeren van =A1*(A2+A3) korter en eenvoudiger is te lezen dan =PRODUCT(A1;SOM(A2:A3)).
Het belangrijkste nadeel van het gebruiken van rekenkundige operatoren is dat u niet direct een celbereik kunt gebruiken. Met andere woorden, om het equivalent van =SOM (A1:A3) in te voeren, zou u =A1+A2+A3 moeten typen.
Verder is het gebruiken van een functie of een operator grotendeels uw beslissing – uitgezonderd natuurlijk als u aftrekt. Indien u echter regelmatig werkbladen gebruikt in een groep, zoals een klas of een kantoor, wilt u misschien de invoer van een item standaardiseren zodat iedereen die een werkblad behandelt gewend raakt aan de standaard invoer.
Eenvoudige statistiekenEen ander algemeen gebruik voor functies in werkbladen is om bruikbare informatie uit een lijst te halen, zoals een reeks testscores in een klas, of een samenvatting van de opbrengsten per kwartaal voor een bedrijf.
U kunt natuurlijk een lijst met getallen scannen als u basisinformatie wilt, zoals het hoogste of laagste item of het gemiddelde. Het enige probleem is dat hoe langer de lijst, des te meer tijd u verspilt en de kans groter wordt dat u niet ziet waarnaar u zoekt. In plaats daarvan is het gewoonlijk sneller en meer efficiënt om een functie in te voeren. Daarvoor bestaat een functie als AANTAL, die niet meer doet dan het totale aantal items in het bepaalde celbereik geven.
Op dezelfde wijze kunt u, om de hoogste of laagste waarde te vinden, MIN of MAX gebruiken. Voorelk van deze formules, zijn alle argumenten, ofwel een celbereik of een reeks individueel ingevoerde cellen.
Elk van deze functies heeft ook een gerelateerde functie, MINA of MAXA, die dezelfde functie uitvoert, maar een cel die is opgemaakt om te worden gebruikt met tekst, behandelt deze alsof de
Voorbeelden van functies 35

waarde 0 is (Dezelfde behandeling van tekst komt voor in variaties van andere functies met een "A" aan het einde). Beide functies geven hetzelfde resultaat en zouden handig kunnen zijn als u een tekstnotatie gebruikte om, bijvoorbeeld, aan te geven of een student afwezig was als een test werd gemaakt, en u wilde controleren of u een schema voor een inhaalexamen diende te maken.
Voor meer flexibiliteit in soortgelijke bewerkingen zou u GROOTSTE of KLEINSTE kunnen gebruiken, die beide het gespecialiseerde argument rang toevoegen. Als de rang 1 is, gebruikt metGROOTSTE, krijgt u hetzelfde resultaat als wanneer u MAX zou gebruiken. Als echter de rang 2 is,dan is het resultaat het op één na grootste getal. Op dezelfde wijze geeft een rang 2, gebruikt met KLEINSTE, u het op één na kleinste getal. Zowel GROOTSTE als KLEINSTE zijn handig als permanente controle, omdat, door het argument rang te wijzigen, u snel meerdere resultaten kunt scannen.
U zou een expert moeten zijn om de Poisson-verdeling te willen vinden van een staal, of de scheefheid of negatieve binomiaal van een verdeling te vinden (en, als u dat bent, zult u in Calc hier functies voor vinden). Voor de rest van ons, bestaan er echter eenvoudiger statistische functies die u snel kunt leren gebruiken.
In het bijzonder als u een gemiddelde nodig heeft, heeft u er een aantal om uit te kiezen. U kunt derekenkundige betekenis vinden – dat is, de som van alle items in een lijst en dan gedeeld door het aantal items. en door een bereik van getallen in te voeren bij het gebruiken van GEMIDDELDE, of GEMIDDELDEA om tekstitems op te nemen en ze een waarde van nul te geven.
In aanvulling daarop kunt u andere informatie over de gegevensverzameling krijgen:
• MEDIAAN: Het item dat precies halverwege het hoogste en laagste getal in een lijst ligt.
• MODUS: Het meest voorkomende item in een lijst met getallen.
• KWARTIEL: Het item op een opgegeven positie in een rij van getallen. Naast het celbereik voert u het type Kwartiel in: 0 voor het laagste item, 1 voor de waarde van 25%, 2 voor de waarde van 50%, 3 voor 75%, en 4 voor het hoogste item. Merk op dat het resultaat voor de types 1 tot en met 3 geen ingevoerd item mag zijn.
• RANG: De positie van een opgegeven item in de gehele lijst, gemeten ofwel van boven naar beneden of van beneden naar boven. U moet het celadres voor het item invoeren, het bereik van de items, en het type rang (0 voor de rang vanaf de bovenste, of 1 voor de rang vanaf de onderste.
Sommige van deze functies overlappen elkaar; bijvoorbeeld MIN en MAX worden beide afgedekt door KWARTIEL. In andere gevallen zou een gebruikergedefinieerde sortering of filter nagenoeg hetzelfde resultaat kunnen geven. Welke u gebruikt, hangt af van uw temperament en uw behoeften. Sommigen zouden het gebruiken van MIN en MAX prefereren omdat zij eenvoudig te onthouden zijn, terwijl anderen KWARTIEL zouden kunnen prefereren om dat die variabeler is.
Deze functies gebruikenIn sommige gevallen kunt u dezelfde resultaten krijgen als sommige van deze functies door het instellen van een filter of een gebruikergedefinieerde sortering. In het algemeen zijn functies echtereenvoudiger aangepast dan filters of sorteringen, en deze verschaffen een breed scala aan mogelijkheden.
Soms wilt u misschien één of meerdere formules tijdelijk in een blanco cel opslaan, en ze verwijderen als u klaar bent. Indien u echter merkt dat u dezelfde functies constant gebruikt, zou u moeten overwegen om een sjabloon te maken en daarin ruimte op te nemen voor alle functies die u gebruikt, waarbij de cel links er van wordt gebruikt als label. Als u eenmaal de sjabloon hebt gemaakt, kunt u eenvoudig elke formule wijzigen op dezelfde manier als items wijzigen, ofwel automatisch terwijl u werkt of door te drukken op de toets F9 om alle geselecteerde cellen bij te werken.
36 Formules en functies gebruiken

Hoe u deze functies ook gebruikt, u zult ze waarschijnlijk eenvoudig te gebruiken en aan te passenvinden voor vele doeleinden. Tegen de tijd dat u dit handjevol onder de knie hebt, zult u er klaar voor zijn om meer complexe functies te gebruiken.
Getallen afrondenVoor statistische en rekenkundige doeleinden bevat Calc een variëteit aan manieren om getallen afte ronden. Als u programmeur bent, zou u bekend kunnen zijn met enkele van deze methoden. U hoeft echter geen specialist te zijn om enkele van deze methoden handig te vinden. U wilt misschien afronden voor facturering, of omdat posities achter de komma zich niet goed laten vertalen naar de fysieke wereld – bijvoorbeeld: als de onderdelen die u nodig hebt worden geleverd in pakketten van 100, dan is het feit dat u er maar 66 nodig hebt niet relevant voor u; u moet dan afronden om te bestellen. Door de opties voor afronden naar boven of beneden te leren, kunt u uw werkbladen meer onmiddellijk bruikbaar maken.
Wanneer u een functie voor afronden gebruikt, hebt u twee keuzes over hoe u uw formules instelt. Als u daarvoor kiest, kunt u een berekening nesten binnen één van de functies voor afronden. Bijvoorbeeld: de formule =AFRONDEN((SOM(A1;A2)) telt de getallen in de cellen A1 en A2 bij elkaar op, en rondt ze dan af naar het dichtstbijzijnde gehele getal. Echter, zelfs als u niet elke dag met exacte getallen werkt, wilt u misschien zo nu en dan toch naar ze verwijzen. Als dat het geval is, dan is het misschien beter om de twee functies te scheiden, plaats =SOM(A1;A2) in cel A3 en =AFRONDEN(A3) in A4 en label elke functie duidelijk.
Methoden om af te rondenDe meest eenvoudige functie voor het afronden van getallen in Calc is AFRONDEN. Deze functie zal een getal afronden overeenkomstig de gewone regels van symmetrisch rekenkundig afronden: een plaats achter de komma van ,4 of minder wordt afgerond naar beneden, terwijl een dergelijke plaats van ,5 of meer naar boven wordt afgerond.
Op bepaalde momenten wilt u misschien deze regels niet volgen. Als u bijvoorbeeld één van die aannemers bent, die een fractie van een uur werk factureert als een heel uur, zou u altijd naar boven willen afronden zodat u er geen geld aan verliest. Aan de andere kant wilt u misschien naar beneden afronden om een goede klant een kleine korting te geven. In deze gevallen prefereert u misschien om AFRONDEN.NAAR.BOVEN of AFRONDEN.NAAR.BENEDEN te gebruiken, welke, zoals hun namen al aangeven, een getal afronden naar het dichtstbij gelegen gehele getal erbovenof eronder.
Al deze functies vereisen het enkele argument of een getal – de cel of getal dat moet worden afgerond. Indien gebruikt met alleen dat argument, ronden alle drie functies af naar het dichtstbij gelegen gehele getal, zodat 46,5 zou worden afgerond naar 47 met AFRONDEN of AFRONDEN.NAAR.BOVEN en 46 met AFRONDEN.NAAR.BENEDEN. Als u echter het optionele argument AANTAL gebruikt, kunt u het aantal plaatsen achter de komma specificeren dat moet worden gebruikt. Als bijvoorbeeld getal was ingesteld op 1, dan zou 48,65 worden afgerond naar 48,7 met AFRONDEN of AFRONDEN.NAAR.BOVEN en 48,6 met AFRONDEN.NAAR.BENEDEN.
Als een alternatief voor AFRONDEN.NAAR.BENEDEN, bij het werken met decimalen, kunt u GEHEEL gebruiken. Het heeft exact dezelfde argumenten als AFRONDEN.NAAR.BENEDEN, dus welke functie u gebruikt is een kwestie van kiezen. Als u niet werkt met decimalen, kunt u er voor kiezen om GEH.GET (afkorting voor GEHEEL GETAL) gebruiken, dat alleen het argument Getal gebruikt.
Een andere optie is het paar functies ONEVEN en EVEN. ONEVEN rondt naar boven af naar het dichtstbijzijnde oneven getal als dat wat is ingevoerd in het argument getal een positief getal is, en rondt af naar beneden als het een negatief getal is, terwijl EVEN hetzelfde doet voor een even getal.
Voorbeelden van functies 37

Opties zijn de functies AFRONDEN.BOVEN en AFRONDEN.BENEDEN. Zoals u al uit de namen kunt raden rondt AFRONDEN.BOVEN naar boven af en AFRONDEN.BENEDEN naar beneden. Voor beide functies wordt het getal waarnaar zij afronden bepaald door het dichtstbij gelegen veelvoud van het getal dat u invoert als het argument Stapgrootte. Als bijvoorbeeld uw zakelijke verzekering wordt gefactureerd per werkweek, zou het feit dat u slechts drie dagen in één week geopend zou zijn niet relevant zijn voor uw kosten; u zou nog steeds voor een gehele week moeten betalen, en daarom wilt u misschien AFRONDEN.BOVEN gebruiken in uw maandelijkse uitgaven.
Tegengesteld daaraan: als u aangepaste computers bouwt en er 4,5 voltooid in één dag, zal uw cliënt alleen geïnteresseerd zijn het aantal dat kan worden verscheept dus zou u misschien AFRONDEN.BENEDEN gebruiken voor uw voortgangsrapportage. Als cel E1 de waarde 46,7 bevat, zal =AFRONDEN.BOVEN(E1;7) de waarde 49 teruggeven.
Naast Getal en Stapgrootte, hebben zowel AFRONDEN.BOVEN als AFRONDEN.BENEDEN een optioneel argument genaamd Modus, dat de waarde 0 of 1 heeft. Als Modus is ingesteld op 0 en zowel het getal als de stapgrootte zijn negatieve getallen, dan wordt het resultaat van elke van de functies afgerond naar boven; indien ingesteld op 1 en zowel het getal als de stapgrootte zijn negatieve getallen, dan worden de resultaten afgerond naar beneden. Met andere woorden: als het getal -11 is en de stapgrootte is -5, dan is het resultaat -10 als de modus is ingesteld op 0, maar -15 indien ingesteld op 1.
Als u echter werkbladen uitwisselt tussen Calc en MS Excel, onthoud dan dat het argument Modusniet wordt ondersteund door Excel. Indien u wilt dat de antwoorden tussen de twee werkbladen consistent zijn, stel dan de Modus in Calc in op -1.
Een functie die enigszins overeenkomt met AFRONDEN.BOVEN en AFRONDEN.BENEDEN is AFRONDEN.N.VEELVOUD. Net als AFRONDEN.BOVEN en AFRONDEN.BENEDEN vereist AFRONDEN.N.VEELVOUD twee argumenten, hoewel, enigszins verwarrend, de tweede daarvan Veelvoud heet in plaats van Stapgrootte, zelfs terwijl ze identiek zijn. Het verschil tussen AFRONDEN.N.VEELVOUD en AFRONDEN.BOVEN en AFRONDEN.BENEDEN is dat AFRONDEN.N.VEELVOUD naar boven of beneden afrondt met behulp van symmetrisch rekenkundig afronden. Als bijvoorbeeld het getal 77 is en het veelvoud is 5, dan zal AFRONDEN.N.VEELVOUD een resultaat van 75 geven. Als echter het veelvoud wordt gewijzigd naar 7, dan wordt het resultaat van AFRONDEN.N.VEELVOUD 77.
Als u eenmaal bekend bent met Calc's lange, niet gedifferentieerde lijst met functies, kunt u beginnen om te bepalen welke de meest handige zijn voor uw doelen.
Een laatste punt moet echter nog vermeld worden: Als u werkt met meer dan twee plaatsen achter de komma, wees dan niet verrast als u niet hetzelfde aantal plaatsen achter de komma in het werkblad ziet zoals u ze in de Functie-Assistent ziet. De reden is dat Extra > Opties > LibreOfficeCalc > Berekenen > Aantal decimalen standaard op 2 staat. Wijzig het aantal plaatsen achter de komma en, indien nodig, verwijder het vinkje bij het vak Precisie zoals weergegeven in hetzelfde dialoogscherm, en het werkblad zal het weergeven zoals verwacht.
Reguliere expressies in functies
Een aantal functies in Calc staan het gebruik van reguliere uitdrukkingen toe: SOM.ALS, AANTAL.ALS, VERGELIJKEN, VIND.SPEC, ZOEKEN, HORIZ.ZOEKEN, VERT.ZOEKEN, DBAANTAL, DBAANTALC, DBSOM, DBPRODUCT, DBMAX, DBMIN, DBGEMIDDELDE, DBSTDEV, DBSTDEVP, DBVAR, DBVARP, DBLEZEN.
Of reguliere uitdrukkingen worden gebruikt, wordt geselecteerd in het dialoogvenster Extra > Opties > LibreOffice Calc > Berekenen.
38 Formules en functies gebruiken

Afbeelding 24: Reguliere expressies in formules inschakelen
Bijvoorbeeld =AANTAL.ALS(A1:A6;"r.d") met Reguliere expressies in formules mogelijk geselecteerd zal alle cellen tellen in A1:A6 die rad en ROD bevatten.
Aanvullend, als Zoekcriteria = en <> moeten op hele cellen toepasbaar zijn niet is geselecteerd, dan worden Fred, braderie, en Ridicuul ook geteld. Indien die instelling is geselecteerd, dan kan ditworden omzeild door de uitdrukking als volgt te maken: =AANTAL.ALS(A1:A6;".*r.d.*").
Afbeelding 25: Gebruiken van de functie AANTAL.ALS
Zoekacties met reguliere uitdrukkingen binnen functies zijn nooit hoofdlettergevoelig, ongeacht de instelling van het keuzevak Hoofdletters/kleine letters in het dialoogvenster in Afbeelding 24 – dus rad en ROD zullen in het bovenstaande voorbeeld altijd overeen komen en meegeteld worden. Deze ongevoeligheid voor hoofdletters is ook van toepassing op de structuren voor reguliere uitdrukkingen ([:lower:]) en ([:upper:]), die overeen komen met tekens, ongeacht of dat hoofd- of kleine letters zijn.
Reguliere uitdrukkingen zullen niet werken in eenvoudige vergelijkingen. Bijvoorbeeld: A1="r.d" zal altijd ONWAAR teruggeven als A1 rad bevat, zelfs als reguliere uitdrukkingen zijn ingeschakeld. Het zal alleen WAAR teruggeven als A1 r.d bevat (r dan een punt en dan d). Als u het gebruik van reguliere uitdrukkingen wilt testen, probeer dan de functie AANTAL.ALS: AANTAL.ALS(A1; "r.d")
Reguliere expressies in functies 39

zal 1 of 0 teruggeven, geïnterpreteerd als WAAR of ONWAAR in formules als =ALS(AANTAL.ALS(A1; "r.d");"hoera"; "boe").
Activeren van de optie Reguliere expressies in formules mogelijk betekent dat alle bovengenoemde functies een speciaal teken voor een reguliere uitdrukking zullen vereisen (zoals haakjes) die worden gebruikt in tekenreeksen binnen formules, die moeten worden voorafgegaan door een backslash, hoewel zij geen deel uitmaken van een reguliere uitdrukking. Deze backslashes dienen te worden verwijderd als de instelling later wordt gedesactiveerd.
Geavanceerde functies
Net zoals dat gebruikelijk is in andere programma's voor werkbladen, kan LibreOffice Calc worden uitgebreid met gebruikergedefinieerde functies of add-ins. Het instellen van gebruikergedefinieerdefuncties kan ofwel worden gedaan met behulp van de Basic IDE of door het schrijven van afzonderlijke add-ins of extensies.
De basis van het schrijven en uitvoeren van macro's wordt behandeld in hoofdstuk 12 (Calc macro's). Macro's kunnen worden gekoppeld aan menu's of werkbalken voor eenvoudig gebruik of worden opgeslagen in modules als sjablonen om de functies beschikbaar te maken in andere documenten.
Calc Add-ins zijn gespecialiseerde kantoorextensies die de functionaliteit van LibreOffice kan uitbreiden met nieuwe ingebouwde functies voor Calc. Schrijven van Add-ins is voor ervaren programmeurs en vereist kennis van de taal C++ en de LibreOffice SDK. Meer informatie is beschikbaar op de pagina van de LibreOffice WIKI op http://wiki.services.openoffice.org/wiki/Calc/Add-In/Simple_Calc_Add-In. Een aantal extensies voorCalc zijn al geschreven en deze kunnen worden gevonden op de site voor extensies op http://extensions.services.openoffice.org/. Bekijk hoofdstuk 14 (Instellen en aanpassen van Calc) voor meer details.
40 Formules en functies gebruiken