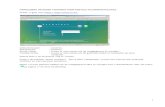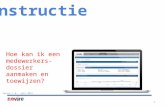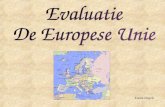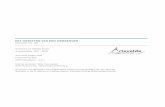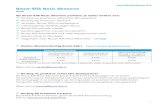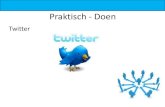Het aanmaken en installeren van een Servercertificaat onder IIS7 / …€¦ · Open “Internet...
Transcript of Het aanmaken en installeren van een Servercertificaat onder IIS7 / …€¦ · Open “Internet...

Het aanmaken en installeren van een
Servercertificaat onder IIS7 / IIS8 en IIS10
Microsoft Internet Information Services 7 / 8 en 10
Versie 4.3
Datum 06 november 2018
Status Definitief

ZOVAR | Het aanmaken en installeren van een ZOVAR Servercertificaat onder IIS 7/ 8 /10 | versie 4.3| 06-11-
2018
Pagina 2 van 27
Inhoud
1 Inleiding—4
1.1 Inleiding—4
1.2 Disclaimer—4
2 Stappenplan servercertificaat—5
3 Aanmaken van het Certificate Signing Request—6
3.1 Wat heeft u nodig—6
3.2 Aanmaken van het Certificate Signing Request—6
3.3 Het aanvragen van een servercertificaat—9
4 Het installeren van een servercertificaat—10
4.1 Wat heeft u nodig—10
4.2 Installeren van een servercertificaat—11
4.3 Installatie Root CA certificaten—15
5 Testen van de verbinding—16
6 Het exporteren van het servercertificaat naar PFX—18
7 Het installeren van het servercertificaat in PFX formaat—22
Bijlage: Pending request binnen IIS is niet meer beschikbaar—26
Bijlage: Toelichting systeemnaam (FQDN)—27

ZOVAR | Het aanmaken en installeren van een ZOVAR Servercertificaat onder IIS 7/ 8 /10 | versie 4.3| 06-11-
2018
Pagina 3 van 27
Versiehistorie
Versie Datum Status Toevoegingen en wijzigingen
1.1 30 mrt 09 definitief Aanpassingen: Toevoegen G2 hiërarchie
1.2 8 apr 09 definitief Aanpassingen:
- Toevoeging testen SBV-Z testtool
- Extra toelichting OpenSSL
- Voorbeeldnamen PKCS#10 request hernoemd
1.3 10 apr 09 definitief Aanpassingen:
- Hoofdstuk X hernoemd (toevoeging UZI-pas)
- Hoofdstuk 3 aangevuld met FQDN naam
- Bjilage toegevoegd: Toelichting systeemnaam
1.4 23 apr 09 definitief Aanpassingen:
- Hoofdstuk 3 aangevuld met reden gebruik IIS
- Hoofdstuk 6: Generen PFX
- Aanvulling op Bijlage: Toelichting systeemnaam
1.5 12 mei 09 definitief Aanpassingen: Hoofdstuk 13: Troubleshoot Pending Request kan
niet worden gemaakt
2.0 25 mei 09 concept Afzonderlijke handleidingen samengevoegd tot 1 document
(Apache – IIS + UZI)
2.0 21 jul 09 definitief
3.0 6 okt 09 definitief Aanpassing: Aparte versie voor II7 (Windows 2008 server)
geschreven.
3.1 16 nov 10 definitief Document aangepast wegens invoering SHA-2
3.2 24 dec 10 review Feedback verwerkt
3.3 09 aug 12 definitief Hoofdstuknummering gewijzigd
4.0 1 sept 15 concept Aanpassingen:
bijgewerkt voor IIS8 (Windows 2012 server)
Verlopen CA hiërarchieën verwijderd
Links naar CA bestanden bijgewerkt
Aanvulling op Bijlage: Toelichting systeemnaam
4.1 16 juni 16 definitief Links bijgewerkt
4.2 28 sept 18 Concept Aanpassingen:
bijgewerkt voor IIS10 (Windows 2016 server)
Verlopen CA hiërarchieën verwijderd
Links naar CA bestanden bijgewerkt
Links naar externe websites bijgewerkt
4.3 06 nov 18 Definitief Screenhots aangepast
4.4 20 nov 18 Omgezet naar instructie voor ZOVAR
Copyright CIBG 2015 © te Den Haag
Niets uit deze uitgave mag verveelvoudigd en/of openbaar worden gemaakt (voor
willekeurig welke doeleinden) door middel van druk, fotokopie, microfilm,
geluidsband, elektronisch of op welke andere wijze dan ook zonder voorafgaande
schriftelijke toestemming van CIBG.

ZOVAR | Het aanmaken en installeren van een ZOVAR Servercertificaat onder IIS 7/ 8 /10 | versie 4.3| 06-11-
2018
Pagina 4 van 27
1 Inleiding
1.1 Inleiding
Dit document beschrijft de basisstappen voor het aanmaken en installeren van een
servercertificaat voor het beveiligen van de communicatie tussen een client en een
Microsoft Internet Information Server (IIS 7, IIS 8 of IIS 10). Wanneer er in dit
document wordt gesproken over een client, dan bedoelen wij een willekeurig
werkstation.Wanneer er in dit document wordt gesproken over een webserver dan
wordt de server bedoeld waarop de internetpagina draait en waarvan de
communicatie versleutelt moet worden.
Verderop in het document wordt uitgelegd hoe u de gebruiker kan laten identificeren
door middel van het tonen van een clientcertificaat, echter is dit geen vereiste.
1.2 Disclaimer
Het aanmaken van een PKCS#101 bestand kan op vele manieren. Bekijk hiervoor de
documentatie van de leverancier van uw server. Dit document kan als voorbeeld
worden gebruikt voor het aanmaken van een PKCS#10 bestand. En als voorbeeld
voor het installeren van het servercertificaat dat u van ZOVAR heeft ontvangen. Aan
de inhoud van dit document kunnen geen rechten worden ontleend.
1 In dit document is ‘PKCS#10 bestand’ als naam gehanteerd voor het bestand waarin een aanvrager de publieke
sleutel ter certificering aanbiedt aan ZOVAR. Deze naam is gebaseerd op de technische Public Key Cryptography
Standards. Zie http://en.wikipedia.org/wiki/PKCS. Alternatieve naamgeving die veel voorkomt is Certificate
Signing Request.

ZOVAR | Het aanmaken en installeren van een ZOVAR Servercertificaat onder IIS 7/ 8 /10 | versie 4.3| 06-11-
2018
Pagina 5 van 27
2 Stappenplan servercertificaat
Dit stappenplan beschrijft de stappen van het maken, installeren en configureren
van een servercertificaat binnen de IIS webserver onder een Windows Operating
System.
Achter elke stap staat de naam van het document waarin deze stap uitgebreid
beschreven staat.
Deze handleiding kunt u ook gebruiken voor het vernieuwen/vervangen van al
bestaande servercertificaten. Bijvoorbeeld als het bestaande servercertificaat
verlopen is.
Stap Beschrijving Document
1 Aanmaken van een
PKCS#10 bestand
Hoofdstuk 3
2 Aanvragen
servercertificaat
Zie stappen op:
https://www.zovar.nl/servercertificaat/aanvragen
3 Installeren van het
servercertificaat
Hoofdstuk 4
4 Beveiligen
servercertificaat
Zie pagina ‘Veilig gebruik van uw servercertificaat’
op
https://www.zovar.nl/servercertificaat/veilig-
gebruik
5 Exporteren &
installeren PFX
Hoofdstuk 6 + 7
*Stap 5 is van toepassing als het servercertificaat op meerdere servers geïnstalleerd
moet worden of als er een back-up/restore gewenst is.

ZOVAR | Het aanmaken en installeren van een ZOVAR Servercertificaat onder IIS 7/ 8 /10 | versie 4.3| 06-11-
2018
Pagina 6 van 27
3 Aanmaken van het Certificate Signing Request
3.1 Wat heeft u nodig
Voor het aanmaken van een zogeheten Certificate Signing Request (PKCS#10
bestand) heeft u een werkende IIS webserver nodig.
LET OP! IIS wordt gebruikt puur voor het generen van het sleutelpaar en het later
koppelen van het door ZOVAR ondertekende publieke deel. Uiteindelijk wordt het
servercertificaat in de Certificate Store opgeslagen.
3.2 Aanmaken van het Certificate Signing Request
Open “Internet Information Services (IIS) Manager”, klik op de “Homepage” van de
server en klik vervolgens op “Server Certificates”.

ZOVAR | Het aanmaken en installeren van een ZOVAR Servercertificaat onder IIS 7/ 8 /10 | versie 4.3| 06-11-
2018
Pagina 7 van 27
Klik onder “Actions” op: “Create Certificate Request”
Voer in het eerste scherm de velden in. Bij “Common Name” moet dezelfde naam
opgegeven worden als de systeemnaam (FQDN) op het aanvraagformulier. Klik
daarna op “Next”.

ZOVAR | Het aanmaken en installeren van een ZOVAR Servercertificaat onder IIS 7/ 8 /10 | versie 4.3| 06-11-
2018
Pagina 8 van 27
De bitlengte moet 2048 bit zijn voor het aanvragen van een ZOVAR-
servercertificaat. Wijzig dit in het volgende scherm zo nodig naar 2048 bit en klik
daarna op “Next”.
Voer in onderstaand scherm de bestandsnaam op waar het Certificate Request
opgeslagen moet gaan worden en klik op “Finish”.

ZOVAR | Het aanmaken en installeren van een ZOVAR Servercertificaat onder IIS 7/ 8 /10 | versie 4.3| 06-11-
2018
Pagina 9 van 27
Op het bureaublad komt nu het Certificate Request te staan. Dit bestand moet–
samen met het aanvraagformulier – naar ZOVAR verzonden worden.
3.3 Het aanvragen van een servercertificaat
Ga verder met stap 3 van de aanvraagprocedure voor het aanvragen van het
servercertificaat. De stappen staan op
https://www.zovar.nl/servercertificaat/aanvragen
Wanneer u uw servercertificaat in uw bezit heeft kunt u verder met hoofdstuk 4.

ZOVAR | Het aanmaken en installeren van een ZOVAR Servercertificaat onder IIS 7/ 8 /10 | versie 4.3| 06-11-
2018
Pagina 10 van 27
4 Het installeren van een servercertificaat
4.1 Wat heeft u nodig
Voor de installatie van het servercertificaat heeft u het volgende nodig:
• Een geldig en getekend X.509 certificaat in DER-Encoding;
• De certificaten van de complete ‘certificate chain’ tot en met het Root CA
certificaat.
Na de aanvraag voor een servercertificaat stuurt ZOVAR deze naar het
e-mailadres van de bij ZOVAR geregistreerde aanvrager.
(ZOVAR)
De Root CA keten bestaat uit de volgende CA’s en kan verschillen per generatie
servercertificaat.
Voor de servercertificaten CA – G1 generatie:
-> Staat der Nederlanden Private Root CA - G1 ->Staat der Nederlanden Private Services CA - G1
->ZOVAR Private Server CA G1
Oudere versies van de ZOVAR CA certificaten kunt u altijd vinden op:
https://www.zorgcsp.nl/ca-certificaten
Pas wanneer u client authenticatie door middel van clientcertificaten wilt vereisen,
zijn andere CA certificaten noodzakelijk.
Zie https://cert.pkioverheid.nl/cert-pkioverheid-nl.htm
Voor test authenticatiemiddelen zijn afzonderlijke CA certificaten noodzakelijk. Deze
kunt u downloaden via: https://acceptatie.zorgcsp.nl/ca-certificaten

ZOVAR | Het aanmaken en installeren van een ZOVAR Servercertificaat onder IIS 7/ 8 /10 | versie 4.3| 06-11-
2018
Pagina 11 van 27
Installeren van een servercertificaat
Open “Internet Information Services (IIS) Manager” en klik op de Homepage van de
server en klik op “Server Certificates”.
Kies voor “Complete Certificate Request”.

ZOVAR | Het aanmaken en installeren van een ZOVAR Servercertificaat onder IIS 7/ 8 /10 | versie 4.3| 06-11-
2018
Pagina 12 van 27
Selecteer in het scherm het certificaat dat u heeft ontvangen van ZOVAR. Vul bij
“Friendly name” een eenvoudige naam in, bijvoorbeeld de systeemnaam.
Klik daarna op “OK”.
Hierna verschijnt het servercertificaat in de lijst met Server Certificates.
Dubbelklik op het certificaat.

ZOVAR | Het aanmaken en installeren van een ZOVAR Servercertificaat onder IIS 7/ 8 /10 | versie 4.3| 06-11-
2018
Pagina 13 van 27
Tabblad “General”:
Tabblad “Certification Path” (na de installatie van de hiërarchie):

ZOVAR | Het aanmaken en installeren van een ZOVAR Servercertificaat onder IIS 7/ 8 /10 | versie 4.3| 06-11-
2018
Pagina 14 van 27
In de Certificate Store van de “Local Computer” is het certificaat terug te vinden:

ZOVAR | Het aanmaken en installeren van een ZOVAR Servercertificaat onder IIS 7/ 8 /10 | versie 4.3| 06-11-
2018
Pagina 15 van 27
4.2 Installatie Root CA certificaten
De complete CA keten moet u als vertrouwd aanmerken op de webserver.
Open een Microsoft Management Console (mmc.exe) en voeg de invoegtoepassing
“Certificates” toe. Selecteer de “Local Computer”, niet de “Current User”.
Klap de Certificate Store (Local Computer) open en daarna de Trusted Root
Certification Authorities.
Het Staat der Nederlanden Private Root CA –G1 certificaat importeert u in de
Trusted Root Certification Authorities Certificate Store van de “Local Computer”.
De certificaten Staat der Nederlanden Private Services CA G1 en
ZOVAR Private Server CA G1 importeert u in de Intermediate Certification
Authorities Certificate Store van de “Local Computer”.

ZOVAR | Het aanmaken en installeren van een ZOVAR Servercertificaat onder IIS 7/ 8 /10 | versie 4.3| 06-11-
2018
Pagina 16 van 27
5 Testen van de verbinding (optioneel)
Om eventueel vast te stellen of het servercertificaat juist is geïnstalleerd kunt u
inloggen op een link van de webservice van SBV-Z.
Let hierop dat het certificaat ook bij “Current User” staat in de Certificate Store
naast dat het certificaat bij “Local Computer” staat (dit kan gedaan worden door het
certificaat te kopiëren van “Local Computer” naar “Current User”).
Bij het testen van een ‘productie’ servercertificaat gebruikt u deze link:
https://webservice.sbv-
z.nl/cibg.sbv.interface.xis.webservice.dec14/opvragenpersoonsgegevens.asmx
Bij het testen van een ‘test’ servercertificaat gebruikt u deze link:
https://www.sbv-
z.nl/cibg.sbv.testtool.bsnzoekmechanisme.webservice.dec14/opvragenpersoonsgege
vens.asmx
Selecteer in onderstaand scherm het gewenste servercertificaat om te testen (dit
kan zowel test als productie zijn). Klik daarna op “OK”.

ZOVAR | Het aanmaken en installeren van een ZOVAR Servercertificaat onder IIS 7/ 8 /10 | versie 4.3| 06-11-
2018
Pagina 17 van 27
Als u onderstaand scherm krijgt te zien dan betekent dit dat connectie met de
SBV-Z webservice gemaakt kan worden.
Als u klikt op de SOAP action dan krijgt u onderstaand scherm te zien.

ZOVAR | Het aanmaken en installeren van een ZOVAR Servercertificaat onder IIS 7/ 8 /10 | versie 4.3| 06-11-
2018
Pagina 18 van 27
6 Het exporteren van het servercertificaat naar PFX
Het servercertificaat is nu geïnstalleerd. Dit servercertificaat bevat zowel de publieke
als de private sleutel. U kunt dit exporteren naar PFX. In dit hoofdstuk staat
beschreven hoe dit moet. Voorwaarde hierbij is wel dat het servercertificaat correct
is geïnstalleerd.
Start de MMC op en ga naar de map in Certificates (Local Computer) -> Personal ->
Certificates.
Klik met de rechtermuisknop op het betreffende certificaat en kies voor All Tasks ->
Export…

ZOVAR | Het aanmaken en installeren van een ZOVAR Servercertificaat onder IIS 7/ 8 /10 | versie 4.3| 06-11-
2018
Pagina 19 van 27
De Export Wizard verschijnt. Klik op “Next”.
Selecteer “Yes, export the private key”. Dit betekent dat de private sleutel wordt
meegenomen in het export bestand.
LET OP! Zonder de private sleutel kan het servercertificaat niet gebruikt worden.
Klik daarna op “Next”.

ZOVAR | Het aanmaken en installeren van een ZOVAR Servercertificaat onder IIS 7/ 8 /10 | versie 4.3| 06-11-
2018
Pagina 20 van 27
Selecteer de hieronder getoonde opties.
LET OP! Haal het vinkje weg dat staat bij “Delete the private key if the export is
successful”. De private key moet u straks nogmaals exporteren voor archivering op
de server.
Klik vervolgens op “Next”.
Voer hier het wachtwoord in om het servercertificaat te beveiligen. Dit wachtwoord
moet u bij het importen van het servercertificaat invoeren.

ZOVAR | Het aanmaken en installeren van een ZOVAR Servercertificaat onder IIS 7/ 8 /10 | versie 4.3| 06-11-
2018
Pagina 21 van 27
Kies bij 'Browse' de locatie waar het PFX bestand opgeslagen moet worden.
Zorg dat in de bestandsnaam de volledige FQDN staat. Klik daarna op “Next”.
Controleer of alle settings correct zijn gekozen en klik op “Finish”.
Vervolgens krijgt u een melding betreft het succesvol exporteren en klikt u op “OK”.

ZOVAR | Het aanmaken en installeren van een ZOVAR Servercertificaat onder IIS 7/ 8 /10 | versie 4.3| 06-11-
2018
Pagina 22 van 27
7 Het installeren van het servercertificaat in PFX formaat
Ga in de “MMC” naar “Certificates (Local Computer) -> Personal -> Certificates” en
klik vervolgens met de rechtermuisknop op Certificates, selecteer “All Tasks” en
vervolgens “Import…”.

ZOVAR | Het aanmaken en installeren van een ZOVAR Servercertificaat onder IIS 7/ 8 /10 | versie 4.3| 06-11-
2018
Pagina 23 van 27
De Certificate Import Wizard wordt gestart. Klik op “Next”.
Selecteer bij “Browse” het PFX bestand en klik op “Next”.

ZOVAR | Het aanmaken en installeren van een ZOVAR Servercertificaat onder IIS 7/ 8 /10 | versie 4.3| 06-11-
2018
Pagina 24 van 27
Voer het wachtwoord in wat u in hoofdstuk 6 heeft opgegeven.
LET OP! Indien er geen vinkje bij “Mark this key as exportable. This will allow you
to back up or transport your keys at a later time.” staat kan het geïnstalleerde
certificaat niet meer worden geëxporteerd naar een nieuw PFX bestand.
Kies voor: “Automatically select the certificate store based on the type of
certificate.” Hiermee worden zowel de bovenliggende certificaatniveaus (bijv. Root
CA) en het servercertificaat op de juiste plaats opgeslagen.

ZOVAR | Het aanmaken en installeren van een ZOVAR Servercertificaat onder IIS 7/ 8 /10 | versie 4.3| 06-11-
2018
Pagina 25 van 27
Controleer of de juiste instellingen zijn gekozen en klik daarna op “Finish”.
Het importeren is voltooid op de betreffende server.

ZOVAR | Het aanmaken en installeren van een ZOVAR Servercertificaat onder IIS 7/ 8 /10 | versie 4.3| 06-11-
2018
Pagina 26 van 27
Bijlage: Pending request binnen IIS is niet meer beschikbaar
Als het pending request binnen IIS niet meer beschikbaar is, dan is het niet meer
mogelijk om het servercertificaat te installeren. IIS bewaart het private deel van het
servercertificaat voor het pending request. Als deze verwijderd wordt binnen IIS dan
wordt alleen de koppeling verwijderd. De private key is nog steeds aanwezig in de
Certificate Store.
Met behulp van de Microsoft tool CertUtil kunt u alsnog het servercertificaat
installeren, zonder dat het pending request beschikbaar is binnen IIS.
Meer informatie over CertUtil is te vinden op:
http://technet.microsoft.com/en-us/library/cc772898(WS.10).aspx
Werkwijze:
Stap 1
Open command prompt (Admin). Ga via het command prompt naar de installatie
directory waar CertUtil.exe is opgeslagen. Standaard is dit C:\Windows\System32.
Stap 2
Voer het volgende commando uit: certutil -addstore my certnew.cer
CertNew.cer is hier het servercertificaat dat u heeft ontvangen van ZOVAR.
Er komt een melding: CertUtil: -addstore command completed successfully.
Stap 3
Ga naar de locatie waar het servercertificaat (het deel dat door ZOVAR is
opgestuurd) is opgeslagen. Klik met de rechtermuisknop op dit servercertificaat en
kies voor “Eigenschappen”.
Stap 4
Ga naar het tabblad “Details” en selecteer bij “Weergeven:” in het dropdownmenu
<Alle>.
Selecteer het veld Thumbprint (Vingerafdruk), zodat de waarde zichtbaar wordt in
het scherm daaronder.
Stap 5
Selecteer de hele Thumbprint en druk op CTRL-C.
Stap 6
Voer in het command prompt het volgende commando in: certutil -repairstore my
"Thumbprint" Thumbprint is de waarde die in stap 5 is gekopieerd.
Als het commando goed is uitgevoerd komt de volgende melding: "Encryption test
passed CertUtil: = repairstore command completed successfully."
Het servercertificaat is nu op juiste wijze beschikbaar en kan worden geïnstalleerd
op de webservice.
Als bovenstaand commando de volgende foutmelding geeft: "Certutil: -repairstore
command FAILED: 0x80090011 (-2146893807) Certutil: Object was not found."
betekent dit dat de koppeling niet te herstellen is.
In dit geval moet u een nieuw servercertificaat aan vragen bij ZOVAR.

ZOVAR | Het aanmaken en installeren van een ZOVAR Servercertificaat onder IIS 7/ 8 /10 | versie 4.3| 06-11-
2018
Pagina 27 van 27
Bijlage: Toelichting systeemnaam (FQDN)
Voor het aanvragen van een servercertificaat moet de aanvrager een systeemnaam
opgeven. Deze komt in het servercertificaat te staan. Deze systeemnaam moet een
‘Fully Qualified Domain Name’ zijn en aan een aantal eisen voldoen.
Beleid
Als de aanvraag voor een servercertificaat is ontvangen voert ZOVAR een aantal
controles uit. ZOVAR stelt vast of de bestanden correct zijn en of de opgegeven
systeemnaam (URL) bij de Stichting Internet Domeinregistratie Nederland
(www.sidn.nl) is geregistreerd. De aanvrager kan via de website vaststellen welke
gegevens SIDN heeft geregistreerd. Als deze gegevens niet overeenkomen met de
aan ZOVAR geleverde gegevens dan is het nodig dat u eerst de informatie bij SIDN
laat actualiseren, of ter alternatief, een verklaring/factuur van de houder van de
domeinnaam kunt overleggen waaruit blijkt dat u gebruik mag maken van de
opgegeven domeinnaam. Voor andere extensies kunt u gebruik maken van
www.iana.org. Voorbeelden zijn: *.com & *.org.
De opgegeven domeinnaam moet uniek zijn en mag niet worden gebruikt bij een
andere organisatie/ZOVAR-abonnee.
ZOVAR adviseert om in de systeemnaam voor de productieomgeving geen test te
vermelden, het mag echter wel als de klant dit wenst. De systeemnaam die u in
productie gebruikt, mag al gebruikt zijn in de testomgeving. Onze ervaring leert
echter dat dit door gebruik van dezelfde systeemnaam lastiger te beheren is.
Systeemnamen die eindigen op .local zijn niet te toetsen voor het ZOVAR: een aanvrager kan in principe iedere naam opgeven die hij wenst. ZOVAR kan er nu niet zeker van zijn of het systeem onder het domein van de abonnee hangt. ZOVAR accepteert dus geen systeemnamen die eindigen op .local. Het gebruiken van een servercertificaat voor aansluiting op het Landelijk Schakel Punt (LSP) kan alleen als de systeemnaam eindigt op .aorta-zorg.nl.
Technisch
In een systeemnaam mogen alleen letters, cijfers en het minteken voorkomen, met
de volgende beperkingen:
• de systeemnaam mag alleen uit kleine letters bestaan, tekens in de reeks van 0
t/m 9, a t/m z en het koppelteken: “–“. Een underscore mag niet;
• de systeemnaam mag niet bestaand uit diakrieten;
• er moet tenminste één letter in de naam staan;
• een minteken mag alleen tussen twee letters en/of cijfers staan.
Voorbeelden van juiste systeemnamen
• webservice.zorginstelling.nl is een juiste systeemnaam.
• systeemnaam1.ziekenhuis.nl is een juiste systeemnaam.
• webmail.afdelinga.ziekenhuis.nl is een juiste systeemnaam.
Voorbeelden van onjuiste systeemnamen
• www.zorginstelling/.sbvzbevraging.nl is een onjuiste systeemnaam.
• www.intrekking.zovar.local is een onjuiste systeemnaam.
• ziekenhuis.nl is een onjuiste systeemnaam.
• *.ziekenhuis.nl is een onjuiste systeemnaam.