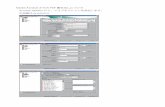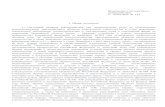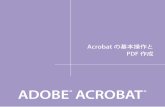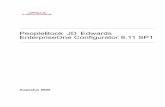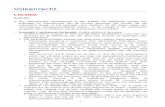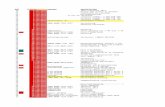Helppagina: Adresboeklijst handlei… · Web viewGuide kan Microsoft Word-documenten,...
Transcript of Helppagina: Adresboeklijst handlei… · Web viewGuide kan Microsoft Word-documenten,...

Guide handleiding versie 9
Guide handleiding versie 9 Pagina 1 van 143

Inhoudsopgave
1 Introductie...............................................................................................................................52 Starten met Guide..................................................................................................................7
2.1 Activatie...........................................................................................................................72.2 Scanner............................................................................................................................72.3 Automatisch opstarten.....................................................................................................72.4 Aanpassen van Guide......................................................................................................72.5 Guide instellen voor het internet......................................................................................82.6 Guide instellen voor E-mail..............................................................................................8
3 Hoofdmenu.............................................................................................................................94 E-mails..................................................................................................................................12
4.1 Ontvangen e-mail berichten lezen.................................................................................144.1.1 Lijst met e-mail berichten........................................................................................144.1.2 E-mail bericht lezen................................................................................................154.1.3 Acties na het lezen van de e-mail berichten...........................................................16
4.1.3.1 E-mail verplaatsen...........................................................................................184.1.3.2 E-mail bericht wissen.......................................................................................184.1.3.3 Bijlage bij e-mail bekijken................................................................................194.1.3.4 Bijlage bij e-mail opslaan.................................................................................20
4.2 Schrijf nieuw e-mail bericht............................................................................................214.2.1 Helppagina: Menu e-mail adres..............................................................................214.2.2 Helppagina: Uw e-mail onderwerp typen................................................................224.2.3 Helppagina: Uw e-mail bericht typen......................................................................224.2.4 Keuzes na het maken van de e-mail......................................................................23
4.2.4.1 Helppagina: Een bijlage bij uw e-mail bericht verzenden................................255 Brieven en documenten........................................................................................................26
5.1 Maken van een brief......................................................................................................275.1.1 Schrijf nieuwe brief.................................................................................................275.1.2 Opmaak en andere opties tijdens het maken van brief of document.....................285.1.3 Opties na het maken van een brief of document....................................................32
5.1.3.1 Afdrukken van een brief of document..............................................................335.1.3.2 Geavanceerd opslaan.....................................................................................355.1.3.3 Spellingcontrole...............................................................................................37
5.2 Zoek een opgeslagen brief of document........................................................................415.3 Autotekst........................................................................................................................435.4 P D F..............................................................................................................................445.5 Geavanceerde opties.....................................................................................................45
5.5.1 Bestanden importeren............................................................................................476 Een website openen.............................................................................................................48
6.1 Geavanceerde internet browser.....................................................................................496.2 Basis internet browser...................................................................................................55
6.2.1 Zoeken op het web.................................................................................................566.2.2 Adres invoeren........................................................................................................58
6.2.2.1 Links................................................................................................................636.2.2.2 Formulieren.....................................................................................................64
6.2.3 Favorietenlijst..........................................................................................................666.2.4 Doorgaan................................................................................................................676.2.5 Internet Radio.........................................................................................................67
6.3 Scannen en lezen..........................................................................................................686.4 Een enkele pagina scannen en lezen............................................................................71
Guide handleiding versie 9 Pagina 2 van 143

6.4.1 Gescande pagina of document voorlezen..............................................................716.4.2 Actie na het scannen..............................................................................................73
6.5 Verschillende pagina’s scannen alvorens te lezen........................................................746.6 Selecteer taal.................................................................................................................75
7 Het Adresboek......................................................................................................................767.1 Actie voor een contactpersoon......................................................................................787.2 Bewerken binnen het adresboek...................................................................................79
8 Audio CD of MP3 afspelen...................................................................................................808.1 Audio cd-speler..............................................................................................................81
8.1.1 CD afspelen............................................................................................................828.2 MP3-speler.....................................................................................................................83
9 Kalender...............................................................................................................................849.1 Maand gegevens...........................................................................................................849.2 Dag gegevens................................................................................................................859.3 Afspraak noteren............................................................................................................869.4 Herinnering instellen......................................................................................................87
10 Boeken en nieuws................................................................................................................8810.1.1 Lees het nieuws......................................................................................................8910.1.2 Toevoegen nieuwsberichten dienst........................................................................9010.1.3 Instellingen..............................................................................................................9010.1.4 Voeg een nieuws feed toe van de Guide lijst met voorbeelden..............................91
11 Meer Menu-Opties................................................................................................................9211.1 Rekenmachine...........................................................................................................9411.2 Synoniemenlijst..........................................................................................................9511.3 Scannen en vergroten................................................................................................95
11.3.1 Image viewer..........................................................................................................9611.3.2 Acties na het verlaten van de image viewer...........................................................99
11.4 Kopiëren...................................................................................................................10011.5 Bestandsbeheer.......................................................................................................101
11.5.1 Opties bestandsbeheer.........................................................................................10111.5.2 Kopiëren...............................................................................................................10211.5.3 Importeren............................................................................................................103
11.6 Voice Memo‘s...........................................................................................................10411.7 Toetsenbordoefening...............................................................................................10511.8 Systeeminstellingen.................................................................................................105
11.8.1 Kleuren, tekst en stem veranderen.......................................................................10611.8.1.1 Verander schermkleuren..............................................................................10711.8.1.2 Verander mijn stem.......................................................................................10811.8.1.3 Ondertitels....................................................................................................10911.8.1.4 Guide lettertype............................................................................................110
11.8.2 Instellingen Internetaansluiting.............................................................................11111.8.3 E-mail Instellingen................................................................................................11211.8.4 Guide-Instellingen.................................................................................................114
11.8.4.1 Meer Guide-instellingen – Scherm 2............................................................11611.8.4.2 Meer Guide-instellingen – Scherm 3............................................................117
11.8.5 Reserve kopie maken en herstellen.....................................................................11911.8.6 Aangepaste menu’s..............................................................................................121
11.8.6.1 Toon Aangepast menu.................................................................................12211.8.6.2 Toevoegen nieuw menu item........................................................................12311.8.6.3 Toevoegen nieuwe menu groep...................................................................12411.8.6.4 Wijzig menu item..........................................................................................125
Guide handleiding versie 9 Pagina 3 van 143

11.8.6.5 Activeer Aangepast Menu.............................................................................12511.8.6.6 Wachtwoord Aangepast Menu......................................................................12511.8.6.7 Aangepast Menu verlaten.............................................................................126
11.8.7 Controleren op programma updates.....................................................................12711.9 Guide extra’s............................................................................................................127
11.9.1 Podcast-speler......................................................................................................13011.9.2 Internet radiospeler...............................................................................................13211.9.3 Cd en dvd maker..................................................................................................13311.9.4 Skype....................................................................................................................13411.9.5 DVD afspelen........................................................................................................13511.9.6 Mijn Financiën.......................................................................................................13611.9.7 Instant Messenger................................................................................................13711.9.8 Externe ondersteuning..........................................................................................138
12 Sluit Guide..........................................................................................................................13913 Overzicht belangrijkste toetsen Guide................................................................................140
Guide handleiding versie 9 Pagina 4 van 143

1 Introductie
Gefeliciteerd met het kiezen voor Guide.
Met Guide wordt het bedienen van de computer zeer eenvoudig gemaakt. Via een menu structuur maakt u direct de keuze voor een bepaalde actie, zoals het maken van een e-mail of het schrijven van een brief. Iedere volgende stap bevat alleen de informatie die relevant is voor de actie die u aan het uitvoeren bent. Dus geen overbodige gegevens. Stap voor stap wordt u door de activiteit heen geholpen.
Om het programma nog eenvoudiger te maken is het mogelijk om zelf menu items te selecteren en hiervan een eigen menu te maken, zodat alleen de items die voor u van belang zijn in het menu verschijnen.
Op iedere pagina is een specifieke helpfunctie via F1 op te roepen. Deze helppagina gaat alleen over het scherm waarin u de helpfunctie raadpleegt. Om de herkenbaarheid zo groot mogelijk te houden is deze handleiding opgebouwd uit de verschillende helppagina’s. De tekstblokken worden daarom dan ook voorafgegaan door Helppagina: ‘onderwerp van de helppagina’. Dit is ook handig als u hulp krijgt van iemand die niet naast u bij de computer zit. Op basis van de naam van de Helppagina kan dan worden bepaald waar u in het programma zit en kan worden gezocht naar een oplossing.
In de handleiding zijn ook scherm afbeeldingen verwerkt, zodat er een duidelijk overzicht ontstaat in welk menu of sub-menu u zich bevindt. Ook wordt aangegeven in welk menu of menu onderdeel u zich bevindt. Door de uitgebreide uitleg is de handleiding wellicht dikker dan u verwacht van een programma waarmee heel eenvoudig kan worden gewerkt. Die eenvoud is echter gegarandeerd. Deze handleiding is vooral een naslagwerk.
Door de uitgebreide uitleg wordt u goed ondersteund, indien u toch vragen heeft. Daarbij komt dat u wellicht niet alle onderdelen van Guide zal gaan gebruiken. Sommige informatie staat dubbel in de handleiding omdat de functie dan op meerdere plaatsen wordt gebruikt. U kunt eenvoudig via de inhoudsopgave, die volgens de menu structuur is geordend, het onderwerp zoeken.
De Escape toets heeft een belangrijke functie in Guide. Hiermee kunt u activiteiten afsluiten en ook terugkeren naar vorige menu schermen. De standaard instelling van Guide is dat er extra informatie over de menu items en het item dat u kiest bovenin het scherm wordt weergegeven en wordt voorgelezen. Als u meteen terug wilt gaan in het menu, maar deze extra informatie wordt nog voorgelezen, dan moet u eerst met de Control toets de stem onderbreken en kunt u dan op Escape drukken. In de Helpfunctie bij het hoofdmenu (hoofdstuk 3) staat de algemene bediening inclusief de bijbehorende toetsen en toets combinaties beschreven.
Guide handleiding versie 9 Pagina 5 van 143

Soms is een menu item niet beschreven in de handleiding. De reden hiervoor is dat het item zo duidelijk is of dat er niet iets bijzonders te vermelden valt. Bij vragen kan altijd nog via F1 specifieke help worden verkregen.
De basis instellingen voor internet, e-mail, kleuren en stem zijn te vinden via optie 9 (Meer Menu-Opties) in het hoofdmenu en vervolgens optie 8 (Systeeminstellingen).
Achterin de handleiding staat een overzicht van de belangrijkste toetsen.
AANRAAKSCHERM ONDERSTEUNING
Guide 9 ondersteunt aanraakschermen.
Door twee vingers uit elkaar te bewegen wordt het beeld vergroot.Door twee vingers naar elkaar toe te bewegen wordt het beeld verkleindAls het aanraakscherm wordt aangeraakt komt er een iconenbalk met van links naar rechts:
Escape Pijl omlaag Verkleinen Spraak aan/uit Start voorlezen Help Vergroten Pijl omhoog OK
Zodra er met een toetsenbord wordt gewerkt verdwijnt deze iconenbalk.
Door met één vinger op een willekeurige plaats van boven naar beneden of van beneden naar boven te bewegen kan de focus worden verplaatst zoals dat met de pijltoetsen wordt gedaan. Door twee maal, niet te snel, achter elkaar met één vinger op het scherm te tikken wordt een item geactiveerd, zoals dat met de OK knop met het toetsenbord wordt gedaan.
Guide handleiding versie 9 Pagina 6 van 143

2 Starten met GuideOm met Guide te kunnen werken moeten er een aantal instellingen worden gemaakt. Maar als eerste moet Guide geactiveerd worden.
2.1 ActivatieGuide is een 30 dagen demo versie die met een activatiecode omgezet kan worden naar een definitieve versie. Als er voor optie 1 wordt gekozen kan de unlock code worden ingevoerd. Met optie 2 wordt Guide als demo opgestart. Na 30 dagen is dat niet meer mogelijk.
Als u technische hulp of ondersteuning nodig hebt bij het gebruik van dit product, neemt u dan contact op met Optelec, voor Nederland via de telefoon op 0886783514 of via e-mail op [email protected] of bezoek onze website op www.optelec.nl. Voor België is dat 050/357555 of [email protected]
2.2 Scanner Als u met Guide documenten voor wilt laten lezen of kopiëren moet u eerst een scanner installeren, buiten Guide om. Indien u bij installatie de keuze hebt, kunt u het beste kiezen voor een TWAIN scanner.
Vervolgens moet in het betreffende onderdeel van Guide de scanner worden geselecteerd, alvorens te gaan scannen.
2.3 Automatisch opstartenGuide start automatisch op als u uw computer start. Als u dat niet wilt moet u het Guide icoon uit ‘Opstarten’ mapje (onder ‘Alle programma’s’ in Windows) menu halen. Guide kan worden gestart met het icoon op het bureaublad of met de toetscombinatie CTRL + SHIFT + G.
2.4 Aanpassen van GuideGuide kunt u aanpassen aan uw wensen. Kies in het hoofdmenu de optie 9 Meer Menu-opties en vervolgens optie 8 systeeminstellingen. Daar kunt u onder andere de tekst kleur, lettertype, kleuren, ondertiteling, snelheid en internet instellingen instellen.
Guide handleiding versie 9 Pagina 7 van 143

Standaard staat Guide ingesteld op het automatisch opstarten, het overnemen van de desktop en het weergeven van extra spraakberichten (u krijgt dan extra informatie over een menu item).
2.5 Guide instellen voor het internetOm met internet te kunnen werken moet u een aantal instellingen voor internet maken. Om de instellingen te maken kiest in het hoofdmenu de optie 9 Meer Menu-opties en vervolgens optie 8 systeeminstellingen. Kies nu optie 2 instellingen internet aansluiting. In hoofdstuk 11.8.2 staat beschreven welke instellingen kunnen worden gemaakt.
2.6 Guide instellen voor E-mailOm met e-mail te kunnen werken moet u een aantal instellingen voor e-mail maken. Om de instellingen te maken kiest in het hoofdmenu de optie 9 Meer Menu-opties en vervolgens optie 8 systeeminstellingen. Kies nu optie 3 e-mail instellingen. In hoofdstuk 11.8.3 staat beschreven welke instellingen kunnen worden gemaakt.
Indien er problemen zijn met de mail:Bij sommige virusscanners, zoals McAfee (versie 8) wordt standaard poort 25 geblokkeerd. Hierdoor wordt geen e-mail vanuit Guide verzonden. Door het openstellen van deze poort voor Guide zal de mail wel worden verstuurd. De smtp gebruikersnaam en wachtwoord in de e-mail instellingen moeten nooit ingevuld staan, mits de internet provider deze wel expliciet noemt.
Guide handleiding versie 9 Pagina 8 van 143

3 Hoofdmenu
Het hoofdmenu bevat de volgende items:1. E-mails2. Brieven en Documenten3. Een Website Openen4. Scannen en Lezen5. Adresboek6. Audio-cd of MP3 Afspelen7. Kalender8. Boeken en nieuws9. Meer Menu-Opties
Helppagina: Hoofdmenu
Het hoofdmenu is uw startpunt wanneer u Guide gebruikt. Van hieruit kunt u selecteren welk onderdeel van het Guide-programma u wilt gebruiken. Het menu is een genummerde lijst. Om een bepaalde optie te selecteren, drukt u gewoon op het overeenkomstige nummer op uw toetsenbord of gebruik de pijltoetsen om omhoog en omlaag in de menulijst te bewegen en druk op de enter-toets om een optie te selecteren. Wanneer u op nummer 9 drukt, krijgt u toegang tot meer menu-opties, inclusief de rekenmachine, woordenboek, scannen en vergroten, kopiëren en Systeeminstellingen. Met de systeeminstellingen kunt u het uiterlijk (zoals kleuren) en het geluid van Guide veranderen, alsook e-mail- en Internetinstellingen configureren.
Om terug te keren naar het Hoofdmenu nadat u een optie geselecteerd hebt, drukt u gewoon op de escape-toets op uw toetsenbord.
Meer gedetailleerde help:
Het hoofdmenu in Guide lijkt een beetje op de stam van een boom, met de verschillende opties die als takken weg van de hoofdstam leiden. Wanneer u een optie selecteert, zoals het schrijven van een brief, beweegt u verder langs de brief- en documentvertakking. Wanneer u op de escape-toets drukt, brengt Guide u terug naar de stam.
Het basisconcept bestaat erin op de enter-toets te drukken om voorwaarts door een taak te bewegen en op de escape-toets te drukken om achterwaarts te bewegen.
Hoewel alle menu's overeenkomstige nummers hebben, vindt u het misschien eenvoudiger om de toetsen pijl omhoog en omlaag te gebruiken om sneller naar de
Guide handleiding versie 9 Pagina 9 van 143

verschillende opties te luisteren. Zodra u de optie die u wilt hebt gevonden, drukt u gewoon op de enter-toets om die optie te selecteren.
Er zijn toetsen waarmee de stem kan worden uitgeschakeld. Dit zijn de twee control-toetsen. De eenvoudigste toets is gewoonlijk de toets onderaan links. Een voorbeeld voor het gebruik van de control-toetsen om de stem uit te schakelen is wanneer Guide opstart. Zodra Guide start, wordt het hoofdmenu uitgesproken. Zodra het spreken wordt gestart, kunt op de control-toets onderaan links drukken om de stem uit te schakelen. Gebruik daarna gewoon de pijltoetsen om de opties in het Hoofdmenu te verkennen. Druk op de enter-toets om de optie te selecteren waar u net naartoe gegaan bent.
Gedetailleerde help voor de volledige Guide:
Guide heeft veel functies die hetzelfde zijn door het hele programma. Deze algemene functies kunnen doorgaans gestart worden met de Functie-toetsen, een reeks knoppen die de bovenste rij van uw computertoetsenbord vormen. Elke Functie-toets kan gebruikt worden door het hele programma en voert overal dezelfde functie uit. De hoofdfuncties van de Functie-toetsen zijn de volgende:
F1: dit is de Help-toets. U kunt deze op elk scherm indrukken om een Help-pagina in verband met dat scherm te openen en u vindt er instructies over de belangrijkste opties voor dat scherm.
F2: dit is voor het markeren van een deel van een tekst, zodat dit kan worden veranderd of bewerkt. Wanneer u op F2 drukt aan het begin van het tekstgedeelte en daarna op het einde, wordt de tekst automatisch gemarkeerd. Normaal gesproken gebruikt u de pijltoetsen om naar het begin van de selectie te gaan, druk op F2, gebruik daarna de pijltoetsen om naar het einde van het woord of de woorden te gaan die u selecteert. Deze woorden worden gemarkeerd en kunnen dienovereenkomstig worden gewijzigd, verwijderd, bewerkt of verplaatst. Druk op F1 wanneer u een brief of document schrijft, voor meer informatie over het veranderen en bewerken van tekst.F3: Dit verplaatst de cursor één zin terug, wanneer u een tekst leest. Wanneer u tegelijkertijd op de control-toets en F3 drukt, verplaatst de cursor terug naar het begin van de paragraaf.
F4: Dit verplaatst de cursor één woord terug, wanneer u een tekst leest. Wanneer u tegelijkertijd op de control-toets en F4 drukt, verplaatst de cursor terug naar de vorige letter die u hebt getypt. Wanneer u tegelijkertijd op de shift-toets, de control-toets en F4 drukt, wordt elke letter voorgelezen met het fonetisch alfabet, bijvoorbeeld alfa, bravo, charlie.
F5: Dit verplaatst de cursor één woord vooruit, wanneer u een tekststuk leest. Wanneer u tegelijkertijd op de control-toets en F5 drukt, verplaatst de cursor vooruit naar de volgende letter. Wanneer u tegelijkertijd op de shift-toets, de control-toets en F4 drukt, wordt elke letter voorgelezen met het fonetisch alfabet, bijvoorbeeld alfa, bravo, charlie.
Guide handleiding versie 9 Pagina 10 van 143

F6: Dit verplaatst de cursor één zin vooruit, wanneer u een tekststuk leest. Wanneer u op de control-toets en F6 drukt, beweegt de cursor één paragraaf vooruit.
F7: Dit opent het menu spellingcontrole. Druk tegelijkertijd op de control-toets en F7 om het woordenboek en de synoniemenlijst te openen. Dit is alleen mogelijk wanneer u een e-mail, brief of document schrijft.
F8: Wanneer u zich in een menuscherm bevindt, worden de menu-opties die pas werden voorgelezen herhaald. Voor andere schermen wordt de relevante schermtekst voorgelezen.
F9: Dit zet alle verdere spraak stop.
F10: Dit leest de huidige dag, datum en tijd voor. Wanneer dit wordt ingedrukt wanneer u de kalenderoptie gebruikt, brengt dit u terug naar de huidige dag.
F11: Dit is de algemene toets om de snelheid van de spreekstem aan te passen. Verschillende snelheden worden in een lus voorgelezen. Wanneer u tegelijkertijd op de control-toets en F11 drukt, wordt deze lus omgekeerd.
F12: Dit is de algemene toets om de grootte van de tekst te veranderen. Hiermee kunt u op elk scherm op de tekst inzoomen en het vergroot en verkleint de grootte van de tekst in een lus. Wanneer u tegelijkertijd op de control-toets en F12 drukt, wordt deze lus omgekeerd.
Enige andere toetsen, die gemeenschappelijk zijn in alle onderdelen van Guide zijn:
Escape-toets: Dit is de toets boven links op uw toetsenbord. De escape-toets wordt vaak gebruikt om Guide te vertellen dat u gereed bent met een bepaalde taak, of om terug te gaan door de menu's (zoals bovenstaand beschreven).
Nummer 9: Om iets uit een lijst te verwijderen. Bijvoorbeeld een persoon uit uw adresboek. U kunt hiertoe ook de delete-toets op uw toetsenbord gebruiken.
Als u hulp of ondersteuning nodig hebt met het gebruik van dit product, neemt u alstublieft contact met Optelec op 088 6783514 of [email protected] of bezoek onze website op www.optelec.nl
Guide handleiding versie 9 Pagina 11 van 143

4 E-mails
Hoofdmenu item 1 E-mails.
Helppagina: E-mail menu
Gebruik de pijltoetsen omhoog en omlaag om de beschikbare opties te verkennen. Druk op de enter-toets om een optie te selecteren. U kunt ook op het overeenkomstige getal voor die optie drukken.
In dit menu zijn acht opties beschikbaar:
1. Nieuwe e-mail berichten ophalen. Met deze optie maakt u een verbinding met het Internet en kunt u uw nieuwe e-mails ophalen. Als u nieuwe e-mail berichten hebt, worden ze bovenaan aan uw e-mail lijst toegevoegd, die automatisch getoond wordt. Als u geen e-mail berichten hebt, blijft u in het e-mail menu.
2. Ontvangen e-mail berichten lezen. Hiermee kunt u e-mail berichten lezen die u hebt ontvangen. Alle e-mail berichten worden opgeslagen in een lijst, met de meest recente e-mail berichten eerst. Zodra u uw e-mail gelezen hebt, wordt u vervolgens gevraagd een actie voor dit e-mail bericht te selecteren, zoals erop antwoorden, het wissen of doorsturen aan iemand anders.
3. Schrijf nieuw e-mail bericht. Dit brengt u naar een ander menu, waar Guide u door het proces van het schrijven van een e-mail bericht leidt.
4. Verstuurde e-mail berichten bekijken. Hiermee kunt u de e-mail berichten die u hebt verzonden bekijken. Alle e-mail berichten worden opgeslagen in een lijst, met de meest recente e-mail berichten eerst.
5. Verwijderde e-mail berichten bekijken. Hiermee kunt u de e-mail berichten die u u eerder hebt gewist bekijken. Deze worden opnieuw in een lijst opgeslagen, met de
Guide handleiding versie 9 Pagina 12 van 143

meest recente gewiste e-mail bovenaan in de lijst. Zodra u een e-mail bericht van hieruit wist, wordt het permanent van uw computer verwijderd.
6. Verzendklare e-mail berichten bekijken. Alle e-mail berichten die u hebt verzonden met de actie Later verzenden, worden in deze lijst opgeslagen, met de meest recente e-mail berichten eerst. Deze e-mail berichten worden automatisch verzonden met het volgende e-mail bericht dat u gekozen hebt om te verzenden. Anderzijds, wanneer u gereed bent met het bekijken van uw e-mail berichten die gereed zijn voor verzenden, vraagt Guide u of u deze wilt verzenden.
7. Opgeslagen e-mail berichten bekijken. Deze optie toont u alle e-mail berichten die u eerder hebt opgeslagen. Dit zijn e-mails waaraan nog gewerkt wordt. Alle e-mail berichten worden opgeslagen in een lijst, met de meest recente e-mail berichten eerst. Aan een opgeslagen e-mail bericht kunt u in de loop van verschillende dagen of weken werken en het wordt niet verzonden totdat u het hebt afgewerkt.
8. E-mail mappen bekijken. Met deze optie kunt u e-mail berichten bekijken in eender welke e-mail map die u gecreëerd hebt. E-mail mappen zijn een manier om e-mails in groepen te organiseren. Wanneer u deze optie kiest kunt u een e-mail map selecteren of creëren. Nadat u een e-mail map hebt geselecteerd, worden de e-mail berichten in deze map weergegeven.
Denk eraan, u kunt steeds op de control-toets drukken om de stem uit te schakelen! Er bestaat ook een Guide-instelling waarmee het volledig voorlezen van alle menu's automatisch wordt stopgezet.
Wanneer u op de escape-toets drukt wanneer u in het e-mail menu bent, wordt u terug naar het Hoofdmenu gebracht.
Guide handleiding versie 9 Pagina 13 van 143

4.1 Ontvangen e-mail berichten lezen
Hoofdmenu item 1 E-mails, submenu E-mail menu, item 2 Ontvangen e-mail berichten.
4.1.1 Lijst met e-mail berichten
Na het kiezen van het item ontvangen e-mail berichten lezen krijgt u een overzicht van de ontvangen berichten.
Helppagina: Uw lijst met e-mail berichten
Gebruik de pijltoetsen omhoog en omlaag om door uw lijst met e-mail berichten te bewegen. Druk op de enter-toets om het e-mail bericht te selecteren dat u wilt lezen.Druk op de delete-toets op een geselecteerd e-mail bericht om het te wissen. Druk op de escape-toets om terug te keren naar het Hoofdmenu voor e-mail berichten.
Meer gedetailleerde help:
Uw e-mail berichten worden in de lijst weergegeven met het meest recent ontvangen e-mail bericht eerst. De naam van de verzender, onderwerp, datum, aantal bijlagen en tijdstip waarop het e-mail bericht werd ontvangen wordt voorgelezen. Wanneer u het e-mail bericht nog volledig moet lezen, zegt Guide 'nieuw bericht' voordat het onderwerp en de afzender wordt voorgelezen.
Wanneer u een e-mail bericht wilt wissen, drukt u op de delete-toets op het geselecteerde e-mail bericht en u wordt gevraagd te bevestigen of u het wilt wissen of niet. Zie onderstaande informatie voor meer details over het wissen van e-mail berichten.
Wanneer u het geselecteerde e-mail bericht wilt lezen drukt u op de enter-toets.
Guide handleiding versie 9 Pagina 14 van 143

Zodra het e-mail bericht werd voorgelezen, drukt u op de escape-toets en u wordt gevraagd een actie voor het e-mail bericht te selecteren. De acties omvatten het beantwoorden van het e-mail bericht, het doorsturen van het e-mail bericht en het bekijken of opslaan van bijlagen.
4.1.2 E-mail bericht lezen
Helppagina: Uw e-mail bericht lezen
Guide start automatisch het voorlezen van uw e-mail bericht. Om de stem uit te schakelen op te leggen drukt u op de control-toets. Om de stem opnieuw te laten lezen, drukt u op de F8-toets.
Gebruik de pijltoetsen omhoog en omlaag, de toetsen pagina omhoog en omlaag of de functietoetsen om in uw e-mail bericht te bewegen.
Druk op F4 als u terug naar het vorige woord wilt springen.Druk op F5 als u voorwaarts naar het volgende woord wilt springen.Druk op F3 als u terug naar de vorige zin wilt springen. Druk op F6 als u voorwaarts naar de volgende zin wilt springen.
Druk op de escape-toets zelfs als u nog niet gereed bent met het lezen van het e-mailbericht en u wordt daarna gevraagd een actie te selecteren voor dit e-mailbericht, zoals het bericht beantwoorden of het bericht afdrukken.
Meer gedetailleerde help:
Met gebruik van de toetsen F3, F4, F5 en F6 kunt u uw weg zoeken in de tekst. Deze toetsen werden geselecteerd omdat ze eenvoudig terug te vinden zijn op uw toetsenbord, aangezien er een tussenruimte is tussen de toetsen F4 en F5. Met de toetsen F4 en F3 links van de tussenruimte beweegt u achterwaarts door de tekst. Met de toetsen F5 en F6 rechts van de tussenruimte beweegt u voorwaarts door de tekst. Naast de bovenstaande functies, hebben deze toetsen ook meer geavanceerde functies, zoals:
Druk op de control-toets en F4 om de cursor met één letter achteruit te bewegen en druk op de control-toets en F5 om de cursor met één letter vooruit te bewegen.
Druk op de control-toets en F3 om de cursor met één paragraaf achteruit te bewegen en druk op de control-toets en F6 om de cursor met één paragraaf vooruit te bewegen.
Wanneer u tegelijkertijd op de control-toets, de shift-toets en F4 drukt, beweegt de cursor met één letter achteruit en wordt die letter voorgelezen met het fonetisch alfabet, bijvoorbeeld alfa, bravo, charlie. Op gelijkaardige manier beweegt u met de control-toets, de shift-toets en F5 vooruit met één letter per keer.
Guide handleiding versie 9 Pagina 15 van 143

U kunt ook de pijltoetsen gebruiken om in de tekst te bewegen. Wanneer u op de pijltoetsen omhoog en omlaag drukt, beweegt u omhoog en omlaag in de tekst, lijn per lijn. Wanneer u op de toets pijl naar links drukt, beweegt de cursor achteruit, met één letter per keer. Wanneer u op de toets pijl naar rechts drukt, beweegt de cursor vooruit, met één letter per keer.
Wanner u op de escape-toets drukt, nadat u gereed bent met het lezen van dit e-mail bericht, wordt u naar verdere opties gebracht, waar u bijvoorbeeld dit e-mail bericht kunt doorsturen, beantwoorden of wissen.
4.1.3 Acties na het lezen van de e-mail berichten
Na het lezen van de e-mail krijgt u een aantal keuze mogelijkheden.
Hoofdmenu item 1 E-mails, submenu E-mail menu, item 2 Ontvangen e-mail berichten. Menu ‘selecteer een actie’ welke te zien is na het lezen van een ontvangen e-mail.
Helppagina: Een actie selecteren zodra u het e-mail bericht dat u hebt ontvangen hebt gelezen
Gebruik de pijltoetsen omhoog en omlaag om omhoog en omlaag te bewegen in de lijst met acties. Druk op de enter-toets om een actie te selecteren. De volgende acties zijn beschikbaar:
Volledige e-mail gegevens bekijken. Deze actie leest het adres voor van de persoon die deze e-mail heeft verzonden, het onderwerp van de e-mail en het e-mail bericht.
Antwoorden. Deze actie vraagt u om een e-mail onderwerp en het bericht dat u in antwoord op deze e-mail wilt verzenden, in te voeren. Wanneer de oorspronkelijke e-mail e-mail bijlagen bevatte, worden deze niet automatisch opgenomen in het antwoord.
Guide handleiding versie 9 Pagina 16 van 143

Iedereen beantwoorden. Deze actie richt een antwoord tot alle personen die de oorspronkelijk e-mail waarop u antwoordt, ontvangen hebben. Wanneer de oorspronkelijke e-mail e-mail bijlagen bevatte, worden deze niet automatisch opgenomen in het antwoord.
Doorsturen. Deze actie stuurt deze e-mail door naar iemand anders. U wordt daarna om hun e-mail adres en het onderwerp van de e-mail gevraagd. Wanneer de oorspronkelijke e-mail e-mail bijlagen bevatte, WORDEN deze automatisch opgenomen in het doorgestuurde bericht.
Verplaatsen. Verplaats deze e-mail van uw lijst met e-mail berichten naar een andere map met e-mail berichten. U kunt nieuwe e-mail mappen creëren met de optie e-mail mappen in het e-mail hoofdmenu.Wissen. U wordt gevraagd dit te bevestigen en daarna wordt deze e-mail verwijderd en naar de lijst met gewiste e-mails gebracht.
Bijlagen bekijken. Wanneer iemand u een afbeelding of document heeft gestuurd, kunt u hier de afbeelding of het document bekijken, zonder dat u het bestand in bijlage eerst op uw computer moet opslaan en daarna een ander onderdeel van Guide moet gebruiken om het te openen. Gebruik de pijltoetsen omhoog en omlaag om de bijlage te selecteren en druk op de enter-toets om het te bekijken.
Bijlagen opslaan. U wordt gevraagd een map te selecteren waarin u de bijlage of bijlagen wilt opslaan. Guide slaat alle bijlagen op in de map die u selecteert.
Afdrukken. U wordt gevraagd te kiezen uit verscheidene afdrukopties en daarna wordt uw e-mail bericht afgedrukt.
Afzender toevoegen aan adresboek. Deze actie slaat de e-mail gegevens van de afzender automatisch op in uw adresboek Terug naar e-mail lijst. De laatste actie brengt u terug naar uw lijst met Ontvangen e-mail berichten.
Tip!
Wanneer u op de eerste letter van de naam van een actie drukt, wordt die actie gemarkeerd. Druk daarna op de enter-toets om deze actie te selecteren.
Guide handleiding versie 9 Pagina 17 van 143

4.1.3.1E-mail verplaatsen
Helppagina: Uw e-mail naar een e-mail map verplaatsen
Gebruik de pijltoetsen omhoog en omlaag om omhoog en omlaag te bewegen door uw lijst met e-mail mappen.Druk op de enter-toets om een e-mail map te selecteren en uw e-mail wordt verplaatst en opgeslagen in deze map.
Meer gedetailleerde help:
E-mail berichten kunnen uit uw verscheidene e-mail lijsten worden verplaatst en opgeslagen in een e-mail map.
Dit is een manier om uw e-mails onder verscheidene koptitels te organiseren. U hebt bijvoorbeeld een map genaamd 'e-mails werk' en een andere genaamd 'financiën'. U kunt dan alle bestanden die verband houden met deze specifieke onderwerpen opslaan in de desbetreffende mappen.
Wanneer u per ongeluk een bestand verplaatst, kunt u het terugplaatsen in uw lijst met ontvangen e-mails en deze vervolgens opnieuw verplaatsen naar de correcte plaats.
Om nieuwe e-mail mappen te creëren, gebruikt u de optie e-mail mappen bekijken in het e-mail menu. U vindt een optie nieuwe map creëren onderaan in de lijst met mappen.
Om een volledige e-mail map - en alle e-mails die erin zitten - te wissen, gebruikt u de optie e-mail mappen bekijken in het e-mail menu. Daarna drukt u op de delete-toets op de desbetreffende map. U wordt dan gevraagd te bevestigen of u deze map wilt wissen of niet.
4.1.3.2E-mail bericht wissen
Helppagina: Een e-mail bericht wissen
Druk op nummer 1 om te bevestigen dat u dit e-mail bericht wilt wissen. U keert dan automatisch terug naar uw e-mail berichtenlijst. Druk op escape als u dit e-mail bericht niet wilt wissen. U keert automatisch terug naar uw e-mail berichtenlijst.
Guide handleiding versie 9 Pagina 18 van 143

Meer dan één e-mail bericht per keer wissen
Wanneer u op uw lijst met e-mail berichten staat, gebruikt u de spatiebalk om een e-mail bericht te selecteren. Ga daarna naar een ander e-mail bericht en druk op de spatiebalk. Het tweede e-mail bericht wordt geselecteerd. U kunt dit herhalen en net zoveel e-mail berichten als u wenst selecteren. Om een geselecteerd e-mail bericht te deselecteren, drukt u gewoon nogmaals op de spatiebalk. Als u gereed bent met het wissen van de e-mail berichten, drukt u op de delete-toets op uw toetsenbord.
Wanneer u een e-mail bericht wist, gaat het naar de lijst met gewiste e-mail berichten. Alleen wanneer u e-mail berichten uit de lijst met gewiste e-mail berichten wist, worden ze permanent van uw computer verwijderd.
Wanneer u alle e-mail berichten wilt wissen, in de plaats van de spatiebalk te gebruiken om deze één na één te selecteren, kunt u op de toetsencombinatie Control-A drukken om alle e-mail berichten te selecteren.
Lijst met verzendklare e-mail berichten. Er is een speciale actie waneer u de lijst met verzendklare e-mail berichten verlaat. Guide vraagt of u de e-mail berichten in de wachtrij wilt verzenden. Als u dit doet, wordt een verbinding met het Internet gemaakt en de e-mail berichten worden verzonden. Als u ervoor kiest om ze in de lijst te laten staan, worden ze automatisch verzonden de volgende keer dat een e-mail bericht met succes wordt verstuurd.
4.1.3.3Bijlage bij e-mail bekijken
Guide kan alleen teksten en plaatjes weergeven. PDF of Power point bestanden kunnen niet worden gelezen.
Helppagina: Een bijlage bij uw e-mail bericht bekijken
Wanneer iemand u een afbeelding of document via e-mail gestuurd heeft, kunt u deze afbeelding of document van hieruit bekijken, in de plaats van dat u deze eerst op uw computer moet opslaan voordat u deze kunt bekijken.
Gebruik de pijltoetsen omhoog en omlaag om omhoog en omlaag te bewegen door de lijst met bijgevoegde bestanden.Wanneer u het bestand dat u wilt bekijken hebt gevonden, drukt u op de enter-toets.
De afbeelding of het document wordt weergegeven. Druk op de escape-toets om de afbeelding of document te sluiten en u wordt terug naar de lijst met bestanden in bijlage gebracht.
Guide handleiding versie 9 Pagina 19 van 143

Geavanceerde Help
Wanneer iemand u een ZIP-bestand gestuurd heeft, kan het verschillende bestanden bevatten. Aangezien Guide niet weet welk bestand u wilt bekijken, kan de inhoud van het ZIP-bestand hier niet bekeken worden. Sla het bijgevoegde ZIP-bestand eerst op. Guide pakt automatisch alle bestanden uit het ZIP-bestand uit en plaatst deze in de map die u hebt geselecteerd voor opslaan. Gebruik dan de desbetreffende functies van Guide om de bestanden die werden uitgepakt te bekijken. Gebruik bijvoorbeeld de image viewer om beelden te bekijken.
4.1.3.4Bijlage bij e-mail opslaan.
Helppagina: E-mail bijlagen opslaan in een geselecteerde map
U wordt gevraagd een map te selecteren waarin u de bijlage of bijlagen wilt opslaan. Guide slaat alle bijlagen op in de map die u selecteert.
De map die gewoonlijk wordt weergegeven is de map Mijn documenten. Om de bijlagen in uw map Mijn documenten op te slaan, drukt u gewoon op de enter-toets. Anderzijds kunt u de pijltoetsen omhoog en omlaag gebruiken om een andere map te zoeken. Wanneer er geen andere mappen in de lijst worden getoond, gebruikt u de actie Toon mappen en geavanceerde opties onderaan in de lijst, om alle mappen weer te geven.
Meer gedetailleerde help:
Wanneer iemand u een Microsoft Word of gelijksoortig document stuurt, converteert Guide het automatisch naar een Guide document wanneer u het opslaat, zodat het wordt weergegeven in uw lijst met bestanden. U kunt voorkomen dat Guide deze automatische conversie uitvoert, door een instelling te wijzigen in de sectie e-mail instellingen van Guide.
Soms wordt u een zip-bestand gestuurd. Een zip-bestand bestaat gewoonlijk uit verschillende bestanden die samen werden gevoegd in één bestand. Wanneer u een zip-bestand opslaat zal Guide automatisch alle bestanden uitpakken en deze allemaal in de bestemmingsmap plaatsen. Sommige van deze bestanden moeten in Guide geïmporteerd worden voordat u ze kunt gebruiken. Gebruik de geavanceerde optie in het menu Brief en document om documenten in Guide te importeren.
Guide handleiding versie 9 Pagina 20 van 143

4.2 Schrijf nieuw e-mail bericht
Hoofdmenu item 1 E-mails, submenu E-mail menu, item 3 Schrijf nieuw e-mail bericht.
Wanneer wordt gekozen voor optie 3 Schrijf nieuw e-mail bericht, start er een wizard die de verschillende stappen doorloopt.
4.2.1 Helppagina: Menu e-mail adres
Wanneer u een e-mail bericht verzendt, wordt u eerst om het e-mail adres gevraagd. U kunt dan ofwel zelf een e-mail adres typen, door optie 1 te selecteren, of een e-mail adres kiezen dat eerder werd opgeslagen in uw adresboek, door optie 2 te selecteren.
Helppagina: Een e-mail adres intypen
Typ het e-mail adres van de persoon waarnaar u het e-mailbericht wilt verzenden. E-mail adressen zijn gewoonlijk als volgt: [email protected] op de toets 'Backspace' als u tekst wilt wissen.
Gebruik de pijltoetsen naar links en rechts om letter voor letter door te tekst te bewegen die u hebt getypt. Druk op F8 zodat Guide alles kan lezen wat u hebt getypt.
Druk op de enter-toets als u gereed bent met het typen van het adres.
U gaat nu naar het volgende item om in te vullen.
Guide handleiding versie 9 Pagina 21 van 143

4.2.2 Helppagina: Uw e-mail onderwerp typen
Typ het onderwerp van deze e-mail in en druk daarna op de enter-toets om verder te gaan.
Een e-mail onderwerp bestaat gewoonlijk slechts uit enkele korte woorden, die de inhoud van de e-mail beschrijven.
Druk op F8 om snel voor te lezen wat u getypt hebt.Gebruik de toetsen pijl naar links en rechts om letter per letter door te tekst te bewegen.Gebruik F4 en F5 om woord per woord door de tekst te bewegen.
U gaat nu naar het volgende item om in te vullen.
4.2.3 Helppagina: Uw e-mail bericht typen
Typ het bericht van uw e-mail in en druk daarna op de escape-toets om verder te gaan. U wordt daarna gevraagd een actie voor deze e-mail te selecteren, zoals verzenden, opslaan, spellingcontrole, enz.
Met de pijltoetsen omhoog en omlaag, de toetsen pagina omhoog en omlaag of de standaard functietoetsen kunt u snel bewegen in de tekst van uw e-mail bericht.
Druk op F4 als u terug naar het vorige woord wilt springen.Druk op F5 als u voorwaarts naar het volgende woord wilt springen.Druk op F3 als u terug naar de vorige zin wilt springen. Druk op F6 als u voorwaarts naar de volgende zin wilt springen.
Meer gedetailleerde help:
Met gebruik van de toetsen F3, F4, F5 en F6 kunt u uw weg zoeken in de tekst. Deze toetsen werden geselecteerd omdat ze eenvoudig terug te vinden zijn op uw toetsenbord, aangezien er een tussenruimte is tussen de toetsen F4 en F5. Met de toetsen F4 en F3 links van de tussenruimte beweegt u achterwaarts door de tekst. Met de toetsen F5 en F6 rechts van de tussenruimte beweegt u voorwaarts door de tekst. Naast de bovenstaande functies, hebben deze toetsen ook meer geavanceerde functies, zoals:
Druk op de control-toets en F4 om de cursor met één letter achteruit te bewegen en druk op de control-toets en F5 om de cursor met één letter vooruit te bewegen.
Druk op de control-toets en F3 om de cursor met één paragraaf achteruit te bewegen en druk op de control-toets en F6 om de cursor met één paragraaf vooruit te bewegen.
Guide handleiding versie 9 Pagina 22 van 143

Wanneer u tegelijkertijd op de control-toets, de shift-toets en F4 drukt, beweegt de cursor met één letter achteruit en wordt die letter voorgelezen met het fonetisch alfabet, bijvoorbeeld alfa, bravo, charlie. Op gelijkaardige manier beweegt u met de control-toets, de shift-toets en F5 vooruit met één letter per keer.
U kunt ook de pijltoetsen gebruiken om in de tekst te bewegen. Wanneer u op de pijltoetsen omhoog en omlaag drukt, beweegt u omhoog en omlaag in de tekst, lijn per lijn. Wanneer u op de toets pijl naar links drukt, beweegt de cursor achteruit, met één letter per keer. Wanneer u op de toets pijl naar rechts drukt, beweegt de cursor vooruit, met één letter per keer.
Om de spelling van uw e-mail bericht te controleren drukt u ofwel op F7 terwijl u uw bericht intypt, of u selecteert de actie spellingcontrole wanneer u gereed bent met het schrijven van uw bericht.
Om het woordenboek te openen terwijl u uw bericht typt, drukt u tegelijkertijd op de control-toets en F7.
4.2.4 Keuzes na het maken van de e-mail
Hoofdmenu item 1 E-mails, submenu E-mail menu, item 3 Schrijf nieuw e-mail bericht. Menu ‘selecteer een actie’ welke te zien is na het maken van een e-mail.
Helppagina: Een actie selecteren wanneer u gereed bent met het lezen of schrijven van uw e-mail bericht
Gebruik de pijltoetsen omhoog en omlaag om omhoog en omlaag te bewegen in de lijst met acties. Druk op de enter-toets wanneer u een actie voor uw e-mail bericht geselecteerd hebt. Merk op dat sommige van de onderstaande acties mogelijk niet geschikt zijn voor het specifieke e-mail bericht dat u leest of schrijft, en de actie wordt verborgen in de lijst.De beschikbare acties zijn de volgende:
Guide handleiding versie 9 Pagina 23 van 143

Uw e-mail bericht nu verzenden. Uw e-mail bericht wordt automatisch verzonden en u keert terug naar het E-mail menu. Wanneer Guide een verbinding met het Internet moet maken, doet Guide dit voordat het uw e-mail bericht verzendt. Als u e-mail berichten in uw Verzendklare lijst hebt, worden deze ook verzonden.
Uw e-mail bericht later verzenden. Uw e-mail bericht wordt opgeslagen in uw lijst met verzendklare e-mails en u keert terug naar het e-mail menu. Wanneer u daarna een e-mail bericht verzendt, worden alle e-mails in uw lijst Verzendklaar ook op hetzelfde ogenblik verstuurd.
Uw e-mail bericht bekijken of wijzigen. U wordt terug naar het begin van het e-mail bericht gebracht, waar u het e-mail bericht geheel of gedeeltelijk kunt bekijken of wijzigen. U wordt daarna gevraagd een actie voor dit e-mail bericht te selecteren.
Spelling controleren van e-mail bericht. Wanneer u uw bericht typt, kunt u met de F7-toets de spelling controleren van wat u getypt hebt. Anderzijds kunt u deze actie gebruiken om de spellingcontrole te starten.
Uw e-mail bericht opslaan. Dit e-mail bericht wordt opgeslagen in uw lijst met Opgeslagen e-mails en u keert terug naar het e-mail menu. Wanneer u verder aan dit e-mail bericht wilt schrijven, zoekt u het opnieuw in de lijst Opgeslagen e-mails. Uw e-mail bericht blijft in de lijst met opgeslagen e-mails staan totdat u gereed bent met schrijven en daarna kunt u het verzenden.
Een bijlage bij uw e-mail bericht bijvoegen. U wordt naar uw lijst met mappen gebracht en u wordt gevraagd het bestand te selecteren dat u wilt bijvoegen. Dit wordt bij uw e-mail bericht bijgevoegd en u keert dan terug naar de lijst met acties, waar u een ander bestand kunt bijvoegen, of de e-mail kunt verzenden.
Een bijlage wissen. Wanneer u pas een bestand aan dit e-mail bericht hebt toegevoegd, kunt u het verwijderen door deze actie te selecteren. Er verschijnt een lijst met bijgevoegde bestanden, waarin u de te verwijderen bijlage kunt selecteren.
Bijlage bekijken. Wanneer iemand u een afbeelding of document heeft gestuurd, kunt u hier de afbeelding of het document bekijken, zonder dat u het bestand in bijlage eerst op uw computer moet opslaan. Gebruik de pijltoetsen omhoog en omlaag om de bijlage te selecteren en druk op de enter-toets om het te bekijken.
Druk dit e-mail bericht af. U wordt gevraagd te kiezen uit verscheidene afdrukopties en daarna wordt uw e-mail bericht afgedrukt.
De actie Terug. Wanneer u de actie Terug selecteert, wordt u eerst gevraagd of u de wijzigingen aan dit e-mail bericht ongedaan wilt maken, voordat u terugkeert naar uw lijst met e-mails of het e-mail menu, afhankelijk van hoe u het proces voor het schrijven van een nieuw e-mail bericht gestart hebt.
Tip!Wanneer u op de eerste letter van de naam van een actie drukt, wordt die actie gemarkeerd. Druk daarna op de enter-toets om deze actie te selecteren.
Guide handleiding versie 9 Pagina 24 van 143

4.2.4.1 Helppagina: Een bijlage bij uw e-mail bericht verzenden
Gebruik de pijltoetsen omhoog en omlaag om omhoog en omlaag te bewegen door uw lijst met opgeslagen bestanden.Wanneer u het bestand dat u wilt bijvoegen hebt gevonden, drukt u op de enter-toets.
Beweeg naar onderaan in de lijst en druk op de enter-toets als u meer geavanceerde opties wilt zien, zoals documentmappen en een grotere verscheidenheid aan bestanden.
Meer gedetailleerde help:
U kunt eerder opgeslagen brieven, documenten, afbeeldingen en andere bestanden bij uw e-mail bericht voegen. Deze documenten worden naar de persoon gestuurd, samen met uw e-mail bericht.
Selecteer het bestand dat u in bijlage wilt meesturen door op de enter-toets te drukken. U wordt daarna gevraagd een actie voor dit e-mail bericht te selecteren.
Wanneer u verschillende bestanden bij uw e-mail bericht wilt voegen, selecteert u elk bestand met gebruik van de pijltoetsen omhoog en omlaag en druk op de spatiebalk op elke selectie. Wanneer u gereed bent met uw selectie, drukt u op de enter-toets en u wordt gevraagd een actie voor dit e-mail bericht te selecteren.
Wanneer het bestand dat u wilt bijvoegen zich niet in de lijst met bestanden bevindt, moet u het mogelijk in een map zoeken of op een ander station. Ga naar beneden in de bestandslijst en druk op de enter-toets. Hiermee komt u in geavanceerde modus waar mappen en een grotere verscheidenheid aan bestanden worden getoond. Om de bestanden in een map weer te geven, drukt u gewoon op de enter-toets op die map. U kunt dan de acties op het einde van de lijst gebruiken om terug te keren naar een vorige map. Anderzijds kunt u ook op de toets 'Backspace' drukken om terug te keren naar de vorige map waarin u zich bevond.
Wanneer Guide een Guide-document of Guide-brief als een bijlage verzendt, converteert deze het document of de brief eerst in een Microsoft Word-formaat. Dit is omdat de persoon die het e-mail bericht ontvangt mogelijk Microsoft Word gebruikt, maar misschien geen Guide heeft. Deze automatische conversie kan worden in- en uitgeschakeld met een instelling in het menu E-mail instellingen.
Guide handleiding versie 9 Pagina 25 van 143

5 Brieven en documenten
Hoofdmenu item 2 Brieven en Documenten.
De werking van het maken van brieven en documenten is vrijwel gelijk. Omdat Guide u helpt om stap voor stap door een proces heen te gaan, is er een verschil tussen een brief en document. Bij een brief wordt u geholpen met de adressering. In de handleiding wordt daarom alleen het maken van een brief behandeld.
Helppagina: Het menu Brief en document
Met dit menu kunt u een nieuwe brief of document schrijven, een brief of document dat u eerder opgeslagen hebt, zoeken en veranderen, vreemde documenten importeren in Guide en opgeslagen bestanden beheren en wissen.
In dit menu zijn zes opties beschikbaar.
1. Schrijf nieuwe brief. Met deze optie krijgt u een briefsjabloon waarop u het adres van de ontvanger, uw adres en de tekst van de brief kunt schrijven. U kunt ook een adres selecteren uit uw adresboek.
2. Schrijf een nieuw document. Een document verschilt van een brief aangezien het als een blanco pagina begint, dus u kunt het naar wens opmaken. Nadat u deze optie hebt geselecteerd krijgt u een blanco documentpagina waarop u uw tekst kunt typen.
Gebruik de F1 helptoets wanneer u uw document of brief typt, om alle verschillende manieren voor het opmaken van de tekst te ontdekken, zoals links of rechts uitlijnen, of tekst vet of onderstreept maken.
3. Zoek een opgeslagen brief of document. Selecteer deze optie als u een eerder opgeslagen brief of document wilt bekijken of wijzigen. Dit brengt u naar een lijst met alle brieven en documenten die u al hebt opgeslagen. 4. Autotekst. Gebruik deze optie als u woorden voor gebruik met de autotekstfunctie wilt creëren. Dit betekent dat bepaalde woorden of zinnen in een afgekorte vorm getypt kunnen worden. Wanneer deze afkortingen vervolgens in een brief of document worden getypt, kunnen ze tot hun volledige lengte worden uitgebreid door op een bepaalde toets te drukken.
De uitbreiding van autotekst-afkortingen werkt ook wanneer u e-mails of tekst in een ander gedeelte van Guide schrijft.
Guide handleiding versie 9 Pagina 26 van 143

5. Open p d f bestand
8. Geavanceerde opties. Hiermee kunt u bestaande opgeslagen bestanden kopiëren, verplaatsen of wissen en bestanden die in andere programma's werden opgeslagen importeren in Guide. Hiermee kunt u het programma ook instellen zodat de datum van vandaag automatisch op alle brieven wordt gedrukt.
5.1 Maken van een brief
Hoofdmenu item 2 Brieven en Documenten, submenu Menu brieven en documenten, item 1 Schrijf nieuwe brief.
5.1.1 Schrijf nieuwe brief
Kies optie 1 en u wordt door de stappen voor het maken van een brief geleid.
Helppagina: Stap 1 - Bestemmingsadres van brief
In dit menu kunt u ofwel zelf het adres voor deze brief intypen, of een adres selecteren in uw adresboek.
Druk op nummer 1 als u een bestemmingsadres wilt intypen. Druk op nummer 2 als u een bestemmingsadres uit uw adresboek wilt kiezen.Druk op de escape-toets om terug te keren naar het menu Brieven en documenten.Meer gedetailleerde help:
Guide handleiding versie 9 Pagina 27 van 143

Wanneer u op nummer 1 drukt, wordt u naar de briefsjabloon gebracht en wordt u gevraagd een bestemmingsadres in te typen voor uw brief. Wanneer u op nummer 2 drukt, wordt u overgebracht naar de lijst met eerder opgeslagen adressen in uw adresboek. U moet dan een bestemmingsadres voor uw brief selecteren.
5.1.2 Opmaak en andere opties tijdens het maken van brief of document
Helppagina: Een brief of document typen of bewerken
Wanneer u uw brief of document schrijft, wilt u mogelijk opnieuw bekijken wat u geschreven hebt, de tekst op een bepaalde manier opmaken, woorden wissen, stukken van de tekst van het ene naar het andere deel van de tekst kopiëren en plakken, een woord in het woordenboek opzoeken of de spelling controleren van wat u geschreven hebt.
Op deze helppagina vindt u de toetsen die u kunt indrukken om het bovenstaande te realiseren.
Toetsen om door de tekst te bewegen:
Gebruik de toets 'Backspace' als u de tekst die u hebt getypt wilt wissen.Druk op de enter-toets als u een nieuwe paragraaf of een nieuwe lijn wilt beginnen.Druk op de toets pijl naar links om met één letter per keer achterwaarts door de tekst te bewegen.Druk op de toets pijl naar rechts om met één letter per keer voorwaarts door de tekst te bewegen.Druk op de toetsen pijl omhoog en omlaag, om lijn per lijn omhoog en omlaag in de tekst te bewegen. Druk op de toetsen pagina omhoog en pagina omlaag om omhoog en omlaag in de tekst te bewegen, met verschillende lijnen per keer.Druk op F4 om één woord terug te springen. Druk op F5 om één woord vooruit te springen. Druk op F3 om één zin achteruit te springen. Druk op F6 om één zin vooruit te springen. Druk op F8 om voorwaarts vanaf uw huidige positie te lezen.Druk op F9 of de control-toets om te stoppen met lezen.
Om de tekst van uw brief of document te vergroten drukt u op de F12-toets.
Wanneer u gereed bent met het typen van uw brief of document, drukt u op de escape-toets om verder te gaan.
Guide handleiding versie 9 Pagina 28 van 143

Toetsen voor spellingcontrole en het openen van het woordenboek:
Druk op F7 om de spellingcontrole te starten. Druk tegelijkertijd op de control-toets en F7 om het woordenboek en de synoniemenlijst te openen. Wanneer u gereed bent met de spellingcontrole of het woordenboek en de synoniemenlijst, wordt u terug naar uw document gebracht.
Toetsen voor het opmaken en uitlijnen van de tekst:
Voordat u een van de onderstaande toetsen voor opmaken gebruikt, moet u de tekst selecteren waarop het opmaken van toepassing is. Druk op de F2-toets aan het begin van de tekst die u wilt selecteren, ga naar het einde van de tekst die u wilt selecteren en druk dan opnieuw op de F2-toets. De tekst die u geselecteerd hebt wordt gemarkeerd op het scherm en voorgelezen.
Elk van de onderstaande opties schakelt de opmaak in en uit. Wanneer de geselecteerde tekst bijvoorbeeld al vet is wanneer u op de opmaak-toets voor vet drukt, wordt de tekst opnieuw normale, niet-vette tekst.
Control en A: Markeert alle tekst.Control en X: Knipt de gemarkeerde tekst uit en bewaart deze op het klembord.Control en C: Kopieert de tekst en bewaart deze op het klembord.Control en V: Plakt de tekst die op het klembord wordt bewaard in het document.Control en B: Maakt de tekst vet.Control en U: Tekst onderstrepen.Control en I: De tekst cursief maken.Control en T: Lettertype.Control en S: Lettergrootte.Control en O: Kleur van de tekst.Control en N: Maak de tekst normaal, zonder kleur, zonder onderstreping, niet-vet, links uitgelijnd en normale grootte.
De volgende drie opties zijn van toepassing op de geselecteerde tekst of, wanneer geen tekst geselecteerd werd, op de huidige tekstparagraaf.
Control en E: Centreert de geselecteerde tekst op de pagina.Control en L: Links uitlijnen van de geselecteerde tekst. Control en R: Rechts uitlijnen van de geselecteerde tekst.
Alle bovenstaande opties kunnen ook worden toegepast op de tekst die u gaat typen. Wanneer u bijvoorbeeld pas op enter gedrukt hebt om een nieuwe paragraaf te starten, kunt u op de toetsen control en B drukken en druk daarna na elkaar op de toetsen control en U. De tekst die u daarna typt is vet en onderstreept, totdat u dezelfde toetsen opnieuw indrukt om vet en onderstreept uit te schakelen.
Guide handleiding versie 9 Pagina 29 van 143

Meer gedetailleerde help:
Wanneer u meer geavanceerde functies van Guide wilt gebruiken wanneer u een brief of document typt of bewerkt, worden deze onderstaand beschreven:
Bewegen in de tekst, verdere opties:
U kunt in de tekst bewegen met gebruik van de F-toetsen of de pijltoetsen.Met gebruik van de toetsen F3, F4, F5 en F6 kunt u uw weg zoeken in de tekst. Deze toetsen werden geselecteerd omdat ze eenvoudig terug te vinden zijn op uw toetsenbord, aangezien er een tussenruimte is tussen de toetsen F4 en F5. Met de toetsen links van de tussenruimte beweegt u achterwaarts door de tekst, de toetsen rechts van de tussenruimte bewegen u voorwaarts door de tekst. Naast de bovenstaande functies, hebben deze toetsen ook meer geavanceerde functies, zoals:
Druk op de control-toets en F4 om de cursor met één letter achteruit te bewegen en druk op de control-toets en F5 om de cursor met één letter vooruit te bewegen.Druk op de control-toets en F3 om de cursor met één paragraaf achteruit te bewegen en druk op de control-toets en F6 om de cursor met één paragraaf vooruit te bewegen.Wanneer u tegelijkertijd op de control-toets, de shift-toets en F4 drukt, beweegt de cursor met één letter achteruit en wordt die letter voorgelezen met het fonetisch alfabet, bijvoorbeeld alfa, bravo, charlie. Op gelijkaardige manier beweegt u met de control-toets, de shift-toets en F5 vooruit met één letter per keer.
U kunt ook de pijltoetsen gebruiken om in de tekst te bewegen. Wanneer u op de pijltoetsen omhoog en omlaag drukt, beweegt u omhoog en omlaag in de tekst, lijn per lijn. Wanneer u op de toets pijl naar links drukt, beweegt de cursor achteruit, met één letter per keer. Wanneer u op de toets pijl naar rechts drukt, beweegt de cursor vooruit, met één letter per keer.
U kunt de tekst op deze pagina ook groter maken door op F12 te drukken. Druk verder op F12 en de tekst wordt groter en daarna terug kleiner en daarna weer groter in een lus. Anderzijds kunt u op de control-toets en F12 drukken om de vergroting een stap terug te zetten. Deze toets kan ook herhaaldelijk worden ingedrukt.
De tekst opmaken, verdere opties:
Wanneer u het formaat van een stuk van uw tekst wilt veranderen, moet u eerst het stuk van uw tekst dat u wilt veranderen markeren. Plaats uzelf aan het begin van de tekst die u wilt veranderen en druk dan op de shift-toets en beweeg de toetsen pijl naar links en rechts naar het laatste gedeelte van de tekst. Anderzijds drukt u op F2 aan het begin van de tekst die u wilt selecteren, beweeg vooruit met de pijltoetsen naar het einde van de tekst die u wilt selecteren en druk opnieuw op F2.
De tekst die u gemarkeerd hebt wordt voorgelezen. Alle wijzigingen aan de tekst vereisen dat u de control-toets in combinatie met één andere toets indrukt, als volgt:
Guide handleiding versie 9 Pagina 30 van 143

Control en A: dit markeert de volledige tekst;Control en X: dit knipt een stuk tekst uit en bewaart het op het klembord;Control en C: dit kopieert een stuk tekst en bewaart het op het klembord;Control en V: dit plakt een stuk tekst dat op het klembord werd bewaard in de huidige positie;Control en F: Een specifiek woord zoeken in uw document. Guide vraagt u welk woord u wilt zoeken. Typ het in en druk op enter om verder te gaan. Daarna zoekt u snel het volgende woord met deze naam door te drukken op Control en G;Control en B: dit maakt de geselecteerde tekst vet, of maakt de tekst niet-vet als de tekst al vet was;Control en U: dit onderstreept de geselecteerde tekst, of verwijdert de onderstreping als het al onderstreept was;Control en I: dit maakt de geselecteerde tekst cursief en brengt de tekst terug naar het normale lettertype als het al cursief was;Control en T: dit verandert het lettertype van de geselecteerde tekst. Houd de control-toets ingedrukt en druk op T om door de lijst met verschillende lettertypen te gaan;Control en S: verander de lettergrootte van de geselecteerde tekst. Houd de control-toets ingedrukt en druk op S om door de lijst met verschillende lettergroottes te gaan;Control en O: dit verandert de kleur van de geselecteerde tekst. Houd de control-toets ingedrukt en druk op O om door de lijst met verschillende kleuren te gaan;Control en N: dit brengt de geselecteerde tekst terug naar het normale lettertype - geen kleur, geen onderstreping, links uitgelijnd en normale grootte.Control en E: Centreert de geselecteerde tekst. Als u geen tekst geselecteerd hebt wordt de huidige paragraaf in het midden uitgelijnd.Control en L: Links uitlijnen van de geselecteerde tekst. Als u geen tekst geselecteerd hebt wordt de huidige paragraaf links uitgelijnd.Control en R: Rechts uitlijnen van de geselecteerde tekst. Als u geen tekst geselecteerd hebt wordt de huidige paragraaf rechts uitgelijnd.Control en punt: Herhaalt de tekst die u getypt hebt sedert u voor het laatst op Control en punt gedrukt hebt. Dit is bijzonder nuttig wanneer u Guide hebt ingesteld om geen letters en woorden uit te spreken tijdens het typen.
Wanneer u de pijltoetsen of de F3, F4, F5 en F6-toetsen gebruikt om in de tekst te bewegen, vertelt Guide u voor elke tekst die vet of cursief is, of een ander lettertype heeft, over de formattering. Er is een optie in het Guide-instellingenmenu waarmee u Guide kunt verhinderen u deze informatie te vertellen, indien u dat wenst. Gebruik steeds de Control-F1-toets om Guide u de formattering van de tekst die u momenteel bewerkt of gemarkeerd hebt, te laten vertellen.
Wanneer u snel typt kan de Guide-stem mogelijk niet volgen! Er bestaat een instelling in de Guide-instellingen waarmee u de Guide-stem automatisch kunt uitschakelen als u zeer snel typt. In het menu Systeeminstellingen zijn ook veel andere instellingen beschikbaar die regelen wanneer en hoe Guide hoofdletters en woorden, enz. zegt. Het menu Systeeminstellingen is beschikbaar in het Hoofdmenu, door te drukken op nummer 9 voor meer opties en daarna op nummer 8 voor het menu systeeminstellingen.
Guide handleiding versie 9 Pagina 31 van 143

5.1.3 Opties na het maken van een brief of document
Hoofdmenu item 2 Brieven en Documenten, submenu Menu brieven en documenten, item 1 Schrijf nieuwe brief. Het menu Brief-Acties verschijnt na het lezen of schrijven van een brief of document.
Helppagina: Acties voor uw afgewerkte brief of document
Wanneer u gereed bent met het schrijven of lezen van een brief of document, kunt u er een actie voor selecteren. Dit kan zijn afdrukken, opslaan, enz.
De volgende acties zijn beschikbaar:
1. Document afdrukken. U krijgt enkele verdere opties, zoals afdrukformaat en papierrichting, voordat u uw brief of document afdrukt.
2. Wijzigen. Dze actie brengt u terug naar naar het begin van de briefsjabloon. Wanneer u een document wijzigt, wordt u teruggebracht naar het begin van het document.
3. Opslaan. U wordt gevraagd een naam of beschrijving voor uw brief of document in te typen. De brief of het document wordt opgeslagen in uw lijst met brieven en documenten. Gebruik de onderstaande optie voor geavanceerd opslaan om uw brief in een map op te slaan, of om uw brief in een speciaal formaat zoals Microsof Word of MP3-audioformaat op te slaan.
4. Geavanceerd opslaan. Wanneer u deze actie selecteert, wordt u gevraagd een naam of beschrijving voor uw brief of document in te typen. U wordt dan gevraagd te kiezen in welke map u het wilt opslaan en in welk formaat. Het formaat kan het normale Guide-formaat, Microsoft Word-formaat, MP3 audio-formaat of een van vele andere formaten zijn.
Guide handleiding versie 9 Pagina 32 van 143

5. Spellingcontrole. De actie spellingcontrole opent het menu spellingcontrole, waar u de spelling van uw brief of document geheel of gedeeltelijk kunt laten controleren. U kunt de spelling van uw brief of document ook laten controleren door op de F7-toets te drukken wanneer u uw brief of document typt.
6. Woordenboek Synoniemenlijst. De actie woordenboek synoniemenlijst opent het Woordenboek waarin een woord dat u wilt opzoeken kunt typen. U kunt het woordenboek synoniemenlijst ook openen wanneer u een brief of document typt, door tegelijkertijd op de toetsen control en F7 te drukken.
7. Envelop afdrukken. Deze actie wordt alleen weergegeven wanneer u een brief leest of schrijft. Het bestemmingsadres voor de brief wordt gebruikt om af te drukken op de envelop. U wordt dan gevraagd welk afdrukformaat u op de envelop wilt gebruiken. Deze actie is bedoeld voor gebruik met enveloppen van normaal formaat.
Wanneer u op de escape-toets drukt om uw brief of document verloren te laten gaan, wordt u daarna gevraagd of u zeker bent dat u dit verloren wilt laten gaan.
5.1.3.1Afdrukken van een brief of document
Het menu Brief-Acties verschijnt na het lezen of schrijven van een brief of document. Om een brief of document af te drukken wordt u door een aantal menu’s geleid. Ten eerste Afdrukgrootte, daarna pagina richting.
Daarna volgen er een aantal afdruk opties.
Guide handleiding versie 9 Pagina 33 van 143

Helppagina: Menu afdrukopties voor brieven en documenten
Met deze vijf opties kunt u het papierformaat waarop u gaat afdrukken selecteren, de paginamarges instellen en het aantal exemplaren dat u wilt afdrukken.
1. Afdrukken. Selecteer deze afdrukoptie wanneer u gereed bent om uw brief of document naar de printer te verzenden. Guide vertelt u wanneer de brief of document naar de printer werd verzonden. De tijd die nodig is om uw brief of document effectief af te drukken hangt af van de snelheid van uw printer. Nadat u uw brief of document naar de printer hebt verzonden, keert Guide terug naar de actielijst voor brief en document, waar u uw document opnieuw kunt afdrukken of kunt opslaan, enz.
2. Selecteer papierformaat. U krijgt een lijst met de verschillende papiersoorten die beschikbaar zijn voor afdrukken. De standaardinstelling is afdrukken op A4-papier. Zodra u een papierformaat geselecteerd hebt, wordt u terug naar deze menupagina gebracht, waar u meer opties kunt instellen of het afdrukken kunt starten.
3. Stel de paginamarges in. De paginamarges zijn de blanco gebieden op een pagina tussen de gedrukte tekst en de randen van de pagina. De afmeting van dit blanco gebied aan elke kant van het papier wordt in centimeter gemeten en kan met deze optie gewijzigd worden. De standaardinstelling is 2,5cm voor elke marge.
4. Stel het aantal exemplaren in. U wordt gevraagd het aantal exemplaren te kiezen van uw brief of document dat u wilt afdrukken. De standaardinstelling is één exemplaar afdrukken. Zodra u dit hebt geselecteerd, wordt u terug naar deze menupagina gebracht.
9. Printer vrijmaken. Mogelijk hebt u afdruktaken naar de printer gestuurd en de printer reageert niet, bijvoorbeeld omdat deze geen papier of inkt meer bevat. Dit heeft een afdrukwachtrij op uw computer gevormd. Uw computer wacht totdat de printer terug beschikbaar is en drukt dan alle documenten in de wachtrij af. Dit is nog steeds zo zelfs wanneer u uw computer uitschakelt! Gebruik de optie printer vrijmaken om al deze afdruktaken in de wachtrij te wissen.
Guide handleiding versie 9 Pagina 34 van 143

Als u de standaardinstellingen niet wilt veranderen selecteert u gewoon optie nummer 1 om onmiddellijk af te drukken.
5.1.3.2Geavanceerd opslaan
Hoofdmenu item 2 Brieven en Documenten, submenu Menu brieven en documenten, item 1 Schrijf nieuwe brief. Het menu Brief-Acties verschijnt na het lezen of schrijven van een brief of document.
Helppagina: De optie Geavanceerd opslaan gebruiken om uw brief op te slaan
Met de optie geavanceerd opslaan kunt u een brief of document in een specifieke map opslaan en deze in een speciaal formaat opslaan zoals Microsoft Word, een gesproken MP3-formaat of gewone tekst.
Tijdens het opslaan wordt u gevraagd de naam in te voeren waaronder u uw brief of document wilt opslaan. Deze naam hoeft niet in een bepaald formaat te staan en kan tot maximaal 250 tekens bevatten. Doorgaans kunnen dit enkele woorden zijn die u helpen om het in de toekomst terug te vinden. Druk op de enter-toets om verder te gaan en u wordt daarna gevraagd in welke map u uw brief of document wilt opslaan, en het formaat dat gebruikt moet worden.
In geval van twijfel over het te gebruiken formaat, selecteert u het normale Guide-formaat.
Guide handleiding versie 9 Pagina 35 van 143

Na het invoeren van de naam en lokatie komt u in het volgende menu:
Helpbestanden: Het formaat kiezen waarin u uw brief of document wilt opslaan
Normaal gesproken moet u brieven en documenten alleen in het normale Guide-formaat opslaan. Wanneer u iemand een brief of document via e-mail stuurt, converteert Guide het document automatisch in een Microsoft Word-formaat. Dit steunt op het principe dat de persoon mogelijk wel Microsoft Word heeft, maar geen Guide. U hoeft de brief of het document hier niet eerst te converteren als u deze via e-mail verstuurt.
Als u echter uw brief of document in een ander formaat wilt converteren kunt u dit hier doen. De volgende formaten worden momenteel ondersteund:
Eerst MP3 opslaan!
1. Normaal Guide. Uw brief of document wordt in het normale Guide-formaat opgeslagen en u keert terug naar het Hoofdmenu Brieven en documenten.
2. Converteren naar Microsoft Word. Uw brief of document wordt in het Microsoft Word-formaat opgeslagen en de bestandsnaam die u selecteert wordt gevolgd door een .doc-extentie. Dit formaat is nuttig als u de brief of document naar iemand wilt sturen die Microsoft Office op zijn of haar computer gebruikt, aangezien ze dan in staat zijn de brief of het document te lezen.
3. Converteren naar RTF-indeling. De brief of het document wordt geconverteerd in RTF-formaat en de bestandsnaam die u selecteert wordt gevolgd door een .rtf-extentie. Dit converteert de brief of het document in een tekst met slechts weinig opmaak. Het kan worden verstuurd naar iemand die een tekstverwerkingspakket op zijn/haar computer heeft, bijna alle tekstverwerkingssoftware kan rtf-bestanden lezen.
Guide handleiding versie 9 Pagina 36 van 143

4. Converteren naar gewone tekst. De brief of het document wordt geconverteerd in gewone tekst en de bestandsnaam die u selecteert wordt gevolgd door een .txt-extentie. Dit converteert de brief of het document in een tekst zonder opmaak. Al uw vet en onderstreepte opmaak, enz. gaat verloren. Het kan worden verstuurd naar iemand die een tekstverwerkingspakket op zijn/haar computer heeft, alle tekstverwerkingssoftware kan gewone tekstbestanden lezen.
5. Converteren naar MP3. Uw brief of document wordt geconverteerd in een MP3 en de bestandsnaam die u selecteert wordt gevolgd door een .mp3-extentie. Dit converteert de brief of het document in een audioformaat. U kunt dit dan beluisteren via Guide of met een MP3-speler. Wanneer u iets in een brief of document geschreven hebt, kunt u het opslaan als een MP3 en het daarna naar een MP3-speler kopiëren. U kunt dan luisteren naar uw document dat wordt uitgesproken door de Guide-stem. Elke tekst in Guide kan in een document geplaatst en opgeslagen worden naar een MP3. U kunt gescande pagina's uit een boek, van een webpagina, van een e-mail of een document dat u geschreven hebt, opslaan. Deze kunnen dan allemaal in een MP3 worden geconverteerd en beluisterd worden op een MP3-speler.
Wanneer u naar een MP3-bestand opslaat, wordt de tekst in spraak geconverteerd. De tekst zelf wordt niet opgeslagen in het MP3-bestand. Na het opslaan naar een MP3 wordt u teruggebracht naar de actieslijst, waar u de tekst kunt opslaan of alle wijzigingen kunt negeren.
Na dit menu keert u terug naar hoofdmenu brieven en documenten.
5.1.3.3Spellingcontrole
Guide handleiding versie 9 Pagina 37 van 143

Hoofdmenu item 2 Brieven en Documenten, submenu Menu brieven en documenten, item 1 Schrijf nieuwe brief. Het menu Brief-Acties verschijnt na het lezen of schrijven van een brief of document. Menu item 5 Spellingcontrole.Helppagina: Menu spellingcontrole
Aan de hand van de selecties die u maakt in het menu spellingcontrole, controleert de spellingcontrole de tekst die u pas geschreven hebt. U kunt ervoor kiezen om het volledige document te controleren, vanaf uw huidige positie in de tekst, of alleen een geselecteerd gedeelte van de tekst.
In het spellingcontrolemenu kunt u uit 7 opties kiezen:
De spelling van het volledige document controleren. De spellingcontrole controleert de spelling van het volledige document. Het gaat door het document en markeert elk woord dat verkeerd gespeld is. Het suggereert dan een lijst met alternatieven. Ten slotte krijgt u verdere opties onderaan in deze lijst om een actie in verband met dit woord te selecteren, zoals het woord negeren of het verwijderen.
Spelling controleren vanaf de huidige positie in de tekst. Guide controleert de spelling van het document vanaf uw huidige positie in het document.
Spelling controleren van huidige selectie. Met deze optie kunt u slechts een klein gedeelte van de tekst controleren. U moet het tekstgedeelte al gemarkeerd hebben voordat u de spellingcontrole opent. Dit is nuttig als u slechts één of twee zinnen of paragrafen wilt controleren.
Spelling niet controleren terwijl ik typ. Deze optie regelt de manier waarop Guide de spelling controleert terwijl u typt. U deze functie hiermee in en uit schakelen. Wanneer u op een spatie of punt drukt, nadat u een woord getypt hebt, controleert Guide de spelling van dit woord. Als het verkeerd gespeld is, laat Guide een geluid horen. Dit is gewoonlijk het kwaakgeluid van een eend, maar dit kan veranderd worden met de onderstaande optie voor instellingen.
Mijn toegevoegde woorden. Tijdens het controleren van de spelling kunnen alle woorden waarvan Guide denkt dat ze verkeerd gespeld zijn, maar u weet dat dit niet zo is, worden toegevoegd aan het spellingswoordenboek. Als ze in het woordenboek staan, denkt Guide niet dat ze verkeerd gespeld zijn. Gebruik deze optie als u dan één van de woorden wilt verwijderen die u aan het woordenboek hebt toegevoegd.
Taal selecteren. Selecteer welke taal u wilt dat spellingcontrole gebruikt tijdens het controleren van de spelling van uw document.
Optie instellingen. Gebruik deze optie om de instellingen die door de spellingcontrole worden gebruikt aan te passen en het geluid Spellen terwijl u typt te veranderen.
U kunt te allen tijde op de escape-toets drukken wanneer u de spellingcontrole gebruikt om deze te sluiten en terug te keren naar uw document.
Guide handleiding versie 9 Pagina 38 van 143

Helppagina: Een toegevoegd woord verwijderen uit uw woordenboek
Mogelijk wilt u een toegevoegd woord uit uw woordenboek verwijderen als u wilt dat spellingcontrole dit specifieke woord niet meer markeert wanneer u de spelling controleert van toekomstige brieven, documenten of e-mails.
Druk op nummer 1 als u zeker bent dat u dit woord uit uw woordenboek wilt verwijderen.Druk op de escape-toets als u dit woord niet wilt verwijderen en u wordt teruggebracht naar uw lijst met toegevoegde woorden.
Helppagina: De instellingen binnen de spellingcontrole veranderen
Merk op dat de meeste instellingen veranderd kunnen worden door herhaaldelijk op het relevante nummer te drukken. Dit schakelt de opties in en uit.
Druk op nummer 1 om de spellingcontrole dubbele woorden te laten negeren en druk er nogmaals op om dubbele woorden te laten corrigeren.Druk op nummer 2 om de spellingcontrole alle woorden met hoofdletters te laten negeren en druk er nogmaals op om alle woorden met hoofdletters te corrigeren. Druk op nummer 3 om de spellingcontrole alle woorden die eruit zien als namen van personen te laten negeren en druk er nogmaals op om alle woorden die eruit zien als namen van personen te corrigeren.Druk op nummer 4 om de spellingcontrole alle Internet- en technische woorden te laten negeren en druk er nogmaals op om alle Internet- en technische woorden te corrigeren Druk op nummer 5 om de spellingcontrole in te stellen zodat alle woorden met hoofd- en kleine letters, zoals Hello, worden genegeerd en druk er nogmaals op alle woorden die hoofd- en kleine letters bevatten te corrigeren.Druk op nummer 6 om de spellingcontrole woorden die cijfers bevatten te laten negeren en druk er nogmaals op om woorden die cijfers bevatten te laten corrigeren.Druk op nummer 7 als u de spellingcontrole instelt om fonetische suggesties te gebruiken en druk er nogmaals op als u niet wilt dat de spellingcontrole fonetische suggesties gebruikt.Druk op nummer 8 om een spellen-terwijl-je-typt geluid te selecteren. Dit geluid weerklinkt telkens wanneer u een fout maakt tijdens het invoeren van tekst. Druk op de escape-toets om terug te keren naar het menu spellingcontrole.
Helppagina: De spellingcontrole
Aan de hand van de selecties die u hebt gemaakt in het menu spellingcontrole, controleert de spellingcontrole de tekst die u pas geschreven hebt. U kunt ervoor kiezen om het volledige document, een geselecteerd stuk of vanaf een bepaalde plaats te controleren.
Guide handleiding versie 9 Pagina 39 van 143

De spellingcontrole controleert zowel op verkeerd gespelde woorden als herhaalde woorden.
De spellingcontrole bestaat uit een lijst met voorgestelde correcties waaruit u kunt kiezen. Boven deze lijst wordt de tekst weergegeven die momenteel wordt gecontroleerd en het verkeerd gespelde woord wordt gemarkeerd.
Gebruik de pijltoetsen omhoog en omlaag om één van de gesuggereerde woorden uit de lijst te kiezen. Druk op de enter-toets om het woord te selecteren. Het verkeerd gespelde woord in uw document wordt vervangen door het woord dat u in de lijst geselecteerd hebt.
Bovenaan in de lijst met gesuggereerde woorden staat het woord waarvan de spellingcontrole denkt dat het verkeerd gespeld is. Wanneer u dit woord probeert te selecteren worden de details van het verkeerd gespelde woord gewoon opnieuw herhaald.
Wanneer u het verkeerd gespelde woord wilt negeren wist u het of voegt u het toe aan uw woordenboek, onderaan in de lijst met gesuggereerde woorden staan enkele extra opties. U hoeft niet naar het einde van deze lijst te gaan om een van deze opties te selecteren, u kunt gewoon op het overeenkomstige nummer drukken.
De vijf opties zijn de volgende:
Woord negeren. Druk op nummer 1 om de foutieve spelling van het huidige woord te negeren. Alleen dit woord wordt genegeerd. De spellingcontrole negeert geen andere woorden zoals deze verder in het document.
Alle negeren. Druk op nummer 2 om dit woord overal in de tekst te negeren.
Toevoegen aan woordenboek. Druk op nummer 3 voor het woord waarvan Guide denkt dat het verkeerd gespeld is, om het toe te voegen aan het woordenboek. Guide denkt vanaf nu in geen enkel document dat dit een verkeerd gespeld woord is. Met gebruik van een optie in het menu voor spellingcontrole kunt u een woord verwijderen dat u aan het woordenboek hebt toegevoegd.
Woord verwijderen. Het ene woord dat momenteel wordt gecontroleerd wordt verwijderd uit het document.
Correctie nu intypen. Wanneer u terug wilt keren naar het document en zelf de correctie wilt intypen, drukt u op nummer 5. Wanneer u gereed bent met het typen van uw correctie, start u de spellingcontrole opnieuw en het start de controle opnieuw waar het gestopt is. U start de spellingcontrole gewoonlijk door op de F7-toets te drukken.
Om de spellingcontrole te allen tijde stop te zetten drukt u op de escape-toets.
Zoals in elk Guide-scherm kunt u op de F12-toets drukken om het te vergroten.
Guide handleiding versie 9 Pagina 40 van 143

Helppagina: De lijst met woorden die u aan uw woordenboek hebt toegevoegd
Wanneer u de spellingcontrole gebruikt om een brief of document te controleren, worden alle ongewone woorden gemarkeerd door de spellingcontrole, hetzij omdat ze verkeerd gespeld zijn of omdat ze niet in het woordenboek staan. Wanneer ze niet in het woordenboek staan, maar u wilt dat de spellingcontrole dit woord negeert bij het controleren van de spelling van brieven of documenten die u in de toekomst schrijft, kunt u dit woord aan uw woordenboek toevoegen. Alle woorden die u aan uw woordenboek hebt toegevoegd worden in deze lijst opgeslagen. U kunt de pijltoetsen gebruiken om omhoog en omlaag te bewegen in uw lijst met toegevoegde woorden.
Wanneer u daarna echter beslist dat u een bepaald woord wilt laten markeren wanneer u in de toekomst de spelling controleert van documenten of brieven, dan kunt u dit woord uit uw woordenboek verwijderen. U doet dit door op de delete-toets op het geselecteerde woord te drukken.
Druk op de escape-toets om terug te keren naar het menu spellingcontrole.
5.2 Zoek een opgeslagen brief of document.
Hoofdmenu item 2 Brieven en Documenten, submenu Menu brieven en documenten, item 3 Zoek een opgeslagen brief of document.
Guide handleiding versie 9 Pagina 41 van 143

Helppagina: Een eerder opgeslagen brief of document zoeken
Deze lijst toont uw opgeslagen brieven en documenten. Wanneer u geen mappen gebruikt om uw brieven en documenten te organiseren, worden al uw brieven en documenten in deze lijst getoond.
Gebruik de pijltoetsen omhoog en omlaag om de brief of het document te zoeken dat u wilt openen. Druk op de enter-toets om de brief of het document te openen.
Wanneer u mappen wilt creëren of mappen die u al gecreëerd hebt wilt bekijken, gaat u naar het einde van deze lijst en kies het weergeven van Geavanceerde opties door op de enter-toets te drukken. Uw mappen zijn dan zichtbaar in de lijst.
Om de brieven en documenten in een map weer te geven, drukt u gewoon op de enter-toets op die map. U kunt dan de acties op het einde van de lijst gebruiken om terug te keren naar de vorige map waarin u keek. U kunt ook op de toets 'Backspace' drukken om terug te keren naar de vorige map waarin u zich bevond.
De opties onderaan de brieven en documenten zijn:-
De optie Ga naar Mijn documenten. Dit brengt u naar de normale map Mijn documenten en toont alle documenten, brieven of submappen die erin staan. We raden aan uw brieven en documenten op te slaan in de map Mijn documenten of in submappen onder de map Mijn documenten. De reden hiervoor is dat wanneer u een reservekopie van uw Guide documenten en instellingen maakt, Guide een reservekopie maakt van alle documenten en brieven die in de map Mijn documenten staan.
De optie Ga naar Mijn lijst met stations. Dit geeft u een lijst van de stations die beschikbaar zijn op uw computer. Een station is gewoon een onderdeel van uw computer waar bestanden kunnen worden opgeslagen. Station A is gewoonlijk een floppy disk-station. U opent de bestanden op Station A nadat u een floppy disk in het floppy disk-station op uw computertoren hebt geplaatst, of in de zijkant van uw laptop. Station C is gewoonlijk de harde schijf op uw computer. Er zijn soms andere stations op uw computer te vinden, een hiervan is gewoonlijk een cd-rom station, waarvan u gewoonlijk alleen bestanden kunt lezen en geen bestanden kunt op opslaan.
De optie nieuwe map creëren. Deze optie creëert een nieuwe map, waar u brieven en documenten kunt opslaan. Mappen worden gewoonlijk gebruikt om uw brieven en documenten in georganiseerde groepen te scheiden. Een typische map die u mogelijk wilt creëren is 'Financiën' of Brieven werk'.
De optie sorteren op datum. Deze optie sorteert uw brieven, documenten en mappen op datum, met de meest recente bovenaan in de lijst. Zodra u deze optie geselecteerd hebt, verandert de optienaam in 'Sorteren op naam'. Wanneer u deze optie selecteert, worden uw brieven, documenten en mappen in alfabetische volgorde gerangschikt.
Guide handleiding versie 9 Pagina 42 van 143

Geavanceerde opties verbergen. Dze optie dwingt de lijst ertoe alleen brieven en documenten te tonen en toont geen mappen. Gebruik deze optie als u gewoon een eenvoudige lijst met documenten wilt en geen mappen wilt gebruiken.
Geavanceerde opties tonen. Deze optie toont alle mappen die u hebt en breidt ook de lijst met opties onderaan in de lijst uit, zodat degene die bovenstaand worden vermeld worden opgenomen.
5.3 Autotekst
Hoofdmenu item 2 Brieven en Documenten, submenu Menu brieven en documenten, item 4 Autotekst.
U krijgt de beschikbare Autoteksten te zien en de mogelijkheid om een nieuwe autotekst toe te voegen.
Helppagina: Uw lijst met autotekst-items
De autotekstfunctie wordt gebruikt om het proces voor het schrijven van een brief of document te versnellen. Bepaalde woorden of uitdrukkingen die herhaaldelijk worden gebruikt, kunnen in een ingekorte vorm worden ingevoerd in de tekst van de brief of het document. Autotekst voert dan automatisch het volledige woord of woorden in de tekst in. Wanneer u bijvoorbeeld de woorden 'Met vriendelijke groet' als 'MVG' in autotekst invoert, betekent dat telkens wanneer u 'MVG' in de brief of het document typt, de woorden 'Met vriendelijke groet' automatisch worden ingevoerd.
De korte code mag slechts uit enkele letters bestaan. De volledige tekst kan tot een volledige geschreven pagina zijn.
Om autotekst te activeren tijdens het typen van een document, brief of andere tekst in Guide, typt u eerst de korte code bijvoorbeeld 'MVG' en druk dan (zonder spatie) op de
Guide handleiding versie 9 Pagina 43 van 143

alt-toets en X. Dit breidt 'MVG' automatisch uit tot 'Met vriendelijke groet'. De Alt-toets is de toets onmiddellijk links van de spatiebalk op een standaard los toetsenbord.
Gebruik de pijltoetsen om naar het einde van de lijst te gaan en selecteer het item 'Nieuwe autotekst toevoegen' om een nieuwe autotekst toe te voegen. U wordt gevraagd de korte versie van de tekst in te voeren, bijvoorbeeld 'MVG'. U wordt dan gevraagd de volledige versie van de tekst in te voeren, bijvoorbeeld 'Met vriendelijke groet'. Het autotekst-item wordt dan in uw lijst opgeslagen.
Druk op de delete-toets om een autotekst-item uit de lijst te verwijderen. Eerst moet u de autotekst die u wilt verwijderen selecteren door met de toetsen pijl omhoog en omlaag omhoog en omlaag te bewegen in uw lijst. Druk daarna op de delete-toets en dit verwijdert de autotekst uit uw lijst.
5.4 P D F
Openen PDF document. Gebruik deze optie PDF documenten te lezen. Na het openen verschijnt het document op het scherm waar u het kunt vergroten of laten voorlezen.
Wanneer u een PDF document bekijkt kunt u kiezen uit 3 mogelijkheden met de F5 toets of met de toetscombinatie CTRL + M om de documenten per regel of per paragraaf voor te lezen of met alleen vergroting. Standaard wordt per regel voorgelezen.
Regel voor regel. Het document wordt weergegeven en er wordt een regel voorgelezen. Druk op pijl omhoog of omlaag om de vorige of volgende regel te lezen. Druk op F8 om automatisch het gehele document te lezen.
Per paragraaf. Het document wordt weergegeven en er wordt een paragraaf voorgelezen. Druk op pijl omhoog of omlaag om de vorige of volgende paragraaf te lezen. Druk op F8 om automatisch het gehele document te lezen.
Alleen vergroting. Gebruik F12 om het document te vergroten en CTRL + F12 om te verkleinen. Wanneer het document zo vergroot is dat het niet meer op het scherm past, dan kan met de pijltoetsen het document worden verplaatst.
Guide handleiding versie 9 Pagina 44 van 143

Handige sneltoetsen. F5 en CTRL + M: schakel tussen de regel, paragraaf en vergroting standen. Pijltoetsen (regel, paragraaf stand): ga naar de volgende/vorige regel/paragraaf. Pijltoetsen (vergroting stand): schuif document heen en weer. Page Up: Ga een pagina terug Page Down: Ga een pagina vooruit Home: ga naar het begin van het document End: ga naar het einde van het document F8: lees het hele document, vanaf de huidige positie CTRL: stop het voorlezen tijdelijk Escape: sluit het PDF document en ga naar het brieven en documenten menu CTRL + P: Druk PDF document af CTRL + F: Vind een woord in het PDF document CTRL + G: Vind de volgende vermelding van het zoekwoord
5.5 Geavanceerde opties
Hoofdmenu item 2 Brieven en Documenten, submenu Menu brieven en documenten, item 8 Geavanceerde opties.
Guide handleiding versie 9 Pagina 45 van 143

Helppagina: Geavanceerd menu Brieven en documenten
U kunt dit menu gebruiken om bestanden te kopiëren, verplaatsen, wissen en hernoemen en ook om bestanden in Guide te importeren en converteren. Brieven en documenten van eender waar op uw computer kunnen worden gekopieerd, verplaatst, hernoemd en gewist.
Dit menu biedt u ook de optie om Guide niet langer de datum bovenaan op een brief te laten afdrukken.
1. Brieven of documenten kopiëren. Gebruik deze optie om brieven of documenten van de ene map op uw computer naar een andere map te kopiëren. U kunt deze optie ook gebruiken om brieven of documenten van uw computer naar een floppy disk of thumb drive, enz. te kopiëren - of omgekeerd. U wordt gevraagd de te kopiëren brieven of documenten te selecteren, daarna wordt u naar de bestemmingsmap gevraagd. Na het kopiëren staan er twee dezelfde brieven of documenten op uw computer.
2. Brieven of documenten verplaatsen. Het verplaatsen van brieven of documenten is precies hetzelfde als het kopiëren, met uitzondering dat de brieven of documenten van hun oorspronkelijke locatie worden verplaatst, en niet langer daar terug te vinden zijn wanneer het verplaatsen gebeurd is.
3. Brieven of documenten verwijderen. Alle brieven of documenten die u wist worden in de prullenmand van Guide geplaatst. Dit is gewoon een speciale map die u in uw lijst met brieven of documenten vindt. Alleen wanneer u een brief of document uit de Guide prullenmand verwijdert, wordt het permanent van uw computer verwijderd. Om een map te wissen, moet u eerst alle brieven en documenten die erin staan verwijderen. Alleen lege mappen kunnen verwijderd worden. Dit is een veiligheidsmaatregel, anders zou het te eenvoudig zijn om een volledige map met waardevolle brieven en documenten per ongeluk te wissen.
4. Brieven of document hernoemen. U kunt slechts één brief of document per keer hernoemen. U wordt om de nieuwe naam gevraagd. U kunt de brief of het document niet hernoemen in een naam die al bestaat. U kunt een brief of document ook niet hernoemen in een blanco naam.
5. Bestanden importeren. Gebruik deze optie om Microsoft Word of andere gelijksoortige tekstverwerkingsdocumenten te converteren zodat u ze kunt lezen en bewerken in Guide. Guide kan Microsoft Word-documenten, tekstdocumenten, rtf-documenten, Adobe Acrobat-documenten, Wordperfect-documenten, html-documenten, documenten in zipbestanden en vele andere lezen. U wordt gevraagd het bestand of de bestanden die moeten geconverteerd worden te selecteren en daarna wordt u om een bestemmingsmap voor de geconverteerde bestanden gevraagd.
6. Datum op brieven verbergen. Met deze optie kunt u het automatisch afdrukken van de datum bovenaan op een afgedrukte brief in of uit schakelen.
Guide handleiding versie 9 Pagina 46 van 143

5.5.1 Bestanden importeren
Hoofdmenu item 2 Brieven en Documenten, submenu Menu brieven en documenten, item 8 Geavanceerde opties. Het menu Geavanceerd menu brieven en documenten verschijnt. Optie 5 bestanden importeren.
Helppagina: Selecteren van het bestand of de bestanden die u in Guide wilt importeren
Gebruik deze optie om Microsoft Word of andere gelijksoortige documenten te converteren zodat u ze kunt lezen en bewerken in Guide. Guide kan Microsoft Word-documenten, tekstdocumenten, rtf-documenten, Adobe Acrobat-documenten, Wordperfect-documenten, html-documenten, zipbestanden en vele andere lezen. U wordt gevraagd het bestand of de bestanden die moeten geconverteerd worden te selecteren en daarna wordt u om een bestemmingsmap voor de geconverteerde bestanden gevraagd.
Gebruik de pijltoetsen omhoog en omlaag om het bestand te zoeken dat u wilt importeren. Druk op de enter-toets om verder te gaan. U wordt daarna om de map gevraagd waarin het geconverteerde bestand moet worden geplaatst.
Wanneer u verschillende bestanden wilt importeren, selecteert u elk bestand met gebruik van de pijltoetsen omhoog en omlaag en druk op de spatiebalk op elke selectie. Wanneer u gereed bent met de selectie drukt u op de enter-toets om verder te gaan.
Wanneer het bestand dat u wilt kopiëren zich niet in de lijst met bestanden bevindt, moet u het mogelijk in een map zoeken of op een ander station. Ga naar onderaan in de bestandslijst en druk op de enter-toets. U komt nu in de geavanceerde modus waar mappen en een grotere verscheidenheid aan bestanden worden getoond.
Om de bestanden in een map weer te geven, drukt u gewoon op de enter-toets op die map. U kunt dan de acties op het einde van de lijst gebruiken om terug te keren naar een vorige map. Anderzijds kunt u ook op de toets 'Backspace' drukken om terug te keren naar de vorige map waarin u zich bevond.
Guide handleiding versie 9 Pagina 47 van 143

6 Een website openen
Hoofdmenu item 3 Een Website Openen. Vervolgens komt er een keuze menu voor het type internet browser, basis of geavanceerde browser.
Help Pagina: Internet browser selectie
Guide bevat twee internet browsers. De basis browser laat alleen tekst zien. Het kan de tekst voorlezen of vergroten, er worden geen plaatjes getoond.
De geavanceerde browser bevat meer opties. De tekst kan zowel voorgelezen als vergroot worden, plaatjes worden vergroot en de kleuren van de pagina kunnen worden aangepast en de toegang tot links en formulieren wordt vergemakkelijkt.
Kies in dit menu de browser die u wilt gebruiken.
Na het kiezen van een browser kunt u op F1 drukken voor meer help informatie.
Guide handleiding versie 9 Pagina 48 van 143

6.1 Geavanceerde internet browser
Help Pagina: Web Browser
Wat is een web browser?Een web browser is een programma om websites te bekijken op internet. De Guide browser is speciaal ontwikkeld met een eenvoudige interface en intuïtieve toetsenbord commando's.
Hoe kom ik bij een website?Om dit te doen:
1. Druk op ESCAPE. Er verschijnt een invulveld bovenin het scherm. 2. Voer het adres van de website in, bijvoorbeeld www.optelec.nl en druk op
ENTER.
Deze website zal nu geladen worden.
Hoe sluit ik de web browser af?Om de web browser af te sluiten en terug naar het hoofdmenu te gaan:
1. Druk op ESCAPE. Er verschijnt een invulveld bovenin het scherm. 2. Typ het woord Afsluiten in en druk op ENTER.
Tip: Om deze help pagina te sluiten en terug te gaan naar de vorige website, het woord Terug en druk op ENTER.
Hoe navigeer ik in een website?Nadat een website geladen is start Guide automatisch met voorlezen.
Om het voorlezen te stoppen, druk op de CONTROL (CTRL) toets. Om het voorlezen weer te starten, druk op F8.
Met de pijltoetsen naar boven en beneden kan ook door de website worden gelezen. Met de pijltoets naar benenden ga je naar de volgende regel of object op de pagina en met de pijltoets naar boven naar de vorige regel of object.
Als je op objecten zoals links, tekst velden, knoppen of aanvink vakjes komt krijg je instructies hoe je er met het toetsenbord mee om moet gaan..
Guide handleiding versie 9 Pagina 49 van 143

Voorbeeld. als je op een link komt zegt Guide dat je op een link staat en dat er op ENTER moet worden gedrukt om de link te activeren.
Als je een muis gebruikt, ga met de muisaanwijzer naar een tekst en deze zal voorgelezen worden.
Hoe kan de tekstgrootte op een website worden gewijzigd?Om dit te doen:
Druk op F12 om te vergroten. Druk op CONTROL + F12 om te verkleinen.
Je kunt ook op de Vergroten of vekleinen knoppen als het invoerveld bovenin het scherm wordt getoond. Om het invoerveld te laten zien, druk op ESCAPE.
Wanneer je de website vergroot, zullen delen van de website buiten het scherm vallen. Als je met het toetsenbord door de website loopt, dan zal Guide zorgen dat delen alle delen van de website in het zicht komen.
Je kunt ook met CONTROL + pijltoets links, rechts, boven, onder of met de schuifbalk de niet zichtbare delen in beeld brengen.
Hoe kan ik het aanzicht van een website aanpassen?Naast het vergroten van een website kan ook het aanzicht worden aangepast door plaatjes te verbergen of te kiezen voor alleen-tekst.
Als je plaatjes op een website wilt verbergen, druk je op CONTROL + I. Als je de plaatjes weer wilt zien, druk je nogmaals op CONTROL + I.
Als je de website als alleen-tekst wilt zien, druk je op CONTROL + T. Om terug te schakelen naar standaard beeld, druk nogmaals op CONTROL + T.
In de alleen-tekst weergave wordt het gekozen kleurschema toegepast en is de opmaak weergave vereenvoudigd. Alle tekst wordt link uitgelijnd en de volledige schermbreedte wordt gebruikt. Dit lijkt op het werken in een Guide document.
In de alleen-tekst weergave verschijnen alle links in een andere kleur. Als je een andere kleur wilt, dan kan er een alternatieve kleur worden geselecteerd in de browser opties (onderstaand meer hierover).
In de alleen-tekst weergave kan het zijn dat er toch nog enkele plaatjes worden getoond, zelfs wanneer er voor gekozen is om plaatjes niet te tonen. Bijvoorbeeld als een plaatje als een link werkt, dan wordt dit plaatje getoond.
Guide handleiding versie 9 Pagina 50 van 143

Hoe gebruik ik het toetsenbord om snel te navigeren naar het onderdeel van de website dat ik wil lezen?Websites zijn soms zo opgezet dat navigeren met het toetsenbord erg lastig is of wat meer moeite kosten. Bijvoorbeeld als een website veel informatie heeft bovenin dat niet relevant is, dan moet je daar eerst doorheen navigeren voor dat je bij het gedeelte bent dat je echt wilt lezen.
Om sneller door een website te gaan, bijvoorbeeld springen naar een volgend stuk tekst welke geen link is, kan een snelle navigatie toets worden gebruikt.
Guide bevat verschillende navigatie toetsen.
De belangrijkste toetsen zijn:
H om naar de volgende kop te springen en SHIFT + H voor vorige kop. Een kop is vaak een titel van een tekst blok.
E om naar het volgende invulveld te gaan en terug met SHIFT + E. Een invulveld is een onderdeel op een website waar tekst in getypt kan worden, bijvoobeeld het zoekveld van Google.
K om naar de volgende link te springen en SHIFT + K voor de vorige. P om naar de volgende paragraaf te springen en SHIFT + P voor de vorige. T om naar de volgende tabel te springen en SHIFT + T voor de vorige.
Kijk in het onderdeel met de Guide toetsenbord commando's hieronder voor een volledige lijst van beschikbare sneltoetsen.
Toetscombinaties voor snelle navigatie zijn niet beschikbaar in een invulveld. Een invulveld is een onderdeel op een website waar tekst in getypt kan worden, bijvoobeeld het zoekveld van Google.
Hoe gebruik je het toetsenbord voor snelle navigatie in een tabel?Wanneer je een tabel tegenkomt op een website, zal Guide per regel de tabel voorlezen. Met de volgende toetsen kan er snel door een tabel worden gebladerd:
CONTROL + ALT + pijl omhoog om naar de cel erboven te gaan. CONTROL + ALT + pijl omlaag om naar de cel eronder te gaan. CONTROL + ALT + pijl links om naar de cel links te gaan. CONTROL + ALT + pijl rechts om naar de cel rechts te gaan.
Hoe gebruik je browser commando's?Met de Guide browser commando's kun je veel dingen doen, zoals een lijst weergeven van alle links op een website, teruggaan naar de vorige pagina, een zoekopdracht geven en een website markeren als favoriet.
Guide handleiding versie 9 Pagina 51 van 143

Browser commando's worden in het invuveld bovenin het scherm getypt. De commando's mogen met een hoofdletter of kleine letter worden getypt.. Om het invoerveld te activeren, druk op ESCAPE.
Commando's zijn:
Typ het woord Terug om naar de vorige web pagina te gaan. Typ het woord Vooruit om weer naar de volgende pagina te gaan. typ het woord Vind, gevolgd door een woord dat je wil zoeken op de website. typ het woord Vind, gevolgd door meerder worden om deze woorden te zoeken
op de website typ het woord Inzoomen, gevolgd door een nummer tussen 1 and 99 om een
bepaalde vergroting in te stellen voor een website. typ het woord Favorieten of FAVS om een lijst van favoriete websites te tonen. typ het woord Favoriet toevoegen om de huidige pagina toe te voegen aan je
favorieten lijst. typ het woord Historie om een lijst van bezochte websites te tonen. typ het woord Links om een lijst van links op de website te tonen. typ het woord Afdrukken om te huidige pagina af te drukken. typ het woord Home om terug te gaan naar de ingestelde homepage. Gebruik de
Opties pagina om de homepage in te stellen. typ het woord Help om de help pagina te tonen. typ het woord Opties om de opties pagina te openen. typ het woord Afsluiten of Stoppen om de browser af te sluiten en naar het
Hoofdemenu te gaan.
Let op: Als je iets in het invulveld bovenin de website typt, dat geen commando of website is, dan zal Guide dit zien als een zoekopdracht en een overzicht van relevante websites tonen.
Hoe wijzig je de browser instellingen?De Opties pagina geeft een overzicht van alle mogelijke instellingen voor de pagina die je op dit moment bekijkt. Het geeft ook de mogelijkheid om de kleuren en andere instellingen van de browser aan te passenr.
Loop door de Opties pagina met de pijl naar beneden of boven en druk op Enter om een instelling te wijzigen. Of gebruik de muis en dubbelklik op een optie om deze te wijzigen.
Wanneer je klaar bent druk je op Escape om de opties pagina te sluiten en terug te keren naar de website waar je was.
Guide toetsenbord sneltoetsenBasis toetsenbord commando's:
ESCAPE om tussen website en invulveld bovenaan te schakelen. CONTROL + I om plaatjes wel of niet te tonen.
Guide handleiding versie 9 Pagina 52 van 143

CONTROL + T om te schakelen tussen volledige weergave en alleen-tekst weergave
CONTROL + P om de huidige pagina af te drukken in de kleuren zoals op het scherm te zien zijn. Je moet op de website zijn en niet in het invulveld bovenaan om de functies te kunnen gebruiken. Om in hoog contrast af te drukken, schakel naar de alleen-tekst weergave met CONTROL + T.
BACKSPACE om naar de vorige webpagina te gaan. SHIFT + BACKSPACE om naar de volgende webpagina te gaan.
Basis vergroting commando's
F12 vergroten. CONTROL + F12 verkleinen. CONTROL + pijl omhoog om naar boven te gaan in het vergrote scherm. CONTROL + pijl omlaag om naar beneden te gaan in het vergrote scherm. CONTROL + pijl links om naar links te gaan in het vergrote scherm. CONTROL + pijl rechts om naar rechts te gaan in het vergrote scherm.
Basis spraak commando's
F11 om de voorleessnelheid te verhogen. CONTROL + F11 om de voorleessnelheid te verlagen. SHIFT + F11 om een andere stem te selecteren F8 om een webpagina vanaf de huidige positie te lezen. CONTROL of ergens op
de web pagina te klikken om het voorlezen te stoppen. CONTROL om de spraak even te stoppen.
Basis navigatie commando's
Pijl omhoog om naar de vorige regel te gaan. Pijl omlaag om naar de volgende regel te gaan. CONTROL + HOME om naar de bovenkant van de web pagina te gaan. CONTROL + END om naar de onderkant van de web pagina te gaan. TAB om naar het volgende object op de web paginan te gaan. SHIFT + TAB om naar het vorige object op de web paginan te gaan.
Snelle navigatie toetsen.
Let op, snelle navigatie toetsen werken niet in een invulveld. Een invulveld is een onderdeel op een website waar tekst in getypt kan worden, bijvoobeeld het zoekveld van Google.
Gebruik het toets commando in combinatie met de SHIFT toets om naar het vorige item te gaan.
Guide handleiding versie 9 Pagina 53 van 143

Meest gebruikte navigatie toetsen:
H om naar de volgende kop te gaan. E om naar het volgende invulveld te gaan. K om naar de volgende link te gaan. P om naar de volgende paraaf te gaan. T om naar de volgende tabel te gaan.
Overige navigatie toetsen:
1 tot 6 ga naar de volgende kop op kopniveau 1 tot 6. B om naar de volgende knop te gaan. C om naar het volgende drop down menu te gaan. D om naar het volgende object te gaan dat anders is dan het huidige object. F om naar het volgende formulier te gaan. G om naar het volgende grafische element te gaan. I om naar het volgende item in een lijst te gaan. L om naar het volgende item in een lijst met bullets of nummers. M om naar het volgende frame te gaan. N om naar het volgede tekstblok of tekst zonder link te gaan. Q om naar de volgende quote te gaan. R om naar de volgende optie knop (radio knop) te gaan. U om naar de volgende nog niet bezochte link te gaan. V om naar de volgende reeds bezochte link te gaan. X om naar het volgende vinkvakje te gaan. PUNT KOMMA (;) om naar de volgende landmark te gaan.
Guide handleiding versie 9 Pagina 54 van 143

6.2 Basis internet browser
Na het kiezen van optie 1 komt u in het opties menu van de basis internet browser.
Helppagina: Website-menu
Gebruik dit menu om een website te zoeken of ga rechtstreeks naar een website als u het internet adres kent.
De beschikbare opties worden onderstaand beschreven:
Zoeken op het web. Guide vraagt u om het trefwoord of trefwoorden die u wilt zoeken. Guide zoekt dan alle pagina's op het Internet die deze woorden bevatten en toont een samenvatting voor elk woord in een lijst. De lijst toont 10 websites per keer en kunt naar de volgende 10 websites gaan met de toetsen pagina-omhoog en pagina-omlaag. Uw zoekopdracht kan duizenden pagina's opleveren! Probeer meer trefwoorden te gebruiken om het aantal pagina's dat wordt gevonden te beperken, bijvoorbeeld 'trein dienstrooster Nederland'.
Adres invoeren. Wanneer u het adres van de website die u wilt bezoeken al kent, kunt u optie 2 selecteren en Guide vraagt u om het adres in te voeren. Een website-adres is gewoonlijk iets als www.bedrijfsnaam.nl. Typ dit in en druk op de enter-toets om verder te gaan. Guide geeft dan de pagina weer.
Favorietenlijst. Er wordt een lijst met uw favoriete webpagina's getoond. Gebruik de toetsen pijl omhoog en omlaag om een webpagina selecteren en druk dan op de enter-toets om verder te gaan. U kunt een pagina toevoegen aan deze lijst door de actie Toevoegen aan favorieten te selecteren wanneer u gereed bent met het bekijken van een webpagina. Druk gewoon op de enter-toets op een webpagina om de lijst Acties te tonen.
Doorgaan. Met deze optie kunt u verder surfen vanaf de plaats waar u gestopt bent. Als u bijvoorbeeld de Microsoft website aan het lezen was toen u gisteren Guide afsloot, brengt deze optie u terug naar de Microsoft-pagina die u het laatst gelezen hebt.
Merk op dat wanneer u een inbelverbinding naar het Internet gebruikt, u ervoor moet zorgen het webmenu te verlaten wanneer u klaar bent op internet. Alleen wanneer u het webmenu verlaat wordt de Internet-verbinding gestopt. Guide vraagt u of u de verbinding wilt verbreken wanneer u het webmenu verlaat.
Guide handleiding versie 9 Pagina 55 van 143

6.2.1 Zoeken op het web
Hoofdmenu item 3 Een Website Openen, submenu Website menu, item 1 Zoeken op het web. Het scherm Typ trefwoorden verschijnt.
Helppagina: Trefwoorden website
Guide kan u helpen op het volledige Internet naar webpagina's naar keuze te zoeken.
Typ uw trefwoorden in en druk daarna op de enter-toets om verder te gaan.
Typ verschillende woorden in die verband houden met de informatie die u probeert te vinden. Bijvoorbeeld wanneer u televisieprogramma's zoekt, kunt u de woorden televisie en programma's intypen. Dit levert echter waarschijnlijk televisieprogramma's op voor elk land ter wereld! U wilt mogelijk ook het woord Nederland toevoegen om de zoekopdracht te beperken tot pagina's die alleen verband houden met de Nederlandse televisie. U kunt ook woorden tussen aanhalingstekens opnemen, bijvoorbeeld "televisieprogramma's" die alleen pagina's opleveren waar deze twee woorden samen verschijnen, naast elkaar. Zoniet levert de zoekopdracht alle pagina's op waar deze woorden willekeurig op de pagina terug te vinden zijn.
Na het invoeren en bevestigen van het trefwoord verschijnt een lijst van zoekresultaten.
Guide handleiding versie 9 Pagina 56 van 143

Helppagina: Zoekresultaten website
Alle webpagina's die overeenkomen met uw trefwoorden worden weergegeven in deze lijst. Het is gebruikelijk dat een zoekopdracht op het web honderd of meer pagina's oplevert. Om u te helpen door een dergelijk groot aantal pagina's te navigeren, worden de meest relevante pagina's bovenaan in de lijst geplaatst. De lijst wordt ook opgesplitst in pagina's van ongeveer 10 resultaten. Gebruik de toetsen pagina omhoog en pagina omlaag om een pagina terug of vooruit te bewegen. Gebruik de toetsen pijl omhoog en omlaag om door de 10 resultaten op elke pagina te navigeren. Naarmate u omhoog en omlaag beweegt in de lijst met resultaten wordt een samenvatting van elk resultaat voorgelezen.
Wanneer u de webpagina naar keuze hebt gevonden in de resultatenlijst, drukt u op de enter-toets om die pagina volledig te bekijken. Wanneer u een andere zoekopdracht wilt doen, drukt u op de escape-toets.
Guide handleiding versie 9 Pagina 57 van 143

6.2.2 Adres invoeren
Hoofdmenu item 3 Een Website Openen, submenu Website menu, item 2 Adres invoeren. Het scherm Voer het website-adres in verschijnt.
Helppagina: Een internet-adres intypen
Typ het internet-adres in en druk daarna op de enter-toets om verder te gaan.Gebruik de toets 'Backspace' om iets dat al werd ingetypt te verwijderen.Wat u intypt wordt herinnerd voor de volgende keer.
Een internet-adres is gewoonlijk iets als www.bedrijfsnaam.nl. Bij sommige adressen staat er h t t p voor. U hoeft het h t t p-gedeelte van het adres niet in te typen. Er staan geen spaties in adressen.
U kunt ook het adres van een webpagina intypen. Dit is iets als www.bedrijfsnaam.nl/Producten-Lijst.html.
Nadat u het adres hebt ingetypt en op de enter-toets hebt gedrukt, wordt de website weergegeven zodat u deze kunt lezen.
Na het laden van de website zijn de volgende opties beschikbaar
Helppagina: Webpagina
Een webpagina is een speciaal soort document dat woorden, afbeeldingen, geluiden, links naar andere documenten en formulieren die u kunt invullen en doorsturen kan bevatten.
Guide kan u helpen om de pagina te lezen, naar de geluiden te luisteren, de links te volgen en de formulieren in te vullen. Onderstaand vindt u aanwijzingen voor elk van deze taken.
Guide handleiding versie 9 Pagina 58 van 143

De tekst op een pagina lezen
Wanneer de webpagina van het Internet werd gehaald, verwijdert Guide alle afbeeldingen en andere verwarrende zaken en toont gewoon de leesbare tekst. Guide begint de tekst automatisch voor te lezen. Om Guide te laten stoppen met lezen, drukt u op één van de control toetsen onderaan links en rechts op het hoofdtoetsenbord.
Er bestaan verschillende manieren om in de tekst te bewegen met gebruik van de normale navigatietoetsen op het toetsenbord, die u overal in Guide kunt gebruiken. U kunt de pagina lezen, paragraaf voor paragraaf, zin voor zin, regel voor regel, woord voor woord of letter voor letter.
U kunt in de tekst bewegen met gebruik van de F-toetsen, de pijltoetsen of de toetsen pagina-omhoog en pagina-omlaag.
Met gebruik van de toetsen F3, F4, F5 en F6 kunt u uw weg zoeken in de tekst. Deze toetsen werden geselecteerd omdat ze eenvoudig terug te vinden zijn op uw toetsenbord, aangezien er een tussenruimte is tussen de toetsen F4 en F5. Met de toetsen links van de tussenruimte beweegt u achterwaarts door de tekst, de toetsen rechts van de tussenruimte bewegen u voorwaarts door de tekst.
Druk op F4 om één woord terug te springen. Druk op F3 om één zin achteruit te springen.
Druk op F5 om één woord vooruit te springen. Druk op F6 om één zin vooruit te springen.
Druk op F8 om Guide voorwaarts vanaf uw huidige positie te laten lezen.Druk op F9 om te stoppen met lezen.
Druk op F11 om de snelheid van de stem te veranderen.Druk op F12 om de tekstgrootte op het scherm te vergroten of verkleinen.
U kunt ook de pijltoetsen gebruiken om in de tekst te bewegen. Wanneer u op de pijltoetsen omhoog en omlaag drukt, beweegt u omhoog en omlaag in de tekst, regel per regel. Wanneer u op de toets pijl naar links drukt, beweegt de cursor achteruit, met één letter per keer. Wanneer u op de toets pijl naar rechts drukt, beweegt de cursor vooruit, met één letter per keer.
U kunt de tekst op deze pagina ook groter maken door op F12 te drukken. Druk verder op F12 en de tekst wordt groter en daarna terug kleiner en daarna weer groter in een lus. Anderzijds kunt u op de control-toets en F12 drukken om de vergroting een stap terug te zetten. Deze toets kan ook herhaaldelijk worden ingedrukt.
Afhankelijk van het ontwerp van de website bevatten sommige pagina's niet veel leesbare tekst. Wanneer een pagina bijvoorbeeld alleen uit afbeeldingen bestaat, is er geen tekst om voor te lezen.
Guide handleiding versie 9 Pagina 59 van 143

Dankzij de nieuwe wetten voor toegankelijkheid nemen websites zoals deze in aantal af, maar er zijn er nog steeds honderden!
Bovenaan op de pagina staat de titel van de pagina en het internet-adres. Daarop volgt de hoofdtekst van de pagina. Alle wanordelijke zaken en afbeeldingen worden verwijderd, zodat alleen de leesbare tekst overblijft.
Veel webpagina-ontwerpen plaatsen links naar andere pagina's bovenaan op elke pagina. U moet dan alleen op de toets pagina-omlaag drukken om deze links over te slaan. Wanneer dezelfde links bovenaan op de pagina's van een bedrijf staan kunnen alle pagina's er hetzelfde uitzien en klinken, en mogelijk denkt u dat u niet van pagina veranderd bent!
Guide onthoudt welke pagina's u net bekeken hebt, dus u kunt snel voorwaarts en achterwaarts bladeren tussen deze pagina's. Gebruik het plus- en minteken uiterst rechts op het nummerblok van het toetsenbord om achterwaarts en voorwaarts te bladeren door de pagina's die u net bekeken hebt. Anderzijds drukt u op P voor vorige pagina en N voor volgende pagina.
Als u gereed bent met het lezen van de tekst op een pagina, kunt u op de enter-toets drukken om een actie voor de pagina te selecteren, zoals het volgen van een link, het invullen van een formulier, het vergroten van een afbeelding of het opslaan en afdrukken van de pagina.
Guide handleiding versie 9 Pagina 60 van 143

De volgende acties zijn beschikbaar:
Links Een link is een speciale reeks woorden, of een zin, die de weg wijst naar een andere webpagina. De tekst van een link is gewoonlijk iets als "Volg deze link om onze contactgegevens te zien" of "Klik hier om onze producten te bekijken". U kunt elk van deze links volgen met Guide, zelfs degene die "klik hier" vermelden. Het feit dat we geen muis gebruiken en niet kunnen "klikken" is geen probleem; we kunnen de link nog steeds volgen.
Guide beheert links door alle wegwijzerlinktekst te extraheren in een lijst. U kunt dan de toetsen pijl omhoog en omlaag gebruiken om de link die u wilt volgen te selecteren. Druk op de enter-toets op de links-actie om deze lijst met links te gebruiken. Door op F1 te drukken tijdens het bekijken van de lijst, is meer hulp beschikbaar.
FormulierenEen formulier is een gebied op een pagina waarin u informatie kunt intypen, iets uit een lijst kunt selecteren, een vakje kunt aankruisen, op een knop kunt drukken, enz. Een pagina bevat mogelijk geen, één of verschillende formulieren om in te vullen. In de hoofdtekst van de pagina zoekt u de woorden Form1 en later Einde van formulier. Mogelijk is er ook een Form2, Form3, enz. Lees de tekst rond de verschillende formulieren om te bepalen welke u moet invullen.
Naast formulieren voor het invoeren van namen en adressen, worden formulieren gebruikt voor het intypen van trefwoorden op een site. Sommige sites hebben hun eigen mini-zoeksystemen die u vragen om een formulier in te vullen en u vragen om trefwoorden in te voeren, daarna wordt u gevraagd of u op de knop Zoeken wilt drukken. Wanneer u het formulier doorstuurt, toont de resulterende pagina details van de producten, enz, die overeenkomen met uw zoekopdracht.
Wanneer u gereed bent om een formulier in te vullen selecteert u de actie Formulieren. Guide vraagt u op zijn beurt naar de informatie die nodig is om het formulier in te vullen. Op het einde van de procedure vraagt Guide u of het formulier wilt verzenden door op de OK-knop te drukken. Mogelijk wordt de knop niet de OK-knop genoemd, maar iets dergelijks.
ZoekenMet de actie zoeken kunt u een bepaald woord op een pagina zoeken. Wanneer u een pagina leest en u wilt iets zoeken zonder naar het menu Acties te gaan, drukt u gewoon op control-F.
Guide vraagt u welk woord u wilt zoeken en gaat dan naar het eerste voorkomen van dat woord, vanaf uw huidige positie op de pagina. Om snel het volgende voorkomen te zoeken, drukt u op control-G. Druk opnieuw op control-F om het trefwoord te veranderen.
Guide handleiding versie 9 Pagina 61 van 143

Een pagina terug, een pagina vooruit
Guide onthoudt welke pagina's u net bekeken hebt, dus u kunt snel voorwaarts en achterwaarts bladeren tussen deze pagina's. Met de acties 'een pagina terug' en 'een pagina vooruit' bladert u achterwaarts en voorwaarts door de pagina's die u net bekeken hebt.
Huidige pagina tonen
De actie Huidige pagina tonen toont de pagina waarop u zich bevond toen u op de enter-toets drukte om de lijst met acties weer te geven.
Sla pagina op
Als u deze pagina opslaat, kunt u deze later lezen, wanneer u niet verbonden bent met het Internet, u kunt deze afdrukken, of een stuk tekst eruit in uw eigen documenten gebruiken.
Toevoegen aan favorieten
De actie Toevoegen aan favorieten voegt de pagina die u net bekeken hebt toe aan uw lijst met favoriete webpagina's. Hiermee kunt u rechtstreeks naar uw favoriete pagina van het hoofdwebmenu springen.
Schakelen naar gedetailleerd pagina overzicht
Het normale beeld van een webpagina toont gewoon de leesbare tekst. Wanneer u de precieze plaats van links wilt weten of waar de afbeeldingen zijn, gebruikt u deze actie. Wanneer u de werkelijke afbeeldingen wilt zien, gebruikt u de volgende actie onderstaand.
Afbeeldingen op pagina tonen
Deze actie toont alle afbeeldingen op de pagina met gebruik van de Guide Beelduitvergroting. Met de Beelduitvergroting kunt u beelden vergroten, draaien en inkleuren. De afbeeldingen kunnen ook worden afgedrukt en opgeslagen.
Pagina automatisch vernieuwen stopzetten
Sommige pagina's werken zichzelf elke minuut automatisch bij, om bijvoorbeeld het laatste nieuws of de uitslagen te tonen. Selecteer deze optie als u wilt verhinderen dat een pagina dit doet, zodat u deze volledig kunt lezen voordat deze terug naar het begin springt. Wanneer u pagina automatisch vernieuwen stop zet, verandert deze actie van naam in starten pagina automatisch vernieuwen.
Guide handleiding versie 9 Pagina 62 van 143

Terug naar huidige pagina
Deze actie brengt u terug naar de huidige pagina, zodat u deze opnieuw kunt lezen.
Terug naar webmenu
De actie terug naar webmenu brengt u terug naar het hoofdwebmenu, waar u een pagina kunt zoeken of opnieuw een internet-adres kunt invoeren.
Enkele opmerkingen over Internet radiostations
Met Guide kunt u Internet radiostations afspelen en herhaalde radioshows beluisteren. U kunt op twee manieren radiostations of herhaalde shows afspelen met websites.
Sommige radiostations hebben hun eigen radiospelers die ingebouwd zitten in hun webpagina's. Deze zijn gewoonlijk moeilijker in het gebruik, aangezien ze op de pagina links en knoppen bevatten waarmee het afspelen kan worden geregeld. Bijna alle radiowebsites moeten over een link beschikken om iets te doen als "Afspelen in eigen venster" of "Gebruik standalone-speler". Een link zoals deze betekent dat u het radiostation los van de webpagina kunt afspelen. Guide kan de te gebruiken speler selecteren en u hebt volledige controle over het afspelen dankzij de afspeelfuncties op het hoofdwebmenu van Guide.
Andere radiostations gebruiken normaal gesproken de bovenstaande optie "losstaande speler" en zijn veel eenvoudiger te bedienen.
De basisregel is: Als u problemen ervaart om een radiostation te bedienen zoekt u een link met "Afspelen in eigen venster" of "Gebruik losstaande speler". U kunt dan de bedieningsfuncties van Guide gebruiken om het radiostation te bedienen - afspelen, pauzeren, stopzetten, vooruit spoelen, enz.
6.2.2.1 Links
Helppagina: Links webpagina
Gebruik de toetsen pijl omhoog en omlaag om de link naar keuze te beluisteren en te selecteren.Druk op de enter-toets om de link naar de nieuwe pagina te volgen.Druk op de escape-toets om de lijst met links te sluiten en keer terug naar de onderliggende webpagina.
Bijna alle webpagina's bevatten links (ook wel hyperlinks genoemd).
Guide handleiding versie 9 Pagina 63 van 143

Een link is een speciale reeks woorden, of een zin, die de weg wijst naar een andere webpagina. De tekst van een link is gewoonlijk iets als "Volg deze link om onze contactgegevens te zien" of "Klik hier om onze producten te bekijken". U kunt elk van deze links volgen met Guide, zelfs degene die "klik hier" vermelden. Het feit dat we geen muis gebruiken en niet kunnen "klikken" is geen probleem; we kunnen de link nog steeds volgen.
Guide beheert links door alle wegwijzerlinktekst te extraheren in een lijst. U kunt dan de toetsen pijl omhoog en omlaag gebruiken om de link die u wilt volgen te selecteren. De lijst is op dezelfde manier gerangschikt als de manier waarop de links op de pagina worden gevonden. De groepen met verwante links worden dan samen gehouden.
Een e-mail link is een speciale link omdat het u niet naar een andere webpagina brengt, maar in de plaats opent een nieuwe e-mail met het e-mail adres van de persoon automatisch ingevuld.
6.2.2.2 Formulieren
Indien u de optie formulieren kiest helpt Guide u om een formulier in te vullen. Afhankelijk van het type formulier krijgt u specifieke hulp. Zie onderstaande mogelijkheden.
6.2.2.2.1 Helppagina: Webpaginaformulier, tekstvak wachtwoord
Om verder dit formulier in te vullen moet u een wachtwoord intypen.
Typ de tekst in en druk daarna op de enter-toets om verder te gaan.
Waarschuwing! Guide zegt de letters van uw wachtwoord hardop en toont ze op het scherm! Let hierop als u uw wachtwoord geheim wilt houden.
Druk op de escape-toets om het invullen van dit formulier stop te zetten en terug te keren naar de webpagina. Alle informatie die u tot nu toe hebt ingevuld, wordt op de webpagina getoond.
6.2.2.2.2 Helppagina: Selectie webpaginaformulier
Op deze pagina staat meer dan één formulier om in te vullen. U moet het formulier selecteren dat u wilt gebruiken. Mogelijk moet u terugkeren naar de webpagina en de tekst bij "Formulier" en "Einde formulier" bekijken om te bepalen welk formulier u moet invullen.
Guide handleiding versie 9 Pagina 64 van 143

Druk op het cijfer van het formulier dat u wilt invullen of gebruik de toetsen pijl omhoog en omlaag om een formulier te selecteren in de lijst en druk op de enter-toets.
Nadat u een formulier geselecteerd hebt, vraagt Guide u om de vereiste informatie om dat formulier in te vullen.
6.2.2.2.3 Helppagina: Formulier - selecteer één of meerdere opties uit de lijst
Om verder dit formulier in te vullen moet u één of meerdere opties uit de lijst selecteren.
Gebruik de toetsen pijl omhoog en omlaag om de beschikbare opties te beluisteren. Druk op de spatiebalk om een optie te selecteren. Ga naar een andere optie en druk op de spatiebalk om ook deze optie te selecteren. Selecteer zoveel opties als u wilt. Om een optie te deselecteren, drukt u gewoon nogmaals op de spatiebalk.
Druk op F8 om te horen wat Guide u vraagt of om al uw huidige selecties opnieuw te horen. Met de toetsen pijl omhoog en omlaag kunt u uw selecties ook herzien.
Wanneer u op a, b of c, enz op het toetsenbord drukt, wordt u terug naar de eerste optie in de lijst gebracht, te beginnen met deze letter.
Druk op de enter-toets om verder te gaan naar de volgende fase, wanneer u uw selecties hebt gemaakt.
Druk op de escape-toets om het invullen van dit formulier stop te zetten en terug te keren naar de webpagina. Alle informatie die u tot nu toe hebt ingevuld, wordt op de webpagina getoond.
6.2.2.2.4 Helppagina: Webpaginaformulier, tekstvak wachtwoord
Om verder dit formulier in te vullen moet u een wachtwoord intypen.
Typ de tekst in en druk daarna op de enter-toets om verder te gaan.
Waarschuwing! Guide zegt de letters van uw wachtwoord hardop en toont ze op het scherm! Let hierop als u uw wachtwoord geheim wilt houden.
Druk op de escape-toets om het invullen van dit formulier stop te zetten en terug te keren naar de webpagina. Alle informatie die u tot nu toe hebt ingevuld, wordt op de webpagina getoond.
Guide handleiding versie 9 Pagina 65 van 143

6.2.2.2.5 Helppagina: Webpaginaformulier, tekstvak
Om verder dit formulier in te vullen moet u tekst intypen. Guide toont u bovenaan in het scherm welke informatie vereist is. Druk op F8 om Guide deze informatie te laten herhalen.
Guide vraagt u om informatie als "achternaam", "e-mail adres" of "product zoeken". Typ de tekst in en druk daarna op de enter-toets om verder te gaan.
Druk op de escape-toets om het invullen van dit formulier stop te zetten en terug te keren naar de webpagina. Alle informatie die u tot nu toe hebt ingevuld, wordt op de webpagina getoond.
6.2.3 Favorietenlijst
Hoofdmenu item 3 Een Website Openen, submenu Website menu, item 3 Favorietenlijst. Het scherm Website favorieten verschijnt.
Helppagina: Website favorieten
U kunt tijdens het lezen van een webpagina pagina's toevoegen aan uw favorietenlijst. Gebruik de help wanneer u een webpagina leest voor meer informatie.
Gebruik de toetsen pijl omhoog en omlaag om te luisteren naar een favoriete pagina en deze te selecteren.Druk op de enter-toets om de geselecteerde pagina weer te geven.
Druk op de delete-toets om de momenteel geselecteerde favoriet uit de lijst te verwijderen.
Guide handleiding versie 9 Pagina 66 van 143

Druk op de escape-toets om de favorietenlijst te sluiten en keer terug naar het webmenu. 6.2.4 Doorgaan
Hoofdmenu item 3 Een Website Openen, submenu Website menu, item 4 Doorgaan.
Als u deze optie kiest gaat u door waar u als laatste was gebleven.
6.2.5 Internet Radio
Hoofdmenu item 3 Een Website Openen, submenu Website menu, item 5 Internet Radio.
Guide handleiding versie 9 Pagina 67 van 143

Helppagina: Uw Internet Radio Station afspelen
De naam van het radiostation staat bovenaan in het scherm en wordt voorgelezen. Afhankelijk van de snelheid van de Internet-verbinding die u hebt, kan het even duren alvorens het afspelen begint.
Er staan dan verschillende controlefuncties tot uw beschikking die u kunt gebruiken wanneer u naar het radiostation luistert. Gebruik de pijltoetsen omhoog en omlaag om door de lijst met controlefuncties te bewegen, druk daarna op de enter-toets om een controlefunctie te selecteren. De controlefuncties zijn de volgende:
Afspelen om het radiostation te laten afspelen. Dit wordt doorgaans alleen gebruikt als u eerder het radiostation hebt stopgezet of gepauzeerd.Pauzeren om het afspelen tijdelijk stop te zetten.Stoppen om het afspelen helemaal stop te zetten.Voorwaarts springen. Aangezien de meeste radiostations live worden uitgezonden, kunt u niet voorwaarts springen tijdens het spelen.Achterwaarts springen. Aangezien de meeste radiostations live worden uitgezonden, kunt u niet achterwaarts springen tijdens het spelen.
Volume omhoog en volume omlaag om het volume aan te passen.Als u op terug, onderaan in deze lijst drukt, keert u terug naar het scherm waarop u zich bevond toen het afspelen van het radiostation werd gestart.
6.3 Scannen en lezen
Hoofdmenu item 4 Scannen en lezen.
Guide handleiding versie 9 Pagina 68 van 143

Helppagina: Menu boeken en documenten lezen
Om deze functie van Guide te gebruiken moet u een scanner op uw computer hebben aangesloten.
Er bestaan drie verschillende methoden om te scannen en lezen, al naargelang wat het beste past bij de verschillende hoeveelheid materiaal die u wilt lezen.
1. Een enkele pagina scannen en lezenAls u snel een enkele pagina uit een boek of document wilt lezen, selecteert u de optie Een enkele pagina scannen en lezen. Zorg dat het boek of document op de scanner werd geplaatst. U wordt dan gevraagd op een toets te drukken om verder te gaan. Wanneer het boek of document is gescand, wordt de tekst onmiddellijk voorgelezen. Deze enkele pagina met tekst wordt ook op uw computer bewaard zodat u deze later snel kunt oproepen indien nodig.
2. Verschillende pagina's scannen alvorens te lezenAls u eerst meer dan één pagina van een boek of document wilt inscannen, voordat u deze laat voorlezen, kiest u de optie Verschillende pagina's scannen alvorens te lezen. U kunt dan vele pagina's na elkaar scannen. Wanneer u alle pagina's hebt gescand, kunt u ze van begin tot eind lezen, of door de pagina's bladeren, of naar wens slechts enkele pagina's en stukken tekst lezen. Uw lijst met gescande pagina's wordt opgeslagen en blijft aangroeien totdat u ze verwijdert. Daarnaast kan elke pagina die met één van de drie scanopties werd gescand, worden opgeslagen en afgedrukt.
3. Tegelijkertijd scannen en lezenGebruik deze optie om veel pagina's snel te scannen en lezen, aangezien het uw volgende pagina kan scannen terwijl u de vorige leest. Zodra u één pagina hebt gescand, wordt deze voorgelezen terwijl u de volgende pagina op de scanner plaatst. Daarna kunt u op de enter-toets drukken om deze volgende pagina te scannen, deze wordt dan voorgelezen zodra de vorige pagina werd voorgelezen.
TaalselectieSelecteer optie 4 om de taal te kiezen waarin u wilt scannen, d.w.z. de taal waarin het document dat u scant geschreven is. Buitenlandse tekst wordt nog steeds met de Nederlandse Guide-stem voorgelezen.
Selectie van de scanner en scankwaliteitGebruik optie 5 om de scanner te selecteren die u wilt gebruiken. Als u slechts één scanner op uw computer geïnstalleerd hebt, moet Guide dit automatisch detecteren.
Met optie 6 kunt u de scankwaliteit instellen. Er zijn drie instellingen.
1. Hoge kwaliteit. Dit is wanneer u uiterst kleine tekst hebt die niet erg goed wordt uitgesproken wanneer u de normale instelling gebruikt. Het scannen bij deze instelling verloopt trager.
Guide handleiding versie 9 Pagina 69 van 143

2. Normale kwaliteit. Dit is de gebruikelijke instelling.
3. Snelle kwaliteit. Wanneer u Guide gebruikt om tekst van goede kwaliteit te scannen en lezen, kunt u met deze instelling sneller scannen. Wanneer de gedrukte tekst van slechte kwaliteit is, kan Guide fouten maken. In geval van twijfel gebruikt u de normale instelling!
Wanneer u op de escape-toets drukt in het menu scannen en lezen, wordt u terug naar het Hoofdmenu gebracht.
Guide handleiding versie 9 Pagina 70 van 143

6.4 Een enkele pagina scannen en lezen.
Hoofdmenu item 4 Scannen en lezen, submenu Scannen en lezen, item 1 Een enkele pagina scannen en lezen. Het menu Plaats gedrukte gegevens op scanner verschijnt.
Helppagina: Opties wanneer u een enkele pagina scant
Voordat u verder gaat, zorgt u ervoor dat uw boek of document met de bedrukte zijde naar beneden op de scanner werd geplaatst. Druk op nummer 1 en de scanner scant nu het boek of document dat u hebt ingevoerd. U moet mogelijk even wachten tot de scanner is opgewarmd. Zodra deze gescand is, wordt de pagina automatisch voorgelezen.
Druk op nummer 2 als de laatste pagina van het boek of document dat u hebt ingescand door de computer moet worden ingetrokken. Dit wordt dan automatisch voorgelezen. Dit kon tijdens een vorige sessie op uw computer en de pagina wordt ingetrokken zelfs wanneer uw computer in tussentijd werd uitgeschakeld.
6.4.1 Gescande pagina of document voorlezen
Na het inscannen wordt het document voorgelezen en zijn onderstaande mogelijkheden beschikbaar.
Helppagina: Uw gescande pagina of document voorlezen
Met de pijltoetsen, de toetsen pagina omhoog en pagina omlaag en de F3,F4, F5 en F6-toetsen kunt u in de tekst van uw gescande pagina of document bewegen. Deze laatste toetsen werden geselecteerd omdat ze eenvoudig terug te vinden zijn op uw toetsenbord, aangezien er een tussenruimte is tussen de toetsen F4 en F5. De hoofdfuncties van de F-toetsen zijn de volgende:
Guide handleiding versie 9 Pagina 71 van 143

Druk op F5 om één woord vooruit te springen.Druk op F6 om één zin vooruit te springen.Druk op F4 om één woord terug te springen.Druk op F3 om één zin achteruit te springen.Druk op F8 om voorwaarts vanaf de huidige positie te lezen.Druk op F9 of de control-toets om te stoppen met lezen.
U kunt ook de pijltoetsen gebruiken om in de tekst te bewegen. Wanneer u op de pijltoetsen omhoog en omlaag drukt, beweegt u omhoog en omlaag in de tekst, lijn per lijn. Wanneer u op de toets pijl naar links drukt, beweegt de cursor achteruit, met één letter per keer. Wanneer u op de toets pijl naar rechts drukt, beweegt de cursor vooruit, met één letter per keer.
Wanneer u de optie Meerdere pagina's scannen alvorens te lezen gebruikt, kunt u de toetsen pagina omhoog en pagina omlaag gebruiken om door de gescande pagina's te bladeren.
Wanneer u de optie Tegelijkertijd scannen en lezen gebruikt, kunt u op de Enter-toets drukken om de volgende pagina te scannen, terwijl deze wordt voorgelezen.
Zodra u uw gescande boek of document gelezen hebt, kunt u daarna op de escape-toets drukken en u wordt gevraagd een actie voor uw gescande pagina of pagina's te selecteren, zoals het opslaan of afdrukken van de pagina's.
Meer gedetailleerde help:
Naast de bovenstaande functies, hebben de F-toetsen ook meer geavanceerde functies, zoals:
Druk op de control-toets en F4 om de cursor met één letter achteruit te bewegen en druk op de control-toets en F5 om de cursor met één letter vooruit te bewegen.Druk op de control-toets en F3 om de cursor met één paragraaf achteruit te bewegen en druk op de control-toets en F6 om de cursor met één paragraaf vooruit te bewegen.Wanneer u tegelijkertijd op de control-toets, de shift-toets en F4 drukt, beweegt de cursor met één letter achteruit en wordt die letter voorgelezen met het fonetisch alfabet, bijvoorbeeld alfa, bravo, charlie. Op gelijkaardige manier beweegt u met de control-toets, de shift-toets en F5 vooruit met één letter per keer.
Guide handleiding versie 9 Pagina 72 van 143

6.4.2 Actie na het scannen
Het voorlezen van het document start automatisch. Als u dit hebt stop gezet met Escape kunt u kiezen wat u verder wilt doen met het document.
Helppagina: Selecteren van een actie voor de pagina die u hebt gescand
Zodra u een pagina naar uw computer hebt gescand, moet u beslissen wat u wilt doen met de gescande pagina. Gebruik de pijltoetsen omhoog en omlaag om door de lijst met opties te bewegen, druk daarna op de enter-toets om een optie te selecteren.
Wanneer u ervoor kiest de pagina die u hebt gescand op te slaan, af te drukken of te bewerken, wordt de pagina opgeslagen in een document en u kunt de pagina daarna bewerken. U krijgt dan de optie om het document op te slaan of af te drukken.
Wanneer u ervoor kiest de afbeeldingen te bekijken op de pagina die u hebt gescand, wordt u automatisch naar het menu scannen en vergroten gebracht en uw pagina wordt weergegeven op het scherm. U kunt terug gaan en een andere pagina scannen.
Guide handleiding versie 9 Pagina 73 van 143

6.5 Verschillende pagina’s scannen alvorens te lezen
Hoofdmenu item 4 Scannen en lezen, submenu Scannen en lezen, item 2 Verschillende pagina’s scannen alvorens te lezen. Het menu Plaats gedrukte gegevens op scanner verschijnt.
Helppagina: Opties wanneer u meerdere pagina's scant
Wanneer u per keer meer dan één pagina van een boek of document wilt scannen, drukt u op nummer 1 en de scanner scant de geselecteerde pagina van uw boek of document. Wanneer de scanner gereed is met het scannen van deze pagina, wordt u gevraagd de volgende pagina op de scanner te plaatsen. De scanner scant nu zoveel pagina's als u wenst. Het aantal pagina's dat u kunt scannen is niet beperkt.
Druk op nummer 2 om alle pagina's te lezen die u gescand hebt. De pagina's worden bewaard in een lijst en er wordt u verteld hoeveel pagina's u al gescand hebt.
De pagina's die u gescand hebt worden in een lijst bewaard. Druk op nummer 3 als u alle gescande pagina's uit deze lijst wilt verwijderen, en scan een nieuw boek of document in dat dan in deze lijst wordt bewaard.
Guide handleiding versie 9 Pagina 74 van 143

6.6 Selecteer taal
Hoofdmenu item 4 Scannen en lezen, submenu Scannen en lezen, item 4 Selecteer taal.
Helppagina: De taal selecteren die u door de scanner wilt laten gebruiken
U hoeft alleen een taal te selecteren wanneer het document dat u scant in een andere taal dan het Nederlands is geschreven. Dit geeft dan aan de scanner aan om de kenmerken van die bepaalde taal, bijvoorbeeld accenten op woorden in het Frans, over te nemen.
Gebruik de pijltoetsen omhoog en omlaag om omhoog en omlaag te bewegen in de lijst met talen.
Druk op de enter-toets om te selecteren welke taal u wilt gebruiken.
Guide handleiding versie 9 Pagina 75 van 143

7 Het Adresboek
Hoofdmenu item 5 Adresboek. Het scherm Adresboek verschijnt.
Helppagina: Adresboeklijst
U kunt het adresboek rechtstreeks openen vanuit het Hoofdmenu of tijdens het schrijven van een e-mail of brief.
Doorgaans kan het adresboek geopend worden vanuit het Hoofdmenu wanneer u de contactgegevens over een persoon toevoegt of wijzigt in uw adresboek. U kunt dit echter nog steeds doen wanneer u het adresboek opent tijdens het schrijven van een e-mail of brief.
Gebruik de pijltoetsen omhoog en omlaag om de opgeslagen items in uw adresboek te verkennen.De adressen staan in alfabetische volgorde op achternaam in de lijst. Wanneer een contactpersoon geen achternaam heeft, wordt de bedrijfsnaam gebruikt om die contactpersoon in de lijst te rangschikken.
Om snel een contactpersoon te zoeken, kunt u op de eerste letter van de naam van die contactpersoon drukken. Wanneer u bijvoorbeeld op de letter G drukt wanneer u het adresboek verkent, brengt Guide u naar de eerste contactpersoon waarvan de achternaam begint met een G. Wanneer u nogmaals op G drukt, brengt Guide u naar de volgende persoon waarvan de achternaam met de letter G begint.
Wanneer u het adresboek verkent, kunt u met de enter-toets aangeven dat u wilt verdergaan en iets wilt doen met uw adresboek. De enter-toets functioneert op een andere manier, afhankelijk van de manier waarop u het adresboek hebt geopend.
Guide handleiding versie 9 Pagina 76 van 143

U kunt het adresboek openen vanuit het Hoofdmenu of tijdens het schrijven van een brief of e-mail. Wanneer u het adresboek hebt geopend vanuit het Hoofdmenu, wordt een acties-menu getoond wanneer u op de enter-toets drukt, waarin u een actie zoals afdrukken, wijzigen, toevoegen of wissen van een contactpersoon kunt selecteren.
Wanneer het adresboek wordt geopend tijdens het versturen van een e-mail of brief, selecteert de enter-toets de huidige contactpersoon als de persoon waarnaar de brief of de e-mail moet worden verstuurd. U wordt daarna teruggebracht naar de e-mail of de brief die u momenteel aan het schrijven bent. Als u een nieuwe contactpersoon aan uw adresboek wilt toevoegen tijdens het schrijven van een e-mailbericht of brief, drukt u gewoon op nummer 1, waardoor een lijst met acties wordt weergegeven die verband houden met dit nieuwe item.
Meer gedetailleerde help:
Een e-mail gericht aan verschillende personen schrijven
Wanneer u een e-mail bericht schrijft, kan meer dan één contactpersoon geselecteerd worden. Hierdoor kunt u één e-mail bericht aan verschillende personen sturen. Wanneer u de pijltoetsen omhoog en omlaag gebruikt om een contactpersoon te selecteren, drukt u op de spatiebalk voor de geselecteerde contactpersoon. Gebruik daarna de pijltoetsen omhoog en omlaag om een andere contactpersoon te zoeken en druk op de spatiebalk om deze te selecteren. Druk op de enter-toets als u gereed bent om verder te gaan. Het e-mail bericht wordt dan geadresseerd aan alle contactpersonen die u hebt geselecteerd met de spatiebalk.
Een e-mail distributielijst creëren
Als u regelmatig een e-mail bericht aan verschillende personen stuurt, kunt u een Distributielijst creëren, dit is een speciaal contact in uw adresboek dat verschillende e-mail adressen bevat. Creëer gewoon een nieuwe contactpersoon in uw adresboek en voer een aantal e-mail adressen in, gescheiden door komma's, wanneer u wordt gevraagd het e-mail adres in te typen. Wanneer u een e-mail bericht naar deze contactpersoon stuurt, wordt het e-mail bericht effectief naar alle e-mail adressen gestuurd die u hebt ingetypt toen u het contact creëerde.
Verschillende personen tegelijkertijd in uw adresboek selecteren
Zoals bovenstaand vermeld, kunt u de spatiebalk gebruiken om verschillende personen in uw adresboek te selecteren. Daarnaast kunt u op Control-A drukken om snel alle personen in uw adresboek te selecteren. U kunt dit gebruiken wanneer u e-mail berichten verstuurt en wanneer u contactpersonen verwijdert.
Guide handleiding versie 9 Pagina 77 van 143

7.1 Actie voor een contactpersoon
Hoofdmenu item 5 Adresboek. Nadat u een contactpersoon hebt geselecteerd kunt u uit onderstaande acties kiezen.
Helppagina: Selecteer een actie voor een contactpersoon in uw adresboek
Gebruik de pijltoetsen omhoog en omlaag om de beschikbare acties te bekijken en druk op de enter-toets om een actie te selecteren. De beschikbare acties zijn de volgende:
Gegevens bekijken. Om de volledige naam, telefoonnummer en adresgegevens van de geselecteerde contactpersoon te bekijken.
Kies telefoonnummer. Draai automatisch het telefoonnummer van de persoon die u hebt geselecteerd. Om deze functie te gebruiken moet een normale modem op uw computer geïnstalleerd zijn en deze moet geconfigureerd zijn in het gedeelte Systeeminstellingen van Guide.
Wijzig gegevens. Eender welke details voor deze contactpersoon wijzigen.
Print gegevens. De details afdrukken voor de persoon die u hebt geselecteerd.
Wissen. Deze contactpersoon permanent uit uw adresboek verwijderen.
Kopiëren naar Klembord. Kopieer de volledige naam en adres van de geselecteerde contactpersoon naar het klembord. U kunt dan de toetsencombinatie Control-V gebruiken om deze tekst in een ander deel van Guide te plakken.
Nieuwe toevoegen. Een nieuwe contactpersoon toevoegen aan uw adresboek.
Terug. Keer terug naar de lijst met contactpersonen.
Guide handleiding versie 9 Pagina 78 van 143

7.2 Bewerken binnen het adresboek
Helppagina: Naam- en adresgegevens in uw adresboek
Wanneer u de informatie bewerkt, kunt u wissen wat eerder werd geschreven door op de toets 'Backspace' te drukken en daarna de correcte informatie in te typen.Druk op de enter-toets wanneer u wilt verdergaan naar de volgende informatiegegevens.Als er geen volgende informatiegegevens zijn of u geen specifieke informatie wilt bewerken, drukt u op de enter-toets om verder te gaan.
Guide vraagt u om elk informatiegegeven afzonderlijk. Wanneer Guide u niet om de laatste informatiegegevens heeft gevraagd, maar u wilt afronden, drukt u gewoon op de escape-toets en u krijgt verdere opties.
Meer gedetailleerde help:
Wanneer u nieuwe contactgegevens in uw adresboek invoert, of wanneer u een vorig gegeven bewerkt, wordt u om 13 afzonderlijke informatiegegevens gevraagd. Dit zijn: de aanspreektitel van de persoon, hun voornaam, achternaam, bedrijfsnaam, de eerste, tweede, derde en vierde lijn van hun adres, hun postcode, land, e-mailadres en telefoonnummer en alle opmerkingen die u wilt toevoegen. Als u geen specifieke informatiegegevens hebt, kunt u nog steeds verder gaan door op de enter-toets te drukken. Zodoende moet u ook op de enter-toets drukken om verder te gaan als u nieuwe informatiegegevens hebt toegevoegd.
Wanneer u gereed bent met het intypen van de gegevens, wordt u gevraagd of u deze informatie wilt opslaan, wijzigen of de wijzigingen die u hebt gemaakt wilt ongedaan maken. Als u ervoor kiest deze informatie te wijzigen, wordt elk informatiegegeven opnieuw afzonderlijk behandeld en u kunt op de enter-toets drukken om het over te slaan, of de toets 'een spatie teruggaan' gebruiken om de eerder ingetypte informatie te wissen, voordat u de correcte informatie toevoegt.
Guide handleiding versie 9 Pagina 79 van 143

8 Audio CD of MP3 afspelen
Hoofdmenu item 6 Audio-cd of MP3 Afspelen. Menu audio-cd of MP3 speler verschijnt.
Helppagina: Menu cd- of MP3-speler
Guide kan ofwel normale audio-cd's of MP3's afspelen die op een cd of op uw computer zijn opgeslagen. Naast MP3-bestanden kan Guide bijna elk audiobestand afspelen!
Gebruik de pijltoetsen omhoog en omlaag om de beschikbare opties te verkennen. Druk op de enter-toets om een optie te selecteren. Anderzijds kunt u ook op het overeenkomstige getal voor die optie drukken.
Optie 1. Audio-cd afspelen. Wanneer u een normale audio-cd wilt afspelen, selecteert u optie 1.
Optie 2. Wanneer u een MP3 of ander audiobestand wilt afspelen, selecteert u optie 2. Guide kan MP3 en andere audiobestanden van een station of map op uw computer afspelen.
Druk op de escape-toets om deze Help-pagina te sluiten.
Guide handleiding versie 9 Pagina 80 van 143

8.1 Audio cd-speler
Hoofdmenu item 6 Audio-cd of MP3 Afspelen. Item 1 Audio cd-speler. Menu Audio-CD verschijnt.
Helppagina: Menu audio-cd
Gebruik de pijltoetsen omhoog en omlaag om de beschikbare opties te verkennen. Druk op de enter-toets om een optie te selecteren. Anderzijds kunt u ook op het overeenkomstige getal voor die optie drukken.
Waarschuwing! Voer alleen uw cd in wanneer u zich in dit menu bevindt. Als u dit eerder doet, kan een ander programma worden opgestart dat deze cd probeert af te spelen. Als u de cd invoert als u in dit menu zit, zorgt Guide ervoor dat geen enkel ander programma de cd probeert te lezen.
Optie 1. Cd afspelen. Deze optie speelt de cd af. Wanneer u eerder de tracklijst hebt gedownload, kan Guide u de naam van de cd vertellen en de titel van elk nummer op de cd. Als u de tracklijst niet gedownload hebt, noemt Guide elk nummer gewoon nummer 1, nummer 2, enz. Nadat u optie 1 hebt geselecteerd, toont de audio cd-speler u waar u de toetsen omhoog, omlaag en enter kunt gebruiken om verschillende nummers af te spelen.
Optie 2. Afspeellijst downloaden. Door een verbinding te maken met het Internet, kan Guide de naam van de artiest en de titel van deze cd verkrijgen, samen met de titel van elk nummer op de cd. Zodra Guide deze informatie eenmaal van het Internet heeft opgehaald, wordt deze informatie automatisch op uw computer opgeslagen. Nadat u deze optie hebt geselecteerd, maakt Guide een verbinding met het Internet en downloadt deze automatisch alle informatie over nummers en artiesten voor deze cd.
Optie 3. Cd uitwerpen. Dit werpt gewoon de cd uit het cd-station van uw computer.
Guide handleiding versie 9 Pagina 81 van 143

8.1.1 CD afspelen
Hoofdmenu item 6 Audio-cd of MP3 Afspelen. Item 1 Audio cd-speler. Menu Audio-CD verschijnt. Item 1 Cd afspelen.
Na het kiezen voor CD afspelen krijgt u een lijst van nummers die op de CD staan.
Helppagina: De afspeellijst voor uw cd
Gebruik de pijltoetsen omhoog en omlaag om een muzieknummer te selecteren.Druk op de enter-toets om het geselecteerde muzieknummer af te spelen. Gebruik de toets pijl naar links om terug te springen in het muzieknummer dat wordt afgespeeld, of op de pijl naar rechts om voorwaarts te springen in het muzieknummer dat wordt afgespeeld. Gebruik de toetsen plus en min op het numerieke toetsenbord om het volume van de cd die afspeelt aan te passen.Druk op de control-toets, of F9, om het geselecteerde muzieknummer stop te zetten. Druk op de escape-toets om terug te keren naar het Hoofdmenu.
Meer gedetailleerde help:
De titel van de cd en de naam van de artiest wordt voorgelezen, alsook het geselecteerde muzieknummer, tenzij de tracklijst onbekend is. Wanneer de tracklijst onbekend is, worden de muzieknummers genummerd in de volgorde waarin ze op de cd verschijnen. Gebruik de pijltoetsen omhoog en omlaag om omhoog en omlaag te bewegen in de tracklijst. Druk op de enter-toets om het geselecteerde muzieknummer af te spelen. Als u dit muzieknummer wilt stopzetten, zodat u een ander muzieknummer kunt kiezen, drukt u op F9.
Wanneer u op de escape-toets drukt om het scherm met de tracklijst te verlaten, krijgt u de optie om de cd ofwel te laten spelen terwijl u verder Guide gebruikt, of om de cd stop te zetten.
Guide handleiding versie 9 Pagina 82 van 143

Zorg er alstublieft voor dat u zich in het menu audio-cd bevindt wanneer u uw audio-cd plaatst. Wanneer u zich niet in dit menu bevindt, kan een ander windowsprogramma de cd proberen te openen en af te spelen. Wanneer u zich in het menu audio-cd bevindt wanneer u uw cd plaatst, zorgt Guide ervoor dat alleen Guide uw cd afspeelt.
8.2 MP3-speler
Hoofdmenu item 6 Audio-cd of MP3 Afspelen. Item 2 MP3-speler. Na het kiezen van de optie MP3-speler komt u in de bestanden verkenner.
Helppagina: Selecteer een MP3-bestand of een ander audiobestand voor afspelen
De Guide MP3- en audiospeler kunnen zowel MP3-bestanden als een hele reeks andere audiobestanden afspelen. Gebruik de pijltoetsen omhoog en omlaag om het bestand te zoeken dat u wilt afspelen. Druk op de enter-toets om verder te gaan.
Nadat u op de Enter-toets hebt gedrukt om het geselecteerde bestand af te spelen, worden de controlefuncties van de MP3-speler weergegeven, waarin u kunt stopzetten, afspelen, pauzeren, terugdraaien, enz.
Wanneer het bestand dat u wilt afspelen zich niet in de lijst met bestanden bevindt, moet u het mogelijk in een map zoeken of op een ander station. Ga naar beneden in de bestandslijst en druk op de enter-toets. Hierdoor schakelt u in een geavanceerde modus, waar mappen en meer geavanceerde opties worden weergegeven.
Om de bestanden in een map weer te geven, drukt u gewoon op de enter-toets op die map. U kunt dan de acties op het einde van de lijst gebruiken om terug te keren naar een vorige map. Anderzijds kunt u ook op de toets 'Backspace' drukken om terug te keren naar de vorige map waarin u zich bevond. Om snel een bestand te vinden, kunt u op het toetsenbord op de eerste letter van de bestandsnaam drukken. Wanneer u bijvoorbeeld op de letter L op het toetsenbord drukt, wordt u terug naar het eerste bestand gebracht in de lijst dat begint met de letter L. Als u nogmaals op de L-toets drukt, wordt de volgende bestandsnaam die begint met de letter L geselecteerd.
Guide handleiding versie 9 Pagina 83 van 143

9 Kalender
Hoofdmenu item 7 Kalender. Na het kiezen voor de kalender krijgt u een overzicht van de huidige maand.
9.1 Maand gegevens
Helppagina: Lijst met data voor de geselecteerde maand
Gebruik de pijltoetsen om omhoog en omlaag te bewegen om een andere dag te selecteren.Gebruik de pagina-omhoog-toets om naar de vorige maand te gaan. Gebruik de pagina-omlaag-toets om naar de volgende maand te gaan.
Druk op de letter B om uitsluitend bezette dagen te tonen.Druk op de letter V om uitsluitend vrije dagen te tonen.Druk op de letter A om nogmaals alle dagen in de maand te tonen.
Druk op F10 en u wordt teruggebracht naar de huidige dag.Druk op de enter-toets op een geselecteerde dag om een lijst met tijdstippen voor die dag te tonen. Druk op de escape-toets om terug te keren naar het Hoofdmenu.
Meer gedetailleerde help:
In de kalender staan alle data van de huidige maand en wordt de huidige dag automatisch geselecteerd. De dag en datum wordt voorgelezen. Met de pijltoetsen
Guide handleiding versie 9 Pagina 84 van 143

omhoog en omlaag kunt u een andere dag selecteren. Gebruik de toetsen pagina-omhoog en pagina-omlaag om de maand te veranderen. Als u snel naar de huidige dag wilt terugkeren, drukt u op F10.
Wanneer u alle bezette dagen waarop u een afspraak hebt deze maand, wilt weergeven in een lijst, drukt u op de letter B. Hierdoor verschijnen alle bezette dagen en kunt u omhoog en omlaag bewegen in deze lijst met gebruik van de pijltoetsen. Wanneer u de bezette dagen voor de vorige maand wilt weergeven drukt u op de toets pagina omhoog. Wanneer u de bezette dagen voor de volgende maand wilt weergeven drukt u op de toets pagina omlaag. Wanneer u wilt terugkeren naar uw lijst met bezette dagen voor de huidige maand, drukt u op de F10-toets.
Wanneer u wilt terugkeren naar een lijst met alle data in de huidige maand, drukt u op de letter A.
Wanneer u alle vrije dagen, waarop u geen afspraken hebt, van deze maand wilt weergeven, drukt u op de letter V. Als u alle vrije dagen van de vorige maand wilt weergeven, drukt u op de toets pagina omhoog. Wanneer u de vrije dagen voor de volgende maand wilt weergeven drukt u op de toets pagina omlaag. Wanneer u wilt terugkeren naar uw lijst met vrije dagen voor de huidige maand, drukt u op de F10-toets. Wanneer u alle datums in de huidige maand opnieuw wilt weergeven, drukt u op de letter A.
Wanneer u de details van afspraken op een geselecteerde dag wilt weergeven, drukt u op de enter-toets. De afspraken worden weergegeven als tijdblokken van een uur, met het vroegste tijdstip bovenaan in de lijst en het laatste tijdstip onderaan in de lijst.
9.2 Dag gegevens
Na het kiezen van de dag in het maand overzicht komt u in het urenoverzicht van de betreffende dag.
Guide handleiding versie 9 Pagina 85 van 143

Helppagina: Lijst met afspraken voor een geselecteerde dag
Gebruik de pijltoetsen om omhoog en omlaag te bewegen in de afsprakenlijst met tijdblokken van een uur.Druk op de letter B om de bezette tijdstippen voor die dag weer te geven.Druk op de letter V om de vrije tijdstippen voor die dag weer te geven. Druk op de letter A om alle tijdblokken voor die dag weer te geven.Druk op de enter-toets om het tijdstip te selecteren waarop u een afspraak wilt invoeren. Druk op de delete-toets om een afspraak te verwijderen uit een tijdblok.Druk op F10 om terug te keren naar dit uur.
Meer gedetailleerde help:
Gebruik de pijltoetsen om omhoog en omlaag te bewegen in de lijst met tijdblokken. De tijden worden weergegeven als tijdblokken van 24 uur, met het vroegste tijdstip bovenaan in de lijst en het laatste tijdstip onderaan in de lijst.
Als u alle tijdblokken wilt weergeven waarop een afspraak werd ingeboekt, drukt u op de letter B. Dan ziet u al uw bezette tijdstippen. Als u alle vrije tijdblokken wilt weergeven waarop geen afspraak werd ingeboekt, drukt u op de letter V. Dan ziet u al uw vrije tijdstippen. Als u terug wilt keren naar uw volledige lijst met tijdblokken, drukt u op de letter A. Gebruik de pijltoetsen om omhoog of omlaag te bewegen in deze lijsten.
9.3 Afspraak noteren
Ga op de betreffende tijd staan en druk op Enter.
Helppagina: Een afspraak in uw kalender noteren
Typ de details van de afspraak in en druk daarna op de escape-toets om verder te gaan. U moet hier op de escape-toets drukken, aangezien de enter-toets gewoon een nieuwe regel in de tekst creëert.
Meer gedetailleerde help:
Nadat u de details van uw afspraak hebt ingevoerd en op de escape-toets hebt gedrukt, kunt u selecteren hoe ver vooruit u aan deze afspraak herinnerd wilt worden.
Als u deze afspraak wilt wissen, selecteert u de tijdsblok waarin de afspraak is geboekt en druk op de delete-toets. U wordt dan gevraagd te bevestigen of u deze afspraak wilt wissen of niet.
Guide handleiding versie 9 Pagina 86 van 143

9.4 Herinnering instellen
Na het invullen van de informatie over de afspraak kunt u een herinnering instellen.
Helppagina: Een herinneringstijdstip selecteren voor uw afspraak
Gebruik de pijltoetsen omhoog en omlaag om door de lijst met herinneringstijdstippen te bewegen.Druk op de enter-toets om een herinneringstijdstip te selecteren.
Meer gedetailleerde help:
Wanneer u een afspraak hebt ingetypt, moet u kiezen of u herinnerd wilt worden aan de afspraak door een waarschuwingsbericht op uw computer, of dat u geen waarschuwingsbericht wenst. Als u geen waarschuwingsbericht wenst, moet u de optie 'Geen herinnering' selecteren.
Als u wel een waarschuwingbericht voor uw afspraak wenst te krijgen, moet u kiezen hoe lang op voorhand u aan de afspraak herinnerd wilt worden. Afhankelijk van hoe ver vooruit de afspraak is, krijgt u een gepaste herinneringstijd. Wanneer u bijvoorbeeld een afspraak voor de volgende dag hebt gemaakt, kunt u ervoor kiezen om 10 minuten ervoor herinnerd te worden. Wanneer u echter de afspraak voor 12 maanden nadien gemaakt hebt, kunt u ervoor kiezen om een maand op voorhand herinnerd te worden. Zodra u een herinneringstijdstip hebt gekozen, keert u terug naar de lijst met tijdblokken op de dag die u geselecteerd hebt om uw afspraak te boeken.
Wanneer u de details van de afspraak of het herinneringstijdstip wilt veranderen, selecteert u de afspraak opnieuw in het scherm met de kalender tijdblokken. U kunt dan eventueel de details van de afspraak veranderen en druk daarna op de escape-toets om verder te gaan. Of als u de details van de afspraak niet wilt wijzigen, drukt u op de escape-toets om verder te gaan naar het scherm met het herinneringstijdstip. U kunt daarna net zoals voorheen het herinneringstijdstip veranderen met gebruik van de pijltoetsen.
Guide handleiding versie 9 Pagina 87 van 143

10 Boeken en nieuws
Hoofdmenu item 8 Boeken en nieuws.
Menu item Boekenplank is momenteel nog niet actief. Hiermee kunnen in de toekomst boeken van Aangepast Lezen worden gezocht en beluisterd via Guide.
Menu item Internet berichtendienst lezer geeft op een makkelijke manier toegang tot internet nieuwsdiensten.
Help-pagina: Menu Internet nieuwsitem.
Via Internet nieuwsitems kunt u automatisch het meest recente nieuws en informatie opvragen van het Internet, zonder dat u tientallen webpagina's hoeft te bekijken. Internet nieuwsitems worden vaak RSS-items of XML-items genoemd en deze zijn in praktisch elke taal beschikbaar.
Naast het meest recente nieuws kunnen Internet nieuwsitems ook andere informatie rechtstreeks in uw computer invoeren. U kunt bijvoorbeeld items opvragen voor de meest recente boekrecensies of de laatste hitnummers - naast de nieuwste lokale, nationale, internationale en gespecialiseerde nieuwsberichten!
Een Internet-nieuwsitem is als een speciale webpagina waarvoor u de Guide nieuwslezer de opdracht geeft om er automatisch nieuws af te halen.
Voordat u nieuws kunt lezen met de Guide Internet nieuwslezer, dient u Guide te vertellen welk nieuwsitem u wilt gebruiken. U kunt zo veel nieuwsitems toevoegen als u maar wilt. Een nieuwsitemadres lijkt sterk op een website-adres. Ongeveer zoiets: http://www.news.com/rss.xml.
Guide handleiding versie 9 Pagina 88 van 143

U kunt dit soort link in de nieuwslezer intypen of, wanneer u tijdens het surfen op een webpagina een link vindt naar een nieuwsitem, zal Guide het automatisch toevoegen aan uw lijst met nieuwsitems.
In dit menu zijn drie opties beschikbaar:
1. Nieuws lezen. Nadat u deze optie geselecteerd heeft, vraagt Guide u welke van de opgeslagen nieuwsitems u wilt lezen. Guide vraagt dan het meest recente nieuws voor dat item op en toont de hoofdlijnen op het scherm zodat u het kunt lezen of ernaar kunt luisteren.
2. Een nieuw nieuwsitem toevoegen. Gebruik deze optie om een ander nieuwsitem toe te voegen als u het adres ervan kent. U kunt ook automatisch items toevoegen aan deze lijst door een link te volgen naar een nieuwsitem op een webpagina.
3. Instellingen. Gebruik de instellingenoptie om Guide te vertellen hoe lang u elke nieuwshoofdlijn wilt bewaren. De standaardinstelling is 2 dagen. Na twee dagen worden de oude hoofdlijnen automatisch verwijderd.
10.1.1 Lees het nieuws
Help-pagina: Selectie Internet nieuwsitem.
De lijst op het scherm toont alle door u gekozen nieuwsitems. Gebruik de pijltoetsen omhoog en omlaag om het nieuwsitem te selecteren dat u wilt lezen. Zodra u het geselecteerd heeft, worden de meest recente hoofdlijnen voor dat specifieke item gedownload.
Om een nieuwsitem te verwijderen drukt u op delete.
Guide handleiding versie 9 Pagina 89 van 143

10.1.2 Toevoegen nieuwsberichten dienst
Help-pagina: Adres nieuw Internet nieuwsitem intypen.
Een nieuwsitemadres lijkt sterk op een website-adres. Ongeveer zoiets: http://www.news.com/rss.xml. Typ het adres in en druk dan op Escape als u gereed bent.
Of anderzijds linken veel webpagina's naar hun eigen nieuwsitems. Als u één van deze links volgt, zal Guide de link automatisch toevoegen aan uw lijst met nieuwsitems.
10.1.3 Instellingen
Help-pagina: Instellingen Internet nieuwsitem.
Indien deze instelling op twee staat, zal Guide alle hoofdlijnen van nieuwsartikelen gedurende twee dagen bewaren alvorens deze automatisch te verwijderen. Wanneer u de meest recente nieuwshoofdlijnen opvraagt, worden de oude verwijderd.
De instelling kan gaan van 1 tot 9999 dagen! U kiest het zelf.
Guide handleiding versie 9 Pagina 90 van 143

10.1.4 Voeg een nieuws feed toe van de Guide lijst met voorbeelden
Help-pagina: Menu Internet nieuwsitem.
Via Internet nieuwsitems kunt u automatisch het meest recente nieuws en informatie opvragen van het Internet, zonder dat u tientallen webpagina's hoeft te bekijken. Internet nieuwsitems worden vaak RSS-items of XML-items genoemd en deze zijn in praktisch elke taal beschikbaar.
Naast het meest recente nieuws kunnen Internet nieuwsitems ook andere informatie rechtstreeks in uw computer invoeren. U kunt bijvoorbeeld items opvragen voor de meest recente boekrecensies of de laatste hitnummers - naast de nieuwste lokale, nationale, internationale en gespecialiseerde nieuwsberichten!
Een Internet-nieuwsitem is als een speciale webpagina waarvoor u de Guide nieuwslezer de opdracht geeft om er automatisch nieuws af te halen.
Voordat u nieuws kunt lezen met de Guide Internet nieuwslezer, dient u Guide te vertellen welk nieuwsitem u wilt gebruiken. U kunt zo veel nieuwsitems toevoegen als u maar wilt. Een nieuwsitemadres lijkt sterk op een website-adres. Ongeveer zoiets: http://www.news.com/rss.xml.
U kunt dit soort link in de nieuwslezer intypen of, wanneer u tijdens het surfen op een webpagina een link vindt naar een nieuwsitem, zal Guide het automatisch toevoegen aan uw lijst met nieuwsitems. In dit menu zijn drie opties beschikbaar:
1. Nieuws lezen. Nadat u deze optie geselecteerd heeft, vraagt Guide u welke van de opgeslagen nieuwsitems u wilt lezen. Guide vraagt dan het meest recente nieuws voor dat item op en toont de hoofdlijnen op het scherm zodat u het kunt lezen of ernaar kunt luisteren.
2. Een nieuw nieuwsitem toevoegen. Gebruik deze optie om een ander nieuwsitem toe te voegen als u het adres ervan kent. U kunt ook automatisch items toevoegen aan deze lijst door een link te volgen naar een nieuwsitem op een webpagina.
3. Instellingen. Gebruik de instellingenoptie om Guide te vertellen hoe lang u elke nieuwshoofdlijn wilt bewaren. De standaardinstelling is 2 dagen. Na twee dagen worden de oude hoofdlijnen automatisch verwijderd.
Guide handleiding versie 9 Pagina 91 van 143

11 Meer Menu-Opties
Hoofdmenu item 9 Meer Menu-Opties. Het Hoofdmenu – Meer Opties verschijnt.De items in dit menu zijn:
1. Rekenmachine2. Synoniemenlijst3. Scannen en vergroten4. Kopiëren5. Bestandsbeheer6. Voice Memo’s7. Toetsenbordoefening8. Systeeminstellingen9. Guide extra’s.
Helppagina: Hoofdmenu - Meer opties
Dit menu is een uitbreiding van het hoofdmenu. Er bestaan hier zeven verdere opties:
Rekenmachine. U kunt dit gebruiken om eenvoudige en wetenschappelijke berekeningen uit te voeren.
Woordenboek en synoniemenlijst. Deze optie is niet in gebruik in deze versie.
Scannen en vergroten. Wanneer u foto's of handgeschreven documenten, die u met uw scanner hebt ingescand wilt vergroten, gebruikt u deze optie. U kunt ook afbeeldingen vergroten die in een bijlage bij een e-mail naar u toe werden gezonden.
Kopiëren. Dit wordt bediend via de scanner en kan worden gebruikt om zowel kopiën in zwart-wit als kleur te maken. Op uw computer moet een scanner en printer aangesloten zijn om te kunnen kopiëren.
Guide handleiding versie 9 Pagina 92 van 143

Bestandsbeheer. Met bestandsbeheer kunt u elk bestand dat u op uw computer of floppy disk, enz. hebt opgeslagen kopiëren, verplaatsen, hernoemen en verwijderen. Bestandsbeheer kan op ELK bestand worden toegepast, terwijl de functie Geavanceerd bestandsbeheer die u vindt onder het menu brieven en documenten (optie 8) alleen voor Guide documenten en brieven kan gebruikt worden.
Voice Memo’s. Een Voice memo is een stem opname en hierdoor een makkelijke manier om een bericht of herinnering te maken. Er moet wel een microfoon beschikbaar zijn om deze functie te gebruiken.
Toetsenbordoefening. Gebruik deze optie om uzelf vertrouwd te maken met het toetsenbord. Het nummer, de letter of de functie van elke toets die u indrukt wordt voorgelezen.
Systeeminstellingen. Met deze menu-optie kunt u de kleuren en tekst op het scherm, het stemvolume en de snelheid, de instellingen in verband met het uitvoeren van Guide, alsook e-mail- en Internetinstellingen veranderen.
Guide Extra's. Het menu Guide extra's biedt u extra mogelijkheden voor het afspelen van Internet radiostations, het afspelen van Internet podcasts, het branden en kopiëren van cd's en het heeft de optie Externe ondersteuning, waarmee we van op afstand toegang kunnen krijgen tot uw scherm en toetsenbord, in het geval dat u hulp nodig heeft met Guide of uw computer.
Wanneer u op de escape-toets op het menu Meer opties drukt, wordt u terug naar het Hoofdmenu gebracht.
Denk eraan, u kunt te allen tijde op F12 drukken om in te zoomen of uit te zoomen op het scherm dat u gebruikt, of druk op F11 om de stem te versnellen of vertragen.
Meer informatie over toetsen en andere algemene Guide-functies is verkrijgbaar van de F1 Help-pagina van het Hoofdmenu.
Guide handleiding versie 9 Pagina 93 van 143

11.1Rekenmachine
Hoofdmenu item 9 Meer Menu-Opties. Hoofdmenu – Meer Opties. Optie 1 Rekenmachine. Het Rekenmachine scherm verschijnt.
Helppagina: Rekenmachine
Typ uw berekening in en druk dan op de enter-toets om het resultaat te berekenen. Net zoals op alle schermen vergroot de F12-toets wat op het scherm verschijnt.
Typ bijvoorbeeld 30 + 60 en druk dan op de enter-toets. Typ nu + 10 en druk opnieuw op enter. Guide voegt deze extra 10 toe aan de 90 die al werd berekend.
Druk op de escape-toets om uw berekening te wissen. Druk nogmaals op de escape-toets om de rekenmachine te sluiten.
Guide kan eenvoudige berekeningen zoals bovenstaand uitvoeren, of meer complexe wetenschappelijke berekeningen zoals sin(.5) + (1/56) + tan(15)^2.
Druk op de escape-toets om deze Help-pagina te sluiten.
Guide handleiding versie 9 Pagina 94 van 143

11.2 Synoniemenlijst
Hoofdmenu item 9 Meer Menu-Opties. Hoofdmenu – Meer Opties. Optie 2 Woordenboek / Synoniemenlijst.
Deze optie is alleen beschikbaar als Microsoft Word is geïnstalleerd.
11.3Scannen en vergroten
Hoofdmenu item 9 Meer Menu-Opties. Hoofdmenu – Meer Opties. Optie 3 Scannen en vergroten. Het Scannen en vergroten menu verschijnt.
Helppagina: Scannen en vergroten.
Met scannen en vergroten is het mogelijk om handgeschreven tekst, plaatjes, kaarten enzovoorts vergroten. Ook is het mogelijk om plaatjes die reeds op de computer staan te vergroten of plaatjes die op een digitale camera staan.
Guide handleiding versie 9 Pagina 95 van 143

Er zijn vier menu opties.
1. Scannen en vergroten. Het item dat op de scanner ligt wordt weergegeven op het scherm. Verdere instructies over vergroten, draaien, printen en kleuren aanpassen krijgt u door op F1 te drukken wanneer u in dat scherm zit.
2. Vergroot plaatjes vanuit computer of camera. Met deze optie kunt u een plaatje op computer of camera opzoeken en inladen om bijvoorbeeld te vergroten of te draaien. Na het kiezen van die optie, wordt de Guide verkenner gestart om het juiste bestand mee op te zoeken. Ieder type plaatje kan worden geopend.
3. Selecteer een scanner. Automatisch wordt de scanner gebruikt die op uw computer aangesloten is of is geweest. Als er meerdere scanner zijn aangesloten kunt u aangeven welke scanner Guide moet gebruiken.
Instellen kwaliteit. Normaalgesproken wordt deze optie niet gebruikt. Alleen wanneer er erg kleine tekst of diagrammen worden gescand, kan het nodig zijn om de scankwaliteit te verhogen voor een beter resultaat. Het scannen duurt langer bij een hogere scankwaliteit.
11.3.1 Image viewer
Na het kiezen van optie 1 ‘scannen en vergroten’ komt u na het scannen in de image viewer. Bij optie 2 ‘vergroot afbeelding op de computer’ kiest u eerst een afbeelding via de bestanden verkenner.
Helppagina: Image Viewer
Met de image viewer kunt u afbeeldingen en handgeschreven documenten van uw scanner vergroten, beelden van een camera vergroten, of afbeeldingen in een e-mail bijlage vergroten. Naast een vergroting kan de image viewer een afbeelding roteren en helderheid en contrast en zelfs de kleur veranderen. U kunt bijvoorbeeld een handgeschreven zwart op wit letter veranderen in een geel op zwart letter of een wit op zwart letter.
Gebruik de toetsen Pagina omhoog en Pagina omlaag om de afbeelding te vergroten of verkleinen. Anderzijds kunt u ook op normale manier op de toetsen F12 / Control-F12 drukken. De toets Home brengt de afbeelding naar het begin van de pagina.De toets End brengt de afbeelding naar het einde van de pagina.
Wanneer de afbeelding groter is dan het scherm kunt u de vier pijltoetsen gebruiken om de afbeelding links, rechts, omhoog en omlaag te verplaatsen. Anderzijds kunt u ook de muis gebruiken om de afbeelding over het scherm te verplaatsen.
Druk op R om de afbeelding 90 graden naar rechts te draaien.
Guide handleiding versie 9 Pagina 96 van 143

Druk op L om de afbeelding 90 graden naar links te draaien.Druk op C om het contrast van de afbeelding te veranderen.Druk op B om de helderheid van de afbeelding te veranderen. Druk op ENTER om de kleur van de afbeelding te veranderen. Er zijn 16 verschillende kleuren beschikbaar. Telkens wanneer u op de ENTER-toets drukt, wordt de volgende kleur geselecteerd. De kleuren worden opgenomen om de afbeelding van Geel op Zwart, Wit op Zwart, Zwart op Wit, Zwart op Geel en vele andere te converteren.
Om de afbeelding af te drukken met de geselecteerde kleuren drukt u op Control-P. Wanneer u op Control-S drukt tijdens het bekijken van de afbeelding, spreekt Guide alle leesbare tekst uit die op de afbeelding staat! Voor deze functie moet u de beeldkwaliteit van de scan hebben ingesteld op Hoge kwaliteit. U kunt dit doen met de optie Beeldkwaliteit instellen in het scan- en vergrotingsmenu. (Dit kan goede resultaten hebben voor de gemiddelde kwaliteitsinstelling wanneer de tekst groot en duidelijk is).
Naast de toetsencombinatie Control-S kunt u ook de optie Lezen en bekijken selecteren in het menu Acties, wanneer u gereed bent met het bekijken van de afbeelding.
Het voorlezen van de tekst kan worden gestuurd en de tekst kan woord per woord of zin per zin worden voorgelezen, met gebruik van de F3, F4, F5 en F6-toetsen.
Wanneer u gereed bent met de image viewer drukt u op de Escape-toets. De actielijst van de image viewer wordt getoond, waarmee u de afbeelding kunt afdrukken, deze kunt opslaan of Guide tekst op de afbeelding kunt laten voorlezen.
Meer gedetailleerde help:
Er zijn toetsen bedacht om het vergroten en verplaatsen van de afbeelding zo eenvoudig mogelijk te maken. Onderstaand vindt u een volledige lijst met toetsen voor de image viewer.
Pagina omhoog: om de afbeelding groter te maken.Pagina omlaag: om de afbeelding kleiner te maken.Home-toets: om de afbeelding naar het begin van de afbeelding te verplaatsen.End-toets: om de afbeelding naar het einde van de afbeelding te verplaatsen.Pijl naar links: om naar de linkerzijde van de afbeelding te bewegen.Pijl naar rechts: om naar de rechterzijde van de afbeelding te bewegen.Pijl omhoog: om naar het begin van de afbeelding te bewegen.Pijl omlaag: om naar het einde van de afbeelding te bewegen.Control Pijl naar links: om in grotere stappen naar links te bewegen.Control Pijl naar rechts: om in grotere stappen naar rechts te bewegen.Control omhoog: Vergroot het formaat van de afbeelding.Control omlaag: Verklein het formaat van de afbeelding.Druk op C om het contrast van de afbeelding te veranderen.Druk op B om de helderheid van de afbeelding te veranderen.
Guide handleiding versie 9 Pagina 97 van 143

Druk op L om de afbeelding 90 graden naar links te draaien.Druk op N om de afbeelding snel terug uit te zoomen en alle kleuren te verwijderen.Druk op R om de afbeelding 90 graden naar rechts te draaien.Druk op Z om ook de afbeelding te zoomen.Druk op Control-P om de afbeelding af te drukken.Druk op Control-S om Guide alle leesbare tekst op de afbeelding te laten voorlezen.
Guide handleiding versie 9 Pagina 98 van 143

11.3.2 Acties na het verlaten van de image viewer
Na het verlaten van de image viewer zijn de volgende opties beschikbaar.
Helppagina: Acties beeld bekijken
Wanneer u gereed bent met het bekijken en vergroten van een afbeelding, kunt u uit een aantal acties kiezen. U kunt uit vier acties kiezen:
Afbeelding afdrukken. De afbeelding wordt naar de printer gestuurd en afgedrukt in de kleuren die op het scherm worden getoond. Wanneer u de helderheid en het contrast veranderd hebt en de kleuren naar zwart op geel hebt gezet, worden deze wijzigingen toegepast op de afgedrukt afbeelding. Wanneer u uw afbeelding bekijkt, drukt u op de N-toets om de afbeelding terug normaal te maken, zonder dat contrast of kleur wordt toegepast.
Afbeelding opslaan. U kunt deze afbeelding opslaan en op een later tijdstip bekijken, of de afbeelding als een bijlage bij een e-mail naar iemand doorsturen. U wordt gevraagd een map te selecteren waarin u deze afbeelding wilt opslaan.
Lezen en bekijken. Wanneer er getypte tekst op uw afbeelding staat, kan Guide de tekst op de afbeelding proberen te lezen. Selecteer deze optie en de afbeelding wordt opnieuw getoond. Guide spreekt dan alle tekst uit die werd herkend op uw afbeelding. Gebruik de normale pijltoetsen, de toetsen F3, F4, F5, F5 en F8 om de tekst letter per letter, woord per woord, zin per zin, enz. te lezen terwijl u de afbeelding bekijkt.
Terug naar afbeelding. Selecteer deze actie om deze actielijst te sluiten en ga terug en bekijk de afbeelding opnieuw.
Terug. Deze actie brengt u een stap terug, naar het scherm waar u zich bevond toen de image viewer werd geopend. Dit is de actie die wordt ondernomen wanneer u op de escape-toets drukt.
Guide handleiding versie 9 Pagina 99 van 143

11.4 Kopiëren
Hoofdmenu item 9 Meer Menu-Opties. Hoofdmenu – Meer Opties. Optie 4 Kopiëren. Het Menu Kopiëren verschijnt.
Helppagina: Menu kopiëren
Wanneer u een document kopieert, zorgt u ervoor dat u het document al met de bedrukte zijde naar beneden op de scanner hebt geplaatst voordat u een optie selecteert. De beschikbare opties zijn dan de volgende:
Druk op nummer 1 als u een kleurenkopie wilt maken.Druk op nummer 2 als u een zwart-wit kopie wilt maken.Druk op nummer 3 om te selecteren welke scanner u wilt gebruiken om uw kopie te maken. Als u meer dan één scanner op uw computer hebt ingesteld, of als u problemen ervaart tijdens het scannen of kopiëren, selecteert u optie 3 om de scanner te kiezen die u wilt gebruiken. Wanneer u slechts één scanner op uw computer hebt ingesteld, hoeft u optie 3 niet te gebruiken.Druk op de escape-toets om terug te keren naar het menu Meer opties.
Wanneer u kiest voor optie 1 of 2 krijgt u vervolgens de vraag hoeveel kopieën u wilt hebben (bevestigen met Enter), de helderheid moet worden ingesteld (bevestigen met Enter) en als laatste moet u bevestigen of u het kopiëren wilt starten.
Guide handleiding versie 9 Pagina 100 van 143

11.5Bestandsbeheer
Hoofdmenu item 9 Meer Menu-Opties. Hoofdmenu – Meer Opties. Optie 5 Bestandsbeheer. Het Menu bestandsbeheer verschijnt.
11.5.1 Opties bestandsbeheer
Helppagina: Menu bestandsbeheer
U kunt de bestandsbeheerder gebruiken om bestanden te kopiëren, verplaatsen, wissen en hernoemen en ook om bestanden in Guide te importeren en converteren. De Bestandsbeheerder werkt op elk bestand op uw computer, floppy disk, cd-rom, enz. Enkelvoudige of meervoudige bestanden kunnen tegelijkertijd worden gewist, gekopieerd of verplaatst.
1. Bestanden kopiëren. Gebruik deze optie om bestanden van de ene map op uw computer naar een andere map te kopiëren. U kunt deze optie ook gebruiken om bestanden van uw computer naar een floppy disk of thumb drive, enz. te kopiëren - of omgekeerd. U wordt gevraagd de te kopiëren bestanden te selecteren, daarna wordt u naar de bestemmingsmap gevraagd. Na het kopiëren van de bestanden staan er twee dezelfde bestanden op uw computer.
2. Bestanden verplaatsen. Het verplaatsen van bestanden is precies hetzelfde als het kopiëren van bestanden, met uitzondering dat de bestanden van hun oorspronkelijke locatie worden verplaatst, en niet langer daar terug te vinden zijn wanneer het verplaatsen gebeurd is.
3. Bestanden en mappen wissen. Alle bestanden die u wist worden in de prullenmand van Guide geplaatst. Dit is gewoon een speciale map die u in uw lijst met bestanden en mappen vindt. Alleen wanneer u een bestand uit de Guide prullenmand verwijdert, wordt
Guide handleiding versie 9 Pagina 101 van 143

het permanent van uw computer verwijderd. Om een map te wissen, moet u eerst alle bestanden die erin staan verwijderen. Alleen lege mappen kunnen verwijderd worden. Dit is een veiligheidsmaatregel, anders zou het te eenvoudig zijn om een volledige map met waardevolle bestanden per ongeluk te wissen.
4. Bestand hernoemen. U kunt slechts één bestand per keer hernoemen. U wordt om een nieuwe naam voor het bestand gevraagd. U kunt een bestand niet hernoemen naar een naam die al bestaat. U kunt een bestand ook niet hernoemen naar een blanco naam.
5. Bestanden importeren. Gebruik deze optie om Microsoft Word of andere gelijksoortige documenten te converteren zodat u ze kunt lezen en bewerken in Guide. Guide kan Microsoft Word-documenten, tekstdocumenten, rtf-documenten, Adobe Acrobat-documenten, Wordperfect-documenten, html-documenten, zipbestanden en vele andere lezen. U wordt gevraagd het bestand of de bestanden die moeten geconverteerd worden te selecteren en daarna wordt u om een bestemmingsmap voor de geconverteerde bestanden gevraagd.
11.5.2 Kopiëren kopiëren, verplaatsen, wissen, hernoemen hebben allemaal een zelfde werking. Als voorbeeld is kopiëren beschreven. De helppagina voor de andere onderdelen is tijdens het werken met het programma op te roepen via F1.
Helppagina: Selecteren van het bestand of de bestanden die u wilt kopiëren
Gebruik de pijltoetsen omhoog en omlaag om het bestand te zoeken dat u wilt kopiëren. Druk op de enter-toets om verder te gaan. Er wordt dan om een bestemmingsmap voor dit bestand gevraagd.
Wanneer u verschillende bestanden wilt kopiëren, selecteert u elk bestand met gebruik van de pijltoetsen omhoog en omlaag en druk op de spatiebalk op elke selectie. Wanneer u gereed bent met de selectie drukt u op de enter-toets om verder te gaan.
Wanneer het bestand dat u wilt kopiëren zich niet in de lijst met bestanden bevindt, moet u het mogelijk in een map zoeken of op een ander station. Ga naar beneden in de bestandslijst en druk op de enter-toets. Nu komt u in geavanceerde modus waar mappen en een grotere verscheidenheid aan bestanden worden getoond.
Om de bestanden in een map weer te geven, drukt u gewoon op de enter-toets op die map. U kunt dan de acties op het einde van de lijst gebruiken om terug te keren naar een vorige map. Anderzijds kunt u ook op de toets 'Backspace' drukken om terug te keren naar de vorige map waarin u zich bevond.
Guide handleiding versie 9 Pagina 102 van 143

11.5.3 Importeren
Hoofdmenu item 9 Meer Menu-Opties. Hoofdmenu – Meer Opties. Optie 5 Bestandsbeheer. Menu bestandsbeheer. Optie 5 Bestanden importeren.
Helppagina: Selecteren van het bestand of de bestanden die u in Guide wilt importeren
Gebruik deze optie om Microsoft Word of andere gelijksoortige documenten te converteren zodat u ze kunt lezen en bewerken in Guide. Guide kan Microsoft Word-documenten, tekstdocumenten, rtf-documenten, Adobe Acrobat-documenten, Wordperfect-documenten, html-documenten, zipbestanden en vele andere lezen. U wordt gevraagd het bestand of de bestanden die moeten worden geconverteerd te selecteren en daarna wordt u om een bestemmingsmap voor de geconverteerde bestanden gevraagd.
Gebruik de pijltoetsen omhoog en omlaag om het bestand te zoeken dat u wilt importeren. Druk op de enter-toets om verder te gaan. U wordt daarna om de map gevraagd waar het geconverteerde bestand moet worden geplaatst. Wanneer u verschillende bestanden wilt importeren, selecteert u elk bestand met gebruik van de pijltoetsen omhoog en omlaag en druk op de spatiebalk op elke selectie. Wanneer u gereed bent met de selectie drukt u op de enter-toets om verder te gaan.
Wanneer het bestand dat u wilt kopiëren zich niet in de lijst met bestanden bevindt, moet u het mogelijk in een map zoeken of op een ander station. Ga naar beneden in de bestandslijst en druk op de enter-toets. Dit schakelt u in geavanceerde modus waar mappen en een grotere verscheidenheid aan bestanden worden getoond.
Om de bestanden in een map weer te geven, drukt u gewoon op de enter-toets op die map. U kunt dan de acties op het einde van de lijst gebruiken om terug te keren naar een vorige map. Anderzijds kunt u ook op de toets 'Backspace' drukken om terug te keren naar de vorige map waarin u zich bevond.
Guide handleiding versie 9 Pagina 103 van 143

11.6 Voice Memo‘s
Hoofdmenu item 9 Meer Menu-Opties. Hoofdmenu – Meer Opties. Optie 6 Voice Memo’s.
Helppagina: Menu voor voice memo'sWanneer u een voice memo wilt opnemen, moet u een microfoon aansluiten op uw computer. Druk dan op nummer 1 en spreek uw voice memo in de microfoon in wanneer u gevraagd wordt dit te doen. Wanneer u gereed bent met het inspreken van uw memo, drukt u op de escape-toets en de memo wordt automatisch opgeslagen in uw lijst met voice memo's. U blijft in het menu voice memo's en uw opties worden opnieuw voorgelezen.
Wanneer u naar een eerder opgeslagen memo wilt luisteren, drukt u op nummer 2 en u wordt naar uw lijst met opgeslagen voice memo's gebracht.
Wanneer u een eerder opgenomen voice memo per e-mail naar iemand wilt sturen, drukt u ook op nummer 2. De voice memo wordt als een bijlage bij een e-mail verstuurd en kan worden geopend en beluisterd door de ontvanger.
Guide handleiding versie 9 Pagina 104 van 143

11.7Toetsenbordoefening
Hoofdmenu item 9 Meer Menu-Opties. Hoofdmenu – Meer Opties. Optie 7 Toetsenbordoefening.
U kunt nu gaan typen en hoort iedere toets die u indrukt. Er kunnen ook combinaties met Shift worden gemaakt door shift en de betreffende toets kort na elkaar in te drukken
11.8Systeeminstellingen
Hoofdmenu item 9 Meer Menu-Opties. Hoofdmenu – Meer Opties. Optie 8 Systeeminstellingen. Het Menu systeeminstellingen verschijnt.
Guide handleiding versie 9 Pagina 105 van 143

Helppagina: Menu systeeminstellingen
Vanuit het menu Systeeminstellingen kunt u opties selecteren om het voorkomen, geluid en de werking van Guide te veranderen. Ga voorzichtig om met dit menu, aangezien u van hieruit uw Internet-verbinding kunt verbreken, of de praatfunctie van Guide kunt stopzetten!
Met het menu Systeeminstellingen kunt u Guide naar wens aanpassen en configureren zodat deze eruit ziet en werkt op een manier die het best bij u past. U kunt er ook Internet- en e-mailinstellingen mee configureren of een volledige back-up maken van uw Guide-documenten en instellingen. Hiermee kunt u ook belangrijke programmawijzigingen en updates automatisch downloaden op uw computer.
Nadat u één van de menuopties heeft geselecteerd, wordt u vervolgens naar een submenu gebracht. Door op F1 te drukken op de submenu's is meer gedetailleerde en specifieke help beschikbaar.
11.8.1 Kleuren, tekst en stem veranderen
Hoofdmenu item 9 Meer Menu-Opties. Hoofdmenu – Meer Opties. Optie 8 Systeeminstellingen. Menu systeeminstellingen, optie 1 Kleuren, tekst en stem veranderen. Het menu Kleuren en stem verschijnt.
Helppagina: Aanpassing van kleur en stem
Gebruik de pijltoetsen omhoog en omlaag om de beschikbare opties te bekijken en druk op de enter-toets om een optie te selecteren. U kunt ook op het overeenkomstige getal voor die optie drukken.
Optie 1. Verander de schermachtergrond of tekstkleuren.Optie 2. Verander de stem van Guide.
Guide handleiding versie 9 Pagina 106 van 143

Optie 3. Verander het uiterlijk van de ondertitels bovenaan in het scherm.Optie 4. Guide Lettertype. Dit is het lettertype dat wordt gebruikt voor de tekst op het scherm. De standaard is Arial. Nadat u deze optie hebt geselecteerd, verschijnt een lijst met beschikbare lettertypes op uw computer, waaruit u uw voorkeur kunt selecteren.
Denk eraan, u kunt op elk scherm op F12 drukken om uit te vergroten wat op het scherm staat. Blijf op F12 drukken en de vergroting gaat van klein naar groot. Anderzijds kunt met de toetsencombinatie Control-F12 de vergroting van een scherm kleiner maken. Elk scherm onthoudt de eigen laatste vergrotingsinstelling.
11.8.1.1 Verander schermkleuren
Hoofdmenu item 9 Meer Menu-Opties. Hoofdmenu – Meer Opties. Optie 8 Systeeminstellingen. Menu systeeminstellingen, optie 1 Kleuren, tekst en stem veranderen. Het menu Kleuren en stem verschijnt. Optie 1 Verander schermkleuren.
Help Pagina: Kleuren instellen
Gebruik de pijltoetsen omhoog en omlaag om door de opties te lopen en druk om Enter om een selectie te kiezen.
Of druk op het corresponderende nummer voor de optie.
Optie 1. Zet de Guide thema's Aan of Uit. Deze menu optie kan aan of uit gezet worden. Zet de Guide thema's uit als u terug wilt gaan naar de klassieke kleurinstellingen zoals beschikbaar in de vorige versies van Guide. U kunt de scherm kleuren in zowel de Guide thema's als de klassieke kleurinstellingen wijzigen door de Customise instelling te kiezen.
Optie 2. Aanpassen. Kies deze optie als u de huidige scherm kleuren wilt wijzigen. De achtergrond,menu en tekst kleur kunnen worden gewijzigd. De opties zijn afhankelijk van de gekozen instelling: Guide thema's of klassieke kleur instellingen.
Guide handleiding versie 9 Pagina 107 van 143

Optie 3. Herstel naar de standaard Guide kleuren. Kies deze optie als u de huidige scherm kleuren wilt wijzigen in de standaard Guide kleur instellingen.
Nog meer hulp.
In de aangepaste kleur instellingen is er een mogelijkheid om voor een markering kleur te kiezen. Als deze instelling op handmatig staat, dan kunt u uw eigen kleur instelling kiezen uit de mogelijkheden. Als deze optie op automatisch staat, dan kiest Guide een kleurinstelling gebaseerd op de andere ingestelde kleuren.
11.8.1.2 Verander mijn stem
Hoofdmenu item 9 Meer Menu-Opties. Hoofdmenu – Meer Opties. Optie 8 Systeeminstellingen. Menu systeeminstellingen, optie 1 Kleuren, tekst en stem veranderen. Het menu Kleuren en stem verschijnt. Optie 2 Verander mijn stem.
Helppagina: Aanpassing van de stem
Gebruik de pijltoetsen omhoog en omlaag om de beschikbare opties te bekijken en druk op de enter-toets om een optie te selecteren.
Anderzijds kunt u ook op het overeenkomstige getal voor die optie drukken.
Optie 1. Verhoog het volume van mijn stem.Optie 2. Verlaag het volume van mijn stem.Optie 3. Vergroot de snelheid van mijn stem.Optie 4. Verklein de snelheid van mijn stem.Optie 5. Uitspraken. Hiermee kunt u aangeven hoe Guide bepaalde woorden uitspreekt. Dit is een betrekkelijk geavanceerde optie. Wanneer u hulp nodig hebt om Guide een onbekend woord goed te laten uitspreken, neemt u alstublieft contact op met Guide Technische ondersteuning.
Guide handleiding versie 9 Pagina 108 van 143

Optie 6. Stemmen. Indien uw versie van Guide meerdere stemmen bevat, kunt u deze optie gebruiken om een andere stem te selecteren. U kunt ook steeds op elk ogenblik op Shift-F11 drukken om over te schakelen op een andere stem.
Denk eraan, in elk scherm kunt u de F11-toets gebruiken om de stem te versnellen of vertragen. Blijf op F11 drukken en het loopt door alle beschikbare snelheden in een lusvorm. Anderzijds drukt u op de toetsencombinatie Control-F11 om de snelheid te verlagen.
11.8.1.2.1 Uitspraken.
Een woord dat niet correct wordt uitgesproken kan hier worden aangepast voor een juiste uitspraak.
11.8.1.3 Ondertitels
Hoofdmenu item 9 Meer Menu-Opties. Hoofdmenu – Meer Opties. Optie 8 Systeeminstellingen. Menu systeeminstellingen, optie 3 Ondertitels. Het menu Ondertitels verschijnt.
Helppagina: Ondertitels
Gebruik de pijltoetsen omhoog en omlaag om de beschikbare opties te bekijken en druk op de enter-toets om een optie te selecteren. U kunt ook op het overeenkomstige getal voor die optie drukken.
Een tekstversie van alles dat wordt uitgesproken kan eventueel bovenaan in het Guide-scherm worden weergegeven. Naar deze tekst wordt verwezen als zijnde Ondertitels.
Optie 1. Rollende ondertitels. Selecteer deze optie om rollende ondertitels te tonen. Er worden twee regels weergegeven die rollen naarmate de woorden worden uitgesproken. In de standaardinstellingen tonen de rollende ondertitels de laatste twee of drie zinnen.
Guide handleiding versie 9 Pagina 109 van 143

Optie 2. Ondertitels met vast woord. Selecteer deze optie als u alleen het laatste gesproken woord bovenaan in het scherm wilt weergeven.
Optie 3. Verberg ondertitels. Selecteer deze optie als u de ondertitels helemaal wilt verbergen.
Optie 4 en optie 5. Afmeting ondertiteling. Gebruik optie 3 om de ondertiteling te verkleinen en optie 4 om de ondertiteling te vergroten.
Optie 6 en optie 7. Achtergrondkleur en tekstkleur. Nadat u deze opties hebt geselecteerd, verschijnt een scherm voor kleurselectie zodat u de achtergrond- en tekstkleur voor de ondertitels kunt kiezen.
Geavanceerde opties
Gebruik op iedere willekeurige plaats in Guide de toetsencombinatie Shift-F12 om de ondertitels te vergroten. De toetsencombinatie Shift-Control-F12 verkleint de afmeting van de ondertitels.
11.8.1.4 Guide lettertype
Hoofdmenu item 9 Meer Menu-Opties. Hoofdmenu – Meer Opties. Optie 8 Systeeminstellingen. Menu systeeminstellingen, optie 4 Guide lettertype. Het scherm Selecteer lettertype verschijnt.
Kies een lettertype uit de lijst en druk op Enter. Door op de eerste letter van het gewenste lettertype te kiezen kunt u snel ernaar toe springen.
Guide handleiding versie 9 Pagina 110 van 143

11.8.2 Instellingen Internetaansluiting
Hoofdmenu item 9 Meer Menu-Opties. Hoofdmenu – Meer Opties. Optie 8 Systeeminstellingen. Menu systeeminstellingen, optie 2 Instellingen Internetaansluiting. Het menu Internetinstellingen verschijnt.
Helppagina: Menu Internet instellingen
Gebruik de pijltoetsen omhoog en omlaag om de beschikbare opties te bekijken en druk op de enter-toets om een optie te selecteren. U kunt ook op het overeenkomstige getal voor die optie drukken.
Een opmerking over broadband-aansluitingen! Er bestaan twee soorten broadband-aansluitingen. De ene aansluiting gebruikt een inbel broadband-modem en de andere gebruikt een broadband-router. Aan de hand van de stekker die wordt gebruikt om deze aan uw computer aan te sluiten, of aan de hand van de documentatie die bij het toestel werd geleverd, kunt u weten welke aansluiting u hebt.
Wanneer uw broadband-aansluiting met een USB-stekker aan uw computer wordt aangesloten, is de kans groot dat u een inbel broadband-modem hebt. Wanneer deze op uw computer wordt aangesloten met een netwerkaansluiting, die lijkt op een telefoonconnector, hebt u een permanente router-gebaseerde broadband-aansluiting.
Optie 1. Inbel broadband of inbelmodem. Gebruik deze optie als u een standaard inbelmodem of een inbel broadbandaansluiting hebt. Guide maakt een lijst van alle Internet-aansluitingen die op uw computer werden aangetroffen zodat u kunt selecteren welke aansluiting Guide moet gebruiken. Opmerking: sommige Internet Service Providers vereisen dat u hun inbelsoftware installeert voordat u deze kunt gebruiken.
Optie 2. Bedrijfsnetwerk of permanente broadband. Wanneer u een permanente routergebaseerde broadbandaansluiting hebt, of u bevindt zich op een kantoor met een bedrijfsnetwerk, gebruikt u deze optie. Dit is de standaard instelling van Guide.
Guide handleiding versie 9 Pagina 111 van 143

Optie 3. Handmatige instellingen. Guide biedt u de keus om de instellingen voor het telefoonnummer, gebruikersnaam en wachtwoord handmatig in te stellen voor een inbelverbinding.
Wanneer u een inbelverbinding gebruikt heeft u na het gebruik van e-mail en internet de volgende opties.
Helppagina: Internet-verbinding
Druk op 1 om de verbinding met het Internet te behouden en keer terug naar het Hoofdmenu.Druk op de escape-toets om de verbinding met het Internet te verbreken en terug te keren naar het Hoofdmenu.
Meer gedetailleerde help:
Wanneer u gereed bent met de e-mail of webmenu's, wordt u gevraagd of u de verbinding met het Internet wilt behouden. Door de verbinding met het Internet te behouden kunt u schakelen tussen het versturen van e-mails en het surfen op het web, zonder dat u meerdere Internet-verbindingen moet maken.
Wanneer u ervoor kiest de verbinding met het Internet te behouden zorgt u ervoor dat u de Internet-aansluiting niet gedurende een langere periode laat inbellen. De meeste modems beschikken over een faciliteit waarmee een niet-actieve oproep na een bepaalde periode automatisch wordt stopgezet.
11.8.3 E-mail Instellingen
Hoofdmenu item 9 Meer Menu-Opties. Hoofdmenu – Meer Opties. Optie 8 Systeeminstellingen. Menu systeeminstellingen, optie 3 E-mail instellingen. Het menu e-mail instellingen verschijnt.
Guide handleiding versie 9 Pagina 112 van 143

Helppagina: Menu e-mail instellingen.
Gebruik de pijltoetsen omhoog en omlaag om de beschikbare opties te bekijken en druk op de enter-toets om een optie te selecteren. U kunt ook op het overeenkomstige getal voor die optie drukken.
1. E-mail instellingen. Als u Guide wilt gebruiken voor het verzenden en ontvangen van e-mails, moet u Guide vertellen wie uw e-mail provider is en welke gebruikersnaam en wachtwoord gebruikt moet worden. Wanneer u eerder Microsoft Outlook Express hebt gebruikt voor e-mail, kunt u deze instellingen importeren met gebruik van optie 2. Anderzijds gebruikt u optie 1 om uw e-mail instellingen in te typen. De volgende informatie, die uw e-mail provider u bezorgt, moet u bij de hand hebben: (Neem alstublieft contact met ons op als u problemen ervaart met het verkrijgen van uw e-mail instellingen).
E-mail POP3 Server. Dit is de naam of het adres van het toestel waarvan de e-mails worden opgehaald. Dit is gewoonlijk iets als pop.InternetProvider.nl.
E-mail SMTP Server. Dit is de naam of het adres van het toestel waarnaar de e-mails worden gestuurd. Dit is gewoonlijk iets als smtp.InternetProvider.nl.
E-mail gebruikersnaam en wachtwoord. De gebruikersnaam en het wachtwoord dat uw Internet Service Provider u gegeven heeft. De gebruikersnaam is een verzameling getallen en letters en mogelijk het eerste deel van uw e-mail adres.
E-mail SMTP gebruikersnaam en wachtwoord. Sommige Internet Service Providers vereisen dat u een gebruikersnaam en wachtwoord gebruikt wanneer u e-mail verstuurt. Dit helpt om misbruik van e-mail te voorkomen. Dit is gewoonlijk NIET vereist. Uw provider kan u vertellen of u een SMTP-gebruikersnaam en wachtwoord nodig hebt. Als dit zo is, is dit bijna altijd hetzelfde als de andere gebruikersnaam en wachtwoord.
E-mailadres. U moet uw volledige e-mail adres kennen. Dit is iets als [email protected].
Geavanceerde e-mail instellingen: U kunt de beveiligde SMTP en POP3-poorten instellen met gebruik van de geavanceerde instellingen. Deze zijn gewoonlijk niet vereist. Typ de poortnummers in die u van uw e-mail provider hebt gekregen. De SMTP beveiligde poort is gewoonlijk 465, de inkomende POP3 beveiligde poort is gewoonlijk 995.
Opmerking: Als u problemen ervaart met het verzenden van e-mail, moeten de SMTP-instellingen gecontroleerd worden. Als u problemen ervaart met het ontvangen van e-mail, moeten de POP3 en de normale instellingen voor gebruikersnaam en wachtwoord gecontroleerd worden.
Guide handleiding versie 9 Pagina 113 van 143

2. Outlook Express-instellingen importeren. Als u eerder Microsoft Outlook Express voor e-mail op deze computer gebruikt hebt, kunt u deze instellingen in Guide importeren, met gebruik van optie 2.
3. Oorspronkelijk bericht opnemen in het antwoord. Wanneer u e-mail berichten van anderen beantwoordt, kunt u Guide eventueel de tekst van hun oorspronkelijke bericht automatisch in uw antwoord laten kopiëren. Dit is handig als hun e-mail lang is en er veel punten zijn waarop u wilt antwoorden! De standaardinstelling neemt het oorspronkelijke bericht niet op. Gebruik optie 3 om deze instelling te wijzigen.
4. Word-bijlagen niet automatisch converteren. Wanneer u iemand een Guide document of brief als bijlage bij een e-mail stuurt, converteert Guide het document automatisch in een Microsoft Word-formaat. De reden hiervoor is dat iemand die u e-mailt mogelijk geen Guide heeft, maar waarschijnlijk wel Microsoft Word. Zelfs als ze Guide hebben, kunnen ze nog steeds het Microsoft Word-document lezen. Als u deze functie in of uit wilt schakelen, kunt u optie 4 gebruiken.
11.8.4 Guide-Instellingen
Hoofdmenu item 9 Meer Menu-Opties. Hoofdmenu – Meer Opties. Optie 8 Systeeminstellingen. Menu systeeminstellingen, optie 4 Guide-instellingen. Het menu Guide-instellingen verschijnt.
Helppagina: Guide-instellingen
Gebruik de pijltoetsen omhoog en omlaag om de beschikbare opties te bekijken en druk op de enter-toets om een optie te selecteren. U kunt ook op het overeenkomstige getal voor die optie drukken.
Er bestaan twee menu's voor de Guide-instellingen. Wanneer u op optie 9 op dit menu drukt, wordt het tweede menu weergegeven.
Guide handleiding versie 9 Pagina 114 van 143

De meeste instellingen zijn schakelinstellingen, dit betekent dat wanneer ze momenteel zijn ingeschakeld, u ze met de menu-optie kunt uitschakelen - en omgekeerd.
Optie 1. Het Windows bureaublad overnemen. Deze instelling wordt normaal gesproken geactiveerd. Het zorgt ervoor dat andere programma's op uw computer niet onverwacht verschijnen wanneer u Guide gebruikt. Het zorgt er ook voor dat wanneer u per ongeluk op een toets drukt, dit u niet naar een onbekend gedeelte van uw computer brengt.
Optie 2. Extra audioberichten. Deze staan normaal gesproken aan en zorgen voor veel gesproken berichten wanneer u een bepaalde taak uitvoert. Wanneer u Guide echter al een tijdje gebruikt wilt u misschien niet dat Guide nog zo veel praat! Wanneer u deze optie uitschakelt, leest Guide niet langer het volledige menu waarin u zich bevindt, en stoppen veel andere berichten als 'druk hier op enter' of 'gebruikt de toetsen pijl omhoog en omlaag om...', enz. enz.
Opties 3 en 4. Poorten automatisch inbellen. Gebruik deze twee opties om Guide in te stellen, zodat het met uw modem kan communiceren, als u wilt dat Guide automatisch een telefoonnummer van uw adresboek kan bellen. U hebt een standaard inbelmodem nodig op uw computer om deze functie te gebruiken. U moet ook de modem en uw telefoon op dezelfde telefoonlijn aansluiten. Als u slechts één telefoonstekker hebt, kunt u in elke elektronica winkel een dubbele adapterstekker verkrijgen.
Optie 5. Pieptonen regelpositie. Wanneer u tekst omhoog en omlaag beweegt met de toetsen pijl omhoog en omlaag, hoort u een pieptoon, die u een indicatie geeft waar u zich in de tekst bevindt. Er klinkt een hoge pieptoon voor tekstregels bovenaan, een lage pieptoon is te horen voor regels naar onder toe. Wanneer u enkele regels naar beneden beweegt, en de pieptoon verandert niet, weet u dat er veel tekst is! U kunt optie 5 gebruiken om deze regel pieptonen aan en uit te schakelen.
Optie 6. Berichten voor blanco lijn. Wanneer u de toetsen pijl omhoog en omlaag gebruikt om tekst te verplaatsen, komt u op een blanco regel terecht en Guide zegt 'blanco regel'. Wanneer u dit bericht Blanco regel niet wilt, kunt u het met deze optie uitschakelen.
Optie 7. Elke letter uitspreken. Guide spreekt elke letter uit wanneer u tekst typt. Met optie 7 kunt u dit in- en uitschakelen.
Optie 8. Stem uitschakelen. U kunt de Guide stem volledig in- en uit schakelen met deze optie.
Optie 9. Meer instellingen. Deze optie toont het tweede Guide instellingenmenu.
Guide handleiding versie 9 Pagina 115 van 143

11.8.4.1 Meer Guide-instellingen – Scherm 2
Hoofdmenu item 9 Meer Menu-Opties. Hoofdmenu – Meer Opties. Optie 8 Systeeminstellingen. Menu systeeminstellingen, optie 4 Guide-instellingen. Het menu Guide-instellingen verschijnt. Optie 9 Meer Guide-instellingen
Helppagina: Guide Instellingen - Scherm 2.
Dit is het tweede menu van Guide-instellingen.
Gebruik de pijltoetsen omhoog en omlaag om de beschikbare opties te verkennen. Druk op de enter-toets om een optie te selecteren. Anderzijds kunt u ook op het overeenkomstige getal voor die optie drukken.
De meeste instellingen zijn schakelinstellingen, dit betekent dat wanneer ze momenteel zijn ingeschakeld, u ze met de menu-optie kunt uitschakelen - en omgekeerd.
Optie 1. Hoofdletters. Deze optie regelt of Guide het woord 'hoofdletter' zegt wanneer u een hoofdletter typt. Dit is normaal gesproken ingeschakeld.
Optie 2. Spraak bij snel typen. Guide probeert elke letter en elk volledig woord uit te spreken wanneer u typt. Wanneer u snel typt, kan Guide's stem haperen aangezien er onvoldoende tijd is om de letter of het woord uit te spreken, voordat de volgende toets wordt ingedrukt. Deze optie detecteert uw typsnelheid en zet de stem automatisch uit wanneer u snel typt.
Optie 3. Lijnmarkeringen. Wanneer u de pijltoetsen omhoog en omlaag gebruikt om tekst te verplaatsen, wordt de huidige tekstlijn gemarkeerd. Gebruik deze optie om deze markering uit te schakelen. Om de kleur van de markering te veranderen, gebruikt u de sectie schermkleuren, tekst en steminstellingen van Guide.
Optie 4. Spatie zeggen. Wanneer u een spatie typt, zegt Guide het woord 'spatie'. Schakel deze functie hier in of uit.
Guide handleiding versie 9 Pagina 116 van 143

Optie 5. Geavanceerde optie. Hiermee kunt u ervoor zorgen dat Guide eerst een programma sluit wanneer Guide opstart. Dit kan een andere schermlezer zoals de Narrator van Microsoft of iets dergelijks zijn. Typ de titel van de toepassing zoals deze wordt getoond in de titelbalk van de toepassing wanneer deze is ingeschakeld.
Optie 6. Geavanceerde optie. Met deze opties kan Guide een ander programma starten wanneer u Guide sluit en terugkeren naar het Windows Bureaublad. Een voorbeeldprogramma is de Narrator van Microsoft - een basis schermlezer waarmee u de computerinstellingen kunt aanpassen als u dit wenst. Typ het volledige pad en de uitvoerbare bestandsnaam in.
Optie 7. Informatie over formattering. Gebruik deze optie om Guide u te laten informeren over de formattering van de tekst die u schrijft of leest, u kunt dit hiermee in of uit schakelen. Wanneer deze optie is ingeschakeld, vertelt Guide u over het lettertype, vet, cursief, enz. van het woord, letter of momenteel gemarkeerde tekst waarop u zich bevindt. Wanneer deze optie uit staat, leest Guide deze formatteringsinformatie alleen wanneer u op Control-F1 drukt.
Optie 8. Verwijder de registratiecode. Hiermee deactiveert u uw exemplaar van Guide op deze computer en zet u deze stop! Gebruik deze optie wanneer u uw exemplaar van Guide van de ene computer op de andere wilt overbrengen.
Optie 9. Meer Guide instellingen. Deze optie toont het derde menu met Guide instellingen.
11.8.4.2 Meer Guide-instellingen – Scherm 3
Hoofdmenu item 9 Meer Menu-Opties. Hoofdmenu – Meer Opties. Optie 8 Systeeminstellingen. Menu systeeminstellingen, optie 4 Guide-instellingen. Het menu Guide-instellingen verschijnt. Optie 9 Meer Guide-instellingen. Vervolgens is er nog een Guide instellingen scherm, scherm 3.
Guide handleiding versie 9 Pagina 117 van 143

Helppagina: Guide Instellingen - Scherm 3.
Dit is het derde menu van Guide-instellingen.
Gebruik de pijltoetsen omhoog en omlaag om de beschikbare opties te verkennen. Druk op de enter-toets om een optie te selecteren. Anderzijds kunt u ook op het overeenkomstige getal voor die optie drukken.
De meeste instellingen zijn schakelinstellingen, dit betekent dat wanneer ze momenteel zijn ingeschakeld, u ze met de menu-optie kunt uitschakelen - en omgekeerd.
Optie 1. Guide automatisch starten. Wanneer deze instelling AAN staat (wat normaal gesproken het geval is) start Guide automatisch zodra u uw computer aanzet. Wanneer deze instelling is uitgeschakeld, zal Guide niet automatisch starten wanneer u uw computer inschakelt. U moet in de plaats drukken op CTRL+SHIFT+G om Guide te starten. (U moet de CTRL- en SHIFT-toetsen aan de linkerkant van het toetsenbord gebruiken).
Optie 2. Zet Cd automatisch afspelen Uit. Wanneer in sommige computers een cd of dvd wordt geplaatst, begint mogelijk automatisch een ingebouwde cd-speler of dvd-speler te spelen, en niet de Guide-speler. Gebruik deze instelling om uw computer niet automatisch een cd- of dvd-speler te laten starten. Raadpleeg ook optie U en optie 7 onderstaand.
Optie 3. Zeg teken rechts van de cursor. Wanneer u met de pijltoetsen naar links en rechts over een woord beweegt, vertelt Guide u normaal gesproken over welk teken u zojuist bewoog. Wanneer u echter wilt dat Guide altijd het teken rechts van de cursor voorleest, schakelt u deze optie in. Deze instelling staat normaal gesproken aan.
Optie 4. Computerberichten. Wanneer deze instelling aan staat, zal Guide berichten voorlezen die vanaf uw computer of printer werden gegenereerd. Een voorbeeldbericht zou bijvoorbeeld een bericht van uw printer kunnen zijn, die u vertelt dat de inkt op is. Wanneer deze instelling uit staat, wordt geen enkel van deze berichten voorgelezen.
Optie 5. Envelop instellingen. Sommige printers drukken enveloppen af alsof deze envelop geplaatst is in de hoek van een A4/Brief papier positie. Als dat het geval is bij uw printer, gebruik dan deze instellingen om het afdrukken op de envelop in te stellen aan de bovenkant, links, rechts of onderkant van de A4/Brief pagina. De standaard instelling is Automatisch detecteren. Als u de instellingen moet wijzigen probeer dan eerst de instellingen Onderkant en Links aangezien dat de meest gebruikte instelling is.
Optie 6. Hoog contrast Guide Menu Markering. Wanneer deze instelling Uit staat wordt de kleur van een gemarkeerde menu optie bepaald door uw computer, en zal dan vaak grijs zijn of zonder hoog contrast. Door het aanzetten van deze instelling zal Guide de gebruikte kleur geforceerd op een hoog contrast brengen.
Guide handleiding versie 9 Pagina 118 van 143

Optie 7. Zet CD Automatisch Afspelen Aan. Deze optie geeft het omgekeerde effect van optie 2 zoals hierboven vermeld. Het zorgt ervoor dat een CD of DVD weer automatisch wordt afgespeeld.
Optie U. Guide bijwerken vanaf CD. Indien u automatisch afspelen heeft uitgeschakeld (zie bovenstaand) zal Guide niet automatisch een Guide-update installeren van een Guide update-cd. Indien u cd automatisch afspelen heeft uitgeschakeld, gebruikt u Optie U in dit menu om een update van een Guide update-cd te installeren.
11.8.5 Reserve kopie maken en herstellen
Hoofdmenu item 9 Meer Menu-Opties. Hoofdmenu – Meer Opties. Optie 8 Systeeminstellingen. Menu systeeminstellingen, optie 5 Reservekopie maken en herstellen. Het menu reservekopie maken en herstellen verschijnt.
Helppagina: Menu reservekopie maken en herstellen
In dit menu zijn twee opties beschikbaar.
Optie 1. Reservekopie. Er wordt een kopie gemaakt van al uw documenten en Guide-instellingen zodat u deze op een veilige plaats kunt bewaren. Soms loopt het fout met computers en daarom wordt in dit geval aangeraden een reservekopie van al uw documenten en instellingen te maken. Wanneer uw computer defect raakt en u geen reservekopie hebt, kunnen al uw documenten en e-mails verloren gaan!
De beste manier om een reservekopie te maken van uw documenten en instellingen is door de reservekopie te bewaren op iets dat van uw computer kan gehaald worden en veilig kan worden opgeslagen, zoals een USB stick of Thumb Drive aan.
Guide handleiding versie 9 Pagina 119 van 143

De meeste Thumb Drives en USB sticks passen gewoon in de USB-poort van uw computer en behoeven geen installatie of extra instellingen. Zodra deze in de computer geplugd zijn, verschijnen ze als een andere stationsletter in uw lijst met stations. U kunt Optie 1 gebruiken om uw reservekopie op deze stationsletter op te slaan.
Wanneer u ervoor kiest een reservekopie te maken van uw instellingen en documenten, vraagt Guide u om de naam van het reservebestand en vraagt u dan de directory of het station te kiezen waarin u dit bestand wilt opslaan. Guide maakt dan de reservekopie. Dit kan enkele minuten duren, afhankelijk van hoeveel er opgeslagen moet worden. U noemt de reservekopie bijvoorbeeld Guide reservekopie 2 feb 2006 of iets dergelijks. Op die manier weet u precies van welke periode het is en kunt u verschillende reservekopieën maken op de Thumb Drive of USB stick, aangezien ze allemaal een andere naam zullen hebben.
Guide produceert in feite twee reservebestanden. Het ene bestand bevat uw instellingen en het andere bevat uw documenten en brieven. Wanneer u een herstel uitvoert, worden deze twee bestanden duidelijk aangeduid.
Optie 2. Wanneer u een reservekopie hebt en u wilt al uw documenten en instellingen van de reservekopie herstellen, gebruikt u deze optie. U wordt om de locatie van de reservekopie gevraagd, daarna vervangt Guide alle instellingen en documenten door die van de reservekopie (raadpleeg alstublieft de onderstaande opmerkingen over wat er effectief wordt gekopieerd en hersteld). Er zijn twee reservebestanden voor elke reservekopie. Het ene bestand wordt instellingen genoemd en het andere documenten. Voor een volledig herstel moet u beide bestanden herstellen.
Wat wordt op de reservekopie gezet?Al uw Guide-instellingen, zoom instellingen, Internet- en e-mail instellingen. Kleuren en voorkeuren worden ook naar de reservekopie gekopieerd, alsook al uw e-mail berichten, inclusief verzonden e-mail berichten en e-mails in de wachtrij, voice memo's, opgeslagen afbeeldingen, enz. Guide kopieert ook alle documenten in uw map Mijn documenten naar de reservekopie.
Wat wordt hersteld? Al uw instellingen en e-mail berichten, voice memo's, enz. worden hersteld. Documenten worden terug naar de map Mijn documenten hersteld. Het herstelproces plaatst al uw bestaande Guide-instellingen terug, maar wist geen bestanden die al in uw map Mijn documenten zitten, tenzij ze dezelfde naam hebben als een van de bestanden die van de reservekopie wordt hersteld.
Guide handleiding versie 9 Pagina 120 van 143

11.8.6 Aangepaste menu’s
Hoofdmenu item 9 Meer Menu-Opties. Hoofdmenu – Meer Opties. Optie 8 Systeeminstellingen. Menu systeeminstellingen, optie 7 Aangepaste menu’s. Het menu ‘Aangepast menu’ verschijnt
Help Pagina: Aangepast menu
Dit menu stelt u in staat om een aangepast menu te maken voor Guide. Indien geactiveerd vervangt uw aangepaste menu het normale Guide menu.
Er zijn 7 opties in dit menu.
1. Toon Aangepast menu. Deze optie geeft een overzicht van het menu dat u samengesteld hebt.
2. Toevoegen nieuw menu item. Gebruik deze optie om een nieuw menu item aan uw aangepaste menu toe te voegen. Na het kiezen van deze optie moet u een van de standaard menu items van Guide kiezen. U kunt dat item dan toewijzen aan een bepaalde snelkoppeling (naam en nummer). U kunt ook aangeven waar u dit item in het menu geplaatst wilt hebben.
Er bestaat een speciaal menu item genaamd Menu Splitser. Hiermee wordt een blanco menu splitsing tussen de menu items geplaatst.
3. Toevoegen nieuwe menu groep. Een menu groep is een secundair menu dat alleen aanvullende menu items bevat, die allen met de menu groep te maken hebben. Wanneer uw menu geactiveerd is en uw menu groep geselecteerd, toont Guide alleen de menu items die de menugroep bevat. U kunt bijvoorbeeld een groep E-mail maken en vervolgens menu items in deze groep plaatsen die alleen met E-mail te maken hebben. U kunt zoveel groepen als gewenst maken, maar u kunt geen menu groepen binnen menu groepen maken.
Guide handleiding versie 9 Pagina 121 van 143

4. Wijzig menu item. De naam of het nummer van de snelkoppeling kan via dit menu worden veranderd.
5. Verwijder menu item. Na het kiezen van deze optie wordt uw menu getoond en kunt u een item kiezen dat u wilt verwijderen. Let op! Indien u een menu groep verwijderd, worden alle items in die menu groep ook verwijderd.
6. Activeer Aangepast Menu. Met deze optie kan het Aangepaste menu worden geactiveerd of worden gedeactiveerd.
7. Wachtwoord Aangepast Menu. Als u een wachtwoord aan uw menu toewijst, kan de gebruiker niet uit het Aangepaste menu komen en naar het normale hoofdmenu teruggaan zonder het wachtwoord ingevoerd te hebben.
Als een Aangepast menu is geactiveerd wordt een extra menu item toegevoegd aan het afsluit menu van Guide. Dit extra item heet Deactiveer Aangepast Menu en kunt u met het wachtwoord terugkeren naar het normale Guide menu. Als u geen password heeft ingevoerd sluit het Aangepaste menu zonder de vraag naar het wachtwoord.
11.8.6.1 Toon Aangepast menu
Helppagina: Aangepast Menu.
Het huidige menu is het Aangepaste Menu zoals deze nu is samengesteld. U ziet alle menu items, inclusief degene in een menu groep.
Als u menu items toevoegt, veranderd of verwijderd verschijnt dit scherm zodat u een item kunt kiezen om te bewerken.
Guide handleiding versie 9 Pagina 122 van 143

11.8.6.2 Toevoegen nieuw menu item
Helppagina: Selecteer Guide Menu Item
De lijst op het scherm toont alle standaard Guide menu items, waarmee u uw eigen menu kan samenstellen. U kunt zelf kiezen welke items en in welke volgorde u deze zet in uw Aangepaste Menu.
Gebruik de pijl omhoog en omlaag om het menu item te selecteren welke u aan het Aangepaste menu wilt toevoegen, druk vervolgens Enter om door te gaan.
Gebruik geen dubbele nummers in het hoofdmenu. In een menu groep mag wel weer hetzelfde nummer voorkomen, per menu groep geldt ook maar 1 keer hetzelfde nummer.
Indien een menu item moet worden toegevoegd aan een menu groep, ga dan op de menu groep staan en selecteer Invoegen na. Indien er reeds items in het menu aanwezig zijn, dan kan er op een bestaand item worden gestaan en worden gekozen voor Invoegen voor of Invoegen na.
Na het toevoegen van een item kan het resultaat worden bekeken door voor optie 6 Activeer/Deactiveer Aangepast menu te kiezen. Als deze op Activeer staat, dan moet deze eerst worden gedeactiveerd en daarna weer geactiveerd. Wanneer het menu met Escape wordt afgesloten, dan is de Aangepaste menu actief. Door met Escape naar ‘Sluit Guide’ te gaan, kun je met optie 3 het Aangepaste menu deactiveren en eventueel extra aanpassingen maken.
Guide handleiding versie 9 Pagina 123 van 143

Helppagina: Aangepast Menu – Nummer en naam
Ieder item in uw menu moet een snelkoppeling nummer en naam hebben. Dit geldt voor menu items en menu groepen.
Guide vraagt nu om een naam en nummer voor de snelkoppeling, en de tekst die moet worden uitgesproken bij dit menu item.
Nummer snelkoppeling. Normaalgesproken een nummer ( 0 tot en met 9 ) maar kan ook een letter zijn.
Naam snelkoppeling. Kies een menu naam.
Gesproken menu tekst. Dit is wat wordt uitgesproken bij dit menu item. Als u niets invult, zal Guide dit automatisch zelf invullen.
11.8.6.3 Toevoegen nieuwe menu groep
Helppagina: Aangepast Menu – Nummer en naam
Ieder item in uw menu moet een snelkoppeling nummer en naam hebben. Dit geldt voor menu items en menu groepen.
Guide vraagt nu om een naam en nummer voor de snelkoppeling, en de tekst die moet worden uitgesproken bij dit menu item.
Nummer snelkoppeling. Normaalgesproken een nummer ( 0 tot en met 9 ) maar kan ook een letter zijn.
Naam snelkoppeling. Kies een menu naam.
Gesproken menu tekst. Dit is wat wordt uitgesproken bij dit menu item. Als u niets invult, zal Guide dit automatisch zelf invullen.
Guide handleiding versie 9 Pagina 124 van 143

11.8.6.4 Wijzig menu item
Met deze optie kan de naam, het nummer en de uitgesproken tekst worden gewijzigd.
11.8.6.5 Activeer Aangepast Menu
Na het samenstellen van het aangepaste menu kan deze worden geactiveerd met optie 6. Als u op Escape drukt verschijnt het aangepaste menu. Optie 6 is van naam veranderd en heet nu ‘Deactiveer Aangepast Menu’.
Wanneer je vanuit het aangepaste menu weer terugkeert in dit menu, en je maakt aanpassingen aan het Aangepaste menu (optie 6 is nu Activeer Aangepast Menu), moet eerst via optie 6 worden Gedeactiveerd en daarna meteen worden Geactiveerd.
11.8.6.6 Wachtwoord Aangepast Menu
Guide handleiding versie 9 Pagina 125 van 143

Helppagina: Wachtwoord Aangepast Menu.
Als u een wachtwoord aan uw Aangepaste Menu toekent, is de Gebruiker van Guide niet in staat om uit het Aangepaste menu te komen en naar het standaard Guide menu te gaan, zonder het juiste wachtwoord in te voeren.
Let op: Als een Aangepast menu is geactiveerd wordt een extra menu item toegevoegd aan het afsluit menu van Guide. Dit extra item heet Deactiveer Aangepast Menu en kunt u met het wachtwoord terugkeren naar het normale Guide menu. Als u geen password heeft ingevoerd sluit het Aangepaste menu zonder de vraag naar het wachtwoord.
11.8.6.7 Aangepast Menu verlaten
Wanneer u met een Aangepast menu werkt, kunt u deze verlaten door via Escape naar het Sluit Guide menu te gaan, en te kiezen voor optie 3 Deactiveer Aangepast Menu.
Bij het opnieuw opstarten van Guide zal het aangepaste menu weer opstarten. Dit kunt u uitschakelen door te kiezen voor optie 6 Deactiveer Aangepast Menu, In het ‘Aangepast Menu’ menu.
Guide handleiding versie 9 Pagina 126 van 143

11.8.7 Controleren op programma updatesMet deze functie kunt u Guide automatisch laten zoeken naar een gratis verbeterde versie van Guide, de zogenaamde update.
11.9Guide extra’s
Help-pagina - Guide extra's
Gebruik de toetsen pijl omhoog en omlaag om de gewenste menu-optie te selecteren en druk dan op de enter-toets om verder te gaan. Of, typ met behulp van het toetsenbord het nummer van de gewenste menu-optie.
De opties in het menu Guide extra's kunnen enigszins variëren al naargelang de versie van Guide die u gebruikt.
Optie 1. Podcast-speler. Gebruik deze optie om podcasts te downloaden van het Internet en af te spelen. Podcasts zijn als het ware mini-radioprogramma's die u op uw computer kunt downloaden of kunt kopiëren naar uw draagbare MP3-speler.
Guide handleiding versie 9 Pagina 127 van 143

Optie 2. Internet radiospeler. Gebruik deze optie om de programma's van radiostations overal ter wereld af te spelen. De Internet radiospeler brengt verschillende Internet radiostations samen in een eenvoudig te gebruiken lijst. Neem alstublieft contact met ons op als u meer radiostations wilt weergeven in uw lijst.
Naast de Internet radiospeler, kunt u hier ook de Guide geavanceerde webbrowser gebruiken om een Internet radiostation af te spelen dat op een webpagina staat.
Optie 3. Cd- en dvd-maker. U kunt deze optie gebruiken als u brieven, documenten, muziek, enz. wilt kopiëren naar een cd of dvd. U kunt ook een normale audio-cd converteren naar MP3's.
Optie 4. Skype. Skype is een vaak gebruikt programma waarmee u gratis kunt bellen via het Internet, met behulp van uw computer! Gebruik deze functie om oproepen te ontvangen van andere personen of om zelf te bellen.
Raadpleeg de F1-help in het Skype hoofdmenu voor meer informatie over het gebruik van Skype in combinatie met Guide.
Optie 5. DVD afspelen. Bekijk eenvoudig dvd-films of filmbestanden met de Guide DVD en Film speler. Tijdens het bekijken van een dvd of filmbestand, kunt u een film pauzeren, stopzetten en playback starten, vooruitspoelen of terugspoelen, naar andere hoofdstukken springen, ondertitels weergeven, de audio-omschrijving afspelen en nog veel meer!
We raden aan dat het 'automatisch afspelen van cd en dvd' is uitgeschakeld, wanneer u Guide gebruikt om dvd's af te spelen. Indien dit niet is uitgeschakeld, kunnen sommige andere programma's - niet Guide - eventueel de dvd starten zodra deze in uw computer is geplaatst. Raadpleeg het Guide instellingenscherm voor meer informatie over het uitschakelen van 'automatisch afspelen van cd en dvd'.
Nadat u de optie 'DVD afspelen' heeft geselecteerd, geeft Guide het DVD afspelen menu weer, in het geval dat er meer gedetailleerde help beschikbaar is.
Optie 6. Mijn financiën. Gebruik deze functie om uw dagelijkse financiën te beheren. De financiënbeheerder omvat een gebruiksvriendelijke lijst voor inkomsten en uitgaven zodat u eenvoudig uw financiën kunt bijhouden en eventuele verliezen kunt opmerken!
Optie 7. Instant Messenger. Gebruik deze optie om berichten zo snel mogelijk te verzenden naar iemand anders, die ook een MSN vergelijkbaar berichten programma gebruikt (wat bij de meeste mensen het geval is). Guide kan u melden of deze persoon aanwezig en on-line is en biedt de mogelijkheid om tegelijkertijd met ιιn of meerdere personen te kletsen. Guide helpt zelfs bij het invoegen van de zogenaamde smileys in uw berichten! Kijk voor meer details in de Guide helpinformatie voor de Instant Messenger.
Guide handleiding versie 9 Pagina 128 van 143

Optie 9. Externe ondersteuning. Als u eventueel ter plaatse training nodig heeft of problemen ervaart met uw computer, gebruikt u deze optie zodat één van onze technische ondersteuningsmedewerkers of trainers toegang kan krijgen tot uw computer via het Internet. Hoewel we mogelijk honderden kilometers verwijderd zijn van uw computer, kunnen we toch onmiddellijk uw scherm zien en uw computer bedienen! Voordat u deze optie gebruikt, dient u contact op te nemen met uw lokale Guide verkoper of verdeler.
Guide handleiding versie 9 Pagina 129 van 143

11.9.1 Podcast-speler
Help-pagina - Podcast-menu.
Gebruik het podcast-menu om podcast-afleveringen te downloaden, af te spelen en te kopiëren van het Internet.
U dient zich in te schrijven voor podcasts, door een podcastadres in te typen of een voorbeeld-podcast te selecteren in de lijst met voorbeelden. Podcast-providers specificeren hun speciale podcastadres op hun website. Of, neem contact op met ons en we zullen extra podcasts - die u mogelijk interesseren - toevoegen aan onze lijst met voorbeeld-podcasts.
Zodra u zich heeft ingeschreven voor een podcast, zal Guide automatisch de lijst downloaden met beschikbare afleveringen binnen die podcast. Indien het een podcast voor een wekelijks nieuwsprogramma betreft, zal elke aflevering één wekelijks programma zijn. Doorgaans duurt elke aflevering ongeveer 30 tot 60 minuten. Podcast-afleveringen kunt u eigenlijk beschouwen als vooraf opgenomen mini-radioprogramma's. Podcasts zijn beschikbaar van grote mediabedrijven zoals de BBC en CNN, maar heel wat podcasts worden ook door particulieren geproduceerd.
Omwille van de omvang van podcastafleveringen, wordt het aangeraden dat u een broadband Internet-aansluiting heeft wanneer u het Guide podcastsysteem gebruikt. Het zal nog steeds werken met een inbel Internet-aansluiting, maar het kan ettelijke uren duren om één aflevering te downloaden.
Wanneer u een podcastadres intypt, of één van onze voorbeeld-podcastadressen selecteert, zal Guide u automatisch inschrijven voor die podcast. U kunt dan alle afleveringen in die podcast zien en selecteren welke afleveringen u wenst te downloaden naar uw computer. U kunt veel afleveringen selecteren om in één keer te downloaden. Guide download deze afleveringen automatisch terwijl u andere onderdelen van Guide gebruikt. Zodra de afleveringen gedownload zijn, kunt u deze afspelen in Guide of deze kopiëren naar uw MP3-speler.
Er zijn vier menu-opties:
Guide handleiding versie 9 Pagina 130 van 143

1. Downloaden, beluisteren of kopiëren van podcast-afleveringen. Gebruik deze optie om uw lijst met ingeschreven podcasts weer te geven en te selecteren welke aflevering u wilt downloaden, afspelen of kopiëren naar uw mp3-speler.
2. Oude afleveringen verwijderen van uw MP3-speler. Wanneer u nieuwe afleveringen naar uw MP3-speler wilt gaan kopiëren, kunt u eventueel deze optie gebruiken om eerst enkele oude afleveringen van uw MP3-speler te verwijderen.
3. Het podcast-adres intypen. Typ hier het podcastadres waarop u wilt inschrijven, als u het kent. Naast het adres vraagt Guide u ook om een gebruiksvriendelijke naam voor deze podcast.
4. Podcast toevoegen van de Guide voorbeeldenlijst. Guide wordt geleverd met een steeds langer wordende lijst van voorbeeld-podcasts. Neem alstublieft contact op met ons als u extra podcasts in de lijst wilt zien.
9. Instellingen. Guide werd ingesteld voor het automatisch beheren van uw gedownloade afleveringen en verwijdert oude afleveringen zodra ze 45 dagen of ouder zijn. Gebruik deze instellingenoptie om het aantal dagen van 45 te wijzigen. We raden echter aan om het op 45 dagen te laten staan.
Opmerking 1: Alle podcasts kunnen worden afgespeeld met gebruik van optie 1 van het podcastmenu. Voor geavanceerde gebruikers is het nuttig om weten dat alle podcasts worden opgeslagen in een map genaamd Podcasts, in de map Mijn documenten.
Opmerking 2: Guide verwijdert alleen oude afleveringen uit de bovenvermelde Podcasts-map. Alle afleveringen die u naar uw MP3-speler of op een andere plaats heeft gekopieerd, blijven bewaard.
Guide handleiding versie 9 Pagina 131 van 143

11.9.2 Internet radiospeler
Help-pagina - Lijst radiostations.
Gebruik de toetsen pijl omhoog en omlaag om een radiostation te selecteren, druk dan op enter om het af te spelen. Wanneer u op enter drukt, verschijnen de bedieningsfuncties van de radiospeler op het scherm en het radiostation begint te spelen. Afhankelijk van de snelheid van uw Internet-aansluiting kan het enkele minuten duren alvorens de radio begint te spelen.
Neem alstublieft contact met ons op als u meer radiostations wilt toevoegen aan uw lijst.
Gebruik de pijltoetsen omhoog en omlaag om één van de bedieningsfuncties van de radiospeler te selecteren terwijl de radio speelt. Sommige van de functies zijn Afspelen, Stoppen, Pauze en Achterwaarts en Voorwaarts springen. Druk op enter om de geselecteerde functie te bedienen.
Druk terwijl de radio speelt op de escape-toets, om terug te keren naar de lijst met radiostations. Druk opnieuw op de escape-toets om terug te keren naar het hoofdmenu als u geen ander radiostation wenst te selecteren.
Guide handleiding versie 9 Pagina 132 van 143

11.9.3 Cd en dvd maker
Helppagina: Cd- en dvd-menu.
Met deze twee opties kunt u brieven, documenten en muziek kopiëren naar een cd of dvd, of een audio-cd converteren naar MP3's.
Selecteer optie 1 als u brieven, documenten of muziek wilt kopiëren naar een cd of dvd.
Selecteer optie 2 als u een normale audio-cd wilt converteren naar MP3's. U kunt dan bibliotheken maken van uw favoriete MP3's en deze afspelen in Guide, ze naar uw MP3-speler kopiëren, of optie 1 gebruiken om ze over te brengen naar een cd.
Guide handleiding versie 9 Pagina 133 van 143

11.9.4 Skype
Voor het gebruik van Skype moet de Skype software op uw computer geïnstalleerd staan.
Help-pagina - Skype-menu.
Skype is de naam van een vaak gebruikt programma waarmee u gratis kunt telefoneren tussen twee computers die beide het Skype-programma uitvoeren.
Als u bovendien belwaarde op uw Skype-rekening plaatst, kunt u met het Skype-programma telefoneren vanaf uw computer naar een andere vaste telefoon. Voor dit soort oproepen rekent Skype een kleine kost aan, maar het is veel minder dan wanneer u dezelfde oproep met een normale telefoon zou doen.
Om Skype vanuit Guide te kunnen gebruiken, dient Skype al op uw computer geïnstalleerd te zijn. Als u hier hulp bij wilt, kunnen onze technische medewerkers u helpen of zelfs de installatie voor u doen, met behulp van ons systeem voor externe ondersteuning.
OPMERKING: Skype kan gratis gedownload worden van www.Skype.com. Nadat u Skype op uw computer heeft geïnstalleerd, mag u Skype NIET automatisch laten starten wanneer Windows start, maar laat Skype automatisch inloggen wanneer Skype start. Uw computer zal veel sneller opstarten als u Guide Skype laat opstarten, in de plaats van uw computer Skype te laten starten.
Om Skype te gebruiken heeft uw computer een microfoon en luidsprekers nodig. Of u kunt een koptelefoon gebruiken waar een microfoon aan zit. Neem alstublieft contact met ons op als u één van deze items wilt aanschaffen.
In het Skype menu zijn drie opties beschikbaar:
Guide handleiding versie 9 Pagina 134 van 143

Optie 1. Een andere Skype computergebruiker opbellen. Dit is de optie die u dient te gebruiken om een andere persoon gratis via het Internet op te bellen. De andere persoon dient Skype te hebben op zijn computer. U dient de Skype-naam te kennen van de persoon die u opbelt. Of, u kunt Skype-namen in het adresboek bewaren.
Optie 2. Een normaal telefoonnummer opbellen. Naast het gratis opbellen van andere Skype computergebruikers, kunt u Skype ook gebruiken om normale telefoonnummers op te bellen van mensen zonder een computer of zonder Skype. Om dit te doen dient u belwaarde toe te voegen aan uw Skype-rekening met gebruiken van de www.Skype.com website.
Skype-oproepen naar normale telefoonnummers zijn veel goedkoper dan het gebruik van een standaard telefoonlijn.
Optie 8. Skype AAN of UIT. Als u Skype-oproepen vanuit Guide wilt maken of ontvangen, dient u deze instelling in te schakelen. Gebruik deze menu-optie om Skype aan of uit te zetten.
Wanneer u een Skype-oproep ontvangt, hoort u een belgeluid en de Guide stemt kondigt aan wie er opbelt. Druk op de F8-toets om de oproep te beantwoorden. Druk op de F9-toets om de oproep te weigeren. Nadat u de oproep beantwoord heeft, drukt u op CTRL-F9 om op te hangen. Wanneer de andere persoon het eerst ophangt, hoeft u dit niet meer te doen.
11.9.5 DVD afspelen
Helppagina: Menu DVD afspelen.
In het menu DVD- en Movie Player zijn er drie menu-opties beschikbaar:
Optie 1. DVD afspelen.
Guide handleiding versie 9 Pagina 135 van 143

Met deze optie kunt u snel een dvd afspelen zonder dat u verdere menu-opties hoeft te selecteren. (Zorg er gewoon voor dat de dvd eerst in het dvd-station van uw computer is geplaatst)!
Optie 2. DVD verkennen.Indien u meer controle over de dvd wenst te hebben en ondertitelnummers, audionummers of titels wilt selecteren, gebruik dan de optie 'DVD verkennen'.
Optie 3. Filmbestand afspelen.Gebruik de optie 'filmbestand afspelen' om een filmbestand af te spelen dat op de harde schijf van uw computer of een andere locatie staat. (Er kunnen veel bestandstypen worden afgespeeld, inclusief MPEG-, DivX- en MOV-bestanden).
11.9.6 Mijn Financiën
Helppagina: Menu Mijn financiën.
Beheer uw financiën met de financiënbeheerder. Houd lijsten bij van uw inkomsten en uitgaven en maak rapporten aan van alle saldo's!
Er zijn vier opties:
Optie 1. Lijst Inkomsten. Selecteer deze optie om alle inkomsten te registreren. U wordt gevraagd een datum, omschrijving en waarde in te typen. Het is eenvoudig om een vermelding uit de lijst toe te voegen, te bewerken of te verwijderen - druk gewoon op Enter en kies uit het menu.
Optie 2. Lijst Uitgaven. Selecteer deze optie om alle uitgaven te registreren. U wordt gevraagd een datum, omschrijving en waarde in te typen. Het is eenvoudig om een vermelding uit de lijst toe te voegen, te bewerken of te verwijderen - druk gewoon op Enter en kies uit het menu.
Guide handleiding versie 9 Pagina 136 van 143

Optie 3. Financiële samenvatting. Gebruik deze optie om een samenvattingrapport te generen van uw inkomsten en uitgaven over een bepaalde periode. Guide vraagt u om een reeks datums waarover gerapporteerd moet worden. Het rapport toont dan de totale inkomsten, totale uitgaven en eventuele verliezen of winsten.
Optie 8. Gebruik deze optie als u iets uit één of beide lijsten wilt verwijderen. U kunt een datumreeks met informatie selecteren om deze te verwijderen en u kunt uit beide lijsten tegelijkertijd verwijderen, of gewoon één lijst per keer.
11.9.7 Instant Messenger
Helppagina - Instant Messenger Menu.
1. Inloggen. Voordat u berichten kunt gaan versturen of de on-line status van iemand kunt zien moet u inloggen. Guide zal u vragen naar uw gebruikernaam en wachtwoord. Neem a u b contact met ons op of met een lokale ondersteunende leverancier als u een gebruikernaam en wachtwoord wilt hebben.
Als u ingelogd bent verandert de optie 1 naar Uitloggen, En geeft daarbij de naam aan van de persoon die is aangelogd.
2. Een Instant Message Versturen. Indien u niet al in een conversatie met iemand bezig bent verschijnt er een lijst met uw instant messenger contacten. Geef hieruit de persoon aan die on-line is en die u een bericht wilt sturen. U moet op zijn minst ιιn contact aanwijzen voordat u een Instant Message bericht kunt versturen. Kijk bij optie 5 hieronder.
3. Verander mijn Status. Andere Instant Messenger gebruikers kunnen uw on-line status zien als u ze niet daartegen heeft geblokkeerd in de Blokkeerlijst. Gebruik optie 3 om uw status te wijzigen. Een lijst met beschikbare statussen wordt weergegeven. Typische statussen zijn onder andere online, lunch, bezig, enzovoort.
Guide handleiding versie 9 Pagina 137 van 143

4. Mijn Contacten. Deze optie geeft een lijst weer met uw belangrijkste contacten samen met hun bijnamen, on-line status en de toestaan of blokkeer veiligheid status. U kunt tevens contacten bewerken en verwijderen. Kijk hieronder voor het toevoegen van nieuwe contacten. Kijk bij Blokkeerlijst voor details over verwijderde contacten.
5. Nieuw Contact. Gebruik deze optie om een nieuw contact toe te voegen aan uw contactenlijst. U moet wel de Instant Messenger gebruikernaam van de nieuwe contactpersoon weten. Een gebruikernaam bij instant messenger lijkt gebruikelijk op een email adres - maar kan verschillen met het werkelijke email adres van die persoon.
6. Blokkeerlijst. De blokkeerlijst bevat een lijst met alle Contacten en andere mensen die kunnen zijn toegestaan, geblokkeerd of anderszins. Verdere menu opties bieden de mogelijkheid om een contact te blokkeren of om een ander persoon als contact te benoemen. Druk op F1 bij de Blokkeerlijst om meer details te krijgen.
9. Instellingen. Gebruik het instellingen menu om aan te geven of Guide uw Instant Messenger gebruikernaam en wachtwoord moet onthouden, uw bijnaam moet wijzigen en verschillende andere instellingen.
Opmerking: Om op elke willekeurige plaats in Guide naar het Instant Messenger Menu te gaan drukt u op de sneltoets CTRL+ALT+M. Indien u bezig bent met het invoeren in een document, enzovoort, zal Guide u waarschuwen dat het nodig is om eerst uw werk op te slaan. Indien u in conversatie bent met iemand zal Guide u direct naar het chatscherm brengen, en anders wordt alleen het messenger menu weergegeven.
11.9.8 Externe ondersteuning
U krijgt van de support medewerker een nummer om hier in te voeren, zodat er contact kan worden gemaakt met uw computer om mee te kunnen kijken.
Guide handleiding versie 9 Pagina 138 van 143

12 Sluit Guide
Als u in het Hoofdmenu op Escape drukt komt u in het menu Sluit Guide.
Help-pagina: Guide afsluiten.
Druk op 1 om Guide af te sluiten en uw computer uit te schakelen.Druk op 2 om Guide af te sluiten en terug te keren naar het Windows Bureaublad.Druk op de escape-toets om terug te keren naar het Hoofdmenu als u Guide niet wilt afsluiten.
Als u niet de normale Guide menu's gebruikt, maar in de plaats over een aangepast menu beschikt, wordt hier een extra optie weergegeven. Met optie 3 kunt u het aangepaste menu sluiten en terugkeren naar de normale Guide menu's. Indien een wachtwoord werd ingesteld voor het aangepaste menu, moet u dit wachtwoord invoeren voordat u verder gaat.
Indien u een meertalige versie van Guide heeft, gebruik optie 9 om de taal te selecteren voor menu's en de overige tekst die op het scherm verschijnt.
Guide handleiding versie 9 Pagina 139 van 143

13 Overzicht belangrijkste toetsen GuideGuide heeft veel functies die hetzelfde zijn door het hele programma. Deze algemene functies kunnen doorgaans gestart worden met de Functie-toetsen, een reeks knoppen die de bovenste rij van uw computertoetsenbord vormen. Elke Functie-toets kan gebruikt worden door het hele programma en voert overal dezelfde functie uit.
F1: dit is de Help-toets. U kunt deze op elk scherm indrukken om een Help-pagina in verband met dat scherm te openen en u vindt er instructies over de belangrijkste opties voor dat scherm.
F2: dit is voor het markeren van een deel van een tekst, zodat dit kan worden veranderd of bewerkt. Wanneer u op F2 drukt aan het begin van het tekstgedeelte en daarna op het einde, wordt de tekst automatisch gemarkeerd.
F3: Dit verplaatst de cursor één zin terug, wanneer u een tekst leest. Wanneer u tegelijkertijd op de control-toets en F3 drukt, verplaatst de cursor terug naar het begin van de paragraaf.
F4: Dit verplaatst de cursor één woord terug, wanneer u een tekst leest. Wanneer u tegelijkertijd op de control-toets en F4 drukt, verplaatst de cursor terug naar de vorige letter die u hebt getypt. Wanneer u tegelijkertijd op de shift-toets, de control-toets en F4 drukt, wordt elke letter voorgelezen met het fonetisch alfabet, bijvoorbeeld alfa, bravo, charlie.
F5: Dit verplaatst de cursor één woord vooruit, wanneer u een tekststuk leest. Wanneer u tegelijkertijd op de control-toets en F5 drukt, verplaatst de cursor vooruit naar de volgende letter. Wanneer u tegelijkertijd op de shift-toets, de control-toets en F4 drukt, wordt elke letter voorgelezen met het fonetisch alfabet, bijvoorbeeld alfa, bravo, charlie.
F6: Dit verplaatst de cursor één zin vooruit, wanneer u een tekststuk leest. Wanneer u op de control-toets en F6 drukt, beweegt de cursor één paragraaf vooruit.
F7: Dit opent het menu spellingcontrole. Druk tegelijkertijd op de control-toets en F7 om het woordenboek en de synoniemenlijst te openen. Dit is alleen mogelijk wanneer u een e-mail, brief of document schrijft.
F8: Wanneer u zich in een menuscherm bevindt, worden de menu-opties die pas werden voorgelezen herhaald. Voor andere schermen wordt de relevante schermtekst voorgelezen.
F9: Zet de spraak stop.
F10: Dit leest de huidige dag, datum en tijd voor. Wanneer dit wordt ingedrukt wanneer u de kalenderoptie gebruikt, brengt dit u terug naar de huidige dag.
Guide handleiding versie 9 Pagina 140 van 143

F11: Dit is de algemene toets om de snelheid van de spreekstem aan te passen. Verschillende snelheden worden in een lus voorgelezen. Wanneer u tegelijkertijd op de control-toets en F11 drukt, wordt deze lus omgekeerd.
F12: Dit is de algemene toets om de grootte van de tekst te veranderen. Hiermee kunt u op elk scherm op de tekst inzoomen en het vergroot en verkleint de grootte van de tekst in een lus. Wanneer u tegelijkertijd op de control-toets en F12 drukt, wordt deze lus omgekeerd.
Escape-toets: De escape-toets wordt vaak gebruikt om Guide te vertellen dat u gereed bent met een bepaalde taak, een stap terug te gaan of om terug te gaan door de menu's.
Enter-toets: Druk op Enter in een menu of in een lijst met items. Enter wordt in sommige delen van Guide gebruikt om aan te geven dat er doorgegaan kan worden naar een volgende stap, bv. na het invullen van een e-mail adres of onderwerp.
Nummer 9: Om iets uit een lijst te verwijderen. Bijvoorbeeld een persoon uit uw adresboek. U kunt hiertoe ook de delete-toets op uw toetsenbord gebruiken.
CTRL + ALT + 0: Hiermee spring je vanuit ieder menu scherm direct naar het hoofdmenu. De actie waarmee je bezig bent vervalt.
Sneltoetsen en commando’s voor volledige internet browser
De volgende commando’s kunnen in het veld bovenin het scherm waar ook het internet adres wordt getypt. Roep het invoerveld op met Escape. Als u iets typt dat geen commando of internet adres is, dan zal Guide die tekst zien als iets dat u zoekt en een lijst met mogelijke pagina’s laten zien. help Toont de help pagina.opties Toont de opties pagina.internet Toont de huidige internet site opnieuw wanneer u in het opties
of help scherm bent.vind MijnWoord Zoek naar de eerstvolgende keer dat het woord op de pagina
voorkomt waarnaar u nu kijkt.zoek MijnWoord Zoek op internet naar een internet pagina die MijnWoord
bevat.terug Ga terug naar de internet site waar u hiervoor naar hebt
gekeken.vooruit Na terug te zijn geweest naar een vorige pagina kunt u
hiermee weer vooruit gaan.favorieten Toont uw lijst van favoriete internet sites.historie Toont een lijst van internet sites die u net hebt bekeken.links Toont een lijst van links op deze internet site.home Brengt je naar de startpagina (homepage).
Guide handleiding versie 9 Pagina 141 van 143

sluiten Sluit de huidige browser pagina. Als er een browser scherm actief is, werkt dit commando hetzelfde als ‘stoppen’
stoppen Sluit de internet browser.
CONTROL + I om plaatjes wel of niet te tonen. CONTROL + T om te schakelen tussen volledige weergave en alleen-tekst weergave CONTROL + P om de huidige pagina af te drukken in de kleuren zoals op het scherm te zien zijn. Je moet op de website zijn en niet in het invulveld bovenaan om de functies te kunnen gebruiken. Om in hoog contrast af te drukken, schakel naar de alleen-tekst weergave met CONTROL + T. BACKSPACE om naar de vorige webpagina te gaan. SHIFT + BACKSPACE om naar de volgende webpagina te gaan.
Basis vergroting commando'sF12 vergroten. CONTROL + F12 verkleinen. CONTROL + pijl omhoog om naar boven te gaan in het vergrote scherm. CONTROL + pijl omlaag om naar beneden te gaan in het vergrote scherm. CONTROL + pijl links om naar links te gaan in het vergrote scherm. CONTROL + pijl rechts om naar rechts te gaan in het vergrote scherm.
Basis spraak commando'sF11 om de voorleessnelheid te verhogen. CONTROL + F11 om de voorleessnelheid te verlagen. SHIFT + F11 om een andere stem te selecteren F8 om een webpagina vanaf de huidige positie te lezen. CONTROL of ergens op de web pagina te klikken om het voorlezen te stoppen. CONTROL om de spraak even te stoppen.
Basis navigatie commando'sPijl omhoog om naar de vorige regel te gaan. Pijl omlaag om naar de volgende regel te gaan. CONTROL + HOME om naar de bovenkant van de web pagina te gaan. CONTROL + END om naar de onderkant van de web pagina te gaan. TAB om naar het volgende object op de web paginan te gaan. SHIFT + TAB om naar het vorige object op de web paginan te gaan.
Snelle navigatie toetsen.Let op, snelle navigatie toetsen werken niet in een invulveld. Een invulveld is een onderdeel op een website waar tekst in getypt kan worden, bijvoobeeld het zoekveld van Google.
Guide handleiding versie 9 Pagina 142 van 143

Meest gebruikte navigatie toetsen (gebruik het toetscommando in combinatie met de SHIFT toets om naar het vorige item te gaan).
H om naar de volgende kop te gaan. E om naar het volgende invulveld te gaan. K om naar de volgende link te gaan. P om naar de volgende paraaf te gaan. T om naar de volgende tabel te gaan. Overige navigatie toetsen:
1 tot 6 ga naar de volgende kop op kopniveau 1 tot 6. B om naar de volgende knop te gaan. C om naar het volgende drop down menu te gaan. D om naar het volgende object te gaan dat anders is dan het huidige object. F om naar het volgende formulier te gaan. G om naar het volgende grafische element te gaan. I om naar het volgende item in een lijst te gaan. L om naar het volgende item in een lijst met bullets of nummers. M om naar het volgende frame te gaan. N om naar het volgede tekstblok of tekst zonder link te gaan. Q om naar de volgende quote te gaan. R om naar de volgende optie knop (radio knop) te gaan. U om naar de volgende nog niet bezochte link te gaan. V om naar de volgende reeds bezochte link te gaan. X om naar het volgende vinkvakje te gaan. PUNT KOMMA (;) om naar de volgende landmark te gaan.
Guide handleiding versie 9 Pagina 143 van 143