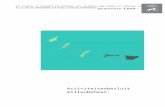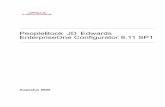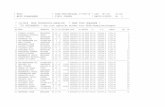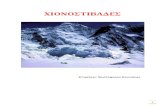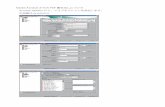Acrobat 8 早分かりガイド - Adobe Inc....Acrobat 8 Professional を使用して、PDF...
Transcript of Acrobat 8 早分かりガイド - Adobe Inc....Acrobat 8 Professional を使用して、PDF...

ADOBE ACROBAT 8 PROFESSIONAL の主な機能
ここでは Professional のみの機能を解説しています。
Professional には Standard の機能を全て含みますので
基本操作から活用までは
8P 〜 75P をご覧ください。

Autodesk AutoCAD から PDF を作成する
AutoCAD からのワンボタン変換
Acrobat 8 Professional をインストールすると、
AutoCAD のツールバーに 2 つの変換ボタンが追加
されます。ワンボタンで PDF を作成できるだけで
なく、レイヤーや注釈を含んだ高付加価値 Adobe
PDF に変換できます。
■ Adobe PDF 変換設定で事前準備をしようワンボタンで作成する PDF の変換品質をあらかじめ設定しておき
ます。[ Adobe PDF ]メニューから[ 変換設定の変更 ] をクリックします。
[ Acrobat PDF Maker ] ダイアログが開くので詳細設定をします。
【設定】タブ設定タブでは、作成する PDF が準拠する規格などを設定できます。
【セキュリティ】タブ
セキュリティタブを使って、パスワードによるセキュリティを設定し、
PDF ファイルへのアクセス権を制限することができます。例えば、
パスワードを告知したメンバーだけが閲覧できるよう設定したり、
公開文書の改変やコピーを防ぐため、編集、印刷、コピーなどの
操作に対する権限パスワードを設定することも可能です。
準拠する規格
[ PDF/A-1b:2005 ]
電子文書を長期にわたって保存するための ISO 標準である
PDF/A 規格に準拠するように PDF を作成します。
[ Adobe PDF に変換 ] ボタン
[ Adobe PDF に変換してレビュー用に送信 ] ボタン
78 Professional の主な機能■

Professional
の主な機能
「すべてまたは一部のレイヤーを保持」を選択するとレイヤーオプショ
ンが表示されます。
[ 図面のレイヤー ] 側からレイヤーを選択して [ レイヤーの追加 ] ボタン
をクリックします。[ PDF のレイヤー ] 側に追加されたレイヤー名が
表示されます。
レイヤーの設定が完了したら、[ PDF への変換 ] ボタンをクリックし
ます。
[ Adobe PDF ファイルに名前を付けて保存 ] ダイアログが開くので、
ファイルの保存先を指定し [ 保存 ] ボタンをクリックします。
Adobe PDF への変換が完了すると、Acrobat が起動して完成ファイ
ルを表示します。
■ワンボタン変換してみようPDF に変換したい AutoCAD 文書を開き、[ Adobe PDF に変換 ]
ボタンをクリックします。
[ Acrobat PDF Maker ] ダイアログが開きます。
[ 図面のレイアウト ] 側からレイアウトを選択して [ 追加 ] ボタンをク
リックします。[ PDF のレイアウト ] 側に追加されたレイアウト名が表
示されます。[ OK ] ボタンをクリックします。
次に、レイヤーの設定を行います。
図面にレイヤーを保持するか、すべてのレイヤーを統合するかを選
び、[ 続行 ] ボタンをクリックします。
レイヤーセットの作成
[ 図面のレイヤー ] 側から、複数レイヤーを選択して [ レイヤー
セットの作成 ] をクリックすると、一つのレイヤーセットとして追
加することができます。また、任意のレイヤーセット名を入力で
きます。
79 Professional の主な機能 ■

ムービーを埋め込む
ムービーツールを使ってムービーファイルを Adobe PDF に埋め込む
Acrobat 8 Professional を使用して、PDF にムービー
(mov,avi, swf, mpg, wmv, asf ファイル等 ) を埋め込
む事ができます。 PDF 上のムービーを埋め込んだ箇
所をクリックするだけでムービーが再生できるよう
になり、プレゼンテーションやマニュアルに活用す
る事で、文章だけでは伝わりづらい内容も映像を用
いて容易に伝達することができます。
■ムービーを埋め込む[ ツール ] メニューをクリックし、[ 高度な編集 ]、[ ムービーツール ]
を選択します。
マウスをドラッグして、ムービーを埋め込みたい領域を選択します。
[ ムービーを追加 ] ダイアログが表示されますので設定します。
■コンテンツ設定
埋め込むムービーの互換メディアにあわせて選択します。ムービー
を埋め込みたい場合には [ Acrobat 6.0 以降互換のメディア ] を選
択し、参照ボタンよりムービーファイルを選択します。
[ コンテンツの縦横比に合わせてスナップ ]
指定した領域のサイズに関わらず、ムービーの本来のサイズで配
置されます。
[ 文書にコンテンツを埋め込み ]
ムービーを PDF 内に埋め込む場合にはチェックを入れます。
■ポスター画像設定
ポスター画像とは、ムービーが停止している時、PDF 上に表示さ
れる静止画です。
[ ムービーのポスターを検索 ]
埋め込むムービーの最初の 1 コマを表示させたい場合に選択し
ます。
[ ファイルからポスター画像を作成 ]
別途用意した静止画を表示させたい場合に選択します。
※�[�Acrobat�5.0�またはそれ以前の�互換メディア]の場合、ムービーは�リンク参照されます。
80 Professional の主な機能■

Professional
の主な機能
設定が完了したら [ OK ] ボタンをクリックします。これでムービーが
埋め込まれます。
■ムービーのサイズ調整サイズを調整する場合には、[ ムービーツール ] を選択した状態で
ムービーの四隅にある ■(ハンドル)を拡大縮小したい方向へ
ドラッグします。
■ムービーの再生[ 手のひら ] ツールに持ち替えて、ムービーの上でクリックし再生して
みます。
ムービーを停止する場合には、再び [ 手のひら ] ツールでクリック
します。
※拡大縮小時に�[�Shift�]�キーを押下しながらドラッグすると、元の縦横比を保ったまま拡大縮小が可能です。
※ �Adobe�PDF�では、Apple�QuickTime、Flash�Player、Windows�ビルトインプレーヤー、
RealOne�および�Windows�Media�Player�と互換性のあるムービーファイルとサウ
ンドファイルを再生できます。
※�マルチメディアファイルが含まれた�PDF�文書を表示するには、各メディアファイル
の再生に必要なハードウェアとソフトウェアがインストールされている必要があり
ます。
ムービーを埋め込んだ領域
®
®
81 Professional の主な機能 ■

機密情報を墨消しする
墨消しツール
PDF ファイルの一部に保護したい機密のテキスト、画像、グラフィックなどの情報があったときに、墨消し機能を利用すると、既存の PDF 文書の隠したい部分が黒塗りされるだけでなく、恒久的に削除されます。
■墨消しを行う[ アドバンスト ] メニューをクリックし、[ 墨消し ]、[ 墨消しツールバー
を表示 ] を選択します。
[ 墨消しとしてマーク ] を選択します。
[ 墨消しツールの使用 ] ダイアログが表示されます。手順が記載され
ているので、よく読み、[ OK ] ボタンをクリックします。
墨消ししたい部分をドラッグすると、墨消しとしてマークされます。
[ 墨消しを適用 ] をクリックします。
※墨消しマークの外観をプレビューするには、マークされた領域の上にポインタを置いたままにします。
82 Professional の主な機能■

Professional
の主な機能
墨消しについての注意が表示されますので、よく読み、[ OK ] ボタン
をクリックします。
「文書の検査」機能を使用して文書内で非表示になっているしおりや
プロパティなどの情報を検索して削除する場合は、[ はい ] ボタンを
クリックします。
[ 文書を検査 ] ダイアログが表示されます。削除したい項目にチェック
し、[ チェックされた項目をすべて削除 ] ボタンをクリックします。
※文書を保存するまで変更は適用されません。
[ 文書を検査 ] の結果が表示されますので、確認し、[ OK ] ボタンを
クリックします。
[ ファイル ] メニューから [ 保存 ] ボタンを選択します。[ 名前をつけ
て保存 ] ダイアログが表示されますので、任意の名前をつけて保存し
ます。
※墨消しは一度適用してしまうと元に戻すことは出来ないため、上書き保存には注意して下さい。
83 Professional の主な機能 ■

検索結果が表示されます。墨
消ししたい語句をチェックし、
[ チェックした結果を墨消し用
に設定 ] をクリックします。
墨消しが適用されます。
[ ファイル ] メニューか
ら [ 名前をつけて保存 ]
を選択し、任意の名前
をつけて保存します。
※保存するまで変更は適用されません。
機密情報を墨消しする
■語句を検索して墨消しする
[ 墨消し ] ツールバーから [ 検索して墨消し ] を選択します。
[ 検索して墨消し ] についての注意が表示されますので、よく読み、
[ OK ] をクリックします。
[ 検索 ] ウィンドウが表示されます。
検索する語句を指定し、[ 墨消しする文字を検索 ] ボタンをクリックし
ます。
※墨消しマークの外観をプレビューするには、マークされた領域の上にポインタを置いたままにします。
84 Professional の主な機能■

Professional
の主な機能
PDF フォームによるデータ収集
PDF フォームの作成
Acrobat 8 Professional では、コンピュータ上で入
力して、送信することができるインタラクティブな
電子フォームを作成することが出来ます。より高度
な機能を備えたフォームを作成する場合は、同梱の
Adobe LiveCycle Designer 8 を利用します。
■ PDF フォームを作成する[ フォーム ] メニューから [ 新規フォームを作成 ] を選択します。
フォームをどのように作成するのか選択します。
[ テンプレートを選択 ]
フォームテンプレートを部分的に修正し利用する場合。
[ 電子文書から開始 ]
Word、Excel、InDesign などの文書作成アプリケーションで
作成したファイルを利用する場合。
[ スプレッドシートからデータを取り込み ]
スプレッドシートのセルをコピーして利用する場合。
[ 紙からスキャン ]
スキャナを使用して紙のフォームを取り込む場合。
[ 電子文書から開始 ] を選択し、[ 続行 ] をクリックします。
フォームの作成と配布についての詳細が表示されますので、よく読み、
[ 続行 ] をクリックします。
85 Professional の主な機能 ■

[ 自動フィールド検出を実行 ] を選択し、[ 次へ ] をクリックします。
【自動フィールド検出を実行】
Acrobat が自動的に現在の電子文書内にあるフィールドを
認識します。
【フィールドを手動で配置】
手動でコンピュータ上で入力可能なフィールドを配置します。
[ 自動検出の完了 ] と表示されたら、[ 次へ ] ボタンをクリックします。
[ 完了しました ] と表示されたら、[ 完了 ] ボタンをクリックします。
[ 参照 ] ボタンをクリックし、使用する電子文書を選択します。
電子文書の取り込みが終了したら、[ 次へ ] をクリックします。
取り込むファイルの種類を選びます
86 Professional の主な機能■

Professional
の主な機能
Adobe LiveCycle Designer 8 が起動します。
返信情報を入力して、[ 完了 ] をクリックします。
設定内容に沿ったフォームが作成されますので、[ 保存 ] ボタンをクリッ
クし、任意の名前をつけて保存します。
■フォームをレイアウトする
[ ライブラリ ] パレットから、オブジェクトをページにドラッグ&ドロッ
プしてレイアウトします。
サイズを調整する場合には、フィールドを選択した状態でムービー
の四隅にある ■(ハンドル)を拡大縮小したい方向へドラッグ
します。
ライブラリオブジェクトの種類<例>
87 Professional の主な機能 ■

フォームの配布
Acrobat 8 Professional では、ウィザード形式で
フォームのデータ収集ファイルの作成や配布を行え
ます。
[ フォーム ] メニューから [ フォームの配布 ] を選択します。
[ フォーム配布オプション ] が表示されますので、内容をよく読み、
フォームの配布方法を選択し、[ OK ] をクリックします。
フォームの返信先電子メールアドレスを入力し、[ 次へ ] をクリックし
ます。
返信されてきたファイルを保存する先を設定し、[ 次へ ] をクリックし
ます。
PDF フォームによるデータ収集
88 Professional の主な機能■

Professional
の主な機能
[ アドレス帳 ] ボタンをクリックして受信者を選択するか、電子メー
ルアドレスを入力します。
送信されるメールのタイトルや依頼メール本文を編集します。
[ 完了 ] クリックするとメールが電子メールアプリケーションに送ら
れます。
フォーム配布とデータ収集について
Acrobat 8 Professional でのフォーム機能は最大 500 名を対象と
した小規模なデータ収集を目的としています。対象が 500 名を
超える大規模なフォーム配布とデータ収集は Adobe LiveCycle
Reader Extensions ES サーバが必要です。詳しくは FAQ(98 ペー
ジ ) をご覧下さい。
※アドレス帳の利用や依頼メールの送信はMicrosoft�OutlookなどMAPI(MessageApplication�Program�Interface)に対応する電子メールアプリケーションが自動的に使用する電子メールとして設定されている場合に限ります。
®
®
89 Professional の主な機能 ■

データを収集する
Acrobat 8 Professional のフォームデータの収集は、
回収した複数のフォームデータを 1 つの Adobe
PDF に束ねて、フィールドの種類別にリスト表示し
たり、検索や並び替えが可能です。また、収集した
データを CSV または XML 形式で書き出すことが出
来ます。
■データ収集ファイルへの読み込みフォーム配布ウィザードの [ フォームデータを収集する場所 ] で指定し
たファイルを開きます。
[ データを読み込み ] をクリックします。
[ 返信されたフォームを追加 ] ダイアログが表示されますので、[ ファ
イルを追加 ] ボタンをクリックします。
返信されたフォームを選択し、[ 開く] ボタンをクリックします。
PDF フォームによるデータ収集
複数のファイルを同時に読み込むことが可能です。
90 Professional の主な機能■

Professional
の主な機能
フォームファイルが追加されているのを確認し、[ OK ] ボタンをクリッ
クします。■収集データを書き出すデータが収集されたファイルを開き、[ データを書き出し ] をクリック
します。
ファイルの保存先とファイル名を決め、ファイルの種類を選択します。
[ 保存 ] ボタンをクリックします。
CSVファイルに書き出した例
返信されたフォームを読み込んだデータ収集ファイルの例
91 Professional の主な機能 ■

Adobe PDF に拡張機能権限を付与する
Adobe Reader ユーザが
レビューに参加するには
Acrobat 8 Professional を使用すると、レビューを行う相手が Adobe Reader ユーザであっても、共有レビューや電子メールベースのレビューに参加して注釈をつけられる権限を与えることができます。
■ Adobe Reader ユーザを共有レビューに招待※Adobe�Reader�8�もしくはそれ以降のユーザのみ
共有レビューに使用するファイルを開きます。
[ レビューと注釈 ] ボタンをクリックし、[ 共有レビュー用に送信 ] を
選択します。
[ 共有レビュー用の PDF を送信:手順 1/4] ダイアログで、[Adobe
Reader ユーザにもレビュー担当者として参加許可 ] にチェックを入れ
ます。
以降の手順は 52 ページに記載の「共有レビューに招待する」の項目
と同様です。
■ Adobe Reader ユーザに 電子メールベースのレビューを送信する
レビューに使用するファイルを開きます。
[ レビューと注釈 ] ボタンをクリックし、[ 電子メールレビュー用に送信 ]
を選択します。
[ 電子メールレビュー用に送信 ] ダイアログが表示されます。手順が
記載されているので、よく読み [ 次へ ] ボタンをクリックします。
92 Professional の主な機能■

Professional
の主な機能
送信されるメールのタイトルや依頼メール本文を編集します。
[ レビューを依頼を送信 ] ボタンをクリックしてメールを送信します。
※アドレス帳の利用や依頼メールの送信はMicrosoft�OutlookなどMAPI(Message�Application�Program�Interface)に対応する電子メールアプリケーションが自動的に使用する電子メールとして設定されている場合に限ります。
[ アドレス帳 ] ボタンをクリックしてレビュー担当者を選択、または直
接電子メールアドレスを記入します。
[ レビューオプション ] ボタンをクリックします。
注釈を返信する電子メールアドレスを記入し、[Adobe Reader 7.0 以
降のユーザにもレビューへの参加を許可 ] にチェックをします。
[ OK ] ボタンをクリックします。
Adobe Reader のバージョンについて
共有レビューに参加
………Adobe Reader 8 で可能
電子メールベースのレビューに参加
………Adobe Reader 7.0 、8 で可能
93 Professional の主な機能 ■

Adobe PDF に拡張機能権限を付与する
Adobe Reader ユーザに
フォームの活用権限を与える
Acrobat 8 Professional を使用すると、フォームを配布する相手が Adobe Reader ユーザであっても、入力済みのフォームをローカルに保存したり、電子署名を付与出来る権限を与えることができます。
■ [ フォーム配布 ] ウィザードを 使用して権限を与える
手順は 88 ページの「フォームの配布」と同様です。
Acrobat 8 Professional の [ フォーム配布 ] ウィザードを利用すること
で、自動的に Adobe Reader ユーザでもフォームをローカル保存し
たり、電子署名を付与できる権限を与えることが出来ます。
■手動で権限を与える権限付けしたいフォームを開きます。
[ アドバンスト ] メニューから [Adobe Reader の拡張機能を有効にす
る ] を選択します。
表示される内容を読み、「今すぐ保存」をクリックします。
94 Professional の主な機能■

Professional
の主な機能
Adobe Reader のバージョンについて
Adobe Reader でのフォーム記入と記入済みフォームの保存
………Adobe Reader 7.0 、8 で可能
電子署名の付与
・既存の電子署名フィールドへの署名
………Adobe Reader 7.0 、8 で可能
・任意の箇所へ電子署名フィールドを作成して署名
………Adobe Reader 8 で可能
®
®
95 Professional の主な機能 ■

Adobe® PDF

F A Q 〜 よくある質問 〜

アドビシステムズのWebサイトでは各製品に
ついて詳しく解説したデータベースをご用意
しております。
Acrobat サポートページ
http://www.adobe.com/jp/support/products/acrobat.html
ご購入前のQ&Aはこちら
▲ サービスデータベース
http://support.adobe.co.jp/faq/faq/cfaqindex.sv
より詳しい技術的な問題の解決方法はこちら
▲ サポートデータベース
http://support.adobe.co.jp/faq/faq/tfaqindex.sv
FAQ ~よくある質問~
Q1 :Professional と Standard は何が
違うのですか ?
Acrobat 8 Professionalは、Acrobat 8 Standardのすべての機能
に加え、Adobe PDFをさらに幅広く活用するための高度な機能を
搭載しています。詳しくは本紙5ページの機能比較表をご覧下さい。
Q2 : Acrobat 8 の体験版はありますか?
Windows 版の Acrobat 8 Professional 体験版がアドビの Web サイト
より入手できます。
http://www.adobe.com/jp/products/
Q3 : Windows 版と Macintosh 版の違いは
ありますか ?
Macintosh 版では以下の機能が使用できません。
・Microsoft Outlook、Access、Publisher、Project、Visio からワンクリックで PDF 変換・Microsoft Office 文書、AutoCAD 文書をプレビューして PDF に変換するページやシート、レイヤーを選択
・Acrobat で作成したコメントを Word コメントへ変換・Adobe LiveCycle Designer(Windows 版も Professional のみ )・右クリックでの PDF 変換、結合、および PDF に変換して電子メール送信
・Macintosh 版では Standard 版はありません。Professional 版のみです。※その他の機能比較はアドビの Web サイトをご覧下さい。
いずれのデータベースも、製品別、バージョン別、カテゴリ別に
FAQ を一覧表示しますので知りたい内容を簡単に見つけ出すこと
ができます。更に、質問したい文章や単語を入力しキーワード検
索することも可能です。製品に関する技術的な質問が発生した場
合にはぜひお役立て下さい。
サービスデータベース・サポートデータベース
98 FAQ ~よくある質問~■

F A Q
〜
よくある質問
〜
Q4 : Office に PDFMaker アイコンが表示されません
[ ヘルプ ] メニューから [Acrobat インストールの修復 ] を実行し、自
動修復させる事ができます。これでも表示されない場合にはサポート
データベースより他の方法をお試し下さい。
Q5:Acrobat 8 Professional で行う PDF フォーム
によるデータ収集に 何か制限はありますか ?
Acrobat 8 Professional 版により権限を付与した PDF フォームは、最
大 500 名までの受領者を対象とする中小企業や、小規模グループな
どでのデータ収集の支援を目的としています。500 名を超える受領者
への大規模なフォーム配布とデータ収集は Adobe LiveCycle Reader®
Extensions ES サーバが必要です。詳細は下記 Web サイトをご覧下
さい。
http://www.adobe.com/jp/products/server/readerextensions/
Q6 : アクティベーションとは?
アクティベーション(ライセンス認証)とは、アドビのソフトウェア
のユーザがソフトウェアをインストールする際に、その使用を開始する
ため行ういくつかの簡単なステップを言います。
http://support.adobe.co.jp/faq/faq/qadoc.sv?3827+001
文書番号 3827
Q7 : Acrobat のライセンス購入は、
どこに問い合わせしたらよいですか ?
Acrobat のライセンス購入については、以下までお問い合わせくださ
い。
アドビライセンスコールセンター:03-5350-7135
(営業時間 9:30 - 17:30:土、日、祝日および弊社指定休日を除く)
http://www.adobe.com/jp/aoo
Q8 : Acrobat 8 の活用方法を知りたい
Web サイト「Adobe Acrobat 活用ガイド」で詳しくご紹介します。
http://www.acrobat-learning.com
Q9 : サーバにインストールされた Acrobat を
使用することは出来ますか ?
サーバにインストールされた Acrobat をクライアントが使用するため
には、すべてのクライアントが「内部ネットワーク」内にあり、かつ
使用するクライアント数分の Acrobat ライセンスが用意されている必
要があります。詳細は下記 Web サイトをご覧下さい。
http://support.adobe.co.jp/faq/faq/qadoc.sv?2567+001
99 FAQ ~よくある質問~ ■


![[Cinema] LA LEPRA DEL CORAZÓN (“India song ...tijeretazos.org/Acrobat/La%20lepra%20del%20coraz%F3n.%20...[Cinema] LA LEPRA DEL CORAZÓN (“India song”, Marguerite Duras) Emilio](https://static.fdocuments.nl/doc/165x107/5e9b99a7a047314bd82c1d86/cinema-la-lepra-del-corazn-aoeindia-song-20lepra20del20corazf3n20.jpg)