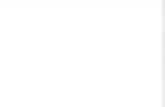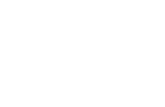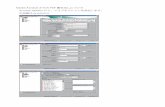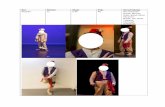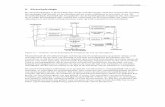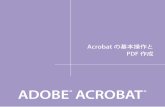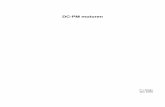Adobe Acrobat Reader 도움말 - SFU.cawcs/ForGraham/Aladdin stuff/Acrobat Reader 5... ·...
Transcript of Adobe Acrobat Reader 도움말 - SFU.cawcs/ForGraham/Aladdin stuff/Acrobat Reader 5... ·...

도움말 사용법 | 목차 | 색인 뒤로 1
Adobe Acrobat Reader 도움말 도움말 사용법
도움말 사용법 | 목차 | 색인 뒤로 1
도움말 사용법온라인 도움말 사용
Adobe Acrobat Reader 응용 프로그램은 액세스 가능한 PDF 기반 도움말 시스템을 통해 온라인 설명서를 제공합니다 . 도움말 시스템에는 Windows와 Mac OS 시스템을 위한 모든 Acrobat Reader 도구 , 명령 및 기능에 대한 정보가 포함되어 있습니다 . 액세스 가능한 PDF 형식은 손쉬운 온라인 탐색을 제공하며 Windows와 호환되는 타사 화면 판독기를 사용하여 쉽게 읽을 수 있도록 디자인되어 있습니다 . 또한 파일을 인쇄하여 편리하게 참조할 수 있습니다 .
온라인 도움말을 시작하려면
다음 중 하나를 수행하십시오 .
•
[도움말 > Reader 도움말 ]을 선택합니다 .
•
F1 키를 누릅니다 .
책갈피 창이 열린 상태로 Reader 도움말이 새 문서 창에 열립니다 . 책갈피 창이 열려 있지 않으면 [창 > 책갈피 ]를 선택하거나 F5 키를 누릅니다 . 책갈피에서 [목차 ] 및 [색인 ] 탐색 링크를 사용하거나 문서에서 찾으려는 용어를 검색하여 도움말 문서를 탐색할 수 있습니다 .
책갈피 사용
Reader 도움말의 내용은 책갈피 창에 책갈피로 표시됩니다 . 하위 항목을 보려면 항목 옆의 더하기 기호나 화살표 (Mac OS)를 클릭합니다 . 항목이 확대되어 하위 항목이 표시됩니다 .
각 책갈피는 도움말 문서의 관련 부분과 연결된 하이퍼링크입니다 . 내용을 보려면 해당 책갈피를 클릭합니다 . 문서 창에서 내용을 볼 때 책갈피 창에는 그 내용과 연관된 책갈피가 강조 표시되므로 문서의 어느 곳을 보고 있는지 쉽게 파악할 수 있습니다 .
책갈피 창 메뉴에서 [현재 책갈피 표시 ]를 선택하여 강조 표시를 켜거나 끌 수 있습니다 (Windows).
탐색 모음 사용탐색 모음은 Reader 도움말 문서 각 페이지의 상단과 하단 두 곳에 있습니다 . [도움말 사용 ]을 클릭하면 언제든지 도움말 사용에 대한 안내서를 볼 수 있습니다 . 목차를 보려면 [목차 ]를 클릭하고 Reader 도움말 색인을 보려면 [색인 ]을 클릭합니다 .
또한 탐색 모음의 각 페이지 번호 전후에 있는 [다음 페이지 ] 와 [이전 페이지 ] 탐색 화살표를 사용하면 한 번에 한 페이지씩 탐색할 수 있습니다 . [뒤로 ]를 클릭하면 마지막으로 보았던 페이지로 이동합니다 . Reader 도구 모음에 있는 [첫 페이지 ], [이전 페이지 ], [다음 페이지 ] 및 [마지막 페이지 ] 탐색 화살표를 사용하여 문서를 볼 수도 있습니다 .
목차를 사용하여 항목을 찾으려면
1 페이지 상단이나 하단의 탐색 모음에서 [목차 ]를 클릭합니다 .
2
[목차 ] 페이지에 나타나는 목록에서 항목을 클릭하면 해당 항목의 첫 페이지가 나타납니다 .
3 하위 항목 목록을 보려면 책갈피 창의 항목 이름 옆에 있는 더하기 기호를 클릭합니다 .

도움말 사용법 | 목차 | 색인 뒤로 2
Adobe Acrobat Reader 도움말 도움말 사용법
도움말 사용법 | 목차 | 색인 뒤로 2
색인을 사용하여 항목을 찾으려면
1 페이지 상단이나 하단의 탐색 모음에서 [색인 ]을 클릭합니다 .
2 색인 페이지 상단에서 해당 문자를 클릭합니다 . 책갈피 창의 [색인 ]에서 문자 책갈피를 클릭할 수도 있습니다 .
3 원하는 항목을 찾아 항목 오른쪽에 있는 페이지 번호를 클릭하면 관련 주제가 표시됩니다 .
4 여러 항목을 보려면 [뒤로 ]를 클릭하여 색인의 같은 위치로 돌아갑니다 .
찾기 명령을 사용하여 항목을 찾으려면
1
[편집 > 찾기 ]를 선택합니다 .
2 텍스트 상자에 단어나 구를 입력하고 [확인 ]을 클릭합니다 .
3 현재 페이지부터 시작하여 문서를 검색하며 찾고 있는 단어나 구가 처음 나오는 곳이 표시됩니다 .
4 계속 찾으려면 [편집 > 다시 찾기 ]를 선택합니다 .
도움말 파일 인쇄
Reader 도움말은 화면 보기를 위해 최적화되었지만 파일 또는 파일의 일부를 인쇄할 수 있습니다 . 인쇄하려면 [파일 ] 메뉴에서 [인쇄 ]를 선택하거나 Reader 도구 모음의 프린터 아이콘을 클릭합니다 .
기타 도움말 리소스
Reader 도움말 외에 [도움말 ] 메뉴는 Reader 버전 정보나 플러그 -인 정보 등 그 밖의 도움말 리소스를 제공합니다 . 자세한 내용은 [도움말 ] 메뉴를 참조하십시오 .

도움말 사용법 | 목차 | 색인 뒤로 3
Adobe Acrobat Reader 도움말 목차
도움말 사용법 | 목차 | 색인 뒤로 3
목차도움말 사용법 1
Windows 바로 가기 34
Mac OS 바로 가기 39
색인 44
사용권에 대한 고지 사항 48

도움말 사용법 | 목차 | 색인 뒤로 4
Adobe Acrobat Reader 도움말
도움말 사용법 | 목차 | 색인 뒤로 4
Adobe Acrobat Reader 정보
Acrobat Reader를 사용하면 누구나 Adobe PDF(Portable Document Format)로 문서를 확인 , 탐색 및 인쇄할 수 있습니다 . 또한 Reader를 사용하여 양식을 채우고 동영상을 재생하며 PDF 파일을 검색할 수도 있습니다 .
Adobe
®
Acrobat
®
Reader는 Adobe 웹 사이트인 http://www.adobe.com에서 무료로 다운로드할 수 있습니다 . Adobe 웹 사이트 홈 페이지에 있는 Adobe 사이트 팝업 메뉴에서 국가 이름을 클릭하면 사이트를 보기 위한 언어를 선택할 수 있습니다 . 사이트의 실제 정보는 언어 버전마다 다를 수 있습니다 . 배포되는 각 복사본에는 다음 사항이 모두 포함되어야 합니다 .
•
Adobe가 제공한 그대로의 Acrobat Reader 설치 관리자
•
Acrobat Reader Electronic End User License 조항
•
Acrobat Reader에 포함된 저작권 및 기타 소유권 공지
•
Reader를 포함하는 모든 매체 및 패키지에서의 다음 권한 설명
“Acrobat
®
Reader Copyright
©
1987-1999 Adobe Systems Incorporated. 모든 권리 보유 . Adobe, Adobe 로고 , Acrobat 및 Acrobat 로고는 Adobe Systems Incorporated의 상표입니다 .”
Acrobat Reader Electronic End User License 조항 및 소유권 공지는 Reader 또는 Reader 설치 관리자 프로그램에 포함되어 있습니다 . Acrobat Reader 소프트웨어를 위한 설치 관리자를 수정하거나 직접 만드는 행위는 명시적으로 금지됩니다 . Acrobat Reader 제품의 사용 약관에 대한 세부 정보는 각 제품을 설치하는 도중 제공되는 Acrobat Reader Electronic End User License 조항에서 볼 수 있습니다 .
Acrobat Reader를 배포할 때 사용하기 위한 특수 로고인 “Includes Adobe Acrobat”은 Adobe에서 사용할 수 있습니다 . 자세한 내용은 Adobe 웹 사이트 (www.adobe.com)를 참조하십시오 .
시각 장애인용 액세스
Adobe Systems는 시각 장애인이나 지체 장애인이 디지털 정보를 더 쉽게 액세스할 수 있도록 도구 및 리소스를 개발하고 제공하는 데 전념하고 있습니다 .
Acrobat Reader 5.0의 시각 장애인용 액세스 기능 사용시각 장애인용 액세스 기능은 [검색 및 시각 장애인용 액세스 ] 옵션으로 Adobe Acrobat Reader를 다운로드한 경우에만 사용할 수 있습니다 .
현재 시각 장애인용 액세스 기능은 Windows 플랫폼에서 더 견고하게 작동합니다 . 이 장에서는 Acrobat Reader 5.0의 시각 장애인용 액세스 기능을 사용하는 방법에 대해 설명합니다 .
PDF 파일을 액세스할 수 있게 하려면 시각 장애인용 액세스를 고려하여 PDF 파일을 만들어야 합니다 . 예를 들어 , PDF 파일에는 구조가 있어야 합니다 . 구조 트리가 불완전할 경우 화면 판독기는 문서를 제대로 나타내지 못합니다 .
중중중중요요요요 : 보조 기술로 읽을 수 없는 PDF 파일이 있는 경우 문서 작성자에게 문의하여 Adobe Acrobat 5.0을 사용하여 액세스할 수 있도록 만들어달라고 요청하십시오 .

도움말 사용법 | 목차 | 색인 뒤로 5
Adobe Acrobat Reader 도움말
도움말 사용법 | 목차 | 색인 뒤로 5
Acrobat Reader 5.0과 함께 화면 판독기 사용
Mac OS는 화면 판독기를 위한 일반 시각 장애인용 액세스 인터페이스를 제공하지 않습니다 . 따라서 Acrobat Reader 5.0은 Mac OS에서 화면 판독기를 지원하지 않습니다 . Windows 플랫폼의 경우 Adobe Acrobat Reader 5.0은 여러 화면 판독기 응용 프로그램의 사용을 지원합니다 . Adobe Acrobat Reader 5.0에서의 사용 및 설치에 대한 자세한 내용은 해당 화면 판독기 설명서를 참조하십시오 . 화면 판독기는 문서의 논리적 구조를 따릅니다 . 문서 내용이 단일 페이지로 화면 판독기에 전달되는지 아니면 전체 문서가 한 번에 전달되는지 여부를 제어할 수 있습니다 . 시각 장애인용 액세스 기본 설정에 대한 자세한 내용은 7페이지의 “시각 장애인용 액세스 기본 설정 지정 ”을 참조하십시오 .
Acrobat Reader 5.0 및 Microsoft Internet Explorer 사용 (Windows 전용 )키보드를 사용하여 Microsoft Internet Explorer 내에서 Adobe Acrobat Reader 5.0을 제어할 수 있습니다 . Internet Explorer에서 Adobe PDF 문서를 열면 탐색 및 명령 키 입력이 정상적으로 작동합니다 . Tab 키를 누르면 브라우저에서 Acrobat Reader 문서 창으로 이동하며 , Tab 키를 다시 누르면 문서에 있는 항목이 선택됩니다 . 역순으로 이동하려면 Shift+Tab을 누르고 포커스를 브라우저로 되돌아가려면 Ctrl+Tab을 누릅니다 . 브라우저에서 선택 및 탐색하려면 Internet Explorer 키 입력을 사용합니다 .
메뉴 명령 및 탐색에 키보드 바로 가기 사용탐색 기능은 마우스 뿐만 아니라 키보드를 통해 제어될 수 있습니다 . 포커스 영역을 변경할 수 있고 메뉴 및 대화 상자를 조작할 수 있습니다 . 논리적 엔티티로 처리되는 큰 인터페이스 섹션인 포커스 영역 내에서는 더 자세하게 탐색을 수행할 수 있습니다 . 포커스 영역 주위에는 윤곽선이 표시됩니다 .
탐색을 위한 동작 중 일부는 Windows 응용 프로그램에 따라 다를 수 있습니다 . 이는 Adobe Acrobat Reader에서 사용할 수 있는 요소 유형에 차이가 있고 이전 버전과의 호환성을 확보해야 하기 때문입니다 .
문서와 탐색 창 간에 포커스 영역을 반복적으로 교체하려면
F6 키를 눌러 문서와 탐색 창 간에 포커스를 반복적으로 교체합니다 .
메뉴 막대 키 입력
Alt 키 또는 F10 키를 눌러 메뉴 막대를 액세스합니다 . 그런 다음 화살표 키와 Enter 키를 사용하여 메뉴에서 선택합니다 .
문서 창 키 입력포커스가 문서 창에 있을 때 다음 키를 누르면 명령을 탐색 및 호출할 수 있습니다 .
Tab 특정 항목에서 다음 항목으로 커서를 이동합니다 .
Shift-Tab 이전 선택 부분으로 되돌아갑니다 .
스페이스바 동작을 실행합니다 . 예를 들어 , 포커스가 하이퍼링크 위에 있을 때 스페이스바를 누르면 해당 링크가 열립니다 .
Shift+F10 선택한 항목과 관련된 컨텍스트 메뉴를 엽니다 .
응용 프로그램 (Windows 전용 ) 컨텍스트 메뉴를 엽니다 .
Alt 키 다음 Ctrl +Tab (Windows 전용 ) 도구 모음을 액세스합니다 .

도움말 사용법 | 목차 | 색인 뒤로 6
Adobe Acrobat Reader 도움말
도움말 사용법 | 목차 | 색인 뒤로 6
도구 모음 키 입력 (Windows 전용 ) Alt 키 다음 Ctrl+Tab을 누르면 도구 모음으로 이동합니다 . 도구 모음 내에서 다음 키 입력에 따라 도구 , 명령 및 메뉴 간에 이동할 수 있습니다 .
Ctrl+Tab 도구 모음의 특정 섹션에서 다음 섹션으로 이동합니다 . 예를 들어 , [파일 ] 도구 모음에서 [탐색 ] 도구 모음으로 이동한 다음 [기록 보기 ] 도구 모음으로 이동합니다 .
Tab 특정 도구 모음 항목에서 다음 도구 모음 항목으로 이동합니다 . [파일 ] 도구 모음이 활성화된 경우 Tab 키를 누르면 [열기 ], [웹 페이지 열기 ], [저장 ], [인쇄 ] 및 [전자 우편 ]으로 차례로 이동합니다 .
화살표 키 도구 모음 항목이 선택된 다음 화살표 키를 눌러 항목 간에 이동할 수도 있습니다 . 아래쪽 화살표 키는 숨겨진 메뉴 항목을 엽니다 .
Enter 도구 또는 명령을 선택합니다 .
Esc(Escape) 메뉴를 끝냅니다 .
탐색 창 키 입력
F6 키를 눌러 탐색 창으로 포커스를 이동합니다 . 탭이 있는 각 팔레트에서 개체 목록은 트리 구조로 구성됩니다 . Adobe Acrobat Reader 5.0은 트리 뷰에 대한 표준 Windows 키보드 동작을 따릅니다 . 포커스가 탐색 창에 있을 때 다음 키 입력에 따라 이동할 수 있습니다 .
Ctrl+Tab 팔레트 탭 간에 이동합니다 . [책갈피 ], [축소판 ], [주석 ] 및 [서명 ] 팔레트 사이를 차례로 이동합니다 .
Tab 팔레트 내의 항목 사이를 이동합니다 . Tab 키를 누르면 책갈피 , 주석 등의 목록에서 아래로 이동합니다 .
Shift +Tab 팔레트의 이전 항목으로 이동합니다 .
화살표 키 팔레트 내에서 선택 부분을 앞뒤로 이동합니다 .
Enter 선택한 팔레트 항목을 엽니다 .
스페이스바 선택한 항목을 엽니다 .
떠 있는 팔레트 액세스 (Windows 전용 ) Alt+F6 및 Ctrl+F6을 누르면 떠 있는 팔레트로 포커스가 이동합니다 . 분리된 팔레트나 사용자 정의 팔레트 그룹으로 포커스를 이동할 수도 있습니다 . 팔레트 내에서 Tab, 화살표 및 Enter 키를 사용하면 동작을 선택 및 실행할 수 있습니다 .
대화 상자 키 입력포커스가 대화 상자 내에 있으면 Tab, 화살표 및 Enter 키를 사용하여 동작을 선택 및 실행합니다 . 특정 대화 상자 관련 컨트롤은 키 입력 바로 가기 테이블에 나와 있습니다 . 대화 상자의 모든 항목에서 탭이 이동된 후 포커스는 기본 선택 부분으로 되돌아갑니다 . 탐색은 그룹 상자 위치에서 시작하여 위쪽에서 아래쪽으로 , 왼쪽에서 오른쪽으로 이루어집니다 .
모든 바로 가기 목록을 보려면 34페이지의 “Windows 바로 가기 ” 및 39페이지의 “Mac OS 바로 가기 ”를 참조하십시오 .

도움말 사용법 | 목차 | 색인 뒤로 7
Adobe Acrobat Reader 도움말
도움말 사용법 | 목차 | 색인 뒤로 7
시각 장애인용 액세스 기본 설정 지정시각 및 지체 장애가 있는 사용자를 돕기 위해 고안된 시각 장애인용 액세스 기본 설정은 고대비 색상 구성표 , 사용자 정의 텍스트 및 배경 색 , 화면 판독기 옵션 등을 설정할 수 있게 해 줍니다 . 일반적으로 Adobe는 운영 체제에서 사용할 수 있는 시스템 색상 구성표를 사용하도록 권장하고 있습니다 .
시각 장애인용 액세스 기본 설정을 지정하려면
1
[편집 > 기본 설정 > 시각 장애인용 액세스 ]를 선택합니다 .
2 다음과 같이 [대체 문서 색상 ]에서 [색상 표시 조정 ] 옵션을 선택합니다 .
문서에서 색상을 지정하지 않은 경우 기본값입니다 . 문서에서 색상을 지정하지 않은 경우 Acrobat Reader는 사용자 정의 구성표에 맞게 색상을 조정합니다 .
문서 색상 항상 무시 문서 색상을 항상 사용자 정의 구성표로 변경합니다 .
3 다음과 같이 [색상 구성표 ] 옵션을 선택합니다 .
문서에 지정된 색상 사용 • 작성자가 제공한 대로 문서를 표시합니다 .
사용자 정의 색상 구성표 사용 • 사용자가 선택한 색상으로 문서를 나타냅니다 .
Windows 색상 사용 • 시스템 색상을 사용하여 문서를 나타냅니다 .
4 다음과 같이 [사용자 정의 구성표 ] 섹션에서 사용자 정의 구성표를 지정합니다 ([사용자 정의 구성표 사용 ]이 선택된 경우에만 사용 가능 ).
•
[텍스트 색상 ] 단추를 클릭하여 색상 견본을 열고 색상을 선택합니다 .
•
[페이지 배경 색 ] 단추를 눌러 색상 견본을 열고 색상을 선택합니다 .
사용자 정의 색상 구성표를 만든 후에는 [색상 구성표 ] 팝업 메뉴에서 [사용자 정의 색상 ]을 선택하여 문서를 표시할 때 자신의 구성표를 사용할 수 있습니다 . 사용자 정의 색상 구성표는 일부 화면 항목에는 영향을 미치지 않습니다 . 예를 들어 , 선과 이미지의 색상은 바뀌지 않습니다 .
5 다음과 같이 [내용 보내기 ] 옵션을 선택합니다 (Windows 전용 ).
•
[문서가 초과하면 페이지에 있는 데이터 보내기 ]를 선택하고 값을 입력합니다 .
Acrobat Reader는 지정된 페이지 수를 초과할 경우 PDF 문서를 한 번에 한 페이지씩 화면 판독기에 전달할 수 있습니다 . 이 옵션을 선택하고 숫자를 0으로 설정하면 Acrobat Reader는 모든 PDF 문서를 한 번에 한 페이지씩 전달합니다 .
•
[문서가 초과하면 페이지에 있는 데이터 보내기 ]의 선택을 해제합니다 . 그러면 Adobe Acrobat Reader는 항상 전체 PDF 문서를 화면 판독기에 전달합니다 .
[확인 ]을 클릭합니다 .
PDF 문서 열기
PDF 문서 작성자는 다양한 방법으로 열리도록 문서를 설정할 수 있습니다 . 예를 들어 , 문서는 특정 페이지 번호 또는 특정 배율로 열리거나 책갈피 또는 축소판과 함께 열릴 수 있습니다 .
문서를 전체 화면 보기에서 여는 경우 도구 모음 , 명령 모음 , 메뉴 막대 및 창 조절 단추는 안나타납니다 . 기본 설정이 이와 같이 설정된 경우 전체 화면 보기를 끝내려면 Esc 키를 누릅니다 . 그외의 경우에는 Ctrl+L(Windows) 또는 Command+L(Mac OS)을 누릅니다 . 전체 화면 보기에 대한 자세한 내용은 10페이지의 “전체 화면 보기로 문서 읽기 ”를 참조하십시오 .

도움말 사용법 | 목차 | 색인 뒤로 8
Adobe Acrobat Reader 도움말
도움말 사용법 | 목차 | 색인 뒤로 8
PDF 문서를 열려면
다음 중 하나를 수행하십시오 .
•
[열기 ] 단추 를 클릭하거나 [파일 > 열기 ]를 선택합니다 . [열기 ] 대화 상자에서 하나 이상의 파일 이름을 선택한 다음 [열기 ]를 클릭합니다 . PDF 문서의 확장명은 대개 .pdf입니다 .
•
[파일 ] 메뉴에서 문서의 파일 이름을 선택합니다 . 이 메뉴는 마지막으로 열였던 PDF 문서 4개를 나열합니다 .
• 파일 시스템에서 파일 아이콘을 두 번 클릭합니다 .
참참참참고고고고 : Mac OS에서는 Windows에서 만든 문서를 아이콘을 두 번 클릭하여 열지 못할 수도 있습니다 . Mac OS에서 아이콘을 두 번 클릭해도 문서가 열리지 않는 경우 Acrobat Reader에서 [파일 > 열기 ] 명령을 사용하여 문서를 엽니다 . 문서에서 [열기 ] 명령을 사용했다면 다음 번에는 두 번 클릭하여 문서를 열 수 있습니다 .
PDF 문서의 보기 조정
PDF 문서의 배율 레벨을 변경할 수 있고 한 번에 한 페이지씩 볼 것인지 아니면 페이지를 연속적으로 볼 것인지를 결정하는 페이지 레이아웃을 설정할 수 있습니다 .
보기 확대 및 축소사용할 수 있는 최소 및 최대 확대 /축소 레벨은 현재 페이지 크기에 따라 달라집니다 .
창 크기보다 크게 페이지를 확대해야 한다면 페이지 위의 모든 영역을 볼 있도록 손 도구 를 사용하여 페이지를 이동합니다 . 손 도구로 PDF 페이지를 이동하는 것은 책상 위에서 손으로 용지를 움직이는 것과 같습니다 .
배율을 늘리려면
다음 중 하나를 수행하십시오 .
• 확대 도구 를 선택하고 페이지를 클릭합니다 .
• 확대 도구를 선택하고 확대할 영역 주위에 윤곽이라고 하는 직사각형을 끌어 그립니다 .
• 보기 도구 모음에서 배율 값 상자 옆에 있는 삼각형을 클릭하여 배율 레벨을 선택합니다 .
• 보기 도구 모음에서 [확대 ] 단추 를 클릭합니다 .
배율을 줄이려면
다음 중 하나를 수행하십시오 .
• 축소 도구 를 선택하고 페이지를 클릭합니다 .
• 축소 도구를 선택하고 페이지를 축소할 크기만큼 윤곽을 끌어 그립니다 .
• 보기 도구 모음에서 배율 값 상자 옆에 있는 삼각형을 클릭하여 배율 레벨을 선택합니다 .
• 보기 도구 모음에서 [축소 ] 단추 를 클릭합니다 .
참참참참고고고고 : 확대 도구가 선택되었을 때 Ctrl 키 (Windows) 또는 Option 키 (Mac OS)를 누르면 클릭 또는 끌기로 확대 대신 축소를 할 수 있습니다 . 마찬가지로 축소 도구가 선택되었을 때 확대를 하려면 Ctrl 키나 Option 키를 누릅니다 .

도움말 사용법 | 목차 | 색인 뒤로 9
Adobe Acrobat Reader 도움말
도움말 사용법 | 목차 | 색인 뒤로 9
축소판을 사용하여 배율 레벨을 변경하려면
1
[창 > 축소판 ]을 선택하여 축소판 팔레트를 엽니다 .
2 축소판의 빨강 페이지 보기 상자의 오른쪽 아래 모서리에 포인터를 놓고 포인터가 양방향 화살표 로 바뀔 때까지 기다립니다 .
3 상자 모서리를 끌어 페이지 보기를 축소하거나 확대합니다 .
창 크기에 맞게 페이지 크기를 조정하려면
다음 중 하나를 수행하십시오 .
• 창 크기 전체에 맞게 페이지 크기를 조정하려면 [창 크기에 맞추기 ] 단추 를 클릭하거나 [보기 > 창 크기에 맞추기 ]를 선택합니다 .
• 창 너비에 맞게 페이지 크기를 조정하려면 [너비에 맞추기 ] 단추 를 클릭하거나 [보기 > 너비에 맞추기 ]를 선택합니다 . 이 경우 페이지 일부가 나타나지 않을 수도 있습니다 .
• 페이지의 텍스트 및 그래픽이 창 너비에 맞도록 페이지 크기를 조정하려면 [보기 > 표시 내용에 맞추기 ]를 선택합니다 . 이 경우 페이지 일부가 나타나지 않을 수도 있습니다 .
페이지를 실제 크기로 되돌리려면
[실제 크기 ] 단추 를 클릭하거나 [보기 > 실제 크기 ]를 선택합니다 . PDF 페이지의 실제 크기는 대개 100%이지만 문서가 만들어질 때 다른 배율 레벨이 설정될 수도 있습니다 .
페이지 레이아웃 및 방향 설정다음 3가지 페이지 레이아웃을 사용하여 PDF 문서를 볼 수 있습니다 .
• 단면 레이아웃은 문서 창에 한 번에 한 페이지씩 표시합니다 .
• 연속 레이아웃은 연속 세로 열로 페이지를 정렬합니다 .
• 연속 - 양면 레이아웃은 페이지를 나란히 정렬합니다 . 이 구성은 창에서 두 페이지를 양면에 표시하고 여러 페이지를 볼 때 적합합니다 . 문서에 셋 이상의 페이지가 포함된 경우 두 페이지 양면 보기를 제대로 표시하기 위해 첫째 페이지는 오른쪽에 표시됩니다 .
단면 레이아웃 , 연속 레이아웃 및 연속 - 양면 레이아웃 비교
단면 레이아웃에서 [편집 > 전체 선택 ] 명령을 선택하면 현재 페이지의 모든 텍스트가 선택됩니다 . 반면에 연속 레이아웃 및 연속 - 양면 레이아웃에서는 PDF 문서에 있는 대부분의 텍스트가 선택됩니다 .
페이지 레이아웃을 설정하려면
다음 중 하나를 수행하십시오 .
• 상태 표시줄에서 [단면 ] 단추 , [연속 ] 단추 또는 [연속 - 양면 ] 단추 를 클릭합니다 .
•
[보기 ] 메뉴에서 [단면 ], [연속 ] 또는 [연속 - 양면 ]을 선택합니다 .
두 페이지를 양면에 가장 효율적으로 표시하려면 [연속 - 양면 ] 페이지 레이아웃을 선택하고 [보기 > 너비에 맞추기 ]를 선택합니다 .

도움말 사용법 | 목차 | 색인 뒤로 10
Adobe Acrobat Reader 도움말
도움말 사용법 | 목차 | 색인 뒤로 10
페이지를 회전하려면
다음 중 하나를 수행하십시오 .
• 상태 표시줄에서 [시계 방향으로 보기 회전 ] 단추 또는 [시계 반대 방향으로 보기 회전 ] 단추 를 클릭합니다 .
•
[보기 ] 메뉴에서 [시계 방향으로 보기 회전 ] 또는 [시계 반대 방향으로 보기 회전 ]을 선택합니다 .
회전 도구를 사용하면 페이지 방향을 90도씩 변경할 수 있습니다 .
전체 화면 보기로 문서 읽기전체 화면 보기에서는 PDF 페이지가 전체 화면을 채우고 메뉴 막대 , 명령 모음 , 도구 모음 , 상태 표시줄 및 창 컨트롤은 숨겨집니다 . 문서 작성자가 전체 화면 보기에서 열리도록 PDF 문서를 설정하거나 사용자가 직접 보기를 설정할 수 있습니다 . 전체 화면 보기는 대개 프레젠테이션에 사용되며 자동 페이지 진행 및 전환에도 사용됩니다 .
전체 화면 보기에서는 포인터가 계속 활성화되어 있기 때문에 링크를 클릭하고 노트를 열 수 있습니다 . 메뉴와 도구 모음이 표시되지 않지만 탐색 및 배율 명령에 대한 키보드 바로 가기를 사용할 수 있습니다 . 또한 기본 설정을 지정하여 시스템에서 전체 화면 보기가 표시되는 방법을 정의할 수 있습니다 .
전체 화면 보기에서 문서를 읽으려면
[보기 > 전체 화면 ]을 클릭합니다 . Return 키 , 아래쪽 화살표 또는 오른쪽 화살표를 눌러 문서의 다음 페이지로 이동합니다 . Shift-Return, 위쪽 화살표 또는 왼쪽 화살표를 눌러 문서의 이전 페이지로 이동합니다 .
참참참참고고고고 : Windows 98, Windows 2000 또는 Mac OS를 사용하는 중이고 설치한 모니터가 두 대인 경우 페이지의 전체 화면 보기는 한 화면에만 나타납니다 . 문서의 페이지를 넘기려면 페이지를 전체 화면 모드로 표시하고 있는 화면을 클릭합니다 .
전체 화면 보기를 끝내려면
전체 화면 기본 설정이 위와 같이 정의된 경우에는 Esc 키를 누릅니다 . 그렇지 않으면 Ctrl+L(Windows)이나 Command+L(Mac OS)을 누릅니다 .
전체 화면 보기의 기본 설정을 지정하려면
1
[편집 > 기본 설정 > 일반 > 전체 화면 ]을 선택합니다 .
2 다음 탐색 옵션을 선택합니다 .
•
[진행 간격 ]은 설정된 시간 (초 ) 간격마다 페이지를 자동 진행할 것인지 지정합니다 . 자동 페이지 진행이 선택된 경우에도 마우스나 키보드를 사용하여 문서의 페이지를 넘길 수 있습니다 .
•
[클릭시 진행 ]은 마우스를 클릭하여 PDF 문서의 페이지를 넘길 수 있게 해 줍니다 . 이 옵션이 선택되지 않은 경우에는 Enter, Shift-Return(뒤로 이동 ) 또는 화살표 키를 눌러 문서의 페이지를 넘길 수 있습니다 .
•
[끝 페이지에서 다시 처음으로 ]는 PDF 문서의 페이지를 연속으로 넘기다가 끝 페이지에서 첫 페이지로 되돌아가게 해 줍니다 . 이 옵션은 대개 키오스크 표시를 설정하는 데 사용됩니다 .
•
[Esc 키로 종료 ]는 Esc 키를 눌러 전체 화면 보기를 끝낼 수 있게 해 줍니다 . 이 옵션이 선택되지 않은 경우 Ctrl+L(Windows) 또는 Command+L(Mac OS)을 눌러 종료할 수 있습니다 .

도움말 사용법 | 목차 | 색인 뒤로 11
Adobe Acrobat Reader 도움말
도움말 사용법 | 목차 | 색인 뒤로 11
3 모양 옵션을 선택합니다 .
•
[기본 전환 방법 ]은 전체 화면 보기에서 페이지를 전환할 때 표시할 전환 효과를 지정합니다 .
•
[마우스 커서 ]는 전체 화면 보기에서 커서를 표시할 것인지 아니면 숨길 것인지를 지정합니다 .
•
[배경 색 ]은 창의 배경 색을 지정합니다 . [사용자 정의 ]를 선택하면 시스템 색상표가 표시됩니다 . 사용자 정의 색상 설정에 대한 지침은 해당 컴퓨터의 사용자 안내서를 참조하십시오 .
•
[모니터 ] (Mac OS)는 설치된 모니터가 두 대인 경우 전체 화면 보기에 사용할 모니터를 선택합니다 . [기본 ](메뉴 막대가 있는 모니터인 경우 ), [최대 교차 영역 ](문서의 최대 부분을 표시하는 모니터인 경우 ), [최대 깊이 ](최대 색상 수를 가진 모니터인 경우 ), [최대 폭 ](최대 가로 해상도를 가진 모니터인 경우 ), [최대 높이 ](최대 세로 해상도를 가진 모니터인 경우 ) 또는 [최대 영역 ](최대 픽셀 수를 가진 모니터인 경우 )을 선택할 수 있습니다 .
4
[확인 ]을 클릭합니다 .
PDF 문서 탐색페이지를 넘기거나 탐색 구조를 사용하여 PDF 문서를 탐색할 수 있습니다 . 또한 문서의 페이지를 역순으로 넘겨 시작한 위치로 되돌아갈 수 있습니다 .
문서의 페이지 넘기기
Acrobat Reader는 PDF 문서의 페이지를 넘길 수 있는 단추 , 키보드 바로 가기 및 메뉴 명령을 제공합니다 .
참참참참고고고고 : 키보드의 숫자 키패드에서 숫자 키를 사용하는 경우 Num Lock 키가 꺼져 있는지 확인합니다 .
다른 페이지로 이동하려면
다음 중 하나를 수행하십시오 .
• 다음 페이지로 이동하려면 탐색 도구 모음 또는 상태 표시줄에서 [다음 페이지 ] 단추 를 클릭하거나 , 오른쪽 화살표 키를 누르거나 , Ctrl 키 (Windows) 또는 Option 키 (Mac OS)와 아래쪽 화살표를 누르거나 , 또는 [문서 > 다음 페이지 ]를 선택합니다 .
• 이전 페이지로 이동하려면 탐색 도구 모음 또는 상태 표시줄에서 [이전 페이지 ] 단추 를 클릭하거나 , 왼쪽 화살표 키를 누르거나 , Ctrl 키 (Windows) 또는 Option 키 (Mac OS)와 위쪽 화살표를 누르거나 , 또는 [문서 > 이전 페이지 ]를 선택합니다 .
• 한 줄 아래로 이동하려면 아래쪽 화살표 키를 누릅니다 .
• 한 줄 위로 이동하려면 위쪽 화살표 키를 누릅니다 .
참참참참고고고고 : [창 크기에 맞추기 ] 보기가 아닌 경우 아래쪽 및 위쪽 화살표 키를 누르면 한 번에 한 줄씩 이동합니다 . [창 크기에 맞추기 ] 보기에서 이러한 키를 누르면 한 번에 한 페이지씩 이동합니다 .
• 한 화면만큼 아래로 이동하려면 Page Down 키나 Return 키를 누릅니다 .
• 한 화면만큼 위로 이동하려면 Page Up 키나 Shift+Return을 누릅니다 .
• 첫 페이지로 이동하려면 탐색 도구 모음 또는 상태 표시줄에서 [첫 페이지 ] 단추 를 클릭하거나 , Home 키를 누르거나 , 또는 [문서 > 첫 페이지 ]를 선택합니다 .
• 끝 페이지로 이동하려면 탐색 도구 모음 또는 상태 표시줄에서 [끝 페이지 ] 단추 를 클릭하거나 , End 키를 누르거나 , 또는 [문서 > 끝 페이지 ]를 선택합니다 .

도움말 사용법 | 목차 | 색인 뒤로 12
Adobe Acrobat Reader 도움말
도움말 사용법 | 목차 | 색인 뒤로 12
특정 번호의 페이지로 이동하려면
다음 중 하나를 수행하십시오 .
• 이동할 페이지 번호가 표시될 때까지 세로 스크롤 막대를 끕니다 .
• 상태 표시줄에서 현재 페이지 번호를 선택하고 이동할 페이지 번호를 입력한 다음 Return 키를 누릅니다 .
•
[문서 > 페이지로 이동 ]을 선택하고 페이지 번호를 입력한 다음 [확인 ]을 클릭합니다 .
참참참참고고고고 : [일반 ] 기본 설정에서 [논리적 페이지 번호 사용 ] 옵션이 선택되어 있고 문서의 페이지 번호가 PDF 파일의 페이지 위치와 다를 경우 상태 표시줄에 페이지 위치가 괄호로 표시됩니다 . 예를 들어 , 첫 페이지 번호가 “iii”으로 매겨진 경우 번호 형식은 “iii(1/10)”으로 표시될 수 있습니다 . 이 때 괄호 안쪽을 두 번 클릭하여 페이지 위치 번호를 편집한 다음 Return 키를 누르면 해당 페이지로 이동할 수 있습니다 .
탐색 구조로 찾아보기
Acrobat Reader는 PDF 문서의 특정 위치로 이동할 수 있게 도와주는 다양한 탐색 구조를 제공합니다 .
• 책갈피는 시각적 목차를 제공하며 대개 문서의 장 , 단락 및 기타 조직 구성 항목을 나타냅니다 .
• 축소판은 문서 페이지의 소형 미리 보기를 제공합니다 . 축소판을 사용하여 페이지를 옮기거나 페이지 표시를 변경하거나 다른 페이지로 이동할 수 있습니다 . 축소판에 있는 페이지 보기 상자는 현재 문서 창에 표시된 페이지 영역을 나타냅니다 .
• 링크는 다른 사용자 (대개 문서 작성자 )가 정의한 특정 위치로 이동하게 해 줍니다 . 이러한 위치는 현재 문서 , 다른 전자 파일 또는 웹 사이트에 있을 수 있습니다 . 일반적으로 링크는 제목이 있는 단락이나 다른 조직 구성 항목을 가리킵니다 .
• 기사는 문서 내에서 사용자를 안내해 주는 전자 스레드입니다 . 일반적인 신문이나 잡지에서와 마찬가지로 기사는 대개 특정 페이지에서 시작하여 다른 페이지로 이어집니다 . Acrobat Reader에서 기사를 읽을 때는 해당 기사의 현재 부분이 확대 /축소되어 화면을 채웁니다 .
책갈피를 사용하여 찾으려면
1
[책갈피 ] 팔레트를 표시합니다 . [창 > 책갈피 ]를 선택하여 팔레트를 열거나 [책갈피 ] 탭을 클릭하여 팔레트를 그룹의 맨 앞으로 가져올 수 있습니다 .
2 책갈피를 사용하여 특정 항목으로 이동하려면 팔레트에서 책갈피의 아이콘이나 텍스트를 클릭합니다 .
참참참참고고고고 : 책갈피를 클릭하면 다른 위치로 이동하는 대신 동영상 재생과 같은 작업이 수행될 수 있습니다 . 수행되는 작업은 책갈피가 정의된 방법에 따라 달라집니다 .
현재 표시되고 있는 문서 부분에 대한 책갈피는 굵은 글꼴로 표시됩니다 .
문서 작성자가 [사용 후 숨기기 ]를 활성화한 경우 책갈피를 클릭하면 탐색 창이 사라집니다 . 탐색 창을 다시 표시하려면 명령 모음에서 [탐색 창 표시 /숨기기 ] 단추를 클릭합니다 . 책갈피를 클릭한 후에도 탐색 창을 계속 열어두려면 탐색 창의 팔레트 메뉴에서 [사용 후 숨기기 ]의 선택을 해제합니다 .

도움말 사용법 | 목차 | 색인 뒤로 13
Adobe Acrobat Reader 도움말
도움말 사용법 | 목차 | 색인 뒤로 13
책갈피는 계층에 있는 다른 책갈피에 종속할 수 있습니다 . 이 관계에서 상위 레벨 책갈피는 부모이고 하위 레벨 책갈피는 자식입니다 . 팔레트에 있는 부모 책갈피를 축소하면 포함된 모든 자식을 숨길 수 있습니다 . 축소된 부모 책갈피 옆에는 더하기 기호 (Windows) 또는 오른쪽을 가리키는 삼각형 (Mac OS)이 표시됩니다 . 클릭할 책갈피가 축소된 부모 안에 숨겨진 경우 부모 옆의 더하기 기호나 삼각형을 클릭하여 원하는 책갈피를 표시합니다 .
문서 창에 표시된 문서 부분의 책갈피를 선택하려면 [책갈피 ] 팔레트 메뉴에서 [현재 책갈피 찾기 ]를 선택하거나 [책갈피 ] 팔레트 위쪽에서 [현재 책갈피 찾기 ] 단추 를 누릅니다 . 축소된 부모 안에 책갈피가 숨겨진 경우 부모 책갈피가 열리므로 선택한 책갈피를 볼 수 있습니다 .
축소판을 사용하여 찾으려면
1
[축소판 ] 팔레트를 표시합니다 . [창 > 축소판 ]을 선택하여 팔레트를 열거나 [축소판 ] 탭을 클릭하여 팔레트를 그룹의 맨 앞으로 가져올 수 있습니다 .
2 다음 중 하나를 수행하십시오 .
• 다른 페이지로 이동하려면 해당 페이지의 축소판을 클릭합니다 .
• 현재 페이지의 다른 부분을 표시하려면 현재 페이지의 축소판에서 페이지 보기 상자의 가장자리 위에 포인터를 놓고 포인터가 손 도구 로 바뀔 때까지 기다립니다 . 그런 다음 , 상자를 끌어 보기 영역을 이동합니다 .
링크를 열려면
1 손 도구 , 확대 /축소 도구 또는 선택 도구를 선택합니다 .
2 페이지의 연결된 영역 위에 포인터를 놓고 포인터가 가리키는 손가락 모양 으로 바뀔 때까지 기다립니다 . 단 , 링크가 웹을 가리킬 경우에는 더하기 기호가 있는 손 모양이 나타납니다 . 그런 다음 , 해당 링크를 클릭합니다 .
참참참참고고고고 : 링크를 클릭하면 다른 위치로 이동하는 대신 링크가 정의된 방법에 따라 동영상 재생과 같은 다른 작업이 수행될 수 있습니다 .
기사를 읽으려면
1 다음 중 하나를 수행하십시오 .
•
[기사 ] 팔레트를 표시합니다 . 그런 다음 , 팔레트에서 기사의 아이콘을 두 번 클릭하여 기사의 처음 부분부터 읽기를 시작합니다 .
• 손 도구 를 선택합니다 . 그런 다음 기사의 특정 부분을 읽기 시작하려면 기사에서 해당 지점을 마우스로 클릭하고 , 기사를 처음부터 읽기 시작하려면 Ctrl 키 (Windows) 또는 Option 키 (Mac OS)를 누른 채 기사의 아무 위치나 클릭합니다 .
2 포인터는 기사 시작 포인터 로 바뀝니다 . 기사를 탐색하려면 다음 중 하나를 수행하십시오 .
• 기사의 다음 페이지로 이동하려면 Return 키를 누르거나 마우스를 클릭합니다 .
• 이전 페이지로 이동하려면 Shift-Return을 누르거나 Shift 키를 누른 채 마우스를 클릭합니다 .
• 기사의 처음 부분으로 이동하려면 Ctrl 키 (Windows) 또는 Option 키 (Mac OS)를 누르고 마우스를 클릭합니다 .
• 끝 부분에 도달하기 전 기사를 끝내려면 Shift-Ctrl(Windows) 또는 Shift-Option(Mac OS)을 누르고 마우스를 클릭합니다 .
3 기사의 끝 부분에 도달하면 포인터가 기사 끝 포인터 로 바뀝니다 . 기사를 읽기 전 표시되었던 보기로 되돌아가려면 Return 키를 누르거나 마우스를 클릭합니다 .

도움말 사용법 | 목차 | 색인 뒤로 14
Adobe Acrobat Reader 도움말
도움말 사용법 | 목차 | 색인 뒤로 14
보기 경로 되돌아가기문서의 페이지를 넘기거나 탐색 구조를 사용하여 문서 내를 이동한 경우 처음 시작한 위치로 경로를 되돌릴 수 있습니다 . Acrobat Reader에서는 64개 단계를 , 외부 브라우저 창에서는 32개 단계를 되돌릴 수 있습니다 .
보기 경로를 되돌아가려면
다음 중 하나 이상을 수행하십시오 .
•
PDF 문서 내에서 경로를 되돌아가려면 탐색 도구 모음에서 [이전 보기로 가기 ] 단추 를 클릭하거나 [문서 > 이전 페이지 ]를 선택하여 한 단계씩 뒤로 이동합니다 . 또는 [다음 보기로 가기 ] 단추 를 클릭하거나 [문서 > 다음 페이지 ]를 선택하여 한 단계씩 앞으로 이동합니다 .
• 다른 PDF 문서를 통해 보기 경로를 되돌아가려면 [문서 > 이전 문서로 가기 ]를 선택하여 한 단계씩 뒤로 이동하거나 [문서 > 다음 문서로 가기 ]를 선택하여 한 단계씩 앞으로 이동합니다 . 또는 Shift 키를 누른 채로 [뒤로 이동 ]이나 [앞으로 이동 ] 단추를 클릭합니다 . 이 명령은 닫혀 있는 다른 PDF 문서를 엽니다 .
웹에서 PDF 문서 보기웹 브라우저를 사용하면 월드 와이드 웹이나 인트라넷에서 PDF 문서를 볼 수 있습니다 . 웹에서 모든 문서는 URL(Uniform Resource Locator)이라는 고유 주소로 식별됩니다 . PDF 문서가 웹에 저장되면 해당 문서에 대한 URL 링크를 클릭하여 웹 브라우저에서 열 수 있습니다 .
웹 브라우저에서 PDF 문서 읽기
Netscape Navigator 4.0 이상 또는 Internet Explorer 4.5 이상과 호환되는 웹 브라우저에서 PDF 문서를 표시할 수 있습니다 . 필요한 플러그 -인은 Acrobat Reader를 설치할 때 자동으로 설치됩니다 . 브라우저를 준비하는 방법에 대한 자세한 내용은 15페이지의 “웹 브라우저 플러그 -인 설치 ”를 참조하십시오 .
PDF 문서를 웹 브라우저에서 볼 때는 모든 Acrobat Reader 도구를 브라우저에서 사용할 수 있습니다 .
참참참참고고고고 : 대부분의 키보드 명령이 Acrobat이 아니라 웹 브라우저로 매핑되므로 브라우저 창에서는 일부 Acrobat 키보드 바로 가기를 사용하지 못할 수도 있습니다 .
웹 브라우저에서 검색일부 웹 검색 엔진은 HTML 문서 뿐만 아니라 PDF 문서도 웹 서버에서 인덱스화합니다 . 또한 일부 검색 엔진은 PDF 검색 강조를 지원합니다 . 단 , PDF 색인화를 지원하는 모든 검색 엔진이 이 기능을 지원하는 것은 아닙니다 .
PDF 문서를 색인화하는 검색 엔진이 사용되는 웹 사이트를 방문할 경우 검색 결과 목록에 PDF 문서가 포함될 수 있습니다 . PDF 검색 강조를 지원하는 검색 엔진이 사용되는 웹 사이트에서 검색 결과 목록에 있는 PDF 문서 중 하나를 열 경우 Acrobat Reader 명령 모음과 웹 브라우저에 [다음 부분 강조 ] 단추
및 [이전 부분 강조 ] 단추 가 활성화됩니다 . 또한 문서에서 해당 검색 용어는 강조 표시됩니다 .
다음 검색 결과로 이동하려면 [다음 부분 강조 ] 단추를 누릅니다 . 이전 검색 결과로 이동하려면 [이전 부분 강조 ] 단추를 누릅니다 . 이 두 명령은 PDF 문서에서는 작동하지만 HTML 문서에서는 작동하지 않습니다 .

도움말 사용법 | 목차 | 색인 뒤로 15
Adobe Acrobat Reader 도움말
도움말 사용법 | 목차 | 색인 뒤로 15
빠른 웹 보기 사용빠른 웹 보기를 사용하면 웹 서버는 전체 PDF 문서가 아니라 요청된 정보 페이지만 사용자에게 전달합니다 . 이 때 Acrobat Reader와 웹 서버 간의 백그라운드에서 통신이 이루어지므로 PDF 문서를 읽는 사용자가 따로 해야 할 일은 없습니다 . 요청된 정보의 첫 페이지를 보는 동안 전체 PDF 문서를 백그라운드에서 계속 다운로드하려면 기본 설정의 [웹 브라우저 옵션 ] 섹션에서 [백그라운드 다운로드 허용 ]을 선택했는지 확인합니다 . 자세한 내용은 17페이지의 “Acrobat Reader 기본 설정 지정 ”을 참조하십시오 .
Acrobat Reader를 도우미 응용 프로그램으로 설정웹 브라우저가 브라우저 창에 PDF 문서를 표시하지 않거나 PDF 문서를 웹 브라우저에 나타내지 않으려는 경우 브라우저의 기본 설정에서 Acrobat Reader를 도우미 응용 프로그램으로 설정할 수 있습니다 . 이렇게 하면 웹에서 PDF 문서를 볼 때 Acrobat Reader가 시작되어 문서를 표시합니다 . Acrobat Reader가 도우미 응용 프로그램으로 작동하면 빠른 웹 보기 , 브라우저에서의 양식 제출 또는 웹에서의 검색 강조를 사용할 수 없습니다 . 옵션 기본 설정을 설정하면 웹의 모든 PDF 문서를 새 Acrobat Reader 창에서 열 수 있습니다 .
PDF 파일을 인식하도록 웹 브라우저를 설정하려면 MIME 형식과 파일 형식을 정의해야 합니다 . 이 때 파일 형식은 pdf여야 하고 MIME 형식은 application/pdf여야 합니다 . 이러한 구성에 대한 자세한 내용은 해당 브라우저의 설명서를 참조하십시오 . 특히 Netscape 6.0을 사용하는 경우 주의를 기울여야 합니다 .
Netscape Navigator 4.0 이상을 사용하면서 Acrobat Reader를 도우미 응용 프로그램으로 사용하려면 PDFViewer 플러그 -인의 이름을 바꾸거나 Netscape 플러그 -인 폴더에서 삭제해야 합니다 . 이 플러그 -인의 이름은 nppdf32.dll(Windows) 또는 PDFViewer(Mac OS)입니다 .
참참참참고고고고 : Mac OS에서는 이 작업이 필요하지 않습니다 .
Windows에서 Acrobat Reader를 도우미 응용 프로그램으로 사용하려면
1
[편집 > 기본 설정 ]을 선택한 후 [일반 ]에서 [옵션 ]을 선택합니다 .
2
[브라우저에 PDF 표시 ]의 선택을 해제하고 [확인 ]을 클릭합니다 .
웹 브라우저 플러그 -인 설치
Netscape Navigator와 호환되는 브라우저에서 PDF를 표시하려면 nppdf32.dll 파일 (Windows) 또는 PDFViewer 플러그 -인 (Mac OS)이 필요합니다 . 시스템에 Navigator가 있는 경우 이러한 플러그 -인은 Acrobat Reader를 설치할 때 자동으로 Netscape 플러그 -인 폴더에 설치됩니다 . Acrobat Reader를 설치한 후 Navigator를 설치하거나 Navigator와 호환되는 다른 브라우저를 사용하는 경우에는 이러한 플러그 -인을 직접 설치할 수 있습니다 .
웹 브라우저 플러그 -인을 설치하려면
1
Acrobat Reader 폴더에서 브라우저 폴더 (Windows) 또는 웹 브라우저 플러그 -인 폴더 (Mac OS)를 엽니다 .
2
nppdf32.dll 파일 (Windows) 또는 PDFViewer 플러그 -인 (Mac OS)을 웹 브라우저의 플러그 -인 폴더로 복사합니다 .

도움말 사용법 | 목차 | 색인 뒤로 16
Adobe Acrobat Reader 도움말
도움말 사용법 | 목차 | 색인 뒤로 16
PDF 문서 인쇄대화 상자를 열기 전 페이지 범위 , 비연속 페이지 또는 특정 페이지 영역을 지정하여 인쇄하거나 전체 문서를 인쇄할 수 있습니다 .
PDF 문서를 인쇄하려면
1 전체 문서를 인쇄할 필요가 없다면 다음 중 하나를 수행하십시오 .
• 인쇄 페이지를 선택하려면 축소판을 클릭합니다 . 비연속 페이지를 선택하려면 Ctrl (Windows) 또는 Command 키 (Mac OS)를 누르고 , 연속 페이지 범위를 선택하려면 Shift 키를 누르고 축소판을 클릭하십시오 . 연속 페이지는 [인쇄 ] 대화 상자에서 선택할 수도 있습니다 .
• 페이지에서 인쇄할 영역을 선택하려면 그래픽 선택 도구 를 선택하고 페이지에서 이 도구를 끌어 원하는 영역을 그립니다 .
2
[파일 > 페이지 설정 ]을 선택하여 일반 인쇄 옵션을 설정합니다 . 사용할 수 있는 옵션은 프린터 및 드라이버에 따라 다릅니다 . 자세한 내용은 해당 프린터 드라이버의 설명서를 참조하십시오 .
3
[인쇄 ] 단추 를 클릭하거나 [파일 > 인쇄 ]를 선택합니다 . 프린터 , 페이지 범위 , 복사본 수 및 다른 옵션을 지정하고 [확인 ]을 클릭합니다 . 대부분의 옵션은 다른 응용 프로그램에서의 옵션과 동일하지만 다음을 주의하십시오 .
•
[선택한 페이지 /그래픽 ](Windows) 또는 [선택한 축소판 /그래픽 ](Mac OS)은 [인쇄 ] 대화 상자를 열기 전 선택한 페이지 또는 페이지 영역만 인쇄합니다 .
•
[시작 페이지 /끝 페이지 ]는 페이지 범위를 인쇄합니다 . Windows에서 [일반 ] 기본 설정의 [논리적 페이지 번호 사용 ] 옵션이 선택된 경우 페이지 위치 번호를 괄호에 입력하여 해당 페이지를 인쇄할 수 있습니다 . 예를 들어 , 문서의 첫 페이지 번호가 “iii”으로 매겨진 경우 ( 1 )을 입력하여 첫 페이지를 인쇄할 수 있습니다 .
•
[주석 ]은 페이지에 있는 Acrobat 주석 그래픽을 인쇄합니다 .
•
[용지 크기보다 큰 페이지를 용지 크기에 맞게 축소 ]는 프린터 등록 정보에 지정된 용지 크기에 맞게 PDF 파일을 축소합니다 .
•
[용지 크기보다 작은 페이지를 용지 크기에 맞게 확대 ]는 프린터 등록 정보에 지정된 용지 크기에 맞게 PDF 파일을 확대합니다 .
•
[페이지 자동 회전 및 가운데 맞추기 ]는 프린터 등록 정보에 지정된 방향과 일치하도록 PDF 파일의 방향을 조정합니다 .
•
[이미지로 인쇄 ](Windows)는 페이지를 비트맵 이미지로 인쇄합니다 . Mac OS에서는 [인쇄 방법 ] 팝업 메뉴에서 이 옵션을 설정합니다 . 일반 인쇄로 원하는 결과를 얻지 못할 경우 페이지를 이미지로 인쇄할 수도 있습니다 .
•
Windows에서 [인쇄 방법 ]은 페이지에 대해 생성할 PostScript 레벨을 지정합니다 . PostScript 레벨을 프린터에 적합하게 선택합니다 . Mac OS의 경우 이 옵션은 레벨을 선택하지 않고 PostScript를 사용하여 인쇄할 것인지 아니면 페이지를 비트맵 이미지로 인쇄할 것인지를 지정합니다 .
•
[속도 최적화 ]는 글꼴을 필요할 때에 프린터로 다운로드합니다 . 이 옵션이 선택되면 페이지는 Acrobat Reader가 만드는 순서대로 인쇄되어야 합니다 .
•
[아시안 글꼴 다운로드 ]는 아시안 글꼴을 PostScript 프린터로 다운로드합니다 . 아시안 글꼴이 프린터에 설치되어 있지 않고 문서에 포함되어 있지 않지만 아시안 글꼴로 PDF 문서를 인쇄하려는 경우에 이 옵션을 선택합니다 . 단 , 포함된 글꼴은 이 옵션의 선택 여부에 상관 없이 다운로드됩니다 . PostScript 레벨 2 이상의 프린터나 Type 0 글꼴 확장을 지원하는 레벨 1 프린터에서 이 옵션을 사용할 수 있습니다 .

도움말 사용법 | 목차 | 색인 뒤로 17
Adobe Acrobat Reader 도움말
도움말 사용법 | 목차 | 색인 뒤로 17
•
[프린터 메모리 저장 ]은 지정된 페이지가 인쇄되기 전 지정된 페이지에 대한 모든 글꼴을 다운로드합니다 . 이 옵션을 선택하지 않으면 인쇄 작업은 줄어들지만 필요한 프린터 메모리는 더 늘어납니다 .
참참참참고고고고 : 글꼴이 비트맵이거나 문서에서 특정 글꼴을 포함하지 못하도록 제한된 경우에는 해당 글꼴을 프린터로 다운로드할 수 없습니다 . 이러한 경우 대체 글꼴이 인쇄에 사용되므로 화면 표시와 인쇄된 출력이 정확하게 일치하지 않을 수도 있습니다 .
[아시안 글꼴 다운로드 ]가 선택되지 않았다면 참조된 글꼴이 프린터에 설치된 경우에만 PDF 문서가 제대로 인쇄됩니다 . 참조된 글꼴 대신 유사한 글꼴이 프린터에 있는 경우 프린터는 유사한 글꼴을 대신 사용합니다 . 프린터에 적합한 글꼴이 없는 경우에는 Courier가 텍스트에 사용됩니다 .
Type 0 글꼴 확장을 지원하지 않는 PostScript 레벨 1 프린터를 갖고 있거나 [아시안 글꼴 다운로드 ]로 원하는 결과를 얻지 못할 경우 PDF 문서를 비트맵 이미지로 인쇄합니다 . 문서를 이미지로 인쇄하려면 대체된 프린터 글꼴을 사용할 때보다 많은 시간이 소요될 수 있습니다 .
Acrobat Reader 기본 설정 지정기본 설정을 사용하면 기본 페이지 레이아웃을 설정하고 Web Buy를 활성화할 수 있으며 여러 다른 방법으로 Acrobat Reader를 사용자 정의할 수 있습니다 . 여기서는 [일반 ] 기본 설정에 대해 설명합니다 .
참참참참고고고고 : 이러한 기본 설정은 시스템에서 Acrobat Reader 응용 프로그램을 제어하며 특정 문서와는 연관되지 않습니다 .
Acrobat Reader 기본 설정을 지정하려면
[편집 > 기본 설정 ]을 선택하거나 문서 창 메뉴에서 [기본 설정 ]을 선택합니다 . 왼쪽 목록에서 기능 하나를 선택하고 해당 기능에 대한 기본 설정 옵션을 선택합니다 .
시각 장애인용 액세스 문서를 더 읽기 쉽게 만들기 위해 색상 및 페이지 레이아웃의 사용자 정의에 대한 기본 설정을 정의합니다 . 자세한 내용은 7페이지의 “시각 장애인용 액세스 기본 설정 지정 ”을 참조하십시오 .
주석 문서 주석의 모양 및 기능에 대한 기본 설정을 정의합니다 . 자세한 내용은 27페이지의 “주석 기본 설정 지정 ”을 참조하십시오 .
표시 Acrobat Reader 내의 페이지 모양에 대한 기본 설정을 정의합니다 . 표시 옵션은 다음과 같습니다 .
•
[기본 페이지 레이아웃 ]은 문서를 처음 열 때 스크롤에 사용되는 페이지 레이아웃을 설정합니다 . 스크롤할 때 한 번에 한 페이지씩 표시하거나 , 연속 페이지를 상하로 표시하거나 , 또는 연속 페이지를 나란히 표시할 수 있습니다 .
•
[페이지 단위 ]는 상태 표시줄과 정보 팔레트에 페이지 크기를 표시하기 위한 측정 단위를 지정합니다 .
•
[응용 프로그램 언어 ]는 Acrobat Reader 사용자 인터페이스를 위한 언어를 설정합니다 . Acrobat Reader와 함께 설치된 언어를 보여 주는 팝업 메뉴에서 다른 언어를 선택하면 다음에 응용 프로그램을 시작할 때 변경 내용이 적용됩니다 .
•
[아래의 그릭 텍스트 사용 ]은 표시 시간을 단축하기 위해 지정된 포인트 크기 미만의 텍스트를 회색 선 또는 그그그그릭릭릭릭 텍텍텍텍스스스스트트트트로 표시합니다 .
•
[가장자리로 페이지 표시 ]는 일부 응용 프로그램이 만든 PDF 페이지 가장자리 주위에 있는 가는 흰색 테두리를 제거합니다 . 이 옵션을 설정하지 않으면 페이지는 프린터 드라이버에 의해 정의된 대로 흰색 테두리와 함께 인쇄됩니다 .
•
[투명 격자 표시 ]는 투명한 개체 뒤에 격자를 표시합니다 .

도움말 사용법 | 목차 | 색인 뒤로 18
Adobe Acrobat Reader 도움말
도움말 사용법 | 목차 | 색인 뒤로 18
• 텍스트 , 라인 아트 및 이미지를 부드럽게 할 수 있습니다 . [부드럽게 하기 ]는 텍스트 또는 이미지와 배경 사이의 대비를 최소화하기 위해 텍스트 및 단색 이미지의 가장자리를 부드럽게 합니다 . 이렇게 하면 특히 텍스트 크기가 큰 경우 표시 화질을 향상시킬 수 있습니다 .
•
[CoolType 사용 ]은 모니터에서 최적으로 작동하도록 Acrobat Reader의 텍스트 표시를 조정할 수 있게 해 줍니다 . 이 옵션을 선택한 경우에는 [CoolType 구성 ]을 클릭하고 가장 잘 표시되는 텍스트 샘플을 선택하여 CoolType을 보정해야 합니다 .
•
[기본 확대 /축소 ]는 PDF 문서가 처음 열릴 때의 배율 레벨을 설정합니다 . 이 옵션은 배율 레벨에 대한 기본 세트가 있는 문서에만 영향을 미칩니다 .
•
[”표시 내용에 맞추기 ” 최대 배율 ]은 [표시 내용에 맞추기 ] 보기와 기사 보기에 대한 최대 배율 레벨을 설정합니다 .
양식 양식의 모양 및 기능에 대한 기본 설정을 정의합니다 .
전체 화면 Acrobat Reader가 전체 화면 모드에 있을 때 문서의 모양 및 탐색에 대한 기본 설정을 정의합니다 . 특정 옵션에 대한 자세한 내용은 10페이지의 “전체 화면 보기로 문서 읽기 ”를 참조하십시오 .
ID 양식 데이터에 사용되는 개인 정보에 대한 기본 설정을 정의합니다 .
옵션 Acrobat Reader, 웹 브라우저 및 다른 응용 프로그램 기본 설정을 여는 것에 대한 기본 설정을 정의합니다 . 기본 설정 옵션은 다음과 같습니다 .
•
[브라우저에 PDF 표시 ]는 웹에서 열린 모든 PDF 파일을 기본 브라우저에 표시합니다 . 이 옵션을 선택하지 않으면 PDF 파일은 별개의 Acrobat Reader 창에서 열립니다 .
•
[브라우저 설정 확인 ]은 Acrobat Reader를 시작할 때마다 브라우저 설정이 Acrobat Reader와 호환되는지를 확인합니다 .
•
[빠른 웹 보기 허용 ]은 웹에서 한 번에 한 페이지씩 PDF 파일을 표시합니다 . 이 옵션을 선택하지 않으면 전체 PDF가 다운로드된 후 표시됩니다 .
•
[백그라운드 다운로드 허용 ]은 처음 요청된 페이지가 Netscape Navigator 호환 브라우저에서 화면에 표시된 이후에도 PDF 문서를 계속 다운로드할 수 있게 해 줍니다 . 이 옵션을 선택하지 않으면 요청된 페이지만 컴퓨터에 다운로드되고 다른 페이지는 요청이 있을 때 다운로드됩니다 .
•
[시작할 때 스플래시 스크린 표시 ]는 Acrobat Reader를 시작할 때마다 스플래시 스크린을 표시합니다 .
•
[검증된 플러그 -인만 사용 ]은 구입한 암호화된 파일을 열 수 있게 해 주지만 시작할 때 타사 플러그 -인을 로드할 수 없게 합니다 . Web Buy 기능을 사용하는 중이면 이 옵션이 필요할 수 있습니다 . 이 옵션을 변경한 경우에는 [확인 ]을 클릭하여 Acrobat Reader를 끝내고 다시 시작합니다 .
•
[페이지 캐시 사용 ]은 Acrobat Reader에서 다음 페이지를 읽기 전 다음 페이지를 버퍼에 놓습니다 . 이렇게 하면 문서의 페이지를 넘기는 데 소요되는 시간이 줄어듭니다 .
•
[논리적 페이지 번호 사용 ]은 [문서 > 페이지 번호 ] 명령을 사용하여 PDF 문서의 페이지 번호 형식을 설정할 수 있게 해 줍니다 . 일반적으로 PDF 페이지 번호 형식과 페이지에 인쇄되는 번호 형식을 일치시키려고 할 때 이 옵션을 사용합니다 . 괄호 안의 페이지 위치 앞에 오는 페이지 번호는 상태 표시줄과 [페이지로 이동 ], [페이지 삭제 ] 및 [인쇄 ] 대화 상자에 표시됩니다 . 예를 들어 , “i”로 번호 매겨진 문서의 첫 페이지는 “i(1/10)”으로 표시될 수 있습니다 . 이 옵션을 선택하지 않으면 Acrobat Reader는 문서에서의 페이지 번호 형식 정보를 무시하고 1부터 시작하는 아라비아 숫자를 사용하여 페이지 번호를 매깁니다 .
참참참참고고고고 : 이 옵션을 선택하지 않을 경우 웹 브라우저에서 [뒤로 이동 ] 명령을 사용하면 예상치 못한 결과가 생길 수 있습니다 . 예를 들어 , 부분적으로 다운로드한 PDF 문서에서 다른 문서로 이동한 다음 [뒤로 이

도움말 사용법 | 목차 | 색인 뒤로 19
Adobe Acrobat Reader 도움말
도움말 사용법 | 목차 | 색인 뒤로 19
동 ]을 사용하여 되돌아올 경우 첫 페이지에 있지 않았어도 PDF 문서의 첫 페이지로 되돌아갑니다 . 따라서 이 옵션은 웹 브라우저에서 [뒤로 이동 ] 명령으로 인한 예기치 못한 결과를 대부분 해결해 줍니다 .
•
[파일 열기 동작 및 첨부 파일 열기 허용 ]은 PDF 문서의 링크에서 다른 응용 프로그램에 있는 파일을 열 때 보안 위험을 경고하고 해당 작업을 취소할 수 있게 해 줍니다 . 이 옵션을 선택하지 않으면 다른 응용 프로그램 파일에 대한 링크는 사용할 수 없게 됩니다 .
•
[문서간 링크를 같은 창에서 열기 ]는 Acrobat Reader에서 열린 창 수를 최소화하기 위해 연결된 PDF 문서 및 보기를 창 하나에 엽니다 . 이 옵션을 선택하지 않으면 각각의 새 [보기로 가기 ] 링크에 대해 새 창이 열립니다 . 다른 문서에서 [보기로 가기 ] 링크가 활성화될 때 연결된 문서가 열려 있을 경우 연결된 문서는 별개의 창에 열려진 채로 남아 있게 됩니다 .
참참참참고고고고 : 선택 여부에 상관 없이 이 설정을 무시하려면 Ctrl 키 (Windows) 또는 Option 키 (Mac OS)를 누른 채로 링크를 클릭합니다 .
•
[모든 경고 대화 상자 재설정 ]은 비활성화한 모든 경고를 시작할 때 다시 표시합니다 .
업데이트 Acrobat Reader 5.0 및 Acrobat 웹 서비스의 업데이트 여부를 확인하는 빈도를 정의하고 업데이트를 즉시 확인할 수 있게 해 줍니다 .
Web Buy 웹에서 전자 서적을 구입 및 확인하기 위한 기본 설정을 정의합니다 .
PDF 문서에 대한 정보 얻기
PDF 문서를 볼 때 제목 , 사용된 글꼴 및 기타 보안 설정에 대한 정보를 얻을 수 있습니다 . 이러한 정보의 일부는 문서를 만든 이가 설정하지만 또 다른 일부는 Acrobat에 의해 생성됩니다 . 문서 변경을 금지하는 보안 설정과 함께 저장된 파일이 아닐 경우 문서 작성자가 설정한 모든 정보를 변경할 수 있습니다 . 보안 설정에 대한 자세한 내용은 29페이지의 “잠긴 PDF 파일 및 사용권 파일 정보 ”를 참조하십시오 .
현재 문서에 대한 정보를 얻으려면
[파일 > 문서 등록 정보 > 요약 ]을 선택하거나 문서 창 메뉴에서 문서 요약을 선택합니다 .
그러면 문서의 기본 정보가 표시됩니다 . 제목 , 주제 , 만든 이 및 키워드는 문서 작성자에 의해 설정된 것입니다 .
참참참참고고고고 : Acrobat 카탈로그 및 많은 웹 검색 엔진은 제목을 사용하여 검색 결과 목록에 있는 문서를 설명합니다 . PDF 파일에 제목이 없는 경우 대신 파일 이름이 결과 목록에 나타납니다 . 파일 제목은 파일 이름과 다를 수 있습니다 .
바인딩 옵션은 연속 - 양면 페이지 레이아웃을 사용하여 페이지를 볼 때 페이지가 나란히 정렬되는 방법에 영향을 미칩니다 . 따라서 문서의 텍스트 읽기 방향 (왼쪽에서 오른쪽 또는 오른쪽에서 왼쪽 )과 일치하도록 페이지를 정렬할 수 있습니다 . [오른쪽 가장자리 ] 바인딩은 아라비아어 또는 히브리어 텍스트나 세로 일본어 텍스트를 볼 때 유용합니다 . 이 설정은 변경될 수 있습니다 .
Acrobat이 생성하는 일부 정보 , 즉 원본 문서를 만든 응용 프로그램 , PDF 파일을 생성한 Acrobat 유틸리티 , PDF 파일을 작성 및 마지막으로 변경한 날짜와 시간 , 빠른 웹 보기를 위한 파일의 최적화 여부 , 파일 크기 , PDF 버전 등은 수정할 수 없습니다 . Acrobat은 PostScript 파일에 있는 주석에서 이러한 정보를 생성합니다 .
글꼴은 원본 문서에 사용된 글꼴 및 글꼴 종류와 원래 글꼴을 표시하기 위해 Acrobat Reader에서 사용된 글꼴 , 글꼴 종류 및 인코딩을 나열합니다 . 이 때 문서의 현재 페이지까지 표시된 글꼴만 나열되지만 , [모든 글꼴 나열 ]을 클릭하면 전체 문서에 사용된 모든 글꼴 목록을 볼 수 있습니다 .

도움말 사용법 | 목차 | 색인 뒤로 20
Adobe Acrobat Reader 도움말
도움말 사용법 | 목차 | 색인 뒤로 20
참참참참고고고고 : 이 대화 상자에서는 원본 문서에 사용된 글꼴과 Acrobat Reader에 같은 글꼴이 사용되었는지 여부를 확인할 수 있습니다 . 대체 글꼴이 사용되었지만 그 모양이 만족스럽지 않은 경우 시스템에 원래 글꼴을 설치하거나 문서 작성자에게 원래 글꼴이 포함된 문서로 다시 만들어달라고 요청할 수도 있습니다 .
PDF 문서에서 단어 찾기
[찾기 ] 명령을 사용하면 현재 PDF 문서에서 완전한 단어나 단어 일부를 찾을 수 있습니다 . Acrobat Reader는 양식 필드에 있는 텍스트를 비롯하여 파일에 있는 모든 페이지에서 모든 단어를 읽어 단어를 찾습니다 .
PDF 문서에 대해 전체 텍스트 색인이 만들어진 경우 [찾기 ] 명령을 사용하는 대신 단어에 대한 색인을 검색할 수 있습니다 . 전전전전체체체체 텍텍텍텍스스스스트트트트 색색색색인인인인은 일반적으로 문서 모음이나 문서 하나에 사용된 모든 단어를 알파벳 순서로 나열한 목록입니다 . 문서 전체를 읽는 대신 단어로 직접 이동하는 색인에서 단어를 찾기 때문에 색인을 사용한 검색은 [찾기 ] 명령을 사용한 검색보다 훨씬 빠릅니다 .
찾기 명령을 사용하여 단어를 찾으려면
1
[찾기 ] 단추 를 클릭하거나 [편집 > 찾기 ]를 선택합니다 .
2 찾을 텍스트를 텍스트 상자에 입력합니다 .
3 필요한 경우 다음 검색 옵션을 선택합니다 .
•
[단어 단위로 ]는 텍스트 상자에 입력한 단어와 완전하게 일치하는 단어만 찾습니다 . 예를 들어 , stick이라는 단어를 검색할 경우 tick 및 sticky는 강조 표시되지 않습니다 .
•
[대소문자 일치 ]는 텍스트 상자에 입력한 대소문자와 정확하게 일치하는 단어만 찾습니다 .
•
[뒤로 찾기 ]는 현재 페이지부터 거꾸로 문서를 검색합니다 .
•
[아시안 문자 너비 무시 ]는 입력한 텍스트와 정확하게 일치하는 가나 문자만 찾습니다 .
4
[찾기 ]를 클릭합니다 . Acrobat Reader가 일치하는 첫 단어를 찾습니다 .
단어를 계속 찾으려면
다음 중 하나를 수행하십시오 .
•
[편집 > 다시 찾기 ]를 선택합니다 .
•
[찾기 ] 대화 상자를 다시 열고 [다시 찾기 ]를 클릭합니다 . 이 때 [찾기 ] 텍스트 상자에는 단어가 이미 입력되어 있습니다 .
색인 검색검색 기능은 [검색 및 시각 장애인용 액세스 ] 옵션을 사용하여 Adobe Acrobat Reader를 다운로드한 경우에만 사용할 수 있습니다 .
Adobe Acrobat의 [검색 ] 명령을 사용하여 PDF 문서와 Acrobat 카탈로그 기능으로 색인된 모음에서 전체 텍스트를 검색할 수 있습니다 . [검색 ] 명령은 [찾기 ] 명령보다 강력하고 유연하여 여러 문서를 검색하고 고급 쿼리 조건을 정의할 수 있습니다 . 검색은 문서 전체가 아니라 색인에 대해서만 수행되므로 찾기보다 속도가 빠릅니다 .

도움말 사용법 | 목차 | 색인 뒤로 21
Adobe Acrobat Reader 도움말
도움말 사용법 | 목차 | 색인 뒤로 21
Adobe Acrobat 카탈로그를 사용하여 만든 색인을 검색하려면 검색할 색인을 선택한 다음 검색 쿼리를 정의하고 검토할 문서 내에서 검색된 용어를 봅니다 . 검색에서 반환된 문서 중에서 검토할 문서를 선택할 수도 있습니다 . 검검검검색색색색 쿼쿼쿼쿼리리리리는 찾을 정보를 정의하는 텍스트와 기타 용어로 구성된 식입니다 .
색인과 관련된 PDF 문서를 열면 검색할 수 있도록 자동으로 색인이 만들어집니다 .
색인 선택
[색인 선택 ] 대화 상자에 표시된 색인을 검색할 수 있습니다 . 희미하게 표시된 색인은 검색할 수 없습니다 .
검색할 색인을 추가 또는 제거하려면
1
[편집 > 검색 > 색인 선택 ]을 선택하여 현재 사용 가능한 색인을 나열하고 색인을 추가하거나 삭제한 다음 [색인 선택 ] 대화 상자에서 다음 중 하나를 수행하십시오 .
• 사용 가능한 색인 목록에 색인을 추가하려면 [추가 ]를 클릭하고 해당 색인으로 이동한 다음 색인 파일을 두 번 클릭합니다 .
• 색인을 제거하려면 색인 이름을 선택하고 [제거 ]를 클릭한 다음 [확인 ]을 클릭합니다 .
• 색인을 선택하거나 선택을 취소하려면 해당 색인의 확인란을 선택한 다음 [확인 ]을 클릭합니다 . 희미하게 표시된 색인은 현재 검색할 수 없습니다 .
• 사용 가능한 색인에 대한 정보를 보려면 색인 이름을 강조 표시하고 [정보 ]를 클릭한 다음 [확인 ]을 클릭합니다 . 구성 날짜 , 만든 날짜 , 색인의 문서 수 , 색인 위치 , 상태 , 색인 작성기에서 제공하는 정보 등이 표시됩니다 .
검색 명령 사용
[검색 ] 명령을 사용하여 색인된 PDF 문서에서 검색을 수행할 수 있습니다 . 단순한 단어나 구를 검색하거나 와일드카드 문자와 부울 연산자를 사용하여 검색 쿼리를 확장할 수 있습니다 . 검색 옵션을 사용하여 검색 조건을 구체화할 수 있습니다 . 검색 중인 문서에 대한 문서 정보와 날짜 정보가 제공된 경우에는 이 정보를 사용하여 검색 범위를 줄일 수 있습니다 .
한 단어 , 숫자 , 용어 , 구 등을 텍스트로 입력할 수 있습니다 . 텍스트는 와일드카드 문자 (*, ?)를 포함하거나 포함하지 않은 한 문자 또는 문자 , 숫자 및 기호의 조합이 될 수 있습니다 . 텍스트 상자에 부울 연산자를 사용할 수 있으므로 and , or , 또는 not을 포함하는 검색 용어는 따옴표로 묶어야 합니다 . 텍스트에 =, ~ 및 != 연산자를 사용하면 각각 정정정정확확확확히히히히 일일일일치치치치 , 포포포포함함함함 및 포포포포함함함함하하하하지지지지 않않않않음음음음 검색을 수행합니다 . 같은 유형의 값에는 비교 연산자 (<, <=, >, >=)를 사용할 수 있습니다 .
전체 텍스트 검색을 수행하려면
1
Acrobat Reader 5.0을 시작하고 [편집 > 검색 > 쿼리 ]를 선택합니다 .
2
[다음 텍스트를 포함하는 결과 찾기 ] 텍스트 상자에 검색할 텍스트를 입력합니다 . [검색 ] 대화 상자를 지우고 검색 조건을 다시 정의하려면 [지우기 ]를 클릭합니다 .
3 검색 옵션 조합 선택 :
• 단어 형태소 . [단어 형태소 ]는 지정한 검색 단어의 일부 (단어 형태소 )가 포함된 단어를 찾습니다 . 이 옵션은 구가 아닌 한 단어에만 적용되고 와일드카드 문자 (*, ?)가 있는 단어에는 적용되지 않습니다 . 또한 ing , ed , s , ion 등으로 끝나는 단어는 찾지만 er로 끝나는 단어는 찾지 못하며 [대소문자 일치 ] 옵션을 함께 사용할 수 없습니다 . [단어 형태소 ]는 이 옵션으로 생성한 색인에만 사용할 수 있습니다 .
• 동음어 찾기 . [동음어 찾기 ]는 철자는 다르지만 이름이 같은 단어를 찾습니다 . 이 옵션은 구가 아닌 한 단어에만 적용되고 와일드카드 문자 (*, ?)가 있는 단어에는 적용되지 않으며 [대소문자 일치 ] 옵션과 함께 사용할 수 없습니다 . [동음어 찾기 ]는 이 옵션으로 생성한 색인에만 사용할 수 있습니다 .

도움말 사용법 | 목차 | 색인 뒤로 22
Adobe Acrobat Reader 도움말
도움말 사용법 | 목차 | 색인 뒤로 22
• 동의어 사전 . [동의어 사전 ]은 검색 중인 문서에서 비슷한 단어를 찾으며 전체 동의어 사전에 있는 비슷한 단어를 모두 찾는 것은 아닙니다 . 이 옵션은 구가 아닌 한 단어에만 적용되고 와일드카드 문자 (*, ?)가 있는 단어에는 적용되지 않으며 [대소문자 일치 ] 옵션과 함께 사용할 수 없습니다 .
• 대소문자 일치 . [대소문자 일치 ]는 대소문자가 일치하는 단어를 포함하는 문서만 찾도록 검색 결과를 제한합니다 . 이 옵션은 부울 식과 와일드카드 문자를 사용하는 용어에 사용할 수 있습니다 . 와일드카드 문자와 일치하는 문자는 대문자이거나 소문자일 수 있습니다 .
• 근접도 . [근접도 ]는 간단한 AND의 검색 결과를 각 문서에서 가장 근접한 쌍 하나로 제한합니다 . 일치하는 두 값은 서로 세 페이지 이내에 있어야 합니다 . 이 옵션은 관심있는 특정 항목에 대한 문서를 찾을 때 유용합니다 . 근접도는 검색에서 관련 순위에 영향을 줍니다 . 일치하는 항목이 문서 내에서 가깝게 위치할수록 순위가 높습니다 . 근접도는 Hawaii AND(cruise OR fly)와 같이 복잡한 AND 검색에도 사용할 수 있습니다 .
[Acrobat 검색 ] 대화 상자에 검색 옵션이 표시되지 않으면 대화 상자를 닫고 [편집 > 기본 설정 > 일반 > 검색 ](Windows) 또는 [편집 > 기본 설정 > 검색 ](Mac OS)을 선택한 다음 [단어 옵션 ]을 선택하여 옵션을 복원합니다 . 계속하려면 [편집 > 검색 > 쿼리 ]를 선택합니다 .
4
[검색 ]을 선택합니다 . [검색 ] 대화 상자가 숨겨지고 검색 쿼리와 일치하는 문서가 관련 순위에 따라 [검색 결과 ] 창에 나열됩니다 .
•
[검색 결과 ] 창에 결과가 표시됩니다 . 목록에는 관련 정보가 들어 있을 가능성이 큰 문서부터 나열됩니다 . 각 문서의 관련 순위가 아이콘으로 표시됩니다 . 문서에 검색 정보가 들어 있을 가능성에 따라 아이콘의 원이 채워집니다 . 문서에 검색 용어가 들어 있을 가능성이 높으면 원이 완전히 채워지고 가능성이 낮으면 빈 원이 됩니다 . 목록에 있는 문서를 열면 일치하는 항목이 있는 페이지만 나타나며 페이지에서 일치하는 항목이 모두 강조 표시됩니다 . 일반적인 방법으로 텍스트를 검색할 때 관련 순위는 검색 단어가 문서에 나타나는 빈도를 나타냅니다 . 이것은 절대적인 의미와 문서에 있는 다른 단어 수에 대한 상대적인 빈도를 나타냅니다 .
• 두 단어나 구를 검색할 때 부울 OR 연산자를 사용하면 두 단어가 모두 들어 있는 문서의 관련 순위가 한 단어만 포함하는 문서보다 높습니다 .
• 근접도 옵션을 사용하면 두 항목이 더 가깝게 일치하는 문서일수록 관련 순위가 더 높습니다 .
5 문서를 보려면 다음 중 하나를 수행하십시오 .
• 문서를 선택하고 [보기 ] 단추를 클릭합니다 .
• 문서를 두 번 클릭합니다 .
6 문서에서 일치하는 다른 항목으로 가려면 [다음 강조된 부분 ]이나 [이전 강조된 부분 ] 단추를 클릭합니다 . 다른 문서를 선택하여 볼 수도 있습니다 .
검색 결과 관련 순위
LowHigh

도움말 사용법 | 목차 | 색인 뒤로 23
Adobe Acrobat Reader 도움말
도움말 사용법 | 목차 | 색인 뒤로 23
고급 검색 기술검색 시 고급 조건과 특수 연산자를 사용해야 하는 경우가 있습니다 . 검색 결과가 너무 많거나 없거나 필요한 정보가 아닌 경우에는 Acrobat 검색 방법을 변경할 수 있습니다 . 이 단원에서는 구체화 , 단어 길잡이 , 옵션 및 부울 연산자에 대해 설명합니다 .
[검색 ] 대화 상자 크기를 줄이려면 옵션을 숨기고 [다음 텍스트를 포함하는 결과 찾기 ] 텍스트 상자에 이름을 입력합니다 . 텍스트 상자 이름과 함께 =(등호 )와 >(보다 큼 ) 연산자를 사용해야 합니다 . /st(형태소 ), /so(동음어 찾기 ), /th(동의어 사전 ), /ca(대소문자 일치 ) 또는 /pr(근접도 )을 옵션으로 입력할 수 있습니다 .
이러한 기술을 사용하여 검색을 수행하기 전에 단어 길잡이에서 반환될 결과의 유형을 미리 볼 수 있습니다 . 자세한 내용은 23페이지의 “단어 길잡이 사용 ”을 참조하십시오 . [Acrobat 검색 ] 대화 상자에 새 텍스트를 입력하거나 다른 기술을 사용하여 문서를 많이 포함하도록 검색을 확장하거나 문서를 적게 포함하도록 검색을 제한함으로써 쿼리를 다시 정의할 수도 있습니다 . 자세한 내용은 26페이지의 “검색 제한 ”을 참조하십시오 .
검색 구체화검색 범위를 줄이려면 검색을 구체화하거나 이전 검색에서 반환된 문서 중에서 검색하도록 제한할 수 있습니다 . 예를 들어 , 만든 이 별로 문서를 검색한 다음 검색된 문서에 대해 검색 쿼리를 정의할 수 있습니다 . 그 결과는 지정한 만든 이가 작성하고 해당 검색 문자열이 포함된 문서의 하위 집합이 됩니다 .
검색을 구체화하려면
1
[편집 > 검색 > 결과 ]를 선택하여 [검색 결과 ] 창을 표시합니다 . 이전 검색 결과를 선택하여 표시합니다 .
2
[편집 > 검색 > 쿼리 ]를 선택하여 [검색 ] 대화 상자를 엽니다 . 첫째 문서 목록을 생성한 쿼리를 편집하거나 바꿉니다 .
검색 쿼리에 간단한 텍스트 문자열을 사용한 경우에는 검색 옵션을 사용하거나 , 문서 또는 날짜 정보를 검색에 포함시키거나 , 단어 길잡이를 사용하여 구체화할 수 있습니다 . 자세한 내용은 23페이지의 “단어 길잡이 사용 ”을 참조하십시오 .
3
Ctrl 키 (Windows) 또는 Option 키 (Mac OS)를 누릅니다 . 단추 레이블이 [검색 ]에서 [구체화 ]로 변경됩니다 .
4
[구체화 ]를 클릭합니다 . 이전 목록의 하위 집합이며 새 쿼리와 일치하는 문서의 검색 결과 목록이 생성됩니다 .
단어 길잡이 사용단어 길잡이에서 [동음어 찾기 ], [단어 형태소 ] 또는 [동의어 사전 ] 옵션을 사용하여 검색을 지정할 때 나타나는 용어 목록을 작성할 수 있습니다 . 사용한 옵션으로 유용한 결과를 반환할 수 있으면 결과 목록이 표시됩니다 . 목록이 너무 길거나 관련 없는 단어가 많은 경우에는 [단어 길잡이 ] 대화 상자에서 단어를 복사한 다음 검색 대화 상자에 붙여넣어 단어 목록을 신속하게 만들 수 있습니다 .
단어 길잡이에서 검색 옵션을 사용하려면
1
[편집 > 검색 > 단어 길잡이 ]를 선택합니다 .
2
[색인 ]을 클릭하여 사용 가능한 색인을 확인하거나 색인 선택을 변경합니다 .
3
[색인 선택 ] 대화 상자에서 사용할 색인을 선택합니다 . [확인 ]을 클릭합니다 .
4
[길잡이 ] 메뉴에서 검색 옵션 ([동음어 찾기 ], [단어 형태소 ] 또는 [동의어 사전 ])을 선택합니다 .
5
[단어 ] 텍스트 상자에 검색 단어를 입력하고 [찾기 ]를 클릭합니다 .

도움말 사용법 | 목차 | 색인 뒤로 24
Adobe Acrobat Reader 도움말
도움말 사용법 | 목차 | 색인 뒤로 24
단어 길잡이 대화 상자에서 단어를 복사하려면
1
[편집 > 검색 > 쿼리 ]를 선택하여 [검색 ] 대화 상자를 엽니다 .
2
[편집 > 검색 > 단어 길잡이 ]를 선택하고 단어 길잡이에서 관련된 단어 목록을 생성합니다 .
3 검색할 단어를 두 번 클릭합니다 . 선택한 단어가 [단어 ] 텍스트 상자에 나타납니다 .
4
[단어 ] 텍스트 상자에 있는 결과를 복사하여 [검색 ] 대화 상자의 [찾기 ] 텍스트 상자에 붙여넣습니다 .
5 사용할 단어에 대해 각각 단계 3 - 5를 반복합니다 . [찾기 ] 텍스트 상자에서 각 단어 쌍은 AND 또는 OR로 구분합니다 .
6
[검색 ]을 클릭합니다 .
문서 정보 및 날짜 정보로 검색검색 중인 문서에 대한 문서와 날짜 정보가 제공되면 [검색 ] 대화 상자에서 이 정보를 사용하여 검색을 제한할 수 있습니다 . 예를 들어 , 특정 사용자가 지정한 기간 동안 또는 지정한 날짜에 만들거나 수정한 문서를 검색하도록 제한할 수 있습니다 . PDF 문서 안에서 제공된 문서와 날짜 정보를 보려면 [파일 > 문서 등록 정보 > 일반 ]을 선택합니다 . [Acrobat 검색 ] 대화 상자에 이러한 옵션이 표시되지 않으면 대화 상자를 닫고 [편집 > 등록 정보 > 일반 > 검색 ](Windows) 또는 [편집 > 등록 정보 > 검색 ](Mac OS)을 선택한 다음 [문서 정보 ]를 선택하여 옵션을 복원합니다 . 계속하려면 [쿼리 ] 대화 상자를 엽니다 .
문서 정보를 사용하여 검색하려면
[검색 ] 대화 상자에서 해당 제목 , 주제 , 만든 이 및 키워드 텍스트 상자에 검색 쿼리 정보를 입력합니다 . 이러한 텍스트 상자에 검색 텍스트와 함께 부울 연산자와 와일드카드 문자를 사용할 수 있습니다 . 해당 값이 들어 있는 모든 문서가 반환됩니다 . [검색 ] 대화 상자에 [문서 정보 포함 ] 텍스트 상자가 표시되지 않으면 [편집 > 등록 정보 > 일반 > 검색 ](Windows) 또는 [편집 > 등록 정보 > 검색 ](Mac OS)을 선택하고 [문서 정보 ]를 선택합니다 . PDF 문서에 제공된 정보에 따라 사용자 정의 텍스트 상자가 추가로 표시됩니다 .
날짜 정보를 사용하여 검색하려면
1
[검색 ] 대화 상자에서 다음 중 하나를 수행하십시오 .
• 날짜 (월 , 일 , 연도 )를 입력하거나 아래쪽 화살표 또는 위쪽 화살표 키를 사용하여 값을 선택합니다 .
• 특정 날짜 이후에 만들거나 수정한 문서를 검색하도록 제한하려면 이후 날짜를 지정하고 이전 날짜는 비워두십시오 .
• 특정 날짜 이전에 만들거나 수정한 문서를 검색하도록 제한하려면 이전 날짜를 지정하고 이후 날짜는 비워두십시오 .
• 부울 AND 조건을 작성하려면 [검색 ] 대화 상자에 만든 날짜와 수정 날짜를 입력합니다 . AND 조건은 지정한 기간 동안 만들거나 수정한 문서만 반환합니다 .
구 , 예약어 , 숫자 및 구분 문자 검색색인에서 예약어를 지정하지 않으면 예약어가 나타나는 구를 검색할 수 있습니다 . 검색 구문에서 and , or
또는 not 등이 부울 연산자가 아닌 일반적인 의미로 사용될 때는 따옴표로 묶으십시오 . 예를 들어 ,
다음 경우를 생각해 볼 수 있습니다 .
“once or twice”
위의 검색 구문은 따옴표로 묶지 않은 경우처럼 once가 들어 있는 구와 twice가 들어 있는 구를 모두 찾는 것이 아니라 once or twice가 들어 있는 구만 찾습니다 .

도움말 사용법 | 목차 | 색인 뒤로 25
Adobe Acrobat Reader 도움말
도움말 사용법 | 목차 | 색인 뒤로 25
• 아포스트로피 이외의 문장 부호나 @와 * 같은 특수 문자를 포함하는 구를 검색할 때 이러한 문자는 무시됩니다 . 예를 들면 다음과 같습니다 .
son-in-law, son in law
위의 예는 son-in-law와 son in law를 모두 찾습니다 .
• 일반 단어를 포함하는 구를 검색할 수 없는 경우에는 이 단어가 지정된 예약어일 수 있습니다 .
• 숫자를 포함하는 용어를 검색할 때 실패하면 숫자가 색인 범위를 벗어난 경우일 수 있습니다 . Adobe Acrobat 카탈로그는 숫자를 한 자리수 (0 - 9) 이상의 시퀀스가 되도록 정의하며 앞에 빼기 기호 (-)가 오거나 하나 이상의 쉼표 (,)나 마침표 (.)로 구분할 수 있으며 마침표나 쉼표로 된 소수점을 포함할 수 있습니다 .
• 검색 용어에 사용한 구분 문자는 자동으로 무시됩니다 . 구분 문자에는 모든 기호 , 공백 문자 , 아포스트로피를 제외한 문장 부호 문자 등이 포함됩니다 . Acrobat 카탈로그는 PDF 문서를 색인화할 때 구분 문자를 사용하여 단어의 끝과 다음 단어의 시작을 인식합니다 .
• 숫자와 구분 문자로 구성된 영숫자 용어도 제외됩니다 .
부울 연산자 사용검색 쿼리를 정확하게 작성하려면 다음 지침을 따르십시오 .
• 텍스트와 [문서 정보 ] 텍스트 상자에 연산자를 사용할 수 있습니다 .
• 텍스트에 =, ~, 및 !=를 사용하면 각각 정정정정확확확확히히히히 일일일일치치치치 , 포포포포함함함함 , 포포포포함함함함하하하하지지지지 않않않않음음음음 검색을 수행합니다 .
• 같은 유형의 값에는 비교 연산자 (<, <=, >, >=)를 사용할 수 있습니다 .
•
AND나 OR 연산자와 함께 NOT 연산자를 사용하면 AND나 OR보다 NOT이 먼저 평가됩니다 . 예를 들어 , evolution AND NOT Darwin은 evolution을 포함하면서 Darwin은 포함하지 않는 문서를 모두 찾습니다 .
•
AND와 OR를 같은 식에 조합하면 AND가 OR보다 먼저 평가됩니다 . 예를 들어 , Darwin OR origin AND species는 Darwin을 포함하거나 origin과 species를 모두 포함하는 문서를 모두 찾습니다 .
• 괄호를 사용하여 부울 연산자의 기본 평가 순서를 변경할 수 있습니다 . 예를 들어 , (Darwin OR origin) AND species는 Darwin과 species를 포함하거나 origin과 species를 포함하는 문서를 모두 찾습니다 . 괄호를 중첩할 수 있습니다 .
• 연산자 이름 , 연산자 이름에 대한 기호 (예를 들면 AND의 경우 &) 또는 괄호를 포함하는 리터럴 구를 사용하려면 구를 반드시 따옴표로 묶어야 합니다 . 예를 들어 , “cats and dogs”는 단어 cats나 dogs를 포함하는 문서가 아니라 cats and dogs 구를 포함하는 모든 문서를 찾습니다 . cats & dogs 구도 문자 그대로 해석되게 하려면 따옴표가 필요합니다 .
and
,
or
,
not
및 괄호 외에도 따옴표가 필요한 기호는 다음과 같습니다 .
그러나 따옴표로 묶은 검색 구문에 괄호나 세로줄이 있으면 예상치 못한 결과가 발생할 수 있습니다 .
&
AND
|
and
,
OR
! NOT

도움말 사용법 | 목차 | 색인 뒤로 26
Adobe Acrobat Reader 도움말
도움말 사용법 | 목차 | 색인 뒤로 26
검색 확장검색 결과가 너무 적거나 없는 경우에는 검색 조건을 확장할 수 있습니다 . [검색 ] 대화 상자에서 다음 지시 사항을 따르십시오 .
• 텍스트와 일치하는 항목 수를 늘리려면 검색 텍스트에 와일드카드 문자를 사용합니다 .
• 별표 (*)는 0개 이상의 문자에 해당하며 물음표 (?)는 한 문자에 해당합니다 .
• 부울 식에 사용되는 용어에 와일드카드 문자를 사용합니다 .
•
[문서 정보 ] 텍스트 상자에 값을 지정할 때 와일드카드 문자를 사용합니다 . 그러나 하이픈 (-)과 슬래시 (/) 같은 구분 문자를 나타낼 때는 와일드카드 문자를 사용할 수 없습니다 .
•
[문서 정보 ] 텍스트 상자 값에 부울 식을 사용합니다 .
• 두 단어 중 하나를 포함하는 문서를 반환하려면 두 단어 사이에 부울 OR 연산자를 사용합니다 .
• 텍스트와 일치하는 항목 수를 늘이려면 [동음어 찾기 ], [단어 형태소 ] 및 [동의어 사전 ] 옵션을 사용합니다 .
•
OR 검색에서 용어를 구분하려면 쉼표 (,)나 세로줄 (|)을 사용합니다 .
검색 제한
• 특정 단어나 검색 용어를 포함하는 문서를 제외시키려면 단어나 검색 용어 앞에 부울 NOT 연산자를 사용합니다 .
• 또는 NOT 대신 느낌표 (!)를 사용할 수 있습니다 . 이 경우에는 느낌표와 검색 용어 사이에 한 칸을 띄어야 합니다 .
• 두 단어를 모두 포함하는 문서만 반환하려면 두 단어 사이에 부울 AND 연산자를 사용합니다 .
•
AND 검색을 제한하려면 [근접도 ] 옵션을 사용합니다 . 이 옵션은 두 단어가 서로 세 페이지 이내에 있어야 합니다 .
• 대소문자를 정확하게 일치시키려면 [대소문자 일치 ] 옵션을 사용합니다 .
주석 검토
Adobe Acrobat 5.0의 주석 기능을 사용하여 기존 문서에 주석을 첨부할 수 있습니다 . 이러한 주석은 노트 , 텍스트 , 오디오 , 스탬프 , 파일 , 그래픽 태그 및 텍스트 태그 형식일 수 있습니다 . Acrobat Reader 5.0에서 주석을 열고 내용을 검토할 수는 있지만 주석을 편집하거나 첨부 파일을 시작하거나 사운드 주석을 재생할 수 없습니다 . 노트는 문서에서 직접 인쇄할 수 없습니다 .
노트를 검토하려면
다음 중 하나를 수행하십시오 .
• 노트를 보려면 노트 설명이 나타날 때까지 마우스를 노트 아이콘 위에 두십시오 .
• 노트를 열려면 노트 아이콘을 두 번 클릭합니다 .
• 노트를 닫으려면 노트 창 왼쪽 위 모서리에 있는 닫기 상자를 클릭합니다 .

도움말 사용법 | 목차 | 색인 뒤로 27
Adobe Acrobat Reader 도움말
도움말 사용법 | 목차 | 색인 뒤로 27
주석 기본 설정 지정주석의 글꼴 스타일 , 색 , 크기 등을 설정할 수 있습니다 .
주석의 기본 설정을 지정하려면
1
[편집 > 기본 설정 > 일반 > 주석 ]을 선택합니다 .
2
[글꼴 ] 메뉴에서 글꼴 스타일을 선택합니다 .
3
[글꼴 크기 ]에 숫자를 입력하거나 팝업 메뉴에서 크기를 선택합니다 .
4
[확인 ]을 클릭합니다 .
동영상 및 사운드 클립 재생동영상이나 사운드를 재생하기 전에 해당 하드웨어와 소프트웨어가 시스템에 설치되어 있어야 합니다 . 자세한 내용은 시스템 설명서를 참조하십시오 . 다음과 같은 소프트웨어도 설치되어 있어야 합니다 .
•
Apple QuickTime 3.0 이상 또는 Microsoft Windows Media Player(Windows)
•
Apple QuickTime 3.0 이상 (Mac OS)
참참참참고고고고 : QuickTime 4.0 이상을 권장합니다 . MPEG 파일을 사용하려면 QuickTime 5.0 이상이 필요합니다 .
동영상 또는 사운드 클립을 재생하려면
1 손 도구 를 선택합니다 .
2 커서를 동영상이나 사운드 클립 위로 옮기면 커서가 필름 모양으로 바뀝니다 .
3 클립을 재생하려면 커서를 클릭합니다 .
4 재생을 중지하려면 커서를 다시 클릭하거나 Esc 키를 누릅니다 .
디지털 서명이 있는 문서 보기
Acrobat Reader 5.0에서는 디지털 서명이 있는 PDF 문서를 보고 인쇄할 수 있지만 디지털 서명을 확인하거나 PDF 문서에 디지털 서명을 할 수 없습니다 . 디지털 서명은 문서에 텍스트 , 그래픽 , 필기 입력 등으로 나타납니다 .
양식 채우기웹 브라우저에서 양식을 채울 때는 Acrobat Reader에서 채운 다음 웹을 통해 제출할 수 있습니다 .
양식을 채우려면
1 손 도구 를 선택합니다 .
2 포인터를 양식 필드 안쪽에 두고 클릭합니다 . I형 포인터로 바뀌면 텍스트를 입력할 수 있습니다 . 화살표 포인터로 바뀌면 단추 , 확인란 , 라디오 단추 또는 목록 항목 등을 선택할 수 있습니다 .
3 텍스트를 입력하거나 항목 , 확인란 또는 라디오 단추 등을 선택한 다음 다음 중 하나를 수행하십시오 .
• 양식 필드의 변경 내용을 적용하고 다음 양식 필드로 가려면 Tab 키를 누릅니다 .
• 양식 필드 변경 내용을 적용하고 이전 양식 필드로 가려면 Shift+Tab을 누릅니다 .
• 양식 필드 변경 내용을 적용하고 현재 양식 필드 선택을 취소하려면 Enter 키 (Windows) 또는 Return 키 (Mac OS)를 누릅니다 .

도움말 사용법 | 목차 | 색인 뒤로 28
Adobe Acrobat Reader 도움말
도움말 사용법 | 목차 | 색인 뒤로 28
여러 행으로 된 텍스트 양식 필드에서 Enter 키나 Return 키를 누르면 같은 양식 필드의 다음 행으로 이동합니다 . 변경 내용을 적용하고 현재 양식 필드 선택을 취소하려면 키패드의 Enter 키를 누릅니다 .
• 양식 필드 변경 내용을 취소하고 현재 양식 필드 선택을 취소하려면 Esc 키를 누릅니다 .
전체 화면 모드에서 Esc 키를 두 번 누르면 전체 화면 모드가 종료됩니다 .
4 해당 양식 필드를 채운 다음 [양식 전송 ] 단추를 클릭합니다 . 단추 이름은 다를 수도 있습니다 . 이 단추를 클릭하면 양식 데이터가 웹이나 회사 인트라넷을 통해 데이터베이스로 전송됩니다 . 이 단추는 웹 브라우저 안에서 PDF 문서를 보거나 Web Capture가 있는 경우에만 사용할 수 있습니다 .
브라우저 창에서 양식을 지우려면
다음 중 하나를 수행하십시오 .
•
[양식 재설정 ] 단추를 선택합니다 .
• 양식을 제출하지 말고 Acrobat Reader를 종료한 다음 다시 시작합니다 .
웹 브라우저 창에서 [새로 고침 ] 또는 [뒤로 이동 ] 단추를 클릭하거나 링크로 이동해도 양식이 지워지지 않습니다 .
중중중중요요요요 : 이 동작은 취소할 수 없습니다 .
텍스트 및 그래픽을 복사하여 다른 응용 프로그램에 붙여넣기
PDF 문서에서 텍스트나 그래픽을 선택하여 클립보드에 복사한 다음 워드 프로세서와 같은 다른 응용 프로그램의 문서로 붙여넣을 수 있습니다 . 선택한 텍스트나 그래픽을 클립보드에 넣으면 다른 응용 프로그램으로 전환하여 다른 문서에 붙여넣을 수 있습니다 .
참참참참고고고고 : PDF 문서에서 복사한 글꼴을 대상 시스템에서 사용할 수 없으면 글꼴이 유지되지 않고 기본 글꼴로 대체됩니다 .
텍스트를 선택하고 클립보드로 복사하려면
1 텍스트 선택 도구 를 선택하고 다음 중 하나를 수행하십시오 .
• 텍스트의 한 행을 선택하려면 문장이나 구의 첫 문자를 선택하여 마지막 문자까지 끌어 옵니다 .
• 텍스트의 여러 열 (가로 방향 )을 선택하려면 Ctrl 키 (Windows)나 Option 키 (Mac OS)를 누른 채 가로 방향으로 마우스를 끕니다 .
• 텍스트의 한 열 (세로 방향 )을 선택하려면 Ctrl+Alt(Windows)나 Option+Command(Mac OS)를 누른 채 세로 방향으로 마우스를 끕니다 .
• 페이지의 텍스트를 모두 선택하려면 [편집 > 전체 선택 ]을 선택합니다 . 단면 모드인 경우에는 현재 페이지의 텍스트가 모두 선택됩니다 . [연속 ]이나 [연속 - 양면 ] 모드인 경우에는 문서의 텍스트가 대부분 선택됩니다 . 마우스 단추를 놓으면 선택한 텍스트가 강조 표시됩니다 . 텍스트 선택을 취소하고 다시 시작하려면 선택한 텍스트의 바깥 부분을 클릭합니다 .
[전체 선택 ] 명령은 문서에 있는 텍스트를 모두 선택하지 않습니다 .
2 선택한 텍스트를 클립보드로 복사하려면 [편집 > 복사 ]를 선택합니다 .
3 텍스트를 보려면 [창 > 클립보드 표시 ]를 선택합니다 .
Windows 95에는 기본적으로 클립보드 표시기가 설치되어 있지 않으므로 [클립보드 표시 ] 명령을 사용하려면 클립보드 표시기를 설치해야 합니다 . 클립보드 표시기를 설치하려면 [시작 > 설정 > 제어판 > 프로그램 추가 /제거 ]를 선택하고 [Windows 설치 ] 탭을 클릭합니다 . [보조프로그램 ]을 두 번 클릭하고 [클립보드 표시기 ]를 선택한 다음 [확인 ]을 클릭합니다 .

도움말 사용법 | 목차 | 색인 뒤로 29
Adobe Acrobat Reader 도움말
도움말 사용법 | 목차 | 색인 뒤로 29
그래픽을 클립보드로 복사하려면
1 그래픽 선택 도구 를 선택합니다 . 커서가 십자형 아이콘으로 바뀝니다 .
2 복사할 그래픽 주위로 사각형을 끕니다 . 그래픽 선택을 취소하고 다시 시작하려면 선택한 그래픽의 바깥 부분을 클릭합니다 .
3 그래픽을 클립보드로 복사하려면 [편집 > 복사 ]를 선택합니다 .
4 그래픽을 보려면 [창 > 클립보드 표시 ]를 선택합니다 . 그래픽이 WMF(Windows), PICT(Mac OS) 또는 XPIXMAP(UNIX) 형식으로 복사됩니다 . UNIX에서는 그래픽이 기본 선택 위치에 붙여넣어집니다 .
Web Buy 사용
Web Buy 기능을 사용하여 전자 서적 , 참고 서적 , 기술 서적 , 구조화된 업무 설명서 , 신문 , 정기 간행물 등을 저작자와 출판사의 저작권을 보호하기 위해 Adobe 보안 PDF 기술로 잠근 PDF 파일 형식으로 구입하고 다운로드할 수 있습니다 . Web Buy는 이러한 파일의 잠금을 해제하여 PC나 판독 장치에서 읽고 검색할 수 있습니다 . 작업 과정을 안내하는 일련의 웹 페이지가 브라우저에 팝업됩니다 .
Web Buy 기본 설정 지정일부 전자 문서 판매자는 전자 문서를 특정 시스템이나 저장 장치와 함께 사용할 것을 요구하는 경우가 있습니다 . Web Buy 기본 설정 대화 상자에서 웹을 통해 보안 PDF 문서를 구입할 때 판매자가 자동으로 사용할 수 있는 저장 장치 정보를 지정할 수 있습니다 . 판매자가 Web Buy 기본 설정 대화 상자에 정의한 것 이외의 정보를 찾으면 보조 페이지가 웹 브라우저에 팝업됩니다 .
Web Buy 기본 설정을 지정하려면
1
[편집 > 기본 설정 > 일반 > Web Buy]를 선택합니다 .
2
[Web Buy 사용 ]을 선택했는지 확인합니다 .
3 정보를 온라인 판매자에게 보내기 전에 받을 경고를 지정합니다 .
4
[다른 ID 1] 드롭다운 메뉴에서 저장 장치의 기본 설정을 선택합니다 . [다른 ID 2]에 대한 대체 저장 장치를 선택할 수 있습니다 . 시스템에 표시되는 모든 장치가 드롭다운 메뉴에 나열됩니다 .
참참참참고고고고 : 문서를 Zip 카트리지나 Jaz 드라이브와 같은 휴대용 장치에 고정하면 문서를 휴대할 수 있습니다 . 문서를 시스템에 고정하면 해당 시스템에서만 읽을 수 있습니다 .
5 텍스트 상자에 경로를 입력하거나 [선택 ] 단추를 클릭하여 구입한 내용을 저장할 기본 폴더를 선택합니다 .
6
[확인 ]을 클릭합니다 .
잠긴 PDF 파일 및 사용권 파일 정보잠긴 PDF 파일을 다운로드하거나 열면 Web Buy가 해당 사용권 파일을 찾습니다 . 사용권 파일은 판매자가 작성하며 특정 보안과 권한 매개 변수를 지정합니다 . 예를 들어 , 판매자가 저작권이 있는 문서의 이미지를 인쇄 , 복사 또는 추출하지 못하도록 제한할 수 있습니다 . 문서 창 메뉴에서 [문서 보안 ]을 선택하거나 상태 표시줄에서 키 아이콘을 클릭하고 [문서 보안 ] 대화 상자에서 [설정 표시 ] 단추를 클릭하여 PDF 파일의 보안 설정을 볼 수 있습니다 . 이러한 설정은 사용자가 수정할 수 없습니다 .
Web Buy가 유효한 사용권 파일을 찾을 수 있으면 잠긴 PDF를 볼 수 있도록 열립니다 . 해당 사용권 파일을 찾을 수 없으면 시스템에서 사용권 파일을 직접 찾거나 온라인에 연결하여 사용권 파일을 얻은 다음 문서의 잠금을 해제할 수 있도록 대화 상자가 표시됩니다 .

도움말 사용법 | 목차 | 색인 뒤로 30
Adobe Acrobat Reader 도움말
도움말 사용법 | 목차 | 색인 뒤로 30
사용권 파일을 찾으려면
1
[사용권 찾기 ]를 클릭하고 사용권 파일을 찾습니다 . 사용권 파일의 이름은 연관된 PDF 파일과 같으며 확장명은 .rmf입니다 .
2
[확인 ]을 클릭합니다 . PDF 잠금이 해제되어 열립니다 .
온라인으로 사용권을 받으려면
1
[온라인으로 연결 ]을 클릭합니다 . 잠긴 PDF 파일에 지정된 URL이 브라우저에서 열립니다 .
2 화면의 지시 사항에 따라 판매자나 잠금을 해제할 PDF 파일 원본과의 트랜잭션을 완료하고 해당 사용권 파일을 다운로드합니다 .
Web Buy 플러그 -인 다운로드
Adobe Web Buy 플러그 -인을 설치하지 않고 잠긴 PDF 파일을 다운로드하려고 하면 Adobe 웹 사이트 (www.adobe.com)로 이동하라는 메시지가 표시됩니다 . 오류 메시지 대화 상자에서 [Adobe 온라인 ] 단추를 클릭하고 웹 사이트의 지시 사항을 따르십시오 . Acrobat Reader 3.0 이전 버전은 Web Buy 플러그 -인을 지원하지 않습니다 .
Web Buy 플러그 -인 업데이트설치된 Web Buy 플러그 -인보다 최근 버전의 PDF Merchant을 사용하여 잠근 PDF 파일을 열면 Web Buy 버전을 업데이트하라는 메시지가 표시됩니다 . 이 때 대화 상자가 표시되면 [Adobe 온라인 ]을 클릭하여 Adobe 웹 사이트로 이동한 다음 Web Buy의 최신 버전을 다운로드합니다 .
현재 설치된 Web Buy의 버전을 확인하려면 [도움말 > Adobe Acrobat 플러그 -인 정보 ]를 선택하여 Web Buy의 [정보 ] 상자로 이동합니다 . Web Buy의 버전 번호와 기타 정보를 보려면 현재 설치된 플러그 -인 목록에서 Web Buy를 선택합니다 .
Unix에서 Acrobat Reader 사용일반적으로 Acrobat Reader는 UNIX에서 다른 시스템에서와 같은 기능을 제공합니다 . 그러나 Reader용 UNIX 명령 중에서 몇 가지 알아야 할 사항이 있습니다 . 모든 Acrobat Reader 명령줄 옵션 (UNIX) 목록을 표시하려면 -help 옵션을 사용하여 Acrobat Reader 제품을 시작합니다 . 예를 들면 다음과 같습니다 .
acroread -help
기본 보기 설정
UNIX에서 처음 Acrobat Reader를 열면 .acrorc라는 이름의 기본 설정 파일이 $HOME 디렉토리에 만들어집니다 . Acrobat Reader 5.0을 열기 전에 이전 버전을 연 적이 있으면 Acrobat Reader 5.0을 시작하기 전에 $HOME/.acrorc를 삭제해야 합니다 . Acrobat Reader 5.0을 시작하면 Acrobat Reader 5.0의 권장 설정값으로 .acrorc 파일이 새로 만들어집니다 .
참참참참고고고고 : Acrobat Reader를 아시안 언어로 된 UNIX 운영 체제에 설치하면 일부 Acrobat Reader 기능을 사용할 수 없습니다 . 자세한 내용은 Reader 추가 정보를 참조하십시오 .

도움말 사용법 | 목차 | 색인 뒤로 31
Adobe Acrobat Reader 도움말
도움말 사용법 | 목차 | 색인 뒤로 31
개인 리소스 사용자 정의
Acrobat Reader를 시작하면 표준 X Window System 리소스 파일 (~/.Xdefaults)에서 리소스를 검색합니다 . 찾은 리소스를 모두 사용하여 적합한 설정을 결정합니다 . 같은 리소스를 여러 번 찾는 경우에는 마지막으로 찾은 값을 사용합니다 . 리소스 파일을 편집하여 Acrobat Reader를 사용자 정의할 수 있습니다 . 변경 내용을 적용하려면 시스템을 다시 시작합니다 .
다음 단원에서는 .Xdefaults 파일에서 변경할 수 있는 일반적인 Acrobat Reader 리소스에 대해 설명합니다 .
•
31페이지의 “플러그 -인 위치 ”
•
31페이지의 “여러 Acrobat Reader 뷰어 시작 ”
•
32페이지의 “책갈피 글꼴 ”
플러그 -인 위치
Acrobat Reader를 시작하면 $ACRO_INSTALL_DIR/$ACRO_CONFIG/plug_ins 디렉토리에서 플러그 -인을 검색합니다 . systemPlugInPath 레이블을 변경하여 기본 디렉토리를 새로 지정할 수 있습니다 . systemPlugInPath 레이블은 모든 Acrobat Reader 사용자가 사용하는 플러그 -인의 위치를 지정합니다 .
systemPlugInPath /net/Acrobat/Sun_OS4/doc_dept/plug-ins
Reader를 시작할 때 자신의 플러그 -인을 지정할 수 있습니다 . 기본적으로 Acrobat Reader는 $HOME/plug_ins 디렉토리에서 개인 플러그 -인을 검색합니다 . *userPlugInPath 레이블을 변경하여 개인 플러그 -인의 기본 디렉토리를 새로 지정할 수 있습니다 . 예를 들면 다음과 같습니다 .
userPlugInPath $HOME/Acrobat/plug_ins
여러 Acrobat Reader 뷰어 시작
PDF 파일을 열 때마다 Acrobat Reader 프로그램을 새로 열려면 userFrontEndProgram 리소스를 FALSE로 설정합니다 . 기본적으로 userFrontEndProgram은 이미 열려 있는 Acrobat Reader 프로그램을 사용하여 새 PDF 파일을 표시하도록 TRUE로 설정됩니다 .
Acrobat Reader에 글꼴에 대한 액세스 부여
PDF 파일에서 참조하는 글꼴이 포함되지 않은 경우 Acrobat Reader는 파일을 연 시스템에서 해당 글꼴을 찾은 다음 이 글꼴을 사용하여 텍스트를 표시합니다 . 뷰어 시작 스크립트나 사용자 구성 파일의 PSRESOURCEPATH 변수를 설정하여 설치된 Type 1 글꼴에 대한 액세스 권한을 Acrobat Reader에 부여할 수 있습니다 . 시작 스크립트는 보통 시스템 관리자가 편집하여 뷰어 복사본을 액세스하는 모든 사용자에게 글꼴에 대한 액세스 권한을 부여합니다 . 사용자 구성 파일을 편집하여 글꼴에 대한 액세스 권한을 얻을 수 있습니다 .
PSRESOURCEPATH 변수는 지정한 위치에서 UNIX PostScript 리소스 (.upr) 파일을 찾습니다 . .upr 파일은 Type 1 글꼴을 설치할 때 생성됩니다 . Adobe Illustrator
®나 Adobe Photoshop ®이 설치된 경우에는
PSRESOURCEPATH가 해당 구성에 맞게 설정되어 있으며 Acrobat Reader는 이 변수를 찾습니다 .
글꼴 시스템 전체에 대한 액세스 권한을 부여하려면
1 텍스트 편집기에서 Acrobat4/bin/acroread를 엽니다 .
2 다음 명령을 입력합니다 .
PSRESOURCEPATH=<font_location>::

도움말 사용법 | 목차 | 색인 뒤로 32
Adobe Acrobat Reader 도움말
도움말 사용법 | 목차 | 색인 뒤로 32
3
Acrobat Reader를 다시 시작합니다 .
글꼴에 대한 개별 액세스 권한을 부여하려면
1 텍스트 편집기에서 사용자 구성 파일을 엽니다 .
2
PSRESOURCEPATH
환경 변수를 설정합니다 .
PSRESOURCEPATH=<font_location>::
3
Acrobat Reader를 다시 시작합니다 .
책갈피 글꼴책갈피에 사용되는 기본 글꼴 크기를 변경하려면 bookmarkFontSize 값을 변경합니다 . 글꼴 크기는 포인트 단위로 지정합니다 . 글꼴 패밀리를 변경하려면 bookmarkFontName 값을 변경합니다 . 예를 들면 다음과 같습니다 .
bookmarkFontSize 10
bookmarkFontName Courier
기본 설정 지정
UNIX에서는 .Xdefaults 파일에서 리소스를 정의할 수 있습니다 . 더 많은 글꼴 시스템에 대해 또는 각 사용자에게 Acrobat Reader 액세스 권한을 부여할 수도 있습니다 . 자세한 내용은 31페이지의 “Acrobat Reader에 글꼴에 대한 액세스 부여 ”를 참조하십시오 .
웹 브라우저 플러그 -인을 설치하려면 (UNIX)
Run <installdir>/Browsers/netscape
명령줄에서 PDF 문서 인쇄 (UNIX)
Acrobat Reader에서 [파일 > 인쇄 ]를 선택하여 PDF 파일을 직접 인쇄하는 대신 명령줄에서 인쇄할 수 있습니다 . sample.pdf 파일을 기본 프린터로 인쇄하려면 다음을 입력합니다 .
cat sample.pdf | acroread -toPostScript | lp
참참참참고고고고 : PDF 파일이 열기 암호로 보호되거나 인쇄할 수 없도록 설정된 경우에는 명령줄에서 인쇄할 수 없습니다 .
옵션을 사용하여 명령줄에서 인쇄 작업을 제어할 수 있습니다 . Acrobat Reader에서 사용할 수 있는 옵션은 다음과 같습니다 .
LanguageLevel 2 PostScript 파일을 생성하려면
-level2
PDF 파일을 다른 이름의 PostScript 파일로 인쇄하려면
-pairs <pdf filename> <PostScript filename>
예를 들어 , sample.pdf를 test.ps로 인쇄하려면 다음 구문을 사용합니다 .
acroread -toPostScript -pairs sample.pdf test.ps

도움말 사용법 | 목차 | 색인 뒤로 33
Adobe Acrobat Reader 도움말
도움말 사용법 | 목차 | 색인 뒤로 33
아시안 글꼴에 Reader 사용
Acrobat Reader 5.0을 설치할 때 해당 언어 키트를 사용하면 일본어 , 한국어 , 중국어 번체 및 중국어 간체 텍스트가 있는 PDF 문서를 보고 인쇄할 수 있습니다 .
아시안 언어를 지원하지 않는 운영 체제를 사용하는 경우 아시안 언어 텍스트가 있는 PDF 파일을 보거나 인쇄하려면 Adobe 웹 사이트 (www.adobe.com)에서 해당 아시안 언어 글꼴 팩을 각각 다운로드하여 설치해야 합니다 . 사용할 수 있는 글꼴의 종류에는 중국어 번체 , 중국어 간체 , 일본어 및 한국어 글꼴이 있습니다 .
온라인 가이드 인쇄 방법이 온라인 가이드의 페이지는 온라인으로 보기 위해 만들어진 것이므로 두 페이지를 한 페이지에 인쇄할 수 있습니다 .
두 페이지씩 인쇄하려면
1
[파일 > 인쇄 설정 ](Windows) 또는 [파일 > 페이지 설정 ](Mac OS)을 선택합니다 .
2 해당 플랫폼에 맞는 지시 사항을 따르십시오 .
•
Windows의 경우 [옵션 ]을 클릭하고 용지 탭에서 [2]를 선택한 다음 [확인 ]을 클릭하면 [인쇄 설정 ] 대화 상자로 돌아가며 [확인 ]을 다시 클릭하면 대화 상자가 닫힙니다 .
•
Mac OS의 경우 [레이아웃 ] 메뉴에서 [2]를 선택하고 [확인 ]을 클릭합니다 .
참참참참고고고고 : Windows에서 단계 2를 수행할 수 없으면 Adobe PostScript 프린터 드라이브를 사용하지 않기 때문입니다 .
3
[파일 > 인쇄 ]를 선택합니다 .
4 페이지 범위를 지정합니다 .
5
[확인 ](Windows) 또는 [인쇄 ](Mac OS)를 클릭합니다 .

도움말 사용법 | 목차 | 색인 뒤로 34
Adobe Acrobat Reader 도움말 Windows 바로 가기
도움말 사용법 | 목차 | 색인 뒤로 34
Windows 바로 가기
선택 도구
도구 키 입력
손 도구 H
텍스트 선택 도구 V
확대 도구 Z
축소 도구 Shift+Z
숨겨진 텍스트 선택 도구 : 열 선택 , 그래픽 선택 , 테이블 선택 Shift+V
그래픽 선택 G

도움말 사용법 | 목차 | 색인 뒤로 35
Adobe Acrobat Reader 도움말 Windows 바로 가기
도움말 사용법 | 목차 | 색인 뒤로 35
탐색
기능 키
결과 키 입력
이전 화면 Page up
다음 화면 Page down
손 도구 일시 선택 스페이스바
첫 페이지 Home
끝 페이지 End
이전 페이지 왼쪽 화살표
다음 페이지 오른쪽 화살표
위쪽으로 스크롤 위쪽 화살표
아래쪽으로 스크롤 아래쪽 화살표
전체 화면 표시 /숨기기 Ctrl+L
페이지로 이동 Ctrl+N
이전 페이지 왼쪽 화살표
이전 보기로 가기 Alt+왼쪽 화살표
다음 보기로 가기 Alt+오른쪽 화살표
다음 페이지 오른쪽 화살표
이전 문서로 가기 Alt+Shift+왼쪽 화살표
다음 문서로 가기 Alt+Shift+오른쪽 화살표
첫 페이지 Shift+Ctrl+위쪽 화살표
끝 페이지 Shift+Ctrl+아래쪽 화살표
탐색 창의 다음 탭 , 탭 대화 상자의 다음 탭 , 문서 보기의 다음 창 Ctrl+Tab
결과 키 입력
도움말 F1
책갈피 표시 /숨기기 F5
다음 창 F6
도구 모음 표시 /숨기기 F8

도움말 사용법 | 목차 | 색인 뒤로 36
Adobe Acrobat Reader 도움말 Windows 바로 가기
도움말 사용법 | 목차 | 색인 뒤로 36
탐색 창에서 문서 보기로 가고 탐색 창 열린 채로 두기 Shift+F6
다음 창 Ctrl+F6
축소판 표시 /숨기기 F4
메뉴 막대 표시 /숨기기 F9
결과 키 입력

도움말 사용법 | 목차 | 색인 뒤로 37
Adobe Acrobat Reader 도움말 Windows 바로 가기
도움말 사용법 | 목차 | 색인 뒤로 37
문서 편집
결과 키 입력
전체 선택 Ctrl+A
복사 Ctrl+C
배율 Ctrl+M
열기 Ctrl+O
인쇄 Ctrl+P
종료 Ctrl+Q
페이지 회전 Ctrl+R
붙여넣기 Ctrl+V
닫기 Ctrl+W
잘라내기 Ctrl+X
실행 취소 Ctrl+Z
창 크기에 맞추기 Ctrl+0
실제 크기 Ctrl +1
너비에 맞추기 Ctrl +2
표시 내용에 맞추기 Ctrl+3
확대 Ctrl++
축소 Ctrl+-
일시 확대 Ctrl+스페이스바
스크립트 전환 Ctrl+F1
전체 선택 해제 Shift+Ctrl+A
페이지 설정 Shift+Ctrl+P
다른 이름으로 저장 Shift+Ctrl+S
텍스트 앤티 앨리어스 켬 /끔 Ctrl+9
컬러 인쇄 Ctrl+Y
시계 방향으로 회전 Shift+Ctrl++
시계 반대 방향으로 회전 Shift+Ctrl+-

도움말 사용법 | 목차 | 색인 뒤로 38
Adobe Acrobat Reader 도움말 Windows 바로 가기
도움말 사용법 | 목차 | 색인 뒤로 38
검색
문서 정보 및 기본 설정
창
결과 키 입력
찾기 Ctrl+F
다시 찾기 Ctrl+G
결과 키 입력
문서 정보 대화 상자 Ctrl+D
일반 기본 설정 대화 상자 Ctrl+K
결과 키 입력
계단식 배열 Shift+Ctrl+J
가로 바둑판식 배열 Shift+Ctrl+K
세로 바둑판식 배열 Shift+Ctrl+L
모두 닫기 Alt+Ctrl+W

도움말 사용법 | 목차 | 색인 뒤로 39
Adobe Acrobat Reader 도움말 Mac OS 바로 가기
도움말 사용법 | 목차 | 색인 뒤로 39
Mac OS 바로 가기
도구 선택
도구 키 입력
손 도구 H
링크 도구 L
텍스트 선택 도구 V
확대 도구 Z
축소 도구 Shift+Z
숨겨진 텍스트 선택 도구 : 열 선택 , 그래픽 선택 , 테이블 선택 Shift+V
그래픽 선택 G

도움말 사용법 | 목차 | 색인 뒤로 40
Adobe Acrobat Reader 도움말 Mac OS 바로 가기
도움말 사용법 | 목차 | 색인 뒤로 40
탐색
기능 키
결과 키 입력
이전 화면 Page up
다음 화면 Page down
손 도구 임시 선택 스페이스바
첫 페이지 Home
끝 페이지 End
이전 페이지 왼쪽 화살표
다음 페이지 오른쪽 화살표
위쪽으로 스크롤 위쪽 화살표
아래쪽으로 스크롤 아래쪽 화살표
전체 화면 표시 /숨기기 Cmd+L
페이지로 이동 Cmd+N
이전 페이지 왼쪽 화살표
이전 보기로 가기 Cmd+왼쪽 화살표
다음 보기로 가기 Cmd+오른쪽 화살표
다음 페이지 오른쪽 화살표
이전 문서로 가기 Option+Shift+왼쪽 화살표
다음 문서로 가기 Option+Shift+오른쪽 화살표
첫 페이지 Shift+Cmd+위쪽 화살표
끝 페이지 Shift+Cmd+아래쪽 화살표
탐색 창의 다음 탭 , 탭 대화 상자의 다음 탭 , 문서 보기의 다음 창 Cmd+Tab
결과 키 입력
도움말 F1
책갈피 표시 /숨기기 F5
다음 창 F6
도구 모음 표시 /숨기기 F8

도움말 사용법 | 목차 | 색인 뒤로 41
Adobe Acrobat Reader 도움말 Mac OS 바로 가기
도움말 사용법 | 목차 | 색인 뒤로 41
찾기 /다시 찾기 Cmd+F, Cmd+G
컨텍스트 메뉴 Control+클릭
탐색 창에서 문서 보기로 이동하고 탐색 창 열어 두기 Shift+F6
축소판 표시 /숨기기 F4
메뉴 막대 표시 /숨기기 F9
결과 키 입력

도움말 사용법 | 목차 | 색인 뒤로 42
Adobe Acrobat Reader 도움말 Mac OS 바로 가기
도움말 사용법 | 목차 | 색인 뒤로 42
문서 편집
검색
결과 키 입력
전체 선택 Cmd+A
복사 Cmd+C
배율 Cmd+M
열기 Cmd+O
인쇄 Cmd+P
종료 Cmd+Q
페이지 회전 Cmd+R
붙여넣기 Cmd+V
닫기 Cmd+W
잘라내기 Cmd+X
실행 취소 Cmd+Z
창 크기에 맞추기 Cmd+0
실제 크기 Cmd+1
너비에 맞추기 Cmd+2
표시 내용에 맞추기 Cmd+3
확대 Cmd++
축소 Cmd+-
일시 확대 Cmd+스페이스바
전체 선택 해제 Shift+Cmd+A
페이지 설정 Shift+Cmd+P
다른 이름으로 저장 Shift+Cmd+S
시계 방향으로 회전 Shift+Cmd++
시계 반대 방향으로 회전 Shift+Cmd+-
결과 키 입력
찾기 Cmd+F

도움말 사용법 | 목차 | 색인 뒤로 43
Adobe Acrobat Reader 도움말 Mac OS 바로 가기
도움말 사용법 | 목차 | 색인 뒤로 43
문서 정보 및 기본 설정
창
다시 찾기 Cmd+G
결과 키 입력
문서 정보 대화 상자 Cmd+D
일반 기본 설정 대화 상자 Cmd+K
결과 키 입력
계단식 배열 Shift+Cmd+J
가로 바둑판식 배열 Shift+Cmd+K
세로 바둑판식 배열 Shift+Cmd+L
모두 닫기 Option+Cmd+W
결과 키 입력

도움말 사용법 | 목차 | 색인 뒤로 44
Adobe Acrobat Reader 도움말 색인
도움말 사용법 | 목차 | 색인 뒤로 44
A I M N P W X ㄱㄱㄱㄱ ㄴㄴㄴㄴ ㄷㄷㄷㄷ ㄹㄹㄹㄹ ㅁㅁㅁㅁ ㅂㅂㅂㅂ ㅅㅅㅅㅅ ㅇㅇㅇㅇ ㅈㅈㅈㅈ ㅊㅊㅊㅊ ㅋㅋㅋㅋ ㅌㅌㅌㅌ ㅍㅍㅍㅍ ㅎㅎㅎㅎ
색인
A
Acrobat Reader, 도우미 응용 프로그램 15
I
ID 기본 설정 18
M
Microsoft Internet Explorer
Tab 키 탐색 5
시각 장애인용 액세스 5
N
nppdf32.dll 파일 , 설치 15
P
Page Down/Up 단추 11
PDF 문서
다음에서 단어 찾기 20
잠금 29
정보 얻기 19
PDF 문서 보기
배율 8
웹 15
PDF 파일 열기 7
PDFViewer 플러그 -인 , 설치 15
PICT 형식 29
W
Web Buy
기본 설정 29
기본 설정 지정 29
다른 ID 29
다른 ID 선택 29
플러그 -인 다운로드 30
플러그 -인 업데이트 30
Web Buy 기본 설정 19
WMF 형식 29
X
Xdefaults 31
XPIXMAP 형식 29
ㄱ검색 결과
문서 제목 또는 파일 이름 19
보기 22
웹 사이트의 PDF 문서 14
검색 결과 창 23
검색 명령
사용 21
전체 텍스트 검색 21
검색 시 근접도 옵션 22
검색 , 웹 브라우저 15
관련 순위 22
그래픽 선택 도구 29
근접도 옵션 22
글꼴 UNIX 31
정보 20
기본 설정
시각 장애인용 액세스 7
일반 17
전체 화면 10
기사 읽기 13
기사 , 탐색 13
끝 페이지 단추 11
ㄴ날짜 정보 필드 24
너비에 맞추기 단추 9
논리적 페이지 번호 사용 옵션 12

도움말 사용법 | 목차 | 색인 뒤로 45
Adobe Acrobat Reader 도움말 색인
도움말 사용법 | 목차 | 색인 뒤로 45
A I M N P W X ㄱㄱㄱㄱ ㄴㄴㄴㄴ ㄷㄷㄷㄷ ㄹㄹㄹㄹ ㅁㅁㅁㅁ ㅂㅂㅂㅂ ㅅㅅㅅㅅ ㅇㅇㅇㅇ ㅈㅈㅈㅈ ㅊㅊㅊㅊ ㅋㅋㅋㅋ ㅌㅌㅌㅌ ㅍㅍㅍㅍ ㅎㅎㅎㅎ
ㄷ다시 찾기 명령 20
다음 보기로 가기 단추 14
다음 페이지 단추 11, 11
다음 /이전 항목 강조 표시 단추 14
단면 레이아웃 9
단어 검색 옵션
검색 제한 26
검색 확장 26
근접도 22
단어 형태소 21
대소문자 일치 22
동음어 찾기 21
동의어 사전 22
선택 23
단어 길잡이 명령 23
단어 길잡이 , 검색에 사용 23
단어 형태소 옵션 21, 23
대소문자 일치 옵션 22, 26
대화 상자 키 입력 6
도구 모음 키 입력 6
도우미 응용 프로그램 , Acrobat 15
도움말 1
동영상
시스템 요구 사항 27
재생 27
동영상 및 사운드 파일을 위한 시스템 요구 사항 27
동음어 찾기 옵션 21, 23
동의어 사전 22, 23
뒤로 이동 단추 14
뒤로 찾기 20
디지털 서명 27
떠 있는 팔레트 키 입력 6
ㄹ리소스 , UNIX 31
링크 , 열기 13
ㅁ메뉴 막대 , 키 입력 액세스 5
문서 끝 페이지 명령 11
문서 등록 정보 , 요약 19
문서 정보 필드
검색 24
부울 연산자 25
와일드카드 문자 26
문서 창 , 키 입력 5
문서 첫 페이지 명령 11
문서에 대한 정보 19
ㅂ바이트 처리 . 빠른 웹 보기 참조
방향 , 변경 10
배율늘리기 8
줄이기 8
보기 경로 , 되돌아가기 14
복사그래픽을 클립보드로 29
텍스트 선택 28
부울 연산자 22, 25
뷰어 , 여러 개 (UNIX) 31
빠른 웹 보기 , 사용 15
ㅅ사용 후 숨기기 명령 , 책갈피용 12
사용권 파일 29
사운드 , 시스템 요구 사항 27
색상 구성표 , 시각 장애인용 액세스 7
색인 검색
검색 구체화 23
검색 명령 21
검색 제한 26
검색 확장 26
결과 보기 22
관련 순위 22
날짜 정보 24
단어 길잡이 사용 23
문서 정보 24
부울 연산자 22, 25
색인 선택 21
색인 선택 사용자 정의 21
와일드카드 문자 22
용어 또는 구 24

도움말 사용법 | 목차 | 색인 뒤로 46
Adobe Acrobat Reader 도움말 색인
도움말 사용법 | 목차 | 색인 뒤로 46
A I M N P W X ㄱㄱㄱㄱ ㄴㄴㄴㄴ ㄷㄷㄷㄷ ㄹㄹㄹㄹ ㅁㅁㅁㅁ ㅂㅂㅂㅂ ㅅㅅㅅㅅ ㅇㅇㅇㅇ ㅈㅈㅈㅈ ㅊㅊㅊㅊ ㅋㅋㅋㅋ ㅌㅌㅌㅌ ㅍㅍㅍㅍ ㅎㅎㅎㅎ
전체 텍스트 검색 21
정의된 쿼리 21
쿼리 24
쿼리 명령 21
색인 선택 명령 21
손 도구 8, 13
시각 장애인용 액세스
Microsoft Internet Explorer 5
기본 설정 7
대화 상자 키 입력 6
도구 모음 키 입력 6
떠 있는 팔레트 키 입력 6
메뉴 막대 키 입력 5
문서 창 키 입력 5
사용자 정의 색상 구성표 7
탐색 창 키 입력 6
태그가 있는 PDF 파일 4
포커스 영역 5
포커스 영역 변경 5
화면 판독기 5
화면 판독기 옵션 7
시각 장애인용 액세스 기본 설정 17
시각 장애인용 액세스 , 보내기 옵션 7
시계 반대 방향으로 보기 회전 단추 10
시계 방향으로 보기 회전 단추 10
실제 크기 명령 9
ㅇ아시안 글꼴
다운로드 17
비트맵 이미지로 인쇄 17
앞으로 이동 단추 14
양식 기본 설정 18
양식 지우기 28
양식 , 브라우저에서 지우기 28
업데이트 기본 설정 19
연속 레이아웃 9
연속 -양면 레이아웃 9
열기 단추 8
열기 명령 8
온라인 도움말 1
옵션 기본 설정
검증된 플러그 -인만 사용 18
논리적 페이지 번호 사용 18
모든 경고 대화 상자 재설정 19
문서간 링크를 같은 창에서 열기 19
백그라운드 다운로드 허용 18
브라우저 설정 확인 18
브라우저에 PDF 표시 18
빠른 웹 허용 18
시작할 때 스플래시 스크린 표시 18
파일 열기 동작 허용 19
페이지 캐시 사용 18
와일드카드 문자 22
웹 브라우저
PDF 문서 표시 14
구성 15
다음에서 검색 15
설치 15
웹에서 다운로드 , 한 번에 한 페이지씩 15
이전 보기로 가기 단추 14
이전 페이지 단추 11
인쇄 UNIX 32
일반 옵션 16
일반 페이지 설정 16
일반 , 글꼴 대체 17
일반 , 아시안 글꼴 다운로드 17
일반 , 이미지로 인쇄 17
인쇄 단추 16
일반 기본 설정 , 설정 17
일반 문서 정보 19
ㅈ전체 선택 명령 9, 28
전체 화면 기본 설정 10, 18
전체 화면 명령 10
전체 화면 보기
기본 설정 10
정보 7
주석검토 26
기본 설정 27

도움말 사용법 | 목차 | 색인 뒤로 47
Adobe Acrobat Reader 도움말 색인
도움말 사용법 | 목차 | 색인 뒤로 47
A I M N P W X ㄱㄱㄱㄱ ㄴㄴㄴㄴ ㄷㄷㄷㄷ ㄹㄹㄹㄹ ㅁㅁㅁㅁ ㅂㅂㅂㅂ ㅅㅅㅅㅅ ㅇㅇㅇㅇ ㅈㅈㅈㅈ ㅊㅊㅊㅊ ㅋㅋㅋㅋ ㅌㅌㅌㅌ ㅍㅍㅍㅍ ㅎㅎㅎㅎ
ㅊ창 크기에 맞추기 단추 9
찾기 단추 20, 20
찾기 명령 20, 20
찾기 옵션
단어 단위로 20
대소문자 일치 20
아시안 문자 너비 무시 20
책갈피
글꼴 (UNIX) 32
다음을 사용하여 탐색 12
레벨 13
사용 후 숨기기 명령 12
팔레트 12
첫 페이지 단추 11
축소판 팔레트 , 열기 9
축소판 , 보기 크기 조정 9
ㅋ쿼리
검색 제한 26
단어 길잡이 24
부울 연산자 25
용어 또는 구 24
확장 26
쿼리 명령 21
크기 조정
축소판 사용 9
페이지 9
페이지 보기 9
확대 및 축소 8
클립보드 표시 명령 28
ㅌ탐색 구조
기사 12
링크 12
책갈피 12
축소판 12
탐색 창 , 키 입력 6
텍스트 선택 도구 28
텍스트 선택 및 복사 28
팁색인 검색 제한 26
색인 검색 확장 26
ㅍ페이지 레이아웃
단면 9
설정 9, 9
연속 9
연속 -양면 9
페이지 방향 9
페이지 회전 10
페이지로 이동 11
페이지로 이동 명령 11
포커스 영역 , 변경 5
표시 기본 설정
CoolType 사용 18
가장자리로 페이지 표시 17
기본 페이지 레이아웃 17
기본 확대 /축소 18
부드럽게 하기 18
아래의 그릭 텍스트 사용 17
응용 프로그램 언어 17
투명 격자 표시 17
페이지 단위 17
표시 내용에 맞추기 최대 배율 18
표시 내용에 맞추기 명령 9
플러그 -인 , UNIX 31
ㅎ한 번에 한 페이지씩 다운로드 15
현재 책갈피 찾기 명령 13
확대 /축소 도구 8
회전 도구 10

도움말 사용법 | 목차 | 색인 뒤로 48
Adobe Acrobat Reader 도움말 사용권에 대한 고지 사항
도움말 사용법 | 목차 | 색인 뒤로 48
사용권에 대한 고지 사항
Copyright
© 2000 Adobe Systems Incorporated. 모든 권리 보유 .
Windows® 및 Macintosh용 Adobe® Acrobat® 5.0 사용 안내서
이 사용 안내서와 이 사용 안내서에 설명된 소프트웨어는 사용권 계약에 준하여 제공되며 해당 사용권 계약 조건에 따라서만 사용하거나 복사할 수 있습니다 . 이 사용 안내서의 내용은 정보 제공만을 목적으로 하고 , 예고 없이 변경될 수 있으며 이를 Adobe Systems Incorporated의 책임으로 해석해서는 안됩니다 . Adobe Systems Incorporated는 이 안내서에 나타날 수 있는 오류나 잘못된 내용에 대해 어떠한 책임도 지지 않습니다 . 사용권 계약에 의해 허용된 경우 외에는 이 안내서의 어떠한 부분도 Adobe Systems Incorporated의 사전 서면 승인 없이 전기적 , 기계적 , 기록 또는 그 밖의 어떤 형태 또는 수단으로든 복제되거나 , 검색 시스템에 저장되거나 , 전송될 수 없습니다 .
사용자의 프로젝트에 포함시키려는 기존 아트워크나 이미지가 저작권법의 보호를 받고 있을 수 있다는 점을 기억하십시오 . 승인을 받지 않고 그러한 자료를 사용자의 새로운 작업에 사용하면 저작권법에 위배될 수 있습니다 . 저작권법에서 요구하는 사용 권한이 있는지 확인하십시오 .
예제 템플릿에 인용된 회사명은 설명을 목적으로 사용되었으며 실제 회사를 언급하려는 의도는 없습니다 .
Adobe, Adobe logo, Acrobat, Acrobat Catalog, Acrobat Distiller, Acrobat Exchange, Acrobat Reader, Acrobat Search, Adobe Type Manager, ATM, FrameMaker, Illustrator, ImageReady,
PageMaker, Photoshop 및 PostScript는 미국 및 /또는 그 외 국가에서 Adobe Systems Incorporated의 등록 상표 또는 상표입니다 . ActiveX, Microsoft, Windows 및 Windows NT는 미국 및 /또는 그 외 국가에서 Microsoft Corporation의 등록 상표 또는 상표입니다 . Apple, ColorSync, Mac, Macintosh, Power Macintosh, QuickTime 및 TrueType은 미국과 그 외 국가에서 등록된 Apple Computer, Inc의 상표입니다 . QuickTime 및 QuickTime 로고는 사용권 계약에 준하여 사용된 상표입니다 . Pentium은 Intel Corporation의 등록 상표입니다 . Java, Java Applet 및 JavaScript는 미국과 그 외 국가에서 Sun Microsystems, Inc.의 상표 또는 등록 상표입니다 . 그 밖의 모든 상표는 해당 소유자의 자산입니다 .

도움말 사용법 | 목차 | 색인 뒤로 49
Adobe Acrobat Reader 도움말 사용권에 대한 고지 사항
도움말 사용법 | 목차 | 색인 뒤로 49
Apple Information Access Toolkit 소프트웨어 포함 . 이 소프트웨어는 부분적으로 Independent JPEG Group의 작업을 기반으로 하고 있습니다 . THE PROXIMITY/MERRIAM WEBSTER DATABASE © Copyright 1984, 1990 Merriam-Webster Inc. © Copyright 1984, 1990, 1993 - 모든 권리 보유 . Proximity Technology Inc. THE PROXIMITY /FRANKLIN ELECTRONIC PUBLISHERS INC.-
DATABASE © Copyright 1994 Franklin Electronic Publishers Inc. © Copyright 1994, 1997 - 모든 권리 보유 . Proximity Technology Inc. THE PROXIMITY / MERRIAM WEBSTER INC./ FRANKLIN ELECTRONIC PUBLISHERS INC. DATABASE © Copyright 1990/1994 Merriam-Webster Inc./Franklin Electronic Publishers Inc.
© Copyright 1994, 1997 - 모든 권리 보유 . Proximity Technology Inc. THE PROXIMITY / WILLIAM COLLINS SONS & CO. LTD. DATABASE © Copyright 1984, 1990 William Collins Sons & Co. Ltd.
© Copyright 1988, 1990, 1997 - 모든 권리 보유 . Proximity Technology Inc. THE PROXIMITY /Dr. LLUIS DE YZAGUIRRE I MAURA DATABASE © Copyright 1991 Dr, Llus de Yzaguirre i Maura ©
Copyright 1991 - 모든 권리 보유 . Proximity Technology Inc. THE PROXIMITY / MUNKSGAARD INTERNATIONAL PUBLISHERS LTD. DATABASE © Copyright 1990 Munksgaard International Publishers Ltd.
© Copyright 1990 - 모든 권리 보유 . Proximity Technology Inc. THE PROXIMITY / VAN DALE LEXICOGRAFIE BV DATABASE © Copyright 1990, 1995, 1997 Van Dale Lexicografie bv ©
Copyright 1990, 1996, 1997 - 모든 권리 보유 . Proximity Technology Inc. THE PROXIMITY /IDE A.S. DATABASE
© Copyright 1989, 1990 IDE a.s. © Copyright 1989, 1990 - 모든 권리 보유 . Proximity Technology Inc THE PROXIMITY /HACHETTE DATABASE © Copyright 1992 Hatchette © Copyright 1992 - 모든 권리 보유 . Proximity Technology Inc. THE PROXIMITY /EDITIONS FERNAND NATHAN DATABASE © Copyright 1984 Editions Fernand Nathan © Copyright 1989 - 모든 권리 보유 . Proximity Technology Inc. THE PROXIMITY /TEXT & SATZ DATENTECHNIK DATABASE © Copyright 1991 Text & Satz Datentechnik
© Copyright 1991 - 모든 권리 보유 . Proximity Technology Inc. THE PROXIMITY/ BERTLESMANN LEXICON VERLANG DATABASE © Copyright 1997 Bertlesmann Lexicon Verlang © Copyright
1997 - 모든 권리 보유 . Proximity Technology Inc. THE PROXIMITY/WILLIAM COLLINGS SONS & CO. LTD./BERTLESMANN LEXICON VERLANG DATABASE © Copyright 1986/1997 William Collins
Sons & Co. Ltd./ Bertlsmann Lexicon Verlang © Copyright 1997 - 모든 권리 보유 . Proximity Technology Inc. THE PROXIMITY/ S. FISCHER VERLAG DATABASE © Copyright 1983 S. Fischer
Verlag © Copyright 1997 - 모든 권리 보유 . Proximity Technology Inc. THE PROXIMITY/ZANICHELLI DATABASE © Copyright 1989 Zanichelli © Copyright 1989 - 모든 권리 보유 . Proximity Technology Inc. THE PROXIMITY/MORPHOLOGIC INC. DATABASE © Copyright 1997
Morphologic Inc. © Copyright 1997 - 모든 권리 보유 . Proximity technology Inc. THE PROXIMITY/ RUSSICON COMPANY LTD. DATABASE © Copyright 1993-1995 Russicon Company
Ltd. © Copyright 1995 - 모든 권리 보유 . Proximity Technology Inc. THE PROXIMITY/ESPASSA-CALPE DATABASE © Copyright 1990 Espassa-Calpe © Copyright 1990 - 모든 권리 보유 . Proximity Technology Inc. THE PROXIMITY/C.A. STROMBERG AB DATABASE © Copyright 1989
C.A. Stromberg AB © Copyright 1989 - 모든 권리 보유 . Proximity Technology Inc
TWAIN Toolkit은 그대로 배포됩니다 . TWAIN Toolkit의 개발자와 배포자는 상품성에 대한 묵시적 보증 , 제 3자 권한 불침해 및 특정 목적에의 적합성 등을 제한 없이 포함하는 모든 묵시적 , 명시적 또는 법적 보증을 명백히 부인합니다 . 개발자나 배포자 모두 TWAIN Toolkit의 복제 , 수정 , 배포 또는 기타 사용 결과로 발생하는 직접 , 간접 , 특별 , 부수적 또는 파생적 손해에 대해 책임을 지지 않습니다 .
Adobe Acrobat의 일부에는 Verity, Inc.의 사용권 계약에 준하여 사용된 기술이 포함되며 저작권의 보호를 받습니다 .

도움말 사용법 | 목차 | 색인 뒤로 50
Adobe Acrobat Reader 도움말 사용권에 대한 고지 사항
도움말 사용법 | 목차 | 색인 뒤로 50
U.S. 특허 4,558,302에 준하여 사용권 계약을 맺은 LZW 알고리즘 구현 포함 .
Adobe Systems Incorporated, 345 Park Avenue, San Jose, California 95110, USA.
미국 정부 최종 사용자에 대한 공지 . 이 소프트웨어와 사용 안내서는 ”상업용 컴퓨터 소프트웨어 ”와 ”상업용 컴퓨터 소프트웨어 설명 안내서 ”로 이루어진 ”상업 제품 ”입니다 . 이상의 세 용어는 48 C.F.R. §12.212, 48 C.F.R. §227.7202 또는 48 C.F.R. §2.101에 정의되어 있습니다 . 48 C.F.R. §12.212 또는 48 C.F.R. §§227.7202-1 ~ 227.7202-4와 일관성을 가진 상업용 컴퓨터 소프트웨어와 상업용 컴퓨터 소프트웨어 설명서는 (A) 상업 제품으로서만 그리고 (B) 이 소프트웨어에 대한 Adobe 표준 상업용 계약서 내용에 준하는 모든 기타 최종 사용자에게 허용되는 권한만 미국 정부 최종 사용자에 대해 사용권 계약이 되어 있습니다 . 미국 저작권법에 따라 미공개 권리 보유 .