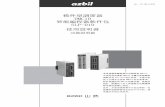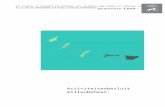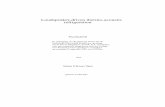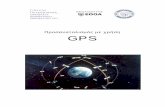Adobe Acrobat Reader 說明 - SFU.cawcs/ForGraham/Aladdin stuff/Acrobat... ·...
Transcript of Adobe Acrobat Reader 說明 - SFU.cawcs/ForGraham/Aladdin stuff/Acrobat... ·...

使用說明 | 目錄 | 索引 返回 1
Adobe Acrobat Reader 說明 使用「說明」
使用說明 | 目錄 | 索引 返回 1
使用「說明」使用線上「說明」Adobe Acrobat 5.0 應用程式包括完整的說明文件,構成了一個具備拹助功能的、以PDF為基礎的說明系統。此說明系統包括在Windows 和 MacOS 作業系統上所有Acrobat工具、指令、和功能的資訊。具備拹助功能的 PDF格式不僅便於線上導覽,而且利用與Windows 相容的協力廠商的螢幕閱讀程式可以使閱讀變得更輕鬆。此檔案也可以列印出來,以備隨時參照。
要啟動線上「說明」:
請執行以下任一動作:
• 請選擇「說明」>「Acrobat 說明」。
• 請按F1 鍵。
「Acrobat 說明」將在新文件視窗中開啟,同時並開啟書籤框。如果書籤框沒有開啟,請選擇「視窗」>「書籤」,或按 F5鍵。您可以使用書籤 (「目錄」和「索引」導覽連結、或在文件中搜尋要找的術語 )來導覽「說明」文件。
使用書籤「Acrobat 說明」的目錄在書籤框內顯示為書籤。要檢視子主題,請按一下主題旁邊的加號。主題將展開並顯示其包含的子主題。
每一個書籤就是與「說明」文件中某區段相關聯的超連結。要檢視其內容,請按一下書籤。您在文件框中檢視內容時,與內容相關聯的書籤會在書籤框中反白,便與您迅速確定您在文件中的位置。
您可以通過在書籤框功能表中選擇「反白目前書籤」來打開或關閉反白顯示。
使用導覽列「Acrobat 說明」文件中每一頁的頂部和底部均提供有導覽列。任何時候按一下「使用說明」將返回到本使用說明指南。按一下「目錄」可檢視目錄,或按一下「索引」可參閱「Acrobat說明」的完整索引。
導覽列在頁碼的前後還提供了「上一頁」 和「下一頁」 導覽箭頭,使您可以逐頁翻閱文件。按一下「返回」將引導您回到您檢視的上一頁。您也可以使用Acrobat 工具列中的「第一頁」、「上一頁」、「下一頁」、和「最後一頁」導覽箭頭來翻閱文件。
要使用「目錄」來尋找主題:
1 請按一下任一頁頂部或底部導覽列的「目錄」。
2 請按一下顯示在「目錄」頁面中列出的主題,您就可以檢視該主題的第一頁。
3 要檢視子主題清單,請在書籤框中按一下主題名稱旁邊的加號。
要使用「索引」來尋找主題:
1 請按一下任一頁頂部或底部導覽列的「索引」。

使用說明 | 目錄 | 索引 返回 2
Adobe Acrobat Reader 說明 使用「說明」
使用說明 | 目錄 | 索引 返回 2
2 請在索引中選擇適當的筆劃數。您還可以按一下書籤下的「索引」中列出的筆劃數。
3 您確定想要的主題後,請按一下主題右邊的頁碼來顯示相關聯的主題內容。
4 要檢視多重條目,請按一下「返回」來返回到索引中相同的位置。
要使用「尋找」指令來尋找主題:
1 請選擇「編輯」>「尋找」。
2 請在文字框中輸入字或片語,然後按一下「確定」。
3 Acrobat將從目前頁面開始搜尋文件,並顯示首個您搜尋的字或片語。
4 要尋找下一個您正在搜尋的字或片語,請選擇「編輯」>「再找一次」。
列印「說明」檔案雖然「Acrobat說明」已最佳化為螢幕檢視,您依然可以列印檔案或其中一部分。要列印,請從「檔案」功能表選擇「列印」,或按一下Acrobat 工具列上的印表機圖示。
其它的說明資源除開「Acrobat 說明」,「說明」功能表還提供了其它的說明資源,如指向Adobe.com網站中的“常見客戶支援”和「Adobe連線」上的軟體及說明更新的快速連結。

使用說明 | 目錄 | 索引 返回 3
Adobe Acrobat Reader 說明 目錄
使用說明 | 目錄 | 索引 返回 3
目錄使用「說明」1
Windows 鍵盤捷徑 27
Mac OS 鍵盤捷徑 32
索引 37
法律說明 41

使用說明 | 目錄 | 索引 返回 4
Adobe Acrobat Reader 說明
使用說明 | 目錄 | 索引 返回 4
關於 Adobe Acrobat ReaderAcrobat Reader 使您可以檢視、導覽、和列印Adobe 的 “可攜式文件格式”(PDF) 文件。您也可以使用 Reader 來填寫表格、播放電影和搜尋 PDF檔案。
Adobe ® Acrobat ® Reader 可以從Adobe 網站 (www.adobe.com) 免費下載。在Adobe 網站首頁上,請在「Adobe Sites」蹦現功能表中按一下您所在的國家名稱來選擇檢視網站的語言。網站中的資訊可能因語言版本相異而不同,但是,您執行或傳遞的Acrobat Reader 副本應包括以下內容:
• Acrobat Reader 的安裝程式,由 Adobe 提供且沒有任何變更
• 《Acrobat Reader 電子末端使用者授權協議》
• Acrobat Reader 中包括的版權及其它著作權說明
• 任何包含Reader 的媒體或封包中均隨附以下聲明:
Acrobat ® Reader 版權所有 ® 1987-2001 Adobe Systems Incorporated。保留一切權利。Adobe、Adobe 圖誌、Acrobat、和Acrobat 圖誌是 Adobe Systems Incorporated 的商標。”
《Acrobat Reader 電子末端使用者授權協議》以及著作權說明均包含在 Reader 或Reader 安裝程式中。您將被明確禁止修改或建立自己的 Acrobat Reader 安裝程式。關於使用 Acrobat Reader 產品的條款細節,請參閱安裝產品時顯示的《Acrobat Reader電子末端使用者授權協議》。
在傳遞 Acrobat Reader 中,您可以從 Adobe 獲取授權使用特別的“包括AdobeAcrobat”圖誌。請蒞臨Adobe 網站以獲取詳細資訊。
協助工具Adobe Systems 一致致力於為視力不佳和行動不便的人士開發和提供工具和資源,使他們更易於存取數位資訊。
使用 Acrobat Reader 5.0 中的協助工具功能只有當您在下載 Adobe Acrobat Reader 時選擇了「搜尋和協助工具」選項,AcrobatReader 5.0 的協助工具才可用。
現在,在Windows 平台上協助工具功能已經非常強大。本章涉及的是Acrobat Reader5.0中的協助工具功能。
要使 PDF檔案可存取,您在建立文件時必須時刻考量文件的協助功能。例如,PDF檔案必須具備結構。如果結構樹不完整,螢幕閱讀程式表現文件時會出現問題。
重要:如果您的 PDF 檔案無法為輔助技術所讀取,請聯絡文件的作者,並請求重新製作該文件以便可供 Adobe Acrobat 5.0 所存取。

使用說明 | 目錄 | 索引 返回 5
Adobe Acrobat Reader 說明
使用說明 | 目錄 | 索引 返回 5
通過 Acrobat 5.0 使用螢幕閱讀程式Mac OS不提供通用的螢幕閱讀程式的協助工具介面。Acrobat 5.0不支援Mac OS上的螢幕閱讀程式。在Windows 平台上,Adobe Acrobat支援若干螢幕閱讀程式的使用。關於通過 Adobe Acrobat安裝和使用螢幕閱讀程式的資訊,請參閱這些程式的說明文件。螢幕閱讀程式將跟隨文件的邏輯結構。您可以控制文件內容是逐頁還是整個文件一次傳送至螢幕閱讀程式。關於協助工具偏好設定的詳細資訊,請參閱第 7頁的“設定「協助工具」偏好設定”。
使用 Acrobat 和 Microsoft Internet Explorer ( 僅Windows)您可以在Microsoft ® Internet Explorer中使用鍵盤來控制 Adobe Acrobat 5.0。如果您從Internet Explorer 中開啟 Adobe PDF 文件,導覽和指令按鍵均會正常工作。Tab鍵可將焦點從瀏覽器移至 Adobe 文件框。再按Tab 鍵將選擇文件中的項目。按Shift+Tab健可逆向選擇。要將焦點移回瀏覽器,請按 Ctrl+Tab鍵。在瀏覽器中,請使用Internet Explorer 鍵盤捷徑來導覽和選擇。
使用功能表指令和導覽的鍵盤捷徑導覽功能可以通過鍵盤和滑鼠控制。您可以變更焦點區域,和處理功能表及對話方塊。焦點區域是介面中被視為邏輯實體的大型區段。在這些區域中,您可以進行更細緻的導覽。焦點區域會有邊框圍繞。
部分用來導覽的動作可能與其它Windows 應用程式所使用的動作不同。這是因為Adobe Acrobat 中可用的元素類行不同以及為確保與較早版本相容所致。
要在文件和導覽框之間切換焦點區域:
請按 F6鍵來在文件和導覽框之間切換焦點區域。
「功能表」列按鍵請按 F10 鍵來存取「功能表」列。然後使用方向箭頭和 Enter鍵來從功能表選擇指令。
文件框按鍵當焦點駐留在文件框內時,以下按健將幫助您導覽和激活指令﹕
Tab 將游標從一個項目移至下一個項目。
Shift+Tab 回到上一個選擇項。
空格鍵 激活動作。例如,如果焦點是超連結,按空格鍵將開啟該連結。
Shift+F10 開啟與選擇項有關的上下文功能表。
Application ( 僅Windows) 也是開啟上下文功能表。
按 Alt 鍵再按 Ctrl+Tab 鍵 ( 僅 Windows)存取工具列。
工具列按鍵 (僅 Windows)請按 Alt 鍵再按Ctrl+Tab 鍵來移動至工具列。在工具列中,以下按鍵將在工具、指令、和功能表中循環選擇。
Ctrl+Tab 從工具列的一個選擇項移至下一個。例如,這可以從「檔案」工具列移至「導覽」工具列,再移至「檢視記錄」工具列,如此週而復始。

使用說明 | 目錄 | 索引 返回 6
Adobe Acrobat Reader 說明
使用說明 | 目錄 | 索引 返回 6
Tab 從一個工具列項目移至下一個。例如,如果「檔案」工具列在使用中,Tab鍵會在「開啟」、「開啟網頁」、「儲存」、「列印」、和「傳送郵件」中循環選擇。
方向箭頭 如果您選擇了工具列,您可以按方向箭頭來在項目之間移動。“向下”箭頭 (↓ )可以開啟隱藏的功能表項目。
Enter 選擇工具或指令。
Esc (Escape) 結束功能表。
導覽框按鍵請按 F6鍵來選擇導覽框。在各調盤中,物件清單已整理為樹形結構。Adobe Acrobat5.0遵照標準的Windows 鍵盤行為來檢視結構樹。當焦點在導覽框時,以下按鍵將幫助您移動:
Ctrl+Tab 在調盤之間移動。這可以在「書籤」、「縮圖」、「注釋」、和「簽名」調盤之間循環選擇。
Tab 在調盤項目之間移動。按 Tab鍵可以在書籤、注釋等清單中循環選擇。
Shift+Tab 在調盤中移回到上一個項目。
方向鍵 在調盤中來回選擇項目。
Enter 開啟選擇的調盤項目。
空格鍵 開啟選擇的項目。
浮動調盤存取 (僅 Windows)按 Alt+F6 鍵和Ctrl+F6 件可以移動焦點至浮動調盤。如果您分隔了調盤,或者自訂調盤群組,您也可以將焦點移至到這些調盤。在調盤中,Tab鍵、方向鍵、和空格鍵將使您選擇和激活動作。
對話方塊按鍵如果焦點在對話方塊中,請使用 Tab鍵、方向鍵、和空格鍵來選擇和激活動作。關於對話方塊控制的詳細資訊顯示在捷徑列表中。按 Tab鍵在對話方塊中所有項目循環選擇後,焦點將回到預設選擇項。導覽按從上至下、從左至右、先群組方塊後群組選項的順序進行。
關於完整的捷徑列表,請參閱第 27頁的“Windows 鍵盤捷徑”和第 32頁的“MacOS 鍵盤捷徑”。

使用說明 | 目錄 | 索引 返回 7
Adobe Acrobat Reader 說明
使用說明 | 目錄 | 索引 返回 7
設定「協助工具」偏好設定「協助工具」偏好選項用來幫助視力不佳或行動不便的使用者。您可設定高比對顏色模式、自訂文字和背景顏色、和螢幕閱讀程式選項。Adobe 一般建議您使用您作業系統中可用的系統顏色配置。
要設定「協助工具」偏好設定:
1 請選擇「編輯」>「偏好設定」>「一般」,然後從捲動清單選擇「協助工具」。
2 在「替代文件顏色」區段,請從「調整顏色顯示」中選擇選項:
「文件沒有指定顏色時」 是預設值。如果文件沒有指定顏色配置,Acrobat將依照您的自訂配置調整顏色。
「總是,並改寫文件顏色」 將總是依照您的自訂配置來配置文件顏色。
3 請從「顏色配置」選擇選項:
「使用文件指定的顏色」 將依照作者表現的顏色來顯示文件。
「使用自訂配置」 將依照您的選擇項來顯示文件。
「使用Windows 顏色」 將使用您的系統顏色來顯示文件。
4 在「自訂配置」區段,請指定「自訂配置」( 如果「選擇自訂配置」選項已被選取):
• 請按一下「文字顏色」來開啟調色板並選擇顏色。
• 請按一下「頁面背景顏色」按鈕來調色板並選擇顏色。
如果您已經建立了自訂顏色配置,您在顯示文件時可以從「顏色配置」蹦現功能表中選擇「自訂顏色」來使用您的配置。部分螢幕項目不會受自訂顏色配置的影響。例如,線段顏色和影像就不會變更。
5 請選擇「內容遞送」選項 (僅 Windows):
• 請選擇「按頁遞交資料時文件須超過」並輸入數值。
如果 PDF文件超過您指定的頁數,Acrobat可以將文件逐頁遞送至螢幕閱讀程式。如果您核取此選項並設定值為 0,Acrobat 將逐頁遞送每一個PDF 文件。
• 請取消選擇「按頁遞交資料時文件須超過」,Adobe Acrobat將總是遞送整個 PDF文件至螢幕閱讀程式。
6 請按一下「確定」。
開啟 PDF文件PDF文件的建立者可以設定各種方法來開啟文件。例如,文件可以開啟到特定的頁面、以特定的放大率開啟、或開啟時可以看見書籤或縮圖。
如果文件設定在「全螢幕」檢視模式下開啟,工具列、指令列、功能表列、和視窗控制項均不可見。如果您的偏好設定不是這樣設定的,您可以按 Escape鍵,或按Ctrl+L (Windows) 或Command+L (Mac OS) 來結束「全螢幕」檢視。關於此檢視的詳細資訊,請參閱第 10頁的“在「全螢幕」檢視中閱讀文件”。
要開啟 PDF 文件:
請執行以下任一動作:

使用說明 | 目錄 | 索引 返回 8
Adobe Acrobat Reader 說明
使用說明 | 目錄 | 索引 返回 8
• 請按一下「開啟」按鈕 ,或選擇「檔案」>「開啟」。在「開啟」對話方塊中,選擇一個或更多個檔名,並按一下「開啟」。PDF文件通常都具備“.pdf”的副檔名。
• 請從「檔案」功能表選擇文件的檔名。此功能表會列出您最近開啟的八個 PDF文件。
• 請在您的檔案系統中連按兩下檔案圖示。
注意:在 Mac OS 上,您可能無法使用連按兩下圖示的方法來開啟在 Windows 中建立的PDF 文件。如果在 Mac OS上連按兩下圖示不能開啟文件,請使用「檔案」>「開啟」來開啟文件,隨後關閉文件並再試一次。一旦您在文件上執行過「開啟」指令後,您以後就可以用連按兩下圖示的方法來開啟文件了。
調整 PDF文件檢視您可以變更 PDF文件的放大等級和設定頁面佈局決定您是逐頁檢視還是連續排頁。
放大和縮小檢視可用的縮放等級的最小值和最大值取決於目前頁面的大小。
如果您需要放大頁面超過視窗大小,請使用掌形工具 來移動頁面,以便您可以檢視頁面的所有區域。使用掌形工具移動 PDf頁面就像是您親手在桌面上啟動一張紙一樣。
要增加放大率:
請執行以下任一動作:
• 請選擇放大工具 ,然後按一下頁面。
• 請選擇放大工具,然後在需要放大的區域拖出被稱為“選擇方塊”的矩形。
• 請按一下檢視工具列中「放大」數值框旁邊的三角形,然後選擇放大等級。
• 請按一下檢視工具列中的「放大」按鈕 。
要縮小放大率:
請執行以下任一動作:
• 請選擇縮小工具 ,然後按一下頁面。
• 請選擇縮小工具,然後在需要縮小的區域拖出選擇方塊。
• 請按一下檢視工具列中「放大」數值框旁邊的三角形,然後選擇放大等級。
• 請按一下檢視工具列中的「縮小」按鈕 。
注意:選擇放大工具後,您可以按 Ctrl 鍵 (Windows) 或 Option 鍵 (Mac OS) 並同時按一下滑鼠或拖出選擇方塊來縮小。選擇縮小工具後,使用此方法可以放大。
要使用縮圖來變更放大等級:
1 請選擇「視窗」>「縮圖」來開啟「縮圖」調盤。
2 將指標放在縮圖中紅色頁面檢視方塊的右下角,直到指標變成雙箭頭 。
3 拖動方塊角來縮小或擴大頁面檢視。
要重新調整頁面來符合視窗:
請執行以下任一動作:

使用說明 | 目錄 | 索引 返回 9
Adobe Acrobat Reader 說明
使用說明 | 目錄 | 索引 返回 9
• 要重新調整頁面以便完全符合視窗,請按一下「符合視窗」按鈕 ,或選擇「檢視」>「符合視窗」。
• 要重新調整頁面以便符合視窗寬度,請按一下「符合寬度」按鈕 ,或選擇「檢視」>「符合寬度」。部分頁面區域可能會超出檢視範圍。
• 要重新調整頁面以便其中的文字和圖形符合視窗寬度,請選擇「檢視」>「符合可見」。部分頁面區域可能會超出檢視範圍。
要返回頁面的實際大小:
請按一下「實際大小」按鈕 ,或選擇「檢視」> 「實際大小」。PDF頁面的實際大小一般都是 100%,但是文件可能在建立時被設定其它的放大等級。
設定頁面佈局和方向檢視 PDF文件時,您可以使用三種頁面佈局:
• 「單頁」佈局一次顯示文件中的一頁。
• 「連續」佈局在連續的垂直欄位中整理頁面。
• 「連續 -對稱」佈局以頁邊靠頁邊的方法整理頁面。此配置可以在視窗中進行雙頁展開顯示和多頁檢視。如果文件中有超過兩頁以上的頁面,第一頁會顯示在右邊以確保能正確地進行雙頁展開顯示。
「單頁」頁面佈局、「連續」頁面佈局、和「連續 - 對稱」頁面佈局的對比
在「單頁」頁面布局中,「編輯」>「全選」指令將選擇目前頁面上的所有文字。在「連續」和「連續 -對稱」頁面佈局中,此指令將選擇 PDF文件的所有文字。
要設定頁面佈局:
請執行以下任一動作:
• 請按一下狀態列中的「單頁」按鈕 、「連續」按鈕 、或「連續 -對稱」按鈕。
• 請從「檢視」功能表選擇「單頁」、「連續」、或「連續- 對稱」。
要以最具效率的方式參閱雙頁展開頁面,請使用「連續- 對稱」頁面佈局,然後再選擇「檢視」>「符合寬度」。
要旋轉頁面:
請執行以下任一動作:
• 請按一下狀態列中的「順時針旋轉檢視」按鈕 或「逆時針旋轉檢視」按鈕。
• 請從「檢視」功能表選擇「順時針旋轉檢視」或「逆時針旋轉檢視」。
您可以利用旋轉工具來以 90度位增量變更頁面方向。

使用說明 | 目錄 | 索引 返回 10
Adobe Acrobat Reader 說明
使用說明 | 目錄 | 索引 返回 10
在「全螢幕」檢視中閱讀文件在「全螢幕」檢視中,PDF頁會填滿整個螢幕;功能表列、指令列、工具列、狀態列、和視窗控制項均會隱藏起來。文件建立者可以設定 PDF文件以「全螢幕」檢視開啟,或為自己設定檢視螢幕。「全螢幕」檢視通常用於製作簡報,有時候還可以加上自動頁面前進或轉換。
指標在「全螢幕」檢視中會保留使用中狀態,所以您可以按一下連結和開啟注釋。雖然功能表和工具列都看不見,您還是可以使用導引和放大指令的鍵盤捷徑。您可以設定偏好設定來定義要如何在您的系統上顯示「全螢幕」檢視。
要在「全螢幕」檢視中閱讀文件:
請選擇「檢視」>「全螢幕」。按Return間或按“向下”(↓ )或“向右”(→ )方向鍵來前進文件中的頁面。同時按 Shift 鍵和 Return鍵,或按“向上”(↑ )或 “向上”(← )方向鍵來後退文件中的頁面。
注意:如果您使用的是 Windows 98、Windows 2000、或 Mac OS 並安裝有兩台監視器,頁面的「全螢幕」檢視只會顯示在一台監視器上。要文件中導覽,請按一下在「全螢幕」模式中顯示頁面的螢幕。
要結束「全螢幕」檢視:
請按 Escape鍵,如果您的「全螢幕」偏好設定是這樣設定的;或者,請按 Ctrl+L(Windows) 或 Command+l (Mac OS)。
要設定「全螢幕」檢視的偏好設定:
1 請選擇「編輯」>「偏好設定」>「全螢幕」。
2 請選擇導覽選項;
• 「前進間隔」可以指定是否要按照設定的秒數,自動一頁接一頁地向前翻動。即使沒有選取自動翻頁,您也可以使用滑鼠或鍵盤指令來翻閱文件。
• 「每按一下前進」使您可以通過按一下滑鼠翻閱 PDF文件。如果沒有選取此選項,您可以按 Return鍵、Shift-Return鍵 ( 向後翻頁 )、或方向鍵翻閱文件。
• 「末頁之後迴圈」使您可以連續翻閱 PDF文件,到達最後一夜後再返回到第一頁。此選項通常用於設定簡報的顯示。
• 「Escape鍵結束」使您可以通過按 Esc 鍵來結束「全螢幕」檢視。如果沒有選取此選項,您也可以按 Ctrl+L (Windows) 或 Command+l (Mac OS) 來結束「全螢幕」檢視。
3 請選擇外觀選項:
• 「背景顏色」可以指定視窗的背景顏色。如果您選擇「自訂」,系統的顏色調盤就會出現。請參閱您的電腦使用者指南以獲取取設定自訂顏色的說明。
• 「預設轉換」可以指定在「全螢幕」檢視中切換頁面時的轉換效果。
• 「滑鼠游標」可以指定是否要在「全螢幕」檢視中顯示或隱藏游標。
• 「監視器」(Mac OS) 用於在安裝有兩台監視器時選擇要使用「全螢幕」監視器。您可以選擇「主螢幕」(含清單欄的監視器 )、「最大交接區域」(顯示大部分文件的監視器 )、「最深」(顏色最多的監視器 )、「最寬」(水平解析度最佳的監視器 )、「最高」( 垂直解析度最好的監視器)、或 「最大區域」(像素最多的監視器 )。
4 請按一下「確定」。

使用說明 | 目錄 | 索引 返回 11
Adobe Acrobat Reader 說明
使用說明 | 目錄 | 索引 返回 11
在 PDF文件中導覽您可以通過翻頁或使用導覽結構來導覽 PDF文件。您也可以折返文件的導覽步驟來返回到起始頁。
翻閱文件Acrobat提供了按鈕、鍵盤捷徑、和功能表指令來控制翻閱 PDF文件。
注意:如果您要使用數字小鍵盤上的數字鍵,請確保 Num Lock 已關閉。
要跳至其他頁:
請執行以下任一動作:
• 要跳至下一頁,請按一下指令列或狀態列上的「下一頁」按鈕 、或“向右”方向鍵 (→ )、或按Ctrl 鍵 (Windows) 或按Option 鍵 (Mac OS) 並按“向下”方向鍵 (↓ )、或選擇「文件」>「下一頁」。
• 要跳至上一頁,請按一下指令列或狀態列上的「上一頁」按鈕 、或“向左”方向鍵 (← )、或按Ctrl 鍵 (Windows) 或按Option 鍵 (Mac OS) 並按“向上”方向鍵 (↑ )、或選擇「文件」>「上一頁」。
• 要往下移動一行,請按“向下”方向鍵 ( ↓ )。
• 要往上移動一行,請按“向上”方向鍵 ( ↑ )。
注意:如果您不是在「符合視窗」檢視中,“向下”( ↓ ) 和“向上”( ↑ ) 方向鍵一次只能移動一行。如果在 「符合視窗」檢視中,這些按鍵一次可以移動一頁。
• 要往下移動整個螢幕,請按PgDn 鍵或Return 鍵。
• 要往上移動整個螢幕,請按PgUp 鍵或Shift+Return 鍵。
• 要跳至第一頁,請按一下指令列或狀態列上的「第一頁」按鈕 、或按 Home 鍵、或選擇「文件」>「第一頁」。
• 要跳至最後一頁,請按一下指令列或狀態列上的「最後一頁」按鈕 、或按 End鍵、或選擇「文件」>「最後一頁」。
要按頁碼跳至某頁:
請執行以下任一動作:
• 拖動垂直捲動軸,直到您要跳至的頁面出現為止。
• 選擇狀態列上的目前頁碼,鍵入您要跳至的頁碼,然後按Return 鍵。
• 選擇「文件」>「跳至頁面」,鍵入頁碼,然後按一下「確定」。
注意:如果「一般」偏好設定中的「使用邏輯頁碼」被選取,但是您的文件頁碼和 PDF 檔案中的頁面位置不一樣,頁面位置就會加上括弧顯示在狀態列中。例如,如果第一頁的號碼是“iii”,數字可能會顯示為 “ iii(10 / 1)”。您可以在括弧內連按兩下,編輯頁面位置數字,然後按 Return鍵即可跳至該頁。
用導覽結構瀏覽Acrobat提供了廣泛的導覽結構來幫助您在 PDF文件中移至特定的位置:
• 書籤可以提供視覺目錄,通常表示文件中的章節、段落、和其它組織性項目。
• 縮圖可以提供縮影的文件頁面預覽。您可以使用縮圖來移動頁面、變更頁面顯示、和跳至其它頁面。縮圖中的紅色頁面檢視方塊表示目前顯示在文件窗格中的頁面範圍。

使用說明 | 目錄 | 索引 返回 12
Adobe Acrobat Reader 說明
使用說明 | 目錄 | 索引 返回 12
• 連結可以將您導引到其他使用者( 通常是文件的建立者 )所定義的特定位置;這些位置可以位於目前的文件、其它電子檔案、或網站中。連結通常指向有標題的段落或其它組織性的項目。
• 文章是導引您進入文件的電子執行緒。文章通常都是從某一頁開始,再繼續到其它頁,就像傳統報紙和雜誌中的文章一樣。當您在閱讀文章時,Acrobat可以放大或縮小以使您正在閱讀的文章部份能填滿整個螢幕。
要使用書籤瀏覽:
1 請顯示「書籤」調盤。您可以選擇「視窗」>「顯示書籤」來開啟調盤,或按一下「書籤」標籤來將調盤移至群組的最前面。
2 要使用書籤跳至某主題,請按一下書籤的圖示或調盤中的文字。
注意:按一下書籤可能會導致執行動作 ( 如播放電影 ) 而不是將您導引到其它位置。這取決於書籤是如何定義的。
表示目前所顯示的文件部份的書籤會以粗體字表示。
如果您按一下書籤後導覽框消失,是因為文件建立者已啟動「使用後隱藏」指令。要重新顯示導覽框,請按一下指令列上的「顯示/隱藏導覽框」按鈕。如果您希望按一下書籤後依然保留導覽框,請取消對「使用後隱藏」的選擇。
書籤可以隸屬於其它書籤來構成等級;階層較高的書籤為父書籤,階層較低的書籤為子書籤。您可以收縮調盤中的父書籤來隱藏它所有的子書籤。父書籤收縮後,旁邊會顯示有一個加號 (Windows) 或水平三角形 (Mac OS)記號。如果您要按的書籤隱藏在收縮的父書籤中,請按一下父書籤旁別的加號或三角形來顯示子書籤。
要選擇顯示在文件框中文件部份的書籤,請從「書籤」調盤功能表選擇「尋找目前書籤」,或按一下「書籤」調盤上面的「尋找目前書籤」圖示 。如果書籤隱藏在收縮的父書籤中,父書籤會自動開啟以便您檢視所選的書籤。
要使用縮圖瀏覽:
1 請顯示「縮圖」調盤。您可以選擇「視窗」>「顯示縮圖」來開啟調盤,或按一下「縮圖」標籤來將調盤移至群組的最前面。
2 請執行以下任一動作:
• 要跳至其它頁面,請按一下該頁的縮圖。
• 要顯示目前頁面的其它部分,請將指標放在該頁縮圖的頁面檢視方塊的邊緣,直到指標變成掌形工具 為止。然後,拖動該方塊來移動檢視區域。
要跟隨連接:
1 請選擇掌形工具 、縮放工具、或選擇工具。
2 請將指標放在頁面上的連結區域,直到指標變成有指向手指 。(如果連結指向全球資訊網,掌形工具會包括一個加號。)然後,按一下連結。
注意:按一下連結可能會導致執行動作 ( 如播放電影 ) 而不是將您導引到其它位置。這取決於連結是如何定義的。
要閱讀文章:
1 請執行以下任一動作:
• 請顯示「文章」調盤。然後連按兩下調盤中文章的圖示來從頭閱讀文章。

使用說明 | 目錄 | 索引 返回 13
Adobe Acrobat Reader 說明
使用說明 | 目錄 | 索引 返回 13
• 請選擇掌形工具 。然後在文章中按一下就可以從點按處開始閱讀文章,或按Ctrl鍵 (Windows) 或按 Option 鍵 (Mac OS)並同時在文章中任何地方按一下,這也可以從頭閱讀文章。
2 指標會變更為跟隨文章指標 。請執行以下任一動作來導覽文章:
• 要跳到文章的下一頁,請按Return 鍵或按一下滑鼠。
• 要跳到上一頁,請按Shift-Return 鍵,或按 Shift 鍵並按一下滑鼠。
• 要回到文章的開頭,請按 Ctrl 鍵 (Windows) 或按Option 鍵 (Mac OS) 並按一下滑鼠。
• 要在到達最後一頁前結束文章,請按Shift-Ctrl 鍵 (Windows) 或按 Shift-Option 鍵(Mac OS) 並按一下滑鼠。
3 當您到達文章最後一頁時,指標會變更為結束文章指標 。請按Return 鍵或按一下滑鼠來返回到您開始閱讀文章之前顯示的檢視。
折返您的檢視路徑您在翻閱文件或使用導引結構瀏覽文件後,您可以折返路徑,回到開始的地方。在Acrobat中您可以折返 64 步,而在外部瀏覽器視窗中您只可以折返 32步。
要折返您的檢視路徑:
請執行以下一個或多個動作:
• 要在PDF 文件中折返路徑,請按一下導覽工具列中的「跳至前一檢視」按鈕 或選擇「文件」>「上一頁」來逐步折返。或者,請按一下跳至後一檢視」按鈕或選擇「文件」>「下一頁」來逐步前進。
• 要沿著其它PDF 文件折返您的檢視路徑,請選擇「文件」> 「跳至前一文件」來逐步折返,或「文件」>「跳至後一文件」來逐步前進。或者,按住 Shift 鍵,同時按「跳至前一文件」或「跳至後一文件」。如果其他PDF 文件已關閉,此指令也會開啟這些文件。
在全球資訊網上檢視 PDF文件您可以使用網頁瀏覽器來在全球資訊網或企業網路上檢視 PDF文件。全球資訊網上的每一個文件都會由被稱為“統一資源位標”(URL) 的位址標識。如果 PDF文件儲存在全球資訊網上,您可以按一下 URL 連結來在您的網頁瀏覽器中開啟文件。
在網頁瀏覽其中閱讀 PDF 文件PDF可以顯示在與 Netscape Navigator 4.0 ( 或更新版本) 或 Internet Explorer 4.5 ( 或更新版本 )相容的網頁瀏覽器中。Acrobat 會在安裝是自動安裝必要的增效模組。關於準備您的瀏覽器的資訊,請參閱第 15頁的“安裝網頁瀏覽器增效模組”。
當您在網頁瀏覽器中檢視 PDF文件時,所有 Acrobat Reader 的工具在瀏覽器中均可用。
注意:許多鍵盤指令會映對到網頁瀏覽器而不是 Acrobat,因此在瀏覽器視窗中可能有部分Acrobat 鍵盤捷徑不可用。

使用說明 | 目錄 | 索引 返回 14
Adobe Acrobat Reader 說明
使用說明 | 目錄 | 索引 返回 14
在網頁瀏覽器中搜尋部分網頁搜尋引擎可以為 PDF文件和Web伺服器上的 HTML文件編制索引。雖然並非所有支援 PDF索引編排的搜尋引擎均支援搜尋結果反白,但部分搜尋引擎還是可以提供這一功能。
如果您蒞臨的網站使用的是為 PDF文件編排索引的搜尋引擎,您的搜尋結果清單可能會包括 PDF文件。如果此網站使用的搜尋引擎支援 PDF搜尋結果反白,並且如果您在搜尋結果清單中開啟其中一個 PDF文件,「反白下一個」按鈕 和「反白上一個」按鈕 就會在您的網頁瀏覽器中的 Acrobat 指令列激活。搜尋辭彙也會在文件中反白顯示。
要跳至下一個搜尋結果,請按一下「反白下一個」按鈕。如果要跳至上一個搜尋結果,請按一下「反白上一個」。這兩個指令適用於 PDF文件,但不適用於 HTML文件。
啟用「快速 Web 檢視」通過「快速Web 檢視」,Web 伺服器僅將被請求的頁面資訊而不是整個 PDF檔案傳送給使用者。作為 PDF文件的讀者,您不需要做任何事來使系統執行這項功能﹔這項功能會通過 Acrobat和 Web 伺服器的背景通訊來執行。如果您要在檢視第一頁請求的資訊時繼續在背景下載整個 PDF文件,請確定在「一般」偏好設定對話方塊的「選項」對話方塊中 (預設位置 ),您在 「網頁瀏覽器選項」下選擇了「允許背景下載」。請參閱第 16 頁的“設定 Acrobat Reader 偏好設定”以獲取詳細資訊。
將 Acrobat 設定為輔助應用程式如果您的網頁瀏覽器不能在瀏覽器視窗顯示 PDF文件,或者您不準備在網頁瀏覽器中檢視 PDF文件,您可以在瀏覽器偏好設定中將 Acrobat設定成輔助應用程式。然後,當您在全球資訊網上檢視 PDF文件時,Acrobat會自動啟動並顯示該文件。如果Acrobat被用作輔助應用程式,您就不能使用每次一頁下載、在瀏覽器中送出表格、或在全球資訊網中反白搜尋結果。
要設定您的網頁瀏覽器來辨識 PDF檔案,您必須定義MIME 類型和檔案類型。檔案類型應該是“pdf”,MIMI 類型應該是“application/pdf”。請參閱您的瀏覽器說明文件以獲取配置資訊。
如果您使用的是 Netscape Navigator 4.0或更新版本,同時還要將 Acrobat用作輔助應用程式,請重新命名 PDFViewer 增效模組或將它從 Netscape 的增效模組資料夾中刪除。該增效模組被稱為“nppdf32.dff”(Windows)或 “PDFViewer”(Mac OS)。
注意:Netscape Navigator 6.0 不支援將 Acrobat 用作輔助應用程式。
要將 Acrobat 設定為輔助應用程式:
1 請選擇「編輯」>「偏好設定」>「一般」,然後從左邊選項框選擇「選項」。
2 請取消對「在瀏覽器中顯示 PDF」的選擇,然後按一下「確定」。

使用說明 | 目錄 | 索引 返回 15
Adobe Acrobat Reader 說明
使用說明 | 目錄 | 索引 返回 15
安裝網頁瀏覽器增效模組與 Netscape Navigator 相容的瀏覽器需要“nppdf32.dll”檔案 (Windows) 或“PDFViewer”增效模組 (Mac OS)才能顯示 PDF文件。如果您在系統上安裝了Navigator,當您安裝 Acrobat時,此增效模組就會自動安裝在 Netscape 的增效模組資料夾中。如果您是在安裝 Acrobat之後才安裝 Navigator,或者您使用的是其它與Navigator 相容的瀏覽器,您可以自行安裝增效模組。
要安裝網頁增效模組:
1 請開啟“Acrobat”資料夾中的“Browser”資料夾 (Windows) 或 “Web BrowserPlug-in”資料夾 (Mac OS)。
2 請將“nppdf32.dll”檔案(Windows) 或PDFViewer 增效模組 (Mac OS)複製到這些資料夾中。
列印 PDF文件您可以在開啟 Acrobat「列印」對話方塊前列印整個文件、指定列印範圍、非連續頁面或特定的頁面。
要列印 PDF 文件
1 如果您不需要列印整個文件,請執行以下任一動作:
• 要選擇列印範圍,請在「縮圖」調盤中按一下縮圖。您可以按 Ctrl 鍵 (Windows) 或按 Command鍵 (Mac OS) 並按一下縮圖來選擇非連續的頁面,或按Shift 鍵並按一下滑鼠來選擇連續的頁數。您還可以在「列印」對話方塊中選擇連續頁面的範圍。
• 要選擇頁面上的某個區域來列印,請選擇圖形選取工具 ,並在頁面上拖出您要列印的區域。
2 請使用「檔案」>「頁面設定」來設定一般的列印選項。可用的選項會因不同的印表機和驅動程式而不同。請參閱印表機驅動程式的說明文件以獲取詳細的資訊。
3 請按一下「列印」按鈕 或選擇「檔案」>「列印」。先指定印表機、列印範圍、份數、和其它選項,然後按一下「確定」。大部分的選項與其它應用程式中的選項一致,但是請注意以下事項:
• 「選擇的頁面/圖形」(Windows) 或 「選擇的縮圖/圖形」(Mac OS) 僅列印開啟「列印」對話方塊前所選取的頁面或列印範圍。
• 「開始頁面/結束頁面」僅列印一定範圍內的頁面。在Windows 中,如果「一般」偏好設定中的「使用邏輯頁碼」選項被選取,您就可以在括弧內輸入頁面位置頁碼來列印那些頁面。例如,如果文件的第一頁的頁碼是“iii”,您可以輸入 (1)來列印此頁。
• 「注釋」將在頁面上列印 Acrobat注釋中的圖形。
• 「縮小大頁面至紙張大小」可以縮小 PDF檔案來符合您在印表機內容中指定的頁面大小。
• 「擴大小頁面至紙張大小」可以擴大 PDF檔案來符合您在印表機內容中指定的頁面大小。
• 「自動旋轉並置中頁面」可以調整 PDF檔案的方向來符合您在印表機內容中指定的列印方向。

使用說明 | 目錄 | 索引 返回 16
Adobe Acrobat Reader 說明
使用說明 | 目錄 | 索引 返回 16
• 「以圖形方式列印」(Windows) 可以將頁面列印為點陣圖影像。( 在Mac OS 中,此設定在「列印方法」蹦現功能表中。)如果正常列印產生的結果不理想,您可以將頁面列印為影像。
• 在Windows 中,「列印方法」可以指定用於產生頁面的PostScript 等級。選擇適用於您的印表機的 PostScript等級。在Mac OS中,此設定可以指定是使用 PostScript來列印 (不選擇等級 )還是將頁面列印為點陣圖影像。
• 「最佳化速度」可以在需要的時候下載字型至印表機。核取此選項後,頁面必須依照 Acrobat發出它們的順序來列印。
• 「下載亞洲字型」可以下載亞洲語文字型至 PostScript印表機。如果您要列印包含亞洲語文字型的 PDF文件,但是印表機上沒有安裝此字型,而且文件中也沒有嵌入此字型,請選擇此選項。(不論是否選取此選項,嵌入的字型均會被下載。) 您可以在 PostScript Level 2 或等級更高的印表機中,或在支援 Type 0 字型延伸功能的Level 1 印表機中使用此選項。
• 「節省印表機記憶體」可以在列印指定頁面前下在此頁面中的所有字型至印表機。如果取消核取此選項,列印工作較小但要求更多的記憶體。
注意:部分字型不能下載至印表機,或是因為字型是點陣圖,或是因為嵌入字型受到文件的限制。在這些情況下,系統會使用替代字型來列印,列印的結果不一定與螢幕顯示完全一致。
如果沒有選取「下載亞洲字型」,除非印表機中安裝有參照字型,PDF文件才可以正確列印。如果印表機中沒有這種字型但有類似的字型,印表機會用類似的字型來替代。如果印表機中沒有合適的字型,文字就會以 Courier字型列印。
如果您的 PostScript Level 1 印表機不支援 Type 0 字型延伸功能,或者「下載亞洲字型」無法產生您想要的結果,請將 PDF文件列印為點陣圖影像。將文件列印為影像所需的時間可能比使用替代字型列印要長。
設定 Acrobat Reader 偏好設定您可以使用偏好設定來定義預設的頁面設定、啟用「WebBuy」、以及用各種方法來自訂 Acrobat Reader。以下說明的是「一般」偏好設定。
注意:這些偏好設定控制您系統上的 Acrobat Reader 應用程式﹔它們並不與任何特定的文件相關聯。
要設定 Acrobat Reader 的偏好設定:
請選擇「編輯」>「偏好設定」>「一般」,或從文件框功能表中選擇「偏好設定」。請從左邊的功能清單選擇功能,並選擇該功能的偏好設定選項。
「協助工具」定義了用於自訂顏色和頁面佈局以使文件更易閱讀的偏好設定。關於其詳細選項的資訊,請參閱第 7頁的“設定「協助工具」偏好設定”。
「注釋」定義了用於文件注釋的外觀和功能的偏好設定。關於其詳細選項的資訊,請參閱第 20頁的“設定「注釋」偏好設定”。
「顯示」定義了用於 Acrobat中頁面外觀的偏好設定。顯示的選項包括:
• 「預設版面設定」設定了您首次開啟文件時的頁面佈局。您可以在捲動時一次顯示一頁,或連續垂直排列,或連續肩並肩排列。
• 「頁面單位」指定了在狀態列、「裁切」對話方塊、和「資訊」調盤中顯示頁面大小的單位。

使用說明 | 目錄 | 索引 返回 17
Adobe Acrobat Reader 說明
使用說明 | 目錄 | 索引 返回 17
• 「應用程式語言」設定了 Acrobat使用者介面的語言。此蹦現功能表顯示了您隨Acrobat安裝的語言。如果您選擇不同的語言,您下一次啟動 Acrobat 應用程式後所做的變更就會生效。
• 「使用假字時文字應低於」將低於設定點述的文字顯示為灰色線條( 或假字 )來提昇顯示速度。
• 「顯示頁面至邊緣」清除了部分應用程式建立的 PDF頁面周圍的白色邊界。如果您沒有選擇此選項,頁面在列印時會按印表機驅動程式所定義的值來保留白色邊界。
• 「顯示透明格線」顯示了透明物件後面的格線。
• 「修邊」將對文字和單色影像邊緣進行修邊以使背景和文字或圖像之間的對比降至最低。這在某種程度上改進了螢幕顯示的品質,尤其是對於較大的文字而言,更是如此。您可以選擇修邊文字、線條圖、以及影像。
• 「使用 CoolType」使您可以調整您的Acrobat的文字顯示,以便充分利用您的監視器。您選擇此選項後,您還必須按一下「配置CoolType」並選擇看起來最漂亮的文字來校準 CoolType。
• 「預設縮放」設定了 PDF文件受此開啟時的放大等級。此選項僅影響在「文件資訊」>「開啟」中使用「預設值」設定的文件。
• 「最大符合可見縮放」設定了用於「符合可見」檢視和檢視文章的最大的放大等級。
「表格」定義了用於表格外觀和功能的偏好設定。關於其詳細選項的資訊,請參閱第149頁的“設定外觀選項”和第 152頁的“設定計算選項”。
「全螢幕」定義了用於 Acrobat在 「全螢幕」檢視下文件外觀和導覽的偏好設定。關於其詳細選項的資訊,請參閱第 10頁的“在「全螢幕」檢視中閱讀文件”。
「身份」定義了用於創作和數位簽名所採用的個人資訊。
「選項」 定義了用於開啟 Acrobat、網頁瀏覽器、和其它應用程式的偏好設定。這些偏好設定選項包括:
• 「在瀏覽器中顯示 PDF」可以在您的預設瀏覽器中顯示任何從全球資訊網開啟的PDF檔案 .
• 「啟動 Acrobat時檢查瀏覽器設定」可以在每次啟動 Acrobat時檢查您的瀏覽器與Acrobat的相容性設定 .
• 「允許快速Web檢視」可以從全球資訊網一次顯示一頁 PDF檔案。如果沒有選擇此選項,您的系統會先下載整個 PDF檔案,然後才能顯示。
• 「允許背景下載」允許在與 Netscape Navigator相容的瀏覽器中,即使請求的第一業已已顯示螢幕上,還可以繼續從全球資訊網下載 PDF文件。如果您沒有選擇此選項,瀏覽器將僅下載請求的頁面,其他頁面要等待您新的請求才會下載。
• 「顯示啟動畫面」在每次啟動 Acrobat時顯示啟動畫面。
• 「僅限認證的增效模組」僅下載 Adobe 認證的協力廠商增效模組。如果您在使用「Web Buy」功能,此選項可能不可或缺。如果您變更此選項,您必須按一下「一般」偏好設定對話方塊中的「重新啟動」來重啟Acrobat。
• 「使用頁面快取」可以在您在 Actrobat中檢視頁面之前將下一頁放置在緩衝區中。此選項縮短了在文件中翻頁的時間。
• 「使用邏輯頁碼」允許您使用「文件」>「編排頁碼」指令來設定PDF 文件的頁碼編排。如果您希望 PDF的頁碼編排與列印在頁面上的頁碼編排相符,您一般需仰使用此選項。頁面頁碼,包括其後面加在括弧中的頁面位置,均會顯示在狀態列

使用說明 | 目錄 | 索引 返回 18
Adobe Acrobat Reader 說明
使用說明 | 目錄 | 索引 返回 18
和「跳至頁面」,「刪除頁面」、和「列印」對話框中。例如,如果第一頁的號碼是“i”,數字可能會顯示為“ i (1/10)”。如果沒有選擇此選項,Acrobat 將忽略文件中的頁碼編排資訊,從阿拉伯數字 1開始編排文件頁碼。
注意:如果您沒有選擇此選項,您在您的網頁瀏覽器中使用「上一頁」指令時將出現意外的結果。例如,如果您從一個部分下載的 PDF 文件連結至其它文件,然後準備使用「上一頁」來返回到原來的 PDF 文件,您將返回到該文件的第一頁,即使連結前您不是位於第一頁。此選項應該可以解決網頁瀏覽器中意外的「上一頁」動作。
• 「允許檔案開啟動作和啟動檔案附件」在您從 PDF文件的聯結開啟其它應用程式時警告您注意文件保全,並使您有機會取消作業。如果沒有選擇此選項,指向其它應用程式中檔案的連結將被停用。
• 「在同一視窗中開啟交互文件連結」可以在同一視窗中開啟和檢視連結的 PDF檔案來減少在 Acrobat中開啟的視窗數目。如果您沒有選擇此選項,每一個新的「跳至檢視」連結均會新建一個視窗。如果從其它文件啟動指向某文件的「跳至檢視」連結,Acrobat會保留在單獨的視窗中。
注意:無論是否選擇改選像,要改寫此設定,您可以在按一下連結的同時按 Ctrl 鍵(Windows) 或 Option 鍵 (Mac OS)。
• 「重設所有警告」可以產生任何您在啟動時停止顯示的警告。
「更新」定義了如何檢查更新 Acrobat 5.0 和Acrobat 「全球資訊網服務」,並允許您立刻更新。
「網上購買」 定義了從全球資訊網購買和檢視電子書籍的偏好設定。
獲取 PDF文件的相關資訊當您檢視 PDF文件時,您可以獲取與檔案相關的資訊,如標題、使用的字型、以及任何保全設定。部份資訊是由建立文件者設定的,其餘部份則是由 Acrobat產生的。您可以變更任何文件建立者可以設定的資訊 (除非檔案儲存時已設定禁止您變更文件保全設定 )。關於保全設定的詳細資訊,請參閱第31 頁的“關於鎖定的PDF 檔案和授權檔案”。
要獲取目前文件的相關資訊
請選擇「檔案」>「文件內容」>「摘要」,或從從文件框功能表開啟資訊對話方塊。
文件的基本資訊隨即顯示。文件的建立者可以設定標題、主題、作者、和關鍵字。
注意:許多網頁搜尋引擎都會使用標題來描述搜尋結果清單中的文件。如果 PDF 檔案沒有標題,結果清單就會以檔名取而代之。檔案的標題並不一定要與其檔名一致。
使用「連續- 對稱」頁面佈局來檢視頁面時,裝訂選項會影響頁面肩並肩的排列方式。提供裝訂選項是為了使頁面的排列能與文件中文字的閱讀方向相符 (由左至右,或由右至左 )。「右邊」裝訂適用於檢視阿拉伯文、希伯來文、或直式日文。您可以更改此設定。
部分資訊是由 Acrobat產生的,所以不可以修改。這些資訊包括建立原始文件的應用程式、製作 PDF檔案的 Acrobat公用程式、建立和最後一次修改 PDF檔案的日期和時間、檔案是否為網頁檢視做了最佳化處理、檔案大小、以及 PDF的版本號。Acrobat是從 PostScript 檔案中的說明產生這些資訊的。

使用說明 | 目錄 | 索引 返回 19
Adobe Acrobat Reader 說明
使用說明 | 目錄 | 索引 返回 19
「字型」列出了原始文件採用的字型以及 Acrobat Reader 用來顯示原始字型的字型和編碼。只有目前被檢視的內容的字型才會列出來。如果要參閱整個文件中的所有字型的清單,請按一下「列出全部字型」。
注意:您可以使用此對話方塊來查看原始文件中使用的字型,以及 Acrobat Reader 是否使用了相同的字型。如果文件使用的是替代字型,而您並不滿意替代字型的外觀,您可以在系統上安裝原始字型,或者要求文件建立者以嵌入原始字型的方法重新建立文件。
在 PDF文件中尋找字彙您可以使用「尋找」指令在目前的PDF 文件中尋找完整的字或某一部分。Acrobat通過讀取檔案中每一頁上的每一個字 (表格欄位中的文字也不例外 )來尋找您要找的字彙。
要使用“尋找”指令尋找字彙:
1 請按一下「尋找」按鈕 或選擇「編輯」>「尋找」。
2 請在文字框中輸入要尋找的文字。
3 如果需要請選擇搜尋選項:
• 「全字拚寫須相符」只會尋找和輸入在文字框中的字彙一樣的文字。例如,如果您要搜尋“stick”這個字,“tick”和 “sticky”就不會被反白顯示。
• 「大小寫須相符」只會尋找和文字框中大小寫一樣的文字。
• 「往回尋找」會從目前的頁面倒退搜尋文件。
• 「忽略亞洲字元寬度」只會尋找那些和輸入文字一模一樣的“假名”字元。
4 請按一下「尋找」。Acrobat會尋找第一個相符的字彙。
要尋找下一個相符的字彙:
請執行以下任一動作:
• 請選擇「編輯」>「再找一次」。
• 請重新開啟「尋找」對話方塊,並按一下「再找一次」。( 要找的字彙必須已在「尋找」文字框中。)
審核注釋Adobe Acrobat 5.0 的注釋功能讓使用者可以將注釋附加在存在的文件中。這些注釋的形式有註解、文字、聲音、印章、檔案、圖形標示、和文字標示。在 Acrobat Reader5.0中,您可以開啟和審核它們的內容;但是您不能編輯注釋,也不能啟動檔案附件或播放聲音注釋。註解不能從它們注釋的文件中直接列印。
要審核注釋:
請執行以下任一動作:
• 要檢視注釋,請將滑鼠放置在註解圖示上直到註解內容蹦現出來為止。
• 要開啟註解,請連按兩下註解圖示。
• 要關閉註解,請按一下註解視窗左上角的關閉方塊。

使用說明 | 目錄 | 索引 返回 20
Adobe Acrobat Reader 說明
使用說明 | 目錄 | 索引 返回 20
設定「注釋」偏好設定您可以設定注釋的字型樣式、顏色、和尺寸。
要設定「注釋」偏好設定:
1 請選擇「編輯」>「偏好設定」>「注釋」。
2 請從「字型」功能表選擇字型樣式。
3 請在「字型尺寸」中輸入數字或從蹦現功能表選擇尺寸。
4 請按一下「確定」。
播放電影和聲音片段您在播放電影或聲音之前,您必須在電腦上安裝適當的硬體和軟體。請參閱您的系統說明文件以獲取更詳細的資訊。您還必須在系統中安裝必要的軟體:
• Apple QuickTime 3.0或更新的版本,或Microsoft Video (Windows)
• Apple QuickTime 3.0或更新的版本 (Mac OS)
注意:建議您使用 QuickTime 4.0 或更新的版本。要處理 MPEG 檔案,必須使用QuickTime 5.0 或更新的版本。
要播放電影和聲音片段:
1 請選擇掌形工具 。
2 請將游標移至電影或聲音片段之上,游標會變成電影膠卷形狀。
3 請按一下來開始播放片段。
4 請再按一下,或按Escape 鍵來停止播放。
檢視包含數位簽名的文件Acrobat Reader 5.0使您可以檢視和列印包含數位簽名的 PDF文件;但是您不能驗證簽名或數位簽署 PDF文件。數位簽名在文件可以顯示為文字、圖形、或手寫簽名復本。
填寫表格您可以在 Acrobat Reader 中填寫表格,並且,如果您是在網頁瀏覽器中填寫表格,還可以通過全球資訊網將表格送出。
要填寫表格:
1 請選擇掌形工具 。
2 請將游標放置在表格欄位上並按一下。I形游標使您可以輸入文字。箭頭游標使您可以選擇按鈕、核取框、選項按鈕、或清單項目。
3 輸入文字或選擇項目、核取框、或選項按鈕之後,請執行以下任一動作:
• 請按Tab 鍵來接受表格欄位變更並跳至下一表格欄位。
• 請按Shift+Tab 鍵來接受表格欄位變更並跳至上一表格欄位。

使用說明 | 目錄 | 索引 返回 21
Adobe Acrobat Reader 說明
使用說明 | 目錄 | 索引 返回 21
• 請按Enter 鍵 (Windows) 或按Return 鍵 (Mac OS)來接受表格欄位變更並取消對目前表格欄位的選擇。
在多列文字表格欄位中,按 Enter鍵或 Return鍵會跳至同一表格欄位的下一列。您可以使用鍵盤上的 Enter鍵來接受表格欄位變更並取消對目前表格欄位的選擇。
• 請按Escape 鍵來拒絕表格欄位變更並取消對目前表格欄位的選擇。
如果您在「全螢幕」模式下,再按Escape 鍵一次會使您結束「全螢幕」模式。
4 正確填寫表格欄位之後,請按一下「送出表格」(如果存在 )。此按鈕的名稱可能不盡相同。按一下此按鈕會從全球資訊網或您公司的企業網際網路將表格資料傳送至資料庫。只有當您從網頁瀏覽器檢視 PDF檔案,或安裝有「網頁擷取」時,此按鈕才可以工作。
要在瀏覽器視窗中清除表格:
請執行以下任一動作:
• 請選擇「重設表格」按鈕 ( 如果存在)。
• 請結束Acrobat 檢視程式並且不儲存任何檔案,然後重新啟動。
在網頁瀏覽器中按一下「重新整理」按鈕或「上一頁」按鈕、或跟隨連結不會清除表格。
重要:此動作不能復原。
將文字或圖形複製和貼到其它應用程式您可以選擇將 PDF文件中文字和圖形並將其貼至剪貼簿,然後將其貼入其它應用程式 (如字處理程式 )。只要選擇的文字或圖形在剪貼簿上,您就可以切換至其它應用程式並將剪貼簿上的內容貼到這些應用程式中。
注意:如果被複製的字型在顯示複製文字的系統上不可用,Acrobat 會使用預設的替代字型。
要選擇文字並將其複製到剪貼簿:
1 請選擇文字選擇工具 ,然後執行以下任一動作:
• 要選擇一列文字,請選擇句子或片語的第一個字母並拖至最後一個字母。
• 要選擇若干欄文字( 水平方向 ),請在拖動文件寬度時按住Ctrl鍵 (Windows) 或Option 鍵 (Mac OS)。
• 要選擇一欄文字( 垂直方向 ),請在拖動文件長度時按住Ctrl+Alt 鍵 (Windows) 或Option+Command 鍵 (Mac OS)。
• 要選擇頁面上的所有文字,請選擇「編輯」>「全選」。在「單頁」模式下,此指令將選擇目前頁面上的所有文字。在「連續」和「連續-對稱」模式中,此指令將選擇文件中的大多數文字。如果您釋放滑鼠,選擇的文字將會反白。要取消對文字的選擇並重新開始,請按一下所選文字外面任一區域。
「全選」指令不會選擇文件中的所有文字。
2 請選擇「編輯」>「複製」來將選擇的文字複製到剪貼簿。
3 要檢視文字,請選擇「視窗」>「顯示剪貼簿」(Windows)。

使用說明 | 目錄 | 索引 返回 22
Adobe Acrobat Reader 說明
使用說明 | 目錄 | 索引 返回 22
在Windows 95中,「剪貼簿檢視程式」不會作為預設選項安裝。如果您沒有安裝此程式,您將無法使用「顯示剪貼簿」指令。要安裝「剪貼簿檢視程式」,請選擇「開始」>「設定」>「控制台」>「新增/移除程式」,然後按一下「Windows 設定」標籤。請連按兩下「附屬程式」,核取「剪貼簿檢視程式」,然後按一下「確定」。
要複製圖形到剪貼簿:
1 請選擇圖形選取工具 。
2 請拖出矩形圍繞您要複製的圖形。要取消對圖形的選擇並重新開始,請按一下所選圖形外面任一區域。
3 請選擇「編輯」>「複製」來將選擇的圖形複製到剪貼簿。
4 要檢視圖形,請選擇「視窗」>「顯示剪貼簿」(Windows)。被複製的圖形採用WMF (Windows) 、PICT (Mac OS) 格式、XPIXMAP (UNIX) 格式。在 UNIX 中,圖形會貼至最初的選擇區域。
使用「Web Buy」「Web Buy」功能使您可以購買和下載採用Adobe PDF保全技術鎖定 (為保護作者和出版者的版權 )的 PDF格式的電子書籍、參照手冊、技術手冊、結構化的商業文件、報紙、和雜誌。「Web Buy」使您可以脫鎖這些檔案,以便您可以在自己的個人電腦上閱讀和搜尋它們。一系列網頁會蹦現在您的瀏覽器中來引導您完成整個過程。
設定「Web Buy」偏好設定電子文件的分銷商可能要求將文件的使用鎖定在特定的電腦或儲存裝置上。您可以在「Web Buy」的偏好設定對話方塊中指定,當您從全球資訊網購買被保全的PDF文件時,您需要將那些儲存裝置資料自動傳送給分銷商。如果分銷商需要更多的資訊,您的網頁瀏覽器中會顯示提示頁面。
要設定您的「Web Buy」偏好設定:
1 請選擇「編輯」>「偏好設定」>「一般」,然後從左邊選項框選擇「WebBuy」。
2 請確保「啟用Web Buy」已被核取。
3 請指定在將資訊傳送給線上分銷商之前您需要哪一種警告。
4 您可以從「其他識別字 1」和「其他識別字 2」蹦現功能表選擇儲存裝置的偏好設定。您電腦能“看見”的所有裝置均會列在這兩個蹦現功能表中。
注意:如果您將文件鎖定在可移動的儲存媒體 ( 如 Zip 磁碟機或 Jaz 磁碟機 ),此文件可以移動。這意味著,如果其它電腦可以連接指定的可移動的儲存媒體,您就可以在其它電腦上開啟和檢視此文件。如果您將文件鎖定在您的電腦,此文件只能在您的電腦上讀取。
5 請在文字方塊中輸入路徑,或者按一下「選擇」按鈕來選擇預設資料夾。這個資料夾將用來儲存您授權的 PDF檔案以及相關聯的授權檔案。
6 請按一下「確定」。

使用說明 | 目錄 | 索引 返回 23
Adobe Acrobat Reader 說明
使用說明 | 目錄 | 索引 返回 23
關於鎖定的 PDF檔案和授權檔案如果你試圖下載或開啟被鎖定的 PDF檔案,「Web Buy」會尋找相關聯的授權檔案。授權檔案是由分銷商建立並指定一定保全和權限參數的文件。例如,分銷商可以禁止您從受版權法保護的文件列印、複製、或擷取影像。您可以從文件框功能表選擇「文件保全」來檢視 PDF檔案的保全設定,或者也可以按一下狀態列上的密鑰圖示,然後再按一下「文件保全」對話方塊中的「顯示設定」按鈕。使用者不能修改這些設定。
如果「WebBuy」可以確定有效的授權檔案,您就可以開啟和檢視被鎖定的 PDF檔案。如果找不到相關聯的授權檔案,Acrobat會顯示一個對話方塊,使您可以以手動方式來在您的電腦上或從網路上確定授權檔案,以便為 PDF檔案脫鎖。
要尋找授權檔案:
1 請按一下「尋找授權」並確定授權檔案。授權檔案的名稱與相關聯的 PDF檔案相同,但副檔名為“.rmf”。
2 請按一下「確定」。PDF檔案會隨即脫鎖並開啟。
要獲取線上授權檔案:
1 請按一下「連線」。您的瀏覽器會開啟到在鎖定的PDF 檔案中指定的URL。
2 請遵照螢幕上的指示來完成與分銷商或PDF 檔案來源的交易。
下載「Web Buy」增效模組如果您下載了被鎖定的 PDF檔案,但是尚未安裝 Adobe 「Web Buy」增效模組,您將被提示蒞臨 Adobe 網站 (www.adobe.com)。在錯誤訊息對話方塊中,請按一下「Adobe 連線」按鈕並遵循網站中的指示。(Acrobat Reader 3.0 以及更早的版本不支援「Web Buy」增效模組。)
更新您的「Web Buy」增效模組如果鎖定您試圖開啟的 PDF檔案的“PDFMerchant”版本比您安裝的「Web Buy」要新,您將被提示更新您的「WebBuy」增效模組。在這種情況下,Acrobat Reader會顯示一個對話方塊。請按一下「Adobe連線」按鈕來蒞臨 Adobe 網站,然後下載最新版本的「WebBuy」。
要找到目前安裝的「WebBuy」的版本,您可以選擇「說明」>「關於AdobeAcrobat增效模組」,然後從目前安裝的增效模組清單中選擇「Web Buy」來檢視目前安裝的版本和其它資訊。
在 UNIX 上使用 Acrobat Reader一般來說,Acrobat Reader 在UNIX 系統上執行功能和在其它系統上一樣。但是,對於某些功能,您仍然需要知道Reader 特定的UNIX 指令。要顯示所有Acrobat Reader指令列選項 (UNIX) 清單,請使用“-help”選項啟動Acrobat Reader。例如:
acroread -help

使用說明 | 目錄 | 索引 返回 24
Adobe Acrobat Reader 說明
使用說明 | 目錄 | 索引 返回 24
設定預設檢視在 UNIX 中,當您首次開啟Acrobat Reader 時,一個被命名為“.acrorc”的偏好設定檔案會建立在您的“$HOME”目錄中。如果您在開啟 Acrobat Reader 5.0之前開啟更早的版本,您必須在啟動 Acrobat Reader 5.0 之前刪除“$HOME/.acroc”。當您啟動Acrobat Reader 5.0時,一個新的“.acrorc”檔案會依照Acrobat Reader 5.0的建議設定自動建立。
注意:如果 Acrobat Reader 安裝在亞洲語言的 UNIX 作業系統上,部分 Acrobat Reader功能可能不可用。請參閱“Reader ReadMe”以獲取詳細資訊。
自訂個人使用的資源Acrobat Reader 啟動後,它會在標準的X Window System資源檔案 (~/.Xdefaults) 中搜尋資源。它會使用所有找到的資源來決定適當的設定。如果它不止一次找到某個資源,它會使用最後一次找到的值。您可以通過編輯資源檔案來自訂 Acrobat Reader。要使您的變更生效,您必須重新啟動您的視窗系統。
以下章節說明了您可以在“.Xdefaults”檔案中變更的部分通用的 Acrobat Reader 資源:
• 第24頁的“增效模組位置”。
• 第24頁的“啟動多個 Acrobat Reader 檢視程式”。
• 第25頁的“書籤字型”。
增效模組位置Acrobat Reader 啟動後,它會在目錄“$ACRO_INSTALL_DIR/$ACRO_CONFIG/plug_ins”中搜尋增效模組。您可以通過變更“systemPlugInPath”標籤來指定新的預設目錄。“systemPlugInPath”標籤會指定 Acrobat Reader 所有使用者使用的增效模組的位置: systemPlugInPath /net/Acrobat/Sun_OS4/doc_dept/plug-ins
您可以在啟動 Reader 時指定您自己的增效模組。在預設情況下,Acrobat Reader 會在目錄“$HOME/plug_ins”中搜尋個人增效模組。您可以通過變更“*userPlugInPath”標籤來指定新的個人增效模組預設目錄。例如: userPlugInPath $HOME/Acrobat/plug_ins
啟動多個 Acrobat Reader 檢視程式如果您要在每次開啟 PDF檔案時開啟一個新的 Acrobat Reader 程式,請將“useFrontEndProgam”資源設定為“FALSE”。在預設情況下,“useFrontEndProgam”資源設定為“TRUE”,即已經開啟的 Acrobat Reader 程式會用於顯示新的 PDF檔案。
使 Acrobat Reader 存取字型如果 PDF檔案僅參照字型 (沒有嵌入字型 ),而Acrobat Reader 在系統上找到該字型來開啟檔案,Acrobat Reader 會使用系統上的字型來形式文字。您可以在檢視程式的啟動程式檔設定“PSRESOURCEPATH”變數或設定您的使用者配置檔案,使Acrobat Reader 可以存取您安裝的Type 1 字型。編輯啟動程式檔一般由系統管理員完成,使所有可以存取檢視程式的使用者得以存取字型。編輯使用者配置檔案只能使您存取字型。

使用說明 | 目錄 | 索引 返回 25
Adobe Acrobat Reader 說明
使用說明 | 目錄 | 索引 返回 25
“PSRESOURCEPATH”變數會在您指定的位置尋找“UNIX PostScript Resource(.upr)”檔案。如果安裝了Type 1 字型,.upr 檔案就會建立。如果您安裝了 AdobeIllustrator ®或 Adobe Photoshop ®,“PSRESOURCEPATH”變數已被設定,AcrobatReader 可以找到它。
要使所有使用者存取字型:
1 請在文字編輯程式中開啟“Acrobat4/bin/acroread”。
2 請輸入以下指令: PSRESOURCEPATH=<font_location>::
3 請重新啟動Acrobat Reader。
要使個別使用者存取字型:
1 請在文字編輯程式中開啟您的使用者配置檔案。
2 請設定“PSRESOURCEPATH”環境變數: PSRESOURCEPATH=<font_location>::
3 請重新啟動Acrobat Reader。
書籤字型如果您要變更書籤採用的預設字型尺寸,您可以變更“bookmarkFontSize”的值。字型尺寸按點表示。如果您要變更字型類別,您可以變更“bookmarkFontName”的值。例如: bookmarkFontSize 10
bookmarkFontName Courier
設定偏好設定在 UNIX 中,您可以定義“.Xdefaults”檔案中的資源。您也可以允許所有使用者或個別使用者存取字型。請參閱第 24頁的“使 Acrobat Reader 存取字型”以獲取資訊。
要安裝網頁瀏覽器增效模組 (UNIX):
Run <installdir>/Browsers/netscape.
從指令列列印 PDF文件 (UNIX)除開在 Acrobat Reader 中選擇「檔案」>「列印」來直接列印文件以外,您也可以從指令列列印 PDF檔案。要將檔案“sample.pdf”至預設印表機,請鍵入以下文字: cat sample.pdf | acroread -toPostScript | lp
注意:如果 PDF 檔案被 「開啟密碼」保全或不允許列印,您將不能從指令列列印。
您可以使用選項來控制從指令列的列印工作。Acrobat Reader 可用的選項如下:
要建立“語言等級 2”的 PostScript 檔案:
-level2
要列印 PDF 檔案為不同名稱的 PostScript 檔案:
-pairs <pdf filename> <PostScript filename>
例如,要列印“sample.pdf”為“test.ps”,您可以使用以下語法:

使用說明 | 目錄 | 索引 返回 26
Adobe Acrobat Reader 說明
使用說明 | 目錄 | 索引 返回 26
acroread -toPostScript -pairs sample.pdf test.ps
使用 Reader 式處理亞洲字型在 Acrobat Reader 5.0 中,如果您安裝了適當的語言工具包,您可以檢視和列印包含日文、韓文、繁體中文和簡體中文文字的 PDF文件。
如果您工作的作業系統不支援亞洲語言,為了能夠檢視和列印包含亞洲語言文字的PDF檔案,您需要從 Adobe 網站 (www.adobe.com)單獨下載並安裝亞洲語言字型包。以下語言具備可用字型:繁體中文、簡體中文、日文、和韓文。
如何列印此線上指南因為此線上指南的頁面已經最佳化為線上檢視,您可以在一張頁面上列印兩頁 (雙面列印 )。
要列印線上指南:
1 選擇「檔案」>「頁面設定」(Windows) 或「檔案」>「頁面設定」(Mac Os)。
2 依照你作業平台的指示執行:
• 在Windows 中,請按一下「選項」,選擇紙張標籤上的 (雙面列印 ),按一下 「確定」來返回「列印設定」對話方塊,再按一下「確定」來將其關閉。
• 在Macintosh 上,從「佈局」選單選擇「兩頁頁面」,再按一下「好」。
注意:如果你無法在 Windows 中執行步驟 2,你使用的可能就不是 Adobe PostScript 印表機驅動程式。在這種情況之下,請從 Acrobat CD 光碟片安裝 Adobe 印表機驅動程式。請參閱 《快速入門》指南以獲取安裝指示。
3 選擇「檔案」>「列印」。
4 指定列印範圍。
5 按一下「確定」(Windows) 或「列印」(Mac Os)。

使用說明 | 目錄 | 索引 返回 27
Adobe Acrobat Reader 說明 Windows鍵盤捷徑
使用說明 | 目錄 | 索引 返回 27
Windows 鍵盤捷徑
選擇工具
工具 按鍵
掌形工具 H
文字選擇工具 V
放大工具 Z
縮小工具 Shift + Z
隱藏的「文字選取」工具:欄選取、圖形選取、表選取
Shift + V
圖形選取 G

使用說明 | 目錄 | 索引 返回 28
Adobe Acrobat Reader 說明 Windows鍵盤捷徑
使用說明 | 目錄 | 索引 返回 28
導覽
功能鍵
結果 按鍵
上一個螢幕 Page up
下一個螢幕 Page down
暫時選擇掌形工具 空格鍵
第一頁 Home
最後一頁 End
上一頁 向左方向鍵 (→ )
下一頁 向右方向鍵 (← )
向上捲動 向上方向鍵 (↑ )
向下捲動 向下方向鍵 (↓ )
顯示/隱藏全螢幕 Ctrl + L
跳頁 Ctrl + N
上一頁 向左方向鍵 (→ )
跳至前一檢視 Alt+ 向左方向鍵( → )
跳至後一檢視 Alt+ 向右方向鍵( ← )
下一頁 向右方向鍵 (← )
跳至前一文件 Alt+Shift+ 向左方向鍵( → )
跳至後一文件 Alt+Shift+ 向右方向鍵( ← )
第一頁 Shift+Ctrl+ 向上方向鍵 (↑)
最後一頁 Shift+Ctrl+ 向下方向鍵 (↓)
在導覽框內跳至下一標籤、在功能標模式中跳至下一工具列、在對話方塊中跳至下一標籤、在文件檢視中跳至下一視窗
Ctrl+Tab
結果 按鍵
說明 F1
顯示/隱藏書籤 F5

使用說明 | 目錄 | 索引 返回 29
Adobe Acrobat Reader 說明 Windows鍵盤捷徑
使用說明 | 目錄 | 索引 返回 29
下一框 F6
顯示/隱藏工具列 F8
在導覽框中,跳至文件檢視並保持導覽框開啟 Shift + F6
下一視窗 Ctrl + F6
顯示/隱藏縮圖 F4
顯示/隱藏功能表列 F9
結果 按鍵

使用說明 | 目錄 | 索引 返回 30
Adobe Acrobat Reader 說明 Windows鍵盤捷徑
使用說明 | 目錄 | 索引 返回 30
編輯文件
結果 按鍵
全選 Ctrl + A
複製 Ctrl + C
縮放 Ctrl + M
開啟 Ctrl + O
列印 Ctrl + P
結束 Ctrl + Q
旋轉頁面 Ctrl + R
貼上 Ctrl + V
關閉 Ctrl + W
剪下 Ctrl + X
復原 Ctrl + Z
符合視窗 Ctrl + 0
實際大小 Ctrl + 1
符合寬度 Ctrl + 2
符合可見 Ctrl + 3
放大 Ctrl + +
縮小 Ctrl + -
暫時放大 Ctrl+ 空格鍵
切換程式檔 Ctrl + F1
取消全選 Shift + Ctrl + A
頁面設定 Shift + Ctrl + P
另存新檔 Shift + Ctrl + S
校樣顏色 Ctrl + Y
順時針旋轉 Shift + Ctrl + +
逆時針旋轉 Shift + Ctrl + -

使用說明 | 目錄 | 索引 返回 31
Adobe Acrobat Reader 說明 Windows鍵盤捷徑
使用說明 | 目錄 | 索引 返回 31
搜尋
文件資訊和偏好設定
Windows
結果 按鍵
尋找 Ctrl + F
再找一次 Ctrl + G
結果 按鍵
「文件摘要」對話方塊 Ctrl + D
「一般」偏好設定對話方塊 Ctrl + K
結果 按鍵
重疊 Shift + Ctrl + J
水平並排 Shift + Ctrl + K
垂直並排 Shift + Ctrl + L
關閉所有 Alt + Ctrl + W

使用說明 | 目錄 | 索引 返回 32
Adobe Acrobat Reader 說明 MacOS鍵盤捷徑
使用說明 | 目錄 | 索引 返回 32
Mac OS 鍵盤捷徑
選擇工具
工具 按鍵
掌形工具 H
連結 L
文字選擇工具 V
放大工具 Z
縮小工具 Shift + Z
隱藏的「文字選取」工具:欄選取、圖形選取、表選取
Shift + V
圖形選取 G

使用說明 | 目錄 | 索引 返回 33
Adobe Acrobat Reader 說明 MacOS鍵盤捷徑
使用說明 | 目錄 | 索引 返回 33
導覽
功能鍵
結果 按鍵
上一個螢幕 Page up
下一個螢幕 Page down
暫時選擇掌形工具 空格鍵
第一頁 Home
最後一頁 End
上一頁 向左方向鍵 (→ )
下一頁 向右方向鍵 (← )
向上捲動 向上方向鍵 (↑ )
向下捲動 向下方向鍵 (↓ )
顯示/隱藏全螢幕 Cmd + L
跳頁 Cmd + N
上一頁 向左方向鍵 (→ )
跳至前一檢視 Cmd+ 向左方向鍵( → )
跳至後一檢視 Cmd+ 向右方向鍵( ← )
下一頁 向右方向鍵 (← )
跳至前一文件 Option+Shift+ 向左方向鍵 (→ )
跳至後一文件 Option+Shift+ 向右方向鍵 (← )
第一頁 Shift+Cmd+ 向上方向鍵(↑ )
最後一頁 Shift+Cmd+ 向下方向鍵(↓ )
在導覽框內跳至下一標籤、在功能標模式中跳至下一工具列、在對話方塊中跳至下一標籤、在文件檢視中跳至下一視窗
Cmd + Tab
結果 按鍵
說明 F1

使用說明 | 目錄 | 索引 返回 34
Adobe Acrobat Reader 說明 MacOS鍵盤捷徑
使用說明 | 目錄 | 索引 返回 34
顯示/隱藏書籤 F5
下一框 F6
顯示/隱藏工具列 F8
尋找/再找一次 Cmd + F, Cmd + G
上下文功能表 Control + click
在導覽框中,跳至文件檢視並保持導覽框開啟 Shift + F6
顯示/隱藏縮圖 F4
顯示/隱藏功能表列 F9
結果 按鍵

使用說明 | 目錄 | 索引 返回 35
Adobe Acrobat Reader 說明 MacOS鍵盤捷徑
使用說明 | 目錄 | 索引 返回 35
編輯文件
搜尋
結果 按鍵
全選 Cmd + A
複製 Cmd + C
縮放 Cmd + M
開啟 Cmd + O
列印 Cmd + P
結束 Cmd + Q
旋轉頁面 Cmd + R
貼上 Cmd + V
關閉 Cmd +W
剪下 Cmd + X
復原 Cmd + Z
符合視窗 Cmd + 0
實際大小 Cmd + 1
符合寬度 Cmd + 2
符合可見 Cmd + 3
放大 Cmd + +
縮小 Cmd + +
暫時放大 Cmd+ 空格鍵
取消全選 Shift + Cmd + A
頁面設定 Shift + Cmd + P
另存新檔 Shift + Cmd + S
順時針旋轉 Shift + Cmd + +
逆時針旋轉 Shift + Cmd + -
結果 按鍵
尋找 Cmd + F

使用說明 | 目錄 | 索引 返回 36
Adobe Acrobat Reader 說明 MacOS鍵盤捷徑
使用說明 | 目錄 | 索引 返回 36
文件資訊和偏好設定
Windows
再找一次 Cmd + G
結果 按鍵
「文件摘要」對話方塊 Cmd + D
「一般」偏好設定對話方塊 Cmd + K
結果 按鍵
重疊 Shift + Cmd + J
水平並排 Shift + Cmd + K
垂直並排 Shift + Cmd + L
關閉所有 Option + Cmd + W
結果 按鍵

使用說明 | 目錄 | 索引 返回 37
Adobe Acrobat Reader 說明 索引
使用說明 | 目錄 | 索引 返回 37
索引
AAcrobat Reader,作為輔助應用程式 14
MMicrosoft Internet Explorer
協助工具 5
跳位鍵導覽 5
Nnppdf32.dll 檔案,安裝 15
PPDF文件
尋找字彙 19
獲取相關資訊 18
鎖定 23
PDFViewer 增效模組,安裝 15
PICT 格式 22
WWMF 格式 22
XXdefaults 24
XPIXMAP 格式 22
一劃「一般」偏好設定,設定 16
一般文件資訊 18
三劃「下一頁」按鈕 11 , 11
「上一頁」按鈕 11
工具列按鍵 5
四劃「反白上一個」和「反白下一個」指令 14
「文件內容」,「摘要」 18
「文件第一頁」指令 11
「文件最後一頁」指令 11
文件相關資訊 18
文件框,按鍵 5
文字選取工具 21
文章,導覽 13
方向,變更 9
五劃功能表列,按鍵存取 5
六劃「全螢幕」指令 10
「全螢幕」偏好設定 10 , 17
「全螢幕」檢視
偏好設定 10
關於 7
「全選」指令 9 , 21
「再找一次」指令 19
「列印」按鈕 15
列印
UNIX 25
一般,下在亞洲字型 16
一般,列印為影像 16
一般,字型替代 16
一般頁面設定 15
一般選項 15
向下/向上移動頁面的按鈕 11

使用說明 | 目錄 | 索引 返回 38
Adobe Acrobat Reader 說明 索引
使用說明 | 目錄 | 索引 返回 38
字型
UNIX 24
相關資訊 19
位元組服務。參閱 “快速Web 檢視”
七劃「快速 Web 檢視」,啟用 14
「更新」偏好設定 18
「身份」偏好設定 17
每次一頁的下載 14
八劃「使用後隱藏」指令,用於書籤 12
「使用邏輯頁碼」選項 11
「協助工具」偏好設定 16
「表格」偏好設定 17
「返回」按鈕 13
亞洲字型
下載 16
列印為點陣圖影像 16
協助工具
Microsoft Internet Explorer 5
工具列按鍵 5
文件框按鍵 5
功能表列按鍵 5
自訂顏色模式 7
浮動調盤按鍵 6
偏好設定 7
焦點區域 5
對話方塊按鍵 6
標籤化 PDF檔案 4
導覽框按鍵 6
螢幕閱讀程式 5
螢幕閱讀程式選項 7
變更焦點區域 5
往回尋找 19
放大
縮小 8
擴大 8
注釋
偏好設定 20
審核 19
表格,在瀏覽器中清除 21
九劃「前進」按鈕 13
頁面方向 9
頁面佈局
「連續 - 對稱」 9
「連續」 9
「單頁」 9
設定 9 , 9
十劃「逆時針旋轉檢視」按鈕 9
書籤
「使用後隱藏」指令 12
用於導覽 12
字型 (UNIX) 25
等級 12
調盤 12
浮動調盤按鍵 6
十一劃「第一頁」按鈕 11
「符合可見」指令 8
「符合視窗」按鈕 8
「符合寬度」按鈕 8
「連續 - 對稱」佈局 9
「連續」佈局 9
偏好設定
「一般」 16
「全螢幕」 10
「協助工具」 7
從全球資訊網下載,每次一頁 14
授權檔案 23
旋轉工具 9
旋轉頁面 9

使用說明 | 目錄 | 索引 返回 39
Adobe Acrobat Reader 說明 索引
使用說明 | 目錄 | 索引 返回 39
清除表格 21
連結,跟隨 12
十二劃「最後一頁」按鈕 11
「單頁」佈局 9
「尋找」按鈕 19 , 19
「尋找」指令 19 , 19
「尋找」選項
大小寫須相符 19
全字拼寫須相符 19
忽略亞洲字元寬度 19
「尋找目前書籤」指令 12
「開啟」按鈕 8
「開啟」指令 8
「順時針旋轉檢視」按鈕 9
掌形工具 8 , 12
焦點區域,變更 5
開啟 PDF檔案 7
十三劃「跳至前一檢視」按鈕 13
「跳至後一檢視」按鈕 13
「跳頁」指令 11
搜尋,在網頁瀏覽器中 14
搜尋結果
文件標題或檔名 18
網站中的 PDF文件 14
資源,UNIX 24
跳頁 11
電影
系統要求 20
播放 20
電影和聲音檔案的系統要求 20
十四劃「實際大小」指令 9
「網上購買」
「其他識別字」 22
「選擇其他識別字」 22
下載增效模組 23
更新增效模組 23
偏好設定 22
設定偏好設定 22
「網上購買」偏好設定 18
「說明」 1
圖形選取工具 22
對話方塊按鍵 6
網頁瀏覽器
安裝 15
配置 14
搜尋 14
顯示 PDF文件 13
輔助應用程式,Acrobat 作為 14
十五劃增效模組,UNIX 24
數位簽名 20
線上 「說明」 1
複製
和選擇文字 21
圖形至剪貼簿 22
調整大小
使用縮圖 8
放大和縮小 8
頁面 8
頁面檢視 8
閱讀文章 12
十六劃「選項」偏好設定
「允許快速 Web 檢視」 17
「允許背景下載」 17
「允許檔案開啟動作」 18
「在同一視窗中開啟交互文件連結」 18
「在瀏覽器中顯示 PDF」 17
「使用頁面快取」 17
「使用邏輯頁碼」 17

使用說明 | 目錄 | 索引 返回 40
Adobe Acrobat Reader 說明 索引
使用說明 | 目錄 | 索引 返回 40
「重設所有警告」 18
「啟動時顯示啟動畫面」 17
「僅限認證的增效模組」 17
「檢查瀏覽器設定」 17
導覽框,按鍵 6
導覽結構
文章 12
書籤 11
連結 12
縮圖 11
螢幕閱讀程式,傳遞選項 7
選擇和複製文字 21
十七劃「縮圖」調盤,開啟 8
檢視 PDF文件
在全球資訊網上 14
放大 8
檢視程式,多個 (UNIX) 24
檢視路徑,折返 13
縮放工具 8
縮圖,調整檢視大小 8
聲音,系統要求 20
顏色模式,協助工具 7
二十三劃「顯示」偏好設定
「使用 CoolType」 17
「使用假字時文字應低於」 17
「頁面單位」 16
「修邊」 17
「最大化符合可見縮放」 17
「預設版面設定」 16
「預設縮放」 17
「應用程式語言」 17
「顯示頁面至邊緣」 17
「顯示透明格線」 17
「顯示剪貼簿」指令 21

使用說明 | 目錄 | 索引 返回 41
Adobe Acrobat Reader 說明 法律說明
使用說明 | 目錄 | 索引 返回 41
法律說明
版權所有
2001 Adobe Systems Incorporated。保留一切權利。
Adobe ® Acrobat ® 5.0Windows ® 和Macintosh版使用者指南
本手冊和其中敘述的軟體都是在授權書的規範下提供給您,您只能根據授權書的條例使用複本手冊和軟體。本手冊的內容僅做資訊的提供使用,可在不另行通知的情況下改變,而且不應被視為是 Adobe Systems Incorporated 的保證。Adobe SystemsIncorporated 不需對可能出現在本手冊中的任何錯誤和不正確之處擔負任何責任或法律責任。如果沒有授權書或是 Adobe Systems Incorporated 事先的書面授權,您不可以用任何形式或方式如電子式、機械式、錄製、等等其它方式對本發行物任何部份在可截取的系統、或傳送過程中複製、儲存。
請記住,您準備納入您項目的圖形或影像可能受版權法保護。未經授權即將此類材料合併入您的作品可能將侵犯版權所有者的權利。請確定從版權所有者獲取所需權限。
所有範本中提及的公司名稱均僅出於示範之目的,並非意圖針對任何具體機構。
Adobe、Adobe 圖誌、Acrobat、Acrobat Catalog、Acrobat Distiller、Acrobat Exchange、Acrobat Reader、Acrobat Search、Adobe TypeManager、ATM、FrameMaker、Illustrator、ImageReady、PageMaker、Photoshop、和PostScript 是Adobe SystemsIncorporated 在美國和其它國家的註冊商標或商標。ActiveX、Microsoft、Windows和Windows NT 是Microsoft Corporation 在美國或其它國家的註冊商標或商標。Apple、ColorSync、Mac、Macintosh、PowerMacintosh、QuickTime、和 TrueType 是 AppleComputer, Inc. 在美國和其它國家的商標。QuickTime 和 QuickTime 圖誌是在授權書的規範下使用的商標。Pentium是 Intel Corporation 的註冊商標。Java、Java Applet、和 JavaScript 是 Sun Microsystems, Inc. 在美國或其它國家的商標或註冊商標。所有其它商標是其個別所有者的財產。

使用說明 | 目錄 | 索引 返回 42
Adobe Acrobat Reader 說明 法律說明
使用說明 | 目錄 | 索引 返回 42
已經包括 Apple Information Access Toolkit 軟體。此軟體是在 Independent JPEG Group的部分工作成果的基礎之上開發的。THE PROXIMITY/MERRIAMWEBSTERDATABASE 版權所有 1984,1990 Merriam-Webster Inc. 版權所有 1984,1990,1993 - 保留一切權利 Proximity Technology Inc. THE PROXIMITY /FRANKLINELECTRONIC PUB-LISHERS INC.- DATABASE 版權所有 1994 Franklin ElectronicPublishers Inc. 版權所有 1994,1997 - 保留一切權利 Proximity Technology Inc. THEPROXIMITY / MERRIAMWEBSTER INC./ FRANKLIN ELECTRONICPUBLISHERS INC. DATABASE 版權所有1990/1994Merriam-Webster Inc./FranklinElectronic Publishers Inc. 版權所有1994,1997 - 保留一切權利 Proximity TechnologyInc. THE PROXIMITY /WILLIAM COLLINS SONS & CO. LTD. DATABASE 版權所有 1984,1990William Collins Sons & Co. Ltd. 版權所有 1988,1990,1997 - 保留一切權利 Proximity Technology Inc. THE PROXIMITY /Dr. LLUIS DE YZAGUIRRE IMAURADATABASE 版權所有 1991Dr, Llus de Yzaguirre i Maura 版權所有 1991 -保留一切權利 Proximity Technology Inc. THE PROXIMITY /MUNKS-GAARDINTERNATIONAL PUBLISHERS LTD. DATABASE 版權所有 1990 MunksgaardInternational Publishers Ltd. 版權所有 1990 - 保留一切權利 Proximity Technology Inc.THE PROXIMITY / VANDALE LEXICOGRAFIE BV DA-TABASE 版權所有1990,1995,1997 VanDale Lexicografie bv 版權所有 1990,1996,1997 - 保留一切權利 Proximity Technology Inc. THE PROXIMITY /IDE A.S. DATABASE 版權所有1989,1990 IDE a.s. 版權所有 1989,1990 - 保留一切權利Proximity Technology IncTHE PROXIMITY /HACHETTEDATABASE 版權所有1992 Hatchette 版權所有1992 - 保留一切權利 Proximity Technology Inc. THE PROXIMITY /EDITIONSFERNAND NATHANDATABASE 版權所有 1984 Editions Fernand Nathan 版權所有 1989 - 保留一切權利 Proximity Technology Inc. THE PROX-IMITY/TEXT & SATZDATENTECHNIK DATABASE 版權所有 1991 Text & Satz Datentechnik a 版權所有1991 - All Rights Reserved Proximity Technology Inc. THE PROXIMITY/BERTLESMANNLEXICON VERLANGDATABASE 版權所有 1997 BertlesmannLexicon Verlang 版權所有 1997 - 保留一切權利 Proximity Technology Inc. THEPROX-IMITY/WILLIAM COLLINGS SONS & CO. LTD./BERTLESMANNLEXICON VERLANGDATABASE 版權所有 1986/1997William Collins Sons & Co.Ltd./ Bertlsmann Lexicon Verlang 版權所有 1997 - 保留一切權利ProximityTechnology Inc. THE PROXIMITY/ S. FISCHER VERLAG DATABASE 版權所有1983 S. Fischer Verlag 版權所有1997 - 保留一切權利 Proximity Technology Inc. THEPROXIMITY/ZANICHELLI DATABASE 版權所有1989 Zanichelli 版權所有 1989- 保留一切權利 Proximity Technology Inc. THE PROXIMITY/MORPHOLOGIC INC.DATABASE 版權所有 1997 Morphologic Inc. 版權所有 1997 - 保留一切權利Proximity technology Inc. THE PROXIMITY/RUSSICONCOMPANY LTD.DATABASE 版權所有1993-1995 Russicon Company Ltd. 版權所有1995 - 保留一切權利 Proximity Technology Inc. THE PROXIMITY/ESPASSA-CALPEDATABASE 版權所有 1990 Espassa-Calpe 版權所有 1990 - 保留一切權利Proximity TechnologyInc. THE PROXIMITY/C.A. STROMBERGAB DATABASE 版權所有 1989 C.A.Stromberg AB 版權所有 1989 - 保留一切權利 Proximity Technology Inc.
發布 TWAIN Toolkit 時未作任何變更。TWAIN Toolkit 的開發商和經銷商對於任何事件並未給予明示、默示、或受法律約束之保證,此類事件包括但不限於:侵害第三方之權利、商品之交易性、或商品是否適用於特定目的之使用等。開發商和經銷商對於作為複製、修改、傳遞、或其它使用 TWAIN Toolkit 的結果,無論您所受之損失是否是直接、間接、特殊、意外、或結果,亦均不負任何責任。
部分 Adobe Acrobat包含依照 Verity,Inc. 授權規範使用的技術。保留一切權利。

使用說明 | 目錄 | 索引 返回 43
Adobe Acrobat Reader 說明 法律說明
使用說明 | 目錄 | 索引 返回 43
本產品包含在美國專利號碼 4,558,302規範下執行的 LZW演算式。
Adobe Systems Incorporated, 345 Park Ave, San Jose, California 95110, USA
美國政府末端使用者請注意。本軟體和說明文件是“商業項目”,如 48C.F.R. §2.101中的規範定義,涵蓋“商用電腦軟體”和“商用電腦軟體說明文件”,在適用的情況下,依照 48C.F.R. §12.212 或 48C.F.R. §227.7202 的使用規範規定。在適用的情況下,與 48C.F.R. §12.212 或 48C.F.R. §§227.7202-1 到 227.7202-4 的規範一致,商用電腦軟體和商用電腦軟體說明文件僅以 (A)商業項目和 (B) 進以那些授權給其它使用者的權利,在遵守本軟體的 Adobe 標準商業合約書中的規範和條款情況下,授權給美國政府的末端使用者使用。未具明的權利按美國版權法予以保留。




![[Cinema] LA LEPRA DEL CORAZÓN (“India song ...tijeretazos.org/Acrobat/La%20lepra%20del%20coraz%F3n.%20...[Cinema] LA LEPRA DEL CORAZÓN (“India song”, Marguerite Duras) Emilio](https://static.fdocuments.nl/doc/165x107/5e9b99a7a047314bd82c1d86/cinema-la-lepra-del-corazn-aoeindia-song-20lepra20del20corazf3n20.jpg)