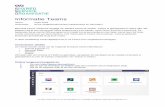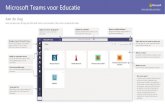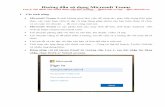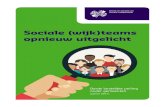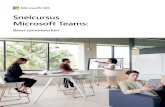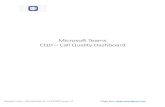Handleiding volledig Online Onderwijs met Microsoft Teams · 2020. 3. 12. · Handleiding volledig...
Transcript of Handleiding volledig Online Onderwijs met Microsoft Teams · 2020. 3. 12. · Handleiding volledig...

1
Handleiding volledig Online Onderwijs met Microsoft Teams
Contents Handleiding volledig Online Onderwijs met Microsoft Teams .................................... 1
Stap 1: Teams installeren en inloggen .......................................................................... 2
Stap 2: Het aanmaken van een nieuwe Teams (class)............................................... 7
Stap 3: Het genereren van een classcode .................................................................. 11
Stap 4: Online college geven ......................................................................................... 16
Stap 5: Andere functionaliteiten van Teams .............................................................. 20
Files ................................................................................................................................. 20
Notebook ....................................................................................................................... 21
Een chatbericht sturen ............................................................................................... 23
Kalender ......................................................................................................................... 23
Assignments .................................................................................................................. 24
Calls ................................................................................................................................. 24

2
Stap 1: Teams installeren en inloggen
Ga naar https://teams.microsoft.com/downloads en klik op ‘Download teams’.
Open het gedownloade bestand. En volg de instructies voor het installeren van Teams zoals hieronder aangegeven:

5
Open teams Gebruik tijdens het inloggen je UU emailadres. Teams herkent dat je van de UU bent. Open de applicatie Teams op je computer en log in.

7
Stap 2: Het aanmaken van een nieuwe Teams (class) Het is handig om dit per cursus te doen. Zodat de studenten met elkaar kunnen communiceren en alle studenten bij de colleges(/meetings) van de cursus kunnen. Maak een Team aan per cursus. Dan kunnen alle studenten van die cursus met elkaar communiceren en kunnen alle studenten bij de (online) colleges van de cursus. Als je aparte online ruimtes wilt maken voor verschillende werkgroepen lees na dit hoofdstuk: het hoofdstuk ‘Het aanmaken van een ‘Channel’ in je team’. Klik op [Join or create team] in de rechterbovenhoek.
Klik op ‘Create Team’
Met opmerkingen [H(1]: huh. Wat bedoel je heir mee?
Met opmerkingen [KD(2R1]: Zo duidelijker? Stukje eronder
Met opmerkingen [H(3R1]: Yes.. Kan je ook werkgroepen aanmaken? Of hebben we daar weer verschillende teams voor nodig?
Met opmerkingen [KD(4R1]: Je kan verschillende channels aanmaken. Maar dan moet je wel gebruikers handmatig toevoegen.
Met opmerkingen [KD(5R1]: Je kan ook iedereen toegang geven tot alle channels en de verantwoordelijkheid bij de student leggen, dat ze niet in andere werkgroepen gaan werken.
Met opmerkingen [KD(6R1]:
Met opmerkingen [KD(7]: Voor studenten? ‘Hier is het mogelijk om een nieuw Team aan te maken of om via een code aan een Team deel te nemen. Klik op [Create team] als je graag een nieuwe Teams aan wilt maken. Voer de code in die je van een medestudent, collega of docent hebt ontvangen om aan een Teams deel te nemen.’

8
Selecteer een class team
Geef de nieuwe Teams een naam en eventueel een beschrijving. Klik op [Next].

10
Het is mogelijk om studenten toe te voegen aan een Team wanneer zij in je adresboek staan. Bij grotere groepen is dit te veel werk. Het is gemakkelijker om studenten toe te voegen via een code (zie ‘Stap 3: het genereren van een classcode’). Daarmee kunnen studenten zichzelf toevoegen aan het Team. Je kan de code delen in Blackboard, zodat alle studenten van de cursus hem kunnen vinden. Wanneer je andere docenten toe wilt voegen aan je team kan dit via het kopje ‘Teachers’. Wanneer je het mailadres van de andere docenten invult zullen zij met docentrechten aan de teams worden toegevoegd.

11
Stap 3: Het aanmaken van een ‘Channel’ in je Team In een nieuw aangemaakt Team zit één ‘Channel’: “General”.
Hier hebben alle mensen die in het Team zitten toegang toe. Je kan een ‘Channel’ toevoegen, via de puntjes naast de naam van je Team en klik dan op ‘Add channel’.

12
Als je een ‘Channel’ alleen voor specifieke mensen (studenten) toegankelijk maakt, moet je alle studenten persoonlijk toevoegen aan de ‘Channel’. We raden aan om (als de informatie die per werkgroep wordt gedeeld niet vertrouwelijk is) alle studenten toegang te geven tot alle werkgroep ‘Channels’. Dit is foutgevoeliger, maar wel minder werk. Je legt hierbij de verantwoordelijkheid bij de student.

13
Als je toch besluit de ‘Channel’ privé te maken, voeg je de studenten toe op de volgende tab. Dit kunnen alleen mensen zijn die al in het Team zitten.
LET OP: in een ander Channel dan het ‘general channel’ kun je geen ‘Meetings’ vooruit plannen. Een ‘Meeting’ start op het moment dat je hem aanmaakt. Dit is belangrijk voor stap 5 ‘Online college geven’.

14
Stap 4: Het genereren van een classcode Voor het genereren van een aanmeldcode klik je op de drie puntjes naast de naam van de Teams. Klik vervolgens op ‘Manage team’.
Ga naar het tabblad ‘Settings’ en klik op [Generate] onder ‘Team code’.

15
De code kan in combinatie met de studentenhandleiding gedeeld worden op Blackboard of via de mail. Studenten krijgen met de code toegang tot de teams en alle informatie die hier in wordt gedeeld. In de studentenhandleiding staat alle informatie die studenten nodig hebben over het installeren en het gebruiken van teams.

16
Stap 5: Online college geven In de tab ‘Posts’ klik op het icoontje onderaan de pagina (meet now) die in het plaatje hieronder wordt aangegeven.
Klik op ‘Schedule a meeting’
Voeg de goede inhoud toe en klik op ‘Schedule’

17
Het ziet er zo uit:
Mentimeter: Als je interactiviteit wilt stimuleren raden we aan om Mentimeter te gebruiken. Het handigst is dan om je gehele presentatie in Mentimeter te maken. De handleiding voor mentimeter staat hier: https://educate-it.uu.nl/toolwijzer/#tool-mentimeter Je kan hier inloggen met je solis-id: https://www.mentimeter.com/join/uu

18
Zet voor je college begint je presentatie klaar. En zorg dat je microfoon het doet. Om in de ‘meeting’ te gaan klik op de aangemaakte meeting in ‘Posts’ En klik op ‘Join’:
Hier kan je beslissen of je je camera aan wilt. Klik daarna op ‘Join now’.

19
Als je in de meeting zit zijn er twee manieren om je presentatie(/scherm) aan de studenten te laten zien. Beide vind je hier:
Je kan je volledige scherm delen via de optie ‘Desktop’. Dit is handig als je informatie uit verschillende schermen wilt laten zien. Als je alleen je presentatie wilt delen kies dan de (al opengezette) presentatie onder ‘Window’. Het opnemen van de sessie Het kan handig zijn om je college(/meeting) op te nemen als niet alle studenten het live kunnen volgen. Dit kan hier:
De opname verschijnt automatisch na het college onder ‘Posts’.

20
Stap 6: Andere functionaliteiten van Teams Op je persoonlijke dashboard staan de verschillende teams waaraan je bent toegevoegd.
Wanneer je een team opent zal je als eerste het volgende scherm te zien krijgen.
Aan de linkerkant van het beeldscherm kan je het menu vinden. Het is bijvoorbeeld mogelijk om te videobellen of te chatten met anderen mensen van de UU (medewerkers en studenten) via het kopje ‘Calls’ of ‘Chat’.
Onder het kopje ‘Posts’ is een gezamelijke chat.
Files Bovenaan staat het tabblad ‘files’ dit is voor het samenwerken in documenten, vergelijkbaar met ‘Google docs’.
Wanneer er in documenten die openbaar zijn wordt gewerkt is dit voor iedereen zichtbaar. Meerdere mensen kunnen samenwerken in een document. Er is een chatfunctie in Word zodat er tijdens het bewerken gemakkelijk overlegd kan worden.
Het is mogelijk om te werken in de desktop app (Word) wanneer deze geïnstalleerd is op de computer. Deze kan vanuit teams geopend worden door op de drie puntjes in de rechterbovenhoek te klikken. Veranderingen die worden doorgevoerd in de desktop app zullen ook in de Teams verschijnen.

21
Notebook Het notebook is voor het delen van materiaal met studenten, maar is ook geschikt als samenwerkruimte en biedt een plek voor studenten om persoonlijk informatie bij te houden. Hier kan je een notebook aanmaken:

22
De verschillende plekken in de notebook hebben verschillende functies:
Select ‘blank notebook’

23
Hier vul je in wat studenten zien in hun persoonlijke notes:
Een chatbericht sturen In het menu aan de linkerkant kan je het ‘chat’-icoontje vinden. Aan de linkerkant ziet u een overzicht van de meest recente chats en suggesties voor contactpersonen. Hier kan je iemand aanklikken om een chat te starten. Onder ‘Contacts’ is het mogelijk om nieuwe contactpersonen te zoeken. In de header (ander woord) kunt u de naam van een chat veranderen, documenten toevoegen en tabbladen toevoegen. Rechts in de header kunt u een video- of audio oproep starten en deelnemers toevoegen aan de chat. Dit kan handig zijn om te communiceren met studenten en voor studenten onderling. Kalender Wanneer je naar de kalender navigeert kom je terecht op de groepskalender. Teams koppelt je persoonlijke agenda (die gekoppeld is aan je UU mail) direct naar deze agenda. Het is mogelijk om een nieuwe afspraak in te plannen (zoals een online meeting) door op [+ New Meeting] te klikken. Vul een titel, eventuele locatie, beschrijving en begin- en eindtijd in. Voeg geadresseerden toe onder ‘Invite someone’. Aan de linkerkant van het beeldscherm kan je het menu vinden. Het is bijvoorbeeld mogelijk om te videobellen of te chatten met elkaar. (foto met pijlen)

24
Assignments Onder ‘assignments’ kan de docent eventueel opdrachten plaatsen.
Calls Onder het kopje ‘Calls’ kan je een overzicht vinden van alle inkomende en uitgaande video- en audiogesprekken.
-
Voor overige vragen over de inzet van Teams ga naar: https://uu.topdesk.net/ klik op (Web) Applications klik op Office Of stel je vraag bij de ITs servicedesk.