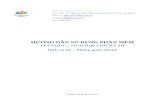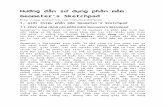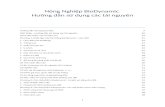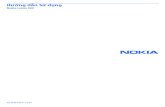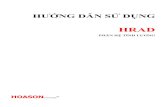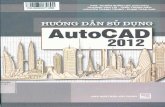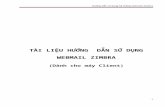Hướng dẫn sử dụng Microsoft Teamsdut.udn.vn/LMS/HDSD_Microsoft_Teams.pdf · Hướng dẫn...
Transcript of Hướng dẫn sử dụng Microsoft Teamsdut.udn.vn/LMS/HDSD_Microsoft_Teams.pdf · Hướng dẫn...

Hướng dẫn sử dụng Microsoft Teams Lưu ý: Chỉ dành cho email được cấp bởi Trường … @dut.udn.vn hay …@sv.dut.udn.vn
1 Các tính năng
Microsoft Teams là một không gian làm việc để cộng tác, giao tiếp trong thời gian
thực, các cuộc họp, chia sẻ tệp và ứng dụng giúp nhóm của bạn luôn được tổ chức
và có cuộc trò chuyện — tất cả ở cùng một nơi.
Microsoft Teams có các phiên bản cho máy tính để bàn, iOS hoặc Android trên
web tại https://teams.microsoft.com/
Trò chuyện phong phú với chia sẻ văn bản, âm thanh, video và tệp.
Trò chuyện riêng tư để phát triển ý tưởng, sau đó chia sẻ ý tưởng đó với toàn bộ tổ
chức.
Lưu trữ tất cả các tệp, tài liệu của bạn và hơn thế nữa ở một nơi.
Tích hợp các ứng dụng yêu thích của bạn — Công cụ lập kế hoạch, Trello, GitHub
và nhiều ứng dụng khác.
Đăng nhập với tài khoản Email do trường cấp. Lưu ý: sau khi nhập tên đăng
nhập, chọn Work or School account.

2 Thiết lập và tùy chỉnh nhóm của bạn
2.1 Tạo nhóm
Chọn Create team để tạo nhóm mới. Nên tạo tên: Mã lớp học phần + Tên giảng viên
(ví dụ: 102285319201815B_VoDucHoang)
Đặt tên cho nhóm và thêm mô tả ngắn nếu bạn muốn. (ví dụ: Đồ án CN phần mềm-15B)

Nhấn Next và có thể thêm email của từng sinh viên trong lớp học phụ trách vào. Tuy
nhiên có thể bỏ qua (Close) và tạo link để email sinh viên tự join vào lớp học.
2.2 [Tùy chọn] Lấy đường link truy cập và mã truy cập để cấp cho sinh viên.
"Để sinh viên có thể truy cập vào lớp online của mình, GV có thể cung cấp cho SV
đường link truy cập vào lớp học và mã code truy cập vào lớp học"
Tạo ra mã code và link truy cập để sinh viên đăng ký vào lớp online: GV sẽ cung
cấp mã code và link truy cập để SV tự đăng ký vào lớp online. Hình thức cung cấp
mã code, link truy cập: đăng lên trang học trực tuyên hoặc gởi email cho SV.

Click biểu tượng ba chấm "..." bên phải tên lớp => click "Manage team"
Click tab "Settings" => Mục "Team code" => click "Generate"
Mã code được tạo ra, GV cung cấp mã code này cho các SV
Lấy đường link truy cập vào lớp online: từ biểu tượng ba chấm "...", GV click
"Manage team" => click "Get link to team" => Copy link truy cập lớp online.

GV đăng link và mã code truy cập lên học trực tuyến hoặc gởi mail cho SV.
2.3 Giảng dạy
Để bắt đầu giảng trực tuyến, ta click vào chức năng "Meet now" trên thanh công cụ
ở cạnh dưới màn hình.
Nhập vào thông tin của phiên giảng trực tuyến, sau đó click "Schedule meeting"

Có thể thêm lịch học để sinh viên được biết
Tại đây, kiểm tra thông tin về thời gian sẽ giảng giảng online => click "Schedule"
Trên dòng sự kiện / timeline của khóa học sẽ xuất hiện dòng thông tin buổi giảng
trực tuyến vừa tạo.
Click biểu tượng "..." tương ứng => click "View meeting details"
Click chọn "Meeting options" (sẽ mở ra một cửa sổ mới)

Tại mục "Who can present" => điều chỉnh thành "Only me" => "Save" => Đóng
cửa sổ này để quay lại cửa sổ đang thao tác
Click "Done"

Click vào dòng thông tin buổi giảng online => click "Join" để bắt đầu
Giao diện chính của phiên giảng trực tuyến: màn hình chính, danh sách sinh viên, các công
cụ.

Để lưu lại quá trình giảng trực tuyến, GV bật chức năng ghi hình "Start recording" của
phiên giảng trực tuyến. Bài giảng trực tuyến sẽ được lưu lại trên danh sách các hoạt động
của lớp online. Lưu ý: nếu không bật chức năng ghi hình, bài giảng trực tuyến sẽ không
được lưu lại.
Để trình chiếu file PowerPoint, GV chọn chức năng "Share"
GV click "Browse" và chọn file PowerPoint phù hợp

Upload from my computer: tải lên file PowerPoint mới từ máy tính
OneDrive: chọn file PowerPoint đã tải lên OneDrive từ trước
Browse Teams and Channels: chọn file PowerPoint đã sử dụng trong MS Teams trước đây.
Giao diện khi đang giảng trực tuyến với slide PowerPoint.
Sử dụng phím mũi tên trên bàn phím / click biểu tượng mũi tên trên màn hình để di chuyển
qua lại giữa các slide
Click "Stop presenting" để dừng việc trình chiếu.
--------------------------------------------------------------------------------------------------------------
-------------------------------------
PHÒNG ĐÀO TẠO
EMAIL: [email protected]
ĐIỆN THOẠI: (+84. 236) 3842145
54 Nguyễn Lương Bằng, Quận Liên Chiểu, Thành phố Đà Nẵng