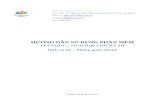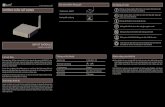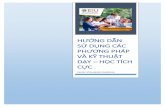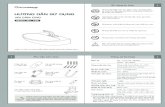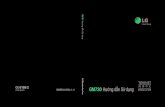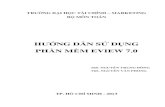Hướng dẫn sử dụng phần mềm Geometer’s …€¦ · Web view5. Sử dụng công cụ...
Transcript of Hướng dẫn sử dụng phần mềm Geometer’s …€¦ · Web view5. Sử dụng công cụ...

Hướng dẫn sử dụng phần mềmGeometer’s Sketchpadhttp://www.mediafire.com/?o2o2kvelbd7pn2d
1. Giới thiệu phần mềm Geometer’s Sketchpad
1.1. Chức năng chính của phần mềm Geometer’s SketchpadGeometer’s Sketchpad (viết tắt là GeoSpd) là phần mềm hình học nổi tiếng và đã được sử dụng rộng rãi tại rất nhiều nước trên thế giới. Ý tưởng của GeoSpd là biểu diễn động các hình hình học hay còn gọi là Dynamic Geometry, một ý tưởng rất độc đáo và từ lâu đã trở thành chuẩn cho các phần mềm mô phỏng hình học.
Geometer’s Sketchpad thực chất là một công cụ cho phép tạo ra các hình hình học, dành cho các đối tượng phổ thông bao gồm học sinh, giáo viên, các nhà nghiên cứu. Phần mềm có chức năng chính là vẽ, mô phỏng quĩ tích, các phép biến đổi của các hình hình học phẳng. Giáo viên có thể sử dụng phần mềm này để thiết kế bài giảng hình học một cách nhanh chóng, chính xác và sinh động, khiến học sinh dễ hiểu bài hơn. Với phần mềm này, bạn có thể xây dựng được các điểm, đường thẳng, đường tròn, tạo trung điểm của một đoạn thẳng, dựng một đường thẳng song song với một đường thẳng khác, dựng đường tròn với một bán kính cố định đã cho, xây dựng đồ thị quan hệ hình học…Sử dụng GeoSpd, bạn sẽ có cảm giác là mình có thể tạo hình với không gian không có giới hạn, ví dụ như khi bạn vẽ một đường thẳng, độ dài của đường thẳng này là vô tận, nếu bạn tạo đường thẳng này với những công cụ thông thường: giấy, bút, thước kẻ… thì chắc hẳn bạn sẽ gặp phải trở ngại là giới hạn không gian vẽ, nhưng với GeoSpd, bạn không cần phải lo lắng vì điều đó. Một đặc điểm quan trọng của phần mềm này là cho phép ta thiết lập quan hệ giữa các đối tượng hình học, phần mềm sẽ đảm bảo rằng các quan hệ luôn được bảo toàn, mặc dù sau đó các quan hệ có thể được biến đổi bằng bất kì cách nào. Khi một thành phần của hình bị biến đổi, những thành phần khác của hình có quan hệ với thành phần thay đổi trên sẽ được tự động thay đổi theo. Ví dụ như khi thay đổi độ dài của một đoạn thẳng thì trung điểm của đoạn thẳng đó sẽ tự động thay đổi theo sao cho nó luôn là trung điểm của đoạn thẳng này. Nhưng nếu sử dụng giấy bút để dựng hình, khi thay đổi một thành phần nhỏ của hình, đôi khi có thể phải phá huỷ toàn bộ hình đó. Ngoài các công cụ có sẵn như công cụ điểm, thước kẻ, com pa, bạn cũng có thể tự tạo ra những công cụ riêng cho mình, bằng cách ghi và lưu giữ các hình hình học dưới dạng script.
Tóm lại Geometer’s Sketchpad là một công cụ lý tưởng để tạo ra các bài giảng sinh động môn Hình học, tạo ra các "sách hình học điện tử" rất độc đáo trợ giúp cho giáo viên giảng bài và cho học sinh học tập môn Hình học đầy hấp dẫn này.
Tài liệu này được viết và đúc kết kinh nghiệm phổ biến phần mềm Geometer’s Sketchpad của công ty School@net trong khi làm việc với các Sở GD&ĐT, các nhà trường phổ thông. Cùng với tài liệu này, chúng tôi còn biên soạn sẵn trên 120 mẫu hình hình học dùng cho việc giảng dạy cho các khối lớp từ lớp 6 đến lớp 10.
Xin trân trọng giới thiệu với các nhà trường và các thày cô giáo.

Bộ Giáo trình GAĐT
1.2. Giới thiệu màn hình GeoSpd1.2.1. Các yếu tố cơ bản của màn hình GeoSpd
1. Thanh tiêu đề: Chứa tên file, nút phóng to thu nhỏ, đóng cửa sổ.2. Thanh thực đơn: Chứa danh sách các lệnh.3. Thanh công cụ: Chứa các công cụ khởi tạo và thay đổi các đối tượng Geometric, các công cụ này tương tự như compa, thước kẻ, bút viết hàng ngày của chúng ta.4. Vùng Sketch: Là vùng làm việc chính của chương trình, là nơi để xây dựng, thao tác với đối tượng hình học5. Con trỏ: Chỉ ra vị trí hiện thời trên của sổ. Nó sẽ di chuyển khi bạn di chuyển con chuột.6. Thanh cuốn: Di chuyển vùng sketch hiện thời.1.2.2. Thanh công cụ
1. Công cụ chọn: được sử dụng để lựa chọn các đối tượng trên vùng sketch. Công cụ chọn gồm 3 công cụ dùng để chuyển đổi đối tượng: tịnh tiến, quay, co giãn.2. Công cụ điểm: dùng để tạo điểm.3. Công cụ compa: dùng để tạo đường tròn.4. Công cụ nhãn: dùng để đặt tên cho đối tượng, lời chú thích.

Bộ Giáo trình GAĐT
5. Công cụ thông tin đối tượng: hiển thị thông tin về một đối tượng hoặc một nhóm đối tượng trên màn hình sketch.1.2.3. Màn hình SketchSketch là vùng màn hình làm việc chính của phần mềm. Trong không gian làm việc của hình (gọi là vùng Sketch) ta có thể tạo ra các đối tượng hình học, các liên kết giữa chúng và khởi tạo các nút lệnh.
1.3. Bắt đầu với GeoSpdPhần này giới thiệu với bạn đọc một số những thao tác cơ bản nhất để dựng hình hình học trong GeoSpd qua lần lượt từng bài học.1.3.1. Bài 1: Sử dụng công cụ điểm và công cụ thước kẻ1. Mở một sketch mới
- Nhấn chuột kép vào biểu tượng GeoSpd (hay tệp Gsketchp.exe).Xuất hiện màn hình:
2. Vẽ hai điểm
- Chọn công cụ điểm từ thanh công cụ , hoặc nhấn phím tắt F5.- Di chuột vào màn hình sketch, nhấn chuột vào vị trí cần vẽ điểm. Một điểm sẽ xuất hiện khi kích chuột. - Tương tự vẽ một điểm thứ hai.3. Nối hai điểm thành một đoạn thẳng
- Chọn công cụ thước kẻ từ thanh công cụ, hoặc nhấn phím F7. - Di chuột tới điểm thứ nhất

Bộ Giáo trình GAĐT
- Nhấn và kéo chuột tới điểm thứ hai.
- Thả chuột, hai điểm đã được nối bằng một đoạn thẳng.
4. Vẽ hình tam giác- Bắt đầu từ một trong hai điểm đầu mút trong đoạn thẳng trên kẻ một đoạn thẳng mới, tại đường thằng mới được vẽ sẽ có một điểm mới nằm ở cuối đoạn thẳng (điểm đầu mút). - Vẽ thêm đoạn thẳng thứ ba đi qua điểm nằm trên đoạn thẳng mới được tạo tới điểm mút thứ hai của đoạn thẳng ban đầu. Vậy là hình tam giác đã được vẽ xong.
5. Lựa chọn một đối tượng trước khi thực hiện một thao tác nào trên đối tượng đó Ví dụ cần di chuyển hay thay đổi kích thước của đoạn thẳng.
- Chọn công cụ chọn trên thanh công cụ hoặc nhấn phím F4, con trỏ lúc này có dạng - Di con trỏ chuột tới đoạn thẳng (một cạnh của tam giác) cần lựa chọn. - Khi con trỏ chuột chuyển thành dạng - Nhấn chuột lên đoạn thẳng.
- Đoạn thẳng mới đã được lựa chọn.Nếu muốn lựa chọn nhiều đối tượng một lúc:Cách 1: hãy nhấn đồng thời phím Shift khi bạn lựa chọn các đối tượng.
Cách 2: nhấn và di chuột bắt đầu từ từ phía trên bên phải của các đối tượng cho tới khi tạo một hình chữ nhật bao quanh các đối tượng.

Bộ Giáo trình GAĐT
- Thả chuột, mọi đối tượng nằm trong vùng hình chữ nhật sẽ được lựa chọn.- Muốn không lựa chọn nữa, nhấn vào bất cứ một vị trí nào trên vùng sketch. 6. Sử dụng lệnh Select All trong thực đơn Edit
- Chọn công cụ chọn . Thực hiện lệnh Select All trong thực đơn Edit. Mọi đối tượng trong Sketch đều được lựa chọn.
- Chọn công cụ thước ke Thực hiện lệnh Select All Segment trong thực đơn Edit. Mọi đoạn thẳng trong Sketch đều được lựa chọn.
- Chọn công cụ điểm Thực hiện lệnh Select All Point trong thực đơn Edit. Mọi điểm trong Sketch đều được lựa chọn.
7. Xem thông tin về đối tượng- Lựa chọn các điểm trong tam giác.
- Di chuột tới thông tin đối tượng trên thanh công cụ.- Nhấn chuột.
Kéo chuột xuống và chọn Point A.Một hộp chứa mọi thông tin về điểm A xuất hiện:

Bộ Giáo trình GAĐT
Nhấn OK để thoát khỏi màn hình.
8. Di chuyển đối tượng- Chọn công cụ chọn trên thanh công cụ.- Chọn một điểm hoặc một đoạn thẳng.- Kéo điểm | đoạn thẳng, hình tam giác thay đổi theo.
1.3.2. Bài 2: Sử dụng lệnh Construct1. Vẽ một đường thẳng đi qua hai điểm- Vẽ hai điểm, chọn hai điểm đã vẽ bằng công cụ chọn.- Thực hiện lệnh Secment từ thực đơn Construct hoặc nhấn phím tắt Ctrl + L.2. Vẽ trung điểm của đoạn thẳng- Chọn đoạn thẳng vừa vẽ (chú ý: không chọn điểm đầu mút).- Thực hiện lệnh Point At Midpoint từ thực đơn Construct hoặc nhấn Ctrl + M.Điểm trung điểm của đoạn thẳng xuất hiện trên đoạn thẳng.
Chú ý: Nếu đoạn thẳng chưa được lựa chọn trước khi xây dựng trung điểm thì lệnh Point At Midpoint trong thực đơn Construct sẽ được ẩn xuống (có mầu nâu xám) và bạn không thể thực hiện được lệnh này cho tới khi một đoạn thẳng được chọn.
1.3.3. Bài 3: Đặt tên, tiêu đề và công cụ đo lườngBài này giới thiệu cách hiển thị, di chuyển tên của một điểm, đường thẳng, tạo tiêu đề, và cách đo lường.1. Dựng 3 đoạn thẳng như sau:

Bộ Giáo trình GAĐT
2. Tự động đặt tên cho các đoạn thẳng và các điểm
- Chọn công cụ nhãn hoặc nhấn F8. Lúc này con trỏ chuột có hình bàn tay - Di chuột tới điểm cần đặt tên, nhấn chuột. Chương trình sẽ tự động đặt một tên cho điểm đó.- Tương tự đặt tên cho tất cả các điểm khác và cho các đoạn thẳng bằng cách kích chuột lên
các đối tượng cần đặt tên với công cụ
- Để ẩn tên đối tượng, nhấn chuột thêm một lần vào đối tượng, tên của đối tượng đó sẽ ẩn đi. 3. Đổi tên đối tượngVẫn sử dụng công cụ nhãn nhấn đúp chuột vào tên của đoạn thẳng k.Hộp hội thoại Relabel xuất hiện:
- Gõ lại vào ô Label chữ Horizontal thay cho chữ k.- Nhấn OK để kết thúc.

Bộ Giáo trình GAĐT
- Tên của đoạn thẳng k được đặt lại là Horizontal đã được thay đổi.
4. Tạo chú thích- Chọn công cụ nhãn. - Nhấn và kéo chuột trên vùng Sketch, bạn đã tạo ra một vùng hình chữ nhật.
- Thả chuột khi độ rộng vùng hình chữ nhật như ý muốn.- Gõ chú thích vào vùng chữ nhật.
5. Sử dụng công cụ chọn để di chuyển và điều chỉnh kích thước của chú thích- Chọn công cụ chọn.- Nhấn và kéo chuột tại một trong 4 ô vuông màu trắng tại các góc của hình chữ nhật để thay đổi kích cỡ của chú thích.- Nhấn chuột vào giữa lời chú thích và di chuột để di chuyển lời chú thích tới vị trí mong muốn.
6. Định dạng lại nhãn- Chọn 3 đoạn thẳng.- Chọn định dạng phông chữ, kiểu dáng, kích thước (Text Font, Text Style, Size) từ thực đơn Display.

Bộ Giáo trình GAĐT
7. Sửa chữa chú thích- Chọn công cụ nhãn.- Nhấn chuột vào vùng tiêu đề. Với con trỏ nhấp nháy, bạn có thể xoá, chỉnh sửa lại lời chú thích.
8. Hiển thị số đo độ dài đoạn thẳng- Lựa chọn một đoạn thẳng (chú ý: không chọn hai điểm đầu mút)- Thực hiện lệnh Length trong thực đơn Measure.- Số đo độ dài của đoạn thẳng xuất hiện trên góc trái màn hình, có thể di chuyển giá trị số đo này với công cụ chọn.
9. Thay đổi độ dài của đoạn thẳng và quan sát giá trị số đo độ dài của đoạn thằng này- Chọn công cụ chọn.- Kéo một điểm đầu mút của đoạn thẳng Horizontal để thay đổi kích thước đoạn thẳng này.Nhận xét rằng số đo chiều dài đoạn thẳng sẽ thay đổi theo.
1.3.4. Bài 4: Số đo, tính toán, và vùng trong đa giácTrong bài này, bạn sẽ được học cách sử dụng các lệnh trong thực đơn Measure và cách tính toán các giá trị gián tiếp, bạn cũng được học cách xây dựng vùng trong đa giác.
1. Thiết lập chế độ tự động đặt nhãn cho các điểm, đường thẳng- Chọn lệnh Preferences từ thực đơn Display. Xuất hiện màn hình:

Bộ Giáo trình GAĐT
- Kích chuột chọn Point và Straight Objects trong khung Autoshow Labels. - Nhấn OK.Sau bước này, mỗi khi một điểm hay một đoạn thẳng được tạo mới, GeoSpd sẽ tự động đặt tên cho các đối tượng này.Nếu không muốn đặt chế độ tự động đặt tên cho đối tượng, hãy thao tác ngược lại nhấn bỏ dấu chọn trong khung Autoshow Labels.
2. Dựng một đường thẳng đi qua một điểm và song song với một đường thẳng cho trước
- Nhấn chuột vào công cụ thước kẻ trên thanh công cụ bảng công cụ thước kẻ xuất hiện.- Kéo chuột chọn công cụ đường thẳng.
- Tạo một đường thẳng nằm ngang (nhấn phím Shift đồng thời khi vẽ đường thẳng).- Vẽ một điểm cách đường thẳng khoảng vài centimet.- Chọn điểm và đường thẳng vừa tạo bằng công cụ chọn.- Thực hiện lệnh Parallel Line từ thực đơn Construct
Xuất hiện đường thẳng đi qua điểm đã cho và song song với đường thẳng đã cho.

Bộ Giáo trình GAĐT
3. Tính diện tích hình tam giác bằng lệnh Calculate - Tạo một tam giác.- Đo độ dài các cạnh của tam giác.
- Chọn điểm A và cạnh BC.- Thực hiện lệnh Distance từ thực đơn Mesure. Xuất hiện độ lớn khoảng cách từ điểm A tới đoạn thẳng BC.
- Chọn giá trị số đo cạnh BC và giá trị khoảng cách từ A tới cạnh BC bằng công cụ chọn.
- Nhấn kép chuột, hoặc thực hiện lệnh Calculate từ thực đơn Measure. Hộp Calculate xuất hiện:

Bộ Giáo trình GAĐT
Hộp hội thoại Calculate có chức năng như một chiếc máy tính điện tử, bạn có thể sử dụng để thực hiện các phép tính.Thực hiện phép tính diện tích tam giác với công thức sau:
Với Distance A to m: khoảng cách từ điểm A tới cạnh BC.m: độ lớn cạnh BC.Chú ý: Có thể sử dụng những giá trị các số đo đã được lựa chọn trong hộp Values trên bảng Calculator.
4. Dựng vùng trong đa giác- Chọn các đỉnh của tam giác (không chọn các cạnh)- Thực hiện lệnh Polygon Interior từ thực đơn Construct.
Vùng trong tam giác xuất hiện với mầu xám.
5. Tính diện tích - Chọn vùng trong đa giác bằng công cụ chọn.- Thực hiện lệnh Area từ thực đơn Measure.
- So sánh kết quả này với kết quả diện tích tam giác được tính ở trên.- Di chuyển các đỉnh tam giác, quan sát các số đo.1.3.5. Bài 5: Đo đường tròn, góc, cung1. Vẽ đường tròn
- Chọn công cụ com pa trên thanh công cụ , hoặc nhấn phím F6.- Di chuột ra vùnd sketch. Vẽ một đường tròn, điểm nhấn chuột là tâm đường tròn, điểm thả chuột xác định bán kính đường tròn.

Bộ Giáo trình GAĐT
- Chọn công cụ điểm, vẽ thêm hai điểm trên đường tròn.
2. Đo chu vi và bán kính đường tròn- Chọn đường tròn.- Thực hiện lệnh Circumference trên thực đơn Measure để đo chu vi của đường tròn.- Thực hiện lệnh Radius trên thực đơn Measure để đo bán kính đường tròn.- Chọn hai kết quả trên rồi thực hiện lệnh Calculate từ thực đơn Measure.- Thực hiện phép tính sau:
- Kéo điểm B để thay đổi bán kính đường tròn. Nhận xét kết quả tính toán được.
3. Dựng cung tròn, đo góc của cung và đội dài của cung- Chọn lần lượt 3 điểm A, B, C. Ba điểm này sẽ tạo nên một cung.- Thực hiện lệnh Arc on Circle từ thực đơn Construct.- Cung trên đường tròn xuất hiện.- Thực hiện lệnh Display Line Style Thick, cung tròn sẽ đậm lên.- Vẫn chọn cung tròn, thực hiện lệnh Arc Length và Arc Angle trên thực đơn Measure để đo độ dài cung tròn và đo góc của cung tròn.
- Di chuyển các điểm B hoặc C, quan sát các số đo.
4. Dựng hình quạt

Bộ Giáo trình GAĐT
- Chọn cung tròn.- Thực hiện lệnh Arc Sector Interior trên thực đơn Measure. Hình quạt xuất hiện trong đường tròn.
- Chọn hình quạt. - Thực hiện lệnh Area trên thực đơn Measure, diện tích hình quạt xuất hiện.
1.3.6. Bài 6: Bảng và nút lệnh1. Dựng hình bình hành- Dựng một đoạn thẳng AB.- Dựng một điểm C ngoài đoạn thẳng AB.- Chọn điểm và đoạn thẳng AB. Thực hiện lệnh Parallel Line từ thực đơn Construct. Một đường thẳng đi qua điểm C cho trước và song song với đoạn thẳng AB cho trước xuất hiện.
- Nối điểm A và C thành một đoạn thẳng.
- Chọn điểm B và đoạn AC. Thực hiện lệnh Parallel Line từ thực đơn Construct. Đường thẳng đi qua điểm B và song song với cạnh AC xuất hiện. - Tạo một điểm D giữa hai đường giao nhau.

Bộ Giáo trình GAĐT
- Chọn hai đường thẳng CD và DB. - Thực hiện lệnh Hide Lines trong thực đơn Display để ẩn hai đường thẳng trên.- Nối hai điểm C và D, hai điểm D và B thành đoạn thẳng.
Bạn đã dựng được một hình bình hành ABCD. Di chuyển các đỉnh A, B hoặc C, nhận xét tứ giác ABCD luôn là một hình bình hành.
2. Đo các góc của hình bình hành- Chọn 3 đỉnh của hình bình hành.- Thực hiện lệnh Angle trong thực đơn Measure. Số đo của góc đã chọn xuất hiện.- Tương tự đo 3 góc còn lại.
3. Tạo bảng- Kích chuột đồng thời nhấn phím Shift để chọn giá trị số đo các góc.- Thực hiện lệnh Tabulate trong thực đơn Measure.
GeoSpd ghi mỗi giá trị số đo các góc vào một cột trong bảng.- Di chuyển các đỉnh của hình bình hành, giá trị số đo các góc thay đổi. Nhận xét rằng giá trị góc trong bảng không thay đổi theo.- Chọn công cụ chọn, kích chuột chọn bảng.

Bộ Giáo trình GAĐT
- Thực hiện lệnh Add Entry từ thực đơn Measure, hoặc nhấn phím tắt Ctrl + E,hoặc nhấn đúp chuột vào bảng.
Một cột giá trị mới đã được đưa thêm vào bảng.- Chọn bảng và thực hiện lệnh Flip Direction từ thực đơn Measure.
Bảng được quay: cột hàng, hàng cột.- Kích chọn công cụ nhãn trên thực đơn công cụ.- Kích đúp chuột vào nhãn Angle(CAB) trong bảng.Hộp hội thoại Relabel xuất hiện:
- Sửa lại Angle(CAB) thành Goc(A) trong hộp label.- Thực hiện tương tự đối với các góc còn lại.
4. Tạo nút lệnh
- Kích chọn bảng vừa tạo bằng công cụ chọn - Chọn Hide/ Show trong thực đơn Edit/Action Button.

Bộ Giáo trình GAĐT
Xuất hiện hai nút lệnh: Hide và Show- Kích đúp chuột vào Hide, bảng được ẩn đi.- Kích đúp chuột vào Show, bảng được hiển thị.
1.3.7. Bài 7: Giới thiệu về ScriptScript là một phương pháp ghi lại các hoạt động trên cửa sổ sketch và cho phép thi hành lại các hoạt động đó.
1. Tạo script- Trước tiên bạn nên tắt mọi chế độ hiển thị nhãn tự động bằng cách thực hiện lệnh Display/ Preferences và bỏ mọi dấu chọn trong khung Autoshow Labels for.- Thực hiện lệnh New Script từ thực đơn File. Màn hình Script xuất hiện:
- Thay đổi kích thước các cửa sổ sao cho có thể nhìn được cả hai của sổ script và sketch.

Bộ Giáo trình GAĐT
2. Ghi lại một script tạo tam giác
- Kích chọn nút REC trong của sổ script - Vẽ một tam giác- Tạo các trung điểm cho các cạnh tam giác sau đó nhấn chọn 3 trung điểm của tam giác.
- Kích nút STOP trên cửa sổ Script
3. Thi hành Script- Chọn 3 điểm trung điểm.- Kích nút Play trên Script.

Bộ Giáo trình GAĐT
Một tam giác mới xuất hiện, với các đỉnh là trung điểm của tam giác cũ, và các trung điểm của các cạnh tam giác mới cũng đang được chọn- Tiếp tục kích chọn nút Play.
1.3.8. Bài 8: Phép biến đổiBài này sẽ giới thiệu cách sử dụng thực đơn Transform để tịnh tiến, quay, co giãn một đối tượng.
1. Tạo tâm điểm- Dựng một điểm, chọn điểm bằng công cụ chọn.- Thực hiện lệnh Mark Center từ thực đơn Transform. Điểm được chọn sẽ làm tâm điểm:
2. Dựng tam giác- Dựng một tam giác gần điểm đã cho.
3. Co giãn đối tượngSử dụng lệnh Dilate- Chọn tất cả cách cạnh và các đỉnh của tam giác
- Thực hiện lệnh Dilate từ thực đơn Transform. Màn hình Dilate xuất hiện:

Bộ Giáo trình GAĐT
- Gõ 1 vào ô phía trên (New), gõ 2 vào ô phía dưới (Old).
Một hình tam giác mới xuất hiện có kích thước bằng ½ hình tam giác đã cho xuất hiện.
4.Tạo một đối tượng phản chiếu qua một đường thẳng- Dựng một đoạn thẳng nằm ngoài tam giác đã dựng.- Chọn đoạn thẳng.
- Thực hiện lệnh Mark Mirror từ thực đơn Transform (tạo trục đối xứng)- Chọn tất các cạnh của tam giác (chú ý không chọn đỉnh)- Thực hiện lệnh Reflect từ thực đơn Transform.

Bộ Giáo trình GAĐT
Chú ý: Chỉ có các cạnh của tam giác được phản chiếu qua đường thẳng.
1.3.9. Bài 9: Toạ độ và phương trìnhBài 9 cho bạn biết cách đo toạ độ các điểm, vẽ đồ thị, và lập phương trình.1. Đo toạ độ các đỉnh tam giác- Dựng một tam giác.- Chọn các đỉnh của tam giác.- Thực hiện lệnh Coordinates từ thực đơn Measure.
Toạ độ của các điểm và hệ trục toạ độ xuất hiện.Chú ý: Để thay đổi độ lớn của trục toạ độ, kéo di chuyển điểm (1, 0) trên trục toạ độ.
2. Tính trung bình các toạ độ- Chọn 3 toạ độ đã tính.- Thực hiện lệnh Calculate từ thực đơn Meansure.- Tính giá trị của điểm trung bình (hoành độ là trung bình của hoành độ 3 điểm, tung độ là trung bình tung độ của 3 điểm).

Bộ Giáo trình GAĐT
3. Vẽ điểm từ hai giá trị đã cho- Chọn hai giá trị trung bình vừa tính được.- Thực hiện lệnh Plot (x,y) từ thực đơn Graph.
Một điểm mới xuất hiện ở giữa tam giác.
4. Xây dựng phương trình đường thẳng- Dựng trung điểm D cho cạnh AC.- Nối 2 điểm B và D bằng công cụ đường thẳng.Nhận xét rằng đường thẳng BD luôn đi qua điểm tại tâm tam giác.- Chọn đường thẳng BD.- Thực hiện lệnh Equation từ thực đơn Measure.
Phương trình của đường thẳng xuất hiện:
1.3.10. Bài 10: Ảnh độngTrong bài này bạn sẽ học được cách tạo một ảnh động.1. Tạo một đoạn thẳng có một đầu mút di chuyển quanh một đường tròn- Dựng một đường tròn.- Dựng một đoạn thẳng có một đầu mút nằm trên đường tròn đã dựng.- Chọn đường tròn và đầu mút của đường thằng nằm trên đường tròn.
- Thực hiện lệnh Action Button trong thực đơn Edit. Chọn Animation.Hộp hội thoại xuất hiện:

Bộ Giáo trình GAĐT
- Kích nút Animate.
Trên màn hình xuất hiện một nút lệnh - Nhấn đúp chuột vào nút lệnh.Điểm chuyển động theo đường tròn, nhưng vì điểm đó là một đầu mút của đoạn thẳng nên đoạn thẳng cũng sẽ chuyển động theo. - Nhấn chuột thêm một lần nữa, để dừng ảnh động.
1.3.11. Bài 11: Tạo vếtTrong bài này bạn sẽ được tìm hiểu về cách tạo dấu vết của một đối tượng khi đối tượng đó di chuyển.1. Tạo vết - Tạo một điểm bằng công cụ điểm.- Chọn điểm bằng công cụ chọn.- Thực hiện lệnh Trace Point trong thực đơn Display.- Kéo điểm đã tạo xung quanh vùng sketch và quan sát.
Khi nhả chuột, những vết của điểm khi di chuyển được chuyển thành một đường liên tục.

Bộ Giáo trình GAĐT
2. Tạo vết kết hợp với ảnh động- Dựng một đường tròn tâm O.- Tạo một điểm bất kì trên đường tròn- Chọn điểm vừa tạo sau đó chọn điểm xác định bán kính đường tròn O (Chú ý: cả hai điểm đều nằm trên đường tròn)
- Thực hiện lệnh Circle By Center and Point từ thực đơn Construct. Một đường tròn có tâm là điểm mới tạo, có bán kính là điểm xác định bán kính của đường tròn đã dựng xuất hiện.- Thực hiện lệnh Trace Circle từ thực đơn Display để tạo vết cho đường tròn mới.- Lựa chọn tâm của đường tròn thứ hai và đường tròn thứ nhất, bạn có hai đối tượng một đường tròn và một điểm.
- Thực hiện lệnh Animate từ thực đơn Display

Bộ Giáo trình GAĐT
- Để kết thúc ảnh động, kích vào một vị trí bất kì trên sketch.
1.3.12. Bài 12: Xây dựng đồ thị và quỹ tíchSử dụng GeoSpd để vẽ đồ thị quan hệ hình học, bạn cũng có thể dựng các quỹ tích của đồ thị.1. Dựng một hình chữ nhật- Dựng một đoạn thẳng nằm ngang.- Dựng một điểm nằm trên đoạn thẳng đã dựng.- Ẩn đoạn thẳng, nối 3 điểm lại bằng hai đoạn thẳng.- Đặt tên cho 3 điểm bằng công cụ nhãn.
- Dựng hai đường thẳng vuông góc với AB đi qua điểm A và C.- Dựng một đường tròn có tâm là điểm C, bán kính được xác định bởi điểm B.
- Tạo điểm giao của đường tròn và đường thẳng vuông góc với AB đi qua C. Điểm này được gán nhãn là D.- Qua điểm D dựng một đường thẳng song song với AB.

Bộ Giáo trình GAĐT
- Vẽ điểm giao của đường thẳng vừa tạo được và đường thẳng đi qua A vuông góc với AB.- Ẩn tất cả mọi đường thẳng và đường tròn.- Nối 4 điểm bằng những đoạn thẳng, tạo thành một hình chữ nhật.- Dựng vùng trong hình chữ nhật
2. Đo độ dài và diện tích hình chữ nhật
- Chọn đoạn thẳng AC. Thực hiện lệnh length từ thực đơn Measure. - Chọn vùng trong đa giác. Thực hiện lệnh Perimeter từ thực đơn Measure. Để tính chu vi hình chữ nhật- Chọn vùng trong đa giác. Thực hiện lệnh Area từ thực đơn Measure để tính diện tích hình chữ nhật.
3. Vẽ một điểm M có hoành độ tương ứng với độ dài cạnh hình chữ nhật, tung độ tương ứng với diện tích hình chữ nhật- Lựa chọn kết quả độ dài AC và diện tích hình chữ nhật.
- Thực hiện lệnh Plot as (x,y) trong thực đơn Graph.

Bộ Giáo trình GAĐT
- Xuất hiện trục toạ độ, một điểm (0,1) và điểm có hoành độ tương ứng với độ dài cạnh hình chữ nhật, tung độ tương ứng với diện tích hình chữ nhật, gán nhãn của điểm này là M.- Di chuyển điểm C, quan sát điểm M thay đổi.
4. Xây dựng quỹ tích của điểm M, khi điểm C di chuyển trên AB
- Chọn hai điểm C và điểm M
- Thực hiện lệnh Locus từ thực đơn Construct.
- Xuất hiện quỹ tích
- Di chuyển điểm B. Quan sát sự thay đổi của quỹ tích.
- Di chuyển điểm C. Quan sát sự di chuyển của điểm M di chuyển trên quỹ tích.
2. Các đối tượng hình học chính
Mọi hình hình học của GeoSpd đều là một tập hợp của các đối tượng hình học cơ bản, chỉ có 5 loại đối tượng chính sau đây:

Bộ Giáo trình GAĐT
2.1. Điểm (Point)
Công cụ dùng để khởi tạo và làm việc với đối tượng điểm này
2.2. Đoạn, tia, đường thẳng (segment, ray, line)
Công cụ dùng để làm việc với các đối tượng này. Trong đó ta có: dùng để
là việc với các đoạn thẳng, làm việc với các tia thẳng, còn làm việc với các đường thẳng.
2.3. Đường tròn và cung tròn (Circle, arc)
Công cụ dùng để làm việc với các đối tượng này.
2.4. Nhãn chữ (Label)
Công cụ dùng để làm việc với các đối tượng là chữ, dùng để đánh tên cho các đối tượng hình học trên.
2.5. Các độ đo (Measurement)Đây là các đối tượng chỉ ra các số đo cụ thể (ví dụ độ dài, góc, diện tích …) cho các đối tượng hình học trên.
2.6. Quan hệ giữa các đối tượng hình học Ta đã biết rằng một hình học phẳng bao giờ cũng được tạo thành từ điểm, đoạn, đường thẳng và các hình tròn, cung tròn. Tuy nhiên điều quan trọng nhất của một hình học hay các bài toán hình học là quan hệ tương tác giữa các đối tượng trên. Các quan hệ này sẽ quyết định các tính chất, các định đề, quỹ tích…liên quan đến các đối tượng chưa thiết lập quan hệ của bài toán. Đặc điểm quan trọng nhất của phần mềm Geospd là cho phép chúng ta thiết lập quan hệ giữa các đối tượng hình học, phần mềm sẽ đảm bảo rằng các mối quan hệ này luôn luôn được bảo toàn mặc dù sau đó các đối tượng có thể được biến đổi bẳng bất cứ cách nào. Chính tính đặc biệt này làm cho phần mềm này trở lên hữu ích cho các giáo viên làm bài giảng mẫu cho học sinh. Một đặc điểm nữa cần nhắc đến là việc khởi tạo và bảo toàn các quan hệ giữa các đối tượng hình học của phần mềm này được thiết kế hết sức tự nhiên, rất hợp lý và hoàn toàn dễ hiểu tương tự như khi ta thực hiện việc vẽ hình bằng tay vậy. Ví dụ khi ta vẽ một vòng tròn và chấm một điểm trên nó hàm ý rõ ràng là muốn điểm này luôn chuyển động trên đường tròn. Trong phần mềm tình huống xảy ra hoàn toàn tương tự: khi ta khởi tạo một điểm trên một vòng tròn thì quan hệ “điểm nằm trên đường tròn” đã được xác lập và do vậy điểm này không có cách nào di chuyển ra khỏi đường tròn này được.

Bộ Giáo trình GAĐT
3. Làm quen với các công cụ
Với các công cụ bạn có thể tạo, lựa chọn và biến đổi các đối tượng điểm, hình tròn, đường thẳng (đoạn, tia, đường thẳng), văn bản . Tất cả các công cụ này đều nằm trên thanh công cụ.
3.1. Công cụ Chọn
Bảng công cụ chọn chứa 3 loại công cụ chọn lựa. Những công cụ này được sử dụng để lựa chọn hay biến đổi một đối tượng. Bạn có thể sử dụng cả 3 loại công cụ trên để chọn một đối tượng, nhưng để biến đổi đối tượng thì mỗi công cụ lại có một chức năng riêng:
Công cụ tịnh tiến: Công cụ này cho phép lựa chọn và di chuyển đối tượng, nhưng không làm thay đổi kích cỡ cũng như hướng của đối tượng.
Công cụ quay: Lựa chọn và quay đối tượng quanh một tâm điểm cho trước.
Công cụ co giãn: Lựa chọn và co giãn đối tượng đã lựa chọn theo một tâm điểm cho trước.Khi một công cụ khác công cụ lựa chọn đang được sử dụng, để lựa chọn nhanh chóng một đối tượng mà không cần phải nhắp chuột chọn công cụ chọn, hãy nhấn phím Ctrl, công cụ hiện thời sẽ chuyển thành công cụ chọn, chức năng này sẽ giúp bạn tiết kiệm thời gian hơn.Lựa chọn công cụ trong bảng công cụ chọn
Cách 1
- Nhấn chuột chọn công cụ chọn trong hộp công cụ. Bảng công cụ chọn được hiển thị:
- Di chuột tới công cụ mà bạn muốn sử dụng và thả chuột. Trên thanh công cụ sẽ hiển thị công cụ chọn mà bạn vừa chọn.Cách 2Nhấn phím F4.Chú ý: Có thể lựa chọn đồng thời một lúc nhiều đối tượng trên Sketch để di chuyển, quay, co giãn.
3.2. Công cụ ĐiểmSử dụng công cụ tạo điểm, bạn có thể tạo một điểm bất kì trên sketch hoặc trên một đối tượng đã có. Nếu một điểm nằm trên một đối tượng, điểm đó sẽ luôn nằm trên đối tượng đó

Bộ Giáo trình GAĐT
cho dù đối tượng đó bị biến đổi hay di chuyển, nếu một điểm là giao của hai đối tượng, điểm đó sẽ luôn nằm trên đường giao của hai đối tượng, khi bạn thay đổi các đối tượng đó. Tính chất này có được là do tính chất bảo toàn quan hệ của phần mềm.Các bước tạo một điểm
- Lựa chọn công cụ điểm trên thanh công cụ hoặc nhấn phím F5.
- Di chuyển con trỏ vào vùng skech, con trỏ chuyển thành hình chéo: - Kích chuột xuống vị trí bạn cần tạo điểm.
3.3. Công cụ Compa
Công cụ này xây dựng lên các đường tròn từ một điểm (là tâm đường tròn) và một điểm khác (điểm nằm trên đường tròn). Điểm được tạo ra khi bạn nhấn chuột là tâm đường tròn, điểm được tạo ra khi bạn nhả chuột sẽ xác định ra bán kính đường tròn.Các bước tạo một đường tròn - Chọn công cụ Compa trên thanh công cụ hoặc nhấn phím F6.
- Di chuyển con trỏ ra vùng skech, con trỏ chuột chuyển thành hình vòng tròn:- Nhấn chuột xuống vị trí cần đặt tâm đường tròn.- Kéo con trỏ chuột cho tới khi độ lớn của đường tròn vừa ý rồi thả chuột.Chú ý: Điểm nằm trên đường tròn được tạo ra khi bạn thả chuột sẽ xác định bán kính đường tròn. Khi bạn thay đổi điểm này bán kính đường tròn cũng sẽ bị thay đổi.
3.4. Công cụ Thước kẻCông cụ thước kẻ tạo nên các đối tượng: đoạn thẳng, tia thẳng, đường thẳng.
Đoạn thẳng. Tia thẳng. Đường thẳng.
Lựa chọn công cụ từ bảng công cụ thước kẻ
Cách 1- Nhấn chuột chọn công cụ thước kẻ trong hộp công cụ. Bảng công cụ thước kẻ được hiển thị.

Bộ Giáo trình GAĐT
- Di chuột tới công cụ mà bạn muốn sử dụng và thả chuột. Trên thanh công cụ hiển thị công cụ thước kẻ mà bạn vừa chọn.
Cách 2Nhấn phím F7.Chú ý: Để tạo một đoạn thẳng, đường thẳng, tia có số góc là: 00, 150, 300, 450, 600, 750, 900
trong khi vẽ đồng thời nhấn phím Shift.
3.5. Công cụ NhãnCông cụ này sẽ hiển thị, ẩn và di chuyển tên của đối tượng, tạo chú thích, tiêu đề. Tên của các đối tượng được chương trình tự động đặt theo thứ tự mà đối tượng đó được tạo ra.Chú ý: tên mặc định được sắp xếp theo trật tự của bảng dưới đây.
Đối tượng Tên
Điểm Những chữ cái viết hoa bắt đầu từ chữ A
Đường thẳng Những chữ viết thường bắt đầu từ chữ j
Hình tròn Những số với tiền tố đầu là c (c1, c2…)
Góc Những số với tiền tố đầu là a (a1, a2…)
Vùng trong đa giác Những số với tiền tố đầu là p (p1, p2...)
Chọn công cụ nhãn
Cách 1: Di chuyển con trỏ chuột tới công cụ nhãn trên thanh công cụ Cách 2: Nhấn F8.
Hiển thị, ẩn tên của đối tượng- Lựa chọn công cụ nhãn trên thanh công cụ.
- Di chuyển con trỏ chuột vào vùng skech, con chuột chuyển thành hình bàn tay.
- Đưa chuột tới đối tượng cần đặt tên, hình bàn tay chuyển thành màu đen - Kích chuột vào đối tượng, tên của đối tượng xuất hiện (tên này do chương trình tự động đặt)- Kích chuột thêm một lần nữa, tên của đối tượng sẽ được ẩn đi.

Bộ Giáo trình GAĐT
Thay đổi tênTên của đối tượng là do chương trình tự động đặt, bạn có thể đổi tên cho đối tượng theo ý mình:- Lựa chọn công cụ nhãn.- Chuyển con trỏ tới tên của đối tượng cần đổi tên.- Kích đúp chuột, một hộp hội thoại như hình dưới xuất hiện:- Đặt lại tên cho đối tượng. Chú ý tên < 32 ký tự.- Nhấn OK. Đối tượng sẽ có một tên mới.
Di chuyển tênBạn có thể di chuyển tên của một đối tượng tới một vị trí phù hợp hơn, nhưng chú ý không thể di chuyển quá xa đối tượng được.- Chọn công cụ nhãn.- Chuyển con trỏ tới tên đối tượng cần di chuyển.- Kích và kéo tên của đối tượng tới vị trí mới. Chú ý bạn chỉ có thể di chuyển tên của đối tượng xung quanh đối tượng.
Tạo lời chú thích- Chọn công cụ nhãn.- Chuyển con trỏ tới vị trí cần tạo lời chú thích.- Nhấn chuột và kéo. Khi bạn kéo chuột, bạn đã thiết lập một vùng hình vuông, vùng này sẽ chứa lời chú thích.
- Gõ vào lời chú thích.

Bộ Giáo trình GAĐT
Thay đổi kích cỡ lời chú thíchBạn có thể thay đổi chiều rộng, chiều cao lời chú thích mà bạn vừa tạo.- Lựa chọn công cụ chọn trên thanh công cụ.- Kích chuột và kéo để di chuyển hoặc thay đổi độ rộng của lời chú thích.
4. Thiết kế, xây dựng các hình hình học
4.1. Xây dựng các đối tượng điểm4.1.1. Điểm trên đối tượng
Tạo một điểm ngẫu nhiên trên một hoặc nhiều đối tượng đã chọn. Bạn có thể di chuyển điểm này, nhưng điểm này phải luôn nằm trên đối tượng tạo ra nó. Ví dụ điểm được tạo ra trên một đường tròn thì điểm đó phải luôn nằm trên đường tròn đó, và chỉ có thể di chuyển điểm này chạy trên đường tròn.Thực hiện: chọn đối tượng mà bạn muốn xây dựng một điểm nằm trên nó, thực hiện lệnh ConstructPoint On Object.Cách khác: có thể trực tiếp vẽ lên một đối tượng đã có sẵn một điểm bằng công cụ điểm. Tiền điều kiện: Có trước một hoặc nhiều đối tượng: đường tròn, đường thẳng, cung …
4.1.2. Giao điểm
Tạo giao điểm của hai đối tượng cho trước.Thực hiện: Chọn hai đối tượng mà bạn muốn xây dựng điểm giao của hai đối tượng đó bằng công cụ chọn. Thực hiện lệnh Construct Point At Intersection hoặc bạn có thể nhấn đồng thời hai phím Ctrl+I.Tất cả các giao điểm của hai đối tượng trên sẽ được tạo ra sau lệnh trên, ví dụ với đường tròn và đường thẳng sẽ có hai giao điểm xuất hiện. Những giao điểm này sẽ luôn nằm trên đường giao nhau giữa hai đối tượng cho dù bạn có thể kéo, di chuyển các đối tượng.Chú ý: Không thể tạo được giao điểm của ba đối tượng, chỉ có thể tạo giao điểm của hai đối tượng mà thôi.Tiền điều kiện: Hai đối tượng
Nếu như hai đối tượng không giao nhau, một hộp hội thoại sẽ xuất hiện:

Bộ Giáo trình GAĐT
Hội hội thoại này cho bạn biết rằng hai đối tượng mà bạn vừa lựa chọn không giao nhau, nhưng bạn vẫn có thể tạo giao điểm cho hai đối tượng này trong trường hợp trong tương lai chúng có thể giao nhau. Ngoài ra bạn có thể kích chuột trực tiếp lên giao điểm của hai đối tượng với công cụ chọn hoặc công cụ điểm để tạo điểm giao.
4.1.3. Trung điểm
Tạo trung điểm cho một đoạn thẳng cho trước. Khi độ dài đoạn thẳng bị thay đổi, trung điểm cũng sẽ di chuyển theo sao cho nó luôn là trung điểm của đoạn thẳng đó.Thực hiện: Chọn đoạn thẳng cần xây dựng trung điểm bằng công cụ chọn. Thực hiện lệnh Construct Point at Midpoint hoặc nhấn phím tắt Crtl + M.Tiền điều kiện: Một hoặc nhiều đoạn thẳng.
4.2. Xây dựng các đối tượng là đoạn thẳng4.2.1. Đoạn thẳng nối hai điểm
Tạo đoạn thẳng, tia thẳng, đường thẳng qua hai điểm cho trước.Thực hiện: chọn hai điểm. Thực hiện lệnh Segment | Ray | Line trên thực đơn Construct. Chú ý: tuỳ thuộc vào sự lựa chọn công cụ thước kẻ hiện thời trên thanh công cụ mà đối tượng tạo ra là đoạn thẳng, tia thẳng hay đường thẳng.Ví dụ nếu công cụ thước kẻ hiện thời là tia thẳng, thì hai điểm sẽ tạo nên một tia. Cũng có thể tạo đoạn thẳng | tia thẳng| đường thẳng đi qua hai điểm cho trước bằng công cụ thước kẻ trên thanh công cụ.Bạn có thể tạo đồng thời nhiều đoạn thẳng | tia thẳng| đường thẳng trên nhiều điểm được lựa chọn. GeoSpd sẽ kẻ lần lượt từng cặp điểm mà bạn lựa chọn. Tiền điều kiện: hai điểm trở lên.
Ví dụ sử dụng đoạn thẳng để tạo các đa giácChú ý: thứ tự các điểm được chọn rất quan trọng. - Những đoạn thẳng sau được tạo ra khi bạn lựa chọn các điểm theo thứ tự A,B,C,D,E:

Bộ Giáo trình GAĐT
Những đoạn thẳng sau sẽ được tạo ra khi bạn chọn các điểm theo thứ tự A,D,B,E,C
4.2.2. Đường thẳng vuông góc
Tạo đuờng thẳng vuông góc với một đoạn thẳng | tia thẳng| đường thẳng cho trước đi qua một điểm cho trước. Cũng có thể tạo đồng thời nhiều đường thẳng vuông góc đi qua một điểm cho trước và vuông góc với nhiều đường thẳng cho trước, hoặc đi qua nhiều điểm cho trước và vuông góc với một đường thẳng cho trước.Thực hiện: Chọn một (hoặc nhiều) điểm và chọn một (hoặc nhiều) đoạn thẳng | tia | đường thẳng bằng công cụ chọn. Thực hiện lệnh: Construct Prependicular Line.Tiền điều kiện: Một điểm và một hoặc nhiều đường thẳng, hoặc một đường thẳng và một hoặc nhiều điểm.
4.2.3. Đường thẳng song song
Tạo đường thẳng song song với một đoạn thẳng | tia | đường thẳng cho trước và đi qua một điểm cho trước. Có thể xây dựng đồng thời nhiều đường thẳng song song đi qua một điểm cho trước và song song với nhiều đường thẳng cho trước, hoặc đi qua nhiều điểm cho trước và song song với một đường thẳng cho trước.Thực hiện: Chọn một (hoặc nhiều) điểm và chọn một (hoặc nhiều) đoạn thẳng | tia thẳng | đường thẳng bằng công cụ chọn. Thực hiện lệnh: ConstructParallel Line.Tiền điều kiện: Một điểm và một hoặc nhiều đường thẳng, hoặc một đường thẳng và một hoặc nhiều điểm.

Bộ Giáo trình GAĐT
4.2.4. Đường phân giác
Tạo một tia phân giác của một góc được xác định bằng 3 điểm cho trước. Thứ tự chọn điểm sẽ xác định ra góc, điểm được chọn thứ hai sẽ là đỉnh của góc. Tia phân giác được tạo ra sẽ đi từ đỉnh này của góc.Thực hiện: Chọn 3 điểm bằng công cụ chọn. Thực hiện lệnh: Construct Angle Bisector.Tiền điều kiện: 3 điểm, với điểm thứ hai là đỉnh của góc.
4.3. Xây dựng các đối tượng là cung tròn4.3.1. Đường tròn đi qua Tâm và Điểm
Tạo một đường tròn dựa trên hai điểm. Điểm thứ nhất là tâm, điểm thứ hai sẽ xác định bán kính đường tròn.Thực hiện: Chọn điểm thứ nhất (tâm đường tròn), chọn điểm thứ hai (điểm nằm trên đường tròn) bằng công cụ chọn. Thực hiện lệnh Construct Circle By Center and Point.Tiền điều kiện: Hai điểm. Điểm lựa chọn đầu tiên là tâm đường tròn.
4.3.2. Đường tròn đi qua Tâm với Bán kính biết trước
Tạo một đường tròn đi qua tâm của một điểm cho trước và có bán kính bằng một đoạn thẳng cho trước. Thực hiện: Chọn điểm (tâm đường tròn), chọn đoạn thẳng (bán kính đường tròn sẽ có độ dài bằng đoạn thẳng này). Thực hiện lệnh: Construct Circle By Center and Radius.Chú ý: Khi độ dài đoạn thẳng được thay đổi, bán kính đường tròn sẽ thay đổi theo.Tiền điều kiện: Một điểm và một đoạn thẳng.
4.3.3. Cung tròn trên đường tròn
Xây dựng một cung trên đường tròn cho trước. Nếu một đường tròn và hai điểm được cho trước (hai điểm nằm trên đường tròn) cung sẽ được xây dựng theo chiều ngược của kim đồng hồ đi từ điểm thứ hai tới điểm thứ ba. Nếu cho trước 3 điểm (điểm thứ hai và điểm thứ ba cách đều điểm thứ nhất) thì điểm thứ nhất được chọn làm tâm, cung sẽ đi từ điểm thứ hai tới điểm thứ ba. Thực hiện:Cách 1: Chọn đường tròn và hai điểm nằm trên đường tròn bằng công cụ chọn. Thực hiện lệnh ConstructArc on Circle.Cách 2: Chọn ba điểm, điểm thứ nhất là tâm của đường tròn, cung tròn được tạo ra sẽ đi từ điểm thứ hai tới điểm thứ ba theo chiều ngược của kim đồng hồ. (Chú ý: Khoảng cách từ điểm thứ hai tới điểm thứ nhất phải bằng khoảng cách từ điểm thứ ba tới

Bộ Giáo trình GAĐT
điểm thứ nhất). Thực hiện lệnh: ConstructArc on Circle.Tiền điều kiện: Một đường tròn và hai điểm nằm trên đường tròn hoặc ba điểm với khoẳng cách từ điểm thứ hai tới điểm thứ nhất bằng khoảng cách từ điểm thứ ba tới điểm thứ nhất.
4.3.4. Cung tròn qua 3 điểm
Tạo một cung tròn đi qua ba điểm theo thứ tự đã được lựa chọn.Thực hiện: Chọn 3 điểm, thực hiện lệnh Construct Acr Throught Three Point.Tiền điều kiện: 3 điểm.
4.4. Vùng có biên4.4.1. Đa giác
Tạo một vùng trong đa giác với đỉnh là các điểm cho trước. Thực hiện: Lựa chọn các điểm (chú ý thứ tự lựa chọn). Thực hiện lệnh Construct Polygon Interior hoặc nhấn phím tắt Ctrl + P.Tiền điều kiện: Có ít nhất 3 điểm và nhiều nhất là 30 điểm.
4.4.2. Đường tròn
Tạo vùng trong đường tròn.Thực hiện: Chọn đường tròn, thực hiện lệnh Construct Circle Interior hoặc nhấn phím Ctrl + P. Bạn có thể lựa chọn mầu cho vùng nằm trong đường tròn với công cụ lựa chọn mầu trong thực đơn Display.Tiền điều kiện: Một hoặc nhiều đường tròn.
4.4.3. Hình quạt
Hình quạt tròn là một phần hình tròn bao gồm giữa một cung tròn và hai bán kính qua hai mút của cung đó.Thực hiện: Chọn cung tròn, thực hiện lệnh Construct Sector Interior hoặc nhấn phím Ctrl + P. Bạn có thể lựa chọn mầu cho vùng hình quạt này với công cụ lựa chọn mầu trong thực đơn Display.Tiền điều kiện: Một hoặc nhiều cung tròn.

Bộ Giáo trình GAĐT
.4.4. Hình viên phân
Hình viên phân là phần hình tròn bao gồm giữa một dây cung và dây trương cung ấy.Thực hiện: Chọn cung tròn, thực hiện lệnh Construct Secment Interior . Bạn có thể lựa chọn mầu cho vùng hình viên phân này với công cụ lựa chọn mầu trong thực đơn Display.Tiền điều kiện: Một hoặc nhiều cung tròn
5. Các công cụ đo
5.1. Đo độ dàiHiển thị độ dài của một đoạn thẳng.Thực hiện: Chọn một hoặc nhiều đoạn thẳng cần đo bằng công cụ chọn (không chọn hai điểm đầu mút). Thực hiện lệnh Length từ thực đơn Measure. Giá trị độ dài đoạn thẳng sẽ được hiển thị lên màn hình.Chú ý: Khi độ dài đoạn thẳng bị thay đổi các giá trị số đo độ dài cũng sẽ thay đổi theo.Tiền điều kiện: Có một hoặc nhiều đoạn thẳng.Đơn vị: Inches, centimet, pixels.
5.2. Đo khoảng cáchHiển thị khoảng cách giữa hai điểm cho trước, hoặc khoảng cách từ một điểm đến một đường thẳng cho trước. Thực hiện: Chọn hai điểm (hoặc chọn một điểm và một đường thẳng) cần đo khoảng cách giữa chúng. Thực hiện lệnh Distance từ thực đơn Measure. Giá trị khoảng cách giữa hai điểm hoặc giữa một điểm và một đường thẳng sẽ được hiển thị lên màn hình.Tiền điều kiện: hai điểm hoặc một điểm và một đuờng thẳng.Đơn vị: Inches, centimet, pixels.
5.3. Đo gócHiển thị độ lớn của một góc được tạo nên từ 3 điểm cho trước.Thực hiện: Lựa chọn 3 điểm (chú ý thứ tự các điểm được lựa chọn), điểm thứ hai sẽ là đỉnh của góc. Thực hiện lệnh Angle từ thực đơn Measure. Độ lớn của góc sẽ được hiển thị lên màn hình. Tiền điều kiện: Có 3 điểm, điểm thứ hai sẽ là đỉnh của góc.Đơn vị: Degrees, radians, directed degrees.
5.4. Đo bán kínhHiển thị độ lớn bán kính của đường tròn, cung tròn, hình quạt, hình viên phân cho trước.

Bộ Giáo trình GAĐT
Thực hiện: Lựa chọn đường tròn, cung tròn, hình quạt, hình viên phân bằng công cụ chọn. Thực hiện lệnh Radius từ thực đơn Measure. Độ lớn của bán kính sẽ được hiển thị ra màn hình. Tiền điều kiện: Có một hoặc nhiều hình tròn, vùng đường tròn, cung, hình quạt hoặc hình viên phân.Đơn vị: Inches, centimet, hoặc pixels.
5.5. Đo chu viHiện thị chu vi của đường tròn.Thực hiện: Lựa chọn đường tròn cần đo chu vi. Thực hiện lệnh Circumference từ thực đơn Measure. Độ lớn của chu vi đường tròn được chọn sẽ được hiển thị lên màn hình.Tiền điều kiện: Một hoặc nhiều đường tròn, vùng trong đường tròn.Đơn vị: Inches, centimet, hoặc pixels.
5.6. Đo diện tíchHiển thị diện tích của một hình đa giác, hình tròn, hình quạt, hình viên phân.Thực hiện: Chọn hình cần đo diện tích bằng công cụ chọn. Thực hiện lệnh Area từ thực đơn Measure.Tiền điều kiện: Có một hoặc nhiều vùng đa giác, đường tròn, vùng đường tròn hình quạt hoặc hình viên phân.Đơn vị: , , .
5.7. Đo góc cung trònĐo góc của một cung tròn, hình quạt, hình viên phân cho trước. Nếu cho trước một đường tròn và hai điểm nằm trên đường tròn, góc của cung tròn được đặt mặc định là góc của tâm đường tròn với 2 điểm đặt trên đường tròn. Nhưng nếu cho trước một đường tròn và 3 điểm (nằm trên đường tròn), giá trị sẽ là góc của cung tròn từ điểm thứ nhất tới điểm thứ ba, điểm thứ hai chỉ có tác dụng để định hướng cho cung tròn (cung tròn sẽ đi từ điểm thứ nhất qua điểm thứ 2 tới điểm thứ 3)
Tiền điều kiện: Một hoặc nhiều cung, hình quạt, hình viên phân. Hoặc một đường tròn và hai điểm nằm trên đường tròn, hoặc một đường tròn và ba điểm nằm trên đường tròn đó.Đơn vị: Degrees, radians, directed degrees.

Bộ Giáo trình GAĐT
5.8. Đo độ dài cungĐo độ dài của một cung, hình quạt, hình viên phân cho trước.Thực hiện: Chọn cung, hình quạt hoặc hình viên phân cần đo độ dài cung. Thực hiện lệnh Arc Length từ thực đơn Measure.Tiền điều kiện: Một hoặc nhiều cung, hình quạt hoặc hình viên phân.Đơn vị: Inches, centimet, pixels.
5.9. Đo tỷ lệTính tỷ lệ của độ dài hai đoạn thẳng. Độ dài đoạn thẳng thứ nhất là tử số, độ dài đoạn thẳng thứ hai là mẫu số.Đây là một lệnh để thực hiện nhanh chóng việc tính tỷ số độ dài của hai đoạn thẳng mà không phải thông qua công cụ tính toán. Thực hiện: Chọn hai đoạn thẳng cần đo tỷ lệ. Thực hiện lệnh Ratio từ thực đơn Measure.Tiền điều kiện: Hai đoạn thẳng.Đơn vị: Không.
5.10. Đo toạ độHiển thị toạ độ của những điểm được chọn, đồng thời hệ trục toạ độ sẽ được tự động hiển thị lên màn hình.Thực hiện: Chọn những điểm cần đo toạ độ. Thực hiện lệnh: Coordinates từ thực đơn Measure.Tiền điều kiện: một hoặc nhiều điểm.Đơn vị: Không.

Bộ Giáo trình GAĐT
6. Các phép biến đổi
Có 4 phép biến đổi: phép quay, phép vị tự, phép đối xứng, phép tịnh tiến.
6.1. Thiết lập 6.1.1. Mark Center (Thiết lập tâm điểm)Phép quay, phép vị tự đều đòi hỏi có một tâm điểm. Trước khi thực hiện các phép biến đổi này ta cần phải thiết lập tâm điểm.Thực hiện:- Lựa chọn một điểm. - Chọn Mark Center từ thực đơn Transform hoặc nhấn đúp chuột vào điểm đã lựa chọn bằng công cụ chọn. Ngoài ra có thể sử dụng phím tắt Ctrl + F.Điểm được chọn làm tâm điểm có tác dụng tới khi bạn xoá nó, hoặc chọn một điểm mới khác làm tâm điểm. Chú ý: trên cửa sổ sketch trong một thời điểm chỉ có thể có duy nhất một tâm điểm. 6.1.2. Mark Mirror (Thiết lập trục đối xứng)Phép đối xứng trục yêu cầu phải có một trục đối xứng. Vì vậy trước khi thực hiện phép đối xứng trục, cần phải tạo một trục đối xứng.Để tạo một trục đối xứng, thực hiện: - Lựa chọn một đoạn | tia | đường thẳng.- Chọn lệnh Mark Mirror từ thực đơn Transform hoặc nhấn đúp chuột vào đường thẳng đã lựa chọn bằng công cụ chọn. Ngoài ra có thể sử dụng phím tắt Ctrl + G.
6.1.3. Mark vector ( Thiết lập Véctơ)Phép tịnh tiến theo véctơ đòi hỏi phải có một véctơ động. Một véctơ động có thể được tạo ra từ hai điểm hoặc từ các giá trị số đo, phép tính toán đã có. Véctơ này sẽ thay đổi khi các thành phần cấu tạo nên nó thay đổi.
6.1.3.1. Tạo véctơ từ hai điểm- Chọn điểm thứ nhất (đuôi) của véctơ.- Chọn điểm thứ hai (đầu) của véctơ.- Thực hiện lệnh Mark Vector từ thực đơn Transform.Một véctơ được thiết lập với đuôi véctơ là điểm được chọn thứ nhất, đầu của véctơ là điểm được chọn thứ hai.
6.1.3.2. Tạo vecto từ hai số đo - Chọn số đo thứ nhất (số đo này phải có đơn vị là Inches, centimet hoặc pixels), đây chính là số đo thành phần nằm ngang của véctơ.- Chọn số đo thứ hai (số đo này phải có đơn vị là Inches, centimet hoặc pixels), đây chính là số đo thành phần nằm dọc của véctơ.- Thực hiện lệnh Mark Rectangular Vecto từ thực đơn Transform.

Bộ Giáo trình GAĐT
Một véctơ được thiết lập, véctơ này được tạo nên từ hai thành phần, thành phần nằm ngang và thành phần dọc.
6.1.3.3. Tạo vecto từ một góc và một số đo cho trước (Polar Vector)- Chọn số đo thứ nhất (số đo này phải có đơn vị là Inches hoặc centimet hoặc pixels).
- Chọn số đo thứ hai (số đo này phải có đơn vị là Degrees hoặc radians hoặc directed degrees)
- Thực hịên lệnh Mark Polar Vector từ thực đơn Transform.
Một véctơ được thiết lập với độ lớn bằng độ lớn bằng số đo được lựa chọn thứ nhất, và làm với phương nằm ngang một góc bằng số đo được lựa chọn thứ hai.
6.1.4. Mark Distance (Thiết lập khoảng cách)Khi tịnh tiến một đối tượng, có thể sử dụng khoảng cách được thiết lập trước để tịnh tiến đối tượng theo một khoảng cho trước.Để thiết lập một khoảng cách, thực hiện:- Chọn giá trị số đo đã được tạo ra trước đó.- Thực hiện lệnh: Mark Distance từ thực đơn Transform.
6.1.5. Mark Angle (Thiết lập góc)Trước khi thực hiện phép quay một đối tuợng với một góc đã được thiết lập trước, bạn cần phải thiết lập một góc.
6.1.5.1. Tạo một góc từ 3 điểm: - Chọn 3 điểm (chú ý: điểm thứ hai sẽ là đỉnh của góc).- Thực hiện lệnh Mark Angle từ thực đơn Transform để thiết lập một góc từ 3 điểm cho trước.

Bộ Giáo trình GAĐT
Một góc đã được thiết lập nên từ 3 điểm đã cho. Nếu 3 điểm bị thay đổi, góc được thiết lập nên từ 3 điểm này cũng sẽ thay đổi độ lớn theo.
6.1.5.2. Tạo một góc từ một số đo cụ thể:- Chọn một số đo (số đo này phải có đơn vị là Degrees hoặc radians hoặc directed degrees)- Chọn Mark Angle từ thực đơn Transform. Bạn đã thiết lập được một góc dựa trên một số đo.
6.1.6. Mark Ratio và Mark Scale Factor (Thiết lập tỷ số vị tự)6.1.6.1. Thiết lập tỷ số vị tự dựa trên hai đoạn thẳng.- Chọn đoạn thẳng thứ nhất (giữ vai trò tử số của tỷ số vị tự).
- Chọn đoạn thẳng thứ hai (giữ vai trò mẫu số của tỷ số vị tự).
- Thực hiện lệnh Mark Ratio từ thực đơn Transform để thiết lập tỷ số vị tự dựa trên hai đoạn thẳng trên.
Chú ý: Khi độ dài của hai đoạn thẳng bị thay đổi, tỷ số vị tự sẽ thay đổi tương ứng theo.
6.1.6.2. Thiết lập tỷ số vị tự dựa trên số đo cụ thể- Chọn giá trị số đo (số đo này phải có đơn vị là Inches, centimet hoặc pixels).
- Thực hiện lệnh Mack Scale Factor từ thực đơn Transform.
6.2. Phép quayLệnh này tạo một đối tượng mới bằng đối tượng cho trước quay theo một góc cho trước. Vì vậy trước khi tạo một đối tượng bằng phép quay bạn cần phải xác định đối tượng cần quay, và độ lớn của góc quay.Thực hiện phép quay: - Lựa chọn một điểm.- Chọn Mark Center từ thực đơn Transform để chuyển điểm đã chọn làm tâm quay (Xem thêm 6.1.1. Mark Centrel)- Lựa chọn đối tượng muốn quay bằng công cụ chọn.- Thực hiện lệnh Rotate từ thực đơn Transform. Xuất hiện hộp hội thoại:

Bộ Giáo trình GAĐT
- Lựa chọn góc quay: By Fixed Angle: (không chọn By Maked Angle): Gõ vào số góc cần để quay hình.Chú ý: đơn vị đo góc mặc định là độ, có thể thiết lập lại đơn vị này trong lệnh Preferences. By Maked Angle: (chọn By Maked Angle): đối tượng sẽ được quay một góc bằng góc được thiết lập từ trước. (Xem thêm phần 6.1.5 Thiết lập góc).Chú ý: Lựa chọn By maked Angle chỉ được hiển thị khi bạn đã thiết lập một góc trước khi thực hiện lệnh quay.- Nhấn OK.GeoSpd tạo một đối tượng mới bằng đối tượng đã cho được quay một góc như đã chỉ định.Chú ý: Nếu bạn tạo đối tượng quay bằng phương pháp By Mark Angle thì khi bạn di chuyển tâm quay hay thay đổi góc quay đối tượng cũng sẽ di chuyển theo tâm quay hoặc góc quay.
6.3. Phép vị tựĐây là một phép toán xây dựng một đối tượng có độ lớn tỷ lệ với đối tượng cho trước theo một tâm điểm cho trước. Bạn cần phải tạo một tâm điểm trước khi xây dựng một đối tượng tỷ lệ này. Thực hiện:- Chọn một điểm. - Thực hiện lệnh Mark Center từ thực đơn Transform (Tạo tâm vị tự)- Chọn đối tượng .- Thực hiện lệnh Dilate từ thực đơn Transform. Hộp hội thoại Dilate xuất hiện:

Bộ Giáo trình GAĐT
- Chọn tỷ số vị tựBy Fixed Ratio: (Không chọn By Marked Ratio) cho phép bạn nhập một phân số. Tử số (New) và mẫu số (Old) phải nằm trong khoảng [-10, 10].By Mark Ratio: (Chọn By Mark Ratio) Cho phép bạn co giãn đối tượng theo tỷ số vị tự đã được thiết lập trước. (Xem thêm 6.1.6. Mark a ratio).Chú ý: Đối tượng được tạo ra bằng lệnh quay sẽ có độ lớn và cánh xa tâm quay một khoảng khác nhau tuỳ theo tỷ số vị tự mà bạn chọn.Giả sử x là tỷ số vị tự. Với mỗi giá trị của x, ảnh qua phép vị tự sẽ được tạo ra khác nhau:Với : -1<x<1: đối tượng mới (ảnh qua phép vị tự) nhỏ hơn và gần với tâm quay hơn so với đối tượng ban đầu.Với: x<-1 hoặc x>1: đối tượng mới (ảnh qua phép vị tự) lớn hơn và xa tâm quay hơn so với đối tượng ban đầu.Với x = 0: Không tạo ra được đối tượng mới.Với x > 0: Đối tượng mới cùng hướng với đối tượng ban đầu
Với x < 0: Đối tượng mới ngược hướng (quay 180 0) với đối tượng ban đầu
- Kích chọn OK.Nếu như phép vị tự được thực hiện với tỷ lệ vị tự dựa trên By Mark Ratio thì khi tâm vị tự hoặc khi tỷ lệ vị tự thay đổi, ảnh vị tự sẽ thay đổi theo này sẽ thay đổi theo.Ví dụ:
Trong ví dụ trên, hình có màu xám đậm là ảnh vị tự của hình xám nhạt, với tâm vị tự là A và tỷ số vị tự là k/j. Độ dài của đoạn thẳng k bằng một nửa độ dài của đoạn thẳng j vì vậy tỷ số vị tự bằng ½. Nhận xét rằng hình đậm mầu có diện tích bằng ½ diện tích hình xám nhạt, và khoảng cách đối với tâm vị tự A của hình xám đậm bằng một nửa so với khoảng cách tới tâm vị tự A của hình xám nhạt.

Bộ Giáo trình GAĐT
6.4. Phép đối xứng trụcPhép toán này tạo ảnh đối xứng với đối tượng đã cho qua trục đối xứng. Vì vậy trước khi tạo ảnh cần phải chọn một trục đối xứng và đối tượng cần tạo ảnh.Thực hiện:- Dựng một đoạn | tia | đường thẳng.- Thực hiện lệnh Mark Mirror từ thực đơn Transform (chuyển đoạn | tia | đường thẳng thành trục đối xứng)- Chọn đối tượng mà bạn muốn tạo ảnh. - Thực hiện lệnh Reflect từ thực đơn Transform.GeoSpd tự động tạo một ảnh của đối tượng đã cho qua trục đối xứng.Chú ý: Khi đối tượng thay đổi hoặc trục đối xứng thay đổi, ảnh của đối tượng cũng sẽ tự động thay đổi theo sao cho đối tượng và ảnh của đối tượng luôn đối xứng nhau qua trục đối xứng.
6.5. Phép tịnh tiếnLệnh này cho phép tạo một đối tượng mới từ đối tượng đã cho tịnh tiến một khoảng xác định và theo một hướng xác định.Bước 1: Lựa chọn đối tượng để tịnh tiến. Các đối tượng này bao gồm mọi đối tượng của Geometric ngoại trừ quỹ tích, văn bản, bảng, ảnh, nút lệnh.Bước 2: Thực hiện lệnh Translate trên thực đơn Transform.Hộp hội thoại Translate xuất hiện:
Bước 3: Lựa chọn véctơ để tịnh tiến.- By Polar Vector: Tịnh tiến một đối tượng đi một khoảng xác định, và theo một hướng (góc) xác định.

Bộ Giáo trình GAĐT
Với phương pháp này người dùng cần phải xác định véctơ tịnh tiến (góc + khoảng cách)
Cách 1: Nhập trực tiếp giá trị cho véctơ:- Nhập góc của véctơ vào khung Direction.- Nhập độ lớn của véctơ vào khung Magnitude.
Cách 2: Nhập giá trị cho véctơ dựa vào các số đo- Khi hộp hội thoại Translate đang được mở, kéo hộp hội thoại tới vị trí mà bạn có thể nhìn thấy được những giá trị số đo đã được đo từ trước trên cửa sổ sketch (Như hình dưới)- Kích chuột vào giá trị mà bạn muốn sử dụng làm góc hoặc là độ lớn cho véctơ tịnh tiến.Ví dụ: khi bạn nhắp chuột vào giá trị độ lớn của khoảng cách đoạn AB như hình dưới, giá trị khoảng cách đoạn AB sẽ được tự động đưa vào làm độ lớn véctơ. Giả sử như bạn nhắp chuột vào một giá trị có đơn vị đo là độ hay radian, giá trị này sẽ được tự động đưa vào làm góc cho véctơ.
- By Rectangular Vector: Tịnh tiến theo véctơ gồm hai thành phần: chiều ngang và chiều dọc.
Khoảng cách

Bộ Giáo trình GAĐT
Phương pháp này đòi hỏi bạn phải nhập hai thành phần của véctơ: chiều ngang, chiều dọc:Cách 1: Nhập trực tiếp- Nhập chiều ngang vào khung Horizontal Component.- Nhập chiều dọc vào khung Vertical Component.Cách 2: Nhập giá trị cho véctơ dựa vào các số đo - Khi hộp hội thoại Translate đang được mở, kéo hộp hội thoại tới vị trí mà bạn có thể nhìn thấy được những giá trị đã được đo từ trước trên cửa sổ Sketch. - Kích chuột vào giá trị mà bạn muốn sử dụng những giá trị này làm độ lớn của chiều ngang hoặc chiều dọc.
- By Marked Vector: Tịnh tiến theo một véctơ đã được thiết lập trước (xem thêm phần 6.1.3. Thiết lập véctơ)

Bộ Giáo trình GAĐT
Bước 4: Sau khi chọn một trong các loại véctơ để tịnh tiến, nhấn OK.Một đối tượng mới xuất hiện, đối tượng này chính là ảnh của đối tượng đã cho thông qua phép tịnh tiến.
Phụ lục: Thiết kế bài giảng hỗ trợ học môn HÌNH HỌCLàm quen với phần mềm Geometer's SketchpadGeometer's Sketchpad (viết tắt là GeoSpd) là một phần mềm hết sức đơn giản có chức năng chính là vẽ, mô phỏng quĩ tích, các phép biến đổi, chuyển động của các hình hình học phẳng. Phần mềm này được công ty IBM phổ biến và đưa vào Việt Nam thông qua dự án PDL với Bộ Giáo dục & Đào tạo từ năm 1995. Là một phần mềm đơn giản và chức năng chưa phải thật phong phú, tuy nhiên GeoSpd đã được nhiều trường học tại Việt Nam đón nhận rất tích cực. Đặc điểm nổi bật nhất của phần mềm này là rất nhỏ gọn, rẩt dễ sử dụng và mang lại hiệu quả cao trong giảng dạy môn hình học phẳng (chủ yếu là các lớp THCS và đầu THPT). Với phần mềm chúng ta có thể vẽ chính xác tất cả các hình hình học dù phức tạp đến đâu, mô phỏng các quĩ tích và các phép biến đổi hình học rất chính xác và ấn tượng giúp các thày cô giảng bài chủ động hơn và học sinh dễ tiếp thu hơn.
Ví dụ sau cho ta thấy một mô phỏng như vậy. Khi ta dùng chuột di chuyển điểm M trên nửa vòng tròn, quĩ tích của điểm N sẽ hiện ra là một nửa đường tròn màu đỏ. Học sinh sẽ dễ dàng dự đoán và chứng minh được bài toán này.

Bộ Giáo trình GAĐT
Hình 1. Mô phỏng một bài toán quĩ tích đơn giản.
Làm quen với màn hình của GeoSpdTrước tiên chúng ta hãy làm quen một chút với màn hình của phần mềm.
Vùng Sketch là vùng làm việc chính của phần mềm. Ta có thể vẽ các đối tượng hình học bên trong vùng màn hình chính này. Mỗi tệp hình của GeoSpd đều có phần mở rộng là *.gsp.
Thanh Công cụ là nơi chứa các công cụ vẽ hình chính của phần mềm. Các công cụ này rẩt đơn giản, tương như như thước kẻ, compa và bút viết hàng ngày của chúng ta.
Thực đơn là nơi thực hiện các lệnh chính của phần mềm. Ta sẽ đặc biệt chú ý đến các lệnh tạo ra các liên kết giữa các đối tượng chính của một hình hình học. Sự liên kết này là phần lõi chính tạo nên sức mạnh của phần mềm.

Bộ Giáo trình GAĐT
Các đối tượng hình học cơ bảnMọi hình hình học của GeoSpd đều là một tập hợp của các đối tượng hình học cơ bản, chỉ có 5 loại đối tượng chính sau đây:
1. Điểm (Point). Công cụ dùng để khởi tạo và làm việc với đối tượng điểm này.
2. Đoạn, đường thẳng (Segment, Ray). Công cụ dùng để làm việc với các đối
tượng này. Trong đó ta có: dùng để làm việc với các đoạn thẳng, làm việc với các
nửa đường thẳng, còn làm việc với các đường thẳng.
3. Vòng tròn & cung tròn (Circle, Arc). Công cụ dùng để làm việc với các đối tượng này.
4. Nhãn (Label). Công cụ dùng để làm việc với các đối tượng là chữ dùng để đánh tên cho các đối tượng hình học trên.
5. Các độ đo (Measurement). Đây là các đối tượng chỉ ra các số đo cụ thể (ví dụ độ dài, góc, diện tích, ...) cho các đối tượng hình học trên.
Liên kết đối tượngTa đã biết rằng một hình hình học phẳng bao giờ cũng được tạo thành từ các điểm, đoạn, đường thẳng và các hình tròn, cung tròn. Tuy nhiên điều quan trọng nhất của một hình hình học hay các bài toán hình học là quan hệ tương tác giữa các đối tượng trên. Các quan hệ này sẽ quyết định các tính chất, các định đề, quĩ tích, ... liên quan đến các đối tượng chưa thiết lập quan hệ của bài toán. Đặc điểm quan trọng nhất của phần mềm GeoSpd là cho phép chúng ta thiết lập quan hệ giữa các đối tượng hình học, phần mềm sẽ đảm bảo rằng các quan hệ này luôn được bảo toàn mặc dù sau đó các đối tượng có thể được biến đổi bằng bất kỳ cách nào. Chính tính năng đặc biệt này làm cho phần mềm GeoSpd trở thành hữu ích cho giáo viên làm bài giảng mẫu cho học sinh. Một đặc điểm nữa cần nhắc đến là việc khởi tạo và bảo toàn các quan hệ giữa các đối tượng hình học của phần mềm này được thiết kế hết sức tự nhiên, rất hợp lý và hoàn toàn dễ hiểu tương tự khi ta thực hiện việc vẽ hình bằng tay vậy. Ví dụ khi ta vẽ một vòng tròn và chấm một điểm trên nó thì hàm ý rõ ràng là muốn điểm này luôn chuyển động trên đường tròn. Trong phần mềm tình huống xảy ra hoàn toàn tương tự: khi ta khởi tạo một điểm trên một vòng tròn thì quan hệ "điểm nằm trên đường tròn" đã được xác lập và do vậy điểm này không có cách nào di chuyển ra khỏi đường tròn này được.
Chúng ta sẽ được làm quen với các đối tượng hình học cụ thể và quan hệ giữa chúng trong các bài viết sau. Hôm nay chúng ta hãy cùng nhau thực hiện một bài tập cụ thể.
Hãy cùng thiết kế một bài học đơn giảnBây giờ chúng ta hãy cùng nhau xây dựng bằng phần mềm GeoSpd bài toán mẫu đơn giản sau đây:
Cho nửa vòng tròn đường kính AB. Một điểm M chạy trên nửa vòng tròn này. Trên AM (hoặc trên đường kéo dài) lấy điểm N sao cho AN=MB. Tìm quĩ tích điểm N khi M chạy trên nửa vòng tròn đã cho.
Phân tích sơ bộ bài toán. Đây là một bài toán quĩ tích khá đơn giản tuy nhiên có một vài điểm phải chú ý, đó là điểm M chỉ chạy trên nửa vòng tròn trên, điểm N có thể nằm trên AM hoặc đường kéo dài của nó.

Bộ Giáo trình GAĐT
Các bước dựng hình. Các bạn hãy cùng tôi từng bước thực hiện chính xác các thao tác sau đây, chú ý phải thực hiện thật cẩn thận.
1. Dùng công cụ để tạo nên một đoạn thẳng nằm ngang trên mặt phẳng. Kích chuột trên
thanh công cụ để kích hoạt công cụ đoạn thẳng (nếu hình ảnh màu đỏ chưa xuất hiện thì kích giữ chuột một lúc, và chọn đúng công cụ này từ một dãy các nút hiện ra). Muốn tạo một đường thẳng nằm ngang thật sự thì trong khi dựng đoạn thẳng này bấm giữ phím Shift. Như vậy bạn hãy kích chuột tại một điểm bên trái, giữ nguyên và rê chuột sang điểm bên phải và nhả tay chuột. Hình sau được tạo ra.
2. Hình được tạo chính là đoạn thẳng AB. Bây giờ ta sẽ tạo nhãn cho hai điểm này.
Kích hoạt công cụ nhãn . Dùng chuột kích nhẹ vào các điểm đầu và cuối của đoạn thẳng trên màn hình. Các nhãn (tên) của điểm sẽ hiện ra. Nếu ta thấy các tên này không phải là A, B như ý muốn thì hãy kích đúp nhẹ lên chính vị trí của chữ đó, một hộp hội thoại sẽ xuất hiện cho phép sửa tên (nhãn) của điểm. Sau khi đã sửa nhãn đúng, ta có thể dùng chuột điều chỉnh bản thân nhãn dịch chuyển ngắn xung quanh vị trí của đối tượng làm sao cho hiện rõ trên màn hình. Hãy sửa lại sao cho đúng như hình vẽ dưới đây.
3. Bây giờ chúng ta sẽ khởi tạo tâm của vòng tròn. Ta chọn công cụ , đó là công cụ chọn đối tượng. Công cụ này dùng để chọn một hay nhiều đối tượng hình học cùng một lúc trên màn hình. Các bạn hãy chọn đoạn AB, sau đó thực hiện lệnh Construct-->Point at MidPoint (hoặc đơn giản nhất gõ tổ hợp phím Ctrl-M), khi đó Trung điểm của AB xuất hiện như một đối tượng điểm mới. Dùng công cụ Nhãn để đặt tên cho điểm này là O như hình vẽ.
4. GeoSpd không cho phép tạo ngay một nửa vòng tròn do đó chúng ta sẽ tạo ra một vòng tròn tâm O và đi qua A, B, sau đó ta mới tạo ra nửa vòng tròn trên sau (đây là một tiểu tiết đầu tiên cần nhớ kỹ). Bây giờ chúng ta chọn công cụ Compa , kích chuột tại điểm O, giữ tay và rê chuột tới vị trí điểm B và nhả chuột (vì phần mềm có tính chất kết dính điểm, nên tại vị trí O và B, chuột sẽ bị hút chính xác vào các điểm này). Một vòng tròn đường kính AB sẽ
được tạo dựng. Bây giờ các bạn hãy quay trở lại với công cụ điểm và kích chọn một điểm bất kỳ trên nửa vòng tròn trên như hình vẽ dưới đây.

Bộ Giáo trình GAĐT
5. Bây giờ ta sẽ khởi tạo nửa vòng tròn trên như sau: Dùng lại công cụ chọn, chọn đường tròn vừa tạo và bấm phím Ctrl-H, các bạn sẽ thấy vòng tròn này ẩn đi không có trên màn hình nữa. Tuy nhiên một điểm đã chọn trên vòng tròn vẫn hiện. Ta xây dựng nửa vòng tròn bằng cách sau: bấm giữ phím Shift và các bạn hãy chọn 3 điểm đó là A, B và điểm nằm trên vòng tròn, sau đó thực hiện lệnh Construct-->Arc Through Three Point. Một nửa đường tròn đường kính AB đã hiện ra. Sau đó ta hãy làm ẩn điểm trên nửa vòng tròn (vì sao lại làm ẩn điểm này? vì điểm này chuyển động trên cả vòng tròn!). Bây giờ các bạn hãy tạo ra một điểm mới nằm trên nửa vòng tròn, đánh dấu điểm này là M. Ta thu được như hình vẽ dưới đây (bây giờ thì M sẽ thực sự chỉ chuyển động trên nửa vòng tròn mà thôi).
6. Bây giờ ta hãy sử dụng công cụ (ray) để tạo ra một nửa đường thẳng xuất phát từ A và đi qua M. Sau khi chọn công cụ, kích chuột tại A và rê chuột tới điểm M và nhả chuột. Vì sao lại là nửa đường thẳng mà không là đoạn thẳng AM hay cả đường thẳng? Vì rằng cả đường thẳng thì không cần thiết nhưng đoạn thẳng thì không đủ vì N có thể nằm trên đường kéo dài của AM! Ta sẽ thu được như hình vẽ sau.
7. Vấn đề tiếp theo là phải xây dựng điểm N trên AM sao cho AN=MB. Ta làm như sau (hơi
mẹo một chút!). Sử dụng công cụ để nối một đoạn thẳng MB. Ta sẽ vẽ một vòng tròn tâm A và bán kính MB như sau: Chọn đồng thời điểm A và đoạn MB sau đó thực hiện lệnh Construct-->Circle By Center and Radius. Như vậy vòng tròn tâm A này sẽ có bán kính luôn bằng MB do đó khi M chuyển động trên nửa vòng tròn, vòng tròn tâm A này sẽ tự động thay đổi theo. Kết quả thu được như hình vẽ dưới đây:
8. Để xác định điểm N (là giao điểm của vòng tròn tâm A và nửa đường thẳng AM) ta làm như sau: Dùng công cụ chọn để đánh dấu vòng tròn tâm A và nửa đường thẳng AM, thực hiện lệnh Construct-->Point At Intersection. Dùng công cụ nhãn để đánh dấu điểm này là N.

Bộ Giáo trình GAĐT
Sau đó bạn hãy làm cho vòng tròn tâm A ẩn đi (bằng cách chọn riêng vòng tròn này và bấm Ctrl-H). Theo cách xây dựng trên ta luôn luôn có AN=MB và đó chính là điều kiện của đầu bài của chúng ta. Sau bước này ta đã thu được hình vẽ hoàn chỉnh của bài toán như dưới đây:
9. Trong hình này ta đã có thể dùng chuột di chuyển M tự do trên nửa vòng tròn đã cho, tuy nhiên điểm N chưa tạo ra một quĩ tích thể hiện trên màn hình. Để làm được điều này chúng ta thực hiện nốt thao tác sau. Dùng công cụ chọn kích chuột phải trên điểm N, một thực đơn PopUp xuất hiện và chúng ta có thể chọn các thông số như sau: Trong Ray ---> Chọn Thick để đường mô phỏng điểm N là to rõ. Trong Color ---> Chọn màu đỏ để thể hiện màu của quĩ tích. Trong Display ---> Chọn Trace Point để cho điểm N sẽ để lại dấu vết khi chuyển động.
Bây giờ thì các bạn đã hoàn thành công việc xây dựng một hình hình học mô tả một bài toán quĩ tích. Chúc các bạn thành công với những hình vẽ khác. Chúng tôi sẽ quay trở lại trong các bài viết tiếp theo.
MỤC LỤC
1. Giới thiệu phần mềm Geometer’s Sketchpad........................................................................2
1.1. Chức năng chính của phần mềm Geometer’s Sketchpad................................................2
1.2. Giới thiệu màn hình GeoSpd...........................................................................................3
1.3. Bắt đầu với GeoSpd........................................................................................................4
2. Các đối tượng hình học chính..............................................................................................28
2.1. Điểm (Point)..................................................................................................................29
2.2. Đoạn, tia, đường thẳng (segment, ray, line)..................................................................29
2.3. Đường tròn và cung tròn (Circle, arc)...........................................................................29
2.4. Nhãn chữ (Label)..........................................................................................................29
2.5. Các độ đo (Measurement).............................................................................................29
2.6. Quan hệ giữa các đối tượng hình học............................................................................29
3. Làm quen với các công cụ....................................................................................................30
3.1. Công cụ Chọn................................................................................................................30
3.2. Công cụ Điểm...............................................................................................................30
3.3. Công cụ Compa.............................................................................................................31
3.4. Công cụ Thước kẻ.........................................................................................................31

Bộ Giáo trình GAĐT
3.5. Công cụ Nhãn................................................................................................................32
4. Thiết kế, xây dựng các hình hình học..................................................................................34
4.1. Xây dựng các đối tượng điểm.......................................................................................34
4.2. Xây dựng các đối tượng là đoạn thẳng..........................................................................35
4.3. Xây dựng các đối tượng là cung tròn............................................................................37
4.4. Vùng có biên.................................................................................................................38
5. Các công cụ đo.....................................................................................................................39
5.1. Đo độ dài.......................................................................................................................39
5.2. Đo khoảng cách.............................................................................................................39
5.3. Đo góc...........................................................................................................................39
5.4. Đo bán kính...................................................................................................................39
5.5. Đo chu vi.......................................................................................................................40
5.6. Đo diện tích...................................................................................................................40
5.7. Đo góc cung tròn...........................................................................................................40
5.8. Đo độ dài cung..............................................................................................................41
5.9. Đo tỷ lệ..........................................................................................................................41
5.10. Đo toạ độ.....................................................................................................................41
6. Các phép biến đổi.................................................................................................................42
6.1. Thiết lập........................................................................................................................42
6.2. Phép quay......................................................................................................................44
6.3. Phép vị tự......................................................................................................................45
6.4. Phép đối xứng trục........................................................................................................46
6.5. Phép tịnh tiến.................................................................................................................47
Phụ lục: Thiết kế bài giảng hỗ trợ học môn HÌNH HỌC.........................................................50
Làm quen với phần mềm Geometer's Sketchpad.................................................................50
Làm quen với màn hình của GeoSpd...................................................................................50
Các đối tượng hình học cơ bản.............................................................................................51
Liên kết đối tượng................................................................................................................52
Hãy cùng thiết kế một bài học đơn giản...............................................................................52