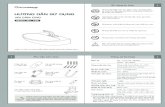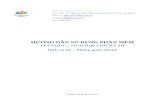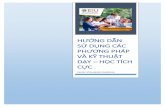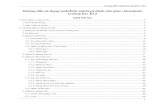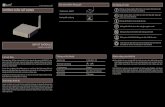Hướng dẫn sử dụng trựctuyến · Chúng tôi đề nghị bạn cất giữ sách...
Transcript of Hướng dẫn sử dụng trựctuyến · Chúng tôi đề nghị bạn cất giữ sách...

Hướng dẫn sử dụng trực tuyến
P-touch P750W
Trước khi sử dụng máy in này, đảm bảo đã đọc Hướng dẫn sử dụng trực tuyến này.Chúng tôi đề nghị bạn cất giữ sách hướng dẫn này ở nơi thuận tiện để tham khảo sau này.
Phiên bản 0
VNM

i
Giới thiệu
Thông báo Quan trọng
Nội dung của tài liệu này và đặc tính kỹ thuật của sản phẩm này có thể thay đổi mà không cần thông báo trước.Brother bảo lưu quyền thay đổi mà không cần thông báo về đặc tính kỹ thuật và các tài liệu đi kèm theo đây cũng như sẽ không chịu trách nhiệm đối với bất cứ thiệt hại nào (bao gồm do hậu quả) gây ra bởi việc dựa trên các tài liệu được trình bày, bao gồm nhưng không giới hạn trong số các lỗi do in ấn và lỗi khác liên quan đến các ấn bản này.Các ảnh màn hình trong tài liệu này có thể khác biệt tùy thuộc vào hệ điều hành máy tính của bạn.Trước khi sử dụng P-touch, đảm bảo đã đọc tất cả các tài liệu đi kèm với P-touch để biết thông tin về vận hành an toàn và đúng quy định.
Các biểu tượng sử dụng trong Hướng dẫn này
Các biểu tượng sau được sử dụng xuyên suốt trong hướng dẫn này.
CẢNH BÁO Cho bạn biết cần làm gì để tránh nguy cơ chấn thương.
CẨN TRỌNG Cho bạn biết những quy trình phải tuân thủ để tránh thương tích cá nhân nhẹ và hư hỏng cho P-touch.
Quan trọng Chỉ báo các thông tin hoặc hướng dẫn cần được tuân theo. Việc bỏ qua chúng có thể gây hư hỏng hoặc không hoạt động.
Lưu ý Chỉ báo các lưu ý nhằm cung cấp những thông tin hoặc chỉ dẫn có thể giúp bạn hiểu rõ hơn và sử dụng sản phẩm hiệu quả hơn.

ii
Thương hiệu và Bản quyền
BROTHER là thương hiệu hoặc thương hiệu đã đăng ký của Brother Industries, Ltd.P-TOUCH là thương hiệu hoặc thương hiệu đã đăng ký của Brother Industries, Ltd.© 2014 Brother Industries, Ltd. Mọi quyền đã được bảo lưu.Microsoft, Windows Vista, Windows Server và Windows là các thương hiệu đã đăng ký hoặc thương hiệu của Microsoft Corp. tại Hoa Kỳ và/hoặc các quốc gia khác.Apple, Macintosh, Mac OS là các thương hiệu của Apple Inc., đã đăng ký tại Hoa Kỳ và các quốc gia khác.Android là thương hiệu của Google Inc.Google Play là thương hiệu của Google Inc.Wi-Fi và Wi-Fi Alliance là các thương hiệu đã đăng ký của Wi-Fi Alliance.WPA, WPA2, Wi-Fi Protected Setup, logo Wi-Fi Protected Setup và Wi-Fi Direct là các thương hiệu của Wi-Fi Alliance.Tên các phần mềm hoặc sản phẩm khác được sử dụng trong tài liệu này là các thương hiệu hoặc thương hiệu đã đăng ký của các công ty tương ứng đã phát triển chúng.Mỗi công ty có tựa đề phần mềm được đề cập trong hướng dẫn này có Thỏa thuận Cấp phép Phần mềm (Software Licence Agreement) cụ thể đối với các chương trình thuộc sở hữu của họ.Bất kỳ tên thương mại và tên sản phẩm nào của các công ty xuất hiện trên các sản phẩm của Brother, các tài liệu liên quan và bất cứ tài liệu nào khác đều là thương hiệu hoặc thương hiệu đã đăng ký của các công ty tương ứng đó.

iii
Mục lục1 Các Phương pháp Kết nối Mạng Không dây 1
Xác nhận Môi trường Mạng của bạn .........................................................................................................1
2 In từ Máy tính 2Ứng dụng có sẵn để Sử dụng với Máy tính ..............................................................................................2Cài đặt P-touch Editor và Trình Điều khiển Máy in....................................................................................4
Khi In qua Kết nối USB........................................................................................................................4Khi In qua Kết nối Mạng Không dây ....................................................................................................4
Thiết lập Kết nối Mạng Không dây.............................................................................................................5Sử dụng WPS (Wi-Fi Protected Setup™) ...........................................................................................5Thiết lập Kết nối trong Chế độ Cơ sở hạ tầng.....................................................................................6Thiết lập Kết nối bằng Wireless Direct ................................................................................................7
Sử dụng P-touch Editor .............................................................................................................................8Sử dụng P-touch Editor (Đối với Windows®).......................................................................................8Sử dụng P-touch Editor (Đối với Macintosh).....................................................................................11
3 In ấn từ Thiết bị iOS 14Ứng dụng có sẵn để Sử dụng với Thiết bị iOS .......................................................................................14Cài đặt Ứng dụng ....................................................................................................................................14Kết nối P-touch vào Thiết bị iOS..............................................................................................................15In ấn từ Thiết bị iOS ................................................................................................................................15
4 In ấn từ Thiết bị Android™ 16Ứng dụng có sẵn để Sử dụng với Thiết bị Android™ .............................................................................16Cài đặt Ứng dụng ....................................................................................................................................16Kết nối P-touch vào Thiết bị Android™....................................................................................................17
Khi Thiết bị Android™ của bạn hỗ trợ NFC (Giao tiếp Cận trường) .................................................17Khi Thiết bị Android™ của bạn không hỗ trợ NFC (Giao tiếp Cận trường).......................................18
In ấn từ Thiết bị Android™ ......................................................................................................................18
5 Công cụ Thiết lập Máy in (dành cho Windows®) 19Sử dụng Thiết lập Giao tiếp.....................................................................................................................19
Hộp thoại Thiết lập ............................................................................................................................20Thanh menu ......................................................................................................................................21Thẻ Tổng quát ...................................................................................................................................24Thẻ Mạng LAN Không dây ................................................................................................................26Thẻ Wireless Direct ...........................................................................................................................30Áp dụng Các Thay đổi Thiết lập cho Nhiều Máy in ...........................................................................31
Sử dụng Thiết lập Thiết bị .......................................................................................................................32Thanh menu ......................................................................................................................................34

iv
6 Brother P-touch Utility (dành cho máy Macintosh) 35Sử dụng P-touch Utility............................................................................................................................35
Hộp thoại Thiết lập ............................................................................................................................36Thẻ Cơ bản .......................................................................................................................................37Thẻ In ................................................................................................................................................38Thẻ Wireless Direct ...........................................................................................................................39
7 Quản lý Trên nền Web 40Tổng quát ................................................................................................................................................40Đặt cấu hình các Thiết lập Máy in bằng Quản lý trên nền Web (Trình duyệt web) .................................41
8 In các nhãn được phân phối cho nhiều máy in 42In ấn Phân tán .........................................................................................................................................42
A Phụ lục 46Bảo trì Định kỳ .........................................................................................................................................46
Vệ sinh bên ngoài P-touch ................................................................................................................46Làm sạch Đầu in và Trục cuộn đầu in ...............................................................................................46Làm sạch Dao cắt băng.....................................................................................................................48
Xử lý sự cố ..............................................................................................................................................49

1
11
Xác nhận Môi trường Mạng của bạn 1
Phương pháp kết nối sẽ thay đổi tùy theo môi trường mạng của bạn và loại thiết bị mà bạn muốn kết nối. Do đó, hãy xác nhận môi trường mạng của bạn trước khi kết nối vào mạng.
Các Phương pháp Kết nối Mạng Không dây 1
Có điểm truy cập/bộ định tuyến mạng WLAN
Cấu hình không dây tạm thời sử dụng cáp USBXem Cấu hình không dây tạm thời sử dụng cáp USB ở trang 4.
Cấu hình một chạm bằng WPS (Wi-Fi Protected Setup™)Xem Cấu hình một chạm bằng WPS (Wi-Fi Protected Setup™) ở trang 4.
Không có điểm truy cập/bộ định tuyến mạng WLAN
Sử dụng Wireless DirectThiết bị Android™Xem In ấn từ Thiết bị Android™ ở trang 16.
iOSXem In ấn từ Thiết bị iOS ở trang 14.
Máy tínhXem Thiết lập Kết nối bằng Wireless Direct ở trang 7.

2
2
2Ứng dụng có sẵn để Sử dụng với Máy tính 2
Để sử dụng P-touch hiệu quả, một số ứng dụng và chức năng được cung cấp sẵn.
In từ Máy tính 2
Ứng dụng Windows Macintosh Tính năng
P-touch Editor Lite r r
Không cần thiết để cài đặt trình điều khiển hoặc phần mềm cho P-touch Editor Lite.
Với P-touch Editor Lite, bạn có thể tạo ra nhiều thiết kế nhãn đơn giản một cách nhanh chóng và dễ dàng.
P-touch Editor Lite chỉ được hỗ trợ khi kết nối bằng cáp USB.
P-touch Editor r r
Cần thiết phải cài đặt trình điều khiển và P-touch Editor.
Với P-touch Editor, bạn có thể dễ dàng tạo một loạt các nhãn tùy chỉnh với các bố cục phức tạp bằng cách sử dụng các phông chữ, mẫu và hình mẫu.
P-touch Library r
Phần này được cài đặt cùng với P-touch Editor.
Ứng dụng này cho phép bạn sử dụng máy tính của mình để quản lý các mẫu P-touch Editor và các dữ liệu khác.
Bạn có thể sử dụng P-touch Library để in các mẫu.
P-touch Update Software r rViệc cài đặt P-touch Update Software là cần thiết.
Phần mềm này có thể được nâng cấp lên phiên bản mới nhất.
Công cụ Thiết lập Máy in (Printer Setting Tool) r
Phần này được cài đặt cùng với trình điều khiển máy in.
Ứng dụng này cho phép bạn chỉ định các thiết lập giao tiếp của máy in và thiết lập của thiết bị từ máy tính.
Utility (Tiện ích) r
Phần này được cài đặt cùng với trình điều khiển máy in.
Ứng dụng này cho phép bạn chỉ định các thiết lập giao tiếp của máy in và thiết lập của thiết bị từ máy tính.
Wireless Device Setup Wizard (Trình Hướng dẫn Cài đặt Thiết bị Không dây)
rỨng dụng này cho phép bạn đặt cấu hình máy in của mình cho một mạng không dây.
BRAdmin Light r rỨng dụng này cho phép bạn đặt cấu hình và quản lý máy in mạng của mình từ máy tính.
BRAdmin Pro rỨng dụng này cho phép bạn đặt cấu hình và quản lý máy in mạng của mình từ máy tính.

In từ Máy tính
3
2
Để biết thêm thông tin, hãy tham khảo mục [Hỏi & Đáp’ & Xử lý sự cố] trên Brother Solutions Center (http://support.brother.com/).
Chức năng hữu ích Windows Macintosh Tính năng
In ấn phân tán r
Khi in một số lượng lớn các nhãn, có thể in phân tán cho nhiều máy in.
Do việc in ấn được thực hiện cùng một lúc, tổng thời gian in có thể được giảm xuống.
Để biết thêm thông tin, hãy xem In các nhãn được phân phối cho nhiều máy in ở trang 42.

In từ Máy tính
4
2
Cài đặt P-touch Editor và Trình Điều khiển Máy in 2
Khi In qua Kết nối USB 2
Để in từ máy tính của mình, bạn phải cài đặt P-touch Editor, trình điều khiển máy in và các ứng dụng khác vào máy tính của bạn.Hãy truy cập trang web của chúng tôi được mô tả dưới đây và tải về phần mềm cần thiết. Các hướng dẫn cài đặt hiện có sẵn trên trang tải về.
Đối với Windows®: http://www.brother.com/inst/Đối với Macintosh: Trang [Tải về] trên Brother Solutions Center (http://support.brother.com/)
Khi In qua Kết nối Mạng Không dây 2
Lưu ýNếu P-touch được cấp nguồn bằng pin alkaline hoặc Ni-MH, bạn không thể thiết lập kết nối mạng không dây. Hãy sử dụng pin sạc Li-ion hoặc bộ chuyển đổi điện AC.
Khi bạn muốn in qua kết nối mạng không dây, khuyến cáo bạn nên đặt cấu hình các thiết lập mạng không dây trong khi cài đặt ứng dụng.Bạn có thể thay đổi các thiết lập mạng không dây sau này bằng Công cụ Thiết lập Máy in. (Chỉ dành riêng cho Windows®)
Để biết thêm thông tin, hãy xem Công cụ Thiết lập Máy in (dành cho Windows®) ở trang 19.Các phương pháp cài đặt sau đây hiện có thể sử dụng được.Hãy truy cập trang web của chúng tôi được mô tả dưới đây và tải về phần mềm cần thiết. Các hướng dẫn cài đặt hiện có sẵn trên trang tải về.
Đối với Windows®: http://www.brother.com/inst/Đối với Macintosh: Trang [Tải về] trên Brother Solutions Center (http://support.brother.com/)
Cấu hình không dây tạm thời sử dụng cáp USB 2
Chúng tôi khuyến cáo bạn nên sử dụng một máy tính được kết nối không dây vào mạng của mình đối với phương pháp này.Bạn có thể đặt cấu hình từ xa cho P-touch từ máy tính trên mạng bằng cáp USB.
Cấu hình một chạm bằng WPS (Wi-Fi Protected Setup™) 2
Bạn có thể sử dụng WPS để nhanh chóng đặt cấu hình các thiết lập mạng không dây của mình nếu điểm truy cập/bộ định tuyến mạng WLAN của bạn hỗ trợ WPS.

In từ Máy tính
5
2
Thiết lập Kết nối Mạng Không dây 2
Mục này mô tả cách đặt cấu hình các thiết lập mạng không dây và thiết lập kết nối mạng không dây, nếu bạn không đặt cấu hình các thiết lập mạng không dây trong khi cài đặt.
Lưu ýNếu P-touch được cấp nguồn bằng pin alkaline hoặc Ni-MH, bạn không thể thiết lập kết nối mạng không dây. Hãy sử dụng pin sạc Li-ion hoặc bộ chuyển đổi điện AC.
Sử dụng WPS (Wi-Fi Protected Setup™) 2
Nếu điểm truy cập/bộ định tuyến mạng WLAN của bạn có hỗ trợ WPS (Wi-Fi Protected Setup™), có thể đặt cấu hình các thiết lập và kết nối dễ dàng bằng một nút nhấn.
a Đầu tiên, hãy xác nhận rằng điểm truy cập/bộ định tuyến mạng WLAN của bạn có biểu tượng WPS.
b Bấm và giữ nút Chế độ Không dây trên P-touch trong hơn 5 giây.Sau khi đèn Wi-Fi bắt đầu nhấp nháy theo các quãng thời gian 0,5 giây, hãy thả nút ra.
c Bấm nút WPS trên điểm truy cập/bộ định tuyến mạng WLAN của bạn.
d Khi kết nối được thiết lập, đèn Wi-Fi sẽ bật sáng.
Lưu ýMáy in sẽ cố gắng kết nối bằng WPS trong vòng 2 phút. Nếu bấm và giữ nút Chế độ Không dây 5 giây trong khoảng thời gian đó, máy in sẽ tiếp tục cố gắng kết nối thêm khoảng 2 phút bắt đầu từ thời điểm đó.

In từ Máy tính
6
2
Thiết lập Kết nối trong Chế độ Cơ sở hạ tầng 2
Đối với Windows
a Xác nhận SSID (tên mạng ) và mật khẩu điểm truy cập/bộ định tuyến mạng WLAN trước.
b Kết nối máy in và máy tính bằng cáp USB.
c Nếu đèn Wi-Fi không sáng, hãy bấm và giữ nút Chế độ Không dây trong một giây để bật chức năng mạng LAN không dây. Sau khi đèn Wi-Fi bật sáng, hãy thả nút ra. Đèn Wi-Fi sẽ nhấp nháy.
d Khởi động Công cụ Thiết lập Máy in trên máy tính của bạn, và nhấp vào nút [Thiết lập giao tiếp].Để biết chi tiết về Công cụ Thiết lập Máy in, hãy xem Công cụ Thiết lập Máy in (dành cho Windows®) ở trang 19.
e Trong mục [Thiết lập Không dây] trên thẻ [Mạng LAN Không dây], hãy xác nhận rằng [Chế độ Giao tiếp] được cài ở [Cơ sở hạ tầng].
f Nhập SSID mà bạn đã ghi lại, hoặc nhấp vào [Tìm kiếm] và chọn SSID từ danh sách hiển thị.
g Nhập mật khẩu vào làm [Mật mã].
Lưu ýThông tin được nhập vào sẽ khác nhau tùy thuộc phương pháp xác thực và chế độ mã hóa. Nhập các thông tin cần thiết cho môi trường mạng của bạn.
h Nhấp vào [Áp dụng].
i Khi kết nối được thiết lập, đèn Wi-Fi sẽ bật sáng.
Lưu ýNếu bạn muốn thay đổi bất cứ thiết lập mạng nào khác, hãy sử dụng thiết lập Giao tiếp.Để biết chi tiết về thiết lập Giao tiếp, hãy xem Sử dụng Thiết lập Giao tiếp ở trang 19.
Đối với MacintoshSử dụng Trình Hướng dẫn Cài đặt Thiết bị Không dây, bạn có thể tải về từ trang [Tải về] trên Brother Solutions Center (http://support.brother.com/).
Lưu ýNếu bạn sử dụng chế độ Ad-hoc, hãy tham khảo mục [Hỏi & Đáp’ & Xử lý sự cố] trên Brother Solutions Center (http://support.brother.com/).

In từ Máy tính
7
2
Thiết lập Kết nối bằng Wireless Direct 2
Khi sử dụng phương pháp này, P-touch sẽ hoạt động như một điểm truy cập mạng không dây.
a Kết nối P-touch và máy tính bằng cáp USB.
b Nếu đèn Wi-Fi không sáng, hãy bấm và giữ nút Chế độ Không dây trong một giây để bật chức năng mạng LAN không dây.Sau khi đèn Wi-Fi bật sáng, hãy thả nút ra. Đèn Wi-Fi sẽ nhấp nháy.
c Đối với Windows®
Khởi động Công cụ Thiết lập Máy in trên máy tính của bạn, và nhấp vào nút [Thiết lập Giao tiếp]. Xác nhận rằng đã đánh dấu hộp chọn [Kích hoạt Wireless Direct khi bật mạng LAN Không dây] trong thẻ [Tổng quát] của thiết lập Giao tiếp. (Mục này được chọn làm mặc định của nhà sản xuất.) Để biết chi tiết về thiết lập Giao tiếp, hãy xem Sử dụng Thiết lập Giao tiếp ở trang 19.Đối với MacintoshKhởi động P-touch Utility cùng với máy tính của bạn, và xác nhận rằng [Wireless Direct] được cài ở [OFF] (BẬT) trong thẻ [Wireless Direct]. Xem Brother P-touch Utility (dành cho máy Macintosh) ở trang 35 để biết chi tiết về P-touch Utility.
d Trong màn hình thiết lập Wi-Fi trên máy tính của bạn, hãy chọn SSID của P-touch và nhập vào mật khẩu.
e Khi kết nối được thiết lập, đèn NFC sẽ bật sáng.
Lưu ý• SSID và mật khẩu mặc định của nhà sản xuất như sau:
SSID: “DIRECT-brPT-P750W****” trong đó “****” là bốn chữ số cuối cùng của số sê-ri sản phẩm.(Bạn có thể tìm thấy nhãn số sê-ri này bằng cách mở nắp hộp băng.) Mật khẩu (Khóa mạng): 00000000
• Nếu bạn muốn in SSID và mật khẩu, hãy bấm nút Chế độ Không dây hai lần.(Sử dụng băng 24 mm.)
• Bạn không thể kết nối với Internet qua mạng không dây trong khi sử dụng Wireless Direct. Nếu bạn muốn sử dụng Internet, hãy dùng kết nối có dây.

In từ Máy tính
8
2
Sử dụng P-touch Editor 2
Bạn sẽ cần phải cài đặt P-touch Editor và trình điều khiển máy in để sử dụng P-touch với máy tính của bạn.Để tải về trình điều khiển và phần mềm mới nhất, hãy truy cập Brother Solutions Center tại: http://support.brother.com/Khi in qua kết nối USB, hãy kiểm tra rằng đèn Editor Lite không sáng. Nếu đèn Editor Lite đang sáng, hãy nhấn và giữ nút Editor Lite cho đến khi đèn tắt.
Sử dụng P-touch Editor (Đối với Windows®) 2
Khởi động P-touch Editor 2
a Đối với Windows Vista® / Windows® 7 / Windows Server® 2008/2008 R2Từ nút Start, hãy nhấp vào [Tất cả các chương trình]-[Brother P-touch]-[P-touch Editor 5.1].Khi khởi động P-touch Editor, hãy chọn xem bạn có muốn tạo bố trí mới hoặc mở một bố trí hiện có.
Đối với Windows® 8/ Windows® 8.1 / Windows Server® 2012/2012 R2Nhấp vào [P-touch Editor 5.1] trên màn hình [Ứng dụng] hoặc nhấp đúp vào [P-touch Editor 5.1] trên màn hình nền.Khi khởi động P-touch Editor, hãy chọn xem bạn có muốn tạo bố trí mới hoặc mở một bố trí hiện có.
Lưu ý• Bạn cũng có thể khởi động P-touch Editor bằng phím tắt nếu bạn đã chọn tạo lối tắt trong khi cài đặt.
• Biểu tượng lối tắt trên màn hình nền: nhấp đúp để khởi động P-touch Editor• Biểu tượng lối tắt trên thanh Khởi động Nhanh: nhấp để khởi động P-touch Editor
• Để thay đổi cách P-touch Editor hoạt động khi khởi chạy, hãy nhấp vào [Công cụ]-[Tùy chọn] trong thanh menu P-touch Editor để hiển thị hộp thoại [Tùy chọn]. Ở bên trái, hãy chọn đầu đề [Tổng quát] và sau đó chọn thiết lập mong muốn trong hộp danh sách [Vận hành] bên dưới mục [Thiết lập Khởi động]. Thiết lập mặc định là [Hiển thị Kiểu xem Mới].

In từ Máy tính
9
2
b Chọn một tùy chọn trong màn hình.
1 Để tạo một bố trí mới, hãy nhấp vào nút [Bố trí Mới].2 Để tạo một bố trí mới bằng cách sử dụng bố trí cài sẵn, hãy chọn nút phân mục bạn muốn.3 Để kết nối một bố trí cài sẵn với cơ sở dữ liệu, hãy đánh dấu hộp chọn bên cạnh [Kết nối Cơ sở dữ liệu].4 Để mở một bố trí hiện có, hãy nhấp [Mở].5 Để mở ứng dụng giúp dễ dàng tạo nhãn để quản lý thiết bị điện, hãy nhấp vào nút [Trình hướng dẫn
Ghi nhãn cáp].
2
15
43

In từ Máy tính
10
2
In bằng P-touch Editor 2
Chế độ Express 2
Chế độ này cho phép bạn nhanh chóng và dễ dàng tạo các bố trí có chứa văn bản và hình ảnh.Màn hình chế độ [Express] được giải thích bên dưới:
Bạn có thể in bằng cách chọn [In] từ [Tập tin] trong thanh menu hoặc bằng cách nhấp vào biểu tượng [In]. (Hãy đặt cấu hình các thiết lập in ấn trong màn hình [In] trước khi in.)
Chế độ Professional 2
Chế độ này cho phép bạn tạo các bố trí bằng vô số các công cụ và tùy chọn nâng cao.Màn hình chế độ [Professional] được giải thích bên dưới:
Bạn có thể in bằng cách chọn [In] từ [Tập tin] trong thanh menu hoặc bằng cách nhấp vào biểu tượng [In] (A). Hãy đặt cấu hình các thiết lập in ấn trong màn hình [In] trước khi in.Ngoài ra, bạn có thể chọn “B” để bắt đầu in mà không cần chọn các thiết lập in ấn.
B
A

In từ Máy tính
11
2
Chế độ Snap 2
Chế độ này cho phép bạn chụp ảnh tất cả hoặc một phần nội dung màn hình máy tính của bạn, in nó ra dưới dạng ảnh và lưu lại để sử dụng sau này.
a Nhấp vào nút lựa chọn chế độ [Snap].Hộp thoại [Mô tả chế độ Snap] sẽ được hiển thị.
b Nhấp vào [OK].Khung chế độ [Snap] sẽ được hiển thị.
Sử dụng P-touch Editor (Đối với Macintosh) 2
Khởi động P-touch Editor 2
a Nhấp đúp vào biểu tượng [P-touch Editor] trên màn hình nền.
Lưu ýPhương pháp sau đây cũng có thể được dùng để khởi động P-touch Editor. Nhấp đúp vào [Macintosh HD] - [Ứng dụng] - [P-touch Editor] và sau đó vào biểu tượng ứng dụng [P-touch Editor].
P-touch Editor sẽ khởi động.
Nếu máy hiển thị thông báo hướng dẫn bạn chọn trình điều khiển máy in CUPS 2
Khi in ấn, một thông báo có thể được hiển thị hướng dẫn bạn chọn trình điều khiển máy in CUPS tùy thuộc vào phiên bản HĐH của bạn. Nếu điều này xảy ra, hãy chọn trình điều khiển máy in CUPS bằng quy trình sau.
a Chọn Menu Apple - [Tùy chọn Hệ thống] – [Máy in & Máy quét].
b Chọn máy in Brother của bạn trong mục [Máy in].

In từ Máy tính
12
2
c Kiểm tra xem trình điều khiển máy in nào đang được sử dụng. Thông tin này có thể được tìm thấy cạnh mục [Loại]. Nếu “(Tên kiểu máy) - Air Print” được hiển thị trong mục [Loại], nghĩa là trình điều khiển máy in Air Print đang được chọn. Trình điều khiển máy in Air Print không hỗ trợ P-touch Editor, do đó bạn cần thêm vào trình điều khiển máy in CUPS.
d Nhấp vào nút [+].
e Nhấp vào biểu tượng [Mặc định] nằm ở trên cùng của hộp thoại.
f Chọn máy của bạn từ danh sách [Tên].
g Đảm bảo đã chọn “Brother XXXXXX CUPS” trong danh sách [Sử dụng].(Trong đó XXXXXXX là tên kiểu máy của bạn.)
Lưu ýNếu bạn không thể tìm thấy “Brother XXXXXX CUPS”, nghĩa là trình điều khiển CUPS không được cài đặt. Truy cập vào trang [Tải về] trên Brother Solutions Center (http://support.brother.com/) để tải về và cài đặt trình điều khiển máy in CUPS mới nhất.
3
2
4

In từ Máy tính
13
2
h Nhấp vào [Thêm].
i Máy in bây giờ đã có trong mục [Máy in].Đóng cửa sổ Tùy chọn Hệ thống.
7
8
5
6

14
3
3
Ứng dụng có sẵn để Sử dụng với Thiết bị iOS 3
Để biết thêm thông tin, hãy tham khảo mục [Hỏi & Đáp’ & Xử lý sự cố] trên Brother Solutions Center (http://support.brother.com/).
SDK 3
Hiện có sẵn bộ công cụ phát triển phần mềm (SDK). Hãy truy cập Brother Developer Center (http://www.brother.com/product/dev/index.htm).
Cài đặt Ứng dụng 3
Các ứng dụng Brother cho thiết bị iOS có thể được tải về miễn phí từ App Store.
In ấn từ Thiết bị iOS 3
Ứng dụng Tính năng
iPrint&Label Ứng dụng này cho phép bạn in trực tiếp đến máy in nhãn từ iPhone, iPad và iPod touch của Apple.
Công cụ Nhãn cáp Di động
(Dự kiến sẽ được cung cấp vào tháng 8/2014)
Ứng dụng này cho phép bạn in trực tiếp đến máy in nhãn từ iPhone, iPad và iPod touch của Apple.
Bạn có thể in nhiều loại nhãn cáp khác nhau.

In ấn từ Thiết bị iOS
15
3
Kết nối P-touch vào Thiết bị iOS 3
a Kết nối P-touch và máy tính bằng cáp USB.
b Nếu đèn Wi-Fi không sáng, hãy bấm và giữ nút Chế độ Không dây trong một giây để bật chức năng mạng LAN không dây.Sau khi đèn Wi-Fi bật sáng, hãy thả nút ra. Đèn Wi-Fi sẽ nhấp nháy.
c Đối với Windows®
Khởi động Công cụ Thiết lập Máy in trên máy tính của bạn, và nhấp vào nút [Thiết lập Giao tiếp]. Xác nhận rằng đã đánh dấu hộp chọn [Kích hoạt Wireless Direct khi bật mạng LAN Không dây] trong thẻ [Tổng quát] của thiết lập Giao tiếp. (Mục này được chọn làm mặc định của nhà sản xuất.) Để biết chi tiết về thiết lập Giao tiếp, hãy xem Sử dụng Thiết lập Giao tiếp ở trang 19.Đối với MacintoshKhởi động P-touch Utility cùng với máy tính của bạn, và xác nhận rằng [Wireless Direct] được cài ở [OFF] (BẬT) trong thẻ [Wireless Direct]. Xem Brother P-touch Utility (dành cho máy Macintosh) ở trang 35 để biết chi tiết về P-touch Utility.
d Trong màn hình thiết lập Wi-Fi trên thiết bị iOS của bạn, hãy chọn SSID của P-touch và nhập vào mật khẩu.
Lưu ý• SSID và mật khẩu mặc định của nhà sản xuất như sau:
SSID: “DIRECT-brPT-P750W****” trong đó “****” là bốn chữ số cuối cùng của số sê-ri sản phẩm.(Bạn có thể tìm thấy nhãn số sê-ri này bằng cách mở nắp hộp băng.) Mật khẩu (Khóa mạng): 00000000
• Nếu bạn muốn in SSID và mật khẩu, hãy bấm nút Chế độ Không dây hai lần.(Sử dụng băng 24 mm.)
• Bạn cũng có thể kết nối P-touch vào một thiết bị iOS ở chế độ cơ sở hạ tầng thông qua điểm truy cập/bộ định tuyến mạng WLAN.
In ấn từ Thiết bị iOS 3
a Khởi động một trong những ứng dụng Brother cho thiết bị di động bằng thiết bị iOS của bạn.(Xem Ứng dụng có sẵn để Sử dụng với Thiết bị iOS ở trang 14.)
b Sau khi chỉnh sửa dữ liệu bạn muốn in, hãy nhấn vào [In].

16
4
4
Ứng dụng có sẵn để Sử dụng với Thiết bị Android™ 4
Để biết thêm thông tin, hãy tham khảo mục [Hỏi & Đáp’ & Xử lý sự cố] trên Brother Solutions Center (http://support.brother.com/).
SDK 4
Hiện có sẵn bộ công cụ phát triển phần mềm (SDK). Hãy truy cập Brother Developer Center (http://www.brother.com/product/dev/index.htm).
Cài đặt Ứng dụng 4
Các ứng dụng Brother cho thiết bị Android™ có thể được tải về miễn phí từ Google Play™.
In ấn từ Thiết bị Android™ 4
Ứng dụng Tính năngiPrint&Label Ứng dụng này cho phép bạn in trực tiếp đến máy in nhãn từ thiết bị Android™.
Công cụ Nhãn cáp Di độngỨng dụng này cho phép bạn in trực tiếp đến máy in nhãn từ thiết bị Android™.
Bạn có thể in nhiều loại nhãn cáp khác nhau.

In ấn từ Thiết bị Android™
17
4
Kết nối P-touch vào Thiết bị Android™ 4
Sử dụng Wireless Direct để kết nối P-touch vào thiết bị Android™ của bạn. P-touch sẽ hoạt động như một điểm truy cập mạng không dây.
Khi Thiết bị Android™ của bạn hỗ trợ NFC (Giao tiếp Cận trường) 4
a Nếu đèn Wi-Fi không sáng, hãy bấm và giữ nút Chế độ Không dây trong một giây để bật chức năng mạng LAN không dây.Sau khi đèn Wi-Fi bật sáng, hãy thả nút ra. Đèn Wi-Fi sẽ nhấp nháy.
b Đối với Windows®
Khởi động Công cụ Thiết lập Máy in trên máy tính của bạn, và nhấp vào nút [Thiết lập Giao tiếp]. Xác nhận rằng đã đánh dấu hộp chọn [Kích hoạt Wireless Direct khi bật mạng LAN Không dây] trong thẻ [Tổng quát] của thiết lập Giao tiếp. (Mục này được chọn làm mặc định của nhà sản xuất.) Để biết chi tiết về thiết lập Giao tiếp, hãy xem Sử dụng Thiết lập Giao tiếp ở trang 19.Đối với MacintoshKhởi động P-touch Utility cùng với máy tính của bạn, và xác nhận rằng [Wireless Direct] được cài ở [OFF] (BẬT) trong thẻ [Wireless Direct]. Xem Brother P-touch Utility (dành cho máy Macintosh) ở trang 35 để biết chi tiết về P-touch Utility.
c Kích hoạt chức năng NFC trên thiết bị Android™ của bạn, và chạm thiết bị vào dấu NFC trên P-touch.
Lưu ýNếu chưa cài đặt ứng dụng chuyên dùng trên thiết bị của bạn, trang chủ Google Play sẽ được hiển thị trên thiết bị.Nếu điều này xảy ra, hãy cài đặt một ứng dụng chuyên dùng, và sau đó tiếp tục quy trình từ bước c. Xem Ứng dụng có sẵn để Sử dụng với Thiết bị Android™ ở trang 16.
d Khi phát hiện thiết bị Android™ của bạn, đèn NFC trên P-touch sẽ tắt một lúc và sau đó bật sáng lại.

In ấn từ Thiết bị Android™
18
4
Khi Thiết bị Android™ của bạn không hỗ trợ NFC (Giao tiếp Cận trường) 4
a Nếu đèn Wi-Fi không sáng, hãy bấm và giữ nút Chế độ Không dây trong một giây để bật chức năng mạng LAN không dây.Sau khi đèn Wi-Fi bật sáng, hãy thả nút ra. Đèn Wi-Fi sẽ nhấp nháy.
b Đối với Windows®
Khởi động Công cụ Thiết lập Máy in trên máy tính của bạn, và nhấp vào nút [Thiết lập Giao tiếp]. Xác nhận rằng đã đánh dấu hộp chọn [Kích hoạt Wireless Direct khi bật mạng LAN Không dây] trong thẻ [Tổng quát] của thiết lập Giao tiếp. (Mục này được chọn làm mặc định của nhà sản xuất.) Để biết chi tiết về thiết lập Giao tiếp, hãy xem Sử dụng Thiết lập Giao tiếp ở trang 19.Đối với MacintoshKhởi động P-touch Utility cùng với máy tính của bạn, và xác nhận rằng [Wireless Direct] được cài ở [OFF] (BẬT) trong thẻ [Wireless Direct]. Xem Brother P-touch Utility (dành cho máy Macintosh) ở trang 35 để biết chi tiết về P-touch Utility.
c Khởi động một trong những ứng dụng Brother cho thiết bị di động bằng thiết bị Android™ của bạn và
nhấn .
(Xem Ứng dụng có sẵn để Sử dụng với Thiết bị Android™ ở trang 16.)Chọn một máy in từ danh sách được hiển thị.
Lưu ý• SSID và mật khẩu mặc định của nhà sản xuất như sau:
SSID: “DIRECT-brPT-P750W****” trong đó “****” là bốn chữ số cuối cùng của số sê-ri sản phẩm.(Bạn có thể tìm thấy nhãn số sê-ri này bằng cách mở nắp hộp băng.)Mật khẩu (Khóa mạng): 00000000
• Nếu đã thay đổi mật khẩu bằng thiết lập Giao tiếp, bạn phải nhập nó vào sau khi chọn máy in.• Nếu bạn muốn in SSID và mật khẩu, hãy bấm nút Chế độ Không dây hai lần.
(Sử dụng băng 24 mm.)• Bạn cũng có thể kết nối P-touch vào một thiết bị Android™ ở chế độ cơ sở hạ tầng thông qua điểm truy
cập/bộ định tuyến mạng WLAN.
In ấn từ Thiết bị Android™ 4
a Khởi động một trong những ứng dụng Brother cho thiết bị di động bằng thiết bị Android™ của bạn.(Xem Ứng dụng có sẵn để Sử dụng với Thiết bị Android™ ở trang 16.)
b Sau khi chỉnh sửa dữ liệu bạn muốn in, hãy nhấn vào [In].

19
5
5
Bằng cách sử dụng Công cụ Thiết lập Máy in, các thiết lập giao tiếp của máy in và thiết lập của thiết bị có thể được chỉ định từ máy tính.
Lưu ý• Công cụ Thiết lập Máy in được cài đặt cùng lúc với phần mềm khác như trình điều khiển máy in.• “Công cụ Thiết lập Máy in” xuất hiện bằng Tiếng Việt dưới dạng “Printer Setting Tool” trong [Pa-nen Điều
khiển] và biểu tượng lối tắt.
Sử dụng Thiết lập Giao tiếp 5
Nhờ mục [Thiết lập giao tiếp] trong Công cụ Thiết lập Máy in, thông tin giao tiếp máy in có thể được chỉ định hoặc thay đổi khi kết nối máy in và máy tính bằng cáp USB. Bạn không chỉ có thể thay đổi các thiết lập giao tiếp cho một máy in mà còn dễ dàng áp dụng các thiết lập tương tự cho nhiều máy in.
Quan trọng• Trước khi kết nối cáp USB vào máy tính, hãy kiểm tra rằng đèn Editor Lite không sáng. Nếu đèn Editor
Lite đang sáng, hãy nhấn và giữ nút Editor Lite cho đến khi đèn tắt.• Đảm bảo rằng bộ chuyển đổi điện AC được đấu nối vào một ổ cắm điện AC.• Đảm bảo rằng trình điều khiển máy in đã được cài đặt và đang hoạt động.• Kết nối máy in này vào một máy tính bằng cáp USB.
Với công cụ này, không thể chỉ định các thiết lập bằng kết nối mạng LAN không dây.
a Kết nối P-touch vào máy tính.
b Đối với Windows Vista® / Windows® 7 / Windows Server® 2008/2008 R2Từ menu Bắt đầu, nhấp vào [Tất cả các chương trình] - [Brother] - [Label & Mobile Printer] - [Công cụ Thiết lập Máy in].
Đối với Windows® 8 / Windows® 8.1 / Windows Server® 2012/2012 R2Trên màn hình [Ứng dụng], nhấp vào [Công cụ Thiết lập Máy in].
Cửa sổ chính sẽ xuất hiện.
c Chọn P-touch cần được cấu hình từ danh sách thả xuống [Máy in] và sau đó nhấp vào [Thiết lập giao tiếp]. Cửa sổ [Thiết lập giao tiếp] sẽ xuất hiện.
d Chỉ định hoặc thay đổi các thiết lập.
Công cụ Thiết lập Máy in (dành cho Windows®) 5

Công cụ Thiết lập Máy in (dành cho Windows®)
20
5
Hộp thoại Thiết lập 5
1 Vô hiệu hóa các thiết lập này
Khi đánh dấu hộp chọn này, sẽ xuất hiện trong thẻ, và không thể chỉ định hoặc thay đổi các thiết lập được nữa.
Các thiết lập trong thẻ nơi xuất hiện sẽ không được áp dụng cho máy in ngay cả khi đã nhấp vào [Áp dụng]. Ngoài ra, các thiết lập trong thẻ sẽ không được lưu lại hoặc xuất ra khi lệnh [Lưu trong Tập tin Lệnh] hoặc [Xuất ra] được thực thi.Để áp dụng, lưu hoặc xuất ra các thiết lập cho máy in, đảm bảo đã xóa hộp chọn này.
2 Các mụcKhi chọn [Tình trạng Hiện tại], các thiết lập hiện tại sẽ xuất hiện trong vùng hiển thị/thay đổi thiết lập.Chọn mục cho thiết lập mà bạn muốn thay đổi.
3 Thanh menuChọn một lệnh có trong mỗi menu từ danh sách.Để biết chi tiết về thanh menu, hãy xem Thanh menu ở trang 21.
4 Máy inChọn máy in có các thiết lập sẽ được thay đổi.Nếu chỉ có một máy in được kết nối, không cần thiết phải thực hiện lựa chọn vì chỉ có máy in đó xuất hiện.
5 Tên NodeHiển thị tên node. Tên node cũng có thể được thay đổi. (Xem Menu Công cụ ở trang 23)
7
8
5
6
9
10
3
4
1
2

Công cụ Thiết lập Máy in (dành cho Windows®)
21
5
6 Các thẻ Thiết lậpNhấp vào thẻ có chứa các thiết lập cần chỉ định hoặc thay đổi.
Nếu xuất hiện trong thẻ, các thiết lập trong thẻ đó sẽ không được áp dụng cho máy in.
7 Vùng Hiển thị/Thay đổi Thiết lậpHiển thị các thiết lập hiện tại cho mục đã chọn. Thay đổi các thiết lập khi cần bằng các menu danh sách thả xuống, mục nhập trực tiếp hoặc các phương pháp khác thích hợp.
8 Làm mớiNhấp vào để cập nhật các thiết lập được hiển thị bằng các thông tin gần đây nhất.
9 ThoátThoát [Thiết lập giao tiếp], và trở về cửa sổ chính của [Công cụ Thiết lập Máy in].
Quan trọngThiết lập này không áp dụng cho máy in nếu nhấp vào nút [Thoát] mà không nhấp nút [Áp dụng] sau khi thay đổi các thiết lập.
10 Áp dụngNhấp vào [Áp dụng] để áp dụng các thiết lập cho máy in.Để lưu các thiết lập chỉ định trong tập tin lệnh, hãy chọn [Lưu trong Tập tin Lệnh] từ menu thả xuống.
Quan trọngNhấp vào [Áp dụng] sẽ áp dụng mọi thiết lập trong tất cả các thẻ cho máy in. Nếu hộp chọn [Vô hiệu hóa các thiết lập này] được chọn, các thiết lập trong thẻ đó sẽ không được áp dụng.
Thanh menu 5
Menu Tập tin 5
Áp dụng Thiết lập cho Máy inÁp dụng các thiết lập cho máy in.
Lưu ýNếu hộp chọn [Vô hiệu hóa các thiết lập này] được chọn, các thiết lập trong thẻ đó sẽ không được lưu lại.
Lưu Thiết lập trong Tập tin LệnhLưu các thiết lập đã chỉ định trong tập tin lệnh.Phần mở rộng tập tin là “.bin”.

Công cụ Thiết lập Máy in (dành cho Windows®)
22
5
Quan trọng• Nếu hộp chọn [Vô hiệu hóa các thiết lập này] được chọn, các thiết lập trong thẻ đó sẽ không được lưu lại.• Các thông tin sau đây sẽ không được lưu lại với tập tin lệnh thiết lập.
• Tên node• Địa chỉ IP, subnet mask và địa chỉ gateway mặc định (khi địa chỉ IP được cài ở [STATIC])
• Các lệnh thiết lập giao tiếp đã lưu chỉ được sử dụng để áp dụng các thiết lập cho một máy in. Không thể áp dụng các thiết lập bằng cách nhập vào tập tin lệnh này.
• Các tập tin lệnh đã lưu có chứa các khóa và mật khẩu xác thực. Thực hiện các biện pháp cần thiết để bảo vệ các tập tin lệnh đã lưu, chẳng hạn như bằng cách lưu chúng ở nơi mà người dùng khác không thể truy cập.
• Không được gửi tập tin lệnh đến máy in có kiểu máy chưa được xác định cụ thể khi xuất tập tin lệnh ra.
Nhập vào• Nhập vào từ các thiết lập không dây của máy tính hiện tại
Nhập vào các thiết lập từ máy tính.
Lưu ý• Chỉ có thể nhập vào các thiết lập xác thực bảo mật cá nhân (hệ thống mở, xác thực khóa công cộng và
WPA/WPA2-PSK). Không thể nhập vào các thiết lập (ví dụ như LEAP và EAP-FAST) và WPA2-PSK (TKIP).• Nếu nhiều mạng LAN không dây được kích hoạt cho máy tính đang dùng, các thiết lập không dây đầu tiên
(chỉ các thiết lập cá nhân) được phát hiện sẽ được xem là các dữ liệu nhập vào.• Chỉ những thiết lập (chế độ giao tiếp, SSID, phương pháp xác thực, chế độ mã hóa và khóa xác thực) từ
thẻ [Mạng LAN Không dây] - ngăn [Thiết lập Không dây] mới có thể được nhập vào.
• Chọn một Cấu hình để nhập vàoNhập vào tập tin được xuất ra và áp dụng các thiết lập cho máy in. Nhấp vào [Duyệt] nhằm hiển thị hộp thoại để duyệt tập tin. Chọn tập tin cần nhập vào. Các thiết lập trong tập tin đã chọn sẽ xuất hiện trong vùng hiển thị/thay đổi thiết lập.
Lưu ý• Tất cả các thiết lập, ví dụ như các thiết lập không dây hoặc TCP/IP, đều có thể được nhập vào. Tuy nhiên,
không thể nhập vào các tên node.• Chỉ các cấu hình tương thích với máy in được chọn mới có thể được nhập vào.• Nếu địa chỉ IP của cấu hình được nhập vào đang cài ở [STATIC], hãy thay đổi địa chỉ IP của cấu hình được nhập vào khi cần thiết để nó không trùng lặp địa chỉ IP của máy in hiện có trên mạng có các thiết lập đã được hoàn tất.

Công cụ Thiết lập Máy in (dành cho Windows®)
23
5
Xuất raLưu các thiết lập hiện thời vào tập tin.
Lưu ýNếu hộp chọn [Vô hiệu hóa các thiết lập này] được chọn, các thiết lập trong thẻ đó sẽ không được lưu lại.
Quan trọngCác tập tin xuất ra sẽ không được mã hóa.
Menu Công cụ 5
Thiết đặt Tùy chọn• Tự động khởi động lại máy in sau khi dùng.
Nếu hộp chọn này được đánh dấu, máy in sẽ tự động khởi động lại sau khi các thiết lập giao tiếp được áp dụng. Nếu xóa chọn hộp chọn này, máy in phải được khởi động lại bằng tay.
Lưu ýKhi đặt cấu hình cho nhiều máy in, bạn có thể giảm bớt thời gian cần thiết để thay đổi các thiết lập bằng cách xóa chọn hộp chọn này. Trong trường hợp này, chúng tôi khuyến cáo bạn nên đánh dấu vào hộp chọn này khi đặt cấu hình máy in đầu tiên để bạn có thể xác nhận rằng mỗi thiết lập đều đang hoạt động như dự định.
• Tự động phát hiện máy in được kết nối, và lấy về các thiết đặt hiện thời.Nếu hộp chọn này được đánh dấu chọn và máy in được kết nối với máy tính, máy in sẽ tự động được phát hiện và các thiết lập máy in hiện tại sẽ được hiển thị trong trang [Tình trạng Hiện tại].
Lưu ýKhi kiểu máy của máy in được kết nối khác với kiểu máy in được thể hiện trong danh sách thả xuống [Máy in], các thiết lập hiện có trên mọi thẻ sẽ thay đổi để phù hợp với máy in được kết nối.
Thay đổi Tên NútCho phép mỗi tên node được thay đổi.Đặt lại về Thiết lập Giao tiếp Mặc địnhTrả các thiết lập giao tiếp về mặc định của nhà sản xuất.
Menu Trợ giúp 5
Hiển thị Trợ giúpHiển thị mục Trợ giúp.Giới thiệuHiển thị thông tin về phiên bản.

Công cụ Thiết lập Máy in (dành cho Windows®)
24
5
Thẻ Tổng quát 5
Thiết lập Giao tiếp 5
1 Thiết đặt Mạng khi Bật NguồnXác định các điều kiện để kết nối thông qua mạng LAN Không dây khi bật máy in. Chọn [Mạng LAN Không dây theo Mặc định], [Tắt theo mặc định] hoặc [Giữ Trạng thái Hiện tại].
2 Giao diện được chọnChọn [OFF] (TẮT) hoặc [Mạng LAN Không dây].
3 Kích hoạt Wireless Direct khi bật mạng LAN Không dâyChọn khi bạn muốn sử dụng Wireless Direct.
123

Công cụ Thiết lập Máy in (dành cho Windows®)
25
5
IPv6 5
1 Sử dụng IPv6Chọn [Kích hoạt] hoặc [Vô hiệu hóa].
2 Ưu tiên địa chỉ IPv6Chọn để ưu tiên cho địa chỉ IPv6.
12

Công cụ Thiết lập Máy in (dành cho Windows®)
26
5
Thẻ Mạng LAN Không dây 5
TCP/IP(Không dây) 5
1 Phương pháp Khởi độngChọn [STATIC], [AUTO], [BOOTP], [DHCP] hoặc [RARP].
2 Địa chỉ IP/Subnet Mask/GatewayChỉ định các loại giá trị. Bạn chỉ có thể nhập các thiết lập khi địa chỉ IP được cài ở [STATIC].
3 Phương pháp Máy chủ DNSChọn [STATIC] hoặc [AUTO].
4 Địa chỉ IP Máy chủ DNS Sơ cấp/Địa chỉ IP Máy chủ DNS Thứ cấpBạn chỉ có thể nhập các thiết lập khi máy chủ DNS được cài ở [STATIC].
1
2
3
4

Công cụ Thiết lập Máy in (dành cho Windows®)
27
5
IPv6 5
1 Địa chỉ IPv6 tĩnhChỉ định giá trị.
2 Kích hoạt địa chỉ nàyChọn để làm cho địa chỉ IPv6 tĩnh đã quy định trở nên có hiệu lực.
3 Địa chỉ IPv6 Máy chủ DNS Sơ cấp/Địa chỉ IPv6 Máy chủ DNS Thứ cấpChỉ định các giá trị.
4 Danh sách Địa chỉ IPv6Hiển thị danh sách các địa chỉ IPv6.
1
2
4
3

Công cụ Thiết lập Máy in (dành cho Windows®)
28
5
Thiết lập Không dây 5
1 Chế độ Giao tiếpChọn [Ad-hoc] hoặc [Infrastructure].
2 SSID (Tên Mạng)Nhấp vào nút [Tìm kiếm] để hiển thị các lựa chọn SSID trên một hộp thoại riêng.
3 KênhChọn từ các tùy chọn được hiển thị.
4 Phương pháp Xác thực/Chế độ Mã hóaCác chế độ mã hóa được hỗ trợ cho các phương pháp xác thực khác nhau sẽ được thể hiện trong Chế độ Giao tiếp và Các Phương pháp Xác thực/Chế độ Mã hóa ở trang 29.
5 Khóa WEPBạn chỉ có thể chỉ định một thiết lập khi chọn WEP làm chế độ mã hóa.
6 Mật mãBạn chỉ có thể chỉ định một thiết lập khi chọn WPA2-PSK, hoặc WPA/WPA2-PSK làm phương pháp xác thực.
7 ID Người dùng/Mật khẩuBạn chỉ có thể chỉ định các thiết lập khi chọn LEAP, EAP-FAST, EAP-TTLS hoặc EAP-TLS làm phương pháp xác thực. Ngoài ra, với EAP-TLS, không cần thiết phải đăng ký mật khẩu, tuy nhiên phải đăng ký chứng chỉ máy khách. Để đăng ký chứng chỉ, hãy kết nối với máy in từ một trình duyệt web, và sau đó chỉ định chứng chỉ đó. Để biết chi tiết cách sử dụng trình duyệt web, hãy xem Quản lý Trên nền Web ở trang 40.
8 Hiển thị khóa và mật khẩu trên màn hìnhNếu đánh dấu hộp chọn này, các khóa và mật khẩu sẽ được hiển thị ở dạng văn bản thuần (văn bản không được mã hóa).
1
3
56
4
8
2
7

Công cụ Thiết lập Máy in (dành cho Windows®)
29
5
Chế độ Giao tiếp và Các Phương pháp Xác thực/Chế độ Mã hóa 5
Khi cài [Chế độ Giao tiếp] ở [Ad-hoc]
Khi cài [Chế độ Giao tiếp] ở [Infrastructure]
Quan trọngĐể thực hiện các thiết lập bảo mật mức cao hơn:Khi tiến hành xác minh chứng chỉ bằng các phương pháp xác thực EAP-FAST, PEAP, EAP-TTLS hoặc EAP-TLS, chứng chỉ đó không thể được chỉ định từ [Công cụ Thiết lập Máy in]. Sau khi máy in được cấu hình để kết nối vào hệ thống mạng, hãy chỉ định chứng chỉ bằng cách truy cập vào máy in từ một trình duyệt web.Để biết chi tiết cách sử dụng trình duyệt web, hãy xem Quản lý Trên nền Web ở trang 40.
Phương pháp Xác thực Chế độ Mã hóaHệ thống Mở Không / WEP
Phương pháp Xác thực Chế độ Mã hóaHệ thống Mở Không / WEPKhóa Chia sẻ WEPWPA2-PSK AES
WPA/WPA2-PSK TKIP+AES / AESLEAP CKIP
EAP-FAST/KHÔNG TKIP / AESEAP-FAST/MS-CHAPv2 TKIP / AES
EAP-FAST/GTC TKIP / AESPEAP/MS-CHAPv2 TKIP / AES
PEAP/GTC TKIP / AESEAP-TTLS/CHAP TKIP / AES
EAP-TTLS/MS-CHAP TKIP / AESEAP-TTLS/MS-CHAPv2 TKIP / AES
EAP-TTLS/PAP TKIP / AESEAP-TLS TKIP / AES

Công cụ Thiết lập Máy in (dành cho Windows®)
30
5
Thẻ Wireless Direct 5
Thiết lập Wireless Direct 5
1 Tạo Khóa SSID/MạngChọn [AUTO] hoặc [STATIC]. Bạn chỉ có thể chỉ định một thiết lập khi chọn [Bằng tay] làm [Phương pháp Kết nối Thiết bị].
2 SSID (Tên Mạng)/Khóa MạngNhập SSID (25 ký tự ASCII hoặc ít hơn) và khóa mạng (63 ký tự hoặc ít hơn) sẽ được dùng trong chế độ Wireless Direct.Bạn chỉ có thể chỉ định một thiết lập khi chọn [STATIC] làm [Tạo Khóa SSID/Mạng].
1
2

Công cụ Thiết lập Máy in (dành cho Windows®)
31
5
Áp dụng Các Thay đổi Thiết lập cho Nhiều Máy in 5
a Sau khi áp dụng các thiết lập cho máy in đầu tiên, hãy ngắt kết nối máy in đó khỏi máy tính, sau đó kết nối máy in thứ hai vào máy tính.
b Chọn máy in vừa mới kết nối từ hộp thả xuống [Máy in].
Lưu ýNếu đánh dấu vào hộp chọn [Tự động phát hiện máy in được kết nối, và lấy về các thiết đặt hiện thời.] trong hộp thoại [Thiết lập Tùy chọn], máy in được kết nối bằng cáp USB sẽ tự động được chọn.Để biết chi tiết, hãy xem Menu Tập tin ở trang 21.
c Nhấp chuột vào nút [Áp dụng].Các thiết lập tương tự đã được áp dụng cho máy in đầu tiên sẽ được áp dụng cho máy in thứ hai.
Lưu ýNếu xóa hộp chọn [Tự động khởi động lại máy in sau khi dùng.], máy in sẽ không khởi động lại sau khi thay đổi các thiết lập, giảm bớt thời gian cần thiết để cấu hình các máy in. Tuy nhiên, chúng tôi khuyến cáo bạn nên đánh dấu hộp chọn [Tự động khởi động lại máy in sau khi dùng.] khi đặt cấu hình máy in đầu tiên để xác nhận rằng có thể thiết lập kết nối với điểm truy cập một cách chính xác bằng các thiết lập đó. Để biết chi tiết, hãy xem Menu Tập tin ở trang 21.
d Lặp lại các bước a - c cho tất cả các máy in có thiết lập bạn muốn thay đổi.
Quan trọngNếu địa chỉ IP được cài ở [STATIC] (TĨNH), địa chỉ IP của máy in đó cũng sẽ được đổi sang cùng địa chỉ như máy in đầu tiên. Hãy thay đổi địa chỉ IP nếu cần.
Lưu ýĐể lưu lại các thiết lập hiện thời vào tập tin, hãy nhấp vào [Tập tin] - [Xuất ra]. Có thể áp dụng các thiết lập tương tự cho máy in khác bằng cách nhấp vào [Tập tin] - [Nhập vào], sau đó chọn tập tin thiết lập đã xuất ra. (Xem Menu Tập tin ở trang 21.)

Công cụ Thiết lập Máy in (dành cho Windows®)
32
5
Sử dụng Thiết lập Thiết bị 5
Sử dụng [Thiết lập thiết bị] trong Công cụ Thiết lập Máy in để thay đổi thiết lập mặc định của máy in.
Quan trọng• Trước khi kết nối cáp USB vào máy tính, hãy kiểm tra rằng đèn Editor Lite không sáng. Nếu đèn Editor
Lite đang sáng, hãy nhấn và giữ nút Editor Lite cho đến khi đèn tắt.• Đảm bảo rằng bộ chuyển đổi điện AC được đấu nối vào một ổ cắm điện AC.• Đảm bảo rằng trình điều khiển máy in đã được cài đặt và đang hoạt động.• Kết nối máy in này vào một máy tính bằng cáp USB.
Với công cụ này, không thể chỉ định các thiết lập bằng kết nối mạng LAN không dây.
a Kết nối P-touch cần được cấu hình vào máy tính.
b Đối với Windows Vista® / Windows® 7 / Windows Server® 2008/2008 R2Từ menu Bắt đầu, nhấp vào [Tất cả các chương trình] - [Brother] - [Label & Mobile Printer] - [Công cụ Thiết lập Máy in].
Đối với Windows® 8/ Windows® 8.1 / Windows Server® 2012/2012 R2Trên màn hình [Ứng dụng], nhấp vào [Công cụ Thiết lập Máy in].
Cửa sổ chính sẽ xuất hiện.
c Chọn P-touch cần được cấu hình từ danh sách thả xuống [Máy in] và sau đó nhấp vào [Thiết lập thiết bị]. Cửa sổ [Thiết lập thiết bị] sẽ xuất hiện.
d Chỉ định hoặc thay đổi các thiết lập.
12
3
45
7
8
6
9

Công cụ Thiết lập Máy in (dành cho Windows®)
33
5
1 Tự động tắt nguồn khi bộ chuyển đổi điện AC được kết nốiChỉ định khoảng thời gian trôi qua trước khi máy in tự động tắt.Các thiết lập hiện có: [Không], 10/20/30/40/50 phút, 1/2/4/8/12 giờ
2 Tự động tắt nguồn khi chạy bằng pin lithium-ionChỉ định khoảng thời gian trôi qua trước khi máy in tự động tắt.Các thiết lập hiện có: [Không], 10/20/30/40/50 phút, 1 giờ
3 Mục lụcChỉ định các thông tin máy in sẽ được in ra.Các thiết lập hiện có: [Tất cả], [Bản ghi Theo dõi Sử dụng], [Thiết lập Máy in]
4 Điều chỉnh chiều dàiĐiều chỉnh chiều dài của nhãn in để tương ứng với chiều dài nhãn được hiển thị trên máy tính.Các thiết lập hiện có: -3% đến +3% (bước tăng 1%)
5 In thửIn nhãn thử để kiểm tra kết quả điều chỉnh độ dài.
6 Thanh menuChọn một lệnh có trong mỗi menu từ danh sách.Để biết chi tiết về thanh menu, hãy xem Thanh menu ở trang 34.
7 Thiết đặt Hiện tạiNhấp vào nút này để lấy các thiết lập từ máy in đang được kết nối và hiển thị chúng trong hộp thoại.
8 ThoátThoát [Thiết lập giao tiếp], và trở về cửa sổ chính của [Công cụ Thiết lập Máy in].
9 Áp dụngNhấp vào [Áp dụng] để áp dụng các thiết lập cho máy in.Để lưu các thiết lập chỉ định trong tập tin lệnh, hãy chọn [Lưu trong Tập tin Lệnh] từ menu thả xuống.
e Sau khi thay đổi các thiết lập, nhấp vào [Áp dụng] - [Thoát], và sau đó nhấp [Thoát] trong cửa sổ chính để hoàn tất việc chỉ định các thiết lập.

Công cụ Thiết lập Máy in (dành cho Windows®)
34
5
Thanh menu 5
Menu Tập tin 5
Áp dụng Thiết lập cho Máy inÁp dụng các thiết lập cho máy in. Thực hiện thao tác tương tự như khi nhấp vào nút [Áp dụng].Lưu Thiết lập trong Tập tin LệnhLưu các thiết lập đã chỉ định trong tập tin lệnh. Phần mở rộng tập tin là “.bin”.Tập tin lệnh đã lưu có thể được sử dụng với tiện ích BRAdmin để áp dụng các thiết lập đó vào máy.Nhập vàoNhập vào tập tin đã xuất ra và áp dụng các thiết lập cho công cụ này.Xuất raLưu các thiết lập hiện thời vào tập tin.
Menu Công cụ 5
Báo cáo Thông tin Máy inIn ra các thông tin về máy in.Đặt lại về Thiết lập Mặc định khi Xuất xưởngTrả tất cả các thiết lập máy in về mặc định của nhà sản xuất.Thiết đặt Tùy chọnNếu đánh dấu hộp chọn [Không hiển thị thông báo lỗi nếu không thể lấy được các thiết lập hiện tại khi khởi động.], máy sẽ không hiển thị thông báo trong lần tới.

35
6
6
Bằng cách sử dụng P-touch Utility, có thể chỉ định các thiết lập giao tiếp của máy in và thiết lập thiết bị từ máy tính Macintosh khi kết nối máy in và máy tính bằng cáp USB.
Lưu ýP-touch Utility được cài đặt cùng lúc với phần mềm khác như trình điều khiển máy in.
Quan trọng• Trước khi kết nối cáp USB vào máy tính, hãy kiểm tra rằng đèn Editor Lite không sáng. Nếu đèn Editor
Lite đang sáng, hãy nhấn và giữ nút Editor Lite cho đến khi đèn tắt.• Đảm bảo rằng bộ chuyển đổi điện AC được đấu nối vào ổ cắm điện AC.• Đảm bảo rằng trình điều khiển máy in đã được cài đặt và đang hoạt động.• Kết nối máy in này vào một máy tính bằng cáp USB.
Với công cụ này, không thể chỉ định các thiết lập bằng kết nối mạng LAN không dây.
Sử dụng P-touch Utility 6
a Kết nối P-touch vào máy tính.
b Nhấp vào [Macintosh HD] - [Ứng dụng] - [Brother] - [P-touch Utilities] - [Brother P-touch Utility app].Cửa sổ [Brother P-touch Utility] sẽ xuất hiện.
Brother P-touch Utility (dành cho máy Macintosh) 6

Brother P-touch Utility (dành cho máy Macintosh)
36
6
Hộp thoại Thiết lập 6
1 Printer (Máy in)Hiển thị tên kiểu máy in của bạn.
2 Setting Tabs (Các Thẻ Thiết lập)Nhấp vào thẻ có chứa các thiết lập cần chỉ định hoặc thay đổi.
3 Apply (Áp dụng)Gửi các thiết lập cho từng mục đến máy in.
4 Resets the settings to their defaults (Đặt lại các thiết lập về giá trị mặc định của chúng)Trả tất cả các thiết lập máy in về mặc định của nhà sản xuất.
5 Current (Hiện tại)Lấy các thiết lập từ máy in đang được kết nối và hiển thị chúng trong hộp thoại.
6 Exit (Thoát)Thoát khỏi P-touch Utility.
6
4
3
12
5

Brother P-touch Utility (dành cho máy Macintosh)
37
6
Thẻ Cơ bản 6
1 Auto power off when AC adapter is connected (Tự động tắt nguồn khi bộ chuyển đổi điện AC được kết nối)Chỉ định khoảng thời gian trôi qua trước khi máy in tự động tắt.Các thiết lập hiện có: [OFF] (TẮT), 10/20/30/40/50 phút, 1/2/4/8/12 giờ
2 Auto power off when running on lithium-ion battery (Tự động tắt nguồn khi chạy bằng pin lithium-ion)Chỉ định khoảng thời gian trôi qua trước khi máy in tự động tắt.Các thiết lập hiện có: [OFF] (TẮT), 10/20/30/40/50/60 phút
2
1

Brother P-touch Utility (dành cho máy Macintosh)
38
6
Thẻ In 6
1 Printer Information Output Settings (Thiết lập Xuất Thông tin Máy in)Chỉ định các mục sẽ được in ra làm thông tin về máy in.Các thiết lập hiện có:[All] (Tất cả) In tất cả các thông tin bao gồm trong bản ghi theo dõi sử dụng và các thiết lập thiết bị.[Usage Log] (Bản ghi Theo dõi Sử dụng) In các thông tin về phiên bản chương trình, mẫu kiểm tra mất điểm ảnh, lịch sử sử dụng máy in, và lịch sử lỗi.[Printer Settings] (Thiết lập Máy in) In các thông tin về phiên bản chương trình, thiết lập thiết bị, thông tin thiết lập mạng, thông tin PDL.
2 Length adjustment (Điều chỉnh chiều dài)Điều chỉnh chiều dài của nhãn in để tương ứng với chiều dài nhãn được hiển thị trên máy tính.Các thiết lập hiện có: -3% đến +3% (bước tăng 1%)Nhấp vào [Test print] (In thử) để in ra nhãn thử và kiểm tra việc điều chỉnh độ dài.
2
1

Brother P-touch Utility (dành cho máy Macintosh)
39
6
Thẻ Wireless Direct 6
1 Wireless DirectBật hoặc tắt chức năng Wireless Direct.Các thiết lập hiện có: [ON] (BẬT), [OFF] (TẮT)
2 SSID/Network Key Generation (Tạo Khóa SSID/Mạng)Chọn [AUTO] (TỰ ĐỘNG) hoặc [STATIC] (TĨNH).
3 SSID (Network Name)/Network Key (SSID (Tên Mạng)/Khóa Mạng)Nhập SSID (3 đến 25 ký tự ASCII) và khóa mạng sẽ được dùng trong chế độ Wireless Direct.Bạn chỉ có thể chỉ định một thiết lập khi chọn [STATIC] (TĨNH) làm [SSID/Network Key Generation] (Tạo Khóa SSID/Mạng).
4 Display current settings (Hiển thị thiết lập hiện thời)Hiển thị các thiết lập hiện tại cho Wireless Direct. Nhấp vào nút [Current] (Hiện tại) để cập nhật các thiết lập được hiển thị bằng các thông tin gần đây nhất.
4
3
1
2

40
7
7
Tổng quát 7
Bạn có thể sử dụng một trình duyệt web tiêu chuẩn để quản lý máy in trên mạng của mình bằng giao thức HTTP. Khi sử dụng Quản lý trên nền Web, có thể thực hiện các hành động sau:
Hiển thị các thông tin tình trạng máy inThay đổi các thiết lập mạng như thông tin TCP/IPHiển thị thông tin phiên bản phần mềm của máy in và máy chủ inThay đổi các chi tiết cấu hình mạng và máy in
Lưu ýVui lòng đảm bảo rằng JavaScript và cookie luôn được kích hoạt trong bất cứ trình duyệt nào bạn sử dụng.
Để sử dụng Quản lý trên nền Web, mạng của bạn phải sử dụng giao thức TCP/IP, đồng thời máy in và máy tính phải có địa chỉ IP hợp lệ.
Quản lý Trên nền Web 7

Quản lý Trên nền Web
41
7
Đặt cấu hình các Thiết lập Máy in bằng Quản lý trên nền Web (Trình duyệt web) 7
Có thể sử dụng một trình duyệt web tiêu chuẩn để thay đổi các thiết lập máy chủ in bằng giao thức HTTP (Giao thức Truyền tải Siêu Văn bản).
a Gõ “http://printer_ip_address/” vào trình duyệt của bạn. (Trong đó “printer_ip_address” là địa chỉ IP hoặc tên máy chủ in.)Ví dụ (nếu địa chỉ IP của máy in là 192.168.1.2.):http://192.168.1.2/
Lưu ýNếu bạn đã chỉnh sửa tập tin host trên máy tính của bạn hoặc đang sử dụng Hệ thống Tên Miền, bạn cũng có thể nhập vào tên DNS của máy chủ in. Do máy chủ in hỗ trợ giao thức TCP/IP và NetBIOS, bạn cũng có thể nhập vào tên NetBIOS của máy chủ in. Bạn có thể xem tên NetBIOS trên trang thiết lập máy in. Tên NetBIOS được gán là 15 ký tự đầu tiên của tên node và theo mặc định nó sẽ xuất hiện dưới dạng “BRNxxxxxxxxxxxx” trong đó “xxxxxxxxxxxx” là địa chỉ Ethernet.
b Thay đổi thiết lập máy chủ in.
Lưu ýThiết lập mật khẩu:Chúng tôi khuyến cáo nên thiết lập mật khẩu đăng nhập để ngăn chặn truy cập trái phép vào chương trình Quản lý trên nền Web.
1 Nhấp vào [Quản trị viên].
2 Gõ mật khẩu mà bạn muốn sử dụng (lên đến 32 ký tự).
3 Nhập lại mật khẩu trong hộp [Xác nhận mật khẩu mới].
4 Nhấp vào [Gửi].Lần sau khi bạn truy cập vào Quản lý trên nền Web, hãy nhập mật khẩu trong hộp [Đăng nhập], và sau đó nhấp vào .Sau khi đặt cấu hình các thiết lập, hãy đăng xuất bằng cách nhấp vào .
Bạn cũng có thể cài mật khẩu bằng cách nhấp vào [Hãy cấu hình mật khẩu.] trên trang web của máy nếu bạn chưa thiết lập mật khẩu đăng nhập.

42
8
8
In ấn Phân tán 8
Khi in một số lượng lớn các nhãn, có thể in phân tán cho nhiều máy in.Do việc in ấn được thực hiện cùng một lúc, tổng thời gian in có thể được giảm xuống.
Lưu ý• Công việc in ấn có thể được phân tán cho các máy in được kết nối bằng kết nối USB hoặc kết nối mạng
không dây.• Số lượng các trang cần in sẽ tự động được phân chia cho các máy in đã chọn. Nếu không thể phân chia đồng đều số trang được chỉ định giữa các máy in, các trang sẽ được phân chia theo thứ tự của các máy in được liệt kê trong hộp thoại khi chỉ định các thiết lập in trong bước d.
a Từ menu [Tập tin] trong P-touch Editor 5.1, hãy nhấp vào [In].
b Nhấp vào [Thuộc tính...].
In các nhãn được phân phối cho nhiều máy in 8
67 67 66
200

In các nhãn được phân phối cho nhiều máy in
43
8
c Chọn thẻ [Nâng cao], đánh dấu vào hộp chọn [In ấn Phân tán], và sau đó nhấp vào [Thiết lập].
d Trong hộp thoại [Thiết lập In ấn Phân tán], hãy chọn các máy in sẽ được dùng để in ấn phân tán.
1 Nhấp vào [Phát hiện Thông tin Giấy Hiện thời...].2 Thông tin của máy in hiện thời đã phát hiện sẽ hiển thị dưới mục [Chiều rộng hiện thời] và [Loại Giấy].3 Đánh dấu vào hộp chọn bên cạnh mục [Tên Máy in] sẽ được dùng để in ấn phân tán.
Lưu ýNếu chiều rộng băng đã chọn khác với những gì được hiển thị bên cạnh mục [Chiều rộng hiện thời], sẽ xuất hiện bên cạnh thiết lập dưới mục [Chiều rộng hiện thời]. Nạp băng có chiều rộng được chỉ định trong [Cài Chiều rộng] vào máy in.
3
1
2

In các nhãn được phân phối cho nhiều máy in
44
8
e Chỉ định chiều rộng băng sẽ được dùng để in.
A. Nếu đã chọn chỉ một máy in 8
Trong hộp thoại ở bước d, hãy chọn máy in có thiết lập sẽ được chỉ định, và sau đó nhấp đúp vào nó hoặc nhấp nút phải vào nó và chọn [Thiết lập]. Từ danh sách thả xuống [Cài Chiều rộng], hãy chọn chiều rộng băng.
Lưu ýThông tin sẽ được hiển thị trong hộp thoại ở bước d có thể được nhập vào trong hộp văn bản [Ghi chú].
B. Nếu đã chọn nhiều máy in 8
Trong hộp thoại ở bước d, hãy chọn các máy in có thiết lập sẽ được chỉ định, và nhấp nút phải lên chúng và nhấp vào [Thiết lập]. Từ danh sách thả xuống [Cài Chiều rộng], hãy chọn chiều rộng băng. Thiết lập chiều rộng băng tương tự sẽ được áp dụng cho tất cả các máy in đã chọn.
Lưu ýThiết lập dưới mục [Thiết lập Máy in] và [Ghi chú] hiện không sử dụng được.
f Nhấp vào [OK] để đóng cửa sổ thiết lập chiều rộng băng.

In các nhãn được phân phối cho nhiều máy in
45
8
g Nhấp vào [OK] để đóng cửa sổ [Thiết lập In ấn Phân tán].Cài đặt đã hoàn tất.
h Nhấp vào [OK] để bắt đầu in ấn phân tán.
Lưu ý• Có thể không phát hiện được các thông tin cho một máy in được kết nối bằng cổng USB hoặc máy chủ in.
Trước khi in, hãy nhập các thiết lập bằng tay, và kiểm tra xem có thể sử dụng máy in để in hay không.• Tùy thuộc vào việc sử dụng bộ định tuyến và các tính năng bảo mật, ví dụ như tường lửa, có thể không
sử dụng được chức năng này.• Chúng tôi khuyến cáo bạn nên tiến hành thử nghiệm kết nối đối với môi trường hệ điều hành của bạn. Để
biết thêm thông tin, hãy liên hệ với đại diện bán hàng.

46
A
A
Bảo trì Định kỳ A
P-touch cần được vệ sinh định kỳ để duy trì hiệu suất hoạt động của máy.
Lưu ýLuôn ngắt đấu nối bộ chuyển đổi điện AC trước khi vệ sinh P-touch.
Vệ sinh bên ngoài P-touch A
Lau sạch mọi bụi bặm và dấu vết trên máy bằng vải mềm, khô.Sử dụng một miếng vải ẩm có dùng nước ở những chỗ khó loại bỏ vết bẩn.
Quan trọngKhông sử dụng dung môi pha loãng sơn, benzen, rượu hay bất cứ dung môi hữu cơ nào khác. Những thứ này có thể làm biến dạng vỏ hoặc làm hỏng bề ngoài của P-touch.
Làm sạch Đầu in và Trục cuộn đầu in A
Các vệt hoặc ký tự kém chất lượng trên nhãn in thường chỉ báo rằng đầu in và trục cuộn đầu in đang bị bẩn. Làm sạch đầu in bằng que tăm bông khô hoặc hộp băng làm sạch đầu in tùy chọn (TZe-CL4).
Lưu ýXem hướng dẫn đi kèm hộp băng làm sạch đầu in để biết các chỉ dẫn cách sử dụng nó.
CẢNH BÁO
Không trực tiếp chạm vào đầu in bằng tay trần. Đầu in có thể đang rất nóng.
Phụ lục A

Phụ lục
47
A
Đầu in
Trục cuộn đầu in
1 Que tăm bông2 Đầu in
1 Que tăm bông2 Trục cuộn đầu in
1
2
1
2

Phụ lục
48
A
Làm sạch Dao cắt băng A
Lau lưỡi dao cắt bằng que tăm bông được làm ẩm bằng cồn ethanol hoặc isopropyl khoảng một lần mỗi năm. Keo băng dính có thể tích tụ trên lưỡi dao cắt sau nhiều lần sử dụng, làm phần mép tách ra khỏi lưỡi có thể dẫn đến kẹt băng trong dao cắt.
CẨN TRỌNG
Không được dùng ngón tay chạm vào lưỡi dao cắt.
1 Que tăm bông2 Lưỡi dao cắt
1
2

Phụ lục
49
A
Xử lý sự cố A
Nếu bạn cho rằng có vấn đề với P-touch, hãy kiểm tra sơ đồ dưới đây và làm theo các lời khuyên xử lý sự cố. Nếu bạn cần thêm trợ giúp, Brother Solutions Center sẽ cung cấp các mục Hỏi & Đáp mới nhất cũng như các giải pháp xử lý sự cố. Hãy ghé thăm chúng tôi tại http://support.brother.com/.
Thao tác cơ bản
Sự cố Giải phápSau khi thoát P-touch Editor Lite, làm thế nào khởi động lại chương trình trong khi P-touch vẫn đang bật?
Ngắt kết nối và sau đó kết nối lại cáp USB trong khi P-touch đang bật.
(Đối với Windows®) Khởi chạy P-touch Editor Lite từ [Máy tính của tôi].
Tôi không thể bật P-touch. Kiểm tra xem pin đã được lắp đặt đúng quy định, hoặc bộ chuyển đổi điện đi kèm có được đấu nối an toàn hay chưa.
Tôi không thể thoát khỏi P-touch Editor Lite.
Kiểm tra xem có thông báo lỗi nào đang hiển thị hay không và cố gắng xử lý nó. Xin lưu ý rằng không thể thoát phần mềm trong khi nhãn đang được in.
Một sọc ngang trống xuất hiện xuyên qua nhãn in.
Các vệt hoặc ký tự kém chất lượng trên nhãn in thường chỉ báo rằng đầu in đang bị bẩn. Làm sạch đầu in bằng que tăm bông hoặc hộp băng làm sạch đầu in tùy chọn (TZe-CL4). Xem Làm sạch Đầu in và Trục cuộn đầu in ở trang 46.
* Không trực tiếp chạm vào đầu in bằng tay trần.Nhãn rất khó cắt. Làm sạch lưỡi dao cắt bằng que tăm bông.
Xem Làm sạch Dao cắt băng ở trang 48.
* Không trực tiếp chạm vào lưỡi dao cắt bằng tay trần.Khi in nhãn ra, có quá nhiều phần lề (không gian) trống ở cả hai bên phần chữ.
(Khi sử dụng P-touch Editor Lite)
Khi cài các lề ở [Lớn], các nhãn sẽ in với các lề rộng khoảng 25 mm ở mỗi bên phần chữ được in. Hãy giảm bớt lề này bằng cách thay đổi thiết lập về [Nhỏ]. Trong P-touch Editor Lite, nhấp-chuột phải và chọn [Lề] từ menu được hiển thị. Thay đổi thiết lập này sang [Nhỏ].
P-touch không in, hoặc các ký tự in không được tạo thành đúng cách.
Kiểm tra xem hộp băng đã được lắp vào đúng cách hay chưa.
Nếu hộp băng trống rỗng, hãy thay thế nó.
Kiểm tra xem nắp hộp băng đã đóng bình thường chưa.Máy tắt nguồn khi bạn cố gắng in.
Pin có thể bị yếu. Hãy thay thế chúng.
Kiểm tra xem pin có được lắp vào chính xác hay không.
Đang sử dụng bộ chuyển đổi không đúng; bộ chuyển đổi được khuyến cáo sử dụng là AD-E001.
Băng không được nạp đúng cách, hoặc băng bị mắc kẹt bên trong P-touch.
Kiểm tra xem đầu băng có nạp vào bên dưới thanh dẫn băng hay không.
Đã sử dụng nút Nạp & Cắt khi đang in. Không được chạm vào nút Nạp & Cắt trong khi đang in.
Tôi muốn thiết đặt lại P-touch. Khi đang tắt P-touch, hãy bấm và giữ nút Nạp & Cắt trong khi nhấn giữ nút Nguồn. Khi đèn Editor Lite bắt đầu nhấp nháy và đèn Tình trạng sáng màu cam, hãy nhấn nút Nạp & Cắt sáu lần trong khi tiếp tục ấn giữ nút Nguồn. P-touch sẽ được thiết đặt lại về các thiết lập gốc ban đầu.

Phụ lục
50
A
Ruy-băng mực bị tách ra khỏi trục lăn mực.
Nếu ruy-băng mực bị hỏng, hãy thay thế hộp băng. Nếu không, hãy giữ nguyên băng không cắt và tháo hộp băng ra, sau đó quấn phần ruy-băng mực bị lỏng vào ống như thể hiện trong hình.
1 ỐngP-touch dừng lại trong khi đang in nhãn.
Thay thế hộp băng nếu thấy băng bị sọc, bởi điều này chỉ báo rằng đã đến cuối băng.
Thay thế tất cả các pin hoặc kết nối bộ chuyển đổi điện AC trực tiếp vào P-touch.
Đầu in có thể đang quá nóng. Hãy chờ một chút, rồi sau đó thử in lại.Nhãn không được cắt tự động. Kiểm tra các thiết lập tùy chọn trong trình điều khiển máy in. Để biết thêm thông tin
về các tùy chọn cắt, hãy xem mục Hỏi & Đáp trên Brother Solutions Center. Ngoài ra, hãy nhấn nút Nạp & Cắt để nạp và cắt băng.
Tôi muốn xác nhận có phải tôi đang sử dụng phiên bản phần mềm mới nhất hay không.
Sử dụng P-touch Update Software đi kèm để xác nhận liệu bạn có đang sử dụng phiên bản phần mềm mới nhất hay không. Để biết thêm thông tin về P-touch Update Software, hãy xem mục Hỏi & Đáp trên Brother Solutions Center.
Sự cố Giải pháp
1

Phụ lục
51
A
Mạng
Trước tiên hãy kiểm tra các mục dưới đây:
Pin sạc Li-ion đang được lắp hoặc bộ chuyển đổi điện AC đang được đấu nối. Bạn không thể thiết lập kết nối mạng không dây khi P-touch được cấp nguồn bởi pin alkaline hoặc Ni-MH.Điểm truy cập (không dây), bộ định tuyến (router) hoặc hub đang được bật và đèn liên kết của nó đang nhấp nháy.Tất cả các bao bì bảo vệ đã được gỡ bỏ khỏi P-touch.Nắp hộp băng đang đóng lại hoàn toàn.Hộp băng được lắp vào chính xác trong khoang hộp băng.
Tôi không thể hoàn tất cấu hình cài đặt mạng không dây.
Câu hỏi Giải phápCác thiết lập bảo mật (SSID/Khóa Mạng) của bạn đã chính xác chưa?
Xác nhận lại và chọn đúng các thiết lập bảo mật.
Có thể sử dụng tên của nhà sản xuất hoặc số hiệu model của điểm truy cập/bộ định tuyến mạng WLAN làm các thiết lập bảo mật mặc định.
Xem các hướng dẫn đi kèm với điểm truy cập/bộ định tuyến mạng WLAN của bạn nhằm biết thông tin về cách tìm các thiết lập bảo mật.
Hỏi nhà sản xuất điểm truy cập/bộ định tuyến mạng WLAN hoặc hỏi nhà cung cấp dịch vụ Internet hay quản trị viên hệ thống mạng của bạn.
Bạn có đang sử dụng lọc địa chỉ MAC? Xác nhận rằng Địa chỉ MAC của P-touch là được cho phép trong bộ lọc đó. Bạn có thể tìm thấy Địa chỉ MAC này trong mục [Thiết lập giao tiếp] của Công cụ Thiết lập Máy in. Xem Sử dụng Thiết lập Giao tiếp ở trang 19 để biết chi tiết về [Thiết lập giao tiếp].
Điểm truy cập/bộ định tuyến mạng WLAN của bạn đang ở chế độ ẩn? (không hiển thị tên mạng SSID)
Bạn nên nhập vào đúng tên mạng SSID trong khi cài đặt hoặc khi sử dụng mục [Thiết lập giao tiếp] trong Công cụ Thiết lập Máy in.
Kiểm tra tên mạng SSID trong các hướng dẫn đi kèm với điểm truy cập/bộ định tuyến mạng WLAN và cấu hình lại cài đặt mạng không dây.
Máy P-touch của bạn có kết nối chính xác vào điểm truy cập/bộ định tuyến mạng WLAN không?
Kiểm tra xem đèn Wi-Fi hoặc đèn NFC có sáng không.

Phụ lục
52
A
Máy P-touch không thể in qua mạng được. Không tìm thấy P-touch trên hệ thống mạng ngay cả khi cài đặt thành công.
Câu hỏi Giải phápMáy P-touch của bạn có được gán một địa chỉ IP có thể sử dụng được?
Hãy xác nhận địa chỉ IP và Subnet Mask. Hãy kiểm tra rằng cả hai địa chỉ IP và Subnet Mask của máy tính và P-touch đều chính xác và nằm trên cùng một mạng. Để biết thêm thông tin về cách kiểm tra địa chỉ IP và Subnet Mask, hãy hỏi quản trị viên hệ thống mạng.
(Windows®) Xác nhận địa chỉ IP, Subnet Mask của bạn và các thiết lập mạng khác bằng mục [Thiết lập giao tiếp] trong Công cụ Thiết lập Máy in. Xem Sử dụng Thiết lập Giao tiếp ở trang 19 để biết chi tiết về [Thiết lập giao tiếp].
Tác vụ in lần trước của bạn đã không thành công?
Nếu tác vụ in bị thất bại vẫn còn nằm trong hàng đợi in của máy tính, hãy xóa nó.
Nhấp đúp-chuột vào biểu tượng máy in trong thư mục sau đây và sau đó chọn [Hủy bỏ Tất cả Tài liệu] trong menu [Máy in]:
(Windows Vista®)
, [Pa-nen Điều khiển], [Phần cứng và Âm thanh] rồi sau đó [Máy in].
(Windows Server® 2008)
, [Pa-nen Điều khiển] rồi sau đó [Máy in].
(Windows® 7 / Windows Server® 2008 R2)
, [Thiết bị và Máy in] và chọn máy in của bạn từ [Máy in và Fax].
(Windows® 8 / Windows® 8.1 / Windows Server® 2012/2012 R2) Màn hình [Ứng dụng], [Pa-nen Điều khiển], [Phần cứng và Âm thanh], [Thiết bị và Máy in] và chọn máy in của bạn từ [Máy in và Fax].
Máy P-touch của bạn có kết nối chính xác vào điểm truy cập/bộ định tuyến mạng WLAN không?
Kiểm tra xem đèn Wi-Fi hoặc đèn NFC có sáng không.
Tôi đã kiểm tra và thử tất cả các mục bên trên, nhưng P-touch vẫn không in được. Tôi còn có thể làm cách nào khác nữa?
Gỡ cài đặt trình điều khiển máy in và phần mềm, rồi sau đó cài đặt lại chúng.

Phụ lục
53
A
Tôi muốn kiểm tra rằng các thiết bị mạng của tôi đang làm việc chính xác.
Câu hỏi Giải phápMáy P-touch, điểm truy cập/bộ định tuyến hoặc hub mạng của bạn có đang bật?
Đảm bảo rằng bạn đã xác nhận tất cả các hướng dẫn sử dụng trong Trước tiên hãy kiểm tra các mục dưới đây: ở trang 51.
Tôi có thể tìm các thiết lập mạng của P-touch, chẳng hạn như địa chỉ IP ở đâu?
Kiểm tra mục [Thiết lập giao tiếp] trong Công cụ Thiết lập Máy in. Xem Sử dụng Thiết lập Giao tiếp ở trang 19 để biết chi tiết về [Thiết lập giao tiếp].
Máy P-touch của bạn có kết nối chính xác vào điểm truy cập/bộ định tuyến mạng WLAN không?
Kiểm tra xem đèn Wi-Fi hoặc đèn NFC có sáng không.
Khác
Câu hỏi Giải phápTôi muốn đặt lại các thiết lập mạng của P-touch.
Khi đang tắt P-touch, hãy bấm và giữ nút Nạp & Cắt trong khi nhấn giữ nút Nguồn. Khi đèn Editor Lite bắt đầu nhấp nháy và đèn Tình trạng sáng màu cam, hãy nhấn nút Nạp & Cắt hai lần trong khi tiếp tục ấn giữ nút Nguồn. Các thiết lập mạng sẽ được thiết đặt lại về các thiết lập gốc ban đầu.
Để tắt thiết lập APIPA và đặt lại các thiết lập mạng, hãy nhất nút Nạp & Cắt bốn lần.