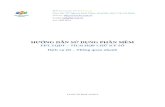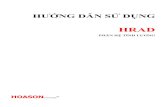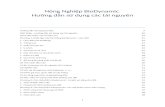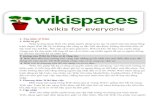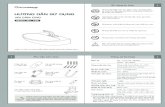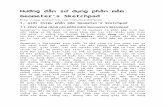HƯỚNG DẪN SỬ DỤNG PHẦN MỀM EFFECT HCSNketoanhcsn.vn/data/data/files/HDSD EFFECT...
Transcript of HƯỚNG DẪN SỬ DỤNG PHẦN MỀM EFFECT HCSNketoanhcsn.vn/data/data/files/HDSD EFFECT...
Hướng dẫn sử dụng phần mềm EFFECT HCSN.net Trang 2/72
LỜI NÓI ĐẦU
Phần mềm kế toán EFFECT HCSN.net kế thừa những ưu điểm vượt trội của
phần mềm kế toán EFFECT.net - là dòng sản phẩm có nhiều cải tiến nhất về các tiện
ích phần mềm so với các dòng sản phẩm trước đây - nhằm mang đến cho các đơn vị
hành chính sự nghiệp trên toàn quốc một phần mềm tiện ích nhất.
Qua thực tế triển khai tại nhiều đơn vị hành chính sự nghiệp đã chứng minh
thực sự là một phần mềm kế toán hiệu quả, giúp tiết kiệm thời gian và công sức của
các cán bộ Kế toán - Tài chính. Không chỉ tuân thủ hoàn toàn chế độ kế toán hành
chính sự nghiệp do Bộ Tài chính ban hành, phần mềm EFFECT HCSN.net luôn
được cập nhật theo các Thông tư mới nhất và cải tiến không ngừng để sản phẩm
ngày càng hoàn thiện, thích ứng với nhu cầu của người sử dụng.
Để giúp cho người sử dụng hiểu rõ về phần mềm và thuận tiện trong quá trình
sử dụng, EFFECT trân trọng gửi tới bạn tài liệu Hướng dẫn sử dụng phần mềm kế
toán EFFECT HCSN.net. Nội dung của tài liệu bao gồm 8 chương:
Chương 1: Cài đặt phần mềm EFFECT HCSN.net
Chương 2: Hệ thống danh mục
Chương 3: Quy trình hạch toán chung
Chương 4: Thao tác cuối kỳ
Chương 5: Tìm kiếm dữ liệu
Chương 6: Sổ sách báo cáo
Chương 7: Phân quyền người dùng
Chương 8: Quản trị hệ thống
EFFECT luôn mong muốn được hợp tác với các Quý đơn vị Hành chính sự
nghiệp trên toàn quốc trong công tác quản lý tài chính, kế toán. Mọi thông tin chi tiết
xin liên hệ:
CÔNG TY CỔ PHẦN PHẦN MỀM EFFECT
Địa chỉ: Phòng 502, tòa nhà Viễn Đông, 36 Hoàng Cầu, Phường Ô Chợ
Dừa, Quận Đống Đa, Hà Nội.
Điện thoại: 04 3772 1635
Fax: 04 3772 1636
Website: http://www.effectsoft.com.vn
Hướng dẫn sử dụng phần mềm EFFECT HCSN.net Trang 3/72
CHƯƠNG 1: CÀI ĐẶT PHẦN MỀM EFFECT HCSN.net
Chương này sẽ giới thiệu đến người dùng về các yêu cầu về phần cứng và
phần mềm của hệ thống máy tính trước khi cài đặt và sử dụng phần mềm.
1.1. Yêu cầu cài đặt
1.1.1. Yêu cầu về phần cứng và hệ điều hành
Máy chủ
- Các đơn vị nhỏ (1 - 3 trạm)
o Ram: ≥ 4 GB
o HDD OS: ≥ 20 GB
o HDD DataBase: ≥ 40 GB
o Hệ điều hành: ≥ Windows 7
o SQL Server: ≥ SQL Server 2008 R2 SP1
o Địa chỉ IP tĩnh
o Có thể không cần server riêng mà dùng làm 1 trạm trực tiếp
- Các đơn vị vừa (4 – 10 trạm)
o Chip: ≥ 2.4 GHz (4 CPUs) 1MB L2 Cache, 12MB L3 cache
o Ram: ≥ 8 GB
o HDD OS: ≥ 20 GB
o HDD DataBase: ≥ 40 GB
o Card mạng ≥ Gigabit (Server)
o Bộ lưu điện UPS, ổ CD rom
o Hệ điều hành: ≥ Windows Server 2008 R2 Standard Service Pack 1
o SQL Server: ≥ SQL Server 2008 R2 SP1
o Địa chỉ IP tĩnh
- Các đơn vị lớn (trên 10 trạm)
o Chip: ≥ 2.4 GHz (4 CPUs) 1MB L2 Cache, 12MB L3 cache
o Ram: ≥ 8 GB
o HDD OS: ≥ 20 GB
o HDD DataBase: ≥ 40 GB
o Card mạng ≥ Gigabit (Server)
o Bộ lưu điện UPS, ổ CD rom
o Hệ điều hành: ≥ Windows Server 2008 R2 Standard Service Pack 1
o SQL Server: ≥ SQL Server 2008 R2 SP1
o Địa chỉ IP tĩnh
Máy trạm (LAN, Online)
o Chip: ≥ Dual core 2.2
o Ram: ≥ 2GB
o HDD: ≥ 20 GB
Hướng dẫn sử dụng phần mềm EFFECT HCSN.net Trang 4/72
o Hệ điều hành: Window XP SP3, Window7, Window8 có hỗ trợ cài đặt
Microsoft .net Framework 4.0 trở lên
1.1.2. Yêu cầu về hạ tầng mạng
Máy chủ:
o Nếu hệ thống có dùng các chức năng truyền dữ liệu qua internet, sử
dụng trạm Online, trạm Online - Offline qua internet: 01 đường cáp
quang 20 Megabyte/s ổn định cho hệ thống phần mềm EFFECT (Tùy
số lượng máy và lượng trao đổi dữ liệu)
o Nếu hệ thống chỉ sử dụng mạng LAN: Tốc độ mạng LAN từ máy chủ
đến máy trạm bất kỳ luôn ổn định và tốc độ tối thiểu 1 Megabyte/s.
Máy trạm mạng LAN
o Tốc độ mạng LAN từ máy trạm bất kỳ đến máy chủ luôn ổn định và tốc
độ tối thiểu 0.5-1 Megabyte/s.
o Máy trạm Online
o Tốc độ mạng Internet từ máy trạm bất kỳ đến máy chủ luôn ổn định và
tốc độ tối thiểu 0.5 Megabyte/s.
1.1.3. Yêu cầu về phần mềm
Hệ thống máy tính phải được cài đặt một trong các hệ điều hành của
Micosoft sau: Windows XP SP3, Windows 7, Windows 8, Windows 10.
Microsoft .net Framework 4.0 (hoặc phiên bản cao hơn)
Crystal Report 10
Hệ quản trị cơ sở dữ liệu SQL 2008 R2 (hoặc phiên bản cao hơn)
1.2. Cài đặt phần mềm
1.2.1. Quy trình cài đặt
Bước 1: Sau khi đã tải hoặc copy về máy tính bộ cài phần mềm EFFECT-HCSN, bạn tìm đến thư mục chứa bộ cài và click đúp chuột vào bộ cài đó để tiến hành cài đặt phần mềm.
Hướng dẫn sử dụng phần mềm EFFECT HCSN.net Trang 5/72
Bước 2: Sau khi bộ cài phần mềm được chạy lên sẽ hiện ra màn hình sau. Ấn vào nút “NEXT” để tiếp tục.
Bước 3: Nếu máy tính của bạn chưa được cài đặt các phần mềm hỗ trợ (như SQL 2008 R2 Express, Crystal Report Runtime 32) thì phần mềm sẽ hiện ra lựa chọn các thiết lập bổ sung. Ấn “NEXT” để đồng ý.
Phần mềm sẽ tiến hành cài đặt các thiết lập cần thiết bổ sung. Khi cài đặt xong, nút “NEXT” sẽ sáng lên, click chuột vào nút này để tiếp tục
Hướng dẫn sử dụng phần mềm EFFECT HCSN.net Trang 6/72
Bước 4: Bước cài đặt sẽ chuyển sang chọn thư mục cài đặt cho phần mềm. Phần mềm sẽ mặc định cài đặt vào ổ C với đường dẫn thư mục như hình dưới.
Tuy nhiên để phòng trừ trường hợp máy tính của bạn bị lỗi và cần cài lại Windows, bạn nên chọn thư mục cài đặt là ổ D như hình dưới. Bạn tạo trước một thư mục lưu phần mềm trên ổ D và tiến hành chọn thư mục đó ra trong bước cài đặt này. Click nút “Install” để tiến hành cài đặt.
Hướng dẫn sử dụng phần mềm EFFECT HCSN.net Trang 7/72
Bước 5: Sau khi đã xong bước cài đặt ở trên, phần mềm sẽ hiển thị ra Form thông tin về đơn vị để bạn điền và đăng ký thông tin sử dụng.
Ấn nút “Đăng ký” để tiếp tục. Màn hình cài đặt sẽ chuyển sang thông tin về giấy phép sử dụng. Tick vào ô “Tôi đồng ý” và ấn nút “Tiếp tục”
Hướng dẫn sử dụng phần mềm EFFECT HCSN.net Trang 8/72
Bước 6: Màn hình cài đặt sẽ hiện ra thông báo: “Chương trình đã cài đặt xong”. Click vào nút “Run EFFECT HCSN” để chạy chương trình
Sau bước cài đặt này bạn bắt đầu có thể sử dụng toàn bộ các tính năng của phần mềm. Khi bạn mở chương trình, màn hình đăng nhập sẽ hiển thị như hình dưới. User mặc định của phần mềm là Supervisor và mật khẩu là 1. Bạn có thể đổi tên, thêm mới, đổi mật khẩu các User trong quá trình sử dụng.
Hướng dẫn sử dụng phần mềm EFFECT HCSN.net Trang 9/72
Với lần chạy đầu tiên, phần mềm cần thời gian để thiết lập các cài đặt khác và sẽ hiện thông báo như hình dưới. Bạn vui lòng đợi đến khi thông báo này tắt và bắt đầu sử dụng phần mềm.
Lưu ý: Với những khách hàng đang sử dụng Windows XP hoặc Vista hoặc Server 2003 trở về trước thì khi cài đặt có thể bị khởi động lại Windows. Do đó trước khi cài đặt khách hàng nên lưu lại hoặc thoát các chương trình khác đang sử dụng. MỞ KHÓA PHẦN MỀM: Khi có nhu cầu mở khóa để sử dụng thêm một số tính năng tính phí hoặc gia hạn thời hạn sử dụng phần mềm, bạn vào Tiện ích Xem cấu hình đăng ký sử dụng Mở khóa, sau đó gọi điện theo số điện thoại hiển thị trên màn hình và cung cấp chuỗi số cho nhân viên EFFECT. Bạn sẽ nhận được một chuỗi gồm 24 số như hình dưới. Điền chuỗi số đó vào ô Mở khóa và ấn Tiếp tục.
Nếu chuỗi số mở khóa chính xác, phần mềm sẽ báo “Mở khóa xong”.
Hướng dẫn sử dụng phần mềm EFFECT HCSN.net Trang 10/72
1.2.2. Đăng nhập vào phần mềm
Sau khi cài đặt chương trình thành công sẽ xuất hiện biểu tượng của
chương trình trên màn hình Desktop
Để khởi động chương trình người sử dụng nhấn đúp chuột vào biểu tượng
chương trình.
Giao diện đăng nhập phần mềm sẽ hiển thị như sau:
Gõ tên đăng nhập (tên chính xác hoăc 1 phần của tên) hoặc để trống và ấn
Enter để chọn ra danh sách User.
Gõ mật khẩu và sử dụng chương trình.
Giao diện chương trình gồm cây chức năng ở bên trái. Phần trống bên phải
người dùng có thể chèn thêm ảnh bằng cách ấn vào nút Pic và Lưu lại.
Hướng dẫn sử dụng phần mềm EFFECT HCSN.net Trang 11/72
CHƯƠNG 2: HỆ THỐNG DANH MỤC
Chương này sẽ giới thiệu tới người dùng về hệ thống danh mục phục vụ cho
công việc hạch toán các nghiệp vụ kinh tế phát sinh tại đơn vị.
2.1. Khái niệm danh mục
Danh mục kế toán là một tập hợp dữ liệu, dùng để quản lý một cách có tổ chức
và không nhầm lẫn các đối tượng thông qua việc mã hóa các đối tượng đó. Mỗi danh
mục gồm nhiều danh điểm. Mỗi danh điểm là một đối tượng cụ thể cần quản lý như
một tài khoản kế toán, một khách hàng hay một hàng hóa... và được xác định bằng
một mã duy nhất.
2.2. Đặc điểm danh mục trên phần mềm EFFECT HCSN.net
Danh mục trong phần mềm EFFECT quản lý mã theo quy tắc hình cây với các
nhóm cành, lá tương ứng với mã mẹ và mã con giúp quản lý các đối tượng một
cách chi tiết nhất. Khi nhập liệu, phải nhập tới từng đối tượng chi tiết nhưng khi
xem báo cáo hay tìm kiếm dữ liệu, bạn có thể xem được cả chi tiết và tổng
hợp.
Hướng dẫn sử dụng phần mềm EFFECT HCSN.net Trang 12/72
Nội dung của các danh mục này cần được tạo ra ngay khi bắt đầu đưa chương
trình vào hoạt động.
Trong quá trình nhập liệu, các danh mục thường xuyên được mở rộng. Người
sử dụng có thể cập nhật thêm các mục trong phần lớn các danh mục ngay
trong khi đang nhập dữ liệu (khi bạn nhấn F5 ở các ô nhập liệu theo danh mục
trên màn hình nhập liệu - ví dụ: Ô Đối tượng công nợ, vào bảng và nhấn Ctrl+I).
Các mục trong danh mục có thể sử dụng kết hợp với nhiều tài khoản khác nhau
và được hiểu theo ý nghĩa của tài khoản đó. (VD: Trong danh mục khách hàng,
ông A có thể vừa là người mua – khi đi với TK 311, vừa là người bán - khi đi
với TK 331).
Nếu quản lý danh mục theo mã, EFFECT không cho phép trùng mã và tự động
sắp xếp chúng theo từng nhóm thông qua cơ chế mã hình cây.
2.3. Một số thao tác dùng chung trong các danh mục
Vào các danh mục: bằng cách nhấn chức năng "Hệ thống"-->"Danh mục" trên
Giao diện chính hoặc nhấn vào nút “...” nằm góc trên bên phải của cửa sổ hiện
thời và chọn Danh mục. Khi đó hệ thống danh mục của EFFECT sẽ hiện ra,
chọn danh mục bằng cách kích chuột vào tên danh mục.
Thêm mới 1 dòng trong danh mục: nhấn tổ hợp phím Ctrl+I.
Sửa một mục trong danh mục: Khi trên màn hình đang hiện ra một bảng
danh mục, sửa tên một mục, sau đó nhấn TAB hoặc ENTER hoặc các phím
mũi tên, phần mềm sẽ hỏi “Bạn có muốn sửa hay không?”, nhấn C (có) để sửa,
phím bất kỳ thì không sửa. (Chú ý: chỉ có những USER có quyền sửa mới sửa
được).
Xóa một mục trong danh mục: đưa con trỏ đến dòng cần xóa và nhấn F8,
chương trình sẽ hỏi “Bạn có chắc chắn xóa không?” Nhấn C để trả lời có.
Thoát khỏi danh mục: nhấn ESC hoặc Ctrl+F4 hoặc nhấn nút X nằm ở góc
trên bên phải cửa sổ danh mục hiện thời.
Cách đặt danh mục hình cây:
o Các danh mục có trường "Mã" thì có thể có dạng hình cây. Các danh
mục như: Đối tượng, Đoàn, Vlsphh, Tscđ... đều là các danh mục hình
cây.
o Các dòng trong danh mục hình cây thì có thể ở dạng Mẹ (hay cành)
hoặc Con (hay lá). Khi nhập dữ liệu, chỉ có thể chọn các mục con. Khi
tìm kiếm dữ liệu hoặc xem, in sổ sách, báo cáo thì có thể chọn cả các
mục mẹ.
o Các báo cáo dạng hình cây sẽ tự động tổng hợp số liệu từ các mục lá
lên các mục cành.
o Các mã mà chứa mã khác thì sẽ là mã mẹ (tương tự như các mã tài
khoản).
Ngoài ra, khi đang ở bảng chọn một danh mục nào đó, bạn hãy xem kỹ hướng
dẫn cách bấm phím ở thanh tiêu đề hoặc ở các nút phía trên cửa sổ (khi đưa chuột
tới các nút thì sẽ hiện ra hướng dẫn nhanh - ToolTip), bạn sẽ biết được phải bấm
Hướng dẫn sử dụng phần mềm EFFECT HCSN.net Trang 13/72
phím nào để lọc, gộp ... các mục trong danh mục. Hoặc bạn có thể nhấn Ctrl+F (Find
- Tìm kiếm) để tìm đến một xâu bất kỳ trong cột hiện thời của danh mục.
2.4. Nội dung các danh mục
2.4.1. Danh mục tài khoản
Phần mềm EFFECT HCSN.net đã thiết lập sẵn hệ thống tài khoản chuẩn theo
QĐ19/2006 và cập nhật theo TT98/2014 do Bộ Tài chính quy định. Tuy nhiên, nếu
đơn vị có đặc thù riêng và nhu cầu quản lý các tài khoản chi tiết, EFFECT HCSN.net
cho phép người sử dụng mở thêm các tài khoản chi tiết đến 20 ký tự trên cơ sở hệ
thống tài khoản chuẩn.
Cách thực hiện:
Trong trường hợp đơn vị có nhu cầu thêm mới hoặc chi tiết thêm tài khoản cho
phù hợp với yêu cầu quản lý, người sử dụng vào Danh mục\Danh mục tài
khoản.
Đưa con trỏ chuột tới vị trí muốn thêm tài khoản chi tiết, nhấn tổ hợp phím Ctrl+I
để thêm một dòng tài khoản mới.
Sửa đối mã và tên tài khoản theo yêu cầu quản lý chi tiết.
Danh mục tài khoản là danh mục giữ vai trò rất quan trọng, EFFECT sắp xếp
các tài khoản theo các số hiệu một cách tự nhiên theo hệ thống tài khoản chuẩn.
EFFECT tự động hiểu được các tài khoản mẹ cũng như các tài khoản con. Khi
nhập dữ liệu (định khoản), bạn chỉ chọn được các tài khoản con (tài khoản chi
tiết), nhưng khi tìm kiếm hoặc in sổ sách, bạn có thể lọc theo cả tài khoản mẹ và
tài khoản chi tiết.
Ý nghĩa của các cột trong Danh mục Tài khoản:
Cấp: nếu cột này điền là 1 thì Tài khoản tại dòng đó là Tài khoản mẹ và
không thể hạch toán vào Tài khoản này. Phần mềm chỉ cho phép hạch
toán vào Tài khoản con.
Mã, Tên: chứa Mã Tài khoản và Tên Tài khoản
Nguyên tệ: Nếu TK có gốc ngoại tệ cần điền loại tiền tệ (ấn F6 và chọn
USD, JPY…)
Hướng dẫn sử dụng phần mềm EFFECT HCSN.net Trang 14/72
Kho: Nếu TK liên quan đến vật tư, hàng hóa (152,153,155) cần đánh
dấu vào ô này để khi hạch toán bắt buộc phải chi tiết đến Kho.
Công nợ: Nếu là TK Loại 3 – Thanh toán cần đánh dấu vào ô này để khi
hạch toán bắt buộc phải chi tiết đến Đối tượng công nợ
2.4.2. Danh mục tài khoản ngân hàng, kho bạc
Danh mục này dùng để quản lý các Số hiệu các Tài khoản ngân hàng, kho bạc
mà đơn vị đang sử dụng. Danh mục chứa các thông tin:
Mã Tài khoản: số hiệu TK tại ngân hàng
Tên ngân hàng: tên và chi nhánh ngân hàng
Loại tiền: VND hay ngoại tệ…
2.4.3. Danh mục tài khoản ngoài bảng hạch toán đồng thời
Danh mục này quản lý các Tài khoản ngoài bảng sẽ được hạch toán đồng thời
với bút toán chính. Khi có sự thay đổi về Tài khoản ở bút toán chính và bút toán đi
kèm sẽ được chỉnh sửa tại đây. Nếu bạn muốn hạch toán bút toán đồng thời bằng tay
thì cần xóa các điều kiện của bút toán hạch toán đồng thời ở đây. Điều kiện để sinh
tự động các bút toán thêm gồm có:
TK Nợ và/hoặc Có của bút toán gốc
TK Nợ hoặc Có của bút toán tự động sinh thêm
Hình thức cấp phát: điều kiện HTCP ở bút toán gốc
Nghiệp vụ: nghiệp vụ kinh tế ở bút toán gốc
Giá trị: (1 hoặc -1) nếu muốn bút toán hạch toán đồng thời mang giá trị
dương thì ô này điền 1, âm điền -1.
2.4.4. Danh mục nguồn kinh phí
Danh mục Nguồn kinh phí dùng để phân loại Nguồn tiền thu và chi tại đơn vị
theo nguồn hình thành, gồm 4 nguồn chính: Nguồn ngân sách, Nguồn phí, lệ phí để
lại, Nguồn Tài trợ viện trợ và Nguồn khác.
Lưu ý: Danh mục này không thể sửa.
Hướng dẫn sử dụng phần mềm EFFECT HCSN.net Trang 15/72
2.4.5. Danh mục nguồn ngân sách
Nếu nguồn tiền bạn chọn là nguồn Ngân sách nhà nước thì cần phân loại tiếp
về tính chất của nguồn đó theo quy định của Kho bạc (như nguồn 13, 14…)
Lưu ý: Danh mục này theo quy định chung và không thể sửa. Nếu không dùng
đến nguồn nào có thể tick vào ô Ẩn/hiện để không hiện ra lựa chọn khi hạch toán.
2.5.6. Danh mục mã chương
Danh mục này dùng để quản lý mã chương của đơn vị. Cần chỉ ra mã chương
khi hạch toán tất cả các nghiệp vụ. Nếu đơn vị chỉ sử dụng 1 mã chương thì có thể
đặt mặc định trong màn hình nhập liệu và không cần chọn lại khi hạch toán.
Lưu ý: danh mục này theo quy định chung, không thể sửa. Có thể đặt ẩn hiện
những dòng không dùng đến để tránh gây nhầm lẫn khi hạch toán.
Hướng dẫn sử dụng phần mềm EFFECT HCSN.net Trang 16/72
2.5.7. Danh mục mã ngành kinh tế (loại-khoản)
Danh mục này dùng để quản lý các mã ngành kinh tế mà đơn vị có hoạt động
liên quan. Cần chỉ ra loại - khoản khi hạch toán tất cả các nghiệp vụ.
Lưu ý: danh mục này theo quy định chung, không thể sửa. Có thể đặt ẩn hiện
những dòng không dùng đến để tránh gây nhầm lẫn khi hạch toán.
2.5.8. Danh mục nội dung kinh tế (mục-tiểu mục)
Danh mục này chứa thông tin về nội dung kinh tế (mục-tiểu mục). Khi hạch
toán đến các tài khoản đầu 6 và đầu 4 cần chỉ ra mục lục ngân sách. Danh mục này
xây dựng theo cấp hình cây, phân cấp dần theo mã, nhóm, nhóm mục, mục và tiểu
mục. Cột nhóm mục chi dùng để đặt mặc định nhóm mục chi của mục lục ngân sách
đó.
Lưu ý: danh mục này theo quy định chung, không thể sửa. Có thể đặt ẩn hiện
những dòng không dùng đến để tránh gây nhầm lẫn khi hạch toán.
Hướng dẫn sử dụng phần mềm EFFECT HCSN.net Trang 17/72
2.5.9. Danh mục nhóm mục chi
Danh mục này dùng để phân loại các khoản chi của đơn vị theo nhóm mục,
bao gồm 4 nhóm theo quy định chung của kho bạc từ 1 đến 4.
Lưu ý: danh mục này theo quy định chung, không thể sửa. Có thể đặt ẩn hiện
những dòng không dùng đến để tránh gây nhầm lẫn khi hạch toán.
2.5.10. Danh mục đối tượng công nợ
Danh mục này dùng để quản lý chung tất cả các đối tượng công nợ và cán
bộ nhân viên của đơn vị. Đối tượng công nợ bao gồm: Nhà cung cấp, Khách hàng và
Cán bộ nhân viên của đơn vị. Một đối tượng vừa có thể là Nhà cung cấp, vừa có thể
là Khách hàng nên theo dõi chung tại 1 danh mục.
Danh mục này nên xây dựng theo hình cây, phân thành các nhóm để dễ theo
dõi, quản lý và lên được báo cáo theo từng nhóm.
Ý nghĩa của các trường trong danh mục này:
Cấp: Khi xây dựng danh mục theo hình cây, nếu là nhóm mẹ thì phần
mềm sẽ tự động điền ô cấp là 1, không hạch toán được vào nhóm mẹ.
Mã, Tên: Mã và tên của đối tượng công nợ.
Loại đối tượng: Ấn F6 và chọn từ danh mục Loại đối tượng. Cột này
dùng để phân loại đối tượng công nợ thành từng nhóm theo nhu cầu
quản lý chung tại đơn vị. (VD: công chức, viên chức, NV hợp đồng…)
Hướng dẫn sử dụng phần mềm EFFECT HCSN.net Trang 18/72
NV: nếu đánh dấu vào ô trong cột này thì đối tượng đó sẽ được đưa lên
bảng tính lương trong module Lao động tiền lương.
Chức vụ: điền thông tin về chức vụ của đối tượng (dùng cho nhóm Cán
bộ CNV).
Phòng ban: Ấn F6 và chọn từ danh mục phòng ban để phân loại đối
tượng đó thuộc biên chế ở phòng ban nào (dùng cho nhóm Cán bộ
CNV).
Các trường còn lại sẽ điền bổ sung các thông tin khác (Điện thoai, Địa
chỉ, Mã số thuế, Mã TK ngân hàng, Tên TKNH, chi nhánh ngân hàng)
để tiện cho việc in ấn ủy nhiệm chi, hóa đơn hoặc lên các báo về bảng
kê thuế, bảng chuyển lương qua thẻ ATM…
Danh mục này do đơn vị quản lý, thêm bớt, xóa, đặt ẩn hiện tùy theo nhu cầu
sử dụng và quản lý của đơn vị.
2.5.11. Danh mục phân loại đối tượng công nợ
Danh mục này dùng để quản lý các nhóm đối tượng công nợ. Việc phân chia
các đối tượng công nợ thành các nhóm sẽ rất tiện lợi cho việc quản lý, tìm kiếm. Danh
mục này sẽ được liên kết với danh mục Đối tượng công nợ đã nhắc đến ở trên.
2.5.12. Danh mục phòng ban
Danh mục này dùng để quản lý, phân loại các phòng ban của đơn vị. Khi hạch
toán bạn chỉ ra chủ thể của nghiệp vụ kinh tế ở phòng ban nào sẽ hiển thị lên được
các thông trên phiếu thu/chi và việc tìm kiếm dữ liệu, báo cáo theo phòng ban sẽ trở
nên chính xác và thuận tiện hơn. Danh mục này sẽ cũng được liên kết với danh mục
Đối tượng công nợ đã nhắc đến ở trên.
Hướng dẫn sử dụng phần mềm EFFECT HCSN.net Trang 19/72
2.5.13. Danh mục tài sản cố định
Danh mục này dùng để quản lý và theo dõi tất cả các tài sản cố định của đơn
vị. Tài sản cố định nên theo dõi đơn chiếc để thuận tiện cho việc tính hao mòn và
thanh lý, nhượng bán…
Ý nghĩa của các trường trong danh mục TSCĐ:
Mã, Tên: điền Mã và tên của TSCĐ. Mã nên xây dựng theo dạng hình
cây.
ĐVT: đơn vị tính của TSCĐ đó.
Loại TSCĐ: Phân loại TSCĐ theo Thông tư 162/2014. Ấn F6 và chọn ra
từ danh mục Loại TSCĐ để phân loại cho TSCĐ đó, khi đó các thông tin
ở cột TK Nguyên giá, TK Hao mòn Nợ/Có, Thời gian SD, Tỷ lệ hao mòn
sẽ được tự động điền theo thông tin từ Danh mục Loại TSCĐ. Muốn
thay đổi thông tin các trường này bạn phải thay đổi thông tin trong danh
mục Loại TSCĐ và chọn lại Loại TSCĐ ở danh mục TSCĐ.
Ngày SD: Ngày bắt đầu đưa TS vào sử dụng và tính hao mòn
Số hiệu, Nước SX: thông tin về số hiệu của TSCĐ và Nước sản xuất.
Đây là các thông tin thêm phục vụ cho việc phân loại, tìm kiếm.
Phòng ban SD: Ấn F6 và chọn ra từ Danh mục Phòng ban để thêm thông
tin là TSCĐ đó đang được sử dụng ở bộ phận nào
Các trường khác: chứa các thông tin khác bổ sung thông tin cho TSCĐ
đó. Các cột màu xám là các trường thông tin read only, lấy thông tin từ
các bút toán đã hạch toán.
2.5.14. Danh mục phân loại tài sản cố định
Danh mục này được update theo thông tư 162/2014 của BTC về việc phân loại
TSCĐ tại các đơn vị có sử dụng Ngân sách nhà nước. Các thông tin về Số năm sử
dụng, tỷ lệ hao mòn (%/năm), TK nguyên giá, TK nguồn, TK hao mòn khi có thay đổi
có thể thay đổi trực tiếp tại danh mục này.
Danh mục này được liên kết tới danh mục TSCĐ được nhắc đến ở trên.
Hướng dẫn sử dụng phần mềm EFFECT HCSN.net Trang 20/72
2.5.15. Danh mục vật tư hàng hóa
Tất cả vật liệu, sản phẩm, hàng hoá, công cụ đều được tập trung trong một
danh mục duy nhất này gọi là danh mục VTHH, CCDC. Khi nhập chứng từ, EFFECT
sẽ phân biệt theo định khoản. Ví dụ nếu bạn định khoản là tài khoản thành phẩm (khi
nhập thành phẩm) thì mục chọn trong danh mục VTHH sẽ là thành phẩm.
Sử dụng danh mục Vlsphh khi bạn nhập, xuất hàng hoá, nhập kho thành phẩm,
xuất bán thành phẩm, xuất vật tư cho sản xuất... Các VTHH luôn nằm trong một kho
VTHH nào đó (xem phần danh mục Kho).
Với danh mục VTHH, CCDC bạn có thể đặt mã VTHH theo hình cây, phân loại
VTHH theo danh mục loại VTHH... hoàn toàn tương tự như đối với danh mục Đối
tượng công nợ.
Nếu cột "Tk kho" (tài khoản kho) có giá trị thì khi nhập, xuất VTHH tương ứng,
không cần định khoản tài khoản kho, nếu không có giá trị thì bạn phải định khoản bằng
tay khi nhập liệu.
Lưu ý: không nhập Đối tuợng chi phí (đối với đơn vị sản xuất) vào Danh
mục VTHH, CCDC. Khi nhập vào Danh mục Đối tuợng chi phí, các yếu tố đó sẽ được
điền tự động vào Danh mục Vlsphh, CCDC.
2.5.16. Danh mục đối tượng chi phí (thành phẩm)
Đối với đơn vị có hoạt động sản xuất cần tính được giá thành sản xuất của các
sản phẩm tạo ra thì cần quản lý danh mục các đối tượng chi phí (thành phẩm). Khi
Hướng dẫn sử dụng phần mềm EFFECT HCSN.net Trang 21/72
thêm mới tại danh mục này, dữ liệu sẽ được đẩy sang danh mục VTHH để trở thành
VTHH phục vụ cho bút toán Nhập kho và Xuất kho bán hàng.
2.5.17. Danh mục kho
Danh mục kho là danh sách các kho vật lý của đơn vị. Trong một kho, có thể
chứa cả vật liệu, sản phẩm, hàng hoá, công cụ, dụng cụ. Khi xuất kho hoặc nhập kho,
bạn sẽ chọn kho, chọn VTHH và định khoản, EFFECT sẽ căn cứ định khoản mà xác
định VTHH là vật liệu, sản phẩm, hay hàng hoá. EFFECT sẽ tính được bảng tồn kho
cho một kho bất kỳ, hoặc cho tổng các kho. Phần mềm cung cấp cho bạn các loại
chứng từ nhập, xuất, điều chỉnh VTHH trong kho, chuyển hàng nội bộ giữa các kho...
Cột Stt ưu tiên: đánh số thứ tự ưu tiên cho các kho trong trường hợp xuất
chuyển kho trong công ty và doanh nghiệp áp dụng phương pháp tính giá vốn bình
quân theo kho.
2.5.18. Danh mục hoạt động sự nghiệp
Danh mục này dùng để phân loại các nghiệp vụ kinh tế tại đơn vị theo loại hoạt
động. Các loại hoạt động này sẽ phục vụ việc lên báo cáo B03-H.
Danh mục này không nên thay đổi nội dung, trừ khi có nhu cầu quản lý đặc
biệt.
2.5.19. Danh mục nghiệp vụ
Danh mục này dùng để phân loại các bút toán hạch toán tại đơn vị theo tính
chất nghiệp vụ với kho bạc. Tất cả các bút toán hạch toán đều phải chỉ ra nghiệp vụ
của nó là gì. Việc phân loại này có ý nghĩa rất lớn phục vụ cho việc lên dữ liệu các
báo cáo và lọc ra các bút toán phục vụ cho việc lập bảng kê, in giấy rút dự toán…
Lưu ý: Danh mục này là danh mục cố định và không thể thay đổi nội dung.
Hướng dẫn sử dụng phần mềm EFFECT HCSN.net Trang 22/72
2.5.20. Danh mục hình thức cấp phát
Danh mục này phân chia các nguồn tiền, nguồn tài sản ở đơn vị theo hình thức
được cấp phát:
Dự toán: Nếu đơn vị được cấp dự toán đầu năm và các khoản thu chi
của đơn vị đều từ nguồn dự toán này.
Lệnh chi: Đơn vị được cấp kinh phí không thông qua dự toán mà trực
tiếp bằng lệnh chi thì sẽ chọn HTCP là Lệnh chi
Ghi thu, ghi chi: Với các khoản tiền chưa qua ngân sách (VD: học phí,
viện phí…) sẽ chọn HTCP này.
Khác: với các hình thức cấp phát khác.
2.5.21. Danh mục quản lý thu nhập
Danh mục này dùng để phân loại các khoản thu nhập của cán bộ nhân viên
thành các khoản theo tính chất của thu nhập, phục vụ cho công việc quyết toán thuế
thu nhập cá nhân cuối năm. Danh mục này đơn vị có thể tự xây dựng lại theo nhu cầu
quản lý của đơn vị mình.
Hướng dẫn sử dụng phần mềm EFFECT HCSN.net Trang 23/72
2.5.22. Danh mục khoản mục chi phí
Danh mục này dùng để phân loại các chi phí phát sinh tại đơn vị. Danh mục
này phân biệt hoàn toàn với danh mục Mục lục ngân sách (mục-tiểu mục). Đơn vị có
thể xây dựng danh mục này đối với các chi phí phát sinh với TK 642 hay khoản mục
liên quan đến tính giá thành sản xuất.
Ý nghĩa các trường trong danh mục:
Mã, tên: chứa thông tin mã và tên khoản mục chi phí do đơn vị tự quyết
định.
TK Nợ/Có: điền thông tin về TK Nợ, Có để khi chọn loại chi phí đó ra
màn hình nhập dữ liệu sẽ tự động hạch toán bút toán liên quan đến chi
phí đó
2.5.23. Danh mục tiền tệ
Danh sách các loại tiền tệ mà đơn vị sử dụng trong giao dịch hoặc để tính công
nợ ngoại tệ với các đơn vị ngoài nước.
Cột Tỷ giá: Có thể nhập tỷ giá hàng ngày vào cột này (vào buổi sáng). Nếu Loại
C.từ được đánh dấu "Tỷ giá trong danh mục" ở phần lựa chọn thì khi nhập liệu tỷ giá
sẽ được tự lấy ra từ danh mục Đvtt này.
Hướng dẫn sử dụng phần mềm EFFECT HCSN.net Trang 24/72
2.5.24. Danh mục loại dữ liệu
Khi hạch toán một nghiệp vụ kinh tế, phần mềm mặc định loại dữ liệu của bút
toán đó là Chính thức. Nếu đặt là Kế hoạch hoặc Chưa chính thức, dữ liệu của bút
toán đó được phân loại thành kế hoạch hoặc chưa chính thức. Khi đó, muốn tìm kiếm
các bút toán này, phỉa đặt lại lựa chọn trong phần tìm kiếm dữ liệu là đang tìm kiếm
dữ liệu kế hoạch hoặc chưa chính thức, và các dòng dữ liệu này không hiển thị lên
các sổ sách báo cáo chính thức mà chỉ hiện ra trong các báo cáo kế hoạch (nếu có)
Hướng dẫn sử dụng phần mềm EFFECT HCSN.net Trang 25/72
CHƯƠNG 3: QUY TRÌNH HẠCH TOÁN CHUNG
Chương này sẽ hướng dẫn người sử dụng nắm được trình tự hạch toán nghiệp
vụ kế toán trên phần mềm EFFECT HCSN.net
3.1. Thao tác chung
3.1.1. Cách nhập một chứng từ mới
Bao gồm các bước chung sau đây:
Chọn mục "Nhập liệu" trên giao diện chính.
Chọn loại chứng từ trong danh mục Loại C.từ bằng cách nhấn chuột vào nút
"..." trên MH nhập liệu hoặc phím tắt Ctrl+S hoặc chọn theo nguyên tắc xâu lọc
ở ô "Loại C.từ" và nhấn TAB hoặc ENTER.
Sau khi nhập dữ liệu vào các ô cần thiết, nhấn nút "Lưu" hoặc nhấn TAB tới
nút "Lưu" và nhấn ENTER để lưu lại.
Kiểm tra lại số liệu vừa nhập bằng cách nhấn nút hình phễu bên phải ô "Ngày"
trên màn hình, bảng các chứng từ vừa nhập sẽ hiện ra, mỗi hạch toán chiếm
một dòng trên bảng. Bạn có thể sửa số liệu trực tiếp trên bảng này hoặc nhấn
phím F2 để đưa bút toán ra ngoài màn hình và sửa một cách tổng thể. Sau khi
sửa xong, nhấn nút "Lưu" để lưu lại. Nếu bạn không muốn lưu dữ liệu mà muốn
huỷ đi thì nhấn nút "Huỷ".
3.1.2. Ý nghĩa các nút chức năng trên màn hình nhập dữ liệu
Nút "Lưu": Được nhấn khi bạn vừa nhập nội dung của một chứng từ hoặc khi
sửa một bút toán đã nhập. Khi đó, EFFECT sẽ lưu các dữ liệu trên màn hình
vào cơ sở dữ liệu để phục vụ cho việc tìm kiếm dữ liệu cũng như lấy lên các
sổ sách báo cáo.
Nút “Tách”: Dùng để lưu dữ liệu tách theo các danh mục hoặc theo một vài
yếu tố (thường dùng cho trường hợp cần phân bổ chi phí).
Nút "Huỷ": Được nhấn khi bạn muốn huỷ các dữ liệu đang hiện trên màn hình.
Nút này chỉ có hiệu lực (không bị mờ) khi bạn vừa chọn một mục để sửa, huỷ
Hướng dẫn sử dụng phần mềm EFFECT HCSN.net Trang 26/72
(Xem trang … về cách tìm kiếm dữ liệu để xem, sửa, huỷ và cách sử dụng
phím F2).
Nút "Tìm...": Dùng để vào màn hình tìm kiếm dữ liệu tổng quát.
Nút "Mới": Dùng để chuyển sang một chứng từ mới. (VD: Khi đang làm phiếu
chi bạn muốn chuyển sang phiếu nhập hàng). Khi nhấn nút này, con trỏ sẽ
chuyển về ô Loại chứng từ và bạn có thể chọn một chứng từ mới theo các cách
chọn loại chứng từ đã biết.
Nút Import Excel: đây là một nút chức năng vô cùng hữu hiệu khi bạn đã có
dữ liệu từ file excel, bạn không cần phải mất công nhập liệu vào phần mềm mà
chỉ cần sử dụng chức năng này, phần mềm sẽ tự động cập nhật dữ liệu.
Nút Chi tiết H.đơn:sử dụng để lưu lại những thông tin chi tiết cho từng dòng
hóa đơn.
Nút “Đặt ẩn hiện các ô nhập liệu”: Dùng để đánh dấu làm mờ hoặc rõ
các ô trên màn hình nhập liệu, và các cột dưới lưới cho mỗi loại chứng từ. Vì
mỗi loại chứng từ chỉ sử dụng một số ô nhất định trên màn hình nhập dữ liệu
nên chức năng này cho phép bạn có thể giảm thao tác phím chạy qua các ô
không cần thiết. Muốn làm sáng hay làm mờ ô nào bạn chỉ cần đánh dấu hoặc
bỏ đánh dấu mục đó khi nhấn vào nút này. Việc đánh dấu này sẽ được lưu lại
cho loại chứng từ hiện thời ở các lần nhập liệu về sau.
Nút : Đặt các dữ liệu để lại trên màn hình sau khi lưu và các trường không
được để trống
Đặt các dữ liệu để lại trên màn hình sau khi lưu: Sau khi nhấn nút “Lưu” để
lưu dữ liệu thì hầu hết các ô trừ ô ngày sẽ bị xóa trống để bạn nhập tiếp dữ liệu
mới. Nếu bạn muốn giữ lại dữ liệu ở một số ô để sử dụng cho lần nhập tiếp
theo bạn chỉ cần nhấn nút này trước khi nhấn nút “Lưu” và đánh dấu vào các
mục muốn để lại.
Các trường không được để trống: Nếu bạn muốn một số ô phải bắt buộc
phải có dữ liệu, bạn sẽ sử dụng chức năng này.
Nút Lựa chọn cho loại chứng từ hiện thời: o Bút toán thêm: đặt các bút toán tự động đi kèm theo với các nghiệp vụ
như giá vốn hàng xuất kho, thuế GTGT đầu vào, thuế GTGT đầu ra.
o Các lựa chọn: phần mềm sẽ đặt thêm các lựa chọn cho chứng từ hiện
thời như đánh giá hàng tồn kho, kiểm tra số lượng<số lượng tồn, khử
trùng tài khoản phát sinh nợ...
o Đặt mặc định: đối với một loại chứng từ có thể có giá trị các trường giống
nhau như bộ phận, tài sản cố định, vụ việc... ta sẽ đặt mặc định giá trị
cho tất cả các nghiệp vụ để lần sau không phải nhập liệu các trường
này.
o Cấu hình khác: thêm bớt chứng từ, thêm bớt các trường nhập liệu và
các điều kiện khác liên quan tới chứng từ hiện thời.
Hướng dẫn sử dụng phần mềm EFFECT HCSN.net Trang 27/72
Nút hình phễu – nằm cạnh ô ngày: Nhấn nút này để vào màn hình tìm kiếm
nhanh các dữ liệu được nhập vào bằng loại chứng từ hiện thời và tính đến mốc
thời gian đặt tại ô ngày.
Các nút có tác dụng dưới lưới chi tiết:
Nút Ctrl+F3: Sao chép cả dòng trên xuống.
Nút Ctrl+M: Sao chép từ ô trên xuống.
Nút F8: Xóa trống dòng hiện thời trên bảng.
Nút Ctrl+F8: Xóa trống Cả Bảng
Nút Ctrl+I: Thêm một dòng mới vào vị trí hiện thời.
Nút F3: Cộng gộp, chỉ có tác dụng đối với các ô có kiểu số
3.1.3. Cách chọn dữ liệu từ danh mục
Trong quá trình nhập dữ liệu, khi chọn một mặt nguồn, một loại-khoản, một đối
tượng công nợ… bạn có nhu cầu chọn một mục từ các danh mục (các ô nhập dữ liệu
trên màn hình). Với EFFECT, cách làm đối với các danh mục như nhau:
(a) Chọn theo nguyên tắc xâu lọc:
Đưa vệt sáng (hoặc nhấn chuột) đến ô bạn muốn chọn (ví dụ: ô ĐVKH hoặc ô
VLSPHH). Nếu nhập dữ liệu liên tiếp, bạn nên dùng phím TAB (thay vì ENTER)
để chuyển đến ô tiếp theo vì đối với những mục đánh dấu, phím ENTER sẽ
không làm dịch chuyển đến ô tiếp theo mà làm thay đổi giá trị (On, Off) của
mục đó.
Đánh một xâu con đặc trưng (hoặc hai xâu con cách nhau bằng dấu phẩy) có
chứa trong tên muốn chọn (VD: Ở ô Loại chứng từ muốn chọn phiếu thu để
nhập dữ liệu -> bạn hãy đưa con trỏ đến ô này và gõ xâu ký tự “thu”).
Nhấn TAB để vào bảng danh mục, bảng này sẽ chỉ chứa các tên có chứa xâu
mà bạn vừa đánh. Đưa chuột vào tên bạn muốn chọn, nhấn ESC hoặc ENTER
để chọn. Xâu đặc trưng càng chi tiết thì bảng hiện ra càng ít dòng và bạn sẽ
chọn càng nhanh nhưng có thể hiện ra thông báo "Không tìm thấy", lúc đó, bạn
phải chọn lại hoặc "Tạo mới" nếu cần. Cách chọn tên này gọi là chọn theo
"Nguyên tắc xâu lọc".
(b) Chọn theo mã các danh mục đối tượng, VLSPHH và ĐTCP...
Đưa vệt sáng (hoặc nhấn chuột) đến ô “Mã” (ví dụ: Ô mã Đối tượng công nợ),
đánh xâu lọc từ phía trái (giống như chọn mã tài khoản), nhấn TAB hoặc
ENTER để vào bảng chọn. Bảng chọn sẽ chỉ hiện ra những mục có Mã bắt đầu
bằng xâu lọc.
Bạn cũng có thể chọn theo phương pháp xâu lọc không phải bắt buộc các ký
tự từ vế trái mà là các ký tự có mặt ở trong mã thì nhập ký tự "\" trước khi nhập
xâu lọc, Ví dụ xâu lọc "\1521" thì có thể chọn ra mã của vật tư là "VT1521.001".
(c) Chọn bằng cách nhấn F5, F6:
Nếu không nhớ xâu ký tự đặc trưng của mã hay của tên mục cần chọn thì chỉ
cần đưa con trỏ đến ô cần chọn và nhấn F5 chương trình sẽ hiện ra danh mục
tương ứng.
Bạn đưa con trỏ đến tên mục cần chọn và nhấn ESC hoặc Enter để chọn.
Hướng dẫn sử dụng phần mềm EFFECT HCSN.net Trang 28/72
Tại màn hình danh mục bạn có thể sử dụng Ctrl+F để tìm kiếm nhanh đến mục
cần chọn.
3.1.4. Cách đặt lại ký tự viết tắt, độ dài số chứng từ
Nếu có nhu cầu đặt lại ký hiệu viết tắt, độ dài của số chứng từ với từng loại
chứng từ, bạn có thể làm như sau: Vào màn hình nhập dữ liệu của chứng từ đó ấn
vào nút OP gần tên chứng từ chọn Cấu hình khác
Các lựa chọn sẽ hiển thị như hình dưới:
Khi có 1 chứng từ bị xóa, theo mặc định số chứng từ tiếp theo vẫn tăng tự
động. Nếu bạn muốn chứng từ tiếp theo vẫn muốn chứng từ mới này là số trước đó,
thì cần thao tác như sau: Gõ lại số chứng từ đúng vào ô chứng từ click vào dấu
mũi tên ở góc trên bên phải chọn Số chứng từ trên màn hình thành mốc tính
Hướng dẫn sử dụng phần mềm EFFECT HCSN.net Trang 29/72
Lưu ý: Tất cả các bút toán hạch toán không được thiếu dữ liệu các trường:
Ngày, Số chứng từ, Chương, Nguồn kinh phí, Nguồn ngân sách (nếu nguồn
kinh phí là Nguồn NSNN), Loại-Khoản, Mục-Tiểu mục (nếu bút toán liên quan
đến rút dự toán hoặc chi hoạt động, chi dự án…), Hình thức cấp phát, Nghiệp
vụ, Hoạt động sự nghiệp
Nếu những trường nhập liệu nào liên tục lặp lại do đặc thù của đơn vị, có
thể đưa những trường đó lên màn hình chung và đặt mặc định dữ liệu trường đó
để khi hạch toán bút toán mới không cần chọn lại. Nếu không phải để ở dưới lưới
chi tiết và điền đầy đủ các trường ở tất cả các dòng dữ liệu chi tiết.
Hướng dẫn sử dụng phần mềm EFFECT HCSN.net Trang 30/72
3.2. Nội dung chi tiết của từng phần hành
3.2.1. Kho bạc
a. Nhận dự toán
Tại các đơn vị được cấp trên cấp kinh phí bằng dự toán, khi nhận được quyết
định kế toán tiến hành hạch toán Nợ TK 008 hoặc 009.
Bước 1: Chọn chứng từ: Nhập dữ liệu\Kho bạc\Nhận dự toán
Bước 2: Khai báo các thông tin trong phần chung:
- Chọn lại Ngày (nếu ngày hạch toán khác ngày quyết định), Số chứng từ
(nếu không đánh số chứng từ tự động)
- Điền các thông tin như Diễn giải, mã chương. Hình thức cấp phát đã đặt
mặc định là Dự toán (không đổi lại dữ liệu ô này). Chọn lại Nghiệp vụ
(Nhận dự toán đầu năm hoặc Nhận dự toán bổ sung)
Bước 3: Khai báo các thông tin dưới lưới chi tiết:
- Điền các thông tin như: Diễn giải chi tiết. TK Nợ (chọn 008 hoặc 009 –
bút toán này chỉ hạch toán đơn ghi Nợ) và các trường dữ liệu chi tiết
phía sau.
- Ấn nút phân bổ cho 4 Quý nếu cần. Thao tác này sẽ chia đều dự toán
cho 4 Quý, có thể sửa lại số bằng tay.
Bước 4: Ấn Lưu để lưu dữ liệu đã hạch toán
b. Điều chỉnh dự toán
Khi đơn vị nhận được quyết định về việc điều chỉnh dự toán đã giao đầu năm
hoặc bổ sung, các bút toán sẽ được ghi nhận ở chứng từ này.
Các thao tác tương tự chứng từ Nhận dự toán. Ô Hình thức cấp phát và Nghiệp
vụ đã đặt mặc định sẵn, không cần chọn lại.
Chứng từ này chỉ hạch toán đơn TK 008 hoặc 009. Lưu ý: điều chỉnh giảm ghi
Nợ số âm, điều chỉnh tăng ghi Nợ số dương.
c. Hủy dự toán
Tới cuối năm khi đơn vị chưa sử dụng hết dự toán đã giao thì khoản dự toán
này có thể bị thu hồi. Khi đó cần hạch toán bút toán Hủy dự toán ở đây.
Các thao tác tương tự chứng từ Nhận dự toán. Ô Hình thức cấp phát và Nghiệp
vụ đã đặt mặc định sẵn, không cần chọn lại.
Chứng từ này chỉ hạch toán đơn TK 008 hoặc 009.
Lưu ý: Hủy dự toán ghi Có số dương.
d. Rút dự toán nhập quỹ tiền mặt
Bước 1: Chọn chứng từ: Nhập dữ liệu\Kho bạc\Rút dự toán nhập quỹ tiền mặt
Bước 2: Khai báo các thông tin chung của chứng từ:
- Điền ngày, Số chứng từ (nếu không đánh số chứng từ tự động)
- Điền các thông tin như Diễn giải, mã chương. Hình thức cấp phát đã đặt
mặc định là Dự toán (không đổi lại dữ liệu ô này). Chọn lại Nghiệp vụ
(chọn 1 trong 3 hình thức rút dự toán: Tạm ứng đã cấp dự toán hoặc
Tạm ứng chưa cấp dự toán hoặc Thực chi)
- Tài khoản Nợ đặt mặc định là 1111
Hướng dẫn sử dụng phần mềm EFFECT HCSN.net Trang 31/72
Bước 3: Khai báo các thông tin dưới lưới chi tiết
Bước 4: Ấn Lưu để lưu dữ liệu đã hạch toán. Các bút toán Có TK 008, 009 sẽ
được hạch toán tự động đi kèm. Ấn vào nút hình kính lúp cạnh ô Ngày và chọn tại
ngày đang hạch toán để xem bút toán đi kèm đó.
Bước 5: In giấy rút dự toán
e. Rút dự toán chuyển vào TK ngân hàng
Thao tác tương tự Rút dự toán nhập quỹ tiền mặt. TK Nợ đặt mặc định là 1121.
f. Rút dự toán chuyển khoản ngay
Thao tác tương tự Rút dự toán nhập quỹ tiền mặt. TK Nợ đặt mặc định là 1121.
Điền thêm thông tin về đối tượng công nợ để thông tin được hiển thị trong Giấy rút dự
toán
g. Tạo bảng kê chứng từ thanh toán
Bước 1: Chọn chứng từ: Nhập dữ liệu\Kho bạc\Tạo bảng kê chứng từ thanh
toán
Bước 2: Ấn vào nút [Tạo bảng kê] màn hình Tạo bảng kê sẽ hiện ra như hình
sau:
Hướng dẫn sử dụng phần mềm EFFECT HCSN.net Trang 32/72
Bước 3: Điền các điều kiện lọc để chọn ra những chứng từ cần đưa lên bảng
kê:
- Từ ngày – đến ngày, Chương, Loại –Khoản, HTCP… (những điều kiện
này có thể điền hoặc không điền)
- Nghiệp vụ (chọn 1 trong 4 hình thức: Tạm ứng đã cấp dự toán, Tạm ứng
chưa cấp dự toán, Thực chi, Ghi thu – ghi chi) tương ứng với 1 trong 4
loại bảng kê.
Bước 4: Sau khi điền các điều kiện lọc để chọn lọc các chứng từ theo ý muốn
đưa lên bảng kê Ấn nút [Tạo BK]
Bước 5: Các chứng từ thỏa mãn điều kiện lọc và chưa được lên bảng kê sẽ
được hiển thị như hình dưới. Tick chọn những dòng chứng từ sẽ đưa lên bảng kê.
Cột Ngày bảng kê và Số bảng kê sẽ được tự động update theo Ngày và Số bảng kê
ở màn hình lọc. Những dòng hạch toán có chung 1 số chứng từ sẽ lên cùng trong 1
bảng kê.
Bước 6: Sau khi đã chọn được những chứng từ đưa lên bảng kê ấn nút Lưu.
Phần mềm sẽ tự động lưu lại những chứng từ đã chọn lên bảng kê và In bảng kê theo
mẫu của Kho bạc.
Hướng dẫn sử dụng phần mềm EFFECT HCSN.net Trang 33/72
Ở bước này bạn có thể in trực tiếp bảng kê từ phần mềm hoặc xuất ra word,
excel.. sau đó có thể tự chỉnh sửa theo ý muốn.
Bước 7: Sau khi bảng kê nộp lên Kho bạc và được Kho bạc chấp nhận thanh
toán, vào lại chức năng [Tạo bảng kê] và ấn vào nút [Duyệt bảng kê]
Ở màn hình duyệt bảng kê này, tìm đến bảng kê đã được thanh toán, tick vào
ô KB duyệt, tất cả những dòng hạch toán chung 1 bảng kê sẽ được chuyển sang màu
xanh và phần mềm hỏi:
Hướng dẫn sử dụng phần mềm EFFECT HCSN.net Trang 34/72
Trả lời Có để Duyệt chính thức những bảng kê này.
Trường hợp muốn Hủy bảng kê vừa lập do chọn sai chứng từ, sai điều kiện
thanh toán… vào lại màn hình [Tạo bảng kê] và ấn vào nút [Xem/Hủy]. Ở màn
hình mới hiện ra bạn có thể in lại những bảng kê đã lập hoặc hủy những bảng kê đã
lập.
Lưu ý: Chỉ khi bảng kê được duyệt, những bút toán hạch toán liên quan đến
Chi hoạt động, Chi dự án (Nợ TK661, Nợ TK662… Có TK liên quan) mới được đưa
lên báo cáo tài chính.
3.2.2. Tiền mặt
a. Thu tiền mặt
Bước 1: Chọn chứng từ: Nhập dữ liệu\Tiền mặt\Thu tiền mặt màn hình nhập
dữ liệu sẽ hiện ra như hình dưới:
Bước 2: Điền các thông tin chung của chứng từ trên màn hình chung.
TK Nợ đã đặt mặc định hạch toán sẵn là 1111. Nếu là ngoại tệ thì cần
chọn lại ĐVTT, tỷ giá và TK Nợ là 1112.
Người nộp tiền nếu là người ngoài đơn vị thì điền tên và địa chỉ vào 2 ô
Ông bà và Địa chỉ.
Nếu người nộp tiền là người trong cơ quan hoặc có liên quan đến công
nợ thì có thể điền hoặc không điền vào ô Ông bà, nhưng cần điền vào
ô Đối tượng công nợ và Phòng ban.
Kèm theo: số lượng chứng từ gốc đi kèm.
Bước 3: Nhập các dữ liệu chi tiết ở dưới lưới
Bước 4: Lưu dữ liệu và in phiếu thu.
Hướng dẫn sử dụng phần mềm EFFECT HCSN.net Trang 35/72
b. Chi tiền mặt
Bước 1: Chọn chứng từ: Nhập dữ liệu\Tiền mặt\Chi tiền mặt màn hình nhập
dữ liệu sẽ hiện ra như hình dưới:
Bước 2: Điền các thông tin chung của chứng từ trên màn hình chung.
TK Có đã đặt mặc định hạch toán sẵn là 1111. Nếu là ngoại tệ cần chọn
lại ĐVTT, tỷ giá và TK Có là 1112.
Người nộp tiền nếu là người ngoài đơn vị thì điền tên và địa chỉ vào 2 ô
Ông bà và Địa chỉ.
Nếu người nộp tiền là người trong cơ quan hoặc có liên quan đến công
nợ thì có thể điền hoặc không điền vào ô Ông bà, nhưng cần điền vào
ô Đối tượng công nợ và Phòng ban.
Bước 3: Nhập các dữ liệu chi tiết ở dưới lưới
Bước 4: Lưu dữ liệu và in phiếu chi.
Hướng dẫn sử dụng phần mềm EFFECT HCSN.net Trang 36/72
3.2.3. Tiền gửi ngân hàng
a. Giấy báo có
Bước 1: Chọn chứng từ: Nhập dữ liệu\Tiền mặt\Thu tiền ngân hàng màn
hình nhập dữ liệu sẽ hiện ra như hình dưới:
Bước 2: Điền các thông tin chung của chứng từ trên màn hình chung.
TK Nợ đã đặt mặc định hạch toán sẵn là 1121. Nếu là ngoại tệ thì chọn
lại ĐVTT, tỷ giá và TK Nợ là 1122.
Nếu TK Có liên quan đến đối tượng công nợ thì ô Đối tượng Công nợ
cần chọn ra đối tượng đó từ danh mục.
Bước 3: Nhập các dữ liệu chi tiết ở dưới lưới
Bước 4: Lưu dữ liệu và in phiếu hạch toán.
b. Ủy nhiệm chi
Bước 1: Chọn chứng từ: Nhập dữ liệu\Tiền mặt\Chi tiền ngân hàng màn
hình nhập dữ liệu sẽ hiện ra như hình dưới:
Bước 2: Điền các thông tin chung của chứng từ trên màn hình chung.
Hướng dẫn sử dụng phần mềm EFFECT HCSN.net Trang 37/72
TK Có đã đặt mặc định hạch toán sẵn là 1121. Nếu là ngoại tệ thì chọn
lại ĐVTT, tỷ giá và TK Nợ là 1122.
Điền thông tin người thụ hưởng trong phần Đối tượng công nợ. Chỉ cần
chọn từ danh mục ĐTCN và các thông tin về Số TK, tên TK, tên Ngân
hàng sẽ được tự động link ra.
Bước 3: Nhập các dữ liệu chi tiết ở dưới lưới
Bước 4: Lưu dữ liệu và in Ủy nhiệm chi. Chọn mẫu UNC bằng cách ấn vào nút
[…] cạnh ô Phiếu in, chọn mẫu của ngân hàng cần in và xem in hoặc in.
Lưu ý:
Nghiệp vụ rút tiền gửi ngân hàng về quỹ tiền mặt nếu đã nhập trong
Chứng từ Thu tiền mặt thì không nhập lại trong phần Giấy báo Nợ.
Nghiệp vụ rút tiền mặt gửi vào ngân hàng nếu đã được thực hiện trong
Chứng từ Chi tiền mặt thì không cập nhật trong phần Giấy báo Có.
3.2.4. Nhập xuất kho vật tư, hàng hóa
a. Nhập kho vật tư, hàng hóa
Bước 1: Chọn chứng từ: Nhập dữ liệu\Nhập xuất kho\Nhập kho chọn loại
nhập kho (nhập mua/nhập thành phẩm/nhập khác)
Bước 2: Điền các thông tin chung của chứng từ.
Hướng dẫn sử dụng phần mềm EFFECT HCSN.net Trang 38/72
Phần Kho trên màn hình chung bắt buộc phải chỉ ra.
Nếu nhập mua chưa trả tiền thì phải chỉ ra Đối tượng công nợ là Nhà
cung cấp.
Bước 3: Điền các thông tin ở lưới chi tiết.
Chọn Vật tư hàng hóa (đã khai báo trước trong danh mục) bằng các
phương pháp xâu lọc vào ô Mã hoặc tên Vật tư hàng hóa. Khi đó cột TK
Nợ sẽ tự động nhảy ra theo tài khoản kho của VTHH đó.
Điền Đơn giá và Số lượng sẽ tự động tính ra Thành tiền
Bước 4: Ấn Lưu và in Phiếu nhập kho
b. Xuất kho vật tư, hàng hóa
Bước 1: Chọn chứng từ: Nhập dữ liệu\Nhập xuất kho\Xuất kho chọn loại
xuất kho (xuất cho sản xuất/xuất cho hoạt động của đơn vị/xuất chuyển kho nội bộ)
Bước 2: Điền các thông tin chung của chứng từ.
Phần Kho trên màn hình chung bắt buộc phải chỉ ra. Phải điền kho trước
khi chọn VTHH, nếu chọn VTHH trước khi chọn kho Phần mềm sẽ báo
Số lượng xuất vượt quá Số lượng tồn. Đây là điều kiện xuất kho của
chương trình, có thể bật tắt chức năng này ở phần OP các lựa chọn
kiểm tra SL xuất < SL tồn.
Điền các thông tin khác như Đối tượng công nợ, Phòng ban nếu phiếu
xuất này có liên quan
Bước 3: Điền các thông tin ở lưới chi tiết.
Chọn Vật tư hàng hóa (đã khai báo trước trong danh mục) bằng các
phương pháp xâu lọc vào ô Mã hoặc tên Vật tư hàng hóa. Khi đó cột TK
Có sẽ tự động nhảy ra theo tài khoản kho của VTHH đó.
Điền Số lượng xuất.
Không điền thành tiền ở đây nếu tính giá xuất kho tự động bằng phần
mềm. Việc xử lý tiền xuất kho sẽ được thực hiện bằng tính năng Tính
giá vật tư, hàng hóa xuất kho (xem thêm mục 4.1)
Bước 4: Ấn Lưu và in Phiếu xuất kho
3.2.5. Tài sản cố định
Các chứng từ tài sản cố định (TSCĐ) cũng được nhập từ cùng một giao diện
như các chứng từ khác. Các nghiệp vụ phát sinh về TSCĐ có thể là mua mới TSCĐ,
nhận viện trợ - tài trợ là TSCĐ lắp thêm một phần TSCĐ, nhượng bán thanh lý TSCĐ,
ghi giảm TSCĐ, tính hao mòn… Nói chung, chúng ta có thể chia các nghiệp vụ này
Hướng dẫn sử dụng phần mềm EFFECT HCSN.net Trang 39/72
thành 3 loại: tăng, giảm và hao mòn TSCĐ. Khi phát sinh các nghiệp vụ này bạn có
thể sử dụng các chứng từ thuộc nhóm “Phiếu TSCĐ” để nhập dữ liệu.
a. Các nghiệp vụ về tăng TSCĐ
TSCĐ có thể được tăng do mua mới hay do được cấp trên cấp hoặc nhận tài
trợ, viện trợ… Các nghiệp vụ này thường ghi Nợ TK 211, 213 và ghi Có cho các TK
liên quan tùy thuộc vào nghiệp vụ phát sinh. Với các nghiệp vụ này bạn sử dụng chứng
từ “Ghi tăng (nguyên chiếc) TSCĐ”.
Lưu ý: TSCĐ được chọn là một TSCĐ mới vừa được tạo ra trong danh mục
TSCĐ và số tiền được nhập là nguyên giá của TSCĐ. Ngoài ra, bạn có thể nhập thuế
suất VAT để chương trình tính ra bút toán thuế (nếu có).
Khi TSCĐ được tăng nhưng không phải là nguyên chiếc mà chỉ là lắp thêm một
phần bạn chọn chứng từ “Ghi tăng (lắp thêm) TSCĐ” để nhập. Với chứng từ này bạn
phải chọn một TSCĐ đã có sẵn trong danh mục TSCĐ mà đơn vị đang sử dụng để
ghi tăng. Đồng thời, bạn chỉ hạch toán phần giá trị tăng thêm của TSCĐ mà thôi.
b. Các nghiệp vụ về giảm TSCĐ
Khi ghi giảm TSCĐ trong trường hợp thanh lý, nhượng bán TSCĐ, bạn có thể
sử dụng chứng từ “Ghi giảm - thanh lý” hoặc “Ghi giảm – nhượng bán” để nhập dữ
liệu.
Vào bảng TSCĐ (nhấn F5 hoặc xâu lọc + ENTER ở ô TSCĐ) để chọn
TSCĐ cần ghi giảm – là TSCĐ có sẵn, EFFECT sẽ tự hiện ra nguyên
giá (ở ô tiền dưới TK Có) và giá trị còn lại của TSCĐ (ở ô tiền dưới TK
Nợ)
Bạn sẽ làm một định khoản kép (có tài khoản nguyên giá, nợ TK 5118 -
giá trị còn lại và nợ tài khoản 214 - giá trị đã hao mòn). Sau đó, bạn
chọn chứng từ “Bút toán TSCĐ khác” để làm thêm các định khoản còn
lại trong việc thanh lý TSCĐ.
Khi chuyển TSCĐ thành công cụ dụng cụ, bạn có thể sử dụng chứng từ “Ghi
giảm – Giảm khác” để nhập liệu.
c. Các nghiệp vụ về hao mòn TSCĐ
Chứng từ “Tính hao mòn TSCĐ” được dùng để tính hao mòn hàng năm cho
các TSCĐ. Với mỗi TSCĐ (quản lý theo đơn chiếc), bạn phải đặt định khoản về hao
mòn TSCĐ này ở trong danh mục TSCĐ.
Hướng dẫn sử dụng phần mềm EFFECT HCSN.net Trang 40/72
Đặt định khoản khi thực hiện tính hao mòn ở ô hạch toán trên màn hình chỉ có
ý nghĩa để EFFECT không thông báo "Định khoản thiếu" khi bạn lưu dữ liệu và định
khoản này sẽ không lưu vào cơ sở dữ liệu.
Trình tự nhập liệu:
Bạn nhập các thông tin như cách nhập thông thường. Tại ô TSCĐ nhấn F5 thì
chỉ có những TSCĐ thỏa mãn đồng thời các điều kiện sau mới hiện ra:
Đã có đầy đủ các giá trị ở các ô Tỷ lệ hao mòn (%/năm), TK Hao mòn
Nợ, TK Hao mòn Có.
TSCĐ dã được ghi tăng nguyên giá.
Chưa được tính hao mòn trong năm.
Bạn dùng phím INS (đánh dấu từng dòng), Ctrl+A (đánh dấu tất cả các mục
trong bảng), Ctrl+Z (bỏ dấu tất cả các mục trong bảng), để đánh dấu các TSCĐ muốn
tính hao mòn. Sau đó nhấn ESC để thoát và nhấn Lưu để chương trình tự động tính
và hạch toán bút toán hao mòn cho tất cả các TSCĐ được chọn.
3.2.6. Bút toán tổng hợp
Với các bút toán hạch toán khác bạn có thể hạch toán tại màn hình chứng từ
Nhập dữ liệu\Phiếu hạch toán\Bút toán tổng hợp
Tại màn hình nhập liệu này, hầu hết các trường nhập liệu đều ở dưới lưới chi
tiết nên các chứng từ nhiều nợ, nhiều có, nhiều đối tượng… đều có thể nhập chung
trên 1 màn hình.
Các thao tác nhập liệu tương tự các chứng từ khác
Sau khi nhập liệu xong ấn Lưu và in Phiếu hạch toán.
3.2.7. Cập nhật số dư ban đầu
Cập nhật số dư ban đầu là công đoạn quan trọng không thể thiếu khi bạn đưa
EFFECT HCSN.net vào sử dụng. Tất cả các số liệu kế toán đang có của đơn vị đều
phải cập nhật vào EFFECT dưới dạng các danh mục hoặc số dư các tài khoản. Sau
khi cập nhật số dư xong, EFFECT có thể in ra các báo cáo ban đầu như Cân đối tài
khoản hoặc một số bảng số dư ban đầu như bảng tồn kho ban đầu, các bảng tổng
hợp công nợ ban đầu... Bạn có thể căn cứ vào số liệu các bảng này để kiểm tra việc
cập nhật ban đầu của bạn có đúng hay không.
Lưu ý các điểm sau:
Việc cập nhật số dư ban đầu của các tài khoản vào EFFECT được thực
hiện một lần duy nhất khi bắt đầu đưa chương trình vào hoạt động. Từ
những kỳ sau chương trình sẽ tự động chuyển số dư.
Hướng dẫn sử dụng phần mềm EFFECT HCSN.net Trang 41/72
Các danh mục mà đơn vị sử dụng đều phải cập nhật ban đầu.
Số dư các tài khoản Công nợ đều phải được cập nhật chi tiết theo các
mục trong danh mục Đối tượng công nợ.
Số dư các tài khoản kho Vật tư hàng hóa đều phải được cập nhật chi
tiết theo các mục trong danh mục Vật tư hàng hóa và danh mục Kho.
Số dư các tài khoản Nguyên giá và Hao mòn TSCĐ đều phải được cập
nhật chi tiết theo các mục trong danh mục TSCĐ.
Khi cập nhật số dư ban đầu phải định khoản một vế.
Các thao tác thực hiện như sau:
Bước 1: Chọn chứng từ: Nhập dữ liệu\Kho bạc\Số dư ban đầu và chọn lần lượt
các chứng từ này.
Bước 2:
1. Cập nhật số dư công nợ ban đầu.
Nhập các thông tin cần thiết như ngày, số chứng từ, phòng ban, đơn
vị tiền tệ, tỷ giá – nếu có, TK Nợ hoặc Có
Nhập số dư cho từng đối tượng dưới lưới chi tiết (trong bảng nhập
dữ liệu chi tiết bạn nên nhập số dư của các khách hàng có cùng TK
công nợ và cùng dư nợ hoặc cùng dư có).
Khi nhập xong nhấn nút Lưu.
2. Cập nhật tồn kho VLSPHH ban đầu.
Nhập các thông tin cần thiết như ngày, tên VLSPHH, tên kho, Đvtt,
tỷ giá – nếu có, số lượng, đơn giá, TK nợ hoặc có.
Nhập số dư cho từng VLSPHH ở dưới lưới chi tiết (Trong bảng nhập
dữ liệu chi tiết bạn nên nhập số dư của các VLSPHH có cùng TK kho
và cùng còn tồn trong một kho).
Khi nhập xong nhấn nút Lưu.
3. Cập nhật số dư TSCĐ ban đầu.
Nhập các thông tin cần thiết như ngày, tên TSCĐ, Đvtt, tỷ giá – nếu
có, TK nợ - TK ghi nguyên giá TSCĐ , số tiền nhập nguyên giá TSCĐ,
TK có – TK ghi Hao mòn lũy kế, Số tiền Hao mòn lũy kế.
Khi cập nhật số dư của 1 TSCĐ nhập 2 dòng:
o Dòng thứ nhất ghi tăng nguyên giá của của tài sản đó.
o Dòng thứ 2 ghi nhận số tiền khấu hao lũy kế.
Khi nhập xong nhấn nút Lưu.
4. Cập nhật số dư tài khoản ban đầu.
Hướng dẫn sử dụng phần mềm EFFECT HCSN.net Trang 42/72
Nhập các thông tin cần thiết như ngày, Đvtt, tỷ giá – nếu có, TK Nợ
hoặc Có, số tiền (các thông tin trên – các ô được nhập theo đúng các
cách nhập đã biết), Số dư tài khoản tương ứng với tài khoản đó. Lưu
ý:
o Số dư tất cả các tài khoản đều phải chi tiết theo Nguồn, Chương,
Loại – Khoản
o Số dư các tài khoản đầu 4, đầu 6 cần chỉ chi tiết ra Mục – tiểu
mục
Nhấn nút Lưu.
Bước 3: Xem các báo cáo liên quan để kiểm tra tính đúng đắn của việc nhập
số dư đầu kỳ. Đặc biệt cần xem Bảng cân đối số phát sinh và kiểm tra xem tổng Dư
Nợ có bằng tổng Dư Có của các tài khoản chưa.
Lưu ý về tính lưỡng tính của một số tài khoản.
Hướng dẫn sử dụng phần mềm EFFECT HCSN.net Trang 43/72
CHƯƠNG 4: THAO TÁC CUỐI KỲ
Chương này sẽ hướng dẫn thao tác thực hiện các nghiệp vụ cuối kỳ. Các công
việc làm cuối kỳ bao gồm:
Tính lại giá xuất kho VLSPHH.
Thực hiện phần Lao động tiền lương.
Tính lệch tỷ giá cuối tháng (Sử dụng cho đơn vị phát sinh ngoại tệ).
Kết chuyển phân bổ chi phí (Chỉ dùng cho đơn vị sản xuất).
Kết chuyển số dư cuối kỳ.
4.1. Tính giá vật tư, hàng hóa xuất kho
Là việc tự động điền giá xuất kho vào bút toán xuất kho, hoặc các bút toán kết
chuyển giá vốn trong khoảng thời gian tính.
Trước khi xử lý phần này, cần khai báo các Tài khoản kho trong phần cấu hình
để chọn phương pháp tính giá xuất kho (xem phần 6 chương 9 của hướng dẫn này)
Quy trình thực hiện như sau:
Chọn tháng/năm có các bút toán xuất kho
Nếu chỉ muốn tính giá xuất kho cho 1 hoặc nhiều nhóm Vật tư thì chọn
lại trong nút Lọc theo VLSPHH
Ấn Xử lý
Lưu ý: Mốc tính GV có ý nghĩa là dữ liệu trước mốc tính sẽ không được điến
giá vốn khi tính.
4.2. Lương
4.2.1. Tạo bảng tính lương
Bước 1: Chọn nhóm lương cần tạo bằng cách ấn vào nút Nhóm chọn
nhóm lương hoặc Ctrl+I để thêm mới.
Hướng dẫn sử dụng phần mềm EFFECT HCSN.net Trang 44/72
Bước 2: Ấn vào nút [Tạo bảng tính lương] để tạo bảng lương theo các
cột và công thức đơn vị đang áp dụng. Khi thoát ra PM hỏi có tạo cấu
trúc bảng lương không trả lời Có. Bảng tính chỉ cần các cột tính toán,
cột Mã, tên Cán bộ không cần thêm. Riêng cột TK Nợ/Có,
nguồn/chương/khoản… ở các dòng lương và trích theo lương cần hạch
toán phải điền đầy đủ để phần mềm tự sinh các bút toán lương
Bước 3: Ấn vào nút [Biến thêm] để khai báo các thông tin về tỷ lệ trích
BHXH, BHTN, BHYT, KPCĐ và các biến khác nếu có trong công thức…
4.2.2. Xử lý lương
Bước 1: Chọn nhóm lương và tháng cần tính lương
Bước 2: Ấn nút [Xử lý]. Khi mới tạo mới thì bảng lương ban đầu trống,
Ctrl+I sẽ hiển thị thông báo như hình dưới và chọn [Từ DM Nhân sự]
Khi đó sẽ hiển thị ra danh sách Đối tượng công nợ và tick chọn những
người sẽ lên bảng lương.
Khi hiển thị bảng lương với các tính toán lương đầy đủ, tắt bảng lương
và phần mềm sẽ hỏi Có muốn xử lý bảng lương đó không trả lời Có và phần
mềm sẽ tự động hạch toán lương theo bảng lương đã thực hiện
Lưu ý: Việc thực hiện mới bảng lương chỉ làm 1 lần lúc xây dựng bảng
lương ban đầu. Từ các tháng sau, khi chọn nhóm lương sẽ tự động lấy theo
công thức và danh sách cán bộ nhân viên ở tháng trước đẩy sang.
4.3. Chênh lệch tỷ giá
Là việc phần mềm tự sinh ra các bút toán lệch tỷ giá và điền vào ngày của thời
điểm cuối tháng. Các đơn vị phát sinh ngoại tệ (tiền mặt, tiền gửi, công nợ).
Nút Xử lý: Tự sinh các bút toán điều chỉnh số dư các tài khoản ngoại tệ.
Hướng dẫn sử dụng phần mềm EFFECT HCSN.net Trang 45/72
Nút xem Hủy: Xem hoặc Hủy kết quả xử lý lệch tỷ giá của tháng hiện
thời.
Nút Báo Cáo: Gọi màn hình sổ sách báo cáo.
Các Bước tính lệch tỷ giá:
Chọn tháng, chọn năm tính lệch tỷ giá.
Chọn Xử lý, sẽ xuất hiện một màn hình để bạn nhập tỷ giá cuối tháng.
Khi nhập xong bạn nhấn ESC và trả lời C.
4.4. Kết chuyển số dư
Phần này bao gồm các bút toán kết chuyển cuối năm và kết chuyển quyết toán
đầu năm. Thông thường, các bút toán kết chuyển cuối năm là kết chuyển số dư các
tài khoản 661 (năm nay) sang 661 (năm trước), 461 (năm nay) sang 461 (năm trước),
kết chuyển quyết toán là kết chuyển số dư các tài khoản 611/461 (năm trước),
662/462, 635/465… theo số được quyết toán để số dư năm trước những tài khoản
này về 0.
Với EFFECT, bạn không phải làm các bút toán bằng tay và việc kết chuyển
được thực hiện tự động thông qua bảng kết chuyển. Bảng này có thể cố định từ tháng
này qua tháng khác, nhưng cũng có thể thay đổi từ. EFFECT cho phép bạn thêm, bớt,
sửa các mục trong bảng kết chuyển.
Các thao tác kết chuyển:
Khai báo bảng tài khoản kết chuyển (thực hiện 1 lần khi mới sử dụng)
Khai báo các bút toán kết chuyển cần chi tiết đến những yếu tố nào
(chương, nguồn, loại/khoản, mục/tiểu mục…) (thực hiện 1 lần khi mới
sử dụng)
Chọn lần kết chuyển (1 – KC cuối năm, 2 – KC quyết toán)
Chọn ngày/tháng/năm hạch toán (không được bỏ qua bước này)
Ấn Xử lý và kiểm tra lại các bút toán kết chuyển trước khi chọn Đồng ý
Hướng dẫn sử dụng phần mềm EFFECT HCSN.net Trang 46/72
CHƯƠNG 5: TÌM KIẾM DỮ LIỆU
Chương này sẽ hướng dẫn người dùng cách nhanh nhất để hiển thị chứng từ
cần tìm kiếm cùng những thao tác xử lý với bảng dữ liệu tìm thấy nhằm kiểm soát dữ
liệu một cách khái quát và nhanh chóng
5.1. Cách vào bảng dữ liệu tìm thấy
Cách 1: Trong khi đang nhập dữ liệu, nhấn chuột vào nút "Tìm...", để vào bảng
tìm kiếm tổng quát có các điều kiện lọc sẽ hiện ra, bạn đánh các dữ liệu lọc
trên màn hình, nhấn chuột vào nút "Tìm kiếm" để xem dữ liệu của User hiện
thời, nút "U" để tìm kiếm dữ liệu của các User mà User hiện thời có quyền (xem
phần quản trị người dùng), nút "A" để tìm kiếm tổng quát (dữ liệu của tất cả các
User) nhưng chỉ khi User hiện thời có quyền với nút này. Sau khi nhấn các nút
này, bảng "Dữ liệu tìm thấy" sẽ hiện ra và bạn có thể thực hiện các thao tác
trên bảng dữ liệu tìm thấy (Lọc, Gộp, Sửa, Huỷ, Tìm kiếm tiếp...).
Cách 2: Nhấn mục "Tìm kiếm dữ liệu" trên cây chức năng và tiếp tục thao tác
như cách 1.
Cách 3: Tìm kiếm dữ liệu theo Loại chứng từ trên MH nhập liệu. Khi đang ở
MH nhập liệu, nhấn nút hình phễu bên phải ô "Ngày" trên MH nhập liệu. Bảng
dữ liệu tìm thấy hiện ra với dữ liệu được lọc theo User hiện thời, của Loại chứng
từ hiện thời và đến ngày ở ô "Ngày". Trong bảng này có thể thực hiện Các thao
tác với bảng "Dữ liệu tìm thấy" .
Cách 4: Dùng ở trên các cửa sổ (Form) có hiện chức năng More (nút ba dấu
chấm). Nhấn nút ba dấu chấm và chọn "Tìm kiếm dữ liệu" để vào bảng tìm
kiếm tổng quát.
Các nút trên màn hình tìm kiếm dữ liệu:
o Nút : đặt lại các yếu tố trên màn hình.
o Nút : cố định các điều kiện lọc trên màn hình.
Hướng dẫn sử dụng phần mềm EFFECT HCSN.net Trang 47/72
o Nút : thao tác với các yếu tố lọc trên màn hình.
o Nút : xóa điều kiện trên màn hình để chọn lại.
o Nút : hiện thời gian ngày khóa sửa.
o Nút : đật ẩn hiện các ô trên màn hình dữ liệu tìm thấy.
o Nút : hiện các bút toán đã sửa hoặc hủy.
5.2. Các thao tác với bảng "Dữ liệu tìm thấy"
Đối với các dữ liệu không liên quan đến danh mục như ngày, số chứng từ, số
phát sinh... bạn có thể sửa trực tiếp các dữ liệu ở một dòng nào đó, sau đó
chuyển sang dòng khác bằng phím TAB hoặc Enter, bạn sẽ được hỏi là có
chấp nhận việc sửa đổi hay không, nếu bạn trả lời C (có) thì dữ liệu được ghi
lại, còn nếu bạn trả lời K (không) hoặc phím bất kỳ thì dữ liệu sẽ được lấy lại
trạng thái trước khi sửa.
Đối với các dữ liệu được lấy ra từ danh mục (ví dụ bạn nhầm dữ liệu của khách
hàng này thành khách hàng khác, một hàng hoá thành một hàng hoá khác...)
thì khi sửa bạn đưa con trỏ đến vị trí cần sửa và sửa theo phương pháp xâu
lọc hoặc nhấn F6, chương trình sẽ hiện ra danh mục tương ứng bạn chỉ cần
đưa con trỏ đến mục cần chọn và nhấn Enter để chọn, nếu không muốn chọn
nhấn ESC.
Nếu bạn không quen với dạng bảng ngang (vì khó kiểm soát các dòng) bạn
đưa con trỏ đến dòng cần sửa và nhấn F2, chương trình sẽ đưa dòng dữ liệu
này quay về màn hình nhập dữ liệu để bạn có thể nhìn thấy toàn nội dung của
chứng từ hiện thời. Khi đó bạn có thể sửa hoặc hủy dữ liệu. Tuy nhiên, bạn
phải lưu ý nếu như sửa dữ liệu tại màn hình này xong phải nhấn nút Lưu để
lưu lại các dữ liệu đã sửa.
Nếu bạn muốn xoá một bút toán trong bảng tìm kiếm hiện ra, bạn bấm F8 và
trả lời C (có) để huỷ dòng hiện thời. Với EFFECT, tương ứng với một chứng từ
khi cập nhật có thể có 2, 3 bút toán tự động, các bút toán kèm theo sẽ tự động
được huỷ. (ví dụ: Các bút toán Có 008 sẽ được huỷ cùng với các bút toán Rút
dự toán ngân sách Có 461..).
F12: Lọc tại chỗ theo giá trị ô hiện thời. Bạn đưa con trỏ tới một ô bất kỳ và
nhấn F12 chương trình sẽ lọc ra tất cả các dữ liệu có giá trị giống hoàn toàn
với ô bạn vừa đặt con trỏ (ô hiện thời).
Ctrl+F2: Lọc loại trừ theo giá trị ô hiện thời. Bạn đưa con trỏ tới một ô bất kỳ và
nhấn Ctrl+F2 chương trình sẽ lọc ra tất cả các dữ liệu có giá trị khác với ô bạn
vừa đặt con trỏ (ô hiện thời).
F5: Quay lại lần lọc trước đó.
F9: Để sửa dữ liệu đồng loạt. Với phần lớn các cột, bạn đều có thể sửa đồng
loạt dữ liệu, tuy nhiên bạn phải lưu ý lọc dữ liệu sao cho dữ liệu tìm thấy của
cột cần sửa là đồng nhất.
Hướng dẫn sử dụng phần mềm EFFECT HCSN.net Trang 48/72
o Khi đó, với các cột không lấy từ danh mục (như ngày, số chứng từ...) thì
EFFECT sẽ hiện ra bảng để bạn nhập số liệu mới, nhấn Tab, ENTER
và trả lời C (có) thì EFFECT sẽ sửa đồng loạt cột hiện thời.
o Còn đối với các cột được lấy ra từ danh mục (như tài khoản, ĐVKH...)
thì EFFECT sẽ hiện ra danh mục tương ứng để bạn chọn giá trị mới,
đưa con trỏ tới dòng cần chọn, nhấn ENTER và trả lời C (có), EFFECT
sẽ sửa đồng loạt cột.
o Cần lưu ý khi sửa đồng loạt một cột: Nếu bạn lọc dữ liệu tại một cột sau
đó sửa đồng loạt chính cột vừa lọc thì sau khi sửa đồng loạt xong
chương trình sẽ hiện ra bảng trắng vì sau khi sửa dữ liệu thì các dữ liệu
này không còn thỏa mãn điều kiện lọc trước đó nữa.
F3: Để xem "Tổng PS" (tổng phát sinh) và "Tổng SL" (tổng số lượng) của các
bút toán trong bảng.
Ctrl+F3: Cộng lọc theo giá trị ô hiện thời. Khi nhấn nút này tại vị trí nào thì
chương trình sẽ cộng tổng tất cả các bút toán có giá trị cột hiện thời giống như
vị trí con trỏ (tương tự như việc bạn dùng kết hợp phím chức năng F12 và F3).
Chức năng này giúp bạn có thể kiểm tra tổng phát sinh chỉ của một chứng từ
mặc dù trong bảng dữ liệu tìm kiếm được có rất nhiều chứng từ phát sinh.
F10: Dùng để thực hiện gộp dữ liệu theo các mục của cột hiện thời, sau khi
gộp chương trình sẽ hiện ra bảng có các số gộp là: Số phát sinh, Số lượng và
Số bản ghi. Ở bảng dữ liệu gộp, bạn có thể nhấn ENTER để xem số liệu chi
tiết của mỗi dòng. Trong bảng này bạn lại có thể tiếp tục lọc, gộp... Nhấn F5 để
quay lại trạng thái trước khi nhấn phím lọc, gộp gần nhất.
F11: Sắp xếp tăng giảm theo cột hiện thời (chỉ sử dụng sau ở bảng dữ liệu gộp
F10).
F7: Xem trang in, in các dữ liệu tìm kiếm được ra máy in hoặc chuyển chúng
ra Excel hay xem đồ thị. Nút đặt trường sẽ giúp bạn chọn đúng các cột mà
mình muốn in hoặc chuyển ra Excel.
F4: Lọc tiếp theo các phép tính. Đưa con trỏ đến cột muốn lọc, nhấn F4, chọn
phép tính và nhập giá trị lọc, nhấn OK hoặc phím ENTER để lọc. Sau khi xem,
bạn lại có thể nhấn F5 để quay lại trạng thái trước đó. Chức năng này cho phép
bạn có thể tìm kiếm trong một khoảng nhất định hoặc tìm kiếm theo một xâu ký
tự hay chỉ là được bắt đầu bằng một hay một vài ký tự nào đó. Đây là phím
chức năng mang tính tổng hợp cao, có thể giúp bạn nhanh chóng tìm được dữ
liệu mà bạn cần trong số rất nhiều các bút toán phát sinh.
Ctrl+F4: Thoát màn hình hiện tại.
Nếu bạn kết hợp lọc thông tin một cách linh hoạt, bạn sẽ có nhiều thông tin
nhanh và có thể tìm đến được mục cần sửa, huỷ để sửa, huỷ hoặc sửa đồng loạt
(bằng F9) một cách dễ dàng. Chức năng tìm kiếm, sửa huỷ của EFFECT giúp cho
bạn trong việc kiểm tra, điều chỉnh dữ liệu một cách tối đa, Đây là chức năng khá
mạnh của phần mềm EFFECT, giúp bạn nhanh chóng tìm kiếm được thông tin theo ý
muốn.
Hướng dẫn sử dụng phần mềm EFFECT HCSN.net Trang 50/72
CHƯƠNG 6: SỔ SÁCH BÁO CÁO
Chương này sẽ hướng dẫn bạn cách xem sổ sách báo cáo dạng bảng và trang
in.
6.1. Khái quát chung
Việc xem, in sổ sách báo cáo kế toán (kể cả các báo cáo tài chính) có thể tiến
hành với dữ liệu trong kỳ hoặc kể cả các dữ liệu ngoài kỳ kế toán (kể cả dữ liệu đã
khoá sổ) tuỳ thuộc vào khoảng thời gian xem báo cáo. Có thể vào MH xem sổ sách,
báo cáo theo các cách sau:
Nhấn mục "Sổ sách, báo cáo" trên cây chức năng.
Nhấn nút "..." trên các cửa sổ Nhập dữ liệu, Tìm kiếm dữ liệu... và chọn "Sổ
sách, báo cáo".
Nhấn các nút có biểu tượng " Báo cáo" trên các màn hình thao tác cuối tháng
như Tính lương, Lệch tỷ giá...
Sau các thao tác trên, màn hình sổ sách, báo cáo sẽ hiện ra.
Chọn tên bảng biểu cần xem, in (bằng cách nhấn các nút "..." bên trái hoặc
phải ô chứa tên báo cáo, hoặc chọn theo Nguyên tắc xâu lọc).
Chọn các dữ liệu lọc trên màn hình (nếu cần).
Nhấn vào nút "Xem", "Trang..." hoặc "In" để xem, in sổ sách, báo cáo (hoặc nút
nhỏ bên phải các nút này). Báo cáo có thể được thực hiện ngay hoặc một bảng
chọn sẽ hiện ra bao gồm danh sách các bảng, sổ bạn đã xem trước đây. Dòng
đầu tiên là "Tạo báo cáo hiện thời", nếu bạn bấm ENTER ở đây, bạn sẽ xem,
in bảng hiện thời. Nếu bạn chọn các dòng khác sẽ xem, in ngay được các báo
cáo cũ (không cần phải chờ máy tính toán số liệu). Không chọn dòng nào mà
bấm ESC thì thoát ra và không xem, in bảng nào.
Nếu sổ sách bạn chọn có liên quan đến đối tượng (danh mục) nào đó (như “Sổ
chi tiết công nợ người mua” chi tiết theo Đv.Khàng, “Sổ chi tiết hàng hoá” chi
tiết theo Vlsphh...) thì :
o Trong trường hợp bạn chỉ ra tên đối tượng (ở ô tương ứng trên màn
hình) thì phần mềm sẽ tạo báo cáo ngay.
o Trong trường hợp bạn không chỉ ra tên đối tượng thì EFFECT sẽ tự
động hiện ra danh mục, bạn có thể dùng các phím INS (đánh dấu dòng),
F1 và F2 (đánh dấu, huỷ đánh dấu toàn bộ) để chọn các đối tượng muốn
in như tên ĐVKH, hoặc tên TSCĐ.
Xem nhiều báo cáo cùng một lúc, trong trường hợp cần đối chiếu số liệu giữa
các báo cáo với nhau, bạn có thể xem nhiều báo cáo cùng một lúc để thực hiện
việc kiểm tra đối chiếu số liệu giữa các báo cáo với nhau.
6.2. Cách xem mẫu các báo cáo
Khi bắt đầu tìm hiểu EFFECT, bạn sẽ có nhu cầu biết về cấu trúc và ý nghĩa
các báo cáo như thế nào. Khi đó, bạn vào màn hình xem, in báo cáo, nhấn F5 ở ô
chứa tên báo cáo. Bảng các báo cáo sẽ hiện ra chứa tên các báo cáo theo nhóm. Bạn
Hướng dẫn sử dụng phần mềm EFFECT HCSN.net Trang 51/72
dịch vệt xanh đến báo cáo muốn xem mẫu, nhấn Ctrl+P (hoặc nút "Ctrl+P" phía trên).
Bạn cũng có thể xem mẫu báo cáo bằng cách nhấn phím phải chuột vào báo cáo
muốn xem và chọn "Xem mẫu báo cáo".
6.3. Ý nghĩa và cách sử dụng các ô, các nút trên màn hình sổ sách báo
cáo
Các ô: dùng để đặt các điều kiện trước khi xem sổ sách báo cáo. Ví dụ chọn
xem sổ của chỉ một khách hàng hoặc một hàng hóa nhất định… Khi xem sổ sách báo
cáo bạn cần ghi nhớ một số điểm sau:
Mốc thời gian xem sổ: (ô Từ ngày đến ngày) Đây là một yếu tố rất quan
trọng khi xem sổ. Chương trình xác định mốc thời gian nằm trước ô Từ
ngày được coi là số dư đầu kỳ, khoảng thời gian nằm giữa 2 ô được coi
là số phát sinh và khoảng thời gian nằm sau ô Đến ngày dù có phát sinh
nghiệp vụ cũng không được lấy lên sổ. Chính vì vậy bạn cần xác định
chính xác thời điểm cần xem.
Các ô còn lại đều là các ô được lấy ra từ danh mục nên để đặt điều kiện
cho một ô vẫn tuân thủ theo các nguyên tắc mà bạn đã biết đối với dữ
liệu được lấy ra từ danh mục đó là F5, xâu lọc hoặc nhấn vào nút “…”
nằm cạnh ô cần đặt điều kiện để chọn trong danh mục tương ứng.
Mỗi ô có thể đặt một điều kiện. Sau khi đặt xong các điều kiện này và
nhấn nút “Xem” chương trình sẽ đưa ra báo cáo mà bạn đã chọn thỏa
mãn đồng thời tất cả các điều kiện mà bạn đã đặt ra.
Hướng dẫn sử dụng phần mềm EFFECT HCSN.net Trang 52/72
Các nút trên màn hình Sổ sách báo cáo:
Tên báo cáo: Chọn tên sổ sách, bảng biểu theo nguyên tắc xâu lọc từ
danh mục báo cáo ở ô này. Hoặc nhấn các nút dấu ba chấm bên phải
và bên trái tên báo cáo để chọn báo cáo bằng chuột.
Nút "..." bên phải Tên báo cáo: Nhấn nút này sẽ vào một màn hình để
chọn báo cáo theo nhóm. Ở màn hình này, bạn có thể Xem mẫu báo
cáo.
Nút : Đặt lại phần trình bày báo cáo về font chữ, kiểu chữ, khổ giấy,
chữ ký….
Nút : Sửa báo cáo hiện thời.
Nút : Sửa cột hiện thời.
Nút bên cạnh nút : Truy cập tới các chức năng khác của
chương trình như nhập dữ liệu,tìm kiếm dữ liệu, danh mục.
Nút bên cạnh ô ngày: chọn tháng, quý, năm để xem báo cáo.
Nút : Dùng để tìm kiếm dữ liệu theo từng user và theo các điều
kiện trên màn hình.
Nút : Tìm kiếm dữ liệu tổng quát theo điều kiện lọc trên màn hình.
Nhấn nút này thì sẽ vào bảng "Dữ liệu tìm thấy"
Nút “Xem”: Nhấn nút này để xem báo cáo (luôn tính lại) dạng bảng trên
màn hình.
Nút “Trang”: Nhấn nút này để xem báo cáo dạng trang (Preview) trên
màn hình.
Nút “In”: Nhấn nút này để in báo cáo hiện thời.
Hướng dẫn sử dụng phần mềm EFFECT HCSN.net Trang 53/72
Nút ▼ (cạnh nút Xem hoặc Trang): Vào màn hình chọn xem dạng bảng
hoặc trước khi in đối với báo cáo hiện thời (nhấn vào dòng Tạo báo cáo
hiện thời) hoặc các báo cáo đã xem từ trước được chương trình lưu lại
(tên các báo cáo nằm phía dưới).
Nút : đặt lại các yếu tố trên màn hình.
Nút : cố định các điều kiện lọc trên màn hình.
Nút : thao tác với các yếu tố lọc trên màn hình.
Nút : xóa điều kiện trên màn hình để chọn lại.
Đk thêm: Chọn thêm các điều kiện lọc cho dữ liệu bằng các phép tính.
Nút : xóa các điều kiện thêm.
Nút : đặt ghi chú cho báo cáo hiện thời.
Ô ngày lập: điền ngày tháng sẽ hiện ngày lập trên báo cáo.
ĐVCS: cho phép bạn chọn để xem dữ liệu của các đơn vị cơ sở riêng
hoặc là tất cả.
6.4. Các bước để xem một sổ sách báo cáo
Chọn tên bảng biểu cần xem, in (bằng cách nhấn các nút "..." bên trái hoặc
phải ô chứa tên báo cáo hoặc chọn theo Nguyên tắc xâu lọc hoặc nhấn F5 tại
ô này).
Chọn các dữ liệu lọc trên màn hình (nếu cần).
Nhấn vào nút "Xem", "Trang..." hoặc "in" để xem, in sổ sách, báo cáo (hoặc nút
nhỏ bên phải các nút này). Báo cáo có thể được thực hiện ngay hoặc một bảng
chọn sẽ hiện ra bao gồm danh sách các bảng, sổ bạn đã xem trước đây. Dòng
đầu tiên là "Tạo báo cáo hiện thời", nếu bạn bấm ENTER ở đây, bạn sẽ xem,
in bảng hiện thời. Nếu bạn chọn các dòng khác, bạn xem, in ngay được các
báo cáo cũ (không cần phải chờ máy tính toán số liệu). Không chọn dòng nào
mà bấm ESC thì thoát ra và không xem, in bảng nào.
Nếu sổ sách bạn chọn có liên quan đến đối tượng (danh mục) nào đó (như “Sổ
chi tiết công nợ người mua” chi tiết theo Đv.Khàng, “Sổ chi tiết hàng hoá” chi
tiết theo Vlsphh...) thì :
o Trong trường hợp bạn chỉ ra tên đối tượng (ở ô tương ứng trên màn
hình) thì chương trình sẽ tạo báo cáo ngay.
o Trong trường hợp bạn không chỉ ra tên đối tượng thì sau khi bạn nhấn
vào nút Xem hoặc Trang, EFFECT sẽ tự động hiện ra danh mục để bạn
chọn. Khi hiện ra danh mục, bạn có thể dùng các phím INS (đánh dấu
dòng), F1 và F2 (đánh dấu, huỷ đánh dấu toàn bộ) để chọn các đối
tượng muốn in như tên ĐVKH, hoặc tên TSCĐ... (điều này rất tiện khi
bạn muốn in chỉ một vài sổ chi tiết, hoặc toàn bộ các sổ có phát sinh).
Chương trình sẽ mở lần lượt sổ chi tiết của các đối tượng được đánh
dấu, khi xem xong một sổ bạn chỉ cần nhấn ESC để xem sổ tiếp theo.
Hướng dẫn sử dụng phần mềm EFFECT HCSN.net Trang 54/72
Khi sổ sách báo cáo được chọn đã hiện ra bạn có thể xem báo cáo đó tuy nhiên
cũng cần lưu ý một số điểm sau:
o Các sổ sách báo cáo của EFFECT đều đặt các giá trị tổng cộng của các
cột ở phía trên để bạn tiện theo dõi trong quá trình xem sổ.
o Khi đang xem báo cáo bạn hoàn toàn có thể sử dụng các phím lọc dữ liệu
mà bạn nhìn thấy phía bên trên nội dung của báo cáo để lọc dữ liệu cho
gọn hoặc để kiểm tra chỉ một số thông tin mà bạn cần.
o Đối với các báo cáo tổng hợp là những báo cáo được gộp theo một hoặc
một vài yếu tố (VD: Bảng tổng hợp phải thu của khách hàng, Bảng tổng
hợp tạm ứng…..), nếu muốn xem dữ liệu chi tiết của một dòng bạn chỉ cần
để con trỏ tại dòng cần chọn và nhấn Enter chương trình sẽ hiện ra sổ chi
tiết của mục vừa chọn. Nếu bạn phát hiện thấy có sai sót ngay khi đang
xem các dữ liệu chi tiết này thì có thể nhấn F2 để chương trình tìm đến
bút toán gốc (hiện ra màn hình dữ liệu tìm thấy) để sửa dữ liệu. Tại đây
bạn có thể sửa dữ liệu, phương pháp này được gọi là cách “sửa dữ liệu
từ ngọn”. Khi sửa dữ liệu xong bạn nhấn ESC để quay lại màn hình báo
cáo cũ, tuy nhiên bạn cũng cần lưu ý một điểm là dữ liệu mà bạn nhìn thấy
tại màn hình báo cáo này vẫn chưa thay đổi theo các dữ liệu mà bạn đã
sửa. Để chương trình có thể tính toán lại báo cáo theo dữ liệu mới bạn
cần thoát ra khỏi báo cáo hiện thời và vào xem báo cáo một lần nữa (nhấn
trực tiếp vào nút Xem).
o Đối với các báo cáo chi tiết tức là các báo cáo liệt kê từng nghiệp vụ
phát sinh (như Sổ cái chi tiết tài khoản, Sổ chi tiết phải thu của khách
hàng….) bạn cũng có thể dùng F2 để sửa dữ liệu ngay khi đang xem
báo cáo theo như cách trên.
o Ở chế độ xem báo cáo bạn có thể copy một khối dữ liệu bất kỳ ra Excel
bằng cách bôi đen vùng dữ liệu bất kỳ sau đó nhấn tổ hợp phím Ctrl+C,
sau đó bật Excel và nhấn tổ hợp phím Ctrl+V thì dữ liệu sẽ được đưa
sang Excel.
Trong màn hình xem báo cáo bạn có thể thực hiện các thao tác với dữ liệu rất
linh hoạt thông qua các phím chức năng của phần mềm, ngoài ra còn có các phím
khác:
Ctrl+A: sắp xếp theo thứ tự tăng dần các cột hiển thị.
Hướng dẫn sử dụng phần mềm EFFECT HCSN.net Trang 55/72
Ctrl+Z: sắp xếp theo thứ tự giảm dần các cột hiển thị.
Ctrl+F1: đặt báo cáo Enter xem chi tiết, chức năng này rất hay khi từ báo cáo
tổng hợp bạn chỉ cần Enter sẽ xem được các báo cáo con chi tiết, cụ thể hơn.
Nút : vào màn hình tìm kiếm dữ liệu.
Nút : xem báo cáo dưới dạng trang in.
Nút : in báo cáo.
Nút : xuất báo cáo ra dưới dạng đồ thị.
Nút : xuất báo cáo ra file excel.
Nút : xuất báo cáo ra file word.
Nút : xuất báo cáo ra file pdf.
Nút : lưu báo cáo dưới dạng file .html.
Nút : gửi báo cáo tới địa chỉ mail.
Hướng dẫn sử dụng phần mềm EFFECT HCSN.net Trang 56/72
CHƯƠNG 7: PHÂN QUYỀN NGƯỜI DÙNG
Chương này sẽ hướng dẫn tính năng quản trị người dùng về phân quyền, bảo
mật…
7.1. Khái quát về quản trị người dùng:
Quản trị người dùng trong EFFECT HCSN.net giúp cho đơn vị có thể yên tâm
về tính bảo mật dữ liệu của mình. Có thể phân công công việc chuyên môn hoá, phân
quyền nhập liệu cũng như quyền in sổ sách báo cáo cho các nhân viên phòng kế toán.
Ngoài ra, kế toán trưởng có thể kiểm tra, quy trách nhiệm cho các nhân viên nhập liệu
mỗi khi có sai sót. Ví dụ:
Kế toán trưởng có thể xem được tên USER thực hiện một bút toán bằng cách
bấm F1 khi đang ở bảng tìm kiếm dữ liệu.
Kế toán trưởng có thể lọc các bút toán theo các USER nhập liệu để đánh giá
công suất nhập liệu của các nhân viên.
Kế toán trưởng có thể thêm, bớt USER, đặt quyền cho các USER trên nhiều
khía cạnh:
o Quyền truy nhập tới các chức năng trên cây chức năng.
o Quyền được nhập một số loại chứng từ nhất định.
o Quyền được thêm, sửa, huỷ các mục trong các danh mục
o Quyền được in một số sổ sách, báo cáo nào đó (khai thác thông tin).
o Bị hạn chế chỉ được nhập liệu cho một số bộ phận.
o ... và nhiều quyền khác.
Nếu không phải là Supervisor, các USER chỉ xem được dữ liệu của mình hoặc
dữ liệu của những người mà USER có quyền nhóm.
7.2. Các thao tác trong Quản trị người dùng:
Chọn chức năng "Quản trị người dùng" trên cây chức năng, màn hình quản trị
người dùng hiện ra. Bạn chọn tên người dùng giống như chọn một mục từ các danh
mục (nguyên tắc xâu lọc hoặc tích vào nút … “Chọn tên USER”).
Hướng dẫn sử dụng phần mềm EFFECT HCSN.net Trang 57/72
Nếu bạn có "Quyền đặt quyền" thì có thể thêm, bớt các User và đặt quyền cho
các Users. Việc thêm, bớt giống như thêm bớt các mục trong một danh mục (nhấn tổ
hợp phím Ctrl+I).
Sau khi chọn User cần phân quyền chương trình có các nút đặt quyền như sau:
Khóa các máy trạm trên mạng: buộc các máy trạm phải thoát ra trong vòng
1 phút.
Quyền nhập dữ liệu:
o Quy định cho USER chỉ được nhập một số loại chứng từ nào đó. Nhấn
nút này sẽ hiện ra bảng các loại chứng từ.
o Bấm INS, SPACEBAR hoặc nhấn đúp chuột để đánh dấu hoặc huỷ đánh
dấu các dòng. Khi có đánh dấu (cột mã chuyển thành màu xanh), USER
được phép nhập loại chứng từ đó, khi không đánh dấu, USER không
được phép nhập loại chứng từ này. Có thể đánh dấu theo nhóm.
Quyền xem báo cáo:
o Quy định cho USER chỉ được phép xem, in một số sổ sách, báo cáo nào
đó. Nhấn nút này sẽ hiện ra bảng các sổ sách, báo cáo.
o Bấm INS, SPACEBAR hoặc nhấn đúp chuột để đánh dấu hoặc huỷ đánh
dấu các dòng. Khi có đánh dấu, USER được phép xem, in sổ sách, báo
cáo đó. Khi không đánh dấu, USER không được phép.
Cấm quyền chức năng:
o Tương tự như vậy đối với hệ thống chức năng trên cây chức năng. Nhấn
nút này sẽ hiện ra bảng các chức năng.
o Đánh dấu mầu đỏ thì sẽ cấm USER không được sử dụng chức năng.
Cấm quyền theo dòng:
o Nhấn nút này sẽ hiện ra bảng danh mục.
o Chọn danh mục và đánh dấu mầu đỏ các dòng mà danh mục tương ứng
sẽ bị cấm. Ví dụ danh mục phòng ban.
Cấm quyền theo cột:
o Nhấn nút này sẽ hiện ra bảng danh mục.
o Chọn danh mục và đánh dấu mầu đỏ các cột sẽ cấm của danh mục vừa
chọn.
Hướng dẫn sử dụng phần mềm EFFECT HCSN.net Trang 58/72
o Trong khi sử dụng chương trình bởi User được đặt quyền khi hiện các
bảng của danh mục tương ứng thì các cột bị cấm xem sẽ không hiện ra,
bị cấm sửa sẽ hiện ra nhưng không sửa được.
Đặt quyền theo dòng: Nhấn nút này sẽ hiện ra bảng danh mục. Chọn danh
mục và đánh dấu mầu xanh các dòng mà USER có quyền.
Điều kiện lọc cho các bảng: đặt điều kiện lọc cho các bảng với giá trị trả ra là
True.
Các nhóm cấm quyền: thêm bớt các quyền đặc biệt khác cho User hiện thời.
Phân quyền User được khóa hạch toán theo ngày: cho phép các User nào
được quyền khóa bút toán theo từng ngày.
Quyền nhóm: Nhấn chức năng này sẽ hiện ra danh mục User:
o Bấm INS, SPACEBAR hoặc nhấn đúp chuột để đánh dấu hoặc huỷ đánh
dấu các dòng.
o Nếu có quyền này, USER hiện thời sẽ có quyền nhóm với các USER
khác được đánh dấu (màu xanh). Nếu USER có quyền nhóm với USER
khác thì sẽ xem và có thể sửa được dữ liệu của USER kia.
Cấm sửa dữ liệu của:
o Nhấn chức này sẽ hiện ra danh mục User.
o Bấm INS, SPACEBAR hoặc nhấn đúp chuột để đánh dấu hoặc huỷ đánh
dấu các dòng. Danh sách các USERS mà User phía trên không có
quyền sửa dữ liệu của họ (các dòng màu đỏ). Ví dụ: Kế toán tổng hợp
có quyền nhóm với Kế toán 1 (có thể xem dữ liệu do kế toán 1 nhập
vào) nhưng không sửa được các dữ liệu đó.
Quyền đặt quyền: Có dấu tích thì USER có thể đặt quyền cho các Users khác.
Cấm User này: User sẽ bị cấm không đăng nhập nếu bị đánh dấu mục này.
Khóa bút toán theo ngày: cho phép User được khóa từng loại bút toán theo
tài khoản và theo ngày.
Quyền sửa sổ sách, báo cáo: Nếu được đánh dấu User hiện thời khi xem sổ
sách, báo cáo có quyền sửa báo cáo ấy (Ví dụ sửa tên báo cáo, tên cột trong
báo cáo …).
Chỉ nhập dữ liệu không sửa: Nếu được đánh dấu User hiện thời chỉ được
phép nhập liệu mà không được phép sửa dữ liệu (cả dữ liệu do chính User đó
nhập).
Quyền xóa ở bảng dữ liệu gộp: Nếu được đánh dấu User hiện thời khi tìm
kiếm dữ liệu có thể sử dụng phím F8 để xóa đồng loạt sau khi sử dụng chức
năng gộp F10. (Khi sử dụng chức năng này khách hàng cần kiểm tra cẩn thận
vì xóa rồi không lấy lại được dữ liệu đã xóa).
Cấm sửa dữ liệu từ báo cáo: Nếu được đánh dấu User hiện thời không có
quyền quản trị ngược và không sửa được dữ liệu từ báo cáo.
User khai thác: Nếu được đánh dấu User hiện thời chỉ xem được thông tin mà
không nhập hay sửa được bất kì dữ liệu nào.
Hướng dẫn sử dụng phần mềm EFFECT HCSN.net Trang 59/72
Chỉ được đăng nhập ở các trạm có mã số là: Chương trình EFFECT quản
lý trạm theo mã số, mỗi 1 trạm có mã số khác nhau. Nếu User hiện thời chỉ
được đăng nhập ở 1 hoặc 1 số trạm thì điền số trạm vào ô phía dưới.
Cấm sửa dữ liệu đến ngày: User hiện thời sẽ không được sửa dữ liệu từ ngày
này về trước. Ví dụ kế toán trưởng đã chốt số liệu quý I năm 2012 và không
muốn kế toán tổng hợp sửa dữ liệu trước đấy thì nhập ngày 31/03/2012 vào ô
cấm sửa dữ liệu đến ngày.
Xóa đặt ngày cho mọi User: Đưa tất cả các user về ngày khóa mặc định trong
danh mục ĐVCS.
Chỉ được sửa dữ liệu trong ngày về trước: Chỉ được sửa dữ liệu trong n
ngày về trước, n là số ngày. Ví dụ chỉ muốn kế toán tổng hợp sửa dữ liệu trong
ngày hôm nay, dữ liệu từ hôm qua trở về trước không được sửa thì n=1.
Quyền nhóm ERP: phân quyền cho User hiện thời có quyền với modules ERP.
Đặt tương đương với nhóm mẹ: đặt quyền User hiện thời tương đương với
nhóm mẹ.
o
Hướng dẫn sử dụng phần mềm EFFECT HCSN.net Trang 60/72
CHƯƠNG 8: QUẢN TRỊ HỆ THỐNG
Chương này sẽ hướng dẫn bạn các thao tác cần biết liên quan đến cài đặt cấu
hình, sao lưu dữ liệu, sao chép dữ liệu và cách để được hỗ trợ khi có phát sinh vấn
đề…
8.1. Back up dữ liệu và chương trình
Sử dụng để sao lưu (Backup) toàn bộ dữ liệu (Database) và chương trình phần
mềm ra file trên thư mục của máy chủ. Bạn có thể sao lưu dữ liệu bằng tay bất cứ khi
nào bạn muốn.
Thư mục backup: lựa chọn ổ đĩa để lưu trên máy chủ được thiết lập bởi
EFFECT.
Đường dẫn tới chương trình nén nếu có.
Nén dữ liệu: khi sao lưu hệ thống tự động nén file dữ liệu thành file *.rar bằng
chương trình nén Winrar (nếu có)
Backup nhanh: Sử dụng chức năng backup nhanh của EFFECT giúp giảm
dung lương file dữ liệu và giảm thiểu thời gian sao lưu dữ liệu.
Lưu dữ liệu: thực hiện lưu dữ liệu bằng tay.
8.2. Cắt dữ liệu
Cắt dữ liệu: Là việc cắt bớt dữ liệu trên các tệp dữ liệu và lưu trữ riêng biệt.
Việc này có tác dụng cấm sửa các dữ liệu đã khóa và quan trọng hơn nữa là làm cho
tốc độ thực hiện chương trình tăng lên.
Các Thao tác:
Hướng dẫn sử dụng phần mềm EFFECT HCSN.net Trang 61/72
B1, Chọn tháng, năm khóa dữ liệu.
B2, chọn cắt số dư.
B3, chọn khóa sổ.
Ví dụ: Dữ liệu trong phần mềm của bạn từ năm 2013 đến năm 2016 và bạn
muốn khóa sổ dữ liệu năm 2013, 2014, 2015
- Bạn sẽ chọn mốc khóa sổ hết tháng 12 năm 2013 sau đó tiến hành cắt số dư,
và khóa sổ. Tiếp theo bạn sẽ khóa sổ tiếp năm 2014 và năm 2015 tương tự
như năm 2013.
- Khi bạn muốn mở lại khóa sổ bạn sẽ mở lại khóa sổ lần sau cùng trước: Nếu
bạn đã khóa sổ năm 2013, 2014, 2015, bây giờ bạn muốn mở khóa sổ của năm
2014. Thì bạn sẽ mở lại khóa sổ của năm 2015 trước, sau đó mới mở khóa sổ
năm 2014.
Chú ý:
Sau khi đã khoá sổ, bạn không thể sửa được dữ liệu đã khoá sổ, nhưng bạn
có thể xem, in lại các sổ sách, báo cáo chi tiết, tổng hợp của kỳ đó.
8.3. Sao chép dữ liệu ra
Sử dụng đế sao chép dữ liệu trên hai bản EFFECT khác nhau, hoặc các đơn
vị cơ sở khác nhau. Khi đó, bạn muốn Copy dữ liệu từ đơn vị này sang đơn vị khác.
Bạn dùng chức năng “Sao chép dữ liệu ra” trên cây chức năng ở một máy và dùng
“Sao chép dữ liệu vào" ở máy kia.
- Các thao tác Sao chép dữ liệu ra:
Chọn thời gian sao chép.
Chọn thư mục chứa file sao chép.
Nhấn vào nút Sao Chép Ra.
- Các thao tác sao chép danh mục ra.
Chọn sao Chép Danh Mục ra.
Tích chọn những danh mục muốn sao chép ra.
Chọn đường dẫn và đặt tên cho file sao chép.
Nhấn Save, chọn Có.
Bạn có thể Copy dữ liệu hàng ngày, hoặc hàng tuần, hoặc hàng tháng ra USB
hoặc ổ cứng di động để lưu trữ.
8.4. Sao chép dữ liệu vào
Sử dụng để sao chép dữ liệu vào phần mềm.
Hướng dẫn sử dụng phần mềm EFFECT HCSN.net Trang 62/72
- Thao tác sao chép vào:
Tích vào nút … chọn tệp (*.zip) cần sao chép vào.
Nhấn vào nút Sao chép DL vào.
- Thao tác Sao chép danh mục vào.
Tích vào Sao chép danh mục vào.
Chọn tệp (*.dm) cần sao chép.
8.5. Hỗ trợ từ xa
Sử dụng để bật tính năng hỗ trợ từ xa qua Teamviewer QS, hoặc truy cập vào
website http://effectsoft.com.vn, điện thoại (04) 3772 1635 để được hỗ trợ.
Nếu cần hỗ trợ qua Teamviewer, bạn thông báo Your ID và Password đến
Nhân viên kỹ thuật của EFFECT để được hướng dẫn.
8.6. Cấu hình
Trong phần cấu hình, cần khai báo các thông tin cơ bản về đơn vị bằng cách
ấn vào nút chữ [i] cạnh ô Tên đơn vị. Bảng khai báo sẽ hiện ra các thông tin
như hình dưới.
Hướng dẫn sử dụng phần mềm EFFECT HCSN.net Trang 63/72
Nhóm 1: Điền các thông tin về Tên tiếng Anh (nếu sử dụng báo cáo tiếng
anh), địa chỉ, điện thoại, mã số thuế (với đơn vị SXKD có mã số thuế)
Nhóm 2: Điền các thông tin về đơn vị chủ quản; số, tên TK kho bạc
thường dùng; Mã chương; Mã đơn vị có quan hệ với ngân sách.
Nhóm 3: Điền các thông tin về Thủ trưởng đơn vị, Kế toán trưởng, các
thông tin của Thủ quỹ… nhằm phục vụ in các chứng từ như: phiếu thu/chi, giấy
rút dự toán, bảng kê chứng từ thanh toán, sổ sách báo cáo…
Trong phần Hệ thống kế toán, khai báo các thông tin về Tài khoản kho liên
quan đến tính giá vốn và các Tài khoản liên quan đến TSCĐ, giá vốn hàng bán.
Phần này đã khai báo sẵn, chỉ thay đổi khi đơn vị có thay đổi về tài khoản.
Các tham số khác: phần này dùng để khai báo hình thức ghi sổ kế toán, kỳ kế
toán theo Quý/hay năm (thông thường các đơn vị HCSN đều theo năm), tiền
bản vị (thay đổi nếu đơn vị HCSN là tổ chức phi chính phủ hạch toán tiền bản
Hướng dẫn sử dụng phần mềm EFFECT HCSN.net Trang 64/72
vị là ngoại tệ), thay đổi ngôn ngữ trên giao diện phần mềm sang Tiếng Anh
hoặc Tiếng Việt.
Hướng dẫn sử dụng phần mềm EFFECT HCSN.net Trang 65/72
PHỤ LỤC – BÀI TẬP
BÀI TẬP THỰC HÀNH KẾ TOÁN HÀNH CHÍNH SỰ NGHIỆP
TRÊN PHẦN MỀM KẾ TOÁN EFFECT HCSN.net
I. THÔNG TIN CHUNG VỀ ĐƠN VỊ:
- Tên trường: Trường THCS Phan Bội Châu
- Đơn vị chủ quản: Phòng GD&ĐT Đống Đa
- Mã đơn vị có quan hệ với ngân sách: 08041991
- Mã chương: 622 – Phòng GD&ĐT
- Mã ngành KT: 490-494 – Giáo dục THPT
- Ngày bắt đầu hạch toán: 01/01/2016
- Đơn vị đảm bảo một phần kinh phí hoạt động
- Phương pháp tính giá vật tư xuất kho: bình quân gia quyền cuối kỳ
- Thủ trưởng đơn vị: Ngô Thanh Tùng
- Kế toán trưởng: Nguyễn Thị Hoa
- Thủ quỹ: Ngô Khắc Vũ. Số CMND: 154235425 cấp ngày 20/11/2012 tại
Hà Nội.
II. HỆ THỐNG DANH MỤC
1. Danh mục đối tượng công nợ:
Mã Tên Địa chỉ MST Số TK
NCC Nhóm nhà cung cấp
NCC.001
Sở Điện lực Hà Nội 1541, Hoàng Hoa Thám, Hà Nội
0102369455
NCC.002
Công ty nước sạch Hà Nội
Yên Phụ, Hà Nội 0102369879
NCC.003
Công ty TNHH Thanh Thiên
6352, Ba Đình, Hà Nội
0101876472
CB Nhóm cán bộ CNVC
CB.001 Ngô Thanh Tùng Hải Dương
CB.002 Nguyễn Thị Hoa Hà Nội
CB.003 Ngô Khắc Vũ Hải Phòng
KH Nhóm khác
KH.001 Bảo hiểm xã hội quận Đống Đa
2. Danh mục tài khoản kho bạc, ngân hàng
Số TK Ngân hàng Loại tiền
0121317372 Kho bạc nhà nước quận Đống Đa
VND
6875437867 Vietcombank Hoàng Cầu VND
9898675768 Techcombank Láng Hạ USD
3. Danh mục Tài sản cố định:
Tên tài sản Ô tô TOYOTA 4 chỗ Máy vi tính Dell
Hướng dẫn sử dụng phần mềm EFFECT HCSN.net Trang 66/72
Loại TS Phương tiện VT truyền dẫn Phương tiện quản lý
Bộ phận sử dụng chung Phòng kế toán
Trạng thái Đang sử dụng Đang sử dụng
Ngày mua 01/10/2012 01/12/2013
Ngày sử dụng 01/10/2012 01/12/2013
Ngày tính HM 01/01/2013 01/01/2014
Tỷ lệ khấu hao 10% 20%
Số năm sử dụng 10 năm 5 năm
Số lượng 1 1
III. SỐ DƯ ĐẦU NĂM TẠI THỜI ĐIỂM 01/01/2016 KHI BẮT ĐẦU KỲ KẾ
TOÁN
1. Số dư các tài khoản:
TK Tên tài khoản Số tiền
1111 Tiền Việt nam 15 000 000 1121 Tiền Việt nam gửi tại Ngân hàng, Kho bạc 5 000 000 152 Nguyên vật liệu 14 000 000 Chi tiết kho A: - Vật tư 01 (300 x 30 000đ) 9 000 000 - Vật tư 02 (50 x 100 000đ) 5 000 000 312 Tạm ứng 5 000 000 Chi tiết theo nhân viên: Ngô Thanh Tùng 3 000 000 Chi tiết theo nhân viên: Nguyễn Thị Hoa 2 000 000 3371 Vật tư hàng hóa tồn kho 14 000 000 4312 Quỹ phúc lợi 25 000 000 46111 Nguồn kinh phí hoạt động thường xuyên năm
trước Chi tiết theo:
- Nguồn NS: 13 - Chương: 622 - Loại khoản: 493
483 000 000
+ Nhóm Mục: 0129 (Chi thanh toán cá nhân) 120 000 000 + Nhóm Mục: 0130 (Chi về hàng hoá và
dịch vụ) 318 000 000
+ Nhóm Mục: 0132 (Chi khoản chi khác) 45 000 000 66111 Chi thường xuyên năm trước 473 000 000 Chi tiết theo: - Nguồn NS: 13 - Chương: 622 - Loại khoản: 493 - Nhóm mục: 0129 (Chi thanh toán cá nhân) 110 000 000
+ Mục: 6000 (Tiền lương) 100 000 000 + Mục: 6300 (Các khoản đóng góp) 10 000 000 - Nhóm Mục: 130 (Chi về hàng hoá và dịch
vụ) 318 000 000
+ Mục: 6500 (Thanh toán dịch vụ công cộng)
120 000 000
+ Mục: 6550 (Vật tư văn phòng ) 40 000 000
Hướng dẫn sử dụng phần mềm EFFECT HCSN.net Trang 67/72
+ Mục:7000 (Chi phí nghiệp vụ chuyên môn của từng ngành )
158 000 000
- Nhóm Mục: 0132 (Chi khoản chi khác) 45 000 000 + Mục: 7799 (Chi khoản chi khác) 45 000 000
2. Số dư tài sản cố định:
Tên tài sản Ô tô TOYOTA 4 chỗ Máy vi tính Dell
Nguyên giá 540 000 000 15 000 000
Hao mòn lũy kế đầu kỳ
162 000 000 6 000 000
Giá trị còn lạị 378 000 000 9 000 000
Khấu hao hàng năm 54 000 000 3 000 000
IV. TRONG THÁNG 1 NĂM 2016 ĐƠN VỊ CÓ CÁC NGHIỆP VỤ KINH TẾ
PHÁT SINH NHƯ SAU:
1. Ngày 02/01/2016, đơn vị nhận được quyết định về dự toán chi hoạt
động năm 2016 theo QĐ số 1241/QĐ-UBND với thông tin như sau:
- Chi thường xuyên: 650.000.000
- Chi không thường xuyên: 150.000.000
Số dự toán này được chia đều cho 4 Quý.
2. Ngày 03/01/2016, Nguyễn Thị Hoa rút dự toán kinh phí thường xuyên
nhập quỹ tiền mặt, số tiền 20.000.000. Trong đó:
TM 6599 (vật tư văn phòng khác): 5.000.000
TM 6749 (công tác phí khác): 10.000.000
TM 7799 (các khoản chi khác): 5.000.000
3. Ngày 04/01/2016, chi tạm ứng cho Ngô Khắc Vũ đi công tác, số tiền
7.000.000
4. Ngày 05/01/2016, chi tiền mặt thanh toán các dịch vụ:
- tiền nước (6502): 550.000
- tiền vệ sinh môi trường: (6504): 350.000
5. Ngày 06/01/2016, chuyển khoản từ TK tiền gửi tại NH Vietcombank trả
tiền cho Công ty điện lực Hà Nội để thanh toán tiền điện (6501), số
tiền: 1.200.000
TK Tên Tài Khoản Dư Nợ Dư Có
2113 Phương tiện vận tải truyền dẫn 540 000 000
Thiết bị, dụng cụ quản lý 15 000 000
2141 Hao mòn TSCĐ hữu hình (168 000 000)
466 Nguồn kinh phí đã hình thành TSCĐ 378 0 000
Hướng dẫn sử dụng phần mềm EFFECT HCSN.net Trang 68/72
6. Ngày 10/01/2016, Ngô Khắc Vũ gửi chứng từ để thanh toán tạm ứng,
số tiền: 8.000.000. Số tiền còn thiếu đơn vị lập phiếu chi bổ sung..
HTCP: Dự toán. Nghiệp vụ: Thực chi
7. Ngày 11/01/2016, đơn vị mua văn phòng phẩm chia cho các bộ phận
sử dụng ngay, số tiền 500.000 trả ngay bằng tiền mặt.
8. Ngày 12/01/2016, mua phần mềm kế toán EFFECT-HCSN, số tiền:
10.000.000. Đơn vị lập giấy rút dự toán chuyển khoản ngay cho công
ty.
9. Ngày 13/01/2016, đơn vị thanh toán tiền đặt báo quý I/2016 (TM 6612)
bằng tiền mặt cho Bưu cục Đống Đa, số tiền 750.000.
10. Ngày 15/01/2016, chi tiền mặt sửa máy photocopy, số tiền 2.500.000.
11. Ngày 16/01/2016, đơn vị mua thêm 2 bộ máy tính mới, tổng số tiền
15.000.000, trả ngay bằng TGNH
12. Ngày 20/01/2016, đơn vị lập bảng kê chứng từ (nghiệp vụ 4, 5, 6, 7) để
làm thủ tục thanh toán tạm ứng tháng 1 với kho bạc.
13. Ngày 20/01/2016, đơn vị lập bảng kê (nghiệp vụ 9 và 10) và làm giấy
rút dự toán thực chi tháng 1, số tiền 3.250.000 về nhập quỹ tiền mặt.
14. Ngày 21/01/2016, Ngô Thanh Tùng thu học phí kỳ 2 bằng tiền mặt, số
tiền: 75.000.000.
15. Ngày 22/02/2016, đơn vị trích nộp 30% số học phí lên cấp trên và
chuyển 70% số học phí vào tài khoản ngân hàng VCB.
16. Ngày 23/01/2016, Ngô Thanh Tùng rút tiền gửi VCB về nhập quỹ TM
để chi hoạt động: số tiền 10.000.000
17. Ngày 24/01/2016, đơn vi chi tiên tô chưc hoat đông ngoai khoa, số tiền
10.000.000.
18. Ngày 25/01/2016 tính lương cho cán bộ cơ quan với các thông tin như
sau:
Lương ngạch bậc (6001): 30.000.000
PC chức vụ (6101): 5.000.000
PC thâm niên vượt khung (6117): 10.000.000
BHXH trừ vào lương: 8%, BHYT trừ vào lương: 1,5%
BHTN trừ vào lương: 1%, KPCĐ trừ vào lương: 1%
BHXH cơ quan đóng (6301): 18%, BHYT cơ quan đóng (6302): 3%
BHTN cơ quan đóng (6304): 1%, KPCĐ cơ quan đóng (6303): 2%
Đơn vị lập giấy rút dự toán chuyển khoản vào TK NH của đơn vị.
19. Đơn vị chuyển khoản trả lương cho cán bộ qua thẻ ATM, phí chuyển
tiền 22.000
20. Đơn vị lập giấy rút dự toán chuyển khoản cho đơn vị bảo hiểm.
21. Ngay 27/01/2015, kê toan lâp hô sơ ghi thu ghi chi gưi cơ quan chu
quan. Cơ quan chu quan đông y duyêt sô tiên chi cua đơn vi trong
thang 1 la 10.000.000.
Hướng dẫn sử dụng phần mềm EFFECT HCSN.net Trang 69/72
22. Ngày 27/01/2015, đơn vị được phép ghi bổ sung nguồn kinh phí hoạt
động số tiền học phí còn lại.
23. Ngày 28/01/2016, đơn vị tiến hành thanh lý máy tính cũ, thu tiền mặt.
24. Ngày 30/01/2016, đơn vị nhận được lệnh chi, cấp thêm kinh phí hoạt
động không thường xuyên, số tiền 30.000.000 đã nhận được giấy báo
có của ngân hang Vietcombank.
25. Ngày 31/01/2016, đơn vị nhận được quyết định số 46327/QĐ-UBND
về việc điều chỉnh số dự toán đã giao. Theo đó số KP thường xuyên
giảm 50.000.000 và chuyển sang kinh phí không thường xuyên.
26. Ngày 31/01/2016, đơn vị được duyệt quyết toán năm 2015, số tiền
chưa sử dụng hết đơn vị được phép chuyển sang năm 2016 để sử
dụng tiếp.
Hướng dẫn sử dụng phần mềm EFFECT HCSN.net Trang 70/72
MỤC LỤC
LỜI NÓI ĐẦU 2 CHƯƠNG 1: CÀI ĐẶT PHẦN MỀM EFFECT HCSN.net 3
1.1. Yêu cầu cài đặt ....................................................................................................... 3
1.1.1. Yêu cầu về phần cứng và hệ điều hành ........................................................... 3
1.1.2. Yêu cầu về hạ tầng mạng ................................................................................ 4
1.1.3. Yêu cầu về phần mềm ..................................................................................... 4
1.2. Cài đặt phần mềm................................................................................................... 4
1.2.1. Quy trình cài đặt .............................................................................................. 4
1.2.2. Đăng nhập vào phần mềm ............................................................................. 10
CHƯƠNG 2: HỆ THỐNG DANH MỤC 11 2.1. Khái niệm danh mục ................................................................................................. 11
2.2. Đặc điểm danh mục trên phần mềm EFFECT HCSN.net.......................................... 11
2.3. Một số thao tác dùng chung trong các danh mục ...................................................... 12
2.4. Nội dung các danh mục ............................................................................................ 13
2.4.1. Danh mục tài khoản ........................................................................................... 13
2.4.2. Danh mục tài khoản ngân hàng, kho bạc ........................................................... 14
2.4.3. Danh mục tài khoản ngoài bảng hạch toán đồng thời......................................... 14
2.4.4. Danh mục nguồn kinh phí .................................................................................. 14
2.4.5. Danh mục nguồn ngân sách .............................................................................. 15
2.5.6. Danh mục mã chương ....................................................................................... 15
2.5.7. Danh mục mã ngành kinh tế (loại-khoản) ........................................................... 16
2.5.8. Danh mục nội dung kinh tế (mục-tiểu mục) ........................................................ 16
2.5.9. Danh mục nhóm mục chi .................................................................................... 17
2.5.10. Danh mục đối tượng công nợ .......................................................................... 17
2.5.11. Danh mục phân loại đối tượng công nợ ........................................................... 18
2.5.12. Danh mục phòng ban ....................................................................................... 18
2.5.13. Danh mục tài sản cố định ................................................................................. 19
2.5.14. Danh mục phân loại tài sản cố định .................................................................. 19
2.5.15. Danh mục vật tư hàng hóa ............................................................................... 20
2.5.16. Danh mục đối tượng chi phí (thành phẩm) ....................................................... 20
2.5.17. Danh mục kho .................................................................................................. 21
2.5.18. Danh mục hoạt động sự nghiệp ....................................................................... 21
2.5.19. Danh mục nghiệp vụ ........................................................................................ 21
2.5.20. Danh mục hình thức cấp phát .......................................................................... 22
Hướng dẫn sử dụng phần mềm EFFECT HCSN.net Trang 71/72
2.5.21. Danh mục quản lý thu nhập.............................................................................. 22
2.5.22. Danh mục khoản mục chi phí ........................................................................... 23
2.5.23. Danh mục tiền tệ .............................................................................................. 23
2.5.24. Danh mục loại dữ liệu ...................................................................................... 24
CHƯƠNG 3: QUY TRÌNH HẠCH TOÁN CHUNG 25 3.1. Thao tác chung ......................................................................................................... 25
3.1.1. Cách nhập một chứng từ mới ............................................................................ 25
3.1.2. Ý nghĩa các nút chức năng trên màn hình nhập dữ liệu ..................................... 25
3.1.3. Cách chọn dữ liệu từ danh mục ......................................................................... 27
3.1.4. Cách đặt lại ký tự viết tắt, độ dài số chứng từ .................................................... 28
3.2. Nội dung chi tiết của từng phần hành ....................................................................... 30
3.2.1. Kho bạc .............................................................................................................. 30
3.2.2. Tiền mặt ............................................................................................................. 34
3.2.3. Tiền gửi ngân hàng ............................................................................................ 36
3.2.4. Nhập xuất kho vật tư, hàng hóa ......................................................................... 37
3.2.5. Tài sản cố định ................................................................................................... 38
3.2.6. Bút toán tổng hợp .............................................................................................. 40
3.2.7. Cập nhật số dư ban đầu ..................................................................................... 40
CHƯƠNG 4: THAO TÁC CUỐI KỲ 43 4.1. Tính giá vật tư, hàng hóa xuất kho ........................................................................... 43
4.2. Lương ....................................................................................................................... 43
4.2.1. Tạo bảng tính lương ...................................................................................... 43
4.2.2. Xử lý lương ........................................................................................................ 44
4.3. Chênh lệch tỷ giá ...................................................................................................... 44
4.4. Kết chuyển số dư ..................................................................................................... 45
CHƯƠNG 5: TÌM KIẾM DỮ LIỆU 46 5.1. Cách vào bảng dữ liệu tìm thấy ................................................................................ 46
5.2. Các thao tác với bảng "Dữ liệu tìm thấy" .................................................................. 47
CHƯƠNG 6: SỔ SÁCH BÁO CÁO 50 6.1. Khái quát chung ........................................................................................................ 50
6.2. Cách xem mẫu các báo cáo ..................................................................................... 50
6.3. Ý nghĩa và cách sử dụng các ô, các nút trên màn hình sổ sách báo cáo .................. 51
6.4. Các bước để xem một sổ sách báo cáo ................................................................... 53
CHƯƠNG 7: PHÂN QUYỀN NGƯỜI DÙNG 56 7.1. Khái quát về quản trị người dùng: ............................................................................. 56
7.2. Các thao tác trong Quản trị người dùng: ................................................................... 56
CHƯƠNG 8: QUẢN TRỊ HỆ THỐNG 60 8.1. Back up dữ liệu và chương trình ............................................................................... 60
8.2. Cắt dữ liệu ................................................................................................................ 60
8.3. Sao chép dữ liệu ra .................................................................................................. 61
8.4. Sao chép dữ liệu vào ................................................................................................ 61
Hướng dẫn sử dụng phần mềm EFFECT HCSN.net Trang 72/72
8.5. Hỗ trợ từ xa .............................................................................................................. 62
8.6. Cấu hình ................................................................................................................... 62
PHỤ LỤC – BÀI TẬP 65 MỤC LỤC 70