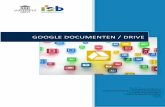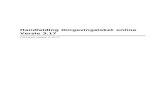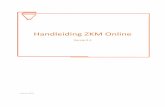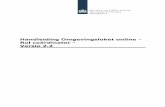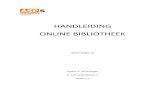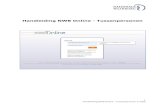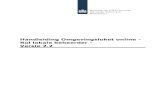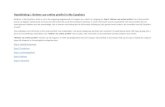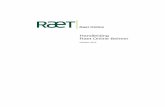HANDLEIDING TOOLS4EVER ISUPPORT ONLINE WEBOMGEVING
-
Upload
truongkhue -
Category
Documents
-
view
219 -
download
4
Transcript of HANDLEIDING TOOLS4EVER ISUPPORT ONLINE WEBOMGEVING

HANDLEIDING TOOLS4EVER ISUPPORT ONLINE WEBOMGEVING

Inhoudsopgave
1. Belangrijkste spelregels ................................................................................................. 3
2. Contact met tools4ever international support .............................................................. 4
iSupport webomgeving .................................................................................................. 4
Eerste maal inloggen ...................................................................................................... 5
Geen account? ............................................................................................................... 6
Instructies per mail ontvangen? .................................................................................... 7
3. Aanpassen van omgevingsinstellingen .......................................................................... 8
4. Het aanmaken van een support ticket ........................................................................ 10
5. Omgang, muteren en beheren van support tickets .................................................... 12
Optie beantwoord ........................................................................................................ 14
Status ticket ................................................................................................................. 15
Need external response ............................................................................................... 16
6. Het sluiten van een supportticket ............................................................................... 17

1. BELANGRIJKSTE SPELREGELS
1) U kunt op 3 manieren in contact komen met Tools4ever International Support, oftewel iSupport:
1. Bij voorkeur via de Tools4ever iSupport online webomgeving:
https://isupport.tools4ever.com
2. Per e-mail: [email protected]
3. Bij urgente en productieverstorende meldingen kunt u (ook) telefonisch contact opnemen
via nummer 035 - 54 83 280
2) Probeer voor iedere issue per punt een apart ticket aan te maken.
Dit maakt ticket communicatie helder en dan kan er geen misverstand ontstaan over welk punt
het precies gaat. Door de juiste Tools4ever software logging toe te voegen, kan het oplostraject
worden bespoedigd. Deze logging kan als bijlage aan het ticket worden gekoppeld.
3) Een change, license, question of sales ticket kan wel meerdere punten bevatten.
Een Change ticket wordt in veel gevallen ingepland en levert een Tools4ever opdracht op, die
vervolgens remote of op locatie wordt verwerkt. Eventueel worden tickets ‘en masse’ opgepakt.
Alle punten worden dan tegelijk opgepakt tijdens een geplande afspraak.
4) Een ticket wat door Tools4ever op status Solved is gezet, wordt na 1 week automatisch Gesloten.
5) Het heeft niet de voorkeur om een Gesloten ticket ter heropenen.
Er is één uitzondering en dat is wanneer een ticket niet naar wens is opgeleverd. Dan kan er toch
op het ticket worden gereageerd en is een heropening het gevolg. Let op: voeg geen nieuwe
punten toe aan het ticket en geef alleen de argumenten aan waarom het ticket wordt heropent.
Voor nieuwe en andere punten dient een nieuwe melding te worden gemaakt.

2. CONTACT MET TOOLS4EVER INTERNATIONAL SUPPORT
U kunt op 3 manieren in contact komen met Tools4ever International Support, oftewel iSupport:
1. Bij voorkeur via de Tools4ever iSupport online webomgeving:
https://isupport.tools4ever.com
2. Per e-mail: [email protected]
3. Bij urgente en productieverstorende meldingen kunt u (ook) telefonisch contact opnemen
via nummer 035 - 54 83 280
ISUPPORT WEBOMGEVING
Bij voorkeur neemt u contact op via de Tools4ever iSupport online webomgeving. In deze handleiding
wordt uitgelegd hoe deze webomgeving werkt. De Tools4ever iSupport online webomgeving is te
gebruiken met alle huidige internetbrowsers. Het inlogscherm van de iSupport webomgeving wordt
getoond in de taal die is ingesteld op uw werkstation. U kunt de taal alleen wijzigen via het
Configuratiescherm van Windows (of een ander besturingssysteem).
Een voorbeeld van het inlogscherm in het Nederlands:

Een voorbeeld van het iSupport inlogscherm in het Engels:
Na het inloggen komt u in de iSupport webomgeving. Deze iSupport webomgeving is Engelstalig. Het
is mogelijk om de taalinstelling van de webomgeving te wijzigen, zie pagina 6.
EERSTE MAAL INLOGGEN
Om in te kunnen loggen op de iSupport online webomgeving heeft u een account nodig. Voor vrijwel
alle klanten van Tools4ever is standaard een account aangemaakt. U kunt daarom direct naar de
iSupport webomgeving (https://isupport.tools4ever.com) gaan en inloggen door:
1. Bij Gebruikersnaam / User name een geldig persoonlijk zakelijk e-mailadres in te vullen
2. Op de optie Wachtwoord vergeten? / Forgot Password? te klikken
Als u een account heeft, ontvangt u een e-mail met verdere instructies.

GEEN ACCOUNT?
Wanneer u geen mail ontvangt, is er voor u standaard geen account aangemaakt. U kunt een
account aanvragen door de onderstaande gegevens te mailen naar [email protected].
Naam van de gebruiker
Geldig persoonlijk zakelijk e-mailadres voor het account
Naam organisatie
Telefoonnummer(s) en eventuele andere NAW gegevens
Op het moment dat uw aanvraag is verwerkt, ontvangt u een e-mail met uw inloggegevens.
Vervolgens gaat u naar de iSupport webomgeving (https://isupport.tools4ever.com), vult u uw
gebruikersnaam in en vraagt u een eerste wachtwoord aan (zie onderstaand voorbeeld).

INSTRUCTIES PER MAIL ONTVANGEN?
Als u de voorgaande stappen heeft doorlopen heeft u per e-mail verdere instructies ontvangen van
[email protected]. Volg de stappen die in de e-mail worden omschreven:
1. Klik op de URL die in de e-mail staat.
2. Er wordt een nieuw scherm in de internet browser geopend met de melding dat er een
wachtwoord is aangemaakt voor het account.
3. Het wachtwoord is nu aangemaakt en wordt verzonden naar hetzelfde e-mailadres. U kunt
dit wachtwoord later wijzigen (zie pagina 6).
4. Controleer of de e-mail afkomstig is van [email protected].
5. In de e-mail wordt het wachtwoord weergegeven.
6. Kopieer het wachtwoord en vul dit samen met de gebruikersnaam in bij het inlogscherm van
de Tools4ever iSupport online webomgeving (zie onderstaande voorbeeld).
7. Klik op de optie Inloggen / Log In om voor de eerste maal de omgeving te openen.
8. U bent nu ingelogd en ziet het beginscherm van de Tools4ever iSupport online webomgeving.

3. AANPASSEN VAN OMGEVINGSINSTELLINGEN
Wanneer u bent ingelogd kunt u de taalinstelling (standaard Engels) aanpassen en ook het verkregen
eerste wachtwoord wijzigen in een eigen wachtwoord. Doorloop daarvoor de volgende stappen:
1. Klik op de optie Preferences.
U ziet nu deze pagina:
2. Voer uw wijzigingen door.
De met rood omkaderde velden zijn instellingen die kunnen worden aangepast. Voor het
aanpassen van de taalinstelling, selecteert u een andere taal (standaard Engels). Klik op
Update / Opslaan om de aangepaste instelling direct door te voeren.
Voor het aanpassen van het wachtwoord, vult u bij Current password / Huidig wachtwoord
het wachtwoord in dat eerder via e-mail is ontvangen. Vul bij New Password / Nieuw
wachtwoord en Verify Password / Herhaal wachtwoord het gewenste nieuwe veilige
wachtwoord in. Klik op Update / Opslaan om de aangepaste instelling direct door te voeren.

Klik nu op Tickets om terug te keren naar het beginscherm van de Tools4ever iSupport online
webomgeving. Dit is de correcte manier om altijd bij het startpunt van de omgeving uit te
komen.
3. Of klik op Logout / Uitloggen om de omgeving correct af te sluiten.

4. HET AANMAKEN VAN EEN SUPPORT TICKET
Voor het melden van een storing, kunt u via de webomgeving een ticket inschieten die direct wordt
doorgezet naar Tools4ever support. Voor het inschieten van een ticket volgt u de onderstaande
stappen:
1. Wijs met de muis optie Tickets aan, klik daarna op Nieuw ticket.
U ziet nu deze pagina. De velden die met een * zijn aangegeven, dienen ingevuld te worden.

2. Vul het Type ticket in.
U kunt een keuze maken uit deze type meldingen:
change = een aanpassing op de huidige configuratie
issue = een probleem met de huidige configuratie of met de software
license = een probleem, vraag of gewenste uitbreiding t.b.v. licentie(s)
question = een vraag t.b.v. Tools4ever software en/of configuratie(s)
sales = een vraag t.b.v. de Tools4ever sales afdeling
3. Vul het veld Aan in. De volgende keuzes zijn aanwezig:
e-ssom = E-SSOM gerelateerde tickets
iam / umra = UMRA gerelateerde tickets
ssrpm / various = SSRPM of andersoortige Tools4ever software producttickets
4. Voer een korte en heldere titel in bij het veld Onderwerp.
5. Vul het veld Tekst in. Voer een duidelijke en volledige omschrijving in bij het veld Tekst, zodat
iSupport over alle informatie beschikt.
6. Voeg eventueel een Bijlage toe. Klik daarvoor op de optie Bladeren en koppel een bestand
aan het ticket.
Let op! Wij adviseren om bij een issue de juiste en up-to-date Tools4ever software logging
toe te voegen.
7. Geef de Prioriteit aan (standaard in optie 3 = normaal).
Als er redelijke haast t.a.v. een ticket is, kies dan optie 4 hoog. Bij urgente en
productieverstorende meldingen, kiest u optie 5 zeer hoog. Bel bij urgente meldingen
iSupport via 035 - 54 83 280 om aan te geven dat er een urgente melding is aangemaakt. Er
zal spoedig actie worden ondernomen.
8. Klik op Versturen om het ticket aan te melden.

5. OMGANG, MUTEREN EN BEHEREN VAN SUPPORT TICKETS
Op het moment dat het ticket is aangemaakt, wordt het getoond in uw dashboard (zie onderstaand
voorbeeld).
Het dashboard toont de volgende gegevens (van boven naar onder en van links naar rechts):
Secties Uitleg
Sectie Alle Toont het totaal aantal tickets voor de ingelogde
gebruiker, ongeacht de ‘toestand’ (= Status)
waarin de tickets zich bevinden.
Sectie Open Toont het aantal tickets die in behandeling zijn
voor de ingelogde gebruiker.
Sectie Gesloten Toont het aantal opgeloste & gesloten tickets voor
de ingelogde gebruiker.
Sectie Ticket# Toont het unieke ticketnummer.
Sectie Titel Toont het ingevulde onderwerp en daarna een
deel van de omschrijving.
Sectie Status Toont de huidige ‘toestand’ van het ticket.
Sectie Leeftijd Toont hoe lang het ticket in behandeling is (hierop
wordt standaard gesorteerd).
Op de secties Alle, Open en Gesloten kan worden geklikt, dan wordt het betreffende overzicht
geopend. Op de secties Ticket#, Titel, Status en Leeftijd kan worden geklikt, dan wordt de sortering
van het overzicht aangepast.

Wanneer er op een ticketregel wordt geklikt opent het ticket en worden alle details zichtbaar (zie
onderstaand voorbeeld, waarbij in de rode vakken de belangrijke informatie secties / opties zijn
aangegeven).

OPTIE BEANTWOORD
Onderaan het ticket wordt de optie Beantwoord aangeboden. Deze optie kan worden gebruikt om op
het ticket te reageren. Wanneer u hierop klikt, verschijnt er een tekstvak waarin u een reactie kan
achterlaten (zie onderstaand voorbeeld).
In dit tekstvak zijn enkele van dezelfde opties te gebruiken zoals aangegeven bij het aanmaken van
een nieuw ticket (zie hoofdstuk 3). Daarnaast kunt u kiezen wat de status van het ticket is. De
mogelijkheden zijn:
Status Open - U kunt extra informatie aan het ticket toevoegen waarmee
Tools4ever het ticket weer kan oppakken.
Status Gesloten - Wanneer de geboden oplossing afdoende is of onterecht is
ingediend, kunt u hiermee het ticket afsluiten.
U ziet het onderstaande scherm nadat u een reactie heeft ingevoerd.

status ticket
Tools4ever gebruikt zelf meerdere statussen om intern en extern het ticket te beheren. Deze
statussen zijn voor u in het dashboard te volgen en geven u inzicht in het verloop van het ticket. Op
het moment dat er een status / update is die belangrijk voor u is, ontvangt u een e-mail en is dat
zichtbaar op het dashboard.
De statussen die Tools4ever hanteert zijn:
Status Uitleg
Need external response Bij deze status wordt een reactie van u verwacht (zie
extra uitleg op de volgende pagina).
Need Tools4ever response Er is communicatie tussen Tools4ever collega’s
nodig.
Need development response Dit is interne Tools4ever communicatie richting de
ontwikkelafdeling voor specifiek technisch advies.
Planning requested Dit is een interne Tools4ever aanvraag om tijd voor
het ticket in te plannen.
Planned Dit is een interne Tools4ever melding dat de
planningsaanvraag is behandeld en tijd is toegekend.
Solved Dit geeft aan dat Tools4ever de werkzaamheden
heeft getest en afgerond en dat er een resultaat is
opgeleverd. De vervolgstap is dat er nu aan
klantzijde wordt getest. Als het test resultaat correct
is, kan het ticket worden gesloten.

NEED EXTERNAL RESPONSE
Wanneer Tools4ever extra informatie van u nodig heeft, verandert de status van het ticket naar Need
external response (= reactie van klant wordt verwacht). Zie onderstaand voorbeeld.
Klik op de ticketregel om het ticket te openen en de details te bekijken. Vervolgens ziet u het
onderstaande scherm (in de rode vakken zijn de belangrijke informatiesecties aangegeven).
U kunt meer informatie geven door op Beantwoord te klikken.

6. HET SLUITEN VAN EEN SUPPORTTICKET
Wanneer een ticket door Tools4ever is behandeld en opgelost dan is het de bedoeling dat het ticket
door u wordt afgesloten. Wanneer het ticket door Tools4ever is behandeld en getest en het
eindresultaat is behaald, wijzigt de status van het ticket in Solved (zie onderstaand voorbeeld).
Klik op de ticketregel om het ticket te openen en de details te bekijken. Vervolgens ziet u het
onderstaande scherm (in de rode vakken zijn de belangrijke informatiesecties aangegeven).
In het bovenstaande voorbeeld wordt gevraagd om het opgeleverde resultaat te testen. Na testen
kan het ticket worden gesloten. Dit kan via de optie Beantwoord (gebruik status Gesloten). Het kan
echter ook zo zijn dat het opgeleverde resultaat niet correct is. Dat kan ook gemeld worden via de
optie Beantwoord (gebruik status Open).

Wanneer u klikt op Beantwoord verschijnt er een tekstvak waarin een reactie kan worden gegeven en
de status kan worden aangegeven (zie onderstaand voorbeeld van dit tekstvak).
Wanneer u een reactie geeft en het ticket sluit (gebruik status Gesloten) verdwijnt het ticket uit het
dasboard en kan het worden teruggevonden bij de Gesloten tickets (zie onderstaand voorbeeld).
U kunt eventueel nog op de ticketregel klikken om het ticket te openen en de details te bekijken.